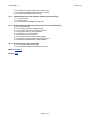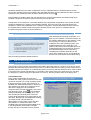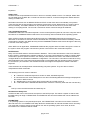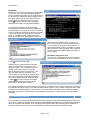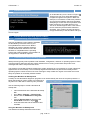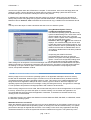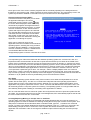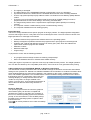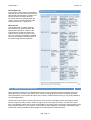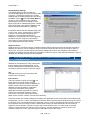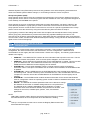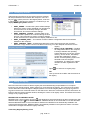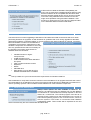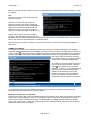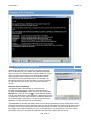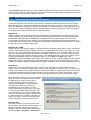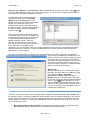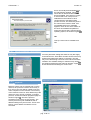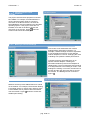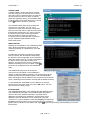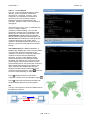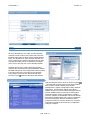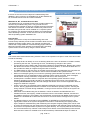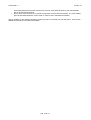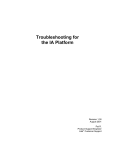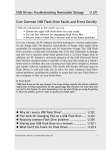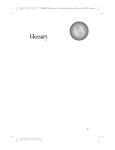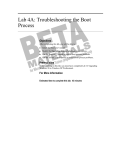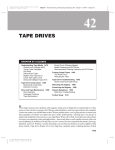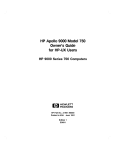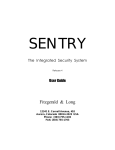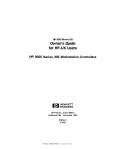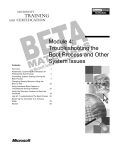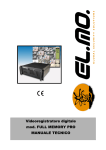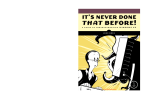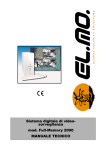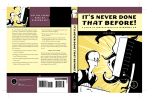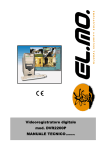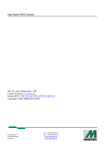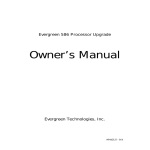Download Module 14: Troubleshooting Software
Transcript
IT-Essential – I modulo 14 Module 14: Troubleshooting Software Module Overview 14.1 Role of the End User 14.1.1 Overview of the troubleshooting process 14.1.2 Eliciting information from the end user regarding the problem 14.1.3 Reproducing the error symptoms 14.1.4 Identify recent user changes to the software environment 14.1.5 Determining whether the problem is hardware or software related 14.1.6 Fixing the software 14.2 DOS Troubleshooting Issues 14.2.1 System boot problems 14.2.2 DOS error messages 14.2.3 Invalid directory errors 14.3 Common Windows Operating System Problems 14.3.1 Troubleshooting setup (installation) problems 14.3.2 Troubleshooting startup (booting) problems 14.3.3 Windows memory usage problems 14.3.4 Windows OS missing /corrupt .DLL or .VxD files 14.3.5 System lockup errors 14.3.6 Troubleshooting shutdown problems 14.4 Windows 9x Troubleshooting Problems 14.4.1 Upgrade issues 14.4.2 Error codes and startup messages 14.4.3 Windows 9x Startup Modes 14.4.4 Windows 9x error log files 14.4.5 Windows virtual memory errors 14.5 Using System Tools and System Editors to Troubleshoot Windows 9x/2000/XP 14.5.1 Using System Tools 14.5.2 Using Windows Device Manager to troubleshoot 14.5.3 Using Windows system editors 14.6 Windows 9x/2000/XP Registry Problems 14.6.1 The Registry files 14.6.2 The Registry structure 14.6.3 Editing the Registry 14.6.4 Cleaning the Registry 14.7 Windows NT4/2000 Troubleshooting Problems 14.7.1 Windows NT/2000 installation problems (Review) 14.7.2 Windows NT/2000 upgrade issues 14.7.3 Windows NT Startup Modes 14.7.4 Windows 2000 Startup Modes 14.7.5 Windows 2000 Recovery Console 14.8 Troubleshooting Windows XP 14.8.1 Windows XP installation problems 14.8.2 Windows XP upgrade issues 14.8.3 Windows XP startup modes 14.8.4 Windows XP recovery console 14.9 Troubleshooting Applications 14.9.1 Troubleshooting DOS applications 14.9.2 Troubleshooting DOS applications 14.10 Windows Data Backup and Recovery pag. 1 di 44 IT-Essential – I modulo 14 14.10.1 Windows Registry backup and recovery tools 14.10.2 Windows Registry backup and recovery tools 14.10.3 Types of data backup procedures 14.11 Windows-Specific Printer Software Problem Troubleshooting 14.11.1 Print spoolers 14.11.2 Print queues 14.11.3 Incorrect/incompatible printer drivers 14.12 Windows-Specific Network Software Connection Troubleshooting 14.12.1 Error messages 14.12.2 Incorrect parameter setting/switches 14.12.3 Incorrect protocols or protocol properties 14.12.4 Incorrect client or client properties 14.12.5 Missing or incorrect bindings 14.12.6 Incorrect service selection 14.12.7 Incorrect primary network logon settings 14.12.8 Incorrect computer name or workgroup name 14.12.9 Network troubleshooting software utilities 14.13 Windows 9x, NT, 2000, and XP Help 14.13.1 Help and troubleshooting files 14.13.2 Troubleshooting and information resources Module: Summary Module: Quiz io pag. 2 di 44 IT-Essential – I modulo 14 Overview This module discusses general troubleshooting procedures for software and operating systems. It also provides helpful tips for gathering the information needed to diagnose and repair common comp uter problems. 14.1 Role of the End User 14.1.1 Overview of the troubleshooting process The troubleshooting process usually begins with the end users because they have the most valuable information. Their input will help narrow the search for the problem that is affecting the computer. The main goal of troubleshooting is to allow end users to work with their systems. The process starts when the user calls for support as illustrated in Figure . 14.1.2 Eliciting information from the end user regarding the problem Before troubleshooting a computer, talk to end users to gather information regarding their problems. Sometimes end users can explain what they might have done to cause the problem. Determine what they were doing when they began to experience issues. For example, find out what applications they were using or if they were attempting to install or uninstall hardware or software. This information will provide a good starting point for troubleshooting the computer. Eliciting information from end users can be a tricky process. Some end users will be easy to deal with and they will answer all questions honestly. However, others will not. In a working environment, many end users are limited in what they can do with their computers. The administrator determines the level of access for each user. Unfortunately, many computer problems result from end users that are trying to do something pag. 3 di 44 IT-Essential – I modulo 14 they are not supposed to be doing, such as installing software or downloading files from the Internet. If their systems are not working because of these actions they are less likely to say what is wrong. Administrators or service technicians usually know more about computers than end users. Be patient with end users and do not get frustrated or say something that makes them feel stupid. A trivial problem that is obvious to the administrator may be something that the end user does not understand. It is important to be polite when eliciting information from end users. 14.1.3 Reproducing the error symptoms After talking to the user, administrators should try to reproduce the error symptoms. Reproducing the error symptoms is helpful because determining when the error occurs in the process can help identify where the search for the problem should begin. For example, if an end user states that an error message appears during the bootup process, the error symptoms can be reproduced by rebooting the computer, which will determine at what point in the boot process the computer stops. 14.1.4 Identify recent user changes to the software environment Identifying any changes that the end user has made to the software environment can simplify the troubleshooting process. Many computer problems result from end users installing or uninstalling software. Sometimes they delete important folders or files by accident. End users can provide valuable information about recent changes that have been made. Recently installed software may be incompatible with the operating system or it may have overwritten or deleted important files. Sometimes an end user will uninstall software and accidentally delete files that are necessary for the operating system to function properly. 14.1.5 Determining whether the problem is hardware or software related Computer hardware refers to the physical components of the computer and software refers to the operating system and programs. Hardware and software are closely related and work with each other, which can make problem solving difficult. It is important to determine whether computer problems are related to hardware failures or corrupt programming in the software. step by step … Hardware Issues Look at the bootup sequence to begin isolating the problem. When the computer boots up, the user should hear a single beep after the poweron self test (POST) and before the boot process begins. Hardware problems will be displayed before this beep. The operating system and software will not start until after this beep. Only the BIOS and basic system hardware are active before the beep. pag. 4 di 44 IT-Essential – I modulo 14 Hardware-related issues are either configuration errors or hardware failures. Hardware failures usually prevent the operating system from loading. After the BIOS and basic system hardware have been checked and passed, the operating system will start to load as shown in Figure . If the hardware is unable to load, this may indicate that a component has failed. After determining which hardware component has failed, replace it and retry the boot process. Configuration errors result from a mismatch between the programmed configuration of the system and the equipment installed in the system. After installing software, end users may enter some parameters into programs to match their capabilities to the computer configuration. If these parameters are set incorrectly, the software will be unable to detect the system hardware and an error will occur. Hardware-specific troubleshooting issues were covered in Module 13. 14.1.6 Fixing the software After identifying and locating the problem, it is time to fix the software. The method used to fix the software will depend on the problem. It may be necessary to copy some files from the installation CD of the operating system or an installed application to the hard drive. The paths for shortcuts to the executable files of an installed application may need to be changed. Sometimes damages can be repaired by reinstalling the software depending on the cause of the software errors. This module will discuss many techniques and troubleshooting aids for resolving software-related problems. 14.2 DOS Troubleshooting Issues 14.2.1 System boot problems The bootup procedure reveals a great deal of information about the status of a system. Some errors can be identified and eliminated during the bootup process. A problem related to the bootup process will prevent the operating system from loading. An understanding of the boot process will help determine which section failed if the system will not boot past that step. For example, if the system boots to the point where it is checking the floppy drive, and the floppy drive light does not come on, then the problem exists in the floppy drive. The Bootable Disk Every system administrator should have a bootable disk. Many systems will have issues that cannot be resolved or a corrupt operating system that will prevent the system from booting up. A bootable disk allows administrators to boot from a disk instead of the hard drive. Simply insert the disk into the floppy drive and restart the computer. Make sure that the BIOS is set to boot from the floppy drive. Figure shows the BIOS settings for booting from the floppy drive. The disk contains the necessary files to boot the system while bypassing the corrupted files on the hard drive. Booting from a bootable disk will bring up a DOS prompt. This will allow the administrator to recopy files, inspect the hard drive partition, or reformat the drive. If the bootable floppy has the fdiskexecutable file on it, the administrator will be able to navigate through the files on the hard drive for problem pag. 5 di 44 IT-Essential – I modulo 14 inspection. Hidden Files A hidden file has a special attribute turned on and is not normally visible to users. For example, hidden files are not listed when the DOS dir command is executed. However, most file management utilities allow the viewing of hidden files. DOS hides some files such as MSDOS.SYS and IO.SYS so that users will not accidentally corrupt them. These two files are the special files in the operating system boot record. Without them, the system cannot boot successfully. The hidden attribute for any normal file can also be turned on to prevent users from viewing or corrupting the file. The attrib command is used to view and change file attributes. The Command Interpreter COMMAND.COM is the command interpreter. It is the most important system file, since the computer cannot boot without it. COMMAND.COM contains the most commonly used commands of the operating system. When a DOS command is entered at the DOS prompt, the COMMAND.COM program examines it to determine if it is internal or external. Internal commands are recognized and executed immediately. External commands are stored in the \DOS directory and the COMMAND.COM file must browse through the directory to find the command program. When DOS runs an application, COMMAND.COM finds the program and then loads it and gives it control of the system. When the program is shut down it passes control back to the command interpreter. DOS Switches Many common DOS switches were discussed in Module 4. This module will introduce a few more switches that are useful in troubleshooting software problems. As a review, DOS switches are used to configure DOS commands to perform specific functions. For example, DOS switches are used in the CONFIG.SYS file to configure DOS to emulate different hardware configurations. The switches command is useful when using older applications with a new enhanced keyboard that is incompatible with the operating system. Entering the switches=/k command in the CONFIG.SYS file will configure the keyboard to act like a standard keyboard. These switches can be helpful when troubleshooting computer systems. They can also be used to manipulate the DOS commands. The following is a list of common switches: • • • • /k – Causes an enhanced keyboard to act like an older, standard keyboard /f – Removes the two-second delay that occurs when the Starting MS-DOS message is displayed on the screen in DOS Version 6 /n – Disables the F5 and F8 keys during system start up for DOS Version 6 /w – Tells DOS that the WINA20.386 file has been moved to a directory other than the root directory TIP: Test Tip: Know the DOS switches and what they do Bootable Disk Utility Files A DOS boot disk can be used to boot the system to the DOS prompt. This allows a system to start so that troubleshooting can begin. FORMAT.EXE and FDISK.EXE are two useful utilities that can be added to the boot disk. FORMAT.EXE If an operating system is corrupted beyond repair, the FORMAT.EXE command can be used to erase the disk and start over. The FORMAT.EXE utility allows the administrator to reformat the hard drive if necessary. The command is used to prepare a new disk for use with an operating system. As a result, all of the information on the hard drive will be erased. pag. 6 di 44 IT-Essential – I modulo 14 FDISK.EXE fdisk is one of the most commonly used MS-DOS commands, even with newer operating systems such as Windows 98, 2000, and XP. fdisk allows the technician to delete and create partitions on the hard drive. After using the boot disk to boot to a DOS prompt, type fdisk to enter the screen. Figure shows the fdisk options that allow changes to be made to the hard disk partitions. If a computer is unable to boot, this usually indicates that the Master Boot Record (MBR) has been damaged or corrupted. This can be caused by a virus or by files that have been deleted. The MBR is a program that is executed when a computer boots up. The MBR usually resides on the first sector of the hard drive. The program begins the boot process by referencing the partition table to determine which partition to use for booting. It then transfers program control to the boot sector of that partition to continue the boot process. In DOS and Windows systems, the MBR is created with the fdisk /mbr command. This command is used to rewrite the MBR to allow the system to boot up again. Bootable Configuration Files The two main configuration files that a computer uses to boot are CONFIG.SYS, which is shown in Figure , and AUTOEXEC.BAT. CONFIG.SYS is a special file that contains setup or configuration instructions for the computer system. The commands in this file configure the DOS program for use with devices and applications in the system. They also set up the memory managers in the system. After the commands in CONFIG.SYS have been completed, DOS begins searching for the AUTOEXEC.BAT file, which is shown in Figure . This file contains a list of DOS commands that will automatically execute when DOS is loaded into the system. The system would still boot if these files were missing or corrupted. However, these two files are essential for the complete bootup process to occur with the DOS operating system. They contain information that is used to change the operating system for personal use. They also contain the requirements of different software application packages. A system would require troubleshooting if either of these files became damaged or corrupted. 14.2.2 DOS error messages Error messages are commonly displayed when operating systems require troubleshooting. Many factors can cause error messages to display. As technicians gain troubleshooting experience, these messages become easier to recognize and address. Error messages usually appear when the operating system identifies a problem or when end users try to use an application that the operating system cannot recognize. pag. 7 di 44 IT-Essential – I modulo 14 Bad or Missing COMMAND.COM In the DOS environment, the "Bad or Missing COMMAND.COM" error message is common. This error message may appear for several reasons: • • • The COMMAND.COM file cannot be found on the hard drive. The COMMAND.COM file is not located in the hard drive root directory. This usually occurs when a new hard drive or operating system is installed. The end user accidentally erased the COMMAND.COM file from the root directory. This error message does not mean that the operating system has been corrupted and must be reinstalled. If this message appears, use the bootable disk and type sys C: at the DOS prompt. The sys command copies the IO.SYS, MSDOS.SYS, and COMMAND.COM system files from the boot disk to the hard drive. Remove the bootable disk and reboot the system. Configuration File Errors Two other common error messages associated with the CONFIG.SYS and the AUTOEXEC.BAT files are the "Error in CONFIG.SYS Line XX" and "Error in AUTOEXEC.BAT Line XX" messages. The line specified by the XX in the error message contains a syntax error that will prevent these files from operating. This means that the files contain a spelling, punctuation, or usage error. This can also produce an unrecognized command error. Sometimes there are missing or corrupted files in the CONFIG.SYS and AUTOEXEC.BAT files. To correct these files, enter them at the DOS prompt and edit them by correcting the line in the specified file. Reload the indicated file and restart the computer. REM Statements Administrators must be familiar with the REM statements in the CONFIG.SYS and AUTOEXEC.BAT files to edit these files. The REM statements prevent a line from being read or executed when the CONFIG.SYS and AUTOEXEC.BAT files are being used. For example, when the computer boots up. If Windows 98 is being used and there are problems booting because DOS-based applications are causing the system to stall, reboot the computer and press the F8 key when the "Starting Windows 98" message is displayed. Restart in MS-DOS mode and edit the AUTOEXEC.BAT file from this point. Place a REM statement at the beginning of any application statements that were preventing the system from booting. When the system is restarted, the lines beginning with REM will not be executed in the bootup process and the system should start up. Figure shows the AUTOEXEC.BAT file with the REM statement added. REM statements can be used in the CONFIG.SYS file, which contains configuration information about the system hardware and devices. For example, a device driver may be preventing the system from booting up properly. Edit the CONFIG.SYS file by placing a REM statement at the beginning of the line for the device driver. This will temporarily prevent it from running when the CONFIG.SYS file is loaded. Extended Memory Access DOS 4.0 and higher versions have a memory management program called HIMEM.SYS that manages the extended memory above the 1024-KB level. When this utility is loaded, it shifts most of the operating system functions into the High Memory Area of extended memory. Adding the line device=C:\DOS\himem.sys to the CONFIG.SYS file can activate this function. This will load the DOS Extended Memory Specification (XMS) driver. This causes HIMEM.SYS to be executed automatically when the computer is started. The first thing to do when troubleshooting a HIMEM.SYS error is to use the System Editor to check the entry in the CONFIG.SYS file for accuracy. In Windows 98, the HIMEM.SYS statement must be present, and pag. 8 di 44 IT-Essential – I modulo 14 correct, for the operating system to operate. Also, make sure that the version and location of the HIMEM.SYS file are correct. Expanded Memory Access The EMM386.EXE utility is another memory management program that provides system access to the Upper Memory Area (UMA) of RAM. This program works with the HIMEM.SYS utility to enable the system to conserve conventional memory by moving device drivers and memory-resident programs into the UMA. Troubleshooting issues commonly occur with this program due to conflicts in the allocation of the upper memory blocks. This may be caused by a missing or incorrect HIMEM.SYS file or conflicting drivers. To detect this type of memory conflict, start Windows by using a win /D:x switch at the DOS prompt. This will bypass the complete upper memory portion in the bootup process. If Windows starts up after using this switch, the system has identified that an upper memory block conflict exists and needs to be resolved. To resolve the conflicting driver issue, run the MSD.EXE diagnostic tool to examine the drivers using the upper memory block. After locating a conflicting driver, add an emmexclude= line to the [386Enh] section of the SYSTEM.INI file. This statement in the SYSTEM.INI file will prevent Windows from trying to use the space to establish buffers. Figure summarizes useful information about the MS-DOS memory layout. Figure tests knowledge of MS-DOS memory layout. LASTDRIVE = Errors The LASTDRIVE= command is contained in the CONFIG.SYS file and specifies the maximum number of drives the system can access. Common troubleshooting issues with this command can be fixed by editing the CONFIG.SYS file. The parameter that contains the actual number of drives may be incorrect and this value might have to be manually edited. After correcting this value, restart the system and see if it boots properly. If the available disk drives are set to a letter value that is lower than what is required of the existing system, DOS will automatically override the letter value to accommodate the drives installed in the system. The number of drives should only be increased if additional drives are going to be used because each drive letter above E decreases the amount of RAM available for other purposes. DEVICEHIGH = Errors The devicehigh= command is used to load drivers into the UMA instead of loading them into conventional memory. Errors commonly occur when this command attempts to load a device driver file that is too large to fit in the buffer space available in a block of the Upper Memory Area. This may cause the system to lock up. Use the mem /d command to determine the size of the file and then edit this value by modifying the entry in the CONFIG.SYS file. This will modify the DEVICEHIGH= line to only use the buffer size that is needed. pag. 9 di 44 IT-Essential – I 14.2.3 modulo 14 Invalid directory errors An invalid directory error is shown in Figure . These errors may occur while attempting to navigate through the file system in DOS. For example, if a hard drive contains two partitions and only the first partition has been formatted, attempting to access the second partition drive letter will result in an invalid directory error. This error will also appear when a user tries to access a directory that has been deleted or damaged. If the system has been backed up, recopy the directory to the hard drive and try to access it again. 14.3 Common Windows Operating System Problems 14.3.1 Troubleshooting setup (installation) problems Common installation issues related to hardware are identified by insufficient memory and incompatible device driver errors. Before attempting to resolve hardware problems, consult the Microsoft website to see if the hardware is compatible with the operating system that is being installed. If the hardware is not supported, it should be replaced. 14.3.2 Troubleshooting startup (booting) problems Startup issues typically involve problems with hardware, configuration, and boot or operating systems. Some of these problems will simply prevent system activities from occurring, while others will produce error messages that make it easy to find the cause. The problem is most likely hardware related if the system produces an error message or a beep-coded error signal before the normal beep. The normal beep signals that the BIOS has passed successfully and the operating system is about to load. If the error message or beep-coded error signal occurs after the normal beep, the problem is most likely software related. Creating the Windows 9x Startup Disk A startup or boot disk allows diagnostic programs to be used to identify the cause of computer problems. A blank disk should be used to create a boot disk since any files on the disk will be erased by this procedure. Use the following steps to create a Windows 98 startup disk: • • • • • Label a blank disk as the Windows 98 startup disk. Go to Start > Settings > Control Panel. Double-click the Add/Remove Programs icon. Click the Startup Disk tab and then click Create Disk as shown in Figure . Insert the blank disk into the disk drive and click OK. Using the Windows 9x Startup Disk The Windows 9x startup disk allows technicians pag. 10 di 44 IT-Essential – I modulo 14 access to the system when the OS becomes corrupted. To use the disk, insert it into the floppy drive and restart the system. Use the Windows 9x startup disk to access the operating system files and use the troubleshooting tools on the disk to identify the cause of the problem. In addition to the files that are needed to start the system in a minimal or DOS mode, the Windows 9x Startup disk provides many diagnostic programs and CD-ROM drivers. The Startup disk also contains a RAM drive and an EXTRACT.EXE command that can be used to copy .CAB files from the Windows 98 CD. TIP: Test Tip: Know the steps to create a boot disk and how to use it to start the system Using Windows System Tools to Troubleshoot Startup Problems The Windows operating system provides many system troubleshooting tools. These tools can be used to isolate and correct many computer issues. Load the system tools configuration utility from the command line by typing MSCONFIG.EXE. Figure shows the screen that displays. This troubleshooting tool can be used to load device drivers and software options. This utility can also be used to systematically view the CONFIG.SYS and the AUTOEXEC.BAT files. It can enable or disable items until all the problems are identified. If inspecting the CONFIG.SYS and AUTOEXEC.BAT files does not solve the problem, the system tools utility provides other options. Lower-level configuration settings such as real-mode disk access and VGA standard video settings can be inspected. The Device Manager can also be started from the MSCONFIG view option, allowing technicians to troubleshoot protected-mode device drivers. Checking to verify that system files are not missing or corrupt is another option. Other items that can be inspected are corrupt registry entries, viruses, and possible hardware conflicts. 14.3.3 Windows memory usage problems Memory usage errors occur when the operating system or an application attempts to access a memory location that is unallocated. When this type of conflict occurs, the unallocated memory location becomes corrupted and usually causes the operating system to crash. This could occur if multiple applications are being used and one application attempts to use the memory space of another. When this happens, the operating system will generate an error message or stop processing and lock up. The typical error message is "This operation has performed an illegal operation and is about to be shut down". Some memory usage errors are non-fatal, which means that they will not cause the application or the system to lock up. These errors give users the option to continue working or to shut down the application. It is recommended that users shut down the application. Otherwise, it could become unstable and lock up, causing a loss of unsaved data. If a Windows memory error affects the Windows core files KRNLXXX.EXE, GDI.EXE, or USER.EXE, restart the Windows operating system. Windows Resources Low Issues When the Windows resource level gets too low it can cause applications or the operating system to lock up. This type of error indicates that the operating system is running out of real and virtual memory. The system performance will begin to degrade and slow down. This usually occurs when many applications are being used at the same time or when the system has not been restarted in a long time. The system tray in the pag. 11 di 44 IT-Essential – I modulo 14 lower right corner of the screen contains programs that are constantly operating in the background even though they are not being used. These programs are using system resources. Any unnecessary icons in the system tray should be disabled or removed to free up more resources for other applications. General Protection Faults (GPFs) A General Protection Fault (GPF) occurs when an application attempts to access an unallocated memory location. Figure shows the screen that is displayed. GPFs are usually caused when programs use illegal instructions to access protected areas of memory. In earlier versions of Windows, a GPF would crash the system and require the system to be rebooted. Any unsaved data would be lost in the process. The latest versions of Windows remain stable after a GPF so that users can close the error message and save their data before closing the application or restarting the system. GPFs can be caused by trying to use applications that are not written for the Windows operating system, selecting the wrong machine or network during installation, or using incorrect versions of DOS in the system. A CONFIG.SYS or AUTOEXEC.BAT file that contains unsupported programs or drivers could also be a cause. 14.3.4 Windows OS missing /corrupt .DLL or .VxD files Two important types of files associated with the Windows operating system are .VxD and .DLL files. It is important to learn what these files do and how to repair them because they are critical to the health of the system. If they are deleted or become corrupt, the system will no longer run properly. A .VxD file is a Virtual Device Driver and is only found in the Windows 9x operating systems. These .VxD files take the place of the device= and loadhigh= commands for devices that are in versions of DOS. The .VxD files are protected mode drivers that allow multiple applications to access a system hardware or software resource. The x in .VxD represents a particular type of driver. For example, .VDD is a display adapter driver and .VPD is a printer driver. If these .VxD files are missing or corrupt then many devices may fail. As a result, the system may not start up properly or may not start up at all. If this happens, try reloading the driver that came with the hardware or try to update the driver by downloading it from the manufacturer website. SFC Utility The Windows operating system includes many tools to make it more stable and dependable such as the System File Checker (SFC). The SFC is a command-line utility that scans the operating system files to ensure that they are the correct Microsoft versions. Although it is no longer a widespread problem, some applications may replace system files such as .VxD or .DLL files with different files of the same name. This will eventually prevent a computer system from working. The operating system is no longer stable and will have difficulty booting after installing or uninstalling some applications or utilities. SFC is a tool that allows users to scan their system and verify that the versions of protected system files are up to date. If a protected system file has moved or has disappeared, SFC automatically replaces the file with the correct version from the .DLL cache folder. Locating/Replacing Missing or Corrupt .DLL or .VxD Files The SFC utility scans the hard drive for damaged and missing Windows files and corrects problems. An operating system CD must be available for restoring missing files to the proper location on the system. This utility works in Windows 98 and Windows 2000. In Windows 2000, type sfc /scannow at a command prompt. To return to the default Windows File Protection operation, type sfc /enable. In this mode, sfc automatically prompts the user to restore the correct system file version whenever it detects that an application has overwritten a file. Do not forget to enable this option before exiting the command prompt window. pag. 12 di 44 IT-Essential – I modulo 14 Although running the SFC utility will solve the problem most of the time, many programs load their own restore file in their own folder. This can be fixed several ways. One example is an error with the MFC42.DLL files. First, rename any MFC42.DLL files that can be found, other than those in the \system and \cabs folders from MFC42.DLL to MFC42.OLD and reboot the computer. This can only be done from a DOS prompt. If the problem is resolved, the name can be changed back to the original. Do this one file at a time. If three MFC42.DLL files are found, rename the first one. Reboot and if the problem remains, rename the next one and continue the process. Eventually there should only be one copy of this file in the \system folder and one in the \cabs folder. If this does not fix the problem, rename the MFC42.DLL file found in the system folder to MFC42.OLD. Then copy one of the other MFC42.DLL files that were found in the other folders to the C:\windows\system and rename it to MFC42.DLL. The object is to use the other versions and see if they work. This will usually solve the problem of missing or corrupt .DLL files. 14.3.5 System lockup errors The majority of the system lockup errors occur when a memory allocation error exists or when system resources are too low. Memory allocation errors (MAs) were discussed earlier in this module. Use only one or two applications at a time to help prevent system lockup problems. The screen shown in Figure will be displayed when the Ctrl-Alt-Del keys are pressed. A more permanent solution is to add system resources. For example, the processor could be upgraded or memory could be added. 14.3.6 Troubleshooting shutdown problems Sometimes technicians receive troubleshooting calls from end users whose systems will not shut down. This is usually caused by an application that is still operating in the background. This application may have encountered an error and the application processes may be hanging up the system and preventing it from shutting down. If this occurs, one solution is to press the Ctrl-Alt-Del keys. The screen shown in Figure will appear. The application processes can be shut down manually and then the system can be shut down. Further troubleshooting steps should be taken to determine what caused the application to hang up. 14.4 Windows 9x Troubleshooting Problems 14.4.1 Upgrade issues pag. 13 di 44 IT-Essential – I modulo 14 Problems encountered during upgrades to Windows 9x will be related to hardware, software, or both. Before starting an upgrade, consult the Microsoft website to see if the hardware is compatible. Make sure that the hardware meets the minimum system recommendations. Check with the hardware component manufacturers and the software publishers to determine if updated drivers are needed for the upgrade. The minimum system requirements for Windows 98 are as follows: • • • • • • install of Windows 98 on a FAT 32 drive VGA or higher resolution monitor Keyboard CD-ROM drive is optional but recommended • 486DX 66 megahertz (MHz) or faster processor 16 megabytes (MB) of memory 225 MB of free hard disk space for a full install of Windows 98 on a FAT 16 drive 175 MB of free hard disk space for a full High-density 3.5 inch disk drive if no bootable CD-ROM drive is available The Microsoft website includes a list of recommendations that identify the type of processor and amount of RAM required to use the selected operating system. 14.4.2 Error codes and startup messages Error codes that are generated at system startup usually indicate hardware problems, configuration problems, or bootup problems that are associated with the operating system. These types of errors will result in a startup failure. These problems must be fixed before the system can boot up properly. If one of these errors appears, use the emergency boot disk to boot the system and begin the troubleshooting process. No Operating System Found The "Missing operating system" error message is shown in Figure . If this message appears during startup, it probably indicates a failed hard drive or a damaged or corrupted MBR. This error message might also appear if the command interpreter or COMMAND.COM file is missing. To troubleshoot the problem, first check to make sure that the hard drive and all cables are properly installed. If the problem continues, start the system with a boot disk containing fdisk.exe and use the fdisk.exe/mbr command to fix the master boot record on the hard drive. It may be necessary to run diagnostics on the hard drive to determine if a hard drive failure has occurred. NOTE: The error message will depend on the BIOS and the version that is on the machine. Windows Protection Error This error can occur when a computer loads or unloads a virtual device driver (VxD). The VxD that did not load or unload is usually mentioned in the error message. Sometimes it will be impossible to identify the VxD that caused the error. Windows protection error messages can occur for several reasons: • A real-mode driver and a protected-mode driver are in conflict. pag. 14 di 44 IT-Essential – I • • • • • • • • modulo 14 The registry is damaged. The WIN.COM file or the COMMAND.COM file is infected with a virus or is damaged. A protected-mode driver is loaded from the SYSTEM.INI file and the driver is already initialized. There is a physical input/output (I/O) address conflict or a Random Access Memory (RAM) address conflict. There are incorrect Complementary Metal Oxide Semiconductor (CMOS) settings for built-in peripheral devices such as cache settings, CPU timing, and hard disks. The Plug and Play feature of the computer Basic Input/Output System (BIOS) is not working correctly. The computer contains a malfunctioning cache or malfunctioning memory. The computer motherboard is not working properly. Illegal Operation This error message indicates that a specific program is having a problem. The illegal operation designation covers a wide range of errors. It may take some time to identify the cause. The most common causes of an illegal operation error message are as follows: • • • • • • Problems between the program and a software driver in the operating system Memory-management problems between the program and an open program in the background Problems and conflicts with different Dynamic-Link Library (DLL) files, which are added to the system when software programs are installed Hardware conflicts Defective RAM chips Program bugs To pinpoint the cause, ask the following questions: • • Is a program that has always worked now crashing unexpectedly? Have new hardware devices or software been added recently? Tracing the origins of a problem to a specific event may help isolate the likely causes. The "Illegal operation" error can also be caused by an incompatible printer driver, even if the error is not generated when printing. A Device Referenced in SYSTEM.INI, WIN.INI, or Registry Is Not Found The WIN.INI file contains parameters that can be altered to change the Windows environment and software settings to user preferences. WIN.INI is a software initialization file for Windows. It contains information about some Windows defaults, the placement of windows, color settings for the screen, available ports, printers, fonts, and software applications. The SYSTEM.INI file contains hardware-setting information for the drivers that Windows uses for configuration. When this error message displays, it usually means that these files contain an entry that is no longer installed in the system. To fix this error, open the files and edit them to remove the lines that are referencing hardware or software. Failure to Start GUI The operating system files that control the graphical user interface (GUI) can become corrupted and generate the "Failure to start GUI" error message. If this occurs, start the operating system from the DOS prompt, or the command line. From the DOS prompt, troubleshoot the operating system to repair the files that start the GUI. Figure is an activity related to error codes and startup messages. 14.4.3 Windows 9x Startup Modes pag. 15 di 44 IT-Essential – I modulo 14 Access the Windows 9x Startup Menu by pressing the F8 key when the starting Windows 9x screen is displayed. The menu offers several startup options including normal, logged, safe mode, step-by-step confirmation, and DOS modes as shown in Figure . These startup modes are helpful for troubleshooting startup issues. In normal mode, the system boots as it normally would with all the proper drivers and registry files. The logged mode boots just like the normal mode but it creates an error log that contains the performed steps and their outcomes. Safe Mode Safe mode is a troubleshooting tool for Windows. It is similar to the command-line switches for Windows 3.x. Safe mode allows access to Windows using only the most basic drivers. The properties of safe mode are as follows: • • • • The AUTOEXEC.BAT and CONFIG.SYS files are not loaded. The main portion of the registry is not loaded. In WIN.INI, the load= and run= lines are not loaded. In SYSTEM.INI, the [Boot] and [386Enh] sections are not loaded. Starting Windows 9x in safe mode bypasses the real-mode configuration and loads a protected-mode configuration. This disables Windows 95 device drivers and uses the standard VGA display adapter. If the problem does not occur in safe mode, it may indicate a conflict with hardware settings, real-mode configuration issues, incompatible legacy Windows programs or drivers, or registry damage. While Windows is in safe mode, the Device Manager should be checked for any hardware device conflicts. If there are conflicts, it may be necessary to change interrupt request (IRQ) or direct memory access (DMA) settings. If no conflicts exist, the problem is probably software related. Safe mode is the best troubleshooting tool in Windows, but safe mode does not state exactly where the problem is. There are several common troubleshooting steps to perform in safe mode: • • • • Select Control Panel > System > Performance > Graphics to set hardware acceleration to none. Select Control Panel > System > Performance > File System to set read-ahead to none. Select Control Panel > Display> Settings > Change Display Type to change the video driver to a standard VGA. Restart the computer in normal mode each time something is changed. If the problem is software related, consider editing the WIN.INI file. Only two lines in the WIN.INI file do not load in safe mode. These are the RUN= and the LOAD= lines. Mark out these lines by putting a semi-colon in front of them and then try to start the computer normally. If this solves the problem, then something loading on these lines is causing the problem. If the problem is hardware related, consider editing the SYSTEM.INI file. The [Boot] and [386Enh] sections in the SYSTEM.INI file should be examined. These are the only two sections that are not loaded when booting into safe mode. A line with an .exe extension generally indicates a program that is loading. Mark these lines out by putting a semi-colon in front of them. Also, look for lines that access files with a .386 in them. These are old legacy drivers. These may be necessary for operating sound cards, modems, and other devices, but most manufacturers offer updated drivers. Command Prompt Only Mode Some systems can also be started in DOS mode to troubleshoot problems. Enter the DOS mode by selecting the command prompt only mode. This mode provides the ability to troubleshoot the operating system from the command-line interface using command-line tools and DOS editors. Loading the HIMEM.SYS, the IFSHLP.SYS, or any of the Windows 9x files can also be avoided. Choose this startup option if the system will not boot in safe mode. pag. 16 di 44 IT-Essential – I modulo 14 WIN Switches The WIN switches provide the ability to start up Windows from the command line. These switches can be used to perform the following tasks: • • • • • Use the win: /D switch to troubleshoot and isolate problems with the operating system. Modify the /D switch to start Windows in a number of different configurations. Use these different configurations to start Windows with different options to troubleshoot specific areas of the operating system. Use the /D:F switch to disable 32-bit disk access. Start Windows in safe mode or safe mode with networking by using the /D:M switch. Prohibit Windows from using the address space between F000h and FFFFFh by using the /D:S switch. Prevent Windows from controlling disk transfers by using the /D:V switch. The hard drive disk transfers will be handled by the BIOS instead. The various switches allow users to manipulate Windows to troubleshoot specific areas of the operating system. 14.4.4 Windows 9x error log files When troubleshooting a computer system, it can be difficult to determine exactly what the error is or why it occurred. It may be easy to recognize and solve the problem, but it is important to identify the cause of the error. Fixing the problem without fixing the cause will not prevent it from coming back. Windows 9x maintains error log files of system operations, which list the events that led to the error. The filenames of these log files are indicative of the type of information they track. Figure shows the function and location of each log file and indicates when each log file is created. The BOOTLOG.TXT file contains the information that is collected while the system is booting up. This file is created during the Windows installation process. It is not automatically updated each time the system boots. The file can be updated by pressing the F8 key during startup or by starting Windows with the win /B switch. The log information is recorded in five steps: Step 1 Loading Real-Mode Drivers – The system loads the real-mode drivers and reports an error in the log if it is unsuccessful. Step 2 Loading Virtual Device Drivers (VxDs) – The system loads the Virtual Device Drivers and reports an error in the log if it is unsuccessful. Step 3 Initialization of Critical VxDs – The system initializes critical VxDs and reports an error in the log if it is unsuccessful. Step 4 Device Initialization of VxDs – This log shows all of the VxDs that have been successfully initialized. In this section, each device will be initialized and a success or failure report will be generated. Step 5 Successful Initialization of VxDs – This section verifies the successful completion of the initialization of the system VxDs. SETUPLOG.TXT The SETUPLOG.TXT file is created during the installation process and contains the system setup information. It can be used for safe-recovery situations and is stored in the system root directory. The entries in this file are listed in the order they occurred during the start up process. This can be helpful when troubleshooting because it shows exactly where the error occurred. pag. 17 di 44 IT-Essential – I modulo 14 DETCRASH.LOG If the system crashes during the hardware detection phase of the start up process, the DETCRASH.LOG file will be created. This file will contain information about the processes that were operating when the crash occurred. This file cannot be read directly because it is in binary form. DETLOG.TXT Use the DETLOG.TXT file to read the information that is generated when the DETCRASH.LOG file is created. It will indicate which components have been detected by the system and which ones have not. This file is essentially a detailed report of the hardware detection phase of the system Plug-and-Play Operation. 14.4.5 Windows virtual memory errors Many operating systems such as Windows have huge memory requirements that exceed the amount of physical memory, or RAM, in the system. Even if there is enough physical memory to operate Windows, other applications on the system will require more memory. Without virtual memory, it may be impossible to run these applications. Virtual memory is the part of the hard drive that is reserved for the operating system to do paging. Data is stored in pages and only a certain number of pages can fit in the physical memory, or RAM, at the same time. The operating system moves some of the pages to the virtual memory so that the current pages can be kept in physical memory, which is faster. This process is called swapping. A swap file is essentially a large file that can contain thousands of these pages on a reserved portion of the hard drive. pag. 18 di 44 IT-Essential – I modulo 14 Virtual Memory Settings The default paging file size is 2 MB. The recommended paging file size for Windows 2000 is equal to 1.5 times the total amount of RAM. Windows will set a default paging file size during installation. Figure shows the Virtual Memory window. If many applications are operating simultaneously, it may be beneficial to use a larger paging file or multiple paging files. Unused space in the paging file remains available to the internal Windows Virtual Memory Manager. IIf Windows detects that the Windows paging file is set too low, then a "Virtual memory minimum is too low" error message will appear after logging on. The message indicates that Windows is increasing the size of the paging file. During this process, programs may operate more slowly or pause because memory requests by the applications have been denied. Swap File Errors Swap file errors or "Swap file corrupt" messages indicate that the permanent swap file that was created for Windows has become corrupt. Swap file errors commonly indicate that the amount of hard drive space is running out. This error may also appear when disk management functions like FORMAT and FDISK are operating. Sometimes the swap file will be overwritten or become corrupt. If the swap file becomes corrupt or disabled, the operating system must be reinstalled. 14.5 Using System Tools and System Editors to Troubleshoot Windows 9x/2000/XP 14.5.1 Using System Tools Windows 9x and 2000 have many system tools that are helpful when troubleshooting. These include administrative and diagnostic tools that can help fix problems with the computer system. TIP: Test Tip: Know how to access and use the system tools in Windows Event Viewer The Event Viewer is shown in Figure . The Event Viewer is used to monitor system, application, and security events in Windows 9x. System events include successful and failed Windows component startups. Application events store information about system applications and their performance. Security events store information related to system security such as logons and logoffs, file and folder access, and the creation of a new Active Directory. The Event Viewer also creates categories of system and application events. Information events indicate that an application, service, or driver has loaded successfully. Warning events identify things that may be harmful in the future. Error events indicate that an application, service, or driver has failed to load. Since the security log is limited in size and a large number of routine audit records can make it difficult to find records that suggest a security problem, carefully consider how to audit object access. Too many audit records will require a frequent review and clearing of the security log. This will generate an "Event log is full" error message. When this occurs, open the event log and delete some of the entries. pag. 19 di 44 IT-Essential – I modulo 14 Dr. Watson Utility The Dr. Watson utility is used to isolate and correct General Protection Faults (GPFs). When the cause of a GPF cannot be traced to the operating system, it is usually caused by an application. The Dr. Watson utility can operate in the background while an application is being used. The utility monitors application operations and logs important events in the DRWATSON.LOG file. This log provides details about events that cause GPFs and can be used to diagnose technical problems. If an error occurs more than once in the same application, the software may need to be updated with a patch. SCANREG.EXE The SCANREG.EXE file is used to scan the registry for corruption. This should be used if system troubleshooting indicates that an error is caused by a corrupted registry entry. Figure shows the Windows registry being scanned. If the scan produces any corrupted files, try to repair them by inserting the installation CD and choosing the repair installation option. DEFRAG.EXE System performance can be degraded when files are fragmented on the hard drive. As files are added and erased, pieces of files are scattered through the hard drive. This degrades performance and can also cause the system or applications to lockup. Use the DEFRAG.EXE file to start the defrag utility. Figure shows the DEFRAG.EXE utility operating. This will rewrite all the files on the hard drive back to the beginning of the drive, which will simplify information retrieval. CHKDSK.EXE The CHKDSK utility is a command-line tool that is used to recover lost allocation units from the hard drive. The lost allocation units occur when an application terminates unexpectedly. Over time, lost allocation units can accumulate and occupy large amounts of disk space. By adding the /F switch to the CHKDSK.EXE command, the lost allocation units can be converted into files so they can be viewed and deleted if necessary. This utility is used to optimize disk storage space by locating and removing files that have been corrupted. SCANDSKW.EXE Scandisk for Windows, or SCANDSKW.EXE, is a disk-checking and repair tool that is used to check the integrity of the media and repair any problems. The media includes hard disks and floppy disks. MSCONFIG.EXE Load the system tools configuration utility from the command line by typing MSCONFIG.EXE. This troubleshooting tool is used to interactively load device drivers and software options. This utility makes it possible to systematically view the lines of the CONFIG.SYS and the AUTOEXEC.BAT files and to decide whether or not to load each line. Items can be enabled or disabled until all the problems are identified. EDIT.COM This is a windows troubleshooting tool that can be used to view and edit configuration files such as AUTOEXEC.BAT, CONFIG.SYS, and .INI files. pag. 20 di 44 IT-Essential – I 14.5.2 modulo 14 Using Windows Device Manager to troubleshoot The Windows Device Manager allows the hardware on a system to be viewed in a graphical interface and is helpful for managing and troubleshooting the system. The Device Manager, which is shown in Figure , can be used to disable, uninstall, and update device drivers. The Device Manager can also be used to determine if the system hardware is working properly and if the correct drivers are installed for the hardware. Each device that is having a problem will be labeled so the hardware that is not installed properly can be easily identified. When device configurations are being changed manually, Device Manager can help avoid problems. The Device Manager is used to identify free resources and assign devices to those resources, disable devices to make resources available, and reallocate resources if necessary. In Windows 2000, users must be logged on as members of the administrators group to change resource settings. Even if a user is logged on as an administrator, policy settings on a network might prevent them from changing resources 14.5.3 Using Windows system editors The Windows operating systems contain important editors. These editors allow Windows settings to be changed and customized to whatever policy the system administrator desires. A system administrator can use the SYSEDIT.EXE and POLEDIT.EXE editor to edit configuration settings to the user interface. In Windows 2000 the Group Policy Editor (GPE) allows the administrator to edit a policy for an entire group of users at one time. SYSEDIT.EXE Typing sysedit in the Run dialog box of the Start menu will open the system editor tool. The sysedit utility is used to modify text files such as .INI files and the CONFIG.SYS and AUTOEXEC.BAT files. The sysedit commands are similar to other Windows-based text editing programs. Figure shows the System Configuration Editor. POLEDIT.EXE Use the System Policy Editor, or POLEDIT.EXE, to set up different security restrictions for different users. Use it to set one policy for a whole group, configure desktops for roving users so that any computer they use will have the same look, or to protect a computer if it is unplugged from the network. The Windows System Policy Editor is a powerful tool that is used to create and edit local registry values to standardize desktop settings, prevent users from modifying hardware and environment settings, and control or restrict user actions. pag. 21 di 44 IT-Essential – I modulo 14 Windows System Policy Editor also prevents security problems such as file tampering, data losses as a result of accidental system software changes, or users being locked out of their computers. Group Policy Editor (GPE) Group policies can be used to refine and centralize the management of an end-user desktop environment. Group policies can be used to control the programs that are available to users, the programs that appear on a user desktop, and the Start menu options. Group policies are a set of configuration settings that a system administrator can apply to objects in the Active Directory database. A group policy is used to control the work environment of users in a domain. Group policies can also control the work environment for accounts in a specific organizational unit. Group policies can be set at the site level by using the Active Directory Sites and Services snap-in. A group policy consists of the settings that control how an object and sub objects behave. Group policies allow a group policy administrator to provide users with a fully populated desktop environment. This environment can include a customized Start menu, applications that are automatically setup, and restricted access to files, folders, and Microsoft Windows 2000 system settings. Group policies can also determine the rights of user accounts and groups. 14.6 Windows 9x/2000/XP Registry Problems 14.6.1 The Registry files The registry files contain all the system configuration information. This includes the local hardware configuration, the network environment, file associations, and user configurations. USER.DAT and SYSTEM.DAT are the registry files that contain all the contents of the registry. The following system files are related to the registry: • • • • • • USER.DAT – The USER.DAT file contains all of the information that is specific to the user. This file is used to maintain user profiles, such as mouse speed, wallpaper, and color scheme. USER.DA0 – When Windows successfully boots up the USER.DA0 file is created. This file is a back up of the USER.DAT file. If the USER.DAT file becomes corrupted or is erased, rename the USER.DA0 file as USER.DAT and the Registry can be restored. SYSTEM.DAT – This file holds hardware profiles, computer-specific profiles, and settings information. When a new piece of hardware such as a video card is installed, the SYSTEM.DAT file is updated. SYSTEM.DA0 – Like the USER.DA0 file, the SYSTEM.DA0 file is also created when Windows successfully boots. This file is a backup of the SYSTEM.DAT file. If the SYSTEM.DAT file becomes corrupted or is erased, rename the SYSTEM.DA0 file as SYSTEM.DAT and the registry can be restored. SYSTEM.INI – The SYSTEM.INI file contains hardware information for the drivers that Windows uses for configuration. When the operating system needs to reference hardware information, it uses the SYSTEM.INI file. WIN.INI – The WIN.INI file contains parameters that can be altered to change the Windows environment or software settings based on user preferences. The WIN.INI file is a software initialization file for Windows. It contains information about some Windows defaults, the placement of windows, color settings for the screen, available ports, printers, fonts, and software applications. NOTE: WIN.COM is another registry file that controls the initial environment. It checks and loads Windows 95 core components when Windows 95 is loading. TIP: Test Tip: It is important to know how to access the Registry Editor and the files associated with the registry. pag. 22 di 44 IT-Essential – I 14.6.2 modulo 14 The Registry structure Understanding the purpose of the registry structure subtrees will help troubleshoot and maintain the computer. There is a key for every system process in the Registry Editor, as shown in Figure . The following five subtrees, or subtree keys, are displayed in Registry Editor window: • • • • HKEY_USERS – Contains the system default settings data that is used to control individual user profiles and environments such as desktop settings, Windows environment, and custom software settings. HKEY_CURRENT_CONFIG – Contains data on the active hardware profile that is selected during the boot process. This information is used to configure settings for the device drivers to load and for the display resolution to use. HKEY_CLASSES_ROOT – This subtree contains software configuration data for all software installed on the computer. HKEY_CURRENT_USER – Contains data about the current user logged onto the computer. Retrieves a copy of each user account that is used to log on to the computer and stores it in the registry. • HKEY_LOCAL_MACHINE – Contains all configuration data for the computer, including hardware and operating system data such as bus type, system memory, device drivers, and startup control data. Applications, device drivers, and the operating system use this data to set the computer configuration. The data in this subtree remains constant, regardless of the user. Figure is an exercise on registry keys. TIP: Test Tip: Know each HKEY and what it does in the registry 14.6.3 Editing the Registry Most end users will not have to edit the registry but the troubleshooting responsibilities of a computer technician may include viewing, editing, backing up, and restoring the registry. The contents of the registry can be edited and viewed through the Registry Editors. Access the Registry Editors by typing regedit or regedt32 at the run command window on the Start menu. When this command is entered, there will be an interface with the registry subtrees window, allowing the search of all registry values. This allows the manual change of any registry values. REGEDIT.EXE and REGEDT32.EXE REGEDIT.EXE, which is shown in Figure , was designed to work with Windows 9x but it will also work with Windows 2000. Figure shows REGEDT32.EXE. REGEDT32.EXE is recommended for use with Windows 2000 and REGEDIT.EXE is recommended for Windows 9x. REGEDT32 is automatically installed in the systemroot\System32 folder. REGEDIT.EXE is automatically installed in the systemroot folder. Use these commands to navigate and edit the registry manually. Third-Party Registry Editing Tools pag. 23 di 44 IT-Essential – I modulo 14 Navigating and editing the Windows registry can be a difficult and confusing task, even for the most experienced technician. The operating system can be damaged beyond repair if the wrong value is edited or deleted. To make editing the registry and easier and safer task, use third-party registry editing tools. Some popular tools are Norton WINDOCTOR, McAffee Registry Wizard, and PC Doctor OnCall. These tools provide an interface that is easier to use and navigate than the standard Windows registry editors. 14.6.4 Cleaning the Registry An important part of maintaining a healthy computer is cleaning the registry. As the system is used and applications are installed and uninstalled, values are left behind in the registry. These values remain even if the Add/Remove Programs wizard is used. If the registry becomes cluttered with old files and old application registry entries, it can cause problems and degrade system performance. Third-Party Registry Cleaning Tools Third-party registry cleaning tools are recommended for cleaning the registry. Popular cleaning tools are Norton WINDOCTOR and Microsoft RegCleaner. 14.7 Windows NT4/2000 Troubleshooting Problems 14.7.1 Windows NT/2000 installation problems (Review) The most common types of installation problems that occur when installing Windows NT or 2000 are hardware and software compatibility issues. Before installing Windows 2000, check to make sure that the hardware is capable of running Windows 2000. The processor must be at least in the Pentium class. The system is also required to have at least 64 MB of RAM. The hard drive or partition that the operating system files are installed on must be at least 2GB. A VGA monitor and a CD-ROM that is at least capable of reading at a 12X or higher speed are also required. Windows 2000 is a network operating system and to enable networking, a network card is required. pag. 24 di 44 IT-Essential – I modulo 14 A Microsoft tool called the Hardware Compatibility List (HCL) can be used before installing Windows 2000 to verify that the hardware will be compatible with Windows 2000. Microsoft provides tested drivers only for devices included on this list. Using hardware that is not listed on the HCL might cause problems during and after installation. View this HCL by opening the HCL.TXT file in the Support folder on the Windows 2000 Professional CD-ROM. 14.7.2 Windows NT/2000 upgrade issues The issues that occur when upgrading to Windows NT and 2000 are similar to the issues that occur when performing Windows 9x upgrades. As with Windows 9x, problems that occur during upgrades to Windows 2000 will be hardware or software related, or may be related to both. Before starting an upgrade, consult the Microsoft website to make sure the hardware is compatible. Check with the manufacturer of the hardware components and software to see if they have any updated drivers that are necessary for the upgrade. The system requirements for Windows 2000 are as follows: • • • • • • • • 166 MHz Pentium or higher microprocessor 32 MB of RAM or more 2 GB hard disk with at least 650 MB of free space VGA or higher resolution monitor Keyboard Mouse CD-ROM drive High-density 3.5-inch disk drive if no bootable CD-ROM drive is available TIP: Test Tip: Make sure you know the minimum requirements for Windows 2000 Pro Check hardware to verify that it meets the minimum recommendations for an upgrade. Microsoft has a list of recommendations on its website for the types of processors and the amounts of RAM that are needed to run various operating systems. It also includes recommendations for other hardware components. 14.7.3 Windows NT Startup Modes Startup mode options are also available in Windows NT. However, the startup process for Windows NT is a little different from Windows 9x. The Windows NT Startup depends on the boot loader file, or BOOT.INI. The NTLDR program uses this file to generate a Boot Loader menu that is displayed on the screen to select which operating system to use. From this menu, choose to start the system in VGA mode or Last Known Good Hardware Configuration Mode. These modes will be explained in the next section because they are also included with Windows 2000 pag. 25 di 44 IT-Essential – I 14.7.4 modulo 14 Windows 2000 Startup Modes Windows 2000 also provides a choice of startup modes. In addition to the safe mode options available in Windows 9x, Windows 2000 provides an Advanced Options Menu with additional features. Figure shows the options available to enable boot logging, VGA mode, last known good configuration mode, and debugging mode. Normal and Safe Mode Boot Modes Windows 2000 allows users to boot normally, boot to safe mode, boot to safe mode with networking, or boot to safe mode with a command prompt. As with Windows 9x, Windows NT and 2000 provide a way to boot the system into safe mode with minimal drivers to allow troubleshooting. Enable Boot Logging If the enable boot logging startup mode is chosen, a NTBTLOG.TXT file will be created. This is similar to the BOOTLOG.TXT file and contains a listing of all the drivers and services that the system attempts to load during the bootup process. Use this startup mode to determine what device or service is causing the system to fail. Enable VGA Mode Use the enable VGA startup mode if any display problems are experienced while booting up. This mode will load the standard VGA driver instead of the driver for the video card. Boot into VGA mode and reconfigure the display setting. Last Known Good Configuration If the system begins to fail after a new device driver is loaded, use the last known good configuration startup mode option. This will enable the system to start from the point of the last successful user log on without the new device drivers installed. Debugging Mode The debugging mode startup feature enables the use of special debugger utilities to access the kernel for troubleshooting and analysis by starting the operating system in a kernel debug mode. 14.7.5 Windows 2000 Recovery Console The Windows 2000 Recovery Console is a command-line interface that is used to perform a variety of troubleshooting and recovery tasks. These include starting and stopping services, reading and writing data on local drives such as drives that are formatted with the NTFS file system, and formatting hard disks. Figure shows the startup screen with the recovery console option. After starting the recovery console, use the commands from the command line to remove, replace, or copy corrupt files. TIP: Test Tip: Know how to use the Windows 2000 Recovery Console There are many ways to start the recovery console. First try inserting the Windows 2000 CD -ROM into the CD-ROM drive and wait for the Microsoft Windows 2000 CD dialog box to open. If this does not work, go to the run command window on the start menu and type cmd. This will display the command prompt window. Change to the drive letter of the CD-ROM, then to the I386 folder, and run the winnt32 command with the /cmdcons switch. After the recovery console is installed it can be accessed from the Please Select Operating System To Start menu. The recovery console can also be started by using the Windows 2000 setup disks or CD to start the system and selecting the recovery console option when prompted. pag. 26 di 44 IT-Essential – I modulo 14 FIXMBR and FIXBOOT The fixmbr command can be used with the recovery console to fix hard drive problems. The fixmbr command repairs the Master Boot Record (MBR). The syntax for this command is fixmbr [Device Name]. If the device name parameter is omitted, fixmbr rewrites the MBR on the boot device. A device name can be specified to write an MBR to a different drive such as a floppy disk or a secondary hard disk. Use the map command to retrieve a list of device names. An example of a valid device name is MAP\Device\HardDisk0. The fixboot command writes a new boot sector onto the system partition. The syntax for the command is fixboot [drive:]. If the drive is not specified, fixboot writes the boot sector to the default boot partition. Specify a drive if the boot sector is to be written to a volume other than the default boot partition. 14.8 Troubleshooting Windows XP 14.8.1 Windows XP installation problems Some of the peripherals may not work correctly during the setup process. Begin troubleshooting by checking the system BIOS. An outdated BIOS can cause problems with disk partitioning, power management, peripheral configuration, and other important low-level functions. Identify the BIOS manufacturer and check to see if an update is available. When the computer is using the most current version of the BIOS, go to the BIOS setup and select the Non-Plug and Play operating system option. Even though Windows XP is a Plug and Play operating system, the BIOS option can prevent Windows XP boot loader from accessing devices at startup. The BIOS option was intended for previous versions of Windows. To boot the bootable CD during the installation process, go into the BIOS setup and change the boot sequence. The setting can be configured multiple ways and each BIOS is different. The system may crash after the text-mode setup is complete. This indicates that the setup is not compatible or that the driver for the disk subsystem is missing. If the computer comes with a high-performance IDE controller or SCSI device, Windows XP may not include a compatible driver. Downloading a driver that is compatible with Windows XP, copying the driver to a floppy disk, and rebooting the system can solve this problem. When the text-mode setup starts, look for the prompt along the bottom of screen that says to push F6 if third party drivers must be installed. After the files are loaded, setup will prompt for the floppy disk containing the driver. After the driver is installed, Windows XP setup will continue with the installation. 14.8.2 Windows XP upgrade issues The issues that will occur when upgrading to Windows XP will be similar to the issues that occur when performing Windows 9x, NT and 2000 upgrades. As with Windows 9x, NT and 2000, problems that occur during upgrades to Windows XP will either be hardware or software related, and sometimes there will be problems with both hardware and software. Before any upgrade is started, consult the Microsoft website to see if the hardware is compatible. Check with the manufacturer of the hardware components and software to see if they have any updated drivers that are necessary for the upgrade. As shown in Figure , Microsoft has recommended several requirements prior to installing the XP Home or XP Professional Edition operating system: • A Pentium 233-MHz processor or faster, with 300 MHz recommended pag. 27 di 44 IT-Essential – I • • • • • • • • modulo 14 At least 64 MB of RAM, with 128 MB recommended At least 1.5 GB of available hard disk space A CD-ROM or DVD-ROM drive A keyboard and a Microsoft Mouse, or some other compatible pointing device A video adapter and monitor with Super VGA resolution of 800 x 600 or higher A sound card Speakers or headphones XP Professional would need a NIC in the corporate environment TIP: Test Tip: Make sure you know the minimum requirements for Windows XP Home and Professional. Check hardware to verify that it meets the minimum recommendations for an upgrade. Microsoft has a list of recommendations on its website for types of processors and amounts of RAM that are needed to run the selected operating system. It also includes recommendations for other hardware components. 14.8.3 Windows XP startup modes The Windows XP operating systems provide a choice of startup modes just as the Windows 9x operating systems. However, Windows XP provides an advanced Options Menu that provides features in addition to the Safe Mode options as shown in Figure . Normal and Safe Boot Modes Windows XP allows users to boot normally, boot to Safe mode, Safe mode with Networking, or Safe mode with Command Prompt. As with Windows 9x, Windows NT/2000 provides a means of booting the system into Safe Mode with minimal drivers to allow troubleshooting. Enable Boot Logging If the Enable Boot Logging Startup mode is chosen, a NTBTLOG.TXT file will be created. This works similar to the BOOTLOG.TXT file. It contains a listing of all the drivers and services that the system attempts to load during the boot process. Use this Startup Mode to determine what device or service is causing the system to fail. Enable VGA Mode Use the Enable VGA Startup mode if any display problems are experienced while booting up. This mode will load the standard VGA driver instead of the driver for the video card. Boot into VGA mode and reconfigure the display setting with the "Enable VGA mode" Startup Mode. Last Known Good Configuration If a new device driver is loaded into the system and then afterwards the system begins to fail, use the Last Known Good Configuration Startup Mode option. This will enable the system to start from the point of the last successful user log on without the new device drivers installed. 14.8.4 Windows XP recovery console The Windows XP Recovery Console is a command-line interface used to perform a variety of troubleshooting and recovery tasks. These include starting and stopping services, reading and writing data on a local drive (including drives that are formatted with the NTFS file system), and formatting hard disks. Once the pag. 28 di 44 IT-Essential – I modulo 14 Recovery Console has been started, use the commands from the command line to remove, replace, or copy corrupt files. TIP: Test Tip: Know how to use the Windows XP Recovery Console There is more than one way to start the Recovery Console. One way is to insert the Windows XP CD-ROM into the CD-ROM drive and wait for the Microsoft Windows XP CD dialog box to open. The option to open the Recovery Console will display. Enter R to run it. Another way is to go to the Run command window on the Start menu and type cmd. This will display the command prompt window. Change to the drive letter of the CD-ROM, then to the I386 folder, and run the winnt32 command with the /cmdcons switch. After the Recovery Console is installed, it can be accessed from the "Please Select Operating System To Start" menu. FIXMBR and FIXBOOT The fixmbr command can be used with the Recovery Console to fix hard drive problems. The fixmbr command repairs a Master Boot Record (MBR). The syntax for this command is fixmbr [Device Name]. As shown in Figure . If the [Device Name] parameter is omitted, fixmbr rewrites the MBR on the boot device. A device name can be specified to write a MBR to a different drive such as a floppy disk or secondary hard disk. Use the map command to retrieve a list of device names. An example of a valid device name is MAP\Device\HardDisk0. The fixboot command writes a new boot sector onto the system partition. Shown in Figure is the syntax for the command fixboot [drive:]. It is important to note that if the [drive:] option is not specified, fixboot writes the boot sector to the default boot partition. Specify a different drive if a boot sector is to be written to a volume other than the default boot partition. 14.9 Troubleshooting Applications 14.9.1 Troubleshooting DOS applications To successfully troubleshoot the Windows operating system it may be necessary to troubleshoot the applications that are installed on the operating system. Missing or Corrupt .DLL or .VXD Files Dynamic-Link Library (.DLL) files are small files that store subroutines, which either come with the application or are made by the programmer. The loss or corruption of .DLL files will cause an application to lock up or prevent it from loading. Problems occur when a new application is installed and then updates the shared .DLLs. This creates a .DLL conflict. As a result of this conflict, older applications may not be able to use the updated file and will not work properly. pag. 29 di 44 IT-Essential – I 14.9.2 modulo 14 Troubleshooting DOS applications Windows NT and 2000 often experience the same application errors as Windows 9x. For example, the application properties may be incorrect, the registry entries might be missing or corrupt, or the .DLL files may be corrupt. The Windows NT and 2000 operating systems are usually part of an integrated network, which introduces many potential problems. For example, the permissions that are set on files or folders may be too restrictive for end users to access them or they may not be restrictive enough. Windows 2000 Task Manager The Windows 2000 Task Manager is a useful tool for troubleshooting applications. Access the Task Manager by pressing the Ctrl-Alt-Delete buttons and then click on the Task Manager tab. As shown in Figure , the Task Manager displays a list of active applications to help identify the applications that are not responding. It can be used to switch to a particular application for troubleshooting, if necessary. It can also be used to end the application if it has crashed and is not responding. The Processes tab provides information that is used to identify applications that are slowing down system operations. Sometimes when an application crashes it affects the systems processor and causes the rest of the system to lock up or slow down to a point where it becomes unusable. The Processes tab shows the percentage of CPU that an application is using. If an application is not responding and it is using a large percentage of the CPU, shut down the application and see if the system returns to normal. pag. 30 di 44 IT-Essential – I modulo 14 The Performance tab allows users to view a graphical interface that shows the processor performance and memory usage. Past and current usage can be viewed to obtain information about the applications that were running and when they caused the system to lock up. 14.10 Windows Data Backup and Recovery 14.10.1 Windows Registry backup and recovery tools Technicians may also encounter blue screens that are sometimes called the blue screen of death, popup boxes reporting errors, and other messages indicating that the registry is corrupt or cannot load a device. When the database or registry is corrupt, the only solution is to reinstall Windows. These types of errors are not uncommon. However, data loss can be prevented with proper backup and recovery tools. The method for backing up the registry will depend on the operating system. Windows 95 Previous sections of this module discussed the SYSTEM.DAT and USER.DAT files. Windows 95 usually creates a backup copy of the registry each time the operating system is started. It copies SYSTEM.DAT to SYSTEM.DA0 and USER.DAT to USER.DA0. If Windows 95 has not replaced either backup file with a corrupt registry, these files can be restored. This could be true if Windows 95 has not been restarted since the registry became corrupt. Copy SYSTEM.DA0 to SYSTEM.DAT and USER.DA0 to USER.DAT to recover the last copy of the uncorrupted registry files. Windows 98 and ME Windows 98 does not copy the registry to .DA0 files when the operating system starts. Instead, it provides a program called Registry Checker. Registry Checker, or SCANREGW.EXE, backs up the registry to a .CAB file once a day. The .CAB file puts the registry in C:\Windows\Sysbckup, which is a hidden folder. The first backup is named RB000.CAB, the second backup is RB001.CAB, and so on. The file with the most recent date is the latest backup. Registry Checker can also make additional backup copies of the registry. Do this by finding SCANREGW.EXE in the C:\Windows folder or choose Run on the Start menu, type SCANREGW.EXE, and press Enter. After scanning the registry for errors, it will ask whether to make another backup of the registry. Click Yes and then Windows Registry Checker will back up the registry to another .CAB file and display a dialog box stating that it is finished. Click OK to close the Windows Registry Checker. Windows NT Windows NT 4.0 offers several ways to back up and recover the registry or the individual hives in the registry. A hive is a collection of registry keys, subkeys, and values that are stored in a file. The easiest way to back up the registry is by using the Emergency Repair Disk (ERD). The ERD copies local hive files found in systemroot\system32\config to systemroot\repair. The files can also be copied to a floppy disk. Use The Windows NT Resource Kit backup utilities or a third-party backup program to copy the hive files to tape. When the ERD process is run from the NT Backup utility, the current registry hives can be backed up to the repair directory on the system hard drive before the ERD floppy is created. If this option is chosen, all registry hives are copied to a directory called regback in systemroot\repair. This option also copies the current user NTUSER.DAT file to this folder. The userspecific COM Classes portion of the user profile is copied to a file called USRCLASS.DAT. This is the equivalent of NT 4.0 running RDISK.EXE, which is a recovery disk program, with the option to create the files on the hard drive instead of a floppy. If necessary, these saved registry hives can be used during a system repair process. Windows 2000 The registry backup is part of the system state backup, which also includes critical boot files, on domain controllers, and the Active Directory database. Start the Windows 2000 backup utility by selecting Start > Programs > Accessories > pag. 31 di 44 IT-Essential – I modulo 14 System Tools > Backup, or type NTBACKUP.EXE in the Run dialog box at the Start menu. Figure shows the screen that is displayed. When the system backup begins, a welcome page will appear with wizards for automating the backup and restoration processes. To back up the registry with the Windows 2000 backup utility, choose the Backup Wizard or select the Backup tab. If the Wizard is used, the user will be asked what to backup. If the backup is running on a Windows 2000 Domain Controller, back up the AD, the registry, and the data by selecting the option to back up System State data as shown in Figure . After choosing to back up the System State, select disks, files, or tapes as the media. The backup utility will back up all necessary hives in systemroot\system32\config, including Default, Software, System, SAM, and Security. The utility also backs up system files, user profiles, and any part of the system that is required for a complete system restoration. This can potentially mean a lot of data, depending on the size of the user profiles and registry hive files stored on the machine. To perform selected backup of registry hive files, use a tool from the Resource Kit, such as regback. The option to create an ERD is available in the Windows 2000 backup utility. It backs up only three files. They are the AUTOEXEC.NT, CONFIG.NT, and SETUP.LOG files. The SETUP.LOG file is a list of the system files on the machine and includes a checksum value that indicates the correct version of the file. Use SETUP.LOG to restore corrupt system files when booting from a Windows 2000 CD and choose the repair option. Windows XP Backup in Windows XP is similar to the backup function in Windows 2000. It is installed by going to the backup in Start > Programs > Accessories > System Tools. Clicking on Backup will start the backup wizard. Check the box to open the Backup Utility Advanced Mode as shown in Figure . New in Windows XP is the option to Restore and Manage Media tab. This expands on the previous option to enable users to not only restore data, but to manage the type of media being restored from. 14.10.2 Windows Registry backup and recovery tools There are many ways to back up data and applications. Windows comes with backup utilities installed with the operating system, or third party utilities can be purchased to back up data and applications. The chosen backup method will depend on the type and amount of data that is being backed up. In Windows 2000, the Backup Wizard can be used by executing the NTBACKUP command. Specify what to back up by choosing one of the following options: • Back Up Everything On My Computer – Backs up all files on the computer except the files that Backup Wizard excludes by default such as certain power management files. pag. 32 di 44 IT-Essential – I • • modulo 14 Back Up Selected Files, Drives, Or Network Data – Backs up selected files and folders. When this option is clicked, the Backup Wizard provides a hierarchical view of the computer and the network through My Network Places. Only Back Up The System State Data – Backs up important system components such as the registry and the boot files. For Windows 9x, use the backup and restore commands to back up data. The backup command BACKUP.EXE can be used to begin the backup process. This does not install automatically when Windows 9x is installed. Install it by adding it from the Windows Setup tab in the Add/Remove Programs feature in the control panel. When this backup program is used, there is a prompt to create a new backup job, open an existing backup job, or restore backed up files. 14.10.3 Types of data backup procedures In this section, some common backup procedures such as normal, incremental, differential, and daily are discussed. The first three backup procedures are the most common. Figure shows the backup types available. Normal Backup A normal backup is also called a full backup. During a normal backup, all files on the disk are stored to tape and the archive bit for all files is set to off or cleared. A full daily backup only requires one tape to restore the data, but it is impractical to run a full backup each day because of the amount of time it requires. Copy backups and daily backups do not reset the archive bit and both are used to back up selected files. Incremental Backup An incremental backup procedure backs up all the files that have been created or modified since the last full backup. There are two important characteristics of incremental backups. First, they must be used in conjunction with a full backup. Second, any file that is created or modified has its archive bit turned back on so that it will be saved during the next incremental backup. If a full backup were performed on a Monday, this would reset all the archive bits on the files. On Tuesday, an incremental backup would be performed to a separate tape. This would store all the files modified on Tuesday and reset their archive bits. This process is repeated for every business day of the week, each with a separate tape. This provides a complete backup of all files modified during the week. On the following Monday, the entire process would begin again. The advantages and disadvantages of an incremental backup are as follows: Advantage – This type of backup scheme requires the least amount of time each day to perform the backup. Therefore, it has the smallest impact on the network resources in a networked environment. • Disadvantage – If users need to restore the complete system backup, they must first restore the full backup tape and then restore all the incremental backup tapes in order. This takes a great deal of time and if one of the tapes is bad, the information will be lost. pag. 33 di 44 IT-Essential – I • modulo 14 Differential Backup A differential backup procedure backs up all the files that have been created or modified since the last full backup. The difference between a differential backup and an incremental backup is that after a file is saved in a differential backup, the archive bit is not reset. Each time a differential backup is performed, all the files modified or created since the last full backup will be saved again. If a full backup were performed on a Monday, it would reset all the archive bits on the files. On Tuesday, a differential backup would be performed on a different tape. This would store all the files modified on Tuesday, but it would not reset their archive bits. This process is repeated for every business day of the week, using the same tape. A differential backup will also provide a complete backup of network data in a networked environment. The advantages and disadvantages of a differential backup are as follows: • • Advantages – Differential backups only require two tapes to create and restore a complete system backup. Disadvantages – The files that were backed up on previous days are stored again, which requires extra network resources. If the differential backup tape is damaged and the restore is performed on a Friday, the data from four days will be lost and will have to be re-entered. Copy Backup Copy backups are used to back up files selected by a user. A copy backup does not reset the archive bit after saving a file. Daily Backup Daily backups only back up the files that are modified on the day of the backup. Daily backups do not reset the archive bit. TIP: Test Tip: Know the different types of backup options and how they are used 14.11 Windows-Specific Printer Software Problem Troubleshooting 14.11.1 Print spoolers The word spooling represents Simultaneous Peripheral Operations On-Line. It refers to the process of loading documents into a buffer, which is usually an area on a hard drive, until the printer is ready. This allows users to place multiple print jobs into a queue and print them in the background instead of waiting for each print job to be completed. The print spooler is the printer managing function and its support components are integrated into a single print-processing architecture. Setup The print spooler is installed in Windows when the printing services and the printer pag. 34 di 44 IT-Essential – I modulo 14 are installed. The print spooler sends print data to the printer when the data is ready. The settings can be changed through the My Computer icon on the desktop or by clicking on Start > Settings > Printers as shown in Figure . 14.11.2 Print queues Even the most advanced network printers can only process one print job at a time. When a print job is sent to a printer while it is busy, that print job is held in the printer queue as shown in Figure . A printer queue is a temporary holding area for print jobs. The printer queue will send the next job to the printer when it becomes available. The queue is an area of memory that is set aside on the print server for managing print jobs. When a user prints a document, it is sent to the printer queue. If there are no other jobs in the queue, it is processed immediately. Printer queues, by default, use the First In, First Out (FIFO) rule. The print job that reaches the queue first receives the highest priority and is output before other jobs. Setup The print queue is automatically set up and configured when the printer is installed. The print queue can be configured in the Properties menu of the printer. The size of the queue can be specified. Printing priorities can also be set so that user files with higher priority will be printed before other files. Clearing Print Jobs The print queue is also a management tool that can be used to view and manipulate print jobs. The queue shows information about each print job and the progress of the job as it is being fed to the printer. This information includes user identification, the job start time, and the current status of the print job. Several print job manipulation tasks can be performed in the printer queue: • • • Deleting print jobs – The print queue can be used to delete specific print jobs or all of the jobs that are currently held in the queue. This is useful if an error occurs or if multiple copies of a document are accidentally sent to the printer. Rearranging print jobs – Even though the printer queue uses FIFO by default, the processing order of print jobs can be changed. Higher priority print jobs can be moved to the top of the queue while lower priority jobs can be moved to the bottom of the list. Pause the printer – Pausing the printing process puts the queue in a wait state. During this time, changes can be made within the print queue such as deletions or rearrangements. Changes can also be made to the printer such as changing the media type, ink, or toner. The printer queue can then resume processing the print jobs. Redirecting Print documents can be redirected to a different printer. For example, if a printer is connected to a faulty device, the documents can be redirected to prevent users from having to resubmit them. All print jobs for a printer can be redirected collectively, but individual documents cannot be redirected. The new printer must use the same printer driver as the current printer. To redirect documents to a different printer, open the Printers window, right-click the printer icon, and then click Properties > Ports > Add Port. In the Available Port Types list click Local Port > New Port. In the port name dialog box, type the name of the printer to redirect the documents to such as \\prntsrv9\HPLaser4XL and then click OK. 14.11.3 Incorrect/incompatible printer drivers The printer driver is important for a printer to work correctly. Drivers are necessary for the operating system to communicate with the system hardware. If the proper drivers are not installed the system cannot print. pag. 35 di 44 IT-Essential – I modulo 14 Error messages will probably appear, stating that the incorrect driver has been installed and that the operating system is unable to find the printer. Incorrect Printer Drivers Drivers are usually included with a printer. However, they are not always the correct printer drivers for the operating system being used. Most manufacturers maintain a website that contains downloadable printer drivers. Sometimes the correct printer drivers are installed and the printer will still not work. This usually means that the printer hardware is not compatible with the system hardware or operating system. Incorrect Printer Software Parameter Setting or Switches Some printers and printer drivers have numerous software and parameter settings or switches. After installing the drivers, the specific settings or switches may need to be configured before the printer will work properly. For example, there could be a non-standard size paper in the printer. The current settings may not recognize the paper size and the printer settings will need to be changed for the printer to operate. TIP: Test Tip: Understand the most common printers problems and how to fix them 14.12 Windows-Specific Network Software Connection Troubleshooting 14.12.1 Error messages Technicians will also need to troubleshoot software issues related to networking. Cannot Log Onto Network – NIC Not Functioning One error message that is typically related to networking issues is "Cannot log onto Network - NIC not functioning". This message can appear for several reasons. For example, the Network Interface Card (NIC) may need to be replaced. This can be done by opening the systems case and replacing the old NIC with a new one. Check the NIC on the back of the system and verify if the NIC LED light is on. A green light usually means that the card is good and does not need to be replaced. PING the card with its local loopback address, which is 127.0.0.1. This sends a packet out and back to the NIC to see if it is functioning properly. If a message appears stating that the packet was not received, then the NIC is bad and will need to be replaced. PING the card with its local loopback address, which is 127.0.0.1, or use the pinglocalhost command as shown in Figure . This sends a packet out and back to the NIC to see if it is functioning properly. If a message appears stating that the packet was not received, then the NIC is bad and will need to be replaced. If the PING receives a response, then the NIC is working. NIC Driver Software Issues The NIC driver software issues will probably include incorrect versions of the driver, corrupt drivers, or incompatible drivers. If a driver is an incorrect version, contact the manufacturer for the correct one. The correct pag. 36 di 44 IT-Essential – I modulo 14 driver can usually be downloaded from the manufacturer website. Figure shows the HP download site with the drivers available. If the driver is corrupt, a version that is not corrupt can be obtained from the website. If other conflicts with the operating system produce an error, the driver may work if the cause of the conflict is fixed. If an incompatible driver error message appears, check to see which version of the driver is installed and update it to match the version that is required by the operating system, as shown in Figure . TIP: Test Tip: Know how to troubleshoot a NIC 14.12.2 Incorrect parameter setting/switches Incorrect parameter setting and switches may also apply to the NIC drivers. Some NICs and NIC drivers have many software and parameter settings or switches. The NIC may not be functioning even if the correct driver has been installed. The software settings or switches may need to be configured before the NIC will work properly. Figure shows the advanced settings for a NIC card. 14.12.3 Incorrect protocols or protocol properties Before a system can successfully log on to the network, the protocols must be set correctly. If they are not, the user will be unable to see any of the computers on the network or access any of the network resources. After determining if the network is using TCP/IP, IPX/SPX, or another protocol, access the network properties page as shown in Figure . Check the protocol properties to see if they are set properly. The correct protocol may be installed but the IP address settings may be incorrect. These must both be correct before the network can be accessed. pag. 37 di 44 IT-Essential – I 14.12.4 modulo 14 Incorrect client or client properties The proper client and client properties must also be installed. For example, if Novell NetWare is running and the system needs to connect to resources on the Novell servers, the client for Novell NetWare must be installed on the Windows operating system. If the proper clients are not installed, users will not be able to access the resources on the servers. Figure shows the screen for Microsoft client settings. 14.12.5 Missing or incorrect bindings Technicians must understand how network bindings affect networked computers. For example, network bindings must be manipulated to run two different protocols on two different network adapters in a server. Changing the order of bindings can optimize network performance. Transport protocols are assigned to run on specific network adapters. Creating this association between protocols and adapters is called binding. The most frequently used protocol is usually listed first in the binding on a NIC. If the bindings are missing or incorrect, the NIC will not function and the user will not be able to access the network. The Bindings screen is shown in Figure . 14.12.6 Incorrect service selection Network services provide added features to clients on the network. For example, File and Print Sharing is a popular service on nearly every network. If this is not installed, files or printers cannot be shared over the network. Figure shows the screen that enables print sharing. pag. 38 di 44 IT-Essential – I 14.12.7 modulo 14 Incorrect primary network logon settings Network access begins with the logon feature shown in Figure . If a user cannot log on, they will not be able to access the desktop or any of the network resources. If this happens, log on with the administrator account and make sure the account settings are correct. Check the password setting and make sure that it has not expired or been locked out. 14.12.8 Incorrect computer name or workgroup name Figure shows the Identification tab in the Network window. If the computer name or workgroup name is incorrect, the system will be unable to access the network. This may result in the following error messages: • • • User cannot see any other computers on the local network User cannot see any other computers on different networks Clients cannot see the DHCP server, but do have an IP Address When a computer is added to a network domain an account is created, which allows the computer to access resources in that domain. The computer name is registered and if the name changes then the domain controller will not recognize it and access will be denied. The same rule applies to the workgroup name. If a computer has an incorrect workgroup name then network access will be denied. Administrators can change the computer name and then recreate an account in the domain for the new name if they forget the name of the computer. 14.12.9 Network troubleshooting software utilities Windows provides some useful network troubleshooting tools to help determine why an end user is unable to access a network. These tools allow technicians to test connections, check settings, and trace the route of packets on a network to identify the problem. PING.EXE The Packet Internet Groper, or PING.EXE utility, is used to determine if a specific IP address is accessible. It works by sending a packet to the specified address and waiting for a reply. PING is used primarily to troubleshoot Internet and network connections. Figure shows the ping command. pag. 39 di 44 IT-Essential – I modulo 14 TRACERT.EXE TRACERT.EXE is a utility that traces a packet from the computer to an Internet host. It shows how many hops the packet requires to reach the host and how long each hop takes. If website pages are appearing slowly, use TRACERT.EXE to identify where the longest delays are occurring. Figure shows the tracert command. The TRACERT.EXE utility sends packets with Time-to-Live (TTL) fields. The TTL value specifies how many hops the packet is allowed before it is returned. When a packet cannot reach its destination because the TTL value is too low, the last host returns the packet and identifies itself. By sending a series of packets and increasing the TTL value with each successive packet, TRACERT.EXE identifies all the intermediary hosts. WINIPCFG.EXE Windows IP Configuration, or the WINIPCFG.EXE utility, allows technicians to view the basic IP networking settings of a Windows 95, 98, or ME computer. IP addresses, which allow computers to interact with the Internet, are allocated and assigned by the Dynamic Host Configuration Protocol (DHCP). When the system boots up, it sends a message to the DHCP server saying that it needs an IP address. The DHCP server finds an available IP address and assigns it to the computer. Figure shows the IP configuration from the WINIPCFG utility. The WINIPCFG utility allows technicians to receive new IP information such as addresses, masks, or gateways without rebooting. The IP information can be released by selecting the Release button. Selecting the Renew button will assign a new IP address to the computer from the DHCP server. Obtaining new information can help with IP-related problems. To use WINIPCFG, select Run from the Start menu and type winipcfg into the Open: field. Then hit the OK button. This can also be run from a DOS prompt. IPCONFIG.EXE The IPCONFIG.EXE utility is the Windows NT and 2000 equivalent of the WINIPCFG.EXE utility. The IPCONFIG.EXE utility allows users to view the IP address information, the WINS server addresses, the DNS server addresses, and the DHCP server addresses. New IP addresses can be obtained by using the /release or /renew switches. Unlike the winipcfg command, the ipconfig command must be run from the DOS prompt. It cannot be typed in the Run window on the Start menu. Figure shows the ipconfig command being run from the DOS prompt. pag. 40 di 44 IT-Essential – I modulo 14 Thenet viewCommand The net view command will display a list of domains, a list of computers, and a list of resources for a computer. The net view command is a command-line interface that performs most of the browsing functions available in Network Neighborhood or My Computer. However, users cannot view a list of workgroups. The syntax for the net view command is net view [\\computername | /domain[:domainname]]. If the net view command is entered with no parameters it will display a list of computers in the domain. The computername should identify the computer with the resources that are to be displayed. The domainname should identify the domain whose computer names are to be viewed. Using /domain will display all domain names on the network. Type these commands from the DOS prompt. The NetStat Utility The Network Statistics, or NetStat utility, displays the current TCP/IP network connection and protocol information for the computer. The netstat command displays the contents of various network-related data structures. There are many different output formats, depending on the information being presented. For example, this command can be used to display a list of active sockets for each protocol being used. It can present the contents of other network data structures according to the option selected. The NetStat utility can also display information about packet traffic on the configured network interfaces. Figure shows the netstat command being run from DOS. Figure illustrates how trace route works compared to PING, which is illustrated in Figure . Figure is a drag-and-drop activity that will help students identify different command outputs. TIP: Test Tip: It is important to know the utilities used to troubleshoot a network. ping echo pag. 41 di 44 IT-Essential – I modulo 14 14.13 Windows 9x, NT, 2000, and XP Help 14.13.1 Help and troubleshooting files All of the Windows 9x, NT, 2000, and XP operating systems include a built-in help center with numerous troubleshooting files for basic system troubleshooting tasks. The Windows 9x, 2000, and XP help files are more comprehensive than the Windows NT help files. The help files utility can be accessed from the Start menu or from the Help icon on the standard toolbar. Windows 98 and more recent Windows operating systems have increased the help file database, added troubleshooting tools, and incorporated a Web browser to access online help. The online access provides many helpful resources from Microsoft and other sources. Figure shows the Windows Help window. Window XP includes a new help feature called the Help and Support Center, which is shown in Figure . The Help and Support Center home page includes links to basic tools and utilities such as Disk Defragmenter, System Configuration Utility, Network Diagnostics, and Windows Update. All of these utilities can be run from the Help and Support Center window. Additional links provide up-to-date system information about current configurations, installed services, software, and hardware. Other links include Microsoft Knowledge Base and a variety of Windowsfocused newsgroups. Remote Assistance allows experienced users to connect directly to a computer experiencing problems and make any configuration changes or repairs. pag. 42 di 44 IT-Essential – I 14.13.2 modulo 14 Troubleshooting and information resources If issues are not found in the Help and Troubleshooting Files database, other resources are available such as the Windows 9x, NT, and 2000 resource kits and various websites. Windows 9x, NT, and 2000 Resource Kits The Windows 9x, NT, and 2000 resource kits contain solutions for almost every troubleshooting issue. They provide CDs and textbooks with thousands of pages of in-depth technical information and reference materials. The kits also include many features and troubleshooting tools that can be installed on a computer system. For example, they provide hundreds of utilities for troubleshooting and maintaining a network. These resource kits are not included with the operating system installation CD. Internet Help Another good source of help and troubleshooting aids is the Internet. Many websites provide useful information about common Windows operating system issues. For example, the Microsoft website has a huge database of troubleshooting pages called the Microsoft TechNet. Other websites for troubleshooting operating system issues can be found by using the search feature. Summary This module discussed troubleshooting software. Some of the important concepts to retain from this module include the following: • • • • • • • • • The steps to take to identify an error are defining whether the issue is hardware or software related, questioning the end user, reproducing the error, and identifying changes to the system. An important tool when dealing with system boot problems is the bootable disk. Booting with a floppy disk allows technicians to recopy files, inspect the hard drive partition, or reformat the hard drive. It also provides the ability to navigate through the files on the disk. The MBR resides on the first sector of the hard drive and if it has been damaged, the computer will not boot. The fdisk/mbr command is used to rewrite the MBR so the system will boot. DOS error messages typically occur when the operating system identifies a problem or when an end user attempts to run an application that the operating system cannot recognize. Error messages include bad or missing commands, configuration files errors, and memory errors. A startup disk is created to start the computer when the operating system becomes corrupt. Shutdown problems are usually caused by an application that is still running in the background. Pressing Ctrl-Alt-Delete will open the task manager that allows users to end an application that has stopped or restart the computer. A GPF occurs when an operating system application attempts to access an unallocated memory location. Running applications that are not written for the Windows operating system, selecting the wrong machine or network during installation, or using incorrect versions of DOS in the system can cause a GPF. Safe Mode is a troubleshooting tool in Windows. It does not load the AUTOEXEC.BAT and CONFIG.SYS files, the Registry, LOAD= and RUN= lines are not loaded in WIN.INI, and the boot and 386Enh sections are not loaded in the SYSTEM.INI, and the boot and 386Enh sections are not loaded in the SYSTEM.INI. It allows the technician to access the device manager and run system utilities. The Registry Editor is accessed by typing REGEDIT or REGEDT32 in the Run dialog box. Six registry files contain all the system configuration information. Understanding the registry subtree keys is helpful for troubleshooting and maintaining the computer. Registry editing tools can be used to remove unused files from the registry that can cause problems and degrade system performance. One of the most important tasks to perform is a regular backup. The only way data can be recovered is if it has been backed up. Normal or full backups store all files. Incremental backups save the files that have been created or modified since the last full backup. Differential backups are similar to pag. 43 di 44 IT-Essential – I • modulo 14 incremental backups except the archive bit is not reset. Copy backups back up user-selected files but do not reset the archive bit. Device drivers are important for computer components such as NICs and printers. The most reliable place to find and download a current driver for a device is the manufacturer website. Help is available on the Windows operating system and can be accessed from the Start menu. There is also additional information on the Microsoft website. pag. 44 di 44