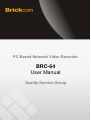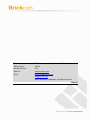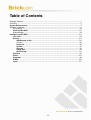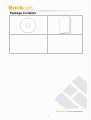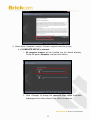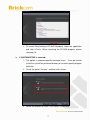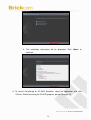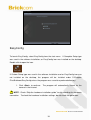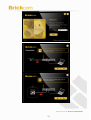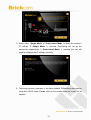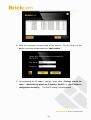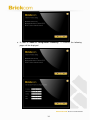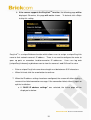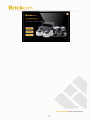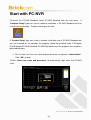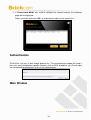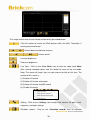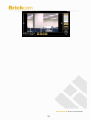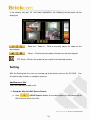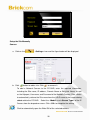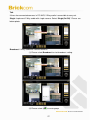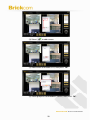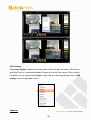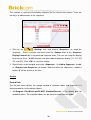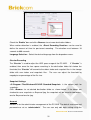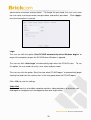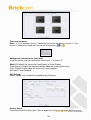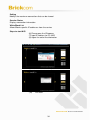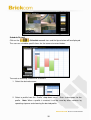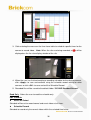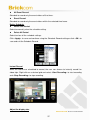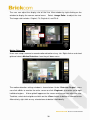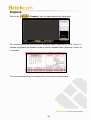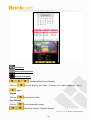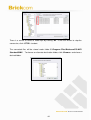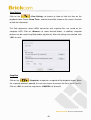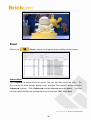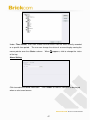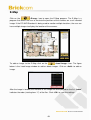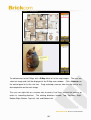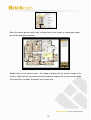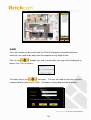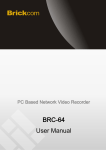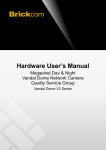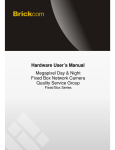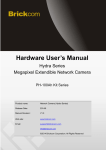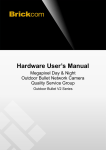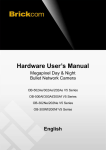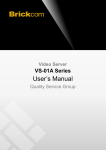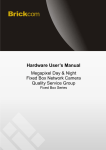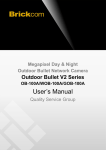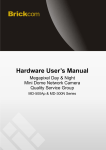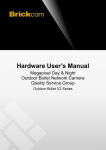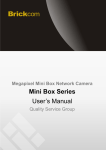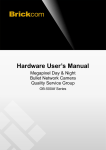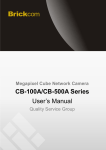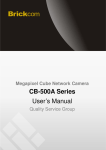Download BRC-64 User Manual
Transcript
PC Based Network Video Recorder BRC-64 User Manual Quality Service Group Product name: PC Based Network Video Recorder (BRC-64) Release Date: 2011/3 Manual Revision: V1.4 Web site: www.brickcom.com Email: [email protected] [email protected] ©2011 Brickcom Corporation. All Rights Reserved 0000154 Table of Contents Package Contents .............................................................................................. 1 Overview ......................................................................................................... 2 System Requirements ........................................................................................ 3 Software Installation ............................................................................................ 4 EasyConfig ............................................................................................... 10 Start with PC-NVR ..................................................................................... 18 Authentication ............................................................................................ 19 Configure the PC-NVR...................................................................................... 21 Live View ................................................................................................. 22 Setting .................................................................................................... 24 Add/Remove a Site ............................................................................... 24 Camera .............................................................................................. 26 Sequence ........................................................................................... 29 System .............................................................................................. 30 Account ............................................................................................. 31 Video Wall .......................................................................................... 32 NVS Setting: ....................................................................................... 33 Playback ................................................................................................. 40 Event ...................................................................................................... 46 Snapshot ................................................................................................. 48 E-Map ..................................................................................................... 49 Lock ....................................................................................................... 52 0 0 Package Contents a. Brickcom Software Kit CD b. Easy Installation Guide 1 1 Overview The Brickcom BRC64 is an advanced PC-based NVR that allows users to manage up to 64 Brickcom IP cameras for live viewing and video recording. With the support of Mega-pixel resolution and H.264 compression, it uses less bandwidth while offering optimal image viewing and recording quality. Designed for flexibility and user-friendliness, the BRC64 has many features which enable easy setup and management of the entire IP surveillance system. The E-MAP gives users a full outline of the monitored areas and the “Smart Camera Search” feature makes it possible to gain instant access to any Brickcom IP camera on the specific site. “Smart Motion Detection” and extensive event configuration work together to make an effective IP system. Support for viewing and recording at different frame rates is available for efficient use of disk space. Flexible recording options include manual, event-triggered, scheduled and continuous. With the help of the Brickcom BRC64 and its IP cameras, users can quickly build a secure IP surveillance system. 2 2 System Requirements Operating System: Microsoft Windows XP Home Edition SP2 Microsoft Windows XP Professional SP2 Computer: IBM PC/AT Compatible CPU: Pentium 3GHz or faster Memory: 1024 MB or more Monitor: 1024 x 768 pixels or more, 24-bit True color or better Network Interface: 10/100Mbps Network interface card must be installed Web Browser: Microsoft Internet Explorer 6.0 SP2 or higher Adobe Reader: Adobe Reader 8.0 or higher Audio: The audio function will not work if a sound card is not installed in the PC. Audio may be interrupted depending on network traffic. 3 3 Software Installation 1. Insert the Installation CD into the CD-ROM driver. Run Auto-Run Tool directly from the CD-ROM to start the installation. While installing the Brickcom software kit for the first time, select a desired language for the interface. The available languages are listed in the scroll box. Click <Install> and follow the steps to install the EasyConfig wizard on the desired computer. 2. In the Install Shield Wizard dialog box, click <Next> to continue. 3. Read the End-User License Agreement and check the option “I accept the terms of the license agreement”. Click <Next> to continue. 4 4 4. Select either “Complete” setup or “Custom” setup to install the system. a. If COMPLETE SETUP is selected: i. All program features will be installed into the default directory. Check the option “Complete” and then click <Next>. ii. Click <Change> to change the appointed folder where installation and program files will be stored. Click <Next> to continue. 5 5 iii. Select to create shortcuts. Click <Next> to continue. iv. The installation information will be displayed. Click <Next> to continue. 6 6 v. To launch EasyConfig or PC-NVR Standard, select the application and click <Finish>. When launching the PC-NVR program, please see page 18. b. If CUSTOM SETUP is selected: i. This option is recommended for advanced users. It can be used to install the system to a preferred directory or to select specific program feature(s). ii. Check the option “Custom”, and then click <Next>. iii. Select the features to install. Click <Next> to continue. 7 7 iv. Click <Change> to change the appointed folder where installation and program files will be stored. Click <Next> to continue. v. Select programs to create shortcuts. Click <Next> to continue. 8 8 vi. The installation information will be displayed. Click <Next> to continue. 5. To launch EasyConfig or PC-NVR Standard, select the application and click <Finish>. When launching the PC-NVR program, please see page 18. 9 9 EasyConfig To launch EasyConfig, select EasyConfig from the start menu. If Complete Setup type was used in the software installation, an EasyConfig icon was installed on the desktop. Double click to open the icon. If Custom Setup type was used in the software installation and an EasyConfig icon was not installed on the desktop, the program will be installed under C:\Program Files\Brickcom\EasyConfig unless the program was saved to a preferred directory. 1. Click <Start> to continue. camera in the intranet. The program will automatically search for the NOTE - Check “Skip the hardware installation guide” to skip checking the hardware connection. To check the hardware installation settings, do not check the option box. 10 10 11 11 2. Select either “Simple Mode” or “Professional Mode” to obtain the camera’s IP settings. If “Simple Mode” is selected, EasyConfig will set up the connection automatically. If “Professional Mode” is selected, the user will need to configure the IP settings manually. 3. There may be many cameras in the local network. Differentiate the cameras using their UPnP name. Double click on the camera from the survey list to connect. 12 12 4. Enter the username and password of the camera. For first time use, the default username and password are “admin/admin.” 5. For configuring the IP address settings, select either <Settings remain the same>, <Automatically obtain an IP Address (DHCP)> or <Set IP Address configuration manually>. 13 The DHCP setting is recommended. 13 a. If <Set IP Address configuration manually> is selected, the following pages will be displayed. 14 14 6. If the camera supports the EasyLinkTM function, the following page will be displayed. Otherwise, this page will not be shown. *If desired, click <Skip> to skip this setting. EasyLinkTM is a unique Brickcom function which allows users to assign a unique EasyLink name to their network camera’s IP address. There is no need to configure the router to open up ports or remember hard-to-memorize IP addresses. Users can log onto [uniqueEasyLinkname].mybrickcom.com to view the camera’s web GUI and live view. • Enter a unique EasyLink name whose length must be between 5-32 characters. • When finished, click the arrow button to continue. 7. When the IP address settings have been configured, the screen will either display a successful or failed connection message. If the connection failed, either try again or quit the installation. a. If “DHCP IP address settings” was selected, the failure page will be displayed as below: 15 15 b. If “Static IP address settings” was selected, the failure page will be displayed as below: c. If the connection was successful, the user will see the message: “Congratulations. The installation of the camera is complete.” When this window is displayed, click <PC-NVR> to start the PC-NVR program, <Live View> to view the live video from the connected IP camera, or <X> in the top right corner of the screen to close the installation window. If the user starts the PC-NVR program, see page 18. 16 16 17 17 Start with PC-NVR To launch the PC-NVR Standard, select PC-NVR Standard from the start menu. If “Complete Setup” type was used in software installation, a PC-NVR Standard icon was installed on the desktop. Double click to open the icon. If “Custom Setup” type was used in software installation and a PC-NVR Standard icon was not installed on the desktop, the program should be installed under C:\Program Files\Brickcom\PC-NVR Standard/ PC-NVR Standard unless the program was saved to a preferred directory. 1. For first time use, the user name and password are assigned as “admin/admin”. Click <OK> to login. *Check <Save user name and password> to automatically login when the PC-NVR starts. 18 18 2. If “Professional Mode” was used to configure the network camera, the following page will be displayed. Select a camera and click <OK> to automatically add it to the camera list. Authentication PC-NVR for sale has its own unique product key. The authentication window will jump if the users want to implement specific functions such as NVS, broadcast, etc. Please input the corresponding product key to finish the authentication. Main Window 19 19 The usage and function of each button will be briefly described below: Click this button to search for UPnP devices within the LAN. The button is moving round and round. Volume decrease/Volume increase Volume on/off Increase brightness Decrease brightness Live View - Click on the <Live View> icon to view live video feed. Note: After viewing recorded video, click this button to return to the live mode. Note: The menu will jump if you use your mouse to click on this icon. The content of this menu is: (1) Enable all liveview (2) Enable all liveview and record (3) Enable all liveview and MD record (4) Disable all record Setting - Click on the <Setting> icon to adjust the camera, file path, event, sequence, and login settings. Schedule record - Click on the <Schedule record> icon to schedule 20 20 recording times for cameras on the network. Playback - Click on the <Playback> icon to view recorded video stored in the HDD of the connected IP camera. Event - List of system and camera event logs. Snapshot - Click on the <Snapshot> icon to save a snapshot of the current window(s). E-Map - Click on the <Emap> icon to open the E-Map program. The E-Map is a program that allows the user to illustrate the positions of the cameras on a self selected image. Lock - Click on the <Lock> icon to lock the PC-NVR without closing the program. To re-access the PC-NVR, the user will be prompted to enter the username and password. Display Modes 2X2 3X3 4X4 8 division 10 division 5X5 6X6 7X7 8X8 Sequence Full Screen 13 division Resort Camera Display Modes - to view the image in a multiple window mode. The selections include 1-window, 4-window, 9-window, 16-window, 8-window, 10-window, 13-window, 25-window, 36-window, 49-window, and 64-window modes. Sequence: This function is used to set the display sequence. Full Screen: Enlarge the viewing window to fit full screen. Hit <Esc> to exit. Resort Camera: Resort Display Window Grids; to rearrange camera images of connected sites in order. Configure the PC-NVR 21 21 Live View With the live view function, the user can view live video feed from any IP camera connected to the network. 1. Click on the To operate this feature: <Live View> button to see the live view. Right click on a desired grid and select < Disable Live View > from the pull down menu to disable live view. 2. Click <UPnP Search> button on the control panel to start searching for UPnP devices within the LAN. 3. Use the Display Modes to determine the amount of sites to view 4. The PC-NVR allows the user to assign any camera in the site tree to any grid in the main window. Step 1: Selects the camera to be viewed from the site tree. Step 2: Drag and drop the selected camera into the window to view. Re-sort Camera If the camera sites are rearranged during live view, return to the original camera order by right clicking on any grid square and selecting <Re-sort camera>. Zoom In – Double click on the desired grid, and use the scroll wheel on the mouse to zoom in and out of the live view window. 22 22 23 23 If the camera has pan, tilt, and zoom capabilities, the following control panel will be displayed. Zoom out / Zoom in - Click to manually adjust the zoom on the desired grid. Focus – Click to manually adjust the focus on the desired grid. PTZ Panel- Click on the arrows to pan and/or tilt the desired camera. Setting With the Setting tool, the user can manage up to 64 camera sites on the PC-NVR. Use this tool to add, remove, or configure cameras. Add/Remove a Site There are two ways to add a site. 1. Setup the Site via UPnP Device Search a. Click <UPnP Search> button on the control panel to start searching for UPnP devices within the LAN. 24 24 b. Click and select the Network Camera from the survey list. Enter the user name, password and select the stream type from the drop-down menu. For first time use of an IP camera, the user name and password are “admin/admin”. 25 25 Setup the Site Manually Camera a. Click on the b. Click <Settings> icon and the figure below will be displayed. button to add a site. Click to remove it. To add a Network Camera to the PC-NVR, enter the required information, including the Site name, IP address, Domain Name or EasyLink Name, as well as the Http port, Username, and Password of the Network Camera. Click <Auto> to automatically retrieve the Site name from the UPnP name of the camera being added add to the PC-NVR. Select the <Model> and <Stream Type> of the IP Camera from the drop-down menu. Click <OK> to complete the setting. Click to automatically open the Web GUI of the selected camera. 26 26 Talk If there has connected cameras in PC-NVR, 2-Way audio is accessible to carry out. Single: Implement 2-Way audio with single camera. Select ‘Single(On/Off)’. Please see below photo. Broadcast: 2-Way audio with several cameras. (1) Please select Broadcast to start broadcast setting. (2) Please select 27 to create group 27 (3) Select to add camera (4) Add camera to broadcast list, then press ‘OK’. (5) Select group to start broadcast service, then press ‘OK’. 28 28 OSD Settings “On-screen display” displays the camera data, which includes site-name, UPnP name and Date/Time, of a connected Network Camera on the live view screen. Click to select the options on the camera setting page or right click on a desired grid and select < OSD setting > from the drop down menu. Sequence 29 29 This function is used to set the display sequence for live view of the cameras. There are two ways to add cameras to the sequence. 1. Click on the <Setting> icon and choose <Sequence> to setup the sequence. Select a camera and move from the “Camera List” to the “Sequence Display Camera List” in the preferred sequence order. The user can setup the display time interval (from 1 to 600 seconds) and split mode of sequence display (1*1, 2*2, 3*3, 4*4, and 5*5). Click <OK> to save the settings. 2. Right click on a desired grid and select <Sequence> <Add to Sequence> to add, or <Remove from Sequence> to remove. Note that when the sequence is added, a capital “S” will be shown on the icon. System Record Path The file path menu defines the storage located of recorded videos and snapshot. It is recommended to use the default folders. • <C:\Program Files\Brickcom\PC-NVR Standard\Record> is the default path for recorded videos. The recorded videos can be stored in more than one folder. 30 30 Check the “Enable” box and click <Browse> to set more destination folders. When motion detection is enabled, the <Event Recording Duration> can be used to define the amount of time for post-event recording. The duration must between 10 seconds to 600 seconds. Language Selection – Select the desired language from the drop-down menu. Circular Recording The “Circular” is used to adjust the HDD space usage of the PC-NVR. If ”Circular” is enabled, then once the free space remaining in the destination folder falls below the threshold, the “Circular” will overwrite the oldest video and snapshot files in the storage folder with new videos and snapshots files. The user can adjust the threshold by megabytes or percentage of the file size. Snapshot Settings <C:\Program Files\Brickcom\PC-NVR Standard\Snapshot> is the default path for snapshots. Click <Browse> to set desired destination folder as shown below. If the boxes are checked to save snapshots as Bmp and Jpg, the snapshots will be saved to two folders: one for Bmp and one for Jpg. Account Account is for the administrator management of the PC-NVR. The default username and password are set as “admin/admin”. The user can only edit login setting using the 31 31 administrator username and password. To change the password, the user must enter the user name, current password, new password, and confirm password. Click <Apply> once the information is entered. Login The user can click the option “Start PC-NVR automatically when Windows begins” to request the computer to open the PC-NVR when Windows is opened. The user can click “Auto Login” to automatically login when the PC-NVR starts. To use this option, the user needs to verify a user name and password. The user can click the option “Start live-view when PC-NVR opens” to automatically begin viewing live feed from the camera sites in the start group when the PC-NVR opens. Click <OK> to save the settings. Video Wall A video wall consists of multiple computer monitors, video projectors, or television sets tiled together contiguously or overlapped to form one large screen. 32 32 There are two parts: (Mark ‘ 1‘ ): List available cameras. If detected, the camera will appear in frame “1”. If the camera is added to the video wall, the icon will change from to . Adding new cameras to the video wall: Using the mouse, pull the camera icon from frame “1” to frame “2.” (Mark ‘2’): Modify the camera to Fixed Display or Event Display. Fixed Display: Assigns the monitor to output video with fixed cameras only. Event Display: Output video will occur only if event appears. Activation is now complete. NVS Setting: Allows another user to monitor immediately by IE browser Service Status To enable the NVS settings, press Start to begin the service or stop to disable the service. 33 33 Setting Modifys the maximum connections that can be viewed. Session Status Displays connection information. White/Black List Allows/Blocks specific IP addresses from the service Steps to start NVS (6) Please open the IE browser (7) Input IP address for PC-NVR (8) Agree the activeX authorization (9) Enter the username and password of PC-NVR (10) Live view 34 34 Schedule Record Click on the <Schedule record> icon and the figure below will be displayed. The user can schedule specific times for the camera to record videos. To create a recording schedule for a camera: 1. Select the desired camera 2. Select a profile from the “Profile” drop-down menu. profile. Enter a description for the Note: When a profile is created, it can be used by other cameras by repeating step one and choosing the desired profile. 35 35 3. Click and drag the mouse on the time frame table to schedule specific times for the camera to record video. Note: When the sites are being recorded, a will be displayed on the live view display window of the site. 4. When the user has finished creating a recording schedule for the desired camera, click <Apply> to save and continue using the schedule record setting for other cameras or click <OK> to save and exit the Schedule Record. 5. Recorded files will be saved to the default folder “\PC-NVR Standard\Record\”. Read Only - Allows the user to read the schedule only. Edit Schedule Select All Period Schedule will be set to record normal and event videos at all times. Schedule Record Schedule to record only the normal videos within the selected time frame. 36 36 All Event Record Schedule to record only the event videos all the times. Event Record Schedule to record only the event videos within the selected time frame. Delete Schedule Delete One Period Select to manually clear the schedule setting. Delete All Period Select to clear all the schedule settings. Click <Apply> to save and continue using the Schedule Record setting or click <OK> to save and exit the Schedule Record. Instant Record While the videos are scheduled to record, the user can choose to instantly record live video clips. Right click on a desired grid and select <Start Recording> to start recording and <Stop Recording> to stop recording. Adjust the display size 37 37 The user can adjust the display size of the Live View window by right clicking on the window to display the camera control menu. Select <Image Ratio> to adjust the size. The image ratio includes: Original, Fit, Original all, and Fit all. Motion Detection Users can setup a camera to record motion detection at any site. Right click on a desired grid and select <Motion Detection> from the pull down menu. The motion detection settings window is shown below. Under “Detection Region”, users can click <ALL> to monitor the entire screen or click <Regional> to monitor up to eight individual regions. A blue grid will appear on the screen and the user can adjust the size. To delete, select desired grids and click on the <Clear> button to delete all selected areas. Alternatively, right click on any selected area to delete it individually. 38 38 Enable Function - Check to begin monitoring motion detection. Motion Recording - Check to record an event video when motion is detected. The length of event video can be set by going to <Event Recording Duration> under System Setting. Start Simulation - Click to simulate motion detection. As shown above, red, blue or green boxes will mark the motion detection area. Stop Simulation - Click to stop the simulation. Sensitivity - Setup a desired sensitivity level. Click on <OK> to apply the settings, or click on <Cancel> to disregard and return to Live mode. The live monitoring screen will not show the colored motion detection boxes. Camera Info The Camera Info can be viewed in PC-NVR Standard. Right click on any desired grid and select <Camera Info.> from the pull down menu to view the information. Refer to the following for example: 39 39 Playback Click on the <Playback> icon, the figure below will be displayed. This function allows the user to retrieve and play videos stored on the HDD. There is a calendar right above the window in order to search recorded video. Otherwise, archive UI is available. The corresponding preview will display after choosing the recorded video. 40 40 Full Screen Start Continuous Play Change to fit mode Backward/Play/Pause/Forward Click on to start playing the video. To pause the video temporarily, press again. Rewind Click on to rewind the video. Fast Forward Click on to fast forward the video. Decrease Volume / Increase Volume. 41 41 Turn Volume on/off. Search Image File Click on the <Search Image File> icon to search for recorded files by date. Click the options to indicate normal and/or event video clips in the specific time frame. The corresponding preview will display if the mouse move to timeline. Double Click the blank area or modify left below bar to focus the period. Otherwise, it is 42 42 allowable to change the category colors (1)Move the mouse to timeline (2)Double click to modify color setting Convert Image File The <Convert Image File> icon is used to convert recorded video files to WMV video format. Click the icon to open the video files and select the files to be converted. Click <Convert> to start conversion of selected files. 43 43 There is a service to select all video clips by clicking “All”. If the user wishes to stop the conversion, click <STOP> to abort. The converted files will be stored under folder C:\Program Files\Brickcom\PC-NVR Standard\WMV. To choose an alternate destination folder, click <Browse> and chose a desired folder. 44 44 View Setting Click on the <View Setting> to choose to show or hide the time on the playback video. Check <Show Time>, and the time will be shown on the screen. Uncheck to hide the information. File Path determines where WMV conversion and snapshot files are saved on the computer HDD. Click on <Browse> to select desired folders. In addition, snapshot pictures can be saved using Bmp and/or Jpg formats. After the settings are selected, click <OK> to save. SnapShot Click on the <Snapshot> to capture a snapshot of the playback screen. When the snapshot window is opened, the user can choose to rename the file or leave it as it is. Click on <OK> to save the snapshot or <CANCEL> to discard it. 45 45 Event Click on the <Event> icon to list all log and event activities of the camera. Camera Event Click <Refresh> to refresh the list of events. The user can filter events two ways. The first is to use the three settings: priority, state, and type. The second is to filter using the “Advanced” settings. Click <Advanced> and the following menu will appear. can then select the filters for viewing the event list and click <OK> when done. 46 46 The user Under “Time Period,” users can choose to view events from the most recently recorded or a specific time period. The user can change the status of an event log by moving the mouse pointer over the <State> column. When appears, click to change the status of the log. Alarm Setting Click to enable the sound notification. Click <Load> to select a sound file to be played when an alert event occurs. 47 47 Snapshot Click on the <Snapshot> icon to capture a screenshot of the window that you are currently viewing. The Snapshot function is a simple screen capture tool. The screenshots are saved to the default path <C:\Program Files\Brickcom\PC-NVR Standard\Snapshot> or an alternative file path chosen by the user. There are two ways to take a snapshot. The first is to click on the <Snapshot> icon. A snapshot will be taken and displayed in a new window. Click <OK> to save the file. The second way is to right click on the window, and select <Snapshot>. The file will be saved without displaying the image. 48 48 E-Map Click on the <E-map> icon to open the E-Map program. The E-Map is a program that allows the user to illustrate the positions of the cameras on a self selected image. If the PC-NVR Standard is being used to monitor multiple locations, the user can have multiple images to display the location of the cameras. To add an image to the E-Map, click on the <Load Image> icon. The figure below is the Load Image window to add or delete images. Click on <Add> to add an image. After the image is loaded, the filename of the image will be displayed on the list. “Index” indicates the order (starting from “1”) of the files. Click <OK> to save the settings. 49 49 To add cameras to the E-Map, click <E-Map List> to list the map images. The user can select an image and it will be displayed in the E-Map main window. the control panel to list the site tree. Click <Camera> on Drag and drop a camera from the site tree to any desired position on the main image. The user can right click on a camera icon to access Live View, remove the camera, or rotate its recording direction. The rotating directions include: Top, Top-Right, Right, Bottom-Right, Bottom, Top-Left, Left, and Bottom-Left. 50 50 When the mouse pointer scrolls over a camera icon in the image, an information dialog box will be displayed as below. Double click on any camera icon in the image to display the live preview image of the camera. Right click on the camera preview window to display the camera control menu. The menu items includes: Snapshot, and Camera Info. 51 51 . Lock The Lock function can be used to lock the PC-NVR and prevent unauthorized access when the user needs to be away from the computer for any length of time. Click on the <Lock> icon and a confirmation message will be displayed as below. Click “Yes” to confirm. To unlock, click on the icon again. The user will need to enter the username and password to unlock the PC-NVR. A window as shown below will be displayed. 52 52