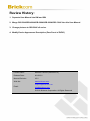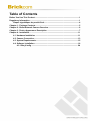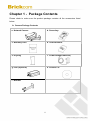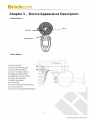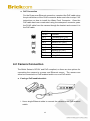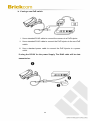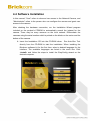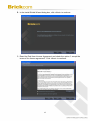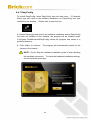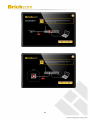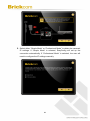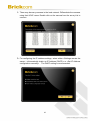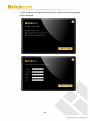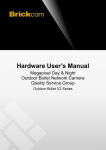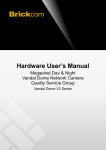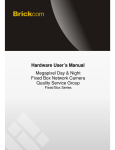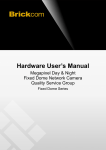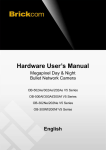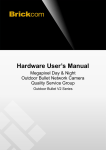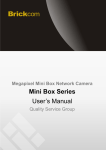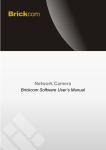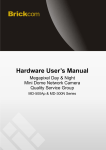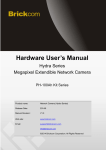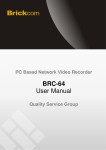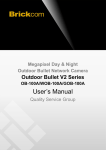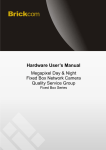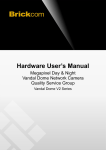Download United Digital Technologies OB-200AF-V5 surveillance camera
Transcript
Hardware User’s Manual Megapixel Day & Night Bullet Network Camera Quality Service Group OB-500Af Series Review History: 1. Separate User Manual into HW and SW. 2. Merge OB-500Af/OB-400Af/OB-300Af/OB-200Af/OB-130Af into this User Manual 3. Change pictures to OB-500Af v2 series. 4. Modify Device Appearance Description (Pear Panel of DI/DO) Product name: Network Camera (OB-500Af v2) Release Date: 2013/3/21 Manual Revision: V3.2 Web site: www.brickcom.com Email: [email protected] [email protected] © 2011 Brickcom Corporation. All Rights Reserved Table of Contents Before You Use This Product ....................................................................................... 1 Regulatory Information ................................................................................................. 1 Plaque signalétique du produit final ..................................................................... 4 Chapter 1 - Package Contents ...................................................................................... 5 Chapter 2 - Bullet Network Camera Overview ............................................................. 6 Chapter 3 - Device Appearance Description ............................................................... 7 Chapter 4 - Installation ................................................................................................ 11 4.1 Hardware Installation .................................................................................... 11 4.2 Camera Connection ....................................................................................... 13 4.3 System Requirements ................................................................................... 15 4.4 Software Installation ...................................................................................... 16 4.3.1 EasyConfig ........................................................................................... 24 Before You Use This Product In many countries, there are laws prohibiting or restricting the use of surveillance devices. This Network Camera is a high-performance, web-ready camera which can be part of a flexible surveillance system. It is the user’s responsibility to ensure that the operation of this camera is legal before installing this unit for its intended use. Upon opening the product’s package, verify that all the accessories listed on the “Package Contents” are included. Before installing the Network Camera, read the warnings in the “Quick Installation Guide” to avoid misuse. When installing the Network Camera, carefully read and follow the instructions in the “Installation” chapters to avoid damages due to faulty assembly or installation. Regulatory Information Federal Communication Commission Interference Statement This equipment has been tested and found to comply with the limits for a Class B digital device, pursuant to Part 15 of the FCC Rules. These limits are designed to provide reasonable protection against harmful interference in a residential installation. This equipment generates uses and can radiate radio frequency energy and, if not installed and used in accordance with the instructions, may cause harmful interference to radio communications. However, there is no guarantee that interference will not occur in a particular installation. If this equipment does cause harmful interference to radio or television reception, which can be determined by turning the equipment off and on, the user is encouraged to try to correct the interference by one of the following measures: - Reorient or relocate the receiving antenna. - Increase the separation between the equipment and receiver. - Connect the equipment into an outlet on a circuit different from that to which the receiver is connected. - Consult the dealer or an experienced radio/TV technician for help. FCC Caution: Any changes or modifications not expressly approved by the party responsible for compliance could void the user's authority to operate this equipment. This device complies with Part 15 of the FCC Rules. Operation is subject to the following two conditions: (1) This device may not cause harmful interference, and (2) this device 1 must accept any interference received, including interference that may cause undesired operation. IMPORTANT NOTE: FCC Radiation Exposure Statement: This equipment complies with FCC radiation exposure limits set forth for an uncontrolled environment. This equipment should be installed and operated with minimum distance 20cm between the radiator & your body. This transmitter must not be co-located or operating in conjunction with any other antenna or transmitter. The availability of some specific channels and/or operational frequency bands are country dependent and are firmware programmed at the factory to match the intended destination. The firmware setting is not accessible by the end user. Industry Canada statement: Ce dispositif est conforme à la norme CNR-210 d'Industrie Canada applicable aux appareils radio exempts de licence. Son fonctionnement est sujet aux deux conditions suivantes: (1) le dispositif ne doit pas produire de brouillage préjudiciable, et (2) ce dispositif doit accepter tout brouillage reçu, y compris un brouillage susceptible de provoquer un fonctionnement indésirable. NOTE IMPORTANTE: (Pour l'utilisation de dispositifs mobiles) Déclaration d'exposition aux radiations: Cet équipement est conforme aux limites d'exposition aux rayonnements IC établies pour un environnement non contrôlé. Cet équipement doit être installé et utilisé avec un minimum de 20 cm de distance entre la source de rayonnement et votre corps. Avertissement: Le dispositif fonctionnant dans la bande 5150-5250 MHz est réservé uniquement pour une utilisation à l'intérieur afin de réduire les risques de brouillage préjudiciable aux systèmes de satellites mobiles utilisant les mêmes canaux. Les utilisateurs de radars de haute puissance sont désignés utilisateurs principaux (c.-à-d., qu'ils ont la priorité) pour les bandes 5250-5350 MHz et 5650-5850 MHz et que ces radars pourraient causer du brouillage et/ou des dommages aux dispositifs LAN-EL. Conformement a la reglementation d'Industrie Canada, le present emetteur radio peut fonctionner avec une antenne d'un type et d'un gain maximal (ou inferieur) approuve pour l'emetteur par Industrie Canada. Dans le but de reduire les risques de brouillage radioelectrique a l'intention des autres utilisateurs, il faut choisir le type d'antenne et son gain de sorte que la puissance isotrope rayonnee equivalente (p.i.r.e.) ne depasse pas l'intensite necessaire a l'etablissement d'une communication satisfaisante. Le present emetteur radio (IC: 9219A-WMDR129N)a ete approuve par Industrie Canada pour fonctionner avec les types d'antenne enumeres ci-dessous et ayant un gain admissible maximal et l'impedance requise pour chaque type d'antenne. Les types d'antenne non inclus dans cette liste, ou dont le gain est superieur au gain maximal indique, sont strictement interdits pour l'exploitation de l'emetteur. Ce dispositif a ete concu pour fonctionner avec une antenne ayant un gain maximal de dB [2.02]. Une antenne a gain plus eleve est strictement interdite par les reglements d'Industrie Canada. L'impedance d'antenne requise est de 50 ohms. Cet appareil est conçu uniquement pour les intégrateurs OEM dans les conditions suivantes: (Pour utilisation de dispositif module) 1) L'antenne doit être installée de telle sorte qu'une distance de 20 cm est respectée entre l'antenne et les utilisateurs, et 2) Le module émetteur peut ne pas être coïmplanté avec un autre émetteur ou antenne, 3) Pour tous les produits vendus au Canada, OEM doit limiter les fréquences de fonctionnement CH1 à CH11 pour bandes de fréquences 2.4G grâce aux outils de microprogrammation fournis. OEM ne doit pas fournir d'outil ou d'informations à l'utilisateur final en ce qui concerne le changement de réglementation de domaine. Tant que les 3 conditions ci-dessus sont remplies, des essais supplémentaires sur l'émetteur ne seront pas nécessaires. Toutefois, l'intégrateur OEM est toujours responsable des essais sur son produit final pour toutes exigences de conformité supplémentaires requis pour ce module installé. NOTE IMPORTANTE: 3 Dans le cas où ces conditions ne peuvent être satisfaites (par exemple pour certaines configurations d'ordinateur portable ou de certaines co-localisation avec un autre émetteur), l'autorisation du Canada n'est plus considéré comme valide et l'ID IC ne peut pas être utilisé sur le produit final. Dans ces circonstances, l'intégrateur OEM sera chargé de réévaluer le produit final (y compris l'émetteur) et l'obtention d'une autorisation distincte au Canada. Plaque signalétique du produit final Ce module émetteur est autorisé uniquement pour une utilisation dans un dispositif où l'antenne peut être installée de telle sorte qu'une distance de 20cm peut être maintenue entre l'antenne et les utilisateurs. Le produit final doit être étiqueté dans un endroit visible avec l'inscription suivante: "Contient des IC: 9219A-WMDR129N. Manuel d'information à l'utilisateur final L'intégrateur OEM doit être conscient de ne pas fournir des informations à l'utilisateur final quant à la façon d'installer ou de supprimer ce module RF dans le manuel de l'utilisateur du produit final qui intègre ce module. Le manuel de l'utilisateur final doit inclure toutes les informations réglementaires requises et avertissements comme indiqué dans ce manuel. 4 Chapter 1 - Package Contents Please check to make sure the product package contains all the accessories listed below. A. Camera Package Contents a. Network Camera b. Screw bag c. Warranty Card d. Terminal Block e. Dry Bag f. Power Adapter(Optional) g. POE (Optional) h. Product CD i. Bracket 5 Chapter 2 - Bullet Network Camera Overview The Brickcom Bullet SERIES is a Bullet network camera. It adopts a megapixel sensor which allows the camera to deliver extremely clear and detailed images that CCTV cameras cannot offer. To optimize use of the megapixel resolution, the Bullet SERIES uses efficient H.264/ MJPEG/ MPEG-4 codec compression to deliver dual configurable video streams simultaneously at up to 30 fps. These features make this series the perfect outdoor camera for neighborhood, school campus, and parking lot surveillance. The Bullet SERIES has many user friendly features, such as support for DC12V power supply, Power over Ethernet enables the camera to use the same cable for power and data transmission, eliminating the need to install an external power supply. Users do not have to worry about the data connection failing because each camera is equipped with a SD/SDHC memory card slot for local storage. With an IP66 certified outdoor enclosure, the Bullet SERIES is not only weather proof, but also dust and rust resistant. 6 Chapter 3 - Device Appearance Description < Front Panel > Lens IR LED Light Sensor < Rear Panel > 7 Please open the top case with the screwdriver. < Top > Micro SD card slot and HW Reset Button 8 < Extension I/O Terminal Block > The Network Camera provides an extension I/O terminal block which is used to connect the camera with external input/output devices. The pin definitions are listed as below. Pin Line Function Brown White Power + 5V Green White Digital Input Blue White Digital Output Orange White Ground Purple White RS485+ Gray Black RS485- Pink Audio In Pink Black Audio In Ground Light Green Audio Out Red Black Audio Out Ground < DI/DO Diagram > 9 < Hardware Reset > The Reset Button can be used to reboot the camera or restore it to factory default settings. If the camera experiences a problem, rebooting the camera may correct the problem. If the problem remains, please restore the camera to factory default settings and reinstall the software. To Reboot Press and hold the Reset Button for one second using a paper clip or thin object. Wait for the camera to reboot. To Restore Press and hold the Reset Button for ten seconds until the LED light turns off. When successful restored, the LED will be blue during normal operation. NOTE - By restoring the camera, all settings will be restored to the factory default settings. Micro-SD/SDHC Card Capacity The network camera is compatible with Micro-SD/SDHC (Maximum 32GB) cards. (*) These are optional features. Please refer to the Product List for the full list of optional features that are available for this product. 10 Chapter 4 - Installation 4.1 Hardware Installation WARNING - Do not mount the camera on a soft material. The camera may fall and be damaged. A. Micro-SD/SDHC Card a. Remove the top case from the Bullet Camera. b. (1)Insert the Micro SD/SDHC card into their respective slots. (2) Reattach the Lens cover and secure the cover to the top of the camera device using two screws. 11 B. Bracket Installation Use the screws to lock the bracket along with the Bullet housing. C. Wall Installation a. Drill three holes into the wall and (1) hammer the supplied plastic anchors into the three holes. (2) Use a screwdriver and the supplied screws to secure the plate to the wall. b. Connect (1) the POE cable; (2) DC12 Power Connector, (3) Line In/Out, DIDO, RS485 cable; with the camera. Refer to “Chapter 3” for more details installation information. 12 a. PoE Connection For the Power over Ethernet connection, construct the PoE cable using the pin definitions of the RJ45 connector below and refer to step 5 for instructions on how to install the Water Proof Connector. Once the PoE cable has been constructed using the waterproof connector, pass the RJ-45 cable from the camera through the bracket and connect it to the PoE cable. RJ45 Connector Pin No. Function Pin 1 Transmit Out+ (Tx+) Pin 2 Transmit Out- (Tx-) Pin 3 Receive In+ (Rx+) Pin 4 DC 48V Pin 5 DC 48V Pin 6 Receive In- (Rx-) Pin 7 48V_GND Pin 8 48V_GND 4.2 Camera Connection The Bullet Series is DC12V and PoE compliant, so there are two options for connecting the camera to a power and Ethernet source. The camera can either be connected to a PoE-enabled switch or a non-PoE switch. a. If using a PoE-enabled switch: i. Use a single Ethernet cable to connect the camera to the PoE-enabled switch. 13 b. If using a non-PoE switch: i. Use a standard RJ-45 cable to connect the camera to a PoE Injector. ii. Use a standard RJ-45 cable to connect the PoE Injector to the non-PoE switch. iii. Use a standard power cable to connect the PoE Injector to a power outlet. If using the DC12V for the power Supply. The RJ45 cable will be data transmission. 14 4.3 System Requirements Operating System: Microsoft Windows XP Home Edition SP2 Microsoft Windows XP Professional SP2 Computer: IBM PC/AT Compatible CPU: Pentium 3GHz or faster Memory: 1024 MB or more Monitor: 1024 x 768 pixels or more, 24-bit True color or better Network Interface: 10/100Mbps Network interface card must be installed Web Browser: Microsoft Internet Explorer 6.0 SP2 or higher Adobe Reader: Adobe Reader 8.0 or higher Audio: The audio function will not work if a sound card is not installed in the PC. Audio may be interrupted depending on network traffic. 15 4.4 Software Installation In this manual, "User" refers to whoever has access to the Network Camera, and "Administrator" refers to the person who can configure the camera and grant user access to the camera. After checking the hardware connection, run the Installation Wizard program included on the product’s CDROM to automatically search the intranet for the camera. There may be many cameras on the local network. Differentiate the cameras using the serial number which is printed on the labels on the carton and the bottom of the camera. A. Insert the Installation CD into the CD-ROM driver. Run Auto-Run Tool directly from the CD-ROM to start the installation. When installing the Brickcom software kit for the first time, select a desired language for the interface. The available languages are listed in the scroll box. Click <Install> and follow the steps to install the EasyConfig wizard on the desired computer. 16 B. In the Install Shield Wizard dialog box, click <Next> to continue. C. Read the End-User License Agreement and check the option “I accept the terms of the license agreement”. Click <Next> to continue. 17 D. Select either “Complete” setup or “Custom” setup to install the system. a. If COMPLETE SETUP is selected: i. All program features will be installed into the default directory. Check the option “Complete” and then click <Next>. ii. Click <Change> to change the appointed folder where installation and program files will be stored. Click <Next> to continue. 18 iii. Select to create shortcuts. Click <Next> to continue. iv. The installation information will be displayed. Click <Next> to continue. 19 v. To launch EasyConfig or PC-NVR Standard, select the application and click <Finish>. When launching the PC-NVR program, please refer to the PC-NVR user manual. b. If CUSTOM SETUP is selected: i. This option is recommended for advanced users. It can be used to install the system to a preferred directory or to select specific program feature(s). ii. Check the option “Custom”, and then click <Next>. 20 iii. Select the features to install. Click <Next> to continue. iv. Click <Change> to change the appointed folder where installation and program files will be stored. Click <Next> to continue. 21 v. Select programs to create shortcuts. Click <Next> to continue. vi. The installation information will be displayed. Click <Next> to continue. 22 E. To launch EasyConfig or PC-NVR Standard, select the application and click <Finish>. When launching the PC-NVR program, please refer to the PC-NVR user manual. 23 4.4.1 EasyConfig To launch EasyConfig, select EasyConfig from the start menu. If Complete Setup type was used in the software installation, an EasyConfig icon was installed on the desktop. Double click to open the icon. If Custom Setup type was used in the software installation and an EasyConfig icon was not installed on the desktop, the program will be installed under C:\Program Files\Brickcom\EasyConfig unless the program was saved to a preferred directory. A. Click <Start> to continue. camera in the intranet. The program will automatically search for the NOTE - Check “Skip the hardware installation guide” to skip checking the hardware connection. To check the hardware installation settings, do not check the option box. 24 25 B. Select either “Simple Mode” or “Professional Mode” to obtain the camera’s IP settings. If “Simple Mode” is selected, EasyConfig will set up the connection automatically. If “Professional Mode” is selected, the user will need to configure the IP settings manually. 26 C. There may be many cameras in the local network. Differentiate the cameras using their UPnP name. Double click on the camera from the survey list to connect. D. For configuring the IP address settings, select either <Settings remain the same>, <Automatically obtain an IP Address (DHCP)> or <Set IP Address configuration manually>. The DHCP setting is recommended. 27 If <Set IP Address configuration manually> is selected, the following pages will be displayed. 28 E. If the camera supports the EasyLinkTM function, the following page will be displayed. Otherwise, this page will not be shown. *If desired, click <Skip> to skip this setting. EasyLinkTM is a unique Brickcom function which allows users to assign a unique EasyLink name to their network camera’s IP address. There is no need to configure the router to open up ports or remember hard-to-memorize IP addresses. Users can log onto [uniqueEasyLinkname].mybrickcom.com to view the camera’s web GUI and live view. a. Enter a unique EasyLink name whose length must be between 5-32 characters. b. When finished, click the arrow button to continue. 29 F. When the IP address settings have been configured, the screen will either display a successful or failed connection message. If the connection failed, either try again or quit the installation. a. If “DHCP IP address settings” was selected, the failure page will be displayed as below: b. If “Static IP address settings” was selected, the failure page will be displayed as below: 30 c. If the connection was successful, the user will see the message: “Congratulations. The installation of the camera is complete.” When this window is displayed, click <PC-NVR> to start the PC-NVR program, <Live View> to view the live video from the connected IP camera, or <X> in the top right corner of the screen to close the installation window. If the user starts the PC-NVR program, please refer to the PC-NVR user manual. Once installation is complete, the Administrator should proceed to the next section "Accessing the Network Camera" for necessary changes and configurations. 31