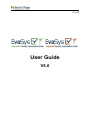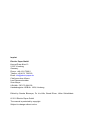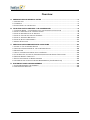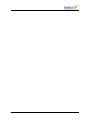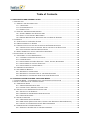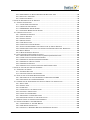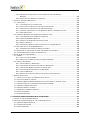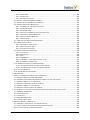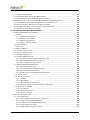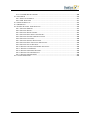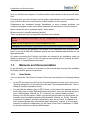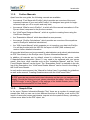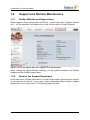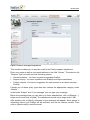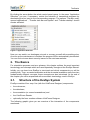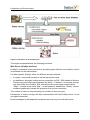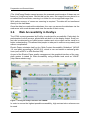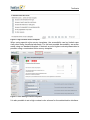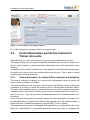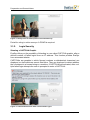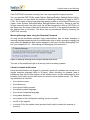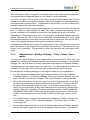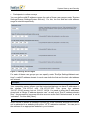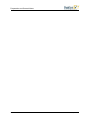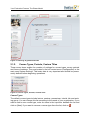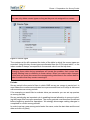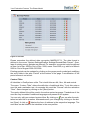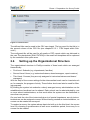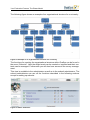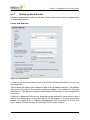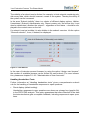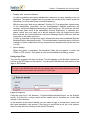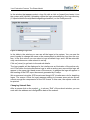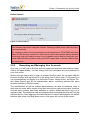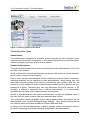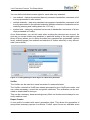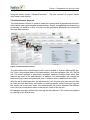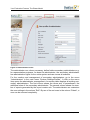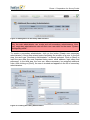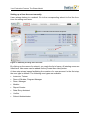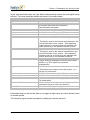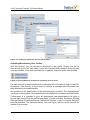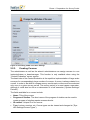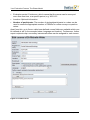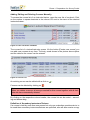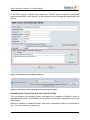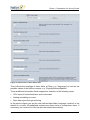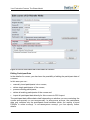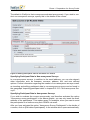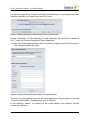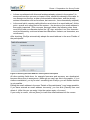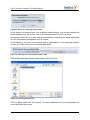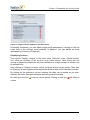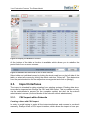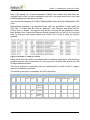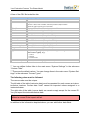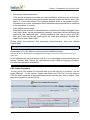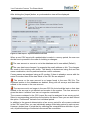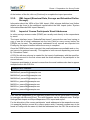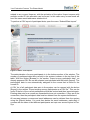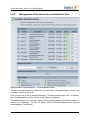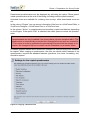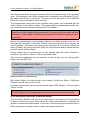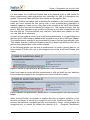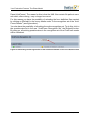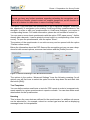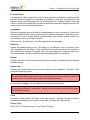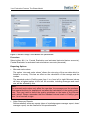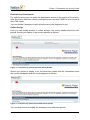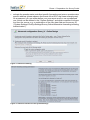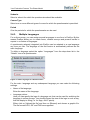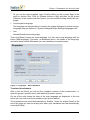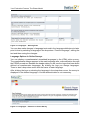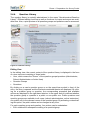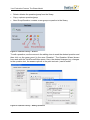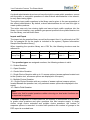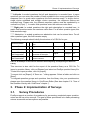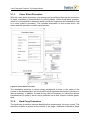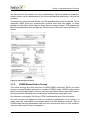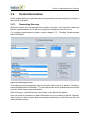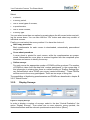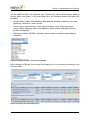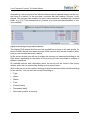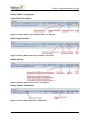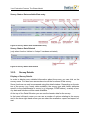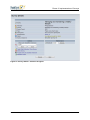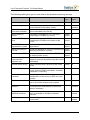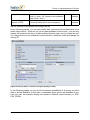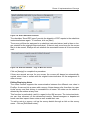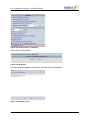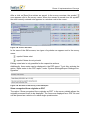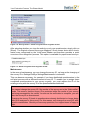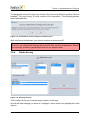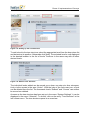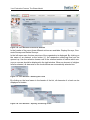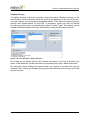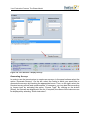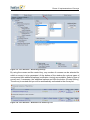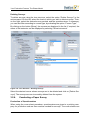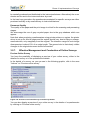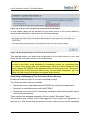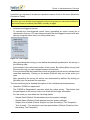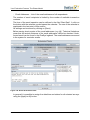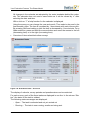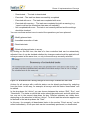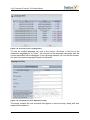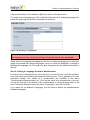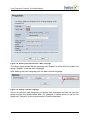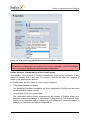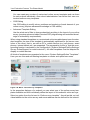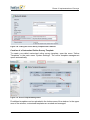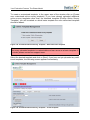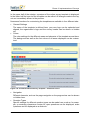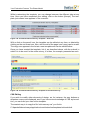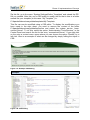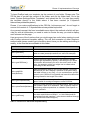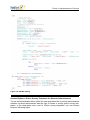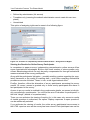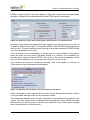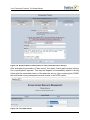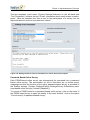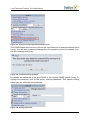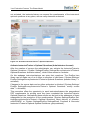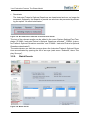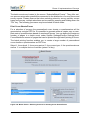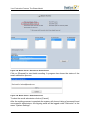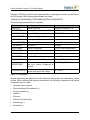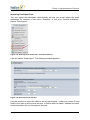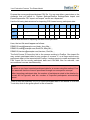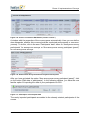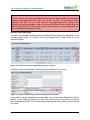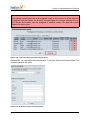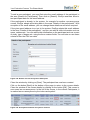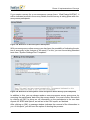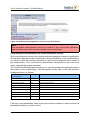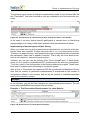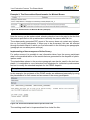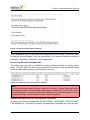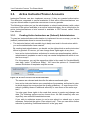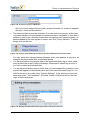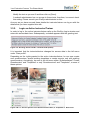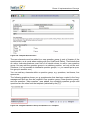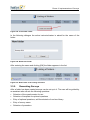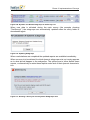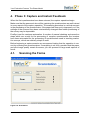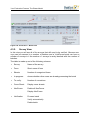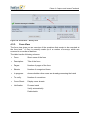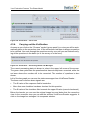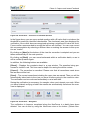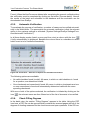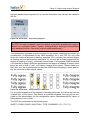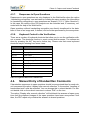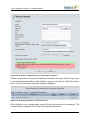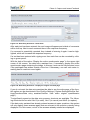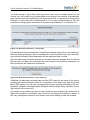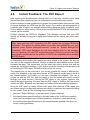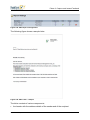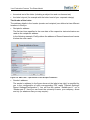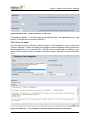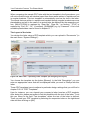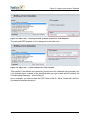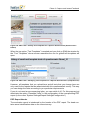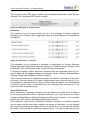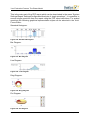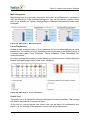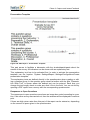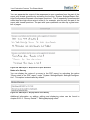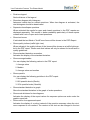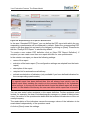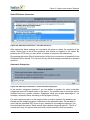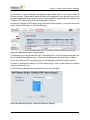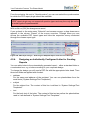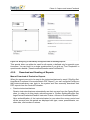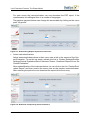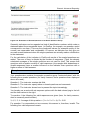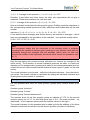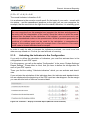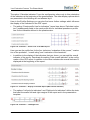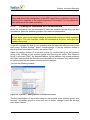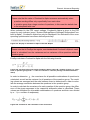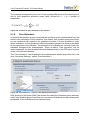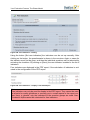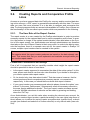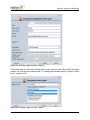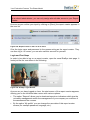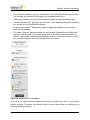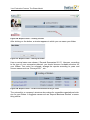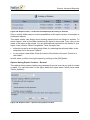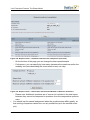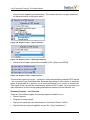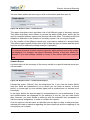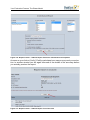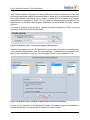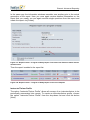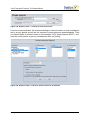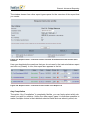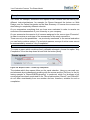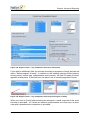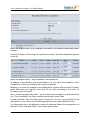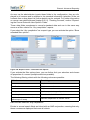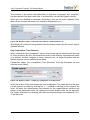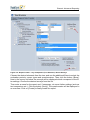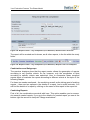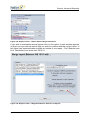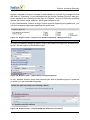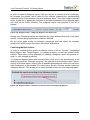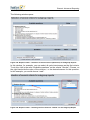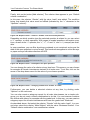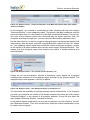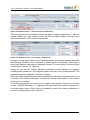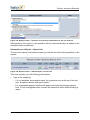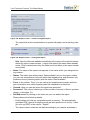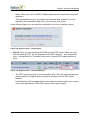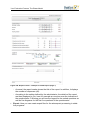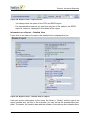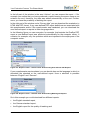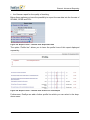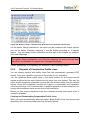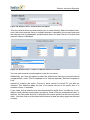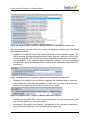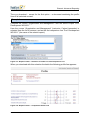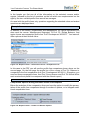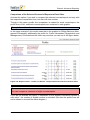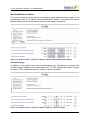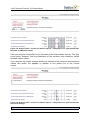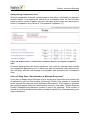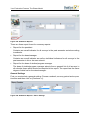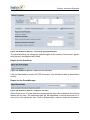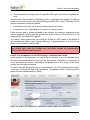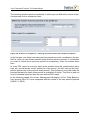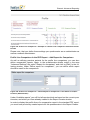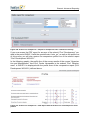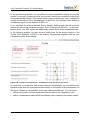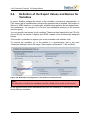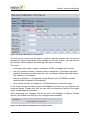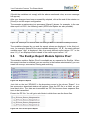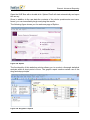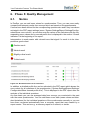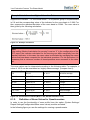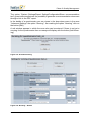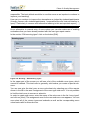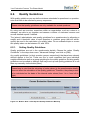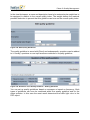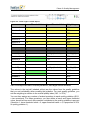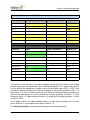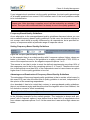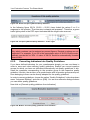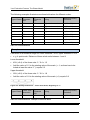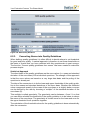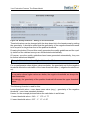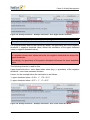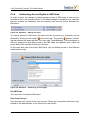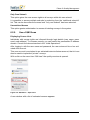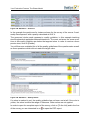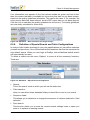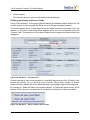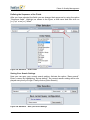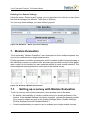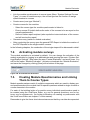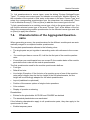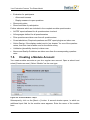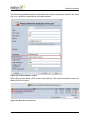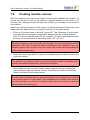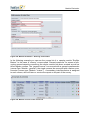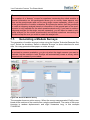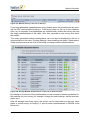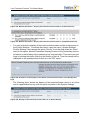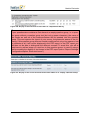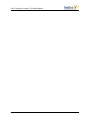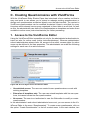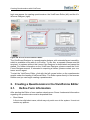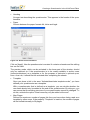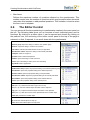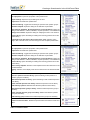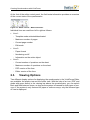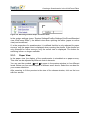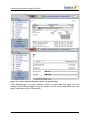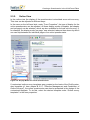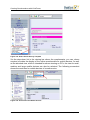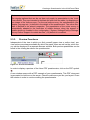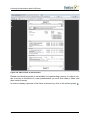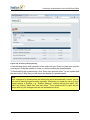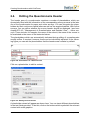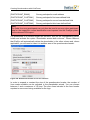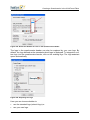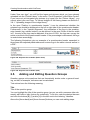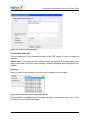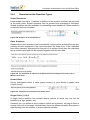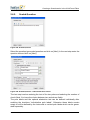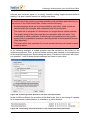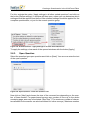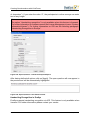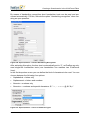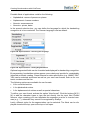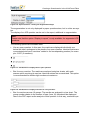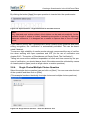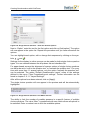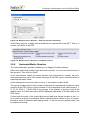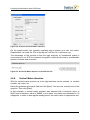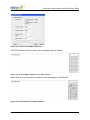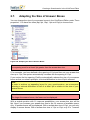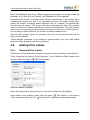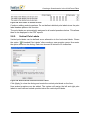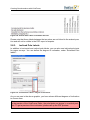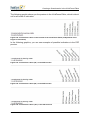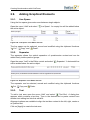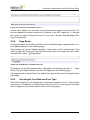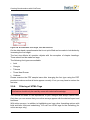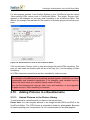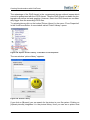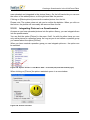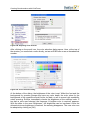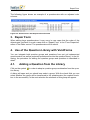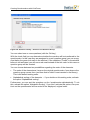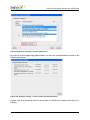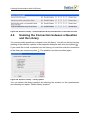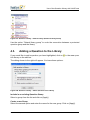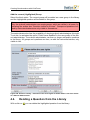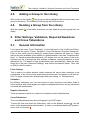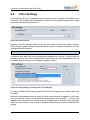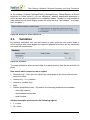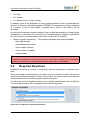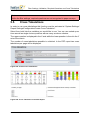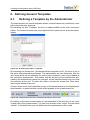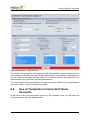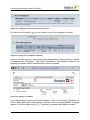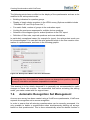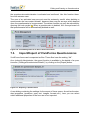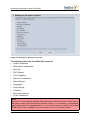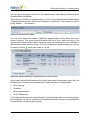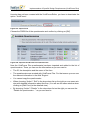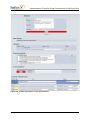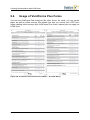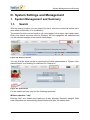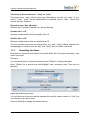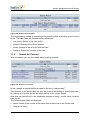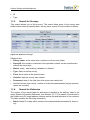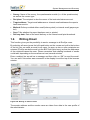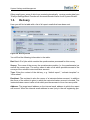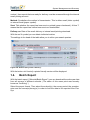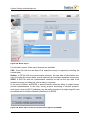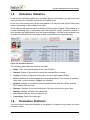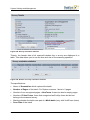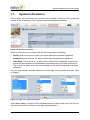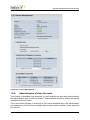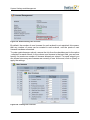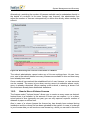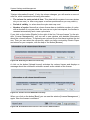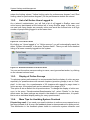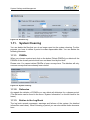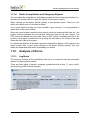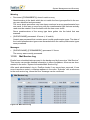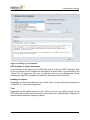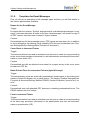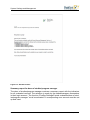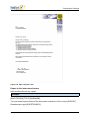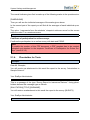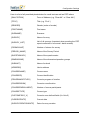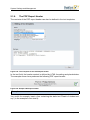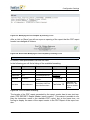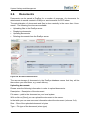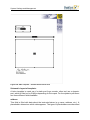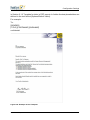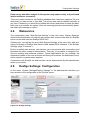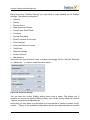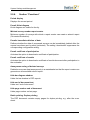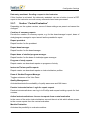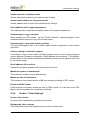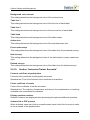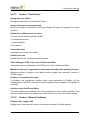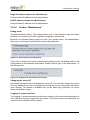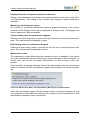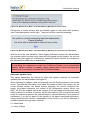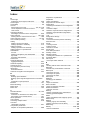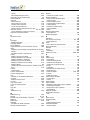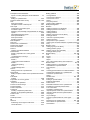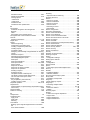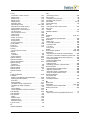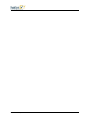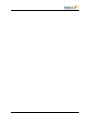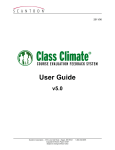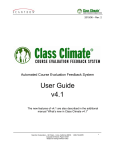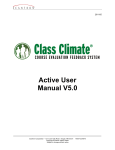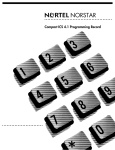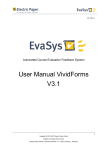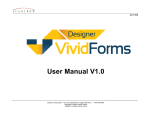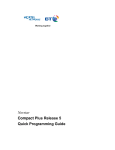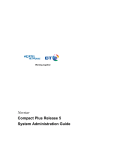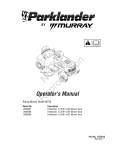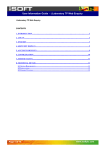Download User Guide
Transcript
2011/05 User Guide V5.0 Imprint Electric Paper GmbH Konrad-Zuse-Allee 13 21337 Lüneburg Germany Phone: +49 4131 7360 0 Telefax: +49 4131 7360 60 Email: [email protected] Chief executive officers: Lars Riemenschneider Sven Meyer USt-IdNr.: DE 179 384 158 Handelsregister: HRB-Nr. 1604, Lüneburg Edited by Sandra Blomeyer, Dr. Iris Hille, Bernd Röver, Ulrike Schiefelbein © 2011 Electric Paper GmbH The manual is protected by copyright. Subject to change without notice. Overview A. PREPARATION AND GENERAL NOTES .................................................................................... 11 1. INTRODUCTION ............................................................................................................................. 11 2. THE BASICS .................................................................................................................................. 17 3. SYSTEM START-UP AND SECURITY ................................................................................................. 26 B. YOUR EVALUATION PROCESS: THE PHASE MODEL ............................................................. 37 1. THE PHASE MODEL – YOUR WORKFLOW IN THE PROCESS OF EVALUATION ................................... 37 2. PHASE 1: PREPARATION OF A SURVEY PERIOD .............................................................................. 39 3. PHASE 2: IMPLEMENTATION OF SURVEYS ....................................................................................... 99 4. PHASE 3: CAPTURE AND INSTANT FEEDBACK ............................................................................... 188 5. PHASE 4: ADVANCED REPORTING ................................................................................................ 236 6. PHASE 5: QUALITY MANAGEMENT ................................................................................................ 314 7. MODULE EVALUATION .................................................................................................................. 342 C. CREATING QUESTIONNAIRES WITH VIVIDFORMS ................................................................ 357 1. ACCESS TO THE VIVIDFORMS EDITOR ......................................................................................... 357 2. CREATING A QUESTIONNAIRE IN THE VIVIDFORMS EDITOR ............................................................ 358 3. REPAIR FORM ............................................................................................................................. 409 4. USE OF THE QUESTION LIBRARY WITH VIVIDFORMS ...................................................................... 409 5. FILTER SETTINGS, VALIDATION, REQUIRED QUESTIONS AND CROSS TABULATIONS ........................ 415 6. DEFINING GENERAL TEMPLATES .................................................................................................. 420 7. EDITING AND PASSING ON QUESTIONNAIRES ................................................................................ 423 8. IMPLEMENTATION OF SPECIFIC DESIGN REQUIREMENTS (VIVIDFORMS PLUS) ................................ 428 D. SYSTEM SETTINGS AND MANAGEMENT ................................................................................ 433 1. SYSTEM MANAGEMENT AND SUMMARY ........................................................................................ 433 2. CONFIGURATION SETTINGS .......................................................................................................... 456 © 2011 Electric Paper GmbH 3 4 © 2011 Electric Paper GmbH Table of Contents A. PREPARATION AND GENERAL NOTES ..................................................................................... 11 1. INTRODUCTION .............................................................................................................................. 11 1.1. MANUALS AND DOCUMENTATION ............................................................................................. 12 1.1.1. USER GUIDE ................................................................................................................... 12 1.1.2. FURTHER MANUALS ........................................................................................................ 13 1.1.3. SAMPLE FILES ................................................................................................................ 13 1.2. SUPPORT AND REMOTE MAINTENANCE ................................................................................... 14 1.2.1. EVASYS WEBSITE AND SUPPORT AREA ........................................................................... 14 1.2.2. EMAIL TO THE SUPPORT DEPARTMENT ............................................................................ 14 1.2.3. REMOTE MAINTENANCE: NETVIEWER “AD HOC DESKTOP SHARING” .................................. 16 2. THE BASICS .................................................................................................................................. 17 2.1. STRUCTURE OF THE EVASYS SYSTEM ..................................................................................... 17 2.2. WEB ACCESSIBILITY IN EVASYS .............................................................................................. 20 2.3. CENTRAL EVALUATION AND ACTIVE INSTRUCTOR/TRAINER ACCOUNTS .................................... 22 2.3.1. CENTRAL EVALUATION: A CENTRAL OFFICE CONTROLS THE EVALUATION ......................... 22 2.3.2. ACTIVE INSTRUCTORS/TRAINERS ACCOUNTS .................................................................... 23 2.4. BASIC TERMINOLOGY WITHIN THE EVASYS USER GUIDE .......................................................... 24 3. SYSTEM START-UP AND SECURITY ................................................................................................. 26 3.1. ADJUSTMENT TO YOUR ORGANIZATION .................................................................................... 27 3.1.1. LOGGING INTO EVASYS: ENTRY POINTS .......................................................................... 27 3.1.2. LOGIN SECURITY ............................................................................................................. 28 3.1.3. ADJUSTMENTS IN EVASYS SETTINGS – TEXTS, COLORS, DOCUMENTS .............................. 30 3.1.4. ADJUSTMENTS IN THE TEXT TEMPLATES .......................................................................... 32 3.1.5. ADJUSTMENTS IN THE DOCUMENTS .................................................................................. 32 3.2. DEFINING ACCESS RIGHTS ..................................................................................................... 32 3.3. IMPLEMENTING BACKUPS ........................................................................................................ 34 3.3.1. BACKING UP THE DATABASE ............................................................................................ 34 3.3.2. BACKING UP THE IMAGE FILES OF THE OPEN QUESTIONS ................................................. 35 3.3.3. BACKING UP THE ORIGINAL IMAGE FILES FROM SCANSTATION ......................................... 35 B. YOUR EVALUATION PROCESS: THE PHASE MODEL .............................................................. 37 1. THE PHASE MODEL – YOUR WORKFLOW IN THE PROCESS OF EVALUATION .................................... 37 2. PHASE 1: PREPARATION OF A SURVEY PERIOD .............................................................................. 39 2.1. PRELIMINARY STEPS .............................................................................................................. 39 2.1.1. DEFINE ORGANIZATIONAL DATA ....................................................................................... 39 2.1.2. COURSE TYPES, PERIODS, CUSTOM TITLES .................................................................... 40 2.2. SETTING UP THE ORGANIZATIONAL STRUCTURE ...................................................................... 43 2.2.1. SETTING UP THE SUBUNITS ............................................................................................. 45 2.2.2. GENERATING AND MANAGING USER ACCOUNTS ............................................................... 49 2.2.3. CREATING COURSES ....................................................................................................... 61 2.3. IMPORT INTERFACES ............................................................................................................... 72 2.3.1. CSV-IMPORT WITHIN SUBUNITS ....................................................................................... 72 2.3.2. XML IMPORT (STRUCTURAL DATA, SURVEYS AND SCHEDULED ONLINE SURVEYS) ........... 77 2.3.3. IMPORT OF COURSE PARTICIPANTS’ EMAIL ADDRESSES .................................................. 77 2.4. ADMINISTRATION OF QUESTIONNAIRES .................................................................................... 79 2.4.1. ESSENTIAL INFORMATION ON THE QUESTIONNAIRE ........................................................... 79 © 2011 Electric Paper GmbH 5 2.4.2. MANAGEMENT OF QUESTIONNAIRES AND DETAILED VIEW ................................................. 80 2.4.3. MULTIPLE LANGUAGES .................................................................................................... 92 2.4.4. QUESTION LIBRARY ......................................................................................................... 95 3. PHASE 2: IMPLEMENTATION OF SURVEYS ....................................................................................... 99 3.1. SURVEY PROCEDURES ........................................................................................................... 99 3.1.1. COVER SHEET PROCEDURE .......................................................................................... 100 3.1.2. HARD COPY PROCEDURE .............................................................................................. 100 3.1.3. PSWD BASED ONLINE SURVEY .................................................................................... 101 3.1.4. PASSWORD BASED ONLINE SURVEY .............................................................................. 102 3.2. CENTRAL EVALUATION .......................................................................................................... 103 3.2.1. GENERATING SURVEYS ................................................................................................. 103 3.2.2. DISPLAY SURVEYS ........................................................................................................ 104 3.2.3. SURVEY DETAILS .......................................................................................................... 108 3.2.4. DELETE SURVEY ........................................................................................................... 119 3.2.5. TREE STRUCTURE ......................................................................................................... 120 3.2.6. CONDUCTING A PAPER SURVEY ..................................................................................... 126 3.2.7. EFFECTIVE MANAGEMENT AND CONDUCTION OF ONLINE SURVEYS ................................. 127 3.2.8. ADDING QUESTIONS USING THE INSTRUCTOR/TRAINER’S OPTIONAL QUESTIONS ............. 155 3.2.9. BATCH EVENTS ............................................................................................................ 158 3.2.10. NON-ANONYMOUS SURVEYS ........................................................................................ 166 3.3. ACTIVE INSTRUCTOR/TRAINER ACCOUNTS ............................................................................ 178 3.3.1. CREATING ACTIVE INSTRUCTORS AS (SUBUNIT) ADMINISTRATORS .................................. 178 3.3.2. LOGIN AS ACTIVE INSTRUCTOR/TRAINER ....................................................................... 180 3.3.3. GENERATING AND EDITING QUESTIONNAIRES ................................................................. 181 3.3.4. GENERATING A STUDY FOLDER ..................................................................................... 184 3.3.5. GENERATING SURVEYS ................................................................................................. 185 3.3.6. WORKING WITH THE ACTIVE INSTRUCTOR/TRAINER’S DATA ............................................ 186 4. PHASE 3: CAPTURE AND INSTANT FEEDBACK ............................................................................... 188 4.1. SCANNING THE FORMS ........................................................................................................ 188 4.1.1. SCANNER SETTINGS ...................................................................................................... 189 4.1.2. IMPORTANT RULES FOR SCANNING ................................................................................ 189 4.2. EVALUATION OF SCANNED QUESTIONNAIRES ......................................................................... 191 4.2.1. RECOGNITION OF THE CHECKBOXES VIA BARCODE AND OMR ....................................... 191 4.2.2. PROCESSING IN VIVIDFORMS READER ........................................................................... 192 4.3. CORRECTION OF CHECKBOXES NOT CLEARLY READ: THE VERIFICATION ................................ 192 4.3.1. BATCH VIEW ................................................................................................................. 193 4.3.2. SURVEY VIEW ............................................................................................................... 194 4.3.3. FORM VIEW .................................................................................................................. 195 4.3.4. CARRYING OUT THE VERIFICATION ................................................................................. 196 4.3.5. AUTOMATIC VERIFICATION ............................................................................................. 198 4.3.6. CHECK FILLING DEGREES .............................................................................................. 198 4.3.7. RESPONSES TO OPEN QUESTIONS ............................................................................... 201 4.3.8. KEYBOARD CONTROL IN THE VERIFICATION .................................................................... 201 4.4. MANUAL ENTRY OF HANDWRITTEN COMMENTS ..................................................................... 201 4.5. INSTANT FEEDBACK: THE PDF REPORT ................................................................................ 205 4.5.1. COMPONENTS OF THE PDF REPORT ............................................................................ 206 4.5.2. PDF REPORT DEFINITIONS ............................................................................................ 226 4.5.3. INDIVIDUALLY DESIGNED REPORTS: PDF REPORT PLUGINS ........................................... 230 6 © 2011 Electric Paper GmbH 4.5.4. DESIGNING AN INDIVIDUALLY CONFIGURED LETTER FOR SENDING REPORTS ...................................................................................................................... 232 4.5.5. DOWNLOAD AND SENDING OF REPORTS ........................................................................ 233 5. PHASE 4: ADVANCED REPORTING ................................................................................................ 236 5.1. INDICATORS ........................................................................................................................ 236 5.1.1. THE PRINCIPLE OF THE INDICATOR ................................................................................ 236 5.1.2. ACTIVATING THE INDICATORS IN THE CONFIGURATION ................................................... 239 5.1.3. CREATING THE INDICATORS FOR A QUESTIONNAIRE ........................................................ 241 5.1.4. INTERNAL CONSISTENCY OF THE QUESTION GROUP: CRONBACH’S ALPHA ...................... 242 5.1.5. FREE INDICATORS ......................................................................................................... 244 5.2. CREATING REPORTS AND COMPARATIVE PROFILE LINES ...................................................... 247 5.2.1. THE USER ROLE OF THE REPORT CREATOR .................................................................. 247 5.2.2. CREATING SUMMARY REPORTS .................................................................................... 257 5.2.3. DISPATCH OF COMPARATIVE PROFILE LINES ................................................................. 288 5.2.4. RESULT REPORTS ......................................................................................................... 299 5.2.5. INTEGRATING PROFILE COMPARISON LINES IN THE PDF REPORT ................................... 302 5.3. DATA EXPORT TO EXCEL/SPSS/SPHINX ............................................................................... 309 5.3.1. POSSIBLE DATA EXPORT FORMATS IN EVASYS .............................................................. 309 5.4. DEFINITION OF THE EXPORT VALUES AND NAMES FOR VARIABLES ......................................... 310 5.5. THE EVASYS REPORT MODULE SPHINX PLUS² ...................................................................... 312 6. PHASE 5: QUALITY MANAGEMENT ................................................................................................ 314 6.1. NORMS ................................................................................................................................ 314 6.1.1. CALCULATION OF NORMS .............................................................................................. 315 6.1.2. DEFINITION OF NORM VALUES FOR QUESTIONNAIRES ..................................................... 316 6.2. QUALITY GUIDELINES ........................................................................................................... 320 6.2.1. SETTING QUALITY GUIDELINES ...................................................................................... 320 6.2.2. CONVERTING INDICATORS INTO QUALITY GUIDELINES ..................................................... 328 6.2.3. CONVERTING NORMS INTO QUALITY GUIDELINES ........................................................... 332 6.2.4. AUTHORIZING ACCESS RIGHTS TO QM VIEWS ............................................................... 336 6.2.5. USE OF QM VIEWS ....................................................................................................... 337 6.2.6. DEFINITION OF SPECIAL SEARCH AND TABLE CONFIGURATIONS ...................................... 339 7. MODULE EVALUATION .................................................................................................................. 342 7.1. SETTING UP A SURVEY WITH MODULE EVALUATION ................................................................ 342 7.2. ACTIVATING MODULE SURVEYS .............................................................................................. 343 7.3. CREATING MODULE QUESTIONNAIRES AND LINKING THEM TO COURSE TYPES ....................... 343 7.4. CHARACTERISTICS OF THE AGGREGATED QUESTIONNAIRE ..................................................... 345 7.5. CREATING A MODULE ACCOUNT ........................................................................................... 346 7.6. CREATING MODULE COURSES ............................................................................................... 348 7.7. GENERATING A MODULE SURVEYS ........................................................................................ 350 7.8. INSTANT FEEDBACK .............................................................................................................. 352 7.9. FURTHER SETTINGS ............................................................................................................. 353 C. CREATING QUESTIONNAIRES WITH VIVIDFORMS ................................................................. 357 1. ACCESS TO THE VIVIDFORMS EDITOR .......................................................................................... 357 2. CREATING A QUESTIONNAIRE IN THE VIVIDFORMS EDITOR ............................................................ 358 2.1. DEFINE FORM INFORMATION ................................................................................................ 358 2.2. THE EDITOR CONTROL ......................................................................................................... 360 2.3. VIEWING OPTIONS ................................................................................................................ 362 © 2011 Electric Paper GmbH 7 3. 4. 5. 6. 7. 8 2.3.1. PAPER VIEW ................................................................................................................. 363 2.3.2. ONLINE VIEW ................................................................................................................ 365 2.3.3. PREVIEW FUNCTIONS .................................................................................................... 367 2.4. EDITING THE QUESTIONNAIRE HEADER .................................................................................. 370 2.5. ADDING AND EDITING QUESTION GROUPS ............................................................................. 374 2.6. ADDING AND EDITING QUESTIONS ......................................................................................... 376 2.6.1. OVERVIEW ON THE QUESTION TYPES ............................................................................ 377 2.6.2. SCALED QUESTION ....................................................................................................... 379 2.6.3. OPEN QUESTION ........................................................................................................... 383 2.6.4. SINGLE CHOICE/MULTIPLE CHOICE QUESTION ............................................................... 389 2.6.5. HORIZONTAL MATRIX QUESTION .................................................................................... 391 2.6.6. VERTICAL MATRIX QUESTION ........................................................................................ 392 2.6.7. GRADE VALUE .............................................................................................................. 394 2.7. ADAPTING THE SIZE OF ANSWER BOXES ............................................................................... 395 2.8. ADDING POLE LABELS .......................................................................................................... 396 2.8.1. HORIZONTAL POLE LABELS ............................................................................................ 396 2.8.2. VERTICAL POLE LABELS ................................................................................................ 397 2.8.3. INCLINED POLE LABELS ................................................................................................. 398 2.9. ADDING GRAPHICAL ELEMENTS ............................................................................................ 400 2.9.1. LINE SPACE .................................................................................................................. 400 2.9.2. SEPARATOR .................................................................................................................. 400 2.9.3. TEXT ............................................................................................................................ 400 2.9.4. PAGE BREAK ................................................................................................................ 401 2.9.5. LINE HEIGHT, FONT SIZE AND FONT TYPE ..................................................................... 401 2.9.6. FILTERING OF HTML-TAGS ........................................................................................... 402 2.10. ADDING PICTURES TO A QUESTIONNAIRE ............................................................................ 403 2.10.1. UPLOAD PICTURES TO THE PICTURE LIBRARY .............................................................. 403 2.10.2. INTEGRATING PICTURES IN A QUESTIONNAIRE .............................................................. 405 2.11. LAYOUT SETTINGS .............................................................................................................. 406 2.12. ADJUSTING COLOR SCHEME ............................................................................................... 407 REPAIR FORM ............................................................................................................................. 409 USE OF THE QUESTION LIBRARY WITH VIVIDFORMS ...................................................................... 409 4.1. ADDING A QUESTION FROM THE LIBRARY .............................................................................. 409 4.2. UNDOING THE CONNECTION BETWEEN A QUESTION AND THE LIBRARY ................................... 412 4.3. ADDING A QUESTION TO THE LIBRARY ................................................................................... 413 4.4. DELETING A QUESTION FROM THE LIBRARY ........................................................................... 414 4.5. ADDING A GROUP TO THE LIBRARY ....................................................................................... 415 4.6. DELETING A GROUP FROM THE LIBRARY ............................................................................... 415 FILTER SETTINGS, VALIDATION, REQUIRED QUESTIONS AND CROSS TABULATIONS ........................ 415 5.1. GENERAL INFORMATION ........................................................................................................ 415 5.2. FILTER SETTINGS ................................................................................................................. 416 5.3. VALIDATION .......................................................................................................................... 417 5.4. REQUIRED QUESTIONS ......................................................................................................... 418 5.5. CROSS TABULATIONS .......................................................................................................... 419 DEFINING GENERAL TEMPLATES .................................................................................................. 420 6.1. DEFINING A TEMPLATE BY THE ADMINISTRATOR ..................................................................... 420 6.2. USE OF TEMPLATES IN INSTRUCTOR/TRAINER ACCOUNTS ...................................................... 421 EDITING AND PASSING ON QUESTIONNAIRES ................................................................................ 423 © 2011 Electric Paper GmbH 7.1. WRITE-PROTECT MODE ........................................................................................................ 423 7.2. AUTOMATIC RECOGNITION SET MANAGEMENT ....................................................................... 424 7.3. IMPORT/EXPORT OF VIVIDFORMS QUESTIONNAIRES .............................................................. 425 8. IMPLEMENTATION OF SPECIFIC DESIGN REQUIREMENTS (VIVIDFORMS PLUS) ................................ 428 8.1. IMPLEMENTATION OF QUESTIONNAIRES WITH VIVIDFORMS PLUS ............................................ 428 8.2. IMPORTING THE VIVIDFORMS PLUS QUESTIONNAIRE .............................................................. 428 8.3. INFORMATION ABOUT A VIVIDFORMS PLUS QUESTIONNAIRE ................................................... 430 8.4. USAGE OF VIVIDFORMS PLUS FORMS ................................................................................... 432 D. SYSTEM SETTINGS AND MANAGEMENT ................................................................................. 433 1. SYSTEM MANAGEMENT AND SUMMARY ......................................................................................... 433 1.1. SEARCH ............................................................................................................................... 433 1.1.1. SEARCHING FOR USERS ................................................................................................ 434 1.1.2. SEARCH FOR COURSES ................................................................................................. 435 1.1.3. SEARCH FOR SURVEYS ................................................................................................. 436 1.1.4. SEARCH FOR DELIVERIES .............................................................................................. 436 1.2. WRITING EMAIL .................................................................................................................... 437 1.3. DELIVERY ............................................................................................................................. 438 1.4. BATCH EXPORT .................................................................................................................... 439 1.5. UTILIZATION STATISTICS ....................................................................................................... 441 1.6. EVALUATION STATISTICS ....................................................................................................... 441 1.7. SYSTEM INFORMATION .......................................................................................................... 443 1.8. LICENSE ADMINISTRATION ..................................................................................................... 444 1.8.1. OVERVIEW ON THE LICENSE ADMINISTRATION ................................................................ 444 1.8.2. ADMINISTRATION OF USER ACCOUNTS ........................................................................... 445 1.8.3. HOW TO USE A VOLUME LICENSE .................................................................................. 447 1.9. PERFORMANCE CONSIDERATIONS ......................................................................................... 449 1.9.1. PERFORMANCE STATISTIC ............................................................................................. 449 1.9.2. LIST OF ALL ACTIVE USERS LOGGED IN ........................................................................ 450 1.9.3. DISPLAY OF ONLINE SURVEYS ....................................................................................... 450 1.9.4. MORE TIPS FOR AVOIDING SYSTEM OVERLOAD ............................................................. 450 1.10. DELETION LOG ................................................................................................................... 451 1.11. SYSTEM CLEANING ............................................................................................................. 452 1.11.1. PSWDS ..................................................................................................................... 452 1.11.2. DELIVERIES ................................................................................................................. 452 1.11.3. ENTRIES IN THE LOG BOOK ......................................................................................... 452 1.11.4. DELETE COMPILATIONS AND SUBGROUP REPORTS ....................................................... 453 1.12. ANALYSIS OF ERRORS ........................................................................................................ 453 1.12.1. LOG BOOK .................................................................................................................. 453 1.12.2. MAIL SERVICE LOG ..................................................................................................... 455 1.12.3. MORE LOG FILES ........................................................................................................ 456 2. CONFIGURATION SETTINGS .......................................................................................................... 456 2.1. TEXT TEMPLATES ................................................................................................................. 456 2.1.1. VIEWING EMAIL TEXTS AND TEXT TEMPLATES ................................................................ 456 2.1.2. TEMPLATES FOR EMAIL MESSAGES ................................................................................ 458 2.1.3. TEMPLATE FOR LETTER IN PDF REPORTS ..................................................................... 461 2.1.4. PLACEHOLDER FOR TEXTS ............................................................................................ 464 2.1.5. HTML FORMAT FOR EMAIL TEXTS ................................................................................. 467 © 2011 Electric Paper GmbH 9 2.1.6. THE PDF REPORT HEADER .......................................................................................... 468 2.2. DOCUMENTS ........................................................................................................................ 470 2.2.1. EMAIL ATTACHMENTS .................................................................................................... 471 2.2.2. PDF TEMPLATES .......................................................................................................... 471 2.3. PROCESS DEFAULTS ............................................................................................................ 474 2.4. WEBSERVICE ....................................................................................................................... 475 2.5. EVASYS SETTINGS: CONFIGURATION .................................................................................... 475 2.5.1. SECTION “GENERAL” ..................................................................................................... 477 2.5.2. SECTION “SURVEY” ....................................................................................................... 479 2.5.3. SECTION “SURVEY ONLINE” ........................................................................................... 481 2.5.4. SECTION “DATA IMPORT AND EXPORT” .......................................................................... 484 2.5.5. SECTION “COURSE USER DATA FIELDS” ........................................................................ 485 2.5.6. SECTION “FUNCTIONS” .................................................................................................. 486 2.5.7. SECTION “CENTRAL EVALUATION” .................................................................................. 489 2.5.8. SECTION “EMAIL FUNCTIONS & ACCOUNTS” ................................................................... 490 2.5.9. SECTION “COLOR SETTINGS” ......................................................................................... 491 2.5.10. SECTION “INSTRUCTOR/TRAINER ACCOUNTS” ............................................................... 492 2.5.11. SECTION “VIVIDFORMS” ............................................................................................... 493 2.5.12. SECTION “NETWORK SETTINGS” .................................................................................. 493 2.5.13. SECTION “SYSTEM SECURITY” ..................................................................................... 496 2.5.14. SECTION “MAINTENANCE” ............................................................................................ 497 2.6. CLIENT OPERATIONS ........................................................................................................... 500 10 © 2011 Electric Paper GmbH Introduction A. Preparation and General Notes This manual is intended to assist you in your day to day operating of the software EvaSys. If you wish to familiarize yourself with particular elements, have a question or, for example, the software has changed due to an update, you will require fast and convenient access to the relevant information. Therefore, this chapter deals with the most important introductory questions: • Which EvaSys manuals are available and where do you find which information? • If these cannot answer all your questions – where do you find more help? • What does the structure of the system look like? • How do I start to work with EvaSys and how can I save my data while working? These questions are dealt with in the first chapter of the EvaSys User Guide. 1. Introduction The course evaluation system EvaSys was developed to offer universities and major educational institutions an effective tool for comprehensively implementing and processing surveys for quality assurance purposes. EvaSys is suitable for both paper and online surveys. This manual introduces the system’s possibilities and abilities with a strong emphasis on the administrator’s access. It addresses users without any EvaSys experience as well as experienced users who wish to reference something specific. Hence, it provides an introduction into the utilization of the system as well as offering answers to questions related to particular topics. Apart from a few exceptions, neither experience in programming nor technical knowledge is necessary. For a comprehensive introduction it’s best to work through the manual chapter by chapter. Should you wish to look up certain steps, the index will lead you to the topic in question. When working with the manual’s PDF version, the index will also appear as bookmarks on the left-hand side of the screen, enabling you to navigate to the relevant chapter. In addition, you will find an index at the back of the manual, where you can look up important terminology and topics. The manual’s structure is based on the operating steps of the evaluation. Following the first three chapters that relate to the basics of the system, the initial operation and security, specific operations are introduced as and when you need them during the evaluation. The manual follows a so-called “phase model” that illustrates the workflow, which you may have already come across during EvaSys training. It will be dealt with in depth in this manual. A major part of the evaluation is the creation of questionnaires. EvaSys offers you a tool for creating questionnaires: the VividForms Editor and the VividForms Designer (optional). In order to enable fast access to the explanations relating to these two edi- © 2011 Electric Paper GmbH 11 Preparation and General Notes tors, you will find one chapter on VividForms after the illustration of the manual’s workflow. Following that, you will find notes on the system administration and consolidated settings (some of which are mentioned in related chapters in the manual). Explanations are visualized through illustrations. In more complex windows, red eclipses/rectangles usually show which elements the comments in the text relate to. Menu names are set in quotation marks: “menu name” Buttons are set in angular brackets: [button] Three symbols alert you to important elements in the manual: Notes and important information can be recognized by a salmon colored background. Hints can be recognized by a yellow background color. Examples which illustrate explanations are marked with a light blue background. All paths concerning the database are related to an installation with a MySQL database. If you use an MS SQL database, please ask your database administrator for the appropriate path. All paths concerning the EvaSys root folder are related to an installation using an Apache web server. If you use an IIS (Internet Information Server) instead, the standard path is “C:\inetpub\wwwroot\evasys\”. 1.1. Manuals and Documentation In the following you receive an overview on the manuals and example files available for EvaSys and its special components. 1.1.1. User Guide You now have the “User Guide” at hand. There are several options of opening/reading it: • As a PDF document you will find it in the administrator‘s access in the main menu “System Information” on the left side in the area “Documentation/Manuals”. Here a listing all EvaSys manuals is shown. • You will find the manual, again in PDF format, in the index of the Apache folder on the EvaSys server (index Apache/htdocs/evasys/doc/, there you will find the document “Administrator_Manual_en_E”). However, you cannot usually access it directly from the file system; rather, you should type the path into the browser (for example http://localhost/evasys/doc/Administrator_Manual_en_E.pdf). The path component “localhost” should be replaced by your server name. In relation to clients’ systems please also note that the path component “evasys” is to be supplemented (or replaced, respectively) by the name of the client’s installation. If need be, please consult your system administrator. 12 © 2011 Electric Paper GmbH Introduction 1.1.2. Further Manuals Apart from the user guide, the following manuals are available: • the manual “First Steps with EvaSys” which provides an overview of the most important features of your work with EvaSys. It is designed as a guide for beginners and helps you off to a quick and easy start; • the manual “What’s new in EvaSys”, in which all of the newest innovations in EvaSys are listed, compared to the previous version; • the “VividForms Designer Manual”, which is a guide to creating forms using the VividForms Designer; • the “Scanstation Manual” which describes the scan process; • the manual “EvaSys Calculations”, which provides an overview of the equations used in EvaSys for statistical calculations; • the “XML Import Manual” which supports you in importing your data into EvaSys. You will be provided with the XSD for the import via XML (XML schema) and receive further detailed information. All manuals listed here can be accessed by administrators and subunit administrators as PDF files directly in the EvaSys menu “System Information/Manuals”. In addition, all manuals are, by default, stored in a directory on the server, under C:\Apache\htdocs\evasys\doc (drive C:\ may need to be replaced with your server name). Also here, other manuals such as the “Installation Manual” and the “VividForms Reader Manual” can be found. The “Scanstation Guide” is available in the dialog of the Scanstation, the “VividForms Reader Manual” can be found in the dialog of the VividForms Reader. In each active users account, the “Manual for Active Users” is available for guidelines, as well as the manual “Creating Questionnaires with the VividForms Editor”. Note: All PDF manuals are provided with linked directories so that you can navigate comfortably. Should the linking not work, please check that the option “View documents in PDF/A mode” is set to “Never” in the settings of the Adobe Reader (menu “Edit/ Preferences/Documents/PDF/A View Mode”). 1.1.3. Sample Files In the menu “System Information/Sample Files” there are a number of example and sample files that you can use to test different functions in EvaSys, such as the CSV import of users and course participants, imports into the question library, uploading a custom cover letter for the PDF report, etc. © 2011 Electric Paper GmbH 13 Preparation and General Notes 1.2. Support and Remote Maintenance 1.2.1. EvaSys Website and Support Area When logged in as an administrator in EvaSys, – via the main menu “System Information” – on the submenu’s left-hand side you will find the option “EvaSys Website”: Figure 1: Link to the Support Area when logged in as an Administrator When clicking the option [EvaSys Website], you are granted access to the EvaSys website and the EvaSys support area. 1.2.2. Email to the Support Department In the main menu “System Information” you will find the option “Send email to support” in the submenu on the left. If you have a query addressing Electric Paper’s support department, click on this option. The following page will open: 14 © 2011 Electric Paper GmbH Introduction Figure 2: Email to the Support Department This function enables you to send an email to the EvaSys support department. Enter your name as well as your email address in the field “Sender”. The selection list “Request Type” provides you with following options: • General question: You have a question regarding EvaSys. • Support inquiry: You have a problem with EvaSys and require assistance. • Feature request: You have a suggestion for improvement or an idea to develop EvaSys. Choose one of these query types and then choose the appropriate category under “Module”. In the fields “Subject” and “Your message” you can type your message. Below the message area you can add up to three attachments: click on [Browse…], select one file and click on [Add]. The attachment should not be larger than 1 MB. After another click on [Next] a summary of your message will appear. Some pieces of information about your EvaSys will be included, such as the version number. Then click on [Send email] to send the email. © 2011 Electric Paper GmbH 15 Preparation and General Notes 1.2.3. Remote Maintenance: Netviewer “Ad hoc Desktop Sharing” In most cases support queries can be dealt quickly by telephone or email. In more complicated cases this method can turn out to be lengthy and ineffective. We recommend setting up a remote maintenance connection. Remote maintenance allows EvaSys developers to be (virtually) with you working on your EvaSys server, analyzing and solving your problem. This connection can also be used to install updates. Remote maintenance is done with your permission and involves remote control for a limited period of time. The netviewer works without installing software. Just start a 1.5 MB large client application. Netviewer can be started directly via the Electric Paper Website (http:// www.electricpaper.biz). In the menu “Customer Service” click on “Support via Netviewer”. Here click the Netviewer icon to start the download. In the download dialog select the option “Execute”. The program will then ask you for a session number, which your EvaSys support consultant will have given to you. Figure 3: Netviewer – Participant Login When being asked if you want to transfer your screen, click “Yes”. The support consultant will now be able to see your screen. On your screen a small control window is displayed. The option “Show” is activated, which means that your screen is transferred. Figure 4: Remote Control Activate the remote control by clicking the button “on” in the area “Remote control”. You can end the remote control at any time by pressing the F12 key or closing the program. 16 © 2011 Electric Paper GmbH The Basics By clicking the arrow button the whole control panel opens. In the menu “Application Selection” you can, if necessary, restrict the selection of transmitted programs by deselecting the box next to the corresponding program. The options “Transfer newly opened applications” , “Transfer task bar and system” and “Transfer desktop” should remain activated. Figure 5: Application Selection Now you can watch our developers at work or occupy yourself with something else. As soon as the maintenance is finished the program will be automatically terminated. You can find out more about security issues on the netviewer website. 2. The Basics For orientation purposes and as a glossary, this chapter outlines the most important terminology and concepts which are used repeatedly throughout the EvaSys Manual. Initially you can learn how EvaSys is structured and which components you will be working with. Then, as central evaluation and the de-central evaluation stem from two fundamentally different concepts, these concepts are also introduced. At the end of the chapter you will be acquainted with some basic terminology used in EvaSys. 2.1. Structure of the EvaSys System EvaSys consists of four resp. five (with the VividForms Designer) components: • the web server, • the data base, • the scanstation (or several scanstations) and • the VividForms Reader. • optionally the form creation software VividForms Designer The following graphic gives you an overview of the interaction of the components mentioned: © 2011 Electric Paper GmbH 17 Preparation and General Notes Figure 6: Interaction of the Components The single components bear the following functions: Web Server (EvaSys Interface) EvaSys is controlled via the web server, providing users with the user interface, which is accessed via the web browser. For data transfer, EvaSys offers two different access methods: • a regular, unsecured connection via the http protocol and • an additional, optionally usable secure connection via SSL. SSL stands for Secure Socket Layer and offers administrators the ability – if desired – to securely encrypt any data traffic from EvaSys. SSL connections are most easily recognized by “https” – instead of the usual “http” – in the browser’s address bar. Usually, current browsers graphically indicate the presence of a secure connection. The number of users is only limited by the number of user accounts. Participants of online surveys can also communicate with the EvaSys server via an encrypted connection. Email messages to the respective recipients are sent via your local mail server. 18 © 2011 Electric Paper GmbH The Basics Data Base Any data generated through the utilization of EvaSys is stored in a data base. This means that the entire user structure, the questionnaires and the survey data is stored in this data base. For this, a MySQL database or a MS SQL database is utilized. Note: Please be sure to save this data base at regular intervals! Scanstation Questionnaires are read by means of the Scanstation and the image files generated are transmitted to EvaSys for further processing. The Scanstation can be utilized directly via the EvaSys computer. Alternatively, one or more Scanstations may be linked through de-centralized computers. Document reading can be carried out through VividForms: VividForms/VividForms Reader This is a solution that was developed specifically for EvaSys. With VividForms, questionnaires can be created directly via the web interface and later automatically processed via the scanstation. It also contains a web-based visual correction program (WebVerifier). After you have created your questionnaires by means of VividForms, they are processed by the VividForms Reader. The VividForms Reader receives the images transmitted by the scanstation and reads the questionnaires’ raw data. This means: Once you create a survey with a particular questionnaire in EvaSys, a file accurately describing this form is generated and stored in a folder on the server (form description file in XML format). The VividForms Reader has access to this folder and, therefore, is familiar with those forms’ images that may be produced. When receiving image files of scanned questionnaire batches, the VividForms Reader verifies the form in question. If the form is a familiar one, the VividForms Reader is informed by the form description file about the position of the check mark boxes. So it now can check to which degree each check mark box has been blackened. This is how it receives the survey’s raw data. This data is then transmitted to the EvaSys data base where it is in turn made available for further processing. In the case of paper surveys, you scan filled-in batches of questionnaires using the Scanstation and a scanner. In turn, image files are produced and saved in a folder that is checked by the VividForms Reader at pre-defined intervals. By means of the form definitions at hand, the VividForms Reader recognizes the blackened check mark boxes and transmits this data to the data base. © 2011 Electric Paper GmbH 19 Preparation and General Notes (The VividForms Reader cannot process the scanned questionnaires if these are not based on VividForms forms. Should this be the case, the image files are stored in a so-called NonForms folder, meaning in a folder for non-recognized image files. With online surveys, of course no scanning is required. The data will be transferred directly to the data base. Once the data has reached the data base, the user can access the data base via the web server with a web browser and view the results of their survey. 2.2. Web Accessibility in EvaSys The HTML content generated by EvaSys is optimized for accessibility. Particularly for participants of online surveys, special aids are built in to the display output. Such content can be detected by so-called screen readers and voice output can be used for a better understanding. This allows blind people to take part in online surveys easily and without complication. Electric Paper orientates itself on the “Web Content Accessibility Guidelines” (WCAG 1.0, and partly according to WCAG 2.0), which in turn are based on national guidelines (such as BITV or ADA Section 508). As part of the Electric Paper quality management, the graphical interface of the complete system is tested for Web accessibility using suitable tools such as “WAVE” (http://wave.webaim.org/). Figure 7: Testing the EvaSys Interface with “WAVE” In order to ensure the highest possible accessibility, high contrast color schemes can be used. 20 © 2011 Electric Paper GmbH The Basics Figure 8: High Contrast Online Template When using special online survey templates, the accessibility can be limited especially when using JavaScript elements. For the best possible accessibility, we recommend using our standard template. If desired, an even higher contrast presentation is possible using a customized online survey template. Figure 9: Color Setting of Online Templates It is also possible to set a high contrast color scheme for the administration interface. © 2011 Electric Paper GmbH 21 Preparation and General Notes Figure 10: Color Setting of the EvaSys Interface For further information, please contact our support team. 2.3. Central Evaluation and Active Instructor/ Trainer Accounts Within EvaSys, you have two options for governing responsibilities for surveys. The option usually used for regular evaluation processes is the so-called “central evaluation” option. Hereby, a central evaluation office takes care of the evaluation’s coordination. In addition to this central evaluation you may authorize individual instructors/trainers to create and conduct their own questionnaires and surveys. This is what is called “active instructor/trainer accounts”. 2.3.1. Central Evaluation: A Central Office controls the Evaluation The central evaluation is tailored to a service and competence center, by which the entire course evaluation is handled. The instructors/trainers will only have indirect contact with EvaSys insofar as that after completion of a survey an email will be sent to them, outlining their evaluation results. Through further feedback options, instructors/trainers can receive comparative reports (comparing their own course to others in the course of studies and/or the faculty) or – prior to a survey – they can add their individual questions to the predetermined questionnaires. At the end of an survey period, summary reports for deans/managers (of studies) can be submitted and the collected raw data can be transferred for the implementation of further analyses in statistics programs such as SPSS , Excel or Sphinx. This means that the system is managed and organized by a central entity, this entity being the “administrator” in interaction with some other user roles, for example the 22 © 2011 Electric Paper GmbH The Basics “report creator”. An EvaSys administrator creates the structure as well as the questionnaires, implements the survey and passes on the questionnaires and reports. This principle is illustrated in the following graphic: Figure 11: Central Evaluation Model The central entity – the EvaSys administrator (top circle colored teal) – is in charge of the evaluation’s flow and ensures that the survey’s questionnaires are passed on to the instructors/trainers (bottom row of circles) of various sub-units (middle row). Of course, several people may share a user role so that, for example, two or three staff members of quality assurance can share the administrator’s log-in. However, it still remains ONE log-in so that the staff have to cooperate with one another. 2.3.2. Active Instructors/Trainers Accounts In addition to this central control of the evaluation, it is possible to authorize particular users to carry out their own processing independently. This means that the administrator – as the central body– can create active users or use those already in place. These subsequently require their user name and password and can log on to the system through the usual EvaSys registration screen. Via their user accounts these users can then – depending on their type of authorization – implement all evaluation steps themselves. This applies to • creating questionnaires. The administrator assigns the right to create questionnaires per user. Hence some users can create surveys, however, they can only use those questionnaires that are preset by the administrator. Others can edit these central questionnaires but cannot create new ones, etc. • the implementation of paper and online surveys. With existing questionnaires, active interviewers can create new surveys as they see fit. • the processing of a survey. After evaluating the data, an active instructor/trainer automatically receives the survey’s result which can be edited, for example by summarizing it with other reports, establishing subgroups based on specific criteria (such as age, gender, etc.) and so on. • the export as CSV file and into statistics tools such as SPSS and Sphinx. Also active instructors/trainers can, of course, edit the results of their surveys further in other programs. Just like the administrator, active instructors/trainers access EvaSys via a web browser. This means that they can theoretically access the system from any PC that © 2011 Electric Paper GmbH 23 Preparation and General Notes has internet access (unless the administrator applies certain restrictions for security reasons). As is the case with administrator’s access, security is accorded through a log-in, only accessible with a password as well as the option to use SSL-encryption. With paper surveys, the questionnaires are collected via de-centralized Scanstations which are operated by the instructors/trainers themselves. Carrying out the scanning process is so simple that no training is required. The active instructor/trainer accounts are useful in the following types of surveys and for the following users: • An instructor/trainer of psychology or sociology wishes to collect data during a research project using EvaSys. This way you can give the instructor/trainer the opportunity to generate empirical data. • Students/postgraduates often base their work on empirical surveys. The EvaSys administrator can assign an active account in EvaSys to the respective tutor (professor). In turn, the tutor can grant his students/postgraduates access to his account. • Departments/faculties have a requirement for surveys that are carried out outside of the centrally managed course evaluation. These may, for example, be surveys carried out in refectories, canteens and libraries but may also be surveys carried out among graduates and which can also be managed through active instructor/ trainer accounts. In the following graphic you see at the bottom level the active instructors/trainers whose “license to evaluate” is highlighted by blue colored rings: Figure 12: Active Accounts (in Addition to Central Evaluation) Of course, active instructors/trainers are not able to access one another’s results. Only the active instructor/trainer himself and the administrator/subunit administrator have an insight into the data. (If you have been using EvaSys for some time, it may be noted that this type of evaluation was formerly known as “de-central evaluation”.) 2.4. Basic Terminology within the EvaSys User Guide Within this manual, you will come across some terms repeatedly. Due to their importance, their meaning is outlined in the following: Quires Questionnaires may be several pages long. The complete copy of a questionnaire, including all its pages, is called quire. As soon as more than one sheet of paper is 24 © 2011 Electric Paper GmbH The Basics needed, ONE quire comprises SEVERAL sheets of paper. Quires may also be known as “booklets” in other applications. Instructor/Trainer Accounts: Active - Passive Surveys are always created for particular instructors/trainers and courses. Therefore, you require the instructor/trainer of the course as an element within the EvaSys structure. These instructors/trainers are managed centrally by the administrator. We talk of a passive instructor/trainer account when only the administrator can access the instructors/trainers, for example in order to create surveys centrally for the instructor/ trainer’s course. If the instructor/trainer himself is additionally authorized to log-on to create questionnaires or surveys, we talk of an active instructor/trainer account (also see chapter A 2.3.2. „Active Instructors/Trainers Accounts“). Questionnaire In EvaSys, the term “questionnaire” may have two meanings: • Firstly, in EvaSys it refers to the file which serves as a template for a questionnaire and determines the layout of a questionnaire that is used for numerous surveys. In this case it is a PDF file that contains the questionnaire and determines which options for questions and responses appear in what design on the questionnaire. This template can be used for creating both paper and online surveys (however, in the case of online surveys with VividForms questionnaires, the design is not defined through the questionnaire). Therefore, the footer of a VividForms questionnaire contains for example the word “SAMPLE” instead of a barcode. This is what is usually referred to when a “questionnaire” is mentioned in the manual. This also becomes clear in the respective context. • Secondly, when creating a survey, you of course receive a particular questionnaire which you pass on to the respondents. As soon as you create a paper survey, a copy of the sample questionnaire is created and the variable areas of the questionnaire for this survey are filled (hard copy procedure). If you do not wish to receive a new print template for each survey, the questionnaire’s blank version can also be used (cover sheet procedure). In this case, the personalizable areas of the questionnaire remain blank: only the barcode area contains information on which questionnaire and which page of questionnaire it relates to. However, in this case you must use a cover sheet (which is automatically created for each cover sheet survey) when you send out surveys. This cover sheet contains all further details of a particular survey (course, instructor/trainer, etc.) and © 2011 Electric Paper GmbH 25 Preparation and General Notes has to be scanned in along with the respective questionnaire batch. Because here, the cover sheet functions as a reference to the relevant survey during processing. In the case of VividForms questionnaires, online surveys are only possible as HTML surveys; here you do not need a personalized PDF file. (However, you do of course require the sample PDF.) When creating an online survey, the HTML questionnaire is automatically created in accordance with the layout of your questionnaire (your PDF template). Of course, you have the option of changing the layout of the online survey (using online survey templates, for which a separate Manual is available). NonForms A non-form is a scanned page that is not recognized as a form. This may be the case when you: • scan a questionnaire that does not yet exist in EvaSys. Then the VividForms Reader cannot read this form and will treat it as a non-recognized form. • scan an EvaSys form that is faulty in some way. For example, the forms were stapled together and the corner(s) were cut off, or they were scanned in askew, which too, destroys the corners needed for alignment. The form can not then be identified. • scan something completely different, for example, in order to test the scanner. These image files will also be treated as non-forms. The VividForms Reader stores the non-forms in a so-called non-forms folder. Survey/Survey Process Conducting a survey in EvaSys is a process based on a questionnaire. In order to create a survey, you have to select an existing questionnaire in the system and which you utilize for the survey. As a consequence, a personalized copy of the questionnaire template is created and linked to this particular survey (hard copy procedure), or, respectively, a cover sheet for the survey is created which supplements the standard questionnaire with survey details (cover sheet procedure). The related survey is identified through a distinct mark (in the case of VividForms, for example, a barcode) on the personalized questionnaires or on the cover sheet respectively. This distinct mark is read during processing. Only the correct identification of a survey by means of this number enables the correct assignment of generated data to a particular survey in EvaSys. 3. System Start-up and Security The initial operation of your EvaSys server was carried out during installation and test runs by our technicians. This includes the installation and configuration of the required software programs, including the connection and testing of collection devices (production-level scanners). Finally the system is integrated into the local network so that the users have access to the system with their Web browser. Such access by users can, if 26 © 2011 Electric Paper GmbH System Start-up and Security required, be severely limited. The final step is configuring the mail server which sends reports and messages from EvaSys. For maintenance purposes we recommend having so-called remote maintenance access, which allows our technicians to have direct access to your local EvaSys system so that they can quickly and systematically analyze and remedy any problem that might arise. The alternative would be a lengthy diagnosis via telephone. 3.1. Adjustment to your Organization EvaSys has login screens, shows colors when working with the software, sends emails, documents etc. Many of those visible elements contribute to the appearance of your or institution or organization and thus can be adjusted according to your needs. In the following chapters you will get an overview on how change the layout of the system and the relevant documents (or where to find the relevant chapters in the manual). 3.1.1. Logging into EvaSys: Entry Points The EvaSys server offers users two entry points to login. Put a link to the relevant entry point at an appropriate place on your university/company website. Entry point for Instructors/Trainers and Administrators <EVASYS-SERVERADRESSE>/INDEXEVA.PHP Figure 13: Entry Point for Instructors/Trainers and Administrators Portal for instructors/trainers and administrators. User names and passwords are required. When access is limited this page can be opened only from computers in the defined IP address domain for users. Entry Point for Participants of an Online Survey <EVASYS-SERVERADRESSE>/INDEXSTUD.PHP © 2011 Electric Paper GmbH 27 Preparation and General Notes Figure 14: Entry Point for Participants of an Online Survey Portal for voting in online surveys. A PSWD is required. 3.1.2. Login Security Showing a CAPTCHA Graphic EvaSys offers you the possibility of blending in a so called CAPTCHA graphic, after a defined number of failed logins from an IP address. This function protects EvaSys from automated attacks. CAPTCHAs are graphics in which figures (numbers or alphabetical characters) are displayed, so that machines cannot read them. They are employed to detect whether the counterpart is a human being or a machine. If CAPTCHAs are activated, after multiple failed login attempts the user is prompted to enter a CAPTCHA: Figure 15: CAPTCHA-Function after several failed Logins 28 © 2011 Electric Paper GmbH System Start-up and Security If the CAPTCHA is entered correctly, the user may repeat the login procedure. You can activate CAPTCHAs under System Settings/EvaSys Settings/System Security. In addition, you can define the number of failed login attempts to trigger a CAPTCHA. The number of failed login attempts always relates to a time frame fixed by you (again, under System Settings/EvaSys Settings/System Security). Should a user fail to login correctly within the given time, he will be requested to enter a CAPTCHA. At the same time, the login screen will be blocked for the IP of the potential assailant for the defined time (in minutes). This block can be prematurely lifted by entering the CAPTCHA correctly. Warning Message when using the Standard Password As long as the predefined standard login (admin/admin) has not been changed, a warning message appears when the administrator logs in with a prompt to change the user name and password. Both can be adapted in the menu “System Settings/My Profile” (see chapter B 2.2.2. „Generating and Managing User Accounts“). Figure 16: Warning message when using the standard password The use of the predefined login is a security risk for working systems. Check for Update Notification Once the administrator has logged in, automatic checks for updates are carried out at regular intervals (standard value is 30 days). When checking for updates, data is transferred from the EvaSys system to the update server via the administrator's web browser (the EvaSys server itself does not connect to the update server). The following information is included: • the customer name, • the license key, • the current EvaSys version, • the default system language, • the current configured language, • the product derivative, • the content of the configuration setting “server root path”, • the ID of the supplier, • a unique ID for the update check process itself, which is added for reasons of security. © 2011 Electric Paper GmbH 29 Preparation and General Notes This information is SSL encrypted in its entirety and serves solely technical purposes. No personal data or captured data from the system is ever transmitted. If you do not agree to the transfer of the above mentioned information, this function can be deactivated in the system settings (“System Settings/EvaSys Settings/Maintenance/Automatic Update Check”). Independent of this function, you will be informed of available updates through other channels. If the administrator uses a secure https connection to the server and if the main server path in EvaSys is also defined for https (like https://example.com/evasys) and a secure certificate is not installed on the server, the update check will not function. Depending on the browser being used, a warning from the browser appears after logging in. Because the use of non-secure certificates causes problems in other areas and browsers generally recommend not connecting to a server with non-secure certificates, it is strongly recommended to procure a secure certificate. Certificates are rated as non-secure if the information of the certificate does not match that of the server, if the lifespan of the certificate has expired or if the issuer of the certificate is not trustworthy. This last point is often the case with self generated certificates. 3.1.3. Adjustments in EvaSys Settings – Texts, Colors, Documents You can also adjust EvaSys to your organization in several points. Some text sent respectively shown by the system can (and partly should) be changed in the EvaSys Settings. You can find these on the left hand side in the main menu System Settings. Your changes are only active when you save them. For that purpose click [Save] at the bottom of the page. With [Undo] you can reconstitute the default settings. By changing the following settings you can adjust EvaSys to your organization: • You can change the header of the login-screen (default is “Faculty Evaluation Feedback System”) in the EvaSys Settings (main menu “System Settings”). On the page “General” you will find the option “Title Login Window” to change this title. • Define the welcome text for the first login of an active instructor/trainer in the EvaSys Settings on the page “Instructor/trainer Accounts (GHD)”. There you will find the option “Welcome text for the first login”. As it contains a placeholder for the name of your organization, at any case change this text to be sure it makes sense. (Default: Welcome to EvaSys, the course evaluation system of LACE NAME OF ORGANIZATION HERE]. Please start by changing your password. Click on “My profile” in the navigation menu on the left. To return to this page, click on “Folders”.) • For denied access you can define a redirection address at “EvaSys settings/ network settings”, option “HTTP redirection address”. The default value is “http:// www.evasys.de”. • The so-called supportlink can be found at “System Information”/“EvaSys Website” and provides you a quick access to the webpage of Electric Paper. If you wish to 30 © 2011 Electric Paper GmbH System Start-up and Security change the text of this option and/or the link, you can change them at “System Settings”/ “EvaSys Settings” on the page “Network Settings”. There you will find the options “Display value support link” (default: EvaSys Website) and “HTTP link on support page” (default: http://www.evasys.de/support). • If you want to change the colors of EvaSys, use the page “Color Settings” (“System Settings/EvaSys Settings”). You can choose one of several color schemes or define your own colors. The following settings affect documents that are sent/handed out at different occasions: • PDF report: The PDF report you get for your course evaluation can of course be adjusted to your needs in different respects. The possibilities are described in detail in chapter B 4.5. „Instant Feedback: The PDF Report“. • Letter of the PDF report You can automatically create a letter for the PDF report of your course evaluation. There you can see a sender whom you can define in the menu “System Settings/ Report Settings/Configuration”. There you will find the option “Sender part 1” to “Sender part 3” as well as “Sender above recipient address”. • PSWD cards for online surveys For online surveys you (mostly) need a number of so-called PSWDs (transaction authorization code). A PSWD is a number-character-combination that serves for the unique identification and the login of the students/participants. When generating an online survey a PDF file with the necessary number of PSWD is created. The PDF contains the PSWDs as cards that can be cut out and distributed to the students/participants. On the cards you will find an explanation text that can be changed at “System Settings”/ “EvaSys Settings”, page “Survey Online”. There you will find the option “Instruction text for PSWD cards”. The default text is “This PSWD allows you to participate in an online survey. Please use a web browser to open the following web address:”. PSWD documents can now be generated in four different formats: - 3x8 PSWDs per page (A4) - 2x7 PSWDs per page (A4) - 3x7 PSWDs per page (A4) - 3x6 PSWDs per page (Letter) The standard setting is the original format of 3x8 PSWDs (A4). The format of the PSWD document can be selected in the configuration (“System Settings/EvaSys Settings/Survey Online/Format PSWD document”). © 2011 Electric Paper GmbH 31 Preparation and General Notes • Cover Sheets: When conducting paper cover sheet-surveys in addition to the questionnaire a cover sheet is generated. It serves for the unique identification of the survey in the scanning process. At “System Settings”/ “EvaSys Settings”, page “VividForms” the text of the VividForms cover sheet can be modified (default text: empty). • Certificate of participation: A certificate of participation is available only for users of activated accounts after analysis of the survey. The certificate can be retrieved in the details of the survey after evaluation. The footer can be changed at “EvaSys Settings/Instructor/Trainer Accounts (decentral)”. There you will find the option “Footnote certificate of participation”. • Certificate of results: In contrast to the certificate of participation this document gives the score for each of the dimensions given in the survey. Its description is identical to the Certificate of Participation. 3.1.4. Adjustments in the Text Templates At any case you should check the text template that serve as templates for letters, emails and welcome texts at different occasions. Some of them should urgently be adjusted, some of them may be. For this purpose please read the chapter about the text templates. 3.1.5. Adjustments in the Documents You can add documents to the emails sent by the system. For example you can send the evaluation regulation of your institution together with the PDF report. In addition to this the adjustment of the documents affects the letter that can be added to the evaluation report. The text of the letter is defined in the text templates, but the layout is defined by means of a PDF template with variable fields. The layout of the template can be adjusted freely and can thus e.g. correspond to your corporate design. (Nevertheless it is – of course – dependent of the content of the letter and the corresponding fields.) Please see chapter B 4.5.1. „Components of the PDF Report “ for more information about the layout of the PDF template. 3.2. Defining Access Rights In addition to access rules which can be set up by your local computing center, EvaSys allows you to determine access rights for three groups: • Administrators • Users (activated instructor/trainer accounts, data entry assistants, report creators, etc...) 32 © 2011 Electric Paper GmbH System Start-up and Security • Participants in online surveys You can define valid IP address ranges for each of these user groups under “System Settings/Evasys Settings/System Security”. For this, the first and last valid address range is entered respectively: Figure 17: Defining Access Rights For each of these user groups you can specify under “EvaSys Settings/Network settings” a valid IP address domain. In each case both the first and the last valid address are entered. Example: Your computing center informs you that instructors/trainers can have IP addresses in the domain 134.127.0.0 until 134.127.127.255. This gives the address 134.127.23.142 access, but not 134.127.142.34. You need to enter the IP addresses given both at “Begin IP address domain user” as well as at “End IP address domain user”. Access security becomes effective as soon as the field “limited access” is set at “activated”. Confirm with [Save]. When access is denied a message is shown for a few moments and then the individual is redirected to a website given at the “HTTP redirection address”. You can put in the address of an appropriate website in your intranet. © 2011 Electric Paper GmbH 33 Preparation and General Notes 3.3. Implementing Backups 3.3.1. Backing up the Database The EvaSys database contains: • All of the profile data (organization, department, user) • All of the surveys with raw data as well as statistical indicators • The contents as well as the evaluation rules governing all questionnaires • Operating data (logbooks, survey periods, PSWD lists) You should regularly backup the database. In case of a MySQL database, the MySQL service must be stopped first. Therefore open a command line by “Start/run…”, type “cmd” and press enter. Type “net stop mysql” and the database server will stop. You can then save the contents of the folder C:\apache\mysql\data\evasys2 and start the MySQL service again. To start the database server enter the command line “net start mysql”. Close the command line by entering “exit”. If you use a MS SQL database, please consult your database administrator. Additionally, the Apache resp. IIS service should be stopped, because otherwise further components' attempts to access the database might fail. The corresponding command is “net stop apache2” resp. “net stop w3svc”. After the backup the service can be restarted by the command “net start apache2” resp. “net start w3svc”. Generally it is advisable to stop all EvaSys services before carrying out the backup. The further services are: • VividForms Reader Service for form reading • Cron Service for initiating scheduled tasks and performance checks • Memcached Server Service for having in store templates of online surveys on the server • ESCCMailservice for sending emails via scheduled tasks To stop the services the following commands can be used: • net stop vfreader • net stop cron • net stop memcached • net stop esccmailservice To restart the services after the backup, use the command “net start …”. 34 © 2011 Electric Paper GmbH System Start-up and Security 3.3.2. Backing up the Image Files of the Open Questions The answers to open questions are saved as PNG image files. You can find these in the folder: C:\Apache\htdocs\evasys\img (Here you will find the images of the open questions as well as the images which are shown in the verificator). The folder structure is defined as [survey period\subunit\user\survey]. Before you backup these files we recommend that you stop the Apache service and then restart after finishing. 3.3.3. Backing up the Original Image Files from Scanstation The EvaSys scanstation software can create a backup copy from every batch. You can make this backup copy in an archive folder defined in the Scanstation. The exact path to the archive directory can be found in the Scanstation settings, tab “Scan Destination”. For further information, please consult the Scanstation Manual. © 2011 Electric Paper GmbH 35 Preparation and General Notes 36 © 2011 Electric Paper GmbH The Phase Model – Your Workflow in the Process of Evaluation B. Your Evaluation Process: The Phase Model Over the course of this chapter you will be acquainted with the actions and settings which are important for your evaluation work with Eva Sys. This ranges from displaying the structure of your university or organization, to creating questionnaires and implementing and processing captured data. Out of our experience a five-step phase model has evolved that follows in chapter B and so will be introduced to you first. This way you can get your bearings within the chapter and find relevant paragraphs fast. 1. The Phase Model – Your Workflow in the Process of Evaluation This chapter first offers a brief overview of the phase model, before the respective phases are discussed in detail. The following five stations show the implementation of survey periods in accordance with the procedure of central evaluation: • Phase 1: Preparation • Phase 2: Implementation • Phase 3: Capture and instant feedback • Phase 4: Expanded reports • Phase 5: Quality management The single phases comprise of the following steps: Phase 1: Preparation • Create the organizational structure (subunits, instructors/trainers, courses) OR • Create subunits and import instructors/trainers /courses (CSV import) OR • Import subunits, instructors/trainers and courses (XML import) • Integrate the questionnaires • (possible setting of additional report definitions) • (possible definition of norms and/or quality guidelines) • Generate survey procedures • Integrate individual questions (Instructor/Trainer’s Operational Questions) through feedback loop to the instructor/trainer Phase 2: Implementation • Mass production of individualized questionnaires (for hard copy procedure) • Download cover sheets and dispatch envelopes containing pre-produced questionnaires to instructors/trainers (for cover sheet procedure) • Generate and dispatch PSWDs (for online surveys) © 2011 Electric Paper GmbH 37 Your Evaluation Process: The Phase Model • Produce individualized questionnaires and/or dispatch PSWDs (for hybrid surveys) • Implementation of surveys and return of responses to the capture location (all procedures simultaneously) Figure 18: Cover Sheet Phase 3: Capture and Instant Feedback • Capture of questionnaires (all procedures simultaneously) • Reminder function for online survey participants • Manual anonymizing of handwritten comments (if required) • Automated delivery of report documents by email or internal mail OR • Download of the report documents by the instructor/trainer Phase 4: Expanded Reports • Create summary reports • Filter and combine reports • Mass dispatch of comparative profile lines • Compare various questionnaire versions 38 © 2011 Electric Paper GmbH Phase 1: Preparation of a Survey Period • Export raw data to Excel, SPSS or Sphinx • Archive raw data Phase 5: Quality Management • (possibly definition of norms and/or quality guidelines) • Enable QM Screens, giving deans/managers an insight into the evaluation results of a department • Generate new norm values for the following evaluation period Some steps need to be performed only once – or at least very rarely (for example creating questionnaires); others must be performed for each period (for example the creation and implementation of surveys). Some steps may not (yet) be relevant to you, for example the creation of norms for which you should already possess evaluation data. Other steps are necessary in each evaluation (such as, again, the creation and implementation of surveys) To give you an overview of how EvaSys can support you in your evaluation, the individual phases are accurately outlined in the following. This way you can best decide which elements you wish to use and how you design them. 2. Phase 1: Preparation of a Survey Period The preparation of a survey period includes: • The selection of a questionnaire • The selection of a survey procedure • The setting up of subunits • The setting up of user accounts 2.1. Preliminary Steps Before creating the organization structure, some basic settings should be defined in the system. Apart from adapting the organizational data, also the evaluation periods, course types and forms of addresses (if required) should be defined. 2.1.1. Define Organizational Data The profile data of the organization used by EvaSys for the evaluation can be adapted in the menu “System Settings/Organization”. Please enter all required information and click [OK] to save the settings. © 2011 Electric Paper GmbH 39 Your Evaluation Process: The Phase Model Figure 19: Defining Organizational Data 2.1.2. Course Types, Periods, Custom Titles These menu items enable the creation of settings for course types, survey periods and forms of address. They are located in the left context menu (Configuration) in the main area System Settings. This basic data is very important and should be permanently defined before beginning operations. Figure 20: Course Types, Periods, Custom Titles Course Types The default course types include lecture, seminar, proseminar, tutorial, lab and working group. You can change this list according to the needs of your organization. If you want to add a new course type, enter its name in the input box beneath the list and click on [New]. If you want to remove a course type from the list, click on 40 . © 2011 Electric Paper GmbH Phase 1: Preparation of a Survey Period Note: You can only delete course types as long as they are not assigned to a course. Figure 21: Course Types The numbers at the left represent the index of the table in which the course types are recorded. Using this key course types are allocated from the CSV import table, i.e. the index number 2 always corresponds to the second value from the top down.. Note: Changing these data during operations will create the problem that course data already existing have a reference to these values. When you make major changes in this area you must also correct the corresponding references in the course data in order to ensure that they remain meaningful. Periods Survey period is the period of time in which ONE survey per course is carried out. In most cases the courses are evaluated once per semester and so EvaSys is delivered with semesters as survey periods. If for example you would like to evaluate twice per semester you can set up quarters as survey periods. Survey periods play an important role in enabling internal allocation to surveys including the image files from open questions. The survey periods must therefore be defined before beginning productive operations. We strongly discourage making changes in completed or current survey periods! In order to set up a new survey period enter the name, enter the start date and the end date and click on [New]. © 2011 Electric Paper GmbH 41 Your Evaluation Process: The Phase Model Figure 22: Periods Please remember the defined date convention MM/DD/YYYY. The date format is defined in the menu “System Settings/EvaSys Settings/General/Date Format”. Overlaps of existing survey periods are allowed. For example, one period could be defined as from 1st of Jan. 2009 to 31st of Dec. 2009, name: Year 2009, e.g. add 1st of March 2009 to 31st of August 2009: SS 2009. Existing periods can be updated by clicking on the green pencil symbol and modifying the entry fields in the area “Period” at the bottom of the page. A modification of the period names is not critical. Custom Titles All identities in EvaSys have a title. The in-built titles are Mr., Mrs., Ms and neutral. The menu “Custom Titles” allows the definition of additional titles. To do this enter a new title and a salutation text. An example title could be “Provost” with the salutation “Dear”. Save changes by clicking on the [Save] button. The newly defined title will be used in the active system language. Translations of the new title may be added if additional languages are present in the system. You can only edit your entered custom titles. By clicking on you can alter the salutation text and title in question. Afterwards save your changes by clicking on the butdeletes the form of address in the respective language. The ton [Save]. A click on new titles can be linked to the identities in the user profiles. 42 © 2011 Electric Paper GmbH Phase 1: Preparation of a Survey Period Figure 23: Custom Titles The defined titles can be used in the CSV user import. The key word for the title is in the second column of the CSV file (see chapter B 2.3.1. "CSV-Import within Subunits"). The configured title will be used for all emails or PDF reports which are delivered to the user.The placeholder [SALUTATION] in the email text templates will be replaced by the contents in this option area. 2.2. Setting up the Organizational Structure The organizational structure in EvaSys consists of three levels which are arranged hierarchically: • First Level: Subunits (e.g. departments, faculties) • Second Level: Users (e.g. instructors/trainers, deans/managers, report creators) • Third Level: Courses (they are only assigned to instructors/trainers and deans/ managers) With the help of the course settings further intermediate levels can be inserted such as, for example, the program of study. These further levels can later be used for filtering purposes. By dividing the system into subunits a clearly arranged survey administration can be established and workload can be shared. Each subunit can be administrated by one or more subunit administrators, so that work within the system can be distributed to more than one person. On user level the role of the instructor/trainer is of special importance, as only instructors/trainers can be assigned courses. Without having created an instructor/trainer, no course can be created nor surveyed. To conduct a survey, the system always has to be built up to the third level, the course level. By choosing a questionnaire as well as an evaluation period, the survey for a course can be created. © 2011 Electric Paper GmbH 43 Your Evaluation Process: The Phase Model The following figure shows an example of an organizational structure for a university: Figure 24: Example of an organizational structure of a university The functions for creating the organizational structure within EvaSys can be found in the menu “Subunits”. Here the single levels can be created or imported and their contents can be managed. Furthermore you will also have access to the survey management. This view is available to the administrator as well as to the subunit administrator. The subunit administrator can use all the functions described in the following sections except for setting up subunits. Figure 25: Menu “Subunits” 44 © 2011 Electric Paper GmbH Phase 1: Preparation of a Survey Period 2.2.1. Setting up the Subunits Choose a reasonable number of subunits. These subunits can either be departments or other teaching units. Create new Subunits Figure 26: Create Subunit In order to set up a new subunit, click on the button [Create New Subunit] in the window “subunits”. This is where the name of the subunit as well as a few address data go. The address data go into the letter for the summary report and appear in the system info (“System Information”). The Subunit number is automatically incremented. It can be adjusted if necessary. If desired, a separate online survey template can be defined for each subunit, which defines the presentation of an online survey for the subunit. For more information, please see chapter B 3.2.7. "Effective Management and Conduction of Online Surveys", section “Online Surveys: Customization of the Used Layouts”. © 2011 Electric Paper GmbH 45 Your Evaluation Process: The Phase Model The visibility of a subunit can be limited, for example, to hide subunits containing only old survey data, which should, however, remain in the system. Thereby the clarity of the system can be increased. In the area “Subunit visibility” there is a choice of different display options: Hidden, Unrestricted, (Subunit) Administrator only, Report creator only. As well as this, it can also be determined, whether the subunit – regardless of the status – should be displayed in the context menu on the left. If a subunit is set as invisible it is also hidden in the subunit overview. Via the option “Show all subunits”, it can, if desired, be displayed. Figure 27: Hide Subunit In the case of instructor account licenses, by using the option “Assign user licenses”, the number of available licenses can be limited for each subunit. For more information, please see chapter D 1.8.2. "Administration of User Accounts". Handling Handwritten Texts Further information at “Handling handwritten texts” gives a comprehensive subunit rule for the handling of handwritten responses to open questions: • Direct display (default setting): Handwritten responses to open questions are shown as a image box (graphic file) in the PDF/HTML analysis. This option guarantees that after collection of the data the instructor/trainer gets a complete feedback, including responses to open questions. 46 © 2011 Electric Paper GmbH Phase 1: Preparation of a Survey Period • Display after manual collection: In order to preserve anonymity handwritten responses to open questions are not displayed. The report recipient can only access the results to the closed questions (decentral) or will be sent these (Central Evaluation). With the user type “data entry assistant” (Section 5.2.3) a sequential, manual entry of the handwritten comments can be accomplished. Multiple selections are counted, sorted and displayed according to their frequency. The effort put into this work allows these texts to be transmitted (Central Evaluation) in statistics programs, which then can carry out a lexical analysis. After all image boxes have been entered, the instructor/trainer receives a message that he can now view the responses to the open questions. In order to minimize unnecessary costs, a threshold value can be defined (System Settings/EvaSys Settings/Surveys). This anonymization threshold sets a minimum number of returns under which survey responses are anonymized (can be set from 1 to 99). • Never display: When this option is activated, the handprint fields will not appear in either the HTML or PDF reports. This option is only recommended for blocking access. Using Logo Files You can link a graphic file with a subunit. This file appears in the EvaSys interface as well as in the PDF report of the subunit. You will need a 60x60 pixel size version of the logo in JPG format. Note: The logo in the 60x60 pixel size will only appear with the correct dimensions on the printed questionnaire when the resolution is 72x72 dpi. Figure 28: Logo File Copy this logo file in the directory “C:\Apache\htdocs\evasys\logos” on the EvaSys server. Give the file a unique name and be careful not to overwrite any of the data already in this directory. In the window of the subunit details you can select a logo in a drop-down menu from the logos available in the system. If the logo you would like is not yet in the system, then you can add it by clicking on the button [Process]. © 2011 Electric Paper GmbH 47 Your Evaluation Process: The Phase Model In the window that appears select a logo file with a click on [search] and enter it into the system with [Upload]. Uploading copies the logo automatically in the logo directory (C:\apache\htdocs\evasys\data\images\logos\subunit) on the EvaSys server. Figure 29: Manage Logo Files In the table in the window you can see all the logos in the system. You can use the pencil symbol to change the name or the cross symbol to delete the logo from the system. In the first column you can select a logo as default logo, and it will be automatically used whenever a new subunit is set up. Click on [return] to get back to the subunit details. The logo graphic will be displayed in the interface as an illustration of the active subunit. Even when the instructor/trainer logs in with an active user account this logo will appear in the upper right hand corner of the screen. In addition the logo will appear in the heading of the PDF report document generated by EvaSys. We recommend using the JPG format even though GIF is better as a rule for depicting logos. The reason is that for legal reasons relating to licenses some printer drivers cannot encrypt the compression of the GIF format. In this case, the reports could not be printed. Changing Subunit Data After a mouse click on the symbol in column “Edit” of the subunit window, you can work with the address and configuration data of the subunit. 48 © 2011 Electric Paper GmbH Phase 1: Preparation of a Survey Period Delete Subunit Figure 30: Delete subunit Note: Take extreme care when using this function. Deleting a whole subunit has far-reaching consequences. ALL existing profiles of instructors/trainers in this department TOGETHER with their folder and the surveys contained in them will be irrevocably deleted. Before deletion we strongly urge you making a copy of such valuable survey data by having the individual instructor/trainer make a copy of the PDF report files or the raw data on their own hard drive. 2.2.2. Generating and Managing User Accounts As a user, you will login to EvaSys with the respective username and password specified by the administrator. You can change both your username and your password in your user profile. Should a single person wish to login as multiple EvaSys users, he can open different browser windows and log himself in at the same time as those users. This means you can simultaneously be logged in as Instructor/Trainer James Hutton, as Report Creator Maria Report and as the administrator Admin, switching between the open browser windows (= EvaSys users). The administrator as well as subunit administrators can take on additional roles in their user accounts, which means, from their account they can perform other functions such as report creator, data entry assistant or verifier, without having to log in as a separate user. The additional roles are assigned by the administrator and can only be adjusted by him. After logging in, the administrator or subunit administrator can switch between user roles via a drop-down menu in the upper left corner of the screen. © 2011 Electric Paper GmbH 49 Your Evaluation Process: The Phase Model Figure 31: Switching between User Roles The EvaSys User Types Administrator The administrator manages the complete system and sets up user accounts, questionnaires as well as the configuration. In the central evaluation procedure the administrator manages all surveys as well as their reports. Subunit Administrator The subunit administrator has a user account that allow the administration of all of the activities in the subunit. Within a subunit the subunit administrator can set up user accounts, create questionnaires, start surveys and send reports. One or more subunit administrators can be created per subunit. Where necessary, additional subunits can be assigned to their administration, which means they can administer subunits outside of the subunit in which they were created. With this, the following is to be observed: Subunit administrators created within a subunit are considered as a group. Therefore they can only administer the same subunits. If, for example, a subunit is detracted from a subunit administrator, it is automatically detracted from all other subunit administrators of this group. Similar to the administrator, the subunit administrator can take on additional roles in his user account (report creator, data entry assistant and verifier). The configuration options available to the subunit administrators are defined by the administrator under “System Settings/EvaSys Settings”. Here, specific setting options are marked “Make this option available to Subunit Administrators”. In doing so the subunit administrator is able to change certain configuration options, by which overwriting his subunit’s settings as defined by the administrator. 50 © 2011 Electric Paper GmbH Phase 1: Preparation of a Survey Period Instructors/Trainers • Central evaluation mode When using the central evaluation mode instructor/trainer accounts are set at passive. This shows the organization structure and courses which have surveys registered to them and reports. The email addresses given in the profile receive PDF reports as well as other emails. As long as the instructor/trainer account is set at passive it can only be used indirectly by the administrator. • Activated instructor /trainer account mode When the instructor/trainer account is activated then it can be accessed by its owner with a user name and password. It can now be used for the creation of individual questionnaires and surveys, while at the same time the general course evaluation is carried out by the administrator. Instructor/Trainer accounts should be activated when internal clients need a tool for carrying out a number of surveys, e.g. an instructor/trainer, the library or the administration. Dean/Manager • Decentral system mode The only difference between the user type Dean/Manager and the user type Instructor/Trainer is that for the Dean/Manager a complete user statistic for the relevant subunit is created. • Central evaluation mode In Central Evaluation the dean/manager can be labeled as active or passive. An active dean/manager, similarly to an active instructor/trainer, can create questions, form questionnaires and, for example, access the activated QM views (stage 5). A passive dean/manager has access only to his personally activated QM views. Dean of Studies/Program Manager This user type is only available for the server version “Central Evaluation”. The user of this profile can make a selection from a list of evaluated courses and have them summarized in a special report. The dean of studies/program manager does not count as a user license. Data Entry Assistant This user type is important when handwritten responses by respondents are not to appear in the report document. The data entry assistant can access the responses to open questions as sorted according to survey and enter them in plain text. After a survey has been processed you will have a completely anonymized analysis available. In order for this user type to be able to work, you must under the properties of this subunit in “Handling handwritten text” set the option “Show after manual collection”. A user license is not necessary for the data entry assistant. © 2011 Electric Paper GmbH 51 Your Evaluation Process: The Phase Model You can define individual access rights for each data entry assistant: • own subunit – data entry assistant has only access to handwritten comments of all surveys proceeded in own subunit; • multiple subunits – data entry assistant has access to handwritten comments of all surveys proceeded in the selected subunits (Multiple selections of subunits can be made by pressing and holding down the “Ctrl” key.); • system level – data entry assistant has access to handwritten comments of all surveys proceeded in EvaSys. As an Administrator, you set this value when creating the relevant user account. As soon as you create a data entry assistant, a particular setting in the user rights (step three of three) allows you to define the data entry assistant as systemwide (system level), subunit groups (own subunit and selection of further subunits) or only subunitwide (own subunit): Figure 32: Creating/Editing the User Rights of a Data Entry Assistant Verifier The Verifier can be used as a visual correction for scanned sheets. The Verifier controls the VividForms sheets processed by the VividForms reader, and can, where necessary, correct the recognition attributes. The verification can be activated or deactivated for surveys. This can be necessary, because ambiguously filled out sheets cannot always be correctly machine read. Report Creator A user profile is created with report generation rights. This allows the generation of anonymized summary reports on subunits. Further report forms are available when 52 © 2011 Electric Paper GmbH Phase 1: Preparation of a Survey Period using the server version “Central Evaluation”. The user account of a report creator does need a user license. The Administrator Account The administrator account is used to create the system-wide organizational structure, administrate users and integrate questionnaires, as well as regulating and supervising processing. In addition to this, surveys can be generated, displayed and evaluated and raw data exported. Figure 33: Administrator Account The data fields of the administrator profile can be edited in “System Settings/My profile”. Here, the personal data of the administrator, such as salutation, title, etc. can be set. The email address is particularly important because EvaSys users send their inquiries by email to the administrator. In addition, the administrator can change his password (login name and password) and, if desired, take on additional user roles. With the aid of additional roles, the administrator can, from his own user account, take on tasks such as data entry, verification or creating reports, without having to log into the system as a new user. Later, the administrator can switch between the different user roles via a drop-down menu in the top left corner of the screen. All changes must be confirmed by entering the old password. The entries are applied by clicking on the [OK] button. © 2011 Electric Paper GmbH 53 Your Evaluation Process: The Phase Model Figure 34: Administrator Profile The administrator can, where necessary, define further secondary administrators e.g. for representation purposes. As does the administrator, the secondary administrator has administration rights for the entire system and can access all subunits. For the creation and management of secondary administrators, go to the menu “Administrators” in the main menu “System Settings/Profiles”. A click on the menu item opens the administrator management. A summary table displays all existing secondary administrators. The first column shows the name and, in parentheses, the additional roles of the secondary administrator. The second column shows the number of reports generated by the report creator role. The administrator can customize the user settings in the column “Edit”. By use of the red cross in the column “Delete”, a user can be removed completely. 54 © 2011 Electric Paper GmbH Phase 1: Preparation of a Survey Period Figure 35: Management of Secondary Administrators Note: Only the main administrator can create and edit secondary administrators. However, secondary administrators can edit their own user data via the menu “System Settings/My profile”. To create a secondary administrator, click on the button [Create new secondary administrator]. A three step wizard opens facilitating the creation of a user. In the first step, the user type “Secondary Administrator” is already selected. Click on [Next] to input the user data (the most important being name, email address, login name and password). In the third step, the user can, where necessary, be assigned additional roles. After clicking on [Save], the user is created and appears in the list of secondary administrators. Figure 36: Creating Secondary Administrators © 2011 Electric Paper GmbH 55 Your Evaluation Process: The Phase Model Setting up a User Account manually Users always belong to a subunit. Go to the corresponding subunit to find the functions for adding new users. Figure 37: Manually Creating User Accounts By clicking on the name of a subunit, you reach the list of users. All existing users are listed here. New users can be added via the [Create New User] button. A three step wizard opens facilitating the creation of a user account. In the first step, the user type is defined. The following user types are available: • Instructor; Trainer • Dean of Studies; Program Manager • Dean; Manager • Module • Report Creator • Data Entry Assistant • Verifier • Subunit Administrator 56 © 2011 Electric Paper GmbH Phase 1: Preparation of a Survey Period In the third and fourth step, the user data is deposited as well as the user rights being defined. The most important details are shown in the table below: Column Content Title 1 Mr., Mrs., Ms or neutral Title 2 Max 50 characters (optional field) In the report document the combination Title2+Surname will appear First Name Max 50 characters (optional field) Surname Max 50 characters (non-optional field) Telephone Number Max 100 characters (optional field) Address User defined, three lines recommended (optional field) * This field is used as the internal email address in the Central Evaluation server version – Self registering version and has no function when the standard user profile (decentral) or the Standard version is used. Institute Number Max 6 numerical characters * This field is used for the subunit classification in the Central Evaluation server version – self registering procedure and has no function for the standard user profiles (decentral) or the Standard procedure. Email Max 100 characters (optional field) EvaSys sends all messages to the user at this email address, e.g. PDF reports for processed questionnaires. Login name Max 50 characters (non-optional field) * This field must be unique across the system, i.e. it may be only used once! Password Max 50 characters (non-optional field) Password (repeat) Max 50 characters (non-optional field) QM Views No QM views | Only own surveys | Only own subunit| Full authorization Additional Subunits Additional subunits can be added to QM views. (QM views has to be set to “Only own subunit”) Form Editor Unrestricted | Templates only| No access Table 1: Necessary Information for a new User Account Remember that you will not be able to use again a login name you have already used in another profile. The following figure shows exemplarily creating an instuctor account: © 2011 Electric Paper GmbH 57 Your Evaluation Process: The Phase Model Figure 38: Creating an Instructor Account (three Steps) Activating/Deactivating User Profiles With this function, you can activate or deactivate a user profile. Simply click on the icon directly next to the user name. Icons with a portrait and a padlock stand for passive user profiles. Icons with a portrait but no padlock, stand for active user profiles. Figure 39: Active (Belmore) and Passive (Harwood) User Account If a user account is deactivated then the individual will not be able to login to the EvaSys server. If he does try to log in then he will see a message that his account has been blocked by the administrator. An exception is the deactivation of the dean/manager’s account. The dean/manager can log on to the system if the administrator has allowed him access to the QM-Views. Furthermore, it is possible to give all deactivated instructors/trainers the right to access their reports from the central evaluation. In order to do this, the option “EvaSys Settings/Central Evaluation/Passive Instructors/Trainers: Login for Report Request” must be activated. The instructor/trainer can now log on with his id and view all the results of his surveys. 58 © 2011 Electric Paper GmbH Phase 1: Preparation of a Survey Period When using the Central Evaluation server type, passive user accounts are as a rule used to implement all or a large amount of the surveys from the administrator profile. User accounts can be activated at any time. Two passive accounts are equivalent to one active user license. Changing User Data Click on the name of a subunit. A list of the users in this subunit will appear. By clicking on the user name you will reach his or her user profile. Profile data can be changed by entering new data and saving it with [OK]. Addresses and institute numbers play a role only in the self-registering procedure. If an (activated) user has forgotten his password, it can be overwritten by entering the new password twice. The user can then login again and change their password. Moving User Accounts In the list of users in a subunit you will see a check field on the right-hand side. You can check any combination of these fields. At the bottom of the table you will see the function “Move selected to [SUBUNITNAME]”. Select the target subunit from the selection list. A click on the button “move” will start the procedure. Please note that users with the same name may already be in the target subunit (if a number of instructors/trainers have the same name). In this case you will be notified that you have, for each of the affected instructors/trainers, the following choice. • Overwrite The surveys and profiles will be consolidated. As a result there is a single user account. • Recreate The user profile is moved even though the names are identical and there are two accounts with the same name (which only differ in their login names). Figure 40: Move User Delete User Be extremely careful when using this function. Deleting a profile means that all program files and surveys will also be deleted. Note: Make sure that you have the permission of the relevant user, before you carry out this operation as you CANNOT undelete it. © 2011 Electric Paper GmbH 59 Your Evaluation Process: The Phase Model Writing an Email to a User A mouse click on the letter symbol allows you to send an email to that person. The EvaSys internal email system will be used. LDAP Authentification EvaSys offers an interface to LDAP. LDAP (Lightweight Directory Access Protocol) is a protocol and offers the possibility to access the directory server. LDAP is often used to administer the users of a network. To be able to use the LDAP connection, the function must first be activated in the EvaSys settings (“System Settings/EvaSys Settings/Network Settings/LDAP”). There are two possibilities: The LDAP connection can be activated individually for each user (option 1) or it can be activated for all users simultaneously (option 2). Figure 41: LDAP Activation If option 1 is selected, then the menu option “LDAP Login” is shown in the user settings dialog. Now, the login via LDAP can be activated or deactivated for each user separately. If option 2 is selected in the configuration, the LDAP login is automatically enabled for all users. Now, when a user logs into EvaSys an authentification takes place in the LDAP system. In order to prevent accidental lockout from the system, administrator access is by default excluded from the LDAP login. If desired, however, the login for this account can also be enabled in the EvaSys settings under “System Settings/EvaSys Settings/ Network Settings/LDAP Registration also for the Administrator”. If you activate LDAP in the setting at “EvaSys Settings/ Network Settings /LDAP Host” anytime a user logs in to EvaSys an authentification will take place. The authentification is made only of users of the type Instructor/trainer. The settings for your LDAP server are at “EvaSys Settings/Network Settings/LDAP Host” and for your Basis Distinguished Name at “EvaSys Settings/Network Settings/LDAP Base-DN”. The user account of the instructors/trainers must be in both LDAP as well as in EvaSys. You can use the XML import interface in order to synchronize this user data with EvaSys. For further information please consult the special XML manual. If desired, the LDAP connection can be encrypted in the configuration (LDAPS) (“System Settings/EvaSys Settings/Network Settings/LDAP secure connection”). 60 © 2011 Electric Paper GmbH Phase 1: Preparation of a Survey Period Figure 42: Activating LDAP in the User Settings 2.2.3. Creating Courses The administrator as well as the subunit administrators can assign courses to a an instructor/trainer or dean/manager. This function is only available when using the “Central Evaluation” server version. The basic idea of the Central Evaluation is the repetitive implementation of large-scale surveys of a correspondingly large number of courses. A survey is always related to a course. In order to be able to compare survey results each course must be evaluated only once in a given survey period. The survey period is in most cases a semester, although it could also be set as a trisemester or a half semester (“System Settings/ Periods”). The fields available for a course include: • Name: Title of the course • Program of Studies: The short name of the program of studies can be used to create program of studies reports across subunits. • ID number: Unique ID of the course • Type: Lecture, seminar, etc. Course types can be viewed and changed at (“System Settings/Course Types”). © 2011 Electric Paper GmbH 61 Your Evaluation Process: The Phase Model • Evaluation period: Continuous, which means that the course can be surveyed more than one time, or a specific period, e.g. WS11/12 • Location: Optional information • Number of participants: The number of students/participants in a class can be used to create the appropriate number of PSWDs for online surveys or questionnaires. Apart from this, up to five so called user defined course fields are available which can be defined at will (in the example below: language and location). Furthermore, further report recipients resp. secondary instructors/trainers can be assigned to each course. Figure 43: Create Course 62 © 2011 Electric Paper GmbH Phase 1: Preparation of a Survey Period Adding, Editing and Deleting Courses Manually To access the course list of an instructor/trainer, open the user list of a subunit. Click on the number in square brackets in the column CO next to the name of the desired instructor/trainer. Figure 44: User List within a Subunit The course list of a trainer/instructor opens. Via the button [Create new course] you can add new courses at any time. The entry mask shown in the picture above opens and the data for the course can be entered. Figure 45: Course List An existing course can be edited with a click on Courses can be deleted by clicking on . . Note: When you delete a course, all surveys created for this course together with all their data are also automatically deleted. By clicking on the respective column header, the course list can be sorted – ascending and descending. Definition of Secondary Instructors/Trainers If a course is held by more than one person but only one evaluation questionnaire is to be used then secondary instructors/trainers are specified, who will also receive a copy © 2011 Electric Paper GmbH 63 Your Evaluation Process: The Phase Model of the PDF reports. Activate the control box “Further report recipients (secondary instructors/trainers) in this course” in the relevant course and add the individuals from the list. Figure 46: Definition of Secondary Instructors Figure 47: Activating of Secondary Instructors During the Import Expanding the Course Data with User Specific Fields You can expand the existing course information by a number of fields in order to describe them better. These fields can be defined at “EvaSys Settings/Course User Data Fields”. Select at “Number of additional fields” how many information fields you would like to use. You may add from 0 (zero) to 5. 64 © 2011 Electric Paper GmbH Phase 1: Preparation of a Survey Period Figure 48: Define Course User Data Fields Then indicate the headings of these fields at Titles, e.g. “languages” as well as the possible values of the field at contents, e.g. “English|German|Spanish”. These additional information fields reappear for selection in the following areas: • CSV import of instructor/trainer and course data • Adding and editing a course • Raw data export through archiving In the previous figure you see the user defined data fields (Language, location) in the details of a course. All predefined contents are shown here in a drop-down menu. If necessary, the content of a field can also be entered here directly. © 2011 Electric Paper GmbH 65 Your Evaluation Process: The Phase Model Figure 49: Course User Data Fields in the Details of a Course Editing Participant Data In the details of a course, you also have the possibility of editing the participant data of a course. In this area you can : • manually insert participants into a course, • delete single participants of the course, • process existing participants, • delete all existing participants of the course and • import all participant data directly for this course via CSV Import. The participant data differentiates itself depending on whether you are conducting the course anonymously or non-anonymously. In anonymous surveys, the participants data only contains only the participants email address (which you require to send PSWDs in online surveys). In non-anonymous surveys, you can specify further details. 66 © 2011 Electric Paper GmbH Phase 1: Preparation of a Survey Period The default in EvaSys is that courses are evaluated anonymously. If you wish to conduct non-anonymous surveys, specify this in the details of the course: Figure 50: Editing Participants’ Data in the Details of a Course Specifying Participant Data in Non-anonymous Surveys In non-anonymous surveys, in addition to the email address, you can also deposit other information such as forename, surname, address, title, and user defined options. Further information regarding the creation of non-anonymous surveys as well as inserting and editing participant data in non-anonymous surveys can be found in the paragraph “Importing participant data” in chapter B 3.2.10. "Non-anonymous Surveys". Specifying Participant Data in Anonymous Surveys If you wish to evaluate the course anonymously, and therefore activated the option “Anonymous survey participants” in the above graphic, you can only insert the email address of the participants. This makes sense, for example, when you want to send the participants of an online survey their PSWDs via email. After you have activated the option “Anonymous Survey Participants” in the details of a course, click on [Edit data of participants]. In the window which opens automatically, © 2011 Electric Paper GmbH 67 Your Evaluation Process: The Phase Model you have the opportunity to either insert the email addresses of your anonymous participants manually or to import them via CSV import: Figure 51: Adding Anonymous Participants of a Course (Overview) Further information on CSV-importing of email addresses can be found in chapter B 2.3.3. "Import of Course Participants’ Email Addresses ". To enter email addresses manually, click on the button [Add] in the field “Participant of …”. The following window will open. Figure 52: Adding Anonymous Participants of a Course (Details) To enter new participants, first enter the email address of the participant in the field “Search for participants”. Subsequently click on [Search]. In the following “search” or checking of the email address you supplied, EvaSys checks the following: 68 © 2011 Electric Paper GmbH Phase 1: Preparation of a Survey Period • Is there a participant with this email address already existent in the system? (In anonymous surveys you see no impact of this, should this already be the case. In non-anonymous surveys, a data synchronization takes place, and the already existent information such as forename, last name etc., are automatically adopted.) • Is the email valid, meaning valid within the usual rules of an email address? At this point– as well as in other parts of the system – the structure of an email address is thoroughly inspected. (This concerns, amongst others, the following rules: there must be at least one character before the “@” sign, and after it too, this character must be followed by a dot and at least two characters. Umlauts, as characters, are not allowed.) After checking, EvaSys automatically adopts the email address in the area “Details of the participants”: Figure 53: Entering the Email Address of Anonymous Participants All other existing fields here, for example forename and surname, are deactivated, because this survey is anonymous. (Although you can’t see this in the graphic. If, in a similar constellation, you try to enter something into EvaSys, you will realize that this is not possible. Editing the email address in the area “Details of the participants” is no longer possible. If you have entered an email address incorrectly, you can klick [Cancel] here and delete it. (After this you can enter it into the system again, of course.) If your entry is correct, click on [Save] to insert this email address into the course: © 2011 Electric Paper GmbH 69 Your Evaluation Process: The Phase Model Figure 54: Email of a Participant was Added In the case of erroneous input or a changed email address, you can also delete the email address here. To do this, click in the relevant column on the red cross. As already mentioned, you also have the possibility of importing the email addresses of your anonymous participants via CSV import In the details of a course, click on [Edit data of participants]. In the following window, choose the “CSV import of survey participant data”: Figure 55: CSV Import of Survey Participants’ Data Click on [Browse] and indicate the location of the CSV file: Figure 56: Choosing the CSV File Click on [Open] and then on [Import]. The email addresses of your participants are now linked with the course: 70 © 2011 Electric Paper GmbH Phase 1: Preparation of a Survey Period Figure 57: Import of Email Addresses was Successful As already mentioned, you can delete single email addresses by clicking on the red cross next to the relevant email address. In addition, you can delete all email addresses by clicking on [Delete all]. Displaying Courses The function “Display courses” in the main menu “Subunits” under “Central evaluation” offers an overview of the courses of an entire subunit. Here, along with the access to respective properties, the period affiliation of a large number of courses can be defined here. After clicking on “Display courses“, select a subunit and an survey period. Then click on [Display]. A table appears showing the identification data of the identified courses. By clicking on the respective column headers this table can be sorted as you wish, whereby the order alternates between ascending and descending. By clicking on the icon course. © 2011 Electric Paper GmbH a course can be edited. Clicking on this icon will delete a 71 Your Evaluation Process: The Phase Model Figure 58: Display of a Subunit’s Courses At the bottom of the table a function is available which allows you to redefine the period link of one or more courses: Figure 59: Redefine the Period link of one or more Courses Select either an individual course by ticking the check mark box on the left side of the table, or select all courses by ticking the check mark box “Select all”. Then determine from the period selection list the respective survey period and click on [Assign]. 2.3. Import Interfaces The import is intended for data migration from existing systems. Existing data structures can be imported into EvaSys via CSV and XML-import. This is possible not only via the administrator’s access (for the complete system) but also via the subunit administrator’s access (for the subunits of the relevant subunit administrator). 2.3.1. CSV-Import within Subunits Creating a User with CSV Import In order to avoid having to enter all the instructors/trainers and courses in a subunit manually, EvaSys offers a CSV import interface, which allows the import of user pro- 72 © 2011 Electric Paper GmbH Phase 1: Preparation of a Survey Period files. CSV stands for “Comma Separated Values” and means that data sets are changed line by line (or other separators such as in our case semicolons) into data fields separated by commas in text files. You can set the separator at “EvaSys Settings/Data Import and Export/Separator CSV Files”. Spreadsheet programs, e.g. Microsoft Excel, offer the possibility to save tables as CSV files. To import this file, click on “Subunits”, then “Browse” and select the file. Finally click on “import”. All users as well as their courses will be generated, unless they already exist. Instructors/Trainers already present will not be set up a second time, so that you can always import the current list in order to keep the system updated. Figure 60: Example of a CSV File in Excel Using these text files, which are independent of software applications and operating systems and are easy to generate, you can import the relevant data directly into the EvaSys database system. The file is created in cooperation with the administration as well as the IT support team of the subunit concerned. The following structure is necessary for CSV import files: Instructor Data Function Title 1 Title 2 Course Data First Name Last Name Email Course Name Course ID Course Program Location of Studies Course Type Number Participants Math I 10554-v 02.105 Economics 1 34 10564-v 02.123 Economics 2 20 Examples: Instruc- Mr. tor Prof. Dr. Ned Overend overend@exa mple.com Instruc- Mr. tor Prof. Dr. Edward Montgomery montg@ex Math II ample.com Instruc- Mrs. tor Prof. Dr. Mary m.chevalier@exam ple.com Chevalier 20 Table 2: Structure of the CSV File I © 2011 Electric Paper GmbH 73 Your Evaluation Process: The Phase Model A line of the CSV file looks like this: Instructor,Mr.,Prof. Dr.,Ned,Overend,[email protected],Math II,10574-v,02.104,Economics,1,20 Column Function Function Keyword: Instructor or Dean, Dean of Studies*, Data Entry Assistant*,Report Creator* * these user types cannot be given course data Title 1** Keyword: Mr. , Mrs., Neutral or custom title Title 2 Max. 50 characters (optional field) First Name Max. 50 characters (optional field) Surname Max. 50 characters (non-optional field) Email Max. 100 characters (optional field) Course Name Max. 200 characters (non-optional field) Course Code Max. 150 characters (non-optional field) Course Location Max. 100 characters (optional field) Program of Studies Max. 50 characters (optional field) Type*** Index of course type (non-optional field) (according to the number in the Course Types), e.g.: 1 = Lecture 2 = Seminar 3 = Proseminar etc. Course Participants Number, max. 10 digit (optional field) Table 3: Structure of the CSV File II ** You can define further titles in the main menu “System Settings” in the submenu “Custom Titles”. ***These are the default values. You can change them in the main menu “System Settings” in the submenu “Course Types”. The following rules must be followed: The course code must be unique. The left side of the table (instructor data) must be repeated for each course an instructor/trainer teaches. Course data “itself” cannot be imported unless assigned to a instructor/trainer. The right side of the table (course data) can remain empty except for the course ID. You just import the instructor/trainer data. Note: Without a course ID the import will fail. In addition to the information depicted above you can add further data fields. 74 © 2011 Electric Paper GmbH Phase 1: Preparation of a Survey Period • Secondary instructors/trainers If the course is held by more than one instructor/trainer and if they are to be evaluated together using the same questionnaire and will receive the same report, then add a “1” in the next column. This indicates whether there is a secondary instructor/trainer for a course. Information about additional instructors/trainers is collected in the properties of courses. • User defined course fields Data fields to be entered in the administrator interface at “EvaSys Settings/Course User Data Fields” can be automatically imported. Insert data columns following the sequence “first additional field”, “second additional field” and so on to the CSV files, which then contain key words which you have also defined at “EvaSys Settings/Course User Data Fields”. Please follow the sequence: first secondary instructor/trainer, then user defined course fields. Example: An example for a CSV data line along with these additional fields: Instructor,Mr.,Prof.Dr.,Michael,White,[email protected],Math II,10574-v,02.104,Economics,1,20,0, German,Theory In this example the line was filled in with a 0 (= no secondary instructors/trainers) as well as “German” and “Theory” (for user defined course fields for language of instruction and theory/practice orientation). CSV Import Procedure To carry out a CSV-import for structural data go to the user list of a subunit. Via the button [Browse…] in the section “Import instructors from CSV File” you can select a CSV-file which contains all instructors/trainers and courses you wish to import. Click the button [Import] to upload the file. Figure 61: CSV Import of Structural Data © 2011 Electric Paper GmbH 75 Your Evaluation Process: The Phase Model After clicking the [Import] button, a synchronisation view will be displayed: Figure 62: CSV Import – Synchronization Overview When a new CSV import with updated data is made in a survey period, the user can decide how to proceed in the case of doubling or changes: The user account or course is not in the database and is now added (Default). The user data have changed, for example the email address or title. The changes are made in the existing user profile. The identity is determined using first and last name combination, since a personal number code is unknown. Course names are assigned using an ID number. If there is already a course with the same ID number then all the data fields of the CSV file are adopted. The course or the user account is no longer found in the new CSV file. The orphaned entries in the database are deleted, along with all surveys and their data related to the course or the user account. The user account is no longer in the new CSV file but should be kept so that data related to the surveys is not deleted and remains in the system. The user account is given the status “archived” and can no longer be reactivated. The courses contained in the CSV import file must be assigned to an survey period. Select a corresponding period from the selection list above. Here you are also offered the option “Continuous” instead of an individual period. In addition to the general determination of an survey period for all courses contained in the CSV import files, you can individually assign a deviating period to each course. However, please bear in mind that by selecting the comprehensive definition of periods, all period settings of individual courses will be overwritten. 76 © 2011 Electric Paper GmbH Phase 1: Preparation of a Survey Period At the bottom of the list, click on [Continue] to complete the import procedure. 2.3.2. XML Import (Structural Data, Surveys and Scheduled Online Surveys) Information about the XSDs of the XML import (XML schema definition) and further details can be found in the additional manual about the XML import (menu “System Information/Manuals/XML Import Manual“). 2.3.3. Import of Course Participants’ Email Addresses In online surveys access codes (PSWD) are usually sent directly to the respondents by email. The import interface (menu “Subunits/Data Import”) prevents the user from having to copy a new list of email addresses into the entry field for every survey before the PSWDs can be sent. The participants’ addresses for all courses are imported into EvaSys by the import interface before the survey is compiled. Once the PSWDs have been imported, the email addresses are available and no longer have to be entered manually. This applies to both manual dispatching and email by “Scheduled Tasks“. A CSV file with two columns is created for the import of addresses, with the specification of the course id in the first column and the email address of the participant in the second column. If someone participates in several courses then the email address also has to appear multiple times in the CSV file. Example for 2 courses: MA05Wiw2, [email protected] MA05Wiw2, [email protected] MA05Wiw2, [email protected] MA05Con, [email protected] MA05Con, [email protected] MA05Con, [email protected] MA05Con, [email protected] CSV files are independent of the operating system and can be generated in Windows, for example with Microsoft Excel. The used separator can be adjusted under “EvaSys Settings/Data Import and Export/Separators CSV import and export“. For the allocation of the course participants’ email addresses to the respective course, it is essential that the course id is unique system wide. If several courses were to be found in EvaSys with the same id, then the addresses from the CSV file would not be © 2011 Electric Paper GmbH 77 Your Evaluation Process: The Phase Model related to any course. However, with the activation of the option “Import courses with multiple course ID” this allocation can be forced. In this case every course found will have the same email addresses attached to it. To perform a CSV import of participant data, open the menu “Subunit/Data Import”. Figure 63: Menu “Data Import” The administration of survey participants is in the bottom section of the window. The number of participant data sets currently in the system is shown in the top line of the table. With the button [Browse] in the section “Import survey participant data”, an already prepared CSV file can be selected, and uploaded with the button [Import]. The participants' data is now automatically assigned to the course that is linked to the course ID. A CSV list of all participant data sets in the system can be opened with the button [Export] in the section “Export existing survey participants as a CSV file”. This can be useful if the list of the current participants should be revised and then imported again. Existing data sets for a course are expanded but are not overwritten. If they are to be overwritten, then the participant data must be deleted from the system beforehand. All nexuses between courses and email addresses can be deleted from the system using the [Delete] button. You must then delete the email addresses, particularly if courses with the same id but different participants are kept over several cycles in EvaSys. 78 © 2011 Electric Paper GmbH Phase 1: Preparation of a Survey Period 2.4. Administration of Questionnaires Another precondition for creating surveys is of course – along with the organizational structure – the creation of questionnaires. Without questionnaires you can’t interview anyone, therefore, some fundamentals regarding the questionnaires follow in this chapter. You can create questionnaires using a form designer which is integrated in EvaSys: the VividForms Editor. To be able to explain the creation of questionnaires with these tool clearly and comprehensively, this manual contains a complete chapter dedicated to VividForms. If you are reading this manual as an introduction to EvaSys and are not presently using it as a reference, it would be helpful for you to create a small questionnaire with the aid of the chapter on VividForms before reading on. In this chapter you will find out about the questionnaires’ purpose in EvaSys and how to administrate them, however, it does not supply information on how to create them. 2.4.1. Essential Information on the Questionnaire Questionnaires are the basis of every survey. They contain various types of questions and in turn provide different types of information – such as information on the respondent (such as age) and information on the quality of the object in question (such as the instructors/trainers’ expertise). Questionnaires can be created by: • The administrator. He uses questionnaires for central evaluations and makes them available to active instructors/trainers. If a questionnaire is defined as a template it can additionally be modified by active instructors/trainers. • Subunit administrator. He, too, can use them for surveys and make them available to the instructors/trainers of his own subunit(s). Also the subunit administrator can create templates (also for the instructors/trainers of his own subunit). • Active instructors/trainers. Once they have been granted authorization to access the VividForms Editor resp. Designer they can create questionnaires (however, they cannot create templates). A questionnaire created in EvaSys serves as a template in order to create any survey with it. If the utilization has not been restricted, it can be used system-wide for as long as you wish, and for all surveys that you consider necessary. A questionnaire is, therefore, media-independent. You can create paper as well as online surveys with it. © 2011 Electric Paper GmbH 79 Your Evaluation Process: The Phase Model 2.4.2. Management of Questionnaires and Detailed View Figure 64: Menu “Questionnaires” – List of all Questionnaires The list of questionnaires is located in the main menu “Questionnaires”, there in the submenu “Questionnaire List”. First you will see a list of all questionnaires. The abbreviated name (5 to 10 characters), the description and the status of activation are depicted. The Administrator can, if required, allow all the questionnaires of the Subunit Administrators to be displayed. For this, the option “Show all questionnaires of the Subunit Administrators” is activated. 80 © 2011 Electric Paper GmbH Phase 1: Preparation of a Survey Period Deactivated questionnaires can be displayed by activating the option “Show deactivated questionnaires at the end of the listing (including module questionnaires)”. Activated forms are available for creating new surveys, while deactivated ones are not. In the column “Engine” you can see an information if the form is a VividForms Editor, a VividForms Designer, a VividForms Plus or a TeleForm form. In the column “Action”, a questionnaire can be edited, copied and deleted, depending on the Engine. If the option “Edit” is selected, the editor opens to revise the questionnaire. Note: A questionnaire can only be edited if no surveys have yet been compiled with it. The questionnaire is automatically protected from changes when surveys are created for it. This occurs in order to guarantee the processing of forms which are already in circulation. No changes to layout or content can be undertaken on protected forms. Protected questionnaires which should be changed for future surveys can therefore be copied. When copying a questionnaire, the user can decide which features of the questionnaire, beyond the standard features (questions, free texts, formatting, etc.) should be copied: Figure 65: Copying a Questionnaire © 2011 Electric Paper GmbH 81 Your Evaluation Process: The Phase Model After clicking the button [Copy] the questionnaire list will show a copy of the questionnaire. The description text of this questionnaire is marked by the annotation “[Copy]”, the abbreviated name is counted up. This copy can then be edited in the VividForms Editor as it has not yet been used in a survey. The questionnaire, along with all the collected survey data, can be deleted with the option “Delete” in the column “Action”. This means that the questionnaire and the survey results will be permanently deleted from the database. Note: Please note, that by deleting the questionnaire, all surveys and their results will also be deleted. For this reason, deactivating a questionnaire instead of deleting it is recommended. Before the questionnaire is permanently deleted, the delete process must be confirmed by the user again. In this case, EvaSys informs the user how many surveys will also be deleted. The delete procedure can be cancelled at any time by clicking the button [Cancel]. By clicking the button [OK], the questionnaires and all related surveys and their results will be deleted. Further details about a questionnaire can be opened when the option “Details” is selected in the column “Action” in the questionnaire table. This window is subdivided into two sections. In the top part you can, among other things, open the PDF files. Figure 66: Details of a Questionnaire With which Engine the questionnaire was created (VividForms Editor, VividForms Designer) can be seen on the top left. A sample questionnaire can be opened with the option “PDF Sample”. Click the option “Show” for this. Note: The PDF sample is for viewing purposes only and cannot be used for surveys! In the Recognition Set of the VividForms Reader The VividForms Reader must “know” the forms that you are using, so it knows where to look for answer box areas. Only with the aid of this information can it evaluate the graphics of scanned questionnaires. In this way it checks during the evaluation that in those areas where crosses could lie, areas are actually blackened. 82 © 2011 Electric Paper GmbH Phase 1: Preparation of a Survey Period For this reason, the VividForms Reader has at its disposal a file in XML format for every questionnaire, which defines this form (definition file; XML is a description language). The pool of these definition files is know as “Recognition Set“. However, EvaSys first makes such a definition file available to the VividForms reader, when you have created the first survey with a new questionnaire (regardless of whether a paper or online survey). Only then at this moment is the VividForms Reader informed of your form and the answer box areas on it. This means precisely, that the pool of XML files available to the VividForms Reader is only then complemented with the new XML file. This then defines your new form. (With each new creation of a survey, this XML file is refreshed). As soon as you create a survey for a VividForms questionnaire, a corresponding form definition file in XML format is added to the recognition set of the VividForms Reader. The questionnaires scanned in are evaluated by means of these form definition files. This means, that the VividForms Reader knows from these form definition files, which parts of the questionnaire could contain crosses. In the following graphic you can see a questionnaire, for which a survey has not yet been created. It is as such, not in the recognition set of the VividForms Reader (red cross). Figure 67: Details of a Questionnaire– Recognition Set of the VividForms Reader Now if you create a survey with this questionnaire or click on [Add], the form definition file is created and added to the recognition set of the VividForms reader: Figure 68: Details of a Questionnaire– Questionnaire is in the Recognition Set of the VividForms Reader When moving EvaSys, for example to another disc drive or another computer, it can become necessary to refresh the recognition set of the VividForms Reader. (To be precise, this becomes a necessity as soon as the directory “forms”, which contains the recognition set, is moved. By default this directory is in …\Program Files\Electric © 2011 Electric Paper GmbH 83 Your Evaluation Process: The Phase Model Paper\VividForms.) The reason for this is that the XML files contain file paths to servers which, after moving, may no longer be correct. For this reason you have the possibility of reloading the form definition files created, by clicking on [Refresh] in the survey details under “In the recognition set of the VividForms Reader” (see figure above). You also have the possibility of refreshing the entire recognition set. To do this, click in the questionnaire list in the area “VividForms Recognition Set” the [Refresh] button. By doing so, all existing questionnaires in the recognition set of the VividForms reader will be refreshed. Figure 69: Refreshing the Recognition Set of the VividForms Reader in the List of Questionaires 84 © 2011 Electric Paper GmbH Phase 1: Preparation of a Survey Period Note: Should you have any further questions regarding refreshing the recognition set of the VividForms Reader, please contact our support department, as this function is above all a feature for technicians in case of moving EvaSys. The option “Copy and open the questionnaire in the VividForms Designer” offers you the opportunity to reorganize your existing VividForms Editor questionnaires in the designer. In order to edit your questionnaires in VividForms Designer, you require a corresponding license. For further information, please do not hesitate to contact us. You can open a cover sheet questionnaire with the option “PDF paper survey”. As this already has a barcode, it can be printed out and used in a corresponding cover sheet survey. To open the questionnaire, click the option “Show”. The preview of the questionnaire in an online survey can be opened with the option “Preview online survey”. Below the information about the PDF files and the recognition set you can see a dropdown list with several options, moreover two buttons and the [Delete] function. Figure 70: Advanced Settings in the Questionnaire Details The options in the section “Advanced Settings” have the following meaning (for all options you will first have to select the option from the drop-down list and then click the button [Edit]): Text Templates You can define custom email texts or texts for PDF reports in order to incorporate elements specific to a given questionnaire in reports or emails. You can also define email attachments for the questionnaire. Norming This is where the norm data are defined for the questionnaire. In addition sub norms can be selected for, for example, subunit or course type level as well as displaying message boxes for interpretation. © 2011 Electric Paper GmbH 85 Your Evaluation Process: The Phase Model PDF Reports Here you can define the default PDF report with which the questionnaire will be evaluated. Furthermore subvariations of the standard report can be created by suppressing parts of the questionnaire for a given feedback recipient. Additionally subgroup reports for single choice, multiple choice or matrix questions can be created. Quality Guidelines This is where you can set the quality standards for the questionnaire. These standards are found again when using the QM views. QM views can, for example, be given to deans at the end of a survey period so that they have a clear overview of the results of their department. The quality guidelines should give an impression of the quality of a course so that, if necessary, a detailed report can be consulted. Sphinx Report Here you can link a report template for Sphinx (in HYP file format) with the questionnaire. This report template will later – during the creation of Sphinx exports – be integrated into the generated ZIP file so that when opening the evaluation in Sphinx, the report template is automatically used to create the report. Report for Comparison Here you can define the number of previous periods and comparative reports of the report creator which should be compared with the current PDF report. Data Export Configuration You can rename the variables and allocate new numerical values for the export of the questionnaire. Filter Settings This is where you define whether certain answers will cause other questions to be suppressed. In an online survey suppressed questions will not appear or will be inactive. For paper surveys filter settings apply after processing, i.e. retrospectively. In this way, the filters in the paper surveys have an effect on the report. Validation By defining validations you can test entries to open questions and matrix fields in online surveys with value ranges and regular expressions before a survey participant can send the questionnaire. Required questions Those questions of online surveys for which an answer is compulsory can be defined here. Cross Tabulations The cross tabulations shown here will appear in the PDF report. 86 © 2011 Electric Paper GmbH Phase 1: Preparation of a Survey Period Free Indicators It is possible to define indicators freely so that questions of different question groups can also serve as a basis for calculating an indicator. In this way, the elements of an indicator can be freely allocated across the questionnaire. These so-called “free indicators” can be stored separately for each questionnaire and later displayed in the PDF report instead of the traditional indicators. Languages Different languages can be stored for questionnaires in online surveys, so that online survey participants can select questionnaires in different languages. With paper questionnaires you must create several questionnaires and surveys, whose results you can combine later in the Report Creator. In the section “Questionnaire” the following options are available: Edit form Opens the questionnaire to edit. The Editor or the Designer can be opened in this way, depending on the Engine. With VividForms Plus questionnaires, the window to the questionnaire settings is opened. Here you can change the wording of the questions and formats, as well as making analysis specifications for indicators. Export Creates a file from the questionnaire which can be saved and imported into a different EvaSys system. Delete form Deletes the questionnaire and the survey data from the database. Therefore: Take care with ongoing surveys. Note: You will not be able to then create report documents for surveys carried out with this questionnaire. You will be able to access the raw data though. In the section “Usage” you can define the use of the questionnaire. Note: All changes performed in the section “Usage” must be saved at the end of the page with the button [Apply]. Form Activated or deactivated. The latter is the “soft solution”. Existing surveys can still be analyzed and displayed but you will not be able to create any new surveys. Survey Type Either ALL, or Paper Surveys or only Online Surveys. © 2011 Electric Paper GmbH 87 Your Evaluation Process: The Phase Model Figure 71: Section “Usage” in the Details of a questionnaire Procedure Select either ALL (i.e. Central Evaluation and activated instructor/trainer accounts), Central Evaluation or activated instructor/trainer accounts (decentral). Reporting Options • Mirrored scale values The option “mirrored scale values” allows the mirroring of the raw data which is linked to a survey. This has an effect on the calculation of the average and the median. The standard scale in EvaSys goes from 1 to n from left to right. Mirrored values will have a highest option on the left. All raw data, including averages and medians, will be affected by this. Note: The mirrored scale values only affect the raw data, the averages and the medians. That means that they for example do not affect the calculation of the quality guidelines. Thus you have to define the quality guidelines on the basis of the internal scale values. Please remember that the standard internal scale in EvaSys goes from 1 to n from left to right. • Allow Summary Reports Defines whether summary reports (dean of studies/program manager report, dean/ manager report) can be created for this questionnaire. 88 © 2011 Electric Paper GmbH Phase 1: Preparation of a Survey Period Evaluation for Participants For online surveys you can grant the participants access to the results of the survey. After the survey has been closed, participants can use their PSWD to have a look at the HTML report. You can decide if answers to open questions are to be displayed or not. Online-Design Here you can decide whether in online surveys, the survey header should be displayed. Should you display it, the survey appears as follows: Figure 72: Online Survey with an Activated Survey Header Should you decide to display it not, the dark blue header with the information about the course disappears and the survey appears as follows: Figure 73: Online Survey with a Deactivated Survey Header You can also choose to enable the temporary save and print options. © 2011 Electric Paper GmbH 89 Your Evaluation Process: The Phase Model Design Here, you can define whether the questionnaire is displayed in online surveys as one page (i.e. to scroll down; option “Complete”), to browse (option “Per Chapter”) or according to the page display in the VividForms Editor resp. Designer (option “Per Page”). With the option “Per Chapter” each question group is displayed in online surveys as one page. Note: For online surveys, the display mode “per chapter” has been set as default. Certificate of Participation If the survey participants need to receive a certificate of participation, this option can be activated. The options allow the display of a PDF document, the submission of an email (only available if the PSWDs were sent by email), or both. The certificates will be generated as soon as a participant has completed a survey. The text of the email can be edited via the menu “Text Templates”, option “E-Mail: Certificate of participation for online surveys”. If you want to display a PDF certificate in the browser directly after the participants have submitted the questionnaire you first have to take the following steps: • Create a PDF template resp. choose the sample template “Certificate for participation in online surveys” from the menu “System Information/Sample files” • Upload the PDF template in the menu “Documents”, area “PDF templates” Attach the PDF template to the text template “PDF: Certificate for participation in online surveys” in the menu “System Settings/Text Templates” (global) resp. in the details of a questionnaire, menu “Advanced Settings/Text Templates” (per questionnaire). In case of using online surveys you have the possibility to permit your participants, after closing an online survey, to look at the results report with their PSWD (HTMLReport). You can decide if you permit the access to open questions too. Advanced Configuration Participants of online surveys, who submit their survey, can be directed to a specific internet site. Here, an optional password can be conveyed which ensures that the page to be accessed can only be reached by those people who have actually taken part in an online survey. In this way, incentives to increase response rates, such as raffling prizes or the like, can be implemented without the risk of abuse from unauthorized people. To activate questionnaire specific forwarding, click on the [Edit] button. The window for questionnaire specific forwarding for online surveys opens automatically. Here you can: • 90 deactivate the questionnaire specific forwarding. In this case, the setting in the menu “System Settings/EvaSys Settings/ Survey Online/Alternative forwarding for online surveys“ is applicable. © 2011 Electric Paper GmbH Phase 1: Preparation of a Survey Period • activate the questionnaire controlled specific forwarding and enter a questionnaire specific address (please observe the format of the URL: http://www.example.com). As a password, you can either define your own secret word or use a predefined one, which can be defined in the “System Settings” and which consists of information from the course, e.g. a combination of the user data field and the survey ID (“System Settings/ EvaSys Settings/Survey Online/Alternative forwarding including authentication“). Figure 74: Define Forwarding Figure 75: Define a Password in the System Settings © 2011 Electric Paper GmbH 91 Your Evaluation Process: The Phase Model Subunits Select a subunit for which the questionnaire should be available. Course Type Select one or more different types of course for which the questionnaire is permitted. Period Give the periods for which the questionnaire can be used. 2.4.3. Multiple Languages For online surveys, you can assign several languages to one form in EvaSys. By this means EvaSys allows you to create forms, conduct surveys and present results in reports in a number of languages. A questionnaire already integrated into EvaSys can be adapted to a new language any time you like. The language of the first version is automatically defined as the main language. To define a language select the option “Languages” from the drop-down list in the “Details” view of a questionnaire. Figure 76: Add Languages to a Questionnaire For the main language and any subsequent language you can make the following settings: • Name of the language Enter the name of the language. • Language picture Here you can specify the logo of a language set, that can be used for switching the language in online surveys. You should choose the size of the logo in such a way, that the display is fitting (i.e. for flags, 40x27 pixels). Either click on [Upload the file] and then on [Browse] and choose a graphic file. The file formats JPG, GIF and PNG are supported. 92 © 2011 Electric Paper GmbH Phase 1: Preparation of a Survey Period Or you use the logos supplied. Here, EvaSys offers you the country flags of the world to choose from. Click on [Please choose a flag] and then on the button [Choose]. In the window that then opens, you can choose the flag that fits the language. • Linked system language The language set selected here is used for the system dialogue for online surveys. Language sets are defined in “System Settings/EvaSys Settings/Language sets”. • Use Activate/Deactivate the language. Then click [Save] to save the main language. You can add a new language with the button [Add language]. First enter, as described above, the details of the language, and save these entries. Afterwards you can translate your questionnaire. Figure 77: Languages – Define Attributes Translate Questionnaire After a click on [Save] you will see the complete contents of the questionnaire, i.e. question groups, question texts, pole labels and answer options. On top of the entry boxes the texts of the main language are displayed; in the text boxes you can now enter the translations (see picture above). The translations are saved automatically by EvaSys. Under the button [Save] at the end of the page you can see at any time, when your translation was last automatically saved by EvaSys. © 2011 Electric Paper GmbH 93 Your Evaluation Process: The Phase Model Figure 78: Languages – DefiningTexts You can also make changes in language texts and in the language attributes at a later point in time by selecting a language in the drop-down “Current Language”, editing the text and then saving the changes. Language Options in Online Surveys You can display a questionnaire's translated languages in the HTML online survey. The questionnaire always appears in the main language after authentification through the PSWD procedure. Beneath the header data you will see the logos that have been defined as questionnaire languages. By clicking the logo you change languages. There is also a drop-down menu with the name of each language. After clicking the logo or selecting the language in the drop-down menu, the survey is displayed in the desired language. A further authentication is not necessary. Figure 79: Languages – Selection in Online Survey 94 © 2011 Electric Paper GmbH Phase 1: Preparation of a Survey Period 2.4.4. Question Library The question library is centrally administered in the menu “Questionnaires/Question Library”. Different editing functions as well as functions for import and export are available here. Also, a print preview of all question groups and questions can be accessed. Figure 80: Question Library Editing View In the editing view, the current content of the question library is displayed in the form of a tree structure consisting of three levels: • User, which means the “Owner” of the question groups/questions (Administrator, Subunit Administrator or Active User) • Question Groups • Questions By clicking on a user/a question group or on the open/close symbol in front of the entry, the entry is opened and the elements contained therein are displayed. By clicking on a question group or question, the corresponding properties and available actions are displayed in the right hand window. In the upper area it is defined whether the question group or question is a public or non-public one. Public questions and question groups are available to all users (subunit administrators, active instructors), non-public only to the relevant owner of the question/group. By activating or deactivating this option, the public status can be changed at any time. For each question group and question, four actions can be undertaken: • Edit: enables the retrospective editing of a question/group © 2011 Electric Paper GmbH 95 Your Evaluation Process: The Phase Model • Delete: deletes the question/group from the library • Copy: copies a question/group • New Group/Question: creates a new group or question in the library Figure 81: Question Library – Actions To edit a question, use the mouse in the editing view to mark the desired question and then click on the green pencil in the area “Question”. The Question Wizard known from work with the VividForms Editor opens. Here, the desired changes (e.g. changes to the question text, the answer options or the pole texts etc.) can be made. Figure 82: Question Library – Editing Questions 96 © 2011 Electric Paper GmbH Phase 1: Preparation of a Survey Period To edit a question group, use the mouse to mark the group or any question within the group and click on the green pencil in the area “Group”. Here too, the Question Wizard opens and enables editing. To delete or copy a group or a question, mark the desired element and select the relevant action. Please observe, when deleting a question group, all questions contained therein are also deleted. If you want to create a new question or question group, click on the corresponding icon in the category Group or Question. The wizard opens with which you can undertake the required settings. Finally, click on [Apply]. The group or question is now displayed in the library. Please observe that the new question is always created in the library group which is currently marked. Rights Structure The administrator, as well as subunit administrators and active users (Instructors, Deans) all have access to the question library administration. Each user can maintain their own library and add, edit and delete questions and question groups at will. However, depending on the user role access and editing rights differ for the libraries of other users. The following table (to be read from left to right) is intended to clarify the rights structure of the differing user roles: Figure 83: Question Library: Access Rights As seen in the overview, an administrator can access and edit public and non-public questions of other administrators as well as the public questions of subunit administrators and create new question groups and questions. A subunit administrator who has the right to create public questions can edit the public and non-public question(group)s of other subunit administrators and also create new elements here, however, he only has viewing rights for other subunits. © 2011 Electric Paper GmbH 97 Your Evaluation Process: The Phase Model A subunit administrator who does not have the right to create public questions, cannot edit the public or non-public questions of other subunit administrators in his subunit, he only has viewing rights. The right to input public questions in the library can be given in the user properties of the subunit administrator. By default, subunit administrators do not have the right to create public questions. The active user only has viewing rights and cannot input public questions into the library. He can however, copy question groups and questions from public libraries into his own library, and edit them there. Import and Export The import into the question library as well as the export from it, is achieved via a CSV file. An example file for the import is included in the system (“System Information/ Sample files/Question library”). When importing the question library as a CSV file, the following structure must be adhered to: Column 1 Column 2 Question Question Group Title type* Column 3 Column 4 Column 5 Column 6 Column 7 Number of options** Question text Left pole*** Right pole**** Abstention***** Table 4: Structure of the Question Library (CSV File) * The question types are assigned numbers, the following schema is valid: 0 – Scaled Question 2 – Open Question 4 – Grade Value Question 6 – Single Choice Question with up to 11 answer options (answer options located next to the question text, all answer options are displayed in the report) 8 – Multiple Choice Question 10 – Single Choice Question with any number of answer options (answer options located beneath the question text, only selected answer options are displayed in the report) 14 – Matrix Field Question Note: Please note, that for scaled questions neither mirroring nor dual scale functions can be imported or exported. ** Number of options: In scaled questions, the number of checkboxes is stored here. In grade value questions and open questions this field remains empty. In single choice, single choice extended and multiple choice questions, the number of response options is recorded. In matrix field questions the number of groups in the PDF report is recorded here. 98 © 2011 Electric Paper GmbH Phase 2: Implementation of Surveys *** Left pole: In scaled questions the left pole description is recorded here. In open questions you can enter the number of lines available to the survey participant for his response here. In grade value questions this field remains empty. In single choice, single choice extended and multiple choice questions, the response options are recorded here. Please note, the different response options must be separated by a vertical line (Pipe) “|”. In matrix field questions enter the minimum value here. **** Right pole: In scaled questions the right pole description is recorded here. In matrix field questions enter the maximum value here. For all other question types, this field remains empty ***** Abstention: In scaled questions an abstention text can be stored here. For all other question types, this field remains empty The following example should clarify the structure of a CSV file for you: Personal Details 4 Grade of Your last graduation Personal Details 14 5 Age: 18 Personal Details 6 2 Gender: Male|Female Course: Planning and Presentation 0 4 The course provides a good Agree overview of the topic. Course: Planning and Presentation 2 Your comment on the course content: 99 Disagree n.a. 3 Table 5: An Example of the CSV File Structure when Importing and Exporting the Question Library This structure is also valid for the export of the question library as a CSV file. To import a question library, click on [Browse] and select an EvaSys question library file. To start the import process, click on [Import]. To export click on [Export]. A “Save as...” dialog appears. Select a folder and click on [Save]. To integrate question groups and questions from the library into your questionnaire, please open the question library in VividForms Editor (See also chapter C 4. "Use of the Question Library with VividForms" chapter “). 3. Phase 2: Implementation of Surveys 3.1. Survey Procedures EvaSys supports a number of procedures for processing completed paper questionnaires as well as online surveys. The goal of these procedures is to make processing returns as smooth and anonymous as possible. © 2011 Electric Paper GmbH 99 Your Evaluation Process: The Phase Model 3.1.1. Cover Sheet Procedure With the cover sheet procedure, cost savings can be achieved through the production of larger quantities of questionnaires in printing shops. When using blank questionnaires it is not possible to determine which course the responses are intended for and so a cover sheet is necessary. This includes information on the course and in the lower area the operation number is printed twice. Figure 84: Cover Sheet Procedure The alternative would be to allow survey participants to enter in the name of the course on the questionnaire, but this would involve significant amounts of correction in later processing. In addition it would at any rate be necessary to collect the returns simultaneously in order to set an end to collection so as that a report could be generated. 3.1.2. Hard Copy Procedure The hard copy procedure involves identifying the questionnaire for every course. The operation number is printed at the bottom of the page. Additional information fields 100 © 2011 Electric Paper GmbH Phase 2: Implementation of Surveys can be printed in the header of all the questionnaires. Optional additional questions, whose content can be determined by the instructors/trainers themselves, can also be included. The hard copy procedure also allows all of the questionnaires to be numbered. This is especially useful when the questionnaire contains more than two pages, or when printed on both sides of the page on more than one page of paper. This guarantees that the questionnaire sets are logically coherent even if they are mixed up when collected. Figure 85: Hard Copy Procedure 3.1.3. PSWD Based Online Survey The online surveys are done with the so-called PSWD procedure. When an online survey is created EvaSys generates a number of PSWD codes. PSWD codes ensure that a participant takes part in a survey only once as without them it would be impossible to prevent an individual from completing a questionnaire more than once. No software is necessarry for filling a HTML questionnaire apart from a browser. An online survey can appear as either a complete questionnaire or in sections, in which case the respondent can navigate back and forth between sections. Also in PSWD-based surveys participants can save their entries and return to the questionnaire at a later point in time to complete it. © 2011 Electric Paper GmbH 101 Your Evaluation Process: The Phase Model A print button may be activated in order to print the completed questionnaire. The questionnaire must be saved temporarily before printing. Another feature is the filter tool which allows you to define skipping rules in order to skip irrelevant questions. Example: The participant has responded to a question whether a presentation program was used with “no”. Any following questions about the quality of the presentation program should not be answered in order to avoid falsifying the data. If an online survey has an insufficient response rate, a reminder function can batch email the participants with a reminder to complete the questionnaire. The anonymity of the participant remains unaffected. Upon submission the system will save a time stamp which is available through the raw data export for each dataset. This information can be used to analyze the respondent behavior. The option “certificate of participation” is available to allow the participants to prove their completion of the survey. This certificate can either be displayed as a PDF document after submission of the form, or provided through an email with a PDF attachment. The certificate can only be mailed if the PSWDs were sent out by email in the first place. The option of displaying a PDF certificate in the browser requires the creation, upload and attachment of a PDF template (see B 2.3.2 Management of questionnaires and detailed view). Online surveys are symbolized with a globe. You can create so called templates to customize online surveys to individual needs. 3.1.4. Password Based Online Survey The password based online survey is an online survey with a pre-established general password for all participants. As opposed to the PSWD based online survey, not every participant receives their own password. This method is a comparably unsafe one because participants cannot be prevented from voting more than once in a survey with the same password. On the other hand, the password based process allows a survey to be conducted without precise knowledge of the group of participants, i.e. without being able to invite participants personally. The standard method for online surveys in central evaluation is by default the PSWDbased method. In order to perform a password based online survey, this function must first be activated in the EvaSys settings (menu “System Settings/EvaSys Settings/Survey Online/Allow password based online surveys (Central Evaluation)”). Once activated, standard PSWD based online surveys can be converted in password based ones. To create a password based online survey, see chapter B 3.2.7. "Effective Management and Conduction of Online Surveys". 102 © 2011 Electric Paper GmbH Phase 2: Implementation of Surveys 3.2. Central Evaluation In the chapter below you will learn about the generation and the handling of surveys in the central evaluation. 3.2.1. Generating Surveys With this function you can generate any number of surveys. You must only make sure that the questionnaires you need exist, have been tested and are set for use. For creating questionnaires please consult chapter C C. "Creating Questionnaires with VividForms". Figure 86: Generating Surveys The setting which questionnaire can be used for which course is done at “Questionnaires/Questionnaire List/Details”. You can define here which questionnaire should be used for which course type and subunit. After clicking on “generate survey” the screen on the above will appear. Now you must in succession in each field select one or a number of options. Depending on what you have chosen and the resulting restrictions you will then see only the valid selection options. © 2011 Electric Paper GmbH 103 Your Evaluation Process: The Phase Model Select: • a subunit, • a survey period, • one or more types of courses, • a questionnaire, • one or more courses, • a survey type. You can select more than one option by pressing down the left mouse button and pulling the mouse down. You can also hold the “Ctrl” button and select any number of individual courses. Finally you must select the survey method. You have the choice of: • Hard copy procedure Each questionnaire for each course is downloaded, automatically personalized and printed. • Cover sheet procedure A cover sheet is printed for each course, while the questionnaires are preproduced. Afterwards the cover letter is scanned together with the completed questionnaires and serves to identify the survey. • Online surveys For each course the appropriate number of PSWDs will be produced. The number of PSWDs is taken from the data field “number participants” in the course data. If this information is missing then there is a default setting at “EvaSys Settings/Survey Online/Default value PSWD per survey (central evaluation)”. These PSWDs are then sent to the survey participants. There are two ways of doing this: The possibilties of distributing questionnaires and PSWDs are described in chapter B 3.2.9. "Batch Events ". 3.2.2. Display Surveys Figure 87: Display Surveys In order to display a number of surveys, select in the box “Central Evaluation” the option “Display Surveys”. Then select one or more subunits, survey periods, the instructors/trainers and the relevant questionnaires and click on [Show]. 104 © 2011 Electric Paper GmbH Phase 2: Implementation of Surveys Via the additional filter, the selection can, if desired, be refined according to differing survey status and types. In the drop-down lists, the following status and types are available: • Survey status: ready, data available, data deleted, quantity of data too low, data capturing, verification, open, closed • Survey types: online surveys, hard copy procedure, cover sheet procedure, merge, report (filtering), report (unweighted), hybrid (online and paper based), dynamic subgroups • Submission status: PSWDs, reminder, questionnaire, evaluation submitted/not submitted Figure 88: Additional Filters in the Survey Display After clicking on [Show], the surveys are displayed in an overview according to the choices made. Figure 89: Display the Selected Surveys © 2011 Electric Paper GmbH 105 Your Evaluation Process: The Phase Model Alternatively, the survey list of an instructor/trainer can be opened directly via the content view of a subunit. In this overview, a column with the heading “Surveys” is displayed. This includes two numbers for each instructor/trainer, separated by a forward slash, e.g. [1/3]. This corresponds to: [number of surveys processed/number of surveys created]. Figure 90: Accesing surveys within a Subunit The display [3/4] means that the user has created four surveys in his user profile, for three of which returns have been received. With a mouse click on the number in brakkets you can access the survey results. In the survey window you will see in a table the surveys you selected according to the filter above: depending on the status of the survey you can now initiate a number of different operations. All available actions and information about the survey can be found in the survey details, which can be reached by clicking on the survey name. With a click on one of the column headings in blue the window will be sorted according to this column. You can sort the surveys according to: • Type • Name • Status • Form • Created (date) • Processed (date) • Recorded (number of returns) 106 © 2011 Electric Paper GmbH Phase 2: Implementation of Surveys Survey Status: In progress Cover Sheet Procedure: Figure 91: Survey Status Cover sheet procedure – In Progress Hard Copy Procedure: Figure 92: Survey Status Hard copy procedure – In Progress Online Survey: Figure 93: Survey Status Online survey – In Progress Survey Status: Verification Figure 94: Survey Status Verfication – Web Verifier © 2011 Electric Paper GmbH 107 Your Evaluation Process: The Phase Model Survey Status: Data available/Data entry Figure 95: Survey Status Data available/Data entry Survey Status: Data Deleted (only when function “delete in 2 steps” has been activated) Figure 96: Survey Status Data Deleted 3.2.3. Survey Details Display of Survey Details In order to display more detailed information about the survey you can click on the survey name. You also have access here too all the functions of this survey. Some functions can only be accessed using this detail window. Depending on the status of the survey (e.g. ready, data available), the survey type and further attributes specific to the questionnaire or survey (e.g. language, PSWD status), a variety of survey data and functions will be made available. At the top of the Detail Window you can see the header data for the survey. In the lower left-hand corner you can see a number of options relating to the survey and in the lower right-hand corner you can select the evaluation report and export format. 108 © 2011 Electric Paper GmbH Phase 2: Implementation of Surveys Figure 97: Survey Details – Status In Progress © 2011 Electric Paper GmbH 109 Your Evaluation Process: The Phase Model The following table gives you an overview on the actions concerning surveys. Action Description Survey Survey Type Status Delete survey Deletes the survey All All Restore survey Deletes the response data of a survey. The survey remains in the status “ready“ All Data available Unlock data collection/ Opens or closes a survey. If closed, no data Finish data collection can be submitted to the survey All All Show PSWDs in browser Generates and displays a PDF document containing the PSWDs of a survey Online Hybrid All Receive PSWDs by email Sends an email with the PDF document containing the PSWDs to the owner of the survey Online Hybrid All Send PSWDs to respondents by email Batch emailing of the PSWDs to the respondents Online Hybrid All Download PSWDs in CSV file Allows the download of a text file containing all Online remaining PSWDs for a survey Hybrid All Generate more PSWDs Allows the generation of additional PSWDs for Online an existing online survey Hybrid All Number of participants Here the number of participants can be All to calculate the adapted if required (by default using the course response rate information) All Preview online survey Opens a window with a preview of the online survey Online All Scheduled Tasks Shows the scheduled tasks linked to the survey, such as PSWD submission, reminder submission or reporting Online All Show cover sheet/form Opens the personalized cover sheet or the in browser questionnaire of the survey as PDF file in the browser Paper All Email cover sheet/form Sends the personalized cover sheet and/or form to the owner of the survey by email Paper All Edit answers to open questions Shows the open ended question answers in a list, allowing the administrator to select and delete if necessary All Data available Assign survey to a substitute instructor Allows a survey to be assigned to a another user, for example to include a substitute instructor All Data existent Edit/display notes Here, existing notes on surveys can be viewed All or amended. Data existent 110 © 2011 Electric Paper GmbH Phase 2: Implementation of Surveys Survey ID Here, you can change the identification of the All survey (= survey -ID). (Attention: Not available in “Web verifier” mode.) Data available Show recognized form originals as PDF Here the recognized answer boxes of the scanned questionnaires can be displayed. Data available Paper Table 6: Overview on the Actions Concerning a Survey In the following graphic, you can see header data, actions and the maintenance of an email merge survey. There are not yet any data available for the survey. You can only display the questionnaire here, finish the data collection (close survey), delete the survey, assign the survey to substitute instructor/trainer, edit/show notes and change the survey ID. Figure 98: Survey Details – Status In Progress (Ready for data) In the following graphic you can see the evaluation possibilities of a survey, for which data is already available. In this case, considerably more options are available to you. Here you can, for example, display the results in different export formats (i.e. PDF, CSV, SPSS). © 2011 Electric Paper GmbH 111 Your Evaluation Process: The Phase Model Figure 99: Survey Details – Survey Status Data available If your questionnaire is multilingual then you have the option in this view to display the form in the various languages. Figure 100: Select Report Language After scanning the questionnaires you can display the PDF report in the language of the questionnaire. 112 © 2011 Electric Paper GmbH Phase 2: Implementation of Surveys In the PDF report you will see the text of the letter or the legend in the linked system language. All of the questionnaire texts are produced in the selected language. Number of Participants to Calculate the Response Rate By default, the number of participants deposited in the properties of a course is used as the number of participants of the survey. This is stated in the details of a survey. It serves as the basis for calculating the response percentage of a survey, if the mode of calculation in the central system settings is set on the number of course participants (“System Settings/EvaSys Settings/Survey/Method of calculating the response rate”). Should a different number of participants be noted in a new survey period for a course surveyed several times (i.e. by importing new participant data), this number is adopted for surveys of the current and future periods. Surveys of this course from past survey periods show the original number of participants in the survey details, so that the response rates of past surveys are also calculated correctly. In some cases, it may be necessary to change the number of participants retrospectively, if, for example, the number of participants needs to be changed for a period that has expired. To do this, the corrected number of participants can be deposited in the survey details and with a click on [Accept], saved for the survey. The response rate, appearing in the survey overview or in the survey details or in the PDF report, is now based on this corrected number of participants. Figure 101: Survey Details – Number of Participants to Calculate the Response Rate Note: The number of participants noted for the survey only influences the calculation of the response rate. Functions such as batch printing of questionnaires are not influenced. In the system settings the number of participants must be selected as the method of calculation for response rates (“System Settings/EvaSys Settings/Survey/Method of calculating the response rate“). © 2011 Electric Paper GmbH 113 Your Evaluation Process: The Phase Model Delete Function for Responses to Open Questions As Administrator you have the option to delete responses to open questions. This is especially helpful when empty images with only the edges visible have been saved or when the empty field has been crossed out. In order to use the delete function, you must activate it in the settings (“EvaSys Settings/Functions/Deletion of Responses to Open Questions”). With a click on the icon you will open the window with all of the responses to the open questions of this survey. The responses are either displayed as image or, if they have already been anonymized, as text field. These have a red background. In order to delete all of the selected responses, click on the [Delete]-button at the bottom of the window. Assign a Survey to a Substitute Instructor/Trainer If a course is taken over by a substitute instructor/trainer at short notice, an evaluated survey can be transferred from the original instructor/trainer to the other instructor/ trainer. To do this, click within the survey details on “Assign survey to substitute instructor”: Figure 102: Survey Details – Assign this Survey to a Substitute In the following dialogue you can select the subunit as well as a substitute from the list of instructors/trainers: 114 © 2011 Electric Paper GmbH Phase 2: Implementation of Surveys Figure 103: Select Substitute Instructor The checkbox “Send PDF report” permits the dispatch of PDF reports to the substitute instructors/trainers again. To continue, click on [Next]. The survey will then be assigned to a substitute instructor/trainer (and is then no longer existent for the original instructor/trainer). If there is only one survey for the course that is to be moved, EvaSys will ask whether the associated course is to be moved as well: Figure 104: Selection Window – Copy or Move the Course Click on [Assign] to complete the procedure. If there are several surveys for one course, the course will always be automatically copied, since it has to remain with the original instructor/trainer for the assignment to other surveys. Editing/Displaying Notes The notes function supports the communication between the different user roles in EvaSys. A user can link a memo with a survey. Notes always refer, therefore, to a particular survey and their history is accessible to all users. All notes can be edited or deleted by the authors at any time. This function is particularly useful in regard to the QM screens. The instructors/trainers can thus comment on the determined results. Deans/managers or department heads can then inspect these notes as well as add their own. To add a note to a survey, call up the survey details through a click on the survey name. Click on [Edit/Show notes]: © 2011 Electric Paper GmbH 115 Your Evaluation Process: The Phase Model Figure 105: Survey Details – Add Note Then click on [Add note]: Figure 106: Add Note An input window appears with which, text can also be formatted: Figure 107: Editing a Note 116 © 2011 Electric Paper GmbH Phase 2: Implementation of Surveys After a click on [Save] the entries are saved. In the survey overview, the symbol now appears next to the survey name. When the mouse is moved over the symbol, the most recently entered note appears in a window next to the cursor: Figure 108: Course with Note In the case of the QM screens, two types of symbols can appear next to the survey name: - symbol Notes exist - symbol Notes do not yet exist Editing notes later is only possible for the respective authors. Additionally, these notes can be displayed in the PDF report. To do this, activate the option “Show notes in the PDF report” under “System Settings/Report Settings/Configuration”. Figure 109: All Notes of the Survey in the PDFReport Show recognized form originals as PDF The option “Show recognized form originals as PDF” in the survey details allows the originally scanned forms to be displayed. The forms are displayed as a PDF file and can be opened as a whole or for each single questionnaire. © 2011 Electric Paper GmbH 117 Your Evaluation Process: The Phase Model Figure 110: Survey Details – Show recognized form originals as PDF After selecting whether you view the entirely or only one questionnaire, simply click on [Show]. The original scanned forms are displayed. Green boxes show which checkmarks were recognized by the VividForms Reader and therefore provides a quick overview of the recognition process. This option is available for paper based surveys. Figure 111: Show recognized form originals as PDF Maintenance In the area of maintenance, you can change the survey ID , as long as the changing of the survey ID in Settings/EvaSys Settings/Maintenance is activated. This can become necessary, for example, if you have distributed questionnaires in the self print process with a different/incorrect survey ID. To enable you to assign these completed questionnaires to your survey anyway, you must replace the ID of the existing survey with the survey ID of the questionnaires distributed. Note: You cannot change the survey ID if the results of the survey are in the “Web verifier” mode. This means, that the survey ID is protected while the results of your survey are being processed by the verifier. As soon as the verification is complete, you can alter the survey ID as accustomed. Changing the survey ID leads to questionnaires already distributed no longer being able to be assigned to this survey! For this reason, only change the survey ID after careful consideration. Should you have any questions, our support team is happy to help. 118 © 2011 Electric Paper GmbH Phase 2: Implementation of Surveys To change the survey ID, enter your chosen ID in the survey ID field, and then click on [change]. The new survey ID must consist of five characters. The following window opens automatically: Figure 112: Confirmation of the Changing of the Survey ID After confirming this prompt, your survey receives a new survey ID. Note: As a rule, you should only change the survey ID after careful consideration. Should you have any questions, please direct them to our support team. 3.2.4. Delete Survey Figure 113: Deleting Surveys This function allows you to delete large numbers of surveys. As with all other dialogs you have an “intelligent” option which only displays the valid options. © 2011 Electric Paper GmbH 119 Your Evaluation Process: The Phase Model Select: 1. One or more subunits 2. One or more survey periods 3. One or more course types 4. One or more questionnaires 5. One or more courses After clicking on [Delete] the data will be deleted from the system. The deletion process may take between a couple of seconds and a few minutes, depending on the amount and size of the surveys selected. Note: Please keep in mind that the deletion cannot be undone and that the deleted data is lost forever. In order to save the raw data before deleting surveys use the archiving function. 3.2.5. Tree Structure In the menu “Tree Structure”, it is possible to view the structure of subunits, instructors and classes built in the system in a hierarchical tree structure. Also hidden layers such as the program of study or the user defined fields of a course can be made visible and used for survey administration. Furthermore, the features of display, creation and deletion of surveys as described in previous sections can be undertaken directly via the tree structure. Displaying the organizational structure is enabled in the system by default. If necessary, this display can be switched in the system settings (“System Settings/EvaSys Settings/Functions/Open Tree Structure”). The arrangement and number of levels displayed is preset in the menu “System Settings/Define Tree Structure”. As a framework here, the two levels “Subunit” and “Course” are displayed. If necessary, additional levels such as program of study, instructor etc. can be inserted. In the drop-down menu below the structure list, apart from the instructor all levels which are linked with the course, i.e. program of study, room and the five user-definable data fields (in this example only two are used, namely language and location) are available. 120 © 2011 Electric Paper GmbH Phase 2: Implementation of Surveys Figure 114: Setting up the Tree Structure To add a level to the tree structure, select the appropriate level from the drop-down list and determine its position. Afterwards click [Add]. The selected level is now displayed in the desired location in the list of levels. Continue in the same way with all other desired levels. Figure 115: Edit the Tree Structure The individual levels added can be moved up or down one step at a time retrospectively via the arrows in the area “Action”. With the help of the red cross icon, a level can be deleted from the list. The framework levels “Subunit” and “Course” can neither be moved nor deleted. As soon as the tree structure has been set up in the menu “System Settings”, it can be displayed in the menu “Subunits”. To do this, click on the entry “Tree Structure” in the left context menu. The tree structure opens in an overview. © 2011 Electric Paper GmbH 121 Your Evaluation Process: The Phase Model Figure 116: Tree Structure in the menu Subunits In the header of the menu three different actions are available: Display Surveys, Generate Surveys and Delete Surveys. In the left menu area, the tree structure of the organization is displayed. By clicking on the name of an element or the button [+], the respective underlying level can be opened up. Use the selection boxes next to the relevant entries to define which surveys or courses should be displayed in the right window. When an element of a higher level is selected, all elements on the levels below are automatically selected too. Figure 117: Tree Structure –Selecting the Levels By clicking on the level name in the header of the list, all elements of a level can be displayed or hidden. Figure 118: Tree Structure – Opening and Closing Levels 122 © 2011 Electric Paper GmbH Phase 2: Implementation of Surveys Display Surveys To display surveys in the tree structure, select the option “Display Surveys” in the actions panel. On the left side, select the levels to be displayed in the view of the surveys you require, by checking the appropriate boxes. Then select the desired survey periods and questionnaires on the right. If necessary, these can also be filtered according to course type, by activating the option “Course Type”. The display can be refined by different types of surveys and status by using the drop-down menus. Figure 119: Tree Structure – Select Courses By clicking on the button [Show], the courses are shown in the list. If required, the name of the instructor can also be shown by activating the option “Show instructors”. By using the control button and mouse clicks, any number of courses can now be selected. After clicking on [Display Surveys] you are redirected to the survey list of the desired surveys. © 2011 Electric Paper GmbH 123 Your Evaluation Process: The Phase Model Figure 120: Tree Structure –Display Surveys Generating Surveys In order to use the tree structure to create new surveys, in the panel actions select the option “Generate Surveys”. On the left, select the levels in which you would like to generate the surveys by checking the appropriate boxes. Then, on the right, select the required survey periods and questionnaires. If necessary, you can also filter according to course type, by activating the option “Course Type”. By clicking on the button [Show], the courses are displayed in the list. If required, the name of the instructor can be displayed by selecting “Show instructors”. 124 © 2011 Electric Paper GmbH Phase 2: Implementation of Surveys Figure 121: Tree Structure – Generating Surveys By using the mouse and the control key, any number of courses can be selected for which a survey is to be generated. At the bottom of the window the various types of surveys and their additional options (verification, timing) are available. Select a type of survey and, if necessary, the additional options and click the button [Create Survey]. The survey is created and you will be automatically redirected to the survey list. Figure 122: Tree Structure – Redirection to the Survey List © 2011 Electric Paper GmbH 125 Your Evaluation Process: The Phase Model Deleting Surveys To delete surveys using the tree structure, select the option “Delete Surveys” in the actions panel. On the left, select the levels in which you wish to delete surveys. Then, on the right, select the desired survey periods and the questionnaires. If necessary, you can also filter according to course type, by activating the option “Course Type”. By clicking on the button [Show], the courses are displayed in the list. If required, the name of the instructor can be displayed by selecting “Show instructors”. Figure 123: Tree Structure – Deleting Surveys Select the desired course whose surveys are to be deleted and click on [Delete Surveys]. The surveys are now irrevocably deleted from the system. 3.2.6. Conducting a Paper Survey Production of Questionnaires When using the cover sheet procedure, questionnaires are given to a printing company for production and are then used as needed for surveys. The cover sheets can 126 © 2011 Electric Paper GmbH Phase 2: Implementation of Surveys be centrally produced and distributed to the instructors/trainers. Alternatively the cover sheets can be sent to the instructor/trainer by email. In the hard copy procedure the questionnaires adapted for specific surveys are either produced centrally or by email delivery to instructors/trainers. Document Quality The quality of the paper and the print image is critical for the scanning and processing stages. We discourage the use of gray recycled paper due to the gray shadows which can appear. Note that when producing questionnaires using private printers or copiers the printer driver is set up for A4 size paper and the copies should vary, due to tilting or enlargement/reduction, only marginally from the original. The tolerance range for such image discrepancies is about 10% of an edge length. The general rule is that clearly visible changes to the original document should be avoided. 3.2.7. Effective Management and Conduction of Online Surveys Preview Online Survey You have the possibility of displaying a preview of your online survey, either in the details of a survey or in the questionnaire details. In the details of a survey, as you can see in the following graphic, click in the area “Actions” on “Preview online survey”. Figure 124: Preview of an Online Survey in the Survey Details You can also display a preview of your online survey in the details of a questionnaire by clicking on “Preview online survey”. © 2011 Electric Paper GmbH 127 Your Evaluation Process: The Phase Model Figure 125: Preview of an Online Survey in the Questionnaire Details In both cases (calling up the preview of your online survey in the survey details or questionnaire details) you will receive the following warning: Figure 126: Warning Message of a Preview of the Online Survey This warning makes you aware that the preview of your online survey is not a real online survey, but solely offers you a visual preview. Hint: In order to test filters, cross tabulations or temporary saving, we recommend that you create a test survey with your questionnaire. When you have created the test survey, display the PSWDs in the browser and fill out the survey once. This procedure allows you to fully test your online survey. On successful completion, you can delete this test survey and create your regular online survey. Generating and Managing Time Scheduled Online Surveys EvaSys provides the option to run time-controlled surveys. The following actions can be controlled: • Starting the survey and dispatching the PSWDs by email to the respondents • Reminder to respondents per email (with PSWD) • Closing the online survey and, if necessary sending an email with evaluation report to the instructors/trainers. These actions are managed separately in the so-called “Scheduled Tasks“. The activation and settings of the time-triggered control system are dependent on each survey. That means that the process of each online survey can be separately 128 © 2011 Electric Paper GmbH Phase 2: Implementation of Surveys controlled. An overview of all planned operations can be found in the menu [Subunits/ Scheduled Tasks]. Hint: Because you can set the time-triggered control at any time you can send emails at a time when there is relatively little traffic (usually at night). • Activate time-triggered control To activate the time-triggered control when generating an online survey put a checkmark in the box. You can always activate the time-triggered control at a later date by using the menu item in te survey detail view. Figure 127: Time Trigger After generating the survey you can define the planned operations for the survey in the following view. In the header is the name and number of the survey. By clicking [Next survey] and [Previous survey] you can navigate between the surveys. In the view beneath the header there are three actions which can be activated and controlled separately. Clicking on the button [Edit] will take you to the action you want. After generating the survey all actions are deactivated by default. By clicking on [Activate] you can activate the operation. The next sections give a detailed description of the individual actions/operations. • Operation “PSWD to respondent” The “PSWD to Respondent” operation starts the online survey. That means that the participants to the survey receive an email with the login information. For this email you can define the following details: - Sender Email (Default: Email address from the system settings) - Sender Name (Default: Email address from the system settings) - Subject Line of email (Default: Subject line from the setting “Text Template”) - Text of email – The email text can have placeholders (Default: Email text from the setting “Text Template”) © 2011 Electric Paper GmbH 129 Your Evaluation Process: The Phase Model - Email Addresses – List of the email addresses of all respondents The number of email recipients is limited by the number of available transaction numbers. The time of the email operation can be defined in the field “Start Date”. A click on the button with the calender symbol opens the calendar. The use of the calendar is explained in the last point of this section. All settings can be saved by clicking on [Save]. Before saving check syntax of the email addresses (e.g. @). Technical limitations mean that the actual existence of the email addresses cannot be checked. Undelivered email can be found in the EvaSys logbook. The email addresses are saved in the system for reminder emails. Figure 128: Define Scheduled Tasks In general it is possible to assign the date/time and status for all selected surveys using the [Apply to All] button. 130 © 2011 Electric Paper GmbH Phase 2: Implementation of Surveys • Operation “online survey reminder” The operation “online survey reminder” is the dispatch of a reminder email to all respondents who have not yet taken part in the survey. In the reminder email you can send the login information once again. Optionally, more than just one reminder email can be sent. In this case, select the “Multiple reminders every x days“. The system will then keep resending reminders until the survey is closed. After activating this operation, the fields sender email, sender name, subject line and email text can be edited. The recipients are automatically read out of the system, so that all participants who have not responded receive an email. After defining the start date, you have to save the settings of the operation. In general it is possible to assign the date/time and status for all selected surveys using the [Apply to All] button. • Operation “close survey” This operation serves to close the online survey. When the survey is closed then no more returns are possible. Unused PSWDs are then invalid and cannot be used anymore. Survey participants are not informed of this operation. The evaluation report can be sent directly to the survey owner. When this is the case then the owner of the survey (i.e. the user allocated to the survey in the system) receives an email of the results of the online survey automatically. This operation is terminated by a start date and saved with [Save]. In general it is possible to assign the report delivery date/time, activation status and setting for all selected surveys using the [Apply to All] button . • Use of calendar The calendar is used for selecting the date and time for a planned operation. Figure 129: Calendar © 2011 Electric Paper GmbH 131 Your Evaluation Process: The Phase Model All changes in the calendar are adopted by the enter templates behind the calendar. The calendar does not need a save button as it can be closed by “x” after selecting the date and time. With a click on “?” a help function for the calendar is displayed. Using the arrow you can change the year and month. Then select a day and in the line beneath a time. The time is increased by 1 hour/minute with each mouse click. By pressing Shift and making a click the time is decreased by 1 hour/minute. For a faster selection, press and hold the mouse button and move the mouse to the left (decreasing time) or to the right (increasing time). • Overview of time-scheduled online surveys Figure 130: Scheduled Tasks – Overview The display of subunits, survey periods and questionnaires can be restricted. For each survey, each of the three tasks are displayed in one line. In the column “Status”, the status of the task is evident. The following status messages are displayed: - Open – The task is activated and not yet carried out - Running – The task is now running, emails are being sent. 132 © 2011 Electric Paper GmbH Phase 2: Implementation of Surveys - Deactivated – The task is deactivated - Executed – The task has been successfully completed - Executed with error – The task was completed with error - Executed with warning – The task was completed but with a warning (e.g. “report could not be created as data was not available”) - Not completed/with error– The task is not correctly defined and the settings should be checked You can use these action icons to control the operations you have planned: - Modify planned task - Immediate execution of task - Deactivate task - Delete all planned tasks in survey By clicking on the Edit icon, the data of a time controlled task can be retroactively adjusted. Here it can be decided whether the changes made should be applied to all surveys created at the same time, or only to those surveys currently selected. Figure 131: Scheduled Task –Saving changes for all surveys created at the same time Actions for all surveys with a definite status can be directly performed by selecting from the footer. In this way, for example, all surveys with the status “deactivated” can be edited. In the drop-down list “Action” you can choose between the actions “Edit”, “Run”, and “Deactivate”. The tasks on which this action should be performed, and with which status, are set in the second drop-down list box. Different statuses are visible here, depending on the selection in the box “Action”. To which task the selection applies can be defined in the last drop-down list “Task”. In this way, for example, all deactivated tasks in the section “Finish survey” can be edited immediately. Or all open task can be immediately performed, or deactivated. © 2011 Electric Paper GmbH 133 Your Evaluation Process: The Phase Model Online Surveys: Sending PSWDs In online surveys the EvaSys administrator either sends the PSWDs by batch email to the survey participants or sends emails with PDF files containing the PSWDs to the instructors/trainers so that they can distribute the PSWDs to the participants directly. Instead of sending the PSWD and the server address for the online evaluation you can use the placeholder [DIRECT_ONLINE_LINK]. This placeholder adds a link to the online survey that contains the server address as well as the PSWD/password. Simply clicking the link therefore shows the online questionnaire. • Batch emails • The PSWDs are sent to the survey participants using an email address list . This dispatch is carried out by the EvaSys server. • Using the reminder function you can send an email at a later time to all PSWD recipients who have not yet taken part in the survey. • PSWD cards • The PSWDs are produced as a PDF document. These PSWD cards have an entry code, the Internet address as well as the name of the survey. These PSWD documents can be either opened by the administrator or sent to the instructor/trainer per email. The possibilties of distributing PSWDs are described in chapter B 3.2.9. "Batch Events ". Participation Tracking Participation tracking enables you to create a CSV file where all of the used and nonutilized PSWDs of your online surveys are listed. In online surveys whose PSWDs have been sent by email to the respondents, the participation tracking allows for easier identification of those participants who haven’t taken part in a survey. Whilst preserving the anonymity of survey participants who have already completed their questionnaire, participants who, in spite of their invitation, have not yet used their PSWD, can be identified by their email address. In the menu “System Settings/EvaSys Settings/Survey Online/Participation tracking (online surveys): Protection of anonymity” you can define the minimum return. The minimal return defined here must be reached, in order for specific survey information on participation and non-participation to be released. To access participation tracking, click in the menu “Subunits” on “Participation Tracking”. A window opens automatically in which you can select any number of subunits, survey periods, course types, questionnaires and courses. Subsequently, click on [Request] to trigger the participation tracking. A “Save as…” dialog appears. Select a folder and click on [Save]. Then, open the saved CSV file to call up the information on participation and non-participation: 134 © 2011 Electric Paper GmbH Phase 2: Implementation of Surveys Figure 132: Example CSV File of Participation Tracking As soon as you call up the participation tracking for online surveys for which you distributed PSWD cards instead of sending the PSWDs per email, the email column remains empty. Online Surveys: Customization of the Language Used If additional languages for system messages are to be made available to online survey participants, you can integrate them in EvaSys. For online surveys, this refers to short messages such as [Continue], [Send] and [Save temporarily], but also to longer texts such as “The red marked multiple choice questions have more options selected than allowed. Please reduce the number of selected options accordingly.”. (Please note: here we are talking about elements that do not directly originate from the questionnaire, because you can directly translate all elements of a questionnaire. To do this, select the option “Languages” in the respective questionnaire’s details). The internationalization of online surveys is achieved by language sets. Because, for online surveys, particularly those with an international approach, many more languages need to be translated than is possible with linked system languages, the language sets enable internationalization beyond integrated system languages. The expedient use of language sets requires two steps: • Step 1: General definition of a language set Via the language sets you can define text elements for online surveys and thus include them in your EvaSys system. • Step 2: Linking a language set with a questionnaire If you wish to use a particular questionnaire for online surveys and additional languages are relevant, specify the relevant language sets for this particular questionnaire. Of course you can link a language set with any number of questionnaires. Step 1: General Definition of a Language Set You will find the language sets in the submenu of the main menu “System Settings” (on the left-hand side). After clicking on the menu point “Language sets”, a list appears with the language sets that are already in place. If you haven’t yet added any language sets, they will correspond with the system languages available: © 2011 Electric Paper GmbH 135 Your Evaluation Process: The Phase Model Figure 133: Overview of the Language Sets To view an existing language set, click in the column “Activities” in the line of the respective language set on “View”. An overview of the language messages with the current translation will be displayed. In the following example you can see the translation from the system language English into Spanish: Figure 134: Language Set (here: Spanish) in Detail The listing contains the text elements that appear in online surveys, along with their respective translations. 136 © 2011 Electric Paper GmbH Phase 2: Implementation of Surveys Click on the bottom of the screen on [Back] to return to the start menu. To create a new language set, click on [New] below the list of existing language sets. Name the language set and then translate all elements: Figure 135: Defining a Language Set Note: The language set can only be saved when all elements have been translated! Once saved, the language set appears in the list of existing language sets. Unlike language sets linked with system languages, here you have the possibility of editing or deleting the language set. This option is also recognized by the additional buttons in the list. Step 2: Linking a Language Set with a Questionnaire In order to use a language set for online surveys, you have to link it with the questionnaire with which you conduct the respective online survey. This is possible in a questionnaire’s details. The details of a questionnaire are available in the menu “Questionnaires/Questionnaire List”. Click on the name of a questionnaire in the list; you will be directed to the details of the questionnaire. In the drop-down-menu in the area “Advanced settings” select the option “Languages” and click on [Edit]. If you have not yet defined a language, you first have to define the questionnaire’s standard language: © 2011 Electric Paper GmbH 137 Your Evaluation Process: The Phase Model Figure 136: Defining the Questionnaire’s Main Language The above figure shows that the language set “English” is linked with the system language “English” (here the main language). After defining the main language you can add a further language: Figure 137: Adding a Further Language As you do with the main language, you define their properties and can link your language set with the questionnaire here. For example, it makes sense to use the language set “Français” for the questionnaire’s French translation: 138 © 2011 Electric Paper GmbH Phase 2: Implementation of Surveys Figure 138: Linking the Language Set with the Translated Questionnaire Note: The definition of language sets applies to the system messages, not to the questionnaire. You have to translate the questionnaire additionally. Online Surveys: Customization of the Used Layouts The layout of online surveys in EvaSys is handled by online survey templates. A template is a sample, that in this case, for example, controls the color, the insertion of logos or the questionnaire display. In EvaSys there are four types of online survey templates: • Predefined standard templates The predefined standard templates are firmly integrated in EvaSys and are used as the default for online surveys. • Customized online survey templates The customized online survey templates can be created in EvaSys without any previous technical knowledge or knowledge of programming. The colors of these online survey templates can be adapted to your wishes/your corporate design. In addition, an individual logo can be integrated too. © 2011 Electric Paper GmbH 139 Your Evaluation Process: The Phase Model You can create any number of customized online survey templates and use them for each subunit individually. Also subunit administrators can define their own customized online survey templates. • CSS Editing Use CSS editing to modify colors, positions and rendering of each element of your online survey (requires advanced knowledge in CSS edition). • Advanced Template Editing Use the whole set of files to change absolutely anything in the layout of your online survey (requires advanced object oriented PHP programming and extended knowledge of accessibility requirements). When using standard templates or a customized online template based upon the standard template, the size of the template is automatically optimized for the screen resolution of the client, that is, as well as PC’s, mobile devices too (cell phones, smart phones, internet tablets etc.) are supported. The prerequisite for this is, that the corresponding function is activated in the configuration (“System Settings/EvaSys Settings/ Survey Online/Support for mobile devices”). All other templates must be adapted for display on mobile devices. All kinds of templates are organized in the menu “System Settings/Online Templates”. Here you can view and edit existing templates or create and upload new ones. Figure 139: Menu “Online Survey Templates” In the properties dialogue of a subunit you can select one of the online survey templates available and thus individually define the layout of this subunit’s online surveys. Select an option from the list next to “Online survey template”. As well as this, an individual addition to the online survey web server address can be defined for the subunit. 140 © 2011 Electric Paper GmbH Phase 2: Implementation of Surveys Figure 140: Linking the Online Survey Template with a Subunit Creation of a Customized Online Survey Template To create a so-called customized online survey template, open the menu “Online Templates” in the main menu “System Settings”. The online template management opens automatically: Figure 141: Online Template Management Predefined templates can be uploaded in the bottom area of the window. In the upper area of the window, customized templates are created and managed. © 2011 Electric Paper GmbH 141 Your Evaluation Process: The Phase Model To create a customized template, in the upper area of the window click on [Create new customized online survey template]. If you have already uploaded additional online survey templates other than the standard template (EvaSys Online Survey Template), you will be asked on which basis template the new customized template should be based. Figure 142: Customized Online Survey Template – Select the basic template Note: Not every uploaded template is customizable and can serve as a basic template. If in doubt, please contact our support team. Select the desired template and click on [Next]. If you have not yet uploaded any additional templates, the following screen appears immediately: Figure 143: Customized Online Survey Template – Create template 142 © 2011 Electric Paper GmbH Phase 2: Implementation of Surveys In the upper half of the window, a preview of the online survey template is displayed. In the lower half the layout of the template can be edited. All changes made to the layout are immediately shown in the preview. Numerous functions for customizing the templates are available in four different tabs: • General Settings The name of the template is defined here, your own logo can be uploaded and aligned, the organization’s logo and the survey header can be shown or hidden etc. • Colors The color settings for the different areas and elements of the template are set here. The background as well as the font colors of all areas displayed can be customized. Figure 144: Customized Online Survey Template – Customize colors • Navigation Different elements, such as the page navigation or the progress bar can be shown or hidden here. • Question Types Specific settings for different question types can be made here; such as, for example, a remaining characters counter for open questions can be displayed, scale questions can be displayed as a slider etc. © 2011 Electric Paper GmbH 143 Your Evaluation Process: The Phase Model Whilst customizing the template, you can change between the different tabs at any time. Once you have completed your editing, click on the button [Accept]. The template just created now appears in the overview: Figure 145: Customized Online Survey Template – Overview With a click on the pencil icon, the template can be edited at any time, or deleted by clicking on the red cross-icon. Also, with the aid of the page icon a copy can be made. The copy now appears in the list as a new template and can be edited further. Once you have created the template, link it, as described above, with the subunit in which it is to be used. In the online survey, it is then, for example, presented as such: Figure 146: Customized Online Survey Template in the Online Survey CSS Editing If you wish to modify other elements of design, as, for instance, the way buttons or dropdown menus are displayed, and if you have some knowledge of CSS styles edition, you can build your own online template. The easiest way is to copy the file “onlinesurvey.css” you find in: C:\Apache\htdocs\evasys\application\modules\online\templates\onlinedefault. 144 © 2011 Electric Paper GmbH Phase 2: Implementation of Surveys Zip this file, go to the menu “System Settings/Online Templates” and upload the ZIPfile you created. After this, use a CSS editor to modify the file that is now in a folder named like your template (in this case: “My Template”), in: C:\Apache\htdocs\evasys\data\templates\My Template. This file can now be modified using a CSS editor. To display the modifications you have made in the style sheet, you need to remove the content of the folder C:\Apache\htdocs\evasys\data\tmp\online and restart the system service “memcached Server”. To do this, select the option “Administrative Tools/Services” in the Control Panel and search the list for the entry “memcached Server”. If you right-click on the entry a context menu opens where you can choose the option “Restart” by a left click. Here is an example of what can be changed by simply editing the styles in CSS: Figure 147: Example CSS Editing Example: Figure 148: CSS Editing © 2011 Electric Paper GmbH 145 Your Evaluation Process: The Phase Model In this example, a button is defined with a light blue background and dark blue border and text (sample of how it will look like on the right of the example image). Advanced Template Editing The way online templates are programmed in EvaSys allows you to modify many aspects such as colors and location, but also each detail of how the single elements will be displayed. You can, for example, include flash-interaction into your survey, create a picture-based survey (e.g. displaying pictures as multiple choice options), and so on. Working at this level of customization requires advanced object oriented PHP programming and extended knowledge of accessibility requirements. To access these functionalities, start by copying the whole online default template you find in folder C:\Apache\htdocs\evasys\application\modules\online\templates\onlinedefault. Here are the objects in this folder (files, and subfolders): Figure 149: Content of the Folder “onlinedefault” Each part of your online survey is available for you to modify it (the login screen, the way pagination is dealt with, the header, the content of the form etc.). Most important, the CSS style sheet “onlinesurvey.css” allows you to modify almost everything, as each object of the online survey layout is described by a style. In the subfolder “element” you find files describing how each question type (single choice, scaled question, multiple choice question, and so on) will be displayed. In the subfolder “partial” you will find how errors and warnings (such as “please fill in this required field”, or “only numbers are allowed in this field”) will be displayed. You can add further files you would like to integrate into your template. You can also create several other folders here, like for instance the folder “images”, where you can save files specifically needed for your template. Note: You might just modify some of the files and not all of them. When a file is missing in your custom template folder, EvaSys is using default instead, so you do not have to import files you did not edit. 146 © 2011 Electric Paper GmbH Phase 2: Implementation of Surveys To have EvaSys load your template, zip the content of your folder. Please note: The ZIP-file has to contain the content of the folder, and not the folder itself. Go to the menu “System Settings/Online Templates” and upload the file. You can then modify the template directly in the folder where it has been created (in C:\Apache\ htdocs\evasys\data\templates\). Please, if you make modifications to the CSS-file “onlinesurvey.css”, do not forget to remove the content of C:\Apache\htdocs\evasys\data\tmp\online. As a general concept, the form is available as an object, the methods of which will provide you with all information you need in order to choose the way you wish to display each element on the page. Here are some of the functions that you might regard as useful when starting to work with EvaSys advanced template editing. You will find examples of other functions, methods and classes used to get information about items you are editing and willing to modify, in the files that are available in this folder. Function Description $this->getLabel() returns the label of the current question $this->getValue() returns the value of the current question (very useful if you wish to create javascript reaction to a value for example) $this->getMultiOptions() returns all options of a question (if existing) $this->getCSSClass() returns the whole class attribute of the element (multiple classes get separated by space); it will also give you some information about where you are in the code (even or odd item, for example), which you might use to create action according to this information $this->addCSSClass($sClass) adds an additional class to the current element: you might decide that you won't display a question in the same way if the label is short or very long ; so you could define a specific class in your CSS file for long labels and insert this class after having tested for the length of the label $this->getTemplatePath() returns the URL to the template directory of the current template. Useful for routing to images or extra CSS files. $this->placePartial($sName) inserts a partial-template at the calling-position. Name should not contain a path or an extension. This is typically used for mentioning required questions or validation rules specific to some questions $this->getErrors() returns an array of error-objects for the user, like “this question was required but not filled in”, or “this field should be completed only with numbers” (rules that are defined through the VividForms Editor/Designer). Table 7: Functions for Advanced Template Editing © 2011 Electric Paper GmbH 147 Your Evaluation Process: The Phase Model The creation of advanced design templates is also offered as a professional service, so that all our customers can benefit from the advantages of a fully customized online survey template. For further information, please contact Electric Paper. Example of PHTML Editing: scala.phtml Scaled questions are used a lot in surveys. While you cannot choose how you want them to be displayed in paper-based surveys, in online surveys you can. By means of editing the scala.phtml file located in the element folder of a template you can define it for your own use. As you can see in the next figure, lots of information, like the label of the question, the definition of left pole, right pole and abstention or details of options are available through simple functions of the current object (getLeftPole, getRightPole, and so on). Code is commented so that you will clearly see what is done at each step. You can decide to display the radio buttons in a table or in a div element, you can choose to have them to the right of the label or under the label (this can also be defined in the CSS file), you can add your code for extended validation rules, put images instead of poles each time the left pole is defined as “do not agree” and the right pole as “totally agree”, and other images for other types of poles, for example. In this example, you also see some code resulting from functions as “getADAOptionText”. These functions are very important. Please bear in mind, that EvaSys has originally been designed to ensure accessibility. Therefore many requirements have been met, for example to guarantee the accessibility of the content for people of all abilities and disabilities, mainly blind or poor sight users). Consequently specific functions were created that would help you to create code that makes your online surveys available for all people. 148 © 2011 Electric Paper GmbH Phase 2: Implementation of Surveys Figure 150: PHTML Editing Access Rights to Online Survey Templates for Subunit Administrators You as the administrator define within the user properties the of subunit administrators whether a subunit administrator has the right to create or modify online survey templates. In the drop-down menu next to “Online survey templates” you can choose between following rights: © 2011 Electric Paper GmbH 149 Your Evaluation Process: The Phase Model • Defined by administrator (No access) • Templates only (meaning the subunit administrator cannot create his own templates) • Unrestricted This option of assigning rights can be seen in the following figure: Figure 151: Creation of Templates by Subunit Administrators – Assignment of Rights Viewing the Results for Online Survey Participants In comparison to paper surveys, implementing comprehensive online surveys offers some organizational advantages. But the often lower number of returns poses a significant disadvantage which can only be partly compensated for through motivational measures aimed at the survey participants. Along with the participants’ obligation – possibly entailing queries regarding the regulatory framework or the quality of resulting data – quite often rewarding motivational procedures are also followed. These, in turn, entail organizational effort. EvaSys, therefore, offers the alternative of survey participants accessing the survey results. Of course, access is granted only to those survey participants who have in fact participated in the survey. Access to survey results is enabled in the questionnaire details, so access is individually controlled per questionnaire. You will find the area “Evaluation for participants” in the field “Usage” (details of a questionnaire):. There you can authorize the viewing of results. As, in this case, only access to results of closed questions is authorized, the option “Display responses to open questions” can be additionally selected. If you authorize the viewing of results, the online survey participants have access to the HTML report as soon as the survey has been closed. Each participant can use his 150 © 2011 Electric Paper GmbH Phase 2: Implementation of Surveys PSWD to again log on to the same page on which the questionnaire was previously available. Instead of the questionnaire now the HTML report is accessible. Figure 152: Result for Online Survey Participants– Authorization in the Questionnaire Important: Only those participants who were logged-in during the survey can now log in again to download the report. The system verifies that the PSWD has already been used for this. This ensures that nobody can log-on who has received a PSWD but has not yet participated in the survey. The information on the accessibility of results can be communicated to the participants via email once the survey has been closed. It is, however, not a condition for accessing the results using the PSWD. The email on the report accessibility will be sent out either manually or by using the time control of online surveys. If you wish to send out the information manually, click in the details of a survey on “Send result access information to participants”: Figure 153: Manually send an Email on the Accessibility of the Report Upon confirmation of the recipient list the email is sent. Please note that this function is only available after an online survey has been closed. The automated dispatch of the access information is accomplished through the time control. The time control can be reached either through the survey details (provided that the survey is still running) or via the check mark box “User Time control” straight after the generation of online surveys: © 2011 Electric Paper GmbH 151 Your Evaluation Process: The Phase Model Figure 154: Dispatch Email to Participants via Time-controlled Online Surveys After activating the procedure “Close survey” the option “Send result access information to participants” appears. This way the dispatch of accessibility details is directly linked with the automated closure of the particular survey. Upon entering their PSWD, the authorized survey participants receive access to the HTML report: Figure 155: The HTML Report 152 © 2011 Electric Paper GmbH Phase 2: Implementation of Surveys The text templates (main menu “System Settings”/submenu on the left-hand side “Text Templates”) contains the text “E-mail: Information about result access to participants”. Here the standard text that is sent to the participants of a survey can be deposited as soon as the survey has been closed: Figure 156: Editing the Email Text on Information for Online Survey Participants Password Based Online Survey Each PSWD-based online survey can subsequently be converted into a password based online survey. The precondition for this is that there are no online survey responses and that the function of the online password based survey is activated in the EvaSys settings (“System Settings/EvaSys Settings/Survey Online/Allow password based online surveys (Central Evaluation)”). To convert a PSWD based to a password based online survey, click on the name of the PSWD based survey to open the details. In the area “Actions”, click on the option “Convert survey to password based survey”. © 2011 Electric Paper GmbH 153 Your Evaluation Process: The Phase Model Figure 157: Convert survey to password based survey The PSWD based online survey will now be converted into a password based online survey. You will see a warning message that this operation cannot be undone. Confirm the message with [Yes]. Figure 158: Confirm warning message By default, the password is the first PSWD of the original PSWD based survey. To change the password, click on the option “Change password”. This opens a dialog where you can enter the new password. Figure 159: Change password 154 © 2011 Electric Paper GmbH Phase 2: Implementation of Surveys Now, if desired, and as long as the group of participants is known, the password can be sent to these. Click on the option “Send password via email to participants”. This opens an input window. In the field “Recipient” all email addresses that have been imported for the course are shown. If no addresses were imported, they can also be deposited manually afterwards. Click on [Submit] to start the sending. Figure 160: Sending passwords to participants 3.2.8. Adding Questions Using the Instructor/Trainer’s Optional Questions The function “Instructor/Trainer’s Optional Questions” was developed in order to give instructors/trainers, also in the Central Evaluation, the opportunity to create their own individual questions for the questionnaires for their courses. To use the instructor's optional questions, you should activate the template mode in the VividForms questionnaire, and set the maximum number of pages and possible elements, whereby every item that can be selected is an element, e.g. question groups, question, image, and also line spaces or separators. You can also set that an instructor/trainer is only allowed to add new elements at the end. If these options are © 2011 Electric Paper GmbH 155 Your Evaluation Process: The Phase Model not activated, the instructor/trainer can expand the questionnaire of the instructor's optional questions at any place, with as many elements as desired. Figure 161: Activate Instructor/Trainer’s Optional Questions Activate Instructor/Trainer’s Optional Questions (Administrator Account) After the creation of surveys the administrator can activate the Instructor/Trainer’s Optional Questions (“System Settings/EvaSys Settings/Survey/Instructor’s/Trainer's Optional Questions: activation status”), which offers access to a website. On this webpage instructors/trainers can enter their questions. The EvaSys item library can be made use of as it offers a collection of valid items (“System Settings/ EvaSys Settings/Survey/Instructor’s/Trainer’s Optional Questions: question library” -> activated). Changes to the course data can be either authorized or blocked (“System Settings/ EvaSys Settings/Survey/Instructor’s/Trainer’s Optional Questions: modify course data” -> Activated). This procedure offers the opportunity to send instructors/trainers the personalized PDF questionnaire for printing once they have completed the Instructor/Trainer’s Optional Questions. Alternatively these emails can be sent to the addresses of those responsible for the production of the questionnaires (“System Settings/EvaSys Settings/Survey/Instructor’s/Trainer’s Optional Questions: direct delivery of questionnaire/PSWDs” or “System Settings/EvaSys Settings/Email Functions & Accounts/ Instructor’s/Trainer’s Optional Optional Questions: group address”). 156 © 2011 Electric Paper GmbH Phase 2: Implementation of Surveys To configure the Instructor’s Optional Questions proceed as follows: Open the menu “Instructur’s Optional Questions” in the main menu “Subunits”. Select 1. the subunit, 2. the survey period, 3. the course type, 4. the questionnaire and 5. the course(s). Select now: activate. Figure 162: Activate Instructor/Trainer’s Optional Questions Personalized emails are sent to all instructor/trainer accounts for all selected courses. These emails contain a link to the webpage of Instructor/Trainer’s Optional Questions. Example: Such an email could read as follows: Dear Mr. Example, The Instructor's/Trainer’s Optional Questions has been activated for you. You can enter questions for the survey or course “Time Management” by clicking on the link given below. Alternatively you can copy the complete link and enter it into the address line of your Internet browser. Link:http://localhost/evasys/mask.php?mode=show&tan=C7XES Your EvaSys Administrator After clicking on the link the Instructor/Trainer's Optional Questions a new window appears where the instructor/trainer can change some settings concerning the course. At the top the instructor/trainer can supplement or if necessary correct information concerning the course. Use of a VividForms Questionnaire When using a VividForms questionnaire the recipient will receive a template with options to extend the existing questionnaire using the VividForms Editor. The administrator can limit the size of the questionnaire by defining a maximum number of pages when creating the form template. • Remind The instructor/trainer is reminded of the Instructor/Trainer's Optional Questions. Again the link is entered in the email. Optionally, the dispatch of emails can be prevented by activating the option “No email submission”. In this case the instructor/trainer will not receive information on activation or deactivation of the instructor/trainer's optional questions. © 2011 Electric Paper GmbH 157 Your Evaluation Process: The Phase Model • Deactivate The Instructor/Trainer's Optional Questions are deactivated and can no longer be accessed. Optionally, the dispatch of emails can also here be prevented by activating the option “No email submission”. Figure 163: No Submission of Emails to the Instructor/Trainer The text of the relevant emails can be edited in the menu System Settings/Text Templates (“E-MAIL: Instructor/Trainer’s Optional Questions activated”, “EMAIL: Instructor/Trainer’s Optional Questions reminder” and “E-MAIL: Instructor/Trainer’s Optional Questions deactivated”). The administrator can edit the surveys where the Instructor/Trainer’s Optional Questions are activated by opening the list of surveys (main menu “Subunits”, there “Display Surveys”). 3.2.9. Batch Events Figure 164: Batch Events 158 © 2011 Electric Paper GmbH Phase 2: Implementation of Surveys The batch events are located in the menue “Subunits/Batch Events”. They offer various process automation possibilities connected to the distribution of survey forms and survey reports. Please observe that when selecting subunits, survey periods, course types and courses, multiple selections can be made by pressing and holding down the “Ctrl” key. The following processes may be selected in batch mode: Print Cover Sheets/Forms For a selection of surveys the personalized cover sheets or questionnaires will be generated as a single PDF file. It is possible to generate either a master copy or complete sets of questionnaires based on enrolment figures. You can define the maximum number of pages in a batch event under System Settings/EvaSys Settings/VividForms/Maximum amount of pages that can be printed through batch printing of forms. The batch printing function enables you to create a large number of personalized cover sheets or questionnaires as PDF files. Select 1. the subunit, 2. the survey period, 3. the course type, 4. the questionnaire as well as 5. a multiple choice of courses (press Ctrl key). Figure 165: Batch Events –Selecting Courses for Printing Cover Sheets/Forms © 2011 Electric Paper GmbH 159 Your Evaluation Process: The Phase Model Then decide, if you want to request one copy of each cover sheet/questionnaire or if you want to print questionnaires according to enrollment figures, i.e. according to the number of participants assigned to a course. By default, the PDF document of a cover sheet survey only contains the cover sheet and not the questionnaire. If you want the questionnaire to be produced as well, activate the option “Batch printing: form printing when using the cover sheet procedure” in the menu “System Settings/EvaSys Settings/Functions”. Please be aware, that this setting is only valid for printing cover sheets and forms and not for sending them. If you want to print your questionnaires double-sided, you can also activate the option “Batch printing: Duplex printing” in the menu “System Settings/EvaSys Settings/Functions”. Then the PDF document will contain blank pages which are necessary for double-sided printing (i.e. after a cover sheet or with questionnaires with an odd number of pages). Surveys in hard copy procedure have the option to include all the questionnaires needed in the PDF document and to number them serially. When each questionnaire has its own number then the consistency of each data set during scanning can be guaranteed. This is especially important when your form has a number of pages. Should the pages get mixed up when scanning a batch then the unique number on each questionnaire will allow them to be correctly sorted. The number of questionnaires for printing is based on the number of participants. If this information is missing then a default value can be entered into the entry field. You can now use the batch print feature without needing the serial number (hard copy procedure) if you deactivate the option “Add serial number for automatic sorting”. This is useful in case you are unable to prevent forms being duplicated during the survey process, and you need to collect all data despite having multiple identical serial number IDs. Figure 166: Batch Events – Producing Questionnaires with Page Numbering Click [Request] to begin the procedure. You will now be redirected to a page displaying an overview of the courses you have selected. Each of the columns in the table show the name of the course, the questionnaire used, the number of questionnaires already printed, the number of participants of the course and the number of questionnaires still to be printed. 160 © 2011 Electric Paper GmbH Phase 2: Implementation of Surveys The number of copies is equal to the number of participants of the course. If, in an earlier process, questionnaires for a course were created using the batch printing function, this is considered in the number of copies made. The number of copies can be altered retrospectively, so that larger or smaller quantities can be printed. In the footer, the total number of pages to be printed is stated, whereby the page number of the PDF file can be checked. Figure 167: Batch Events – Questionnaire Batch Printing If necessary, each course can also be retrospectively deselected or later reselected, by activating or deactivating the checkbox in the first column. To start creating a PDF file, click on the button [Request]. Depending on the number of questionnaires/cover sheets to be created, the processing of the request can take up to several minutes. If you have selected more pages than allowed for in the system settings (cf. “System Settings/EvaSys Settings/VividForms/Maximum amount of pages that can be printed through batch printing of forms”), a warning appears, requesting that the number of copies to be printed be reduced. As soon as the PDF file is completed, a download window appears in your browser. Now save the file to your hard disk or open it directly. To print further pages for the same course, click on the button [Refresh]. The list is refreshed and you can make a new selection. Send Cover Sheets/Forms This function emails the personalized cover sheets or questionnaires to the people who are linked to the respective surveys. Both the text of the email message and that of the attached documents can be configured in Settings/Text Templates. After selecting the batch event, type “Send Cover Sheets/Forms.” The option boxes are completed automatically. Choose a subunit and the corresponding options. In 5. a list of courses which correspond to the selection will be displayed. Only those courses which have survey processes without response data linked to them will appear. © 2011 Electric Paper GmbH 161 Your Evaluation Process: The Phase Model Figure 168: Batch Events –Send Cover Sheets/Forms Click on [Request] to start batch emailing. A progress bar shows the status of the email submission process. Figure 169: Batch Events –Email Submission To abort the email submission click on [Cancel]. After the mailing process is complete the system will show a listing of successful and unsuccessful submissions. All outgoing email will be logged under “Deliveries” in the menu “System Settings”. 162 © 2011 Electric Paper GmbH Phase 2: Implementation of Surveys Archive PDF Reports and CSV Raw Data Your existing PDF reports and CSV raw data can be archived by sending them to the email address defined in the configuration (“System Settings/EvaSys Settings/Email Functions & Accounts/Email address of the archive”). In this way, legacy data can be exported with a complete audit trail and subsequently deleted from EvaSys, increasing and maintaining clarity of the system. During the export, you can determine whether just PDF reports or CSV data, or both, are to be archived. This option is only available if you have activated the archive function of the batch events in the menu “System Settings/EvaSys Settings/Email Functions & Accounts/ Archive mailing of PDF reports” and entered a valid email address in the menu “System Settings/EvaSys Settings/Email Functions & Accounts/Email address of the archive”. Send PSWDs to Instructors/Trainers For online surveys the PDF files containing the PSWD codes can be sent to the survey owners by email. This option is only available if you have selected the option “2: PDF lists of PSWDs for printing and distribution are sent to the instructors (respectively trainers)” in the menu “System Settings/EvaSys Settings/Email Functions & Accounts/Delivery method PSWDs (central evaluation). Select the courses which require the PSWD lists to be delivered to the survey owners. The submission will be started by clicking [Request]. Print PDF Reports For surveys that have already been evaluated, the evaluations of a selection of courses can be requested. There are two possibilities: • The PDF reports of the selected courses are created together in a common PDF file. This is advantageous for example, when the PDF reports for multiple courses are to be printed at the same time. • The PDF reports requested are summarized as single PDF files in a ZIP file. This is advantageous for example, when the single PDF files are to be passed on in electronic format, deposited in a public folder or, when one wants to print them individually. Figure 170: Batch Events – Print PDF Report For each of the PDF reports in the ZIP file it is possible, where necessary, to configure the naming of individual files in advance. In the central system settings (menu “System Settings/EvaSys Settings/Functions/Batch Events: Naming conventions for PDF © 2011 Electric Paper GmbH 163 Your Evaluation Process: The Phase Model Reports in ZIP files”) with the aid of placeholders, a naming convention can be deposited. By default, the following placeholders are used: [SUBUNIT]-[SURNAME]-[FIRSTNAME]-[SURVEYID]-[SURVEY]. The following placeholders are available: Placeholder Meaning Example [SURVEY] Name of Survey Political Economics 1 A [SURVEYID] Survey ID 23456 [QUESTIONARY] Name of Questionnaire DEMOFORM [COURSETYPE] Name of the Type of Course Seminar [SUBUNIT] Name of the Subunit Economics [COURSENAME] Name of the Course Political Economics1 A [COURSEID] Course ID 0112345 [LECTURER] Name of Instructor Prof. Dr. Max Mustermann [SURNAME] Surname of Instructor Mustermann [FIRSTNAME] Forename of Instructor Max [ISO_DATE] Date in ISO syntax 2011-03-08 [ISO_DATETIME] Date with time in ISO format 2011-03-08T16:19:20 [TIMESTAMP] Date given according to the date 10.12.2010_091853 and time format configured in EvaSys [CURRENTDATE] Date given according to the date 10.12.2010 format configured in EvaSys Figure 171: Placeholder Special characters are filtered out of the filenames and spaces are replaced by underscores. When defining the naming conventions, the following characters and special characters may be used: • All letters and numbers • Round brackets (Parenthesis): ( ) • Square brackets: [ ] • Hyphen : - • Comma: , • Period or full stop (dot): . • Equals sign: = • Underscore: _ 164 © 2011 Electric Paper GmbH Phase 2: Implementation of Surveys Send PDF Reports You can determine that an instructor/trainer receives all evaluations of his courses accumulated in one email. To do this, please activate the option “Reports of all courses of an instructor (or trainer) collected in one email”. Should this not be the case, the instructor/trainer will receive a separate email for each course. Please observe the defined maximum number and size for email attachments (“System Settings/EvaSys Settings/Email Functions & Accounts/ Maximum number of attachments” respectively “Maximum size of attachments”). In the menu “System Settings/Text Templates” the relevant email text can be edited (“E-MAIL:Results of a survey” and “E-MAIL:Results of a survey (Summary)”). Send PDF Reports as Instructor/Trainer Profiles You can send your instructor/trainer profile for surveys that have already been evaluated as a batch email. By activating the option „Include courses with secondary instructors (or secondary trainers) in instructor profiles (or trainer profiles)”, courses with additional report recipients are also included. You can determine whether or not the answers to open questions are to be included in your instructor/trainer profile. To do this, please activate the option “Include answers to open questions”. If the respective instructor/trainer, in addition to his profile, is to receive a detailed report for each of his courses, simply activate the option “Also send single PDF reports”. Furthermore, you can determine whether profiles and PDF reports are sent solely to the respective instructor/trainer (“Send to instructors (or trainers)”) or only to a specified email address (“Send all to the following email address”). Figure 172: Batch Events – Dispatch PDF Reports as Instructor/Trainer Profile The option “hide surveys with dispatched documents” makes sure that no batch event will be used more than once on the same course. © 2011 Electric Paper GmbH 165 Your Evaluation Process: The Phase Model 3.2.10. Non-anonymous Surveys Surveys in EvaSys run by default assuming and protecting the anonymity of the survey participants. Should the identities of the survey participants be required for example for address reasons as well as later for the processing of survey results, relevant participant data can be imported and used. Please observe the following legal references when using non-anonymous surveys. Legal References in Non-anonymous Surveys Please note, that when conducting non-anonymous surveys, you are processing the personal data of the participants. The processing of personal data is subject to special stipulations of the data protection act, as well as possible regulations of other laws (i.e. campus or labor legislation). As a rule, elements of these regulations state, that when surveying by means of questionnaires (forms), survey participants are informed of the data processing, in particular: • of the intended purpose of the data processing, • of whether the details are voluntary or an obligation exists, together with the consequences of a refusal, as the case may be. • and of the possible recipients of the data. The extent of the duty to inform as well as the admissibility of the data process itself depends significantly on the legal requirements under which your particular case is positioned. This assessment depends on a number of factors which cannot be listed here. You can normally get support from your data protection officer, and/or the data protection committee. EvaSys provides reference texts for anonymous and non-anonymous surveys. You can find these reference texts under System Settings/Text Templates/”E-MAIL: Footnote for anonymous online surveys” or “Footnote for non-anonymous online surveys”. These text templates are used automatically when sending the PSWDs to interviewee’s. Conducting Non-anonymous Surveys Non-anonymous surveys can only be realized by the (subunit) administrator. Observe the following steps so that survey participant data can be used in EvaSys: • Firstly, import the participant data. • Ensure that the questionnaire used contains placeholders for the participant data. Otherwise the questionnaires used later cannot be assigned to participants in EvaSys. • Create a survey for the relevant course. 166 © 2011 Electric Paper GmbH Phase 2: Implementation of Surveys Importing Participant Data You can import the participant data similarly as how you would import the email addresses for courses: in the menu “Subunits“, in the area “Central evaluation“, Option “Data import“: Figure 173: Data Import in the Section “Central Evaluation” Click the option “Data import”. The following window appears: Figure 174: Data Import via CSV File Use this window to import the data on survey participants – either just course ID and email in the case of anonymous surveys, or further data like name, address and additional information for non-anonymous surveys. © 2011 Electric Paper GmbH 167 Your Evaluation Process: The Phase Model Prepare the survey participant data as CSV file. You can use either a semicolon or the character that you define in “System Settings/EvaSys Settings/Data Import and Export/Separators CSV import and export” serves as a separator. Use the following data structure for importing CSV-based survey participant data: Course Email address Surname Title ID Participant 1 DEMO12 [email protected] Hardy Participant 2 DEMO12 [email protected] Smith Participant n DEMO12 [email protected] Harrison Dr. First name Salutation Amy Mrs. Mary Mr. Paul Mr. Address Custom 1 Custom 2 Custom 3 Table 8: Data Structure for Importing CSV-based Participant Data Here, the text file would appear as follows: DEMO12,[email protected],Hardy,,Amy,Mrs,,,, DEMO12,[email protected],Smith,Dr.,Mary,Mr,,,, DEMO12,[email protected],Harrison,,Paul,Mr,,,, The field Course ID forms the link to the courses existing in EvaSys. One import file may contain participant data for any number of courses. If, on a large scale survey, participant data is to be imported into EvaSys, it makes sense to create and import the CSV import file for survey participant data and CSV/XML files for subunits, user accounts and courses simultaneously. Note: As soon as you have imported participant data for a course using this method, EvaSys assumes that the course is processed through non-anonymous surveys! When importing participant data, the number of participants noted in the details of a course will be ignored, and the number of imported participants automatically saved. There is also the possibility for you to import participant data in the details of a course. To do this, click on the green pencil in the course list: 168 © 2011 Electric Paper GmbH Phase 2: Implementation of Surveys Figure 175: Course List with the Edit Button (column “Action”) A window with the properties of the course opens automatically. Here you can define, also afterwards, whether this course should be conducted anonymously or non-anonymously. To do this, click in the area “Participants’ data” either on “Anonymous survey participants” for anonymous surveys or “Non-anonymous survey participant (panel)” for non-anonymous surveys. Figure 176: Administrate Anonymous/Non-anonymous Participants After you have activated the option “Non-anonymous survey participant (panel)”, click on the button [Edit data of participants]. In the following window, you have the now familiar option of importing the data of your participants via CSV. Figure 177: CSV Import of Participant Data The newly imported participants are added to the already existent participants of the course. © 2011 Electric Paper GmbH 169 Your Evaluation Process: The Phase Model Note: If in your course you have a participant by the name of Andrew Miller with the email address [email protected] and you import, via CSV, the participant Patsy Newman who also has the email address [email protected], EvaSys will refresh the existing participant, and so overwrite the data of Andrew Miller with the data of Patsy Newman. This means, that the email address of your participants has to be unmistakably assigned to them. Editing Participant Data You have the possibility of editing the imported participant data in the properties of the corresponding course. To do this, click on the green pencil in the course list of an instructor/trainer. Figure 178: Course List with the Edit Button (column “Action”) A window opens automatically, displaying the properties of the course. Figure 179: Administrate Anonymous/Non-anonymous Participants If you wish to edit the imported participant data, click on the button [Edit data of participants]. In the following window you can edit (green pencil) and delete (red cross) each existing participant. You can also delete all participants by clicking on the [Delete all] button. 170 © 2011 Electric Paper GmbH Phase 2: Implementation of Surveys Note: If you delete a participant who was assigned solely to this course, all of his data will be deleted from the system. As a result, this participant is no longer existent in EvaSys. Should he however also be assigned to another course, his data will remain existent for that course. Figure 180: List of the Non-anonymous Participants Additionally, you can add further participants. To do this, click on the button [Add]. The following window will open: Figure 181: Add Non-anonymous Participants © 2011 Electric Paper GmbH 171 Your Evaluation Process: The Phase Model To add a new participant, you must first enter the email address of the participant in the area [Search for Participants]. Then click on [Search]. EvaSys searches all existent participant data for this email address. If the participant is already in the system, for example for another non-anonymous course, EvaSys adopts all existing data in the area “Details of the participants”. With exception of the email address, you can change these details as and when required. If the given email address is not yet in the system, EvaSys adopts this email address in the area “Details of the participants”, and you can add all other information such as name, address etc. You can add further information on the participant such as course of study, type of degree etc. using the three custom fields. You can later on use these criteria to filter the CSV raw data. Figure 182: Details of a Non-anonymous Participant Close the window by clicking on [Save]. The participant has now been created. Click on the button [Back] at the bottom of the page to return to the course details. Close the window of the course details by clicking on the button [OK]. This course is now saved as non-anonymous. In the list of the course, in the column Participants, it is marked as non-anonymous by the index card symbol: Figure 183: Anonymous and Non-anonymous Courses 172 © 2011 Electric Paper GmbH Phase 2: Implementation of Surveys If you create a survey for a non-anonymous course (here: “Web Design/XHTML”), it will be indicated as such in the survey details, that this survey is taking place with nonanonymous participants. Figure 184: Reference of Non-anonymous Participants With non-anonymous online surveys you also have the possibility of indicating the status of anonymity in the footnote of the email. For this, you can use existing standard texts from “System Settings/Text Templates”. Figure 185: Reference for Anonymous or Non-anonymous Online Surveys (Text Templates) In addition to this, you can always render a non-anonymous survey anonymous, by removing the participants’ data from the survey details. You must confirm this action by clicking on [OK]. In doing so, all information on the participants in the raw data exports for SPSS and Sphinx, as well as in the CSV-export, are deleted. After clicking on [OK], a message window indicates the removal of the information to you. At this point, you still have the option of aborting the process: © 2011 Electric Paper GmbH 173 Your Evaluation Process: The Phase Model Figure 186: Subsequent Anonymization of a Non-anonymous Survey Note: This retroactive anonymization cannot be undone! If you remove the participant data from the survey, they are irrecoverably lost for this survey! Customizing the Questionnaire for a Non-anonymous Survey With non-anonymous surveys the questionnaires are assigned to specific participants. So that these allocations can be adhered to during distribution of the questionnaires, you have to insert the relevant information of the survey participants in the header of the questionnaire. This is achieved by placeholders (recognized by the continuous upper case and the angular brackets). The VividForms Editor/Designer allows you to use placeholders for participant data in the header of the questionnaire. The placeholder names refer to the data structure introduced above, as follows: VividForms Editor and text templates CSV import file Description [PARTICIPANT_EMAIL] Email address Email address of survey participant [PARTICIPANT_LASTNAME] Surname Surname of of survey participant [PARTICIPANT_TITLE] Title Title of survey participant [PARTICIPANT_FIRSTNAME] First name First name of survey participant [PARTICIPANT_SALUTATION] Salutation Salutation of survey participant [PARTICIPANT_ADDRESS] Address Address of survey participant [PARTICIPANT_CUSTOM1] Blank1 First user-defined field of resp. survey participant [PARTICIPANT_CUSTOM2] Blank2 Second user-defined field of resp. survey participant [PARTICIPANT_CUSTOM3] Blank3 Third user-defined field of resp. survey participant Table 9: VividForms Placeholders Click one of the placeholder fields in the questionnaire’s header in order to select the placeholders which you wish to insert. 174 © 2011 Electric Paper GmbH Phase 2: Implementation of Surveys The following figure shows an example questionnaire header. In the left-hand side the text “Participant:” has been inserted as well as variables for the first name and surname. Figure 187: Customization of a Questionnaire (Here through the Name in the Header) In the case of a survey, data of specific participants is inserted here, so that during implementation it is clearly visible which questionnaire was distributed to whom. Implementing a Non-anonymous Paper Survey When you create a survey with a customized questionnaire for a course for which participant data was imported, EvaSys assumes that it is a non-anonymous survey. Therefore, for paper surveys, each questionnaire has to be personalized (for example the participant’s name has to appear in header). This is why the cover sheet procedure is not suitable for non-anonymous surveys. However, you can also use the function “Print Cover sheets/Forms” in batch procedures so as to produce personalized PDF questionnaires for all survey participants. To do this, select in the configuration of the batch procedures the option “Create complete sets of questionnaires according to enrollment figures”. After a click on “Download” the respective PDF file is produced and displayed. Please note that the number of generated questionnaires is determined by the number of occupancies defined in the courses, and not by the number of imported participant data for the respective course. Example: In the following, you will find two examples for personalized questionnaires. The text below with placeholders was inserted into the header: Example 1: The Personalized Questionnaire for Janet Gabriel Figure 188: Questionnaire for Janet Gabriel (example) © 2011 Electric Paper GmbH 175 Your Evaluation Process: The Phase Model Example 2: The Personalized Questionnaire for Michael Brown Figure 189: Questionnaire for Michael Brown (example) Now the survey can be implemented, whereby attention has to be paid to the fact that the person specified on the questionnaire is actually the person who fills it in. The subsequently generated PDF report of the survey does not contain any information on the survey participants. If these are to be processed, this can be effected through the batch export in which you find information in the following two paragraphs (paragraph on non-anonymous surveys). Implementing a Non-anonymous Online Survey For online surveys it is possible to use information taken from the survey participant data for the personalization of the emails that are generated for the dispatch of participation codes. The placeholders shown in the previous paragraph can also be used for the text templates. It is advisable to use customized text templates for individual questionnaires and not to modify the standard template for the PSWD dispatch. Example: In this example, the recipients of the PSWD emails are addressed personally by using the placeholders for first names and surnames of the survey participants: Figure 190: Personalized Questionnaire-specific Email Text The resulting email text in its personalized form looks like this: 176 © 2011 Electric Paper GmbH Phase 2: Implementation of Surveys Figure 191: Email for Amy Hardy (example) As an alternative you can also use the placeholder [PARTICIPANT_SALUTATION2] to address the participants. With this placeholder, the complete address including a salutation (“Dear Mrs.”/“Dear Mr.”) will be generated. Processing Survey Participant Data The batch export function is available to create statistical reports on survey participants. The data fields for the survey participants are added on the right-hand margin to the raw data table relating to the respective surveys: Figure 192: CSV Files of a Non-anonymous Survey Note: So that all participant data fields are exported, the option “System Settings/EvaSys Settings/Data Import and Export/Raw data export contains only the ID of non-anonymous participants” has to be deactivated. Otherwise, only the email address of the participants as the sole identification feature will be exported. Use the Participant Data for Participation Certificates All above mentioned placeholders ([PARTICIPANT_LASTNAME], [PARTICIPANT_ FIRSTNAME] etc.) can also be used for the participant certificates for online surveys. © 2011 Electric Paper GmbH 177 Your Evaluation Process: The Phase Model 3.3. Active Instructor/Trainer Accounts Instructors/Trainers can also implement surveys, if they are granted authorization. The difference compared to central evaluation is that active instructors/trainers’ surveys are linked neither to particular courses nor to survey periods. The following provides you (as the administrator or subunit administrator) with a short overview of the options available to an active instructor/trainer. As an introduction for active instructors/trainers a brief manual is available in PDF format, called “Active User Manual”. 3.3.1. Creating Active Instructors as (Subunit) Administrators To grant an instructor/trainer authorization to implement his own surveys, you as the (subunit) administrator have to ensure three things: • The instructor/trainer (with sensible log-in data) must exist in the structure which you as the administrator have created. By creating instructors/trainers, you decide on the rights which an active instructor/ trainer is granted. Of course, you can change these rights again at any time: - Is an active instructor/trainer authorized to create new questionnaires, edit the administrator’s templates or can he only use central templates with which to create his surveys? For this purpose, you set the respective rights in the mask for Creation/Modify user data, option “VividForms Editor”. You have the options of: Unrestricted access/ Extension of templates only/No access: Figure 193: A User’s Access to the VividForms Editor The names are relevant and describe the above-mentioned rights. - Is an active instructor/trainer upon completion of processing, authorized to view to which degree his surveys meet the quality guidelines – or even those of his subunit (possibly those of additional subunits) or even those of the entire system? You also grant these rights in the mask that serves to create and change user data. The following options can be chosen from: No QM views/Only own surveys/Only own subunit/Unrestricted access. If you wish to authorize access to one’s own subunit or extend one or more accesses, first select the option “Own subunit only”. Then you can define further subunits by selecting “Additional subunits” in the gray area. 178 © 2011 Electric Paper GmbH Phase 2: Implementation of Surveys Figure 194: A User’s Access to QM Views Once you have assigned these rights, please remember to create an appropriate log-in name and a password. • The instructor/trainer must be activated. From the user overview you as the (subunit) administrator can see whether an instructor/trainer is activated. A icon with a padlock in front of an username means this is a passive user (Jasmine Sadhi), no padlock added to the icon signals an active user (Prof. Sunny Narrow). To switch simply click on the icon. Figure 195: Passive (with Padlock) and Active (without Padlock) Instructors/Trainers You can switch the instructor/trainer between active and passive at any time, for example denying access after an activated period. • You have to pass on the access data to the instructor/trainer: log-in name, password and the link to the EvaSys homepage. Otherwise he cannot log on even if you have created and activated him. • You as the administrator need to check that you have adapted the greeting in your system that appears automatically when an active instructor/trainer logs on. You will find the text in the main menu “System Settings”, in the submenu on the lefthand side under “Text templates”. It is titled “EvaSys: Welcome text for the first login of instructor/trainer“: Figure 196: Editing the Welcome Greeting for Active Instructors/Trainers © 2011 Electric Paper GmbH 179 Your Evaluation Process: The Phase Model Modify the text as you see fit and then click on [Save]. A subunit administrator has no access to these texts, therefore, he cannot check this setting. Please consult your EvaSys administrator on this. As soon as you have secured these details the instructor/trainer can log on with the details that you have supplied him with. 3.3.2. Login as Active Instructor/Trainer In order to log in, the active instructor/trainer calls up the EvaSys Log-in window and enters his access data here. Subsequently, a window appears with the greeting text: Figure 197: Greeting Screen for Mrs. Jasmine Sadhi (Detail) It is important that the instructor/trainer changes his access data in the left menu under “Own profile”. Depending on the rights granted to the active instructor/trainer, he can now create new questionnaires, amend existing templates or create surveys only with existing questionnaires. Accordingly, he sees in the left menu either “Questionnaires”/“Create Questionnaire” and “Templates” or only “Questionnaires” and “Templates”, or none of these options: Figure 198 a-c: Access Options to the Questionnaire Editor, to Templates or No Access 180 © 2011 Electric Paper GmbH Phase 2: Implementation of Surveys 3.3.3. Generating and Editing Questionnaires If an instructor/trainer wants to create questionnaires, he works with the VividForms Editor resp. – if licensed – with the VividForms Designer, just as the administrator does. For this purpose he clicks “Create Questionnaire” in the left context menu and selects the option “VividForms Editor” or “VividForms Designer”. To become acquainted with the VividForms Editor, the corresponding manual “Creating Questionnaires with the VividForms Editor” is available in the active user's account, area “Information”. The VividForms Designer Manual can be accessed via the interface of the VividForms Designer. If the active instructor/trainer wants to add questions to an existing template he has to copy this questionnaire in his own form management. For this purpose click “Templates” in the left menu. A new page opens listing all the existing templates of the administrator and the corresponding subunit administrator. Click the icon in the column “Template” and the questionnaire automatically is copied in the form management of the active instructor/trainer: Figure 199: Copying a Template in the Own Form Management An active instructor/trainer can find the form management in the left-hand menu when clicking “Questionnaires”. When clicking this option the list of own questionnaires opens: Figure 200: Copied Template in the Own Form Management The questionnaire that has been copied from the list of templates is contained as a template here. You can recognize the copy by the modified Abbreviation (it is counted up: Sampl1 instead of Sample). Besides the Abbreviation and the Title you can see the number of pages here, you can see if the questionnaire is already contained in the recognition set of the VividForms Reader and when the questionnaire was copied. © 2011 Electric Paper GmbH 181 Your Evaluation Process: The Phase Model Furthermore the active instructor/trainer has the possibility to carry out the following actions: • Add filters, required questions, validation and cross tabulations and define the display mode of the online survey (complete, per page, per chapter). Please read the relevant chapters of this manual for this purpose. • Copy the questionnaire. Clicking the icon in the column “Copy” inserts a duplicate of the questionnaire in the list and counts up the abbreviation. • Delete the questionnaire. Clicking the icon in the column “Delete” deletes the questionnaire – after an additional request if the questionnaire should really be deleted. If the questionnaire is based on the central template the template will not be deleted in this case, of course. • Edit the questionnaire. Template can only be edited within the allowed limits. • Preview a PDF-template of the questionnaire. • Export the questionnaire. By clicking on the icon in the column “Export” active users can save the questionnaire as a .vfd-file in their file system and hand it on e.g. to their colleagues. Those can read the file after importing it into EvaSys again. Figure 201: Possible Actions in the Form Management of an Active Instructor/Trainer If the active instructor/trainer copied a template in his form management, he can edit it here. This is only allowed within the limits the (subunit) administrator has set. If e.g. the administrator created a template with three pages and 45 questions, and the questionnaire already has two pages and 40 questions, the instructor/trainer can only add one page and at the most five questions. To add them to the template the active instructor/trainer clicks the paper and pencilicon in the column “Edit”. The known VividForms Editor opens, but due to the limitations of the template (also indicated by the word “Template” in and above the header) the active instructor/trainer must not change the existing elements. All the question groups, questions and further elements show the annex [T], i.e. they are unchangeable. But the instructor/trainer may add additional elements (as long as the maximum number of pages and questions is not exceeded). 182 © 2011 Electric Paper GmbH Phase 2: Implementation of Surveys Figure 202: Template Questionnaire The new elements must be added to a new question group (a sort of chapter of the questionnaire, as is usual when working with the VividForms Editor). That entails that an active instructors/trainers must first of all decide where to add a new question group. He may add the question group in an arbitrary position, not only at the end. (However, it is not possible to interleave question groups, i.e. you cannot put a question group in another one.) You can add any elements within a question group, e.g. questions, text boxes, line spaces etc. The following graphics shows you a questionnaire that has been copied in the form management and can thus be modified. One question group (“New question group”) and one question (“New question”) was added, the remaining question groups and questions are the ones from the template (indicated by the [T]): Figure 203: Integrated Question Group and Question in a Template © 2011 Electric Paper GmbH 183 Your Evaluation Process: The Phase Model How many elements still can be added the active instructor/trainer can see when looking at the “Form Properties” at the bottom of the VividForms Editor menu: Figure 204: Form Properties of a Questionnaire The upper information tells the user that you have a template where two pages are allowed (left information) and one page is already created (information on the right hand side). The line below informs the active instructor/trainer about the actual number of questions (12-on the left) and the allowed number of questions (12-on the right). 3.3.4. Generating a Study Folder After having changed the login date and possibly created some questionnaires the active instructor/trainer must create a study folder to be able to work reasonably. The study folders structure the surveys of an active instructor/trainer and shall therefore be created according to the use of the user account. In the following there are named some possibilities for structuring a user account: • Survey periods (e.g. semester, if the surveys of the active instructors/trainers are repeated regularly): e.g. Surveys SS07 – Surveys WS07/08 – Surveys SS08 etc. • Survey types (if the surveys are not repeated regularly but can be assigned to specific survey types): Survey research project XY – Survey empirical studies YZ etc. • Student/Participant projects if you allow that access: Surveys Diploma John Doe – Surveys Master Thesis Jane Doe – Surveys PHD Thesis John Sample • Etc. Of course you can combine several of those examples if suitable. But please notice: You cannot generate tree structures (i.e. a folder within a folder is not possible). To generate a new folder click the button [Create new Folder]: 184 © 2011 Electric Paper GmbH Phase 2: Implementation of Surveys Figure 205: Create New Folder In the following dialogue the active instructor/trainer is asked for the name of the folder: Figure 206: Name New Folder After entering the name and clicking [OK] the folder appears in the list: Figure 207: New Folder in the Listing of Folders 3.3.5. Generating Surveys After a folder has been created surveys can be set up in it. The user will be guided by an assistant who will ask the following questions: • Selection of the questionnaire for use • Selection of template for optional questions • Entry of optional questions, self-formulated or from item library • Entry of survey name • Selection of procedure © 2011 Electric Paper GmbH 185 Your Evaluation Process: The Phase Model • Hard copy procedure • Cover sheet procedure • Online survey and number of PSWDs • Open online surveys with semi-public password The survey is then “ready”. The questionnaire and the PSWD document can be downloaded and printed or distributed. The batch mailing of emails to online survey participants is also possible. 3.3.6. Working with the Active Instructor/Trainer’s Data If data already exists for a survey of an active instructor/trainer, he – just like the report creator does with his reports – can create the survey subgroup reports. This means that single reports (for example one report each on male and female students) are created for the individual options single choice, multiple choice or scaled questions. (These types of single reports are also known as filtering.) The survey does not have to be closed when the subgroup reports are created, meaning that more data can yet be captured. In this case, the subgroup reports of an active instructor/trainer can be updated automatically – unlike those of the report creator. An active instructor/trainer can decide whether he wants to create a dynamic subgroup. Dynamic subgroup reports are updated automatically upon receipt of new data. This way, repeating the creation of subgroups is prevented. This function is particularly interesting when long-term surveys are running and if, over the course of the survey one wishes to follow up on reports filtered according to subgroups. (Because you can save the reports as PDF files at any time and thus keep them available even after an update.) The dynamic subgroup reports are only available through active instructor/trainer accounts, meaning that report creators cannot use this function. Open the details of a survey and in the area survey data click on “Evaluate subgroup”: Figure 208: Creating a Dynamic Subgroup (Should this option not appear, please download the HTML or PDF analysis first and then click on [Update]). Below the name of the subgroup, the automated update can be specified by means of the check mark box “Automatically recalculate subgroup report”. Dynamic subgroups are marked with the symbol bol 186 , normal subgroups with the sym- : © 2011 Electric Paper GmbH Phase 2: Implementation of Surveys Figure 209: Dynamic and Normal Subgroups in the Survey List When new data is collected during the main survey (the example showing “TestSurvey1”) the subgroups are automatically updated when the study folder is downloaded again: Figure 210: Updating Subgroups When recalculations are completed the updated reports are available immediately. When a survey is to be deleted for which dynamic subgroups exist, an inquiry appears as to what should happen to the subgroups. The options are to either delete these reports, or alternatively to retain these reports under lack of their dynamic characteristics: Figure 211: Deleting a Survey for which Dynamic Subgroups exist © 2011 Electric Paper GmbH 187 Your Evaluation Process: The Phase Model 4. Phase 3: Capture and Instant Feedback When the first questionnaires have been returned, the capture operations begin. Make sure that the personnel who will be capturing the questionnaires are well trained in every aspect of the capture operation. The scanning procedure is a critical moment in the processing of the questionnaire. If the paper has been put in improperly or if the settings of the scanner have been unintentionally changed then further processing of the survey may be impossible. EvaSys is set for maximum automation. A number of manual checking and correction steps which are crucial for the processing of complex questionnaires like invoices have been automated for the processing of questionnaires used in teaching evaluation surveys, which are relatively simple to read. Before beginning a capture session we recommend testing that the operation is correct by scanning test questionnaires. If everything is ok, then, provided that the paper and print image quality remain the same, you can proceed to large scale capture of forms. 4.1. Scanning the Forms Figure 212: Scanstation 188 © 2011 Electric Paper GmbH Phase 3: Capture and Instant Feedback The capturing of forms is performed with the help of the software “EvaSys Scanstation”. The communication with the scanner uses the TWAIN protocol. To capture questionnaires, put the forms into the feeder of the scanning device and open the Scanstation. The scanning process is initialized by clicking the button [Scan]. The further processing is fully automated. Via the button [Settings] the Scanstation can be configured, if required. Via the button [Manual] a detailed documentation can be opened. For further information on the scanning process as well as on the settings of the scanstation please see the “Scanstation Manual”, which can be opened via the Scanstation interface or via the EvaSys menu “System Information/Manuals”. 4.1.1. Scanner Settings To allow for a successful processing of forms with EvaSys, the scanner has to be configured in a specific way. The following standard settings apply to all models: • Image Mode: Black and white • Paper Size: A4 (210 x 297 mm) • Resolution: 200 DPI • Brightness: The threshold value should be slightly darker than average. • Skew Correction: Deactivated • Scan Type: Duplex (simultaneous scanning of both sides of the sheet) Scanner configuration can differ in detail depending on the model and manufacturer. For more information, please consult the documentation supplied with your document scanner. 4.1.2. Important Rules for Scanning Before beginning the scanning operation make sure that the following conditions have been fulfilled: Make sure that only those questionnaires from a given survey are to be scanned in a scanning operation. The returns from one survey are called a batch. If there are more forms than can fit in the feeder then after scanning the first partial batch the next batch is inserted and the scanning operation is continued. Insert the paper as shown in the illustration. © 2011 Electric Paper GmbH 189 Your Evaluation Process: The Phase Model Figure 213: Correct insertion of questionnaires Figure 214: Correct insertion of a questionnaire The survey ID (the double, seven-digit number on the cover sheet or on the first page of the questionnaire) must be on the first page of the batch. In the cover sheet procedure the cover sheet must be scanned first. If the questionnaires have more than one page, the questionnaire sets should be, if possible, scanned in a sorted sequence. If multiple page questionnaires are mixed up then processing is still possible and the final results will be accurate but an analysis of subgroups cannot deliver accurate results unless a serial number has been added during batch print. Now start the scanning operation. As a rule documents are scanned on both sides of the page (duplex), which is counted as one page each. If you scan 12 pages of paper printed on one side then the message box in duplex operation will show 24 pages scanned. Afterwards empty pages will be automatically eliminated so that there will be no interference with the data capture. Figure 215: Release/Cancel Batch 190 © 2011 Electric Paper GmbH Phase 3: Capture and Instant Feedback Now select [Scan more], if you want to capture a further batch from the SAME survey. Select [Cancel batch] when the scanning is completed. The scanned forms will be transmitted to the EvaSys server and further processing is automatic. In order to scan another survey click in the main window [Scan]. If the scanning operation was not successful then click on [Release batch] in order to destroy the data scanned from the current scanning operation and to repeat as a new scanning operation. 4.2. Evaluation of Scanned Questionnaires The processing of scanned batches is done with VividForms. In order for processing to continue the VividForms Reader must be in operation. 4.2.1. Recognition of the Checkboxes via Barcode and OMR In the following graphic you see two form pages, one of which is a cover sheet and the other a page from the questionnaire. The relevant capture zones have been marked in red. Figure 216: Barcode and OMR Recognition Barcode Recognition On the cover sheet as well as the pages of the questionnaire there is a process number in the form of a 2D barcode. The barcode also contains information about the type of form being used. © 2011 Electric Paper GmbH 191 Your Evaluation Process: The Phase Model OMR Recognition Answer box fields as well as open questions are processed using so-called OMR Recognition (OMR = Optical Markup Recognition). In a defined capture zone the mark is scanned. Using a predefined threshold the system decides whether a check mark is valid or not or whether a completely filled in box is to be considered a correction or not. Open question fields are also searched for a significant marking and then saved as an image file. These image files are later integrated into the PDF reports. Interpretation Rules for Automation In the interest of maximizing automation there are decision rules to handle exceptional cases which would normally require user interaction via VividForms WebVerifier. These are: If more than one check has been made, where only one is permitted then the check will be interpreted as “not marked”. If a check was detected but is under the threshold, (e.g. because the box was unintentionally marked) then it is considered as “not marked”. Even if you were to view questionnaires by sight it would not always be possible to determine in every case where two checkmarks were made which was intended as the correct response by the respondent. 4.2.2. Processing in VividForms Reader Processing with VividForms Reader is explained in the manual “VividForms Reader”. 4.3. Correction of Checkboxes not Clearly Read: The Verification The verification is used in order to correct checkboxes that have not been clearly read. In order to use the WebVerifier, as an administrator or subunit administrator, change to the role of “Verifier”. Alternatively, a separate user role of the user type “Verifier” can be created. This has the advantage of allowing the task to be delegated to other persons. After login, three different views are available, which can be changed with a click on the symbol: Batch View, Survey View and Form View. Figure 217: Verifier View Options 192 © 2011 Electric Paper GmbH Phase 3: Capture and Instant Feedback 4.3.1. Batch View All batches needing to be verified are shown in a table. The table is made up of the following columns: • Batch ID: Serial number of the batch • Time: Scan time of the batch • Duration: Processing time of the VividForms Reader in seconds • NonForms: Number of unidentified pages in a batch • Scanstation: Name of the scanstation • OMR errors: Number of checkboxes not found • Sheets: Number of all pages • In progress: Shows whether other users are already processing the batch • Status: Corrections already processed/Total corrections • Cover Sheet: Display cover sheets • NonForms: Delete all NonForms Display NonForms • Filling Degrees: Display filling degrees in original PDF Export filling degrees as CSV file (only when activated in the EvaSys Settings) • Verification Process batch Verify automatically Delete batch © 2011 Electric Paper GmbH 193 Your Evaluation Process: The Phase Model Figure 218: Verification – Batch View 4.3.2. Survey View In this view you will see all of the surveys that still need to be verified. Because surveys can be scanned in a number of batches and a VividForms batch can have a number of surveys in it the number of surveys is rarely identical with the number of batches. The table is made up out of the following columns: • Survey: Name of the survey • Form: Short name of form • Sheets: Number of recognized forms • In progress: shows whether other users are already processing the batch • To verify: Number of corrections • Cover Sheet: Display cover sheets • NonForms: Delete all NonForms Display NonForms • Verification Process batch Verify automatically Delete batch 194 © 2011 Electric Paper GmbH Phase 3: Capture and Instant Feedback Figure 219: Verification – Survey View 4.3.3. Form View The form view gives you an overview of the questions that remain to be corrected at the form level. A form is normally made up of a number of surveys, which are scanned in a number of batches. The table has the following columns: • Form: Short name of the form • Description: Title of the form • Pages: Number of pages of the form • Sheets: Number of recognized forms • In progress: shows whether other users are already processing the batch • To verify: Number of corrections • Cover Sheet: Display cover sheets • Verification Process batch Verify automatically Delete batch © 2011 Electric Paper GmbH 195 Your Evaluation Process: The Phase Model Figure 220: Verification – Form View 4.3.4. Carrying out the Verification As soon as you click on the “Process” symbol (green pencil) in a view you will be automatically taken to the correction view. In the correction view there is always a question to be verified. You work through the questions one by one until you are finished verifying all the questions in the batch (or in the survey or in the form). Figure 221: Verification – Processing Status and Messages The current processing status is shown in a bar in the upper left corner of the screen. The green area symbolizes the questions that have already been corrected, while the red area shows the number still to be corrected. The number of questions is also shown. Left of the bar graph you can see the status messages from VividForms Reader . The three most common alarm signals are: • The fill value of the response field is borderline. • More than one checkbox has been checked for this question. • The fill value of the checkbox field exceeds the upper fill value (cancel checkmark) Below the header you can see the original image box and below that the correction view. In the correction view you can see the solution VividForms Reader suggests. A click on the image box enlarges it in a separate window. 196 © 2011 Electric Paper GmbH Phase 3: Capture and Instant Feedback Figure 222: Verification – Correction of a Scaled Question In the figure above you can see a scaled question with a fill value that is not above the threshold for positively identified checkmarks. The checkmark was then displayed for verification. As no other box was recognized as having a significant fill value the VividForms verifier recommended to accept the left box as checked. You can now correct this recommendation by selecting a different box or marking the answer to this question as “invalid”. By clicking on [Next] at the bottom of the view the correction is adopted and you are taken automatically to the next question. By clicking on [Back] you can move backwards within a verification batch, so as to edit a verified question again. In addition, the following buttons are available: [Sheet] – Displays the complete sheet in a new window. The question being processed is circled in red. This view can be helpful for seeing the whole context. [Cancel] – The correction is cancelled. Please note that all corrections made since the last save will be lost. [Save] – The current corrections including the open view are saved. Then you will be automatically taken back to the view you were in before going to the correction view. The verification can be continued immediately or at a later date. Saving the verification is necessary, for example, when you interrupt your work. When you have finished verifying a batch the results are automatically saved and the overview is displayed. Figure 223: Verification – Navigation The verification is however completed when the NonForms in a batch have been deleted. You can do this by using the NonForms view or the button [Delete Non- © 2011 Electric Paper GmbH 197 Your Evaluation Process: The Phase Model Forms]. When the NonForms are deleted after completing the manual verification then the verification must be completed by clicking on the button [Process batch]. Now all the results of the batch are submitted to the database and the evaluation can be downloaded from EvaSys. 4.3.5. Automatic Verification To accelerate the process of verification, a number of cases can be verified automatically in the WebVerifier. The prerequisite for automatic verification is that the relevant option in the systems settings is activated (“System Settings/EvaSys Settings/Functions/Automatic Verification”). In all three display modes (batch, survey and form view) a column with the icon (Verify automatically) is displayed. Beneath the column there is a checkbox to select which event is to be verified automatically. Figure 224: Verification – Selection of Options for Automatic Verification The following options are available: • No valid checkbox found (invalid): All cases, in which no valid checkbox is found for a question, are determined invalid. • One checkmark and correction(s) found: All cases, in which a checkmark and one or more corrections is found are automatically determined valid with the corresponding checkmark. With one or both of the options selected, the verification is initiated by clicking on the icon 4.3.6. , the relevant cases are then filtered out of the list of elements to be verified. Check Filling Degrees In the batch view, the section “Filling Degrees” appears in the table. Using the PDF icon here, a PDF file can be opened which contains the scanned pages with all of the degrees of shading measured for the check boxes and open questions. If the ICR rec- 198 © 2011 Electric Paper GmbH Phase 3: Capture and Instant Feedback ognition (handwriting recognition) is in use, the characters read can also be viewed in this file. Figure 225: Verification – Check Filling Degrees Note: The PDF can only be opened, when the display of the entire questionnaire page is allowed for verification (Menu “System Settings/EvaSys Settings/Functions/Data entry assistant/Verifier: View entire original questionnaire page”). The presentation provides a good overview of the values measured and allows for consideration of adjustments to the OMR threshold. As in this PDF file only data above the minimum degree of shading (standard 15%) is shown, the minimal degree of shading can be experimentally lowered to 1%, so as to get a clearer insight into the degree of shading of empty, unchecked check boxes. For expedient OMR thresholds it is important to keep a sufficient gap between the degree of shading of empty check boxes as well as that of “real”, only lightly checked check boxes. Please make sure that, after such an experimental scan test, the OMR threshold settings, where applicable, are returned to their original values. Figure 226: Verification – Filling Degrees in PDF-View For an empirical analysis of the degrees of shading measured, the values can also be recalled from a CSV export. This feature is by default disabled, and can only be activated by the administrator via the configuration option “Maintenance/CSV export of filling degrees in the Verifier”. The CSV file is structured in the following way: SHEET | FORM | PAGE | QUESTION | TYPE | ROWINDEX | F1 | F2 | F3 | … © 2011 Electric Paper GmbH 199 Your Evaluation Process: The Phase Model Figure 227: Verification – CSV-Export of Blackening Degrees Each line in the CSV file equals one line of the questionnaire. The table contains the following information (from left to right): SHEET: Number of scanned page in the page FORM: Internal form-ID PAGE: Page number of a questionnaire QUESTION: Internal question-ID TYPE: Question type (e.g. Single Choice, Matrix Field, Scaled Question) ROWINDEX: Indicates the line of a question; normally the rowindex = 0, each further question will be numerated in ascending order (1, 2, …). Open questions always have a rowindex = 0, even if they have more than one line. F1, F2, F3, …: Indicates the blackening degree within checkboxes in a line from left to right; checkboxes without blackening show the value 0, for boxes with a blackening the percentaged blackening degree is shown. Consequently, the figure above can be interpreted as follows: The first single choice question (3590) is a question with two answer options. The second box has been checked and shows a blackening degree of 38%. The second single choice question is a question whose answer options spread over two lines. In the first line the first box was checked with a blackening degree of 42%, the second with a degree of 72%. The following figure shows the corresponding section in the PDF file: Figure 228: Verification – Filling degrees in the PDF file Note: Please note, that the flexible layout of VividForms Designer questionnaires can lead to displacements in the CSV file. For further information concerning the control and adjustment of OMR thresholds please refer to the Scanstation Manual. 200 © 2011 Electric Paper GmbH Phase 3: Capture and Instant Feedback 4.3.7. Responses to Open Questions Responses to open questions are only displayed in the WebVerifier when the option „Handwriting recognition“ was activated on creating the open question (for information on handwriting recognition in open questions see chapter C 2.6.3. "Open Question"). In this case, the results of the ICR analysis can be controlled and, if necessary, corrected with the help of the WebVerifier. Open questions without handwriting recognition are directly transferred to the database in form of an image and, if desired, can be further processed by the anonymizer. 4.3.8. Keyboard Control in the Verification There are a number of keyboard shortcuts that allow you to use the verification without a mouse. The shortcuts function in most current web browsers. The actions are done by pressing the ALT key and a further key. Please note that some keyboard shortcuts may be missing from some views. Shortcut Action ALT+B Batch View ALT+Y Survey View ALT+R Form View ALT+N Search New Batch ALT+Q Enlarge Image Box ALT+U Mark Question as Invalid ALT+P Display Sheet ALT+C Cancel ALT+S Save ALT+F Next Table 10: Keyboard Shortcuts in WebVerifier 4.4. Manual Entry of Handwritten Comments If handwritten responses to open questions should be anonymized then for each subunit concerned the option “display after manual collection” in the section “handling of handwritten texts” must be activated. You can change this in subunit details. For subunit details click on the subunit overview in column “Edit” on the icon. The option “Display after manual collection” will hold back the answers of open questions until the captured images of the open questions have been anonymized. Until then, the PDF report only contains the answers to closed questions. © 2011 Electric Paper GmbH 201 Your Evaluation Process: The Phase Model Figure 229: Activation of Manual Entry of Handwritten Comments Create a user account of the type “Data Entry Assistant” and log in with the login data, or, as an administrator/Subunit Administrator, change to the role of “Data Entry Assistant”. A list of all surveys containing images is displayed: Figure 230: Data Entry Assistant – Survey Overview After clicking on the corresponding survey-ID the first image will be displayed. The contents can be entered into the text window below the picture. 202 © 2011 Electric Paper GmbH Phase 3: Capture and Instant Feedback Figure 231: Data Entry Assistant – Detail View After each text has been entered, the next image will appear and a table of comments will be built up. Next to each comment there is the response frequency. If a comment is essentially repeated, then instead of entering it again it can be highlighted, which will increase the response frequency. If a text has been entered with a typing error then each line can be corrected by clicking on green pencil. With the help of the option “Display the entire questionnaire page” in the upper right corner of the screen, the data entry assistant can, if necessary, display the entire questionnaire page containing the image. In this way, texts can be fully acquired, even if the participant has written outside of the box. If necessary, one can even zoom in, making hard to read text more legible. Figure 232: Data Entry Assistant – Display the original scanned page If you do not want the data entry assistant be able to see the entire page of the form, this option can be deactivated in the EvaSys Settings (“System Settings/EvaSys Settings/Functions/Data entry assistant/Verifier: View entire original questionnaire page”). To significantly speed up the data entry process, shortcuts are available. The following shortcuts can be used: Alt+S (to save), Alt+C (to cancel) and Alt+R (to replace). If the data entry assistant has already entered answers to open questions, the system will only display those answers again that are relevant to the question currently being displayed. For this reason, not all of the answers already entered are displayed. © 2011 Electric Paper GmbH 203 Your Evaluation Process: The Phase Model To avoid having to type often recurring words such as for example course or lab course, you can create a list of placeholders and extend it as needed. A placeholder may not be contained completely by the replacement text, or represent an entire word. Example: Course may not be abbreviated to C, but may be abbreviated to CS. We recommend using special characters as a prefix for placeholders, for example *CS. Figure 233: Data Entry Assistant – Placeholder If a statement that has already been classified is entered along with a new statement, then the existing statement can be marked with a checkmark and only the new statement need be entered. Both statements will be registered and counted. After the last image has been entered, a corresponding note appears and, by clicking [Survey list], the data entry assistant can now change to the tracking information on the surveys that still need to be processed. Figure 234: Data Entry Assistant – Close a Survey If desired, the data entry assistant can send the PDF report to the owner of the survey (usually the instructor/trainer) after the completion of the data entry with the button [Send PDF report]. For this, the corresponding function must be activated in the configuration (“System Settings/EvaSys Settings/Functions/Data Entry Assistant: Sending a report to the instructor”). Any single survey, whose answers to open questions have already been entered by a data entry assistant is protected, and cannot be simultaneously edited by others. In this way, disruptions caused by the unseen concurrent editing of data are avoided. 204 © 2011 Electric Paper GmbH Phase 3: Capture and Instant Feedback 4.5. Instant Feedback: The PDF Report After scanning the questionnaires (during which you may have verified unclear fields and entered open questions) you can immediately view the evaluation results. As soon as there is data available from at least one questionnaire there are two types of reports available: the HTML and the PDF report. If you wish to get an impression of a specific type of report, (for example whilst creating particular types of reports) it suffices to create an online survey, fill in a questionnaire and send it. With this data alone, reports can be created. EvaSys supports the PDF/A-1b Standard. This standard ensures that your PDF reports are suitable for long term digital preservation and are clearly able to be reproduced. Note: When using your own PDF templates your PDF reports are no longer PDF/A-1b compatible. This applies to reports whose cover letter was modified by your own templates (under System Settings/Documents” as well as “System Settings/Text Templates”). PDF report definitions are only then affected when for this questionnaire or in general your own PDF templates are used. Should you want to use PDF report plugins, please discuss the question of PDF/A-1b compatibility when creating the PDF plugins. It is important to remember that reports are never stored in the system. As soon as you click on the respective buttons, EvaSys creates the report based on the current available raw data. This means that you can scan new data in at any time and the reports are modified accordingly. If you wish to avoid the scanning of further data and so modifying the PDF report, its best to simply close the survey. The reports give you an overview of your survey’s results by means of different elements. For feedback on the evaluation results, a PDF report is usually sent by email to the relevant people. In EvaSys you can also automate this dispatch. You can of course, as with any PDF file, save the report in your file system and send it yourself through your email account. (Saving the PDF report in your system, however, this entails that upon scanning of further data the PDF report in EvaSys and your saved version will differ. Because only the report in EvaSys will be automatically updated.) Since the PDF report is clearly utilized much more often than the HTML report, you are offered various configuration options with which to customize the report according to your needs. There are the following ways to configure: • the menu “Report Settings” in the main menu “System Settings” • the questionnaire-specific settings in the edit mode of the VividForms questionnaire (such as diagram type of scaled questions, indicators, cross tabulations) • the questionnaire-specific settings in the questionnaire’s detailed view (such as norms, quality guidelines) © 2011 Electric Paper GmbH 205 Your Evaluation Process: The Phase Model The configuration’s respective elements and effects are described in the following. For further information, please read the relevant chapters in this manual. 4.5.1. Components of the PDF Report So as to give you an overview of the elements that you can integrate into this report we will describe them here, in the order in which they (can) appear in the report. The report can contain the following components: • the letter to the instructor/trainer • bar diagrams on the indicators of the questionnaire, these, if desired, with an overall indicator and/or Cronbach’s Alpha • a legend for the analysis of scaled questions • the individual analysis of the questions appearing on the questionnaire (with or without open questions, depending on the settings) • maxi-histograms on scaled questions • cross tabulations • a profile line (that also can be displayed as a normed profile line – provided that a norm has been defined) • a presentation template containing the indicators • responses to open questions (handwritten or typed – the latter if it is an online survey or if the data entry assistant was used) • notes of a survey (You can display the added notes of the different user types in the PDF report. See here chapter B 3.2.3. "Survey Details" –editing/displaying notes). Since the report is crucial to your evaluation, here you will find a detailed description of how to (de)activate the components. The Letter The letter is a regular type of letter and serves as courteous piece of information for the instructor/trainer on the subsequent results of the PDF report. If you wish to add a letter to the evaluation results, please activate it in the settings of the corresponding PDF report (in the main menu “System Settings/Report Settings”). Please click on the configuration icon in the column “Configuration”. The PDF report configuration opens automatically. The option “Generate letter” activates/deactivates the letter. Please note, that you have to activate/deactivate the letter for each PDF report separately.” 206 © 2011 Electric Paper GmbH Phase 3: Capture and Instant Feedback Figure 235: PDF Report Configuration The following figure shows a sample letter: Figure 236: PDF Letter – Sample The letter consists of various components: • the header with the address details of the sender and of the recipient © 2011 Electric Paper GmbH 207 Your Evaluation Process: The Phase Model • the actual text of the letter (including a subject line and con-tinuous text) • the letter’s layout (for example with the letter head of your corporate design) The Header of the Letter The address details in the header (sender and recipient) are defined at two different locations in EvaSys: • Recipient’s address: The first two lines specified in the user data of the respective instructor/trainer are used as the recipient’s address. In the following example, EvaSys takes the address of Donna Harwood and inserts it below the user name: Figure 237: PDF Letter – Specification of the Recipient’s Address • Sender’s address: The sender’s address (in the figure shown at the letter’s top right) is specified by you in the configuration of each corresponding PDF report (“System Settings/ Report Settings/Configuration”). You will find the options “Sender part 1” up to “Sender part 3”. Here you can insert the university’s name, your company, street and city (or whatever else you may require): 208 © 2011 Electric Paper GmbH Phase 3: Capture and Instant Feedback Figure 238: PDF Letter – Sender’s Address on the Letter The sender’s details – to be found above the address field – are specified by you right below it (“Sender above recipient address”). The Text in the Letter You can edit the text in the letter under the option “Text templates” (in the main menu “System Settings“). When changing to this page a window appears offering numerous text templates for you to choose from. These can be customized according to your needs. One of those is the one used in the letter (“Letter: Results for instructors/trainers”): Figure 239: PDF Letter – Text Template “Letter PDF Report: Evaluation to Instructor“ © 2011 Electric Paper GmbH 209 Your Evaluation Process: The Phase Model When comparing the sample PDF letter with the text template in the figure above, you will notice that the texts are identical, apart from those areas written in capitals and set in angular brackets. This text template is automatically used as the text in the letter. The words that are written in capitals and marked through angular brackets serve as placeholders and will in the case of an actual letter be replaced by the respective values. [SALUTATION] is replaced by “Dear Ms”, “Dear Mr.” (or similar), “TITLE” is replaced by “Prof. Dr.”, “Dr.” (if existent), [SURNAME] e.g. by “Harwood”. A list of all available placeholders can be found in chapter D "". The Layout of the Letter You design the letter using a PDF template which you can upload in “Documents” (in the main menu “System Settings”): Figure 240: PDF Letter – Uploading Letter Template (for Designing the Layout) You choose the template via the button [Browse]. In the field “Description” you can enter an appropriate name that will be displayed whilst you work in EvaSys with this letter. These PDF templates have to adhere to particular design settings that you will find in chapter D 2.2.2. "PDF Templates". Here for instance, you can, deposit your company’s letter head as a PDF template. After doing this, please remember to link this template with the text of the letter. To do this you return to the field “Text templates” where the text of the letter is defined. There you add your PDF template by selecting the respective letter on the right-hand side and then clicking on [OK]: 210 © 2011 Electric Paper GmbH Phase 3: Capture and Instant Feedback Figure 241: PDF Letter – Selecting the PDF Template in the Field “Text templates“ The selected PDF template is then assigned to the letter text: Figure 242: PDF Letter – A letter Linked with a Text Template This results in the defined text elements (continuous text, address) being placed over your desired layout. Instead of the standard letter you get a letter which contains the corresponding elements – text and layout. As an example, you can see here the PDF letter to Ms Dr. Silvia Tomas with the EvaSys sample template as layout: © 2011 Electric Paper GmbH 211 Your Evaluation Process: The Phase Model Figure 243: PDF Letter – Sample with a new Layout If you do not wish to use this layout system-wide but only for surveys that are conducted with a certain questionnaire, you can also upload documents for a particular questionnaire. To do this, you go to the details of the relevant questionnaire (via the menu “System Settings”, on the left-hand side of the menu “Questionnaires”. In the list that appears, you select a questionnaire and navigate by clicking on the name of the details of the questionnaire). In the area “Advanced Settings” you see a drop-down list with several options to choose from: 212 © 2011 Electric Paper GmbH Phase 3: Capture and Instant Feedback Figure 244: PDF Letter – Modify Text Templates for a Specific Questionnaire (Questionnaire Details) When the top option “Text Templates” is marked and you click on [Edit] the window for the “Text Templates” whose screen resembles the one for global text templates will open: Figure 245: PDF Letter – Modifying Text Templates for a Specific Questionnaire (Template View) However, all templates that you upload here and all texts that you change here are only used for the reports that are associated with this questionnaire's survey. This way you can design the letter according to your particular requirements. If you do not need an accompanying letter, you can switch it off. For this purpose just deactivate the option “Generate Letter” in the configuration of the corresponding PDF report (in the menu “System Settings/Report Settings/Configuration”). PDF Report Header The evaluation report is introduced by the header of the PDF report. The head contains some identification data on the current survey. © 2011 Electric Paper GmbH 213 Your Evaluation Process: The Phase Model The contents of the PDF report header can be adapted individually under “System Settings/Text Templates/PDF-Report: Header”. Figure 246: PDF Report – Report Header Indicators The indicators are an average made up out of the averages of scaled questions belonging to the indicator. As an aggregate value an overall indicator for all indicators is supplied. Figure 247: PDF Report – Indicators The calculation of the indicators is activated or deactivated at “System Settings/ Report Settings/Configuration/Calculate indicators”.In addition these indicators must be defined in the questionnaire editor for the relevant questionnaire. If “Display Cronbach’s Alpha” has been activated, then the calculated value of Cronbach’s Alpha will be displayed behind the indicator names (“System Settings/Report Settings/Configuration/Display Cronbach’s Alpha”). This value is a measure of reliability and shows the internal consistence of the question group. The value range of Cronbach’s Alpha spans from minus infinitely to 1 (it is only sensible to interpret positive values). EvaSys uses the regular, non-standardized Cronbach’s Alpha, which is calculated from the variances and covariances of the questions within a question group. Norm Profile Lines As an alternative to averaged indicators, you can show norm profile lines. In addition to the setting discussed above “calculate indicators” you must activate the option (“System Settings/Report Settings/Configuration/Show norm values”). You must also specify the norm values in the questionnaire administration. If the alignment of the poles is different for different questions (i.e. positive answers are not always on the same side, negative not always on the other), you can despite this enforce a standardized display of the norm profile line. For this purpose activate the option “Pole reversal of scales when taking norms”. You can find this option in the 214 © 2011 Electric Paper GmbH Phase 3: Capture and Instant Feedback system settings of the PDF report. If you activate it, the scales of those dimensions/ items where smaller values are considered as positive and bigger values as negative are reversed. Figure 248: PDF Letter – Norm Profile Lines Thus if smaller values (i.e. values left of the norm) are positive, the values are reversed. All amplitudes of the normed profile line on the right side of the norm can be interpreted as positive evaluation results. Accordingly the values left of the center are negative. Please note: The reversed values are also taken for the calculation of the mean values. Detailed Report Includes an analysis of all closed questions: • Scaled questions with 2 to 11 options • 1 of n – questions with any number of options • m of n – questions with any number of options with • graphic display of histogram, arithmetic or trimmed mean (am/tm) and standard deviation • numeric value of absolute or relative response frequency, arithmetic or trimmed mean (am/tm) and/or median with 10% or 25% quintile levels, s, n total • If the quality guidelines have been defined and the traffic light symbol has been activated then next to the evaluation graphic you will see to the right a traffic light symbol. The following figure shows you a detailed report with scaled questions. Figure 249: PDF Report – Detailed Report of the Scaled Questions © 2011 Electric Paper GmbH 215 Your Evaluation Process: The Phase Model This is the main part of the PDF report which can be deactivated in the menu “System Settings/Report Settings/Configuration/Analysis of single questions”. It is possible to remove single questions from the report using the PDF report definitions. For scaled questions the following graphical representation styles can be selected in the VividForms Editor: Standard Histogram: Figure 250: Standard Histogram Bar Diagram: Figure 251: Bar diagram Line Diagram: Figure 252: Line Diagram Ring Diagram: Figure 253: Ring Diagram Pie Diagram: Figure 254: Pie Diagram 216 © 2011 Electric Paper GmbH Phase 3: Capture and Instant Feedback Maxi-histograms Maxi-histograms do not contain, except for their size, any differences in comparison with the description of the standard histograms. You can activate the creation of this part of the analysis at “System Settings/Report Settings/Configuration/Create maxihistogram”. Figure 255: PDF Report – Maxi-histograms Cross Tabulations Scaled as well as single choice (1 of n) questions can be correlated and put into cross tabulations. The creation of cross tabulations can be activated in the Editor Control of a questionnaire under “Form Properties” “Filters, Validation, Cross Tabulations, Required Questions”. In order to activate the creation of cross tabulations use the function “System Settings/ Report Settings/Configuration/Create cross tabulation”. Figure 256: PDF Report – Cross Tabulations Profile Line The profile line is a dashed line along the averages of scaled questions. The average will also be displayed as a numerical value. At the end of a survey period two further lines can be drawn for comparative purposes, e.g. the average of the program of study and of the department. © 2011 Electric Paper GmbH 217 Your Evaluation Process: The Phase Model Figure 257: PDF Report – Profile Line In order to activate the profile line, use the function “System Settings/Report Settings/ Configuration/Create profile line“. If desired, the profile line can be divided corresponding to question groups and thereby can be displayed in separate sections. To do this, activate the option “System Settings/Report Settings/Profile line: Display question groups”. Detail Norm Profile Line Figure 258: PDF Report – Normed Profile Line The detail profile line shows all of the norm values of the questionnaire. In addition to the option mentioned above “Create profile line” you must activate the option (“System Settings/Report Settings/Configuration/Show norm values). You must also specify the norm values in the questionnaire administration. 218 © 2011 Electric Paper GmbH Phase 3: Capture and Instant Feedback Presentation Template Figure 259: PDF Report – Presentation Template This part serves to facilitate a discussion with the students/participants about the results of the survey. All indicators can be shown with an explanatory text. This explanatory text has to be activated first. In order to activate the presentation template use the function “System Settings/Report Settings/Configuration/Create presentation template”. The explanatory texts are defined directly in the questionnaire when creating or editing a question group. In the question group wizard a textbox with the tiltle “Presentation Slide Text” is shown where the desired text can be entered. Each time you change the text length check to make sure that it fits in the field. You can do this by opening a PDF report from a survey with the corresponding questionnaire. Responses to Open Questions The responses to open questions are shown as image box sorted according to question. If an online survey was carried out, then the answers will be displayed in machine print. If there are high return rates then this part of the report can be extensive, depending on the amount of space given in the questionnaire. © 2011 Electric Paper GmbH 219 Your Evaluation Process: The Phase Model You can separate the output of the responses to open questions from the part of the report with closed questions by activating the function “System Settings/Report Settings/Configuration/Separate close/open questions“. This is especially recommended when there are high return rates in order to, for example, print out only the part of the report with closed questions. The part with open questions can take up a great number of pages. Figure 260: PDF Report – Responses to Open Questions Notes of a Survey You can display the notes of a survey in the PDF report, by activating the option “Show notes in the PDF report” under “System Settings/Report Settings/Configuration”. This option is deactivated by default. Figure 261: PDF Report – Display Notes of the Survey Additional information on adding, editing and displaying notes can be found in chapter B 3.2.3. "Survey Details" – Editing/displaying notes”. 220 © 2011 Electric Paper GmbH Phase 3: Capture and Instant Feedback General Configuration The PDF report settings in the menu “System Settings/Report Settings” have to be configured for each PDF report. In the details of the questionnaires you can define a default PDF report for each questionnaire. Thus you can configure an individual PDF report for each questionnaire. • Generate letter Creates a letter for the PDF report. The letter contains the senders address (defined in the section “sender part 1”) as well as the logo of the system (taken from the setting in the organization profile), and a predefined text which is personalized using placeholders. This text is deposited in “Text Templates”. • Calculate indicators If the questionnaire supports the calculation of indicators these can be displayed at the beginning of the report. There is a general average value, which summarizes the general values again to an indicator (the latter can be activated at “hide overall indicator”. This function should only be used with questionnaires which have been developed for the averaging of individual questions in a category. • Show norm values If there are norm values then both indicators and the profile line in the PDF report will be normed. • Analysis of single questions Activates the detailed analysis of single questions (main part of the PDF report). • Create maxi-histogram After the detailed analysis part of a PDF report, large histograms of scaled questions can be created using this function. The bar for the response distribution, the question text, the pole identifiers, the average, the standard deviation and the total response percentages will appear as well. • Create profile line Activates the display of the profile line in the PDF report. • Show normed profile line When normed data exists for the questionnaire a normed profile line will be shown in the PDF report. • Create Profile Line for indicators Activates the display of the profile line for indicators in the PDF report. • Create Cross Tabulation Activates the display of cross tabulations in the PDF report. The cross tabulations are defined in the details of a questionnaire (“Advanced Settings/Cross Tabulations”). © 2011 Electric Paper GmbH 221 Your Evaluation Process: The Phase Model • Create presentation template Once the indicators for a questionnaire have been defined they can be displayed together with a short descriptive text at the end of a PDF report as a presentation template. The presentation slide can serve as a discussion aid to discuss the results with the course participants. • Show notes in the PDF Report This option activates the display of survey notes in the PDF report. For example, the notes of a survey of the Instructor, the dean or the administrator are displayed in the PDF report. • Left/ Right/ Top/ Bottom margin Left/ Right/ Top/ Bottom margin for all pages on the PDF report • Font size question texts Font size of texts in the PDF reports. • Font size pole texts Font size of pole texts in PDF reports. • Font size for numerical data Font size for average (av), standard deviation (s) and frequency (n) in the PDF report. • Font size for presentation slides Font size of texts in PDF reports/presentation slides • Show internal question number Shows the internal question numbers. • Relative values The PDF reports show the distribution of the responses to closed questions with relative (activated) or absolute (deactivated) values. • Minimum percentage for display (%) Defines the minimum percentage response frequency to a question in relation to the total number of returns needed in order to display the question in the HTML/ PDF report. For example: with 50 returns the value is set at 20%. As a result only analyses of questions that have been answered by at least 10 persons will be shown. If the value is set to “0”, all questions of the reports will be displayed. Please also consider the setting “Show notice for suppressed report”. • Minimum response frequency for display (absolute) Defines the minimum absolute response frequency to a question required in order to display the question in the PDF report. Please also consider the setting “Show notice for suppressed report”. 222 © 2011 Electric Paper GmbH Phase 3: Capture and Instant Feedback • Procedure to calculate the mean value The procedures to compute the mean value for the PDF report are defined here. 1 - standard procedure 2 - trimmed mean • Decimal point precision average/standard deviation Number of digits after the decimal point for averages and standard deviation. • Sender part 1, 2 and 3 Organization name (part1), mail address (part2) and footer (part3, below the mail address) • Sender above recipient address Sender name on cover letter in PDF report • Background color report heading Color setting in order to adjust logo background color • Color progression in the report header If this function is activated, then the background color in the header of the report starts at the set background color and lightens gradually towards the top of the page. If this function is deactivated, then the background color remains consistent. • Alignment of subunit logo Defines whether the subunit logo will be at the left or right in the PDF report. • Hide overall indicator If this option is activated the overall indicator will not be displayed. • Left pole for indicators Text for the left pole of the indicators. Default value of the left pole is “-“. The pole is also displayed in the presentation template. • Right pole for indicators Text for the right pole of the indicators. Default value of the right pole is “+“. The pole is also displayed in the presentation template. • Display Cronbach’s Alpha Activates/deactivates the computation of Cronbach's Alpha (internal consistency) for indicators. Please note that “Calculate indicators” must be activated! • Show legend Display legend in PDF report. • Values legend Values given in the legend. The number of values must match the scale divisions. © 2011 Electric Paper GmbH 223 Your Evaluation Process: The Phase Model • Divisions legend Scale divisions of the legend • Show bar diagram with histogram Advanced results bar for scaled questions. When bar diagram is activated, the mini-histogram should be deactivated. • Separate closed/open questions When activated the results for open and closed questions in the PDF reports are displayed separately. This results in better readability particularly of those reports created with a mix of open and closed questions. • Show text boxes If activated the text fields of VividForms forms will be shown in the PDF-Report. • Show quality indices (traffic light view) When activated, the quality indices of the items will be shown as a traffic light symbol in the PDF report. Please note that indices will only be shown for items used in quality guidelines. • Show standard deviation as number Activates the display of the standard deviation. • Show average/median You can display the following values in the PDF report: 1 Average value 2 Median 3 Average value and median • Show quantile You can display the following quintiles in the PDF report: 1 No quantile 2 10% quantile levels (Decile) 3 25% quantile levels (Quartile) • Show standard deviation in graph Show the standard deviation in the graph of scalar questions. • Show scale divisions for bar diagrams Activates the display of the export values for response options as scale under the graphic report bar. • Show notice for suppressed report Activates the display of a notice instead of the question summary when the minimum response is not reached. The content of the text can be changed in the text 224 © 2011 Electric Paper GmbH Phase 3: Capture and Instant Feedback templates (Action “PDF Report: Text for too little response”). If deactivated; the respective question does not appear in the report. • Bar Mean Value Line thickness for mean value. • Bar standard deviation (Bar Std.-Dev.) Line thickness for standard deviation. • Show recommendation text When activated, a link for generating a recommendation document will be placed after the detailed norm profile line. • Mode of calculation for norming 1 - Mean value of the dimension = Mean values of all datasets 2 - Mean value of the dimension = Mean value of the mean values of the data sets. Please note: In this case in each dataset the number of answers for each item must be at least as high as a defined minimum value (see also Configuration of Norming). You can choose between two ways of calculating the mean value here. When choosing the first one, the raw data of all given answers to the questions is taken into account for calculating the mean value. When choosing the second one, the mean value is calculated from the already computed mean values for the questions (those in turn have been calculated from all the answers of the interviewees). • Minimum percentage of given answers to enable norming Percentage of answers, which must have been given for the norming. If less answers than this percentage have been given, the norming for the dimension cannot be conducted. Attention: The setting is only taken into consideration when the “Mode of calculation for norming” is set to (1). • Pole reversal of scales when taking norms If activated, the poles of those dimensions/items are reversed, in which small values are judged as positive and large values as negative. This option is decisive if you use different alignments of scales in your questionnaires. That means that positive evaluation results are on the left side of the scale for some questions (i.e. smaller values are positive), but for some questions you can find positive results on the right side of the scale (i.e. bigger values are positive). If you do not activate the option “Pole reversal of scales when taking norms” © 2011 Electric Paper GmbH 225 Your Evaluation Process: The Phase Model you have to take those differences into account when interpreting the norm profile line. When activating the option the norm profile line is standardized and thus can be interpreted more easily. If smaller values are positive (i.e. left of the norm), those values are reversed. Furthermore the reversed values are used for the calculation of the mean values. Thus all the amplitudes on the right hand of the norm can be interpreted to be positive. Accordingly, values on the left side are negative. Those questions where the center is the best value, are an exception to the explained rules (e.g. with the question “Was the number of presentations adequate?” and the answers “too few – just perfect – too many”). • Permit listing of open questions Listing and counting of individual comments in the report. If this option is activated, repeated entries to open comments, which have been marked as such during data entry, are displayed in a summarized form, e.g. “The course was well organized (2 Counts)”. • Dual scale profile line When activated critical values of dual scale questions are highlighted by means of a color gradient. 0 = deactivated 1 = critical values on the left side of the scale 2 = critical values on the right side of the scale • Profile line: Display question groups If this function is activated the question groups are displayed in the profile line. • Page Break before Responses to each Open Question If activated, and, at the same time, open questions appear at the end of the report (option: separate closed/open questions), a page break is inserted into the report before the answers to each open question. In this way, clarity is enhanced, particularly when there are many answers to open questions. 4.5.2. PDF Report Definitions The evaluation reports in EvaSys can be influenced in two places. The configuration of each PDF report can be edited under „System Settings/Report Settings”. Please click on the configuration icon in the column “Configuration”. The PDF report configuration of the corresponding questionnaire opens automatically. Further more you can edit, copy and delete the existing PDF reports in the menu “System Settings/Report Settings”. Please note, with regard to the standard default PDF report (“EvaSys PDF Report”) present in the system, you are only able to change the configuration. This PDF report can neither be edited nor deleted. You can copy this PDF report so as to create a new PDF report. 226 © 2011 Electric Paper GmbH Phase 3: Capture and Instant Feedback Figure 262: Report Settings To copy a PDF report, click in the column “Copy” on the copy icon. A new PDF report is created. You can recognize the copy of the PDF report by the name extension [Copy]. To edit a PDF report, click in the column “Edit” on the edit icon. A window automatically opens, in which, in the area “Description”, you can enter a new name for the PDF report. In the area “Questionnaires”, you can allocate for which questionnaires the PDF report is to be valid. A multiple selection can be made by pressing the [Ctrl] button. In the details of each questionnaire you define the PDF report with which the corresponding questionnaire will be displayed later (also see the following paragraphs). Save your changes by clicking the [OK] button. Clicking the [Cancel] button closes the window without saving any changes. You can delete the respective PDF report by clicking on the red cross in the “delete” column. The second way is by restricting the content of the PDF report as well as defining the subreports and special report recipients. If you have a questionnaire built up out of modules you can use report definitions to automatically create PDF reports for each module. These partial reports can also then be sent automatically to one or more recipients by email. PDF report definitions are always defined for each questionnaire and then are valid for every survey created with this questionnaire. Define Report Definitions Just choose the option “PDF Reports” in the drop-down list in the details of the corresponding questionnaire (area “Advanced Settings”). Subsequently click on [Edit]. The following window opens automatically: © 2011 Electric Paper GmbH 227 Your Evaluation Process: The Phase Model Figure 263: Report Settings for a Specific Questionnaire In the area “Standard PDF Report” you can define the PDF report with which the corresponding questionnaire will be displayed by default. Select the corresponding PDF report in the drop-down list and save your changes by clicking on [Save]. Please note, that the “EvaSys PDF Report” is selected by default. To create a new custom PDF definition click on [New PDF Report Definition]. If required you can create more than one report definition for one questionnaire. In the window now open you have the following settings: • name of the report • selection of the basic report (The configuration settings are adopted from the basic report.) • description of the report • recipient list for automatic email delivery • activate recalculation of indicators (only available if you have defined indicators for the corresponding questionnaire). Note: If a special report has been defined then this will always have priority over the default report when sending the results via the process defaults or the scheduled online surveys. In the survey list and the batch events the default report will always be sent. In the details of the survey the user can define which report has to be sent. You can now enter further recipients in this report definition. Further recipients could include, for example, the dean of studies/program manager or a head of technical services, if a section of the questionnaire deals with the technical infrastructure of the university/company. The recalculation of the indicators causes the average values of the indicators to be recalculated independently of the questions used. A click on [Save] saves the settings. 228 © 2011 Electric Paper GmbH Phase 3: Capture and Instant Feedback Select/Eliminate Questions Figure 264: PDF Report Definitions – Exclude Questions After saving the basic settings you now have the option to define the contents of the report. Select from a list all the questions that should not appear in the report. By pressing the CTRL key you can select a number of questions simultaneously. By pressing the button [Save] at the bottom of the list your selection of questions to be eliminated will be saved. You can see this by the blue background behind a selected question. Automatic Subgroups Figure 265: PDF Report Definitions – Build Automatic Subgroups In the section “subgroup questions” you can define a question for which automatic subgroups are built for each option in the report. The question has to be single choice, multiple choice or a matrix question. Subgroups allow you to take advantage of , for example, automatic filters according to the program of study. For each response option to this single choice or matrix question the answers are filtered and the subgroup report is attached to the standard report. Please bear in mind, that the standard PDF report is only attached to the subgroup reports if you have activated the option “Show overall report before subgroup reports”. This is of course done only for options that have been check marked or that exceed the © 2011 Electric Paper GmbH 229 Your Evaluation Process: The Phase Model minimum number of returns (“System Settings/EvaSys Settings/Survey/Minimum number of returns for reports“). With the option “Show divider for subgroups with information about subgroup in report” you activate the use of a separator between the subgroups. The following information is shown on the separator: • The question to be filtered • The option the subgroup was constructed for • The number of returns for this subgroup Figure 266: PDF Report Definitions – Divider for Subgroups With the last configuration option “Include open questions in subgroup reports” you can define the use of open questions in the subgroups. 4.5.3. Individually Designed Reports: PDF Report Plugins EvaSys generates survey evaluations in the form of standardized PDF reports. You can adjust these reports in different ways according to your needs. If you require a completely adjusted PDF report, you can also include a so-called PDF Report Plugin into EvaSys. A plugin is normally a small program which is inserted into a larger program and provides additional functionality. 230 © 2011 Electric Paper GmbH Phase 3: Capture and Instant Feedback In this case it is not a software, but special report types that you can import into the EvaSys system. These report types can define the reports for one, several or all questionnaires available in the system. Also an imported PDF report plugin can replace the “EvaSys PDF Report” that is firmly integrated in EvaSys. In order to integrate a PDF report plugin into the EvaSys system, you click in the main menu “System Settings” on “Report Settings”. Figure 267: PDF Report Plugin – Upload Plugin Via [Browse] you can choose the PDF report plugin file. In the following example, this file is called CTextualReport.php. Then enter a description text and click on [Save]. In this way several PDF report plugins can be integrated into the EvaSys system: In order to change the setting of a PDF report plugin, click on the symbol for editing (Paper and Pencil-Icon). In the following dialogue the description text can be changed: Figure 268: PDF Report Plugin – Dialogue for Editing a Plugin © 2011 Electric Paper GmbH 231 Your Evaluation Process: The Phase Model From the selective list next to “Questionnaires” you can now select the questionnaires for which the PDF report plugin should be available. Note: A PDF report plugin may not support all question types and may thus only be useful to certain types of questionnaires. With a click on [OK] the changes are saved. If you go back to the main menu “Subunits” and access surveys, a drop down-menu appears in the column “Report” of the survey overview. Through these you can access the available PDF report types and have the respective survey evaluated through the chosen report type: Figure 269: PDF Report Plugin – Selecting the Adapted Report from the List of Surveys 4.5.4. Designing an Individually Configured Letter for Sending Reports You can add a letter to the automatically generated report – either a standard letter or a customized one, e.g. a letter according to your corporate design. To change the design you will need a PDF file with the appropriate letter head. Then three text fields are applied with Acrobat: • address For the name and address of the recipient. You can use placeholders from the email texts (“System Settings/Text Templates”). • subject For the subject line. The content of this line is defined in “System Settings/Text Templates”. • text For the body text of the letter. The content of this text as well as the placeholders used in it are defined in “System Settings/Text Templates”. 232 © 2011 Electric Paper GmbH Phase 3: Capture and Instant Feedback Figure 270: Designing an Individually Configured Letter for Sending Reports This special letter can either be used for all reports or defined only for special questionnaires. You can limit it to a single questionnaire if you click on “Text Templates” in questionnaire details (“Questionnaires/Questionnaire List/Details”). 4.5.5. Download and Sending of Reports Manual Download of Evaluation Reports When the reports are not to be sent to the instructors/trainers by email (“EvaSys Settings/Email Functions & Accounts/Attach PDF Report”) you can configure EvaSys so that instructors/trainers can login to the system and then manually download their PDF reports from the Central Evaluation. • Passive instructors/trainers Passive instructors/trainers automatically see their surveys from the Central Evaluation. In order to do this simply activate access in “System Settings/EvaSys Settings/Central Evaluation/Passive Instructor/Trainer: Access to Download Reports”. After authentification of the instructor/trainer he can select the survey period and all the surveys from this period are displayed with type, name, questionnaire, creation date, and number of returns. © 2011 Electric Paper GmbH 233 Your Evaluation Process: The Phase Model For each survey the instructor/trainer can now download the PDF report, if the questionnaire is multilingual then in a number of languages. The passive instructor/trainer can change his access data by clicking on the menu point “My profile”. Figure 271: Downloading Reports by Passive Instructors • Active instructors/trainers Active instructors/trainers have in their menu view a link to the reports of the Central Evaluation. To set this up simply activate the link in “System Settings/EvaSys Settings/Central Evaluation/Active Instructor/Trainer: Download Reports from the Central Evaluation”. After authentification of the instructor/trainer, he can click on the link “Central Evaluation Report” and then receive the same view as the passive instructor/trainer. After selecting the period he can download the reports from the survey. Figure 272: Download of Reports by Active Instructors 234 © 2011 Electric Paper GmbH Phase 3: Capture and Instant Feedback In order for the instructor/trainer to receive a message that he can download new reports, the automatic dispatch of emails should be activated after scanning. At the same time the dispatch of the PDF reports or CSV data must be deactivated at “System Settings/EvaSys Settings/Email Functions & Accounts”. The email text “EMAIL: Report for Survey” can be modified and, for example, describe how the instructor/trainer should login to the system. The settings for email delivery do not only affect the automatic email dispatch but also the manual delivery of reports by the administrator using the survey view. Mass Production and Sending of Reports You can use the batch events for the mass production and sending of reports. For further information please consult the chapter B 3.2.9. "Batch Events ". Types of report dispatch The following table gives an overview on different possibilities of report dispatch in EvaSys together with notes on types of reports and report recipients. Type of Dispatch Notes Process Defaults (only paper based surveys) The PDF report definitions are sent to the defined recipient(s). The recipients are defined when creating or editing a PDF report definition. If no PDF report definition exists, the defined standard report will be sent instead. The standard report can be defined in the details of a questionnaire. Scheduled Online Survey The PDF report definitions are sent to the defined recipient(s). The recipients are defined when creating or editing a PDF report definition. If no PDF report definition exists, the defined standard report will be sent instead. The standard report can be defined in the details of a questionnaire. Survey List (Envelope Icon) The defined standard PDF report is sent to the defined recipient(s). The standard report can be defined in the details of a questionnaire. The report recipients are the instructor as well as selected “Further Report Recipients” (Secondary Instructors). Batch Events The defined standard PDF report is sent to the defined recipient(s). The standard report can be defined in the details of a questionnaire. The report recipients are the instructor as well as selected “Further Report Recipients” (Secondary Instructors). Details of the Survey The user can define which report is to be sent to the defined recipient(s). Table 11: Types of Dispatch © 2011 Electric Paper GmbH 235 Your Evaluation Process: The Phase Model 5. Phase 4: Advanced Reporting As soon as you have implemented surveys and scanned data, you receive the automatically generated reports. If you wish to process this data further, for example to summarize and/or compare it, there are extensive and flexible options in EvaSys available to you, as well as the export facilities into other programs. In the phase model this is the fourth of the five phases. In this chapter, you initially learn what indicators are and how you can create them in EvaSys – since they form the basis for a certain type of summary reports. You will then receive a comprehensive introduction to the options in producing summary reports. The creation of reports does not occur via the administrator access, but rather you must be logged in as a report creator. Often this role, however, is carried out jointly with that of the EvaSys administrator. For expanded evaluations you can export the captured data from EvaSys. For this purpose, the CSV format as well as a specific format for import into the statistics program SPSS are available to you. The explanations of these export options bring us to the end of the chapter. 5.1. Indicators 5.1.1. The Principle of the Indicator In the automatically generated PDF reports you receive an average value for all your scaled questions as an expression of how the respondents replied to this scaled question. In this example you see a question referring to the quality of the instructor: Figure 273: Evaluation of a Scaled Question with Specification of the Average (Diagram Type: Histogram) With regard to the thematic direction and your own requirements, you will have divided the questions on your questionnaire into question groups. For example, one could assign all questions regarding the quality of the course to the question group “About the instructor”. You will then receive an average value for each of the scaled questions. If you (or for example deans/managers, department heads, etc.) wish to obtain a quick overview of the results of the survey, often not every single question may be of interest. One rather needs summary statements. If, therefore, you do not wish to view all questions separately, it is possible to calculate an average for the scaled questions of an entire question group, the so-called indicator. The indicator in EvaSys thus forms a question group average. 236 © 2011 Electric Paper GmbH Phase 4: Advanced Reporting Figure 274: Evaluation of Scaled Questions of an Entire Question Group Generally indicators can be regarded as kind of identification numbers which make a statement about the summarized items. (In EvaSys, for example, one question would correspond to one item.) This way the questioned values (for example quality of the course) are measurable and comparable. Of course, an indicator can only give an accurate overall statement when the single questions can actually make a contribution to the statement. For the calculation of the indicator in EvaSys all results of the scaled questions are added. The sum of them is divided by the number of responses. (Thus, the already calculated averages of the single questions are not used for this!) This means that questions with a smaller number of valid responses (for example with abstentions or invalid responses) have a smaller influence on the indicator than questions with a higher number of valid answers. Example: Your questionnaire contains for example a question group “Instructor/trainer” with the following three scaled questions (for clarity reasons, fewer questions than displayed above are used): Question 1: The instructor masters his field. Question 2: The instructor openly takes on board questions and comments. Question 3: The instructor knows how to present the topic interestingly. You hereby use a scale with six response options with the bad values lying to the left and the best values to the right. To question 1 the following five valid responses are given (here, for clarity reasons, also an unusually small number): 3, 4, 2, 5, 4 - Average of this question = (3 + 4 + 2 + 5 + 4) / 5 = 3.60 For question 2 a respondent put two crosses, this answer is, therefore, invalid. The following four valid responses remain: © 2011 Electric Paper GmbH 237 Your Evaluation Process: The Phase Model 1, 4, 2, 4 - Average of this question = (1 + 4 + 2 + 4) / 4 = 2.75 Question 3 was ticked only three times, the other two respondents did not give a response. These three answers are valid and read 5, 6, 5 - Average of this question = (5 + 6 + 5) / 3 = 5.33 Now an indicator is calculated for this question group. EvaSys needs the responses to the corresponding scaled questions for that, adds them and divides them by the total number: Indicator = (3 + 4 + 2 + 5 + 4 + 1 + 4 + 2 + 4 + 5 + 6 + 5) / 12 = 3.75 If one adds the three averages and divides them by the number of averages – which does not correspond to the calculation of the indicator! - one receives another value: (3.60 + 2.75 + 5.33) / 3 = 3.89 Note: One recognizes clearly that the calculation of the indicator which is weighted according to the number of answers given, produces a very different result than the calculation through the averages that are available (which does not take into account the number of the responses, but which rather counts the questions each as “1”). Only through taking into account several indicators you receive an overview of the entire survey. The summary of several indicators produces an index. In EvaSys all indicators of the questionnaire (meaning this index for the total questionnaire) are calculated into the so-called overall indicator that thus forms a type of “grade” for the total survey. The overall indicator is not formed – unlike the individual indicators – from the individual results. The overall indicator is calculated by adding the individual indicators and dividing them by the number of indicators. Example: On your questionnaire there are three question groups which contain scaled questions: Question group “Instructor” Question group “Course” Question group “General assessment”. The answers show for the first question group an indicator of 3.75, for the second question group one of 3.7, for the third group one of 2.9. (The scale consists – as mentioned – of six response options with the positive values on the right.) The overall indicator for this questionnaire is made up from the addition of the three indicators mentioned as well as from the division by three (number of indicators): 238 © 2011 Electric Paper GmbH Phase 4: Advanced Reporting (3.75 + 3.7 + 2.9) / 3 = 3.45 The overall indicator is therefore 3.45. It is a reference to the survey's overall result. On the basis of your scale – a scale with six options – and the assessment (positives on the right) you can now recognize, for example, that the result sits to the right from the middle, therefore, it is relatively good. Note: You can recognize from this example how important the division and alignment of the scale is for the interpretation of the results. Since the values on which the scale is based form the basis for the calculation of the indicator, you must be sure to use absolute standardized scales on the questionnaire. Within a question group only the questions of a defined scale can be used for the calculation; a comprehensive change in the question group scale (for example from a 5er-scale to a 6er-scale) would make an overall indicator hard to interpret. In order to really be able to interpret the indicators produced, one must know how other surveys turned out. For this you can fall back on norming. 5.1.2. Activating the Indicators in the Configuration If you wish to utilize the calculation of indicators, you must first activate them in the configuration of each PDF report. For this purpose, you call up the option “Configuration” in the menu “System Settings/ Report Settings”. Please bear in mind, that you have to define the configuration for each of your PDF reports. There you find the setting “Calculate indicators” which you can activate and deactivate. If you activate the calculation of the indicators here, the indicator and standard deviation are displayed at the beginning of the PDF report as a bar diagram. On the margin you can also see both of them as numerical data: Figure 275: Indicators – Display in the PDF Report (Without Overall Indicator) © 2011 Electric Paper GmbH 239 Your Evaluation Process: The Phase Model The option “Calculate indicators” from the configuration refers only to this calculation of the indicators at the beginning of the questionnaire. The other display options which are presented in the following are not affected by it! Here in the EvaSys Settings you can also find some further settings which influence the display of the indicators in the PDF report. • The setting “Create profile Line for indicators” (some lines above “Calculate indicators”) subsequently adds to the usual profile line for individual questions a profile line for the indicators defined in the questionnaire: Figure 276: Indicators – Profile Line in the PDF Report Here you see the profile line for the four indicators “evaluation of the course”, “evaluation of the professor”, “overall rating” and “evaluation of the handouts”. • In addition to the display of the indicators that you chose, you can add the overall indicator of the survey. Deactivate the setting “Hide overall indicator” in the configuration of the PDF report. In addition to the other indicators the overall indicator is displayed at the beginning of the report: Figure 277: Indicators – Display in the PDF Report (With Overall Indicator) • The options “Left pole for indicators” and “Right pole for indicators” define the texts that label the scales' left and right margins in the report and in the presentation template: Figure 278: Indicators – Left/Right Pole 240 © 2011 Electric Paper GmbH Phase 4: Advanced Reporting Please note: These pole texts in the configuration of the PDF report have no influence on the calculation of the indicators or the actual alignment of the scales! You only define the texts which serve the users orientation. 5.1.3. Creating the Indicators for a Questionnaire Since the indicators form the averages of particular question groups, they are also activated for particular question groups in the relevant questionnaire. Hint: As you know, you can no longer change a questionnaire once you have created a survey with it. You can, however, create the indicators at any time, even after the creation of surveys! To do this, navigate as usual to your questionnaire and open the editing screen (in the main menu “System Settings”, select “Questionnaires” in the left submenu, select in the drop down-menu below “Action” the option “Edit”). Open the editing window of a question group (by double-clicking on the question group or by clicking on the question group and selecting the option “Edit Question group” in the menu “Edit”). As described above, for the indicator only scaled questions are used, meaning that the definition and calculation of an indicator only makes sense for group questions that indeed contain scaled questions. You see the following window: Figure 279: Indicators – Editing Window in the Question Group The first specification of the window refers to the heading of the question group, this, however, is possibly grayed in, since you can no longer change it once the surveys have been created. © 2011 Electric Paper GmbH 241 Your Evaluation Process: The Phase Model Below it (and possibly the presentation slide text) you find information on the indicator. If no indicator has been created so far, it reads “No indicator”. When you open the drop-down menu, you see that you can also select an indicator for all kinds of scales. Make your desired selection here – according to the scale of your scaled questions – and close the window by clicking on [Apply]. 5.1.4. Internal Consistency of the Question Group: Cronbach’s Alpha In EvaSys, Cronbach’s Alpha describes the internal consistency of a question group. This value indicates whether the items of a question group are meaningfully related to each other and can thus be seen as capturing the concept the question group is meant to measure. Note: Please note that Cronbach’s Alpha cannot be calculated for the free indicators, which can be defined in the details of a questionnaire. Note: Please note that the calculation of Cronbach’s Alpha only includes observations where a response has been given to all questions of a question group. Please also note that a respondent needs to have answered all questions of a question group in order for his or her response values to be considered in the calculation of Cronbach’s Alpha. Cronbach’s Alpha can range between minus infinity and 1; however only positive values have a meaningful interpretation. A value of 0 means that the items (i.e. questions) are not associated which each other at all. A value of 1 would be the strongest relationship between questions that is possible. In general, with a value of 0.7 or above the scale (i.e. question group) can be considered as reliable. The table below gives a guide how different values of Cronbach’s Alpha can be interpreted: Cronbach's Alpha Value Interpretation > 0.9 Excellent > 0.8 Good > 0.7 Satisfactory > 0.6 Questionable > 0.5 Poor < 0.5 Unacceptable Figure 280: Interpretation of Cronbach’s Alpha 242 © 2011 Electric Paper GmbH Phase 4: Advanced Reporting Note: Please note that the value of Cronbach's Alpha increases automatically when • question wording differs only superficially from each other • a question group has a large number of questions; in this case the statistic has to be interpreted with care When activated in the PDF report settings, Cronbach's Alpha is given in the PDF report for each indicator (menu “System Settings/Report Settings/Configuration/Cronbach’s Alpha”). Cronbach’s Alpha can only be displayed if the indicators of the corresponding questionnaire have been defined previously. Figure 281: Display of Cronbach’s Alpha in the PDF Report Note: Please note that in EvaSys the regular, non-standardized Cronbach's Alpha is used, which is calculated from the variances and co-variances of the questions within a question group. EvaSys calculates Cronbach's Alpha with the following formula: Figure 282: Formula Used to Calculate Cronbach's Alpha; where N = number of items (i.e., questions in question group) and r ? = ratio of covariance : variance (average correlation between items) In order to determine , the covariance for all possible combinations of questions is calculated, as well as the variance for all questions of the question group. The resulting values are averaged and the ratio between them is determined in order to calculate the average correlation between the questions in the question group. In order to calculate the covariance for each question of the question group, the difference of the given responses to the respective arithmetic mean is calculated. These values are multiplied for all possible combinations of questions and their sum divided by n - 1 (n = number of responses). Figure 283: Formula for the Calculation of the Covariance © 2011 Electric Paper GmbH 243 Your Evaluation Process: The Phase Model The variance corresponds to the sum of the squared differences of the response values to their respective arithmetic mean value, divided by n - 1 (n = number of responses). Figure 284: Formula for the Calculation of the Variance 5.1.5. Free Indicators In general, the question groups containing the questions on the questionnaire form the basis for the calculation of the indicators, this means, that question group and indicator are consistent with regard to the questions included. It is also possible to freely define indicators, so that questions of different question groups can serve as the basis for the calculation of an indicator. The elements of an indicator are, as such, freely distributable throughout the questionnaire. These so-called “Free Indicators” can be stored separately for each questionnaire and displayed later in the PDF report in place of the conventional indicators. The “Free Indicators” can be defined in the questionnaire details (drop-down list in the area “Advanced Settings”, option „Free Indicators“). Figure 285: Free Indicators – Access in the Questionnaire Details After clicking on the button [Edit], the window for setting the indicators opens automatically. Now question groups can either be converted to indicators and be subsequently processed, or the indicators can be defined freely. 244 © 2011 Electric Paper GmbH Phase 4: Advanced Reporting Figure 286: Free Indicators – Setting By clicking on the button [Generate indicators from question groups], the indicators are established based on the question groups on the questionnaire and the scaled questions contained therein. This compilation can be subsequently edited by using the green pencil icon, so that the questions of an indicator can be freely distributed throughout the questionnaire. By using the green arrows, the indicators can be moved up or down. The indicators can be deleted at any time by clicking on the red cross. Figure 287: Free Indicators – Generate from Question Groups To edit an indicator, click on the pencil icon. An overview of the questionnaire is now shown. Initially, the indicator name is displayed and can be changed as desired. If the questionnaire exists in different languages, the indicator name must also be deposited for each respective language (in this case, German and English). In order to achieve greater clarity, it is possible to hide all questions that are not of the scaled question type. Via the selection box in the left column, the questions relevant to the indicators can now be selected or deselected. Please save your changes by clicking on [Save] at the bottom of the page. © 2011 Electric Paper GmbH 245 Your Evaluation Process: The Phase Model Figure 288: Free Indicators – Editing Using the button [Set new indicators] the indicators can be set up manually. After clicking on the button, the questionnaire is shown in the overview. Again, a name for the indicator must first be given, and then the individual questions can be selected by activating the checkbox. By clicking on [Save], the new indicator is added to the list of indicators. Free indicators are displayed in the PDF report, if the calculation of indicators is activated in the configuration of the PDF report: Figure 289: Free Indicators – Display in the PDF Report Note: Free indicators can only be used for display in the PDF report. They cannot be used as a basis for quality guidelines or norming nor in overall reports in the report creator. Here, in general, only the indicators of the question groups are used. Also, Cronbach's Alpha cannot be calculated for free indicators. 246 © 2011 Electric Paper GmbH Phase 4: Advanced Reporting 5.2. Creating Reports and Comparative Profile Lines As soon as you have scanned data into EvaSys for a survey and/or received data during online surveys, a PDF report is generated automatically with this data. The more data you scan, the more important it is to be able to compare and summarize this data. For these purposes there are several aids available in EvaSys. One of these are the functionality’s of the so-called report creator which are presented in the following. 5.2.1. The User Role of the Report Creator The report creator is a user created by the EvaSys administrator in order to produce summary reports for the captured data and to send comparative profile lines. In practice, the person in charge of the system's administration often also takes on the function of the report creator, too. Administrator and subunit administrators can therefore also take on the role of Report Creator in their user profile. In order to be able to separate the functions, there is a separate user role for the report creator in EvaSys. Of course, multiple report creators can be created in the system. Note: The reports which the report creator produces are based on the data already captured. That means that first you must implement and evaluate surveys before you can use the report creator. Fundamental Considerations and Settings First of all it is important that you carefully consider what insight the report creator should be permitted to have or must have: • Is the report creator supposed to summarize the data of the entire system? In this case, please note that he can then also view this data. If you decide on this option, you need a system-wide report creator. • Or, he should only view data subunit-wide? That also means, however, that he cannot produce subunit-comprehensive summary reports, or comparisons, respectively. In this case you should define subunit-wide report creators. • If your report creator may access several subunits please choose the option “own subunit” in the area „Data access“. Subsequently mark all necessary subunits in the area „Assign additional subunits“. Thus your report creator accesses several subunits. Multiple selections of subunits can be made by pressing and holding down the “Ctrl” key. As an Administrator, you set this value when creating the relevant user account. As soon as you create a report creator, a particular setting in the user rights (step three of three) allows you to define the report creator as system-wide (system level), subunit groups (own subunit and selection of further subunits) or only subunit-wide (own subunit): © 2011 Electric Paper GmbH 247 Your Evaluation Process: The Phase Model It is crucial to consider what exactly the report creator should be able and allowed to do, in order to subsequently know where and how the report creator be created or whether several are required. When an administrator or subunit administrator directly adopts the additional role of report creator in his user profile, he also automatically receives the same data access rights as the administrator/subunit administrator himself. Creating a Report Creator Just like any other user, a report creator is a user that is created in a subunit. If your report creator is supposed to work only subunit-wide, you create him in the subunit for which he is to produce summaries. If the report creator works globally, you can create him in any subunit at all since he has insight into all data anyway. For example you can create a subunit “System users” where you put all users, such as the report creator, the data entry assistant, the verifier etc. so as to find them again fast. Go to the respective subunit and click on [Create New User]. The input window which opens should be familiar to you from creating instructors/ trainers and other users. In the way you are accustomed, enter the data for the person who will act as report creator. It is crucial that you choose the user type “report creator” (instead of “instructor/trainer” and the like): Figure 290: Creating a Report Creator – Step 1 248 © 2011 Electric Paper GmbH Phase 4: Advanced Reporting Figure 291: Creating a Report Creator – Step 2 In the third step you define the data access of your report creator. By default the report creator only has access subunit-wide. To change the standard setting, choose, at this point, “system level”: Figure 292: Creating a Report Creator – Step 3 © 2011 Electric Paper GmbH 249 Your Evaluation Process: The Phase Model Note: As a subunit administrator, you can only assign subunit-wide access to your Report Creator. As soon as you confirm your input by clicking on [Save], the report creator appears in the user list. Figure 293: Report Creator in the List of all Users Give the login name and password to the person acting as the report creator. They can then log in. Of course, you can also use this account for yourself. Login and First Steps In order to be able to log on as report creator, open the usual EvaSys start page. It looks just like the one shown in the following: Figure 294: EvaSys Login Window As soon as you have logged on here, the start screen of the report creator appears, offering you on the left-hand side a menu with various options: • The option “Reports” allows you to download reports on indicators which give the university management and/or the management of your company an overview of the assessment the courses. • By the option “My profile” you can change the user data of this report creator access (for example password, language, etc.). 250 © 2011 Electric Paper GmbH Phase 4: Advanced Reporting • The utilization statistics give you an overview of the activities of this report creator (for example the number of the log-ins, the created folders, etc.). • “Deliveries” informs you how many emails the report creator has already sent. • The field “System Info” gives you an overview of the address data of the organization as well as of the individual subunits. • Clicking on the option “Send email” opens a page that enables you to send an email to any address. • The option “Manual” below provides you with further information on EvaSys and the use of the program. Here you have access to the online user manual for all active EvaSys users (explaining the essential points on the user access in a much more compact fashion than the User Guide at hand does.) Figure 295: Report Creator – Main Menu If you wish to create summary reports or send out profile lines, this is not possible without a folder. Therefore, you should initially create a new folder by clicking on the button [Create new folder]: © 2011 Electric Paper GmbH 251 Your Evaluation Process: The Phase Model Figure 296: Report Creator – Creating a Folder After clicking on the button, a window appears in which you can name your folder: Figure 297: Report Creator – Naming the Folder Here a neutral name was chosen (“General Summaries 2011”). However, according to the type of your summaries planned, you should choose a suitable structure for your folders. You could, for example, arrange the reports according to years and choose names such as “Surveys 2011”, etc.: Figure 298: Report Creator – Folders structured According to Years The university’s or company’s structure also makes for a possible organizational criterion for your folders. It suggests names such as “Reports Business Studies” or something similar: 252 © 2011 Electric Paper GmbH Phase 4: Advanced Reporting Figure 299: Report Creator – Folders Structured Example According to Subunits Only in a study folder can you use the possibilities of the report creator, for example to summarize reports. The report creator can always move existing reports from one folder to another. To move a report, click on the folder containing the report to be moved. Then, click on the name of the report to be moved. You are automatically switched to the details of your report. Here, click on “Move Compilation”. Now the report can • either be moved to an existing study folder, by selecting the relevant folder in the drop-down list in the area “Folders” • or you create a new folder. Enter the name of the folder in the area “Create in a new folder”. In both cases, confirm moving the report by clicking on the [OK] button. Options during Report Creation – General The options during report creation are presented to you as soon as you wish to create a report. You can see them in the figure below the report name (which here reads “Show_Options”): Figure 300: Report Creator – Options During Report Creation © 2011 Electric Paper GmbH 253 Your Evaluation Process: The Phase Model The following options are offered to you: • Question mapping of different questionnaires: Summary of surveys that were carried out with different questionnaires - Options: Automatically with text comparison and manual assignment - Condition: the questionnaires are similar and therefore comparable. • Include answers to open questions - Should all responses to open questions be displayed in the summary? - The responses to open questions are not always of interest in more extensive summaries since they do not serve the quick overview, but rather they provide details. Furthermore, they may possibly lead to very long reports. • Selection between weighted and unweighted compilation - By default, the reports are summarized weighted, meaning that the calculation is effected according to the number of returns. - This means for example: If you summarize a survey with 100 return questionnaires and one with 10, the survey with 100 questionnaires counts for more than the one with 10. - Mathematically expressed: All individual results are each summed up for each question (each single value that was ticked off) and divided by the total number of results (in this example: 110). - You explicitly have to decide on an unweighted compilation whilst creating a report. It is to be noted that this type of calculation removes the possibility to adequately undertake further processing in statistics programs. - Because with weighted compilations, each survey counts as 1, regardless of how many questionnaires have been processed for it. - Mathematically expressed: You add the respective averages of the questions and divide these by the number of the surveys/reports that you are summarizing (in the example above, therefore, by 2). Since the questionnaire comparison represents a very important option, whose possibilities can facilitate your work, this is outlined more precisely in the following. Options during Report Creation – Questionnaire Comparison There are often cases in which it becomes necessary to modify an existing questionnaire. Example: You have been evaluating with one questionnaire for three years. The computer center would like to use the general evaluation and to integrate a question to your questionnaire regarding the equipment of the computer rooms. 254 © 2011 Electric Paper GmbH Phase 4: Advanced Reporting Or you have been evaluating with one questionnaire for three years and now the corporate identity of your university/company changes vastly. This also affects names such as “Technical University of Sample City” which is renamed in “University of Applied Sciences Sample City”. Furthermore, the subunits and graduation titles now carry other names (for example “Department Electrical Engineering” instead of “Faculty Electrical Engineering”, “Master” instead of “Diploma” and so on). These linguistic changes affect of course the questionnaire which must be clearly adjusted. A questionnaire which has been evaluated can no longer be changed. In these cases you have to copy an existing questionnaire and work on the copy. For information on copying questionnaires see chapter B 2.4.2. "Management of Questionnaires and Detailed View". After the evaluation with the new questionnaire consideration has to be given as to how one can compare the results with the old reports and/or compile the results of the different reports. The solution is the questionnaire comparison via the option “Question mapping of different questionnaires” in the report creator: Figure 301: Report Creator – Question Mapping of Different Questionnaires Whenever you compile reports that are based on different questionnaires, here you must select whether to have the questionnaires compared automatically or want to assign them manually. In either case it is important that the questionnaires are comparable, meaning that they are similar: • The automatic assignment is advisable when the questionnaires are nearly identical – for example when only one question was added (such as in the first example). - The questionnaires are compared with each other by pure string comparison. (In computer science, a “string” is a sequence of letters and special characters, i.e. a character string.) EvaSys thus lays the character strings over one another and checks them for identity. - Decisive is, therefore, the number of different characters in the questions and the level of marking. - When you choose “Automatic with text comparison” a page opens where you can view the result of the text comparison. The left questionnaire is the “basis questionnaire”, the wording of which is carried over into the report: © 2011 Electric Paper GmbH 255 Your Evaluation Process: The Phase Model Figure 302: Report Creator – Automatic Questionnaire Comparison (Overview) - On the bottom of the page you can change the basis questionnaire. - Furthermore, you can specify by how many characters the questions and/or the modality text (texts describing the check mark boxes) can vary: Figure 303: Report Creator – Define Base Questionnaire/Number of Different Characters - Please note: Additional questions are of course not included in the total report because they cannot be compared to questions from the comparative questionnaire. • 256 You should opt for manual assignment when the questionnaires differ greatly, so that a string comparison cannot turn out any similarities (as in the second example). © 2011 Electric Paper GmbH Phase 4: Advanced Reporting - If you choose this option, the questions on the manual assignment are presented to you in the following screen. The drop-down menu of each question presents you with the possible questions which you could select as an appropriate counterpart: Figure 304: Report Creator – Manual Questionnaire Comparison - Here you can also define a base questionnaire at the end of the page. 5.2.2. Creating Summary Reports The report creator has several options to process data. One of them is the creation of summary reports. This report creation is extremely flexible, you can create reports according to all imaginable criteria, summarizing these afterwards again and also taking the created reports apart again according to criteria defined by yourself. You will see that in this way the report creator answers many questions and accommodates numerous requirements. It is important to know that the reports of the report creator have the same properties as the reports which you are familiar with from the automatically generated PDF reports: • The analyses on the single questions of your questionnaire look the same, for example a bar diagram for the single choice and multiple choice questions, (depending on the setting) a histogram for the scaled questions, the handwritten and/or typed comments on the open questions and so forth. • The elements which the administrator has set in the menu “System Settings/ Report Settings/Configuration” also appear in these reports. The exception is the letter which the report creator does not produce. • If for relevant questionnaires extended PDF report definitions or multilingual questionnaires exist, these settings also apply to the summary reports (that are pro- © 2011 Electric Paper GmbH 257 Your Evaluation Process: The Phase Model duced for the respective questionnaire). This means that you can also download an adjusted and/or multilingual report. Figure 305: Report Creator – Report Selection Figure 306: Report Creator – Multilingual Reports • Also the usual export options are available (CSV, Sphinx and SPSS). Figure 307: Report Creator – Export Options The summary reports give you – unlike the usual automatically produced PDF reports – an overview of your evaluated data. Because depending on your choice, a summary report is generated for a subunit, for an instructor/trainer, for a course of studies etc. This report looks just like the automatically produced PDF report, yet it provides you with information on the corresponding assessment results of entire subunits, etc. Summary Reports – An Overview There are four different types of summary reports available to you: • Subunit reports • Program of study reports • Reports for particular instructors/trainers (“Instructor/Trainer Profile”) • Reports that you can put together as you like (“Any Compilation”) 258 © 2011 Electric Paper GmbH Phase 4: Advanced Reporting You see these options as soon as you click on the folder (and thus open it): Figure 308: Report Creator – Create Reports The upper drop-down menu provides a list of all different types of summary reports. The lower drop-down menu allows to access the batch profile lines, which can be used to compare different reports and surveys with each other. The batch profile line dispatch is dealt with in the chapter on summary reports. It is not a type of report. For the creation of the different reports you must make a selection in several fields. This affects report-specific fields, also for all of them the type of course and the questionnaire must be selected (multiple selection is possible). Please note: For reasons of search comfort, only the values for which surveys exist in the system are displayed. For example, the subunit “Business Studies” is only then offered for selection if you have already created a survey in this subunit and have scanned data. Subunit Report A subunit report is the summary of the survey results for a specific subunit and a specific semester: Figure 309: Report Creator – Create Subunit Report Choose the option “Subunit” from the drop-down list. If you click the button [Next]. Now four fields are presented to you in which you can select a subunit, a survey period, a course type (or even several types) and a questionnaire (or several questionnaires): In the figure below, the subunit report is created based on one questionnaire. If several questionnaires are displayed for the selection in the list, you can mark these; then, however, you must decide to either go with the automatic text comparison or with the manual assignment, in order to combine the reports. Give the report a relevant name so that later you are able to relate to what was summarized and make a selection regarding the open questions and the weighting of the surveys that you compile. © 2011 Electric Paper GmbH 259 Your Evaluation Process: The Phase Model Figure 310: Report Creator – Subunit Report: Selection of Elements and Properties As soon as you click on [Verify], EvaSys calculates how many surveys suit your selection. In another window you are again informed of the details of the summary before you actually produce the report: Figure 311: Report Creator – Subunit Report: Final Overview 260 © 2011 Electric Paper GmbH Phase 4: Advanced Reporting Here you can check once again which subunit you selected, what the report will be called, and based on which questionnaire it will be created. Furthermore, the selected survey period appears here again with the precise data defined by the administrator. You can see how many surveys meet your selected criteria and to how many return responses it applies (meaning completed questionnaires). If you would like to test the report creator and have only very few surveys running in your system, a warning message may appear here and you do not have the possibility to produce a summary report: Figure 312: Report Creator – Number of Surveys below the Minimum Number In this case, please inform your EvaSys administrator. For testing purposes, he can change in the EvaSys Settings under “System Settings/EvaSys Settings/Functions” the option “Minimum survey number report creator” (by setting it to 0): Figure 313: Administrator Login: System Settings/EvaSys Settings/Functions – “Minimal survey number report creator” This way the message no longer appears and you can create the test reports. Amongst the general information on the summary report you will find a listing of the questions of the related questionnaire. Here you can deactivate selection boxes as required and thus exclude questions from the summary report. When all properties are selected correctly, you click on the button [Create] and the report is produced. Please note that depending on the data quantity the processing may take up to several minutes. After the creation of the subunit report the folder view appears again, the list of the reports is however now complemented with the subunit report: Figure 314: Report Creator – Subunit Report in the Study Folder Program of Study Report In the same way you can produce a summary for a program of study, a particular semester and selected course types and questionnaires. © 2011 Electric Paper GmbH 261 Your Evaluation Process: The Phase Model Just a little reminder: A program of study differs from the usual structure of the subunits and interviewer and/or instructors/trainers. Because it is positioned perpendicular to the subunits and allows you to assign courses, that are created in a subunit, additionally to a program of study. So you could for example assign courses of the departments of chemistry and physics (additional) to the program of study “nuclear physics”. To create a program of study report, choose the option “Program of Study” from the drop-down list and click the button [Next]. Figure 315: Report Creator – Creating a Program of Study Report Choose the program of study, the period, the course type as well as the questionnaire in the window that appears. Also the usual options – questionnaire comparison, display of open questions, creation of an unweighted report – are available to you. Figure 316: Report Creator – Program of Study Report: Selection of Elements Except for the selection of the program of study this window largely corresponds to what is presented to you during the creation of a subunit report. 262 © 2011 Electric Paper GmbH Phase 4: Advanced Reporting In the same way the information windows resemble one another prior to the actual generation of the report. Here you once again receive detailed information on the report that you create, you can again exclude single questions from the report and create the report via [Create]. Figure 317: Report Creator – Program of Study Report: Overview of the Selection made and the Questionnaire Then the report is added to the report list: Figure 318: Report Creator – Program of Study Report in the List of Reports Instructor/Trainer Profile The option “Instructor/Trainer Profile” allows all surveys of an instructor/trainer to be periodically summarized into reports. To create an instructor/trainer profile, choose the option “Instructor/Trainer Profile” from the drop-down list and click the button [Next]. © 2011 Electric Paper GmbH 263 Your Evaluation Process: The Phase Model Figure 319: Report Creator – Creating an Instructor Profile From the instructor/trainer list sorted according to subunits, select an instructor/trainer and a survey period as well as the required course types and questionnaires. Then you should enter a relevant name (in the example “Prof. Sunny Narrow SS07”), activate the usual options as per your wishes and click on [Verify]: Figure 320: Report Creator – Instructor Profile: Selection of Elements 264 © 2011 Electric Paper GmbH Phase 4: Advanced Reporting The window known from other report types opens for the overview of the report that you create: Figure 321: Report Creator – Instructor Profile: Overview of the Selection made and the Questionnaire Here you deactivate the questions that you do not need in the instructor/trainer report and click on [Create]. In turn, this report also appears in the list: Figure 322: Report Creator – Instructor/Trainer Profile in the Report List Any Compilation The option “Any Compilation” is completely flexible, you can freely select which elements you wish to combine. Unlike the other report types it is therefore possible to make a multiple choice in the individual selection fields such as subunit, period, etc. © 2011 Electric Paper GmbH 265 Your Evaluation Process: The Phase Model Example: You could, for example, summarize the reports for two courses that are held by two different instructors/trainers, for example for Donna Harwood the lecture on Web Design, and for Carlos Hernandez on the New Economy. Of course the courses can also belong to completely different subunits. Or you summarize everything that you have ever evaluated in order to receive an overview of the assessment of your university or your company. Or you summarize the reports of all courses assigned to the course type “Excursion” in order to receive an overview of the assessment of the study excursions. These are only a few possibilities – as previously mentioned, in the central evaluation you can freely combine options. For technical reasons, surveys of active users cannot be summarized by means of “Any Compilation”. To create a report which combines freely definable elements, choose the option “Any Compilation” from the drop-down list and click the button [Next]. Figure 323: Report Creator – Create Any Compilation The window which then opens offers you the usual selection. Here you can mark several elements by simultaneously pressing with the mouse and the [Ctrl]-key. In the following example a “ReportOfAll/Engineering” is produced, which is a summary of all surveys that have been conducted so far. The questionnaires “Demo2” and “Demo2A” do not differ considerably from one another and are, therefore, suitable for such a compilation: 266 © 2011 Electric Paper GmbH Phase 4: Advanced Reporting Figure 324: Report Creator – Any Compilation: Selection of Elements If you wish to additionally filter the courses according to programs of study activate the option “Select program of study”. In addition to the existing selection fields (subunit, survey period, course type, questionnaire and course(s), the field “Program of study” appears in third place. In this field you can select one or several programs of study: Figure 325: Report Creator – Any Compilation: Selecting the Program of Study When you click on [Verify] after selecting the elements, a small overview of the questionnaire is provided – or, if there are several questionnaires as in this case, an overview with a questionnaire comparison is provided: © 2011 Electric Paper GmbH 267 Your Evaluation Process: The Phase Model Figure 326: Report Creator – Any Compilation: Overview over the Selection made and the Questionnaire Click on [Create] (or first assign the questions correctly). Also this report then appears in the list: Figure 327: Report Creator – “Any Compilation” in the Report List In addition to the selection criteria described so far, you have the possibility in “Any Compilation” to filter according to the courses' properties. Meaning, you could, for example, have displayed all courses with less than 15 participants and draw your selection from that. Or you filter according to the room. Or according to the Course ID... And – something especially useful – you can also filter according to criteria defined by you. This is possible if you have created user-defined course fields. A small reminder: If the set fields (name, Course ID, room etc.) do not suffice for the description of your course, the EvaSys administrator can create additional fields. For this purpose he or she defines a number of additional fields in the configuration on the side “course user data fields”, their names and contents. 268 © 2011 Electric Paper GmbH Phase 4: Advanced Reporting As soon as the administrator inserts these fields in the configuration, they are displayed in all courses and in addition to the standard information (selection of the set contents from a drop-down list) further details can be entered. For further information on course user data fields see chapter B 2.2.3. "Creating Courses", section “Expanding the Course Data with User Specific Fields”. These data fields complement a course's standard data and can in the same way serve as a filter criterion for “Any compilation” reports. If you select the “Any compilation” as a report type, you can activate the option “Show extended filter options”: Figure 328: Report Creator – Extended Filter Options If you activate the filter options here, you can further limit your selection and choose all properties of a course (multiple selections possible). The following filtering criteria with the following values are possible: Criteria Search type Name Simple text search Identification Simple text search Room Simple text search Participant Smaller, equal or larger of particular number Secondary instructor Selection: Available/Not available Additional course user data fields (if defined up to 5 items) Selection dependent on defined values Table 12: Filter criteria for “Any compilations” Entries in several search fields are linked with an AND-conjunction, meaning that only those courses are displayed that meet all criteria. © 2011 Electric Paper GmbH 269 Your Evaluation Process: The Phase Model The contents of the course user data fields (in this case “Language” and “Location”) can be selected from drop-down lists. If required they can also be typed in directly. When you have defined all necessary restrictions, click on the button [Update]. Only then will the courses that meet your criteria be displayed to you: Figure 329: Report Creator – Extended Filter Options: Update Course List With [Back] all entries are being deleted from the search mask and the course view is updated likewise. Any Compilation: Tree Structure When creating an ‘Any Compilation’ report, surveys can also be selected with the help of a tree structure. By this, the hierarchical order of the different organizational levels (e.g. subunit, location, program of study, instructor etc.) is better visualized and the desired surveys can be selected more easily. Choose the option “Any Compilation (Tree Structure)” from the drop-down list and click the button [Next]. Figure 330: Report Creator – Create Any Compilation (Tree Structure) In the left section of the next window the tree is displayed. The single levels of the tree can be opened or closed by clicking the + / - symbols or clicking on the name of the level. All levels the administrator has selected for the organizational structure are shown in the predefined order. By marking the boxes single levels can be selected. For further information on working with the tree structure please see chapter B 3.2.5. "Tree Structure". 270 © 2011 Electric Paper GmbH Phase 4: Advanced Reporting Figure 331: Report Creator – Any Compilation (Tree Structure): Select Surveys Choose the desired elements from the tree and use the additional filters to select the evaluation periods, course types and questionnaires. Then click the button [Show]. Now in the survey list below the surveys will be displayed which correspond to the filter settings. Choose the desired surveys from the list. Then enter a name for the report and, if necessary, do some further settings (such as text comparison etc.). Click the button [Verify]. The questionnaire will be displayed in an overview. Click on [Create] to finally create the report. © 2011 Electric Paper GmbH 271 Your Evaluation Process: The Phase Model Figure 332: Report Creator – Any Compilation (Tree Structure): Questionnaire Overview The report will be created and is shown, as all other reports, in the list within the study folder. Figure 333: Report Creator – Any Compilation (Tree Structure): Report in the List of Reports Combinations and Subgroups The previous chapters show that the report creator allows the generation of reports according to very flexible criteria. So far, however, only the compilation of data according to specific criteria was explained. How to summarize these compiled reports again or evaluate the reports according to different criteria is the topic of the following chapter. For these two needs mentioned – the combining as well as the taking apart of existing reports – there are two options in the details of a report. Just a small reminder: You will find the details of a report by clicking on the name of this report in the report list. Combining Reports First of all, the combinations are dealt with here. This option enables you to summarize several created reports. If you go to the details of a created report you see at the bottom right the second to last point “Merge evaluations": 272 © 2011 Electric Paper GmbH Phase 4: Advanced Reporting Figure 334: Report Creator – Report Details: Merge Evaluations If you wish to summarize several reports click on this option. A new window appears in which you can mark all reports that you wish to combine with the current report. In this figure two instructor/trainer profiles are united in one report – Prof. Belmore and Prof. Hernandez from winter term 2010/11: Figure 335: Report Creator – Merge Evaluations: Selection of Reports © 2011 Electric Paper GmbH 273 Your Evaluation Process: The Phase Model Since these are combinations, too, the usual options are available to you (questionnaire comparison, inclusion of responses to open questions as well as the unweighted combination). Choose the options that you wish here and click on [Merge]. Then a new report is added to your report list, the combination of reports you chose: Figure 336: Report Creator – Merged Instructor Profiles “Belmore” and “Hernandez” of 2010/11 The properties of these merged reports correspond exactly to those of the other, existing ones. Here you also obtain the information through the details in the list or through a click on the name. There you have the option to merge further reports. Forming Subgroups Not only can you merge existing reports with others, but you can also form subgroups from all reports created, meaning the reports can be evaluated according to certain criteria (age, gender, subject etc.). These criteria are specific groups of returns (meaning completed questionnaires) and these you determine yourself – through the creation of your questionnaire. You can form these groups according to your • single choice questions, • multiple choice questions and • scaled questions. Example: Your questionnaire contains a single choice question regarding the gender with the answers “female” and “male”. You can then create for all summarized reports each a subgroup report “Female” and “Male” based on this questionnaire. These reports could give you information on whether women and men answered differently. Your questionnaire contains a single choice question regarding the age – e.g. you ask for the groups of those aged 18 to 29, for the students aged 30 to 39, those aged 40 to 49 etc. If you evaluate reports – which are based on this questionnaire – according to subgroups, this age question is presented to you as a criterion. Then you could, for example, create a subgroup report for all mentioned age brackets and compare the results. Following this, it would also be possible to combine the reports for the first three groups and for the last three groups and thus compare the age group of 18 to 49 with the age group 50 and over. Your questionnaire contains a multiple choice question (or a single choice question) on the subject with the responses “Geology”, “Chemistry”, “Physics”, “History” and so forth. Then you can create corresponding subgroup reports for all summarized reports based on this questionnaire: subgroup report “Geology”, subgroup report “Chemistry” and so forth. This way, you can structure courses that are attended by students of various disciplines according to subjects and make the results (meaning the subgroup 274 © 2011 Electric Paper GmbH Phase 4: Advanced Reporting reports) available to those in charge of each discipline. It could, for example, be that the dean of “Chemistry” is not interested how the course “Nuclear Physics” was generally assessed as it belongs to the field of “Physics”. How the Chemistry students assess the course could, however, be of great interest to him. If your questionnaire contains a single choice question regarding the grade level, you can then evaluate subgroups regarding the grade level. Figure 337: Report Creator – Single Choice Question Regarding a Respondent’s Age In order to produce a subgroup report, click in the details of a report on “Evaluate subgroup” (the last option on the bottom-right): Figure 338: Report Creator – Report Details: Evaluate Subgroup In turn, another window opens that presents you with all possible types of questions on which you can evaluate subgroups: Figure 339: Report Creator – Evaluate Subgroup: Selection of a Criterion © 2011 Electric Paper GmbH 275 Your Evaluation Process: The Phase Model In order to create a subgroup report, here you choose a criterion (that is a question), for example the gender, and a value for the criterion (meaning the corresponding response option to the question), here for example “Male”. Then you assign a relevant name, decide for or against the inclusion of the open questions in the subgroup report and click on the button [Create]. The subgroup report now appears in the list of reports: Figure 340: Report Creator – Subgroup Report in the Report List Please note: Subgroup reports are identified by a logo different from that of the other reports, the remaining options are, however, identical. So you could again create, for example, subgroups from this report (for example grade level) and/or merge this report with further evaluations. Combining Multiple Criteria In order to summarize the results of different criteria, such as “Gender”, “Registered Major Subject” and “Target Degree”, in a subgroup report, you can use criteria combinations. These offer you the possibility of creating a subgroup report with several criteria (i.e. with multiple questions). To create a subgroup report with several criteria, click, as you are accustomed, in the details of a report on “Evaluate subgroup” (the last option on the bottom right). Subsequently a Window opens, offering you all possible questions with which you can evaluate a subgroup. In this window, you can click on the link “Choose several criteria for subgroup reports“. This allows you to select multiple criteria for your subgroup report. Figure 341: Report Creator – Selection of Several Criteria for Subgroup Reports 276 © 2011 Electric Paper GmbH Phase 4: Advanced Reporting The following window opens: Figure 342: Report Creator – Selection of Several Criteria (Questions) for Subgroup Reports In this window, for example, you can select all male interviewees as the first criteria. To do this, click in the area “Available questions” on the criteria “Gender”. Choose, on the right hand side the value of the criterion, i.e. the desired answer for this question. In this example, you would choose “male”. Figure 343: Report Creator – Selecting the First Criterion “female” for the Subgroup Report © 2011 Electric Paper GmbH 277 Your Evaluation Process: The Phase Model Finally, click on the button [Add criterion]. The criterion then appears in your “Default criteria combination“. In this case, the criterion “Gender” with the value “male” was added. The condition being, that exactly this value must be fulfilled (indicated by the “=” character in the “Operator” column): Figure 344: Report Creator – Criterion “Female” was Successfully Selected Depending on which question type the selected question is related to, you can select a “=” operator, or other operators. With regard to scaled questions and matrix questions, as well as the “=” operator, the “<”, “>”, “≤” and “≥” and “<>“ (unequal) are available. In open questions, you can filter by strings contained or not contained, as long as the data of the open question is not an image. This function then applies to online surveys or paper surveys with data collection and ICR. Figure 345: Report Creator – Filteroptions for open questions You can change the value of a criterion at any time here. This means, you can choose for example all female interviewees instead of all male ones. To do this, click on the arrow of the drop-down menu for the value of your chosen question. Figure 346: Report Creator – Changing Criteria from “female” to “male“ Furthermore, you can delete a selected criterion at any time, by clicking under “Options” on the red cross. You can also create a subgroup report for all male interviewees via a simple subgroup, you do not need a criteria combination to do this. You can however combine this criteria with others, for example with the grade level. In this way, you can create a subgroup report for all male interviewees who have the grade level “freshman”. As described above, first select the criterion “Gender” with the value “male”. In a second step, select the criterion “Main Subject” with the value “Business Studies”. Your “Default criteria combination” now contains two criteria: 278 © 2011 Electric Paper GmbH Phase 4: Advanced Reporting Figure 347: Report Creator – Criteria Combination of all Male Interviewees with main subject “Business Studies” In this example, you wanted to consolidate all male students with the main subject “Business Studies” in your subgroup report. This means, that both conditions must be met at the same time (i.e. the student is male AND he studies Business). For this reason, both of the selected criteria are connected with the logical operator “And” (for computer scientists amongst you, you can select the Booleschen operators here). On the other hand, if you want to create a subgroup report containing the results of all interviewees, who are either male OR studying Business, select here the “Or” operator. Your subgroup report would then contain the results of all male students – as well as the results of all other students who have the main subject “Business Studies”. This means, that this subgroup report also contains the results of female students who study Business. Figure 348: Report Creator – Two Criteria with the Operator “Or” Finally, as you are accustomed, allocate a descriptive name, decide for or against including open questions in the subgroup report and click on the [Create] button. The subgroup report now appears in the list of reports: Figure 349: Report Creator – New Subgroup Report in the Report List You also have the possibility of creating several criteria combinations. If, for example, you wish to summarize the results of all female students who have the main subject “Business Studies” or the results of all students between 18 and 29 who have the main subject “Business Studies”, proceed as follows. In the default criteria combination, as you are accustomed, set the criteria to “female” and “Business Studies”. Then click on the button [Add new criteria combination] so as to create a second group. © 2011 Electric Paper GmbH 279 Your Evaluation Process: The Phase Model Figure 350: Report Creator – Add new Criteria Combination This second group automatically receives the name“Criteria combination 1”. Add the criteria “What is your age” (with the value “18-29”) and “Main Subject” (with the value “Business Studies”) to this criteria combination. Figure 351: Report Creator – Two Criteria Combinations Imagine you only want to see in your report the results of those interviewees who fulfill the following conditions: the interviewee is either female OR between 18-29 and in both cases has the main subject “Business Studies”. For this reason, link both criteria combinations with the “Or” operator. Finally, as you are now familiar, allocate a descriptive name, decide for or against including open questions in the subgroup report and click on the [Create] button. The subgroup report now appears in the list of reports. When you have created several criteria combinations, using the drop-down menu, you can select the criteria combination to which the criteria combination of the chosen question is to be added. In the following graphic, you can see the results of the criteria “I learned a lot in this course”, which is rated with a “1” (applies in full) and linked with criteria combination 3. In the drop-down menu of the criteria combinations, select the criteria combination 3 and click subsequently on [Add criterion]: 280 © 2011 Electric Paper GmbH Phase 4: Advanced Reporting Figure 352: Report Creator – Selection of the Criteria Combination for the new Criterion Subsequently, this criteria (= this question with the selected answer) is added to the selected criteria combination. Information on a Report – Report List The list of the reports of a folder provides you with an overview of the properties of the reports: Figure 353: Report Creator – Subunit Report as Overview This view provides you with following information: • Type of the weighting: - If it is a weighted, summarized report, the symbol as here at the top of the column, shows two sheets with green arrows. - For unweighted reports a symbol with paper and a warning triangle appears here. For an unweighted report, choose the respective option whilst creating a report: © 2011 Electric Paper GmbH 281 Your Evaluation Process: The Phase Model Figure 354: Report Creator – Create Unweighted Report - The report that is then created shows a symbol with paper and a warning triangle: Figure 355: Report Creator – Unweighted Report - Hint: Here the date was added automatically to the name of the report because, within this report creator access, a report with exactly the same name already exists. (This is determined not by the folder level, but rather by the report creator as a whole!) • Name: The name of the report corresponds to the name which you assigned during creation. • Status: The status here always says “Data available” since in the report creator you can only summarize surveys for which data already exist, and therefore only produce surveys (meaning report) with the status “Data available”. • Form: In the column “Form” you can call up the questionnaire sample and thus gain information as to which questionnaire this compilation is based on. • Created: Here you can see when this report was produced. • Processed: This column informs you of the number of returns (= filled-in questionnaires), in this case 131. • Del/Red cross: By clicking on the trash can you can delete the report. Please observe the following details: - EvaSys does not hold any completed reports in memory. The automatically generated PDF reports for single surveys are also produced “on the fly”, when you click on [PDF] in the column “Report”. - The report creator combines this data according to your reports and keeps it 282 © 2011 Electric Paper GmbH Phase 4: Advanced Reporting ready. When you click on [PDF], EvaSys produces the summarized report and displays it. - This means that here you only delete the compiled data, however, you can reproduce the compilation again from your surveys at any time. In the following figure you can see the confirmation if you like to delete a report. Figure 356: Report Creator – Delete Report • Report: Here you can download the HTML and the PDF report. Either you only see the lettering “PDF” for the download of the PDF report or – as in the screenshot – a drop-down list. The latter is the case, if several PDF report definitions exist: Figure 357: Report Creator – Download Reports - The PDF report looks just as you are familiar with it from the automatically generated reports for single surveys (except for the letter and the PDF report header). - In the following, the first page of the subunit produced report gives you an overview of the appearance of the PDF reports of the report creator: © 2011 Electric Paper GmbH 283 Your Evaluation Process: The Phase Model Figure 358: Report Creator – Example of a PDF Report (Page 1) - As usual, the report header shows the title of the report. In addition, it displays the number of responses (46). - According to the setting defined by the administrator, the details of the report are then displayed to you, here for example an overview over the indicators of the questionnaire. Following you will see the legend for the scaled questions as well as five diagrams for the first five questions of the questionnaire. • 284 Export: Here you can create export files for the subsequent processing in statistics programs: © 2011 Electric Paper GmbH Phase 4: Advanced Reporting Figure 359: Report Creator – Export Options - You always have the option of the CSV and SPSS export. - For representation reasons you see here only two of the options, the SPSS export is, however, displayed in the details of the report. Information on a Report – Detailed View If you click on the name of a report, the detailed view is displayed to you: Figure 360: Report Creator – Detailed View of a Report Here you receive information on the name, the folder (= “Study”) and the type of the report created and, just like in the overview, you can call up the questionnaire template. The status, the creation date and the number of returns are also indicated here. © 2011 Electric Paper GmbH 285 Your Evaluation Process: The Phase Model In the left part of the window in the area “Actions” you can rename the report – if for example you realize that you have produced a report bearing the same name as an existent one and, therefore, the date was added automatically at the end. Furthermore, you have the possibility of deleting the report. In the right part of the window under “Survey data” you can download the evaluation in HTML and PDF format. If any user-defined PDF report definitions are associated with this questionnaire and/or if the questionnaire was translated, you can download the user-defined report or reports in other languages here. In the following figure you can recognize, for example, that besides the EvaSys PDF report a user-defined report was produced automatically for the computer center. It contains, for example, only the questions which are important to the employees of the computer center: Figure 361: Report Creator – Detailed View: Downloading User-defined PDF Reports If your questionnaire was translated, you can decide here on the language in which to download the standard or the user-defined report. Here a selection is possible between “English” and “German”: Figure 362: Report Creator – Detailed View: Downloading Multilingual Reports So in this example you could download four different reports: • the English standard report, • the German standard report, • the English report for the quality of teaching and 286 © 2011 Electric Paper GmbH Phase 4: Advanced Reporting • the German report for the quality of teaching. Below these options you have the possibility to export the raw data into the formats of SPHINX, SPSS and CSV: Figure 363: Report Creator – Detailed View: Export Raw Data The option “Profile line” allows you to have the profile lines of this report displayed separately: Figure 364: Report Creator – Detailed View: Profile Line of the Report Furthermore, EvaSys can add a further profile line which you can select in the dropdown menu: © 2011 Electric Paper GmbH 287 Your Evaluation Process: The Phase Model Figure 365: Report Creator – Detailed View: Selection of a Comparative Profile Line Via the option “Merge evaluations” the report can be combined with further reports, and via the option “Evaluate subgroup” it can be filtered according to a specific aspect. You can obtain further information on this topic in the chapter on combinations and subgroups. Note: The options “Merge evaluations” and “Evaluate subgroup” as well as the raw data exports are not available for reports with unweighted averages. Further possibilities of comparison are described in the following chapter. 5.2.3. Dispatch of Comparative Profile Lines You are already familiar with profile lines from the automatically generated PDF reports. They give a graphic overview on the results of your evaluation. You can download these profile lines in the report creator for all surveys and all reports produced by the report creator and lay them over one another. This way the report creator compares completed surveys with one another and/or with the created reports. Since this comparison provides at a glance a comfortable and expressive overview of surveys, it is conducted often. A popular application is the comparison of a survey with the subunit report as well as the total evaluation. Before you can create comparison lines, the necessary surveys and reports must of course be available. Creating and Downloading Comparative Profile Lines When you have created these, select the option “Batch Profile Lines” from the second drop-down list in the study folder and click the button [Next]: 288 © 2011 Electric Paper GmbH Phase 4: Advanced Reporting Figure 366: Report Creator– Create Profile Line Emails Then the usual choices are presented to you in a new window. Select the desired subunits, the survey periods (here no multiple selection is possible), the course types and the relevant ones (comparable!) questionnaires here. As usual, the list of courses that meet all criteria is displayed: Figure 367: Report Creator – Profile Line Emails: Selection of Criteria You can mark several courses/reports in the list of courses. Additionally, you have the option to select the profile lines that every event should be compared with, under “First Comparison Line” and (as required) “Second Comparison Line”. Instead of a report, the option “Survey of same course in period XY” can also be selected. This selection adds the line of an earlier survey to the profile line of a selected course, if available. If you make such a selection and then download the profile lines, a profile line is created for each selected course/report (except for those of the two comparative lines). In addition, the first profile line and, if selected, the second profile line are laid over each other. You thus receive a document which bears at least as many pages as selected courses. © 2011 Electric Paper GmbH 289 Your Evaluation Process: The Phase Model Figure 368: Report Creator – Profile Line Emails: Selection of a Comparative Profile Line After the selection you can scroll to the end of the page and choose one of the following download methods: • Dispatch of the profile lines to the instructors/trainers of the marked courses. This option ensures that each instructor/trainer is only sent the profile line of his or her course (if selected, with the first and second comparative lines that are inserted into the graphic). If you mark the option “Additional recipient”, you are presented in a further field with the possibility to enter further email addresses (separated by a semicolon): Figure 369: Report Creator – Profile Line Emails: Send a Comparative Profile Line • Dispatch of the profile lines to defined recipients. As described above, enter the email addresses of the desired recipients. In this case, however, the instructors/ trainers of the selected courses do not receive your email: Figure 370: Report Creator – Profile Line Emails: Additional recipients • Download of the profile lines. If you choose this option, you can subsequently open and view the profile line directly or save it. • Download of the profile lines (zipped). Corresponds to the version just described with the difference that here you can download a zipped file. 290 © 2011 Electric Paper GmbH Phase 4: Advanced Reporting Thus you download – except for the first option – a document containing the profile lines of all selected courses. Example 1: Compare the course “Organization and Management” with the subunit report “Prof. Development WS10/11”. Here the course “Organization and Management” (instructor: Carlos Hernandez) is selected from the list of courses, and as the first comparison line “Prof. Development WS10/11” (the name of the subunit report): Figure 371: Report Creator – Selection of Profile Line and Comparison Line When you download with this selection the batch the following profile line appears: Figure 372: Report Creator – Comparative Profile Line © 2011 Electric Paper GmbH 291 Your Evaluation Process: The Phase Model In the header you first see all of the information on the selected courses and/or reports, followed by the list of questions on the left which are complemented on the right by the two overlaid profile lines as well as averages. As usual with the profile lines, only questions regarding the standard value and scaled questions are displayed here. Example 2: In addition to the course “Organization and Management” by Carlos Hernandez you also mark the course “Management Strategies” of Prof. Dr. Philipp Belmore, and again choose as comparative profile line “Prof. Development WS10/11”. You leave all other options at their default value: Figure 373: Report Creator – Select two Courses + Comparison Line In this case in the PDF you will see the profile line comparison shown above on the second page. On the first page the profile line of the course of Prof. Dr. Belmore is compared to the first comparative line (Prof. Development WS10/11). (Exception: you send out these comparative lines, then Prof. Sunny Narrow and Prof. Dr. Michel White each receive their profile line compared with the subunit report.) Comparison Options during the Batch Profile Line Dispatch Below the selection of the comparative lines you have the option to modify the presentation of the profile line comparison through a number of options, or to integrate additional comparative lines: Figure 374: Report Creator – Profile Line Emails: Options 292 © 2011 Electric Paper GmbH Phase 4: Advanced Reporting Comparison of the Selected Courses/of Reports to Each Other Activate this option if you wish to compare the selected courses/reports not only with the respective comparative lines, but also with one another. Though in this case a profile line comparison is created for each course/report, the profile lines of ALL selected courses/reports are contained in each graphic. Example 2, continuation: In the upper example 2 this would mean that in the graphic for Philipp Belmore (Management Strategies) additionally the profile for Carlos Hernandez (Organization and Management) is included and the other way round as you can see in the figure below. Figure 375: Report Creator – Profile Line Emails: Compare Selected Courses with Each Other Please note: You can compare a maximum of eight courses/reports. If you do not activate the option “Comparison of the selected courses/of reports to each other”, the number of eligible courses is unlimited. (But then the profile lines will not be shown in one and the same diagram.) © 2011 Electric Paper GmbH 293 Your Evaluation Process: The Phase Model Minimum/Maximum Values The worst or the best value within a comparison group determines the margin of the presentation area. If the option “Minimum/Maximum Values” is activated, the space between these worst or best values and the scale edges is grayed in: Figure 376: Report Creator – Profile Line Emails: Options: Minimum/Maximum Values Overall Average In addition to the profile lines of the courses/reports you selected you can have their overall average displayed (as a thick black line). For this, activate the option “Overall Average” in the comparison options. Here you see an example: Figure 377: Report Creator – Profile Line Emails: Options: “Overall average” 294 © 2011 Electric Paper GmbH Phase 4: Advanced Reporting Comparative Lines This option is activated as default. Because it ensures that all comparative lines are displayed. If you deactivate the “Comparison lines”, the graphic only contains the profile line of the selected course/report, all others are not displayed. So that you can use this function meaningfully in its deactivated form, you should bear in mind the following two points: • If this option is deactivated, you must select either “Minimum/Maximum Values” or “Overall Average” instead (or, of course, both). Since through the deactivated function you do not display anything but the current course, a comparison is otherwise not possible. • Do not activate any first or second comparative line, as then you would restrict yourself to “5. Courses/Reports”, in order to select profile lines. If you activate the “Minimum/Maximum Values” and/or the “Overall Average” but deactivate the “Comparison lines”, only the respective current profile line will be displayed to you; the values of further courses/reports, however, flow into the calculation of the minimum/maximum values and that of the total average. Example: In practice, this looks, for example, as follows: Under “5. Courses/Reports” you select “Management Strategies” and “Organization and Management” as well as the report “Prof. Development WS10/11”. The first and second comparative line remain deactivated. Now tick “Comparison of selected courses/of reports with each other” (no necessity, but is advisable). In the comparison options the “Minimum/Maximum Values” are activated, and “Comparison lines” and the two other options are deactivated. Everything else remains the same. The graphic contains only one course each in this example, but the values of the others are taken into account, clearly proven by the grayed zones. © 2011 Electric Paper GmbH 295 Your Evaluation Process: The Phase Model Figure 378: Report Creator – Profile Line Emails: Options: ”Comparative line” (deactivated) with Minimum and Maximum Values Here you only see one profile line (in this case for the first selected course). The gray zones show, however, that the calculation of the minimum and maximum values includes further values. If you activate the overall average profile line instead of the minimum and maximum values, this profile line appears in addition to the profile line of the current course: Figure 379: Report Creator – Profile Line Emails: Options: “Comparative line” (deactivated) with the Overall Average 296 © 2011 Electric Paper GmbH Phase 4: Advanced Reporting Anonymizing Comparative Line With the comparison of several events/reports to each other it is possible, for data protection reasons, to anonymize the names of all comparative lines. So the instructor/ trainer to whose course it relates, only sees the name of his course, the rest is anonymized (“Comparative line [Course1]”/“Comparative line[Report 1]”). Figure 380: Report Creator – Create Profile Line Emails: Options: “Anonymize comparative lines” Of course these options can also be combined. You could, for example, have a profile line comparison displayed to you in which you mark the minimum and maximum values with gray, add the total average to the graphic and anonymize the comparative lines. Hint on Falling Short “Short Number of Minimum Responses” If you wish to display the profile lines only for the surveys that achieved a certain level of participation you can freely define this through “Check if the number of completed forms exceeds the minimum level (defined in parameters)”. If this option is activated, the limitation applies which the administrator has set in the menu “System Settings/ EvaSys Settings/Survey/Minimum number of returns for reporting”. If the number of returns to a survey lies below this value, instead of a profile line a corresponding message is displayed: © 2011 Electric Paper GmbH 297 Your Evaluation Process: The Phase Model Figure 381: Create Profile Line Emails – Options: “Check if the number of completed forms exceeds the minimum level (defined in parameters)” Excluding Questions from the Presentation When you activate the option “Remove certain questions from profile line(s)” and click on [Request], the questions of the questionnaire are displayed prior to the dispatch or download, so that you can exclude individual questions from the presentation of the profile line. Of course, only those questions that can also appear in the profile line are presented, meaning only questions regarding the standard value and scaled questions: Figure 382: Report Creator – Profile Line Emails: Option “Remove certain questions from profile line(s)” Adding Trend Graphic If you have defined indicators for the relevant questionnaire, you can display a trend graphic in addition to the profile line. For this purpose, mark the option “Add trend graphic for indicators to the profile line (as far as corresponding data is available over several survey periods)”. The trend graphic shows you a course of time of the averages for indicators determined over several survey periods: 298 © 2011 Electric Paper GmbH Phase 4: Advanced Reporting Figure 383: Report Creator – Profile Line Emails: Trend Graph Prerequisite for this is the availability of indicators on the selected questionnaire as well as captured data from several survey periods. The trend graphics each show groups of up to five indicators with a maximum of five survey periods in one graphic. If data is available from more than five survey periods, the graphics are divided up correspondingly. Assignment of the Questions in the Case of Different Questionnaires As you are familiar from the report creation, with profile line comparison you have the option to compare surveys that are based on different (but comparable) questionnaires. To do so, there both options are available: the automatic and the manual questionnaire comparison. Please activate one of the two options here if you use surveys with several questionnaires. With these options you have diverse possibilities to use the batch profile lines for comparison purposes. In conjunction with the summary reports, this is a powerful tool for processing your data at hand. 5.2.4. Result Reports With the report creator you can download further reports that provide an overview of survey results to the management of your institution or your company. You can find these reports in the menu “Reports” on the left hand side. Using this function you can create summary reports for the president for studies, the deans of studies/program managers as well as the deans/managers, which give them an overview of the results of the course evaluations. These functionalities are for questionnaires that were set up for the creation of summary reports. © 2011 Electric Paper GmbH 299 Your Evaluation Process: The Phase Model Figure 384: Additional Reports There are three report forms for summary reports: • Report for the president Contains an overall indicator for all surveys in the past semester sorted according to subunits. • Report for the dean/manager Contains an overall indicator as well as individual indicators for all surveys in the past semester in his or her own subunit. • Report for the dean of studies/program manager The dean of studies/program manager selects from a general list of all surveys in all subunits those which should be compiled in his report. The report has the same degree of detail as for the dean/manager. General Settings First you must select a general setting. Choose a subunit, a survey period and a questionnaire and then click on [Continue >>]. Figure 385: Additional Reports – Basic Settings 300 © 2011 Electric Paper GmbH Phase 4: Advanced Reporting Figure 386: Additional Reports – Generating aggregated Reports The general setting can always be selected again at the bottom of the screen “generating reports” and applied with [Next]. Report for the President Figure 387: Additional Reports – Report for the President Click on [Download] to create the PDF document. You will then be able to download it shortly. Report for the Dean/Manager Figure 388: Additional Reports – Report for the Dean Select the subunit. For the letter accompanying the report the address in the subunit details will be used. The dean/manager will be addressed in neutral terms as he or she is not in the system as user. Click on [Download] in order to create the document. © 2011 Electric Paper GmbH 301 Your Evaluation Process: The Phase Model Report for the Dean of Studies/Program Manager Figure 389: Additional Reports – Selection of Courses for the Dean of Studies/Program Manager For the report type dean of studies/program manager it is essential that the user profile of the type dean of studies/program manager has been set up. The deans of studies/program managers can then login with user name and password and from a list of all evaluated courses select those that they would like to have in their report. The user type dean of studies/program manager cannot however create this report himself. This is done on the report creator interface Figure 390: Additional Reports – Report for the Dean of Studies Select the name of the dean of studies/program manager whose report should be created. Click on [Download] to create the document. 5.2.5. Integrating Profile Comparison Lines in the PDF Report Comparative Profile Lines in the PDF Report – Fundamental Possibilities The automatically generated PDF report of a survey shows you (if activated in the configuration of the corresponding PDF report) a profile line at the end. With regard to scaled and matrix questions, it gives you an idea of how the interviewees voted. As report creator, you can compare the profile lines of the evaluated surveys with each other or with the profile lines of other reports available. The profile line comparison gives you one or more PDF documents in which several profile lines are placed next to each other. The following conditions are necessary in order to create these documents: • You have already collected data. • As a Report Creator, you can manually recall or send documents for the existing data 302 © 2011 Electric Paper GmbH Phase 4: Advanced Reporting • The documents are independent of a specific PDF report and are not integrated as such. You also have the possibility of displaying other comparison lines together in addition to the current profile lines in the automatically generated PDF report. Whereby the following comparison lines are possible: • Comparison lines from (up to five) previous periods as well as • A comparison line, originating from a report of a report creator. If the relevant data is already available in the system, the relevant comparison lines will be displayed together with the profile lines of the survey in the profile line of the automatically generated PDF reports. You specify which profile lines you would like to see in a PDF report in the details of the questionnaire (Main menu “System Settings” Æ questionnaire list Æ click on the name of the relevant questionnaire). Note: You should login under the EvaSys user role which created the questionnaire (Administrator/Subunit administrator). Profile Line Comparison in the PDF Report – Add Previous Period In the details of a questionnaire, you can define the number of previous periods which should be compared with the current period. This means: the profile line of the period of the current survey will be compared to the profile lines of the survey of the same course from the previous period. In order to activate the profile lines for a questionnaire, go to the questionnaire details, in the area “Evaluations” and select the option “Comparison report” in the drop-down menu and click subsequently on [Edit]: Figure 391: Profile Line Comparison – Selecting the option “Report for Comparison” © 2011 Electric Paper GmbH 303 Your Evaluation Process: The Phase Model The following window opens automatically, in which you can define the number of previous periods for the comparison lines: Figure 392: Profile Line Comparison – Defining Previous Periods and Comparison Reports In the first part, you define how many previous periods are to be considered in the profile line. Here you can choose between none and five previous periods. If, for example you wish to include three previous periods for comparison, enter the number three here. In every PDF report for surveys, which were created using this questionnaire (here: train_en), as well as the current profile line of the survey, you also can see the comparison profile lines of the previous three periods. This is however only valid under the premise that data for these three periods is available in EvaSys. Then this is valid not only for standard report but also the user defined PDF report. In the following graphic, the course “Management Strategies” of Prof. Philip Belmore, from summer term 2011 was compared with the results of the two previous periods (WS10/11, SS10). 304 © 2011 Electric Paper GmbH Phase 4: Advanced Reporting Figure 393: Profile Line Comparison – Example of a Profile Line Comparison with two Previous Periods Please note, that you define these settings per questionnaire as an administrator as well as a subunit administrator. Profile Line Comparison in the PDF Report – Add Report for Comparison As well as defining previous periods for the profile line comparison, you can also define comparative reports. Again, in the questionnaire details, select in the area “Advanced Settings” the option “Report for comparison” and click on [Edit]. In the following window, under “Define report for comparison”, you can define which report should be used for the comparison. Figure 394: Profile Line Comparison – Define Report for Comparison in the Details of a Questionnaire (Administrator) Under “Available reports” you will find all reports which are based on the current questionnaire, and which you have already created in the Report Creator window. In order to display the profile lines of a comparative report in the standard PDF report, you must have previously created reports for this questionnaire in the Report Creator. © 2011 Electric Paper GmbH 305 Your Evaluation Process: The Phase Model Let us assume, for example, you have created period reports of your individual subunits as report creator, for example, “Prof. Development WS10/11“. In addition, you have perhaps created instructor/trainer reports, like “Belmore WS10/11” or “Hernandez WS10/11“. These reports created in the report creator can be defined here as comparative reports for special periods and subunits. In the following example the comparative report “Prof. Development WS10/11” was selected. This subunit report, which was created by a report creator, contains all survey results of the winter term 2010-11 for the subunit Engineering. Once you have selected the comparative report, define in the area “Survey Period”, which period it should be used for. You can only mark one single period! If, for example, you define here the period WS10/11, in all PDF reports of the surveys which were created with this questionnaire in WS10/11, the profile line will be supplemented: they contain additionally the profile line of the subunit report “Prof. Development WS10/11“. Additionally, you define for which subunits the comparative report should be used for. As opposed to the survey period, whereby only one period can be selected, in the area of “Subunits” you can define several subunits. To do this, press and hold down the [Crtl] button and click on the desired subunits. Please note, that a subunit administrator only has access to his subunit. You can allocate subunits to a subunit administrator in his user profile. In the following screenshot you can see that the comparative report “Prof. Development WS10/11” was selected. This comparative report is to be used for all surveys in WS10/11 for the subunit “Prof. Development”, both of which were created with the train_en questionnaire. Figure 395: Profile Line Comparison – Definition of the Report for Comparison, the Survey Period and the Subunit Save your input by clicking the [Add] button. As you can see in the following graphic, your settings are automatically added. 306 © 2011 Electric Paper GmbH Phase 4: Advanced Reporting Figure 396: Profile Line Comparison – Report for Comparison was created successfully If you now access the PDF report for surveys of the subunit “Prof. Development” created in the period WS10/11 with the questionnaire “train_en”, as well as the profile line of this survey you will also receive the comparison profile line of the subunit report “Prof. Development WS10/11”. In the following graphic, the profile line of the survey results of the course “Organization and Management” from Prof. Carlos Hernandez in the subunit “Prof. Development” in WS10/11 is displayed with the profile lines of the comparative report (Prof. Development WS10/11) defined above. Figure 397: Profile Line Comparison – PDF Report with the Profile Line of the Report for Comparison © 2011 Electric Paper GmbH 307 Your Evaluation Process: The Phase Model In the questionnaire details, you can define as many comparative reports as you may require. In doing so, please note that you can only define one comparative report per survey period and subunit. This means, that you cannot define any more comparative reports for the subunit “Prof. Development” in WS10/11, if you already have defined a comparative report for this subunit in WS10/11. If you combine the settings defined above, thereby defining both the two previous periods as well as the comparative report “Prof. Development WS10/11” for the comparison lines, your PDF reports will additionally contain these three comparison lines. In the following graphic, you can see the profile lines for the survey results of the course “Data Analysis” in SS07 in the subunit “Engineering” together with the four comparison profile lines defined: Figure 398: Profile Line Comparison – Combination of the Various Profile Lines In conclusion, it can be held, that as an/a (subunit) administrator, you can define comparative profile lines for a particular questionnaire, in the details of a questionnaire via the option “Report for comparison” in the area “Advanced Settings”. You can there • define the number of previous periods to be included in the comparison, and • select a comparative report which has already been created by the report creator. 308 © 2011 Electric Paper GmbH Phase 4: Advanced Reporting 5.3. Data Export to Excel/SPSS/Sphinx 5.3.1. Possible Data Export Formats in EvaSys For further reports and evaluation you can export the collected data to three different formats. The export function can be used for all of the surveys and reports. In the following you can see a description of the different formats: CSV Format CSV stands for “Comma Separated Values” and provides a free text format that is able to be read by all statistical tools as exchange format. One line of a CSV file is equivalent to the content of one questionnaire. The values are separated by a separator. You can define this separator at “settings/data import and export“; the default setting is a comma. A line of data contains: [instructor name],[course name],{course additional fields},[set-ID],[variable 1],... ,[variable n] Data from surveys whose questionnaires were created in batch printing with serial numbering additionally receive the batch print ID. SPSS Format SPSS is a common tool for statistical analysis and solutions. Exporting from EvaSys creates a SAV file, which contains the format of the sheet and all the raw data of the survey/report. Sphinx Format Sphinx is a professional statistics solution from France, for which EvaSys has an interface. After the download you will receive a ZIP file which contains a directory as well as three single files: [SURVEYNAME].QUE (Sphinx questionnaire) [SURVEYNAME].OUV (responses to open questions) [SURVEYNAME].REP (responses to closed questions) [SURVEYNAME].HYP (Report template, if available) [SURVEYNAME].BAT if report template is available) (Link to direct display of the Sphinx evaluation report, In order to use these files you will need to install Sphinx Survey V4.5 or higher on your PC. Double-click on [SURVEYNAME].OUV file in order to start the operation. You can learn more about using Sphinx with EvaSys in the relevant chapter. Export of Online Surveys For online surveys the export data includes a time stamp showing the completion time of every record. © 2011 Electric Paper GmbH 309 Your Evaluation Process: The Phase Model 5.4. Definition of the Export Values and Names for Variables In export, EvaSys assigns the names of the variables (=questions) automatically. In CSV-export this is unproblematic, because the question text is adopted. With export to Sphinx or SPSS however, no meaningful variable name appears, but an alpha/numerical combination, for example V2_A for the first variable(as question) in the second question group. You can specify new names for all variables. These are then displayed in the CSV file (thus in Excel), as well as in Sphinx and SPSS, instead of the automatically assigned names This function is intended to support you in the evaluation with statistic tools. To rename the variables, go to the details of a questionnaire and in the area “Advanced Settings” select the option “Data export configuration”. Click on [Edit]: Figure 399: Data Export Configuration in the Details of a Questionnaire Note: The allocation of names for variables must be carried out for each questionnaire. In the window which opens afterwards you have the possibility of defining the names of the different variables: 310 © 2011 Electric Paper GmbH Phase 4: Advanced Reporting Figure 400: Define Data Export Configuration The first column shows you the types of questions and the question text, the second displays the internal description of the variable. In the third column, you can rename the variable. Please observe the following rules when renaming: The name • must begin with a letter (reason: variables in SPSS must begin with a letter). • may only consist of letters, numbers and the underscore. This means, that other (special) characters also the space bar, are not allowed. Capital and small letters are, however, not important. • may be a maximum of 32 characters long (Please note: In SPSS the variable names will be truncated to 8 characters). • must contain at least one character. The field therefore, cannot be empty! In the fourth column the export values are displayed, to which you can allocate new numerical values. Please note, that you can only use numerical values for the export value, no alphabetical characters. After completing your changes, click at the end of the dialogue on [Save]. EvaSys informs you whether the saving of your changes was successful: Figure 401: Data Export Configuration successfully saved © 2011 Electric Paper GmbH 311 Your Evaluation Process: The Phase Model (Should the variables not comply with the above mentioned rules, an error message will appear). After your changes have been successfully adopted, click at the end of the window on [Close] to exit the export configuration. The example questionnaire just processed (Sampl1) shows, for example, in the raw data export via CSV, the following result (SPSS and Sphinx are also possible). Figure 402: CSV Export of the Raw Data with Changed Names of Variables and Export Values The variables changed by you and the export values are displayed. In the third column, for example, instead of the usual variable description “V2_B“, the newly defined variable name “Age” is displayed. Also, the newly defined export values “0-1” in the area “V2_A” are displayed here instead of the usual export values “1-2”. 5.5. The EvaSys Report Module Sphinx Plus² The statistics solution Sphinx Plus2 is available as an expansion for EvaSys. When this export interface is enabled (you can see this in the license administration) you can create all surveys, summaries, filtering and archiving. Figure 403: Export to Sphinx Just click on the text “SPHINX” in the drop-down menu in the column “Export”. In a few moments a download window will appear. Save the ZIP file to a folder on your local hard drive. The data are transmitted as ZIP file because three separate files have to be transmitted. Extract the ZIP file. You will get a sub-folder in which there are the three files. Figure 404: Files of the Sphinx Export 312 © 2011 Electric Paper GmbH Phase 4: Advanced Reporting Open the QUE files with a double-click. Sphinx Plus2 will start automatically and open this survey. Since in addition to the raw data the contents of the whole questionnaire are transferred, you can immediately begin analyzing the results. The following figure shows you the welcome page of Sphinx. Figure 405: Sphinx The functionality of this statistics solution allows you to conduct a thorough statistical analysis within a short period of time. The graphic report creation makes use of the drag and drop principle. Figure 406: Diagrams in Sphinx © 2011 Electric Paper GmbH 313 Your Evaluation Process: The Phase Model 6. Phase 5: Quality Management 6.1. Norms In EvaSys, you can add norm values for questionnaires. Thus, you can more easily compare and interpret results from surveys which are based on this questionnaire. If norms have been defined for the corresponding questionnaire and if they have been activated in the PDF report settings (menu “System Settings/Report Settings/Configuration/Show norm values”), an overview over the values of the indicators with the corresponding norm values and a normed profile line is displayed in the section “Overall indicators” at the beginning of the report. Interpretation is made easier with colored icons that signal if a result is to be interpreted as good or bad: Positive result Neutral result Slightly critical result Critical result Figure 407: Normed Profile Line for Indicators In addition, a detailed profile line can be activated in the PDF report which shows the norm values for all questions of the questionnaire (“System Settings/Report Settings/ Configuration/Show normed profile line”). This is displayed in the PDF report after the analysis of the individual questions. As norm basis you can use averaged data from surveys you conducted in the past with the same questionnaire. You can add these norm data (mean values and standard deviations) for the individual questions of the questionnaire manually or you can have them converted automatically from a summary report that was created by a report creator. This can be e.g. a summary report for a subunit, or similar. 314 © 2011 Electric Paper GmbH Phase 5: Quality Management Figure 408: Normed Profile Line for each Scaled Question of a Questionnaire In addition to norming survey results, individual message texts for below average, average and above average results can be added to the results. These texts can be accessed by instructors/trainers via a link in the PDF report. Text building blocks are used to create individual message texts based on the results achieved in a given evaluation. The norm profile lines and message text functionality were developed in collaboration with Dr. Heiner Rindermann from the University of Magdeburg. 6.1.1. Calculation of Norms The norming in EvaSys was developed in cooperation with Dr. Heiner Rindermann from Magdeburg University and consists of a modified form of the Z-transformation. The formula for cases where large (above average) values are better is: Figure 409: Formula for Norming when Higher Values Are Better When lower (below average) values are better the formula is as follows: Figure 410: Formula for Norming when Lower Values Are Better © 2011 Electric Paper GmbH 315 Your Evaluation Process: The Phase Model Example Calculation when Higher Values Are Better: Suppose the indicator – i.e. the overall mean – of a question group in a questionnaire is 5.9 and the corresponding value of the indicator for the norm basis is 5.388. Further, suppose the standard deviation of the norm basis is 0.9344. The norm value is then given by the following calculation: Figure 411: Example Calculation Note: If the setting “Mode of calculation for norming” is set on “2” in the configuration of the PDF report, the indicator calculated for the norming can differ marginally from the standard indicator. In this case, the mean value is calculated by averaging the mean values that have been computed for the individual questions. For this procedure it is necessary that a minimum number of items/questions were answered in the dataset. The norm values can be interpreted according to the following table. For example, a value of 105.5 can be considered as “slightly above average” (compare line 6): Norm value (Z) Percent rank Distribution Description <70 0-0,12 ca. 0,1% far below average 70-84,9 0,13-6,67 ca. 6,6% below average 85-94,9 6,68-30,84 ca. 24,2% slightly below average 95-105 30,85-69,15 ca. 38,3% average Therin: 100 50 average value average value 105,1-115 69,16-93,32 ca. 24,2% slightly above average 115,1-130 93,33-99,87 ca. 6,6% above average 130< 99,88-100 ca. 0,1% far above average Figure 412: Classification of Norms (Mean = 100, Standard Deviation = 10) 6.1.2. Definition of Norm Values for Questionnaires In order to use the functionality of norm profile lines, the option (System Settings/ Report Settings/Configuration/Show norm values) must be activated. In the following figure you see the settings for norming a questionnaire. 316 © 2011 Electric Paper GmbH Phase 5: Quality Management The option “System Settings/Report Settings/Configuration/Show recommendation text” gives instructors/trainers the possibility to generate a recommendation document through a link in the PDF report. In the details of a questionnaire you can choose in the drop-down-menu in the area “Advanced Settings” the option “Norming”. After marking the option “Norming” click on the button [Edit]. A sub window appears in which the norm value can be entered. If there is not yet a norming for the questionnaire then a message will display with the button [Add Norming]. Figure 413: Activate Norming Figure 414: Norming – Details © 2011 Electric Paper GmbH 317 Your Evaluation Process: The Phase Model In the table displayed you can now set for all the dimensions (indicators) as well as items (only scaled items are permissible) norm values and analysis rules. Figure 415: Norming – Edit Whether results are to be seen as positive must be set for each dimension, e.g. for methodology and structure, above average; for redundancy, average; for anomie (lack of discipline) below average. At the right-hand side of the screen you will see the average as well as the standard deviation of the comparative group. This is repeated for the complete contents of the questionnaire. In the column “recommendation text” three text building blocks can be placed, which should be displayed depending on whether the results are above average, average or below average. At the left using checkboxes you determine whether in addition to the dimensions there should also be text building blocks for individual items. Example: Atmosphere Dimension Above average score: Congratulation! Your course is considered by your students/participants to have an above average positive atmosphere (friendly manner with students/participants, cooperative, instructor/trainer is open). Particularly in courses with interactive teaching is this an important aspect. Average score: Average score results in teaching are not bad, since most courses have been give evaluated as good. (on a raw value scale between 1 and 7 at 5). So this is at least a satisfactory score! How could you continue to improve the atmosphere as judged by students/participants (friendly manner with students/participants, cooperative and instructor/trainer is open)? Particularly in courses with interactive teaching is this an important aspect […] Below average score: Comparative norms always place 49.99% of the values under the average and 49.99% above. But for norm values below 85 you should definitely take action. It is important not to be discouraged or to make those circumstances you can’t change 318 © 2011 Electric Paper GmbH Phase 5: Quality Management responsible. The best attitude would be to use this score as an impulse to continue to improve your teaching! How can you continue to improve the atmosphere as judged by students/participants (friendly manner with students/participants, cooperativeness and instructor/trainer is open)? Particularly in courses with interactive teaching is this an important aspect […] As an alternative to manual entry of norm values you can also make use of existing evaluations that you have already created with the user type report creator. In the section “Edit norming types” click on the button [Edit]. Figure 416: Norming – Edit Norming Types In the upper part of the screen you will see a list of the available norm types, which cannot be deleted. This total norm is generally valid unless you create a special subnorm. You can now give the total norm a norm value basis by selecting one of the reports shown in the list in the area “Assignment of the norm type total norm”. It is not possible to limit the total norm to courses or subunits. In order to create sub-norms, enter the name of the sub-norm in the list “norm types” and click on [New]. The assignment area for the new sub-norm now appears. You can now select all of the course types and subunits as well as the corresponding norm value basis valid for this sub-norm. © 2011 Electric Paper GmbH 319 Your Evaluation Process: The Phase Model 6.2. Quality Guidelines With quality guidelines you can define minimum standards for questions in a questionnaire that have to be reached by survey responses. Note: Please note that quality guidelines are only available for scaled questions. By using such an overview, executives within an organization, such as a dean or a manager, are able to put together and assess a number of evaluated courses and access detailed reports if desired. The (subunit) administrator sets quality guidelines for a questionnaire by allocating a weight and a threshold value to each question or question group that will subsequently be used in the calculation of a quality index. For an evaluated topic or course this quality index can be between 0% and 100%. 6.2.1. Setting Quality Guidelines Quality guidelines are set in the questionnaire details. Choose the option “Quality Guidelines” in the drop-down menu “Advanced Settings” and click on [Edit]. Any quality guidelines (or their question groups, respectively) that have been already defined appear in the list. These are one or more questions that have individual weights attached as well as a group weighting for the quality guideline. Existing quality guidelines can be edited or deleted. One way to set up new quality guidelines is to set them up manually via the button [New]. Note: Please bear in mind that the mirroring of scale values (in the questionnaire details) does not affect the calculation of the quality guidelines. Therefore, they always need to be calculated on the basis of the internal scale values (from 1 to n, from left to right). Figure 417: Button “New” to Set Up New Quality Guidelines Manually 320 © 2011 Electric Paper GmbH Phase 5: Quality Management In the view that opens, a name and description have to be entered and a weight has to be assigned in relation to the overall quality index. The weight defines the maximal possible deduction in percent that this guideline can have on the overall quality index. Figure 418: Edit Quality Guidelines The quality guideline is saved with [Save] and subsequently, questions can be added to it. Usually, questions on one topic area are combined in a quality guideline. Figure 419: Definition of the Quality Guideline – Adding Questions You can set up quality guidelines based on averages or based on frequency. Both types of guidelines can even be combined within one quality guideline and for the same question. In this case the worst result determines the traffic light color in the PDF report. © 2011 Electric Paper GmbH 321 Your Evaluation Process: The Phase Model In addition to this, quality guidelines can be set up without defining them manually, by directly converting them from indicators or from existing norm values of the questionnaire. The following subsections explain these options in more detail. Note: Both the threshold values and the weighting in percent of the individual questions for a quality guideline can be changed anytime after setting it up. In order to do this, enter the new values and click on [Save changes]. Average-Based Quality Guidelines In the above example the question “The course perfectly prepares me for my professional life” was assigned a weight of 25%, a lower threshold value of 3 and an upper threshold of 4. It was also determined that higher values are positive. In this example we are dealing with a scaled question with response values ranging from 1 (strongly disagree) to 5 (strongly agree). The targeted value in terms of quality is reached when the mean value is 4 or higher. If the mean for this question is below 4, a deduction will apply, starting with 0% and increasing linearly depending on the extent the value falls short of the target. The full 25% are deducted when the mean is equal to 3 or smaller. As soon as the question “The course perfectly prepares me for my professional life” reaches a mean value of only 3, the full 25% are deducted. If other questions that belong to the guideline get a total weight of 75%, it is possible to reach a maximum deduction of 100%. This would mean that the deduction from the overall quality index set for this guideline would come to full effect. The extent of this deduction is determined when the quality guideline is created. Example Calculation, when Higher Values Are Better: In the following example, a scaled question with a 5-point scale “The instructor handles the technical equipment (video projector etc.) without any problems” was assigned a lower threshold value of 3.2 and an upper threshold of 4.2. It was also determined that higher values are better. Figure 420: Definition of a Quality Guideline When the question “The instructor handles the technical equipment (video projector etc.) without any problems” reaches a mean of 4.8 in a survey, a green traffic light symbol indicates that the target value (>4.2) has been reached. 322 © 2011 Electric Paper GmbH Phase 5: Quality Management Figure 421: Traffic Light in a PDF Report Lower Threshold Value Upper Threshold Value Weighting Question 1 3 4 25% Question 2 2.8 3.7 75% QG 1 25% Question 3 3 4 50% Question 4 2.8 3.7 50% QG 2 75% Result A) Mean Quality (absolute) Quality (%) Question 1 3.8 0.80 80% Question 2 3.1 0.33 33% Q-Index 1 45% Result B) Mean Quality (absolute) Quality (%) Question 3 4 1.00 100% Question 4 3 0.22 22% Q-Index 2 61% Q-overall 57% Table 13: Example Calculation of Quality Guidelines, when Higher Values Are Better The values in the top half (shaded yellow) are the values from the quality guideline that you set individually when creating the guideline. For each quality guideline, you set the weighting in relation to the overall quality index (QG 1 = 25%). You can then assign any number of scaled questions to each quality guideline (QG 1 = two questions). For these questions, you also define a lower and upper threshold value, as well as how much this question contributes to the quality guideline in percent (Question 1: lower threshold value = 3; upper threshold value = 4; a proportion of 25% of quality guideline 1). © 2011 Electric Paper GmbH 323 Your Evaluation Process: The Phase Model In the lower half of the table (shaded green) you see the results of your questions. The question 1 for example reached a mean of 3.8. The absolute quality is calculated according to the following formula: (observed mean - lower threshold value)/(upper threshold value - lower threshold value) In this example for question 1: (3.8-3)/(4-3)= 0.8 For the quality in % the following applies: If the quality is > 1, then 100% is reached. If the absolute quality is <0, then 0% is reached. For all values between 0 and 1, the quality in % = absolute quality * 100. In this example for question 1: 0.8 * 100 = 80% The quality index of the whole quality guideline is calculated with the following formula: ∑ (observed quality per question in % * weight per question) / 100 In the example this is for quality guideline 1: ((80%+25%)+(33%*75%))/ 100=44.75% This value is rounded to 45%. The following formula is used to calculate the overall quality of this survey: ∑ (quality index of whole quality guideline * weighting of whole quality guideline in relation to the overall quality index) / 100 In the example this gives the following calculation: ((45%*25%)+(61%*75%))/100=57% Hence, the survey has reached an overall quality of 57%. 324 © 2011 Electric Paper GmbH Phase 5: Quality Management Example Calculation of Quality Guidelines when Lower Values Are Better: Lower Threshold Value Upper Threshold Value Weighting Question 1 3 4 25% Question 2 2.8 3.7 75% QG 1 25% Question 3 3 4 50% Question 4 2.8 3.7 50% QG 2 75% Result A) Mean Quality (absolute) Quality (%) Question 1 1.5 2.5 100% Question 2 4.5 -0.89 0% Q-Index 1 25% Result B) Mean Quality (absolute) Quality (%) Question 3 3.5 0.5 50% Question 4 2 1.89 100% Q-Index 2 75% Q-overall 62.5% Table 14: Example Calculation of Quality Guidelines when Lower Values are Better The values in the top half of the table (shaded yellow) are the values of the quality guideline that you set individually when creating the guideline. For each quality guideline you define the weighting in relation to the overall quality index (QG 1 = 25%). Any number of scaled questions can then be assigned to this quality guideline (QG 1 = 2 questions). For each of these questions you define a lower and upper threshold as well as the percentage it counts towards the quality guideline (question 1: lower threshold value = 3, upper threshold value = 4; proportion of quality guideline 1 of this question: 25%). In the bottom half of the table (shaded green) you can see the results of your questions. Question 1 for example has a mean value of 1.5. The absolute quality is calculated according to the following formula: © 2011 Electric Paper GmbH 325 Your Evaluation Process: The Phase Model (upper threshold value - observed mean)/(upper threshold value - lower threshold value) In this example for question 1: (4-1.5)/(4-3)= 2.5 For the quality in % the following applies: If the absolute quality is > 1, then 100% is reached. If the absolute quality is < 0, this corresponds to 0%. For all values between 0 and 1 the quality in % = absolute quality *100. In this example for question 1: 2.5 > 1 = 100%In order to calculate the quality index for the whole quality guideline, use the following formula: ∑ (observed quality per question in % * weighting per question) / 100 In this example for quality guideline 1: ((100%*25%)+(0%*75%))/100 = 25% The overall quality of the survey is calculated using the following formula: ∑ (quality index of whole quality guideline * weighting of whole quality guideline in relation to the overall quality index)/100 In the example the calculation is thus: ((25%*25%)+(75%*75%))/100 = 62.5% The survey thus reached an overall quality of 62.5%. Hint: If in the questionnaire you have defined questions where the best/worst evaluation result can be found exactly in the middle (= “level questions”), you can choose them twice when defining a quality guideline. A possible level question is “Do you think the number of presentations was adequate?”. In answer to this, the interviewees can select one of seven possible options connected with the ratings “too few” – “just perfect” – “too many”. The positive judgments lie in the middle (when the interviewees choose “just perfect”, respectively the value of 4). To integrate these questions into the quality guideline in a meaningful way, first choose a question and define the first side of the scale to be negative (“left of the middle”). For evaluation results below a certain threshold (e.g. 2.5), you have to make a quality deduction. As normal, you have to define a range of tolerance here (e.g. 2.0 to 2.5). For the other side of the scale (“right of the middle”) you have to choose the question once again. Now you can say that results bigger than the upper threshold will also cause a deduction of quality (e.g. the upper threshold may be 6 – again with a chosen range of tolerance). In this way you ensure the level questions are interpreted in a meaningful way in regard to the quality guideline. 326 © 2011 Electric Paper GmbH Phase 5: Quality Management If you integrate level questions into the quality guidelines, the total quality percentage of all scaled questions can exceed 100% because each of the level questions needs to be included twice. Note: Please note: After choosing a question once it will be marked by an asterisk (*) in the list. Thus you will be informed that it is already in use in the quality guideline. Frequency-Based Quality Guidelines As an alternative to the averaged-based quality guidelines discussed above you can set so-called frequency-based quality guidelines. In this case, the decisive criterion is not a mean value which is equally influenced by all respondents, but a specified frequency of responses within a particular range of response values. Setting Frequency-Based Quality Guidelines Figure 422: Frequency-Based Quality Guideline In this example there is a scaled question with 6 response options (higher values are better in this case). The aim of the guideline is to apply a deduction of 25% if 20% or more of the responses are for the negative response options 1 or 2. This means in turn that in order to meet the defined requirements more than 80% of the responses need to be for the remaining options 3, 4, 5 and 6. Therefore the condition is defined that more than 80% of the respondents need to have chosen an option higher than 2 for the quality guideline to be met. Advantages and Drawbacks of Frequency-Based Quality Guidelines The advantage of frequency-based quality guidelines is that a certain critical mass (in this case 20%) can have the effect that a quality guideline is not met, independent of the opinion of the remaining respondents. As a drawback it has to be noted that, contrary to average-based quality guidelines, there is no tolerance region and therefore when the targeted value is not reached, the full deduction comes to effect immediately. Example calculation, when higher values are better: In the following example for the scaled question “The instructor is always well prepared” with 6 response options it was defined that at least 36% of respondents must have chosen response options 5 or 6. At the same time it was set that high values are better. © 2011 Electric Paper GmbH 327 Your Evaluation Process: The Phase Model Figure 423: Define Frequency-Based Quality Guideline In the following figure 55.5% (33.3% + 22.2%) have ticked the values 5 or 6 in response to the question “The instructor is always well prepared”. Therefore, a green traffic light symbol in the PDF report indicates that the target value was met. Figure 424: Frequency-Based Quality Guideline - Traffic Light Note: Only whole numbers can be entered as percent figures. Decimal numbers are not supported. For example, if you fill in the percentage value of 38.5% EvaSys automatically rounds this to 39%. A value of 38.2% would be automatically rounded down to 38%. 6.2.2. Converting Indicators into Quality Guidelines If you have defined indicators for your questionnaire already you can use these in order to save work when defining quality guidelines. EvaSys can convert question groups for which you have set indicators automatically into quality guidelines; it allocates the questions corresponding to the question group to the respective quality guideline. Like this, the structure of a questionnaire with its question groups and questions belonging to them can be directly adopted for the quality guidelines. In order to convert guidelines, choose the option “Quality Guidelines” in the drop-down menu “Advanced Settings” and click on [Edit]. You are now offered a dialogue where you can define quality guidelines. Now click on [Convert quality guidelines from indicators]: Figure 425: Button “Convert quality guidelines from indicators” 328 © 2011 Electric Paper GmbH Phase 5: Quality Management Note: As only one set of quality guidelines can be defined for a questionnaire, the button [Convert quality guidelines from indicators] is only available if no other guidelines had been defined before. If needed, you can delete existing guidelines via the link “Delete all” (top right). Please note that the deletion of quality guidelines cannot be undone. The button is also unavailable if there have not been defined any indicators for the questionnaire so far. In this case please check whether you have already defined indicators for the questionnaire. How you can set up indicators in EvaSys is explained in chapter B 5.1.3. "Creating the Indicators for a Questionnaire". After clicking on the button [Convert quality guidelines from indicators], the following window appears, listing the content of the questionnaire with its question groups and questions: Figure 426: Converting a Quality Guideline from Indicators (Dialog for Conversion) On the top left the relevant lower and upper threshold values for the quality guidelines are set for all scaled questions in terms of percentage values. In addition you can declare a global default setting regarding the orientation of the scales (whether higher values are better or lower values are better). Underneath you find the question groups with all scaled questions that belong to them. On the right-hand side you find for each scaled question a drop-down menu as well as the lower and upper threshold values. The orientation of the scales is particularly important: Here, this can be defined individually, so that you can change poles for individual questions if necessary. The threshold values for the range of tolerance depend on the length of your scale (2 to 11 options); exact target values can be defined later. In order to refresh the view after editing values click on [Reload]. © 2011 Electric Paper GmbH 329 Your Evaluation Process: The Phase Model The following examples illustrate some threshold values for different scales: Lower Type of Scale Threshold 40% Upper Threshold 60% Poling Resulting Quality Guideline 4-point scale 2.2 2.8 Higher values are better > (2.2 - 2.8) 5-point scale 2.6 3.4 Higher values are better > (2.6 - 3.4) 6-point scale 3 4 Higher values are better > (3 - 4) 7-point scale 3.4 4.6 Higher values are better > (3.4 - 4.6) 4-point scale 2.2 2.8 Lower values are better < (2.2 - 2.8) 5-point scale 2.6 3.4 Lower values are better < (2.6 - 3.4) 6-point scale 3 4 Lower values are better < (3 - 4) 7-point scale 3.4 4.6 Lower values are better < (3.4 - 4.6) Table 15: Threshold Values Example: Calculation of a tolerance range for: lower threshold = 40%; upper threshold = 60%. • e. g. 4-point scale: Distance of three whole units between 1 and 4 Lower threshold: • 40% (=0.4) of the three units: 3 * 0.4 = 1.2 • Add the value of 1.2 to the starting value of the scale ( = 1, as there has to be ticked at least the value “1”): equals 2.2 Upper threshold: • 60% (=0.6) of the three units: 3 * 0.6 = 1.8 • Add the value of 1.8 to the starting value of the scale (=1): equals 2.8 Figure 427: Quality Guideslines – Three whole Units, Beginning at “1" Type of Scale Lower Threshold 40% Upper Threshold 60% Poling Resulting Quality Guideline 4-point scale 2.2 2.8 Higher values are better > (2.2 - 2.8) Table 16: Threshold Values - Example of a 4-Point Scale 330 © 2011 Electric Paper GmbH Phase 5: Quality Management After you have chosen all settings, click on [Convert these indicators], in order to create the quality guidelines. Afterwards quality indices for all surveys that were conducted with this questionnaire are computed automatically. As usual, a green circle symbolizes a quality guideline that has been fully met and a red circle one that has not been met (with several stages in between). White crosses on red background denote that there are no results available for this survey yet: Figure 428: Quality Guideslines – Re-Calculation of Quality Indices In the overview of the quality guidelines you can now see the question groups of the questionnaire as quality guidelines: Figure 429: Quality Guidelines – Overview of Quality Guidelines You find this list in the area “Advanced Settings” in the questionnaire details; choose the option “Quality guidelines”, then click on [Edit]. The dialog pictured above appears. Each quality guideline can now be edited as usual. For example, individual questions can be weighted differently if necessary or different threshold values can be defined: © 2011 Electric Paper GmbH 331 Your Evaluation Process: The Phase Model Figure 430: Edit Quality Guideline 6.2.3. Converting Norms into Quality Guidelines When defining quality guidelines it is often difficult to decide where to set thresholds for good and poor quality. A natural approach is therefore to set these thresholds on the basis of results that you have collected with this questionnaire in past surveys. The function “Convert quality guidelines from norms” has been created to make this process simpler. Statistical Approach The direct basis of the quality guidelines are the norm values (i.e. mean and standard deviation of the norm base) of the individual questions. The strength of this approach is that the norm values are based on a very large data basis and the poling of the questions is already set. The idea of the conversion is to tie the lower and upper thresholds of the quality guideline to the means and standard deviations of the norm base. Whether the threshold value corresponds exactly to the mean of the norm base or is slightly better or worse can be defined by the user by choosing a “multiple” of the standard deviation of the norm base (S). This multiple is called granularity. The granularity can be between +3 and -3, so that you can define whether the threshold of the quality guideline is to be below or above the mean of the norm base. The granularity is chosen once for the lower and once for the upper threshold for all questions together. The calculation of the threshold values for the quality guidelines is done automatically after the conversion. 332 © 2011 Electric Paper GmbH Phase 5: Quality Management Conversion In order to access the conversion view choose “Quality guidelines” in the questionnaire details in the drop-down menu under “Advanced Settings”, then click on [Edit]. In the window that opens, click on the button [Convert quality guidelines from norms]. Figure 431: Button “Convert quality guidelines from norms” Note: As only one set of quality guidelines can be defined for a questionnaire, the button [Convert quality guidelines from norms] is only available if no other guidelines have been defined. If needed, you can delete existing guidelines via the link “Delete all” (top right). Please note that the deletion of quality guidelines cannot be undone. The button is also unavailable if there have not been any norms defined for the questionnaire so far. In this case please check whether you have already defined norms for the questionnaire. Details on how to create norm values can be found in chapter B 6.1.2. "Definition of Norm Values for Questionnaires". After you have clicked on the button [Convert quality guidelines from norms] a new window opens showing your questionnaire with all question groups and the scaled questions that were assigned to them, as well as the mean and standard deviation of the norm base. The conversion of the dimensions (= question groups) of the norm base into quality guidelines is conducted as the conversion view is accessed. Initially, all questions within a question group are weighted equally within the quality guideline. Select a norm set as basis under “Base norm” in the header area. This norm set needs to be already there for the norms of this questionnaire. The guidelines are listed with the respective questions belonging to them underneath. On the right, the norm base mean (= avg.), the norm base standard deviation (= dev.) as well as the lower and upper threshold are shown for each question. Initially, the default settings of the threshold values correspond to the norm base mean (=avg.). Now the factor for the positive and negative threshold can be selected in the dropdown list in the header area. © 2011 Electric Paper GmbH 333 Your Evaluation Process: The Phase Model Figure 432: Quality Guidelines – Setting of Threshold Values Threshold values can be changed with the drop-down list in the header area by setting the granularity. It should be noted that the granularity of the negative threshold needs to be equal to or larger than that of the positive threshold. Pressing the button [Convert this norm] generates the quality guidelines and the quality indices of the relevant surveys are recalculated automatically. Of course, once the quality guidelines have been generated automatically, they can be further edited and adapted. Example Calculation, when Higher Values Are Better: For a questionnaire where higher values are better, the granularity set for the negative threshold affects the calculation of the lower threshold value (= negative threshold value). Note: In a question where higher values are better, the negative thresholds are always the lower thresholds. Accordingly, the granularity of the positive threshold influences the upper threshold value. The following formula is used for this: Lower threshold value = norm base mean value (avg.) - granularity of the negative threshold * norm base standard deviation Hence, for the example pictured below the calculation is as follows: 1. lower threshold value = 3.49 - 1 * 1.72 = 1.77 2. lower threshold value = 3.57 - 1 * 1.7 = 1.87 334 © 2011 Electric Paper GmbH Phase 5: Quality Management Figure 433: Quality Guidelines – Example Calculation, when Higher Values Are Better Example calculation, when Lower Values Are Better: For a questionnaire where lower values are better, the granularity set for the negative threshold (= negative threshold value) affects the calculation of the upper threshold value (= negative threshold value). Note: In a question where lower values are better, the negative thresholds are always the upper thresholds. Accordingly, the granularity of the positive threshold influences the lower threshold value. The following formula is used for this: Upper threshold value = norm base mean value (avg.) + granularity of the negative threshold * norm base standard deviation Hence, for the example below the calculation is as follows: 1. upper threshold value = 3.49 + 1 * 1.72 = 5.21 2. upper threshold value = 3.57 + 1 * 1.7 = 5.27 Figure 434: Quality Guidelines – Example Calculation, when Lower Values Are Better © 2011 Electric Paper GmbH 335 Your Evaluation Process: The Phase Model 6.2.4. Authorizing Access Rights to QM Views In order to grant, for example, a dean/manager access to QM views, a user account must be set up in the relevant subunit. If the dean/manager is already a user, because his own courses are evaluated, then the existing user account can be activated for QM views. Figure 435: QM Views – Editing User Data To acquire access to QM views, the user must be an active one. Activation can be effected by clicking on the symbol next to the user. The symbol appears, indicating that access has been granted. The user type “Dean/Manager” is the exception to the rule, because he also has access to the QM views as a passive user. Open the profile data of the user by clicking on his name. In the lower area next to the field “QM views” you can define access in four different authorization levels: Figure 436: QM Views – Authorizing Access Rights No QM Views The user has no access to QM views. Only Own Surveys The user has only access to his own surveys. These are surveys that have been registered by the administrator to the user’s own user profile. 336 © 2011 Electric Paper GmbH Phase 5: Quality Management Only Own Subunit This option gives the user access rights to all surveys within his own subunit. It is possible to access multiple subunits by selecting from the “additional subunits” list. This can be done after the access level “only own subunit” has been selected. Unrestricted Access This option grants authorization to access all existing surveys in the system. 6.2.5. Use of QM Views Displaying Course Lists Individuals with access rights are informed through login details (user name, password, web address). To increase security you can restrict the permissible IP address domain. Consult the relevant section in the “Initial Operations”. After logging in with the user name and password, the user arrives at his or her activated user account. This user account is equivalent to an activated instructor/trainer account, that is it can also be used to implement “private” surveys. With a click on the menu item “QM view” the quality overview is opened. Figure 437: QM Views – Open View A new window with a list of evaluated courses appears. © 2011 Electric Paper GmbH 337 Your Evaluation Process: The Phase Model Figure 438: QM Views – Overview In the example the results are for instance shown for the survey of the course “Leadership Development” with a quality calculated at 68.0 %. The green-red circles each represent a quality guideline, in this example teaching structure/practical application/interest/interaction. The more red area, the more questions in this quality guideline are below the targeted value. In order to receive a more precise view, click on [Details]. You will then see a detailed list of all the quality guidelines of the questionnaire as well as those questions which did not reach the target value. Figure 439: QM Views – Quality Details If a value is marked in red, the quality guideline has not been met at all; if the color is yellow, the value is within the range of tolerance. Other colors are not applied. In order to open the complete report of the survey, click on [To the List] and in the line of the survey you are interested in on to open the PDF report. 338 © 2011 Electric Paper GmbH Phase 5: Quality Management If an information icon appears in the first column beside the green and red circles, then this means that data is available for this survey that has not yet been incorporated into the quality guidelines calculation. This can be the case, if, for example, the online survey data has been entered, but the PDF report has not yet been opened. Click the icon to calculate the quality guidelines for this survey. The quality guidelines are now newly calculated for this survey. Figure 440: QM Views – New Calculation for Single Surveys 6.2.6. Definition of Special Search and Table Configurations In order to build a table according to your own specifications you can define searches yourself and save them. One of these self-defined searches can then be saved as the new default search. When you next login at EvaSys, this self-defined default search will automatically be used. To define a search use the menu “Options” to arrive at all the necessary functions. These are: Figure 441: QM Views – Special Search Configuration • Search: This is the search mode in which you will use the table view. • Field selection: Here you can select those database fields you would like to use in your search. • Sequence fields: This allows you to determine or change the sequence of columns selected in “field selection”. • Save search: This function allows you to save the current search settings under a name you enter or to replace an existing search. © 2011 Electric Paper GmbH 339 Your Evaluation Process: The Phase Model • Delete search: This function lets you remove self-defined search settings. Defining the Display and Search Fields Using “Field selection” in the option field will display the database fields defined for the current search. In this example the fields are from the pre-set default search. The fields appear twice. In the upper area the fields needed for the table view are marked. In the lower area those fields appear which are to be searched using the “Search” field. The selection of the search fields should include only those fields to be displayed. Figure 442: QM Views – Field Selection Please note that it may not be possible to completely display more than 10 fields in the screen horizontally, i.e. you will then have to scroll. Also a large number of search fields will mean greater use of the database and a noticeably longer processing time. By clicking on “Select all fields of the search display” or “Select all search fields” at the bottom of this view you can save time if you want to activate all of the above fields. Figure 443: QM Views – Select all Query Result Fields 340 © 2011 Electric Paper GmbH Phase 5: Quality Management Defining the Sequence of the Fields After you have selected the fields you can change their sequence by using the option “Sequence fields”. Highlight, as shown in the figure, a field name and then click on [<<] “up” or on [>>] “down”. Figure 444: QM Views – Order Fields Saving Your Search Settings Now you can save your current search setting. Activate the option “Save search”. Enter a name. By highlighting “Set as default”, the current search setting will be displayed every time you login. Finally click on [Save Search]. Figure 445: QM Views – Save your Search Settings © 2011 Electric Paper GmbH 341 Your Evaluation Process: The Phase Model Deleting Your Search Settings Using the option “Delete search” brings you to a selection list in which you can select the search settings to be deleted. Then click on [Delete]. You can only delete settings you have defined yourself. Figure 446: QM Views – Delete your Search Settings 7. Module Evaluation The functionality “Module Evaluation” was developed to allow multiple separate surveys to be combined into a single questionnaire. EvaSys generates a module questionnaire which contains multiple areas belonging to the individual courses in a module. After processing the module survey EvaSys generates a report for the module but also separate results for each module element. This allows separate reporting based on each part of the module survey. Figure 447: Build up a Module Questionnaire 7.1. Setting up a survey with Module Evaluation To set up a survey with module evaluation, several steps have to be taken: • By default, the possibility to conduct module surveys is already activated in the system; if the standard settings have been changed, activate the general possibility to conduct module surveys in the EvaSys Settings (Menu “System Settings/ EvaSys Settings/Central Evaluation/Module”) • Create questionnaires you want to use to evaluate your single module courses 342 © 2011 Electric Paper GmbH Module Evaluation • Link the module questionnaires to course types (Menu “System Settings/ Course Types”); in case of module surveys, the course type has the function to assign questionnaires to courses • Create users (user type “Module”) • Create courses for the modules - Select the course type the module questionnaire is linked to - Enter a course-ID (which defines the order of the courses to be surveyed on the overall questionnaire) - Define a further report recipient (who equals the instructor/trainer of the course and will receive the report) • Generate survey (switch to module evaluation) • After conducting the survey open the general PDF-Report to initiate the creation of the PDF-Reports for the single module courses. In the following chapters, the conduction of the single steps will be discussed in detail. 7.2. Activating module surveys The module evaluation is activated by default. You can change the activation of the module evaluation by logging in as administrator and opening the menu “System Settings/EvaSys Settings”. Now select the area “Central Evaluation” and scroll down. You will find the option “Module Evaluation”. Activate or deactivate the “Module Evaluation” and save the changes by clicking [Save] at the bottom of the page. Figure 448: Activate Module Evaluation 7.3. Creating Module Questionnaires and Linking Them to Course Types Module questionnaires consist of multiple components which are used to display general questions about the module itself or special questions related to single courses or course elements in the module. For each of the building bricks of a module survey individual questionnaires need to be created using the VividForms Editor, e.g. one for general questions, one for lectures, one for seminars etc. (for further information on creating a questionnaire with the VividForms Editor see chapter C of this manual). Remember to give the forms short relevant names so that they can later be separated. © 2011 Electric Paper GmbH 343 Your Evaluation Process: The Phase Model Figure 449: Create Module Questionnaires Now the single questionnaires have to be linked to course types. In the context of module surveys, the course type has the function to define, which of your questionnaires EvaSys will use for the evaluation of a course. If, for example, a questionnaire is linked to the course type “lecture”, this questionnaire will be used for the evaluation of all courses of the type “lecture” on the combined module questionnaire. Thus, in the context of module surveys the category “course type” does not have to equal the ‘classic’ course type in common evaluation. In some cases it can be advisable, to create own course types for the evaluation of your modules. If, for example, you want to use a ‘general questionnaire’ for the evaluation of the module in total and a ‘trainer questionnaire’ to evaluate the single courses of your module, you can create corresponding coursetypes such as ‘module general’ and ‘module trainer’. Figure 450: Form link for modular surveys 344 © 2011 Electric Paper GmbH Module Evaluation To link questionnaires to course types, open the dialog “System Settings/Course Types”. To create new course types, for example a course type “Module General” for the evaluation of the module in total, enter a new name in the area “Course Type” and select the corresponding questionnaire from the drop-down list underneath (“Form Link for Modular Surveys”). Click on [New] to add the new course type to the list. To link a questionnaire to an existing course type, click on the green pencil icon. You will find the selected course type in the area “Course Type” at the bottom of the list. Select the corresponding module questionnaire for the selected course type and click on [Save] to apply the selection. 7.4. Characteristics of the Aggregated Questionnaire When generating a survey, the questionnaires for the different module parts are automatically merged to a complete module questionnaire. The complete questionnaire adheres to the following rules: • The single parts are put together in ascending order with reference to the courseID • If a module part has no course-ID, it will be the first part of the module questionnaire • If more than one module parts have no course-ID, the creation dates of the module parts define their order on the module questionnaire The first questionnaire used for the module questionnaire defines: • Font type • Default font size • Line height; Exception: If the font size of a question group of one of the questionnaire parts is bigger than the the line height of the first questionnaire, the line height will be accordingly adapted for the whole questionnaire. • Layout (traditional or optimized) • Position of the answer options of single choice questions • Color scheme • Display of question numbering Placeholders: • Entries for the placeholder AUTHOR and COURSE are deleted • The standard placeholders are reactivated If the following characterstics apply to all questionnaire parts, they also apply to the questionnaire in total: • Enable temporary save © 2011 Electric Paper GmbH 345 Your Evaluation Process: The Phase Model • Evaluation for participants - Allow result access - Display answers to open questions • Show print option • Show certificate of participation Further elements which are included in the complete module questionnaire: • All PDF reports allowed for all questionnaires involved • All languages defined for all questionnaires • Filter questions are taken over from all questionnaires • Cross tabulations, Required questions and PDF report plugins are taken over • Online Design: If the display mode is set to “per chapter” for one of the questionnaires, then this view is taken over for the whole survey • Vallidation (plausibility checks) is taken over • Norms and Quality Guidelines are taken over from the corresponding questionnaire 7.5. Creating a Module Account You create module accounts as you do a regular user account. Open a subunit and select [Create new user]. Select “Module” as the user type: Figure 451: Create a Module – Step 1 Subsequently, click on the [Next> >] button. A second window opens, in which an additional input field for the module name appears. Enter the name of the module here. 346 © 2011 Electric Paper GmbH Module Evaluation The remaining address record is intended to be used for the person linked to the module, e.g. a module coordinator or the administrator. Figure 452: Create a Module – Step 2 After filling out the fields, click on the button [Save]. The module account is now created in the list of users. Figure 453: Module in the User List © 2011 Electric Paper GmbH 347 Your Evaluation Process: The Phase Model 7.6. Creating module courses After the module account has been created, courses can be added to the module. To access the course list, click on the number in angular brackets in the column “CO” (Course). By clicking the button [Create new course] you can add a new course to your module. Apart from entering the name of the course, at least three further entries have to be made which are essential for a successful conduction of a module survey: • Enter an ID for the course in the field “Course-ID”. This ID defines, in which order the questions for the single courses will be displayed on the module questionnaire. The course with the lowest ID (for example “01”) will be evaluated first, then the other courses will follow in ascending order ("02”, “03” etc.). Please note: Should you forget to enter course-IDs, the questions for the single courses will be displayed in the order in which the single courses have been created. If you, for example, forget to enter the ID for only one course, this course will be evaluated first on the overall questionnaire. • Select the course type which is linked to the questionnaire you want to use for surveying the course. Please note: If, by accident, you forget to select a course type which is linked to a module questionnaire, the whole module survey cannot be conducted! • With module courses, the field “Further report recipients” serves to define the instructor/trainer who has held the course. The person you add in this field will receive the report for this single course. Please note: As further report recipients you can only select persons, who already have a regular instructor/dean account in the system. If the intended report recipient does not exist as a user in EvaSys, you will have to create an instructor account for him so as to be able to choose him from the list. 348 © 2011 Electric Paper GmbH Module Evaluation Figure 454: Module Evaluation – Entering Course Data In the following example you can see the course list of a sample module “EvaSys Basics”. In this case, a “dummy” course called “General questions” for means of surveying general aspects concerning the whole module has been created as well as three regular courses. The “general course” is surveyed with a general questionnaire (course type “Module - general”), the single courses are surveyed with a trainer questionnaire (course type “Module - trainer”). A secondary instructor/trainer is assigned to each course, who will later on receive the report on his part of the survey. Figure 455: Module courses in the course list © 2011 Electric Paper GmbH 349 Your Evaluation Process: The Phase Model Please note: The creation of a “dummy” course for questions concerning the whole module or general information on the participants allows you to survey these aspects only once on the questionnaire and not for every single course separately, which is one of the great benefits of module evaluation. But please be aware, that the possibility to create a subgroup analysis based on information of the general part of the questionnaire is only available for the whole questionnaire/survey. If you want to create a subgroup analysis for the single courses separately, you will have to create a subgroup analysis for the whole questionnaire and exclude questions concerning all courses except the one you want to create the analysis for. 7.7. Generating a Module Surveys The generation of module surveys is done using the function “Subunits/Generate Surveys“. Select the checkbox “Switch to Module Surveys” to show selections for modules. You may generate either paper or online surveys. Please note: In contrast to common evaluation, you do not select the single courses you want to evaluate, but the module in total. EvaSys will automatically create a survey which comprises all courses of your module. Figure 456: Generate Module Survey The example shows an online survey. When the survey was generated, EvaSys combined all the sections of the module into a single questionnaire. The name of the questionnaire is random alphanumeric and eight characters long, in this example Z1ALSCN9. 350 © 2011 Electric Paper GmbH Module Evaluation Figure 457: Module Survey in the List of Surveys If you have generated a paperbased survey, please check the questionnaire by opening the PDF version before printing it. If the layout does not live up to your expectations, as, for example, the pagebreaks are located badly, delete the survey and edit the single questionnaires in the editor. After that, generate a new survey and check the results. The newly generated module questionnaire can now also be displayed in the list of questionnaires in the menu “System Settings” when enabling the option “Show deactivated questionnaires at the end of the listing (including module questionnaires)”. Figure 458: Display Module Questionnaires in the List of Questionnaires By clicking on the name of the questionnaire you can access its details and define further settings for your survey (for example, change the online design, edit the text templates etc.). After all settings have been done, the survey can be conducted just like any other paper or online survey in EvaSys (i.e. print or email questionnaires or PSWDs, scan forms etc.). © 2011 Electric Paper GmbH 351 Your Evaluation Process: The Phase Model 7.8. Instant feedback As soon as the questionnaires have been scanned and analysed by the VividForms Reader resp. the online survey participants have taken part in the survey, EvaSys will automatically generate reports on both the module survey in whole and all its single components (= courses, which have been surveyed). In the following figure you can see the report on a module survey and all of its components. The report for the whole module has the name of the module (in this case “EvaSys Basics”). It can also be recognized by the name of the module questionnaire in the column “Form” (in this case “XL279XWT”). Figure 459: Reports on the Module Survey and all of its Components Please note: When you have conducted an online survey, the list will at first only show the report for the whole module survey. Only after opening the PDF report for the whole survey or closing (and, if necessary, re-opening) the survey, the reports for the single parts of the survey will be created. If the automatic report submission is activated, all recipients will receive a report by email. The person linked to the module account will receive the whole report, while those people linked as secondary instructors/trainers to single courses will receive their parts of the report only. If there is a course which has no report recipient assigned to it, then the report will only be sent to the module coordinator when using the “Batch Events” or sendig the report directly from the survey list. When sending reports via “Process Defaults” oder via “Scheduled Tasks” there are to possibilities to deal with such courses: • the report for this part of the module is only sent to the module coordinator • the report for this part of the module is sent to the module coordinnator and to all report recipients defined for the different parts of the module. The latter option can, for example, be useful when the course without a defined report recipient corresponds to a general survey part concerning the module in total and when the results are to be communicated to all persons involved. 352 © 2011 Electric Paper GmbH Module Evaluation The type of dispatch can be defined in the EvaSys Settings, menu “System Settings/ EvaSys Settings/Surveys/Module evaluation: Delivery of module sections with no instructor”. By default the option is activated, i.e. the report is sent to all recipients automatically. Figure 460: Module Evaluation – Delivery of Module Sections without Instructor 7.9. Further Settings By default, on a module questionnaire the names of the module courses will be displayed below the title of the first question group of the corresponding questionnaire part, so as your survey participants know which course has to be evaluated. If you want the name of the corresponding instructor/trainer to be displayed as well, there are two possibilities: • You can integrate the name of the instructor/trainer in the course name, for example “EvaSys Basic Training – Donna Harwood”. Thus the name of the instructor/ trainer will be displeayed on the questionnaire as well as in the course list and survey list and on the PDF report. Please, remember to add the instructor/trainer to the list of “Further report recipients” as well, because otherwise the instructor/ trainer will not receive his/her report when you choose to send them by email. Figure 461: Module Evaluation – Enter the Name of the Instructor/Trainer in the Field for the Course Name In the following figure you can see the display of the name of instructors/trainers in an online survey as well as on a paperbased questionnaire: © 2011 Electric Paper GmbH 353 Your Evaluation Process: The Phase Model Figure 462: Module Evaluation – Display the Instructor/Trainer Name in an Online Survey Figure 463: Module Evaluation – Display the Instructor/Trainer Name in a Paperbased Survey • You can activate the display of the instructor/trainer name on the questionnaire in the EvaSys Settings. To activate this option, open the menu “System Settings/ EvaSys Settings” and choose the option “Survey” from the drop-down list. Scroll down to the option “Module Evaluation: Display of name of the (secondary) instructor/trainer in the heading of the question group” and activate it. Then save your settings by clicking the button [Save] at the bottom of the list. Thus the names will be displayed on the questionnaire as well as in the PDF report. Figure 464: Activation of the Display of the Names of Instructors/Trainers in the EvaSys Settings The following figure shows the display of the instructor/trainer name in an online and in a paperbased survey with the option activated in the System Settings: Figure 465: Display of the Instructor/Trainer Name in an Online Survey 354 © 2011 Electric Paper GmbH Module Evaluation Figure 466: Display of the Instructor/Trainer Name in a Paperbased Survey Please note: If your questionnaire contains as first element an empty question group, i.e. a question group without a question group text (but only a space character), the name of the course as well as of the instructor/trainer will be inserted into this question group. This can improve the layout of your survey, but please be aware of the following: If this question group does not contain questions but only a line space or has no contents at all, it will not be displayed in the PDF report. In the PDF report you will then not be able to distinguish the different courses! To avoid this, you will at least have to add an image or a text box to this question group. In case of using a text box enable the display of text boxes in the PDF report (menu “Report Settings/ Configuration/Option: Show text boxes”). ß Figure 467: Display of the Course and Instructor/Trainer Name in an “Empty” Question Group © 2011 Electric Paper GmbH 355 Your Evaluation Process: The Phase Model 356 © 2011 Electric Paper GmbH Access to the VividForms Editor C. Creating Questionnaires with VividForms With the VividForms Editor Electric Paper has introduced a form creation tool that is easy and quick to use allows you to extend or redesign existing questionnaires or design new questionnaires as desired directly over the web interface. The content in VividForms questionnaires can be modified as desired. Keep in mind that for questionnaires which already have surveys registered to them there is a edit lock. As well as this, the administrator can define his questionnaires as templates and make them available to active users (instructors/trainers) for further processing. 1. Access to the VividForms Editor Using the VividForms Editor is possible not only for the administrator/subunit administrator but also for active users (active instructors/trainers). Whereas administrator/ subunit administrators always have full access to the editor, access rights for active users can be defined in the user properties. The administrator can make the following settings for each user of an active account: Figure 468: Access Rights for the VividForms Editor • Unrestricted access: The user can create his own questionnaires or work with existing templates. • Extension of templates only: The user can extend templates with his own questions, but cannot create his own questionnaires. • No access: The user is not authorized to user the Web editor to modify or create questionnaires. In the administrator’s and subunit administrator’s account, you can access to the VividForms Editor in the menu “Questionnaires”. To create a new questionnaire, click on the option “Create Questionnaire” in the left context menu. In the main window, two © 2011 Electric Paper GmbH 357 Creating Questionnaires with VividForms tools now appear for creating questionnaires: the VividForms Editor (left) and the VividForms Designer (right). Figure 469: Access to the VividForms Editor The VividForms Designer is a questionnaire designer with extended layout versatility, which is available as an add-on to EvaSys. To use this, a separate license must be acquired. In systems without this license, the Designer is deactivated and cannot be started. For further information on the VividForms Designer, please consult the VividForms Designer manual. If interested in acquiring a license, please contact your customer service agent. To start the VividForms Editor, click with the left mouse button on the questionnaire graphic under the heading VividForms Editor. The Editor opens directly in the browser window and you can begin creating a questionnaire. 2. Creating a Questionnaire in the VividForms Editor 2.1. Define Form Information After starting the Editor a form creation wizard opens. Some fundamental information regarding the questionnaire must be deposited here: • Short Name A five to ten digit short name, which may only exist once in the system. It must not contain any spaces. 358 © 2011 Electric Paper GmbH Creating a Questionnaire in the VividForms Editor • Heading A longer text describing the questionnaire. This appears in the header of the questionnaire. • Paper Choose between the paper formats A4, letter and legal. Figure 470: Define Form Information Click on [Apply]. Now the questionnaire is created. It contains a header and the editing bar can be used. The preview mode, which can be activated in the lower part of the window, should only be switched on if the questionnaire is to be made available to active users (instructors/trainers) as a template or for the purpose of instructor’s optional questions. As a rule, it should first be activated after completing the sheets. • Template Once you place a tick in the area “Activate/deactivate template mode”, you have defined your questionnaire as a template. With a questionnaire that is defined as a template, you can decide whether the new items should only be added at the end of the questionnaire. By doing so, you can ensure that the existing structure of your questionnaire cannot be changed. To do this, activate the option “New items may only be added at the end”. • Max Pages Defines the maximum number of pages this form can have when being used as a template by other users. If the property “Template” is inactive, the number of pages will be limited internally to 99 pages. © 2011 Electric Paper GmbH 359 Creating Questionnaires with VividForms • Max Items Defines the maximum number of questions allowed on the questionnaire. This enables control over the number of questions which may be added when decentral users take this template to add personal questions. This limitation is inactive when the form is not a template. 2.2. The Editor Control You can access all functions pertaining to questionnaire creation in the menu panel on the left. The following table gives you an overview of each individual menu and its functions. By clicking on a menu name, it can be opened and closed. By clicking on the padlock icon, the anchoring of the editor control panel to the top of the page is released, so that, if required, it can scroll down with the questionnaire. Add Question group: Opens the dialog to create a new question group Question: Opens the dialog to create a new question Pole Labels: Adds the pole labels defined under form properties Extended Pole Labels: Opens the dialog to add vertical pole labels Line Space: Adds an empty line Separator: Adds a horizontal separator Text Box: Opens the dialog to create a text box Picture: Opens the dialog to add a picture from the library Page Break: Adds a page break Edit Edit Question Group: Opens the properties dialog of the seleted question group Edit Question: Opens the properties dialog of the selected question Edit Pole Labels: Opens the properties dialog of the pole labels Extended Pole Labels: Opens the properties dialog of the vertical pole labels Edit Text Box: Opens the properties dialog of the selected text box Picture: Opens the properties dialog of the marked picture Clipboard Undo (Ctrl + Z): Undoes the last action (up to 20 in a row) Cut (Ctrl + X): Cuts the selected object and adds it to the clipboard Copy (Ctrl + C): Copies the selected object and adds it to the clipboard Paste (Ctrl + V): Adds the contents of the clipboard below the marked object Delete (Del): Deletes the marked object Move Up: Moves the marked object one step up Down: Moves the marked object one step down 360 © 2011 Electric Paper GmbH Creating a Questionnaire in the VividForms Editor Form Properties - Paper View Form properties: Opens the properties of the questionnaire Layout settings: Opens the layout settings for the form Repair form: Recreates the questionnaire Enable numbering: Toggles the numbering of questions and question groups Edit Pole Template: Opens the dialog for the definition of pole labels Filter settings, Validation, Required questions, Cross tabulations: Opens the dialog for the definition of filters, validation, required questions, cross tabulations Change color scheme: Opens the dialog for adapting the form’s color scheme Picture Library: Opens the dialog for adding and removing pictures to/from the picture library Line Height, Font Size, Size of the answer boxes, Font: Selection of line height, size of answer boxes, font size and type for the complete questionnaire Form Properties - Online View Form properties: Opens the properties of the questionnaire Repair form: Recreates the questionnaire Enable numbering: Toggles the numbering of questions and question groups Edit Pole Template: Opens the dialog for the definition of pole labels Filter settings, Validation, Required questions, Cross tabulations: Opens the dialog for the definition of filters, validation, required questions, cross tabulations Picture Library: Opens the dialog for adding and removing pictures to/from the picture library Online survey template: Selection of the template used for the online view in the VividForms Editor Display: Selection of the display mode for the online view in the VividForms Editor Question Library Choose a question from the library: Opens the dialog to add questions or question groups to the library Add selected question to library: Opens the dialog to add a selected question to the library Delete selected question from library: Deletes the question from the library Detach library question: Detaches the selected question from the library Add selected question group to library: Adds the selected question group to the library Delete selected question group from library: Deletes the selected question group form the library Detach library group: Detaches the selected question group from the library Save form and exit editor: Saves changes and exites the VividForms Editor Delete form and exit editor: Deletes the questionnaire and exits the VividForms Editor Table 17: Editor Control © 2011 Electric Paper GmbH 361 Creating Questionnaires with VividForms At the foot of the editor control panel, the field meta-information provides an overview of the current state of the questionnaire: Figure 471: Editor Control – Meta-information Individual lines are read from left to right as follows: • Line 1: - Template mode activated/deactivated - Maximum number of pages - Current page number - Edit mode • Line 2: - Paper format - Numbering on/off - Information on the active object • Line 3: - Current number of questions on the sheet - Maximum number of questions on the sheet - PDF version of the form - Editor version of the form 2.3. Viewing Options Two different display options for displaying the questionnaire in the VividForms Editor are available: the paper view and the online view. With the help of an icon (PDF and globe with green arrow) in the viewing bar above the questionnaire, you can switch back and forth between views, as long as the system is licensed for both types of surveys. If the system is only licensed for paper or online surveys, only the licensed type of view is displayed. 362 © 2011 Electric Paper GmbH Creating a Questionnaire in the VividForms Editor Figure 472: Switching between Paper and Online View In the system settings (menu “System Settings/EvaSys Settings/VividForms/Standard view VividForms Editor”), the default view when opening the editor (paper or online view) can be defined. If, in the properties of a questionnaire, it is defined that this is only released for paper surveys, only the paper view is displayed when opening the sheets. If the sheets are only released for online surveys, only the online view is displayed. The button for switching is then no longer available. 2.3.1. Paper View In the paper view, the display of the questionnaire is simulated as a paper survey. This view can be adjusted by different control elements. You can use the symbols and to zoom in the preview window to four different levels. Below you can see examples of different zoom levels. Select the one best for your screen resolution: After zooming, to fit the preview to the size of the chosen window, click on the icon with four arrows. © 2011 Electric Paper GmbH 363 Creating Questionnaires with VividForms Figure 473: a and b: Different Zoomed-in Views of a Questionnaire If the questionnaire you have created consists of more than one page, you can change to the different pages using the arrows, as well as the drop-down list in the upper right hand corner of the screen. 364 © 2011 Electric Paper GmbH Creating a Questionnaire in the VividForms Editor 2.3.2. Online View In the online view, the display of the questionnaire is simulated as an online survey. This view can be adjusted in different ways: In the menu on the left hand side, under “Form Properties”, the type of display for the online questionnaire can be adjusted. All three display modes (complete, per chapter and per page) can be selected, which are also available for the real online survey. If, for example, the display mode “per page” was selected, tabs are then shown by which one can skip between the individual pages of an online questionnaire. Figure 474: Display Modes for Online Questionnaires If customized online survey templates were created on the basis of the EvaSys standard template (cf. here chapter B 3.2.7. "Effective Management and Conduction of Online Surveys"), the online questionnaire can also be presented in the design of the customized template. To do this, select the desired template under “Online survey templates” in the form properties. © 2011 Electric Paper GmbH 365 Creating Questionnaires with VividForms Figure 475: Select Online Survey Template Via the drop-down list in the viewing bar above the questionnaire, you can, where required, simulate the display of the online questionnaire for mobile devices. As well as the standard view, which is intended for screen viewing on PC’s, the view for small, medium and large mobile devices can also be selected. The following screenshot shows the resolution for mobile devices of a medium size: Figure 476: Online View for Mobile Devices 366 © 2011 Electric Paper GmbH Creating a Questionnaire in the VividForms Editor Note: The viewing options that can be set here only apply to presentation in the VividForms Editor. They are intended to facilitate the work with the editor, by displaying a true image of the online survey. For the real online survey, the representation (per chapter, per page etc.) is defined in the details of the questionnaire. The online template is defined in the subunit properties. The presentation of the online survey is automatically adapted to the resolution of mobile devices, when the support of mobile devices is enabled in the configuration (“System Settings/EvaSys Settings/ Survey Online/ Support for mobile devices”). By default it is enabled. 2.3.3. Preview Functions Independent of the view in which you find yourself (paper view or online view), preview options are always available by which the paper forms as well as the online survey can be displayed in a separate browser window. Both preview possibilities can be found in the viewing bar above the questionnaire. Figure 477: Preview Possibilities In order to display a preview of the future PDF questionnaire, click on the PDF symbol . A new window opens with a PDF example of your questionnaire. This PDF document is generated in real time on the server. Check to make sure you like your layout. Close the window in order to continue editing the questionnaire. © 2011 Electric Paper GmbH 367 Creating Questionnaires with VividForms Figure 478: PDF Preview of Questionnaire Please note that this preview is not suitable for implementing a survey. In order to create a survey on the basis of a new questionnaire you must first create a folder and then create a survey. In order to display a preview of the future online survey, click on the online symbol 368 . © 2011 Electric Paper GmbH Creating a Questionnaire in the VividForms Editor Figure 479: Preview of Online Survey A new window opens with a preview of the online survey. Check to make sure you like your layout. Close the window in order to continue editing the questionnaire. To finish editing the questionnaire, click “Save form and exit editor” (or the symbol with the open door). After that you will reach the details of a questionnaire. Hint: Your changes of a questionnaire will always be saved automatically. Hence, you do not need to save the questionnaire specially. Whenever you need you can e.g. click further options in EvaSys, e.g. “EvaSys Settings”, without leaving the editor “officially” by clicking “Save form and exit editor”. Your questionnaire in spite will be saved with all your changes and can be accessed as usual. © 2011 Electric Paper GmbH 369 Creating Questionnaires with VividForms 2.4. Editing the Questionnaire Header The header area of a questionnaire contains a number of placeholders, which are dynamically filled with the information of the corresponding survey process in the later use of the questionnaire for paper and online surveys. You can recognize the placeholders by their continuous capital letters as well as the angular brackets. With online surveys, you can define whether the survey header should be displayed, (see here chapter B 2.4.2. "Management of Questionnaires and Detailed View" – online surveys. These include, for example, the name of the subunit, the name of the course to be evaluated or the name of the instructor/trainer. The placeholders which are automatically indicated during editing of a questionnaire usually suffice. If required, however, these can be individually adjusted. In the following figure you can see the placeholders that the header area contains by default: Figure 480: Placeholders in a Questionnaire Click on a placeholder to edit its content. Figure 481: Editing the Placeholder A placeholder wizard will appear as shown here. You can insert different placeholders in the text fields provided. To do this, click on the buttons which symbolize the relevant content with small graphics. 370 © 2011 Electric Paper GmbH Creating a Questionnaire in the VividForms Editor Following placeholders are available in the icon list: [SUBUNIT] Name of subunit [ORGANIZATION] Name of organization [AUTHOR] Name of instructor/trainer [SURVEY] Name of course or survey [PERIOD] Name of survey period [COURSEID] Course ID In addition to these placeholders, two text elements can be used to fill the box containing hints on completion: [MARK] Filling instructions part 1 [CORRECTION] Filling instructions part 2 Apart from the placeholders that are available as buttons, almost all further placeholders for use in text templates can be used, e.g., [CUSTOMFIELD_X] for the userdefined course fields, [PROGRAMOFSTUDY] for the program of study/course, etc. A comprehensive list of all placeholders can be found in chapter D "". Only the following are excluded from use in questionnaire headers: • all placeholders that apply to further report recipients/secondary trainers, e.g., [SEC_SURNAME_X] “” • questionnaires that are used for paper surveys: all placeholders that apply to online surveys, e.g., [TAN], [SERVER], etc. The placeholders can be manually placed in the entry field of a placeholder assistant. Instead of the placeholders you can enter text directly. It then becomes a static text which is not adapted to the respective surveys. As you know, using the cover sheet procedure the header of the questionnaire remains empty because it cannot be adapted to a single particular survey. If you only want use a questionnaire in the cover sheet procedure, you can avoid this issue by inserting static texts into the header instead of the placeholders. If the questionnaire is to be used for non-anonymous surveys personalized to individual participants, other placeholders can be added. For this simply select a placeholder from the shortlist in the lower area of the dialogue and click on the button marked [+]. The following placeholders are available for non-anonymous surveys: [PARTICIPANT_FIRSTNAME] Survey participant’s first name [PARTICIPANT_LASTNAME] Survey participant’s last name [PARTICIPANT_IDENTIFIER] Survey participant’s ID [PARTICIPANT_SALUTATION] Survey participant’s salutation [PARTICIPANT_TITLE] Survey participant’s title [PARTICIPANT_ADDRESS] Survey participant’s address © 2011 Electric Paper GmbH 371 Creating Questionnaires with VividForms [PARTICIPANT_EMAIL] Survey participant’s email address [PARTICIPANT_CUSTOM1] Survey participant’s first user-defined field [PARTICIPANT_CUSTOM2] Survey participant’s second user-defined field [PARTICIPANT_CUSTOM3] Survey participant’s third user-defined field Note: The fields for survey participants can only then be used in a survey when participant data for the respective course identification was imported into the EvaSys system via the relevant CSV import . If a placeholder is to extend across two columns, click on the corresponding placeholder and activate the option “Placeholder across both columns”. Please observe, that EvaSys will automatically delete the placeholder in the other column and, where applicable, you will need to insert it in another area of the questionnaire header. Figure 482: Extend Placeholder across two Columns In order to expand or contract the size of the questionnaire header, the number of lines made available can be adjusted in the placeholder wizard. You can choose between 1 and a maximum of 10 lines. The more lines included in the form header equates to more room being available for the logo. 372 © 2011 Electric Paper GmbH Creating a Questionnaire in the VividForms Editor Figure 483: Define the Number of Lines in the Questionnaire Header The logo in the questionnaire header can also be replaced by your own logo. By default, the logo defined as the standard subunit logo is displayed. To integrate a custom logo into the questionnaire header, click on the existing logo. The logo assistant opens automatically. Figure 484: Adjusting the Logo Here you can choose whether to • use the standard logo (subunit logo) or • use your own logo. © 2011 Electric Paper GmbH 373 Creating Questionnaires with VividForms Under “Use own logo” you will find the logos and pictures which you have already uploaded into the “Picture Library” in the menu “Form Properties” in the Editor Control. If you have not yet integrated any pictures (e.g. logos) into the “Picture Library”, you cannot select your own logo. To upload images to the library please see Section C 3.8.1. “Uploading images to the image library”. In the area “Position in questionnaire header” it can be determined whether the selected logo should be displayed on the left or right side of the questionnaire header. Furthermore, in the “Vertical Alignment”, the orientation of the logo in the questionnaire header (top, middle, bottom) can be defined. In the area “Scale of the box width in%”, the size of the logo can be adjusted. At a size of 100%, the logo can occupy the entire outer third of the questionnaire header. If the percentage is decreased, the logo is scaled down accordingly. The following illustrations give an example of a questionnaire header expanded to three lines with adjusted placeholders and custom logo in the editor view as well as in a PDF: Figure 485: Adjusted Form Header (Editor View) Figure 486: Adjusted Form Header (PDF) 2.5. Adding and Editing Question Groups Question groups unite questions that are thematically similar under a general heading, so that, for example, indicators can be calculated. Text entries have the following meaning: Title Title of the question group You can highlight the title of the question group (as you can with numerous other elements) with bold or italic fonts or by underlining. To do this, mark the desired element and click the buttons [B], [I] and/or [U] in the bar next to the lettering “Headline. Above the [Arrow back] and [Arrow forward] buttons you can undo editing steps. 374 © 2011 Electric Paper GmbH Creating a Questionnaire in the VividForms Editor Figure 487: Create a Question Group Presentation slide text This text appears on the presentation slide in the PDF report in order to explain an indicator. Please note: This option is only available when the creation of a presentation template is activated in the PDF report settings (“System Settings/Report Settings/Configuration”). Indicator Select a scale for the questions that are to be combined to an average. Figure 488: Indicator Selection of a Question Group The possibility of highlighting the question groups is activated in the menu “Form Properties” in the VividForms Editor: © 2011 Electric Paper GmbH 375 Creating Questionnaires with VividForms Font Size Select the font size for the heading text from 7pt up to 20pt (default: resulting from the chosen default font size in the menu “System Settings/EvaSys Settings/VividForms/ Default Font Size”)). Note: The maximum font size of the question group depends on the size of the line height defined for the questionnaire. Thus, to set a bigger font size for the question group it can be necessary to first enlarge the line height in the menu “Form Properties”. Text Element If you check this box then the question group will be changed into a text element. (This is only possible when adding a new question group). Please Note: When changed into a text element, the question group loses its original function and becomes mere text. You can no longer add items such as questions or design elements to this redefined group. Having made your settings and clicking on “Apply”, the chapter title will appear in the preview. You can open the properties of the question group again with a double click in the preview window or by using the symbol in the Editor Control menu “Edit” and the menu “Edit Question Group”. Attention! Clicking on the symbol or on the text “Delete (Del)” in the menu “Clipboard” will delete the entire highlighted chapter as well as all of the questions in it, without any warning or confirmation. Using the arrow symbols “Up” and “Down” in the menu “Move”, you can move entire chapters up or down. To move a chapter one page forwards or backwards, use the “Copy (Ctrl+C)” 2.6. and “Paste (Ctrl+V)” function in the menu “Clipboard”. Adding and Editing Questions Should you wish to add a question to your questionnaire, choose the option “Add question” in the Editor Control. Please note: You cannot add questions without first having created a question group! In a question group, single questions can be moved up or down by using either the arrow symbols and in the menu “Move”, or by ‘drag and drop’, i.e. by right clicking on the question and dragging it to the desired position. To move a question to another question group, you may either use ‘drag and drop’ or the cut and paste function in the menu “Move”. 376 © 2011 Electric Paper GmbH Creating a Questionnaire in the VividForms Editor 2.6.1. Overview on the Question Types Scaled Questions Linear scales have up to 11 options. In addition to the question text there are two texts at the scale poles. Scaled questions can be grouped and averaged to indicators. Scaled questions are also available for generating cross tabulations. When needed a no opinion field can be added. Figure 489: Analysis of Scaled Questions Open Questions Responses to open questions are automatically recognized as answered during processing and are integrated in the report document as image files. If the responses have been manually anonymized or are part of an online survey then the responses are in machine print and can be exported together with the raw data. Figure 490 (a): Illustration of a Result of an Open Question as Image File as well as (b) in Machine Print Form Grade Values Survey participants check a value (paper survey), or give directly a grade value (online survey). Figure 491: Illustration of a Question with Grade Value Single Choice (1 of n) A single choice question has multiple answer options of which only one can be selected (e.g. age, gender, etc.). Generally you can define as many answer options as necessary, as long as there is enough room left on the page. Nevertheless, there are differences within this question type resulting from the number of answer options provided: © 2011 Electric Paper GmbH 377 Creating Questionnaires with VividForms For single choice questions with up to 11 answer options, the position of the options (next to/beneath the question text) can be freely defined. In the report all answer options will be displayed, regardless wether they have been marked on the questionnaires or not. When a single choice question has more than 11 answer options, the options are always displayed beneath the question text. In the report only those options are displayed, which have at least been selected once by the participants. Figure 492: Illustration of a Single Choice Question Multiple Choice (m of n) A multiple choice question can have unlimited options (unlimited means “as many options as fit on one page”). The options are considered yes/no questions, i.e. not marking an option is interpreted as a “no”. The number of selections per response option is for this reason the same as the number of returns. Figure 493: Illustration of a Multiple Choice Question Matrix Field The matrix field allows the capturing and evaluation of five digit numbers (horizontal matrix question) or 10 digit numbers (vertical matrix question). Analysis of matrix fields can portray numbers in any dimension. Figure 494: Illustration of a Matrix Field Question 378 © 2011 Electric Paper GmbH Creating a Questionnaire in the VividForms Editor 2.6.2. Scaled Question Figure 495: Scaled Question Select the question type scaled question and click on [Next]. In the next step enter the question text and click on [Next]. Figure 496: Scaled Question – Individualize Pole Labels The last step involves entering the text of the two poles and selecting the number of check fields. You have the choice between two and eleven fields. The pole labels and the optional abstention text can be defined individually after enabling the checkbox “individualize pole labels“. Otherwise these labels remain empty or will be defined by the horizontal or vertical pole labels which can be generated separately. © 2011 Electric Paper GmbH 379 Creating Questionnaires with VividForms A choice of diagram types to be used in the report is available at the bottom. Note: Experts may edit the appearance of the report graphics by editing the file lib.jpgraph.php in the EvaSys email folder. Contact your support representative to receive the necessary unencrypted file. Information on further options when creating a scaled question can be found in the following sections. Click on [Apply]. The scaled question will now appear in the preview and will be automatically highlighted. Figure 497: Scaled Question in the Editor Preview Use these settings as default for scaled questions If you would like to apply the settings of the created scaled question (abstention, check boxes, pole texts, chart type, etc.) for all further scaled questions, activate the option, “Use these settings as default for scaled questions”. All scaled questions that you add afterwards, receive these settings per default. Mirroring of Individual Scaled Questions The VividForms Editor allows you to mirror individual scaled questions. Using this method, control questions can appear inverted in the survey but at the same time flow correctly into the calculation of the indicators. On your questionnaire, you can establish mirrored scaled questions in two different ways: 1. by composing a question text in a negative way with the pole labels being consistent throughout the questionnaire, e.g. “The technical equipment is poor” with the pole labels “strongly agree” (left) and “strongly disagree” (right). 2. by inverting the pole labels for a question while the phrasing of the question remains positive, e.g. “The technical equipment is excellent” with the pole labels “strongly disagree” (left) and “strongly agree” (right). This method is only apt for scaled questions with individual pole labels. To create a mirrored scaled question, click on the option “Set this scaled question as a mirrored question” whilst you are creating the scaled question. In the VividForms Editor preview, the scaled question is marked with a red arrow „ “. Dual Scale The combination of quality and importance (dual scale) is a frequently encountered question type. The purpose of the combination is to separate the important cases from the unimportant ones. Bad and unimportant as well as good and unimportant cases should be disregarded as negligible. The dual scale is helpful, in that it separates the 380 © 2011 Electric Paper GmbH Creating a Questionnaire in the VividForms Editor relevant and irrelevant areas of a survey, therefore aiding target-oriented decision making. It is also a useful function for testing new items. Note: To use the dual scale, insert your scaled questions with individual pole labels as you are used to in the VividForms Editor. Please note the following: • Scaled questions which are to be later linked to each other, need to have an identical scale (for example, both questions have a 6 point scale). • The scale has to comprise 4-6 checkboxes (no longer/shorter scales possible). • The quality rating of the poles must also be consistent with each other. This means that in quality questions, if the left pole is the positive one (very good/ agree), then in importance questions, the left pole has to be the positive one too (very important). • The dual scale is only expedient if you have stored individual pole labels for each scaled question. In the following example, a scaled question was first inserted on the quality of the technical equipment. Then, a second scaled question was inserted on the importance of the technical equipment. By activating the option “Combine to dual scale with previous question”, both of these scaled questions are linked to each other. Figure 498: Combining Scaled Questions with each other (Dual Scale) In the VividForms Editor, the activation of the dual scale, that is, the linking of a quality to an importance scaled question, is marked by a yellow bracket: Figure 499: The marking of Scaled Questions in the VividForms Editor (Dual Scale) © 2011 Electric Paper GmbH 381 Creating Questionnaires with VividForms Please note, moving, cutting out or deleting the scaled questions cancels the link. Display in the PDF Report In the menu “System Settings/Report Settings” you can change the configuration settings for every PDF report by clicking on the icon in the column “Configuration”. With the configuration setting “Dual scale profile line” you can activate the display of the dual scale in the PDF report. By selecting “0” the display of the dual scale is deactivated. By selecting “1” you define that the critical values appear on the left side of the scale, with “2”, the critical values appear on the right side of the scale. The critical values are calculated by subtracting the result of the quality question (a) from the result of the importance question (b). On a 6 point scale, the values range between -5 and +5. Values of +1 to +5 are considered critical as soon as the positive pole (agree/very important) in the questionnaire, appears on the left side. Values from –1 to –5 are considered critical as soon as the positive pole (agree/very important) in the questionnaire appears, on the right side. Figure 500: Explanation of the Dual Scale Calculation Figure 501: Dual Scale Profile Line of the linked Scaled Questions in the PDF Report Apply settings to all other scaled questions You can, if required, apply the settings for a scaled question to all the scaled questions already available on the questionnaire. 382 © 2011 Electric Paper GmbH Creating a Questionnaire in the VividForms Editor For this, activate the option “Apply settings to all other scaled questions” and click on the button [Define settings]. A window will then open, where you can determine which settings should be applied, and define if the selected settings should be applied for the complete questionnaire, or just for the current question group. Figure 502: Scaled Question – Apply Settings to all other Scaled Questions To apply the settings, close each of the opened windows with the button [Apply]. 2.6.3. Open Question Select the question type open question and click on [Next]. You can now enter the text of the open question. Figure 503: Open Question – Enter the Question Text Now click on [Next] and choose the size of the comment box depending on the number of lines needed. For paper-based surveys any number of lines up to the whole remaining page area may be selected (“Box Size”). The maximum number of characters allowed for the answer can also be defined for online surveys (“Maximum number © 2011 Electric Paper GmbH 383 Creating Questionnaires with VividForms of characters”). If you enter the value “0”, the participants in online surveys can enter text of any length. Note: The option “Handwriting recognition” is only available when this feature is licensed. For further information on licenses consult the License Management (menu “System Information/License”). For further information on ICR see the following paragraph “Handwriting Recognition in EvaSys”. Figure 504: Open Question – Define the Required Space After having defined all options click on [Apply]. The open question will now appear in the preview and will be automatically highlighted. Figure 505: Open Question in the Editor Preview Handwriting Recognition in EvaSys EvaSys supports handwriting recognition via ICR. This feature is only available when licensed. For further information please contact your vendor. 384 © 2011 Electric Paper GmbH Creating a Questionnaire in the VividForms Editor By means of handwriting recognition short handwritten texts can be read and processed automatically. For this, activate the option “Handwriting recognition” when creating an open question. Figure 506: Open Question – Activate Handwriting Recognition After activating this option, the box size is automatically set to “2”, as EvaSys can only read single-line handwritten texts (one handwritten line matches two VividForms lines). In the first drop-down menu you can define the kind of characters to be read. You can choose between the following four options: • Alphabetical = letters only • Alphanumeric = letters and numbers • Numeric = numbers only • Numeric+ = numbers and special characters: $ / * + , - . < > = ~ @ € £ ¥ ¢ ' Figure 507: Open Question – Choice of Character Types © 2011 Electric Paper GmbH 385 Creating Questionnaires with VividForms Possible fields of applications could be the following: • Alphabetical: names of persons or places • Alphanumeric: license numbers • Numeric: measurements • Numeric+: prices, dates In the second selection box, you can define the language for which the handwriting recognition is to be conducted. The German language is set as default. Figure 508: Open Question – Selecting the Language Figure 509: Open Question – Setting Segmentations Optional segmented fields can be formatted and displayed for handwriting recognition. By segmenting, handwritten entries appear more orderly and provide for considerably improved automatic reading. Preset formats for date specification (e.g. NNNN"-"NN""NN) can be selected and stored as well as your own new formats, such as for customer numbers and the like. The following options are available for own formats • N for numerical entries • L for alphabetical entries • A for alphanumerical entries as well as special characters. To define your own format, activate the option “New format”. Click the buttons [N] [L] [A] to add the character types or type the text directly into the input field. Please observe, when creating your own templates the separator must be in inverted commas (e.g.: “/”), otherwise they cannot be recognized by EvaSys. Lastly, different styles for the segmentation can be selected: The fields can be displayed closed at the top, open at the top or half open. 386 © 2011 Electric Paper GmbH Creating a Questionnaire in the VividForms Editor Figure 510: Open Question – Setting the Segmentation Style The segmentation is not only displayed in paper questionnaires, but in online surveys too. The display of an ICR question can be set in the report, additional to segmentation. Note: Please note that the option “Display in report” is only available for segmented ICR questions. The following options are available here: • Like an open question: In this case, the results are displayed individually one below the other, analogous to the results of an open question. Identical entries are concentrated and have “mentions” added to the corresponding number (for example: 21337 (2 mentions). Figure 511: ICR Question: Display like an open question • Bar for every mention: The results are analyzed using bar charts, with each answer option receiving its own bar. Identical entries are concentrated. This option is recommended for double-digit numbers at maximum. Figure 512: ICR Question: Display with bars for every mention • Bar for mentions across 10 groups: The results are analyzed in a bar chart. The group number relates to the number of bars (here 10) that should be displayed later in the PDF report as the analysis of this question. In this way, numerical que- © 2011 Electric Paper GmbH 387 Creating Questionnaires with VividForms ries in the value range 0-999 (format: “NNN”) are divided into the following 10 groups: 0-99; 100-199; 200-299; ... ; 900-999. Note: Please note that the options “bar for every mention” and “bar for mentions across 10 groups” are only available for segmented numerical ICR questions. It can be individually determined for each segmented ICR question when it should be displayed in the verification. Note: Please note that the option “Verification display” is only available for segmented ICR questions. In EvaSys the following settings are available: • Always: The question is always displayed in the verification, regardless of the Reader's reading reliability. This option should be used when the unread characters should be captured exactly. • From low to high reading reliability: The question is very likely to appear in the verification. Only when all entries of the ICR question have been recognized with absolute certainty does it not appear in the verification. • From low to middle reading reliability: Only ICR questions that the Reader has recognized with low to medium reading reliability are displayed in the verification. • Only when reading reliability is low: Only ICR questions that the Reader has recognized with low reading reliability are displayed in the verification. All other questions (medium to high reading reliability) are not displayed in the verification. This option is suitable when the verification requirements should be as low as possible, and when, under certain circumstances, incorrectly read values can be accepted. Hint: If only numbers can be recorded by the ICR recording, then the verification can certainly only be performed with low or medium reading reliability as numbers can usually be recognized better than numerical or alpha-numerical entries. Note: Please note that the settings for verification only apply if the verification is activated when the survey is created. The characters that have been securely read in the verification are highlighted in white, while those that have been insecurely read are highlighted in yellow, speeding up verification. Figure 513: Open question: ICR fields in the verification 388 © 2011 Electric Paper GmbH Creating a Questionnaire in the VividForms Editor By clicking the button [Apply] the open question is inserted into the questionnaire. Figure 514: Open Question – Segmented Fields in the Editor Preview Note: Only clear and neat entries written in block letters can be read automatically. As the available length of entries is limited, handwriting recognition is not apt for capturing elaborate comments. It is designed as a means to capture data in form of single words. If you create a survey with a questionnaire which contains open questions with handwriting recognition, the “verification” is automatically activated. This can be deactivated if desired. To ensure a high reliability of results we also strongly recommend the use of verification when working with open questions and ICR (for the use of verification see chapter B 4.3. "Correction of Checkboxes not Clearly Read: The Verification"). Taking into account the additional expenditure of work and time caused by the process of verification, you should always check if the data cannot be collected by means of closed question types (such as single choice or matrix questions). 2.6.4. Single Choice/Multiple Choice Question Select the single choice question type and click on [Next]. You can now enter the text of the question and then click on [Next]. (This example functions identically for single choice and multiple choice questions.) Figure 515: Single Choice Question – Enter the Question Text © 2011 Electric Paper GmbH 389 Creating Questionnaires with VividForms Figure 516: Single Choice Question – Enter the Answer Options Next to “Option” enter the text for the first option and click on [Add option]. The option will now appear in the option list. Repeat this procedure until you have entered all the options. You can highlight each option, edit or change their sequence by clicking on the symbols , and . Settings for the display in online surveys can be made for both single choice question types. You can choose between the drop-down list and checkbox list. For paper based surveys the alignment of answer options of single choice questions can either be set to “next to the question text” or “beneath the question text”. For questions with more than 11 answer options, only the option “beneath the question text” can be selected. The option “Default Questionnaire Layout“ refers to the settings defined in the menu “Form Properties/Layout settings“. Further information can be found in chapter C 2.11. "Layout Settings". After all the options have been entered, click on [Apply]. The single choice question will now appear in the preview and will be automatically highlighted. Figure 517: Single Choice Question in the Editor Preview The ability to limit the number of possible answers is a specific feature of multiple choice questions. The value “Max:” is predefined with zero which allows all options to be selected. Enter a number here to limit the available options. 390 © 2011 Electric Paper GmbH Creating a Questionnaire in the VividForms Editor Figure 518: Multiple Choice Question – Enter the Answer Possibilities In the Editor preview, multiple choice questions are marked with a red “MC”. This is, of course, not visible in the PDF. Figure 519: Multiple Choice Question in the Editor Preview 2.6.5. Horizontal Matrix Question The horizontal matrix question enables you to display five digit numbers. Select the matrix field question type and click on [Next]. You can now enter the text of the question. Then click on [Next]. In the next window, select the matrix question type (horizontal or vertical), the minimum and maximum value, the number of groups in the PDF report, and the method of capturing the matrix value. In this example the minimum value is set at 1, the maximum value at 99. The group number refers to the number of bars that will represent the analysis of this question in the PDF report. A group number of 10 corresponds to the value areas of 19, 10-19, 20-29 […] 90-99, that is ten groups. If the number of groups is left at the default value of 0, then each value will be displayed individually in the bar chart of the PDF report. Furthermore the entry in the matrix field can be read as a natural number or text, i.e. to be read as a string of characters. When capturing matrix values as text, it is possible that a series of numbers with leading zeros, i.e. as can occur in postal codes, can be captured correctly. © 2011 Electric Paper GmbH 391 Creating Questionnaires with VividForms Figure 520: Create a Horizontal Matrix Question On the questionnaire, the question regarding age is shown as a two row matrix. Respondents can mark the 10's in the top row, and the 1's in the lower row. The advantage of this method is that the high accuracy of checkboxes makes it unnecessary to use ICR for handprint recognition, which would mean a considerable amount of review and correction. Figure 521: Horizontal Matrix Question in the PDF-Preview 2.6.6. Vertical Matrix Question With the vertical matrix question up to ten digit numbers can be entered, i.e. student number, zip codes, etc. Select the question type matrix field and click [Next]. You can now enter the text of the question. Then click [Next]. In this example, a vertical matrix question was selected with a minimum value of 00001 and a maximum value of 99999. In the report, the results are presented in 10 categories. In order to also register leading zeros, the matrix value is captured as text. 392 © 2011 Electric Paper GmbH Creating a Questionnaire in the VividForms Editor Figure 522: Create Vertical Matrix Question The PDF preview of this vertical matrix question looks as follows: Figure 523: Vertical Matrix Question in the PDF Preview When filled out, such a matrix question could, for example, look like this: Figure 524: Completed Vertical Matrix Question © 2011 Electric Paper GmbH 393 Creating Questionnaires with VividForms Note: The handwritten numbers only serve for clarity (so the student/participant or if necessary the verifier, can check the entry). They will not be read in! 2.6.7. Grade Value Select the grade value question type and click on [Next]. You can now enter the question text and then click on [Apply]. Figure 525: Grade Value in the PDF Preview The survey participant can now give a grade by checking a place before and after the decimal point. The advantage of this method is that the high accuracy of checkboxes makes it unnecessary to use ICR for handprint recognition, which would mean a considerable amount of review and correction. Please note that only values between 1.0 and 5.0 will be considered. 394 © 2011 Electric Paper GmbH Creating a Questionnaire in the VividForms Editor 2.7. Adapting the Size of Answer Boxes You can change the size of your answer boxes in the VividForms Editor under “Form properties”. You have five sizes (8pt, 9pt, 10pt, 11pt and 12pt) to choose from: Figure 526: Adapting the Size of Answer Boxes Note: Line spacing must be at least 2pt greater than the answer box size. If, for example, you have defined a line spacing of 11pt and then set your answer box size up to 11pt, the system automatically increases the line spacing to 13pt. If you reduce the line spacing, EvaSys automatically reduces the size of your answer boxes so that, as a basic principle, a minimal difference in size of 2pt is ensured. Hint: In order to achieve an appealing layout for your questionnaires, we recommend selecting a minimal difference in size of at least 3pt in relation to the size of your answer boxes. Attention: The larger the answer boxes, the fewer can be displayed. With a scaled question with 11 response possibilities, your answer box size will be 8pt. Now if you increase your answer box size to 9pt, for reasons of available space, only 10 answer boxes will be displayed. With a answer box size of 10pt, you can only display 9 answer boxes. With a answer box size of 11pt or 12pt, only 8 or 7 answer © 2011 Electric Paper GmbH 395 Creating Questionnaires with VividForms boxes are displayed, and so on. (Before applying the change, you will get a warning message. If you then click on [Cancel], your changes will not be applied). Decreasing the number of answer boxes follows automatically in the system when increasing the answer box size. If you decrease the size of the answer boxes afterwards, the number of answer boxes displayed, will not, however, be automatically increased by the system. This means, that when decreasing the size of the answer boxes, you have to increase manually the number of answer boxes. To do this, double click on the corresponding scaled question and select in the area of “Define options”, as in creating a scaled question, the number of desired answer boxes. With all other question types, an increase in the size of the answer boxes has no effect on the question. These changes (decrease in the number of answer boxes) only occur with scaled questions, other question types are not affected. 2.8. Adding Pole Labels 2.8.1. Horizontal Pole Labels This function allows pole label headers for groups of scaled questions to be defined. Firstly it requires the section “Form Properties” in the VividForms Editor control to be opened. Select the option “ Edit pole template“. Figure 527: Edit Pole Template Enter the text elements which should be used for the labels and click [Apply]. Next create a new question group. Now the option “ “Add” can be selected. Click on “ 396 Pole Labels” in the section Pole Labels” to add them to the questionnaire. © 2011 Electric Paper GmbH Creating a Questionnaire in the VividForms Editor Figure 528: Pole Labels in the PDF Preview Continue adding scaled questions. Do not define individual pole labels since the pole label headers perform this function. The pole labels are automatically assigned to all scaled questions below. This allows them to be displayed in the PDF reports. 2.8.2. Vertical Pole Labels Vertical pole labels can be defined as an alternative to the horizontal labels. Chose the option “ Extended Pole Labels” after creating a new question group. Now enter the option texts into the dialog. Each text element is limited to 25 characters. Figure 529: Enter and Edit of the Vertical Pole Labels Click [Apply] to close the dialog and create the vertical pole labels on the form. Now scaled questions can be added. The system will assign the left and right pole labels to each defined scaled question below the vertical pole labels. © 2011 Electric Paper GmbH 397 Creating Questionnaires with VividForms Figure 530: Vertical Pole Labels in the Editor Preview Please note that those labels between the two poles are not linked to the scaled question and will not be visible in the PDF report or exports. 2.8.3. Inclined Pole Labels In addition to horizontal and vertical pole labels, you can also use inclined pole texts for paper surveys. You can define the degree of inclination, under “Extended Pole labels”: Figure 531: Inclined Pole Labels – Degree of Inclination As you can see in the above graphic, you have eleven different degrees of inclination to choose from. Note: In the preview of the VividForms Editor, the pole labels are always in a vertical position. To get a preview of the inclination, please call up the PDF preview. 398 © 2011 Electric Paper GmbH Creating a Questionnaire in the VividForms Editor The following graphic shows you the preview in the VividForms Editor, which is identical for all levels of inclination: Figure 532: Inclined Pole Labels in the Preview of the VividForms Editor (Independent of the Degree of Inclination) In the following graphics, you can see examples of possible inclinations in the PDF preview. Figure 533: Inclined Pole Labels (45°) in the PDF Preview Figure 534: Inclined Pole Labels (65°) in the PDF Preview Figure 535: Inclined Pole Labels (-90°) in the PDF Preview © 2011 Electric Paper GmbH 399 Creating Questionnaires with VividForms 2.9. Adding Graphical Elements 2.9.1. Line Space Using the line space gives extra room between single objects. Open the menu “Add” and select “ the active object. Line Space“. An empty line will be added below Figure 536: Line Space in the Editor Preview The line space can be selected, moved and modified using the clipboard functions “ Cut”, “ 2.9.2. Copy” and “ Paste”. Separator The separator allows the optical separation of questionnaire content and can be added freely inside question groups. Open the menu “Add” in the Editor control and select “ will be added below the active object. Separator“. A horizontal line Figure 537: Separator in the Editor Preview The separator can be selected, moved and modified using the clipboard functions Cut, 2.9.3. Copy and Paste. Text To add a text area open the menu “Add” and select “ Text Box“. A dialog box appears which contains a text box. Type in the desired text or paste content from another text editing tool into this edit box. Alignment options are available to align the text box content to the left, right, center or as justified text. Click on [Apply] to create the text area. 400 © 2011 Electric Paper GmbH Creating a Questionnaire in the VividForms Editor Figure 538: Text Area in the Editor Preview As with other objects, the text area on the questionnaire can be moved around. The text also appears in online surveys and, if desired, in the PDF report too. To activate this, select the option “Show text boxes” in the menu “System Settings/Report Settings/Configuration”. 2.9.4. Page Break If a page becomes full VividForms Editor will automatically apply a page break to continue adding objects on the following page. Page breaks can also be added manually at each phase of the questionnaire. First mark an object by clicking on it with the left mouse button. Now open the menu “Add” and select the option “ Page Break“. Figure 539: Page Break in the Editor Preview The page break will be symbolized by a selectable row containing the text // … Page Break. The next object added to the form will appear on the following page. If the page break is deleted later, the objects throughout the rest of the questionnaire will realign. 2.9.5. Line Height, Font Size and Font Type With the line height you can change the vertical space needed for a line. This could be necessary if, for example, a questionnaire does not quite fit on two pages. Decrease the line height and you will be able to make do with two pages. © 2011 Electric Paper GmbH 401 Creating Questionnaires with VividForms Figure 540: Accommodate Line Height, Font Size and Font On the other hand a questionnaire that is not quite filled can be made to look better by increasing the line height. The font size affects all question objects with the exception of chapter headings. These should not be made too large. The following font types are available: • Arial • Georgia • Tahoma • Times New Roman • Verdana Please examine the PDF sample issue after changing the font type using the PDF preview to make sure that all texts appear correctly. If not you may have to reduce the font size. 2.9.6. Filtering of HTML-Tags Note: This feature should only be used by users with technical knowledge. You should be aware of the implications of your changes and always check them. Only then you can ensure that your online surveys appear with the desired layout and functions. With online surveys, in addition to highlighting you have other formatting options with bold and italic fonts and underlining. You can use HTML tags for the formatting (for online surveys only). 402 © 2011 Electric Paper GmbH Creating a Questionnaire in the VividForms Editor For this purpose, activate in the EvaSys Settings in the “VividForms” part the option “Allow editing HTML source code in VividForms Editor”. The button “Source code” appears in the dialogue for text entry and formatting in the VividForms Editor. This affects, for example, the assistant for the creation of question groups as well as questions: Figure 541: Show the Source Code in the VividForms Editor Click on the button “Source code” to view and change the text's HTML formatting. This way you can insert line breaks (with the aid of the tag <br/>), list formatting or table formatting. All HTML elements inserted here are then available for online surveys. Note: The utilization of JavaScript here is explicitly advised against. JavaScript can entail unpredictable and unwanted implications, if, for example, used variables have by chance the same name as a variable already used in EvaSys. Only the font formatting fat <strong>, Italic <em> and underline <u> are supported for paper surveys. Other formatting is extracted. 2.10. Adding Pictures to a Questionnaire 2.10.1. Upload Pictures to the Picture Library To add pictures to a questionnaire you have to first upload them. Please note: You can integrate pictures in the image formats JPEG and PNG in the VividForms Editor. The JPEG-format is especially suitable for photographs. Because of losses resulting from compression it is not recommended for text and graphics. © 2011 Electric Paper GmbH 403 Creating Questionnaires with VividForms The advantage of the PNG-format is the compressed storage without losses which cannot be guaranteed with the JPEG-format. Thus the PNG-format is suitable for photographs as well as text and graphics. However, files in the PNG-format are considerably bigger than the according JPEG-files. To upload pictures click on the button [Picture Library] in the menu “Form Properties” in the VividForms Editor. A new window called “Picture Library” opens: Figure 542: Option “Picture Library” in the Menu “Form Properties” The new window “picture library” appears: Figure 543: Picture Library If you click on [Browse], you can search for the picture in your file system. Clicking on [Upload pictures] integrates it in the picture library. Here you can see a picture that 404 © 2011 Electric Paper GmbH Creating a Questionnaire in the VividForms Editor was uploaded and integrated in the picture library. On the left hand side you can see the name of the added picture, on the right hand side the preview. Clicking on [Delete picture] removes the marked picture from the list. Please note: The system does not ask you to confirm the deletion. When you click on the button, the picture will irrevocably be removed from the list. 2.10.2. Integrating Pictures in a Questionnaire As soon as you have uploaded pictures into the picture library, you can integrate them into the questionnaire. You can find the option [Picture] in the menu “Add“. As with the other items you can only add a picture to a question group. As long as you do not define a question group you cannot select the option [Picture]. When you have created a question group you can integrate pictures – the option can be selected. Figure 544: Option “Picture” in the Menu “Add” – Activated (left) and Deactivated (right) When clicking on [Picture] the picture assistant opens in a new window: Figure 545: Picture Assistant © 2011 Electric Paper GmbH 405 Creating Questionnaires with VividForms You can select a picture from a list there. You will see the selected picture in the preview. Additionally you can define the position of the picture on the questionnaire – leftaligned, centered or right-aligned. If you choose to scale the picture, the basis for this is the width of the page (width of page = 100%). In this case the alignment is “centered” and the scaling is 25%. When you click on [Apply] you add the picture to the last place in the questionnaire where the focus was (i.e. where you last clicked on the questionnaire). Via clicking on the picture and using the key [Delete] you can remove the picture from the questionnaire again. (Alternatively you can set the focus on the picture and choose [Delete] in the menu “Clipboard”.) The position and selection of pictures can be changed after insertion (as long as the questionnaire is not in use). Just double-click on the picture and the picture assistant will open. (Alternatively choose [Picture] in the menu “Edit”.) If you look at the PDF preview (you can view this via the PDF symbol above the upper left corner of the form), you will get a preview of the actual appearance of the questionnaire. Here you can see an example: Figure 546: Picture in the PDF Preview 2.11. Layout Settings Figure 547: Menu “Layout Settings” Via the menu item “Layout Settings” in the menu “Form Properties”, you can choose between two layout variations, the “Traditional Layout” and the “Optimized Layout”. New questionnaires are generally produced with an optimized layout, which has an improved alignment of the checkboxes. Existing forms that were created with earlier 406 © 2011 Electric Paper GmbH Creating a Questionnaire in the VividForms Editor versions of EvaSys, retain the traditional layout. If these are copied for further processing, the optimized layout can be assigned to them later. Figure 548: Adjusting Layout Settings The default setting for the position of the response options of single choice questions is anchored in the layout settings at the bottom. The settings selected here (next to the question text/beneath the question text) apply to all single choice questions that are newly inserted. In the properties of each question, the position can be adjusted manually, if necessary. 2.12. Adjusting Color Scheme Under a new menu item in the “Form properties” (“Change color scheme”) different color shadings for question groups and questions can be defined. This improves the readability and increases the optical quality of the questionnaire. To change the color of your question or question group, click on the “green pencil” icon next to the corresponding option. You can change the following areas: • Font color of the question groups, • Background of the question groups, • Background of odd questions (e.g.: 1.1. and 1.3., etc.), • Background of even questions (e.g.: 1.2. and 1.4., etc.) © 2011 Electric Paper GmbH 407 Creating Questionnaires with VividForms Figure 549: Adjusting Color Scheme After clicking on the pencil icon, the color selection dialog opens. Here, at the top of the window, you can select a color directly, set as an RGB value or as an hexadecimal number. Figure 550: Color Selection Dialog At the bottom of the dialog, the brightness of the color is set. Whilst the font and the background for question groups may have any color depth, the color value for the background of the questions should not be too dark, so as to ensure high readability when scanning. EvaSys immediately checks the brightness of the selected color. If too dark a color was selected, the message “A brighter color is required” appears. With the slider in the area “Brightness”, the brightness can be increased. Once the allowed minimum brightness is reached, the warning disappears. The new color can be adopted by clicking on [OK]. 408 © 2011 Electric Paper GmbH Repair Form The following figure shows an example of a questionnaire with an adjusted color scheme: Figure 551: Questionnaire with Adjusted Color Scheme 3. Repair Form When editing large questionnaires it may occur in rare cases that the order of the objects gets confused. In such a case click on “Repair Form” in the “Form Properties” menu of the Editor control. The questionnaire will be rebuilt. 4. Use of the Question Library with VividForms You can integrate both question groups and questions from not yet implemented questionnaires, as well as protected questionnaires into the question library. In the following, the procedure for adding the question groups and questions is described in detail. 4.1. Adding a Question from the Library Click on the symbol tion library. in order to adopt a question-group combination from the ques- A dialog will open and you should now select a group. With the check field you can select whether the group will be transferred to the questionnaire (the marked checkbox in the screenshot). In the next selection the elements of this group will appear. © 2011 Electric Paper GmbH 409 Creating Questionnaires with VividForms Figure 552: Question Library – Selection of a Question Group You can select one or more questions (with the Ctrl key). With the check field you can determine whether the question will be transferred to the questionnaire. In this case they are assigned to a new question group (you can recognize that by the green tick mark in the window). If the checkbox “Create” in the window before is not activated, you will see a red cross instead of the tick mark. In this case no question group will be created. You can choose between two possibilities regarding the order of the elements: • The order of the elements as it was on the original questionnaire, from whence the question group comes from (and from that to which it was inserted in the library). This is the default sorting order. • Alphabetical sorting of the elements. – if you decide on this sorting order, activate the option “Alphabetical sorting“. Furthermore, you can sort the questions on the “questionnaire alphabetically. To do this, activate the option “Alphabetic Sorting”. If you don’t activate this option, the questions on the questionnaire will be sorted in the displayed, original order. 410 © 2011 Electric Paper GmbH Use of the Question Library with VividForms Figure 553: Question Library – Selecting Questions By clicking on the magnifying glass symbol you can see a scaled down preview of the selected questions. Figure 554: Question Library – Preview of the Selected Questions Please note that elements that are taken from the library are marked with an [L] (= Library). © 2011 Electric Paper GmbH 411 Creating Questionnaires with VividForms Figure 555: Question Library – Inserted Question Group and Questions in the Editor Preview 4.2. Undoing the Connection between a Question and the Library You cannot modify questions or chapters from the library. You will see this by the gray shading of the selection options in the properties dialog as well as by the symbol . If you would like to edit a question from the library you must first undo the connection to the library by using the symbol . The question can then be edited again. Figure 556: Question Library – Library Symbol You can detach the library question by selecting the question on the questionnaire and choosing the option “Detach library question”. 412 © 2011 Electric Paper GmbH Use of the Question Library with VividForms Figure 557: Question Library – Detach Library Question/Library Group Use the option “Detach library group” to undo the connection between a protected question group and the library. 4.3. Adding a Question to the Library If you would like to add a question you have highlighted, click on tion library on the edit bar. in the area ques- The dialog shown to the right will appear. You have three options: Figure 558: Question Library – Add a Question to the Library Include in an existing Question Group Select a group from the list and click on [Apply]. Create a new Group Select the second option and enter the name for the new group. Click on [Apply]. © 2011 Electric Paper GmbH 413 Creating Questionnaires with VividForms Add the current (highlighted) Group Select the third option. The current group will be added as a new group in the library and the highlighted question will be added to this group. Note: Only the (subunit) administrator can create groups, which are visible to all users, by activating the answer box “Question visible to all users”. Groups and questions created by Instructors/trainers are only visible to themselves. The administrator also has the possibility of denying subunit administrators this right. To do this, he activates the option “Public items disabled” in the user profile of the subunit administrator. The subunit administrator can then no longer add public questions to the library. All groups and questions are then, as with the instructors/trainers, only visible to him. Figure 559: Question Library – Definition of the User Rights for Public Items in the User Profile of a Subunit Administrator 4.4. Deleting a Question from the Library With a click on 414 you can delete the highlighted question from the library. © 2011 Electric Paper GmbH Filter Settings, Validation, Required Questions and Cross Tabulations 4.5. Adding a Group to the Library With a click on the symbol the group you have highlighted will be entered as a new group to the library. The elements of this group will not be entered. 4.6. Deleting a Group from the Library With the symbol library. in the editor control bar you can delete the current group from the 5. Filter Settings, Validation, Required Questions and Cross Tabulations 5.1. General Information If you open the menu “Form Properties” (on the left hand in the VividForms Editor), you will find the option “Filters, Validation, Cross Tabulations, Required Questions”. Click on this option and the dialog for editing these elements will open up. These options are also available in the details of a questionnaire in the area “Advanced Settings”. In “Questionnaires/Questionnaire List” please click on the name of the questionnaire you like to activate the filter settings, validation, required questions or cross tabulations for. The details of this questionnaire open automatically. Open the dropdown list in the area “Advanced Settings” and choose the desired option. Thus click on [Edit] to edit the option. Filter Settings This is where you define whether certain answers will cause other questions to be suppressed. In an online survey suppressed questions will not appear or will be inactive. For paper surveys filter settings apply after processing, i.e. retrospectively. Validation By defining validations you can test entries to open questions and matrix fields in online surveys with value ranges and regular expressions before a survey participant can send the questionnaire. Required Questions Those questions for which an answer is compulsory can be defined here. Cross Tabulations The cross tabulations shown here will appear in the PDF report. To save the form and close the Web editor, click on the diskette symbol . You will return to the questionnaire administration. In order to completely delete the questionnaire, click on the trash . © 2011 Electric Paper GmbH 415 Creating Questionnaires with VividForms 5.2. Filter Settings Filter settings allow you to suppress questions which may in certain circumstances be irrelevant. This is especially interesting for online surveys, where this prevents invalid questions from being responded to. Figure 560: Filter Settings However the filter settings defined here are also used for data from paper surveys. When analyzing each completed questionnaire a check is carried out whether the filter settings should be applied. Example: A question asks about the use of presentation programs in a course. If this question is answered with a “No” then questions about the quality of such presentations will not be asked (online surveys) or not analyzed (paper survey). Figure 561: Filter Settings– Selecting Items to be Skipped In order to create a filter setting, select from the list a single choice question and click on [Add]. Now select a response value for which the filter setting should be applied. In the lower area you will see a list of all the questions following the filter question. You can now highlight all of the questions that should not be displayed or should not be analyzed. When you are finished, click on [Save]. Repeat this procedure for each additional filter setting. 416 © 2011 Electric Paper GmbH Filter Settings, Validation, Required Questions and Cross Tabulations In the settings (“System Settings/EvaSys Settings/Survey Online/Display of filtered questions in online survey”) you can determine, whether deactivated questions in online surveys are to be greyed out or completely hidden. Hereby it is now possible to hide questions in all three display modes for online surveys (“per chapter”, “per page” and “complete”). Figure 562: Settings for Filtered Questions 5.3. Validation By defining validations you can test entries to open questions and matrix fields in online surveys with value ranges and regular expressions before a survey participant can send the questionnaire. Figure 563: Validation To create validations select a matrix field or an open question from the list and click on [Add]. Now select which values can be accepted: • Numbers only – Here you can delimit the value range by storing a minimum and maximum value. • Letters only – i.e. no blanks • Letters or numbers only. • Date. • Pattern (simplified syntax) – By default, the following templates are available: - three-digit number, - word(underscore)number, - serial number. All three examples are based on the following legend: • L = Letter • W = Word © 2011 Electric Paper GmbH 417 Creating Questionnaires with VividForms • D = Digit • N = Number • A = Alphanumeric (= digit or letter) In addition, there is the possibility of using square brackets to label a placeholder as optional. In this way, the following pattern: D[D][D]-W means that only input consisting of a number of one to three digits, a hyphen and a word (in this order), will be accepted. As well as the common syntax for patterns, there is also the possibility of using regular expressions (on the basis of Perl syntax) to formulate patterns. Regular expressions are often used to recognize patterns and offer a high level of flexibility. • Pattern (regular expression) – The following template choices are available: - three-digit number, - word(underscore)number, - serial number (simple), - serial number (complex), - email address. Please note: A question text should contain instructions for the correct completion of a validation question, so that the survey participant knows which input is admissible. 5.4. Required Questions Questions for which an answer is compulsory can be configured as required questions. When submitting a questionnaire in an online survey the system checks if all required questions have been answered. If this is not the case, the survey cannot be submitted unless answers to the required questions have been given. To define the required questions select one or multiple questions and click on [Save]. The selected questions will be displayed with a blue background. Figure 564: Configuration of Required Questions 418 © 2011 Electric Paper GmbH Filter Settings, Validation, Required Questions and Cross Tabulations Note: Unlike the filter settings, required questions are not recognized in paper surveys. 5.5. Cross Tabulations In order to use cross tabulations this function must be activated at “System Settings/ Report Settings/Configuration/Create Cross Tabulation”. Select from both lists the variables you would like to use. You can use scaled questions as well as single choice questions with as many as eleven choices. The upper question is displayed in the X axis while the lower question is found in the Y axis of the matrix. The number of cross tabulations possible is unlimited. In the PDF report two cross tabulations per page will be displayed. Figure 565: Create Cross Tabulations Figure 566: Cross Tabulation in the PDF Report © 2011 Electric Paper GmbH 419 Creating Questionnaires with VividForms 6. Defining General Templates 6.1. Defining a Template by the Administrator The administrator can create templates whose contents cannot be modified by users with instructor/trainer accounts. By activating the box “Template” the form is made available to the active instructor/ trainer. The instructor/trainer can only supplement the questions set up by the administrator. Figure 567: Activating the Option “Template” By activating the answer box “Activate/deactivate template mode”, the form is put at the active instructors/trainers disposal. The administrator can also determine, that the new items which can be added by the active instructor/trainer, may only be added at the end of the questionnaire. This means, that the structure of the questionnaire provided by the administrator cannot be changed, as the instructor/trainer may only add his questions at the end. To select this option, activate the answer box “New items may only be added at the end”. As soon as an active user has added a copy of this questionnaire to his questionnaire administration, a green ball with a white arrow appears in the questionnaire list: Figure 568: Template Questionnaire Complemented by an Active User By clicking on the name or description of a questionnaire in the form list you can open a detail view of the questionnaire. You can even choose under “action” the command “details”. In the detail view you can define how the questionnaire will be used: 420 © 2011 Electric Paper GmbH Defining General Templates Figure 569: Details for a Questionnaire The VividForms recognition set organizes itself automatically. As soon as the first survey has been created on the basis of the questionnaire it is activated (= deployed) and can no longer be modified with the editor. If you want to create a new version of the questionnaire then you must copy the questionnaire. You cannot delete the questionnaire as long as surveys based on the questionnaire are in the system. This is to protect your data. 6.2. Use of Templates in Instructor/Trainer Accounts In the menu of the instructor/trainer account in the “template” area, you will see a list of questionnaires from the administrator. © 2011 Electric Paper GmbH 421 Creating Questionnaires with VividForms Figure 570: Template in an Instructor/Trainer Account By clicking on the symbol you can create a copy of the template for editing. Figure 571: Copy of the Template for Editing Next you will see the user’s own questionnaire administration with a new entry “(Name of questionnaire) [Template]”. The notice [Template] is automatically added to the heading and shows that the questionnaire is from a template. Figure 572: Editing a Template If the administrator has given the authorization, a click on the symbol allows the user to begin editing the questionnaire. Questions from the administrator’s template appear in the Web editor with a [T] (= Template) and cannot be deleted or edited. 422 © 2011 Electric Paper GmbH Editing and Passing on Questionnaires The user can add as many question groups and questions as needed, as long as he does not exceed the maximum number of pages or the maximum number of questions defined by the administrator (see form properties of the questionnaire). Before adding a question to the questionnaire, the user first has to create a new question group. Questions cannot be added to groups already created by the administrator. When setting the form properties, the administrator can define that new elements added by users (such as question groups, questions or design elements) may only be inserted at the end of the questionnaire. Figure 573: Added Question by the Instructor/Trainer 7. Editing and Passing on Questionnaires To show the content of a questionnaire click “Editing” in the Drop Down-Menu on the right hand in the list of questionnaires. Please note: You can edit a questionnaire only as long as you have not activated them. When surveys are created for a questionnaire the questionnaire is automatically protected against modifications. This is done in order to guarantee processing of a form being used. No changes of any sort to the layout or contents can be made to protected forms. 7.1. Write-protect Mode As soon as you generate a survey with a certain questionnaire it is automatically protected against further changes. Write-protected forms in the VividForms Editor have a yellow lock in the area “form information” (see figure). Figure 574: Write-protect Mode © 2011 Electric Paper GmbH 423 Creating Questionnaires with VividForms The following points have no effect on the display of the questionnaire and can so be modified in the write-protect mode: • Building indicators for question groups • Display of single choice questions in the HTML survey (Options available include “Checkbox List” and “Drop-Down List”) • For matrix fields, number of groups in the evaluation report • Limiting the maximum responses for multiple choice questions • Selection of the diagram type for scaled questions in the PDF report • Definition of filter rules, required questions and cross tabulations In particularly exceptional cases (for example for typos), the write-protect mode can be circumnavigated. You can alter the write-protected mode in the form creation information of a questionnaire, as shown in the following graphic. Figure 575: Write-protect Mode in the Form Information Note: By editing the form, the questions’ answer boxes can change their position, whereby surveys in circulation can become impossible to evaluate. This warning is to be strictly observed! It is generally not recommended to make changes to forms with surveys. We recommend that before activating the editing mode, you make contact with our support team. 7.2. Automatic Recognition Set Management As soon as a survey has been created using a VividForms questionnaire, VividForms expands its recognition set to assure recognition. In order to ensure that all returning questionnaires can be correctly processed, it is only possible to delete a questionnaire when simultaneously deleting all surveys based on that questionnaire. This is done automatically when the delete function in 424 © 2011 Electric Paper GmbH Editing and Passing on Questionnaires the questionnaire administration is activated and confirmed. Use this function therefore with extreme care. The user of an activated user account must be extremely careful when deleting a questionnaire he has created himself, because there may be surveys which depend upon the questionnaire to be processed. The delete function can only be activated by opening the lock symbol . When a questionnaire is deleted, ALL surveys based on that questionnaire will be automatically deleted as well. Figure 576: Form Management of an Active Instructor/Trainer 7.3. Import/Export of VividForms Questionnaires VividForms forms can be exported as files. These files have the ending “vfd”. As a (subunit) Administrator, the export function is available in the details of a questionnaire (“Settings/Questionnaire/Details”), by clicking on the [Export] button. Figure 577: Exporting a Questionnaire A new dialog containing the settings for the export of forms opens. As well as the standard properties (questions, open text, images, formats etc.), here you can select which additional properties of the form are to be exported: © 2011 Electric Paper GmbH 425 Creating Questionnaires with VividForms Figure 578: Settings for the Export of Forms The following items can be additionally exported: • Quality Guidelines • Data export configuration • Norming • PDF Reports • Text Templates • Report for comparison • Sphinx-Report • Languages • Filter settings • Validation • Required questions • Cross Tabulations Note: Attention: It is sometimes possible that information which is linked to other data in the system cannot be imported into another system. If, for example, a comparison report was created for a questionnaire (i.e. to a subunit report or similar), the import of this report is only available to its own system, not to an external system. 426 © 2011 Electric Paper GmbH Editing and Passing on Questionnaires You can get to the export function in the questionnaire detail dialog (Questionnaires/ Questionnaire List/Details). The import of VividForms questionnaires is done in the questionnaire administration (Settings/Questionnaire). Activate the checkbox “VividForms”. Then select an vfd file using “search…” and upload it. Figure 579: Questionnaire Import You can also import and export VividForms questionnaires using active instructor/ trainer accounts. The active instructor/trainer will find a form import function in the questionnaire administration area. Imported forms are subsequently only available to the instructor/trainer account owner. In the list of personal questionnaires you will see an export function , which can create a .vfd file. Figure 580: Import and Export of Questionnaires for Active Users Active users have limited access to the import and export of secondary data. Only the following form attributes can be imported or exported with the questionnaire: • Filter settings • Validation • Required questions • Cross Tabulations If the administrator exports a questionnaire with secondary data, such as languages, text templates, norms etc., these are automatically filtered out when the questionnaire is imported into an active user account. © 2011 Electric Paper GmbH 427 Creating Questionnaires with VividForms 8. Implementation of Specific Design Requirements (VividForms Plus) 8.1. Implementation of Questionnaires with VividForms Plus The layout of the VividForms Editor allows the user to create questionnaires very quickly and easily. To guarantee easy handling and to avoid overloading the editor, specific design requirements are realized outside of the VividForms Editor. Thus Electric Paper offers a service providing the implementation of any questionnaire, which corresponds exactly to your ideas, and at the same time is as simple to use as possible. You tell Electric Paper your wishes, or provide an existing questionnaire, Electric Paper implements the questionnaire and delivers the so called fbd2-file and the corresponding PDF file of the questionnaire to you. The fbd2-file contains the information about the content and the layout of the questionnaire. It can be imported and used in EvaSys and then later read in with the VividForms Reader. You therefore do not need any experience in programming. Thus a VividForms Plus questionnaire combines the advantage of easy handling and scanning (as you know from VividForms) with comprehensive design features. Please note: You cannot subsequently change a VividForms Plus questionnaire in EvaSys. However, you can always look at the PDF preview, as with VividForms questionnaires. 8.2. Importing the VividForms Plus Questionnaire Before you can import a VividForm Plus-questionnaire in EvaSys, you have to be sure that the system can find the following two files: The FBD2-file: The FBD2-file is a supplemented version of a FBD-file. In addition to the content of the questionnaire it contains information about its layout. The FBD2-file can be put in any directory. The PDF file: This PDF file is the master for all the other PDF files later created for the surveys. As a sample it has an empty barcode. Normally the file has a five digit name, followed by the character sequence _vfp (= VividForms Plus), e.g. HEsaC_vfp.pdf. The PDF file must be found in the directory EvaSys/forms. The name of the whole path in your file system is probably C:\Apache\htdocs\evasys\data\forms. If there are any ambiguities, please consult your system administrator. To import the questionnaire log in to EvaSys as an administrator. If you open the list of questionnaires (in the menu “System Settings“/ “Questionnaires“), you can import new questionnaires. Because you want to import a VividForms Plus form and this ques- 428 © 2011 Electric Paper GmbH Implementation of Specific Design Requirements (VividForms Plus) tionnaire has not been created with the VividForms Editor, you have to deactivate the option “VividForms“: Figure 581: Import Form Choose the FBD2-file of the questionnaire and confirm by clicking on [OK]. Figure 582: Imported VividForms Plus Questionnaire Now the VividForms Plus questionnaire has been imported and added to the list of questionnaires. There you can see the information as you are used to: • The ID, the description and the name of the form. • The questionnaire was created with VividForms Plus. For that reason you can see the relevant information in the field “Engine“. • You cannot copy the questionnaire. • When choosing “Action”/ “Edit” in the drop down-list on the right you can see a window with detailed information about the form. (You will see the same window when clicking on [Edit Form] in the detailed view.) • By choosing “Action”/ “Details” in the drop down-list on the right you can see the “Details for questionnaire…” as you are used to. © 2011 Electric Paper GmbH 429 Creating Questionnaires with VividForms Figure 583: Details for a VividForms Plus Questionnaire Click on [Edit Form] and you can see further information about the questionnaire. 8.3. Information about a VividForms Plus Questionnaire When you click on [Edit] in the list of the questionnaires or on [Edit Form] in the window “Details for questionnaire…” you get to a window with further information about the VividForms Plus questionnaire. The metadata will provide you with general information about the form: the name, the description etc. The filter settings define specific rules for filling in the form (see chapter “Filter Settings”). The required questions only affect the online surveys. You can define all those questions as required questions which must have been filled in by the interviewees. In the crosstabs (“Cross Tabulations“) you can see coherences between questions. If you have defined some you can see them in the evaluation reports. Below the crosstabs you gain an overview of the questions on the form. Please note: You can change the question texts here, though this does not influence the PDF file of the questionnaire you have already put into the directory “forms”. Thus each change in this window is taken into consideration only for the online-questionnaires and the evaluation reports. For this reason we do not recommend changing the form here. The dependency between the form used for a paper survey and the one used for an online-survey, as well as the correlation of the surveys to the evaluation report, would be blurred or possibly completely obscured by changing the questions here. 430 © 2011 Electric Paper GmbH Implementation of Specific Design Requirements (VividForms Plus) Figure 584: Further Information on the Questionnaire © 2011 Electric Paper GmbH 431 Creating Questionnaires with VividForms 8.4. Usage of VividForms Plus Forms You can use VividForms Plus forms just like other forms. As usual, you can create paper as well as online surveys. But please note that you cannot use a PDF form when creating online surveys with VividForms Plus forms. Instead you can apply an HTML-form. Figure 585: VividForms Plus Questionnaire (HEsaC – Dr. Edith Braun) 432 © 2011 Electric Paper GmbH System Management and Summary D. System Settings and Management 1. System Management and Summary 1.1. Search With the search function you can search for users, courses, surveys as well as deliveries either individually or in combination. The search function can be found on all menu pages in the upper right hand corner. Enter your search term and click on [Search]. All four categories are searched and you are directed straight to the search result pages. Figure 586: Search Function You can find the same results by opening the EvaSys searchmask at “System Information/Search” and making no restrictions in “Search In”. Figure 587: Searchmask For the search text you may use the following operators: Without operator: “day” Entering “day” as a search term leads you to day, Monday, Daytona, daylight. Wildcard characters are automatically placed before and after the search term. © 2011 Electric Paper GmbH 433 System Settings and Management The same as the search term: “=day” or “+day” The search term “=day” will just return day. Alternatively you can use “+day”. In contrast to “=day”, “+day” can be expanded by an asterisk, that is “+day*”, which also returns the term Daytona. Exclude a term:“day –Monday“ Returns day, Tuesday, Daytona, etc.. but not Monday. Greater than:“>10” Returns number entries that are greater than 10. Smaller than:“>10” Returns number entries that are smaller than 10. You can combine more than one search term, e.g. “day + Henry –Maria” searches for text passages in which the terms “day” and “Henry” but not “Maria” are found. 1.1.1. Searching for Users Searches for users are conducted in the profile fields, title, first name, last name, user name and email. Example: You are searching for users who have the word “William” in their profile data. Enter “William” as a search term and highlight “user” as search goal. Then click on [Search]. Figure 588: Searching for Users You will then see under the search template the area for search results. In “hits” you see that two users were found. Click on [Details] to display the search returns. 434 © 2011 Electric Paper GmbH System Management and Summary Figure 589: Search Result Details The results can be sorted in ascending or descending order by clicking on the column name. The data fields are themselves the references: • Last name: Refers to the user profile • Subunit: Refers to the subunit window • Email: Initiates an email to the relevant user • Surveys: Opens the surveys of the user 1.1.2. Search for Courses With this search you can find details about existing courses. Figure 590: Search for courses In the example a search has been made for the term “mathematics*”. The columns of the results table can also be sorted in ascending or descending order. By clicking on a course you will be taken directly to the course details. Searches are carried out in the databases program of study, course name, location, type and ID. The following data fields are displayed • Name: Name of the course, at the same time a reference to the course data • Program of study © 2011 Electric Paper GmbH 435 System Settings and Management • ID • Type 1.1.3. Search for Surveys This search allows you to find surveys. The search takes place in the survey data fields creation data, processing date, survey name, survey ID and number of returns. Figure 591: Search for surveys Displayed are: • Survey name: at the same time a reference to the survey folder • SurveyID: this number is identical to the operation number on the questionnaire without the check digit • Status: ready, data existing, validation or deleted • Type: Paper or online survey • Form: short name of the questionnaire • Creation: date the survey was created • Processed: date of the (last) time this survey was carried out • Number returns (form count): number of scanned questionnaires (empty questionnaires are counted) 1.1.4. Search for Deliveries The content of the search table for deliveries is identical to the delivery table in the menu“System Information/Deliveries” (see Section 5.6.7). The search is conducted in the fields survey ID, target address, date as well as first and last name of the recipient. The table contains the following information: • 436 Batch: Batch ID of jobs which contains the questionnaires processed for this survey. © 2011 Electric Paper GmbH System Management and Summary • Survey: Name of the survey, the questionnaire module (i.e. of the questionnaire) as well as the course type. • Recipient: The recipient is also the owner of the instructor/trainer account. • Target address: Target email addresses or internal email addresses the reports have been sent to. • Method: Delivery method either email (letter symbol) or internal email (paper symbol) • Sent: Tells whether the report has been sent or printed • Delivery date: Date of the email delivery or the internal email print download. 1.2. Writing Email This function gives you the possibility to send a message to all EvaSys users. By selecting all users (press the left-hand button on the mouse and pull to the bottom of the list) you can send an email to all users. As soon as two or more recipients are selected, EvaSys sends the email via the BCC field (blind copy) so that the addresses of the recipients cannot be seen. Please remember that creating hundreds of emails could take, depending on the email server load, several minutes. Enter a subject line as well as a message and then click on “OK” to send the email. You can see if this action was successful in the display line at the top of the browser window. Figure 592: Writing an email to users The sender address and the sender name are taken from data in the user profile of the administrator. © 2011 Electric Paper GmbH 437 System Settings and Management Other email types, some of which are created automatically, receive sender data from “EvaSys Settings/Email Functions & Accounts/Sender Name for all System Emails”. 1.3. Delivery Here you will find a table with a list of all report emails that have been sent. Figure 593: Delivery details You will find the following information in the table: Bat: Batch ID of jobs which contain the questionnaires processed for this survey. Survey: The name of the survey, the questionnaire module (i.e. the questionnaire) as well as the course type. The survey name is also a link which provides access to the surveys of the relevant instructor/trainer account. Type: Enter the content of the delivery, e.g. “default report”, “activate template” or “cover sheet”. Recipient: The recipient is also the owner of a instructor/trainer account. In addition the name of the subunit is given in which the instructor/trainer account is located. The instructor/trainer name is also a link which provides access to his or her user profile. Address: The target email address or the internal email address to which the report will be sent. When the internal email address is used (only in the self registering pro- 438 © 2011 Electric Paper GmbH System Management and Summary cedure), then reports that are ready for delivery must be accessed through the internal email printing account. Method: Symbolizes the method of transmission. This is either email (letter symbol) or internal email (paper symbol). Sent: Tells whether the report has been sent or printed.(green checkmark). A blue “I” means that the report has neither been sent nor downloaded. Delivery on: Date of the email delivery or internal email printing download. With the red X symbol you can delete individual entries. The settings in the head of the table allow you to refine your search queries. Figure 594: Search Query under “Delivery” With the button rint Version] a printer friendly version will be displayed. 1.4. Batch Export With the batch export (“Subunits/Batch Export”) you can download the entire raw data from all surveys of different subunits. (The name of this menu point was formerly known as “Archiving”.) Select the export format. Then select the subunit(s), the survey period, the questionnaire and the course(s)/survey(s) in order to limit the data to be exported from EvaSys. © 2011 Electric Paper GmbH 439 System Settings and Management Figure 595: Batch Export For the batch export, three export formats are available: CSV: A text file with the raw data of all selected surveys is exported (including the course data). Sphinx: A ZIP file with the questionnaire contents, the raw data of all selected surveys (including the course data) as well (optional) an evaluation template is exported. SPSS: A SAV file with the questionnaire contents as well as the raw data of all selected surveys (including the course data) is exported. In the case of Sphinx and SPSS, a special feature offers the ability to export across several questionnaires. In this way, survey projects consisting of several questionnaire types, such as 360°-Feedbacks, can be easily exported in a single large file and processed with the Sphinx-Statistic-Workbench or SPSS. Figure 596: Batch Export of Several Questionnaires (Sphinx and SPSS) 440 © 2011 Electric Paper GmbH System Management and Summary 1.5. Utilization Statistics In the section utilization statistics (in the Menu System Information) you will receive an overview about the utilization behaviour of EvaSys users. At the top of the screen you will see two graphics. At the left is the top 20 instructors/ trainers according to the number of surveys. At the right you will see the top 20 in relation to the number of logins. This number is of course interesting only in connection with the decentral model. Complete access is only allowed the administrator and the deans/managers. Normal user accounts can only see the data of those users who in their configuration have permitted this. Figure 597: Utilization Statistics The following data fields are found in the table: • Name: Title, first and last name of the user Subunit • Subunit: Name of the subunit in which the user profile is located • Logins: Number of logins since the user account was created Scans • Scans: Number of scanned paper survey questionnaires. The number of questionnaire sets, not the number of pages, are counted • eForms: Number of completed online questionnaires, both the HTML and the PDF based online surveys • Surveys: Number of surveys which are in the user account at a given time. • Studies: Number of folders the owner has • User since: Date the account was set up • Last online: Date of the last login 1.6. Evaluation Statistics You can find the evaluation statistics in the details of a paper survey where you have scanned in data: © 2011 Electric Paper GmbH 441 System Settings and Management Figure 598: Survey evaluation statistics Therein, the header data of all scanned batches from a survey are displayed in a table. This data allows you to see the time and size of the scanning operation. Figure 599: Details of survey evaluation statistics The specifications: • Name of Scanstation which captured the batch. • Number of Pages of the batch. For Duplex scanners 1 sheet = 2 pages • Number of non-recognized pages = NonForms, these can also be empty pages • Number of False Forms, forms that recognized as EvaSys forms but did not belong to the scanned survey. • Marking whether the batch was part of a Multi-batch (only with VividForms forms) • Scan Date of the batch 442 © 2011 Electric Paper GmbH System Management and Summary 1.7. System Information This is where you will receive an overview of the number of surveys in the system as well as in the all subunits. Click “System Information/System Summary”. Figure 600: System Information At first a summary list of surveys with the following states will display: • Ready: Active surveys, for which no results data have yet been registered. • Analyzed: Active surveys, for which returns have already been registered. • Data Entry: Active surveys, for which returns have been registered, however for which the anonymization of handwritten comments has not yet been carried out. This is only an option when the anonymization in the subunit properties has been activated. You can now choose (multiple selection) course type, survey period and form. Click on [Apply]. Figure 601: Filter for System Information Then tables display for each of the individual subunits, which show a list of all the surveys and form return numbers for the selected parameters. © 2011 Electric Paper GmbH 443 System Settings and Management 1.8. License Administration 1.8.1. Overview on the License Administration The license administration gives you an overview of the properties of your EvaSys license. Here you can see information about the product version, the database and about the activation of the paper and online surveys. In case you have licensed the handwriting recognition, open questions of VividForms questionnaires can be processed automatically. In addition you can see the number of available scanstation and user licenses and, if you have the corresponding licenses, the administration of VividForms Designer licenses. In the license management the license key, which has been entered during installation, is saved. In case of a system extension by users or software add-ons or in case of a change of name you will receive a new license key which contains the old as well as the new scope of services. In this case please overwrite the existing license key and/or copy the new one, to avoid typing errors, and click the button [Save]. Should you have entered an invalid key, the old key will not be lost. Only a new valid license key will overwrite an existing key. Please note: The server, on which EvaSys is installed, has to use a dongle (hardware key). It must be plugged in a USB-port of the server where you want to install EvaSys. Otherwise you cannot use the software. If you are interested in further copy protection methods just contact us for additional information. Beneath the section “License Key” you will find the administration of VividForms Designer licenses. It will only be displayed if you have purchased the corresponding licenses. With the help of the drop-down list a license can be assigned to an EvaSys user (e.g. subunit administrator or instructor/trainer). Select the desired user from the list and click the button [License allocation]. The user will then be shown in the overview of VividForms Designer licenses. If necessary, a license can be revoked by clicking the icon with the yellow brush. In the bottom section of the license management a list of all licensed scanstations (depending on the license and activation, one or more scanstations are listed). As an administrator, you can activate the option “Automatically assign a license to next requesting Scanstation.”. By doing so, the next scanstation to log on to the EvaSys server is automatically issued a license. Needless to say, automatic activation can only take place as long as a license is available. Once the scanstation is activated, the option is automatically deactivated. This means that as an administrator, you can control the point in time at which a scanstation can automatically activate itself. As a default, this option is deactivated. 444 © 2011 Electric Paper GmbH System Management and Summary Figure 602: License Management 1.8.2. Administration of User Accounts The number of available user accounts for each subunit can be freely determined by the administrator and as such be limited. This possibility exists for limited as well as unlimited number of users. Via a new button [Assign to subunits] in the license administration, the administrator can display an overview of the existing subunits and limit the number of user accounts per subunit. © 2011 Electric Paper GmbH 445 System Settings and Management Figure 603: Administrating User Licenses By default, the number of user licenses for each subunit is not restricted, this means, that any number of users can be created in each subunit, until the quota of user licenses has been exhausted. To make restrictions per subunit, remove the tick from the checkbox next to the option „unlimited“ for each subunit. In the column user licenses in the input field, you can now specify the maximum number of licenses allowed per subunit. For each subunit you are shown how many user licenses are currently in use. At the end, click on [Save] to apply the settings. Figure 604: Limiting User Licenses 446 © 2011 Electric Paper GmbH System Management and Summary Alternatively, restricting the number of licenses available can be undertaken directly in the details of a subunit. In the area “Assign user licenses”, the administrator can adjust the number of licenses retrospectively or define this directly when creating the subunit. Figure 605: Restricting User Licenses in the Details of a Subunit The subunit administrator cannot make any of his own settings here. He can, however, see in the subunit details how many licenses are available to him and how many have already been used. Once a subunit has reached the established limit of user licenses, no new accounts can be created. The same is true when moving users into subunits whose contingency is already exhausted. When creating a new subunit, a warning is shown if all accounts have already been distributed elsewhere. 1.8.3. How to Use a Volume License The license model “Volume license” allows you to create as many users as desired. Instead there is a limitation in the amount of forms you can capture, i.e. in a determined period of time (generally one year) you can only capture a specific number of datasets in paper or online form. Also in case of a volume license the license key has already been entered during installation and the volume file has been uploaded to the system. In case of a change in your license data you will receive a new license key, which you can add in the menu © 2011 Electric Paper GmbH 447 System Settings and Management “System Information/License”. If only the volume changes, you will receive a new volume file, which contains the following information: • The volume for each period of time: This data tells the system how many datasets you can use (i.e. how many paper or online-questionnaires you may read in). • Period of validity, i.e. when does the cycle start resp. end. • Number of cycles: Normally a volume license has an indefinite number of cycles with a duration of one year each. As soon as one cycle has expired, the license is renewed automatically and a new cycle starts. If you click on the button [Details] to the right of the line “Volume license” (in the window “License Management“) you can see a new window with detailed information about the volume licenses. To upload a new volume file you first have to delete the old one. Then you can select the volume file, which you have received by Electric Paper and stored on you computer, with the help of the button [Browse]. Figure 606: Selecting the Second License Key A click on the button [Upload license] activates the volume license and displays a message about the successful activation as well as the details of the license: Figure 607: Volume License Added Successfully When you click on the button [Back] you can see the window [License Management ] again. Now the license is activated: Figure 608: Activated Volume License in the License Administration 448 © 2011 Electric Paper GmbH System Management and Summary In case of questions or obscurities please ask your system administrator or the support department of Electric Paper. 1.9. Performance Considerations The following paragraphs offer several references with regard to optimizing system performance. 1.9.1. Performance Statistic In the menu “System Information/System status”, you will find details to the current system utilization. The performance statistic shows the time needed to execute an internal function, which is called-up every minute. Thus, it represents an indicator for the workload of the system at the respective time of measurement. When a series of measurements are located in the red zone for a longer period of time, this indicates a state of overload which can impair system performance for users or participants in online surveys. From these statistics, (subunit) administrators can make decisions regarding optimization of peak access times. Access peaks can be optimized by the following points. For example, the access time for online surveys can be optimized by starting the surveys on different days. Apart from that, the participants of online surveys can receive information on off-peak times, with the instruction that participation should take place at these times. In addition, (subunit) administrators can move heavy tasks such as verification, creating questionnaires and reports, to off-peak periods. Figure 609: Overview of System Utilization This option can be activated or deactivated in the configuration under “System Settings/EvaSys Settings/Maintenance/Measuring of performance values”. Also, this is © 2011 Electric Paper GmbH 449 System Settings and Management where the limiting values (“Yellow limiting value for performance diagram” and “Red limiting value for performance diagram”) for the performance statistic are stored. 1.9.2. List of all Active Users Logged In As a (subunit) administrator, you will find a list of all logged in EvaSys users and online survey participants at the bottom left of every EvaSys page. In this way, you can see how many people are currently online and avoid an overload due to a high number of people being logged in at the same time. Figure 610: List of Active Users By clicking on “Users logged in” or “Online surveys” you will automatically reach the menu “System Information” in the area “System status”. There you will find a detailed listing of all users currently logged into the system: Figure 611: Detailed Information of all Active Users You can sort the active users according to name, user type and last action, by clicking on the relevant column head. 1.9.3. Display of Online Surveys To optimize system performance it is recommended that the display of online surveys especially for questionnaires with several chapters (question groups) is set to “Complete”. In this way, for a questionnaire of 35 chapters with regard to page views in online surveys, the system load can be reduced in the range of 97%. This option is set as default for all questionnaires. To change the display of online surveys, in the menu “Questionnaires/Questionnaire List”, select “Details” in the dropdown menu. As these settings are stored in the details of a questionnaire, it is possible to set an individual display setting for every questionnaire. 1.9.4. More Tips for Avoiding System Overload Dispatching email: If you send your email invitations to online surveys spread over a few days instead of all at once, the feedback phase is also spread over a wider period. This distribution in the feedback phase leads to continuous system utilization and 450 © 2011 Electric Paper GmbH System Management and Summary helps to reduce one-off access peaks. In this way, even at peak access times, system performance is optimally utilized. Archiving: Your existing PDF reports and CSV raw data can be archived by sending them to the email address defined in the configuration. In this way, legacy data can be exported with a complete audit trail and subsequently deleted from EvaSys, increasing and maintaining clarity and performance of the system Please note, that EvaSys is a productive system and should not be used as an archiving system. (see also chapter B 3.2.9. "Batch Events "). System cleaning: Please delete all reports, compilations, subgroup reports, PSWDs, deliveries and log book entries that you do no longer need via the system cleaning (menu “System Information”). Thus the clarity and performance of the system increases (see also chapter D 1.11. "System Cleaning"). 1.10. Deletion Log The deletion log tracks all data deletion events in the system. It is not possible to delete from the deletion log. The following deletion processes are logged in this protocol: • Subunits • Users • Courses • Surveys • PSWDs • Questionnaires • Study Folders (Active Accounts) Each deletion log record will contain the following information: • User: Who has deleted the data? • Object Type and Description: What was deleted? • Date: When was the data deleted? • ID of triggering activity: Which deletion event chain has caused the deletion of this element? The top section allows the selection of object types to be displayed (multi selection using the CTRL key). It is also possible to define the number of records per page. © 2011 Electric Paper GmbH 451 System Settings and Management Figure 612: Deletion Log 1.11. System Cleaning You can delete the files that you do no longer need via the system cleaning. For this purpose you have to define a period to erase dispensable data. You can delete the following elements: 1.11.1. PSWDs When you choose a period and click on the button [Delete PSWDs] you delete all the PSWDs of the chosen period which have not been used by that time. Please note: You cannot delete PSWDs of open surveys here. The deletion will only concern surveys that have already been closed. Figure 613: System Cleaning 1.11.2. Deliveries As regards the deletion of PSWDs you can delete all deliveries for a chosen period. (The deliveries can be found in the menu “System Information” on the left hand in the menu.) 1.11.3. Entries in the Log Book The log book records messages, warnings and failures of the system (for detailed information see below). When choosing a period you can also delete those elements here. 452 © 2011 Electric Paper GmbH System Management and Summary 1.11.4. Delete Compilations and Subgroup Reports You can delete the compilations and subgroup reports of the chosen periods here (i.e. the data the system uses to create the reports of the report creator). When clicking on the button [Show reports] a new window opens. There you can define the reports you do not want to delete. You cannot delete the data you have created in your surveys, it is only possible to delete that of the report creator. When the report creator compiles some reports, when he creates profile lines etc., the system always duplicates the raw data to obtain the data for the new reports. The PDF reports are based upon this data. Thus no PDF report is available as a file in the system; every report is created on the fly using the raw data or the copies of the data when the user calls up the report. In a sense the deletion of the data copies also implies the deletion of the report of the report creator. But, in fact, when clicking on the button [Delete reports], you only delete the duplicated data which overloads your system. 1.12. Analysis of Errors 1.12.1. Log Book The log book reflects all the operations that occur in connection with the automatic capture of paper questionnaires. There are three types of symbol: message (symbolized with a blue “i”), error (red X) and warning (yellow warning triangle). Figure 614: Log Book © 2011 Electric Paper GmbH 453 System Settings and Management The following messages can occur: Error messages • Error when updating the survey table The status of the survey could not be updated Check the status of the survey (ready/processed/etc.) as well as possible error messages in the VividForms Reader. If the status of the survey is shown as “processed” open the report. If this is empty then reset the survey and scan this questionnaire again. If this error reoccurs then your database may be damaged. Contact EvaSys Support. • Interactive cover sheet: general DB problem Access to the database could not be provided • Interactive cover sheet: invalid form type identified • Interactive cover sheet: general problem An operation number could not be generated The survey could not be set up Data could not be written in the cover sheet table • ProcessID invalid! VividForms was not able to find an operation number on the first page of the scanned batch. The data could not be assigned to a survey and were discarded. Click on the leaf symbol next to this message in order to display the first page of the batch as a graphic file. Check the image. It may be that a wrong page was scanned as the first page or that the operation number cannot be identified due to dirt or manipulation. Repeat the scan operation and reproduce if necessary the defective cover sheet. • The procedure with the ID [SURVEY-ID] is not open (any more)! The survey for which the data were collected is closed. The data were discarded. Check whether - the batch has already been scanned and the new capture was an error; - an incomplete scanning operation has already taken place. In this case the survey must be reset (broom symbol); - a further batch in the survey was scanned and the automatic closure of the survey operation was unintentional. In this case set the option “close survey after the first scan operation” at “settings/process defaults” to “no”; - the settings of the scanner driver may have been changed. Open the scanstation software, click on [Settings] and select “test scan”. Compare the settings of the driver with the EvaSys standards (Duplex, 200 DPI, black/white image); 454 © 2011 Electric Paper GmbH System Management and Summary Warning • Document ([FORMABBREV]) doesn’t match survey Questionnaires in the batch which do not match the form type specified in the survey were identified and processed. The cover sheet procedure may have been used and a wrong questionnaire form was used. In this case a new survey with the questionnaire type that was actually used must be created. Scan the batch with the new cover sheet. Some questionnaires of the wrong type have gotten into the batch that was scanned. • [SURVEYNAME] processed: X forms (+ X invalid) A batch was processed that contains some invalid questionnaire types. The data of the invalid questionnaire types were discarded while the valid questionnaire types were processed. Messages • [SURVEYNAME] ([FORMABBREV]) processed: X forms The survey was correctly processed. 1.12.2. Mail Service Log Emails from scheduled tasks are sent in the background by the service “Mail Service”. This service can provide detailed information in case of problems. All errors are documented in the menu “System Information/Mail Service Log”. After each administrator's log in, EvaSys checks if any errors have occurred. If new errors have been noted, a message appears in the menu “Subunits” with a reference to the mail service log, where the error message can be confirmed. Figure 615: Mail Service Log © 2011 Electric Paper GmbH 455 System Settings and Management If the EvaSys server is temporarily switched off, after the new login a message appears reporting that the mail service does not seem to be functioning. When the mail service notifies EvaSys that it is active again, the message no longer appears upon login. “Mail Service” requires at least Version 2.0 of the .Net-Framework on the server. Setup checks at installation and reports if preconditions are not fulfilled. In the service administration of Windows, the service appears as “ESCCMailService”. 1.12.3. More Log Files VividForms Log File The VividForms Reader protocols all processed questionnaires in this text file. You can find it in the program group in the VividForms Reader. If the debug mode in the VividForms Reader has been activated then the protocol will receive very detailed data about the form processing operation. 2. Configuration Settings 2.1. Text Templates Provided they have the setting in their configuration, EvaSys sends emails to users for a number of reasons. The texts for these emails can be edited here. Alongside the texts for emails you can also define texts for cover letters which are used in PDF reports. By using a placeholder you can personalize these automatically created messages for your recipients. If desired, emails can be sent in HTML format and be edited with the help of HTML tags. You can continue to define attachments for emails and templates for PDF letters. These documents must be first uploaded into the system. Please note that some option settings can also be defined specifically for individual questionnaires. Settings at questionnaire level have priority over general settings. 2.1.1. Viewing Email Texts and Text Templates The key elements for these settings are the selected actions and the language. Headings, text and attachment or PDF template can be defined for this combination. The window for processing the text template is made up of five different areas. Action: In the action box on the left you can select an email type or a letter text. Language: Below the box “Action” you can select the language for the text. The default language is the system language. 456 © 2011 Electric Paper GmbH Configuration Settings Figure 616: Editing of Text Templates PDF template or email attachment: If you selected in the “Action” box a PDF letter then you will see “PDF Template“, that is you can assign a PDF template for the layout to a given letter. If you selected in the “Action” box an email text then you can add here one or more attachments. Email attachments and PDF templates are saved by clicking on the button [OK]. Heading or subject: Depending on what was selected in the “Action” box you can define the heading text in the PDF or in the email subject line. Text: Depending on the option selected in the “Action” box you can define the text of the PDF letter or the email. Within the text you can make use of placeholders. Changes to the text can be saved by clicking on [save]. © 2011 Electric Paper GmbH 457 System Settings and Management 2.1.2. Templates for Email Messages First you will see a description of all message types and then you will find details to the various placeholders available. Report for the Dean/Manager Trigger: Provided that the function “EvaSys settings/central evaluation/dean/manager’s copy report” has been activated, all users of the type “dean/manager” will receive a copy of all PDF reports, that have been created in a given subunit. Content: Personalized text for the processed survey. PDF reports are sent as a rule. In addition or as an alternative raw data as Excel readable CSV files can be attached (see “System Settings/EvaSys Settings/Email Functions & Accounts”). Cover Sheet to Instructor/Trainer Trigger: The instructor/trainer has used an activated user account to create a survey according to the cover sheet procedure (decentral) or the administrator is sending the instructor/ trainer a cover sheet (CE). Content: Personalized text with an attached cover sheet for a paper survey in the cover sheet procedure a PDF file. Batch Printed Form for Instructors/Trainers (Hybrid Surveys) Trigger: The administrator sends an email with personalized questionnaire to the instructors/ trainers (Central Evaluation) for a hybrid survey. The setting “EvaSys Settings/Email Functions & Accounts/Delivery Method PSWDs (Central Evaluation) must be at “Lecturer”. Content: Personalized texts with attached PDF document containing personalized forms. The PSWD makes each form unique. Form to Instructor/Trainer Trigger: The instructor/trainer has used an activated user account to create a survey according to the hard copy procedure (decentral) or the administrator has sent the instructor/ trainer a questionnaire (CE). 458 © 2011 Electric Paper GmbH Configuration Settings Content: Personalized text with attached form for a paper survey in hard copy procedure as PDF file (or FDF file). PSWDs for Online Surveys to Instructor/Trainer Trigger: The instructor/trainer has used an activated user account to create an online survey (decentral) or the administrator is sending the instructor/trainer the PSWDs for an online survey (CE). Content: Personalized text with attached PSWD document for an online survey as PDF file. The document contains all PSWDs and can therefore be very large. Information about a New User Account This message can be used to inform new users directly about their new user account. Activate the checkbox “Inform user about profile creation via email?” Report on the Survey to the Instructor/Trainer Trigger: EvaSys has just processed a scanned survey and sends a message (decentral/CE) or the administrator sends the instructor/trainer a report (CE). Content: Personalized text processed survey. Normally the PDF report is sent with the text. In addition or as an alternative the raw data can be sent as an Excel readable CSV file (see “System Settings/EvaSys Settings/Email Functions & Accounts”). PSWD to Online Survey Respondents This text is an exception. It is an email to participants in an online survey sending the PSWDs and the server address for voting. The placeholders [TAC] and [SERVER] must NOT be removed. The other placeholders cannot be used for this email. Reminder to Online Survey Participants The PSWDs and server addresses for response returns are entered here (similar to the initial delivery of PSWDs). Information Concerning Validation for the Instructor/Trainer Trigger: A survey has been validated, i.e. the manual data entry of the handwritten comments has been completed (decentral/CE). The administrator sends the instructor/trainer the reports from the survey (CE). © 2011 Electric Paper GmbH 459 System Settings and Management Content: Personalized text accompanying the processed survey. The PDF report is normally sent with this text. In addition or as an alternative the raw data can be sent as a Excel readable CSV file (see “EvaSys settings/email functions”). The message of a paper survey after the handwritten comments to open questions have been manually entered by a data entry assistant. This is the case for those subunits working with manual data entry. Information Concerning Deactivating the Instructor/Trainer’s Optional Questions Trigger: The administrator has again deactivated the instructor/trainer’s optional questions for the relevant survey. Content: Personalized text with the name of the instructor/trainer as well as the course name. Form/PSWDs to Instructor/Trainer (Instructor/Trainer’s Optional Questions) Trigger: The instructor/trainer’s optional questions for a survey has been completed by the instructor/trainer. Now he/she (or the group address) receives an email with the required cover sheet and the questionnaire. The function “EvaSys Settings/Survey/Instructor/Trainer’s Optional Questions activation status” must be activated. Content: Personalized text and attached PDF documents. Information Concerning Activating the Instructor/Trainer’s Optional Questions Trigger: The administrator has activated the instructor/trainer’s optional questions for a survey. Content: Personalized text as well as a link to the instructor/trainer’s optional questions. In most email programs clicking the link will lead directly to the instructor/trainer’s optional questions. Reminder for the InstructorTtrainer’s Optional Questions Trigger: The administrator has initiated a reminder for an activated instructor/trainer’s optional questions. 460 © 2011 Electric Paper GmbH Configuration Settings Content: Personalized text as well as a link to the instructor/trainer’s optional questions. In most email programs clicking the link will lead directly to the instructor/trainer’s optional questions. Regulatory Information Trigger: The message to the instructor/trainer about which deans of studies/program managers received a summarized form of the results has been activated (self registering procedure). Content: Personalized text with a list of the deans of studies/program managers who have been given access to the summarized results of the survey. Certificate of Participation for Online Surveys Trigger: Certificate of participation has been activated for a questionnaire (Option “email“). The PSWD has been sent to the respondents by email. The respondent has submitted the online survey and received this email. Content: Personalized certificate of participation. 2.1.3. Template for Letter in PDF Reports The letter text for PDF reports can be defined in same list like email texts. Letter texts starts with “LETTER”. For using a letter, you must have activated the function “System Settings/Report Settings/Configuration/Generate letter”. A one-page default letter can be used or a PDF template attachment for a one or more page letter. A letter can contain a maximum of one page of text. The contents can be personalized with a series of placeholders, which are described at the end of this section. Reports not created and not sent to instructors/trainers The minimum number (as defined at “System Settings/EvaSys Settings/Survey/Minimum number of returns for reporting”) of completed questionnaires was not reached and so a report is not created and sent. Summary report for dean/manager The dean/manager receives a summary report with the indicators for all evaluated courses selected from a combination of subunit + survey period + questionnaire. © 2011 Electric Paper GmbH 461 System Settings and Management Figure 617: Standard Letter Summary report for dean of studies/program manager The dean of studies/program manager receives a summary report with the indicators for all evaluated courses. The selection is made by the deans/managers themselves in their login account. The function “EvaSys Settings/Central evaluation/dean of studies/program manager” must be activated. A corresponding user account must be set up and used. 462 © 2011 Electric Paper GmbH Configuration Settings Figure 618: PDF Template Letter Report to the instructors/trainers Informs about the survey report. Example: [SALUTATION] [TITLE] [SURNAME], You are receiving the results of the automatic evaluation of the course [SURVEY]. Questionnaire type [QUESTIONARY]: © 2011 Electric Paper GmbH 463 System Settings and Management The overall indicator given first is made up of the following scales in the questionnaire: [DIMENSIONS] Then you will see the individual averages of the scales given above. In the second part of the report you will find all the averages of each individual question. The value 1 represents from the students’ viewpoint minimum score for the course while the value 7 is a maximum score. Certificate of participation for online surveys Confirms the participation in an online survey with date and PSWD. Note: To enable the creation of this PDF document, a PDF template has to be created, uploaded and attached to the template “Certificate of Participation for Online Surveys” (see B 2.3.2). 2.1.4. Placeholder for Texts Example: Dear Mr. Example, You will receive as attachment to this email the report to the survey “Introduction to Sample Science”. Your EvaSys Administrator This is a message of the type “Survey Report to Instructors/Trainers”. Using placeholders defines this message type as follows: [SALUTATION] [TITLE] [SURNAME], You will receive as attachment to this email the report to the survey [SURVEY]. Your EvaSys Administrator 464 © 2011 Electric Paper GmbH Configuration Settings Here is a list of all permitted placeholders for email texts as well as PDF letters: [SALUTATION] Form of Address (e.g. “Dear Mr.” or “Dear Ms.”) [TITLE] Title (e.g. “Prof.“) [GENDER] Gender (male or female) [FIRSTNAME] First name [SURNAME] Surname [SURVEY] Name of survey [SURVEY_LIST] List of all surveys (important when sending the PDF reports collected in one email - batch events) [FORMCOUNT] Number of returns for survey [PERIOD_NAME] Name of the Survey Period [QUESTIONARY] Name of the questionnaire [DIMENSIONS] Name of the dimensions/question groups [SUBUNIT] Name of subunit [ADDRESS] User’s address [COURSENAME] Course name [COURSEID] Course identification [PROGRAMOFSTUDY] Course’s program of studies [COURSEROOM] Course’s room/location [COURSEENROLLMENT] Number of course participants [COURSETYPE] Course type [CUSTOMFIELD_X] Course’s user-defined fields (X=1 bis 5) [CURRENTDATE] Current date [SURVEYCREATIONDATE] Date of survey creation © 2011 Electric Paper GmbH 465 System Settings and Management [LASTCAPTUREDATE] Last capture date paper = Scan date, Online = last return) [SEC_TITLE_X], [SEC_FIRSTNAME_X], Title, first and surname of secondary instructor (X must be an integer) [SEC_SURNAME_X] [ENROLLMENT_RESPONSE_ percental response on the basis of the study course RATE] participants [SURVEY_QUALITYINDEX] Overall quality of a survey as stated in the QM-Views (e.g. 77%) Special placeholders for online surveys: [SERVER_DIR] User entry point( e.g. http://evasys.demo-university.com) [DIRECT_ONLINE_LINK] Adds a link to the online survey that contains the server address as well as the PSWD/password. Simply clicking the link shows the online questionnaire. [SURVEY] Name of survey (e.g. “Introduction to Example Science”) [PSWD] A PSWD for online survey participants (e.g. X5FU3) [SERVER] URL for online survey participants( e.g. http://evasys.example.com/evasys/online/) [TIMESTAMP] Time of submission of an online survey (e.g. 22:15:34 15.03.2011) [PARTICIPANT_EMAIL] Email address of an online survey Participant (e.g. [email protected]) [PSWD_COUNT] Number of all PSWDs [DISTRIBUTED_PSWD_ COUNT] Number of PSWDs dispatched 466 © 2011 Electric Paper GmbH Configuration Settings [DISTRIBUTED_RESPONSE_ percental response rate on the basis of the disRATE] patched PSWDs [OVERALL_RESPONSE_ RATE] percental response rate on the basis of the total existing PSWDs Hint: If more than one placeholder is used in a row, they should be enclosed in additional square brackets (i.e. [[SALUTATION] [TITLE] [SURNAME]]). In this way, it can be avoided that a superfluous space is displayed in case a placeholder cannot be filled. 2.1.5. HTML Format for Email Texts Emails are sent as pure text messages per default. If desired, they can be sent in HTML format. For this, the option, “Emails in HTML Format” in the “Email Functions & Accounts” section of the system configuration, must be activated. Formatting with the help of HTML tags can now be done in the text templates; links can also be added. The following HTML tags are available: Type Tag Example Bold <b> <b>Bold</b> Italics <i> <i>Italics</i> Underlined <u> <u>Underlined</u> Centered <center> <center>Center</center> Font <font> <font size=14>Size 14</font> Links <a> <a href="http://www.example.com/">http:/ /www.example.com </a> Line breaks <br> <br>Break</br> The HTML command <br> for the line break does not necessarily have to be used. All normal line breaks in the text templates are automatically converted into HTML line breaks before sending. © 2011 Electric Paper GmbH 467 System Settings and Management 2.1.6. The PDF Report Header The contents of the PDF report header can also be defined in the text templates: Figure 619: Text Template for the PDF Report Header In the text field, the header content is defined by HTML formatting and placeholders. The example shown here produces the following PDF report header: Figure 620: Sample PDF Report Header Example: You could, for example, insert a line containing the static text “Result of student survey” (in the example in font size 8): 468 © 2011 Electric Paper GmbH Configuration Settings Figure 621: Modifying the Text Template by Inserting a Line After a click on [Save] you will see upon re-opening of the report that the PDF report header has changed as follows: Figure 622: Result after Modifying the Text Template by Inserting a Line Of course, other placeholders can also be used. In the following you will find a listing of the available formatting: Type Tag Example Layout Bold <b> <b>Bold</b> Bold Italic <i> <i>Italic</i> Italic Underlined <u> <u>Underlined</u> Underlined Centered <center> <center>Centered</ center> <font size=xx> <font size=14>Font size 14</font size> Font size Please note: Centered Font size 12 Maximum 50, Minimum 1; No single or double quotes Figure 623: List of available formatting The header of the PDF report generated by the report creator has its own text template “PDF-REPORT: Report Header (report creator)”. This makes it possible to display the instructors name in the standard PDF report, but, at the same time, not having to display the name of the report creator in the PDF Report of the report creator. © 2011 Electric Paper GmbH 469 System Settings and Management 2.2. Documents Documents can be saved in EvaSys for a number of purposes. As documents for attachments to emails created in EvaSys or as documents for PDF letters. The administration of documents and files is done centrally in the menu item “documents“. The following functions are available: • Uploading files to the EvaSys server • Displaying documents • Updating documents • Deleting documents from the EvaSys server Figure 624: Document Administration The secure storage of documents in the EvaSys database means that they will be there when you need them, e.g. email delivery. Uploading documents Please enter the following information in order to upload documents: Description– Description of the document File name – path to the document on your local system With a click on [Save] you can upload the document to the server. In the table you can now see more information about the document (columns 3+4): Size – Size of the uploaded document in bytes Type – File type of the document (mime type) 470 © 2011 Electric Paper GmbH Configuration Settings Updating documents Changes to documents must be first be done locally (on a workplace computer). Then upload the modified document again to the server . Displaying documents Display documents by clicking on the icon in the next to last column. You will need to have the appropriate application software (e.g. Microsoft Office for DOC files). Deleting documents Delete documents from the system by clicking on the icon in the next to last column. All links to email types or to PDF report types are also deleted. The size of the document is limited to 1 megabyte. You can change the maximum size in the EvaSys settings (“EvaSys Settings/General/Maximum Size of Document”). 2.2.1. Email Attachments Every email type in EvaSys (e.g. Send PSWD to respondent” or “Send report to instructor/trainer”) can be provided with its own email attachment. For example, an instructor/trainer could receive along with his PDF report a document with the evaluation requirements. Under the heading “Documents for Email Attachments” you can find all related files. Email attachments can be created in any file type, so please remember that recipients may have trouble opening uncommon file formats. More about assigning documents to specific email types can be found in the section “Text Templates”. 2.2.2. PDF Templates Customized letter templates (PDF templates) can be entered for the various PDF report types (e.g. “Report to Instructor/Trainer” or “Summary Report to Dean/Manager”). The template layouts can be designed so that they meet any corporate identity requirements. As the name says, the templates must be in PDF format or converted into this format. The templates in EvaSys are filled with data from the EvaSys system when the reports are generated. In order to do this certain fields are necessary on the PDF. A full version of Adobe Acrobat (V5.0 and higher) is necessary to create the fields in PDF. © 2011 Electric Paper GmbH 471 System Settings and Management Figure 625: PDF Template – Acrobat Professional View Schematic layout of template: A letter template is made up of a static part (logo, sender, other text) an a dynamic part, which is filled out by EvaSys depending on the report. For the dynamic part there are three different fields available: address This field is filled with data about the instructor/trainer (e.g. name, address, etc.). A placeholder determines which data appears. The types of placeholders are described 472 © 2011 Electric Paper GmbH Configuration Settings in Section 2.1.3 Template for letter in PDF reports. In Adobe Acrobat placeholders are defined in the text field at [Options/Default Value]. For example: To: [GENDER] [TITLE] [FIRSTNAME] [SURNAME] confidential Figure 626: Example of PDF Template © 2011 Electric Paper GmbH 473 System Settings and Management subject This field is filled with a heading or the subject line of the letter. The subject line can be defined in the EvaSys menu item [Text Template] (see Section 6.7). text This field contains the personalized text of the letter for the PDF report. The text can be defined in the EvaSys menu item [Text Template] (see Section???). In Adobe Acrobat the templates must be saved by [Save As] so that the internal PDF structure is clean. 2.3. Process Defaults In the menu “System Settings”/ “Process Defaults” you can set the defaults for the configuration of user accounts. The configuration of EvaSys user accounts allows you to customize the surveys to your requirements. The following points are available: When creating surveys automatically send emails with cover sheet/questionnaire/PSWDs (only activated instructor/trainer accounts)? This option sends the cover sheet or personalized form for your new survey immediately after creation of the survey to the email addresses given in your profile. Make own utilization statistics available for other instructors/trainers (only activated instructor/trainer accounts)? The information contained in the utilization statistics concerning, for example, the number of scanned questionnaires and number of surveys can be viewed by your colleagues if you permit it. Otherwise only the administrator can view the utilization statistics. After the scanning operation automatically generate email with message or report (only paper survey)? You can automatically send emails (also with reports) after the forms have been scanned. The email will be sent to the email address given in your profile. If the email does not have a report file then it is a matter of system configuration. A message text or in addition a PDF report and/or CSV raw data can be sent. This setting is made by the administrator. End the survey after the scanning operation? Surveys can be highlighted as either “ended” or “not yet ended”. This function allows you to collect data in a number of scanning operations in different periods of time (e.g. when returns come in “waves”). If you are sure that you will not need further scanning operations after the first scanning operation then you can answer this question with “yes”. 474 © 2011 Electric Paper GmbH Configuration Settings Keep survey data after analysis in the system (only paper survey, only activated instructor/trainer accounts)? The survey data is stored in the EvaSys database after it has been captured. No one other than you has access to this data. The survey data can be deleted manually at any time. If however you would like to delete the survey data before it enters the database you must activate the option “After the scanning operation automatically generate email with message or report”. 2.4. Webservice The configuration area “Web Service Settings” in the main menu “System Settings” allows the administration of external web servers that communicate with the EvaSys server via the web services EvaSys SOAP-API. (Please note: You will see the area “Web Service Settings” in the menu only after activating “Activation of EvaSys Web Service (XML based SOAP interface” in the EvaSys Settings, page “Functions”.) By the so-called web services, web servers can communicate with one another and download the other system's functionalities. This way, it is possible to integrate EvaSys into existing web software systems. Typical applications are, for example, the automated update of the user accounts and survey procedures, the download of evaluation reports or questionnaire supplies. Connections with EvaSys via web services can be implemented by the manufacturer and/or your vendor. 2.5. EvaSys Settings: Configuration At the menu “System Settings/EvaSys Settings” in the administrator interface you have access to the configuration of the EvaSys server. Figure 627: EvaSys Settings © 2011 Electric Paper GmbH 475 System Settings and Management Below the button “EvaSys Settings” you can select a major heading for the EvaSys settings. The following categories: • General • Survey • Survey Online • Data Import and Export • Course User Data Fields • Functions • Central Evaluation • Email Functions & Accounts • Color Settings • Instructor/Trainer accounts • VividForms • Network Settings • System Security • Maintenance Select an item from this list in order to display its settings. Click in the field “Settings” on “Advanced...” in order to reach the save option. Figure 628: Advanced Settings You can save the current EvaSys setting here under a name. This allows you, if required, to recover an earlier EvaSys setting. You can do this by using the function “replace the present configuration by … “. And finally you can delete a configuration you have saved at “delete an earlier configuration…”. Many of the available configuration options are characterized and marked 476 © 2011 Electric Paper GmbH Configuration Settings by gray text “Make this option subunit available to subunit administrators”, meaning that they can be activated for the use by subunit administrators: Figure 629: Option Activated for Subunit Administrator With this function activated, the subunit administrators are able to implement settings which deviate from central settings. Note: Changes made by the subunit administrator overwrite the changes made by the administrator in the relevant subunits. If any particular released configuration options are to be removed from control by subunit administrators, the marking can be removed. Figure 630: Warning when Deactivating the Subunit Administrator Release Note: Please bear in mind that the settings created by the subunit administrators will be lost. 2.5.1. Section “General” Title login window Text of the title line on the start page. System language Sets the default language of the EvaSys interface as well as all generated report documents. Users (instructors/trainers, report creators, etc...) can change the language in their settings. Options: German (Higher Education) © 2011 Electric Paper GmbH 477 System Settings and Management German (Seminar Providers) English (Higher Education) English (Seminar Providers) Date Format Here you can define the date format. The following characters are recognized (notice upper and lower case): d - Day of the month, 2 digits with leading zeros m - Numeric representation of a month, with leading zeros M - A short textual representation of a month, three letters Y - A full numeric representation of a year, 4 digits y - A two digit representation of a year Time Format Here you can define the format for time. h: Hour: 12-hour format, beginning with zero H: Hour: 24-hour format, beginning with zero i: Minutes, beginning with zero s: Seconds beginning with zero a: Lower case: ante meridian and post Meriden A: Upper case: ante meridian and post meridian Display of menu images By default, this option is active, which means that menu images are displayed in the upper left corner throughout the entire system. If this option is deactivated, menu images are hidden, throughout the entire system. Number of images for menu The number of images that can be displayed alternatively in the screen. Please note that the images must be named and in the subfolder “Bilder” The image name begins with “customer” and ends with a number. The file ending must be “jpg”. The first image is named “customer0.jpg” and the last image “customerxx.jpg” with “xx” being the number given in this setting. Questionnaire list: Display questionnaire status The status column in the questionnaire list can be hidden or displayed. With a larger number of questionnaires, it is recommended to hide the status column so as to achieve a faster page loading. 478 © 2011 Electric Paper GmbH Configuration Settings PDF format Selection of the format for the creation of PDF documents. DIN A4: 210 x 297 mm Letter: 216 x 279 mm Legal: 216 x 356 mm 2.5.2. Section “Survey” Minimum number of returns for reporting If the number of returns is under the value “n” there will be no display of the results (no PDF report, no HTML report, no raw data). Instead there will be a note in the letter (the function “generate letter” must be ACTIVATED). The note can be edited at “System Settings/Text Templates”. Warning threshold in % for PDF report dispatch by email Defines the threshold (percentage of pages not recognized) for the automatic dispatch of the PDF report. Explicit confirmation is necessary for manual dispatch of the report. (Default: 70) Warning threshold (in percent) for recognition problems during the processing of paper forms If this error occurs, a serious problem was found in the quality of scanned forms. The problem must urgently be analyzed and corrected before scanning the next forms. If the threshold defined here is exceeded for a survey, this survey will be marked red. The PDF report will not be dispatched automatically if this option is activated. Furthermore the EvaSys administrator gets a warning notice via email. (Default: 0.2) Instructor/Trainer’s optional questions: activation status Here you can activate or deactivate the Instructor/Trainer’s Optional Questions Instructor/Trainer’s optional questions: modify course data Permits or prevents instructors/trainers from modifying the course data in the Instructor/Trainer’s Optional Questions. Instructor/Trainer’s optional questions: question library Defines whether the instructor/trainer can use the question library in the Instructor/ Trainer’s Optional Questions. (Default: deactivated) © 2011 Electric Paper GmbH 479 System Settings and Management Instructor/Trainer’s optional questions: direct delivery of questionnaire/PSWDs If this function is activated, then once the instructor’s optional questions is complete the email with the questionnaire and the PSWDs is sent directly to the instructors. If this function is deactivated, then all emails are sent to the group address given in the email category. Instructor/Trainer's optional questions: email for deactivation contains PSWD list Deactivating the Instructor/Trainer's Optional Questions a PDF with the PSWDs can be added. Instructor/Trainer's optional questions: Status change If activated, the status of Instructor’s Optional Questions in the survey overview changes to “completed” as soon as the VividForms Editor is opened. If deactivated, the status changes when the save and exit button in the Instructor’s Optional Questions is clicked. Instructor/Trainer’s optional questions: reasons for not conducting a survey The reasons for when a survey cannot be held or should not be held can be selected in the Instructor/Trainer’s Optional Questions. Instructor/Trainer’s optional questions: Email to the administrator when survey canceled Send an email to the administrator when the setting in the Instructor/Trainer’s Optional Questions has been activated that the survey has been cancelled. Default value course participants The default value for the course participants is used for batch printing when no information on the number of questionnaires is given. This value can also be changed when batch printing. Anonymization threshold The value set defines the limit to the number of questionnaires before the anonymized text of open questions will be shown. If the number of questionnaires is above this value the images of the open questions will be used. Please note that a value of 0 deactivates this functionality, i.e. all of the questionnaires will be shown for anonymization when the anonymization has been activated for this subunit. Module Evaluation: Display of name of the (secondary) instructor/trainer in the heading of the question group If activated, the names of the (secondary) instructors/trainers are displayed on the aggregated questionnaire. In this case in each first question group heading of a partial questionnaire, the name of the relevant instructor/trainer is displayed. This setting 480 © 2011 Electric Paper GmbH Configuration Settings helps you to relate the questions to the instructors/trainers. It only affects new surveys, existing surveys are not concerned. Module evaluation: Delivery of module sections with no instructor If this function is activated, reports from module sections (courses) which are not assigned to an instructor, are sent to all instructors for that module. These module sections are, in this case, viewed as general polls about the module. If this function is deactivated, each instructor for a module section receives only their own report. This option only affects the automatic delivery of reports directly after scanning and the delivery of reports using scheduled tasks. Email dispatch of questionnaires for the coversheet procedure If activated with each email dispatch of a coversheet the corresponding questionnaire will be sent, too. Delete in two steps If this function is activated then when you delete a survey you will only be deleting the data. The survey operation itself will be recorded in the system as proof. Another deletion will then result in the complete removal of the survey. If this function is deactivated then all survey data will be deleted immediately at the first deletion. Method of calculating the response rate Here, the method of calculating return rates can be set. Methods available are calculation based on the generated PSWDs (0), PSWDs sent (1) and the number of participants of the course (2). To show return rates of paper-based surveys, the option “2 = percentage of responses based on the course participants” must be selected. 2.5.3. Section “Survey Online” Highest permitted number of PSWDs per survey (in instructor/trainer account) Defines the maximum number of participants in an online survey. This value is theoretically unlimited, but should be limited to an acceptable size for the organization. Default value is 1000. Default value PSWD number per survey (in instructor/trainer account) This number is recommended in instructor/trainer accounts as the number of participants for a survey. Server address for online evaluations This address is used on the PSWD cards and in the PSWD emails. Instruction text for PSWD cards Defines the instruction text on the PSWD cards for online surveys. © 2011 Electric Paper GmbH 481 System Settings and Management Default value PSWD per survey (central evaluation) Online surveys created in central evaluation use as the number of participants the number of students that can be admitted to a particular course. If this number is missing then the value defined in this constant is used. Format PSWD document Different formats are available for the PSWD document: 1 = 3x8 PSWDs per page (A4) 2 = 2x7 PSWDs per page (A4) 3 = 3x7 PSWDs per page (A4) 4 = 3x6 PSWDs per page (Letter) Design template for online surveys File with design templates for online surveys. Default file is “simple_html_template.inc”. The images and colors of the online survey are defined in the file . Alternative forwarding for online surveys This option activates the forwarding of participants to online surveys. After dispatch, the participants are forwarded according to the settings under “System Settings/EvaSys Settings/Survey online/Alternative forwarding address for online surveys“. Alternative web address for forwarding the participants of online surveys The participants of online surveys are, after dispatch of the results, forwarded to the Email address given here. The address must be given, complete with protocol (i.e. http://). Language selection using images If activated you can select the language for multiple-language online questionnaires by language icons. The icons must be defined for the languages and the files must exist. EvaSys automatically stores the images you have uploaded in the following folder: C:\Apache\htdocs\evasys\data\ images\flags. As an alternative you can also use predefined flags included in the system. These are stored in the folder C:\Apache\htdocs\evasys\images\flags. If this option is deactivated, languages can be selected using a dropdown box. Participation tracking (online surveys): Protection of anonymity With participation tracking available as a CSV export, the participation anonymity for online surveys is abrogated whereby the survey anonymity should be preserved. The minimal return value defined here must be attained so that the information on participation or non-participation of a specific survey can be released. Please observe that under certain circumstances a value of 3 or less can compromise survey anonymity. 482 © 2011 Electric Paper GmbH Configuration Settings Allow password based online surveys (Central evaluation) If this option is activated, a PSWD based survey, for which PSWDs have not yet been sent and for which there are as yet no responses, can retroactively be converted to a password based survey. This option is only valid in central evaluations; therefore, active user accounts are not affected by this setting. Display of filtered questions in online surveys 0 = Filtered questions are deactivated (=displayed grayed out) 1 = Filtered questions are hidden (=invisible; as such, no longer visible for the participant ). Alternative forwarding including authentication Participants of online surveys can be directed to a different internet site once their survey is submitted. The forwarding occurs based upon the forwarding address which is defined in the details of the corresponding questionnaire. Each questionnaire can be given an individual forwarding address. The following option determines whether the authentication for forwarding requires a value chosen from the properties of a course. Use the following field to determine the “secret word”: 0 = no course user data fields (If no “questionnaire specific spare secret password” has been defined in the details of the questionnaire, no “secret password” will be requested for the authentication.) 1 = Course user data field 1 2 = Course user data field 1 + Survey-ID 3 = Course user data field 2 4 = Course user data field 2 + Survey-ID 5 = Course user data field 3 6 = Course user data field 3 + Survey-ID 7 = Course user data field 4 8 = Course user data field 4 + Survey-ID 9 = Course user data field 5 10 = Course user data field 5 + Survey-ID Please note: If no questionnaire specific forwarding address was defined in the details of the questionnaire, the forwarding occurs based upon the system-wide defined forwarding address - Menu “System Settings/EvaSys Settings/Survey Online/Alternative forwarding for online surveys” - no “secret word” will be used. © 2011 Electric Paper GmbH 483 System Settings and Management Support for mobile devices If activated, when recognizing a mobile device (Cell phone, Smartphone, Internet Tablet PC or similar), the display of the online survey will be optimized to the screen size of the corresponding device as far as possible. 2.5.4. Section “Data Import and Export” Permit data export for open questions When activated, the CSV raw data files also receive the responses collected to open questions. Placeholder image files Output text for textbox not yet validated. Separators CSV import and export Defines the separators for CSV import and export. Accepted: semicolon, comma, tabulator (/t) and the vertical line (|). Synchronization URL for the XML import XML export interface of the external system, with which EvaSys is to be synchronized. Method password creation faculty import Rules for setting up new users through CSV/XML import. 0: User name/password put on email address 1: User name/password are generated randomly Activation status faculty import Rules for setting up new users through CSV/XML import. 0: Instructor/Trainer account is deactivated after import (Central Evaluation) 1: Instructor/Trainer account is activated after import (De-central Evaluation) SPSS Missing Values This option defines whether the abstentions in the SPSS export are defined as “Missing Values" 1 = Abstentions are defined and exported as “Missing Values" 0 = Abstentions are exported as ordinary values If abstentions are exported as ordinary values, they obtain the value 0. When calculating a mean value of all the results in SPSS, the abstentions contribute to the mean value and thus distort the result. For that reason you can define the abstentions as “Missing Values” when being exported to SPSS. If you activate this option (setting “1”), then for every questionnaire 484 © 2011 Electric Paper GmbH Configuration Settings where you have defined the possibility of abstentions, each abstention is exported as a Missing Value with value o to SPSS. SPSS ignores the “Missing Value” when computing the mean value. Sphinx path If the path of the local Sphinx application is defined, a batch file will be generated during the Sphinx export. Running the batch file allows Sphinx to display the report immediately. Raw data export contains only the ID of non-anonymous participants If activated, the raw data export contains only the ID (email address) of the participant. This option is only available for non-anonymous surveys where the participants are known with names in the system. If this option is deactivated all available participant data will be exported. Char encoding for CSV-Export Defines the char encoding for the CSV export. Use the option Unicode if non-Latin characters are used. Options: ISO 8859-1 ISO 8859-2 Unicode ISO 8859-1 is a norm which defines the display of the western European font. ISO 8859-2 is a norm defining the east European character set. Through ISO 8859-2 a CSV file with east European characters can be directly and correctly opened in Excel. Unicode is a comprehensive standard for the presentation of characters through a computer which makes numerous characters presentable worldwide – for example Chinese fonts. The EvaSys server displays its web pages in the unicode font UTF-8. 2.5.5. Section “Course User Data Fields” Number additional fields Sets the number of user definable courses. Zero corresponds to “no additional fields“. Title of 1st, 2nd, 3rd, 4th and 5th additional field The title of the corresponding additional field. Content of the1st, 2nd, 3rd, 4th and 5th additional field Designation of permitted values for the additional fields. The values must be separated by “|” (CTRL+ALT+>). © 2011 Electric Paper GmbH 485 System Settings and Management 2.5.6. Section “Functions” Period display Displays the current period Permit Kiviat diagram Kiviat diagram are visible for faculty Minimal survey number report creator Minimum number of surveys with which a report creator can create a subunit report (De-central Evaluation). Permits immediate deletion of data Defines whether the data of processed surveys can be immediately deleted after the reports have been sent by email (activated). The setting “deactivated” suppresses the corresponding configuration setting. Permit certificate of participation Activates the option to download a certificate of participation. Permit certificate of results Activates the option to download a certificate of results document after participation in the evaluation. Anonymous saving of deleted surveys Deleted surveys are kept anonymously in a wastebasket so that the report creator can generate an accumulated subunit report. Hide bar diagram shadow Hides the bar shadow in PDF reports. Hide end of document text Hides text “end of document”. Hide page number end of document Hides page number on last page. Batch printing: Duplex printing The PDF document contains empty pages for duplex printing, e.g. after the cover sheet. 486 © 2011 Electric Paper GmbH Configuration Settings Batch printing: form printing when using the cover sheet procedure When using the cover sheet procedure, the cover sheet and the form will be included in the PDF, either in a given number or as a master copy, depending on whether this button is activated. Batch events: Naming conventions for PDF reports in ZIP files If PDF reports are opened in the batch events as individual reports merged in a ZIP file, then the file name for the PDF reports is created using the naming conventions defined here. A variety of place holders, listed in the manual, can be used for the file names (see chapter B 3.2.9. "Batch Events "). Delete answers to open questions Activates/Deactivates the option to delete responses to open questions. Serial dispatch of the profile lines for active user accounts If activated, serial dispatch of the profile lines (of the report creator) can also be used for active user accounts. If this option is deactivated, the report creator can only choose courses of inactivated user accounts when creating profile line emails. If this option is activated the report creator can additionally see and choose the courses of active user accounts. Blocking time for pages of forms in the Web Verifier Time in minutes, for which a page of the form is blocked by a user. During this time no other user can access the form. Consider the minimum response for unweighted merged reports If activated, those questions which reached an insufficient number of responses are ignored. When deactivated every question will be included into the unweighted merged report. Force settings of the administrator If activated, after the processing of paper surveys the settings of the administrator are used instead of the responsible subunit administrator. Automatic verification The automatic verification allows certain cases of a batch to be verified automatically. Scan resolution Resolution in DPI. This setting influences the scaling of images with handwritten answers in PDF reports. The default resolution is 200 DPI. © 2011 Electric Paper GmbH 487 System Settings and Management HTML report: Relative values The HTML reports show the distribution of the responses to closed questions with relative (activated) or absolute (deactivated) values. HTML report: Minimum percentage for display (%) Defines the minimum percentage of response frequency to a question in relation to the total number of returns needed in order to display the respective question in the HTML report. If the value is set to “0”, all questions of the reports will be displayed. HTML report: Minimum percentage for display (absolute) Defines the minimum absolute response frequency to a question required in order to display the question in the HTML report. Please also consider the setting “Show notice for suppressed report”. HTML report: Separate closed/open questions When activated the results for open and closed questions in the HTML reports are displayed separately. This results in better readability particularly of those reports created with a mix of open and closed questions. HTML report: Listing of open questions Listing and counting of comments in the report. Create distribution for the report for the dean (of studies)/(program) manager This function shows the distribution of results from all reports and is only available for reports to the dean/manager, the dean of studies/program manager and the president. There is a distribution graph for each active indicator of a questionnaire. Open tree structure If this option is activated, the open tree structure, configured parallel to the standard structure, will be activated. Subunit administrator: View the original recognized forms If this option is activated, then subunit administrators can view recognized forms as PDF files. Subunit administrator: View survey results If this function is deactivated, then subunit administrators have no authorization to view or export survey results. Data entry assistant/Verifier: View entire original questionnaire page If this function is activated, the data entry assistant and the verifier can view the entire questionnaire. 488 © 2011 Electric Paper GmbH Configuration Settings Data entry assistant: Sending a report to the instructor If this function is activated, the data entry assistant can use a button to send a PDF report to the instructor once all survey comments have been processed. 2.5.7. Section “Central Evaluation” Depending on the system version, some of these settings are preset and cannot be changed. Creation of summary reports Permits the creation of summary reports, e.g. for the dean/manager’s report, dean of study/program manager’s report as well as the president’s report. Report president Report function for the president. Report dean/manager Report function for the dean/manager. Report dean of studies/program manager Report function for the dean of studies/program manager. Program of study reports Report creator can download reports on programs of study. Instructor/Trainer profile reports Report creator can download reports on instructor/trainer profiles. Dean of Studies/Program Manager Toggles existence of the Vice-Dean Quality Management Activate/deactivate the availability of quality assurance and QM views. Passive instructor/trainer: Login for report request Passive instructors/trainers can log in to EvaSys and request existing reports for their courses. Active instructors/trainers: Access to reports from central evaluation In the menu of the active instructor/trainer account there is a link which allows access to the course reports from the central evaluation. Module Evaluation Activates the possibility to evaluate modules. © 2011 Electric Paper GmbH 489 System Settings and Management Visibility of active instructor/trainer surveys in the QM views Here you can choose, whether you want to see the surveys of active instructors/trainers in addition to the surveys of the central evaluation in the QM Views. By default this option is deactivated. Display of course-ID in the list of surveys Display of the course-ID behind the name of the course. Here you can choose if you want to display the course-ID in the list of the surveys and in the header of the PDF report. If activated, the name of the survey consists not only of the name of the course, but also of the course-ID (following the name in brackets). Additionally the course-ID is displayed in the header of the PDF report (again after the course name). 2.5.8. Section “Email Functions & Accounts” Attach PDF report Attach PDF report to the report email. Attach CSV file Attach CSV export to the report email. Limit for file names in email attachments The amount of maximum characters for the file names in email attachments. The value 0 deactivates the cutting of characters. Subject: Replace special characters If activated, in the subject of every email special characters will be replaced to anticipate problems with some email clients. Delivery method PSWDs (central evaluation) 1: PSWDs sent as batch mail by administrator 2: PDF lists of PSWDs is sent for printing and distribution to instructors/trainers Conditional email report dispatch Send email report after scanning depending on the settings of the: • admin: settings of the administrator at Process Defaults • dep.admin: settings of the subunit administrator at Process Defaults • user: configuration of the respective user • survey: according to the information on the cover sheet Instructor/Trainer’s optional questions: group address Group address to which the questionnaires personalized with the Instructor/Trainer’s Optional Questions are to be sent. 490 © 2011 Electric Paper GmbH Configuration Settings Sender name for all system emails Sender name that is used for all emails sent by EvaSys. Sender email address for all system emails Sender address that is used for all emails sent by EvaSys. Email address of the support department This address will be used when sending emails to the support department. Dean/manager's copy evaluation When sending the PDF reports via the “Process Defaults”, deans/managers of the discipline/subunit receive a copy of the instant report. Dean/manager's copy open ended questions The dean’s/manager’s copy of the instant report contains responses to open ended questions. Archive mailing of evaluation reports If activated a copy of each email concerning reports will be send to the configured archive address (compare configuration “Email address of the archive”). This applies to the reports of the central and decentral evaluation as well as to the profile lines sent by the report creator. Email address of the archive Defines the recipient address of the email archive function. Maximum number of attachments The maximum number of email attachments. Maximum size of attachments The maximum size of attachments in MB concerning the mailing of PDF reports. Emails in HTML Format If this function is activated, emails are sent in HTML format. You can then use HTML tags in the text templates for formatting and linking. 2.5.9. Section “Color Settings” Preset color scheme All colors will be replaced by a preset color scheme. Background color contents This setting determines the background color of the content area. © 2011 Electric Paper GmbH 491 System Settings and Management Background color external This setting determines the background color of the external area. Table line 1 This setting determines the background color of the first line of each table. Table line 2 This setting determines the background color of the second line of each table. Table head This setting determines the background color of the table heads. Active Area This setting determines the background color of the selected menu item. Processed surveys This setting determines the background color of the table lines for processed surveys. New surveys This setting determines the background color of the table lines for newly created surveys. Deleted surveys This setting determines the background color of the table lines for deleted surveys. 2.5.10. Section “Instructor/Trainer Accounts” Footnote certificate of participation Footnote of the certificate of participation document. Standard text: This is the footnote of the certificate for evaluation Footer certificate of results Footer of the certificate of results document. Standard text: The majority of statements and items in the questionnaire on teaching evaluation are summarized as indicators. Display question numbers Question numbers are displayed when processing the optional additional questions. Activate link to PDF preview When activated, users can click on a questionnaire name in the list of surveys in order to see a sample of the questionnaire. 492 © 2011 Electric Paper GmbH Configuration Settings 2.5.11. Section “VividForms” Recognition Set Folder Recognition set folder for VividForms Forms. Image directory for open questions Path to a directory in which the VividForms Reader will store the images of an open question. Default form editor access for users You can set the following access modes: 0. Unrestricted access 1. Only templates 2. No access Cover sheet text Instruction text on the cover sheet. Default Font size Default font size for VividForms questionnaires. Allow editing of HTML code in the VividForms Editor If activated users are allowed to edit HTML code in the VividForms Editor. Maximum amount of pages that can be printed through batch printing of forms Maximum amount of pages in one batch printing charge (the maximum number is 30.000 pages) Display of recognized form data If activated, the checkboxes, whose values were transmitted to EvaSys, will be marked green in the PDF overview of the processed forms (accessible in the details of a survey). Standard view VividForms Editor This option defines the standard view of a questionnaire in the VividForms Editor. The user can switch between the paper and online view at any time if the license allows. 2.5.12. Section “Network Settings” Display value support link Display text of the web link shown in the interface (default: EvaSys website). © 2011 Electric Paper GmbH 493 System Settings and Management HTTP link on support page Target address of the web link shown in the interface (default: http://www.evasys.de/ support) HTTP redicrection address Redirection address for rejected access attempts. IP address mail server IP address or domain name of the mail server EvaSys should use for messaging functions. If you want to use a secure mailservice, you have to add the string ssl:// to the IPaddress (ssl://<IP-address>). Additionally the port of the mail server has to be changed to the 465. You cannot use the TSL-protocol here. Port mail server Port of the target mail server (Default: 25). HELO to mail server Greeting for the mail server, in this case the name of the mail server to be addressed. Ignored, impolitely, by most mail servers. Authentication Activates the authentication on the mail server. In most cases not necessary. User name User name with which EvaSys should log in to the mail server (if authentication needed). Password Password with which EvaSys should log in to the mail server (if authentication is needed). Server root path This setting defines the root path of the EvaSys web server. LDAP LDAP deactivated/can be defined individually for each user in the user settings/activated for all users. If this option is activated, the user name and password are compared at the login with LDAP. 494 © 2011 Electric Paper GmbH Configuration Settings LDAP Registration also for the Administrator Deactivated/activated. If activated, a login for the administrator is also conducted on the LDAP system. Please make sure that the login name of the Administrator is a valid LDAP login, otherwise a lock out from the System can occur. This setting does not apply to secondary administrators. LDAP host Address of the LDAP server. LDAP secure connection Deactivated/activated. When activated, the LDAP connections are encrypted. The LDAP server must support encryption. LDAP BASE DN Defines the base DN for LDAP or Active Directory. LDAP search filter Search filter for searching for users. The standard value for the filter is “(|(uid=[USER])(sAMAccountName=[USER]))”. The placeholder [USER] is replaced with the username entered. LDAP login If it's not allowed to search anonymous in the LDAP or Active Directory server you have to enter the login of the search account here. LDAP password If it's not allowed to search anonymously in the LDAP or Active Directory server you have to enter the password of the search account here. Maximum document size Maximum size (in bytes) of an attachment or PDF template document. Please note that changing this value requires resetting the database configuration max_allowed_packet. Storing the IP address in the session If enabled, the IP address of an EvaSys user is saved in the session at each login. With each subsequent action initiated by the user in EvaSys, the stored IP address is compared with the transmitted new one. If they do not match, the session is terminated and the login screen appears. The security check prevents a valid session ID being guessed and hinders the associated access to EvaSys by third parties. However, guessing a valid and usable session ID, even with the function deactivated, is quite unlikely. © 2011 Electric Paper GmbH 495 System Settings and Management If users with the same IP address are accessing EvaSys (network-related), and the storage of the IP address is activated, only a limited check can be undertaken. If EvaSys is accessed from a network communicating with changing IP addresses, the storing of the IP address must be switched off. Otherwise, the login screen with the error message will appear continuously whilst working with EvaSys, because EvaSys cannot determine whether the session is still with the same user, but the IP address has changed or an unauthorized user is attempting to continue working in the session. 2.5.13. Section “System Security” Use CAPTCHAs This function protects EvaSys against automated attacks. CAPTCHAs are pictures where characters (numbers or letters) are displayed in a way only recognisable by humans. They are used to distinguish betweeen humans and machines. If CAPTCHAs are activated the user will be prompted to type in a CAPTCHA after several failed logins. Number of failed logins before a CAPTCHA will be shown Number of failed logins a user can have befora a CAPTCHA will be shown to be typed in. Observed period of time and blocking time If a user has several failed logins during the period of time defined here he/she will be prompted to type in a CAPTCHA. At the same time the login screen will be blocked for the network address of the potential attacker for the period (in minutes) defined here. The blocking can be unlocked ahead of time by typing in the CAPTCHA correctly. Restricted access Activates/deactivates the restriction of access. When activated the EvaSys server checks the IP address of each inquiring computer for the following IP address domains. Begin IP address domain participant online survey First permitted IP address for participants in an online survey. End IP address domain participant online survey Last permitted IP address for participants in an online survey. Begin IP address domain user First permitted IP address for users. End IP address domain user Last permitted IP address for users. 496 © 2011 Electric Paper GmbH Configuration Settings Begin IP address domain for administrator First permitted IP address for the administrator. End IP address domain for administrator Last permitted IP address for the administrator. 2.5.14. Section “Maintenance” Debug mode Activate/deactivate debug. This setting allows you to find defective data and other problems. If necessary you will be asked by support to activate this. Because an activated debug mode can slow your system down, the administrator, after login, is informed of all possible scenario regarding this. Figure 631: Warning Message Debug Mode If you click on lease click here to deactivate the debug mode], the debug mode in the configuration is automatically deactivated. EvaSys informs you of the deactivation of the debug mode Figure 632: Debug mode Deactivated Successfully Changing the survey ID If activated this option allows changing the survey ID. You can then change the survey ID in the details of a survey as long as the survey does not have any results (questionnaire returns). This option is available only for the hard copy procedure, for coversheet and hybrid surveys. Logging of system sessions The logging of system sessions provides an overview of the users and participants of online surveys currently logged into the system. This function gives an insight into the current level of utilization of the system. © 2011 Electric Paper GmbH 497 System Settings and Management Display information of system sessions in the menu Display of the information concerning active system sessions in the menu of the (Subunit) Administrator. This setting is only relevant when logging of system sessions is activated. Measuring of performance values As a means of measuring performance values a graphic illustration of the system workload of the EvaSys server can be displayed at different times. The diagram can also be adjusted for different periods. Yellow limiting value for performance diagram Defines the lower limiting value in seconds for the yellow zone of the performance diagram. The area beneath is displayed in green. Red limiting value for performance diagram Defines the lower limiting value in seconds for the red zone of the performance diagram. The area beneath is displayed in yellow. Maintenance mode The maintenance mode allows technical operations (such as updates) to be carried out by the administrator without hindering any current operations. When activated, no further users can log into the system. Participation in online surveys is also suspended. Once activated, a warning message informs the administrator that the maintenance mode is activated and that users already logged into the system can continue operating. Figure 633: Maintenance Mode – Activated Warning Message for the Administrator Users who are already logged into the system receive a warning message too, and are requested to finish their work and log off the system as soon as possible so that maintenance operations may be carried out. 498 © 2011 Electric Paper GmbH Configuration Settings Figure 634: Maintenance Mode – Activated Warning Message for Active Users Participants of online surveys who are already logged in may finish their questionnaire. New participants cannot log in. They also receive a warning message. Figure 635: Maintenance Mode – Activated Warning Message for Online Survey Participants With the aid of the user statistics (“Users logged in/Online surveys”) the administrator can oversee which and how many users are still logged into the system. As soon as the last user has logged off, maintenance operations can be started. On completion, the maintenance mode may be deactivated. Note: By activating the maintenance mode, the VividForms Reader is not automatically stopped. Before installing an update, please ensure that no forms are being processed, and, if necessary, terminate the VividForms Reader. Automatic update check This option determines the interval at which the system searches for automatic updates after the administrator has logged in. When checking for updates, data is transferred from the EvaSys system to the update server. The following information is included: the customer name, the license key, the current EvaSys version, the default system language, the current configured language, the product derivative, the content of the configuration setting “server root path”, the ID of the supplier as well as a unique ID for the update check process itself, which is added for reasons of security. All this information is SSL encrypted and used solely for technical purposes. No personal data or captured data from your system is transmitted. If you do not agree to the transfer of the above mentioned information, simply deactivate this function. Independent of this function, you will be informed of available updates through other channels. 0 = deactivated 1 = every 30 days © 2011 Electric Paper GmbH 499 System Settings and Management 2 = every 7 days 3 = after each login CSV export for blackening degrees in the verifier If this function is activated, the verifier can export the blackening degrees of all recognized fields within a batch as a CSV file in the batch view. 2.6. Client Operations An EvaSys system is made up of VividForms, the web server and a database server. Together the EvaSys database and the server software make up a single system. This single system can be configured and divided up into separate areas. There are certain situations in which it makes sense to completely separate single systems, e.g.: • The departments of a university/company would like to use their own subsystems with their own settings and user space and prevent other departments from accessing their data. • A small college or university is considering sharing an existing EvaSys installation at a large neighboring university. Both situations can be solved by using client operations. Clients are subsystems that are completely separate from each other and yet use the same VividForms and computer environment. In principle this means a number of EvaSys installations in ONE system. Electric Paper offers as a service the setting up of clients. Since for each client it is only necessary to have the necessary number of user licenses, especially small colleges and universities will find it affordable to participate in teaching evaluations. 500 © 2011 Electric Paper GmbH Index: A Access right Authorizing access rights to QM views . . . . . . . 336 Access rights . . . . . . . . . . . . . . . . . . . . . . . . . . . 32 Accessibility . . . . . . . . . . . . . . . . . . . . . . . . . . . 20 Account Active instructor account . . . . . . . . . . . 22, 23, 178 Use of templates in instructor accounts . . . . . . . 421 User account . . . . . . . . . . . . . . . . . . . . . . . . . . 49 Activating indicators Activating the indicators in the configuration . . . 239 Active instructor . . . . . . . . . . . . . . . . . . . . 178, 180 Working with the active instructor’s data . . . . . . 186 Active instructor account . . . . . . . . . . . . . . . . 22, 23 Ad hoc Desktop Sharing . . . . . . . . . . . . . . . . . . . 16 Adding Adding a group to the library . . . . . . . . . . . . . . 415 Adding a question to the library . . . . . . . . . . . . 413 Adding a question Adding a question from the library . . . . . . . . . . 409 Adding pictures to a questionnaire . . . . . . . . . . . 403 Administrator Account . . . . . . . . . . . . . . . . . . . . . . . . . . . . . . 53 Defining a template by the administrator . . . . . . 420 My Profile . . . . . . . . . . . . . . . . . . . . . . . . . . . . 53 Secondary Administrator . . . . . . . . . . . . . . . . . . 54 Adress form . . . . . . . . . . . . . . . . . . . . . . . . . . . . 40 Advanced Reporting Aggregated Reports . . . . . . . . . . . . . . . . . . . . 257 Advanced reporting . . . . . . . . . . . . . . . . . . . . . 236 Analysis of errors . . . . . . . . . . . . . . . . . . . . . . . 453 Any compilation (Tree structure) . . . . . . . . . . . . 270 Attachment Email attachments . . . . . . . . . . . . . . . . . . . . . 471 Automatic recognition set management . . . . . . . 424 B Backup . . . . . . . . . . . . . . . . . . . . . . . . . . . . . . . 34 Backing up the database . . . . . . . . . . . . . . . . . . 34 Backing up the original image files from scan station 35 Image files of open questions . Barcode . . . . . . . . . . . . . . . . . Basic terminology . . . . . . . . . . Batch export . . . . . . . . . . . . . . Batch view . . . . . . . . . . . . . . . C . . . . . . . . . . . . . 35 . . . . . . . . . . . . 191 . . . . . . . . . . . . . 24 . . . . . . . . . . . . 439 . . . . . . . . . . . . 193 Central evaluation . . . . . . . . . . . . . . . . . . . 22, Checkboxes Correction of checkboxes not clearly read . . . . . Recognition of the checked boxes . . . . . . . . . . Client operations . . . . . . . . . . . . . . . . . . . . . . . Color scheme . . . . . . . . . . . . . . . . . . . . . . . . . Combining multiple criteria . . . . . . . . . . . . . . . . Comment Handwritten comments . . . . . . . . . . . . . . . . . . Comparative profile lines Dispatch of comparative profile lines . . . . . . . . . © 2011 Electric Paper GmbH 103 192 191 500 407 276 201 288 Comparison of profile lines . . . . . . . . . . . . . . . . 302 Compilation Delete compilations . . . . . . . . . . . . . . . . . . . . 453 Components of the PDF report . . . . . . . . . . . . . 206 Configuration . . . . . . . . . . . . . . . . . . . . . . . . . . 475 Activating the indicators in the configuration . . . 239 Color . . . . . . . . . . . . . . . . . . . . . . . . . . . . . . . . 30 Cronbach’s Alpha . . . . . . . . . . . . . . . . . . . . . . 242 Definition of special search configurations . . . . . 339 Definition of special table configurations . . . . . . 339 Document . . . . . . . . . . . . . . . . . . . . . . . . . . . . 30 Text . . . . . . . . . . . . . . . . . . . . . . . . . . . . . . . . 30 Configuration settings . . . . . . . . . . . . . . . . . . . . 456 Connection Connection between question and library . . . . . 412 Correction view . . . . . . . . . . . . . . . . . . . . . . . . 196 Course Creating courses . . . . . . . . . . . . . . . . . . . . . . . 61 Editing courses . . . . . . . . . . . . . . . . . . . . . . . . 61 Search for courses . . . . . . . . . . . . . . . . . . . . . 435 Course types . . . . . . . . . . . . . . . . . . . . . . . . . . . 40 Cover sheet procedure . . . . . . . . . . . . . . . . . . . 100 Creating courses . . . . . . . . . . . . . . . . . . . . . . . . 61 Creating indicator Creating the indicators for a questionnaire . . . . 241 Cronbachs Alpha . . . . . . . . . . . . . . . . . . . . . . . 242 CSV-Import CSV-Import within subunits . . . . . . . . . . . . . . . . 72 D Data Working with the active instructor’s data . . . . . . 186 Data entry Manual entry of handwritten comments . . . . . . . 201 Data export . . . . . . . . . . . . . . . . . . . . . . . . . . . 484 Data export to Excel . . . . . . . . . . . . . . . . . . . . 309 Data export to Sphinx . . . . . . . . . . . . . . . . . . . 309 Data export to SPSS . . . . . . . . . . . . . . . . . . . 309 Data import . . . . . . . . . . . . . . . . . . . . . . . . . . . 484 Database Backing up the database . . . . . . . . . . . . . . . . . . 34 Dean Report for the dean . . . . . . . . . . . . . . . . . . . . 299 Dean of studies Report for the dean of studies . . . . . . . . . . . . . 299 Decentral evaluation Instructor accounts . . . . . . . . . . . . . . . . . . . . . 492 Defining Defining a template by the administrator . . . . . . 420 Defining general templates . . . . . . . . . . . . . . . 420 Delete Delete compilations and subgroup reports . . . . 453 Delete survey . . . . . . . . . . . . . . . . . . . . . . . . . 119 Deleting Deleting a group from the library . . . . . . . . . . . 415 Deleting a question from the library . . . . . . . . . 414 Deletion log . . . . . . . . . . . . . . . . . . . . . . . . . . . 451 Delivery . . . . . . . . . . . . . . . . . . . . . . . . . 438, 452 Search for deliveries . . . . . . . . . . . . . . . . . . . . 436 501 Design Designing an individually configured letter for sending reports . . . . . . . . . . . . . . . . . . . . . . . . . . . . . 232 Individually designed reports . . . . . . . . . . . . . . 230 Design requirement Implementation of specific design requirements (VividForms Plus) . . . . . . . . . . . . . . . . . . . . . . . . . . 428 Desktop Sharing . . . . . . . . . . . . . . . . . . . . . . . . 16 Details of survey . . . . . . . . . . . . . . . . . . . . . . . 108 Dispatch of comparative profile lines . . . . . . . . . 288 Display survey . . . . . . . . . . . . . . . . . . . . . . . . . 104 Document . . . . . . . . . . . . . . . . . . . . . . . . . . . . . 32 Documentation . . . . . . . . . . . . . . . . . . . . . . . . . 12 Documents . . . . . . . . . . . . . . . . . . . . . . . . . . . 470 Download of reports . . . . . . . . . . . . . . . . . . . . . 233 Dual scale . . . . . . . . . . . . . . . . . . . . . . . . . . . . 380 E Editing Editing on questionnaires . . . . . . . . . . . . . . . . 423 Editing Participant Data . . . . . . . . . . . . . . . . . . . 66 Editing participant data . . . . . . . . . . . . . . . . . . . 170 Editor Editor Control . . . . . . . . . . . . . . . . . . . . . . . . . 360 Editor Control . . . . . . . . . . . . . . . . . . . . . . . . . 360 Element Adding graphical elements . . . . . . . . . . . . . . . 400 Email HTML format . . . . . . . . . . . . . . . . . . . . . . . . . 467 Writing email . . . . . . . . . . . . . . . . . . . . . . . . . 437 email addresses Import of course participants‘ email addresses . . 77 Email attachments . . . . . . . . . . . . . . . . . . . . . . 471 Email messages . . . . . . . . . . . . . . . . . . . . . . . 458 Email text . . . . . . . . . . . . . . . . . . . . . . . . . . . . 456 Entries in the log book . . . . . . . . . . . . . . . . . . . 452 Entry Manual entry of handwritten comments . . . . . . . 201 Error Analysis of errors . . . . . . . . . . . . . . . . . . . . . . 453 Evaluation Central evaluation . . . . . . . . . . . . . . . . . . 22, 103 Evaluation control . . . . . . . . . . . . . . . . . . . . . . . 22 Evaluation of scanned questionnaires . . . . . . . . 191 Evaluation workflow . . . . . . . . . . . . . . . . . . . . . 37 Linking of questionnaires to course types . . . . . 343 Module evaluation . . . . . . . . . . . . . . . . . . . . . 342 Process of evaluation . . . . . . . . . . . . . . . . . . . . 37 The phase model . . . . . . . . . . . . . . . . . . . . . . . 37 Evaluation periods . . . . . . . . . . . . . . . . . . . . . . . 40 Evaluation process . . . . . . . . . . . . . . . . . . . . . . . 37 Evaluation statistics . . . . . . . . . . . . . . . . . . . . . 441 EvaSys Administrator Manual . . . . . . . . . . . . . . . . . . . . 24 Basic terminology . . . . . . . . . . . . . . . . . . . . . . . 24 Configuration . . . . . . . . . . . . . . . . . . . . . . . . . . 30 EvaSys Website . . . . . . . . . . . . . . . . . . . . . . . . 14 Structure of the EvaSys system . . . . . . . . . . . . . 17 The EvaSys user types . . . . . . . . . . . . . . . . . . . 50 EvaSys settings Configuration . . . . . . . . . . . . . . . . . . . . . . . . . 475 502 Export Batch export . . . . . . . . . . . . . . . . . . . . . . . . . Data export . . . . . . . . . . . . . . . . . . . . . . . . . . Data Export to Excel . . . . . . . . . . . . . . . . . . . . Export of VividForms questionnaires . . . . . . . . 439 484 309 425 F Feedback Capture feedback . . . . . . . . . . . . . . . . . . . . . . 188 Instant feedback . . . . . . . . . . . . . . . . . . . . . . . 188 The PDF report . . . . . . . . . . . . . . . . . . . . . . 205 Filling degrees Check . . . . . . . . . . . . . . . . . . . . . . . . . . . . . . 198 Filter settings . . . . . . . . . . . . . . . . . . . . . . 415, 416 Folder Generating a study folder . . . . . . . . . . . . . . . . 184 Form of Address . . . . . . . . . . . . . . . . . . . . . . . . 40 Form view . . . . . . . . . . . . . . . . . . . . . . . . . . . . 195 Free Indicator . . . . . . . . . . . . . . . . . . . . . . . . . . 87 Free indicator . . . . . . . . . . . . . . . . . . . . . . . . . 244 G Generating surveys . . . . . . . . . . . . . . . . . . . . . 103 Graphical element Adding graphical elements . . . . . . . . . . . . . . . 400 Group Question group . . . . . . . . . . . . . . . . . . . . . . . 374 H Handwritten comments . . . . . . . . . . . . . . . . . . . Hard copy procedure . . . . . . . . . . . . . . . . . . . . Header PDF report header . . . . . . . . . . . . . . . . . 213, Questionnaire header . . . . . . . . . . . . . . . . . . . Horizontal matrix question . . . . . . . . . . . . 378, HTML-Tags . . . . . . . . . . . . . . . . . . . . . . . . . . . Filtering of HTML-Tags . . . . . . . . . . . . . . . . . . 201 100 468 370 391 402 402 I ID einer Umfrage ändern . . . . . . . . . . . . . . . . . 118 Implementation of surveys . . . . . . . . . . . . . . . . . 99 Implementing backups . . . . . . . . . . . . . . . . . . . . 34 Import Data import . . . . . . . . . . . . . . . . . . . . . . . . . . 484 Import of VividForms questionnaires . . . . . . . . . 425 XML-Import . . . . . . . . . . . . . . . . . . . . . . . . . . . 77 Import interface . . . . . . . . . . . . . . . . . . . . . . . . . 72 Import of course participants‘ email addresses . . . 77 Importing participant data . . . . . . . . . . . . . . . . . 167 Importing participants‘ data . . . . . . . . . . . . . . . . . 70 CSV-Import . . . . . . . . . . . . . . . . . . . . . . . . . . . 70 Importing questionnaire Importing VividForms Plus questionnaires . . . . . 428 Inclined pole labels . . . . . . . . . . . . . . . . . . . . . 398 Indicator . . . . . . . . . . . . . . . . . . . . . . . . . . . . . 236 Activating the indicators in the configuration . . . 239 Creating the indicators for a questionnaire . . . . 241 Cronbachs Alpha . . . . . . . . . . . . . . . . . . . . . . 242 Free . . . . . . . . . . . . . . . . . . . . . . . . . . . . 87, 244 The principle of the indicator . . . . . . . . . . . . . . 236 Indicators . . . . . . . . . . . . . . . . . . . . . . . . . . . . 214 Individuality Designing an individually configured letter for sending © 2011 Electric Paper GmbH reports . . . . . . . . . . . . . . . . . . . . . . . . . . . . . 232 Individually designed reports . . . . . . . . . . . . . . 230 Information on the questionnaire . . . . . . . . . . . . . 79 Instant feedback . . . . . . . . . . . . . . . . . . . . . . . 205 Instructor Active instructor . . . . . . . . . . . . . . . . . . . . . . . 180 Active instructor account . . . . . . . . . . . . . . . . . 178 Creating active instructor . . . . . . . . . . . . . . . . . 178 Log-in as active instructor . . . . . . . . . . . . . . . . 180 Working with the active instructor’s data . . . . . . 186 Instructor account . . . . . . . . . . . . . . . . 22, 23, 492 Use of templates in instructor accounts . . . . . . . 421 Instructor?s optional question . . . . . . . . . . . . . . 155 K Keyboard control . . . . . . . . . . . . . . . . . . . . . . . 201 L Language Multiple languages . . . . . . . . . . . . . . . . . . . . . . 92 Language picture . . . . . . . . . . . . . . . . . . . . . . . . 92 Layout settings . . . . . . . . . . . . . . . . . . . . . . . . 406 Legal references in non-anonymous surveys . . . 166 Letter Designing an individually configured letter for sending reports . . . . . . . . . . . . . . . . . . . . . . . . . . . . . 232 Template for letter in PDF reports . . . . . . . . . . 461 Library Adding a group to the library . . . . . . . . . . . . . . 415 Adding a question from the library . . . . . . . . . . 409 Adding a question to the library . . . . . . . . . . . . 413 Deleting a group from the library . . . . . . . . . . . 415 Deleting a question from the library . . . . . . . . . 414 Question library . . . . . . . . . . . . . . . . . . . . . . . . 95 Undoing the connection between a question and the library . . . . . . . . . . . . . . . . . . . . . . . . . . . . . . . 412 License User licenses . . . . . . . . . . . . . . . . . . . . . . . . . 445 License administration . . . . . . . . . . . . . . . . . . . 444 License management . . . . . . . . . . . . . . . . . . . . 444 Line Dispatch of comparative profile lines . . . . . . . . . 288 Log book . . . . . . . . . . . . . . . . . . . . . . . . . . . . . 453 Entries in the log book . . . . . . . . . . . . . . . . . . 452 Log File . . . . . . . . . . . . . . . . . . . . . . . . . . . . . 456 Log on the system . . . . . . . . . . . . . . . . . . . . . . . 27 Log-in as active instructor . . . . . . . . . . . . . . . . . 180 Logo . . . . . . . . . . . . . . . . . . . . . . . . . . . . . . . . . 92 Logo file . . . . . . . . . . . . . . . . . . . . . . . . . . . . . . 47 Logs Mailservice Log . . . . . . . . . . . . . . . . . . . . . . . 455 M Mailservice Log . . . . . . . . . . . . . . . . . Manual . . . . . . . . . . . . . . . . . . . . . . . Manual entry of handwritten comments Matrices . . . . . . . . . . . . . . . . . . . . . . Matrix field . . . . . . . . . . . . . . . . . . . . Message Templates for email messages . . . . . Mirrored scaled questions . . . . . . . . . . © 2011 Electric Paper GmbH . . . . . . . 455 . . . . . 12, 13 . . . . . . . 201 . . . 415, 419 . . . . . . . 378 . . . . . . . 458 . . . . . . . 380 Module Creation of module courses . . . . . . . . . . . . . . . Module evaluation . . . . . . . . . . . . . . . . . . . . . . Assign module questionnaires . . . . . . . . . . . . . Create courses . . . . . . . . . . . . . . . . . . . . . . . Create module account . . . . . . . . . . . . . . . . . . Create module questionnaires . . . . . . . . . . . . . Further settings . . . . . . . . . . . . . . . . . . . . . . . Generate module surveys . . . . . . . . . . . . . . . . Instant feedback . . . . . . . . . . . . . . . . . . . . . . . Setup . . . . . . . . . . . . . . . . . . . . . . . . . . . . . . Module questionnaire Characteristics . . . . . . . . . . . . . . . . . . . . . . . . Multiple languages . . . . . . . . . . . . . . . . . . . . . . N Netviewer . . . . . . . . . . . . . . . . . . . . . Non-anonymous surveys . . . . . . . . . . Legal references . . . . . . . . . . . . . . . Norm Norm values for questionnaires . . . . . Norm profile lines . . . . . . . . . . . . . . . . Norming . . . . . . . . . . . . . . . . . . . . . . Norms . . . . . . . . . . . . . . . . . . . . . . . Calculation . . . . . . . . . . . . . . . . . . . Notes of a survey . . . . . . . . . . . . . . . . 346 342 343 348 346 343 353 350 352 342 345 . 92 . . . . . . . . 16 . . . . 67, 166 . . . . . . . 166 . . . . . . . 316 . . . . . . . 214 . . . . . . . 314 . . . . . . . 314 . . . . . . . 315 . . . 206, 220 O OMR . . . . . . . . . . . . . . . . . . . . . . . . . . . . . . . 191 Online survey Accessibility . . . . . . . . . . . . . . . . . . . . . . . . . . . 20 Advanced Configuration . . . . . . . . . . . . . . . . . . 90 Certificate of Participation . . . . . . . . . . . . . . . . . 90 Conduction of online surveys . . . . . . . . . . . . . . 127 Design . . . . . . . . . . . . . . . . . . . . . . . . . . . . . . 89 Forwarding . . . . . . . . . . . . . . . . . . . . . . . . . . . 90 Management of online surveys . . . . . . . . . . . . 127 Mobile devices . . . . . . . . . . . . . . . . . . . . . . . . 140 Password based . . . . . . . . . . . . . . . . . . 102, 153 Preview . . . . . . . . . . . . . . . . . . . . . . . . . . . . . 127 PSWD procedure . . . . . . . . . . . . . . . . . . . . . . 101 Online survey template Access rights . . . . . . . . . . . . . . . . . . . . . . . . . 149 Create . . . . . . . . . . . . . . . . . . . . . . . . . . . . . . 141 Online-Design . . . . . . . . . . . . . . . . . . . . . . . . . . 89 Open question Backing up image files of open questions . . . . . . 35 Handwrting recognition . . . . . . . . . . . . . . . . . . 384 Responses to open questions . . . . . . . . . . . . . 201 Segmentation . . . . . . . . . . . . . . . . . . . . . . . . 386 Optional question . . . . . . . . . . . . . . . . . . . . . . . 155 Organization structure Tree . . . . . . . . . . . . . . . . . . . . . . . . . . . . . . . 120 P Paper survey . . . . . . . . . . . . . . . . . . . . . . . . . . Participant data Edit . . . . . . . . . . . . . . . . . . . . . . . . . . . . . . . . Editing participant data . . . . . . . . . . . . . . . . . . Participant Number Response Rate . . . . . . . . . . . . . . . . . . . . . . . 126 . 66 170 113 503 Participants‘ email addresses Import of course participants‘ email addresses . . 77 Passing Editing on questionnaires . . . . . . . . . . . . . . . . 423 Password based online survey . . . . . . . . . 102, 153 PDF PDF report header . . . . . . . . . . . . . . . . . . . . . 468 Template for letter in PDF reports . . . . . . . . . . 461 PDF report . . . . . . . . . . . . . . . . . . . . . . . . . . . 205 Components of the PDF report . . . . . . . . . . . . 206 Cronbach’s Alpha . . . . . . . . . . . . . . . . . . . . . . 242 Designing an individually configured letter for sending reports . . . . . . . . . . . . . . . . . . . . . . . . . . . . . 232 Individually designed reports . . . . . . . . . . . . . . 230 PDF report definitions . . . . . . . . . . . . . . . . . . . 226 PDF report header . . . . . . . . . . . . . . . . . . . . . 213 Sending of reports . . . . . . . . . . . . . . . . . . . . . 233 PDF templates . . . . . . . . . . . . . . . . . . . . . . . . . 471 PDF/A-1b . . . . . . . . . . . . . . . . . . . . . . . . . . . . 205 Performance considerations . . . . . . . . . . . . . . . 449 Performance statistic . . . . . . . . . . . . . . . . . . . . 449 Period of evaluation . . . . . . . . . . . . . . . . . . . . . . 40 Phase 3 Capture and instant feedback . . . . . . . . . . . . . 188 Phase Model Phase 1-Preparation of a survey period . . . . . . . 39 Phase 2 Implementation of surveys . . . . . . . . . . . . . . . . 99 Phase model . . . . . . . . . . . . . . . . . . . . . . . . . . . 37 Phase 3 Capture and instant feedback . . . . . . . . . . . . . 188 Phase 4 Advanced reporting . . . . . . . . . . . . . . . . . . . . 236 Phase 5 Quality Management . . . . . . . . . . . . . . . . . . . 314 Picture Adding pictures to a questionnaire . . . . . . . . . . 403 Place holder Editing the place holders on the questionnaire header 370 Pole labels inclined . . . . . . . . . . . . . . . . . . . . . . . . . . . . . Preparation of a survey period . . . . . . . . . . . . . . President Report for the president . . . . . . . . . . . . . . . . . Preview of online surveys . . . . . . . . . . . . . . . . . Process Defaults . . . . . . . . . . . . . . . . . . . . . . . Profile comparison . . . . . . . . . . . . . . . . . . . . . . Profile line Creating comparative profile lines . . . . . . . . . . Dispatch of comparative profile lines . . . . . . . . . Protect mode . . . . . . . . . . . . . . . . . . . . . . . . . . PSWD . . . . . . . . . . . . . . . . . . . . . . . . . . . . . . PSWD procedure . . . . . . . . . . . . . . . . . . . . . . . Q 398 . 39 299 127 474 302 247 288 423 452 101 QM view . . . . . . . . . . . . . . . . . . . . . . . . . . . . . 337 Authorizing access rights to QM views . . . . . . . 336 Use of QM views . . . . . . . . . . . . . . . . . . . . . . 337 504 Quality guideline . . . . . . . . . . . . . . . . . . . . . . . 320 Average-based . . . . . . . . . . . . . . . . . . . . . . . 322 Convert from indicators . . . . . . . . . . . . . . . . . . 328 Convert from norms . . . . . . . . . . . . . . . . . . . . 332 Define . . . . . . . . . . . . . . . . . . . . . . . . . . . . . . 320 Frequency-based . . . . . . . . . . . . . . . . . . . . . . 327 Setting quality guidelines . . . . . . . . . . . . . . . . . 320 Quality Management . . . . . . . . . . . . . . . . . . . . 314 Question Adding a question from the library . . . . . . . . . . 409 Adding a question to the library . . . . . . . . . . . . 413 Adding Question . . . . . . . . . . . . . . . . . . . . . . 155 Adding questions . . . . . . . . . . . . . . . . . . . . . . 376 Deleting a question from the library . . . . . . . . . 414 Editing questions . . . . . . . . . . . . . . . . . . . . . . 376 Instructor?s optional question . . . . . . . . . . . . . 155 Optional question . . . . . . . . . . . . . . . . . . . . . . 155 Responses to open questions . . . . . . . . . . . . . 201 Undoing the connection between a question and the library . . . . . . . . . . . . . . . . . . . . . . . . . . . . . . . 412 Question group . . . . . . . . . . . . . . . . . . . . . . . . 374 Adding a group to the library . . . . . . . . . . . . . . 415 Adding question groups . . . . . . . . . . . . . . . . . 374 Deleting a group from the library . . . . . . . . . . . 415 Editing question groups . . . . . . . . . . . . . . . . . 374 Question library . . . . . . . . . . . . . . . . . . . . . 95, 409 Edit . . . . . . . . . . . . . . . . . . . . . . . . . . . . . . . . . 95 Export . . . . . . . . . . . . . . . . . . . . . . . . . . . . . . . 98 Import . . . . . . . . . . . . . . . . . . . . . . . . . . . . . . . 98 Rights . . . . . . . . . . . . . . . . . . . . . . . . . . . . . . . 97 Use of the question library with VividForms . . . . 409 Questionnaire . . . . . . . . . . . . . . . . . . . . . . . 25, 79 Adding pictures to a questionnaire . . . . . . . . . . 403 Administration of questionnaires . . . . . . . . . . . . 79 Color Scheme . . . . . . . . . . . . . . . . . . . . . . . . 407 Copy . . . . . . . . . . . . . . . . . . . . . . . . . . . . . . . . 81 Creating questionnaires for module evaluation . 343 Creating the indicators for a questionnaire . . . . 241 Creation of questionnaires . . . . . . . . . . . . . . . . . 79 Delete . . . . . . . . . . . . . . . . . . . . . . . . . . . . . . . 82 Detailed view . . . . . . . . . . . . . . . . . . . . . . 80, 102 Edit header . . . . . . . . . . . . . . . . . . . . . . . . . . 370 Editing on questionnaires . . . . . . . . . . . . . . . . 423 Editing questionnaires . . . . . . . . . . . . . . . . . . 181 Editor control . . . . . . . . . . . . . . . . . . . . . . . . . 360 Essential information on the questionnaire . . . . . 79 Evaluation of scanned questionnaiure . . . . . . . 191 Form information . . . . . . . . . . . . . . . . . . . . . . 358 Generating questionnaires . . . . . . . . . . . . . . . 181 Import/Export of VividForms questionnaires . . . 425 Importing VividForms Plus questionnaires . . . . . 428 Languages . . . . . . . . . . . . . . . . . . . . . . . . . . . 87 Layout settings . . . . . . . . . . . . . . . . . . . . . . . . 406 Linking of questionnaires to course types . . . . . 343 Logo . . . . . . . . . . . . . . . . . . . . . . . . . . . . . . . 370 Management of questionnaires . . . . . . . . . 80, 102 Norm values for questionnaires . . . . . . . . . . . . 316 Placeholders . . . . . . . . . . . . . . . . . . . . . . . . . 370 © 2011 Electric Paper GmbH Preview functions . . . . . . . . . . . . . . . . . Questionnaire header . . . . . . . . . . . . . . Viewing options Online view . . . . . . . . . . . . . . . . . . . . Papier view . . . . . . . . . . . . . . . . . . . . VividForms Plus . . . . . . . . . . . . . . . . . . VividForms Plus questionnaire . . . . . . . . . . . . . 367 . . . . . 370 ..... ..... ..... ..... 365 363 428 430 R Recognition Automatic recognition set management . . . . . . 424 Barcode . . . . . . . . . . . . . . . . . . . . . . . . . . . . 191 OMR . . . . . . . . . . . . . . . . . . . . . . . . . . . . . . . 191 Recognition of the checked boxes . . . . . . . . . . 191 Recognition Set of the VividForms Reader . . . . . . 82 Remote Remote maintenance . . . . . . . . . . . . . . . . . 14, 16 Repair form . . . . . . . . . . . . . . . . . . . . . . . . . . . 409 Report Advanced reporting . . . . . . . . . . . . . . . . . . . . 236 Components of the PDF report . . . . . . . . . . . . 206 Creating comparative profile lines . . . . . . . . . . 247 Creating reports . . . . . . . . . . . . . . . . . . . . . . . 247 Cronbach’s Alpha . . . . . . . . . . . . . . . . . . . . . . 242 Designing an individually configured letter for sending reports . . . . . . . . . . . . . . . . . . . . . . . . . . . . . 232 Download of reports . . . . . . . . . . . . . . . . . . . . 233 Generating aggregated Reports . . . . . . . . . . . . 257 Individually designed reports . . . . . . . . . . . . . . 230 PDF report . . . . . . . . . . . . . . . . . . . . . . . . . . . 205 PDF report definitions . . . . . . . . . . . . . . . . . . . 226 PDF report header . . . . . . . . . . . . . . . . . 213, 468 Report Creator . . . . . . . . . . . . . . . . . . . . . . . . 247 Report for the dean . . . . . . . . . . . . . . . . . . . . . 299 Report for the dean of studies . . . . . . . . . . . . . 299 Report for the president . . . . . . . . . . . . . . . . . 299 Sending of reports . . . . . . . . . . . . . . . . . . . . . 233 Summary reports . . . . . . . . . . . . . . . . . . . . . . 257 Template for letter in PDF reports . . . . . . . . . . 461 The EvaSys report module Sphinx Plus² . . . . . . 312 The user role of the report creator . . . . . . . . . . 247 Report creator . . . . . . . . . . . . . . . . . . . . . . . . . 247 Any compilation (Tree structure) . . . . . . . . . . . 270 Creating a report creator . . . . . . . . . . . . . . . . . 248 Required questions . . . . . . . . . . . . . . . . . 415, 418 Requirement Implementation of specific design requirements (VividForms Plus) . . . . . . . . . . . . . . . . . . . . . . . . . . 428 Response Rate . . . . . . . . . . . . . . . . . . . . . . . . 113 Rules for scanning . . . . . . . . . . . . . . . . . . . . . . 189 S Sample Files . . . . . . . . . . . . . . . . . . . . . . . . . . . 13 Scaled question Apply to all . . . . . . . . . . . . . . . . . . . . . . . . . . . 382 Dual scale . . . . . . . . . . . . . . . . . . . . . . . . . . . 380 Mirroring . . . . . . . . . . . . . . . . . . . . . . . . . . . . 380 Scan station . . . . . . . . . . . . . . . . . . . . . . . . . . 188 Backing up the original image files from scan station Scanning Important rules for scanning . . . . . . . . . . . . . . 189 Scanning the forms . . . . . . . . . . . . . . . . . . . . . 188 Search . . . . . . . . . . . . . . . . . . . . . . . . . . . . . . 433 Search for courses . . . . . . . . . . . . . . . . . . . . . 435 Search for deliveries . . . . . . . . . . . . . . . . . . . . 436 Search for surveys . . . . . . . . . . . . . . . . . . . . . 436 Search function . . . . . . . . . . . . . . . . . . . . . . . 433 Searching for users . . . . . . . . . . . . . . . . . . . . 434 Searchmask . . . . . . . . . . . . . . . . . . . . . . . . . 433 Search configuration . . . . . . . . . . . . . . . . . . . . 339 Secondary Administrator . . . . . . . . . . . . . . . . . . 54 Section "Central Evaluation" . . . . . . . . . . . . . . . 489 Section "Color Settings" . . . . . . . . . . . . . . . . . . 491 Section "Course User Data Fields" . . . . . . . . . . 485 Section "Email Functions & Accounts" . . . . . . . . 490 Section "Functions" . . . . . . . . . . . . . . . . . . . . . 486 Section "General" . . . . . . . . . . . . . . . . . . . . . . 477 Section "Instructor Accounts (Decentral Eval.)" . . 492 Section "Maintenance" . . . . . . . . . . . . . . . . . . . 497 Section "Network Settings" . . . . . . . . . . . . . . . . 493 Section "Survey Online" . . . . . . . . . . . . . . 481, 484 Section "Survey" . . . . . . . . . . . . . . . . . . . . . . . 479 Section "VividForms" . . . . . . . . . . . . . . . . . . . . 493 Security . . . . . . . . . . . . . . . . . . . . . . . . . . . . . . 26 Selection of several criteria . . . . . . . . . . . . . . . . 276 Sending of reports . . . . . . . . . . . . . . . . . . . . . . 233 Setting Configuration settings . . . . . . . . . . . . . . . . . . . 456 Setting up the Subunit . . . . . . . . . . . . . . . . . . . . 45 Settings Configuration . . . . . . . . . . . . . . . . . . . . . . . . . 475 Several criteria . . . . . . . . . . . . . . . . . . . . . . . . 276 Sphinx The EvaSys report module Sphinx Plus² . . . . . . 312 Start-up . . . . . . . . . . . . . . . . . . . . . . . . . . . . . . 26 Statistic Evaluation statistics . . . . . . . . . . . . . . . . . . . . 441 Utilization statistics . . . . . . . . . . . . . . . . . . . . . 441 Structure of the EvaSys system . . . . . . . . . . . . . . 17 Study folder Generating a study folder . . . . . . . . . . . . . . . . 184 Subgroup Delete subgroup reports . . . . . . . . . . . . . . . . . 453 Subgroups Combining multiple criteria . . . . . . . . . . . . . . . 276 Subunit . . . . . . . . . . . . . . . . . . . . . . . . . . . . 43, 45 Create new subunit . . . . . . . . . . . . . . . . . . . . . 45 Visibility . . . . . . . . . . . . . . . . . . . . . . . . . . . . . . 46 Summary report . . . . . . . . . . . . . . . . . . . . . . . . 257 Support E-mail to the support department . . . . . . . . . . . . 14 Support Area . . . . . . . . . . . . . . . . . . . . . . . . . . 14 Support department . . . . . . . . . . . . . . . . . . . . . 14 Support maintenance . . . . . . . . . . . . . . . . . . . . 13 35 Scan station software . . . . . . . . . . . . . . . . . . . 188 © 2011 Electric Paper GmbH 505 Survey Conduction of online surveys . . . . . . . . . . . . . . 127 Delete (Tree) . . . . . . . . . . . . . . . . . . . . . . . . . 126 Delete survey . . . . . . . . . . . . . . . . . . . . . . . . . 119 Display (Tree) . . . . . . . . . . . . . . . . . . . . . . . . 123 Display survey . . . . . . . . . . . . . . . . . . . . . . . . 104 Generate (Tree) . . . . . . . . . . . . . . . . . . . . . . . 124 Generating surveys . . . . . . . . . . . . . . . . 103, 185 Generation of module surveys . . . . . . . . . . . . . 350 Implementation of surveys . . . . . . . . . . . . . . . . . 99 Management of online surveys . . . . . . . . . . . . 127 non-anonymous . . . . . . . . . . . . . . . . . . . . . . . 173 Non-anonymous survey . . . . . . . . . . . . . . . . . 166 Online survey . . . . . . . . . . . . . . . . . . . . . . . . . 127 Paper survey . . . . . . . . . . . . . . . . . . . . . . . . . 126 Search for surveys . . . . . . . . . . . . . . . . . . . . . 436 Survey details . . . . . . . . . . . . . . . . . . . . . . . . 108 Survey period . . . . . . . . . . . . . . . . . . . . . . . . . . 39 Survey procedures . . . . . . . . . . . . . . . . . . . . . . 99 Survey details . . . . . . . . . . . . . . . . . . . . . . . . . 108 Survey ID . . . . . . . . . . . . . . . . . . . . . . . . . . . . 118 Survey view . . . . . . . . . . . . . . . . . . . . . . . . . . . 194 Surveys Non-anonymous surveys . . . . . . . . . . . . . . . . . . 67 System Security . . . . . . . . . . . . . . . . . . . . . . . . . . . . . . 28 Password . . . . . . . . . . . . . . . . . . . . . . . . . . . . 29 System cleaning . . . . . . . . . . . . . . . . . . . . . . . 452 System cleaning . . . . . . . . . . . . . . . . . . . . . . . 452 System information . . . . . . . . . . . . . . . . . . . . . 443 System management . . . . . . . . . . . . . . . . . . . . 433 System Security CAPTCHA . . . . . . . . . . . . . . . . . . . . . . . . . . . . 29 System security . . . . . . . . . . . . . . . . . . . . . . . . . 26 System settings . . . . . . . . . . . . . . . . . . . . . . . . 433 System start-up . . . . . . . . . . . . . . . . . . . . . . . . . 26 System summary . . . . . . . . . . . . . . . . . . . . . . . 433 T Table configuration . . . . . . . . . . . . . . . . . . . . . Template Defining a template by the administrator . . . . . . Defining general templates . . . . . . . . . . . . . . . Document . . . . . . . . . . . . . . . . . . . . . . . . . . . PDF templates . . . . . . . . . . . . . . . . . . . . . . . . Template for letter in PDF reports . . . . . . . . . . Templates for email messages . . . . . . . . . . . . Text . . . . . . . . . . . . . . . . . . . . . . . . . . . . . . . Text templates . . . . . . . . . . . . . . . . . . . . . . . . Use of templates in instructor accounts . . . . . . . Text template . . . . . . . . . . . . . . . . . . . . . . . . . Text templates . . . . . . . . . . . . . . . . . . . . . . . . . Tree structure . . . . . . . . . . . . . . . . . . . . . . . . . Define . . . . . . . . . . . . . . . . . . . . . . . . . . . . . . Delete surveys . . . . . . . . . . . . . . . . . . . . . . . . Display surveys . . . . . . . . . . . . . . . . . . . . . . . Generate surveys . . . . . . . . . . . . . . . . . . . . . . Type of course . . . . . . . . . . . . . . . . . . . . . . . . . 339 420 420 . 32 471 461 458 . 32 456 421 456 . 32 120 120 126 123 124 . 40 User Searching for users . . . . . . . . . . . . . . . . . . . . 434 User account . . . . . . . . . . . . . . . . . . . . . . . . . . . 49 Generating user accounts . . . . . . . . . . . . . . . . . 49 Managing user accounts . . . . . . . . . . . . . . . . . . 49 User Guide . . . . . . . . . . . . . . . . . . . . . . . . . 12, 24 Basic teminology . . . . . . . . . . . . . . . . . . . . . . . 24 User role The user role of the report creator . . . . . . . . . . 247 User Type Verifier . . . . . . . . . . . . . . . . . . . . . . . . . . . . . . 52 Utilization statistics . . . . . . . . . . . . . . . . . . . . . . 441 V Validation . . . . . . . . . . . . . . . . . . . . . . . . 415, 417 Value Norm values for questionnaires . . . . . . . . . . . . 316 Verification . . . . . . . . . . . . . . . . . . . . . . . . . . . 192 Batch View . . . . . . . . . . . . . . . . . . . . . . . . . . 193 Check Filling Degrees . . . . . . . . . . . . . . . . . . . 198 Correction view . . . . . . . . . . . . . . . . . . . . . . . 196 Form view . . . . . . . . . . . . . . . . . . . . . . . . . . . 195 Survey view . . . . . . . . . . . . . . . . . . . . . . . . . . 194 Verifier . . . . . . . . . . . . . . . . . . . . . . . . . . . 52, 192 Vertical matrix question . . . . . . . . . . . . . . 378, 392 VividForms Import/Export of VividForms questionnaires . . . 425 Overview on the three VividForms-Components 357 Use of the question library with VividForms . . . . 409 VividForms Reader . . . . . . . . . . . . . . . . . . . . . 192 VividForms WebVerifier . . . . . . . . . . . . . . . . . 192 VividForms Editor Adding Pictures . . . . . . . . . . . . . . . . . . . . . . . 403 Integrating pictures in a questionnaire . . . . . . . 405 VividForms Plus . . . . . . . . . . . . . . . . . . . . . . . 428 Implementation of questionnaires . . . . . . . . . . . 428 Importing questionnaire . . . . . . . . . . . . . . . . . 428 Information about a questionnaire . . . . . . . . . . 430 Usage of VividForms Plus forms . . . . . . . . . . . 432 VividForms Reader Recognition Set . . . . . . . . . . . . . . . . . . . . . . . . 82 Volume License General information . . . . . . . . . . . . . . . . . . . . 447 W Webservice . . . . . . . . . . . . . . . . . . . . . . . . . . . WebVerifier . . . . . . . . . . . . . . . . . . . . . . . 192, Keyboard control in WebVerifier . . . . . . . . . . . . Write-protect mode . . . . . . . . . . . . . . . . . . . . . 475 201 201 423 X XML import . . . . . . . . . . . . . . . . . . . . . . . . . . . . 77 Import of the whole organizational structure . . . . 77 U Update Notification . . . . . . . . . . . . . . . . . . . . . . . 29 506 © 2011 Electric Paper GmbH © 2011 Electric Paper GmbH 507 508 © 2011 Electric Paper GmbH