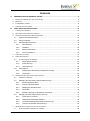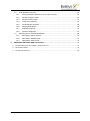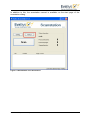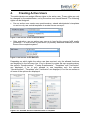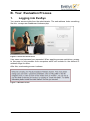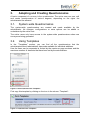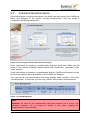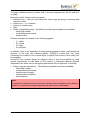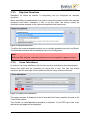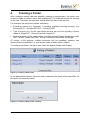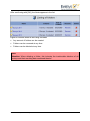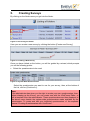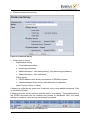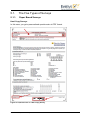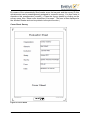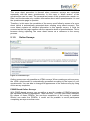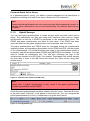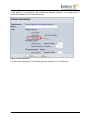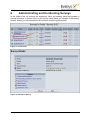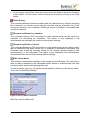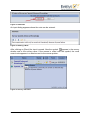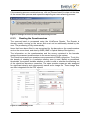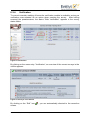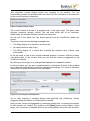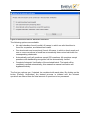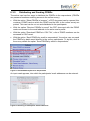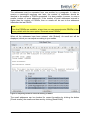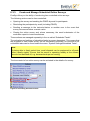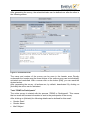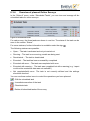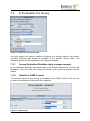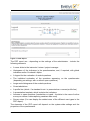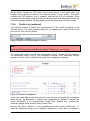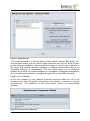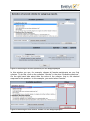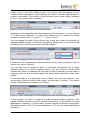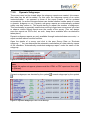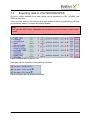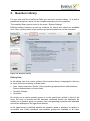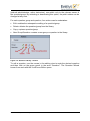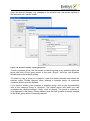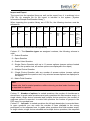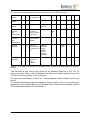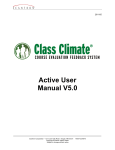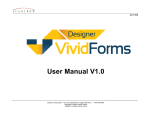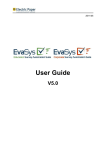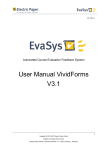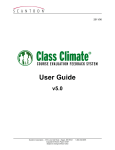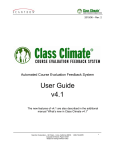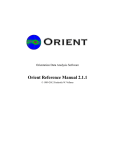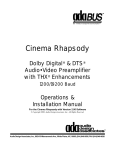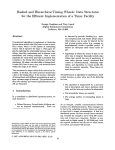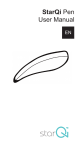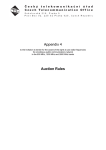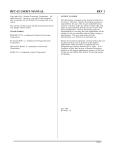Download Active User Manual V5.1
Transcript
2012/08 Active User Manual V5.1 Imprint Electric Paper Evaluationssysteme GmbH Konrad-Zuse-Allee 13 21337 Lüneburg Germany Phone: +49 4131 7360 0 Telefax: +49 4131 7360 60 Email: [email protected] Managing Director: Sven Meyer USt-IdNr.: DE 179 384 158 Handelsregister: HRB-Nr. 1604, Lüneburg Edited by Sandra Blomeyer, Dr. Iris Hille, Simone Höppner-Welcher, Bernd Röver, Ulrike Schiefelbein © 2012 Electric Paper Evaluationssysteme GmbH The manual is protected by copyright. Subject to change without notice. © 2012 Electric Paper Evaluationssysteme GmbH 2 Contents A. PREPARATION AND GENERAL NOTES ..................................................................................... 5 1. NOTES ON TERMINOLOGY AND TYPOGRAPHY .................................................................................. 5 2. MANUALS ...................................................................................................................................... 6 3. FUNDAMENTAL TERMS ................................................................................................................... 8 4. CREATING ACTIVE USERS .............................................................................................................. 9 B. YOUR EVALUATION PROCESS ................................................................................................ 10 1. LOGGING INTO EVASYS ................................................................................................................ 10 2. ADJUSTING YOUR INDIVIDUAL PROFILE ......................................................................................... 11 3. ADAPTING AND CREATING QUESTIONNAIRES ................................................................................. 12 3.1. System-wide Questionnaires ............................................................................................. 12 3.2. Using Templates ................................................................................................................ 12 3.3. Individual Questionnaires .................................................................................................. 14 3.3.1. Filter Settings ............................................................................................................. 15 3.3.2. Validation ................................................................................................................... 16 3.3.3. Required Questions ................................................................................................... 18 3.3.4. Cross Tabulations ...................................................................................................... 18 4. CREATING A FOLDER.................................................................................................................... 19 5. CREATING SURVEYS .................................................................................................................... 21 5.1. 5.1.1. Paper Based Surveys ................................................................................................ 23 5.1.2. Online Surveys .......................................................................................................... 25 5.1.3. Hybrid Surveys .......................................................................................................... 26 5.2. 6. Extra Options ..................................................................................................................... 28 5.2.1. Questionnaire Numbering /Using Batch Printing ....................................................... 28 5.2.2. Verify Data ................................................................................................................. 28 ADMINISTRATING AND CONDUCTING SURVEYS............................................................................... 30 6.1. Actions in a Survey ............................................................................................................ 32 6.2. Managing and Conducting Paper Based Surveys ............................................................. 38 6.2.1. Printing Questionnaires ............................................................................................. 38 6.2.2. Scanning Questionnaires .......................................................................................... 40 6.2.3. Reading the Questionnaires ...................................................................................... 41 6.2.4. Verification ................................................................................................................. 42 6.2.5. Manual Capturing of Handwritten Comments ........................................................... 46 6.3. 7. The Five Types of Surveys ................................................................................................ 23 Managing and Conducting Online Surveys ....................................................................... 47 6.3.1. Online Survey Preview .............................................................................................. 47 6.3.2. Distributing and Sending PSWDs .............................................................................. 48 6.3.3. Create and Manage Scheduled Online Surveys ....................................................... 50 6.3.4. Overview of planned Online Surveys ........................................................................ 54 W ORKING WITH THE DATA OF THE ACTIVE USER............................................................................ 55 7.1. In the overview of Surveys in a Folder .............................................................................. 55 © 2012 Electric Paper Evaluationssysteme GmbH 3 7.2. 7.2.1. Survey Evaluation Statistics (only in paper surveys)................................................. 56 7.2.2. Results in HTML Format ............................................................................................ 56 7.2.3. Results in PDF Format .............................................................................................. 57 7.2.4. Profile Line (optional) ................................................................................................. 59 7.2.5. Kiviat Diagram (optional) ........................................................................................... 60 7.2.6. Merging Evaluations... ............................................................................................... 60 7.2.7. Evaluate Subgroup .................................................................................................... 62 7.2.8. Dynamic Subgroups .................................................................................................. 67 7.3. C. In the Details of a Survey .................................................................................................. 56 Exporting data to CSV/SPHINX/SPSS .............................................................................. 69 7.3.1. Raw Data in Sphinx Format ....................................................................................... 70 7.3.2. Raw Data in SPSS Format ........................................................................................ 70 7.3.3. Raw Data in CSV Format .......................................................................................... 70 ADVANCED SETTINGS AND FUNCTIONS ................................................................................ 71 1. PROCESS DEFAULTS IN THE MENU “CONFIGURATION” ................................................................... 71 2. QUESTION LIBRARY...................................................................................................................... 73 3. SYSTEM INFORMATION ................................................................................................................. 79 © 2012 Electric Paper Evaluationssysteme GmbH 4 A. Preparation and General Notes This manual addresses the specific questions of active users who work either parallel to the central evaluation or exclusively in de-central evaluation. Active users can – in accordance with access rights – conduct all steps of a survey through their user account themselves. This regards: Creating questionnaires. The right to create questionnaires is assigned by the administrator to each user individually. In this way, some users can setup surveys, but only with the questionnaires designated by the administrator. Others can edit these central questionnaires, but not create new ones etc. Conducting paper based and online surveys. With the existing questionnaires, active users can create surveys at will. Evaluating a survey. After reading the data, an active user automatically receives the results of the survey, which can be processed further – i.e. consolidate it with other reports, form sub-groups of specific criteria (i.e. by age, gender etc.) etc. The export as a CSV file and in statistics tools such as SPSS and Sphinx. Active users can further process the results of their surveys in other programs. Active users access EvaSys – as do administrators – via a web browser and as such can theoretically access the system from any PC with internet access (except when, for security reasons, the administrator defines certain restrictions). Security of access is, as with the administrator, safeguarded by a password protected login as well as the capability of SSL encryption. The questionnaires of paper based surveys are captured by de-central scanstations, operated by the users themselves. The scanning process is so simple to manage that no instruction is required. Of course, it is not possible that active users can see each other’s results. Only the active user himself and the administrator can gain insight to the data. 1. Notes on Terminology and Typography The EvaSys Survey Automation Suite is available in three derivatives with different system languages. The same user type will be named differently depending on the suite used, and the system language that has been set: Education Suite (English Higher Education) – Instructor Healthcare Suite (English Neutral) – Project/Project Manager Corporate Suite (English Seminar Provider) – Trainer In this manual, the term “active user” will be exclusively used as an umbrella term for these different user names. Explanations are visualized through illustrations. In more complex windows, red eclipses/rectangles usually show which elements the comments in the text relate to. Menu names are set in quotation marks: “menu name” © 2012 Electric Paper Evaluationssysteme GmbH 5 Buttons are set in angular brackets: [button] Three symbols alert you to important elements in the manual: Notes, Hints and Examples are important elements of the manual and are highlighted with borders and shading (in PDF format through different colors). Notes and important information can be recognized by a salmon colored background. Hints can be recognized by a yellow background color. Examples which illustrate explanations are marked with a light blue background. 2. Manuals In the section “Help” the active user can access the active user manual as well as the manual on creating questionnaires with VividForms. Figure 1: Manuals Note: Please note, that all PDF documents have linked indices for easy navigation. Should these links not function properly, please check the settings of your Adobe Reader. To do this, open the menu “Edit/Settings/Documents” and select the answer “Never” for the option “Show document in PDF /A display mode”. © 2012 Electric Paper Evaluationssysteme GmbH 6 In addition to this, the scanstation manual is available on the start page of the scanstation dialog. Figure 2: Main Window of the Scanstation © 2012 Electric Paper Evaluationssysteme GmbH 7 3. Fundamental Terms Quire Questionnaires can be made up of multiple pages. The complete exemplar of a questionnaire including all its pages is called a quire. As soon as more than one page is required, ONE quire enfolds multiple pages of paper. Questionnaire The term “questionnaire” can have two meanings in EvaSys: On the one hand, it describes the file in EvaSys that serves as a questionnaire template and determines the appearance of the questionnaire which is used for numerous surveys. In this case, it is a PDF file which contains the questionnaire and determines the questions and answer possibilities to be included in the questionnaire and how they appear. You can create paper based and online surveys with this template. In the case of online surveys with VividForms questionnaires, the design is not defined by the questionnaire but by online survey templates. On the other hand, when creating a survey you will of course receive a specific questionnaire, which you can use to distribute to all participants. NonForms A NonForm is a scanned page which is not recognized as a form. This happens, for example, if you scan a questionnaire which is not yet included in the EvaSys recognition set. Then the VividForms reader cannot read this form and it will be treated as an unrecognized form. scan an EvaSys form whose barcode has been manipulated. This form can no longer be recognized. scan something completely different, for example to test the scanner. These graphic files will of course be treated as NonForms. Survey / Survey Procedure In EvaSys, a survey is a process based on a questionnaire. To generate a survey you must first select a questionnaire which exists in the system and apply it to the survey. The result of this is that a copy of the questionnaire template is created and connected with the survey (hard copy procedure) or a cover page is created for the survey which completes the standard questionnaire with the survey details (cover sheet procedure). The corresponding survey process is uniquely marked on the personalized questionnaire or cover sheet with a barcode, which is read in during the capturing phase. Only the correct identification by means of this code allows for the correct correlation of the data captured to the corresponding EvaSys survey. © 2012 Electric Paper Evaluationssysteme GmbH 8 4. Creating Active Users The administrator can assign different rights to the active user. These rights can only be changed by the administrator, not by the active user himself/herself. The following rights can be assigned: Can an active user create new questionnaires, extend administrator’s templates or can he only use central templates to create his own surveys? Figure 3: User Access to the VividForms Editor After evaluation, can an active user see as to how far his surveys fulfill quality guidelines – or even those of his subunit (or possibly additional subunits) or even those of the complete system? Figure 4: User Access to the QM Views Depending on which rights the active user has received, only the allowed functions are displayed in the left menu bar. If he is allowed to create his own questionnaires, the options “Questionnaires”, “Create Questionnaire”, “Templates” and “Verification” are displayed, if he is only allowed to use templates only the options “Questionnaires”, “Templates” and “Verification” are displayed, if he has no access at all none of the options are displayed. Figure 5 a-c: Possible Access to Questionnaires or Templates © 2012 Electric Paper Evaluationssysteme GmbH 9 B. Your Evaluation Process 1. Logging into EvaSys You receive access rights from the administrator. The web address looks something like this: <evasys-serveraddress>/indexeva.php Figure 6: Access for Active Users User name and password are requested. When applying access restrictions, access to this page is only possible from computers which are included in the defined IP address range for users. After this, a welcoming screen is shown: Figure 7: Welcome Screen © 2012 Electric Paper Evaluationssysteme GmbH 10 2. Adjusting Your Individual Profile To begin with, the login data can be individually adjusted. To do this, click the entry “My profile” in the left menu bar in the “System Settings” section. An input mask opens where the user's personal data can be adjusted, and the log-in name and password changed. To commit the changes, click [OK]. Note: For security reasons, every change to the user profile must be confirmed by the individual password in the section “Password *enter password to commit the changes”. Figure 8: Adapting the User Profile © 2012 Electric Paper Evaluationssysteme GmbH 11 3. Adapting and Creating Questionnaires A basic component of a survey is the questionnaire. The active user can use, edit and create questionnaires to various degrees, depending on the rights the administrator has allowed. 3.1. System-wide Questionnaires The system-wide questionnaires are created and made available by the administrator. No changes, configurations or extra options can be added or undertaken by the active user. The active users only have access to the system-wide questionnaires when new surveys are being generated. 3.2. Using Templates In the “Templates” section, you can find all the questionnaires that the administrator/subunit administrator has made available for individual additions. How far these can be expanded is limited by the maximum page numbers and the maximum number of elements that have been set by the administrator. Figure 9: Select Questionnaire Templates First copy this template by clicking on the icon in the column “Template”: Figure 10: Questionnaire Templates © 2012 Electric Paper Evaluationssysteme GmbH 12 After copying, the Form Management is opened automatically. This contains the questionnaire that has just been copied. The reference [Template] will be automatically attached to the heading, indicating that the questionnaire comes from a template. Using the icon in the column “Edit”, you can edit the questionnaire in the VividForms Editor: Figure 11: Form Management Figure 12: Questionnaire Template The question groups and questions marked with a [T] (= Template) cannot be altered. You can place new question groups between existing ones or only at the end of the questionnaire, depending on the administrator's defaults. Adding new items at the end of the questionnaire simplifies comparing surveys later. © 2012 Electric Paper Evaluationssysteme GmbH 13 3.3. Individual Questionnaires If the administrator has given permission, the active user can access the VividForms Editor and Designer in the section “Create Questionnaire” and can create a completely individual questionnaire. Figure 13: Accessing the VividForms Editor and Designer Exact instructions on creating a questionnaire with the VividForms Editor can be found in the manual “Creating Questionnaires with VividForms” (accessed in the “Help” section). Exact instructions on creating a questionnaire with the VividForms Designer can be found in the manual, which is available in the VividForms Designer. You can find all the questionnaires that have already been created in the menu “Questionnaires”. In this view, you can copy, delete, edit or export questionnaires. Figure 14: Form Management Note: Attention: As soon as the questionnaire has been inserted into a survey, the individual questions can no longer be edited. In this case, copying the questionnaire is recommended. © 2012 Electric Paper Evaluationssysteme GmbH 14 In the menu “Settings” the following options can be found: Filter Settings This is where you define whether certain answers will cause other questions to be suppressed. In an online survey suppressed questions will not appear or will be inactive. For paper surveys filter settings apply after processing, i.e. retrospectively. Validation By defining validations you can test entries to open questions and matrix fields in online surveys with value ranges and regular expressions before a survey participant can send the questionnaire. Required Questions Those questions for which an answer is compulsory can be defined here. Design of online surveys Here, you can define whether the questionnaire is displayed in online surveys as one page (i.e. to scroll down; option “Complete”), to browse (option “Per Chapter”) or according to the page display in the VividForms Editor (option “Per Page”). With the option “Per Chapter” each question group is displayed in online surveys as one page. Cross Tabulations The cross tabulations shown here will appear in the PDF report. 3.3.1. Filter Settings Filter settings allow you to suppress questions which may in certain circumstances be irrelevant. This is especially interesting for online surveys, where this prevents invalid questions from being responded to. Figure 15: Filter Settings The filter settings defined here are also used for data from paper surveys. When analyzing each completed questionnaire a check is carried out whether the filter settings should be applied. © 2012 Electric Paper Evaluationssysteme GmbH 15 Example: A question asks about the visit of the refectory. If this question is answered with a “No” then questions about the quality of the refectory will not be asked (online surveys) or not analyzed (paper survey). Figure 16: Filter Settings- Selection of Items to be Skipped In order to create a filter setting, select from the list a single choice question and click on [Add]. Now select a response value for which the filter setting should be applied. In the lower area you will see a list of all the questions following the filter question. You can now highlight all of the questions that should not be displayed or should not be analyzed. When you are finished, click on [Save]. Repeat this procedure for each additional filter setting. The administrator can determine, whether deactivated questions in online surveys are to be grayed out or completely hidden. 3.3.2. Validation By defining validations you can test entries to open questions and matrix fields in online surveys with value ranges and regular expressions before a survey participant can send the questionnaire. Figure 17: Validation © 2012 Electric Paper Evaluationssysteme GmbH 16 To create validations select a matrix field or an open question from the list and click on [Add]. Now select which values can be accepted: Numbers only – Here you can delimit the value range by storing a minimum and maximum value. Letters only – i.e. no blanks Letters or numbers only. Date. Pattern (simplified syntax) – By default, the following templates are available: - three-digit number, - word(underscore)number, - serial number. All three examples are based on the following legend: - L = Letter W = Word D = Digit N = Number In addition, there is the possibility of using square brackets to label a placeholder as optional. In this way, the following pattern: D[D][D]-W means that only input consisting of a number of one to three digits, a hyphen and a word (in this order), will be accepted. As well as the common syntax for patterns, there is also the possibility of using regular expressions (on the basis of Perl syntax) to formulate patterns. Regular expressions are often used to recognize patterns and offer a high level of flexibility. Pattern (regular expression) – The following template choices are available: - three-digit number, word(underscore)number, serial number (simple), serial number (complex), email address. Note: A question text should contain instructions for the correct completion of a validation question, so that the survey participant knows which input is admissible. © 2012 Electric Paper Evaluationssysteme GmbH 17 3.3.3. Required Questions Questions for which an answer is compulsory can be configured as required questions. When submitting a questionnaire in an online survey the system checks if all required questions have been answered. If this is not the case, the survey cannot be submitted unless answers to the required questions have been given. Figure 18: Required Questions To define the required questions select one or multiple questions and click on [Save]. The selected questions will be displayed with a blue background. Note: Unlike the filter settings, required questions are not recognized in paper surveys. 3.3.4. Cross Tabulations In order to use cross tabulations this function must be activated by the administrator. Select from both lists the variables you would like to use. You can use scaled questions as well as single choice questions with as many as eleven choices. Figure 19: Create Cross Tabulations The upper question is displayed in the X axis while the lower question is found in the Y axis of the matrix. The number of cross tabulations possible is unlimited. In the PDF report two cross tabulations per page will be displayed. © 2012 Electric Paper Evaluationssysteme GmbH 18 4. Creating a Folder After changing access data and possibly creating a questionnaire, the active user needs to create a folder so as to work expediently. The folder structures the surveys of the user. Therefore, the structure should reflect the use of this account. For example, the structure could be ordered by Evaluation period (e.g. Semester, if handling regularly recurring surveys): e.g. Surveys SS11 – Surveys WS11/12 – Surveys SS12. Type of survey (e.g. for the case where surveys do not recur regularly): Survey research Project XY – Survey Empirical Census YZ. Student projects, for the cases where you allow access: Degree Dissertation John Doe – Survey Thesis Jane Doe– Survey Conferral of Doctorate Joe Bloggs Of course, in the process, multiple structures can be combined, however tree structures are not possible (i.e. one cannot create a folder within a folder). To create a new folder, the active user clicks the button [Create new Folder]: Figure 20: Creating a New Folder In the dialog which follows, the active user is asked for the name of the new folder. At this point, he enters the name. Figure 21: Creating a New Folder - Naming © 2012 Electric Paper Evaluationssysteme GmbH 19 After confirming with [OK], the folder appears in the list: Figure 22: The New Folder in the Listing of Folders Any amount of folders can be created. Folders can be renamed at any time. Folders can be deleted at any time. Note: Attention: When deleting a folder, this includes the irretrievable deletion of all surveys and their resulting data contained therein! © 2012 Electric Paper Evaluationssysteme GmbH 20 5. Creating Surveys By clicking on the folder name you get into the folder: Figure 23: Accessing the Folder Here you can create a new survey by clicking the button [Create new Survey]: Figure 24: Creating a New Survey Once you have clicked on the button, you will be guided by a wizard, which prompts you on the following points: Select the questionnaire to be used Figure 25: System Wide Questionnaires Select the questionnaire you want to use for your survey, then, at the bottom of the list, click on [Continue>>]. Note: If the administrator has given you the right to create your own questionnaires, then, before drawing up the survey, you can create one with the VividForms Editor, or edit a template from the administrator. These questionnaires are then displayed in the above menu beside the system-wide questionnaires made available by the administrator. To create and edit your individual questionnaires cf. the separate manual “Creating Questionnaires with VividForms”. © 2012 Electric Paper Evaluationssysteme GmbH 21 Enter the name of the survey Figure 26: Create New Survey Select type of survey - - - Paper based survey Cover sheet procedure Hard copy procedure Additional option: “Use batch printing” (only hard copy procedure) Additional option: “Use verification” Online survey PSWD-based online survey and number of PSWDs required Password based online survey with indication of password Hybrid survey (Online + Paper) Choose one of the survey types and, if required, one or more additional options. Click on the button [Finish]. Following this, the survey is shown with the status “In progress”. The questionnaire or the PSWD document can be recalled and printed or distributed. Also, the batch mailing of emails to online survey participants is possible. Figure 27: Newly Created Survey in the Survey List © 2012 Electric Paper Evaluationssysteme GmbH 22 5.1. The Five Types of Surveys 5.1.1. Paper Based Surveys Hard Copy Surveys In this case, you get a personalized questionnaire in PDF format. Figure 28: Questionnaire of a Hard Copy Survey © 2012 Electric Paper Evaluationssysteme GmbH 23 By means of the automatically filled header area, the barcode and the survey ID, this questionnaire can be unambiguously assigned to a specific survey. You then have to reproduce this questionnaire yourself (-> Open the survey details by clicking on the survey name, then “Show cover sheet/form in browser”. The form is then displayed in the Acrobat Reader and can be printed via the print function. ) Cover Sheet Survey Figure 29: Cover Sheet © 2012 Electric Paper Evaluationssysteme GmbH 24 The cover sheet procedure is favored when numerous surveys are conducted repeatedly with the same questionnaire. In this case, a “blank version” of the questionnaire can be used. The personalized areas of the questionnaire remain unfilled, and the barcode only contains information about which questionnaire it is and the questionnaire page in question. Therefore, in this case, the correlation of the survey must follow by means of a cover sheet (which is automatically generated when creating cover sheet surveys). This cover sheet contains all relevant information to this specific survey. It must be scanned as the first page together with the respective batch of questionnaires. This is because during capturing, the cover sheet serves as a reference to the survey process. 5.1.2. Online Surveys Figure 30: Online Surveys Online surveys are only possible as HTML surveys. When creating an online survey, the HTML questionnaire is automatically generated according to the layout of your questionnaire. You are able to change the appearance of the online survey by using online survey templates. PSWD Based Online Surveys With PSWD based surveys, you can define a specific number of PSWDs based on the expected number of participants. There are from 1 to 1000 (and more) available. By means of these PSWDs, the one-time completion of the survey is enabled. Should one waive the PSWDs, it would not be possible to avoid participants completing surveys more than once. © 2012 Electric Paper Evaluationssysteme GmbH 25 Password Based Online Survey In a “password based” survey, you define a general password for all participants, a password consisting of at least 5 and up to a maximum of 25 characters. Note: Please note that participants can vote numerous times during password surveys. In extreme cases (sabotage by one or more participants) the collected data may be unusable. 5.1.3. Hybrid Surveys You can use hybrid questionnaires to create surveys which are both online and on paper. The participants can take part using both mediums; they receive a paper questionnaire as well as a PSWD to participate in the questionnaire online. The PSWD and paper questionnaire are linked to each other. If the PSWD has been used, the data from the paper questionnaire is not evaluated, and vice versa. The paper questionnaire and PSWD must be connected during the questionnaire creation process, by integrating a placeholder for the PSWD and URL into the header of the questionnaire. You should therefore add rows to the questionnaire header if necessary, and add the placeholders [PSWD] and [SERVER] to the header. You may want to include an explanatory text. You can also exchange the logo in the questionnaire header for a QR Code, if so desired. Participants with mobile devices are then able to scan in the QR Code and access the online survey using their mobile device. Figure 31: Questionnaire Header with QR-Code Note: Please note: A hybrid questionnaire is only useful if the paper questionnaire includes a placeholder for the PSWD! Once the hybrid questionnaire has been created using the menu “Generate Surveys” in the main menu “Subunits”, it will appear in the survey list. You can recognize the hybrid questionnaire by its icon, a combination of a globe and a pencil: Figure 32: View Hybrid Survey © 2012 Electric Paper Evaluationssysteme GmbH 26 Click on the name of the survey to access the survey details. You will see a variety of options for printing the questionnaire and/or sending PSWDs. There are two basic ways to carry out a hybrid survey: Send the PSWDs to participants; the paper questionnaire is attached to the email to print out as an alternative option Distribute paper questionnaires to the participants; the PSWD for filling out the survey online is printed on the questionnaire To send the PSWDs to participants via email, click “Send PSWDs to the Participants via Email”. The survey participants will then receive an email which contains information on the online survey as well as the paper questionnaire: Figure 33: Hybrid Questionnaire - Sending PSWDs and Questionnaires via Email To send the questionnaire, enter the number of PSWDs needed for the combined paper and online questionnaire in “Cover Sheet/Display Questionnaire”, and click on [Show]. The page will reload and you will see a [Download] button, which will allow you to open a zip file which contains a PDF questionnaire for every participant (this number is the same as the number of PSWDs required). The questionnaires can now be printed and distributed to the participants. Note: Please note: The placeholder in the header of the PDF questionnaires ensures that each questionnaire contains a PSWD; each questionnaire also has a serial number. In combination, the PSWD and serial number ensure that the participant can only fill out the survey in one medium (paper or online). Questionnaires cannot be copied, as this would create duplicate PSWDs and serial numbers. Always print the questionnaires! You can access the PDF report as well as the raw data for the hybrid survey once it is complete. The CSV raw data shows which medium participants used to fill out their questionnaires (Paper = P, Online = O, Online with mobile device = M). © 2012 Electric Paper Evaluationssysteme GmbH 27 5.2. Extra Options 5.2.1. Questionnaire Numbering /Using Batch Printing If the option of batch printing is selected, every questionnaire receives a unique number. This is expedient if the questionnaire consists of more than two pages and where the questionnaire, in duplex (double sided) printing, encompasses more than one page of paper. In this way, the logical cohesion of the quire is guaranteed, even if the questionnaires are mixed up whilst being collected. Figure 34: Use Batch Printing Figure 35: Questionnaire Numbering 5.2.2. Verify Data This option is available in both cover sheet and batch printing procedures. The verification serves to enable the checking, and if needed the correcting, of contentious reading results from the VividForms Reader. A reading result is contentious, for instance, when several items have been marked though only one answer is allowed to a question, or when an answer item has only been slightly darkened etc. © 2012 Electric Paper Evaluationssysteme GmbH 28 If this option is not activated, the VividForms Reader “decides” on unclear ticks in boxes by means of the threshold settings. Figure 36: Use Verification For the exact carrying-out of verifications, see chapter 6.2.4. Verification. © 2012 Electric Paper Evaluationssysteme GmbH 29 6. Administrating and Conducting Surveys In the folder view, all surveys are displayed. Here you already have fast access to several functions. A mouse click on the survey name takes you straight to the survey details, where you have access to all functions concerning this survey. Figure 37: Folder View Figure 38: Details for Survey © 2012 Electric Paper Evaluationssysteme GmbH 30 Some functions can only be reached via this details view. Depending on the status of the survey (e.g. ready, data available), the type of survey and properties specific to this questionnaire or survey (e.g. language, PSWD status), different details of the survey are provided, as well as different functions are shown. The header data of the survey is displayed in the upper area of the details screen. Survey The name of the survey appears here. Folder The name of the folder to which the current survey is assigned. Type of Survey There are two types of surveys, which are again divided into two sub-types: Online surveys using the PSWD procedure and those using the password procedure. Paper surveys (also called paper and pencil), with the sub-types cover sheet and batch printing procedure. Hybrid surveys (Online + Paper surveys in combination) Questionnaire The name of the questionnaire used. Click on the questionnaire name to display it, when dealing with a cover sheet survey Status Surveys can have three statuses. A newly generated survey receives the status “In progress”. This means that EvaSys is waiting for the forms to be captured. As no result data is at hand when in progress, no evaluation can be shown. When the questionnaires of a survey have been filled out and scanned in, or when votes have been submitted in online surveys, this is shown by the status “Data available”. The raw data gained by form capturing is transferred by EvaSys into the database and initial statistical calculations have already been conducted. However, this is only the case if verification was not activated for this survey. Should the correction function have been activated, the status is set to “Verification”. The raw data is transferred to EvaSys after completion of the verification. After evaluation, you can have the data automatically deleted: To do this, go to the menu “Configuration” on the left and under “Keep survey data alive after automatic reporting?” select the option “No”. In this case, after evaluation, the status of the survey is shown as “Data deleted”. The results of the survey are no longer available on the EvaSys server. You have automatically received an email of the evaluation after the scanning process. Survey created on The date on which the survey was created. © 2012 Electric Paper Evaluationssysteme GmbH 31 Last data collection on The date on which data was last received. No. of collected questionnaires The number of captured questionnaires is displayed here. A multiple paged questionnaire is valued as “1”. In online surveys, the number of responses appears behind this number. 6.1. Actions in a Survey In the bottom left area different actions regarding surveys are available, and on the bottom right you can – as soon as data is available – select reports and export formats. Figure 39: Details of an Online Survey © 2012 Electric Paper Evaluationssysteme GmbH 32 Paper Based Surveys Generate questionnaires (Hard Copy Procedur) The new window contains the information how much questionnaires already printed and the input box for the number of questionnaires to print. Figure 40: Generate questionnaires You can decide if you print the generated questionnaires or send it by email. Show cover sheet /form generate/send (Cover Sheet Procedur) Figure 41: Show cover sheet/form generate/send In subject to the configuration settings you can download the individual cover sheet and the questionnaire. The function “Email” sends the cover sheet or the questionnaire as an attachment to the email address noted in your user profile. Online Surveys Show PSWDs in a browser The PSWD sheets are accessible here. Click on the text [Show PSWDs in browser]. If the online survey is already active, this function only shows the number of PSWDs not yet used. Receive PSWDs by email This function sends an email with a PDF attachment containing the PSWDs to the email address noted in your user profile. Send PSWDs by email to respondents Click on this option to send PSWDs by email to target groups. Download PSWDs in CSV file A CSV file with all PSWDs is created and offered for download. © 2012 Electric Paper Evaluationssysteme GmbH 33 Generate more PSWDs Should you require further PSWDs for the survey, you can specify the required amount here and create them by clicking on [OK]. The PSWD sheet with all PSWDs is then created. With newly generated PSWDs, PSWD-charge 2 is shown in the header of the PDF document. Preview Online Survey Here you can preview the layout of the online survey. Scheduled Tasks You can control the process of the online survey with “Scheduled Tasks”. There are three actions which can be chronologically controlled: Start the survey and send PSWDs to participants by email. Send participants a reminder by email (incl. PSWD). Close the online survey and, where necessary, submit the evaluation reports by email to the user. All Survey Types / Data collection A small padlock appears: = Data collection closed = Data collection permitted With a mouse click on the text, the respective status can be switched. If data collection has been closed you can consider the survey finished, as the results can no longer change. Any further form data which is received marked for this survey is ignored and deleted. If you again open the padlock further forms can be scanned or, in online surveys, further responses can be captured. The data is accumulated. Restore Survey If, for whatever reason, data for a survey was captured incorrectly, this command allows you to delete the result data already present in the database. In this way, you bring the survey back to its original state. Rename Survey You can rename the survey – if, for example, you realize you have already created a survey with the same name. Simply click on “Rename Survey” and enter the new name. Confirm the new name by clicking on the [OK] button. Move Survey At any time, you can move surveys you have created from one folder to another. To move a survey, click on the folder containing the survey you wish to move. Then click on the name of the survey you wish to move. You will automatically be directed to the details of your survey. There, click on the option “Move Survey”. Now the survey can either be moved to an existing folder, by selecting the relevant folder from the drop down list in the area “Folder” © 2012 Electric Paper Evaluationssysteme GmbH 34 or you create a new folder. Enter the name of the new folder in the area “Create in a new folder”. In both cases, confirm moving the survey by clicking on the [OK] button. Delete Survey This command deletes all data connected with the selected survey. Before executing this command, you should ensure that the raw data and the evaluation file of the survey are saved on your computer. Deleting a survey in EvaSys is irrevocable and cannot be restored. Request certificate for evaluation This command shows a PDF document in a new window which can be used as a certificate for conducting an evaluation. This option is only displayed if the administrator has activated the function in the system settings. Request certificate of results This command displays a PDF document in a new window that can be used to certify that an evaluation has been carried out. In contrast to attendance certificates, this document also shows the average values for the question groups located in the questionnaire (i.e. the indicators). This option is only displayed if the administrator has activated the function in the central system settings. Edit / Show Notes This function is particularly expedient in the context of the QM views. The instructor is able to make a response to the calculated results. Deans or subunit heads can then see these notes as well as supplying their own. To add a note to a survey, call up the survey details by clicking on the survey name. Then click on [Edit/Show Notes]: Figure 42: Survey Details: Edit Notes After this, click on [Add note]: © 2012 Electric Paper Evaluationssysteme GmbH 35 Figure 43: Add Note An input dialog appears where the note can be entered: Figure 44: Editing a Note After clicking on [Save] the input is saved. Now the symbol appears in the survey details next to the survey name. If the mouse is rolled over the symbol, the most recent note appears in a window next to the mouse pointer: Figure 45: Survey with Note © 2012 Electric Paper Evaluationssysteme GmbH 36 In the case of the QM views, two variations of the symbol can appear next to the survey name: - SymbolNotes are present - SymbolNo notes are present Post entry editing of the notes is only possible by the original author. Additionally, these notes can be shown in the PDF report, if the administrator has activated the option “Show notes in the PDF report” under “System Settings/Report Settings/Configuration”. Figure 46: All notes of a Survey in the PDF Report © 2012 Electric Paper Evaluationssysteme GmbH 37 6.2. Managing and Conducting Paper Based Surveys 6.2.1. Printing Questionnaires Cover Sheet Procedure When using the cover sheet procedure, the questionnaires can be produced in a print shop and called up on demand for surveys. You can call up the PDF in the survey overview or in the survey details. Figure 47: Calling Up the Questionnaire in PDF Format Figure 48: Calling Up the Questionnaire in PDF Format Hard Copy Procedure In the hard copy procedure, questionnaires personalized for individual surveys are printed from the details of the survey or the survey list, or the PDF file is recalled so as to be passed on to the print shop. Document Quality The quality of the paper used as well as the print image itself is a key factor in the subsequent scanning and processing. You should refrain from making copies, questionnaires should always be printed! We advise against using gray recycled paper or colored paper due to the gray shading that occurs. When producing questionnaires on non-commercial printers or copiers, please ensure that the printer driver is set to A4 and there is no page scaling (i.e. options such as “fit to page” must be deactivated). © 2012 Electric Paper Evaluationssysteme GmbH 38 Figure 49: Print Options © 2012 Electric Paper Evaluationssysteme GmbH 39 6.2.2. Scanning Questionnaires Capturing is conducted with the “EvaSys Scanstation” software. After a few configuration settings, this software can be used on PCs where a document scanner is connected via SCSI or USB. Communication with the scanner takes place via the TWAIN protocol. For other settings please refer to the scanstation manual or contact support. Fundamental Guidelines for Scanning Before beginning the scan process, please ensure that the following conditions are met: It is recommended capturing only those questionnaires from one survey in one scan operation. These returns of a survey are known as a batch. If there are more forms at hand than fit into the feeder, the next part of the batch is fed in after reading the first and the scan process is continued. Place the forms in the feeder as shown in the illustration. Figure 50: Correct Placing of the Forms in the Scanner In the cover sheet procedure, the cover sheet must be scanned first. The quires should be sorted in order and, if the forms consist of more than one page each, always be scanned on both sides. Should multiple page questionnaires get mixed up, processing is still possible and the end result remains coherent. In this case however, correct results of an evaluation based on subgroups can only be achieved by using questionnaire numbering in the batch events. Now start the scanning process. As a rule capturing is done in duplex, so the front and rear of each page is scanned at the same time, each being counted as one page. Therefore, if you scan 12 pages each printed on one side in duplex, the following dialog appears reporting that 24 pages have been captured. Empty pages are automatically deleted; there are no adverse effects to the capturing. If you wish to capture more batches, select [Continue scanning]. If you have finished scanning, select [Finish batch]. The scanned forms are transmitted to the EvaSys server, further evaluation continues automatically. To scan further surveys, click once more on [Scan] in the main window. © 2012 Electric Paper Evaluationssysteme GmbH 40 If the scanning process contained errors, click on [Discard batch] to wipe out the data of the current scan process and repeat the capturing as a new scanning process. Figure 51: Dialogue to Finish (or Discard) the Scanning Process 6.2.3. Reading the Questionnaires The scanned batch is processed using the VividForms Reader. The Reader is already usually running on the server and must not be additionally started by the user. The processing is fully automatically. Items that have been filled in are recognized by the barcode on the questionnaires and on the cover sheet, and also by OMR (OMR = Optical Markup Recognition). The information on the questionnaires and the survey contained in the barcode assigns the scanned questionnaires to the correct survey in the system. The check boxes and open questions are processed via OMR recognition. To do this, the density of shading in a particular reading zone is read. Based on predefined thresholds, the system decides whether a cross is valid or whether the blacking out of the check box denotes a correction. The open question areas are also analyzed for significant density and subsequently saved as an image file. These image files are then integrated into the PDF reports. Figure 52: OMR Reading Zones © 2012 Electric Paper Evaluationssysteme GmbH 41 6.2.4. Verification To correct uncertain marking of boxes the verification module is available, as long as verification was selected as an option when creating the survey. After having scanned the questionnaires, the status “Web Verification” appears in the survey status folder. Figure 53: Verification By clicking on the menu entry “Verification”, an overview of the current surveys in the verifier appears. Figure 54: Surveys in the Verifier By clicking on the “Edit” icon screen. © 2012 Electric Paper Evaluationssysteme GmbH , you are automatically directed to the correction 42 The correction screen always shows one question to be verified. You can comfortably process one question after the other until the verification of all questions in the survey has been completed. Figure 55: Status (Progress Bar) The current status is shown in a progress bar in the upper right. The green area denotes questions already verified, the red area those still to be corrected. Additionally, the number of these questions is shown too. On the left of the status bar, the status reports from the VividForms reader are shown. The three most common warning messages are: The filling degree of a check box is border line. No valid check box was found. The filling degree of a check box exceeds the allowed value (Check mark discounted). In the top area, a view of the original scanned question is shown, with the revision view below that. In the revision view you can see the solution suggested by the VividForms Reader. By clicking on the image, it is enlarged and displayed in a separate window. In the next figure you can see a scaled question in which the fill value of the marked box is below the threshold for positively recognized markings. The cross is therefore marked as uncertain and shown in the verification. Figure 56: Correcting a Scaled Question As no clear marking or shading density was detected, the VividForms Verifier suggests rating the answer to this question as invalid. Now you can correct this suggestion by selecting another box, or marking the answer to this question as “invalid”. By clicking on the [Next] button at the bottom of this page, your correction is adopted and you are automatically led to the next question. © 2012 Electric Paper Evaluationssysteme GmbH 43 By clicking on the [Back] button, you can navigate back through the batch being verified, so as to process questions that have already been corrected. In addition, the following buttons are available: Figure 57: Navigation in the Verifier [Sheet] – Display the complete sheet in a new window. The question just processed is marked with a red circle. This view can be helpful for the entire context. [Cancel] – Correction is discontinued. Important: All corrections since the last saving are discarded. [Save] – The current status of the correction, including the current view is saved. You are then automatically lead back to the screen where you were before changing to verification. Verification can continue immediately or at a later time. Saving the verification is necessary, for example, if work has to be interrupted. At the closing of verification of a batch, the results are automatically saved and the overview is displayed. However, the verification is only truly ended when all NonForms of a batch are deleted. To do this, use the NonForms view or the button [Delete NonForms]. If the NonForms are deleted after finishing the manual verification, the verification must be closed by clicking on the [Edit] button. Now all results of the batch are written to the database and the evaluation can be called up from EvaSys. Automatic Verification In order to speed up verification, it is possible to have certain cases automatically verified by the WebVerifier. The prerequisite for this is that the administrator has switched on this option in the settings (“System Settings/Functions/ Automatic verification”). A column with the icon (Automatic verification) appears. Under the column you can select the batchs, which are to be dealt with by the automatic verification: Figure 58: Automatic verification After clicking on the button a selection window opens, by which the settings for the verification can be defined. © 2012 Electric Paper Evaluationssysteme GmbH 44 Figure 59: Selection Fields for Automatic Verification The following options are available: No valid checkbox found (invalid): All cases, in which no valid checkbox is found for a question, are determined invalid. One checkmark and correction(s) found: All cases, in which a check-mark and one or more corrections is found are automatically deter-mined valid with the corresponding checkmark. Automatically verify all questions except ICR questions: All questions except questions with handwriting recognition will be automatically verified. Complete Automatic Verification of the selected batch: The batch will be completely verified automatically; this means the manual verification will bypassed entirely. The first two options can, if desired, be combined with each other. By clicking on the button [Perform Verification] the desired process is initiated and the relevant questions are filtered from the total amount of questions to be processed. © 2012 Electric Paper Evaluationssysteme GmbH 45 6.2.5. Manual Capturing of Handwritten Comments Answers to open questions, i.e. handwritten texts by participants, are usually displayed as images in the PDF report. If desired, open questions can be captured manually, i.e. typewritten, to ensure anonymity, as no handwriting is recognizable in the PDF report. The data entry can be activated by the administrator at the subunit level. i.e. for all surveys in a subunit, entries for open questions must initially be typed before the results can be viewed. If the active user's account is in such a subunit, the user can call up the survey's PDF report after scanning, but cannot view the open questions. The survey receives the status “Data entry”. Figure 60: Waiting for Data Entry The data entry cannot be done by the active user, because a separate user-role, the “Data entry assistant”, is required. In this case, please contact your EvaSys Administrator so that he can create a suitable user-role for you, or else assign somebody to conduct the data entry. © 2012 Electric Paper Evaluationssysteme GmbH 46 6.3. Managing and Conducting Online Surveys 6.3.1. Online Survey Preview It is possible for you to display a preview of your online survey either in the details of the survey or in the VividForms Editor, as long as the administrator has set your rights to use the Editor. As shown in the following diagram, click on “Preview online survey” in the details of the survey, area “Actions”: Figure 61: Preview of Online Survey in the Details of a Survey In this case you will receive the following warning message: Figure 62: Warning Message when Calling Up a Preview of an Online Survey This warning message informs you that the preview of your online survey does not represent a real online survey, but only offers a visualization of such a survey. © 2012 Electric Paper Evaluationssysteme GmbH 47 6.3.2. Distributing and Sending PSWDs The active user has four ways to distribute the PSWDs to the respondents. (PSWDs are password numbers enabling access to the online survey). With the option “Show PSWDs in browser”, a PDF document can be opened; this contains a PSWD card on which the PSWD and the URL to the online survey are printed. This card can be cut out and distributed to the participants. With the option “Receive PSWDs by email” the PDF document with the PSWD cards can be sent to the email address in the active user's profile. With the option “Download PSWDs in CSV File”, a list of PSWD numbers can be accessed in CSV format. With the option “Send PSWDs by email to respondents”, the active user can send the PSWDs by batch email directly to the survey participants. To do this, click in the survey details the option “Send PSWDs by email to respondents”. Figure 63: Send PSWDs by Email to Respondents An input mask appears, into which the participants' email addresses can be entered: Figure 64: Entering of Participants’ Email Addresses © 2012 Electric Paper Evaluationssysteme GmbH 48 The addresses must be separated from one another by a paragraph. In order to receive a meaningful response rate later, the number of addresses should be identical to the number of PSWDs generated. It is also possible, however, to enter a smaller number of email addresses. If the number of email addresses entered is higher than the number of PSWDs, then no emails will be sent to the addresses listed after the last PSWD. Hint: If too few PSWDs are available, at any time you can generate extra PSWDs in the survey details with the menu option “Generate more PSWDs”. When all the addresses have been entered, click [Submit]. An email text will be displayed, which you can adjust according to your needs. Figure 65: Adjusting the Email Text and Sending of Emails The email addresses can be checked for correct formatting by clicking the button [Check emails]; the emails are then sent by clicking [Send Email]. © 2012 Electric Paper Evaluationssysteme GmbH 49 6.3.3. Create and Manage Scheduled Online Surveys EvaSys offers you the ability of conducting time-controlled online surveys. The following actions can be time-controlled: Opening the survey and sending the PSWD by email to participants Reminding the participants by email (including PSWD) Sending a message to the instructor/trainer or another user in the event that survey returns are below a certain value Closing the online survey and, where necessary, the email submission of the evaluation report to instructors/trainers These actions are managed separately in the so-called “Scheduled Tasks”. The activation and settings of scheduled tasks is survey dependent. This means that the progress of each online survey can be individually controlled. An overview of all scheduled tasks can be found under the menu “System Settings/Scheduled Tasks”. Hint: By being able to freely select time, email dispatch can be postponed to off-peak times (usually nights). Ensure that the server is operating reliably at the chosen time and not switched off, e.g. because backups are running. The time control of an online survey can be activated in the details of a survey. Figure 66: Activating Scheduled Tasks © 2012 Electric Paper Evaluationssysteme GmbH 50 After generating the survey, the scheduled tasks can be defined one after the other in the following screen. Figure 67: Scheduled Tasks The name and number of the survey can be seen in the header area. Directly underneath the header area the three actions of the online survey can be individually activated and controlled. With a mouse click on the button [Edit], you can reach the desired action. After generating the survey, all actions are, by default, deactivated. By clicking on [Activate] the action can be activated. Task “PSWD to Participants” The online survey is started with the process “PSWD to Participants”. This means that an email with access information is sent to the participants of the survey. After clicking on [Activate] the following details can be defined for this email: Sender Email Sender Name Mail Subject © 2012 Electric Paper Evaluationssysteme GmbH 51 Mail Text Recipients (Email Addresses) The number of email recipients is limited to the number of PSWDs available. If required, additional PSWDs can be generated at any time in the survey details through “Generate more PSWDs”. You can define the timing of the email process in the field “Start Date”. A click on the calendar icon opens the calendar. The date and time when the emails should be sent can be chosen here. The handling of the calendar is described at the end of this chapter. All settings must be saved by clicking on the [Save] button. Before saving, the email addresses are checked for their correct syntax (e.g. the @ character). For technical reasons, the actual existence of the email addresses cannot be checked. Undelivered emails can be taken from the EvaSys logbook. The email addresses are saved in the system for the purpose of reminders. Task “Reminder Online Survey” Implied under the task “Reminder Online Survey” is the dispatch of a reminder email to all participants who have not yet taken part. Access information can also be resent with the reminder email. Selectively, more than one reminder email can be sent. In this case, select the option “Multiple reminders every X day(s)”. The system then resends reminder emails until the survey is finally closed. After activating this task, all the fields of the email such as the senders name, subject and the text of the email can be changed. Recipients are automatically read out of the system. In this way, all participants who have not yet completed the survey automatically receive the email. Once the start date has been determined, the settings of the task have to be saved. Task “Response Rate Notification” You can use “Response Rate Notification” to automatically inform one or more people if the response to a survey is below a certain value at a certain time. This allows you to take steps to motivate survey participants. You can use the calendar to select the time and date that this message should be sent, however it must lie between the first process “PSWD to participants” and the fourth process “End Survey”. The value, in percent, of the response rate which participation must be under in order for a message to be sent, can be set in “Notification at a response rate below”. Enter the relevant percentage value into the entry field. The response rate is determined using the calculation method set in EvaSys Settings (Menu “System Settings/EvaSys Settings/Survey/Method of calculating the response rate”). You can choose a method other than the standard method using the dropdown menu. Course Instructors, the Dean/Subunit Administrator for the subunit in question, and/or any other user in the system with an Instructor/Trainer, Dean/Subunit Manager, Administrator, or Subunit Administrator account can receive the message. Choose © 2012 Electric Paper Evaluationssysteme GmbH 52 the desired recipient from the drop-down list and click [Add]. You can list more than one recipient if necessary. Use [Save] to save the settings, and [Apply to All] to apply the settings to all other scheduled tasks currently being edited. You can adapt the text for the email in advance by using the global text templates (Menu "System Settings/Text Templates") or in the text templates for the relevant questionnaire ("E-MAIL: Notification at low response rate"). Task “Close Survey” This task serves to close the online survey. Once the survey is closed, no further responses can be accepted. The unused PSWDs become invalid and can no longer be used. Informing the participants is not included in this task. If required, the direct submission of the evaluation document to the survey owner can be activated. In this case, the owner of the survey (i.e. the active user) automatically receives an email with the results of the online survey. This task, too, is time phased with a start date and secured with [Save]. Using the Calendar The calendar serves to select the date and time of a scheduled task. Figure 68: Calendar All changes to the calendar are automatically adopted in the input template behind it. For this reason there is no save button in the calendar itself, once the date and time have been selected, it can be closed with the “x”. With a click on [?], help for using the calendar can be displayed. By means of the arrows you can change to the required year and required month. Hold mouse button on any of the above buttons for faster selection. You subsequently select a day in the calendar and, in the line below that, a time. Hint: With each mouse click, the time is increased by 1 hour/minute. By pressing shift and a mouse click, the hours and minutes are reduced by 1. Furthermore you can click and drag for faster selection. © 2012 Electric Paper Evaluationssysteme GmbH 53 6.3.4. Overview of planned Online Surveys In the “Subunit” menu, under “Scheduled Tasks”, you can view and manage all the scheduled tasks for online surveys. Figure 69: Scheduled Tasks For each survey, the three tasks are shown in one line. The status of the task can be seen in the column “Status”. For some statuses, further information is available under the sign . The following statuses are possible: Open – The task is activated and not yet carried out Running – The task is now running, emails are being sent. Deactivated – The task is deactivated Executed – The task has been successfully completed Executed with error – The task was completed with error Executed with warning – The task was completed but with a warning (e.g. “report could not be created as data was not available”) Not completed/with error– The task is not correctly defined and the settings should be checked You can use these action icons to control the operations you have planned: - Edit the scheduled task - Immediate execution of the task - Deactivate task - Delete all scheduled tasks of the survey © 2012 Electric Paper Evaluationssysteme GmbH 54 7. Working with the Data of the Active User This function is available as soon as the first data is ready, i.e. as soon as the questionnaires have been scanned and evaluated by the Reader, or, as soon as the online survey participants have voted. The survey data can be accessed in two places: in the survey overview and in the details of a survey. 7.1. In the overview of Surveys in a Folder Figure 70: Survey with Data The survey overview enables rapid access to each survey's data. The following columns are important: # Forms – Number of captured questionnaires RS – Delete data. If you wish to test a questionnaire in a survey, you can delete the data before starting the survey again. Del – Deletes the survey and the data, the questionnaire, however, remains preserved. Report – as soon as data from participants are included in the survey, a report is displayed. To view the report, click on the appropriate survey. The report is generated from the current datasets each time you click and can be displayed as a PDF or HTML page. © 2012 Electric Paper Evaluationssysteme GmbH 55 7.2. In the Details of a Survey Figure 71: Details of a Survey with Data You gain access the survey's details by clicking on a survey's name in the survey overview. Different data access is available in the section “Survey data”. The individual options will be explained in the following chapters. 7.2.1. Survey Evaluation Statistics (only in paper surveys) In the evaluation statistics the header data of all scanned batches of a survey are displayed. From this data, the timing and extent of the scanning process can be traced. 7.2.2. Results in HTML Format The (interim) results of your survey are available as an HTML version. Click the text to open a new browser window with the evaluation. Figure 72: HTML Report © 2012 Electric Paper Evaluationssysteme GmbH 56 On the evaluation page you are able to click on the result bar. A small window then opens, in which the histogram belonging to a question is displayed graphically. The hand written image areas are also clickable. You can then view the corresponding image in its original size, which is, if in doubt, easier to read. Figure 73 a+b: Scaled Questions in the HTML Report The result bar shows the percentage distribution of answers to the checkboxes. On the right hand side of the line, the number of each of the captured responses is displayed. This number can vary downwards from the number of captured questionnaires, as abstentions or invalid crosses (e.g. by multiple markings) are not counted. The red vertical bar represents the mean. The horizontal, H-shaped marking behind the average value is the value range for standard deviation. The histograms belonging to the respective result bar show the percentage distribution graphically, additionally, the mean and the standard deviation are presented numerically. 7.2.3. Results in PDF Format Here the PDF version of the evaluation is at your disposal. The high level of detail and the ability to store for future use are some of the advantages of the PDF report. By clicking on the button [Show], a PDF file opens in a separate browser window. © 2012 Electric Paper Evaluationssysteme GmbH 57 Figure 74: PDF Report The PDF report can - depending on the settings of the administrator - include the following elements: A cover letter to the instructor / trainer / project manager Histograms of the indicators in the questionnaires, and, if required, with global indicators and/or Cronbach’s Alpha A legend for the evaluation of scaled questions The individual evaluation of the questions appearing on the questionnaire (depending on settings, with or without open questions) Large scale histograms of the scaled questions Cross tabulations A profile line (which– if a standard is set– is presented as a normed profile line) A presentation template, which includes the indicators Answers to open questions (handwritten or typed – the latter in the case of online surveys or where a data capturing assistant was used) Survey notes (You can display the added notes of the different user types in the PDF report). The elements of the PDF report will depend on the system-wide settings and the properties of the questionnaire. © 2012 Electric Paper Evaluationssysteme GmbH 58 Via the button [Email] the PDF report can be sent directly to the active user. The EvaSys server sends an email to the address stored in your profile. This email contains the PDF analysis, and (if enabled), and has the CSV file attached. Since producing the files takes a few seconds, you should exercise a little patience until the relevant message appears. Clicking again causes the generation of further emails. 7.2.4. Profile Line (optional) This function creates a profile line representation of the scaled questions of the relevant survey. The other question types will not appear here. Select [Profile Line] from the list, then click on [Show]. Figure 75: Profile Line from the Details of a Survey Note: Open the PDF report first, otherwise the option “Profile Line” is not shown. To compare this profile line with one from another survey, choose from the selection list (drop-down menu) one of the comparison surveys. Only evaluated surveys appear in this list. Click on [Show]; the profile line comparison is opened. Figure 76: Profile Line Comparison If you have used different questionnaires for your surveys, but would like to compare them anyway, an automatic or manual text comparison is available. Activate the option “Automatic” if the questionnaires hardly differ. EvaSys then matches the character strings of the question texts on each form. Activate the option “Manual” if your questionnaires have greater differences, i.e. when the character strings are too different (because you may want to compare a © 2012 Electric Paper Evaluationssysteme GmbH 59 German and an English form), or if the order of the questions on the form is different. The individual questions on both forms must now be manually compared and collated. 7.2.5. Kiviat Diagram (optional) This function creates a Kiviat diagram (also known as a spider or radar chart) for the survey. It does not evaluate individual questions, but forms an un-weighted average over all questions of a question category (e.g. teaching, organization, ...). Each question category then represents an axis of the web presentation. An average on the positive end of the scale corresponds to a value of 100% on each axis, while a mean value at the negative end of the scale 0% – the web center – is represented. This view only works correctly when there are only questions within a question category of the same scaling. Additionally, the questionnaire must be developed for such a representation, so as to produce valid results. 7.2.6. Merging Evaluations... As soon as you have more than one survey in the system, this function is available. You can merge surveys using same questionnaire as well as surveys with partially similar questionnaires. Automatic and manual question mapping are available for comparing different questionnaires. Note: Open the PDF report first, otherwise the option “Merge evaluations…” is not shown. After clicking on [Merge Evaluations...] a selection list of surveys ready to be merged appears. © 2012 Electric Paper Evaluationssysteme GmbH 60 Figure 77: Merge Surveys These are presented in a “Survey Name (Folder name)” manner. By holding “ctrl” and using the mouse, you can make multiple selections from the list. Enter a name for the resulting compilation. Select whether you want to include open questions in the report and whether question mapping in differing questionnaires should be conducted manually or automatically. The last option allows you to determine whether the surveys are merged weighted or unweighted. Unweighted compilations do not include open questions. (Unweighted reports are not available for export.) Finally, click on [Merge]. In the next window you can deselect individual questions which are not to be included in the report. By default, all questions are activated. In surveys of various questionnaires, only questions of the same textual content are automatically activated. Figure 78: Questionnaire Comparison © 2012 Electric Paper Evaluationssysteme GmbH 61 By clicking on [Request], the compilation is generated. Figure 79: Merged Survey in the Folder View 7.2.7. Evaluate Subgroup If data is available from the survey of an active user, the active user can create subgroup reports of the surveys. This means that separate reports can be created for each of the options of single choice, multiple choice or scaled questions, for example a report for male and a report for female students. Note: Open the PDF report first, otherwise the option “Evaluate subgroup…” is not shown. After clicking on [Evaluate subgroup...], a list of all the closed questions in the questionnaire appears. Figure 80: Subgroup Evaluation i.e. All Male Participants On the left side, select one of the questions from the relevant selection box. Then, on the right side, open the corresponding list and select one of the answer options. The list contains the valid responses to the question. Then, at the bottom of this screen, enter a name for the resulting survey and click on [Create]. The subgroup report will now be displayed in the list of surveys. © 2012 Electric Paper Evaluationssysteme GmbH 62 Figure 81: Subgroup Evaluation in the List of Surveys To create a subgroup report with several criteria, click on “Evaluate subgroup…” in the details of a report. In the window that opens, you can click on the link “To the selection of several criteria for subgroup reports”. Figure 82: Selecting Multiple Criteria for Subgroup Reports In the following dialog box, select the desired criteria for your subgroup report. © 2012 Electric Paper Evaluationssysteme GmbH 63 Figure 83: Selecting the Criteria (Questions) for the Subgroup Report In this window you can, for example, choose all female participants as your first criterion. To do this, click on the question “Gender” in the area “Available questions”. On the right hand side select then the value of the criterion, that is, the desired response to this question. In this example, you would select “female”: Figure 84: Selecting the First Criteria “Female” for the Subgroup Report © 2012 Electric Paper Evaluationssysteme GmbH 64 Finally, click on the button [Add criterion]. The criterion will then appear in your “Default criteria combination”. In this example, the criterion “Gender” with the value “2 (female)” was added. The condition is that this value must be met exactly (indicated by the “=” sign in the column “operator”): Figure 85: Criteria “Female” Was Successfully Selected Depending on what question type the selected question belongs to, you can select a “=” in the column “Operator”, or select other operators too. In scaled and matrix questions, as well as the “=” there is “<”, “>” and “≤” and “≥”. You can change the value of the criterion here at any time, select, for example, all male participants instead of all female participants. Simply click on the arrow of the drop-down menu for the value of your selected question: Figure 86: Changing the Value from “Female” to “Male” Furthermore, you can delete the selected criterion at any time by clicking on the red cross in the column “Options”. You can also create a subgroup report for all female respondents with a simple subgroup, there is no need to combine criteria. You can, however, combine this criterion with others, for example with the major subject. In this way you can create a subgroup report on all female participants who have entered chemistry as their main subject. As described above, first select the criteria “Gender” with the value “Female”. In a second step, select the criteria “Main subject” with the value “Geology”. Your default criteria combination now consists of two criteria: Figure 87: Criteria Combination of all Female Participants with the Main Subject “Geology” In this example, you want to merge all (female) students studying chemistry. This means that both conditions must be met at the same time (i.e. the student is female and majors in chemistry). For this reason, the two selected criteria are connected by the logical operator “And”. (For those experienced in IT: You can select the Boolean operators.) © 2012 Electric Paper Evaluationssysteme GmbH 65 If, on the other hand, you wish to create a subgroup report containing all the results for all participants who are either female or studying chemistry, select the operator “OR”. Your subgroup report will now contain the results of all (female) students as well as all students (male and female) majoring in chemistry. This means that this subgroup report also contains the results of male students studying chemistry. Figure 88: “OR linkage” of Two Criteria Subsequently, as you are familiar with, assign a meaningful name, opt for or against the inclusion of the open questions in the subgroup report and click on the button [Create]. The subgroup report now appears in the list of reports: Figure 89: Subgroup Reports Already Created © 2012 Electric Paper Evaluationssysteme GmbH 66 7.2.8. Dynamic Subgroups The survey need not be closed when the subgroup reports are created, this means, that data may be still be added. For this case, the subgroup reports of an active instructor/trainer – as opposed to those of the report creator – will be updated automatically. An active instructor/trainer can decide whether he/she wants to create a dynamic subgroup or not. Dynamic sub-group reports are automatically updated when new data comes in. This avoids having to repeat the creation of subgroups. This functionality is especially useful when running longer-term surveys and you want to observe criteria filtered reports over the course of the survey. (You can always save the reports as PDFs and, as such, keep them available after re-calculation takes place.) Dynamic subgroup reports are only available through instructor/trainer accounts, i.e. report creators cannot use this function. Open the details of a survey and click in the area Survey Data on “Evaluate subgroup…”. You can determine the automatic recalculation at a later date by means of the checkbox “Automatically recalculate subgroup report” under the name of the subgroup. Figure 90: Creating a Dynamic Subgroup Note: Should this option not appear, please recall the HTML or PDF report and then click on [Reload]. Dynamic subgroups are denoted by the symbol : , normal subgroups by the symbol Figure 91: Dynamic Subgroups in the List of Surveys © 2012 Electric Paper Evaluationssysteme GmbH 67 If new data has been captured for the main survey (in the example shown “Geophysics”), the next time the folder is opened, an automatic re-calculation of the subgroups takes place: Figure 92: Recalculation of Subgroups Once the recalculation has been completed, the recalculated evaluation is immediately available: Figure 93: Recalculated, Dynamic Subgroup If a survey, for which dynamic subgroups exist, is to be deleted, a message will appear, asking what to do with the subgroups. The choices available are either to delete these evaluations or alternatively to keep them by removing their dynamic nature: Figure 94: Deleting a Survey, for Which Dynamic Subgroups Exist © 2012 Electric Paper Evaluationssysteme GmbH 68 7.3. Exporting data to CSV/SPHINX/SPSS So as to further evaluate your data, these can be exported to CSV, SPHINX and SPSS at any time. They are to be found in the survey list as well as below the survey details (by clicking on the survey name, you reach the survey details). Note: First open the PDF report. Otherwise the raw data may not be shown or may not be current. Figure 95: Export Options (Survey List) Raw data can be exported in three different formats. Figure 96: Export Options (Details of a Survey) © 2012 Electric Paper Evaluationssysteme GmbH 69 7.3.1. Raw Data in Sphinx Format The statistic solution Sphinx Plus2 is available as an extension to EvaSys. With this export interface activated, all surveys, compilations, filtering or archives can be created in the Sphinx format. Simply click on the text and you will see a download window. Save the transferred zip file in a folder on the local hard disk. The data is transmitted as a ZIP file, as three individual files must be transmitted. Extract the ZIP file. You will receive a subfolder, in which there are three files. Figure 97: Files for Retrieving Data in Sphinx Open the QUE file with a double mouse click. Sphinx Plus2 will then automatically launch and open the survey. As, in addition to the raw data, the complete content of the questionnaire is transmitted, you can immediately start a complete analysis of the results in Sphinx. 7.3.2. Raw Data in SPSS Format Should you wish to continue using the survey data in SPSS, the SPSS export function is at your disposal. Click on the text and, in the dialogue that opens, save the file to your hard drive. This will create a SAV file, which can now be opened using SPSS. 7.3.3. Raw Data in CSV Format Should you wish to continue using the survey data in another application, such as Microsoft Excel, the CSV export function is at your disposal. A mouse click opens a dialogue box that notifies you that you can open the file directly or save it. © 2012 Electric Paper Evaluationssysteme GmbH 70 C. Advanced Settings and Functions 1. Process Defaults in the Menu “Configuration” Via the menu entry “Configuration” you can define process defaults to enable a further automation of your work with EvaSys. Figure 98: Menu “Configuration” Figure 99: Menu “Configuration” The following options are available: When creating surveys automatically send emails with cover sheet / questionnaire / PSWDs? This option sends the cover sheet or personalized form for your new survey immediately after creation of the survey to the email addresses given in your profile. Make own utilization statistics available for other instructors/trainers? The information contained in the utilization statistics concerning, for example, the number of scanned questionnaires and number of surveys can be viewed by your colleagues if you permit it. Otherwise only the administrator can view the utilization statistics. © 2012 Electric Paper Evaluationssysteme GmbH 71 After the scanning operation automatically generate email with message or report (only paper survey)? You can automatically send emails (also with reports) after the forms have been scanned. The email will be sent to the email address given in your profile. If the email does not have a report file then it is a matter of system configuration. A message text or in addition a PDF report and/or CSV raw data can be sent. This setting is made by the administrator. Close the survey after the scanning operation? Surveys can be highlighted as either “ended” or “not yet ended”. This function allows you to collect data in a number of scanning operations in different periods of time (e.g. when returns come in “waves”). If you are sure that you will not need further scanning operations after the first scanning operation then you can answer this question with “yes”. Keep survey data after analysis in the system (only paper survey)? The survey data is stored in the EvaSys database after it has been captured. The survey data can be deleted manually at any time. If however you would like to delete the survey data before it enters the database you must deactivate this option. In this case you have to activate the option “Automatically send a message or the report by email after the survey has been analyzed (paper surveys only)”. © 2012 Electric Paper Evaluationssysteme GmbH 72 2. Question Library For your work with the VividForms Editor you can use a question library, i.e. a pool of predefined questions, which can be complemented by your own questions. The question library can be found in the menu “System Settings”. Different editing functions as well as functions for import and export are available here. Also, a print preview of all question groups and questions can be accessed. Figure 100: Question Library Editing View In the editing view, the current content of the question library is displayed in the form of a tree structure consisting of three levels: User, which means the “Owner” of the question groups/questions (Administrator, Subunit Administrator or Active User) Question Groups Questions By clicking on a user/a question group or on the open/close symbol in front of the entry, the entry is opened and the elements contained therein are displayed. By clicking on a question group or question, the corresponding properties and available actions are displayed in the right hand window. In the upper area it is defined whether the question group or question is a public or non-public one. Public questions and question groups are available to all users © 2012 Electric Paper Evaluationssysteme GmbH 73 (subunit administrators, active instructors), non-public only to the relevant owner of the question/group. By activating or deactivating this option, the public status can be changed at any time. For each question group and question, four actions can be undertaken: Edit: enables the retrospective editing of a question/group Delete: deletes the question/group from the library Copy: copies a question/group New Group/Question: creates a new group or question in the library Figure 101: Question Library - Actions To edit a question, use the mouse in the editing view to mark the desired question and then click on the green pencil in the area “Question”. The Question Wizard known from work with the VividForms Editor opens. © 2012 Electric Paper Evaluationssysteme GmbH 74 Here, the desired changes (e.g. changes to the question text, the answer options or the pole texts etc.) can be made. Figure 102: Question Library - Editing Questions To edit a question group, use the mouse to mark the group or any question within the group and click on the green pencil in the area “Group”. Here too, the Question Wizard opens and enables editing. To delete or copy a group or a question, mark the desired element and select the relevant action. Please observe, when deleting a question group, all questions contained therein are also deleted. If you want to create a new question or question group, click on the corresponding icon in the category Group or Question. The wizard opens with which you can undertake the required settings. Finally, click on [Apply]. The group or question is now displayed in the library. Please observe that the new question is always created in the library group which is currently marked. © 2012 Electric Paper Evaluationssysteme GmbH 75 Import and Export The import into the question library as well as the export from it, is achieved via a CSV file. An example file for the import is included in the system (“System Information/Sample files/Question library”). When importing the question library as a CSV file, the following structure must be adhered to: Column 1 Column 2* Column 3* Column 4 Column 5* Column 6* Column 7* Column 8* Column 9* Question Group Title Question type Number of options Question text Left pole Right pole Abstention Points for Exam Exam QuesQuestion tions Column 10* Column 11* Degree of Difficulty Maximum Number of Characters for Open Questions (Online) Table 1: Structure of the question library (CSV file) Column 2* - The Question types are assigned numbers, the following schema is valid: 0 – Scaled Question 2 – Open Question 4 – Grade Value Question 6 – Single Choice Question with up to 11 answer options (answer options located next to the question text, all answer options are displayed in the report) 8 – Multiple Choice Question 10 – Single Choice Question with any number of answer options (answer options located beneath the question text, only selected answer options are displayed in the report) 14 – Matrix Field Question Note: Please note, that for scaled questions neither mirroring nor dual scale functions can be imported or exported. Column 3* - Number of options: In scaled questions, the number of checkboxes is stored here. In grade value questions and open questions this field remains empty. In single choice, single choice extended and multiple choice questions, the number of response options is recorded. In matrix field questions the number of groups in the PDF report is recorded here. Column 5* - Left pole: In scaled questions the left pole description is recorded here. In open questions you can enter the number of lines available to the survey participant for his response here. In grade value questions this field remains empty. In single choice, single choice extended and multiple choice questions, the response © 2012 Electric Paper Evaluationssysteme GmbH 76 options are recorded here. Please note, the different response options must be separated by a vertical line (Pipe) “|”. In matrix field questions enter the minimum value here. Column 6* - Right pole: In scaled questions the right pole description is recorded here. In matrix field questions enter the maximum value here. For all other question types, this field remains empty Column 7* - Abstention: In scaled questions an abstention text can be stored here. For all other question types, this field remains empty Column 8* - Points for Exam Questions: This column remains empty for evaluation questions. Enter here the points for each answer option for exam questions (EvaExam). Please ensure that the sequence of points is in agreement with the sequence of answer options. The different points must also be separated by a vertical line (pipe) “|”. Column 9* - Exam Question: The entry “0” marks the question as a question for evaluation questionnaires. The entry “1” stands for an exam question, meaning there is a question for the exam tool EvaExam. Column 10* - Degree of Difficulty: This column remains empty for evaluation questions. The degree of difficulty of a question is entered here for exam questions. Values between “1” and “5” are possible. The value “0” means that no degree of difficulty has been assigned. Column 11* - Maximum Number of Characters for Open Questions (Online): To answer open questions in online surveys, a maximum permitted number of characters can be specified here. This means a participant cannot type in more characters than predefined. When the value is “0”, the participant can type in as many characters as desired. This column remains empty for all other questions. © 2012 Electric Paper Evaluationssysteme GmbH 77 The following example should clarify the structure of a CSV file for you: Personal Details 4 Grade of Your last graduation Personal Details 14 5 Age: 18 Personal Details 6 2 Gender: Male| Female Course: Planning and Presentation 0 4 The course provides a good overview of the topic. Agree Course: Planning and Presentation 2 Your comment on the course content: 3 General education 8 Name the three principal components of air. oxygen| nitrogen| argon| helium| carbon dioxide| hydrogen General education 2 6 Describe the structure of water molecules. 0 99 0 0 Disagre e n/a 0 0 1|0|1 |0|0 8 2000 1 1 1 3 800 Table 2: An example of the CSV file structure when importing and exporting the question library This structure is also valid for the export of the question library as a CSV file. To import a question library, click on [Browse] and select an EvaSys question library file. To start the import process, click on [Import]. To export click on [Export]. A “Save as...” dialog appears. Select a folder and click on [Save]. To integrate question groups and questions from the library into your questionnaire, please open the question library in VividForms Editor (See also the separate manual “Creating Questionnaires with VividForms”). © 2012 Electric Paper Evaluationssysteme GmbH 78 3. System Information In the section “System Information” you are supplied with information concerning the current status of the system as well as different forms of loggings. Figure 103: System Information The following menus are available: Utilization Statistics The command “Utilization Statistics” displays your utilization behavior. Subsequently, you can view the utilization statistics of any colleague as long as their profile allows that kind of access (see configuration). Logbook The log reflects all processes which can occur when collecting the questionnaire data electronically. Deliveries Here you can see all the emails that have been sent from your EvaSys user account. Therefore, amongst other things, the emails to the respondents of the online survey will be recorded here. System Info On this page, you receive an overview of the address data of the company as well as everything in EvaSys’s existing sub areas. © 2012 Electric Paper Evaluationssysteme GmbH 79