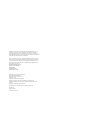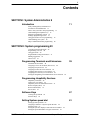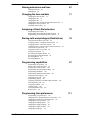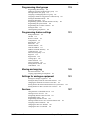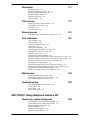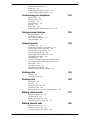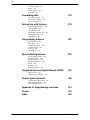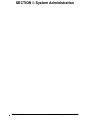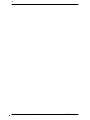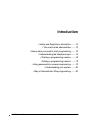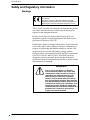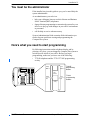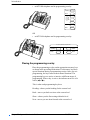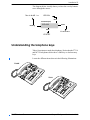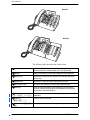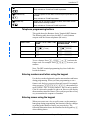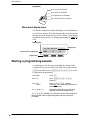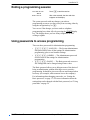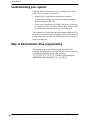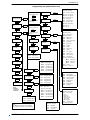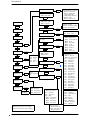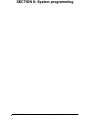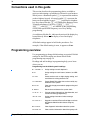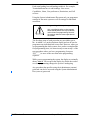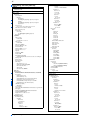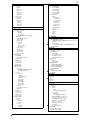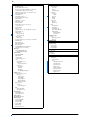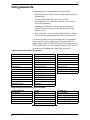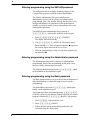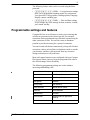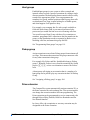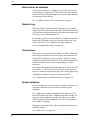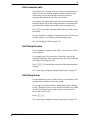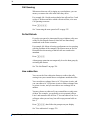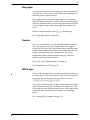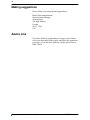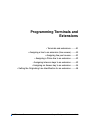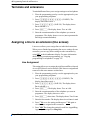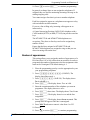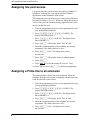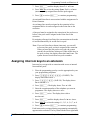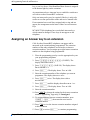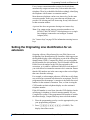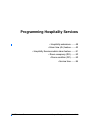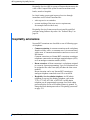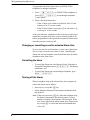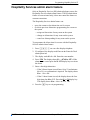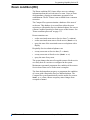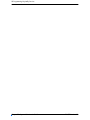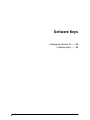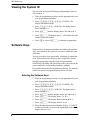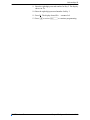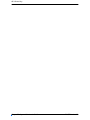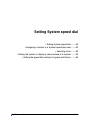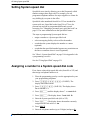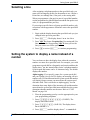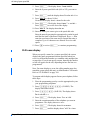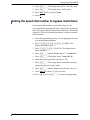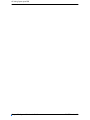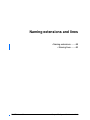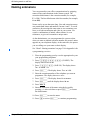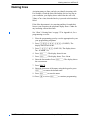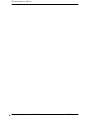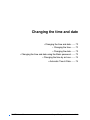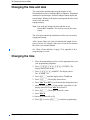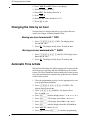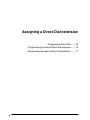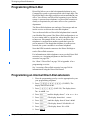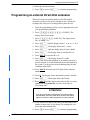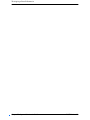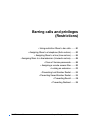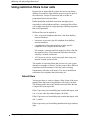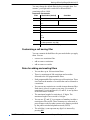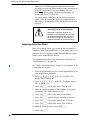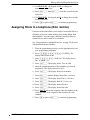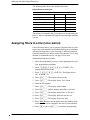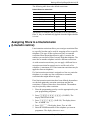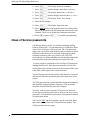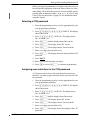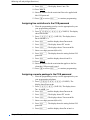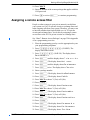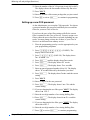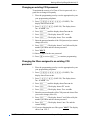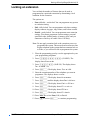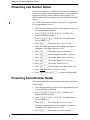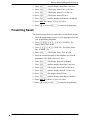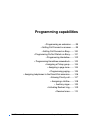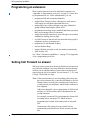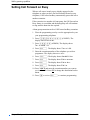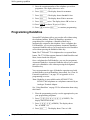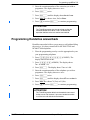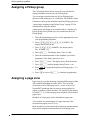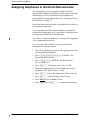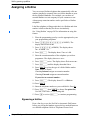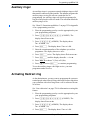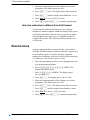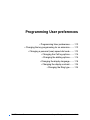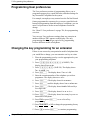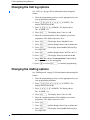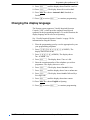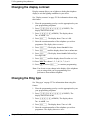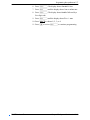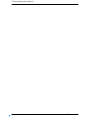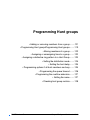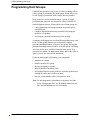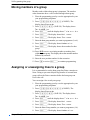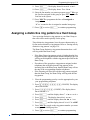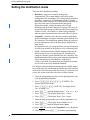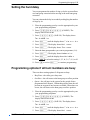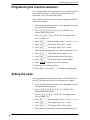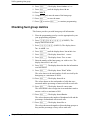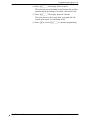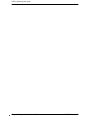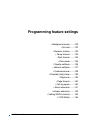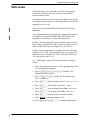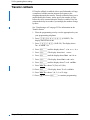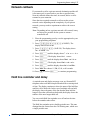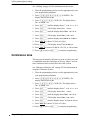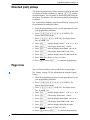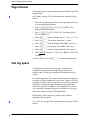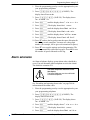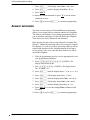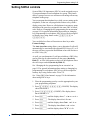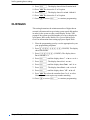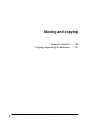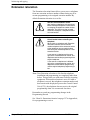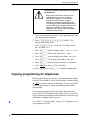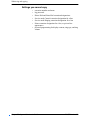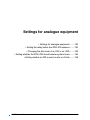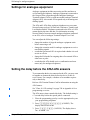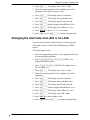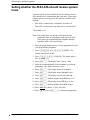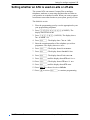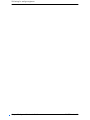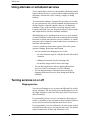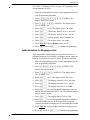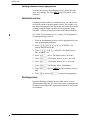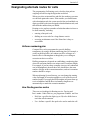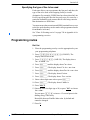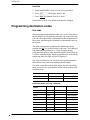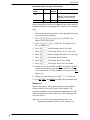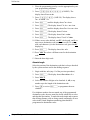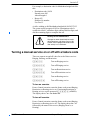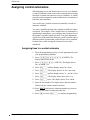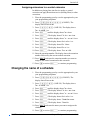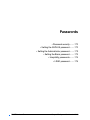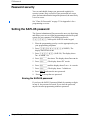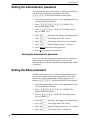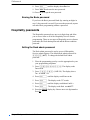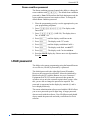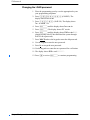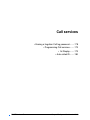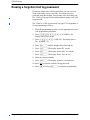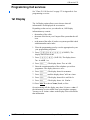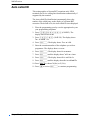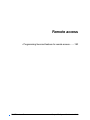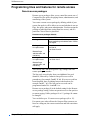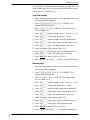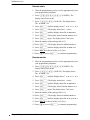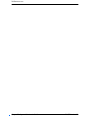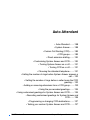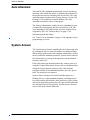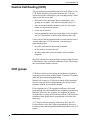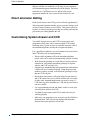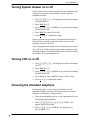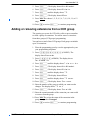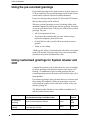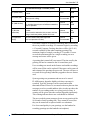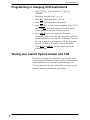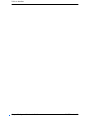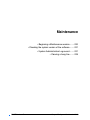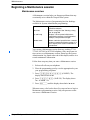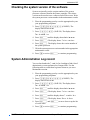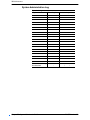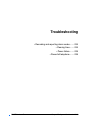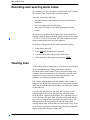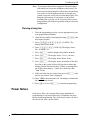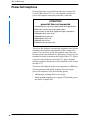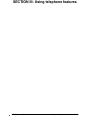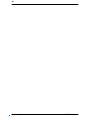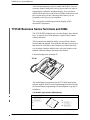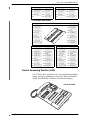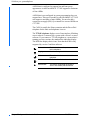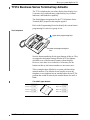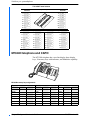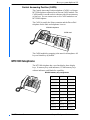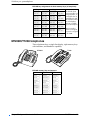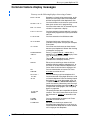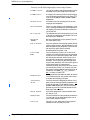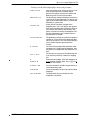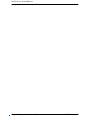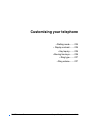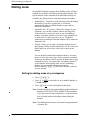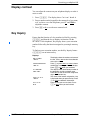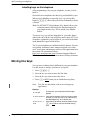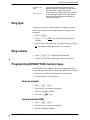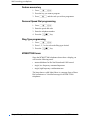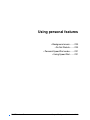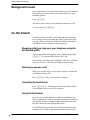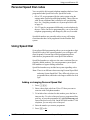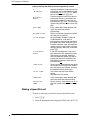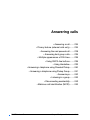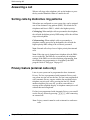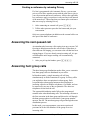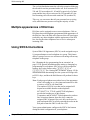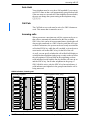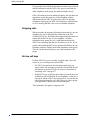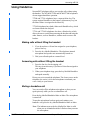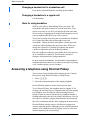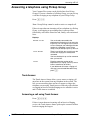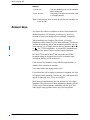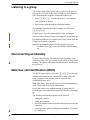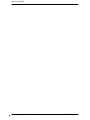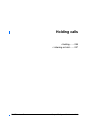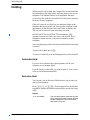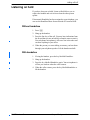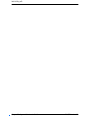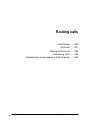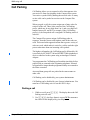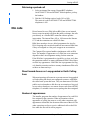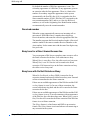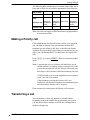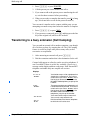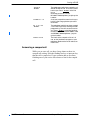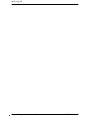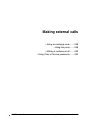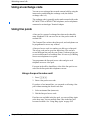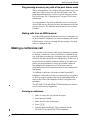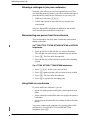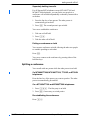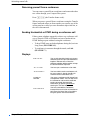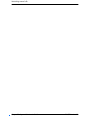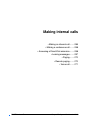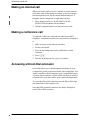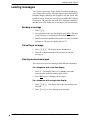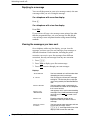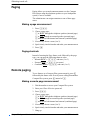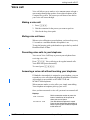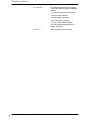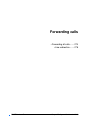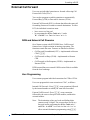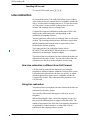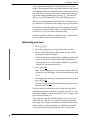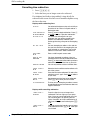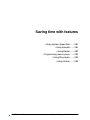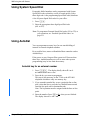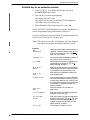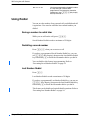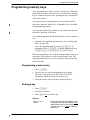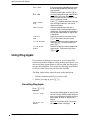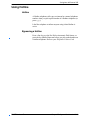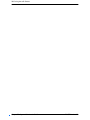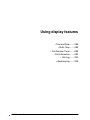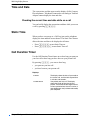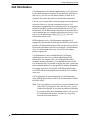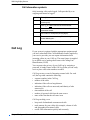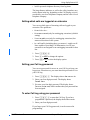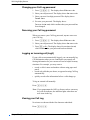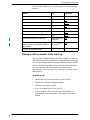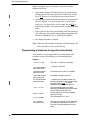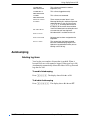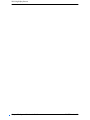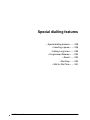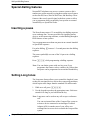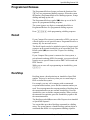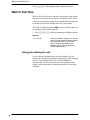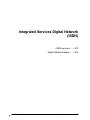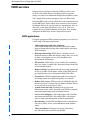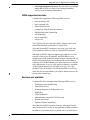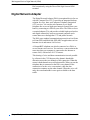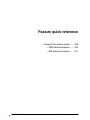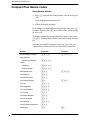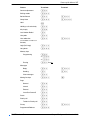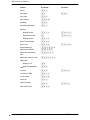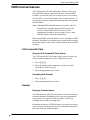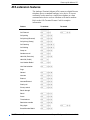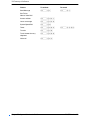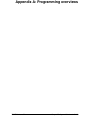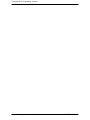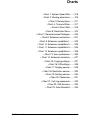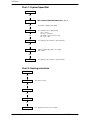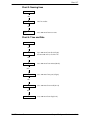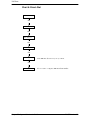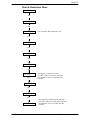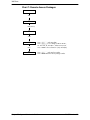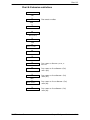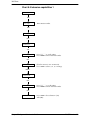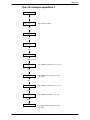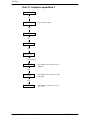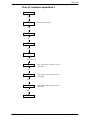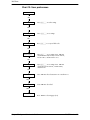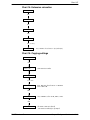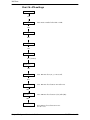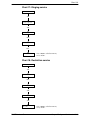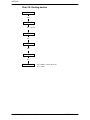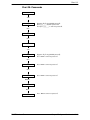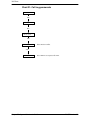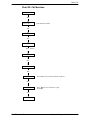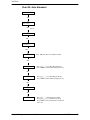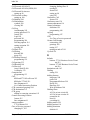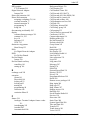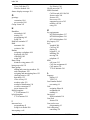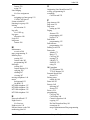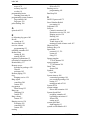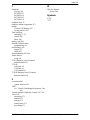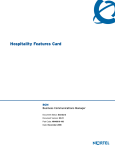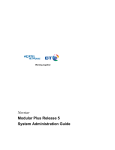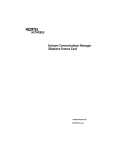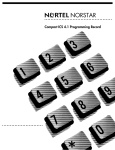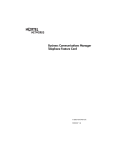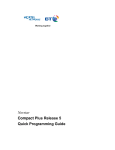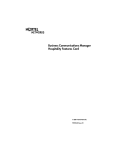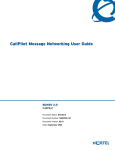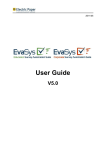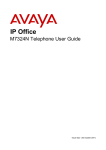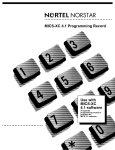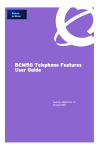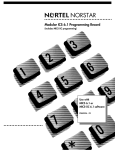Download Compact Plus System Administration Guide
Transcript
Norstar Norstar Compact Modular Plus Plus Release Release 55 System SystemAdministration AdministrationGuide Guide Published by Nortel Networks on behalf of British Telecommunications PLC. All possible care has been taken in the preparation of this publication, but British Telecommunications PLC assumes no liability for any inaccuracies that may occur. British Telecommunication PLC reserves the right to make changes without notice both to this publication and to the product that it describes. No part of this publication may be reproduced, transmitted, transcribed, stored in a retrieval system, or translated into any human or computer language in any form or by any means without prior written permission of British Telecommunications PLC. If you find any errors in this publication, or would like to make suggestions for its improvement, please write to: British Telecommunications Norstar Product Manager Weston House 246 High Holborn London, WC1V 7DQ British Telecom is a registered trademark of: British Telecommunications PLC Registered Office 81, Newgate Street London, EC1A 7AJ Registered in England, Number 1800000 Meridian, Companion, and Norstar are trademarks of Nortel Networks. Meridian Norstar Business Communication System is manufactured by Nortel Networks. Touchtone is a trademark of British Telecom. This document is for use with Compact Plus Release 4 Norstar UK. P0986921 02 Printed in Canada ©2002 Nortel Networks iii Contents SECTION I: System Administration 9 Introduction 11 Safety and Regulatory information 12 You must be the administrator 13 Here’s what you need to start programming 13 Understanding the telephone keys 15 Starting a programming session 18 Ending a programming session 19 Using passwords to access programming 19 Understanding your system 20 Map of Administrator Plus programming 20 SECTION II: System programming 23 Conventions used in this guide 24 Programming overview 24 Using passwords 29 Programmable settings and features 31 Making suggestions 38 Advice Line 38 Programming Terminals and Extensions Terminals and extensions 40 Assigning a line to an extension (line access) 40 Assigning line pool access 42 Assigning a Prime line to an extension 42 Assigning intercom keys to an extension 43 Assigning an Answer key to an extension 44 Setting the Originating Line Identification for an extension 39 45 Programming Hospitality Services Hospitality extensions 48 Alarm time (AL) feature 49 Hospitality Services admin alarm feature Room occupancy (RO) 52 Room condition (RC) 53 Service time 55 47 51 Software Keys Viewing the System ID Software Keys 58 57 58 Setting System speed dial 61 Setting System speed dial 62 Assigning a number to a System speed dial code 62 Selecting a line 63 Setting the system to display a name instead of a number Setting the speed dial number to bypass restrictions 65 P0607114 Issue 01 63 Compact Plus System Administration Guide iv Naming extensions and lines Naming extensions Naming lines 69 67 68 Changing the time and date 71 Changing the time and date 72 Changing the time 72 Changing the date 73 Changing the time and date using the Basic password Changing the time by an hour 74 Automatic Time & Date 74 73 Assigning a Direct-Dial extension 75 Programming Direct-Dial 76 Programming an internal Direct-Dial extension 76 Programming an external Direct-Dial extension 77 Barring calls and privileges (Restrictions) Using restriction filters to bar calls 80 Assigning filters to a telephone (Extn restrns) 83 Assigning filters to a line (Line restrns) 84 Assigning filters to a line/extension (Line/extn restrns) Class of Service passwords 86 Assigning a remote access filter 89 Locking an extension 93 Preventing Last Number Redial 94 Preventing Saved Number Redial 94 Preventing Recall 95 Preventing Redirect 96 Programming capabilities 79 85 97 Programming an extension 98 Setting Call Forward no answer 98 Setting Call Forward on Busy 100 Programming Do Not Disturb on Busy 101 Programming Handsfree 102 Programming Handsfree answerback 103 Assigning a Pickup group 104 Assigning a page zone 104 Programming paging 105 Assigning telephones to the Direct-Dial extension Allowing Priority call 107 Assigning a Hotline 108 Auxiliary ringer 109 Activating Redirect ring 109 Receive tones 110 106 Programming User preferences 111 Programming User preferences 112 Changing the key programming for an extension 112 Changing a personal (user) speed dial code 113 Changing the Call log options 114 Changing the dialling options 114 Changing the display language 115 Changing the display contrast 116 Changing the Ring type 116 P0607114 Issue 01 Compact Plus System Administration Guide v Programming Hunt groups 119 Programming Hunt Groups 120 Adding or removing members from a group 121 Moving members of a group 122 Assigning or unassigning lines to a group 122 Assigning a distinctive ring pattern to a Hunt Group 123 Setting the distribution mode 124 Setting the hunt delay 125 Programming options if all hunt members are busy 125 Programming the queue timeout 126 Programming the overflow extension 127 Setting the name 127 Checking hunt group metrics 128 Programming feature settings 131 Background music 132 On hold 132 Receiver volume 133 Camp timeout 133 Park timeout 134 Park mode 135 Transfer callback 136 Network callback 137 Held line reminder and delay 137 Conference tone 138 Directed (call) pickup 139 Page tone 139 Page timeout 140 Call log space 140 Alarm extension 141 Answer extension 142 Setting SWCA controls 143 CLID Match 144 Moving and copying Extension relocation 146 Copying programming for telephones 145 147 Settings for analogue equipment 151 Settings for analogue equipment 152 Setting the delay before the ATA/I-ATA answers 152 Changing the dial mode of an ATA or an I-ATA 153 Setting whether the ATA/I-ATA should receive system tones Setting whether an ATA is used on-site or off-site 155 Services 157 Using alternate or scheduled services 158 Turning services on or off 158 Designating alternate routes for calls 161 Programming routes 163 Programming destination codes 164 Turning a manual service on or off with a feature code Assigning control extensions 168 Changing the name of a schedule 169 Changing the time of a schedule 170 P0607114 Issue 01 154 167 Compact Plus System Administration Guide vi Passwords 171 Password security 172 Setting the SAPLUS password 172 Setting the Administrator password 173 Setting the Basic password 173 Hospitality passwords 174 I-RAD password 175 Call services Erasing a forgotten Call log password Programming Call services 179 1st Display 179 Auto called ID 180 177 178 Remote access 181 Programming lines and features for remote access Auto Attendant 182 187 Auto Attendant 188 System Answer 188 Custom Call Routing (CCR) 189 CCR groups 189 Direct extension dialling 190 Customising System Answer and CCR 190 Turning System Answer on or off 191 Turning CCR on or off 191 Choosing the attendant telephone 191 Setting the number of rings before System Answer answers a call 192 Setting the number of rings before a caller hears the CCR greeting 192 Adding or removing extensions from a CCR group 193 Using the pre-recorded greetings 194 Using customised greetings for System Answer and CCR 194 Recording customised greetings for System Answer and CCR 196 Programming or changing CCR destinations 197 Testing your custom System Answer and CCR 197 Maintenance 199 Beginning a Maintenance session 200 Checking the system version of the software System Administration Log record 201 201 Troubleshooting Recording and reporting alarm codes Clearing lines 204 Power failure 205 Power-fail telephone 206 203 204 SECTION III: Using telephone features 207 About your system telephones 209 T7316E Business Series Terminals and KIMs 210 T7316 Business Series Terminal key defaults 213 M7324N telephone and CAPN 214 M7310N telephone 215 M7208N/T7208 telephones 216 M7100N/T7100 telephones 217 P0607114 Issue 01 Compact Plus System Administration Guide vii M7000/T7000 telephones 217 Release key 218 Visually Impaired Operator Console 218 Common feature display messages 219 Customising your telephone 223 Dialling mode 224 Display contrast 225 Key Inquiry 225 Moving line keys 226 Ring type 227 Ring volume 227 Programming M7000/T7000 memory keys 227 Using personal features Background music 230 Do Not Disturb 230 Personal Speed Dial codes Using Speed Dial 231 229 231 Answering calls 233 Answering a call 234 Sorting calls by distinctive ring patterns 234 Privacy feature (external calls only) 234 Answering the next queued call 235 Answering hunt group calls 235 Multiple appearances of DIA lines 236 Using SWCA line buttons 236 Using Handsfree 239 Answering a telephone using Directed Pickup 240 Answering a telephone using Pickup Group 241 Answer keys 242 Listening in a group 243 Disconnecting accidentally 243 Malicious call identification (MCID) 243 Holding calls 245 Holding 246 Listening on hold 247 Routing calls 249 Call Parking 250 DIA calls 251 Making a Priority call 253 Transferring a call 253 Transferring to a busy extension (Call Camping) Making external calls Using an exchange code 258 Using line pools 258 Making a conference call 259 Using Class of Service passwords 257 263 Making internal calls Making an internal call 266 Making a conference call 266 Accessing a Direct-Dial extension P0607114 Issue 01 254 265 266 Compact Plus System Administration Guide viii Leaving messages 267 Paging 270 Remote paging 270 Voice call 271 Forwarding calls 273 Forwarding all calls 274 External Call forward 275 Line redirection 276 Saving time with features 279 Using System Speed Dial 280 Using Autodial 280 Using Redial 282 Programming memory keys 283 Using Ring Again 284 Using Hotline 285 Using display features 287 Time and Date 288 Static Time 288 Call Duration Timer 288 Call Information 289 Call Log 290 Autobumping 295 Special dialling features 297 Special dialling features 298 Inserting a pause 298 Setting Long tones 298 Programmed Release 299 Recall 299 Run/Stop 299 Wait for Dial Tone 300 Integrated Services Digital Network (ISDN) ISDN services 302 Digital Network Adapter 301 304 Feature quick reference 305 Compact Plus feature codes 306 ISDN terminal features 309 ATA extension features 311 Appendix A: Programming overviews 313 Charts 315 Index 335 Compact Plus System Administration Guide P0607114 Issue 01 SECTION I: System Administration P0607114 Issue 01 Compact Plus System Administration Guide 10 Compact Plus System Administration Guide P0607114 Issue 01 Introduction • Safety and Regulatory information.........12 • You must be the administrator.........13 • Here’s what you need to start programming.........13 • Understanding the telephone keys.........15 • Starting a programming session.........18 • Ending a programming session.........19 • Using passwords to access programming.........19 • Understanding your system.........20 • Map of Administrator Plus programming.........20 P0607114 Issue 01 Compact Plus System Administration Guide 12 Introduction Safety and Regulatory information Markings The CE Marking on this equipment indicates compliance with the following: This device conforms to Directive 1999/5/EC on Radio Equipment and Telecommunications Terminal Equipment as adopted by the European Parliament And Of The Council. This is a class A product. In a domestic environment this product may cause radio interference in which case the user may be required to take adequate measures. Hereby, Nortel Networks declares that Compact ICS, is in compliance with the essential requirements and other relevant provisions of Directive 1999/5/EC. Information is subject to change without notice. Nortel Networks reserves the right to make changes in design or components as progress in engineering and manufacturing may warrant. This equipment has been tested and found to comply with the European Safety requirements EN 60950 and EMC requirements EN 55022 (Class A) and EN 55024. These EMC limits are designed to provide reasonable protection against harmful interference when the equipment is operated in a commercial and light industrial environment. WARNING! This is a class A product. In a domestic environment this product may cause radio interference in which case the user may be required to take adequate measures. The above warning is inserted for regulatory reasons. If any customer believes that they have an interference problem, either because their Nortel Networks product seems to cause interference or suffers from interference, they should contact their distributor immediately. The distributor will assist with a remedy for any problems and, if necessary, will have full support from Nortel Networks. Compact Plus System Administration Guide P0607114 Issue 01 Introduction 13 You must be the administrator If the installer has given this guide to you, you’re most likely the system administrator. As an administrator, your role is to • help your colleagues learn to use their Norstar and Business Series Terminal (BST) telephones • change Norstar programming to customise the system for your office or to keep up with changes in your office environment or personnel • call for help or service when necessary System Administration Guide contains all the information you need to become proficient at using and programming the Compact Plus system. Here’s what you need to start programming By following instructions on the telephone display and by pressing a few keys, you can change the Compact Plus system to suit the specific needs of your office. Before you begin programming, make sure you have one of the following: • T7316E telephone and the T7316/T7316E programming overlay. Heading Show Back Next T7316E programming buttons Business Series Terminal Heading Show Back Next T7316 programming buttons Programming overlay P0607114 Issue 01 Compact Plus System Administration Guide 14 Introduction • an M7310N telephone and its programming overlay Heading Norstar Programming Overlay M7310N Back Show Next OR • an M7324N telephone and its programming overlay. Norstar Programming Overlay M7324N Heading Show Back Next Placing the programming overlay Place the programming overlay on the appropriate memory keys as shown in the preceding illustrations. Four memory keys have special functions during a programming session. Once you exit programming, the keys return to their normal functions. The programming keys are active or inactive at different stages of programming. When a key is active, the indicator next to it is lit with a (ª or º). This is what each programming key does: Heading—shows you the heading for the current level Back—moves you back one item at the current level Show—shows you the first setting within the level Next—moves you one item forward at the current level Compact Plus System Administration Guide P0607114 Issue 01 Introduction 15 The diagram below visually shows you how the overlay buttons move through the menus. Terminals&Extns EXT: 221 Back Current display EXT: 222 Heading Show Next Line Access EXT: 223 Understanding the telephone keys Take a few minutes to study the telephones. Notice that the T7316 and M7324 telephones do not have a Shift key or dual memory keys. Locate the different items shown in the following illustrations. T7316E 2 3 9 7 8 4 1 11 4 10 12 T7316 3 9 1 2 7 4 8 4 P0607114 Issue 01 Compact Plus System Administration Guide 16 Introduction M7310N 8 7 9 3 2 6 1 4 5 5 M7324N 6 8 7 2 33 1 4 4 4 The following table describes the various items. 1 keypad Used for dialling numbers when you are making calls and for entering numbers and letters when you are programming. 2 Display Shows instructions for using and programming the telephone. 3 Display key Activates the instruction that appears on the display above the display key. 4 Memory key Activates a number or feature code stored in the key. 5 Dual memory key Can store two numbers or feature codes (M7310N only). 6 Shift key Press the Shift key before a dual memory key to activate the number or feature code stored in the secondary memory of the dual memory key (M7310N only). 7 Feature key (≤, ƒ or ƒ) 8 Hold key Allows you to enter a feature code while using or programming the telephone. Puts an active call on hold. (˙, ˙) 9 Release key (®, ®, Hangs up an active call or ends programming. ®) Compact Plus System Administration Guide P0607114 Issue 01 Introduction 17 10 Mute key Mutes handset and microphone. Only available on T7316 and T7316E keystations. 11 Handsfree key Turns on speaker so user does not have to pick up handset or use headset. Only available on T7316E keystations. 12 Headset key Allows user to use switch between headset and handset answer mode without removing headset. Only available on T7316 and T7316E keystations. Telephone programming buttons This guide shows the Business Series Terminal (BST) buttons. The following table shows how the BST (T-series) buttons compare with the Norstar telephones (M-series). Button Name T7316E, T7316, T7208, T7100, T7000 M7324N, M7310N, M7208N, M7100N, M7000 Hold ≥˙ ≥(T7000) ˙or ˙ ≥(M7000) Release ® ®or ™ Feature ≤ ƒ or ƒ To use a feature: Press ≤, ƒ or ƒ and enter the feature code. For example: Press ≤·°⁄ to access your mailbox. Note: The BST terminal programming keys have label tabs beside the buttons. Entering numbers and letters using the keypad Use the keys on the telephone keypad to enter numbers and letters during programming. When you enter programming or use a feature code, the keys you press often spell a word. For example, when you press ≤••¤flfl‹››, the number keys spell CONFIG. The C is on key number 2, the O is on key number 6, the N is also on key number 6, and so on. However, the display shows numbers instead of letters. The word just provides an easy way to remember the sequence of numbers. Entering names using the keypad When you want to use a key to spell a name, such as naming a hunt group during programming, the function of the key changes according to the number of times you press the key. The following illustration shows the functions for the keypad key ‹ when entering letters. P0607114 Issue 01 Compact Plus System Administration Guide 18 Introduction Keypad key press once for the letter D press twice for the letter E press three times for the letter F press four times for the number 3 More about display keys Use the three display keys below the display on your telephone to set and select options. Their function depends on the instruction that appears on the display directly above each key. Some display instructions that you may see during programming are DOWN, UP, or OK. Display keys Instructions for display keys Contrast level 2 DOWN UP Display text OK Display keys Starting a programming session As administrator, the first steps in making any change to the Compact Plus system are always the same. You must press the ≤ button and then press ••¤flfl‹›› to access Configuration programming. Jan1 1:00am Press ≤. Feature:∫∫∫∫∫∫∫∫ ∫∫∫∫∫∫∫∫∫∫∫∫∫∫∫∫ Press ••¤flfl‹›› (CONFIG). Password:∫∫∫∫∫∫∫ ∫∫∫∫∫∫∫∫∫∫∫RETRY Press ¤‹fl›fl (ADMIN). Press RETRY to re-enter the password if it is entered incorrectly. Terminals&Extns∫ ∫∫∫∫∫∫∫∫∫∫∫∫∫∫∫∫ The display shows the first of the seven headings available for programming. ¤‹fl›fl (ADMIN) is the password, unless the password has been changed. Check Programming Record for the most recent password. Compact Plus System Administration Guide P0607114 Issue 01 Introduction 19 Ending a programming session Possible display ∫∫∫∫∫∫∫∫∫∫CHANGE Press ® to end the session. Endofsession ∫∫∫∫∫∫∫∫∫∫∫∫∫∫∫∫ After a few seconds, the time and date reappear on the display. The system proceeds with any changes you make to programming as soon as you move away from a setting, either by using the navigation keys or ®. You can see if the changes you have made to telephone programming have taken effect by pressing the UPDATE display key. The display shows you how many telephones are still waiting to update. Using passwords to access programming There are three passwords for Administration programming. • ‡¤‡fi°‡ (SAPLUS) — The System Administrator Plus password accesses all the settings for Administration programming, plus several installer settings. • ¤‹fl›fl (ADMIN) — The Administrator password accesses most of the settings for Administration programming. • ¤¤‡›¤ (BASIC) — The Basic password accesses a few settings that can be changed using feature codes. The Basic password allows you to delegate some of the duties of being an administrator without allowing access to sensitive programming. It should be given out with care and changed when necessary (for example, when someone leaves the company). For information about changing passwords, see “Setting the Basic password” on page 173. For more information about the settings that can be changed with the Basic password, see "Using passwords" on page 29. P0607114 Issue 01 Compact Plus System Administration Guide 20 Introduction Understanding your system Exchange lines have been set up by your installer to be either public, private, or part of a line pool. • A public line is assigned to more than one extension. • A private line is assigned to only one extension and to the Prime extension for that line. • A line can be assigned to one of three line pools. Extensions are assigned access to line pools and they share the lines in the pool with other extensions having access to that pool. The Compact Plus system automatically assigns extension 221 as the Prime extension for each exchange line. The Prime extension provides back-up answering for all unanswered calls coming in on the exchange line. Map of Administrator Plus programming The programming map on the following pages shows the headings, sub-headings, and settings that you can view when you access the programming menus after pressing ≤••¤flfl‹›› (CONFIG) and entering the Administrator Plus password ‡¤‡fi°‡. Compact Plus System Administration Guide P0607114 Issue 01 Introduction 21 Programming map (Administrator Plus) Show extn# Line access ˆ Show Enter extension then ˆ Show Terminals & Extns ˆ Next or ˆ Show ˆ Next to go through a list of telephones. ˆ Next Capabilities ˆ Show ˆ Next Lines Show line ˆ Show Enter line number or ˆ Next Services Name Line assignment ˆ Show, Show line ˆ Next Line Pool access ˆ Show, Line Pool A ˆ Show, Line Pool B ˆ Show, Line Pool C ˆ Next Prime line ˆ Next Intercom keys ˆ Next Answer extns ˆ Show, Show extn# ˆ Show, 221 ˆ Next OLI # ˆ Next ˆ Show ˆ Next to go through a list of the lines. User Prefernces ˆ Show ˆ Show ˆ Next Sys speed dial ˆ Next Name ˆ Show Restrictions ˆ Next ˆ Next ˆ Next Passwords Restrictions ˆ Next ˆ Show ˆ Show Call Services Restrn filters ˆ Next Line restrns ˆ Next Remote restrns Time & Date ˆ Next Ringing groups ˆ Show, Sched:Night ˆ Next Sched:Evening System Prgrming ˆ Next Software keys Ringing service ˆ Next ˆ Show ˆ Next ˆ Next ˆ Next ˆ Next Sched:Lunch Sched:Sched 4 Restrn service ˆ Next ˆ Show ˆ Next Usage Metrics Routing service ˆ Show ˆ Next These Headings continue on next page. Common settings ˆ Show ˆ Next ˆ Next ˆ Next Control extns Schedule names Sched:Sched 4 Sched:Sched 5 Sched:Sched 6 Routes ˆ Next Dest codes ˆ Show, Sched:Night ˆ Next ˆ Next ˆ Next ˆ Next ˆ Next Sched:Evening Sched:Lunch Sched:Sched 4 Sched:Sched 5 Sched:Sched 6 Schedule times Note: The ˆ symbol means Press. For example, Press Show, Press Next, or Press Heading. P0607114 Issue 01 Sched:Night ˆ Next Sched:Evening ˆ Next Sched:Lunch ˆ Next ˆ Next ˆ Next ˆ Show, Fwd to ˆ Next DND on busy ˆ Next Handsfree ˆ Next HF on answerback ˆ Next Pickup grp ˆ Next Page zone ˆ Next Paging ˆ Next D-Dial ˆ Next Priority call ˆ Next Hotline ˆ Next Aux. ringer ˆ Next Redirect ring ˆ Next Receive tones ˆ Next ATA settings ˆ Show, ATA ans timer ˆ Next ATA mode ˆ Next ATA tones ˆ Next ATA use ˆ Next Intrusion ˆ Show Protect lvl Sched:Sched 5 Sched:Sched 6 ˆ Next Maintenance Fwd no answer ˆ Show, Fwd to ˆ Next Fwd on busy Auto call info ˆ Show, Show line ˆ Next 1stDisplay ˆ Next ˆ Next Model ˆ Next ˆ Next ˆ Next ˆ Next ˆ Next ˆ Next ˆ Next Key prgrming CAP/KIM key progm User speed dial Call log opt’ns Dialling opt’ns Language Display cntrst ˆ Next Ring type Restrn filters ˆ Show, Show filter ˆ Next Extn restrns Filters Extn Lock Allow last no Allow saved no Allow recall Allow redirect ˆ Next Line/extn rstrn ˆ Show, Show line Auto Called ID Log space Compact Plus System Administration Guide 22 Introduction Speed dial # (enter #) ˆ Show ˆ Next Display digits (if display digits=N) Name (Max. 16 characters) ˆ Show, <name> COS pswds ˆ Show, Show pwd# ˆ Next ˆ Next ˆ Show, Log pswd SysAdmin+ (727587) ˆShow Sys admin (23646) ˆ Next ˆ Next ˆ Next Progrming pswds Lines ˆ Next ˆ Show Hospitality Services Hunt groups ˆ Show ˆ Next ˆ Next ˆ Show Featr settings ˆ Next ˆ Show ˆ Next System Prgrming Direct-dial ˆ Show, D-dial1 Hour ˆ Next ˆ Next Time & Date ˆ Show ˆ Next ˆ Show ˆ Next ˆ Next ˆ Next Minutes Day ˆ Next Auto Attendant ˆ Show ˆ Next ˆ Show Remote access ˆ Show ˆ Next Software keys ˆ Show Sys ID ˆ Next Password keys ˆ Next Hospitality ˆ Show ˆ Next Maintenance ˆ Show ˆ Next Usage Metrics ˆ Show Hunt Groups System version ˆ Next Clear lines ˆ Next Sys admin log ˆ Next Remote montr Note: The ˆ symbol means Press. For example, Press Show, Press Next, or Press Heading. Desk pswd 4677 (HOSP) ˆNext Cond None Show group ˆ Show, Member extns ˆ Next ˆ Next ˆ Next ˆ Next ˆ Next ˆ Next ˆ Next ˆ Next Line assignment Mode Hunt delay If busy Q Timeout Overflow Name Dstnct ring Backgrnd music ˆ Show On hold ˆ Next, Intrnl # Year Month Basic (22742) ˆ Show ˆ Next Passwords Bypass restr’n Call Log pswds ˆ Show, Show extn# Terminals & Extns Sys speed dial Speed dial number is displayed ˆ Show, Use prime line Room/desk info ˆ Show, Show extn# ˆ Next Call restrns ˆ Next Service time ˆ Next Alarm ˆ Show Attn attempts ˆ Next Retry intrvl ˆ Next Attn duration ˆ Next Time format ˆ Next Receiver volume ˆ Next Camp timeout ˆ Next Park timeout ˆ Next Park Mode ˆ Next Trnsfr callbk ˆ Next Trnsfr callbk ˆ Next Netwk callbk ˆ Next Held reminder ˆ Next Remind delay ˆ Next Confrence tone ˆ Next Directd pickup ˆ Next Page tone ˆ Next Page Timeout ˆ Next AutoTime&Date ˆ Next Call log space ˆ Next Alarm Extn ˆ Next Extn relocation ˆ Next Answer Extn ˆ Next SWCA Cntrls ˆ Next CLID Match Auto attend ˆ Show Attd Extn ˆ Next System Answer ˆ Next CCR ˆ Show, After ˆ Next CCR lines ˆ Next CCR Groups ˆ Show, Show group ˆ Next CCR grp 1 Rem access pkgs ˆ Show, Show pkg ˆ Next Rem line access ˆ Show, Show line Compact Plus System Administration Guide P0607114 Issue 01 SECTION II: System programming P0607114 Issue 01 Compact Plus System Administration Guide 24 Conventions used in this guide This section describes the programming choices available to assist you in designing a system that is efficient for your business. When you see a numbered symbol, ⁄, it represents the numbers on the telephone keypad. A lettered symbol, Å, represents the letters on the telephone keypad. ™ represents a telephone key. Keys shown like this, ≤, are found on the Business Series Terminals telephones. Four keys, –, ≠, “, and ‘, are labelled on the programming overlay and represent the temporary use of keys during programming. A word shown like this, OK, indicates the action of the display key located directly below on the display of two-line display telephones. All default settings appear in bold in the procedures. For example, if the default setting is none, it appears as None. Programming overview Use programming to change default settings as required. Default settings for the PBX template are shown in bold in the programming map on page 26. Headings and sub-headings in programming help you to know where you are. Programming has the following main headings: Terminals&Extns Assign settings to each telephon’e. Lines Assign settings to each internal, external, and DIA line. Services Create services such as night ringing, routing, and restrictions for making external calls. Sys speed dial Create Speed Dial codes that can be used by any extension in the system. Passwords View and change passwords for programming and features. Time&Date Set the time and date on the system clock. System prgming Change system-wide settings, Auto Attendant, and custom call routing programming. Call services Assign settings for external voice message services. Software Keys Upgrade a restricted Feature Cartridge or activate the Remote Administration feature using key codes. Maintenance View diagnostic information about the system. Usage Metrics View statistical information about Hunt group calls. Compact Plus System Administration Guide P0607114 Issue 01 25 Each main heading has sub-headings within it. For example, Terminals&Extns has six sub-headings: Line access, Capabilities, Name, User preferences, Restrictions, and Call services. Using the System Administrator Plus password, you programme settings for the entire system as well as settings for individual extensions. Programming affects system operation. Only a qualified installer or sales support officer should perform start-up, installation, and maintenance programming. Some of the settings affect the correct operation of the system. The first three steps of each procedure are provided to get to Terminals&Extns on the telephone display and can be used to programme any individual item at any time. However, when you are programming the whole system, once you have completed the first programming item, it is not necessary to start at step 1 of the next procedure unless you leave programming. Just press ‘ to move to the next item in the programming sequence. While you are programming the system, the display occasionally shows Update. You can press the display key below the word to see what programming changes the system is undergoing. Any procedure that specifies using the Administrator (ADMIN) password can also be accessed using the System Administrator Plus (SAPLUS) password. P0607114 Issue 01 Compact Plus System Administration Guide 26 Programming overview (SAPLUS) Startup Template: PBX, Square, Hybrid Start Extension: 221 Terminals & Extns Show extn#:_ Line access Line assignment Show line:_ (Non-DIA line) L001: Ring only, Appr&Ring, Appr only, Unassigned (DIA line) L101: Ring only, Appr&Ring, Appr only, Unassigned Appearances:1 LinePool access Line pool A: Y, Line pool B: N, Line pool C: N Prime line: None, PoolA, Pool C, Intcm Intercom keys: 2 (0 to 8) Answer extns Show extn#:_ 221: Unassigned, Appr&Ring, Appr only OLI #: Extn # Capabilities Fwd no answer Fwd to: None Forward delay: 2, 3, 4, 6, 10 Fwd on busy Fwd to: None DND on busy: 221: N Handsfree: None, Auto, Std HF answerback: Y Pickup grp: None, 1, 2, 3, 4 Page zone: None, 1, 2, 3 Paging: Y D-Dial: None, Extn1 Priority call: N Hotline: None, Intrnl, Extrnl (if Extrnl) Use prime line, Use line, Pool code, Use routing tabl Aux. ringer: N Redirect ring: Y Receive tones: N ATA settings ATA ans timer: 3, 5, 7, 10 (If DN is the I-ATA) Use ringback ATA mode: Tone, Pulse ATA tones: N ATA use: On site, Off site Name: 221 User prefernces Mdl: M7208N, M7310N, M7324N, M7100N, M7000, T7316E+KIM Key prgrming (If M7000/T7000) 1 key (If M7100N/T7100) 1 key (If M7208N/T7208) 8 keys (also Norstar Doorphone) (If M7310N) 10 +24 keys/ T7316 16 + 8 keys (If T7316E+KIM) 16 + 8 plus 24 keys on each KIM (If M7324N) 24 keys (also BST Doorphone) CAP/KIM key prgrming KIM1, KIM 2 ... User speed dial Call log opt’ns: No one answered, Unanswerd by me, Log all calls, No auto logging Dialling opt’ns: Automatic dial, Predial, Standard dial Language: English, Opratng Display cntrst: 1, 2, 3, 4, 5, 6, 7, 8, 9 Ring type: 1, 2, 3, 4 Restrictions (extns) Restrn filters (00-99) Show filter:_ Restrn flt: 00 No restrictions Restrn flt 01: Restrn 01: Deny: 0 Override 001: 0800 Compact Plus System Administration Guide Restrn 02: Deny: 1 Override 001: No overrides Restrn flt: 05 Restrn 01: 010 Deny: 010 No overrides Restrn 02: 1 Deny: 1 No overrides Restrn 03: 00 Deny: 00 No overrides Restrn flt: 06 Restrn 01: <ANY> Deny: <ANY> No overrides Extn restrns Filters Normal: 02 Night: 11 Evening: 12 Lunch: 13 Sched 4: 00 Sched 5: 00 Sched 6: 00 Extn lock: None, Partial, Full Allow last no: Y Allow saved no: Y Allow link: Y Allow redirect: N Line/extn rstrns Show line:_ Normal: None Night: None Evening: None Lunch: None Sched 4: None Sched 5: None Sched 6: None Call Services Auto call info Show line:_ Caller ID set: N (Default for DIA: Y) Call log set: N (Default for DIA: Y) 1stDisplay: Name, Numb, Line Auto called ID:N Log space Log 0 Pool 250 Lines Name: Line001 Restrictions (lines) Restrn filters (00-99) Show filter:_ Restrn flt 00 No restrictions Restrn flt 01 Restrn 01: Deny: 0 Override 001:0800 Restrn 02: Deny: 1 Override 001: No overrides Restrn flt: 05 Restrn 01: 010 Deny: 010 No overrides Restrn 02: 1 Deny: 1 No overrides Restrn 03: 00 Deny: 00 No overrides Restrn flt: 06 Restrn 01: <ANY> Deny: <ANY> No overrides P0607114 Issue 01 27 Line restrns Normal: 03 Night: 21 Evening: 22 Lunch: 23 Sched 4: 00 Sched 5: 00 Sched 6: 00 Remote restrns Normal: 04 Night: 31 Evening: 32 Lunch: 33 Sched 4: 00 Sched 5: 00 Sched 6: 00 Services Ringing service Ringing groups (01-20) Show group:_ Ring grp: 01 Show extension:_ 221: Assigned, all others: Unassign Sched:Night Service: Manual, Auto, Off Trunk answer: Y ExtraDial: 221 Line settings Show line:_ Ring grp: 0 (0 to 20) Aux. ringer: Y Sched: Evening Sched: Lunch Sched: Sched 4 Sched: Sched 5 Sched: Sched 6 Restrn service Sched: Night Service: Manual, Auto, Off Sched: Evening Sched: Lunch Sched: Sched 4 Sched: Sched 5 Sched: Sched 6 Routing service Routes (000-200) Show route:_ DialOut: No numbr (Max.24 digits) Use: Pool A, Pool B, Pool C Dest codes Show DstCode:_ Normal: 000 AbsorbLength: All Night: None Evening: None Lunch: None Sched 4: None Sched 5: None Sched 6: None Sched: Night Service: Manual, Auto, Off Overflow: N Sched: Evening Sched: Lunch Sched: Sched 4 Sched: Sched 5 Sched: Sched 6 Common settings Control extns For lines Show line:_ L001: 221 For extns Show extn#:_ 221: 221 P0607114 Issue 01 Schedule names Sched 1: Night Sched 2: Evening Sched 3: Lunch Sched 4: Sched 4 Sched 5: Sched 5 Sched 6: Sched 6 Schedule times Monday Sched: Night Start time: 23:00 Stop time: 07:00 Sched:Evening Sched: Lunch Sched: Sched 4 Sched: Sched 5 Sched: Sched 6 Tuesday Wednesday Thursday Friday Saturday Sunday Sys speed dial Speed dial #: (Max. 24 digits) XXX: No Number, <extrn extn> if extrn extn entered: Use prime line, Use line, Pool code, Use routing tabl Display digits: Y if Display digits=N) Name: Sys Spd Dial XXX, <name> Bypass restr'n: N Passwords COS pswds Show pswd #:_ (00-99) COS pswd # 00 Pswd 00: None User flt: None (00 to 99) Line flt: None (00 to 99) Remote pkg: None (00 to 15) Call log pswds Show extn#:_ Log pswd: None Progrming pswds Installer: 266344 (CONFIG) SysAdmin+: 727587 (SAPLUS) Sys admin: 23646 (ADMIN) Basic: 22742 (BASIC) Hospitality Desk pswd: 4677 (HOSP) Cond: None Time&Date Hour: 01 Minutes: 00 Year: 01 Month: 01 Day: 01 System prgrming Hunt groups Show grp:_ HGn:<DN> Members 01:<extn>... Appr only, Appr&Ring, Ring only Line assignment Show line:_ Lnnn: Unassigned, Assigned Mode: Sequential, Cyclic, Broadcast Hunt delay: 1, 2, 3, 4, 5, 6, 7, 8, 9, 10 If busy: busyTone, overflow, queue Q Timeout: 15, 30, 45, 60, 120, 180 Overflow:_ <extension> Name: HGn, _<7 characters> Aux ringer: N Dstnct ring: None (2, 3, 4) Change extns Old extn:_ (Max. 7 digits) New extn:_ (Max. 7 digits) Compact Plus System Administration Guide 28 Featr settings Backgrnd music: N On hold: Tones, Music, Silence Receiver volume: Use sys volume, Use extn volume Camp timeout: 30, 45, 60, 90, 120, 150, 180 Park timeout: 30, 45, 60, 90, 120, 150, 180, 300, 600 Park Mode: Lowest, Cycle Trnsfr callbk: Y Trnsfr callbk: 3, 4, 5, 6, 12 Network callbk: 15, 30, 45, 60, 90 DRT to prime: Y DRT delay: 1, 2, 3, 4, 6 EX-EX Trf/Conf: Y Held reminder: Y Remind delay: 30, 60, 90, 120, 150, 180 Confrence tone: Y Directd pickup: Y Page tone: Y PageTimeout: 15, 30, 60, 120, 180, 300, 600, 2700 AutoTime&Date: Y SWCA Cntrls Auto Associate: N Invoke by Hold: N Call log space Reset all logs? Host delay: 1000 (1000 to 7000 in 500 ms increments) AlarmExtn: 221 Extn relocation: N Exch ring: Preset, Echo Msg reply enh: N Ans.Extn: Basic, Enhanced, Extended CLID match: 3, 4, 5, 6, 7, 8, None Direct-dial D-Dial 1: Intrnl, Extrnl, None Intrnl#: 221, Extrnl#: None Auto Attendant Auto attend: Off, On Attd extn: 221 System Answer After: 3 rings (2 to 12) CCR After: 3 rings (2 to 12) CCR lines L001: Answer: No, Yes CCR groups Show group:_ CCR grp 1 Show DN:_ 221: Unassgnd, Assigned Remote access Rem access pkgs (00 to 15) Show pkg:_ LinePool access Pool A: (9) N Remote page: N Remote admin: N Remote monitor: N Rem line access Show line:_ L001: Rem pkg: 00 IRAD Answer line: None After: 5 ring (1 to 12) Rec’d # lengths Private length: 3 (1-7) Public length: 3 (1-7) Extn # length: 3 Intrl modem: Fast, Slow Alarm reporting Auto-report: Off, On Phone #1: None Phone #2: None Use line: None Retry time: 15 Num. retries: 5 (0 to 9) Compact Plus System Administration Guide Hospitality Room / desk info Show extn:__ Room #:_ Adm pwd req’d: Y Call restrns Vacant: 00 Use fit: Base: 00 Mid: 00 Full: 00 Service time Hour: 00 Minutes: 00 Alarm Attn attempts: 3 Retry intrvl: 3 Attn duration: 15 Time format: 12hr, 24hr Expired Alarms Notify extn: None Use tone: N Network Services ETSI Network Diversion: N MCID: N Software Keys SysID (8 digits) Password keys Key 1 (8 digits) Key 2 (8 digits) Key 3 (8 digits) Maintenance System version Clear lines Sys admin log Usage Metrics Hunt groups Show group:_ HG <n> metrics Clear Time&Date of last clear TotalCalls: nnnnn Ans: nnnnn=nnn% Avg ans: nn sec Abndn: nnnnn=nnn% Busy: nnnnn=nnn% Ovrfl: nnnnn=nnn% Avg: Q nnn sec P0607114 Issue 01 29 Using passwords Programming access is controlled by four passwords. • Installer password—allows you to see and change any item in programming. • System Administrator Plus password—provides knowledgeable users with access to all but a few sensitive areas of programming. • Administrator password—used to view and change the settings that are part of day-to-day administration of the Norstar system. • Basic password—only used with a limited number of feature codes to change programming and control system services. The following tables show the items that can be programmed when using the System Administrator Plus password or the Administrator password. The IRAD password will appear only if BT has authorised its use after making a remote access (RACE) connection and changing the default IRAD password. Programming using the SAPLUS password Terminals&Extns Line access Capabilities Name User Prefernces Restrictions Call Services Lines Name Restrictions Services Ringing service Restrn service Routing service Common settings Sys speed dial Passwords COS pswds Call Log pswds Progrming pswds Hospitality pswds Time&Date System prgrming Hunt groups Featr settings Direct-dial Auto Attendant Remote access Hospitality Software Keys SysID Password keys Maintenance System version Clear lines Sys admin log Remote montr Usage Metrics Programming using the Administrator password Terminals&Extns Capabilities Name User Prefernces Restrictions (Extn only) Call Services P0607114 Issue 01 Lines Name Services Ringing service Restrn service Routing service Sys speed dial Passwords Call Log pswds Progrming pswds Time&Date System prgrming Auto Attendant Compact Plus System Administration Guide 30 Entering programming using the SAPLUS password The staff person who is in charge of making changes to the Compact Plus system is called the system administrator. The System Administrator Plus password allows the administrator to access all the settings for Administration programming, plus a few installer settings that may have to be changed infrequently. All procedures in this guide indicate whether you need to use the System Administrator Plus or the Administrator password. The default System Administrator Plus password is ‡¤‡fi°‡, which spells SAPLUS on the keypad. 1. Press ≤••¤flfl‹›› (CONFIG). The display shows Password :. 2. Enter ‡¤‡fi°‡ (SAPLUS). The display shows Terminals&Extns. Three triangular indicators º appear on the vertical display between the rows of keys. 3. Place the programming overlay over the keys pointed to by the indicators º. Entering programming using the Administrator password The Administrator password is your key to Administration programming. Most of the programming in this guide can be entered with the Administrator password. The default Administrator password is ¤‹fl›fl, which spells ADMIN on the telephone keypad. Entering programming using the Basic password The Basic password allows you to do day-to-day maintenance of individual telephones without allowing access to sensitive programming. The default Basic password is ¤¤‡›¤, which spells BASIC on the telephone keypad. You do not enter Basic programming using ¤flfl‹›› (CONFIG). Instead, you enter the Feature code that you want to program, followed by ¤¤‡›¤ (BASIC). For example: 1. Press ≤••, followed by the code. 2. Enter ¤¤‡›¤ (BASIC). 3. Follow the instructions on the display and make your selections using the display keys. Compact Plus System Administration Guide P0607114 Issue 01 31 The following feature codes can be accessed using the Basic password: • ≤••°‡‹‡ (USER) — User preferences settings allow you to programme telephone model, key assignment, User speed dial, Call log options, Dialling options, Language, Display contrast, and Ring type. • ≤••°›fl‹ (TIME) — Time and Date settings let you change any of the settings for hour, minutes, seconds, year, month, and day. Programmable settings and features Compact Plus has several features to assist you in assuring that calls do not go unanswered or do not get lost. For example, extensions can be programmed to provide back-up answering for other extensions or lines. You can also create an attendant position to provide answering for a group of extensions. You can forward calls that are unanswered, pick up calls for other extensions, redirect selected lines to telephones inside or outside your business, and have calls answered from any extension during non-business or off-peak hours. Many call capture features are pre-configured with your Compact Plus system. Others, however, must be programmed in order to take full advantage of their flexibility. The following programming settings are used to enhance answering and handling calls:. Do Not Disturb on busy Call Forward all calls Forward on Busy Call Pickup Directed Forward No Answer Call Pickup Group Hunt groups Callback Pickup Group Call Queuing Prime extension Do Not Disturb (DND) Prime line Line redirection Redirect Ring Transfer Trunk Answer System-wide call appearance (SWCA) Answer extension P0607114 Issue 01 Compact Plus System Administration Guide 32 Do Not Disturb (DND) on Busy When this setting is turned on, you do not hear any ringing if a second call arrives while you are talking on the telephone. If you want to know when a second call arrives, turn this setting off. For example, Mr. Forbes dislikes having his telephone ring when he is on a call. Therefore, he uses the DND on Busy feature so that additional calls are diverted to the Prime extension until he has finished his current call. If your telephone is a Prime extension for any line, do not use the DND on Busy feature. If an extension is a member of a hunt group and the extension activates this feature, the extension will not receive notification of incoming hunt group calls while on a call. See "Programming Do Not Disturb on Busy" on page 101. Forward on Busy When you already have a call, ensure that other calls to your extension are answered. Forward the additional calls to an extension that you know will be monitored. For example, Miss Vale works with Mr. Cassidy as a team. They answer each other’s calls. Forward on Busy is set for the extension of the other person. When Mr. Cassidy is busy on a call, other calls to his extension are forwarded immediately to Miss Vale. If your extension is a member of a hunt group, the Call Forward on Busy setting is overridden by the hunt group routing. See "Setting Call Forward no answer" on page 98. Forward No Answer When you are away from your telephone, ensure that calls are answered by forwarding to an extension that you know will be monitored. For example, Miss Vale works with Mr. Cassidy as a team. They make sure that one of them is always in the office. Forward No Answer is set for the team-mate’s extension. When Miss Vale is away from her telephone, calls are forwarded immediately to Mr. Cassidy. If your extension is a member of a hunt group, the Call Forward No Answer setting is overridden by the hunt group routing. See "Setting Call Forward no answer" on page 98. Compact Plus System Administration Guide P0607114 Issue 01 33 Hunt groups Establish hunt groups in your system to allow external and internal callers to reach a group of extensions by calling a single directory number. The hunt groups feature ensures calls are easily routed to the appropriate people. You can programme the members for a group, member position within a group, how calls are distributed, how long is spent looking for available agents, and what happens if all agents are busy. For example, your company has five sales people available to field calls from clients. Bob is your most experienced sales person and you would like him to receive incoming calls first. You would set up a Hunt Group with these five extensions as members, programme Bob’s extension as the first member in the group, set the distribution mode to sequential so Bob receives incoming calls first, and name this group SALES. See "Programming Hunt groups" on page 119. Pickup group Assign extensions to one of nine Pickup groups for maximum call coverage. This ensures that extensions in a group can answer calls for any other extension in that group. For example, Mr. Forbes and Ms. Smith both belong to Pickup group 3. When Mr. Forbes is away from his extension, Ms. Smith presses ≤‡fi on her own extension to answer Mr. Forbes’ calls. A hunt group call ringing at an extension that is a member of a hunt group can be picked up by any extension in that Call Pickup Group. See "Assigning a Pickup group" on page 104. Prime extension The Compact Plus system automatically assigns extension 221 as the Prime extension for each exchange line. Your system installer can change the extension number in Lines programming. The Prime extension can be programmed to receive unanswered calls through Delayed Ring Transfer, Held Line Reminders and Do Not Disturb transfers. In a busy office, the receptionist or secretary extension may be designated as the Prime extension. P0607114 Issue 01 Compact Plus System Administration Guide 34 Prime line for an extension A line can be assigned to a telephone as its primary line to use when making an outgoing call. This feature saves the user time because the system automatically selects the line rather than the user having to select the line. See "Assigning a Prime line to an extension" on page 42. Redirect ring When this feature is turned on, the telephone gives an audible signal whenever a call has been redirected. This reminds you that a line has been redirected using the Line redirection feature and serves as a cue to turn the feature off. For example, you have re-directed line 1 to another extension in the network. If Redirect ring is on, you hear a short ring every time a call on line 1 is forwarded to the other telephone. See "Activating Redirect ring" on page 109. Trunk answer This feature is active by default for all Service modes. This means that during non-business or non-busy times, any extension can answer calls ringing at any other extension. It does not matter which lines appear on the extensions. It only matters that the line itself has been placed in a Service mode using its Control extension. For example, during the lunch break between 11:30 a.m. and 1:00 p.m., lines 1, 2, and 3 are put in Lunch mode. Trunk answer is active, so whenever any extension rings, Mr. Cassidy, who acts as a temporary attendant, can answer from his extension. See "Using alternate or scheduled services" on page 158. Answer extension If your telephone has an Answer key for another extension, you can answer calls that come in for that extension on your telephone. For example, Mr. Cassidy’s telephone has an Answer key for Miss Vale. When Miss Vale’s telephone rings, Mr. Cassidy can answer it on his telephone by pressing the Answer key. Miss Vale’s extension has been assigned as an Answer extension on Mr. Cassidy’s telephone. Simply press the Answer key when you hear the other person’s telephone ringing. See "Answer keys" on page 242. Compact Plus System Administration Guide P0607114 Issue 01 35 Call Forward all calls If you know you are going to be away from your telephone for a while, forward your calls to another extension. Otherwise the callers must wait for the Forward No Answer feature to automatically transfer the call after several rings. For example, Mr. Forbes knows that most client calls arrive in the morning, but he will be in meetings until noon. He forwards his extension to Ms. Smith, who can deal with issues right away. Press ≤›, then the extension number that you wish to send the calls to. If your extension is a member of a hunt group, the Call Forward all calls setting is overridden by the hunt group routing. See "Forwarding all calls" on page 274. Call Pickup Directed If any telephone is ringing in your office, you can answer it from your extension. For example, only a few people are in the office early in the morning. When Miss Vale’s telephone rings, Mr. Forbes takes the call using Call Pickup Directed. Press ≤‡fl, then dial the extension of the telephone that is ringing. See "Answering a telephone using Pickup Group" on page 241. Call Pickup Group If your telephone is part of a Pickup Group, you can answer calls ringing on any telephone in the same group. For example, Mr. Forbes and Ms. Smith both belong to Pickup Group 3. When Mr. Forbes is away from his telephone, Ms. Smith uses the Call Pickup Group feature on her own extension to answer Mr. Forbes’ calls. Press ≤‡fi. See "Answering a telephone using Pickup Group" on page 241. P0607114 Issue 01 Compact Plus System Administration Guide 36 Call Queuing When more than one call is ringing at your telephone, you can ensure you answer the calls in the order they arrive. For example, Mr. Cassidy notices that he has calls on Line 3 and on line 4. He does not know which call arrived first, so he uses Call Queuing to answer. Press ≤°‚⁄. See "Answering the next queued call" on page 235. Do Not Disturb If you do not want to be interrupted by any telephone calls, turn on the Do Not Disturb feature so that calls are immediately transferred to the Prime extension. For example, Mr. Moore is having a performance review meeting with the president of the company. Mr. Moore turns on Do Not Disturb before the meeting so that all calls are routed to the attendant. Press ≤°fi. A hunt group extension can temporarily leave the hunt group by activating this feature. See "Do Not Disturb" on page 230. Line redirection You can use the Line redirection feature to redirect the calls coming in on your external lines to a telephone outside the office. You can redirect exchange lines to AC15A private circuits, and you can redirect AC15A private circuits to either exchange lines or private circuits, and you can redirect one exchange line to another. You may choose to redirect all your external lines or only some of them. For example, you generally receive personal calls on Line 1 and customer calls on Line 2. You can redirect Line 2 to a colleague when you are busy, but still accept personal calls on line 1. Press ≤°›, then follow the prompts on your display. See "Line redirection" on page 276. Compact Plus System Administration Guide P0607114 Issue 01 37 Ring Again You can have the Norstar system notify you when an extension is either not busy or has just been used. This feature enables you to reach the person on that extension. For example, Miss Vale has an urgent request for Mr. Moore. When she dials his extension, it is busy. She uses the Ring Again feature to monitor the line. As soon as Mr. Moore hangs up, Miss Vale’s telephone rings to let her know that she can try her call again. Dial the extension number, press ≤¤, then hang up. See "Using Ring Again" on page 284. Transfer If you are an attendant, or if a call should be routed to someone else, you can do it easily with Compact Plus. For example, a client calls Mr. Forbes. Mr. Forbes realises that it would be better for the client to speak to Ms. Smith, so he transfers the call to Ms. Smith’s extension. When Ms. Smith answers, Mr. Forbes explains the situation briefly and then hangs up. The client remains on the line with Ms. Smith. Press ≤‡‚, dial the number, then hang up. See "Transferring a call" on page 253. SWCA keys System-wide call appearance keys allow anyone in the system to pick up a parked call by entering the feature code that was used to park the call, which can be any one of these 16 codes: ≤•fi¤‚ to ≤•fi‹fi. You can also assign a number of these codes to memory buttons with indicators to any group of telephones. In which case, calls can be parked on the memory buttons and are visible and can be retrieved at other extensions by pressing the corresponding button. See "Setting SWCA controls" on page 143. P0607114 Issue 01 Compact Plus System Administration Guide 38 Making suggestions Please submit your comments and suggestions to British Telecommunications Norstar Product Manager Weston House 246 High Holborn London WC1V 7DQ U.K. Advice Line If you have difficulty programming or using a system feature, refer to the description of the feature, and follow the appropriate procedures. If you still have difficulty, call the Advice Line at 0800 378822. Compact Plus System Administration Guide P0607114 Issue 01 Programming Terminals and Extensions • Terminals and extensions.........40 • Assigning a line to an extension (line access).........40 • Assigning line pool access.........42 • Assigning a Prime line to an extension.........42 • Assigning intercom keys to an extension.........43 • Assigning an Answer key to an extension.........44 • Setting the Originating Line Identification for an extension.........45 P0607114 Issue 01 Compact Plus System Administration Guide 40 Programming Terminals and Extensions Terminals and extensions Terminals&Extns allows you to assign settings to each telephone. 1. Place the programming overlay over the appropriate keys on your programming telephone. 2. Press ≤••¤flfl‹›› (CONFIG). The display shows Password :. 3. Press ‡¤‡fi°‡ (SAPLUS). The display shows Terminals&Extns. 4. Press ≠. The display shows Show extn#:. 5. Enter the extension number of the telephone you want to programme. The display shows nnn:nnn (nnn represents the three-digit extension number). Assigning a line to an extension (line access) Line access allows you to assign lines to individual extensions. When you are finished programming line access settings for one extension, you can copy those settings to other extensions by using COPY at the Line Access display. For more information about copying extension programming, see "Copying programming for telephones" on page 147. Line Assignment This setting allows you to assign physical lines and Direct Inward Access (DIA) lines to each extension. DIA lines are assigned and removed in the same manner as other lines. 1. Place the programming overlay over the appropriate keys on your programming telephone. 2. Press ≤••¤flfl‹›› (CONFIG). The display shows Password :. 3. Press ‡¤‡fi°‡ (SAPLUS). The display shows Terminals&Extns. 4. Press ≠. The display shows Show extn#:. 5. Enter the extension number of the telephone you want to programme. The display shows nnn:nnn. 6. Press ≠ three times. The display shows Show line:. 7. Enter the line number. The display shows Lnnn:Unassigned. 8. Press SCAN to see the setting and then press SCAN again to view the lines assigned to this extension. 9. Press CHANGE to change the setting for each line: Appr&Ring, Appr only, Unassigned, or Ring only. Compact Plus System Administration Guide P0607114 Issue 01 Programming Terminals and Extensions 41 10. Press ® to exit or ‘ to continue programming. In general, exchange lines are not assigned to telephones. If assigned, they are used for monitoring incoming call usage or for making outgoing calls. You cannot assign a line that is private to another telephone. Each line assigned to appear at a telephone must appear at a key with an indicator on that extension. If you set a line to Ring only, incoming calls appear on an intercom key. A Central Answering Position (CAPN/CAP) telephone with a CAPN module (M7324) or KIM (T7316E) can provide extra line keys. The M7100N/T7100 and M7000/T7000 telephones are exceptions. They have no line keys and can be assigned any number of lines. Ensure that the lines assigned to M7100N/T7100 and M7000/T7000 telephones are assigned to ring so that you can detect incoming calls on the lines. Number of appearances This setting allows you to assign the number of appearances of a DIA line (lines 101 to 140) allowed on an extension. In order to programme the number of appearances, the line assignment value must not be Unassigned. The default setting is 1. 1. Place the programming overlay over the appropriate keys on your programming telephone. 2. Press ≤••¤flfl‹›› (CONFIG). The display shows Password :. 3. Press ‡¤‡fi°‡ (SAPLUS). The display shows Terminals&Extns. 4. Press ≠. The display shows Show extn#:. 5. Enter the extension number of the telephone you want to programme. The display shows nnn:nnn. 6. Press ≠ three times. The display shows Show line:. 7. Press ‘. The display shows Lnnn: and the line assignment. 8. Press ≠. The display shows Appearances:1. This prompt does not appear if the line is unassigned. 9. Press CHANGE and enter a numeric value from 1 to 255. 10. Press OK. 11. Press ® to exit or ‘ to continue programming. P0607114 Issue 01 Compact Plus System Administration Guide 42 Programming Terminals and Extensions Assigning line pool access Line pools allow the system to share lines among a number of telephones, reducing line costs and the number of button appearances on the telephones in the system. This setting allows an extension to access one or more of the three line pools available (A, B, or C). When you change the setting to Yes for a line pool, the extension being programmed can access any line in that line pool. 1. Place the programming overlay over the appropriate keys on your programming telephone. 2. Press ≤••¤flfl‹›› (CONFIG). The display shows Password :. 3. Press ‡¤‡fi°‡ (SAPLUS). The display shows Terminals&Extns. 4. Press ≠. The display shows Show extn#:. 5. Enter the extension number of the telephone you want to programme. The display shows nnn:nnn. 6. Press ≠ twice. The display shows Line assignment. 7. Press ‘. The display shows LinePool access. 8. Press ≠. 9. Press CHANGE to select the setting: N (No) or Y (Yes). 10. Press ® to exit or ‘ to continue programming. Assigning a Prime line to an extension This setting assigns a Prime line to the telephone. When the telephone is being used to make an outgoing call, the Prime line is the first line the system selects. 1. Place the programming overlay over the appropriate keys on your programming telephone. 2. Press ≤••¤flfl‹›› (CONFIG). The display shows Password :. 3. Press ‡¤‡fi°‡ (SAPLUS). The display shows Terminals&Extns. 4. Press ≠. The display shows Show extn#:. 5. Enter the extension number of the telephone you want to programme. The display shows nnn:nnn. 6. Press ≠ twice. The display shows Line assignment. Compact Plus System Administration Guide P0607114 Issue 01 Programming Terminals and Extensions 43 7. Press ‘ until the display shows Prime line:. 8. Press CHANGE to select the setting: None, Pool A, or Intcm (intercom). Only assigned lines and line pools appear. 9. Press ® to exit or ‘ to continue programming. An assigned Prime line is not associated with the assignment of a Prime extension. An exchange line must be assigned to the extension in Line assignment before it can be assigned as the Prime line to the extension. A line pool must be assigned to the extension in line pool access before a line pool can be assigned as the Prime line to the extension. By assigning a line pool as a Prime line, an extension can be made to search automatically for an idle line in a pool. Note: If you set Prime line to Intcm (intercom), you can still access any line pools you have assigned to the extension. When you enter the line pool access code, the system searches for an idle line in that pool. When all the lines in the pool are busy, the display shows No free lines. The system does not search from one pool to another. Assigning intercom keys to an extension Intercom keys can provide an extension with access to internal lines and line pools. 1. Place the programming overlay over the appropriate keys on your programming telephone. 2. Press ≤••¤flfl‹›› (CONFIG). The display shows Password :. 3. Press ‡¤‡fi°‡ (SAPLUS). The display shows Terminals&Extns. 4. Press ≠. The display shows Show extn#:. 5. Enter the extension number of the telephone you want to programme. The display shows nnn:nnn. 6. Press ≠ twice. The display shows Line assignment. 7. Press ‘ until the display shows Intercom keys:. 8. Press CHANGE to select the setting: 0, 1, 2, 3, 4, 5, 6, 7, or 8. 9. Press ® to exit or ‘ to continue programming. Each intercom key assigned during programming automatically appears on the extension. The keys start with the lower right-hand P0607114 Issue 01 Compact Plus System Administration Guide 44 Programming Terminals and Extensions key, or one key above, if the Handsfree/Mute feature is assigned to the bottom right key on the extension. An extension needs two intercom keys to establish a conference call with two other Norstar/BST extensions. Only one intercom key may be required if the key is only to be used to access line pools and to make and receive internal calls. If an extension has several lines assigned only to ring and not appear, the arrangement works better if there are two intercom keys. M7100N/T7100 telephones have two default intercom keys which cannot be changed. These keys do not appear on the telephone. Assigning an Answer key to an extension Calls for other Norstar/BST telephones can appear and be answered at the extension being programmed. The extension numbers of the other telephones are referred to as Answer extension numbers. You can assign up to eight Answer extension numbers to the telephone being programmed. 1. Place the programming overlay over the appropriate keys on your programming telephone. 2. Press ≤••¤flfl‹›› (CONFIG). The display shows Password :. 3. Press ‡¤‡fi°‡ (SAPLUS). The display shows Terminals&Extns. 4. Press ≠. The display shows Show extn#:. 5. Enter the extension number of the telephone you want to programme. The display shows nnn:nnn. 6. Press ≠ twice. The display shows Line assignment. 7. Press ‘ until the display shows Answer extns. 8. Press ≠. The display shows Show extn#:. 9. Enter the extension number. 10. Press CHANGE to change the setting for the Answer extension number: Appr&Ring, Appr only, or Unassigned. 11. To assign additional Answer extension numbers, press –, ≠, then enter the next Answer extension number. 12. Press SCAN to view the Answer extension numbers assigned to this extension. 13. Press ® to exit or ‘ to continue programming. Compact Plus System Administration Guide P0607114 Issue 01 Programming Terminals and Extensions 45 Every Answer extension number assigned to the telephone automatically assigns an Answer key with an indicator to the telephone. These keys should be labelled accordingly, identifying the telephone with its name or extension number. More than one telephone can have an Answer key for the same extension number. In this way, more than one telephone can provide Call Alerting and Call Answering for any calls directed to that extension number. A private line does not generate alerting at an Answer key. Note: You cannot assign Answer extension numbers to an M7000/T7000, M7100N/T7100 telephones or to a singleline telephone connected to an Analogue Terminal Adapter (ATA). See "Answer keys" on page 242 for information on using Answer keys. Setting the Originating Line Identification for an extension Outgoing calls on a Direct Inward Access (DIA) line use an Originating Line Identification (OLI) number, which appears on the telephone display of the called party as part of the calling line identification (CLID). Compact Plus allows you to programme the OLI number for each extension. The OLI number could be the Public Received number for the DIA line assigned to the extensions, or it could be a different Public Received number if you wish calls to be returned to someone else’s extension. Ensure that the OLI numbers are in the same range as the received digits that come from the exchange. For example, a sales manager who uses a DIA line to call clients may wish to have returned calls directed to an assistant. The OLI programmed for the manager’s extension is the Public Received number for the assistant’s extension. Thus, a client viewing the CLID number on their telephone display sees the assistant’s telephone number. If the OLI number is set to None, then the CLID displayed at the called party’s telephone is a listed extension number for your Compact Plus system. If the programmed OLI number is outside the allowed range, Compact Plus may insert a default number. 1. Place the programming overlay over the appropriate keys on your programming telephone. 2. Press ≤••¤flfl‹›› (CONFIG). The display shows Password:. P0607114 Issue 01 Compact Plus System Administration Guide 46 Programming Terminals and Extensions 3. Press ‡¤‡fi°‡ (SAPLUS). The display shows Terminals&Extns. 4. Press ≠. The display shows Show extn#:. 5. Enter the extension number of the telephone you want to programme. The display shows nnn:nnn. 6. Press ≠ twice. The display shows Line assignment. 7. Press ‘ until the display shows OLI #:. 8. Press CHANGE and enter the number. 9. Press ® to exit or ‘ to continue programming. Compact Plus System Administration Guide P0607114 Issue 01 Programming Hospitality Services • Hospitality extensions.........48 • Alarm time (AL) feature.........49 • Hospitality Services admin alarm feature.........51 • Room occupancy (RO).........52 • Room condition (RC).........53 • Service time.........55 P0607114 Issue 01 Compact Plus System Administration Guide 48 Programming Hospitality Services Hospitality Services (HS) is a group of features that increases the value of the Compact Plus system in small to medium-sized hotels, motels or hospitals. In a hotel setting, guests gain improved services through immediate access to basic functions like: • wake-up service or reminders • accurate tracking of the room service requirements, for example check-in/check-out). Hospitality Services features must be activated by qualified personnel using Software keycodes. See "Software Keys" on page 58. Hospitality extensions Norstar/BST extensions are classified as one of following types of telephones: • Common extension: A common extension can be a telephone found in a lobby, office, or common area. It is not associated with a room. A common extension does not have access to all HS features. Common extensions are Norstar/BST extensions or analogue telephones connected to an analogue terminal adapter (ATA) or to an analogue extension module (AEM). • Room extension: A Room extension is a telephone assigned to a room in System programming. Up to five telephones can be assigned to the same room (they all share the same room number). Room extension can be any Norstar/BST extension or analogue telephone connected to an ATA or an AEM. • Hospitality Services admin telephone: An HS admin telephone is any two-line display telephone, such as the T7316, T7316E, M7310N, or M7324N. An HS admin telephone can be programmed to prompt for a Desk admin password before access to HS admin features is granted. To change the Desk admin password see "Hospitality passwords" on page 174. Compact Plus System Administration Guide P0607114 Issue 01 Programming Hospitality Services 49 Alarm time (AL) feature The Alarm time feature provides an alarm clock capability on Norstar/BST telephones and analogue telephones connected to an ATA. Both room extensions and common extensions can be programmed to sound an audible alert at a requested time. One Alarm time within a 24-hour period is programmable on a room or common extension and must be reset daily. When the alarm sounds, all telephones in a given room alert. Cancelling the alarm on any telephone cancels the alarm on all the telephones in the room. A new Alarm time entered on a room or common extension overwrites any alarm set previously. If the Compact Plus system experiences a mains failure, the failure can result in missed Alarm times. When the Compact Plus system is running and the system time resets, the missed Alarm times alert on respective room or common extensions. At all times, the Compact Plus system allows up to a maximum of 24 extensions that can alert at the same time. Programming the Alarm time feature To programme the Alarm time feature on a Norstar/BST telephone: 1. Press ≤°‡fi. The display shows Alrm: 07:00am OFF. 2. If the alarm time is correct press ON/OFF. The display shows Alrm:07:00am ON. Press DONE to exit. or To enter a new alarm time press CHG. The display shows Enter time:. 3. Enter a new four-digit alarm time. — If the 24-hour clock format is used (hour: 00 to 23 and minutes: 00 to 59), no confirmation is required. The display shows Alarm ON hh:mm. — If the 12-hour format is used, the display shows hh:mm AM or PM?. Press the AM or PM display key. The display shows Alarm ON hh:mm. P0607114 Issue 01 Compact Plus System Administration Guide 50 Programming Hospitality Services To programme the Alarm time feature on M7000/T7000 telephones or analogue telephone: 1. Press ≤°‡fi on M7000/T7000 telephones or press ¿•°‡fi on an analogue telephone. A tone sounds. 2. Enter a four-digit alarm time. — If the 24-hour clock format is used (hour: 00 to 23 and minutes: 00 to 59), a tone sounds. — If the 12-hour format is used, press • to select am or £ to select pm. A tone sounds. At the selected times, telephones in the room ring to wake-up or remind the occupant of the next event or meeting. If Music on hold is programmed for the system the occupant will hear music when they answer a wake-up call. Changing or cancelling an earlier selected Alarm time To set a new time for an Alarm time, re-enter a new Alarm time. The new time overwrites any earlier set time. Cancelling the Alarm time for any telephone cancels the Alarm time for all the telephones in the same room. Cancelling the alarm • To cancel the Alarm time on a Business Series Terminals or Norstar/BST telephones, press ≤£°‡fi. The display reads Alarm off. • To cancel the Alarm time on an analogue telephone, press ¿£°‡fi. Turning off the Alarm When a telephone rings at the selected time, the occupant can release the Alarm ring as follows: • Press any key except the ≥ key. • On an analogue telephone lift and replace the handset back into position. Note: If the user presses the ≥ key when the telephone rings, the alarm is temporarily deactivated (snooze). After a number of minutes, the telephone will alert again. If the user is on a call when the alarm sounds, they can press any key except ® to cancel the alarm and maintain their active call. Compact Plus System Administration Guide P0607114 Issue 01 Programming Hospitality Services 51 Hospitality Services admin alarm feature Only an Hospitality Services (HS) admin telephone can use the Hospitality Services admin alarm feature. The HS admin alarm feature is room oriented only, it does not control the alarms on common extensions. The Hospitality Services admin feature can: • query the current or last alarm time set for a room • overwrite previous Alarm time programming for a room on the system — assign an Alarm time for any room on the system — change an Alarm time for any room on the system — cancel an Alarm pending for any room on the system To programme the Alarm time for a room with the Hospitality Services admin alarm feature: 1. Press ≤°‡‡ on a two-line display telephone. 2. If configured, the display reads Password:. Enter the Desk admin password. 3. The display reads Al of rm#:. Enter the room number. 4. Press VIEW. The display shows Alrm: 07:00am OFF:. If the alarm time is correct press the ON/OFF display key to activate the alarm. 5. Enter a four-digit alarm time. — If the 24-hour format is used (hour: 00 to 23 and minutes: 00 to 59), no confirmation is required. The display shows Alarm hh:mm ON. — If the 12-hour format is used, the display shows the four digit time plus AM or PM?. Press the AM or PM display key. The display shows Alarm hh:mm am or pm ON. 6. Press the ® key to exit programming. P0607114 Issue 01 Compact Plus System Administration Guide 52 Programming Hospitality Services Room occupancy (RO) The Room occupancy (RO) feature allows front desk operators to assign dialling restrictions to room extensions. This feature also works with the Room condition (RC) feature. Dialling restrictions for room extensions, defined in Restrictions under Terminals&Extns and Call restrns under Hospitality in System prgrming, replace dialling filters set under Services. The RO feature does not apply to common extensions. The RO feature uses the following room states: Vacant, Basic, Mid, and Full. A variety of dialling filters can be configured for each room states. The default setting is Vacant. • Vacant Room is empty. • Basic Room is occupied, and occupants can access basic callout features. • Mid Room is occupied, and occupants can access basic callout features, plus other specified features, for instance, toll-free calling. • Full Room is occupied and occupants can access all call features allowed on the system. Programming the state of a room extension To access the Room Occupancy feature and assign the state of a room extension: 1. Press ≤°‡· on a two-line display telephone. 2. If configured, the display reads Password:. Enter the Desk admin password. 3. The display reads Oc of rm#:. Enter the room number and press OK or LIST. 4. The display reads rrrrr:Vacant. Press the CHANGE display key and select the required status for the room extension: Vacant, Basic, Mid or Full. The default setting is Vacant. 5. To programme other rooms, press the FIND or NEXT display key and return to step 3. If no more rooms require programming, press the ® key to exit programming. Note: Programming a room to Vacant state cancels any outstanding alarms. Compact Plus System Administration Guide P0607114 Issue 01 Programming Hospitality Services 53 Room condition (RC) The Room condition (RC) feature allows users to exchange information about the serviced state of a room. Users are front desk attendants, cleaning or maintenance personnel of an establishment. The RC feature is not available from a common extension. The Compact Plus system maintains a database of the state of each room. This database is accessed from either the room extension or a Hospitality Services admin telephone.You can set a Room Condition password to limit access to this features. See "Room condition password" on page 175. Room extensions can: • set the associated room state to Service done (Srvc done) • set the associated room state to Needs service (Needs srvc) • query the state of the associated room on a telephone with a display. Hospitality Services admin telephones can: • set any room state to Service done (Srvc done) • set any room state to Needs service (Needs srvc) • query the state of any room. The system changes the state of occupied rooms to Needs service on a daily basis at a set time as configured in the system. Maintenance personnel programme the condition of the room to Service done when service in the room is complete. The front desk attendant can query or programme the condition of a room with a Hospitality Services admin telephone. The Compact Plus system automatically sets the status of a room to Needs srvc, when a Room occupancy status changes from occupied to Vacant. P0607114 Issue 01 Compact Plus System Administration Guide 54 Programming Hospitality Services Room condition with a room extension To update the Room condition using a room extension: 1. Press ≤°‡fl on a digital telephone. Press ¿•°‡fl on an analogue telephone. 2. At the prompt, enter the status of the room. 3. Press ⁄ on the dialpad to indicate Set to srv done. If required, enter the Room condition password. or, Press ¤ on the dialpad to indicate Set to needs srv. If required, enter the Room condition password. 4. On display telephones, the display reads Set to srv done or Set to needs srv. On M7000/T7000 telephones or an analogue telephone, replace the handset to exit. Room condition with a Hospitality service admin telephone To update or query the Room condition using a Hospitality services admin telephone: 1. Press ≤°‡° on a two-line display telephone. 2. If configured, the display reads Password:. Enter the Desk admin password. 3. The display reads Cd of rm#:. Enter the room number and press OK. 4. The display reads rrrrr:Vacant. Press the CHANGE display key and select the required status for the room extension: if the room is occupied, select Srvc done or Needs srvc; if the room is vacant, select Vacant or Needs srvc. The default setting is Vacant. 5. To update or query other room extensions, press the FIND or NEXT display key and return to step 3. If there are no more room extensions updates or queries, press the ® key to exit programming. Compact Plus System Administration Guide P0607114 Issue 01 Programming Hospitality Services 55 Service time The Service time heading of programming under Hospitality in System prgrming allows the installer or system administrator to programme the time when occupied rooms change state from Service done to Service required. The Service time heading is an integral part of the Room condition (RC) feature. 1. Place the programming overlay over the appropriate keys on your programming telephone. 2. Press ≤••Ç؈ÏÈÌ. The display reads Password:. 3. Press ‡¤‡fi°‡ (SAPLUS). The display shows Terminals&Extns. 4. Press ‘ until the display reads System prgrming. 5. Press ≠. The display shows Hunt groups. 6. Press ‘ until the display shows Hospitality. 7. Press ≠. The display shows Room/desk info. 8. Press ‘ until the display shows Service time. 9. Press ≠. The display shows Hour:00. 10. Press the CHANGE display key. Enter the hour (00 to 23). If the number is less than 13, the display shows AM. Press CHANGE to select PM. 11. Press ‘. The display shows Minutes:00. 12. Press the CHANGE display key. Enter the minutes (00 to 59). 13. Press the ® key to exit programming. P0607114 Issue 01 Compact Plus System Administration Guide 56 Programming Hospitality Services Compact Plus System Administration Guide P0607114 Issue 01 Software Keys • Viewing the System ID.........58 • Software Keys.........58 P0607114 Issue 01 Compact Plus System Administration Guide 58 Software Keys Viewing the System ID You can view the System ID during a programming session in Software Keys. 1. Place the programming overlay over the appropriate keys on your programming telephone. 2. Press ≤••¤flfl‹›› (CONFIG). The display shows Password:. 3. Press ‡¤‡fi°‡ (SAPLUS). The display shows Terminals&Extns. 4. Press ‘ until the display shows Software Keys. 5. Press ≠. The display shows SysID: followed by the unique System ID number. 6. Press ® to exit or ‘ to continue programming. Software Keys Software Keys are password numbers provided by the installer. They are required by the system if you want to enable the Auto Attendant. You are given three keys (passwords), consisting of eight digits each. These numbers are entered in the Compact Plus system through programming using the Prime extension and the Software Keys heading. Once the Software Keys are entered, the system makes the corresponding capability available. Record the passwords in the Programming Record. You need the numbers to restore an upgraded system after a cold start. Entering the Software Keys 1. Place the programming overlay over the appropriate keys on your programming telephone. 2. Press ≤••¤flfl‹›› (CONFIG). The display shows Password:. 3. Press ‡¤‡fi°‡ (SAPLUS). The display shows Terminals&Extns. 4. Press ‘ until the display shows Software Keys. 5. Press ≠. The display shows Sys ID:. 6. Press ‘. The display shows Password keys. 7. Press ≠. The display shows Key 1:. 8. Enter the eight-digit password number for Key 1. Use BKSP to make corrections. As soon as the eighth digit is entered, the display shows Key 2:. Compact Plus System Administration Guide P0607114 Issue 01 Software Keys 59 9. Enter the eight-digit password number for Key 2. The display shows Key 3:. 10. Enter the eight-digit password number for Key 3. 11. Press OK. The display shows Entry successful. 12. Press ® to exit or ‘ to continue programming. P0607114 Issue 01 Compact Plus System Administration Guide 60 Software Keys Compact Plus System Administration Guide P0607114 Issue 01 Setting System speed dial • Setting System speed dial.........62 • Assigning a number to a System speed dial code.........62 • Selecting a line.........63 • Setting the system to display a name instead of a number.........63 • Setting the speed dial number to bypass restrictions.........65 P0607114 Issue 01 Compact Plus System Administration Guide 62 Setting System speed dial Setting System speed dial Speed dial saves time by allowing you to dial frequently called numbers using a three-digit code. For example, you can programme telephone numbers for major suppliers or clients for easy dialling by everyone in the office. Speed dial codes numbered from 001 to 255 are intended for system-wide use. Speed dial codes from 256 to 279 are for personal use and can be programmed differently at each extension. See "Changing a personal (user) speed dial code" on page 113 for more information on the Speed dial feature. The steps to programming System speed dial are: • assign a number to a System speed dial code • select an outgoing facility to be used for the number • set whether the system displays the number or a name (optional) • set whether the speed dial number bypasses any restrictions on the line or extension where it is used (optional). See "Chart 1: System Speed Dial" on page 316 in Appendix A for a programming overview. See also "Using Speed Dial" on page 231. Assigning a number to a System speed dial code First, choose a three-digit speed dial code (from 001 to 255) and then assign a telephone number to it. 1. Place the programming overlay over the appropriate keys on your programming telephone. 2. Press ≤••¤flfl‹›› (CONFIG). The display shows Password:. 3. Press ‡¤‡fi°‡ (SAPLUS). The display shows Terminals&Extns. 4. Press ‘ until the display shows Sys speed dial. 5. Press ≠. The display shows Speed dial #:. 6. Enter the System speed dial code (001 to 255). 7. Press ≠. The display shows the number currently assigned to the code or No number. 8. Press CHANGE. 9. Enter the telephone number (up to 24 digits) and press OK. Compact Plus System Administration Guide P0607114 Issue 01 Setting System speed dial 63 Selecting a line After assigning a telephone number to the speed dial code, you must select an outgoing facility for the number to use. Choose a Prime line, an exchange line, a line pool, or the routing table. When you programme a line pool as part of a speed dial number, use the programme key labelled Intercom and the line pool access code, or a programmed line pool key. If you assign a specific line to a System speed dial number, only extensions with an appearance of that line can use the speed dial number. 1. Begin with the display showing the speed dial code you just changed in the previous procedure. 2. Press ‘. The display shows Use prime line. 3. Press CHANGE to choose Use prime line, Use routing tabl, Use line, or Pool code. Stop pressing CHANGE when you see the line you want to use for the speed dial. 4. Press ® to exit or ‘ to continue programming. Setting the system to display a name instead of a number You can choose to have the display show either the extension number or a name for a speed dial code. For example, you could programme a speed dial for a frequently used courier and have the display show Courier instead of the courier’s telephone number. System speed dial names can be 16 characters long. The default displays the number. Alpha tagging: If you specify a name for a system speed dial, and your system is set up for CLI display, an incoming call on a number-only CLI line that matches the system speed dial number will display whatever name you entered into the system speed dial name field. This is referred to as alpha tagging. You can determine how many digits of the incoming call and the number entered into the system speed dial must match before the system determines that the numbers are the same. Refer to "CLID Match" on page 144. 1. Place the programming overlay over the appropriate keys on your programming telephone. 2. Press ≤••¤flfl‹›› (CONFIG). The display shows Password:. 3. Press ‡¤‡fi°‡ (SAPLUS). The display shows Terminals&Extns. 4. Press ‘ until the display shows Sys speed dial. P0607114 Issue 01 Compact Plus System Administration Guide 64 Setting System speed dial 5. Press ≠. The display shows Speed dial#:. 6. Enter the System speed dial code (001 to 255) you want to use. 7. Press ‘ until the display shows Display digits:. 8. Press CHANGE to choose N (No). No means the display shows a name for the code. 9. Press ‘. The display shows Name: Sys spd di…. Press ≠ to see the rest of the display. 10. Press CHANGE. The display shows Name:. 11. Enter the name you want to give to the speed dial code. Enter the name by pressing the appropriate key on the keypad until the first letter of the name is displayed. Press -->, then enter the next letter of the name and so on until the name is complete. Up to 16 characters are allowed. Press # to add spaces. 12. Press ® to exit or ‘ to continue programming. CLID name display When you specify a name for a system speed dial, the system displays the name programmed on that speed dial when you receive a call from that number over a number-only analogue line or target line. If you do not specify a name, then only the number or line will appear for the call, depending on how the line was programmed. Note: For name display to occur, the calling number must also match the system speed dial entry, as defined under CLID match. Refer to "CLID Match" on page 144. To program which display appears first on your telephone, follow these steps: 1. Place the programming overlay over the appropriate keys on your programming telephone. 2. Press ≤••¤flfl‹›› (CONFIG). The display shows Password:. 3. Press ‡¤‡fi°‡ (SAPLUS). The display shows Terminals&Extns. 4. Press ≠. The display shows Show extn#:. 5. Enter the extension number of the telephone you want to programme. The display shows nnn:nnn. 6. Press ≠. The display shows Line access. 7. Press ‘ until the display shows Call Services. Compact Plus System Administration Guide P0607114 Issue 01 Setting System speed dial 65 8. Press ≠. The display shows Auto Call Services. 9. Press ‘. The display shows 1stDisplay. 10. Press CHANGE until you get to Name. 11. Press OK. Setting the speed dial number to bypass restrictions System speed dial numbers are generally subject to any restrictions that are programmed in the Compact Plus system, but they can be programmed to bypass these restrictions. The default setting is N (No), which means the number is subject to normal call restrictions. 1. Place the programming overlay over the appropriate keys on your programming telephone. 2. Press ≤••¤flfl‹›› (CONFIG). The display shows Password :. 3. Press ‡¤‡fi°‡ (SAPLUS). The display shows Terminals&Extns. 4. Press ‘ until the display shows Sys speed dial. 5. Press ≠. The display shows Speed dial #:. 6. Enter the System speed dial code (001 to 255). 7. Press ≠. The display shows the number currently assigned to the code, or No number. 8. Press ‘ until the display shows Bypass restr’n:. 9. Press CHANGE to choose Y (Yes) or N (No). 10. Press ® to exit or ‘ to continue programming. P0607114 Issue 01 Compact Plus System Administration Guide 66 Setting System speed dial Compact Plus System Administration Guide P0607114 Issue 01 Naming extensions and lines • Naming extensions.........68 • Naming lines.........69 P0607114 Issue 01 Compact Plus System Administration Guide 68 Naming extensions and lines Naming extensions You can personalise your office communications by assigning names to lines and extensions in the Norstar system. The extension default name is the extension number (for example, Extn 221). The line default name is the line number (for example, Line 001). Names can be seven characters long. Line and extension names can contain both letters and numbers, but not # and *. To avoid confusion, do not assign the same name to two extensions, two lines, or to both an extension and a line in your system. Use creative combinations of initials, abbreviations, or even nicknames, to give each extension a unique name. As the administrator, you can programme the system so that, when you enter an internal extension number, the person’s name appears on your telephone display. At the same time, the person you are calling sees your name on their display. See ‘Chart 2: Naming extensions’ on page 316 in Appendix A for a programming overview. 1. Place the programming overlay over the appropriate keys on your programming telephone. 2. Press ≤••¤flfl‹›› (CONFIG). The display shows Password:. 3. Press ‡¤‡fi°‡ (SAPLUS). The display shows Terminals&Extns. 4. Press ≠. The display shows Show extn#:. 5. Enter the extension number of the telephone you want to programme. The display shows nnn:nnn. 6. Press ≠. The display shows Line access. 7. Press ‘ until the display shows Name:. 8. Press CHANGE. 9. Enter the characters of the name using the key pad by pressing --> after each letter or press ‘ to restore the default name. 10. Press ‘ to store the name. 11. Press ® to exit or ‘ to continue programming. Compact Plus System Administration Guide P0607114 Issue 01 Naming extensions and lines 69 Naming lines Assigning names to lines can help you identify incoming calls. For example, if both the Sales line and the Service line ring at your extension, your display shows which line the call is on, Sales or Service, when the line key is pressed or the handset is lifted. If the Sales department is in a meeting and they forward their lines to your extension, the telephone display shows Sales for any incoming calls on their lines. See ‘Chart 3: Naming lines’ on page 317 in Appendix A, for a programming overview. 1. Place the programming overlay over the appropriate keys on your programming telephone. 2. Press ≤••¤flfl‹›› (CONFIG). The display shows Password :. 3. Press ‡¤‡fi°‡ (SAPLUS). The display shows Terminals&Extns. 4. Press ‘. The display shows Lines. 5. Press ≠. The display shows Show line:. 6. Enter the line number. Press ≠. The display shows the current name. 7. Press CHANGE. 8. Enter the characters of the name using the keypad or press ‘ to restore the default name. 9. Press ‘ to store the name. 10. Press ® to exit or ‘ to continue programming. P0607114 Issue 01 Compact Plus System Administration Guide 70 Naming extensions and lines Compact Plus System Administration Guide P0607114 Issue 01 Changing the time and date • Changing the time and date.........72 • Changing the time.........72 • Changing the date.........73 • Changing the time and date using the Basic password.........73 • Changing the time by an hour.........74 • Automatic Time & Date.........74 P0607114 Issue 01 Compact Plus System Administration Guide 72 Changing the time and date Changing the time and date The current time and date appear on the display of idle Norstar/Business Series Terminal (BST) telephones. Telephones connected to an Analogue Terminal Adapter cannot display the time and date. Whenever the mains is interrupted, the time is lost on the clock and needs reprogramming. Note: You need only change the time and date at one Norstar/BST telephone. The clock is reset for the entire system. The clock also controls the schedules used for services such as ringing and routing. After a power failure, the clock is behind by the length of time power was lost. For example, if the power is out for two minutes, the clock is two minutes behind. See ‘Chart 4: Time and Date’ on page 317 in Appendix A for a programming overview. Changing the time 1. Place the programming overlay over the appropriate keys on your programming telephone. 2. Press ≤••¤flfl‹›› (CONFIG). The display shows Password :. 3. Press ¤‹fl›fl (ADMIN). The display shows Terminals&Extns. 4. Press ‘until the display shows Time&Date. 5. Press ≠. The display shows Hour:. 6. Press CHANGE (or NEXT if you do not need to change the hour). 7. Enter the hour (00 to 23). If the number is less than 13, the display shows AM. Press CHANGE to select PM. 8. Press ‘. The display shows Minutes:. 9. Press CHANGE. 10. Enter the minutes (00 to 59). 11. Press ® to exit or ‘ to continue programming. Compact Plus System Administration Guide P0607114 Issue 01 Changing the time and date 73 Changing the date 1. Place the programming overlay over the appropriate keys on your programming telephone. 2. Press ≤••¤flfl‹›› (CONFIG). The display shows Password :. 3. Press ¤‹fl›fl (ADMIN). The display shows Terminals&Extns. 4. Press ‘ until the display shows Time&Date. 5. Press ≠. The display shows Hour:. 6. Press ‘ twice. The display shows Year:. 7. Press CHANGE. 8. Enter the last two digits of the current year. 9. Press ‘. The display shows Month:. 10. Enter the month (01 to 12). 11. Press ‘. The display shows Day:. 12. Press CHANGE. 13. Enter the day of the month (01 to 31). 14. Press ® to exit or ‘ to continue programming. Changing the time and date using the Basic password You can change the time and date using ≤••°›fl‹ (TIME) and the Basic password. 1. Press ≤••°›fl‹ (TIME). The display shows Password :. 2. Press ≤••¤¤‡›¤ (BASIC). The display shows Hour:. 3. Press CHANGE (or NEXT if you do not need to change the hour). 4. Enter the hour (00 to 23). If the number is less than 13, the display shows AM. Press CHANGE to select PM. 5. Press NEXT. The display shows Minutes:. 6. Press CHANGE (or NEXT if you do not need to change the minutes). 7. Enter the minutes (00 to 59). 8. Press NEXT. The display shows Year:. 9. Press CHANGE (or NEXT if you do not need to change the year). 10. Enter the last two digits of the current year. 11. Press NEXT. The display shows Month:. P0607114 Issue 01 Compact Plus System Administration Guide 74 Changing the time and date 12. Press CHANGE (or NEXT if there is no change). 13. Enter the month (01 to 12). 14. Press NEXT. The display shows Day:. 15. Press CHANGE. 16. Enter the day of the month (01 to 31). 17. Press ® to exit. Changing the time by an hour Norstar offers two features that allow you to adjust the time quickly for changes in British Standard Time. Moving one hour forward with ** FWD 1. Press ≤••‹·‹ (FWD). The display shows Forward by 1Hr?. 2. Press YES. The display briefly shows Time Changed. Moving one hour backward with ** BACK 1. Press ≤••¤¤¤fi (BACK). The display shows Backward by 1Hr?. 2. Press YES. The display briefly shows Time Changed. Automatic Time & Date When a Basic Rate Interface (BRI) outgoing call is answered, the network may provide time and date information to the Norstar system. The Auto Time&Date feature enables the Norstar system to use this information to automatically update the time and date on the Norstar system. 1. Place the programming overlay over the appropriate keys on your programming telephone. 2. Press ≤••¤flfl‹›› (CONFIG). The display shows Password:. 3. Press ¤‹fl›fl (ADMIN). The display shows Terminals&Extns. 4. Press ‘ until the display shows System prgrming. 5. Press ‘. The display shows Featr settings. 6. Press ≠. The display shows Backgrnd music:. 7. Press ‘ until the display shows AutoTime&Date. 8. Press CHANGE to choose Y or N. 9. Press ® to exit or ‘ to continue programming. Compact Plus System Administration Guide P0607114 Issue 01 Assigning a Direct-Dial extension • Programming Direct-Dial.........76 • Programming an internal Direct-Dial extension.........76 • Programming an external Direct-Dial extension.........77 P0607114 Issue 01 Compact Plus System Administration Guide 76 Assigning a Direct-Dial extension Programming Direct-Dial Direct-Dial allows you to dial a designated telephone in your Compact Plus system or private network with a single digit. The Direct-Dial digit is the digit you dial to reach an attendant in your office. You can have one Direct-Dial extension in your Norstar system. A person whose telephone is a Direct-Dial extension is usually a receptionist for your entire office or for a particular department. The Direct-Dial telephone can send up to 30 messages and can invoke services to activate the extra-dial telephone. You can forward calls to a Direct-Dial telephone that is outside your Modular Plus system if the Direct-Dial configuration is set to use a routing table or a prime line, where the prime line is set to Intercom. An example of this, is one of your direct-dial telephones is configured on another system that is part of a private network. Even though the telephone is on the private network, the system considers it an external telephone. Note that ISDN terminals cannot use the Direct-Dial digit to reach a Direct-Dial extension. For information on which telephones can access the Direct-Dial extension, see ‘Assigning telephones to the Direct-Dial extension’ on page 106. See ‘Chart 5: Direct-Dial’ on page 318 in Appendix A for a programming overview. See ‘Accessing a Direct-Dial extension’ on page 266 for information on using the Direct-Dial feature. Programming an internal Direct-Dial extension 1. Place the programming overlay over the appropriate keys on your programming telephone. 2. Press ≤••¤flfl‹›› (CONFIG). The display shows Password :. 3. Press ‡¤‡fi°‡ (SAPLUS). The display shows Terminals&Extns. 4. Press ‘ until the display shows System prgrming. 5. Press ≠. The display shows Hunt groups. 6. Press ‘. until the display shows Direct-dial. 7. Press ≠. The display shows D-Dial1:Intrnl. 8. Press ≠. The display shows Intrnl #:. 9. Press CHANGE. Compact Plus System Administration Guide P0607114 Issue 01 Assigning a Direct-Dial extension 77 10. Enter the extension number. 11. Press ® to exit or ‘ to continue programming. Programming an external Direct-Dial extension When you assign an external number as the Direct-Dial extension, you must also specify whether to use a Prime line, exchange line, line pool, or routing table to place the call. 1. Place the programming overlay over the appropriate keys on your programming telephone. 2. Press ≤••¤flfl‹›› (CONFIG). The display shows Password :. 3. Press ‡¤‡fi°‡ (SAPLUS). The display shows Terminals&Extns. 4. Press ‘ until the display shows System prgrming. 5. Press ≠. The display shows Hunt groups. 6. Press ‘. until the display shows Direct-dial. 7. Press ≠. The display shows D-Dial1:Intrnl. 8. Press CHANGE to switch to Extrnl. 9. Press ≠. The display shows Extrnl#:. Note: If the direct-dial telephone is on another system in a private network, it is still considered an external number by the system. Use the private network dialing string for that extension in this field. 10. Press CHANGE, then enter up to 24 digits for the external number. 11. Press OK. The display shows the number you have entered. 12. Press ‘. The display shows the facility. 13. Press CHANGE until the display shows the facility you want. Options are: Use prime line, Use line, Pool code, or Use routing tabl. ATTENTION! If you want to be able to forward calls to an external directdial telephone, the facility needs to be set to use the routing table or a prime line, where the prime line is set to Intercom. 14. If you choose Use line or Pool code, you must enter a line number or pool code. If you choose Use routing tabl, you must enter a destination code. 15. Press ® to exit or ‘ to continue programming. P0607114 Issue 01 Compact Plus System Administration Guide 78 Assigning a Direct-Dial extension Compact Plus System Administration Guide P0607114 Issue 01 Barring calls and privileges (Restrictions) • Using restriction filters to bar calls.........80 • Assigning filters to a telephone (Extn restrns).........83 • Assigning filters to a line (Line restrns).........84 • Assigning filters to a line/extension (Line/extn restrns).........85 • Class of Service passwords.........86 • Assigning a remote access filter.........89 • Locking an extension.........93 • Preventing Last Number Redial.........94 • Preventing Saved Number Redial.........94 • Preventing Recall.........95 • Preventing Redirect.........96 P0607114 Issue 01 Compact Plus System Administration Guide 80 Barring calls and privileges (Restrictions) Using restriction filters to bar calls Restrictions are digits that the system does not accept during dialling. Overrides are digits that the system accepts in spite of the restrictions. Groups of restrictions and overrides are programmed into restriction filters. Rather than define individual restrictions and apply them repeatedly to each telephone and line, a restriction filter allows you to apply restrictions as a single package of dialling sequences that are not permitted. Different filters can be applied to • lines, to prevent telephones that share a line from dialling restricted numbers • extensions, to prevent a specific telephone from dialling restricted numbers • a combination of line and extension, to allow specific telephones to be exempt from the line filter For example, a manager and four employees share a line but the employees have a line/extension filter that restricts the calls they can make on that line. • AC15A private circuits, to prevent people from using your network to make restricted calls The number of restriction filters that you have for your system depends on a number of factors. You may want to have different restrictions for different times of the day (such as barring long-distance calls after work hours). You may want different restrictions for a telephone that clients may use. Default filters You may not have to create or change a filter. Some of the more popular filters that restrict long-distance calls exist by default. The following table shows the default restriction filters that the Compact Plus system provides. Filter 01 prevents you from dialling any number that begins with 0 or 1, except when the number begins with 0-800. Filter 05 prevents you from dialling any number that begins with 010, 1, and 00. Filter 06 prevents you from dialling numbers that begin with any digit. Compact Plus System Administration Guide P0607114 Issue 01 Barring calls and privileges (Restrictions) 81 You may change the default filters before you apply them. For instance, you might add override 002 to Restriction 02, permitting calls to 1-800. Restriction filter defaults Filter Restrictions (denied) Overrides 00 No restrictions (cannot be changed) 01 01: 0 001: 0800 02: 1 02 No restrictions 03 No restrictions 04 No restrictions 05 01: 010 02: 1 03: 00 06 01: • (the dot represents any digit) 07 - 99 No restrictions or overrides programmed Customising a call barring filter You can customise default filters for your needs before you apply them. You can • create a new restriction filter • add or remove restrictions • add or remove overrides Rules for adding and creating filters • You can have up to 100 restriction filters. • There is a maximum of 400 restrictions and overrides allocated to the 100 programmable filters. • Each programmable filter can have up to 48 restrictions. There is no limit on the number of overrides that can be allocated to a restriction. • You can use any restriction or override in more than one filter. Each time it is used, it counts as one entry. For example, if restriction 411 exists in filters 01, 02, and 03, it uses up three of the 400 entries available. • The maximum length of a restriction is 15 digits. The maximum length of an override is 16 digits. • You can use • and £ in a sequence of numbers in either a restriction or an override. These characters are often used as part of feature codes for other systems or for features provided by the public switched telephone network (PSTN). • The solid dot (•) can represent any digit. It is inserted by pressing ANY. P0607114 Issue 01 Compact Plus System Administration Guide 82 Barring calls and privileges (Restrictions) • When you are finished programming restrictions for one extension, you can copy those settings to other extensions by using COPY at the Restrictions ˆ display. For more information about copying extension programming, see ‘Restriction service’ on page 160. • You cannot delete a filter but you can delete a restriction within a filter. Removing the restrictions programmed on a filter makes it an unrestricted filter, but the filter itself is not removed. Removing a restriction changes the identifying number of the restriction. Removing a restriction removes the overrides associated with it, and changes the identifying number of the restriction. For example, removal of restriction 01 renumbers restrictions 01 to 08 as 01 to 07. Applying restriction filters Once you create the filters, you can assign the restrictions to a telephone (under Terminals&Extns), to a line (under Lines), to a particular line on a telephone (under Terminals&Extns), and to remote callers (under Remote access). To assign restriction filters for different times of the day, see ‘Restriction service’ on page 160. See ‘Chart 6: Restriction filters’ on page 319 in Appendix A for a programming overview. 1. Place the programming overlay over the appropriate keys on your programming telephone. 2. Press ≤••¤flfl‹›› (CONFIG). The display shows Password:. 3. Press ‡¤‡fi°‡ (SAPLUS). The display shows Terminals&Extns. 4. Press ≠. The display shows Show extn#:. 5. Enter the extension number of the telephone you want to programme. The display shows nnn:nnn. 6. Press ≠. The display shows Line access. 7. Press ‘ until the display shows Restrictions. 8. Press ≠. The display shows Restrn filters. 9. Press ≠. The display shows Show filter:. 10. Enter the two-digit code or press ‘. 11. Press ≠. Compact Plus System Administration Guide P0607114 Issue 01 Barring calls and privileges (Restrictions) 83 12. Use REMOVE, ADD, the keypad, and OK to change the restrictions for the filter. 13. Press ≠, then ‘ to see the overrides for the restriction. 14. Use REMOVE, ADD, the keypad, and OK to change the overrides for the restriction. 15. Press ® to quit or ‘ to continue programming. Assigning filters to a telephone (Extn restrns) Extension restrictions allows you to assign a restriction filter to a telephone to prevent certain numbers from being dialled from that telephone. You can assign a different restriction filter for normal service and for each of six schedules. See ‘Using alternate or scheduled services’ on page 158 for more information about the schedules. 1. Place the programming overlay over the appropriate keys on your programming telephone. 2. Press ≤••¤flfl‹›› (CONFIG). The display shows Password:. 3. Press ‡¤‡fi°‡ (SAPLUS). The display shows Terminals&Extns. 4. Press ≠. The display shows Show extn#:. 5. Enter the extension number of the telephone you want to programme. The display shows nnn:nnn. 6. Press ≠. The display shows Line access. 7. Press ‘ until the display shows Restrictions. 8. Press ≠. The display shows Restrn filters. 9. Press ‘. The display shows Extn restrns. 10. Press ≠. The display shows Filters. 11. Press ≠. The display shows Normal:. 12. Press CHANGE and use the keypad to enter the number of the restriction filter to be assigned to the extension for each schedule. 13. Press ® to quit or ‘ to continue programming. P0607114 Issue 01 Compact Plus System Administration Guide 84 Barring calls and privileges (Restrictions) The following table shows the default restrictions. Default filters for extensions Schedule Restriction filter Normal 02 Sched 1 (Night) 11 Sched 2 (Evening) 12 Sched 3 (Lunch) 13 Sched 4 00 Sched 5 00 Sched 6 00 This means, for example, that if you enter a set of restrictions for filter 11, they are automatically applied when the Night schedule is in use. Assigning filters to a line (Line restrns) Line restrictions allows you to assign a restriction filter to a line to prevent certain numbers from being dialled from any telephone with that line appearance. You can assign a different restriction filter for normal service and for each of six schedules. See ‘Using alternate or scheduled services’ on page 158 for more information about the schedules. 1. Place the programming overlay over the appropriate keys on your programming telephone. 2. Press ≤••¤flfl‹›› (CONFIG). The display shows Password:. 3. Press ‡¤‡fi°‡ (SAPLUS). The display shows Terminals&Extns. 4. Press ‘. The displays shows Lines. 5. Press ≠. The display shows Show line:. 6. Enter the line number. 7. Press ≠. The display shows Name:. 8. Press ‘ until the display shows Restrictions. 9. Press ≠. The display shows Restrn filters. 10. Press ‘. The display shows Line restrns. 11. Press ≠. The display shows Normal:. 12. Press CHANGE and use the keypad to enter the number of the restriction filter to be assigned to the line for each schedule. 13. Press ® to quit or ‘ to continue programming. Compact Plus System Administration Guide P0607114 Issue 01 Barring calls and privileges (Restrictions) 85 The following table shows the default restrictions. Default filters for extensions Schedule Restriction filter Normal 03 Sched 1 (Night) 21 Sched 2 (Evening) 22 Sched 3 (Lunch) 23 Sched 4 00 Sched 5 00 Sched 6 00 This means, for example, that if you enter a set of restrictions for filter 21, they are automatically applied when the Night schedule is in use. Assigning filters to a line/extension (Line/extn restrns) Line/extension restrictions allows you to assign a restriction filter to a specific line that can be used for outgoing calls at a specific telephone. This type of filter replaces any line or extension restriction filters that might otherwise apply. It restricts the numbers you can dial on a line, but only from that telephone. The same line on another telephone can have different restrictions. As with extension restrictions, you can apply a different line or extension restriction for normal service and for each of six schedules. A maximum of 255 line/extension restrictions may be applied to lines at telephones. If a line/extension restriction is assigned to a line at a particular telephone, it overrides any line restrictions or extension restrictions that might otherwise apply. If no line/extension restrictions have been defined, the numbers are checked against the extension restrictions and the line restrictions, if either of these have been defined. The numbers may be rejected by either restriction. 1. Place the programming overlay over the appropriate keys on your programming telephone. 2. Press ≤••¤flfl‹›› (CONFIG). The display shows Password:. 3. Press ‡¤‡fi°‡ (SAPLUS). The display shows Terminals&Extns. 4. Press ≠. The display shows Show extn#:. 5. Enter the extension number of the telephone you want to programme. The display shows nnn:nnn. P0607114 Issue 01 Compact Plus System Administration Guide 86 Barring calls and privileges (Restrictions) 6. Press ≠. The display shows Line access. 7. Press ‘ until the display shows Restrictions. 8. Press ≠. The display shows Restrn filters. 9. Press ‘ until the display shows Line/extn rstrn. 10. Press ≠. The display shows Show line:. 11. Enter the line number. 12. Press ≠. The display shows Normal:. 13. Press CHANGE and use the keypad to enter the number of the filter to be assigned as the line/extension restriction for each schedule. There are no default line/extension restrictions. 14. Press ® to quit or ‘ to continue programming. Class of Service passwords Call barring shows you how to customise and apply dialling filters to restrict calls. You can temporarily override these filters with a Class of Service (COS) password. The COS passwords replace one set of filters with another to allow someone to make calls that would otherwise be restricted, without giving them complete freedom to make every kind of call. The COS passwords let you define individual passwords and determine the restriction filter and remote package associated with each. A system can have a maximum of 100 six-digit COS passwords, ranging from 00 to 99. Each password consists of a user filter, which replaces the current extension or line/extension filter, and a line filter, which replaces the current line filter. Your COS password is in effect only for the duration of your call and does not affect the restrictions placed on other users of the system. The COS passwords for a system should be determined randomly and should be changed regularly. Employee COS passwords should be deleted when they leave the company. Typically, each user has a separate COS password. However, several users can share a password or one user can have several passwords. Users should memorise their COS passwords instead of writing them down. You can use COPY and the keypad to copy the restriction filters and remote package from one COS password to another. The COS passwords must be unique. Compact Plus System Administration Guide P0607114 Issue 01 Barring calls and privileges (Restrictions) 87 Before you begin programming a COS password, make sure you have defined the appropriate restriction filters in Restrictions under Lines. Then check that you have created a suitable remote package in Remote access under System prgrming.See ‘Using Class of Service passwords’ on page 263 for information about using this feature. Selecting a COS password 1. Place the programming overlay over the appropriate keys on your programming telephone. 2. Press≤••¤flfl‹›› (CONFIG). The display shows Password:. 3. Press ‡¤‡fi°‡ (SAPLUS). The display shows Terminals&Extns. 4. Press ‘ until the display shows Passwords. 5. Press ≠. The display shows COS pswds. 6. Press ≠. The displays shows Show paswd #:. 7. Enter a two-digit password (00 to 99). 8. Press ≠. The display shows the setting for that COS password. 9. Press CHANGE. 10. Enter a password (maximum six digits). 11. Press ® to exit or ‘ to continue programming. Assigning user restrictions to the COS password A COS password can be used by internal and external users; therefore, you must assign restrictions for the user instead of for the extension. 1. Place the programming overlay over the appropriate keys on your programming telephone. 2. Press≤••¤flfl‹›› (CONFIG). The display shows Password:. 3. Press ‡¤‡fi°‡ (SAPLUS). The display shows Terminals&Extns. 4. Press ‘ until the display shows Passwords. 5. Press ≠. The display shows COS pswds. 6. Press ≠. The displays shows Show paswd #:. 7. Enter a two-digit password (00 to 99). 8. Press ≠. The display shows the setting for that COS password. P0607114 Issue 01 Compact Plus System Administration Guide 88 Barring calls and privileges (Restrictions) 9. Press ‘. The display shows User flt:. 10. Press CHANGE. 11. Enter the number for the restriction filter to be applied with this COS password. 12. Press ® to exit or ‘ to continue programming. Assigning line restrictions to the COS password 1. Place the programming overlay over the appropriate keys on your programming telephone. 2. Press≤••¤flfl‹›› (CONFIG). The display shows Password:. 3. Press ‡¤‡fi°‡ (SAPLUS). The display shows Terminals&Extns. 4. Press ‘ until the display shows Passwords. 5. Press ≠. The display shows COS pswds. 6. Press ≠. The displays shows Show paswd #:. 7. Enter a two-digit password (00 to 99). 8. Press ≠. The display shows the setting for that COS password. 9. Press ‘ until the display shows Line flt:. 10. Press CHANGE. 11. Enter the number for the restriction that applies to the line when this COS password is used. 12. Press ® to exit or ‘ to continue programming. Assigning a remote package to the COS password 1. Place the programming overlay over the appropriate keys on your programming telephone. 2. Press ≤••¤flfl‹›› (CONFIG). The display shows Password:. 3. Press ‡¤‡fi°‡ (SAPLUS). The display shows Terminals&Extns. 4. Press ‘ until the display shows Passwords. 5. Press ≠. The display shows COS pswds. 6. Press ≠. The displays shows Show paswd #:. 7. Enter a two-digit password (00 to 99). 8. Press ≠. The display shows the setting for that COS password. 9. Press ‘ until the display shows Remote pkg:. Compact Plus System Administration Guide P0607114 Issue 01 Barring calls and privileges (Restrictions) 89 10. Press CHANGE. 11. Enter the number of the remote package that applies with this COS password. 12. Press ® to exit or ‘ to continue programming. Assigning a remote access filter People on other systems in your private network can dial into your system over AC15A private circuits or exchange lines and make outgoing calls from your system. Therefore, you may want to limit the numbers that can be dialled over AC15A private circuits and exchange lines. You do this by assigning a remote access filter to the AC15A private circuits or exchange lines. See ‘Chart 7: Remote Access Packages’ on page 320 in Appendix A for a programming overview. 1. Place the programming overlay over the appropriate keys on your programming telephone. 2. Press ≤••¤flfl‹›› (CONFIG). The display shows Password:. 3. Press ‡¤‡fi°‡ (SAPLUS). The display shows Terminals&Extns. 4. Press ‘ until the display shows System prgrming. 5. Press ≠. The display shows Hunt groups. 6. Press ‘ until the display shows Remote access. 7. Press ≠ twice. The display shows Show pkg:. 8. Enter a package number. 9. Press ≠. The display shows LinePool access. 10. Press ≠. The display shows Pool A:. 11. Press CHANGE to choose Y (Yes) or N (No). 12. Press –. 13. Press ‘. The display shows Remote page:. 14. Press CHANGE to choose Y (Yes) or N (No). 15. Press ‘. The display shows Remote admin:. 16. Press CHANGE to choose Y (Yes) or N (No). 17. Press ‘. The display shows Remote monitor:. 18. Press –. 19. Press ≠. The display shows Rem access pkgs. 20. Press ‘. The display shows Rem line access. 21. Press ≠. The display shows Show line:. P0607114 Issue 01 Compact Plus System Administration Guide 90 Barring calls and privileges (Restrictions) 22. Enter the number of the AC15A private circuit (061 or 062). The displays shows the line number followed by Rem pkg:. 23. Press CHANGE. 24. Enter the number of the remote package that you just created. 25. Press ® to exit or ‘ to continue in programming. Setting up a new COS password As the Administrator you set up the COS passwords. You choose a password number, the password, and finally the user and line filters for your new Class of Service. If you leave the user or line filter settings at Deflt, the current filter is retained for this Class of Service. You may assign a new filter to either the user or line filter, or to both, depending on your needs. You must change at least one of them, or your Class of Service is no different from ordinary service. 1. Place the programming overlay over the appropriate keys on your programming telephone. 2. Press ≤••¤flfl‹›› (CONFIG). The display shows Password :. 3. Press ‡¤‡fi°‡ (SAPLUS). The display shows Terminals&Extns. 4. Press ‘ until the display shows Passwords. 5. Press ≠. The display shows COS pswds. 6. Press ≠. The display shows Show pswd #:. 7. Enter an unused password number (00 to 99). The display shows COS pswd # followed by the number you chose. 8. Press ≠. The display shows Pswdnn: and the current setting. 9. Press CHANGE. 10. Enter six digits for the new password. 11. Press ‘. The display shows User flt: and the current setting. 12. If you are changing the user filter, press CHANGE. The display shows User fltr:. 13. Enter the two-digit number of an existing dialling filter. 14. Press ‘. The display shows Line fltr: and the current setting. 15. If you are changing the line filter, press CHANGE. The display shows Line fltr:. 16. Enter the two-digit number of an existing dialling filter. 17. Press ® to exit or ‘ to continue programming. Compact Plus System Administration Guide P0607114 Issue 01 Barring calls and privileges (Restrictions) 91 Changing an existing COS password To maintain the security of a Class of Service password, it is a good idea to change it frequently. 1. Place the programming overlay over the appropriate keys on your programming telephone. 2. Press ≤••¤flfl‹›› (CONFIG). The display shows Password :. 3. Press ‡¤‡fi°‡ (SAPLUS). The display shows Terminals&Extns. 4. Press ‘ until the display shows Passwords. 5. Press ≠. The display shows COS pswds. 6. Press ≠. The display shows Show pswd #:. 7. Enter the password number of the COS password you want to change (00 to 99). 8. Press ≠. The display shows Pswd, followed by the number you chose and the current password. 9. Press CHANGE. 10. Enter six digits for the new password. 11. Press ® to exit or ‘ to continue programming. Changing the filters assigned to an existing COS password 1. Place the programming overlay over the appropriate keys on your programming telephone. 2. Press ≤••¤flfl‹›› (CONFIG). The display shows Password :. 3. Press ‡¤‡fi°‡ (SAPLUS). The display shows Terminals&Extns. 4. Press ‘ until the display shows Passwords. 5. Press ≠. The display shows COS pswds. 6. Press ≠. The display shows Show pswd #:. 7. Enter the password number of the COS password whose filter you want to change (00 to 99). 8. Press ≠. The display shows Pswd, followed by the number you chose and the current password. 9. Press ‘. The display shows User flt: and the current setting. 10. If you are changing the user filter, press CHANGE. The display shows User fltr:. P0607114 Issue 01 Compact Plus System Administration Guide 92 Barring calls and privileges (Restrictions) 11. Enter the two-digit number of an existing dialling filter or leave blank to return to the default filter. 12. Press ‘. The display shows Line fltr: and the current filter assigned. 13. If you are changing the line filter, press CHANGE. The display shows Line fltr:. 14. Enter the two-digit number of an existing dialling filter or leave blank to return to the default filter. 15. Press ® to exit or ‘ to continue programming. Erasing an existing COS password When a Class of Service password is no longer needed, you can erase it. 1. Place the programming overlay over the appropriate keys on your programming telephone. 2. Press ≤••¤flfl‹›› (CONFIG). The display shows Password :. 3. Press ‡¤‡fi°‡ (SAPLUS). The display shows Terminals&Extns. 4. Press ‘ until the display shows Passwords. 5. Press ≠. The display shows COS pswds. 6. Press ≠. The display shows Show pswd #:. 7. Enter the password number of the COS password you want to erase (00 to 99). 8. Press ≠. The display shows Pswd, followed by the number you chose and current password. 9. Press CLR. 10. Press ‘. 11. Press ® to exit or ‘ to continue programming. Compact Plus System Administration Guide P0607114 Issue 01 Barring calls and privileges (Restrictions) 93 Locking an extension You can limit the number of features that can be used or programmed at a particular extension by determining a lock condition for the extension. The options are: • None (default)— not locked. You can programme any system or extension setting. • Full—fully locked. You can programme only these settings: display contrast, ring type, ring volume, and volume control. • Partial—partly locked. You can programme most extension settings. You cannot programme system settings, personal speed dial codes, dialling mode, or memory keys; and you cannot move line keys or enable Voice Call Deny. Note: Do not apply extension lock to the extension you use to programme the system. There must be at least one two-line display telephone in the system that has extension lock set to None, or you will not be able to programme the system. 1. Place the programming overlay over the appropriate keys on your programming telephone. 2. Press ≤••¤flfl‹›› (CONFIG). The display shows Password:. 3. Press ‡¤‡fi°‡ (SAPLUS). The display shows Terminals&Extns. 4. Press ≠. The display shows Show extn#:. 5. Enter the extension number of the telephone you want to programme. The displays shows nnn:nnn. 6. Press ≠. The display shows Line access. 7. Press ‘ until the display shows Restrictions. 8. Press ≠. The display shows Restrn filters. 9. Press ‘. The display shows Extn restrns. 10. Press ≠. The display shows Filters. 11. Press ‘. The display shows ExtnLock:. 12. Press CHANGE to select None, Full, or Partial. 13. Press ® to exit or ‘ to continue programming. P0607114 Issue 01 Compact Plus System Administration Guide 94 Barring calls and privileges (Restrictions) Preventing Last Number Redial Under some conditions, a telephone may be used by customers or clients. You can prevent non-employees from accessing sensitive numbers by blocking certain features at the telephone. The default setting allows an extension to use the Last Number Redial feature. See ‘Chart 8: Extension restrictions’ on page 321 in Appendix A for a programming overview. 1. Place the programming overlay over the appropriate keys on your programming telephone. 2. Press ≤••¤flfl‹›› (CONFIG). The display shows Password :. 3. Press ‡¤‡fi°‡ (SAPLUS). The display shows Terminals&Extns. 4. Press ≠. The display shows Show extn#:. 5. Enter the extension number of the telephone you want to programme. The display shows nnn:nnn. 6. Press ≠. The display shows Line access. 7. Press ‘ until the display shows Restrictions. 8. Press ≠. The display shows Restrn filters. 9. Press ‘. The display shows Extn restrns. 10. Press ≠. The display shows Filters. 11. Press ‘ until the display shows Allow last no: 12. Press CHANGE to choose Y (Yes) or N (No). 13. Press ® to exit or ‘ to continue programming. Preventing Saved Number Redial The default setting allows an extension to use the Saved Number Redial feature. 1. Place the programming overlay over the appropriate keys on your programming telephone. 2. Press ≤••¤flfl‹›› (CONFIG). The display shows Password:. 3. Press ‡¤‡fi°‡ (SAPLUS). The display shows Terminals&Extns. 4. Press ≠. The display shows Show extn#:. 5. Enter the extension number of the telephone you want to programme. The display shows nnn:nnn. 6. Press ≠. The display shows Line access. Compact Plus System Administration Guide P0607114 Issue 01 Barring calls and privileges (Restrictions) 95 7. Press ‘ until the display shows Restrictions. 8. Press ≠. The display shows Restrn filters. 9. Press ‘. The display shows Extn restrns. 10. Press ≠. The display shows Filters. 11. Press ‘ until the display shows Allow saved no:. 12. Press CHANGE to choose Y (Yes) or N (No). 13. Press ® to exit or ‘ to continue programming. Preventing Recall The default setting allows an extension to use the Recall feature. 1. Place the programming overlay over the appropriate keys on your programming telephone. 2. Press ≤••¤flfl‹›› (CONFIG). The display shows Password :. 3. Press ‡¤‡fi°‡ (SAPLUS). The display shows Terminals&Extns. 4. Press ≠. The display shows Show extn#:. 5. Enter the extension number of the telephone you want to programme. The display shows nnn:nnn. 6. Press ≠. The display shows Line access. 7. Press ‘ until the display shows Restrictions. 8. Press ≠. The display shows Restrn filters. 9. Press ‘ until the display shows Extn restrns. 10. Press ≠.The display shows Filters. 11. Press ‘ until the display shows Allow recall:. 12. Press CHANGE to choose Y (Yes) or N (No). 13. Press ® to exit or ‘ to continue programming. P0607114 Issue 01 Compact Plus System Administration Guide 96 Barring calls and privileges (Restrictions) Preventing Redirect The default setting allows an extension to use the Redirect feature. 1. Place the programming overlay over the appropriate keys on your programming telephone. 2. Press ≤••¤flfl‹›› (CONFIG). The display shows Password :. 3. Press ‡¤‡fi°‡ (SAPLUS). The display shows Terminals&Extns. 4. Press ≠. The display shows Show extn#:. 5. Enter the extension number of the telephone you want to programme. The display shows nnn:nnn. 6. Press ≠. The display shows Line access. 7. Press ‘ until the display shows Restrictions. 8. Press ≠. The display shows Restrn filters. 9. Press ‘ until the display shows Extn restrns. 10. Press ≠. The display shows Filters. 11. Press ‘ until the display shows Allow redirect:. 12. Press CHANGE to choose Y (Yes) or N (No). 13. Press ® to exit or ‘ to continue programming. Compact Plus System Administration Guide P0607114 Issue 01 Programming capabilities • Programming an extension.........98 • Setting Call Forward no answer.........98 • Setting Call Forward on Busy.........100 • Programming Do Not Disturb on Busy.........101 • Programming Handsfree.........102 • Programming Handsfree answerback.........103 • Assigning a Pickup group.........104 • Assigning a page zone.........104 • Programming paging.........105 • Assigning telephones to the Direct-Dial extension.........106 • Allowing Priority call.........107 • Assigning a Hotline.........108 • Auxiliary ringer.........109 • Activating Redirect ring.........109 • Receive tones.........110 P0607114 Issue 01 Compact Plus System Administration Guide 98 Programming capabilities Programming an extension Many features that can be used at individual extensions (see ‘Appendix A: Programming overviews’ on page 313) must first be programmed for use. As the Administrator, you can • programme Full and Automatic Handsfree • assign Pickup Groups to allow colleagues to easily answer calls ringing at a telephone other than their own • assign page zones so that colleagues can page within their groups without disturbing the whole office • programme an auxiliary ringer (loud bell) that alerts you when there are incoming calls to an extension • assign a Direct-Dial extension so your colleagues can reach an attendant by dialling just one digit • set Call Forward so that all calls are answered when people’s telephones are busy or unanswered • programme Do Not Disturb on Busy • activate Redirect Ring • assign a Hotline extension to call one number automatically • allow Priority call See ‘Chart 9: Extension capabilities 1’ on page 322 in Appendix A for a programming overview. Setting Call Forward no answer When you set the system up to forward calls that are not answered at a particular telephone, you must define the extension that the calls are sent to and the number of times that an incoming call rings before the call is forwarded. You can choose 2, 3, 4, 6, and 10 rings. The default is 4 rings. Note: If the extension that you are forwarding calls to does not have a free intercom key, or has Do Not Disturb or Do Not Disturb on busy activated, the incoming call continues to visually alert at your telephone, and the caller continues to hear ringback. If this is not desirable, you can programme a Call Forward on Busy or Call Forward no answer destination for the second extension. For example, extension 224 is programmed to forward all incoming calls to extension 235, which in turn is programmed to forward all incoming calls to extension 240. Unanswered calls coming in on an outside line are automatically transferred to the Prime extension for that line. Compact Plus System Administration Guide P0607114 Issue 01 Programming capabilities 99 If the extension is a member of a hunt group, the Call Forward no answer feature is overridden and the hunt group call will continue to ring until the hunt time has expired. A hunt group extension can be a Call Forward on busy extension. 1. Place the programming overlay over the appropriate keys on your programming telephone. 2. Press ≤••¤flfl‹›› (CONFIG). The display shows Password :. 3. Press ¤‹fl›fl (ADMIN). The display shows Terminals&Extns. 4. Press ≠. The display shows Show extn#:. 5. Enter the extension number of the telephone you wish to programme. The display shows nnn:nnn. 6. Press ≠ three times. The display shows Fwd to:None. 7. Press CHANGE and enter the extension number where you want the calls to be sent. You can press CLR to change the destination back to None. 8. Press ® to exit or ‘ to continue programming. Changing the number of rings before a call is forwarded 1. Place the programming overlay over the appropriate keys on your programming telephone. 2. Press ≤••¤flfl‹›› (CONFIG). The display shows Password :. 3. Press ¤‹fl›fl (ADMIN). The display shows Terminals&Extns. 4. Press ≠. The display shows Show extn#:. 5. Enter the extension number of the telephone you wish to programme. The display shows nnn:nnn. 6. Press ≠. The display shows Capabilities. 7. Press ≠. The display shows Fwd no answer:. 8. Press ≠. The display shows Fwd to:nnn. 9. Press‘. The display shows Forward delay:. 10. Press CHANGE to choose the number of times the telephone rings before it is forwarded: 2, 3, 4, 6, or 10 rings. 11. Press ® to exit or ‘ to continue programming. P0607114 Issue 01 Compact Plus System Administration Guide 100 Programming capabilities Setting Call Forward on Busy When a call comes in and you are already engaged on the telephone or when you have Do Not Disturb activated at your telephone, Call Forward on Busy automatically passes the call to another extension. If the extension is a member of a hunt group, the Call Forward on Busy feature is overridden and the hunt group call will continue to ring until the hunt time has expired. A hunt group extension can be a Call Forward on Busy extension. 1. Place the programming overlay over the appropriate keys on your programming telephone. 2. Press ≤••¤flfl‹›› (CONFIG). The display shows Password :. 3. Press ¤‹fl›fl (ADMIN). The display shows Terminals&Extns. 4. Press ≠. The display shows Show extn#:. 5. Enter the extension number of the telephone you wish to programme. The display shows nnn:nnn. 6. Press ≠. The display shows Capabilities. 7. Press ≠. The display shows Fwd no answer:. 8. Press ‘. The display shows Fwd on busy. 9. Press ≠. The display shows Fwd to:. 10. Press CHANGE and enter the extension number you want to receive the calls. Press CLR to change the destination back to None. 11. Press ® to exit or ‘ to continue programming. Compact Plus System Administration Guide P0607114 Issue 01 Programming capabilities 101 Programming Do Not Disturb on Busy When you are busy on a call and a second call comes in, your telephone rings softly to alert you to the second call. If you find this second ring distracting, you can have the system prevent a second call from ringing by assigning Do Not Disturb (DND) on Busy to your telephone. When DND on Busy is turned on for the extension, internal and private network callers hear a busy tone instead of ringing when you are on the telephone. External callers are transferred to the Prime extension used in your system. If you use DND on Busy, the line indicator for an external incoming call still flashes, but your telephone does not ring. Forward on Busy takes priority over DND on Busy. If an external call uses a Direct Inward Access (DIA) line, the call is processed according to the programming of the DIA line. If there are no available appearances of the DIA line, the caller will hear a busy tone. Note: When using DND on busy with M7100N/T7100 or M7000/T7000 telephones, there is no indication that a second call is ringing on your telephone. Putting your first call on hold automatically answers the second incoming call. If the extension is a member of a hunt group, the DND on Busy feature overrides the hunt group. This extension does not receive notification of hunt group calls while on a call. See ‘Do Not Disturb’ on page 230 for information on using this feature. Setting and cancelling Do Not Disturb on Busy You can set or cancel DND on Busy for each extension according to personal preference. The default is Y (Yes, DND on Busy is enabled), except for extension 221. 1. Place the programming overlay over the appropriate keys on your programming telephone. 2. Press ≤••¤flfl‹›› (CONFIG). The display shows Password :. 3. Press ¤‹fl›fl (ADMIN). The display shows Terminals&Extns. 4. Press ≠. The display shows Show extn#:. P0607114 Issue 01 Compact Plus System Administration Guide 102 Programming capabilities 5. Enter the extension number of the telephone you wish to programme. The display shows nnn:nnn. 6. Press ≠. The display shows Line access. 7. Press ‘. The display shows Capabilities. 8. Press ≠. The display shows Fwd no answer:. 9. Press ‘ twice. The display shows DND on busy:. 10. Press CHANGE to choose Y (yes) or N (No). 11. Press ® to exit or ‘ to continue programming. Programming Handsfree Norstar/BST telephones allow you to make calls without using the telephone handset. When Full Handsfree operation is programmed for a telephone, a Handsfree/Mute key is automatically assigned to the telephone. Once a telephone has Full Handsfree, you can also programme Automatic Handsfree. Automatic Handsfree allows you to make and receive Handsfree calls without pressing the Handsfree/Mute key. Note: The T7208 and T7316 telephones have a separate Mute button. The T7316E has separate buttons for both Handsfree and Mute, located under the dial pad. Once a telephone has Full Handsfree, you can also programme Automatic Handsfree. Automatic Handsfree allows you to make and receive Handsfree calls without pressing the designated Handsfree key. You can programme the type of Handsfree operation used with each telephone or activate Handsfree Answerback. See ‘Chart 10: Extension capabilities 2’ on page 323 in Appendix A for a programming overview. Note: Handsfree is not available on the M7100N/T7100, M7000/T7000 telephones or a telephone connected by an Analogue Terminal Adaptor. See ‘Using Handsfree’ on page 239 for information about using this feature. 1. Place the programming overlay over the appropriate keys on your programming telephone. 2. Press ≤••¤flfl‹›› (CONFIG). The display shows Password :. 3. Press ¤‹fl›fl (ADMIN). The display shows Terminals&Extns. 4. Press ≠. The display shows Show extn#:. Compact Plus System Administration Guide P0607114 Issue 01 Programming capabilities 103 5. Enter the extension number of the extension you wish to programme. The display shows nnn:nnn. 6. Press ≠ twice. 7. Press ‘ until the display shows Handsfree:. 8. Press CHANGE to choose Auto, Std, or None. 9. Press ® to exit or ‘ to continue programming. ATTENTION! The T7316E keystation must be set to Auto to allow the handsfree button work. When a call is answered, the keystation defaults to the last-used answer method. Programming Handsfree answerback Handsfree answerback allows you to answer a call without lifting the receiver. It is always turned off for M1700N/T7000 and M7000/T7000 telephones. 1. Place the programming overlay over the appropriate keys on your programming telephone. 2. Press ≤••¤flfl‹›› (CONFIG). The display shows Password :. 3. Press ¤‹fl›fl (ADMIN). The display shows Terminals&Extns. 4. Press ≠. The display shows Show extn#:. 5. Enter the extension number of the telephone you wish to programme. The display shows nnn:nnn. 6. Press ≠ twice. 7. Press ‘ until the display shows HF answerback:. 8. Press CHANGE to choose Y (Yes) or N (No). 9. Press ® to exit or ‘ to continue programming. ATTENTION! The T7316E keystation defaults to the mode that was used for the last call. For instance, if you use a headset to receive a call, the next call defaults to the headset. P0607114 Issue 01 Compact Plus System Administration Guide 104 Programming capabilities Assigning a Pickup group The Call pickup feature allows you to pick up calls that are ringing at another extension in your Pickup group. You can assign extensions into one of four Pickup groups. Options for this setting are 1 to 4, and None. The default is None. Extensions can be put into and taken out of any Pickup group. See ‘Answering a telephone using Pickup Group’ on page 241 for information on using this feature. A hunt group call ringing at an extension that is a member of a Pickup group can be picked up by any extension in that call Pickup group. 1. Place the programming overlay over the appropriate keys on your programming telephone. 2. Press ≤••¤flfl‹›› (CONFIG). The display shows Password :. 3. Press ¤‹fl›fl (ADMIN). The display shows Terminals&Extns. 4. Press ≠. The display shows Show extn#:. 5. Enter the extension number of the telephone you wish to programme. The display shows nnn:nnn. 6. Press ≠ twice. The display shows Fwd no answer. 7. Press ‘ until the display shows Pickup grp:. 8. Press CHANGE to assign the telephone to Pickup group 1, 2, 3, 4, or None. 9. Press ® to exit or ‘ to continue programming. Assigning a page zone Page zones give you the advantage of paging different parts of the office without disturbing the entire office. You can assign extensions to one of three page zones. (A zone is any set of Norstar/BST extensions that you want to group together for paging, regardless of their location.) The options for this setting are zones 1, 2, 3, or None (no page zone assigned). The default is page zone 1. Members of a hunt group can be included in a page zone. You can make an extension part of a page zone only if the extension has paging set to Y (Yes). Make sure that everyone who needs to make page announcements has a list showing the extensions that are in each page zone. Compact Plus System Administration Guide P0607114 Issue 01 Programming capabilities 105 See ‘Paging’ on page 270 for information on using this feature. Note: You can make an announcement to one person by placing a Voice call (≤flfl) to that person’s extension. 1. Place the programming overlay over the appropriate keys on your programming telephone. 2. Press ≤••¤flfl‹›› (CONFIG). The display shows Password:. 3. Press ¤‹fl›fl (ADMIN). The display shows Terminals&Extns. 4. Press ≠. The display shows Show extn#:. 5. Enter the extension number of the telephone you wish to programme. The display shows nnn:nnn. 6. Press ≠ twice. The display shows Fwd no answer. 7. Press ‘ until the display shows Page zone. 8. Press CHANGE to assign page zone 1, 2, 3, or None. 9. Press ® to exit or ‘ to continue programming. Programming paging You can choose whether a telephone is able to use the Page feature. 1. Place the programming overlay over the appropriate keys on your programming telephone. 2. Press ≤••¤flfl‹›› (CONFIG). The display shows Password:. 3. Press ¤‹fl›fl (ADMIN). The display shows Terminals&Extns. 4. Press ≠. The display shows Show extn#:. 5. Enter the extension number of the telephone you wish to programme. The display shows nnn:nnn. 6. Press ≠ twice. The display shows Fwd no answer. 7. Press ‘ until the display shows Paging:. 8. Press CHANGE to choose Y (Yes) or N (No). 9. Press ® to exit or ‘ to continue programming. P0607114 Issue 01 Compact Plus System Administration Guide 106 Programming capabilities Assigning telephones to the Direct-Dial extension This setting allows you to programme which Direct-Dial extensions the telephone can call. Direct-Dial extension numbers and the digits you use to reach Direct-Dial telephones are programmed in System programming. See ‘Assigning a DirectDial extension’ on page 75. Direct-Dial extensions are usually a receptionist for your office or for a particular department. You can change which Direct-Dial telephone an extension is assigned to including none at all. Any number of telephones can be assigned to call the Direct-Dial telephone. See ‘Chart 11: Extension capabilities 3’ on page 324 in Appendix A for a programming overview. See ‘Accessing a Direct-Dial extension’ on page 266 for information on using this feature. 1. Place the programming overlay over the appropriate keys on your programming telephone. 2. Press ≤••¤flfl‹›› (CONFIG). The display shows Password:. 3. Press ¤‹fl›fl (ADMIN). The display shows Terminals&Extns. 4. Press ≠. The display shows Show extn#:. 5. Enter the extension number of the telephone you wish to programme. The displays shows nnn:nnn. 6. Press ≠ twice. The display shows Fwd no answer. 7. Press ‘ until the display shows D-Dial. 8. Press CHANGE to select Extn1 or None. 9. Press ® to exit or ‘ to continue programming. Compact Plus System Administration Guide P0607114 Issue 01 Programming capabilities 107 Allowing Priority call If you get a busy signal or a Do Not Disturb message when you have an urgent call for someone in your office, you can interrupt their call using the Priority call feature. By default, telephones are not allowed to make Priority calls. If you want a telephone to be able to make a Priority call, you must programme Priority call for that telephone. A person who receives a Priority call while on another call has eight seconds to accept or block the call. For information on blocking calls, see ‘Do Not Disturb’ on page 230. If the person does nothing, the Priority call feature puts their active call, including conference parties, on Exclusive Hold and connects your call. See ‘Making a Priority call’ on page 253 for information on using this feature. 1. Place the programming overlay over the appropriate keys on your programming telephone. 2. Press ≤••¤flfl‹›› (CONFIG). The display shows Password:. 3. Press ¤‹fl›fl (ADMIN). The display shows Terminals&Extns. 4. Press ≠. The display shows Show extn#:. 5. Enter the extension number of the telephone you wish to programme. The display shows nnn:nnn. 6. Press ≠ twice. The display shows Fwd no answer. 7. Press ‘ until the display shows Priority call:. 8. Press CHANGE to choose Y (Yes) or N (No). 9. Press ® to exit or ‘ to continue programming. P0607114 Issue 01 Compact Plus System Administration Guide 108 Programming capabilities Assigning a Hotline You can set up a Hotline telephone that automatically calls one number (internal or external) when you lift the handset or press the key labelled Handsfree. For example, you can have an external Hotline to a taxi company for your customers to use. A hunt group extension number can be specified as a Hotline telephone. Label the telephone, telling people that it is a Hotline and what number it dials so that they do not use it mistakenly. See ‘Using Hotline’ on page 285 for information on using this feature. 1. Place the programming overlay over the appropriate keys on your programming telephone. 2. Press ≤••¤flfl‹›› (CONFIG). The display shows Password:. 3. Press ¤‹fl›fl (ADMIN). The display shows Terminals&Extns. 4. Press ≠. The display shows Show extn#:. 5. Enter the extension number of the telephone you wish to programme. The display shows nnn:nnn. 6. Press ≠ twice. The display shows Fwd no answer. 7. Press ‘ until the display shows Hotline. 8. Press CHANGE to select the type of call the Hotline makes: None, Intrnl, or Extrnl. Choosing Internal assigns an extension number. Choosing External assigns an external number. If you select an external number: 9. Press ≠. The display shows Extrnl#:None. 10. Press CHANGE. 11. Enter the telephone number as you would dial it. Press OK. 12. Press ‘, then CHANGE to choose Use prime line, Use line:, Pool code:, or Use routing tabl. 13. Press ® to exit or ‘ to continue programming. Bypassing a Hotline Press a line key, or use the Pre-Dial or Automatic Dial feature before you pick up the handset or press the key marked Intercom on a Hotline telephone. Refer to Telephone Feature Card. Compact Plus System Administration Guide P0607114 Issue 01 Programming capabilities 109 Auxiliary ringer An auxiliary ringer is a separate external telephone ringer or bell that must be connected by the installer. The installer programs the auxiliary ringer to ring for calls on a particular line in programming. An auxiliary ringer can also be programmed to ring for a line placed in a Service mode. The extension default for auxiliary ringer is No. See ‘Chart 12: Extension capabilities 4’ on page 325 in Appendix A for a programming overview. 1. Place the programming overlay over the appropriate keys on your programming telephone. 2. Press ≤••¤flfl‹›› (CONFIG). The display shows Password:. 3. Press ¤‹fl›fl (ADMIN). The display shows Terminals&Extns. 4. Press ≠. The display shows Show extn#:. 5. Enter the extension number of the telephone you wish to programme. The display shows nnn:nnn. 6. Press ≠ twice. The display shows Fwd no answer. 7. Press ‘ until the display shows Aux. ringer. 8. Press CHANGE to choose Y (Yes) or N (No). 9. Press ® to exit or ‘ to continue programming. To use the auxiliary ringer with Night service, you must programme under Services. Activating Redirect ring As the administrator, you may want to programme the system to remind people when a line is being redirected. Redirect ring alerts your extension with a brief ring when a call is redirected on one of its lines. See ‘Line redirection’ on page 276 for information on using this feature. 1. Place the programming overlay over the appropriate keys on your programming telephone. 2. Press ≤••¤flfl‹›› (CONFIG). The display shows Password:. 3. Press ¤‹fl›fl (ADMIN). The display shows Terminals&Extns. 4. Press ≠. The display shows Show extn#:. P0607114 Issue 01 Compact Plus System Administration Guide 110 Programming capabilities 5. Enter the extension number of the telephone you wish to programme. The display shows nnn:nnn. 6. Press ≠ twice. The display shows Fwd no answer. 7. Press ‘ until the display shows Redirect ring:. 8. Press CHANGE to select Y (Yes) or N (No). 9. Press ® to exit or ‘ to continue programming. How Line redirection is different from Call Forward Call Forward forwards all calls that arrive at a particular telephone to another telephone within the Compact Plus system. Line redirection redirects only the lines you specify, no matter which telephones they appear on, to a telephone outside the Compact Plus system. Line redirection takes precedence over Call Forward. Receive tones Analogue equipment that is connected to the system with an Analogue Terminal Adapter (external or internal), responds only to tone dialling signals. If you have analogue equipment connected to a telephone, set Receive tones for that extension to Yes. Otherwise, leave Receive tones set to No. 1. Place the programming overlay over the appropriate keys on your programming telephone. 2. Press ≤••¤flfl‹›› (CONFIG). The display shows Password:. 3. Press ¤‹fl›fl (ADMIN). The display shows Terminals&Extns. 4. Press ≠. The display shows Show extn#:. 5. Enter the extension number of the telephone you wish to programme. The display shows nnn:nnn. 6. Press ≠ twice. The display shows Fwd no answer. 7. Press ‘ until the display shows Receive tones. 8. Press CHANGE to choose Y (Yes) or N (No). 9. Press ® to exit or ‘ to continue programming. Compact Plus System Administration Guide P0607114 Issue 01 Programming User preferences • Programming User preferences.........112 • Changing the key programming for an extension.........112 • Changing a personal (user) speed dial code.........113 • Changing the Call log options.........114 • Changing the dialling options.........114 • Changing the display language.........115 • Changing the display contrast.........116 • Changing the Ring type.........116 P0607114 Issue 01 Compact Plus System Administration Guide 112 Programming User preferences Programming User preferences The User preferences section of programming allows you to programme memory keys, speed dial codes, and other settings for any Norstar/BST telephone on the system. For example, an employee may want to have the Do Not Disturb feature programmed to a memory key or create a speed dial code. Instead of programming from that employee’s telephone, you can enter User preferences on the nearest telephone to make the change. See ‘Chart 13: User preferences’ on page 326, for a programming overview. You can copy User preferences settings from one extension to another whenever COPY appears on the display. The only programming that does not get copied is key programming between different models of telephone. Changing the key programming for an extension If there is one or more key on a particular model of telephone that you would like to change, you can customise one key at a time. 1. Place the programming overlay over the appropriate keys on your programming telephone. 2. Press ≤••¤flfl‹›› (CONFIG). The display shows Password:. 3. Press ‡¤‡fi°‡ (SAPLUS). The display shows Terminals&Extns. 4. Press ≠. The display shows Show extn#:. 5. Enter the extension number of the telephone you wish to programme. The display shows nnn:nnn. 6. Press ≠. The display shows Line access. 7. Press ‘ until the display shows User prefernces. 8. Press ≠. The display shows Model: followed by a five-digit code. 9. Press ‘. The display shows Key prgrming. 10. Press ≠. The display shows how many keys are on that model of telephone. 11. Press FIND or press ‘ to see a list of key programming. 12. Press TEL#, FEATR, or CLR to change the programming for any key. 13. Press ® to exit or ‘ to continue programming. Compact Plus System Administration Guide P0607114 Issue 01 Programming User preferences 113 Changing a personal (user) speed dial code See ‘Personal Speed Dial codes’ on page 231 for information about using this feature. 1. Place the programming overlay over the appropriate keys on your programming telephone. 2. Press ≤••¤flfl‹›› (CONFIG). The display shows Password:. 3. Press ¤‹fl›fl (ADMIN). The display shows Terminals&Extns. 4. Press ≠. The display shows Show extn#:. 5. Enter the extension number of the telephone you wish to programme. The display shows nnn:nnn. 6. Press ≠. The display shows Capabilities. 7. Press ‘ until the display shows User prefernces. 8. Press ≠. The display shows Model: followed by a five-digit code. 9. Press ‘ twice. The display shows User speed dial. 10. Press ≠. The display shows the number of speed dial codes that are available. 11. Press ‘ to see the first speed dial code (256). 12. Press ‘ to search through all the speed dial codes to find the code you want to change. 13. Press ≠ when you see the code you want to change. 14. Press CHANGE and enter the telephone number the same way you would dial it on the telephone. 15. Press OK. 16. Press ‘ and choose the line (or enter a code for a line pool) that the speed dial code should use. 17. Press ® to exit or ‘ to continue programming. P0607114 Issue 01 Compact Plus System Administration Guide 114 Programming User preferences Changing the Call log options See ‘Call Log’ on page 290 for information about using this feature. 1. Place the programming overlay over the appropriate keys on your programming telephone. 2. Press ≤••¤flfl‹›› (CONFIG). The display shows Password:. 3. Press ¤‹fl›fl (ADMIN). The display shows Terminals&Extns. 4. Press ≠. The display shows Show extn:#. 5. Enter the extension number of the telephone you wish to programme. The display shows nnn:nnn. 6. Press ≠. The display shows Capabilities. 7. Press ‘ until the display shows User prefernces. 8. Press ≠. The display shows Model: followed by a five-digit code. 9. Press ‘ until the display shows Call log opt’ns. 10. Press ≠. The display shows No one answered. 11. Press CHANGE to choose No one answered, Unanswerd by me, Log all calls, or No autologging. 12. Press ® to exit or ‘ to continue programming. Changing the dialling options See ‘Dialling mode’ on page 224 for information about using this feature. 1. Place the programming overlay over the appropriate keys on your programming telephone. 2. Press ≤••¤flfl‹›› (CONFIG). The display shows Password:. 3. Press ¤‹fl›fl (ADMIN). The display shows Terminals&Extns. 4. Press ≠. The display shows Show extn#:. 5. Enter the extension number of the telephone you wish to programme. The display shows nnn:nnn. 6. Press ≠. 7. Press ‘ until the display shows User prefernces. 8. Press ≠. The display shows Model: followed by a five-digit code. Compact Plus System Administration Guide P0607114 Issue 01 Programming User preferences 115 9. Press ‘ until the display shows Dialling opt’ns. 10. Press ≠. The display shows Automatic dial. 11. Press CHANGE to choose Automatic dial, Standard, or Predial. 12. Press ® to exit or ‘ to continue programming. Changing the display language The Norstar system supports a Visually Impaired Operator Console (VIOC), which provides computer-based speech synthesis for the programming interface. To use this function, the display language needs to be set to Operating. See ‘Visually Impaired Operator Console’ on page 218 for information on using this feature. 1. Place the programming overlay over the appropriate keys on your programming telephone. 2. Press ≤••¤flfl‹›› (CONFIG). The display shows Password:. 3. Press ¤‹fl›fl (ADMIN). The display shows Terminals&Extns. 4. Press ≠. The display shows Show extn#:. 5. Enter the extension number of the telephone you wish to programme. The display shows nnn:nnn. 6. Press ≠. The display shows Capabilities. 7. Press ‘ until the display shows User prefernces. 8. Press ≠. The display shows Model: followed by a five-digit code. 9. Press ‘ until the display shows Language:. 10. Press CHANGE to choose English or Opratng. 11. Press ® to exit or ‘ to continue programming. P0607114 Issue 01 Compact Plus System Administration Guide 116 Programming User preferences Changing the display contrast Display contrast allows you to lighten or darken the telephone display to suit the lighting conditions in your office. See ‘Display contrast’ on page 225 for information about using this feature. 1. Place the programming overlay over the appropriate keys on your programming telephone. 2. Press ≤••¤flfl‹›› (CONFIG). The display shows Password:. 3. Press ¤‹fl›fl (ADMIN). The display shows Terminals&Extns. 4. Press ≠. The display shows Show extn#:. 5. Enter the extension number of the telephone you wish to programme. The display show nnn:nnn. 6. Press ≠. The display shows Capabilities. 7. Press ‘ until the display shows User prefernces. 8. Press ≠. The display shows Model: followed by a five-digit code. 9. Press ‘ until the display shows Display cntrst:. 10. Press CHANGE to choose 1, 2, 3, 4, 5, 6, 7, 8, or 9. 11. Press ® to exit or ‘ to continue programming. Note: You do not see any change in the display of the telephone you are using when you are programming User preferences from another telephone. Changing the Ring type See ‘Ring type’ on page 227 for information about using this feature. 1. Place the programming overlay over the appropriate keys on your programming telephone. 2. Press ≤••¤flfl‹›› (CONFIG). The display shows Password:. 3. Press ¤‹fl›fl (ADMIN). The display shows Terminals&Extns. 4. Press ≠. The display shows Show extn#:. 5. Enter the extension number of the telephone you wish to programme. The display shows nnn:nnn. Compact Plus System Administration Guide P0607114 Issue 01 Programming User preferences 117 6. Press ≠. The display shows Capabilities. 7. Press ‘ until the display shows User prefernces. 8. Press ≠. The display shows Model: followed by a five-digit code. 9. Press ‘ until the display shows Ring type:. 10. Press CHANGE to choose 1, 2, 3, or 4. 11. Press ® to exit or ‘ to continue programming. P0607114 Issue 01 Compact Plus System Administration Guide 118 Programming User preferences Compact Plus System Administration Guide P0607114 Issue 01 Programming Hunt groups • Adding or removing members from a group.........121 • Programming Hunt groupsProgramming Hunt groups.........119 • Moving members of a group.........122 • Assigning or unassigning lines to a group.........122 • Assigning a distinctive ring pattern to a Hunt Group.........123 • Setting the distribution mode.........124 • Setting the hunt delay.........125 • Programming options if all hunt members are busy.........125 • Programming the queue timeout.........126 • Programming the overflow extension.........127 • Setting the name.........127 • Checking hunt group metrics.........128 P0607114 Issue 01 Compact Plus System Administration Guide 120 Programming Hunt groups Programming Hunt Groups Establish hunt groups in your system to allow incoming calls to reach a group of extensions. The hunt groups feature allows you to call a group of extensions with a single directory number. Hunt groups are used in situations where a group of people performing the same task are required to answer a number of related telephone queries. Some typical uses of hunt groups are: • a sales department answering questions on product prices, availability etc. • a support department answering questions concerning the operation of a product • an emergency department answering calls for help A company with support services for different products may want to have a hunt group dedicated to each product. Support personnel handling Product A can be in one group, and support personnel handling Product B can be in another group. Incoming calls look for the next available extension in the group. If no extension is available, the hunt groups feature places the call in a queue or routes it to an overflow extension. Under the hunt groups sub-heading, you programme: • members of a group • member position in a group • the lines assigned to a group • the distribution of incoming calls • the length of time the system looks for available agents before sending the call to the overflow position • how the system handles calls if all agents are busy Note: Do not programme videophones as members of a hunt group. Hunt groups allow one B channel connection at a time and videophones use two B channels. Compact Plus System Administration Guide P0607114 Issue 01 Programming Hunt groups 121 Adding or removing members from a group Compact Plus supports six hunt groups with a maximum of 60 members system-wide. Members of the group can be any Norstar/BST extension, DNA, or ISDN extension. An extension can be in multiple hunt groups but each occurrence increases the total number of members in the system. There can be one appearance of the same hunt group on a set. The extension number range for hunt groups is 315 to 320. The extension numbers in this range cannot be members of a hunt group. 1. Place the programming overlay over the appropriate keys on your programming telephone. 2. Press ≤••¤flfl‹›› (CONFIG). The display shows Password:. 3. Press ‡¤‡fi°‡ (SAPLUS). The display shows Terminals&Extns. 4. Press ‘ until the display shows System prgrming. 5. Press ≠. The display shows Hunt groups. 6. Press ≠. The display shows Show group:. 7. Enter the hunt group number (1-6) you want to programme. 8. Press ≠. The display shows Member extns. 9. Press ≠. The display shows the members for that group. 10. Press ADD to add a member or press REMOVE to remove a member from the group. 11. To program the extension appearance, press ≠. The display shows Appr&Ring. 12. Press CHANGE to select Appr only, Appr&Ring or Ring only. 13. Press ® to exit or ‘to continue programming. P0607114 Issue 01 Compact Plus System Administration Guide 122 Programming Hunt groups Moving members of a group Member order within a hunt group is important. The member order determines how a call is routed through a hunt group. 1. Place the programming overlay over the appropriate keys on your programming telephone. 2. Press ≤••¤flfl‹›› (CONFIG). The display shows Password:. 3. Press ‡¤‡fi°‡ (SAPLUS). The display shows Terminals&Extns. 4. Press ‘ until the display shows System prgrming. 5. Press ≠. The display shows Hunt groups. 6. Press ≠. The display shows Show group:. 7. Enter the hunt group number you want to programme (1 to 6). 8. Press ≠. The display shows Member extns. 9. Press ≠. The display shows the members for that group. 10. Press MOVE to move an existing member to another place within the hunt group. The display shows the member number followed by an arrow. 11. Enter the new position number for the extension. 12. Press ® to exit or ‘to continue programming. Assigning or unassigning lines to a group It is recommended to set the hunt group line Prime extension to None. Doing so prevents delayed ring transfer of external hunt group calls to the Prime extension before the hunt group can receive the call. You can assign a line to only one group. 1. Place the programming overlay over the appropriate keys on your programming telephone. 2. Press ≤••¤flfl‹›› (CONFIG). The display shows Password:. 3. Press ‡¤‡fi°‡ (SAPLUS). The display shows Terminals&Extns. 4. Press ‘ until the display shows System prgrming. 5. Press ≠. The display shows Hunt groups. 6. Press ≠. The display shows Show group:. 7. Enter the Hunt Group number you want to programme (1-6). 8. Press ≠. The display shows Member extns:. Compact Plus System Administration Guide P0607114 Issue 01 Programming Hunt groups 123 9. Press ‘. The display shows Line assignment. 10. Press ≠. The display shows Show line:. 11. Enter the line number you want to program, press SCAN to go the first line assigned to this group or press LIST to go to the first line in the system. 12. Press CHANGE to programme the line as Unassigned or Assigned. *HGnn* means the line is assigned to another hunt group. 13. Press ® to exit or ‘to continue programming. Assigning a distinctive ring pattern to a Hunt Group You can assign distinctive ring patterns to your Hunt Group so that calls can be rated in priority for the group. These distinctive ring patterns, have the same characteristics as for line and set distinctive ring patterns. Refer to ‘Sorting calls by distinctive ring patterns’ on page 234. The Hunt Group distinctive ring pattern determines how a call will ring within the Hunt Group. • If the Hunt Group ring pattern priority is higher than the line ring pattern or the ring patterns on member telephones, the call will ring at all telephones with the ring pattern specified for the Hunt Group. • If members of the group have ring patterns assigned to their telephones that are higher than the ring patterns of the incoming line or the Hunt Group, then the Hunt Group will use the ring of the corresponding member telephones. • If the incoming call (line) has a higher ring pattern assigned, than the Hunt Group, the Hunt Group will ring with the line ring pattern. 1. Place the programming overlay over the appropriate keys on your programming telephone. 2. Press ≤••¤flfl‹›› (CONFIG). The display shows Password:. 3. Press ¤flfl‹›› (CONFIG). The display shows Terminals&Extns. 4. Press ‘ until the display shows System prgrming. 5. Press ≠. The display shows Hunt groups. 6. Press ≠ until the display shows Member extns:. 7. Press ‘ until the display shows Dstnct Ring:NONE. 8. Press CHANGE to toggle to the ring pattern number you want to assign to the Hunt group line. 9. Press ® to exit or ‘to continue programming. P0607114 Issue 01 Compact Plus System Administration Guide 124 Programming Hunt groups Setting the distribution mode There are three distribution settings: • Broadcast—rings each extension in the group simultaneously. The system handles calls one at a time, routing other calls according to the routing option selected in the If busy setting (see ‘Programming options if all hunt members are busy’ on page 125). When a call is answered, the next call in the queue is presented to the hunt group. In Broadcast mode, a single incoming call will ring simultaneously at all the extensions in a group. This way, all receptionists in the group can share the load of answering large volumes of calls. An example is a fund-raising campaign where a group of operators wait to take each call as it comes in. • Sequential—starts the call at the first extension in the hunt group. Distribution is complete when the system finds the first free extension. This distribution method allows the system to present simultaneous calls to the hunt group. Distribution is order-based. In Sequential mode, you can programme your top salesperson to be the first member of the group to receive incoming calls. • Cyclic—distribution begins with the member following the last extension to receive a hunt group call. Distribution is complete when the system finds the first free extension. This distribution method allows the system to present simultaneous calls to the hunt group. Distribution is order-based. Using Cyclic mode, you ensure that your helpline personnel receive calls in an evenly distributed method. If a call goes unanswered and the hunt group has available agents, the system routes the call through the member list until someone answers the call or the queue time-out occurs. If a queue timeout occurs, the system routes the call to the overflow position. 1. Place the programming overlay over the appropriate keys on your programming telephone. 2. Press ≤••¤flfl‹›› (CONFIG). The display shows Password:. 3. Press ‡¤‡fi°‡ (SAPLUS). The display shows Terminals&Extns. 4. Press ‘ until the display shows System prgrming. 5. Press ≠. The display shows Hunt groups. 6. Press ≠. The display shows Show group:. 7. Enter the hunt group number you want to programme (1-6). 8. Press ≠. The display shows Member extns. 9. Press ‘ until the display shows Mode:. 10. Press CHANGE to set the mode: Sequential, Cyclic, Broadcast. 11. Press ® to exit or ‘to continue programming. Compact Plus System Administration Guide P0607114 Issue 01 Programming Hunt groups 125 Setting the hunt delay You can programme the number of ring cycles the system allows at a hunt group extension before moving to the next hunt group extension. You can estimate the delay in seconds by multiplying the number of rings by six. 1. Place the programming overlay over the appropriate keys on your programming telephone. 2. Press ≤••¤flfl‹›› (CONFIG). The display shows Password:. 3. Press ‡¤‡fi°‡ (SAPLUS). The display shows Terminals&Extns. 4. Press ‘ until the display shows System prgrming. 5. Press ≠. The display shows Hunt groups. 6. Press ≠. The display shows Show group:. 7. Enter the hunt group number you want to programme (1-6). 8. Press ≠. The display shows Member extns. 9. Press ‘ until the display shows Hunt delay:. 10. Press CHANGE to select the setting: 1,2, 3, 4, 5, 6, 7, 8, 9, or 10. 11. Press ® to exit or ‘ to continue programming. Programming options if all hunt members are busy There are three routing options if all agents are busy: • BusyTone—the caller gets a busy tone • Overflow—the call routes to the hunt group overflow position • Queue—the call stays in the system for the period of time programmed in Q timeout. Within this period of time, the call presents to an agent if one becomes available. When time-out occurs, the call routes to the hunt group overflow position. 1. Place the programming overlay over the appropriate keys on your programming telephone. 2. Press ≤••¤flfl‹›› (CONFIG). The display shows Password:. 3. Press ‡¤‡fi°‡ (SAPLUS). The display shows Terminals&Extns. 4. Press ‘ until the display shows System prgrming. 5. Press ≠. The display shows Hunt groups. P0607114 Issue 01 Compact Plus System Administration Guide 126 Programming Hunt groups 6. Press ≠. The display shows Show group:. 7. Enter the hunt group number you want to programme (1-6). 8. Press ≠. The display shows Member extns. 9. Press ‘ until the display shows If busy:. 10. Press CHANGE to set the mode: BusyTone, Overflow, Queue. 11. Press ® to exit or ‘to continue programming. Programming the queue timeout This setting allows you to programme the number of seconds a call will remain in the hunt group queue before it is also routed to the overflow position. 1. Place the programming overlay over the appropriate keys on your programming telephone. 2. Press ≤••¤flfl‹›› (CONFIG). The display shows Password:. 3. Press ‡¤‡fi°‡ (SAPLUS). The display shows Terminals&Extns. 4. Press ‘ until the display shows System prgrming. 5. Press ≠. The display shows Hunt groups. 6. Press ≠. The display shows Show group:. 7. Enter the hunt group number you want to programme (1-6). 8. Press ≠. The display shows Member extns. 9. Press ‘ until the display shows Q Timeout:. 10. Press CHANGE to set the queue timeout: 15, 30, 45, 60, 120 or 180. 11. Press ® to exit or ‘to continue programming. Compact Plus System Administration Guide P0607114 Issue 01 Programming Hunt groups 127 Programming the overflow extension You can programme which extension receives overflow calls. If the overflow extension is a hunt group extension, the call is considered a new call and joins the queue. The overflow extension can be an extension number associated with a voice mailbox. 1. Place the programming overlay over the appropriate keys on your programming telephone. 2. Press ≤••¤flfl‹›› (CONFIG). The display shows Password:. 3. Press ‡¤‡fi°‡ (SAPLUS). The display shows Terminals&Extns. 4. Press ‘ until the display shows System prgrming. 5. Press ≠. The display shows Hunt groups. 6. Press ≠. The display shows Show group:. 7. Enter the hunt group number you want to programme (1-6). 8. Press ≠. The display shows Member extns. 9. Press ‘ until the display shows Overflow:. 10. Press ≠. The display shows Overflow:HGn. 11. Press CHANGE to change the overflow position. 12. Enter the new overflow position. 13. Press ® to exit or ‘ to continue programming. Setting the name You can programme the hunt group name, such as SERVICE or SALES. The name can be up to seven characters in length. 1. Place the programming overlay over the appropriate keys on your programming telephone. 2. Press ≤••¤flfl‹›› (CONFIG). The display shows Password:. 3. Press ‡¤‡fi°‡ (SAPLUS). The display shows Terminals&Extns. 4. Press ‘ until the display shows System prgrming. 5. Press ≠. The display shows Hunt groups. 6. Press ≠. The display shows Show group:. 7. Enter the hunt group number you want to programme (1-6). P0607114 Issue 01 Compact Plus System Administration Guide 128 Programming Hunt groups 8. Press ≠. The display shows Member extns. 9. Press ‘ until the display shows Name:. 10. Press CHANGE. 11. Using the keypad, enter the name of the hunt group. 12. Press ‘ to store the name. 13. Press ® to exit or ‘ to continue programming. Checking hunt group metrics This feature provides you with hunt group call information. 1. Place the programming overlay over the appropriate keys on your programming telephone. 2. Press ≤••¤flfl‹›› (CONFIG). The display shows Password :. 3. Press ‡¤‡fi°‡ (SAPLUS). The display shows Terminals&Extns. 4. Press ‘ until the display shows Usage Metrics. 5. Press ≠. The display shows Hunt groups. 6. Press ≠. The display shows Show group:. 7. Enter the number of the hunt group you wish to view. The display shows HG<n> metrics. 8. Press ≠. The display shows the date the information was last cleared. 9. Press ‘. The display shows TotalCalls:. The value shown is the total number of calls received by the hunt group, to a maximum of 99999. 10. Press ‘. The display shows Ans:. The values shown are the total number of calls that were answered and the percentage of answered calls to total calls. 11. Press ‘. The display shows Avg ans: _sec. The value shown is the average time in seconds that it took to answer a call, to a maximum of 999. 12. Press ‘. The display shows Abndn:. The values shown are the number of abandoned calls and the percentage of abandoned calls to total calls. 13. Press ‘. The display shows Busy:. The values shown are the number of times the hunt group was busy and the percentage of busy calls to total calls. Compact Plus System Administration Guide P0607114 Issue 01 Programming Hunt groups 129 14. Press ‘. The display shows Overfl:. The values shown are the number of calls sent to the overflow position and the percentage of overflow calls to total calls. 15. Press ‘. The display shows Avg Q:_sec. The value shown is the average time, in seconds, the call waited in the queue, to a maximum of 999. 16. Press ® to exit or ‘ to continue programming. P0607114 Issue 01 Compact Plus System Administration Guide 130 Programming Hunt groups Compact Plus System Administration Guide P0607114 Issue 01 Programming feature settings • Background music.........132 • On hold.........132 • Receiver volume.........133 • Camp timeout.........133 • Park timeout.........134 • Park mode.........135 • Transfer callback.........136 • Network callback.........137 • Conference tone.........138 • Directed (call) pickup.........139 • Page tone.........139 • Page timeout.........140 • Call log space.........140 • Alarm extension.........141 • Answer extension.........142 • Setting SWCA controls.........143 • CLID Match.........144 P0607114 Issue 01 Compact Plus System Administration Guide 132 Programming feature settings Background music This feature allows people to listen to music through their telephone speakers if an external music source has been installed. The default is No, which means that Background music is disabled. See ‘Background music’ on page 132 for information on using this feature. 1. Place the programming overlay over the appropriate keys on your programming telephone. 2. Press ≤••¤flfl‹›› (CONFIG). The display shows Password:. 3. Press ‡¤‡fi°‡ (SAPLUS). The display shows Terminals&Extns. 4. Press ‘ until the display shows System prgrming. 5. Press ≠. The display shows Hunt groups. 6. Press ‘ until the display shows Featr settings. 7. Press ≠. The display shows Backgrnd music:. 8. Press CHANGE to choose Y (Yes) or N (No). 9. Press ® to exit or ‘ to continue programming. On hold You can choose what a caller hears when the call has been put on hold. Note: In systems networked with private circuits, it is a good idea to have callers hear tones on all systems on the private network. Otherwise, callers who are transferred across the private network may hear a confusing variety of music, tones, and silence. 1. Place the programming overlay over the appropriate keys on your programming telephone. 2. Press ≤••¤flfl‹›› (CONFIG). The display shows Password:. 3. Press ‡¤‡fi°‡ (SAPLUS). The display shows Terminals&Extns. 4. Press ‘ until the display shows System prgrming. 5. Press ≠. The display shows Hunt groups. 6. Press ‘ until the display shows Featr settings. 7. Press ≠. The display shows Backgrnd music:. 8. Press ‘ until the display shows On hold:. Compact Plus System Administration Guide P0607114 Issue 01 Programming feature settings 133 9. Press CHANGE to choose Tones, Music, or Silence. 10. Press ® to exit or ‘to continue programming. Receiver volume Receiver volume allows you to specify whether the volume level of a receiver or headset returns to the system default level when a call is ended or put on hold, or whether it remains at the level set at the individual telephone. 1. Place the programming overlay over the appropriate keys on your programming telephone. 2. Press ≤••¤flfl‹›› (CONFIG). The display shows Password:. 3. Press ‡¤‡fi°‡ (SAPLUS). The display shows Terminals&Extns. 4. Press ‘ until the display shows System prgrming. 5. Press ≠. The display shows Hunt groups. 6. Press ‘ until the display shows Featr settings. 7. Press ≠. The display shows Backgrnd music:. 8. Press ‘ until the display shows Receiver volume. 9. Press ≠ and use CHANGE to choose Use sys volume or Use extn volume. 10. Press ® to exit or ‘ to continue programming. Camp timeout You can send an external call to another extension, even though all its lines are busy, using the Camp-on feature. It is useful for people who process many calls, such as secretaries or receptionists. Camp timeout specifies the number of seconds before an unanswered call returns to the telephone that camped the call. See ‘Transferring to a busy extension (Call Camping)’ on page 254 for information on using this feature. 1. Place the programming overlay over the appropriate keys on your programming telephone. 2. Press ≤••¤flfl‹›› (CONFIG). The display shows Password:. 3. Press ‡¤‡fi°‡ (SAPLUS). The display shows Terminals&Extns. 4. Press ‘ until the display shows System prgrming. P0607114 Issue 01 Compact Plus System Administration Guide 134 Programming feature settings 5. Press ≠. The display shows Hunt groups. 6. Press ‘ until the display shows Featr settings. 7. Press ≠. The display shows Backgrnd music. 8. Press ‘ until the display shows Camp time-out:. 9. Press CHANGE to choose 30, 45, 60, 90, 120, 150, or 180 seconds. 10. Press ® to exit or ‘ to continue programming. Park timeout The Call Parking feature allows you to place a call on hold and assign it a code so it can be retrieved from any telephone in the Compact Plus system. Park timeout specifies the number of seconds before an unanswered call returns to the extension that parked the call. See ‘Call Parking’ on page 250 for information on using this feature. 1. Place the programming overlay over the appropriate keys on your programming telephone. 2. Press ≤••¤flfl‹›› (CONFIG). The display shows Password:. 3. Press ‡¤‡fi°‡ (SAPLUS). The display shows Terminals&Extns. 4. Press ‘ until the display shows System prgrming. 5. Press ≠. The display shows Hunt groups. 6. Press ‘ until the display shows Featr settings. 7. Press ≠. The display shows Backgrnd music. 8. Press ‘ until the display shows Park time-out:. 9. Press CHANGE to choose 30, 45, 60, 90, 120, 150, 180, 300 or 600 seconds. 10. Press ® to exit or ‘ to continue programming. Compact Plus System Administration Guide P0607114 Issue 01 Programming feature settings 135 Park mode Park mode allows you to suspend a call. The call can then be retrieved by entering a retrieval code at any Norstar/BST extension in the system. The Park mode retrieval code is a three-digit number. By default, the first digit of that number is 1, with the possible retrieval codes ranging from 101 to 109. Note: 109 is reserved for M7000/T7000 and M7100/T7100 telephones. You can determine how the system will assign retrieval codes to all telephones, except the M7000/T7000 and M7100/T7100 telephones, by choosing one of the following modes: Lowest—Norstar assigns the lowest available retrieval code. If there is only one parked call on the system, the number is 101. If there are three calls, they are assigned 101, 102, and 103. Cycle—Norstar assigns the next available retrieval code in the sequence (101 to 108). If the last parked call was assigned 106, then the next one is assigned 107. If the last retrieval code was 108, then the next code is 101. See ‘Call Parking’ on page 250 for information on using this feature. 1. Place the programming overlay over the appropriate keys on your programming telephone. 2. Press ≤••¤flfl‹›› (CONFIG). The display shows Password:. 3. Press ‡¤‡fi°‡ (SAPLUS). The display shows Terminals&Extns. 4. Press ‘ until the display shows System prgrming. 5. Press ≠. The display shows Hunt groups. 6. Press ‘ until the display shows Featr settings. 7. Press ≠. The display shows Backgrnd music. 8. Press ‘ until the display shows Park Mode:. 9. Press CHANGE to choose Lowest or Cycle. 10. Press ® to exit or ‘ to continue programming. P0607114 Issue 01 Compact Plus System Administration Guide 136 Programming feature settings Transfer callback If Transfer callback is enabled, after a specified number of rings, a transferred call that remains unanswered returns to the telephone that made the transfer. Transfer callback allows you to enable/disable this feature, and to specify the number of rings before the call is returned when the feature is enabled. You can estimate the delay in seconds if you multiply the number of rings by three. See ‘Transferring a call’ on page 253 for information on the Transfer feature. 1. Place the programming overlay over the appropriate keys on your programming telephone. 2. Press ≤••¤flfl‹›› (CONFIG). The display shows Password:. 3. Press ‡¤‡fi°‡ (SAPLUS). The display shows Terminals&Extns. 4. Press ‘ until the display shows System prgrming. 5. Press ≠. The display shows Hunt groups. 6. Press ‘ until the display shows Featr settings. 7. Press ≠. The display shows Backgrnd music. 8. Press ‘ until the display shows Trnsfr callbk:. 9. Press CHANGE to choose Y (Yes) or N (No). 10. Press ‘. The display shows Trnsfr callbk:. 11. Press CHANGE to choose 3, 4, 5, 6, or 12 rings. 12. Press ® to exit or ‘ to continue programming. Compact Plus System Administration Guide P0607114 Issue 01 Programming feature settings 137 Network callback If you transfer a call to a private network destination and the call is not answered, it comes back to you after a specified time. Network callback defines the time, in seconds, before a call is returned to your extension. Since the time required to transfer a call across the private network varies depending on the complexity of your private network, you may need to experiment to achieve the correct setting. Note: Depending on how a private network call is routed, it may not always be possible for the system to return a transferred call. 1. Place the programming overlay over the appropriate keys on your programming telephone. 2. Press ≤••¤flfl‹›› (CONFIG). The display shows Password:. 3. Press ‡¤‡fi°‡ (SAPLUS). The display shows Terminals&Extns. 4. Press ‘ until the display shows System prgrming. 5. Press ≠. The display shows Hunt groups. 6. Press ‘ until the display shows Featr settings. 7. Press ≠. The display shows Backgrnd music. 8. Press ‘ until the display shows Netwk callbk:. 9. Press CHANGE to choose 15, 30, 45, 60, or 90 seconds. 10. Press ® to exit or ‘ to continue programming. Held line reminder and delay A reminder tone and display message occur at a Norstar/BST telephone when a call has been placed on hold for a certain period of time. The display continues to show the name of the held line until the call is dealt with. In the case of multiple calls on hold, the display shows the name of the line that has been held the longest. Once that call has been dealt with, the display shows the number of the next longest held call. You can switch Held line reminder on or off and set the time before the reminder takes effect. The Held line reminder emits a double periodic tone. This tone distinguishes the feature from the Call Waiting tone, which uses a single periodic tone. P0607114 Issue 01 Compact Plus System Administration Guide 138 Programming feature settings See ‘Holding’ on page 246 for information on this feature. 1. Place the programming overlay over the appropriate keys on your programming telephone. 2. Press ≤••¤flfl‹›› (CONFIG). The display shows Password:. 3. Press ‡¤‡fi°‡ (SAPLUS). The display shows Terminals&Extns. 4. Press ‘ until the display shows System prgrming. 5. Press ≠. The display shows Hunt groups. 6. Press ‘ until the display shows Featr settings. 7. Press ≠. The display shows Backgrnd music. 8. Press ‘ until the display shows Held reminder:. 9. Press CHANGE to choose Y (Yes) or N (No). 10. Press ‘. The display shows Remind delay:. 11. Press CHANGE to choose 30, 60, 90, 120, 150, or 180 seconds. 12. Press ® to exit or ‘ to continue programming. Conference tone This tone may be heard by all parties as soon as a three-way call is established using the Conference or Privacy feature. You can turn Conference tones on and off for the whole system. See ‘Making a conference call’ on page 259 for information on using the Conference feature. 1. Place the programming overlay over the appropriate keys on your programming telephone. 2. Press ≤••¤flfl‹›› (CONFIG). The display shows Password:. 3. Press ‡¤‡fi°‡ (SAPLUS). The display shows Terminals&Extns. 4. Press ‘ until the display shows System prgrming. 5. Press ≠. The display shows Hunt groups. 6. Press ‘ until the display shows Featr settings. 7. Press ≠. The display shows Backgrnd music. 8. Press ‘ until the display shows Confrence tone:. 9. Press CHANGE to choose Y (Yes) or N (No). 10. Press ® to exit or ‘ to continue programming. Compact Plus System Administration Guide P0607114 Issue 01 Programming feature settings 139 Directed (call) pickup The Directed pickup feature allows someone to pick up calls that are ringing at another telephone by entering ≤‡fl and the extension number. You can enable or disable Directed pickup for the system. The default is Yes, which means that Directed pickup is enabled. See ‘Answering a telephone using Directed Pickup’ on page 240 for information on using this feature. 1. Place the programming overlay over the appropriate keys on your programming telephone. 2. Press ≤••¤flfl‹›› (CONFIG). The display shows Password:. 3. Press ‡¤‡fi°‡ (SAPLUS). The display shows Terminals&Extns. 4. Press ‘ until the display shows System prgrming. 5. Press ≠. The display shows Hunt groups. 6. Press ‘ until the display shows Featr settings. 7. Press ≠. The display shows Backgrnd music. 8. Press ‘ until the display shows Directd pickup:. 9. Press CHANGE to choose Y (Yes) or N (No). 10. Press ® to exit or ‘ to continue programming. Page tone You can choose whether a tone sounds before a page begins. See ‘Paging’ on page 270 for information on using the Paging feature. 1. Place the programming overlay over the appropriate keys on your programming telephone. 2. Press ≤••¤flfl‹›› (CONFIG). The display shows Password:. 3. Press ‡¤‡fi°‡ (SAPLUS). The display shows Terminals&Extns. 4. Press ‘ until the display shows System prgrming. 5. Press ≠. The display shows Hunt groups. 6. Press ‘ until the display shows Featr settings. 7. Press ≠. The display shows Backgrnd music. 8. Press ‘ until the display shows Page tone:. 9. Press CHANGE to choose Y (Yes) or N (No). 10. Press ® to exit or ‘ to continue programming. P0607114 Issue 01 Compact Plus System Administration Guide 140 Programming feature settings Page timeout The Paging feature is automatically disconnected after a specified length of time. See ‘Paging’ on page 270 for information on using the Paging feature. 1. Place the programming overlay over the appropriate keys on your programming telephone. 2. Press ≤••¤flfl‹›› (CONFIG). The display shows Password:. 3. Press ‡¤‡fi°‡ (SAPLUS). The display shows Terminals&Extns. 4. Press ‘ until the display shows System prgrming. 5. Press ≠. The display shows Hunt groups. 6. Press ‘ until the display shows Featr settings. 7. Press ≠. The display shows Backgrnd music. 8. Press ‘ until the display shows Page timeout:. 9. Press CHANGE to choose 15, 30, 60, 120, 180, 300, 600, 2700 seconds. 10. Press ® to exit or ‘ to continue programming. Call log space Call log space customises how log space is allocated to telephones in the system. Resetting all logs allows you to reallocate the Call log space equally to all telephones in your system. Use this heading only if you want to allocate an equal amount of log space to all the telephones in your system. There are 250 Call log spaces available in the system. There are no spaces allocated by default. Changing the space allocation using log defaults defines the log space available to all telephones in the system. Any remaining unassigned log space is available in a log pool, and can be reallocated under Terminals&Extns. Reallocating Call log space may destroy call log data at telephones that lose space. See ‘Call Log’ on page 290 for information on using the Call log feature. Compact Plus System Administration Guide P0607114 Issue 01 Programming feature settings 141 1. Place the programming overlay over the appropriate keys on your programming telephone. 2. Press ≤••¤flfl‹›› (CONFIG). The display shows Password:. 3. Press ‡¤‡fi°‡ (SAPLUS). The display shows Terminals&Extns. 4. Press ‘ until the display shows System prgrming. 5. Press ≠. The display shows Hunt groups. 6. Press ‘ until the display shows Featr settings. 7. Press ≠. The display shows Backgrnd music. 8. Press ‘ until the display shows Call log space. 9. Press ≠. The display shows Reset all logs?. 10. Press YES and use the key pad to enter the space allocation for the call log at each extension. You must use a three-digit number (for example, 020 to give each extension 20 spaces). 11. Press YES to accept the settings and end programming. The system automatically reallocates log space. Press NO to reset the number of spaces allocated to each log. Alarm extension An Alarm telephone displays system alarm codes, should they occur. You can determine which telephone receives the alarms. The default is extension 221. The Alarm telephone must have a twoline display. The Alarm telephone must be an M7310N or M7324N telephone. See ‘Recording and reporting alarm codes’ on page 204 for information on the alarm codes. 1. Place the programming overlay over the appropriate keys on your programming telephone. 2. Press ≤••¤flfl‹›› (CONFIG). The display shows Password:. 3. Press ‡¤‡fi°‡ (SAPLUS). The display shows Terminals&Extns. 4. Press ‘ until the display shows System prgrming. 5. Press ≠. The display shows Hunt groups. 6. Press ‘ until the display shows Featr settings. P0607114 Issue 01 Compact Plus System Administration Guide 142 Programming feature settings 7. Press ≠. The display shows Backgrnd music. 8. Press ‘ until the display shows AlarmExtn:. 9. Press CHANGE. 10. Enter the extension number or press CLR to set the Alarm telephone to None. 11. Press ® to exit or ‘ to continue programming. Answer extension The Answer extns setting in Terminals&Extns programming allows you to assign Answer extension numbers to a telephone. The Answer extn setting in Featr settings programming allows you to determine what types of calls will alert at the telephone. Your choices are: basic, Enhanced, and Extended. Basic permits the same call coverage allowed in Compact Plus Release 1. Enhanced permits the same call coverage as Compact Plus Release 1 as well as overflow call routing calls but will not permit blind transferred calls. Extended permits all call types except priority calls, voice calls and other Answer key calls to alert at the telephone. 1. Place the programming overlay over the appropriate keys on your programming telephone. 2. Press ≤••¤flfl‹›› (CONFIG). The display shows Password :. 3. Press ¤flfl‹›› (CONFIG). The display shows Terminals&Extns. 4. Press ‘ until the display shows System prgrming. 5. Press ≠. The display shows Hunt Groups. 6. Press ‘ until the display shows Featr settings. 7. Press ≠. The display shows Backgrnd music:. 8. Press ‘ until the display shows Ans. extn:. 9. Press CHANGE to select the settings: Basic, Enhanced, and Extended. 10. Press ® to exit or ‘ to continue programming. Compact Plus System Administration Guide P0607114 Issue 01 Programming feature settings 143 Setting SWCA controls System Wide Call Appearance (SWCA) can be assigned to up to 16 program buttons on each telephone in a group. This feature allows a group of users to see and answer incoming calls on any telephone in the group. You can program the telephone keys while you are setting up the telephones, or the user can program this feature to keys with a display at any time. However, all telephones in an answer group should have the same keys assigned to the same SWCA feature code. Refer to ‘Changing the key programming for an extension’ on page 112 for general information about setting or changing key programming for a telephone. SWCA keys can be assigned to memory keys using feature codes ≤•fi¤‚ to ≤•fi‹fi. You can define how lines will associate to these keys under Feature Settings. The Auto Associate setting allows you to determine if calls will automatically be associated with assigned SWCA keys (Y), or if the user will have to press the Hold button to have the line move to a SWCA key (N). As well, you can determine if a call put on hold on a SWCA key can be picked up by other members in the group (Invoke by Hold: Y), or if the call remains exclusive to the telephone where the call was put on hold (Invoke by Hold: N). See ‘Changing the key programming for an extension’ on page 112 for general information about setting or changing key programming for a telephone. SWCA keys can be assigned to memory keys using feature codes 520 to 535. See ‘Using SWCA line buttons’ on page 236 for information about using SWCA keys. 1. Place the programming overlay over the appropriate keys on your programming telephone. 2. Press ≤••¤flfl‹›› (CONFIG). The display shows Password :. 3. Press ¤flfl‹›› (CONFIG). The display shows Terminals&Extns. 4. Press ‘ until the display shows System prgrming. 5. Press ≠. The display shows Hunt Groups. 6. Press ‘ until the display shows Featr settings. 7. Press ≠. The display shows Backgrnd music:. 8. Press ‘ until the display shows SWCA Cntrl:. P0607114 Issue 01 Compact Plus System Administration Guide 144 Programming feature settings 9. Press ≠. The display shows Auto Associate: N. 10. Press CHANGE to choose the Y or N option. 11. Press ‘. The display shows Invoke by Hold: N. 12. Press CHANGE to choose the Y or N option. 13. Press ® to exit or ‘ to continue programming. CLID Match This setting determines the minimum number of digits that an external call must match to an existing system speed dial number in order for the system to offer a name display for the CLID prompt if the system speed dial number is set up to display the caller name. Refer to the Module Plus System Administrator Guide for information about setting up System Speed Dials. 1. Place the programming overlay over the appropriate keys on your programming telephone. 2. Press ≤••¤flfl‹›› (CONFIG). The display shows Password:. 3. Press ¤flfl‹›› (CONFIG). The display shows Terminals&Extns. 4. Press ‘ until the display shows System prgrming. 5. Press ≠. The display shows Hunt groups. 6. Press ‘ until the display shows Featr settings. 7. Press ≠. The display shows Backgrnd music: N. 8. Press ‘ until the display shows CLID match: 8. 9. Press CHANGE to select the a number from 3 to 8, or select None, if you do not require any number matching. 10. Press ® to exit or ‘ to continue programming. Compact Plus System Administration Guide P0607114 Issue 01 Moving and copying • Extension relocation.........146 • Copying programming for telephones.........147 P0607114 Issue 01 Compact Plus System Administration Guide 146 Moving and copying Extension relocation The Extension relocation feature allows you to move a telephone from one extension socket to another without losing any of its custom programming or its assigned extension number. By default Extension relocation is set to No. Wait one minute between moves. After moving a telephone, wait one minute before moving the telephone a second time or changing the extension number for that telephone. The CCU may take up to 60 seconds to recognise a telephone moved to a new location. Do not connect another telephone to the old socket before relocating the telephone. When moving a telephone with Extension relocation turned on, do not connect another telephone to the extension socket of the telephone you are moving before connecting the moved telephone to a new extension socket. If you connect a telephone of the same type to the vacated extension socket, that telephone receives the programming of the original telephone. If you connect a telephone of a different type to the vacated extension socket, that telephone receives default programming and the original telephone programming is lost. Note: Turn Extension relocation to No after the telephone installation and programming are completed, rather than before. This provides you with more flexibility in testing equipment. If Extension relocation is set to No while a telephone is moved, that telephone extension number and data remain with the physical port on the Central Control Unit (CCU); the telephone does not receive the original programming when it is reconnected elsewhere. Remember to record any programming changes in the Programming Record. See ‘Chart 14: Extension relocation’ on page 327 in Appendix A, for a programming overview. Compact Plus System Administration Guide P0607114 Issue 01 Moving and copying 147 Relocate to extension jacks that are configured for telephones. When moving extensions from one jack to another, ensure that all jacks support a Norstar/BST telephone. If a fax machine, Analogue Terminal Adapter, analogue telephone, or modem was plugged into the jack, do not plug a Norstar/BST telephone into the jack. Refer to your telephony technician to get the jack rewired for a Norstar system telephone, if you need to add a Norstar/BST telephone at that location. 1. Place the programming overlay over the appropriate keys on your programming telephone. 2. Press ≤••¤flfl‹›› (CONFIG). The display shows Password:. 3. Press ‡¤‡fi°‡ (SAPLUS). The display shows Terminals&Extns. 4. Press ‘ until the display shows System prgrming. 5. Press ≠. The display shows Hunt groups. 6. Press ‘ until the display shows Featr settings. 7. Press ≠. The display shows Backgrnd music. 8. Press ‘ until the display shows Extn relocatn:. 9. Press CHANGE to choose Y (Yes) or N (No). 10. Press ® to exit or ‘ to continue programming. Copying programming for telephones During programming, you can copy certain programmed settings from one line to another, or from one telephone to another using the COPY key when it appears on the display. You can copy either system programming, or system programming and personal programming. Personal programming includes the settings programmed by people at their own telephones using feature codes. You can only copy personal programming between telephones of the same type when both are plugged into the system. See ‘Chart 15: Copying settings’ on page 327 in Appendix A for a programming overview. P0607114 Issue 01 Compact Plus System Administration Guide 148 Moving and copying Copying system programming to a single extension Pressing the COPY softkey allows you to copy programming from one extension to another extension, to a range of extensions, or to all extensions in the system. 1. Place the programming overlay over the appropriate keys on your programming telephone. 2. Press ≤••¤flfl‹›› (CONFIG). The display shows Password:. 3. Press ‡¤‡fi°‡ (SAPLUS). The display shows Terminals&Extns. 4. Press ≠ and enter the extension number whose programming you want to copy. 5. Press COPY. The display shows Copy:SYSTEM data. 6. Press CHANGE to toggle between SYSTEM data (to copy the programming of the system) and SYSTEM+USER (to copy the programming of the system and the programming of a particular extension). 7. Press ‘. The display shows Copy:SINGLE. 8. Press ‘. The display shows Copy to:. 9. Enter the extension number of the extension that will be programmed. The display shows nnn>nnn briefly, then returns to Copy to:. 10. Keep entering extension numbers if you have other single extensions that you wish to programme. 11. Press CANCL when you are finished. Copying system programming to a range of extensions 1. Place the programming overlay over the appropriate keys on your programming telephone. 2. Press ≤••¤flfl‹›› (CONFIG). The display shows Password:. 3. Press ‡¤‡fi°‡ (SAPLUS). The display shows Terminals&Extns. 4. Press ≠ and enter the extension number whose programming you want to copy. 5. Press COPY. The display shows Copy:SYSTEM data. 6. Press CHANGE to toggle between SYSTEM data (to copy the programming of the system) and SYSTEM+USER (to copy the programming of the system and the programming of a particular extension). 7. Press ‘. The display shows Copy:SINGLE. Compact Plus System Administration Guide P0607114 Issue 01 Moving and copying 149 8. Press CHANGE to select either a range of extensions or all extensions. 9. Press ‘. The display shows Only equippd Ext. 10. Press CHANGE to switch between equipped extensions and all extensions. 11. Press ‘. The display shows Begin at:. 12. Enter the starting extension number. The display shows End at:. 13. Enter the ending extension number. The display shows nnn>nnn-nnn?. 14. Press OK to copy the programming to the specified extensions. You can leave the programming session even if the copy has not been completed. If you exit programming, copying continues uninterrupted until it is complete. Depending on the activities going on in the system, a copy may take some time to take effect. The brief display you see once you have finished a copying session does not indicate the process is complete. Event codes capture both the start and completion of the copying process. System settings you can copy • • • • • line assignment line pool access Prime line designation number of intercom keys settings programmed under the heading Capabilities Personal settings you can copy • • • • • • P0607114 Issue 01 the personal programming for dialling modes line key positions personal speed dial entries automatic delivery of call information for outgoing calls log settings programmed memory keys Compact Plus System Administration Guide 150 Moving and copying Settings you cannot copy • • • • • • extension number and name log password Direct-Dial and Extra-Dial extension designations Service mode Control extension designation for a line Service mode Ringing extension designation for a line Prime extension designation for a line, or private line appearances • personal programming for display contrast, ring type, and ring volume Compact Plus System Administration Guide P0607114 Issue 01 Settings for analogue equipment • Settings for analogue equipment.........152 • Setting the delay before the ATA/I-ATA answers.........152 • Changing the dial mode of an ATA or an I-ATA.........153 • Setting whether the ATA/I-ATA should receive system tones.........154 • Setting whether an ATA is used on-site or off-site.........155 P0607114 Issue 01 Compact Plus System Administration Guide 152 Settings for analogue equipment Settings for analogue equipment Analogue equipment includes answering and fax machines as well as analogue telephones. Analogue equipment is connected to the Compact Plus system through the Integrated Analogue Terminal Adapter (I-ATA) or with an external Analogue Terminal Adapter (ATA). An external ATA responds only to incoming tone dialling signals. The ATA and I-ATA allow analogue telephones to access some Norstar features such as Call Forward, Conference, Transfer, and Last Number Redial. Telephones connected to the ATA or I-ATA cannot display the time and date. For information on using Norstar features from an external analogue telephone connected to an ATA, refer to Analogue Terminal Adapter User Card. You can adjust the following settings: • change the number of rings the analogue equipment waits before answering a call • change the extension used for analogue equipment to receive tone dialling signals • set whether an external ATA is required and whether it is used on-site or off-site • change the Dial mode for outgoing data of an external ATA to either tone or pulse • set whether the ATA should receive confirmation and error tones (only for analogue telephones) Setting the delay before the ATA/I-ATA answers To accommodate the device connected to the ATA, you may want to lengthen or shorten the delay before the device is able to receive tones. For example, a modem or fax machine requires only a short delay. Refer to ATA Terminal Feature Card for information on using the ATA features. See "Chart 16: ATA settings" on page 328 in Appendix A for a programming overview. The ATA answer timer controls this delay. The default setting is a 7-second delay before the speech path is connected. 1. Place the programming overlay over the appropriate keys on your programming telephone. 2. Press ≤••¤flfl‹›› (CONFIG). The display shows Password:. 3. Press ‡¤‡fi°‡ (SAPLUS). The display shows Terminals&Extns. Compact Plus System Administration Guide P0607114 Issue 01 Settings for analogue equipment 153 4. Press ≠. The display show Show extn#:. 5. Enter the extension number of the telephone you wish to programme. The display shows nnn:nnn. 6. Press ≠. The display shows Line access. 7. Press ‘. The display shows Capabilities. 8. Press ≠. The display shows Fwd no answer. 9. Press ‘ until the display shows ATA settings. 10. Press ≠. The display shows ATA ans timer:. 11. Press CHANGE to choose 3, 5, 7, or 10 seconds. 12. Press ® to exit or ‘ to continue programming. Changing the dial mode of an ATA or an I-ATA You must tell the system whether the device connected to the ATA sends out pulse or Dual Tone Multifrequency (DTMF) signals. The default signal is tone. 1. Place the programming overlay over the appropriate keys on your programming telephone. 2. Press ≤••¤flfl‹›› (CONFIG). The display shows Password:. 3. Press ‡¤‡fi°‡ (SAPLUS). The display shows Terminals&Extns. 4. Press ≠. The display show Show extn#:. 5. Enter the extension number of the telephone you wish to programme. 6. Press ≠. The display shows Line access. 7. Press ‘. The display shows Capabilities. 8. Press ≠. The display shows Fwd no answer. 9. Press ‘ until the display shows ATA settings. 10. Press ≠. The display shows ATA ans timer:. 11. Press ‘. The display shows ATA mode:. 12. Press CHANGE to choose Tone or Pulse. 13. Press ® to exit or ‘ to continue programming. P0607114 Issue 01 Compact Plus System Administration Guide 154 Settings for analogue equipment Setting whether the ATA/I-ATA should receive system tones You must tell the system whether the device connected to the ATA should receive confirmation and error tones. These tones inform a person of call progress, but confuse a modem or fax machine. • If the ATA is connected to a telephone, set tones to Y. • If the ATA is connected to any other device, set tones to N. The default is No. Note: This setting does not interfere with intrusion and conference tones on a telephone connected to an ATA. These tones are heard through the telephone handset regardless of the ATA tones setting. 1. Place the programming overlay over the appropriate keys on your programming telephone. 2. Press ≤••¤flfl‹›› (CONFIG). The display shows Password:. 3. Press ‡¤‡fi°‡ (SAPLUS). The display shows Terminals&Extns. 4. Press ≠. The display show Show extn#:. 5. Enter the extension number of the telephone you want to programme. The display shows nnn:nnn. 6. Press ≠. The display shows Line access. 7. Press ‘. The display shows Capabilities. 8. Press ≠. The display shows Fwd no answer. 9. Press ‘ until the display shows ATA settings. 10. Press ≠. The display shows ATA ans timer:. 11. Press ‘ until the display shows ATA tones:. 12. Press CHANGE to choose Y (Yes) or N (No). 13. Press ® to exit or ‘ to continue programming. Compact Plus System Administration Guide P0607114 Issue 01 Settings for analogue equipment 155 Setting whether an ATA is used on-site or off-site The external ATA can connect Compact Plus to analogue telephones, modems, or answering machines that are either on your premises or at another location. When you want to connect extensions at some other location to your system, specify off-site. The default is on-site. 1. Place the programming overlay over the appropriate keys on your programming telephone. 2. Press ≤••¤flfl‹›› (CONFIG). The display shows Password:. 3. Press ‡¤‡fi°‡ (SAPLUS). The display shows Terminals&Extns. 4. Press ≠. The display show Show extn#:. 5. Enter the extension number of the telephone you wish to programme. The display shows nnn:nnn. 6. Press ≠. The display shows Line access. 7. Press ‘. The display shows Capabilities. 8. Press ≠. The display shows Fwd no answer. 9. Press ‘ until the display shows ATA settings. 10. Press ≠. The display shows ATA ans timer:. 11. Press ‘ until the display shows ATA use:. 12. Press CHANGE to choose On-site or Off-site. 13. Press ® to exit or ‘ to continue programming. P0607114 Issue 01 Compact Plus System Administration Guide 156 Settings for analogue equipment Compact Plus System Administration Guide P0607114 Issue 01 Services • Using alternate or scheduled services.........158 • Turning services on or off.........158 • Designating alternate routes for calls.........161 • Programming routes.........163 • Programming destination codes.........164 • Turning a manual service on or off with a feature code.........167 • Assigning control extensions.........168 • Changing the name of a schedule.........169 • Changing the time of a schedule.........170 P0607114 Issue 01 Compact Plus System Administration Guide 158 Services Using alternate or scheduled services Your Compact Plus system is set up to handle calls during normal business hours. However, you may wish to handle incoming calls differently at lunch time, in the evening, at night, or during holidays. To accommodate changes, Compact Plus provides services that let you customise the way calls are handled at different times of the day. Besides a Normal schedule, there are six additional schedules. Three of the schedules are already named: Lunch, Evening, and Night. You can assign new names for these modes and assign names to the three unnamed schedules. When Ringing service and Restriction service are set to manual, a control extension is used to place the extensions and exchange lines that it controls into and out of service schedules. A control extension can be assigned to control either lines or extensions, or both lines and extensions. A service schedule activates three aspects of how the system operates: Ringing, Restriction, and Routing. • You can customise the Ringing service so that — an extra extension rings for calls placed to the Direct-Dial extension — additional extensions ring for incoming calls — an auxiliary ringer notifies when a line rings • You can bar long-distance calls by applying Restriction service to a line or extension in a service schedule. • You can take advantage of alternate route selection by assigning different routes to be used during the different schedules. Turning services on or off Ringing service You can have Ringing service set up to run differently for each of the six schedules. You may decide you want Ringing service for the Night schedule to come into effect only when it is turned on and off manually. If you manually call on a service, it remains in effect until you cancel it, regardless of any automatic modes scheduled. Manual service also overrides any automatic mode that is active. If you programme a service as Manual, you must use the control extension to turn the service on using a feature code. The default control extension for all lines and extensions is 221. Compact Plus System Administration Guide P0607114 Issue 01 Services 159 See "Chart 17: Ringing service" on page 329 in Appendix A for a programming overview. 1. Place the programming overlay over the appropriate keys on your programming telephone. 2. Press ≤••¤flfl‹›› (CONFIG). The display shows Password:. 3. Press ‡¤‡fi°‡ (SAPLUS). The display shows Terminals&Extns. 4. Press ‘ twice. The display shows Services. 5. Press ≠. The display shows Ringing service. 6. Press ≠. The display shows Ringing groups. 7. Press ‘ until the display shows Sched:Night. 8. Press ≠. The display shows Service:. 9. Press CHANGE to choose Manual, Auto, or Off. 10. Press ® to exit or ‘ to continue programming. Add extensions for Ringing service You can add lines within groups to ring for these services on different extensions. For example, you might want the ring to be heard at two locations for ease of access. To add an extension: 1. Place the programming overlay over the appropriate keys on your programming telephone. 2. Press ≤••¤flfl‹›› (CONFIG). The display shows Password:. 3. Press ‡¤‡fi°‡ (SAPLUS). The display shows Terminals&Extns. 4. Press ‘ twice. The display shows Services. 5. Press ≠. The display shows Ringing service. 6. Press ≠. The display shows Ringing groups. 7. Press ≠. The display shows Ring grp: 001. 8. Press ‘ to cycle through the ring groups until you find the one you want (from 001 to 100). Or, enter the number directly on the keypad. 9. Press ≠. The display shows Show extn#:. 10. Press ‘ to cycle through the extensions available, or enter the number directly on the keypad. The extension currently assigned to Ringing service will display Assigned. 11. Press CHANGE to assign another extension to ringing service. 12. Press ® to exit or ‘ to continue in programming. P0607114 Issue 01 Compact Plus System Administration Guide 160 Services Deleting extensions from ringing service To delete an extension from Ringing service, follow the same steps as for adding. The final CHANGE step will Unassign the extension. Restriction service Assigning restriction filters to schedules gives you control over calls made outside of normal business hours. For example, you may allow long-distance calls during the day but bar them in the evening (using the Night schedule) and on weekends (using Schedule 5, which you may have renamed Weekend schedule). See "Chart 18: Restriction service" on page 329 in Appendix A for a programming overview. 1. Place the programming overlay over the appropriate keys on your programming telephone. 2. Press ≤••¤flfl‹›› (CONFIG). The display shows Password:. 3. Press ‡¤‡fi°‡ (SAPLUS). The display shows Terminals&Extns. 4. Press ‘ twice. The display shows Services. 5. Press ≠. The display shows Ringing service. 6. Press ‘. The display shows Restrn service. 7. Press ≠. The display shows Sched:Night. 8. Press ≠ and use CHANGE to choose Manual, Auto, or Off. 9. Press ® to exit or ‘ to continue programming. Routing service Instead of having to manually decide which routes to use at different times of the day, you can set the routes to automatically be selected according to the programmed settings for each of the six schedules. Compact Plus System Administration Guide P0607114 Issue 01 Services 161 Designating alternate routes for calls The programming for Routing service decides what path an outgoing call takes using the digits that are dialed. When you select an internal line and dial, the numbers you enter are checked against the routes. If the number you dialled starts with a destination code, the system uses the line pool and dials out digits specified by the route assigned to that destination code, and then dials the number that you dialled. Routing service replaces a number of tasks that otherwise have to be done manually, including • entering a line pool code • dialling an access code for a long-distance carrier • accessing an alternate route if the Prime line is busy or unavailable Uniform numbering plan Compact Plus can be programmed to provide dialling transparency by using a uniform numbering plan. For example, a worker at the head office in London can call a colleague at a branch office in Birmingham as though they were calling an extension in their own office. Dialling transparency depends on establishing a numbering plan where all extension numbers are unique and of a uniform length. For example, if you have three company sites (two in London and one in Birmingham), then all three sites should have the same number of digits in their extension numbers, and each extension number should be unique. When performing System Start-up, you can change the starting value and length of extension numbers as well as the Received number length. If you apply the PBX template at System Start-up, received numbers and the Received number length are set automatically to match the extension numbers. How Routing service works There are two headings for Routing service: Routes and Dest codes. Under Routes, you programme DialOut and Use. • Dial Out—specifies the digits (up to 24) to be dialled out to reach the called extension. • Use—defines a specific line pool to be used to make the call. P0607114 Issue 01 Compact Plus System Administration Guide 162 Services Under Dest codes, you programme the destination route and AbsorbLength. • Normal—is for assigning the route code to be used during regular business hours. • Absorb Length—indicates how many of the digits in the destination code should be absorbed by the system (not dialled out to reach the called extension). When a caller dials a number, Compact Plus checks the leading digits of the number against the destination codes. If the leading digits are matched to a destination code, Compact Plus proceeds to select the route containing the appropriate line pool and dial-out digits. It then adds the digits that the caller dialled (minus the ones that are to be absorbed from the destination code). In the following example, a caller at extension 6625 in London wants to reach a colleague in Maidenhead. Without the Routing service, the caller would have to select a line and dial 01628 784221 to reach extension 4221 in Maidenhead. Because the system has an appropriate route and destination code, the caller simply dials 4221. The system recognises 4 as a destination code. It checks destination code 4, which instructs it to use Dial Out 01628 78 and Line Pool A from Route 002. It is instructed not to absorb any digits from the destination code, so it adds all of the caller’s digits (4221) to complete the call. Example of a simple route Extn 6625 Extn 4221 (dialled digits 4221) Line pool A (dialled digits 01628 784221) Routing service settings Routes (Route 002) DialOut: 01628 78 Use: Pool A Dest codes (DstCode 4) Normal: 002 AbsorbLength: 0 Compact Plus System Administration Guide P0607114 Issue 01 Services 163 Specifying the type of line to be used Each route allows you to programme the line pool, and, thus, the type of line to be used as the outgoing facility to reach a destination. For example, if ISDN lines have been placed in Line Pool B, specifying pool B as the line pool to use in a route for a particular destination code ensures that all calls being routed to that destination use ISDN lines. You must ensure that extensions and ISDN terminals have access to the line pools that they need to make calls (programmed under Line Access in Lines). See "Chart 19: Routing service" on page 330 in Appendix A for a programming overview. Programming routes Dial Out 1. Place the programming overlay over the appropriate keys on your programming telephone. 2. Press ≤••¤flfl‹›› (CONFIG). The display shows Password:. 3. Press ‡¤‡fi°‡ (SAPLUS). The display shows Terminals&Extns. 4. Press ‘ until the display shows Services. 5. Press ≠. The display shows Ringing service. 6. Press ‘ until the display shows Routing service. 7. Press ≠. The display shows Routes. 8. Press ≠. The display shows Show route:. 9. Enter a three-digit route code or press ‘. 10. Press ≠. The display shows DialOut:. 11. Press CHANGE. 12. Enter the Dial Out digits (up to 24) or press CANCL to choose No number. You can press ≤‡° to insert a 1.5-second pause in the dialling string, if necessary. Route 000 shows no DialOut:No numbr by default and cannot be changed. 13. Press OK. P0607114 Issue 01 Compact Plus System Administration Guide 164 Services Use Pool 1. Begin with DialOut: (step 10 of previous procedure). 2. Press ‘. The display shows Use: 3. Press CHANGE to Pool A, Pool B, or Pool C. Route 000 uses Pool A by default and cannot be changed. Programming destination codes Dest code When programming destination codes, you can use wild cards as the last number in a destination code string. By using wild cards, you can reduce the number of destination codes programmed in the system, maximizing the distribution of destination codes in the system. The wild card character is added to the destination code by pressing the ANY key as the last digit of the code. This character represents any digit from 0 to 9, except for digits already programmed or used by other numbering plans. Should there be a conflict with other digits already programmed or used with by numbering plans, the digit will not be displayed. The wild card character can only be used to group destination codes that use the same Route and digit absorb length. Given the routes shown in the table below, the next two tables show you how to set up destination codes with or without wild card characters. Route Dial Out Line Pool 555 0162 237 625 Line Pool C 565 0173 133 2211 Line Pool A Destination codes not using a wild card Destination codes Route Absorb Length Dial Out 0621 555 3 0162 237 6251 0622 555 3 0162 237 6252 0623 555 3 0162 237 6253 0624 555 3 0162 237 6254 0625 555 3 0162 237 6255 0626 555 3 0162 237 6256 0627 565 All 0173 133 2211 0628 555 3 0162 237 6258 0629 555 3 0162 237 6259 Compact Plus System Administration Guide P0607114 Issue 01 Services 165 Destination codes using the ANY character Destination codes Route Absorb Length Dial Out 062 • 555 3 0162 237 625X where X is the final dialout digit, from 1 to 9, but not 7 0627 565 All 0173 133 2211 Enter a destination code that is recognised when used as part of a telephone number for an outgoing call. It can be up to seven digits long. 1. Place the programming overlay over the appropriate keys on your programming telephone. 2. Press ≤••¤flfl‹›› (CONFIG). The display shows Password:. 3. Press ‡¤‡fi°‡ (SAPLUS). The display shows Terminals&Extns. 4. Press ‘ until the display shows Services. 5. Press ≠. The display shows Ringing service. 6. Press ‘ until the display shows Routing service. 7. Press ≠. The display shows Routes. 8. Press ‘. The display shows Dest codes. 9. Press ≠. The display shows Show DstCode:. 10. If there are no codes defined, use ADD, the keypad, and OK to enter a new destination code (maximum seven). To enter a wild card character (•) in the destination code, press the ANY display key. 11. If there are codes defined, press ‘ to select one. 12. Use ADD, FIND, and REMOVE to change the destination code. Normal rte Select which route a call using the destination code will take during normal service and for each of the schedules. The automatic schedule times are programmed under Services. The default Normal route is 000, which has no Dial Out digits and uses Line Pool A. Note: Be sure you have pre-programmed the route. See "Designating alternate routes for calls" on page 161. P0607114 Issue 01 Compact Plus System Administration Guide 166 Services 1. Place the programming overlay over the appropriate keys on your programming telephone. 2. Press ≤••¤flfl‹›› (CONFIG). The display shows Password:. 3. Press ‡¤‡fi°‡ (SAPLUS). The display shows Terminals&Extns. 4. Press ‘ until the display shows Services. 5. Press ≠. The display shows Ringing service. 6. Press ‘ until the display shows Routing service. 7. Press ≠. The display shows Routes. 8. Press ‘. The display shows Dest codes. 9. Press ≠. The display shows Show DstCode:. 10. If there are no codes defined, use ADD, the keypad, and OK to enter a new destination code (maximum seven). To enter a wild card character (•) in the destination code, press the ANY display key. 11. Press ≠. The display shows Normal:. 12. Press CHANGE to select a different route for the destination code. 13. Enter the three-digit code. Absorb length Select the portion of the destination code that is always absorbed by the system and not used in the dialling sequence. 1. Begin with Normal: (step 11 of the previous procedure). 2. Press ≠. The display shows AbsorbLength:. 3. Press CHANGE. 4. Select the number of digits to be absorbed: 0, All, or any number up to the length of the destination code. 5. Press ® to exit or ‘ to programme the next schedule. If a telephone number does not match any of the programmed destination codes, the user must first decide which line to select and then dial the number. To make this task simple and to ensure that all long-distance calls are being routed consistently, all area codes in the United Kingdom numbering plan should be programmed as destination codes. Compact Plus System Administration Guide P0607114 Issue 01 Services 167 For example, a destination code for Maidenhead might look like this: • Destination code: 01628 Normal route: 003 AbsorbLength: 0 • Route: 003 DialOut: No number Use: Pool C A caller wishing to dial Maidenhead might dial 01628 237625. The system would recognise 01628 as a destination code. It would select Pool C, absorb no digits, add no Dial Out digits, and dial the remaining digits to complete the call. Routing service modifications. Changes to routes should only be made during least busy call times or on an idle system. Plan to programme routes when user activity is at a minimum. Turning a manual service on or off with a feature code There are separate on and off codes for each of these services: Ringing, Routing, and Restriction. ≤°‡⁄ Turn on Ringing service. ≤£°‡⁄ Turn off Ringing service. ≤°‡¤ Turn on Restriction service. ≤£°‡¤ Turn off Restriction service. ≤°‡‹ Turn on Routing service. ≤£°‡‹ Turn off Routing service. To turn on a service From a Control extension, enter the feature code to turn Ringing, Restriction, or Routing service on. If activating Restriction or Routing service, use the password ¤‹fl›fl (ADMIN). The display shows Service Modes ON. To turn off a service From a Control extension, enter the feature code to turn Ringing, Restriction, or Routing service off. The display shows Normal followed by the name of the service (Ringing, Restr’n, or Routing). P0607114 Issue 01 Compact Plus System Administration Guide 168 Services Assigning control extensions When Ringing service and Restriction service are set to Manual, a control extension is used to place the extensions and exchange lines that it controls into and out of service schedules. A control extension can be assigned to control either lines or extensions, or both lines and extensions. You can also use a control extension to manually override an automatic schedule. You may want different lines to be assigned to different control extensions. For example, if the Customer Service department is open during evening hours, you could place the Customer Service lines under a separate control extension. The Sales department, which closes at the end of the afternoon, could be placed under a different control extension that could call on a service schedule for those lines, while leaving the Customer Service lines unaffected. Assigning lines to a control extension 1. Place the programming overlay over the appropriate keys on your programming telephone. 2. Press ≤••¤flfl‹›› (CONFIG). The display shows Password:. 3. Press ‡¤‡fi°‡ (SAPLUS). The display shows Terminals&Extns. 4. Press ‘ until the display shows Services. 5. Press ≠. The display shows Ringing service. 6. Press ‘ until the display shows Common settings. 7. Press ≠. The display shows Control extns. 8. Press ≠ twice. The display shows Show line:. 9. Enter the line number. The display shows the line number followed by the current control extension. 10. Press CHANGE and enter the extension number you want to assign as the control extension for this line. 11. Press ® to exit or ‘ to continue programming. Compact Plus System Administration Guide P0607114 Issue 01 Services 169 Assigning extensions to a control extension In addition to placing lines into Service modes, a control extension can apply Restriction service (dialling filters) to other extensions. 1. Place the programming overlay over the appropriate keys on your programming telephone. 2. Press ≤••¤flfl‹›› (CONFIG). The display shows Password:. 3. Press ‡¤‡fi°‡ (SAPLUS). The display shows Terminals&Extns. 4. Press ‘ until the display shows Services. 5. Press ≠. The display shows Ringing service. 6. Press ‘ until the display shows Common settings. 7. Press ≠. The display shows Control extns. 8. Press ≠. The display shows For lines. 9. Press ‘. The display shows For extns. 10. Press ≠. The display shows Show extn#:. 11. Enter the extension number. The display shows the extension number followed by the current control extension. 12. Press CHANGE and enter the extension number you want to assign as the control extension for this extension. 13. Press ® to exit or ‘ to continue programming. Changing the name of a schedule 1. Place the programming overlay over the appropriate keys on your programming telephone. 2. Press ≤••¤flfl‹›› (CONFIG). The display shows Password:. 3. Press ‡¤‡fi°‡ (SAPLUS). The display shows Terminals&Extns. 4. Press ‘ until the display shows Services. 5. Press ≠. The display shows Ringing service. 6. Press ‘ until the display shows Common settings. 7. Press ≠. The display shows Control extns. 8. Press ‘. The display shows Schedule names. 9. Press ≠. The display shows Sched 1:. 10. Press CHANGE and enter the name you want to assign to the schedule. 11. Press ® to exit or ‘ to continue programming. P0607114 Issue 01 Compact Plus System Administration Guide 170 Services Changing the time of a schedule It is only necessary to programme the start and stop times for schedules that are activated automatically. If you are programming a schedule to start and stop at the same time each day, use COPY to transfer the settings from one day to the next. 1. Place the programming overlay over the appropriate keys on your programming telephone. 2. Press ≤••¤flfl‹›› (CONFIG). The display shows Password:. 3. Press ‡¤‡fi°‡ (SAPLUS). The display shows Terminals&Extns. 4. Press ‘ until the display shows Services. 5. Press ≠. The display shows Ringing service. 6. Press ‘ until the display shows Common settings. 7. Press ≠. The display shows Control extns. 8. Press ‘ twice. The display shows Schedule times. 9. Press ≠. The display shows Monday. 10. Press ≠. The display shows Sched:Night. 11. Press ≠. The display shows Start time:. 12. Press CHANGE and enter the time you want the schedule to start. 13. Press ‘. The display shows Stop time:. 14. Press CHANGE and enter the time you want the schedule to stop. Press OK to accept a.m. or CHANGE to accept p.m. 15. Press ® to exit or ‘ to continue programming. Compact Plus System Administration Guide P0607114 Issue 01 Passwords • Password security.........172 • Setting the SAPLUS password.........172 • Setting the Administrator password.........173 • Setting the Basic password.........173 • Hospitality passwords.........174 • I-RAD password.........175 P0607114 Issue 01 Compact Plus System Administration Guide 172 Passwords Password security You can, and should, change your passwords regularly for security reasons. Keep a record of your passwords in a secure place, and remember that the longer the password, the more likely it is to be secure. See "Chart 20: Passwords" on page 331 in Appendix A for a programming overview. Setting the SAPLUS password The System Administrator Plus password is one to six digits long and allows you to access all the programming needed to set up the system for your company. The default password is ‡¤‡fi°‡, which spells SAPLUS on the keypad. 1. Place the programming overlay over the appropriate keys on your programming telephone. 2. Press ≤••¤flfl‹›› (CONFIG). The display shows Password:. 3. Press ‡¤‡fi°‡ (SAPLUS). The display shows Terminals&Extns. 4. Press ‘ four times. The display shows Passwords. 5. Press ≠. The display shows COS pswds. 6. Press ‘ until the display shows Progrming pswds. 7. Press ≠. The display shows SysAdmin+:. 8. Press CHANGE and enter the new password. 9. Press OK to accept the new password. Erasing the SAPLUS password If you leave the SAPLUS password blank (by entering no digits in step 8), the password is erased. If you erase the password, anyone can enter programming without a password. Compact Plus System Administration Guide P0607114 Issue 01 Passwords 173 Setting the Administrator password The Administrator password is one to six digits long and allows you to access programming. The default password is ¤‹fl›fl, which spells ADMIN on the keypad. 1. Place the programming overlay over the appropriate keys on your programming telephone. 2. Press ≤••¤flfl‹›› (CONFIG). The display shows Password:. 3. Press ‡¤‡fi°‡ (SAPLUS). The display shows Terminals&Extns. 4. Press ‘ four times. The display shows Passwords. 5. Press ≠. The display shows COS pswds. 6. Press ‘. The display shows Progrming pswds ˆ. 7. Press ≠ until the display shows Sys admin:. 8. Press CHANGE and enter the new password. 9. Press OK to accept the new password. Erasing the Administrator password If you leave the Administrator password blank (by entering no digits in step 8), the password is erased. If you erase the password, anyone can enter Administrator programming without a password. Setting the Basic password The Basic password is one to six digits long and allows you to access some programming settings using feature codes. You cannot enter regular programming with this password. The default is ¤¤‡›¤, which spells BASIC on the keypad. 1. Place the programming overlay over the appropriate keys on your programming telephone. 2. Press ≤••¤flfl‹›› (CONFIG). The display shows Password:. 3. Press ‡¤‡fi°‡ (SAPLUS). The display shows Terminals&Extns. 4. Press ‘ four times. The display shows Passwords. 5. Press ≠. The display shows COS pswds. 6. Press ‘ until the display shows Progrming pswds. 7. Press ≠. The display shows SysAdmin+:. P0607114 Issue 01 Compact Plus System Administration Guide 174 Passwords 8. Press ‘ until the display shows Basic:. 9. Press CHANGE and enter the new password. 10. Press OK to accept the new password. Erasing the Basic password If you leave the Basic password blank (by entering no digits in step 9), the password is erased. If you erase the password, anyone can enter Basic programming without a password. Hospitality passwords The Hospitality passwords are one to six digits long and allow you to access some or all of the Hospitality Services feature programming. There are two types of Hospitality services feature passwords, the Desk admin password and the Room condition password. Setting the Desk admin password The Desk admin password is used to access all Hospitality Services admin features. The default Desk admin password is: ÓØÍ∏ (4677). To change the default Desk admin password: 1. Place the programming overlay over the appropriate keys on your programming telephone. 2. Press ≤••Ç؈ÏÈÌ. The display reads Password:. 3. Press ‡¤‡fi°‡ (SAPLUS). The display shows Terminals&Extns. 4. Press ‘ until the display reads Passwords. 5. Press ≠. The display reads COS pswds. 6. Press ‘ until the display reads Hospitality. 7. Press ≠. The display reads Desk pswd:4677. 8. Press the CHANGE display key. Enter a one to six digit number. Press OK. Compact Plus System Administration Guide P0607114 Issue 01 Passwords 175 Room condition password The Room condition password controls the ability to change the room condition with ≤°‡fl. The default room condition password is: None. Different from the Desk admin password, the room condition password can remain as None. To change the default Room condition password: 1. Place the programming overlay over the appropriate keys on your programming telephone. 2. Press ≤••Ç؈ÏÈÌ. The display reads Password:. 3. Press ‡¤‡fi°‡ (SAPLUS). The display shows Terminals&Extns. 4. Press ‘ until the display reads Passwords. 5. Press ≠. The display reads COS pswds. 6. Press ‘ until the display reads Hospitality. 7. Press ≠. The display reads Desk pswd:4677. 8. Press ‘. The display reads Cond pswd:None. 9. Press the CHANGE display key. Enter a one to six digit number. Press OK. I-RAD password The ability to do remote programming using the Internal Remote Access Device (I-RAD) is protected by a password. The default password is the eight-digit System ID number. However, this password is not usable. It must be initialised by British telecom (BT) with the Remote Access to Customer’s Equipment (RACE). BT sets the password, then grants the customer access once the customer registers their system. After this, you are able to change the password as required. The password is represented on the display by asterisks (*) and is never displayed directly. The remote administration software used with the I-RAD allows you to use a password up to10 digits long. A longer password does not work with the software. Your I-RAD password should always match the password used with your Remote Set Tools software. P0607114 Issue 01 Compact Plus System Administration Guide 176 Passwords Changing the I-RAD password 1. Place the programming overlay over the appropriate keys on your programming telephone. 2. Press ≤••¤flfl‹›› (CONFIG). The display shows Password:. 3. Press ‡¤‡fi°‡ (SAPLUS). The display shows Terminals&Extns. 4. Press ‘ until the display shows Passwords. 5. Press ≠. The display shows COS pswds. 6. Press ‘ until the display shows IRAD pswd:***** (displayed only after BT has initialised the system through RACE with a password). 7. Press CHANGE and use the keypad to enter the old password. 8. Use the keypad to enter the new password. 9. Press OK to accept the new password. 10. Use the keypad to re-enter the new password for verification. 11. The display shows IRAD pswd********. 12. Press ® to exit or ‘ to continue programming. Compact Plus System Administration Guide P0607114 Issue 01 Call services • Erasing a forgotten Call log password.........178 • Programming Call services.........179 • 1st Display.........179 • Auto called ID.........180 P0607114 Issue 01 Compact Plus System Administration Guide 178 Call services Erasing a forgotten Call log password If someone forgets their Call log password, you can reset it to None so that they can set a new one. You cannot set a new password using this method. You can only erase an existing one. See "Call Log" on page 290 for information on setting a new Call log password. See "Chart 21: Call Log passwords" on page 332 in Appendix A for a programming overview. 1. Place the programming overlay over the appropriate keys on your programming telephone. 2. Press ≤••¤flfl‹›› (CONFIG). The display shows Password:. 3. Press ‡¤‡fi°‡ (SAPLUS). The display shows Terminals&Extns. 4. Press ‘ until the display shows Passwords. 5. Press ≠. The display shows COS pswds. 6. Press ‘. The display shows Call log pswd:. 7. Press ≠. The display shows Show extn:_. 8. Enter an extension number. 9. Press ≠. The display shows Log pswd:nnnnn. 10. Press CLR to erase the current Call log password. 11. Press ® to exit or ‘ to continue programming. Compact Plus System Administration Guide P0607114 Issue 01 Call services 179 Programming Call services See "Chart 22: Call Services" on page 333 in Appendix A for a programming overview. 1st Display The 1st Display option allows you to choose what call information is first displayed on an extension. Depending on the services you subscribe to, Call Display information may contain: • the number of the caller • the name of the line in your Compact Plus system that the call is on • or the name of the caller, if you have a system speed dial coded with that number and a name. 1. Place the programming overlay over the appropriate keys on your programming telephone. 2. Press ≤••¤flfl‹›› (CONFIG). The display shows Password:. 3. Press ‡¤‡fi°‡ (SAPLUS). The display shows Terminals&Extns. 4. Press ≠. The display shows Show extn#:. 5. Enter the extension number of the telephone you wish to programme. The display shows nnn:nnn. 6. Press ≠. The display shows Line access. 7. Press ‘ until the display shows Call services. 8. Press ≠. The display shows Auto call info. 9. Press ‘. The display shows 1st Display. 10. Press CHANGE to choose Name, Numb, or Line. On an incoming call, the display may show Unknown number if the information is not available from your telephone company. You may see Private number on the display if the caller blocks that information. P0607114 Issue 01 Compact Plus System Administration Guide 180 Call services Auto called ID This setting applies to Norstar/BST extensions only. ISDN terminals can receive calling line identification automatically if supported by the terminal. The Auto called ID (identification) momentarily shows the number of the called party on the display of a Norstar/BST extension. The default is No, the Auto called ID is not displayed. 1. Place the programming overlay over the appropriate keys on your programming telephone. 2. Press ≤••¤flfl‹›› (CONFIG). The display shows Password:. 3. Press ‡¤‡fi°‡ (SAPLUS). The display shows Terminals&Extns. 4. Press ≠. The display shows Show extn#:. 5. Enter the extension number of the telephone you wish to programme. The displays shows nnn:nnn. 6. Press ≠. The display shows Line access. 7. Press ‘ until the display shows Call services. 8. Press ≠. The display shows Auto call info. 9. Press ‘ until the display shows Auto called ID:. 10. Press CHANGE to choose N (No) or Y (Yes). 11. Press ® to exit or ‘ to continue programming. Compact Plus System Administration Guide P0607114 Issue 01 Remote access • Programming lines and features for remote access.........182 P0607114 Issue 01 Compact Plus System Administration Guide 182 Remote access Programming lines and features for remote access Remote access packages Remote access packages allow you to control the remote use of Compact Plus line pools, the paging feature, administration, and monitoring of the system. You create a remote access package by defining which of your system line pools it will be able to access and whether it can use Page, line pools, and remote administration. You then assign the package to individual lines (using Rem line access), and to a particular Class of Service password. Remote access packages defaults Parameter Square PBX Hybrid Package 00 Prohibits remote access to line pools, Page, remote monitoring and administration. Cannot be changed. Package 01 Line pool access Y for Pool A N for Pools B and C Remote Page, administration, and monitoring No Packages 02 - 15 Line pool access N for Pools A to C Remote Page, administration, and monitoring No You can use COPY and the keypad to copy settings from one remote package to another. The line pool access display shows an alphabetic line pool identifier, followed by a numeric line pool access code in parentheses (for example, PoolA (9):N). If no access code has been identified, there is nothing between the brackets (for example PoolA ( ):N). The line pool access code can be programmed under Terminals&Extns. Remote access package 00 is the default setting for the Remote access package setting. It does not permit access to line pools or to remote paging. Unlike packages 01 to 15, package 00 cannot be changed. You can define up to 15 remote access packages (01 to 15). For remote users who call into the Compact Plus system to use lines for calling out, the remote restrictions and line restrictions still apply. Compact Plus System Administration Guide P0607114 Issue 01 Remote access 183 To use features on a Norstar system remotely, press • followed by the feature code. Even if you are calling from another Norstar system, press • instead of ≤. Line Pool access 1. Place the programming overlay over the appropriate keys on your programming telephone. 2. Press ≤••¤flfl‹›› (CONFIG). The display shows Password:. 3. Press ‡¤‡fi°‡ (SAPLUS). The display shows Terminals&Extns. 4. Press ‘ until the display shows System prgrming. 5. Press ≠. The display shows Hunt groups. 6. Press ‘ until the display shows Remote access. 7. Press ≠. The display shows Remote access pkgs. 8. Press ≠ again. The display shows Show pkg:. 9. Enter the number of the package (00 to 15). 10. Press ≠. The display shows LinePool access:. 11. Press ≠ again. The display shows Pool A:. 12. Press CHANGE to choose N (No) or Y (Yes). 13. Press ® to exit or ‘ to move to the next line pool. Remote page 1. Place the programming overlay over the appropriate keys on your programming telephone. 2. Press ≤••¤flfl‹›› (CONFIG). The display shows Password:. 3. Press ‡¤‡fi°‡ (SAPLUS). The display shows Terminals&Extns. 4. Press ‘ until the display shows System prgrming. 5. Press ≠. The display shows Hunt groups. 6. Press ‘ until the display shows Remote access. 7. Press ≠. The display shows Remote access pkgs. 8. Press ≠ again. The display shows Show pkg:_. 9. Enter the number of the package (00 to 15). 10. Press ≠. The display shows LinePool access:. 11. Press ‘. The display shows Remote page:. 12. Press CHANGE to choose N (No) or Y (Yes). 13. Press ® to exit or ‘ to continue programming. P0607114 Issue 01 Compact Plus System Administration Guide 184 Remote access Remote admin 1. Place the programming overlay over the appropriate keys on your programming telephone. 2. Press ≤••¤flfl‹›› (CONFIG). The display shows Password:. 3. Press ‡¤‡fi°‡ (SAPLUS). The display shows Terminals&Extns. 4. Press ‘ until the display shows System prgrming. 5. Press ≠. The display shows Hunt groups. 6. Press ‘ until the display shows Remote access. 7. Press ≠. The display shows Remote access pkgs. 8. Press ≠ again. The display shows Show pkg:. 9. Enter the number of the package (00 to 15). 10. Press ≠. The display shows LinePool access:. 11. Press ‘ until the display shows Remote admin:. 12. Press CHANGE to choose N (No) or Y (Yes). 13. Press ® to exit or ‘ to continue programming. Remote monitor 1. Place the programming overlay over the appropriate keys on your programming telephone. 2. Press ≤••¤flfl‹›› (CONFIG). The display shows Password:. 3. Press ‡¤‡fi°‡ (SAPLUS). The display shows Terminals&Extns. 4. Press ‘ until the display shows System prgrming. 5. Press ≠. The display shows Hunt groups. 6. Press ‘ until the display shows Remote access. 7. Press ≠. The display shows Remote access pkgs. 8. Press ≠ again. The display shows Show pkg:. 9. Enter the number of the package (00 to 15). 10. Press ≠. The display shows LinePool access:. 11. Press ‘ until the display shows Remote monitor:. 12. Press CHANGE to choose N (No) or Y (Yes). 13. Press ® to exit or ‘ to continue programming. Compact Plus System Administration Guide P0607114 Issue 01 Remote access 185 Rem line access Remote line access lets you assign a different remote package to each line in your system. L001 Rem pkg 1. Place the programming overlay over the appropriate keys on your programming telephone. 2. Press ≤••¤flfl‹›› (CONFIG). The display shows Password:. 3. Press ‡¤‡fi°‡ (SAPLUS). The display shows Terminals&Extns. 4. Press ‘ until the display shows System prgrming. 5. Press ≠. The display shows Hunt groups. 6. Press ‘ until the display shows Remote access. 7. Press ≠. The display shows Remote access pkgs. 8. Press ‘. The display shows Rem line access. 9. Press ≠. The display shows Show line:. 10. Enter the line number or press LIST to see line 001. 11. Press CHANGE. 12. Enter the number for the remote package that will apply to the line whenever it is used by a remote caller. 13. Press ® to exit or ‘ to continue programming. P0607114 Issue 01 Compact Plus System Administration Guide 186 Remote access Compact Plus System Administration Guide P0607114 Issue 01 Auto Attendant • Auto Attendant.........188 • System Answer.........188 • Custom Call Routing (CCR).........189 • CCR groups.........189 • Direct extension dialling.........190 • Customising System Answer and CCR.........190 • Turning System Answer on or off.........191 • Turning CCR on or off.........191 • Choosing the attendant telephone.........191 • Setting the number of rings before System Answer answers a call.....192 • Setting the number of rings before a caller hears the CCR greeting.....192 • Adding or removing extensions from a CCR group.........193 • Using the pre-recorded greetings.........194 • Using customised greetings for System Answer and CCR.........194 • Recording customised greetings for System Answer and CCR.........196 • Programming or changing CCR destinations.........197 • Testing your custom System Answer and CCR.........197 P0607114 Issue 01 Compact Plus System Administration Guide 188 Auto Attendant Auto Attendant The built-in Auto Attendant automatically answers and directs incoming calls, which can reduce or eliminate the workload for the person who answers incoming calls for an office. The Auto Attendant carries out three tasks: System Answer, Custom Call Routing (CCR), and direct extension dialling. The Auto Attendant can transfer calls to a hunt group. The System Administrator enables the Auto Attendant for your Compact Plus and programs the lines answered by CCR. The Auto Attendant is only enabled after you enter Software Keys (supplied by BT). See "Software Keys" on page 57 for information about this feature. See "Chart 23: Auto Attendant" on page 334 in Appendix A for a programming overview. System Answer The System Answer feature simplifies the job of answering calls by ensuring all calls are answered within a set number of rings. When calls go unanswered at the telephone monitored by System answer (called the attendant extension), System Answer answers the call and plays a greeting. It then puts the call on hold until someone retrieves it. If the caller knows the internal number they want to reach or is using the Compact Plus remote feature, they can dial the number during the System Answer greeting. If the caller dials the extension number of the attendant telephone, the call is put on hold. The greeting is not repeated. System Answer monitors all external calls that appear as a flashing line key on the attendant telephone, including answer keys and external calls that have been transferred. After System Answer has played the greeting, the call is put on hold at the same line indicator where it first appeared. System Answer does not answer calls from internal extensions. Compact Plus System Administration Guide P0607114 Issue 01 Auto Attendant 189 Custom Call Routing (CCR) The job of answering and transferring calls can be taken over by CCR. When someone calls on lines monitored by CCR, the system answers the call and plays your recorded greeting. Callers using a tone dial set can then • direct their call by pressing a digit as instructed by your greeting (for example, ‘to reach our salespeople, press 4’) • enter an internal telephone number (a fast way for regular callers to reach someone directly) • access remote features • reach an attendant by pressing a single digit (a way to transfer out of CCR and talk to someone who can direct their call) Callers can also dial an internal number to reach someone who is working after hours. If CCR forwards a call and it goes unanswered because • the caller entered an invalid extension number • no one is there to answer the call • the caller entered the extension number of the attendant telephone the call is redirected to ring at the Prime extension after the usual Callback delay. Once a caller has dialled out of the CCR greeting, they cannot make another selection. CCR groups CCR allows callers to reach groups of telephones by dialling a single digit selected from an audio menu. Create the CCR groups under the System programming heading. When a call is sent to a CCR group in which all the telephones have the same call forward programming, the call goes to the telephone with the lowest internal number. If the telephones in a CCR group have different call forward programming, the call is handled by the telephone programming that takes effect first. For example, if a telephone in a group forwards after two rings, it forwards the call from CCR before the telephones in the group that are programmed to forward after three rings. A CCR call is also forwarded by Forward on Busy, the Call Forward feature code, and Callback programming. Be sure to keep this in mind when programming the telephones in your CCR groups. P0607114 Issue 01 Compact Plus System Administration Guide 190 Auto Attendant When a call that was handled by CCR rings at your telephone, call information appears automatically on the display. You must subscribe to a Call Display service and have the proper equipment installed in your system for this feature to work. Direct extension dialling Both System Answer and CCR give the caller the opportunity to dial an internal extension number or to use remote features such as Direct Inward System Access (DISA). This means callers do not have to wait to reach the person they are calling, and only the person they are calling handles the call. Customising System Answer and CCR You enable System Answer and CCR for your system and programme which lines can be answered with CCR (usually incoming lines). System Answer is available to answer calls to the attendant telephone (usually the reception telephone). It is a good idea to plan how you will customise System Answer and CCR before you start programming. • Decide which telephone will be the attendant telephone (where calls can be answered automatically and put on hold). • Write down the greetings or scripts that you will record (see examples in “Recording customised greetings for System Answer and CCR” on page 196). • Organise your telephones into groups and decide what number a caller will use to reach each group. Using the groups and numbers you have created, write down the greeting or script that the CCR will play. • Decide how many times a call rings before System Answer and CCR answer. Be sure it will not conflict with voice mail or other Auto Attendant applications you may be using. If CCR lines ring at the attendant set, CCR and System Answer can also conflict. • Use a programming session and feature codes to create your custom System Answer and CCR. • Test both System Answer and CCR to make sure they are working properly. • Make sure you programme your system to use the Held Line Reminder tone. This will provide another indication that System Answer has placed a call on hold. Compact Plus System Administration Guide P0607114 Issue 01 Auto Attendant 191 Turning System Answer on or off System Answer can be turned on and off at any telephone in the system. System Answer only handles calls that ring at the attendant extension. 1. Press ≤•°‹⁄. The display shows the current status of System Answer. 2. Press CHANGE or £. 3. Press ¤‹fl›fl (ADMIN) or any password, including the Basic password. 4. Press CHANGE to choose On or Off. 5. Press OK or • to confirm the change. Because System Answer answers calls and then puts them on hold, the feature should be turned off when no one is at the telephone to retrieve the calls. You can programme the feature code for turning System Answer and CCR on or off on a memory button with an indicator at the attendant telephone. You know that the feature is turned on when the indicator is lit at the attendant set. Turning CCR on or off 1. Press ≤•°‹¤. The display shows the current status of CCR. 2. Press CHANGE or £. 3. Press ¤‹fl›fl (ADMIN) or any password, including the Basic password. 4. Press change to choose Off, Bus. Open, or Bus. Closed. 5. Press OK or • to confirm the change. Choosing the attendant telephone Programming allows you to choose a telephone to be the attendant telephone. External calls that go unanswered at this telephone are handled by System Answer. 1. Place the programming overlay over the appropriate keys on your programming telephone. 2. Press ≤••¤flfl‹›› (CONFIG). The display shows Password:. 3. Press ¤‹fl›fl (ADMIN). The display shows Terminals&Extns. P0607114 Issue 01 Compact Plus System Administration Guide 192 Auto Attendant 4. Press ‘ until the display shows System prgrming. 5. Press ≠ twice. The display shows Attd extn: nnn (the extension number of the current attendant telephone). 6. Press CHANGE and enter the internal number of the extension you want to assign as the attendant telephone. 7. Press ® to exit or ‘ to continue programming. Setting the number of rings before System Answer answers a call If the system is busy answering calls, the line rings until System Answer can retrieve the call. 1. Place the programming overlay over the appropriate keys on your programming telephone. 2. Press ≤••¤flfl‹›› (CONFIG). The display shows Password:. 3. Press ¤‹fl›fl (ADMIN). The display shows Terminals&Extns. 4. Press ‘ until the display shows System prgrming. 5. Press ≠. The display shows Auto Attendant. 6. Press ≠. The display shows Attd extn:. 7. Press ‘. The display shows System answer. 8. Press ≠. The display shows After:. 9. Press CHANGE to choose 2, 3, 4, 5, 6, 7, 8, 9, 10, 11, or 12 rings. 10. Press ® to exit or ‘ to continue programming. Setting the number of rings before a caller hears the CCR greeting If the system is busy answering calls, the line rings until CCR can retrieve the call. 1. Place the programming overlay over the appropriate keys on your programming telephone. 2. Press ≤••¤flfl‹›› (CONFIG). The display shows Password:. 3. Press ¤‹fl›fl (ADMIN). The display shows Terminals&Extns. 4. Press ‘until the display shows System prgrming. Compact Plus System Administration Guide P0607114 Issue 01 Auto Attendant 193 5. Press ≠. The display shows Auto Attendant. 6. Press ≠. The display shows Attd extn:. 7. Press ‘ until the display shows CCR. 8. Press ≠. The display shows After:. 9. Press CHANGE to choose 1, 2, 3, 4, 5, 6, 7, 8, 9, 10, 11, or 12 rings. 10. Press ® to exit or ‘ to continue programming. Adding or removing extensions from a CCR group The greeting you create for CCR tells a caller to press a number to reach a group of extensions. You add or remove extensions from these groups (CCR groups) programming. You can have a total of nine CCR groups. Each group can include up to 20 extensions. 1. Place the programming overlay over the appropriate keys on your programming telephone. 2. Press ≤••¤flfl‹›› (CONFIG). The display shows Password:. 3. Press ¤‹fl›fl (ADMIN). The display shows Terminals&Extns. 4. Press ‘ until the display shows System prgrming. 5. Press ≠. The display shows Auto Attendant. 6. Press ≠. The display shows Attd extn:. 7. Press ‘ until the display shows CCR. 8. Press ≠. The display shows After:. 9. Press ‘ until the display shows CCR groups. 10. Press ≠. The display shows Show group:. 11. Enter the number of the group to which you want to make changes. The display shows CCR grp 1. 12. Press ≠. The display shows Show extn#:. 13. Enter the extension number of the extension you want to add or remove from the group. 14. Press CHANGE to select the status of the extension in the group: Assigned or Unassgnd. 15. Press ® to exit or ‘ to continue programming. P0607114 Issue 01 Compact Plus System Administration Guide 194 Auto Attendant Using the pre-recorded greetings Pre-recorded greetings can be used whenever System Answer or CCR are turned on. Pre-recorded greetings can be turned off (not erased) and/or replaced with user-recorded substitutes. If a pre-recorded greeting is turned off, all SA and CCR features that use that greeting will be affected. When pre-recorded greetings are used, incoming callers at the attendant telephone hear the System Answer greetings. Lines that are set up to be answered by CCR play one of these pre-recorded greetings. They are: • All of our operators are busy. • If you know the extension that you want, and are using a touch-tone telephone, please dial it now. • Or, hold the line and your call will be answered as soon as possible. • Thank you for calling. ‘Thank you for calling’ is heard when the caller does not respond to the CCR business closed greeting after it has been repeated, just before the system disconnects the caller. Using customised greetings for System Answer and CCR Compact Plus permits users to make their own voice recordings for all the greetings used in System Answer and Custom Call Routing. A combination of pre-recorded greetings and userrecorded greetings can also be used to tell callers how their call is being handled. For customer greetings, users can create their own version or turn the greeting off completely. With system greetings, users can select either the system version, their own version, or they can turn the greeting off. The following table lists the seven available recordings (A-G) and the features that use them. Greeting User recorded example or pre-recorded message if available (italics) Source A (Company greeting) You have reached British Telecom. User B (Business closed) Our offices are closed. Our business hours are 9 to 5, Monday to Friday. User Compact Plus System Administration Guide Used by feature SA CCR CCR P0607114 Issue 01 Auto Attendant 195 Greeting C (Caller menu) D (Thank you) User recorded example or pre-recorded message if available (italics) Source Used by feature To reach sales press 1, to reach a receptionist press 0. User CCR Cheers. User or Thank you for calling. Pre-recorded Wait a moment and someone will pickup. E (Hold the line) F (Dial the extension) G (Operators busy) CCR User or SA Pre-recorded CCR User or SA If you know the extension that you want, and are using a touch-tone phone, please dial it now. Pre-recorded CCR We can’t come to the phone right now. User or All of our operators are busy. Pre-recorded Or, hold the line and your call will be answered as soon as possible. You can dial through if you know the extension number. SA Users have a total of 96 seconds of recording time to allocate to the seven possible recordings. If a customer begins by recording a 15 second Company Greeting, then there will be (96-15=81) seconds available for the other remaining greetings.The maximum length of a single recording is 32 seconds. If a user exceeds the maximum time for a single recording, an error message and a tone will be given. A greeting that is turned off is not erased. The time used by the greeting will not be returned to the 96 second time pool. User recordings are stored on the feature card and the recordings will be erased if the card is replaced. If the same card is removed and reinserted, the greetings are preserved. The user will have to re-record all user greetings when they upgrade to the new feature card. System greetings are permanent and can never be erased. FLASH memory degrades slightly each time a message is recorded. Typically, messages can be erased and written thousands of times. However, care must be taken to plan out what messages are to be recorded and how often, in order to reduce the number of re-recordings made over a long period of time. A warning will be given when the card has degraded significantly. This warning indicates that a new card should be obtained. The pre-recorded system messages do not use any portion of the 96 seconds of total recording time. They cannot be erased, but they can be turned off or replaced with a user substitute. For clear sound quality in your greetings, use the handset for recording greetings (not the handsfree microphone). P0607114 Issue 01 Compact Plus System Administration Guide 196 Auto Attendant Recording customised greetings for System Answer and CCR You can record your own versions of any user greetings and prerecorded greetings. You can also turn off any user or pre-recorded greeting. 1. Press ≤•°‹‹and enter ¤‹fl›fl (ADMIN). 2. The display shows Auto att. grtngs. 3. Press CHANGE if you want to turn the greeting off. A greeting that is turned off is not erased. The time used by the greeting will not be returned to the 96 second time pool. 4. Press ≠. The display shows Grtg A mode: User. 5. Press PLAY to play the company greeting (A). 6. Press REC to record a company greeting. As soon as you press REC the previous recording will be erased. Making a recording of less than two seconds duration will also erase a greeting. 7. Press OK when you have completed your recording. A company greeting is the first greeting your callers hear. 8. To continue recording messages, press NEXT, then REC to record the business closed greeting (B). 9. Press OK when you have completed your recording. Example: ‘Our business hours are 8 a.m. to 5 p.m., Monday through Friday’. 10. To continue recording messages, press NEXT, then REC to record the caller menu greeting (C). The greeting used with the caller menu indicates the destinations you have chosen for each digit. Example: ‘To reach one of our sales agents, press 1. To contact our accounting office, press 2. To talk to an attendant, press 0. To repeat this menu, press *’. 11. Continue recording the remaining messages (D-G) if desired. Remember that some greetings are shared by both SA and CCR. Ensure that the recording is appropriate for both features. 12. Press ® to exit or ‘ to continue programming. Compact Plus System Administration Guide P0607114 Issue 01 Auto Attendant 197 Programming or changing CCR destinations 1. Press ≤•°‹‹and enter ¤‹fl›fl (ADMIN). 2. The display shows Auto att. grtngs. 3. Press NEXT. The display shows CCR Tree. 4. Press SHOW. The display shows Dial 0: Att. 5. Press CHANGE if you want to choose Attendant, None, CCR or grp. Press NEXT until the display shows Dial 0: and the current destination when the caller presses zero. 6. Press CHANGE to select the appropriate destination. Each number from zero to nine and * can direct a call to the attendant telephone or one of the nine CCR groups. The * can be set up to make the system play the CCR greeting again (Repeat). If a digit is set to None, it has no destination. 7. Using NEXT and CHANGE, select the destinations for the remaining digits. Testing your custom System Answer and CCR If you have more than one external line, you can call in to hear your greetings by dialling the number used by external callers to call the attendant set or a line that is answered using CCR. To call systems with only one external line, you have to go to a telephone that is not connected to your system. P0607114 Issue 01 Compact Plus System Administration Guide 198 Auto Attendant Compact Plus System Administration Guide P0607114 Issue 01 Maintenance • Beginning a Maintenance session.........200 • Checking the system version of the software.........201 • System Administration Log record.........201 • Clearing a hung line.........205 P0607114 Issue 01 Compact Plus System Administration Guide 200 Maintenance Beginning a Maintenance session Maintenance overview A Maintenance session helps you diagnose problems that may occasionally arise within the Compact Plus system. The Maintenance section of programming has four headings available for System Administrator programming. System version Displays the version number of the System Processor software. Clear lines Clears a hung line. See "Clearing a hung line" on page 205 Sys admin log Displays a list of system initialisations, programming sessions, invalid password attempts, and password changes. Remote montr Allows a technical specialist from a remote location to monitor the Norstar system. It is not a regular part of system installation or maintenance. You can run a Maintenance session from any working T7316, T7316E, M7310N or M7324N telephone. Only one person at a time can access a Maintenance session. Photocopy the System Administration Log found at the end of this chapter, and use it to record maintenance information. Follow these steps any time you enter a Maintenance session: 1. Release all calls on your telephone. 2. Place the programming overlay over the appropriate keys on your programming telephone. 3. Press ≤••¤flfl‹›› (CONFIG). The display shows Password:. 4. Press ‡¤‡fi°‡ (SAPLUS). The display shows Terminals&Extns. 5. Press ‘ until the display shows Maintenance. When necessary, refer back to these five steps on how to begin a Maintenance programming session. Only one person at a time can access a Maintenance session. Compact Plus System Administration Guide P0607114 Issue 01 Maintenance 201 Checking the system version of the software System version tells you the version number of the system processor software found in the Feature cartridge. The release version can be used to trace a software fault if one occurs. Write the system processor version number in the maintenance records. 1. Place the programming overlay over the appropriate keys on your programming telephone. 2. Press ≤••¤flfl‹›› (CONFIG). The display shows Password:. 3. Press ‡¤‡fi°‡ (SAPLUS). The display shows Terminals&Extns. 4. Press ‘ until the display shows Maintenance. 5. Press ≠. The display shows System version. 6. Press ≠. The display shows the version number of the system processor. 7. Write the system processor version number in the appropriate maintenance record. 8. Press ® to exit or ‘ to continue programming. System Administration Log record You can check under the Sys admin log heading to find a list of administrative events performed on Compact Plus. Use the following table to record these log items whenever you run a Maintenance session. 1. Place the programming overlay over the appropriate keys on your programming telephone. 2. Press ≤••¤flfl‹›› (CONFIG). The display shows Password:. 3. Press ‡¤‡fi°‡ (SAPLUS). The display shows Terminals&Extns. 4. Press ‘ until the display shows Maintenance. 5. Press ≠. The display shows System version. 6. Press ‘ until the display shows Sys admin log. 7. Press ≠. The display shows Items in log:. 8. Press ‘ and “ to move down or up the list of event codes. 9. Press ® to exit or ‘ to continue programming. P0607114 Issue 01 Compact Plus System Administration Guide 202 Maintenance System Administration Log Sys admin log Log item Time of log item Number of repetitions : : : : : : : : : : : : : : : : : : : : Time and date that log was checked Compact Plus System Administration Guide : / / P0607114 Issue 01 Troubleshooting • Recording and reporting alarm codes.........204 • Clearing lines.........204 • Power failure.........205 • Power-fail telephone.........206 P0607114 Issue 01 Compact Plus System Administration Guide 204 Troubleshooting Recording and reporting alarm codes Occasionally, you may encounter a problem with your Compact Plus system either from internal or external causes. You need to know the following: • the alarm extension that displays messages when there are problems • how to recognise and clear hung lines • when a power failure occurs and what happens with the system When there is a problem, the Compact Plus system generates a message called an alarm code on the Alarm extension. You assign a T7316, T7316E, M7310N or an M7324N telephone to be the alarm extension (they have two-line displays). If an alarm code appears on the Alarm extension’s display 1. Record the alarm code. 2. Press TIME and record the time displayed. 3. Call the Advice Line and report the alarm code. 4. After speaking to the support person, press CLEAR. Clearing lines A line is hung when it remains busy, even when no conversation or data communication is taking place and it cannot be disconnected by normal means. Lines can become hung when exchange lines are connected to AC15A private circuits. Lines connected to a device such as an answering machine, a fax machine, or a modem can also become hung. It is a matter of judgement to decide whether a line is hung or simply in use. When a line is busy, you see a solid indicator next to the line key and the message, Line in use, when you attempt to select the line. If a line is the only line in a line pool, and it is busy, a solid indicator appears next to the line pool key and the message, No free lines, appears on the display. For a line that is one of several lines in a line pool, there is no direct indication that the line is busy as long as other lines in the line pool are free. The indicator next to the line pool key and the No free lines message appear only when all lines in a line pool are busy. If one or more lines in a line pool become hung, these busy indications appear with greater frequency than usual. Compact Plus System Administration Guide P0607114 Issue 01 Troubleshooting 205 Note: If you ensure that all lines assigned to line pools appear individually on at least one telephone in the system, it is much easier to detect hung lines.When lines become hung as a result of a call being directed into or through your system on a private circuit, they become hung in pairs. The hung line pair consists of one private circuit and one exchange line or private circuit. If network lines become hung regularly, this indicates a problem with your network configuration. Clearing a hung line 1. Place the programming overlay over the appropriate keys on your programming telephone. 2. Check the line number of the hung line using ≤ •‚ (the Key Inquiry feature). 3. Press ≤••¤flfl‹›› (CONFIG). The display shows Password:. 4. Press ‡¤‡fi°‡ (SAPLUS).The display shows Terminals&Extns. 5. Press ‘ until the display shows Maintenance. 6. Press ≠. The display shows System version. 7. Press ‘. The display shows Clear lines. 8. Press ≠. The display shows the number of the first busy line in the system, followed by the time in hours and minutes that the line has been busy. If there are no hung lines, the display shows No busy lines for a short time, then Clear lines. 9. If this is not the line you want to clear, press ‘ until the line you want to clear is displayed. 10. Press CLEAR to disconnect the line. The display confirms that the line has been cleared. 11. Press ® to exit or ‘ to continue programming. Power failure If the power fails, your Compact Plus system maintains its programming for a period of three days. Telephones also keep their personal programming. The clock always needs to be set to the correct time after a power failure. P0607114 Issue 01 Compact Plus System Administration Guide 206 Troubleshooting Power-fail telephone Each analogue line card, installed in either the Compact Plus Central Control Unit (CCU) or a Line Module, provides one power-fail telephone connection at the Box Connection. ATTENTION! power-fail lines not supported The following line cards do not support power-fail telephone lines: NTBB1202: LM with auto-ranging power supply These versions of LMs do not support emergency telephones. NTBB20AD-93 UK Class B LM NTBB20AE-93 Australia LM NTBB20FD-93 Eng/Fr LM NTBB20FF-93 Cala LM NTBB20FG-93 International LM The power-fail telephone is an analogue telephone (not a Norstar telephone) that functions independently of the Compact Plus system. You can use the power-fail telephone only when your Norstar system is disconnected or without power. The power-fail telephone is usually located near the Compact Plus CCU. If there is no power-fail telephone next to the CCU, plug a standard analogue telephone into the power-fail telephone socket located near the CCU. The power-fail telephone facility is not supported on a BRI loop. Norstar customers with digital exchange lines who require power-fail telephones, have the following options: • Add analogue exchange lines to the system. • Install an uninterruptable power supply (UPS) stand-by power unit for the Compact Plus. Compact Plus System Administration Guide P0607114 Issue 01 SECTION III: Using telephone features P0607114 Issue 01 Compact Plus System Administration Guide 208 Compact Plus System Administration Guide P0607114 Issue 01 About your system telephones • T7316E Business Series Terminals and KIMs.........210 • T7316 Business Series Terminal key defaults.........213 • M7324N telephone and CAPN.........214 • M7310N telephone.........215 • M7208N/T7208 telephones.........216 • M7100N/T7100 telephones.........217 • M7000/T7000 telephones.........217 • Release key.........218 • Visually Impaired Operator Console.........218 • Common feature display messages.........219 P0607114 Issue 01 Compact Plus System Administration Guide 210 About your system telephones Your Norstar telephone system is simple and flexible. You can use many features with just a few key presses and view what is happening by reading the telephone display. You can choose which of its features you want to have available, make them work the way that suits you best, and assign the features you use frequently to the keys on your telephone. The current time and date appear on the display of idle Norstar/BST telephones. T7316E Business Series Terminals and KIMs The T7316E BST telephone has a two-line display, three display keys, 16 memory keys with indicators, eight memory buttons without indicators. This keystation has handsfree ability, accessed from a button located under the dialpad. Also under the dial pad are a mute key that mutes for all features, and a headset key which allows the user to attach a headset and direct the call to the headset or the handset without needing to disconnect the headset. Line numbering starts on button 09. T7316E The default button assignments for the T7316E depend on the template applied. Refer to your Programming Records to identify the current button programming for each telephone or group of telephones. T7316E BST upper buttons (PBXtemplate) PBX template 01 ∫Contrast 02 ∫Show Time 03 04 Compact Plus System Administration Guide 05 06 07 ∫Send Msg 08 ∫Speed dial P0607114 Issue 01 About your system telephones 211 Hybrid template Square template 01 ∫Contrast 02 ∫Show Time 03 ∫Privacy 04 01 ∫Contrast 02 ∫Show Time 03 ∫Privacy 04 ∫ 05 ∫Saved No. 06 ∫Sys Park 07 ∫Send Msg 08 ∫Speed dial 05 ∫Svd N redial 06 ∫Sys Park 07 ∫Send Msg 08 ∫Speed dial T7316E BST lower buttons PBX template 09 ∫Sys Park 10 ∫Saved No. 11 ∫Call Fwd 12 œ 13 π 14 † 15 ∫Time/Date 16 ∫Receive msg 17 ∫Call Timer 18 ∫Ring Again 19 ∂ 20 ç 21 µ 22 ≈ 23 ∆ 24 ∆ Square template 09 ∫Line<xx> 10 ∫Line<xx> 11 ∫Line<xx> 12 ∫Line<xx> 13 π 14 † 15 ∫Time/Date 16 ∫Receive msg Hybrid template 17 ∫Call Timer 18 ∫Ring Again 19 ∂ 20 ç 21 µ 22 ≈ 23 ∆ 24 ∆ 09 ∫Line<xx> 10 ∫Line Pool 11 ∫Call Fwd 12 œ 13 π 14 † 15 ∫Time/Date 16 ∫Receive msg 17 ∫Call Timer 18 ∫Ring Again 19 ∂ 20 ç 21 µ 22 ≈ 23 ∆ 24 ∆ Central Answering Position (CAP) The T7316E can be used alone or you can expand feature and line button capacity by adding one or more Key Indicator Modules (KIM). Each KIM has 24 buttons with indicator displays. T7316E with KIM P0607114 Issue 01 Compact Plus System Administration Guide 212 About your system telephones A KIM that is configured to support line and hunt group appearances is called an eKIM. A T7316E supports a maximum of four eKIMs. A KIM that is not configured in system programming does not support lines. This type of module is called an OKIM. A T7316E can support a maximum of nine OKIMs. You need to add a system power supply (SPS) if you install five or more OKIMs on a T7316E. The CAPN is usually the Prime extension and the Direct-Dial telephone for the lines and telephones it serves. The T7316E telephone displays a set of icons in place of flashing arrows when it is connected to a system with version 5 or newer software. If you connect a T7316E telephone to a system that is running previous versions, the standard line indicators display. The KIM also displays these icons. Note that the KIM is only supported by version 5 and later software. , Active call The line is active and/or you are connected to this telephone. Ringing A call is coming into this line. Hold The call on this line is on Hold at this telephone. Call forward The call on this line has been forwarded. Active button The feature assigned to this button is active. Also used by Do Not Disturb. Compact Plus System Administration Guide P0607114 Issue 01 About your system telephones 213 T7316 Business Series Terminal key defaults The T7316 telephone has a two-line display, three display keys, 16 memory keys with indicators, eight memory keys without indicators, and Handsfree capability. The default button assignments for the T7316 Business Series Terminal (BST) depend on the template applied. Refer to the Programming Record to identify the current button programming for each set or group of sets. T7316 telephone Upper level programming keys Lower level programming buttons Note the button numbering for the upper buttons of this set. They are mapped to the button settings from the M7310 telephone which has a set of dual-memory buttons without displays. However, since there is no second level of memory for the buttons on this set, the button numbers are not consecutive. These examples show defaults for a system with three-digit internal numbers. The defaults do not actually exist on any telephone, as no telephone has an autodial button for itself. The position that would be taken by the autodial button for itself, is blank. T7316 BST upper buttons P0607114 Issue 01 Button 23 ∫Set 227 Button 31 ∫Set 231 Button 25 ∫Set 228 Button 33 ∫Set 232 Button 27 ∫Set 229 Button 24 ∫Set 239 Button 29 ∫Set 230 Button 26 ∫Set 240 Compact Plus System Administration Guide 214 About your system telephones T7316 BST lower buttons Button #/ Function Square template Button #/ Function 11 ∫Set 221 17 ∫Set 224 13 ∫Set 222 19 ∫Set 225 15 ∫Set 223 01 ∫Line 1 02 ∫Line 2 03 ∫Call Fwd 04 œ 05 π 21 ∫Set 226 06 ç 07 µ 08 ≈ 09 ∆ 10 ∆ PBX template Hybrid template 11 ∫Set 221 17 ∫Set 224 11 ∫Set 221 17 ∫Set 224 13 ∫Set 222 19 ∫Set 225 13 ∫Set 222 19 ∫Set 225 15 ∫Set 223 01 ∂ 02 † 03 ∫Call Fwd 04 œ 05 π 21 ∫Set 226 06 ç 07 µ 08 ≈ 09 ∆ 10 ∆ 15 ∫Set 223 01 ∫Line 1 02 ø 03 ∫Call Fwd 04 œ 05 π 21 ∫Set 226 06 ç 07 µ 08 ≈ 09 ∆ 10 ∆ M7324N telephone and CAPN The M7324N telephone has a two-line display, three display keys, 24 memory keys with indicators, and Handsfree capability. M7324N memory key assignments Square ∫Line 1 ∫Call Fwd ∫Conf ∫Line 2 ∫Spd Dial † Hybrid ∫Line 1 Blank ∫Line Pool µ ∂ Blank ∫Save No. œ Blank Blank Blank ∫Vce Call Blank Blank Blank Blank Blank Blank Blank Blank π Blank ∆ Blank ∆ Blank Compact Plus System Administration Guide PBX Blank ∫Call Fwd ∫Conf ∫Spd Dial µ † Blank ∂ Blank ∫Save No. Blank œ Blank ∫Save No. Blank Blank ∫Vce Call œ Blank π Blank Blank ∆ Blank Blank ∆ Blank Blank π ∆ ∆ Blank Blank ∫Call Fwd ∫Conf ∫Spd Dial † µ ∂ ∫Vce Call P0607114 Issue 01 About your system telephones 215 Central Answering Position (CAPN) The Central Answering Position telephone (CAPN) is a Norstar M7324N telephone connected to at least one CAPN module. The CAPN module is an add-on device that provides 48 extra memory or line keys. You can connect one or two CAPN modules to an M7324N telephone. The CAPN is usually the Prime extension and the Direct-Dial telephone for the lines and telephones it serves. M7324N telephone CAPN mod- The CAPN module key mapping is the same for all templates. All keys are blank keys by default. M7310N telephone The M7310N telephone has a two-line display, three display keys, 10 memory keys with indicators, 12 dual-memory keys without indicators, and Handsfree capability. M7310N memory key assignments P0607114 Issue 01 Square Hybrid PBX ∫Line 1 ∫Line 1 ∫Line Pool ∫Line 2 ∫Line Pool ∫Conf/tran ∫Line 3 ∫Call Fwd ∫Call Fwd ∫Line 4 œ œ ∫Spd Dial ∫Spd Dial ∫Spd Dial ∂ ∂ ∂ µ µ µ π π π ∆ ∆ ∆ ∆ ∆ ∆ Compact Plus System Administration Guide 216 About your system telephones M7310N key assignments for dual-memory keys (all templates) 8 x 24 system 8 x 16 system ∫Extn 233 ∫Extn 221 ∫Extn 240 ∫Extn 227 ∫Extn 233 ∫Extn 221 Blank ∫Extn 227 ∫Extn 234 ∫Extn 222 ∫Extn 241 ∫Extn 228 ∫Extn 234 ∫Extn 222 Blank ∫Extn 228 ∫Extn 235 ∫Extn 223 ∫Extn 242 ∫Extn 229 ∫Extn 235 ∫Extn 223 Blank ∫Extn 229 ∫Extn 236 ∫Extn 224 ∫Extn 243 ∫Extn 230 ∫Extn 236 ∫Extn 224 Blank ∫Extn 230 ∫Extn 237 ∫Extn 225 ∫Extn 244 ∫Extn 231 ∫Extn 237 ∫Extn 225 Blank ∫Extn 231 ∫Extn 239 ∫Extn 226 ∫Extn 245 ∫Extn 232 Blank ∫Extn 226 Blank ∫Extn 232 The defaults shown may not actually occur on any telephone, as no telephone has an Autodial key for itself. The extension number for each telephone appears as a blank key on that telephone. Extension number 238 does not appear because it is assigned to the I-RAD. M7208N/T7208 telephones These telephones have a single-line display, eight memory keys with indicators, and Handsfree capability. M7208N T7208 M7208N memory key assignments Square Hybrid PBX ∫Line 1 ∫Line 1 ∫Line Pool ∫Line 2 ∫Line Pool œ µ µ µ π π π ∫Spd Dial ∫Spd Dial ∫Spd Dial ∫Conf/tran ∫Conf/tran ∫Conf/tran ∆ ∆ ∆ ∆ ∆ ∆ Compact Plus System Administration Guide P0607114 Issue 01 About your system telephones 217 M7100N/T7100 telephones These telephones have a single-line display and a single memory key with no indicator. M7100N T7100 Because these telephones do not have any line keys, some of the system features work slightly differently from the other telephones. Where other telephones may require you to select a line key to answer a call, on these telephones you simply pick up the handset. Where other telephones require you to select a line key to take a call off hold, on these telephones you simply press ≥. There is no handsfree or mute key on this set. Throughout this book and supporting documents, you will find special instructions for the M7100N and MT7100 telephones in some feature descriptions. The one feature key on these sets default to Last Number Redial. Key assignment (all templates) µ M7000/T7000 telephones M7000/T7000 telephones do not have a display or line keys. To answer a call with these telephones, lift the handset. To place a call on hold you press the ≥ key. Press ≥ again to reconnect the held call. These telephones do not have Handsfree/Mute capability. The M7000/T7000 telephones are commonly used with the Hospitality Services feature. Refer to ‘Programming M7000/T7000 memory keys’ on page 227 for a detailed steps for programming the four memory keys on this telephone. P0607114 Issue 01 Compact Plus System Administration Guide 218 About your system telephones Release key Pressing ® ends a call. You do not have to put the handset down. ® also ends feature programming. While you are on a call, do not press ® to end a feature you are using. If you do, you disconnect the call. Press ≤ instead. Visually Impaired Operator Console The Compact Plus system supports a Visually Impaired Operator Console (VIOC) for the visually impaired attendant. The VIOC provides computer-based speech synthesis for the programming interface. A VIOC consists of an M7324N telephone, a CAPN module, an IBM-compatible PC, a PCI-B card, a PC-based voice synthesizer card, and an analogue mixer card. The PC uses the PCI-B to obtain information from the Central Control Unit (CCU) and controls the voice synthesizer to generate audible prompts. The synthesizer output is routed to a headset where it is coupled with the telephone call in progress, enabling the operator to respond to the caller and to hear status information at the same time. The PCI-B is an add-on card for the PC that allows applications running on the PC to access the Compact Plus D-channel signalling and B-2 data channels. The VIOC requires D-channel signals. The voice synthesizer card is an add-on for the PC that is capable of performing text-to-speech synthesis. The volume and speed of the synthesized speech can be adjusted by the user. The analogue mixer card is an add-on for the PC that takes the analogue signal from the voice synthesizer and mixes it with the headset audio output from the M7324N extension. The result is sent to the headset port of the mixer card. The mixer card does not provide any volume control. To use the VIOC function, the display language needs to be set to Operating. See ‘Changing the display language’ on page 115 for instructions. Compact Plus System Administration Guide P0607114 Issue 01 About your system telephones 219 Common feature display messages You may see the following displays when using a feature : P0607114 Issue 01 Access denied Someone is already using programming, or the feature you are trying to use is not compatible with the configuration of the telephone or line. Denied in admin You have tried to use a feature, but you have not been given access to it in programming. Feature timeout You have taken more than 15 seconds to press a button in response to a display. Inactive feature You have entered a feature code that is used by an application programme that your system does not have. Invalid code You have entered an invalid feature code. Not available You have tried to use a feature that is not available in the present set-up of your Compact Plus system. Set locked You cannot use the feature you have chosen because your telephone is locked. See ‘Locking an extension’ on page 93. 1234567890123… VIEW‚ OK Press £ or press VIEW‚or ·VIEW to view a number that is too long to fit on the display. Press ≥ or OK when you are finished. § This indicates a long-distance call. (May be available with Call Display services.) 239>221 Either you are receiving an internal call from telephone 239 forwarded by telephone 221, or you have an answer button for telephone 221 and an internal call from 239 is ringing on 221. 221 TRANSFER You are connected to an internal call. Press TRANSFER to transfer the call. 221 calling You are receiving a call from telephone 221. Call 221? YES NO You have received a Ring Again offer for a call to an internal telephone. Press the flashing internal line button or YES to call the number again. On T7100/M7100N and T7000/M7000 telephones, just lift the receiver. Otherwise, press NO or wait 30 seconds for the Ring Again offer to expire. For an explanation of Ring Again, see ‘Using Ring Again’ on page 284. Camped: 221 CALLBACK The person to whom you camped the call did not answer it. The call has come back to you. Press the line button or CALLBACK to reconnect to the call. Line001 TRANSFER You are connected to an external call. Press TRANSFER to transfer the call. Line001>221 Either you are receiving an external call forwarded from telephone 221, or you have an answer button for telephone 221 and an external call is ringing on that telephone. Compact Plus System Administration Guide 220 About your system telephones You may see the following displays when using a feature : Line001 transfer The call on line 001 is being transferred to you by someone else in your Compact Plus system. Line001 waiting A camped call is waiting. Press the line button or use Call Queuing to answer the call. Press ≥ if you have M7100N/T7100 or M7000/T7000 telephones. No calls waiting You tried to use Call Queuing but no call was ringing at your telephone. No line selected There is no call ringing at your telephone. If you have a flashing line button but your telephone is not ringing, press the line button to answer the call on that line. Not in service The telephone to which you directed a call is not in service or is otherwise unavailable. The call is returned to your telephone. Parked call CALLBACK No one answered the call you parked. The call has come back to you. Pick up receiver You have used the Call Queuing feature without picking up the receiver. Auto Handsfree has not been assigned to your telephone. You must use the receiver or press the key marked Handsfree/Mute to answer a call. Priority>221 BLOCK You are receiving a Priority call. If you are on another call, inform the person you are speaking to that the call is about to be put on hold. Press the flashing line indicator of the Priority call or wait until the call connects automatically (in 8 seconds). The Priority call goes through when you hear the next beep. Your active call is placed on Exclusive Hold. It is reconnected automatically when the Priority call ends (unless you transfer the Priority call, in which case you must press the line button of your original call to reconnect). Use DND (≤°fi) or press BLOCK to reject a Priority call. Release a call You have no free line buttons on which to receive a call. Release one of your current calls and try to answer the incoming call again. Use line pool? YES NO You have received a Ring Again offer for a line pool. Press the flashing internal line button or YES to use the line pool. On M7100N/T7100 or M7000/T7000 telephones, just lift the receiver. Otherwise, press NO or wait 30 seconds for the Ring Again offer to expire. Hold or release You cannot programme a feature button while you are on a call. Release calls You have tried to use a feature while you were on a call or had calls on hold. Release the call, or calls, before using the feature. Line in use The line is in use. Make the call using normal methods or wait until the line is free. Compact Plus System Administration Guide P0607114 Issue 01 About your system telephones 221 You may see the following displays when using a feature : P0607114 Issue 01 No button free You have tried to make, receive, or pick up a call when no line button was available. Some features also require you to have a button free. Releasing calls can free up line buttons. Make calls first The feature you tried to use requires you to be on an active call at your telephone. This display also appears when information about a call has been cleared by a system reset. No free lines All the lines or line pools available to the telephone are in use. This display also appears when you have tried to dial an external number or use a feature that conflicts with the lines, line pools, or Prime line used by the telephone.This must be corrected by your Customer Service representative or installer. No line selected The telephone has been set up to dial an external number on a Prime line but the telephone does not have a prime line. This must be corrected by your Customer Service representative or installer. In use: 221 You have tried to programme redirection while someone else is programming redirection. Only one person can programme line redirection at a time. Incoming only The line you are trying to use for redirecting calls is for incoming calls only. Choose an outgoing line. 9_ QUIT BKSP OK Continue entering digits. Press the volume bar or BKSP to delete incorrect digits. Press ≥ or OK when you are finished. Invalid number You have entered an invalid line pool code or an invalid destination code. Line denied You have selected a line that is private to another telephone. Restricted call The destination you have chosen for Line redirection is restricted. Compact Plus System Administration Guide 222 About your system telephones Compact Plus System Administration Guide P0607114 Issue 01 Customising your telephone • Dialling mode.........224 • Display contrast.........225 • Key Inquiry.........225 • Moving line keys.........226 • Ring type.........227 • Ring volume.........227 P0607114 Issue 01 Compact Plus System Administration Guide 224 Customising your telephone Dialling mode Norstar/BST telephones support three dialling modes. All three methods let you dial a call without picking up the handset. The special features of the Automatic dial and Predial settings are available only when you dial without picking up the handset. • Standard dial—You make a call by selecting a line and dialling the number. If you have a prime line, it is selected automatically when you lift the handset or press the key labelled as Handsfree. • Automatic dial—If you have a Prime line assigned to your telephone, you can dial a number without selecting a line. Your prime line is selected as soon as you start dialling a number. Automatic dial does not work if your telephone has no prime line or if the prime line is in use. Telephones connected to an Analogue Terminal Adapter (ATA) cannot use Automatic dial. • Predial—Allows you to enter a telephone number, check it, then change it before actually making the call. The call is not dialled until you select a line or line pool or pick up the handset. You can predial external and extension numbers. You must, however, select the correct type of line (external or internal) for the type of number you have entered. If all the lines on your telephone are busy, you cannot enter a telephone number. If your telephone starts ringing while you are predialling a number, you can stop the ringing by turning on Do Not Disturb (≤°fi). This does not affect numbers you are entering. Setting the dialling mode of your telephone 1. Press ≤•°¤ 2. Press £ or NEXT to choose Automatic dial, Predial, or Standard dial. 3. Press ≥ or OK to select the displayed dial mode. Note: Standard dial does not support dialling without lifting the handset of M7100N/T7100 or M7000/T7000 telephones. If you have either of these telephones, use the Automatic dial or Predial modes for dialling without lifting the handset. Note: The dialling modes feature code cannot be programmed to a memory key. Compact Plus System Administration Guide P0607114 Issue 01 Customising your telephone 225 Display contrast You can adjust the contrast on your telephone display to make it easier to read. 1. Press ≤•‡. The display shows Contrast level 4. 2. Press a number on the keypad for the contrast level you want; or if you have a two-line telephone, press UP and DOWN to adjust the contrast. 3. Press ≥ or OK to set the new contrast level. Key Inquiry Ensure that the function of a key matches its label by pressing ≤•‚ and then the key to display its function. On the M7100N/T7100 telephones, Key Inquiry shows your extension number followed by the function assigned to your single-memory key. To find out your extension number, use the Key Inquiry feature (≤•‚) on an intercom key. Displays P0607114 Issue 01 001 Line001 SHOW OK The display shows the number and name of the line. Press SHOW to view the redirection status of the line. 123456789012345… VIEW‚ OK Press £ or press VIEW‚ or ·VIEW to view a number that is too long to fit on the display. Press ≥ or OK when you are done. 21 <SETNAME> NEXT VIEW‚ The display shows the directory number of the telephone and the assigned name. Press NEXT to see the first line assigned to ring at the intercom key. <Feature name> SHOW OK The name of the feature assigned to a key is displayed when you press the key. Press £ or SHOW for additional information. Press a key EXIT Press the key you want to check. Press ≤ or EXIT when you are finished. Compact Plus System Administration Guide 226 Customising your telephone Labelling keys on the telephone After programming a key on your telephone, you may wish to label it. Norstar M-series telephones also have key pre-labelled key caps. When you are labelling or removing a key cap, activate Key Inquiry (≤•‚) first so that you do not accidentally activate a feature. Note: On M7100N/T7100 telephones, Key Inquiry shows your extension number followed by the function assigned to your single-memory key. This is usually Last Number Redial. To remove a key cap, slip the fingernails of your index fingers under each end of the key cap and pull up until it pops off. If you do not have a printed key cap to replace it, you can write the name in the blank label space beside the key. The T-series telephones are labelled beside the buttons. You can use Desktop Assistant to make changes and print a new label card. Your system administrator can access this application from the system CD or download it from http://www.nortelnetworks.com (Customer Support/Software Distribution, under Product Selection choose Desktop Assistant). Moving line keys You can move exchange lines to different keys on your telephone. Use this feature to arrange your lines as you prefer. 1. Press ≤•°⁄. 2. Press the key you want to move the line from. 3. Press the key you want to move the line to. 4. Press ≤ or QUIT when you are finished moving lines. Note: You also use this feature code to move hunt group appearances. Displays Exchanged The two keys you selected have exchanged position. Invalid location You have tried to move a line to a key that cannot be used as a line key, such as an intercom key, Handsfree/Mute key, or an Answer key. Move line from: QUIT Compact Plus System Administration Guide Press the key of the line you want to move. Press ≤ or QUIT when you have finished moving lines. P0607114 Issue 01 Customising your telephone 227 Move line to: QUIT Press the key you want to move the line to. Neither of the keys is erased. The lines, or the line and feature, simply switch places. Press a line The key you are trying to move is not a line key. If you are trying to switch a line and a feature, move the line to the Feature key and not the Feature key to the line. Ring type To help you recognise which telephone is ringing in an open office, you can choose one of four distinctive rings for your telephone. 1. Press ≤•fl. 2. Press 1, 2, 3, 4, or NEXT. You hear the selected ring for 2 seconds. 3. Repeat until you hear the ring you prefer, then press ≥ or OK. The display briefly shows New ring stored. Ring volume 1. Press ≤•°‚ to make the telephone ring. 2. Press the volume bar to adjust the volume up or down. Programming M7000/T7000 memory keys The M7000/T7000 telephones have four programmable keys. Features programmed on the keys have the following restrictions: • do not have a display for information or instructions • do not have line or extension keys External autodial 1. Press ≤•⁄. 2. Press the key you want to programme. 3. Enter the telephone number. 4. Press the ≥ key. Internal autodial (DSS) 1. Press ≤•¤. 2. Press the key you want to programme. 3. Enter the telephone number. P0607114 Issue 01 Compact Plus System Administration Guide 228 Customising your telephone Feature access key 1. Press ≤•‹. 2. Press the key you want to program. 3. Press ≤ and the code you wish to programme. Personal Speed Dial programming 1. Press ≤•›. 2. Enter the speed dial code. 3. Enter the telephone number. 4. Press the ≥ key. Ring Type programming 1. Press ≤•fl. 2. Press 1, 2, 3 or 4 to select the Ring type desired. 3. Press the ≥ key. M7000/T7000 tones Since the M7000/T7000 telephones do not have a display you will hear the following tones: • stuttered dialtone for Do Not Disturb and Call Forward • single, low frequency command input tone • single, high frequency confirmation tone The lamp shows a solid light if there is a message from a DirectDial extension or a Voicemail message for M7000/T7000 telephones. Compact Plus System Administration Guide P0607114 Issue 01 Using personal features • Background music.........230 • Do Not Disturb.........230 • Personal Speed Dial codes.........231 • Using Speed Dial.........231 P0607114 Issue 01 Compact Plus System Administration Guide 230 Using personal features Background music If an external music source has been connected to your Compact Plus system, this feature allows you to play music over your telephone speaker. Press ≤°fl. The music pauses while you are making or answering a call. To cancel, press ≤£°fl. Do Not Disturb Extensions that are members of a hunt group can temporarily leave a hunt group by activating this feature. Hunt group calls arriving while an extension is in Do Not Disturb mode will be forwarded to the next member in the hunt group. Stopping calls from ringing at your telephone using Do Not Disturb (DND) You can stop calls from ringing at your telephone by pressing ≤°fi. The display shows Do not disturb. Only Priority calls ring at your telephone. A line key will flash when you receive a call, but your telephone does not ring. Refusing to answer a call While you are on a call, you can refuse to answer a second call (including a Priority call). Press ≤°fi while your telephone is ringing. Cancelling Do Not Disturb Press ≤£°fi. The display briefly shows Allow calls. Your telephone now receives calls normally. Using Do Not Disturb Once you turn Do Not Disturb on, calls are forwarded to the Prime extension only if there is no other telephone on which the line appears. If there is another telephone that shares the same line, the call may be answered by that person. Do Not Disturb also prevents voice calls from alerting at your telephone. Voice calls are presented as normal intercom calls. Compact Plus System Administration Guide P0607114 Issue 01 Using personal features 231 Personal Speed Dial codes You can quickly dial external telephone numbers that have been programmed onto Speed Dial codes. Speed Dial codes • 001 to 255 are programmed for the entire system using the settings under System Speed Dialing heading. These codes are valid for any telephone that is allowed to use speed dialing keys. See ‘Assigning a number to a System speed dial code’ on page 62. • 256-279 may be programmed differently at each telephone by the user. These can also be programmed by you as part of the telephone programming, and changed by the user, as needed. Speed dial numbers are generally subject to any call barring restrictions that have been programmed in the Modular Plus system. Using Speed Dial System Speed Dial programming allows you to assign three-digit Speed Dial codes to the external numbers your colleagues call most frequently. Personal Speed Dial programming allows individuals to programme their own Speed Dial numbers. Speed Dial numbers are subject to the same restriction filters as regularly dialled numbers. You can programme system Speed Dial numbers to bypass dialling restrictions. Speed Dial numbers may include host system signalling codes. Note: There is no difference between using Personal Speed Dial and using System Speed Dial. They differ only in how you programme them, and in the code range available for each type. Adding or changing Personal Speed Dial 1. Press ≤•›. 2. Enter a three-digit code from 256 to 279 that you want to associate with a telephone number. 3. To include a line selection for this number, press the line or intercom key. To select a line pool, press a programmed line pool key, or press the programme key labelled Intercom, and enter a line pool access code. On the M7100N and the T7100 telephone, you can only select a line pool. 4. Enter the number you want to programme. 5. Press ≥ or OK. P0607114 Issue 01 Compact Plus System Administration Guide 232 Using personal features Displays storing and dialling a Personal Speed Dial number 9_ CANCL BKSP OK Continue entering the number you wish to programme. You can change the number by pressing BKSP or √. When you are finished, press ≥ or OK. Enter digits QUIT OK Enter the telephone number you wish to programme exactly as you would if you were dialling it normally. When you are finished, press ≥ or OK. This message appears only after you select a line or line pool. Error code: Enter a three-digit number between 256 and 279 to select the code for programming. No number stored There is no number stored on the speed dial code you have dialled. Program and HOLD On the M7100N, M7208N, T7100 and T7208 telephones, if you want to programme a line or line pool selection for this speed dial number, select the line or line pool. Otherwise, enter the telephone number exactly as you would if you were dialling it normally. When you are finished, press ≥. Program and OK QUIT OK If you want to programme a line or line pool selection for this speed dial number, select the line or line pool. Otherwise, enter the telephone number you wish to programme exactly as you would if you were dialling it normally. When you are finished, press OK. Select a line There is no line associated with the speed dial number you are trying to use. Select a free exchange line or line pool, and enter the speed dial feature code again. Unknown number The system cannot dial the number stored. Re-programme the number. Speed dial> Enter a three-digit number between 001 and 279 to select the code for dialling. No free lines LATER All lines are busy. Press LATER, then YES to have the system notify you when a line is free. Making a Speed Dial call To make a call using a personal or System Speed Dial code: 1. Press ≤‚. 2. Enter the appropriate three-digit Speed Dial code (001-279). Compact Plus System Administration Guide P0607114 Issue 01 Answering calls • Answering a call.........234 • Privacy feature (external calls only).........234 • Answering the next queued call.........235 • Answering hunt group calls.........235 • Multiple appearances of DIA lines.........236 • Using SWCA line buttons.........236 • Using Handsfree.........239 • Answering a telephone using Directed Pickup.........240 • Answering a telephone using Pickup Group.........241 • Answer keys.........242 • Listening in a group.........243 • Disconnecting accidentally.........243 • Malicious call identification (MCID).........243 P0607114 Issue 01 Compact Plus System Administration Guide 234 Answering calls Answering a call When a call rings at the telephone, pick up the handset or press the key marked Handsfree/Mute to connect the call. Sorting calls by distinctive ring patterns When lines are configured on your system, they can be assigned one of four distinctive ring patterns (DRP). The default for all telephones and lines is DRP-1, which is the highest priority. Call ringing: When multiple calls are presented to the telephone, the call with the highest priority DRP setting will be the call that rings at the telephone. Call answering: When multiple calls are presented to a telephone, and the user picks up the handset, the call with the highest priority DRP setting is the call that is presented. Note: External calls always have a higher priority than internal calls. Note: If the ring type is changed on a telephone after the DRPs are set on the line, the DRPs are overwritten by the telephone settings. If the DRPs are set after telephone programming, then the telephone ring programming is overridden by the DRP program. Refer to ‘Ring type’ on page 227. Privacy feature (external calls only) Lines in your system can be programmed to have Automatic Privacy. If a line is programmed with Automatic Privacy, only one person at a time can use the line. If a line is not programmed with Automatic Privacy, anyone with the line assigned to their telephone can join your call by pressing the line key. Should another telephone join your call, you hear a tone and see a message on the telephone display. A telephone cannot join a call without this tone being heard. If a line is not programmed with Automatic Privacy, you can still use the Privacy feature by pressing ≤°‹ after connecting an external call. Note: Privacy control cannot be used on internal or conference calls. Compact Plus System Administration Guide P0607114 Issue 01 Answering calls 235 Creating a conference by releasing Privacy If a line is programmed with Automatic Privacy, you can turn privacy off to allow another person with the same line to join in your conversation and form a conference. All the rules applicable to a conference apply, except there is only one line in use instead of the normal two. This means that you cannot split a conference that was set up by releasing Privacy. 1. After connecting an external call, press ≤°‹. 2. Tell the other person to press the line button and join your conversation. Only two system telephones in addition to the external caller can take part in this kind of conference. Answering the next queued call An attendant who has many calls coming in at once can use Call Queuing to help them answer the calls in order. When there is more than one call ringing, you can answer the call that has been ringing longest. If you are already on an incoming call, it is put on hold and the next longest waiting call is automatically connected. 1. After you pick up the handset, press ≤°‚⁄. Answering hunt group calls The three hunt group distribution modes allow you to customise how hunt group calls are distributed in your office. In Broadcast mode, a single incoming call will ring simultaneously at all the extensions in a group. In a busy office you might have three receptionists in a hunt group. Each receptionist has a hunt group button on their telephone so incoming calls alert at all three telephones, if available, and can be answered by any one of the receptionists. The other two telephones do not track the call. The sequential distribution mode follows the programmed member order when distributing calls. The incoming call starts at the first extension in the hunt group and directs the call through the hunt group members in order until a hunt group member answers the call. The next hunt group call goes through the same distribution process. In this mode, you can programme your most experienced personnel to be the first members of the group to receive incoming calls. P0607114 Issue 01 Compact Plus System Administration Guide 236 Answering calls The cyclical distribution starts the call at the extension following the one which was last presented with a call. So if extension 223, 224 and 225 are members 01, 02 and 03 respectively of a hunt group and the last call was answered by 224 (member 02), the next incoming call will start with extension 225 (member 03). This way, you can ensure that all your personnel are receiving calls, rather than one person receiving the majority of calls. Multiple appearances of DIA lines DIA lines can be assigned to one or more telephones. Calls on DIA lines alert at all telephones programmed with appearances of the DIA line. Once the DIA call is answered, the call is no longer tracked by any other telephone with the appearance of the DIA line, leaving the other telephones free to receive subsequent incoming calls. Using SWCA line buttons System Wide Call Appearance (SWCA) can be assigned to up to 16 program buttons on each telephone in a group. This feature allows a group of users to see and answer incoming calls on any telephone in the group. See ‘Changing the key programming for an extension’ on page 112 for general information about setting or changing key programming for a telephone. SWCA keys can be assigned to memory keys using feature codes ≤•fi¤‚ to ≤•fi‹fi. See ‘Setting SWCA controls’ on page 143 for information about determining how the system will assign calls to SWCA keys, and how the Hold feature will perform for these keys. Note: Each group telephone must either have a line appearance of the call coming in, or a free intercom button to be able to retrieve a SWCA call from Hold. The number of SWCA keys that can be assigned will depend on available buttons on the telephone. M7310N/T7316, T7316E, and M7324N telephones provide the broadest use of this feature. Companion, and M7100N/T7100 telephones do not have line or intercom buttons, therefore, they cannot be assigned SWCA buttons. However, they can be used to park and unpark SWCA calls by entering the codes on the dial pad to enter the SWCA code for a call. Your system administrator configures the SWCA line buttons during the initial configuration of your telephone. Compact Plus System Administration Guide P0607114 Issue 01 Answering calls 237 Auto Hold Your telephone must be set to have Full autohold if you want to use SWCA lines so that a call automatically gets placed on hold if the user answers a second call. If the telephone does not do this, the user can change the system setting at the telephone using ≤‡‹. Call Park The Call Park access code must be active for SWCA buttons to work. This means that it cannot be set to 0. Incoming calls When you answer a non-intercom call, the system can be set so that calls are automatically transferred to the first available SWCA key. Or it can be set to two manual states, whereby the call does not get transferred to a SWCA line key until the call is put on Hold. At that time, the system can be set to only associate the call to that SWCA key while the call is on hold, or it can be set to associate the call to that SWCA key for the life of the call. As well, you can specify whether the call on Hold will display as on hold on other telephones in the group, or only on the set where the call originated. Calls on Hold on the originating set show solid indicators beside both the line key that the call came in on and the SWCA key. On all other telephones in the group, if SWCA Hold is active, only the SWCA key has an indicator. A solid indicator on telephones in the group means that the call is being answered. SWCA indicators, incoming call Answering telephone Other telephones in the group Line 1 Line 1 Line 2 Line 2 SWAC1 SWAC4 SWAC1 SWAC4 SWAC2 SWAC5 SWAC2 SWAC5 SWAC3 SWAC6 SWAC3 SWAC6 P0607114 Issue 01 Intercom Intercom Intercom Intercom Compact Plus System Administration Guide 238 Answering calls If you put the call on Hold, the line button it came in on is cleared and the indicator beside the SWCA key goes to fast-flash. On other telephones in the group, the indicator flashes slowly. If the call is then retrieved at another telephone, the call shows an appearance on the Intercom key of that telephone, and the indicator beside the SWCA key becomes solid. On all other telephones in the group, the SWCA key displays a solid indicator, as well, meaning that the call is active on another telephone. Outgoing calls When you make an outgoing call using the intercom key on your telephone, the call is automatically transferred to the first available SWCA key. Solid indicators appear beside the intercom button and the SWCA key on your telephone. All other telephones in the group also see a solid indicator beside the SWCA key, indicating that the line for that key is in use. If you put the call on hold, the SWCA key indicator fast-flashes on your telephone, and slow-flashes on the other telephones in the group. The call can then be picked up by any other telephone in the group. No free call keys If all the SWCA keys are currently occupied when a new call comes in, you can still put the call on Hold. • If a SWCA key has been freed up between the time you answered the call, and when you put the call on Hold, the call will transfer to the free SWCA key and act as described in “Incoming calls” on page 237. • If all SWCA keys are still occupied when you put the new call on Hold, the call will be held at your telephone, on the line it came in on. When a SWCA key becomes free, you can take the call off hold and transfer it to a SWCA key so it has a groupwide appearance, then put the call on Hold again. These principles also apply to outgoing calls. Compact Plus System Administration Guide P0607114 Issue 01 Answering calls 239 Using Handsfree Norstar/BST telephones allow you to make calls without using the handset. The M7100N/T7100 and M7000/T7000 telephones do not support handsfree operation. T7208 and T7316 telephones have a separate Mute key. The system assigns Handsfree to the bottom, right memory key, but the Mute feature is assigned to the Mute key. T7316E telephones have both a Mute and a Handsfree key, which are located under the dial pad. T7316 and T7316E telephones also have a Headset key which allows the user to switch between using the headset and using the other features, such as Handsfree, without need to remove the headset. Making calls without lifting the handset 1. If you do not have a Prime line assigned to your telephone, press a line key. 2. Press the key labelled Handsfree. The telephone internal microphone and speaker are automatically turned on. 3. Dial your call and speak at a normal level. Answering calls without lifting the handset 1. Press the line key for the ringing call. This step is not necessary if you have a Prime line assigned to your telephone. 2. When your telephone rings, press the key labelled Handsfree and speak normally. Direct your voice toward the telephone. The closer you are to the telephone, the easier it is for the microphone to transmit your voice clearly to your listener. Muting a handsfree call You can switch off the telephone microphone so that you can speak privately while you are on a handsfree call. Press the key labelled Handsfree/Mute or Mute. The microphone is turned off. To turn the microphone back on again and continue your handsfree call, press the key labelled Handsfree/Mute or Mute. Note: The indicator next to the key labelled for Mute is solid when you are in handsfree mode. It flashes when you mute the microphone. P0607114 Issue 01 Compact Plus System Administration Guide 240 Answering calls Changing a handset call to a handsfree call Press the key labelled Handsfree and hang up the handset. Changing a Handsfree to a regular call Lift the handset. Hints for using handsfree Wait for your caller to finish talking before you speak. The microphone and speaker cannot be on at the same time. Your caller's voice may be cut off if you both speak at the same time. Noises such as a tapping pencil could be loud enough to turn on your microphone and cut off your caller’s speech. To prevent a possible echo, keep the area around your telephone free of paper and other objects that might screen your microphone. Turning down the microphone volume (press the volume bar while speaking) also prevents echoes. When you change the volume level, both the microphone and speaker volume are adjusted to prevent feedback problems. Place the telephone so that any unavoidable local noise (such as an air conditioner) is behind it. This limits the amount of disruptive background noise being transmitted. In open-concept environments, use the handset when handsfree communication is not necessary or when you need privacy during a call. Another option is to use a headset. Answering a telephone using Directed Pickup You can answer any telephone that is ringing in your Compact Plus system using Directed Pickup or Group Pickup. 1. Press ≤‡fl. 2. Enter the extension number of the ringing telephone. Directed Pickup cannot be used to answer private lines. To use Directed Pickup, the telephone must be ringing. If, for example, the auxiliary ringer is ringing but the call is not ringing at a telephone, the call cannot be answered using Directed Pickup. It must be answered normally at a telephone that has a flashing indicator for the call or by using Trunk Answer. You can also answer a call that is ringing when someone has transferred the call to a telephone and the call is ringing on an intercom key. Directed Pickup can also retrieve calls that are ringing on an Answer extension number. Although you may enter the extension number of the telephone you hear ringing, it may be calls from another telephone you are answering. Compact Plus System Administration Guide P0607114 Issue 01 Answering calls 241 Answering a telephone using Pickup Group Your Compact Plus system can be divided into four Pickup Groups. If you are a member of a Pickup Group, you can pick up a call that is ringing at any telephone in your Pickup Group. Press ≤‡fi. Note: Group Pickup cannot be used to retrieve a camped call. If there is more than one incoming call at a telephone in a Pickup Group, a call ringing on an exchange line is answered first, followed by calls on the Prime line and, finally, calls on internal lines. Displays Already joined You are already connected to the telephone that made the call you are trying to pick up. This can happen if you are on a call to a colleague, your colleague dials the number of a telephone in your Pickup Group, and you attempt to pick up that call. Pickup denied There is no call that you can pick up or the call that was ringing has already been answered. You have tried to pick up a call on someone else’s private line. Pickup: Enter the extension number of the telephone that is ringing. (You may use an internal autodial key to do this.) If you decide not to answer a ringing call after you have activated Directed Pickup, press ≤. Trunk Answer The Trunk Answer feature allows you to answer a ringing call anywhere in the system from any telephone in the system. The line you are answering does not have to appear or ring at the telephone you are using. Trunk Answer works only with calls that are ringing on lines for which a Ringing service schedule is active and if Trunk Answer is enabled. Answering a call using Trunk Answer Press ≤°‚‚. If there is more than one incoming call on lines in a Ringing service, the Trunk Answer feature picks up the external call that has been ringing the longest. P0607114 Issue 01 Compact Plus System Administration Guide 242 Answering calls Displays Line denied You have tried to pick up a call on someone else’s private line. Pickup denied The call that is ringing is on a line that is not in a Ringing Service. Note: Trunk Answer does not pick up calls that are coming in on a private line. Answer keys An Answer key allows a telephone to answer calls intended for another telephone. For example, an Answer key allows an assistant to answer incoming calls to a manager’s telephone. When installing your Compact Plus system, you assign telephones to have Answer keys for other extensions. You also set whether the incoming call for the monitored extension will ring at the Answer key or simply activate the key indicator (ª or º or for T7316E telephones). A Norstar/BST telephone may have up to four Answer keys to monitor other extensions. M7100N/T7100 and M7000/T7000 telephones and ISDN terminals cannot be assigned Answer keys to monitor other extensions, but they can be monitored. Each Answer key should be clearly labelled with the name or number of the extension it monitors. You cannot make calls using Answer keys. If more than one call is ringing at someone’s telephone, the first call appears on the attendant’s Answer key. Any subsequent calls appear on intercom keys, if they are available. More than one attendant may have an Answer key for a single telephone. This allows two or more attendants to handle calls for a busy person. Each telephone can handle calls for up to four other people using separate Answer keys for each person. Compact Plus System Administration Guide P0607114 Issue 01 Answering calls 243 Listening in a group The Group Listen feature allows other people in your office to listen in on a call without the caller hearing any noise from the office by turning the telephone external microphone off. 1. Press ≤°‚¤. You hear the caller’s voice through your telephone’s speaker. 2. Speak to the caller through the telephone handset. To cancel the Group Listen feature during your call, press ≤£°‚¤. Group Listen is cancelled automatically when you hang up. You can switch a Group Listen call to handsfree by pressing the key labelled Handsfree. To switch back to Group Listen, enter the Group Listen feature code again. Note: Keep the handset away from the speaker to prevent feedback. Press ® to prevent feedback when hanging up. Disconnecting accidentally If you accidentally drop the handset into the telephone cradle while answering a call, you can retrieve the call by picking up the handset. The system calls on the handsfree feature, which keeps the call active. Malicious call identification (MCID) The MCID feature allows you to use ≤°·‡ to have call information recorded on the central office system of the linesource provider for an incoming call on a specific line (EUROISDN lines, only). Note: This feature must be allowed in network programming to work. Check with your system administrator. Invoke the feature code without hanging up, and within 30 seconds (time varies on different networks) after the caller hangs up. The following information registers on the network: • called party number • calling party number • local time and date of the invocation in the network serving the called user • service provider option: calling party subaddress, if provided by calling user) P0607114 Issue 01 Compact Plus System Administration Guide 244 Answering calls Compact Plus System Administration Guide P0607114 Issue 01 Holding calls • Holding.........246 • Listening on hold.........247 P0607114 Issue 01 Compact Plus System Administration Guide 246 Holding calls Holding When you put a call on hold, the Compact Plus system maintains the connection to the caller but the call is no longer active at your telephone. The indicator flashes on all telephones that have access to the line with the call on hold. The call can be retrieved from any of these telephones. If the call comes in on a DIA line, the indicator flashes at the telephone that answered the call, leaving other telephones with appearances of that DIA line free to take other incoming calls. The call can be retrieved at the answering extension. On M7100N/T7100 and M7000/T7000 telephones, ≥ alternates between two lines: one active, one on hold. These telephones cannot retrieve a call placed on hold by another telephone. Answered hunt group calls can be placed on hold at the answering extension. To put a call on hold, press ≥. To retrieve a held call, press the flashing line key of the held call. Automatic Hold If you are on a call and want to pickup another call at your telephone, use Automatic Hold. Press the line key of the caller you want to speak to. Your current caller is put on hold automatically. Exclusive Hold You can put a call on Exclusive Hold so that it can be retrieved only at your telephone. Press ≤‡· or ≤≥. The line appears busy on all other telephones, and the call cannot be picked up by anyone else in the office. Display On hold: LINENAM Compact Plus System Administration Guide You have placed one or more lines on hold. The name of the line that has been held the longest is displayed. This feature works with external calls only. P0607114 Issue 01 Holding calls 247 Listening on hold If you have been put on hold, Listen on Hold allows you to replace the handset and wait to hear when the other person speaks. If Automatic Handsfree has been assigned to your telephone, you can use the Handsfree/Mute feature instead of Listen on Hold. Without handsfree 1. Press ≥. 2. Hang up the handset. 3. Press the line key of the call. You may hear indications from the far end that you are on hold (for example, tones or music). Your telephone microphone is off so no one at the other end can hear anything in your office. 4. When the person you were talking to returns, you hear them through your telephone speaker. Lift the handset and talk. With handsfree 1. If using the handset, press the key labelled Handsfree. 2. Hang up the handset. 3. Press the key labelled Handsfree again. Your microphone is off but you can hear when the caller returns. 4. When the caller returns, press the key labelled handsfree or lift the handset. P0607114 Issue 01 Compact Plus System Administration Guide 248 Holding calls Compact Plus System Administration Guide P0607114 Issue 01 Routing calls • Call Parking.........250 • DIA calls.........251 • Making a Priority call.........253 • Transferring a call.........253 • Transferring to a busy extension (Call Camping).........254 P0607114 Issue 01 Compact Plus System Administration Guide 250 Routing calls Call Parking Call Parking allows you to suspend a call so that someone else can retrieve it from any telephone in the Compact Plus system. You retrieve a parked call by dialling the retrieval code. As many as nine calls can be parked at one time on the Compact Plus system. When you park a call, the system assigns one of nine codes for retrieval of the call. These codes consist of the Call Parking prefix, which may be any digit from 0 to 9, and a two-digit call number between 01 and 09. For example, if the Call Parking prefix is 4, the first parked call is assigned Call Parking retrieval code 401. The Compact Plus system assigns Call Parking codes in sequence, from the lowest to the highest, until all the codes are used. This round-robin approach means that a greater variety of codes are used, which makes it easier for a call to reach the right person when more than one incoming call is parked. The highest call number (the Call Parking prefix followed by 09) is used only by M7100N/T7100 and M7000/T7000 telephones or devices connected to the system using an Analogue Terminal Adapter. You programme the Call Parking prefix and the time delay before parked calls are returned to the originating telephone. External calls parked for longer than the programmed delay are returned to the Prime extension. Answered hunt group calls are parked in the same manner as other calls. Call Parking can be disabled by your system administrator. Call Parking can be disabled by your System Administrator. You must have Call Parking active to use the SWCA keys. Parking a call 1. While on a call, press ≤‡›. The display shows the Call Parking retrieval code. 2. Use ≤fl‚ (the Page feature) or press PAGE to announce the retrieval code displayed by your telephone. Compact Plus System Administration Guide P0607114 Issue 01 Routing calls 251 Retrieving a parked call 1. Select an internal line on any Norstar/BST telephone. On M7100N/T7100 and M7000/T7000 telephones, pick up the handset. 2. Dial the Call Parking retrieval code (101 to 108). The retrieval code for M7100N/T7100 and M7000/T7000 telephones is 109. DIA calls Direct Inward Access (DIA) allows BRA lines to use internal lines to route incoming calls from the public exchange; the calls pass directly to a Norstar/BST extension without operator intervention. The internal lines 101 to 140 between the Norstar CCU and the extensions are called DIA lines. BRA lines must have Answer Mode programmed to Auto for DIA. Outgoing calls can also be made on auto-answer BRA lines if they are assigned to a line pool or appear on an extension. The Compact Plus system handles simultaneous calls on DIA lines. The number of appearances of a DIA line on an extension depends on the Line assignment setting for that extension. If the DIA line is programmed to Appr&Ring or Appr only, then the extension can have as many simultaneous DIA calls as there are DIA key appearances. If the DIA line is programmed to Ring only then the extension can have as many simultaneous DIA calls as there are Intercom keys. Direct Inward Access on Loop-guarded or Earth Calling lines When an incoming call comes in on an auto-answer loop guarded or Earth calling line that is not configured to answer with DISA, the caller hears system dial tone. They can then enter a DIA line public received number to dial direct to an extension, a line pool access code to break out, or a remote feature code from a DTMF telephone, if a suitable remote access package has been assigned. Number of appearances The installer programs the number of appearances for each DIA line assigned to the extension. When an extension with an appearance of a DIA line answers a call, other extensions with appearances of that DIA line do not track the state of that call. The other extensions are free to receive additional calls on the DIA line while the first call is still in progress. P0607114 Issue 01 Compact Plus System Administration Guide 252 Routing calls By default the number of DIA line appearances is one. The secondary appearance of a DIA line, is any appearance given to an extension after the first appearance. There is a limit to the number of secondary target line appearances in the system. Automatically, the first DIA line (101) is assigned to the first Start extension number of 5001, DIA line 102 is assigned to the next extension number 5002, and so on. Also, the Received numbers, as well as the Originating Line Identification number, are automatically set to the extension number. Received number When the system automatically answers an incoming call on auto-answer ISDN BRA lines, it matches these digits to a Received number, and routes the call to the appropriate DIA line. The installer programs the Received number length. A Received number cannot be the same as another Received number or the Auto number. It also cannot start with the same first digit as any line pool code. Busy tone for a Direct Inward Access line You can program a DIA line to return busy tone or route a call to the Prime extension for the line, if all extensions are busy. When If busy is set to Busy Tone, the caller receives a busy tone. When If busy is set To Prime the call is routed to the Prime extension. If all intercom keys on the Prime extension are busy the caller receives busy tone. Busy tone with Do Not Disturb on Busy When Do Not Disturb on Busy (DND) is turned on for an extension, internal and network callers hear a busy tone. External callers are transferred to the Prime extension. If there are no available appearances of the DIA line and the DND on busy feature is set to Yes for one of these extensions, the second caller hears ring-back and the call is routed to the Prime extension for the line. If there are no available appearances of the DIA line and the DND on busy feature is set to No on all extensions with an appearance of the DIA line, the caller hears busy tone. When If busy is set to Busy Tone the call is routed to the Prime extension if the DIA line feature is set to Prime extension. The If busy feature is a line feature and DND is an extension feature. The If busy feature is activated when a call cannot ring at any extension in the system. Compact Plus System Administration Guide P0607114 Issue 01 Routing calls 253 The following table outlines the call scenarios when a DIA line is busy, that is, there are no available appearances of the DIA line. DND on busy Yes Yes No No If busy Busy Tone Prime Busy Tone Prime The caller hears: Ring-back, Ring-back, Busy Tone If Prime is Yes call goes to call goes to Prime Prime Ring-back, call goes to Prime If Prime is No Busy Tone Busy Tone Busy Tone Busy Tone Note: DIA does not apply to ISDN lines that are programmed as manual answer lines. Making a Priority call If the administrator has allowed Priority call for your extension, you can make an internal voice call when the Norstar/BST telephone you are calling is idle, busy, or has Do Not Disturb activated. If you get a busy signal when you call someone in your office, you can interrupt them. Use this feature for urgent calls only. Press ≤fl· or press PRIORITY. Wait for a connection, then speak. Note: A person who receives a Priority call while they are on another call has 8 seconds to accept or reject the call. If the person does not take the call, the Priority call feature puts their active call on Exclusive Hold and connects your call. If Call Forward is active at the telephone you are trying to reach, your call is forwarded. If the telephone receiving the Priority call is in a conference call, the other two parties are automatically put on hold when the Priority call is accepted. If the extension is a hunt group, the Priority call is rejected. Transferring a call You can transfer a call to any internal or external number. Depending on how the installer has programmed your system, you may not be able to transfer a call on one exchange line to another exchange line. P0607114 Issue 01 Compact Plus System Administration Guide 254 Routing calls 1. Press ≤‡‚ or press TRANSFER. 2. Call the person you want to transfer the call to. 3. If you want to talk to the person you are transferring the call to, wait for them to answer before proceeding. 4. When you are ready to complete the transfer, press OK or hang up. (You do not have to wait for the person to answer.) You can cancel a transfer and re-connect with the party you are attempting to transfer at any time before the transfer is complete. 1. Press ≤£‡‚ or press CANCL. 2. If you are not re-connected, press ® and then press the line key of the original call, which is now on hold. Transferring to a busy extension (Call Camping) You can send an external call to another extension, even though all of its lines are busy, by camping the call. The Call Camping feature is useful for people who process many calls, such as secretaries or receptionists. 1. After answering an external call, press ≤°¤. 2. Dial the extension number that is the destination for the call. Camped calls appear on a line key on the receiving telephone, if one is available. If there is no line key available, you receive a message on the display and hear camp tones. Each Norstar/BST telephone can handle only one camped call at a time. Displays 21 Camp max CALLBACK You tried to camp a call to a telephone that already has a camped call. The call has come back to you. Press CALLBACK or the line key to re-connect to the call. On the M7100N/T7100 telephone, just pick up the handset. 21 DND CALLBACK The person to whom you redirected a call has Do Not Disturb activated. The call has come back to you. Press CALLBACK or the line key to re-connect to the call. On the M7100N/T7100 and M7000/T7000 telephones, just pick up the handset. Camp denied You have tried to camp an internal call. You can only camp external calls. Camp to: CANCEL Dial the number of the internal telephone to which the call is to be sent. Compact Plus System Administration Guide P0607114 Issue 01 Routing calls 255 Camped: 21 CALLBACK The telephone to which you camped a call did not answer the call. The call has come back to you. Press CALLBACK or the line key to re-connect to the call. On the M7100N/T7100 telephone, just pick up the handset. Line001 hung up A call you camped has come back to you, but the caller hung up before you could re-connect. Not in service CALLBACK The telephone to which you have camped a call is out of service or is being used for programming. The call has come back to you. Press CALLBACK or the line key to reconnect to the call. On the M7100N/T7100 and M7000/T7000 telephones, just pick up the handset. Release a call The line that the camped call is on is in use, or that line does not appear at your telephone. Release the line or release an internal line. Answering a camped call While you are on a call, you hear a beep whenever there is a camped call waiting. Press the flashing line key or intercom key that the call is camped on. If your extension has no free lines, finishing one of your active calls releases a line for the camped call. P0607114 Issue 01 Compact Plus System Administration Guide 256 Routing calls Compact Plus System Administration Guide P0607114 Issue 01 Making external calls • Using an exchange code.........258 • Using line pools.........258 • Making a conference call.........259 • Using Class of Service passwords.........263 P0607114 Issue 01 Compact Plus System Administration Guide 258 Making external calls Using an exchange code You can access exchange lines to make external calls by using the intercom key and dialling the exchange code (the default exchange code is 9). The exchange code is generally used to make external calls on the M7100N/T7100 or M7000/T7000 telephone, and on telephones connected to an Analogue Terminal Adapter. Using line pools A line pool is a group of exchange lines that can be shared by many telephones. You can use a line in a line pool to make an external call. The Compact Plus can have three line pools, and a telephone can be programmed to access any of them. A line pool access code is a number you dial to get a line pool. The access code can be up to four digits long. You can have several different line pools for your system, each one giving you access to a different set of exchange lines. It is one way of sharing lines across telephones in a system. You programme the line pool access codes and give each telephone access to a line pool. Everyone in the office should have a list of the line pool access codes for the line pools their telephones can use. Using a line pool to make a call 1. Press ≤fl›. 2. Enter a line pool access code. If you have a free internal line, you can make a call using a line pool without entering the feature code first. 1. Select an internal line (intercom). 2. Dial the line pool access code. If no lines are available in the line pool, you can use Ring Again at the busy tone. You are notified when a line in the line pool becomes available. See ‘Using Ring Again’ on page 284. Compact Plus System Administration Guide P0607114 Issue 01 Making external calls 259 Programming a memory key with a line pool feature code When you programme a key with the line pool feature code, you must enter a line pool access code after the feature code. The programmed line pool key accesses a specific line pool, not the line pool feature. See ‘Using line pools’ on page 258 for more information. If you programme a key with an indicator to access a line pool when all the lines in a line pool are busy, the indicator for the line pool key turns on. The indicator turns off when a line becomes available. Making calls from an ISDN terminal Note that ISDN terminals do not have line keys or intercom keys as do Norstar/BST telephones. To make an outgoing call from an ISDN terminal, access an exchange line by entering a line pool code or a destination code. Making a conference call You can share a call with two other people (internal or external) by forming a conference. Once a conference is established, any one of the parties can hang up, leaving the other two connected, unless the two other parties are on exchange lines. In this case, if the person who created the conference hangs up, the other two parties may be disconnected, or they may remain connected depending on the equipment in use.Your system may be programmed to prevent connections between one exchange line and another. To establish a conference call with two other Norstar/BST telephones, a telephone must have two intercom keys assigned to it. The keys appear starting at the lowest right-hand position, or one key above that if the Handsfree feature is assigned to the telephone. The M7100N/T7100 and M7000/T7000 telephones do not have keys for intercom key assignment. Forming a conference 1. Make or answer the call with the first party. 2. Place that call on hold. 3. Make the call to the second party. 4. Press ≤‹. 5. Take the held call off hold. This is automatic on the M7100N/T7100 and M7000/T7000 telephones. P0607114 Issue 01 Compact Plus System Administration Guide 260 Making external calls Allowing a colleague to join your conference Normally your calls are private.You can turn Privacy off for a call, allowing another person in your office with the same line to press the line key and join in a conference or a two-way call. 1. While on a call, press ≤°‹. 2. Tell the other person to press the line key and join your conversation. Only two Norstar/BST telephones in addition to the external caller can take part in this kind of conference. Disconnecting one person from the conference You can disconnect one party from a conference and continue talking to the other. On T7208, T7316, T7316E, M7208N, M7310N, or M7324N telephones: 1. Press the line key of the call that you want to disconnect. The call that you want to keep is automatically put on hold. 2. Press ®. The first call is disconnected. 3. Press the line key of the held call to speak to the remaining person. On a T7100, M7100N, T7000, M7000 telephones: 1. Press ≤£‹ to place one caller on hold. 2. Press ≥ again to put the caller you want to keep on hold. 3. Press ®. The first call is disconnected. 4. Press ≥ to speak to the remaining party. Using Hold on a conference If you use Hold on a conference, you can • put the two other people on hold (they cannot speak to each other) • put the conference on hold (the other two people can speak to each other) • put one person on hold while you continue to talk to the other person You can re-connect to the conference by pressing either of the held line keys. For M7100N/T7100 and M7000/T7000 telephones, press ≥. Compact Plus System Administration Guide P0607114 Issue 01 Making external calls 261 Separately holding two calls For all Norstar/BST telephones except M7100N/T7100 and M7000/T7000 telephones, you can put the two people in a conference call on hold independently so that they cannot talk to each other. 1. Press the line key of one person. The other person is automatically put on hold. 2. Press ≥. The second person is put on hold. You can re-establish the conference. 1. Take one call off hold. 2. Press ≤‹. 3. Take the other call off hold. Putting a conference on hold You can put a conference on hold, allowing the other two people to continue speaking to each other. Press ≥. You can re-connect to the conference by pressing either of the held line keys. Splitting a conference You can talk with one person while the other person is on hold. On M7208N/T7208, M7310N/T7316, T7316E, or M7324N telephones: Press the line key of the person you want to speak to. The other person is automatically put on hold. On a M7100N/T7100 and M7000/T7000 telephones: 1. Press ≤£‹. The first party is on hold. 2. Press ≥, if necessary, to switch parties. Re-establishing the conference. Press ≤‹. P0607114 Issue 01 Compact Plus System Administration Guide 262 Making external calls Removing yourself from a conference You can remove yourself from a conference and connect the other two callers through your Compact Plus system. Press ≤‡‚ (the Transfer feature code). When you remove yourself from a conference using the Transfer feature and both callers are from outside your system, one of the callers must have called you on a disconnect supervised line, or the call is disconnected. Sending Hookswitch or DTMF during a conference call Either system telephone engaged in a three-way conference call over a Network CLID or DS trunk can issue a hookswitch or DTMF dialing request without leaving the conference. • To hear DTMF tones on both telephones during dial, activate Long Tones (FEATURE 808). • To conference in someone through the trunk, use Link (FEATURE 71) Displays 3 parties only You are trying to add a fourth party to your conference call or to join two conferences together. Release one call from the conference before adding another, or keep the two conferences separate. Conf. on hold You have put a conference call on hold. Conference busy You have tried to make a conference call, but your system is already handling its maximum of four conference calls. Line001 21 TRANSFER You are on a conference with the two lines or telephones shown. You can drop out of the conference and leave the other two parties connected (Unsupervised Conference) by pressing TRANSFER or entering the Transfer feature code. Press held line You have activated the Conference feature with one call active and another on hold. Press the line of the call on hold to bring that person into the conference. Compact Plus System Administration Guide P0607114 Issue 01 Making external calls 263 Using Class of Service passwords Class of Service (COS) passwords permit controlled access to a system’s resources by internal and remote users. When you enter a COS password at a telephone, the restriction filters associated with your COS password apply, rather than the normal restriction filters. Similarly, when a remote user enters a COS password on an incoming Auto-answer line, the restriction filters and remote package associated with their COS password apply, rather than the normal restriction filters and remote package. The COS passwords are programmed by either your customer sales support officer or installer. Users should memorise their COS passwords instead of writing them down. COS passwords should be deleted when employees leave the company. Typically, each user has a separate password. However, several users can share a password or one user can have several passwords. Changing your COS password You must enter a COS password each time you wish to make a call that is normally restricted on a line or telephone. Changing the restriction filters on a line or telephone 1. Press ≤fl°. 2. Enter your six-digit COS password. The COS passwords allows you to define individual passwords and determine the restriction filters and remote package associated with each. If you use your Compact Plus system from outside the office, you may have to enter a COS password to gain access to the system. Displays (Blank display) Enter your password. It is not shown on the display. Invalid Password P0607114 Issue 01 You have entered a password that is not programmed into your system. Compact Plus System Administration Guide 264 Making external calls Compact Plus System Administration Guide P0607114 Issue 01 Making internal calls • Making an internal call.........266 • Making a conference call.........266 • Accessing a Direct-Dial extension.........266 • Leaving messages.........267 • Paging.........270 • Remote paging.........270 • Voice call.........271 P0607114 Issue 01 Compact Plus System Administration Guide 266 Making internal calls Making an internal call When you want to make or receive internal or private network calls, make calls to hunt group extensions, or access exchange lines through line pools, use the button labelled Intercom. A telephone may be assigned up to eight intercom keys. 1. Press an intercom key or, on M7100N/T7100 and M7000/T7000 telephones, lift the handset. 2. Dial the extension number or a line pool access code. Making a conference call To establish a conference call with two other Norstar/BST telephones, a telephone must have two intercom keys assigned to it. 1. Make or answer a call with one extension. 2. Put the call on hold. 3. Press the remaining intercom key and dial the second extension. 4. Press ≤‹. 5. Press the held intercom key (step 2) to connect. Accessing a Direct-Dial extension Direct-Dial allows you to dial designated telephones in your Compact Plus system or private network with a single digit. You can have one Direct-Dial extension in your Compact Plus system. A person whose extension is a Direct-Dial extension is usually a receptionist for your entire office or for a particular department. To access the Direct-Dial extension, enter the Direct-Dial digit (the default Direct-Dial number is 0). Note that ISDN terminals cannot use the Direct-Dial digit to reach a Direct-Dial extension. Compact Plus System Administration Guide P0607114 Issue 01 Making internal calls 267 Leaving messages You can leave a message on the display of another telephone in your Compact Plus system. Messages appear on the Norstar/BST telephone display informing the recipient to call the person who sent the message. Messages can only be sent within the Compact Plus system. The message sent reads MSG. Analogue telephones attached to an ATA cannot receive messages, but can send them. Sending a message 1. Press ≤⁄. 2. On a telephone with a two-line display, press ADD. (This step is not necessary on a telephone with a single-line display.) 3. Enter the extension number of the person you want to send the message to. The person’s display shows MSG. Cancelling a message 1. Press ≤£⁄.The display shows Cancel for:. 2. Enter the extension number of the person you sent the message to. Viewing received messages You can receive up to four messages from different telephones. On a telephone with a two-line display 1. Press MSG. The display shows nnn called (where nnn represents the extension number of the caller). 2. Press NEXT to move through your messages. On a telephone with a single-line display 1. Press ≤flfi. The display shows the first message you received. 2. Press • or £ to move through your messages. P0607114 Issue 01 Compact Plus System Administration Guide 268 Making internal calls Replying to a message You can call the person (or your voice message centre) who sent a message while you are viewing the message. On a telephone with a one-line display Press ‚. On a telephone with a two-line display Press CALL. If you wish to call your voice message centre using a line other than the programmed line, exit your message list and dial the voice message centre telephone number using normal dialling methods. Viewing the messages you have sent On a telephone with a two-line display, you can view the messages you have sent. You can send up to four messages to different extensions. Each extension, including the prime extension, can receive up to four messages from different extensions, but only one message from any one extension. 1. Press ≤⁄. 2. Press SHOW to display your first sent message. 3. Press NEXT to move through your sent messages. Displays Cancel denied You have entered an invalid number when attempting to cancel a message. In use: 21 You are trying to call from your message waiting list. The line that you are trying to use is being used by the identified Norstar user. Message denied You have tried to send a message to an invalid extension number or to a telephone that is out of service. Message list SHOW ADD EXIT SHOW appears only if you have outstanding messages. Press SHOW to review messages you have sent. Press ADD to send a new message. Message to: Enter the extension number of the telephone to which you want to send a message. Messages & Calls MSG CALLS You have one or more messages and one or more new Call Logs. Press ≤°‚fl to change the first line of the display to the current time and date. Compact Plus System Administration Guide P0607114 Issue 01 Making internal calls 269 No key free You have no line key free with which to reply to a message. Start of list NEXT Your are at the beginning of your list of messages. Press NEXT to move through your messages. Their list full You are trying to send a message to a user whose message waiting list is full. Your list full You have tried to send a message but your telephone’s list of sent messages is full. Cancel one of the messages you have sent, if possible, or wait until you have received a reply to one of those messages. Erasing messages You can erase a message while you are viewing it in your message list. On a telephone with a one-line display Press ≥. On a telephone with a two-line display Press ERASE. The Direct-Dial extension can receive up to four messages and it can send up to 30 messages. If your reply to a message is forwarded or is answered at another extension using the Call Pickup feature, the message remains on your extension until you cancel it or successfully contact the extension that sent the message. P0607114 Issue 01 Compact Plus System Administration Guide 270 Making internal calls Paging Paging allows you to make announcements over the Compact Plus system using the telephone speakers or your loudspeaker system, if one is available. The administrator can assign extensions to one of three page zones. Making a page announcement 1. Press ≤fl‚. 2. Choose a page type: ⁄ or EXTNS through the telephone speakers (internal page) ¤ or SPKR through an external speaker (external page) ‹ or BOTH for both internal and external (combined page) 3. If necessary, choose a zone (0 to 3). 4. Speak clearly into the handset and make your announcement. 5. Press ®. Paging shortcuts Instead of entering the Page feature code followed by the page type, you can enter the following shortcut codes: • Internal (EXTNS)—≤fl⁄ and zone (1 to 3) • External (SPKR)—≤fl¤ (no zones) • Combined (BOTH)—≤fl‹ and zone (1 to 3) Remote paging To use features on a Compact Plus system remotely, press • followed by the feature code. Even if you are calling from another Compact Plus system, press • instead of ≤. Making a remote page announcement 1. Dial the number to access your Compact Plus system. 2. Enter your Class of Service password. 3. Press •fl‚. 4. Choose a page type: ⁄ or EXTNS through the telephone speakers (internal page) ¤ or SPKR through an external speaker (external page) ‹ or BOTH for both internal and external (combined page) 5. If necessary, choose a zone (0 to 3). 6. Speak clearly into the handset and make your announcement. 7. Hang up. Compact Plus System Administration Guide P0607114 Issue 01 Making internal calls 271 Voice call Voice call allows you to make a voice announcement or begin a conversation through the speaker of one other telephone in the Compact Plus system. The person you call hears a tone before your voice call comes through. Making a voice call 1. Press ≤flfl. 2. Dial the extension for the person you want to speak to. 3. Wait for the beep, then speak. Muting voice call tones When a voice call begins at your telephone, you hear a beep every 15 seconds as a reminder that the microphone is on. To stop the beeping, pick up the handset or press the key marked Handsfree/Mute or Mute. Preventing voice calls to your telephone You can use Voice Call Deny to prevent your telephone from receiving voice calls. Press ≤°°. Voice calls ring as do regular internal calls. Your other calls proceed normally. To cancel, press ≤£°°. Answering a voice call without touching your telephone If Handsfree Answerback is assigned to your telephone, you can respond to a voice call without touching the telephone. Handsfree Answerback is not available to M7100N/T7100 and M7000/T7000 telephones. When someone makes a voice call to you, simply start talking. Your telephone microphone picks up your voice. Once you have answered a voice call, you treat it as a normal call. Displays P0607114 Issue 01 Dial voice call Dial the extension number or press the internal autodial key of the person to whom you want to speak. Microphone muted Your Handsfree microphone is muted. Press the key labelled Handsfree/Mute or Mute, or pick up your handset to respond to the voice call. Compact Plus System Administration Guide 272 Making internal calls No voice call The telephone receiving the call cannot accept voice calls for one of the following reasons: • it is active or ringing with another call • Call Forward is turned on • Do Not Disturb is turned on • Voice Call Deny is turned on • it is not a Norstar/BST telephone Your call proceeds automatically as a regular ringing call. Voice call Compact Plus System Administration Guide The line is open for you to speak. P0607114 Issue 01 Forwarding calls • Forwarding all calls.........274 • Line redirection.........276 P0607114 Issue 01 Compact Plus System Administration Guide 274 Forwarding calls Forwarding all calls You can temporarily forward your calls to another telephone in the Compact Plus system by using the Call Forward All Calls feature. If the telephone to which you forwarded your calls does not have the same exchange lines as your telephone, the forwarded calls appear on intercom keys. If a call is forwarded, it does not ring but the line indicator flashes on your telephone. You can still answer the call by pressing the key next to the flashing indicator. If you are one of a group of people who regularly forward their calls to one another, be aware that it is possible to set up loops where a call is forwarded from one telephone to another in a circle, but it is not answered anywhere. 1. Press ≤›. 2. Enter the extension number of the telephone you want to forward your calls to. The display shows Forward>nnn. To cancel, press ≤£› or press CANCEL. Note: You can also set the system to forward your calls to another telephone when your telephone is busy or is not answered. Note the differences between Line redirection and Call Forward. Call Forward forwards all calls that arrive at your telephone to another telephone within the Compact Plus system. Line redirection redirects only the lines you specify, no matter which telephones they appear on, to a telephone outside the Compact Plus system. Line redirection takes precedence over Call Forward. Overriding Call Forward If you telephone someone who has their calls forwarded to your extension, your call rings at that person’s telephone. In this way you can still communicate with the forwarded extension. Compact Plus System Administration Guide P0607114 Issue 01 Forwarding calls 275 External Call forward Users can set individual extensions to forward calls using Call Forward All Calls (CFAC). You can also program to enable extensions to automatically Forward Busy (CFB) or Forward No Answer (CFNA). External Call Forward (ECF) is a feature that allows the same call forwarding features to forward to external destinations. To allow ECF, the individual extensions must: • have access to a line pool • be programmed to Allow Redirect: Y under Terminals&Extns/Restrictions (extns). ISDN and Network Call Diversion On a Norstar system with ETSI ISDN lines, Call Forward features have a slight variation in naming convention. The functions remain the same. Features are labelled as follows: • Call Forward Unconditional (CFU)—implemented on Norstar CFAC ≤›. • Call Forward on Busy (CFoB)—implemented on Norstar CFB. • Call Forward on No Response (CFNR)—implemented on Norstar CFNA. ISDN external lines use external Call Diversion if this is available from the local exchange. User Programming Users cannot program individual extensions for CFB or CFNA. Users can program their own extension to CFAC, as follows: Internal Call Forward—Press ≤› at any extension, followed by the internal number to which you want calls forwarded. External Call Forward—Press ≤› at any extension, followed by the route or line-pool code number, and then the external number. Note: The destination or line pool code and dialing digits cannot exceed 24 digits. The set must have access to a line pool and be programmed to Allow Redirect: Y under Terminals&Extns/Restrictions(extns) to allow external destination programming using≤›. P0607114 Issue 01 Compact Plus System Administration Guide 276 Forwarding calls Cancelling Call Forward To cancel Call Forward, press ≤£›. Line redirection In a networked system, Line redirection allows you to redirect calls coming in on your external lines to a telephone outside the office. You can redirect exchange lines to AC15A private circuits, AC15A private circuits to either exchange lines or private circuits, and exchange lines to exchange lines. Compact Plus supports simultaneous redirection of DIA calls, subject to the same barring rules and depending on the availability of outgoing resources. You may choose to redirect all your exchange lines or only some of them. The incoming trunk must have disconnect supervision and the outgoing trunk must be answer supervised for Line Redirection to perform properly. You cannot use the Line redirection feature code at M7100N/T7100 and M7000/T7000 telephones, or a telephone connected to an Analogue Terminal Adapter. You redirect lines at a telephone, but once redirected, the lines are redirected for the entire system. You can only redirect lines for which there are line keys on the telephone you are using. How Line redirection is different from Call Forward Call Forward forwards all calls that arrive at a particular telephone to another telephone within the Compact Plus system. Line redirection redirects only the lines you specify, no matter which telephones they appear on, to a telephone outside the Compact Plus system. Line redirection takes precedence over Call Forward. Using Line redirection You redirect lines at a telephone, but once redirected, the lines are redirected for the entire system. You can only redirect lines that appear at line keys on your telephone. When redirecting DIA lines, ensure the outgoing resource is a line pool with sufficient lines to support redirected traffic. The number of appearances for a DIA line is not limited to the number of appearances on that extension. As many DIA calls are redirected as the outgoing resource permits. Compact Plus System Administration Guide P0607114 Issue 01 Forwarding calls 277 You can answer the telephone if it rings while you are in the middle of programming Line redirection, but none of the Norstar call handling features are available until the feature times out. If you need to use a Compact Plus feature to process the call, quit Line redirection programming by pressing ≤. Do not press ® or you will disconnect the call you are trying to process. While you are programming Line redirection, you do not receive any indication of calls that do not actually ring at your telephone. Be careful to avoid redirection loops. If for example, you redirect your lines to your branch office and your branch office redirects its lines to you, you can create a redirection loop. In certain situations, callers may experience lower volume levels when you redirect calls to an external location. Redirecting your lines 1. Press ≤°›. 2. Select the outgoing line to be used for redirected calls. 3. Do one of the following to indicate where the line will be redirected (maximum 24 digits): • Enter the number from the dial pad, including routing codes • press an auto-dial key that has the number programmed • if the number is on a Saved Number Redial or Last Number Redial key, press that memory key. 4. Press ≥ or OK. Note: If the outgoing line is a private network line that does not require you to dial digits, you do not need to perform step 3 or 4. 5. Wait until the line indicators for the selected lines are lit, then press ≥ or OK. If you press ≥ or OK before all the lines light up, those lines not lit are not redirected. The line chosen for redirecting calls on other lines can still be used normally when it is not busy on a redirected call. To avoid redirection failing because the chosen line is in use, choose a line pool with several lines in it. The system does not check that the number you give for Line redirection is a valid one. If you redirect to an invalid number, redirection fails. Using an Autodial key to enter the redirection number helps avoid this possibility. An Autodial key used for Line redirection must be programmed to use a specific line. P0607114 Issue 01 Compact Plus System Administration Guide 278 Forwarding calls Cancelling Line redirection 1. Press ≤£°›. 2. Select the lines you no longer want to be redirected. If a telephone has Redirect ring enabled, it rings briefly for redirected calls on one of its lines even if another telephone set up the line redirection. Displays while redirecting lines Intercom You selected the intercom key as the facility to place the call on. Enter a line pool code or a destination code. Line redirection QUIT ADD REMOVE Press • or ADD to begin redirection. Press £ or REMOVE to cancel a previous redirection. No line to use You have one exchange line on your telephone, but you need a second line to perform Line redirection. Redirect your exchange line using a line pool as the outgoing line. Outgoing line You are attempting to redirect a line and the line you have chosen is the outgoing line you have selected as a destination. You cannot redirect a line to itself. Select another line. Pool code: _ QUIT Enter a valid line pool access code. Redir by 221 OVERRIDE You have attempted to redirect a line, but someone else has already redirected that line. Press • or OVERRIDE to override the previous redirection and redirect the line as you wish. Redirect denied You can only redirect calls on individual lines. Select line out QUIT Select the line that will be used to redirect calls out of the system. Select line(s) QUIT ALL Press the lines to be redirected. To undo a line selection, press it again. Press ALL to redirect all your lines. Select line(s) ALL OK Continue to press the lines to be redirected. Press ≥ or OK when you are finished. Unequipped line The line you are attempting to redirect cannot be redirected because the hardware does not support redirection. Displays while cancelling redirection Select line(s) QUIT ALL Press the lines that are no longer to be redirected. The lines light up as you press them. Once you cancel redirection for a line, you cannot restore it by pressing the line again. Press ALL to cancel redirection for all your lines. When you are finished, press ≥ or OK. Select line(s) ALL OK Continue to press the lines that are no longer to be redirected. Press ≥ or OK when you are finished. Compact Plus System Administration Guide P0607114 Issue 01 Saving time with features • Using System Speed Dial.........280 • Using Autodial.........280 • Using Redial.........282 • Programming memory keys.........283 • Using Ring Again.........284 • Using Hotline.........285 P0607114 Issue 01 Compact Plus System Administration Guide 280 Saving time with features Using System Speed Dial Frequently dialled numbers can be programmed with System Speed Dial codes so that they can be accessed quickly with a three-digit code. After programming Speed Dial codes, distribute a list of System Speed Dial codes for your office. 1. Press ≤‚. 2. Enter the appropriate three-digit Speed Dial code (001 to 255). Note: To programme Personal Speed Dial codes (256 to 279) at your extension, see ‘Personal Speed Dial codes’ on page 231 Using Autodial You can programme memory keys for one-touch dialling of internal or external telephone numbers. Keys used for lines, answer or Handsfree/Mute cannot be used as Autodial keys. If the power to your Compact Plus system is off for more than three days, Autodial numbers (as well as some other system programming) may be lost from the memory. Autodial key for an external number 1. Press ≤•⁄. The display briefly shows Externl autodial then Press a key. 2. Press the key you want to programme. This step is not necessary on the T7100 or the M7100N telephone which have only one memory key. 3. If you want this autodial key to use a particular line or line pool, select that line or press the key labelled Intercom and enter the line pool code or destination code. Note: The keystation must be assigned with the lines or line pools. 4. Enter the number. Press ≥ or OK when you are finished. The display shows Programmed. Compact Plus System Administration Guide P0607114 Issue 01 Saving time with features 281 Autodial key for an extension number 1. Press ≤•¤. The display briefly shows Internl autodial then Press a key. 2. Press the key you want to programme. The display shows Extn#:_. This step is not necessary on M7100N/T7100 telephones, which have only one memory key. 3. Enter the number. The display shows Programmed. For the M7100N/T7100N telephones, an external autodialler can only be programmed using a line and not a line pool. If you do not include a line selection in an Autodial number, the call uses your Prime line (if you have one). Note: If line pool access codes or destination codes are changed, remember to re-programme autodial numbers as well. Displays 987_ QUIT BKSP OK P0607114 Issue 01 Continue to enter digits until the number is complete. Press the volume bar or BKSP to erase an incorrect digit. Press ≥ or OK when you are finished. Autodial full The memory allotted to Autodial numbers in your Compact Plus system is full. key erased While programming external Autodial, you erased the key by pressing ≥ or OK before entering any digits. Enter digits QUIT OK Enter the number you wish to programme (choosing the line first if necessary) exactly as you would if you were making a call. Intercom #: _ QUIT Enter the internal telephone number you wish to programme. Invalid number You are programming an internal Autodial key and have entered a number that is not an extension number on your system. Enter a valid extension number. If the number you are entering is a destination code, use external Autodial. Press a key QUIT Press the memory key you want to programme. Program and HOLD Enter the number you want to programme to the key, then press ≥. Program and OK QUIT OK Enter the number you want to programme to the key, then press ≥ or OK. You may include a line or line pool selection in an Autodial sequence by selecting the line before entering any digits. Programmed The number is stored on the key. Compact Plus System Administration Guide 282 Saving time with features Feature moved You have programmed an Autodial number to a key that had a feature code programmed. The feature has moved to another key. Use ≤•‚(Key Inquiry feature) to locate it. Using Redial You can save the number of any external call you dialled and call it again later. You can also redial the last external number you dialled. Saving a number to redial later While you are still on the call, press ≤fl‡. Saved Number Redial records a maximum of 24 digits. Redialling a saved number Press ≤fl‡ when you are not on a call. If you have a programmed Saved Number Redial key, you can use ≤•‚(Key Inquiry), then press the Last Number Redial key followed by £ to check the last number before you dial it. You can disallow this feature in programming. Refer to ‘Preventing Saved Number Redial’ on page 94 Last Number Redial Press ≤fi. Last Number Redial records a maximum of 24 digits. If you have a programmed Last Number Redial key, you can use ≤•‚ (Key Inquiry), then press the Last Number Redial key followed by £ to check the last number before you dial it. This feature can be disallowed on individual keystations. Refer to ‘Preventing Last Number Redial’ on page 94. Compact Plus System Administration Guide P0607114 Issue 01 Saving time with features 283 Programming memory keys You can programme a feature code to a memory key. When this guide tells you to enter a feature code, you can press the memory key as a shortcut. In some cases, pressing the key a second time cancels the feature. Any memory key not programmed as an external or internal target line, intercom, Answer key, or Handsfree key is available for programming features. You can erase a memory key; however, you cannot erase Answer, Handsfree, Intercom, or line keys. You cannot programme the following feature codes to a memory key: • Long tones for signalling remote devices (see ‘Setting Long tones’ on page 298) • Any code beginning with • except ≤•fi‚⁄ (Language Choice), ≤•‡ (Contrast Adjustment), and ≤•fi¤‚ to ≤•fi‹fi (SWCA keys). When you programme a key with the line pool feature code, you must enter a line pool access code after the feature code. The programmed line pool key accesses a specific line pool, not the line pool feature. Programming a memory key 1. Press ≤•‹. 2. Press the key you want to programme with a feature. This step is not necessary on the T7100 or M7100N telephones, which have only one memory key. 3. Enter the feature code you want to assign to the key. Erasing a key 1. Press ≤•⁄. 2. Press the feature key. 3. Press ≥ or OK to erase the key. Displays <Feature name> SHOW OK P0607114 Issue 01 The name of the feature assigned to a key is displayed when you press the key. SHOW appears when there is more information available. Press £ or SHOW for additional information. Compact Plus System Administration Guide 284 Saving time with features Enter code: If you are checking a Speed Dial key, enter the three-digit Speed Dial code that you want to check. F_ QUIT CLEAR Enter the feature code, or press ® or QUIT to quit programming or CLEAR to clear the numbers you have entered. The system accepts the entry as soon as you enter a valid feature code. Feature code: QUIT Press ≤ and enter the feature code you want to assign to the key. You cannot enter invalid codes. Feature moved You have programmed a key with a feature that was already programmed to another key. The feature has moved to the key you just programmed. Its original key is now blank. Press a key EXIT Press the key you want to check. Press ≤ or EXIT when you are finished. Program and HOLD Enter the number you want to programme and press ≥. To erase the key, just press ≥. Program and OK QUIT OK Enter the number you want to programme and press OK. To erase the key, press ≥ or OK. Using Ring Again If you cannot get through to someone on your Compact Plus system because their telephone is busy or there is no answer, you can use the Ring Again feature to tell you when they hang up or next use their telephone. You can also use the Ring Again feature to tell you when a busy line pool becomes available. The Ring Again feature cannot be used with a hunt group. 1. Dial the extension number you want to reach. 2. Before you hang up, press ≤¤. Cancelling Ring Again Press ≤£¤. Displays Can't ring again Ring Again? YES NO EXIT Compact Plus System Administration Guide You cannot use Ring Again on your current call. You can only use Ring Again while you have a busy signal on an internal call or line pool request, or while an internal call is ringing. Press YES to use Ring Again. Press NO if you prefer to send a message. P0607114 Issue 01 Saving time with features 285 Using Hotline Hotline A Hotline telephone calls a pre-set internal or external telephone number when you pick up the handset of a Hotline telephone (or press ¬). Label the telephone to inform anyone using it that Hotline is active. Bypassing a Hotline Press a line key, use the Pre-Dial or Automatic Dial feature, or press the key labelled Intercom before you pick up the handset on a hotline telephone. Refer to your Telephone Feature Card. P0607114 Issue 01 Compact Plus System Administration Guide 286 Saving time with features Compact Plus System Administration Guide P0607114 Issue 01 Using display features • Time and Date.........288 • Static Time.........288 • Call Duration Timer.........288 • Call Information.........289 • Call Log.........290 • Autobumping.........295 P0607114 Issue 01 Compact Plus System Administration Guide 288 Using display features Time and Date The current time and date appear on the display of idle Compact Plus telephones. Telephones connected to an Analogue Terminal Adapter cannot display the time and date. Checking the current time and date while on a call You can briefly display the current time and date while you are on a call by pressing ≤°‚‹. Static Time When you have a message or a Call Log item on the telephone display, the time and date are not shown. The Static Time feature allows the time and date to be displayed at all times. • Press ≤°‚fl to turn Static Time on. • Press ≤£°‚fl to turn Static Time off. Call Duration Timer Use the Call Duration Timer feature to see how long you spent on your last call or how long you have been on your present call. By pressing ≤‡‡, you can see how long • you spent on your last call • you have been on your present call Displays 21 02:47 The display shows the last call you made or the current call, and the total elapsed time in minutes and seconds. Line001 01:45 You parked your last call. The display shows the length of time the call was parked. You cannot see the length of time a call was parked unless the call is active at your telephone or has just been released by your telephone. Compact Plus System Administration Guide P0607114 Issue 01 Using display features 289 Call Information Call Information is an optional supplementary service provided by the public telephone company. If your business subscribes to this service, you can view the name, number, or both, of an external caller unless the caller has blocked the information. Lines in your Compact Plus system may appear at more than one extension. However, only one extension can receive Call Information automatically for an incoming call. You programme which Norstar/BST extension will automatically receive Call Information. If Call Information is not delivered automatically to your extension and your company subscribes to the service, you can view Call Information using ≤°⁄⁄ (the Call Information feature code). ISDN terminals receive Call Information automatically if supported by the terminal. Not all calls on ISDN lines necessarily provide Call Information because of the way the call is routed, or because the information was lost or corrupted. Call Information gives you information about your active call or the highest priority ringing call. Call Information is more detailed than the Call Display information you can receive without subscribing to Call Information. For external calls, you can display the caller’s telephone number, line name, or a combination of these items. For an internal call, it is possible to display the caller’s name and their extension number. It is also possible to display information for ringing, answered, or held calls. Call Information displays even if the call has been transferred, forwarded, or re-routed in some way. Call Log displays the same information as Call Information, along with the date and time of the call, and the number of times the caller called. Note: You may continue to press line keys to get information on other calls. If you press the same line key twice, you are connected to that call. If you press any other key including keys used to show more information about a call, you exit the Call Information feature, and the key you pressed performs its normal function. P0607114 Issue 01 Compact Plus System Administration Guide 290 Using display features Call Information symbols Only incoming calls can be logged. Calls preceded by + are outgoing and cannot be logged. Symbol Description + Indicates the number of the telephone you called (not an incoming call). … Press • or VIEW to see the rest of the number. ˆ You cannot use another feature until you exit the Call Information feature. x The number is incomplete (missing digits). / The number shown is too long. The last 14 digits are shown following the /. ¯ The call shown in the Call Log has been answered. Call Log If your system is equipped with the appropriate equipment and you have subscribed to the Call Information feature supplied by your service provider, you can capture information about incoming callers in your Call Log. The same feature is supplied by an ISDN service package that comes with Calling Line Identification (CLID). You can protect the privacy of your Call Log by assigning a password. A handy feature of the Call Log is that you can easily use it to place calls to the numbers recorded. Call Log creates a record of incoming external calls. For each call, the log could contain the following: • • • • sequence number in the Call Log number of the caller indication if the call was long-distance indication if the call was answered (and identity of who answered it) • time and date of the call • number of repeated calls from the same source • name of the line that the call came in on Call Log can help you to • keep track of abandoned or unanswered calls • track patterns for your callers (for example, volume of calls and geographical location of calls) • record caller information quickly and accurately Compact Plus System Administration Guide P0607114 Issue 01 Using display features 291 • build a personal telephone directory from log items The long-distance indicator, as well as the caller’s number, may not be shown in the log, depending on the Call Display services provided by your local telephone company and the caller’s local telephone company. Setting which calls are logged at an extension You can set which types of incoming calls are logged at your extension. The options are • No autologging • No one answered (only for autologging extensions) (default setting) • Unanswered by me (only for autologging extensions) but answered elsewhere in the system • Log all calls (including those you answer)—applies to all lines capable of providing Call Information, even if your extension is not assigned as an autologging extension for that line 1. Press ≤•°›. 2. Press £ or NEXT to change the options. 3. Press ≥ or OK to select the display option. Setting your Call Log password You can set a password for access to your Call Log to keep your log private. From then on, you must enter this password to view your Call Log. 1. Press ≤•°fi. The displays shows New passwrd:. 2. Enter your four-digit password. The display shows Repeat New:. 3. Re-enter your four-digit password. The display shows Password changed, which confirms that your password has been assigned. To enter Call Log using your password 1. Press ≤°⁄¤ to enter the Call Log. If you have programmed a password, the display shows Password:. 2. Enter your four-digit password. If you forget your Call Log password, it can be removed in programming. P0607114 Issue 01 Compact Plus System Administration Guide 292 Using display features Changing your Call Log password 1. Press ≤•°fi. The display shows Old passwrd:. 2. Enter your old password. The display shows New passwrd:. 3. Enter your new four-digit password. The display shows Repeat New:. 4. Re-enter your password. The display shows Password changed, which confirms that your password has been changed. Removing your Call Log password When you remove your Call Log password, anyone can access your Call Log. 1. Press ≤•°fi. The display shows Old passwrd:. 2. Enter your old password. The display shows New passwrd:. 3. Press ≥ or OK. The display shows No pswd assigned, which confirms that your password has been deleted. Logging an incoming call (Logit) If your calls are not automatically logged, you can manually log Call Information when you are connected to an external call. Storing information for your current call can be helpful in many situations. For example, you may want to • record a caller’s name and number without using paper and pencil • record only calls that you choose, as opposed to using Call Log automatically • quickly record caller information before a caller hangs up. To log an external call manually: Press ≤°⁄‹. Note: If you programme the Call Log feature code to a memory key with an indicator, the indicator lights when there are new items in the log. Viewing your Call Log New items are shown with the first character underlined. Press ≤°⁄¤. Compact Plus System Administration Guide P0607114 Issue 01 Using display features 293 Use either the display keys or your keypad to navigate through the log. Action Key Display key View log items you have viewed before • OLD View the last item you viewed ‚ RESUME View new items in the log £ NEW View the next item in the log £ NEXT Erase the item you are viewing ≥ ERASE View more information on this item Right side of the volume bar MORE Trim digits from the beginning of the number you are viewing prior to dialling the number Left side of of the TRIM Go back to the previous item • On entering the log When viewing an item volume bar Placing a call to a number in the Call Log You may find it helpful to place calls from within your Call Log. The number stored for each call may vary depending on the type of call. For example, if the call was placed from a Centrex or PBX system, the first few numbers may need to be shortened before you can make the call. If the number you want to call is long-distance, or if you want to use a line pool, you may need to add numbers. To place a call 1. Display the log item for the call you want to place. 2. Display the associated telephone number. 3. Dial any extra digits required. 4. Press an exchange line or line pool key. 5. Lift the handset. (This is not necessary if Handsfree is programmed at your telephone). The displayed number is dialled. P0607114 Issue 01 Compact Plus System Administration Guide 294 Using display features While viewing the log, you can place a call to the number displayed in the log. 1. If the number begins with digits that you do not need when calling from your location, press the left side of the volume bar or TRIM once for every digit that you want to remove. 2. Add any digits required to route this number to an appropriate line (for example, 9 to get an outside line, if your system requires it). Use the left side of the volume bar or BKSP to erase incorrect digits. You cannot enter host system signalling codes. 3. Select a line for the call as you normally would for making a call of this type (for example, by pressing an appropriate line, Intercom or Handsfree key, or by lifting the handset). 4. The displayed number is dialled. Note: When you edit a number in the log to call that number, the edits you make are not saved in the log. Programming a telephone to log calls automatically Your installer or sales support officer can programme each telephone to log calls coming in on a line automatically. Displays 1:Unknown number The caller’s number is unavailable. 12_1234567890123 NEXT ERASE MORE _ indicates a new item. 12¯1234567890123 NEXT ERASE MORE ¯ indicates that the call was answered. 12§1234567890123 NEXT ERASE MORE § indicates a long-distance call. 49/1234567890123 NEXT ERASE MORE / indicates that the stored number has been shortened to its final 11 digits. Press the volume bar or MORE to display additional information about the call. Call(s) bumped One or more log entries have been deleted by the Autobumping feature while you are looking at the Call Log. Hold or release Hold or release your active call before entering Call Log. In use: SETNAME The exchange line is in use. Jan 4 9:00a 3X NEXT ERASE MORE The repeat call counter, shown along with time and date, indicates the number of calls you have received from the same caller. Compact Plus System Administration Guide P0607114 Issue 01 Using display features 295 Line001 ¯227 NEXT ERASE MORE This call was answered at another telephone (227). Line001 ¯Logit NEXT ERASE MORE This call was logged manually. Line001 NEXT ERASE MORE This call was not answered. Messages & Calls MSG CALLS There are one or more items in your Message Waiting list, and there are one or more new items in your Call Log. Press ≤°‚fl to change the first line of the display to the current time and date. New calls begin You have viewed your last old log item and can now view your new log items. No info to log No information is available for the call. No log assigned No log space has been assigned to the telephone. No resume item The resume item has been removed because of Autobumping. Repeat Call Update or log reallocation while you are looking at the Call Log. Autobumping Deleting log items Your log has a set number of items that it can hold. When it becomes full, new calls cannot be logged. When your log is full, Autobumping automatically deletes the oldest Call Log item and logs the new call. To enable Autobumping Press ≤°⁄fi. The display shows Autobump ON. To disable Autobumping Press ≤£°⁄fi. The display shows Autobump OFF. P0607114 Issue 01 Compact Plus System Administration Guide 296 Using display features Compact Plus System Administration Guide P0607114 Issue 01 Special dialling features • Special dialling features.........298 • Inserting a pause.........298 • Setting Long tones.........298 • Programmed Release.........299 • Recall.........299 • Run/Stop.........299 • Wait for Dial Tone.........300 P0607114 Issue 01 Compact Plus System Administration Guide 298 Special dialling features Special dialling features Norstar/BST telephones can access a remote system or dial a number on a private network by using host system access features such as Recall, Pause, Wait for Dial Tone, and Run/Stop. These features either send a special signal to the host system or allow you to programme delays required by host systems to external Autodial keys or Speed Dial codes. Inserting a pause The Pause feature enters a 3.5-second delay in a dialling sequence on an exchange line. You may need this for signalling remote devices, such as answering machines, or when dialling through to PBX features or host systems. You can programme more than one pause in an external Autodial or Speed Dial sequence. For pulse dialling, • inserts a 1.5-second pause into the dialling sequence. The pause symbol (›) uses one of the 24 spaces in a dialling sequence. Press ≤‡° while programming a dialling sequence. Note: You can obtain a pause with one key press if you programme the feature code to a memory key. More than one pause can be programmed to an external Autodial key. Setting Long tones The Long tones feature allows you to control the length of a tone so that you can signal devices such as fax or answering machines, which require tones longer than the standard 120 milliseconds. 1. While on a call, press ≤°‚°. 2. Use the keypad to produce the appropriate tones. Each tone sounds for as long as you hold down the key. Note: Long tones can be used on any call except a conference call. You can use internal lines of the Compact Plus system to activate a device connected to an Analogue Terminal Adapter (ATA) in another area of your office or to exchange lines to access devices outside the Compact Plus system. Compact Plus System Administration Guide P0607114 Issue 01 Special dialling features 299 Programmed Release The Programmed Release feature performs the function of the ® key in a programmed dialling sequence. When the system encounters a Programmed Release in a dialling sequence, it stops dialling and hangs up the call. The Programmed Release symbol (fi) takes up two of the 24 spaces in a programmed dialling sequence. The system ignores any digits or commands that follow a Programmed Release in a programmed dialling sequence. Press ≤•°· while programming a dialling sequence. Recall If your Compact Plus system is connected to a PBX, you can use a Recall signal to access special features. Programme Recall to a memory key for one-touch access. The Recall signal can also be included as part of a longer stored sequence on an external Autodial key or in a speed dial code. The Recall symbol (¤) uses two of the 24 spaces in a dialling sequence. If your Compact Plus system is connected to a host system, a private branch exchange (PBX) for example, you can use a Recall signal to access special features such as PBX Call Forward and PBX Transfer. While you are on a call or programming an Autodial key, press ≤‡⁄. Run/Stop Run/Stop inserts a break point into an Autodial or Speed Dial number. This may be necessary when you are connecting to a PBX or similar host system. For example, you may call a company with an automated receptionist that instructs you to dial the extension number you need. You can programme the company number, a Run/Stop, then the extension number on one external Autodial key. Press the Autodial key once to dial the company number. When you hear the automated receptionist, press the Autodial key again to dial the extension number. The Run/Stop symbol (fl) uses one of the 24 spaces in an Autodial or Speed Dial sequence. You can include up to three Run/Stop commands in a dialling string. The system ignores a fourth Run/Stop, and any digits or commands that follow it in a programmed dialling sequence. P0607114 Issue 01 Compact Plus System Administration Guide 300 Special dialling features Press ≤•· while programming a dialling sequence. Wait for Dial Tone Wait for Dial Tone causes a sequence of numbers to pause until dial tone is present on the line before continuing to dial. This is useful if you must dial a remote system and then wait for dial tone from that system before dialling the rest of your number. The Wait for Dial Tone symbol (‡) uses two of the 24 spaces in an Autodial or Speed Dial sequence. 1. Press ≤°‚› while programming a dialling sequence. Displays Invalid code You have entered a code that can only be used in a programmed Autodial or Speed Dial sequence, not on a call you dial directly. Programmed Release and Run/Stop are for use in programmed dialling sequences only. Using pulse dialling for a call If your external telephone lines use pulse dialling, you can temporarily switch to tone dialling by pressing £ after selecting the line. Tone dialling allows your system telephone to communicate with devices and services that respond to tone signals, such as automatic switchboards and fax or answering machines. Compact Plus System Administration Guide P0607114 Issue 01 Integrated Services Digital Network (ISDN) • ISDN services.........302 • Digital Network Adapter.........304 P0607114 Issue 01 Compact Plus System Administration Guide 302 Integrated Services Digital Network (ISDN) ISDN services Integrated Services Digital Network (ISDN) provides a fast, accurate, and reliable means of sending and receiving data, image, text, and voice information through the telephone system. The Compact Plus system can support up to two Basic Rate Interface (BRI) cards, each of which allows the connection of up to four BRI loops. Each of these loops consists of two separate B-channels that can be used to make two simultaneous voice or data calls, or one data call and one voice call. A video call requires the use of both B-channels on the loop. Your installer configures the BRI loops for the Compact Plus system. ISDN applications Using the appropriate ISDN terminal equipment, you can access a wide range of business applications. • Videoconferencing and video telephony: Videoconferencing offers instant visual and audio contact between distant parties using either studio-based or desktop ISDN terminals. • Desktop conferencing: ISDN allows computer users in distant locations to share and edit any image, data, or text file on their own computer screen, while simultaneously discussing the information. • File transfer: ISDN allows you to transfer files containing data, text, image, or audio clips, faster and cheaper than with a conventional modem. • Home working: Convenient retrieval, processing, and storage of files is possible for the home worker, using ISDN lines to give high-speed access to information held in the office. • Group 4 fax: ISDN fax applications pride cost savings by increasing transmission speed and quality of resolution. • Remote LAN access: ISDN provides an affordable and fast means for workers in remote sites (at home or branch offices) to access local-area networks (LANs). • Leased circuit back-up: Essential back-up for leased KiloStream circuits can be provided using ISDN as required, rather than duplicating costly permanent circuits. • LAN to LAN bridging: LAN bridge/routers allow flexible interconnection between LANs using ISDN, with charges only incurred when information is actually transmitted. • Broadcasting: Using ISDN and digital codecs, broadcasters can convey music, news, and commentaries with absolute clarity. • Video surveillance: Dial-up access using videocodecs provides advanced surveillance on demand. Compact Plus System Administration Guide P0607114 Issue 01 Integrated Services Digital Network (ISDN) 303 • Accessing information services: The fast call set-up and high bandwidth of ISDN are ideal for accessing information services such as Internet and databases. ISDN supported services Compact Plus supports the following ISDN services: • • • • • • • • basic incoming calls basic outgoing calls Direct Inward Access Calling Line Identification presentation Multiple Subscriber Numbering sub-addressing bearer capabilities teleservices The Call Forward All Calls and Transfer features can be used from ISDN terminals connected to Compact Plus. Note that Norstar/BST extensions can accept voice calls only. Video and data calls do not alert at a Norstar/BST extension. Although an ISDN S-loop can support up to eight devices, the loop has a limit of two B-channels. An ISDN data or voice terminal uses one B-channel for an incoming or outgoing call. An ISDN video terminal uses two B-channels for an incoming or outgoing call. If both B-channels are in use, other devices on that loop cannot make or receive calls until a B-channel is available, or until both B-channels are available in the case of a video terminal. Thus, the number of terminals installed on an S-loop must take into account whether you require dedicated access for the terminals on that loop. Services not available Compact Plus does not support the following ISDN services: • • • • • • • • Terminating Line Identification Three-Party Service Incoming/Outgoing Calls Barred Service Night Busy Fixed Destination Administration Controlled Call Diversion Reasons for Release Separate Channel Numbering Note that Norstar/BST extension features, other than Transfer and Call Forward All Calls, are not available to ISDN terminals. In addition, you cannot retrieve a parked call, or reach a DirectP0607114 Issue 01 Compact Plus System Administration Guide 304 Integrated Services Digital Network (ISDN) Dial extension by using the Direct-Dial digit from an ISDN terminal. Digital Network Adapter The Digital Network Adapter (DNA) is an optional device for use with the Compact Plus CCU. It provides an integrated desktop solution for voice, data, and Computer Telephony Integration (CTI) services. You can also telecommute over a digital telephone line to access high-speed network features from your home by connecting to a DNA in your office. The DNA serves as a terminal adapter (TA) and provides reliable high-speed end-toend digital connectivity between a personal computer and a remote data server through the CCU and public network. The DNA uses standard communication protocols such as Pointto-Point (PPP) and Multi-link PPP (MP) in applications such as Internet access and remote LAN access. A Norstar/BST telephone can also be connected to a DNA, to access Norstar voice services. You can have a conversation at the same time that your computer is connected to the Internet or remote LAN, with no loss of CCU features. This sharing of voice and data communication is made possible by software in the CCU that provides dynamic bandwidth allocation across the two channels of the connection. What this means is both channels are used for data traffic. When you use the telephone that is connected to the DNA, one channel of the connection is for the voice conversation, while the data connection continues on the other channel. When the voice call ends, the extra bandwidth is once again available to the data traffic. Compact Plus System Administration Guide P0607114 Issue 01 Feature quick reference • Compact Plus feature codes.........306 • ISDN terminal features.........309 • ATA extension features.........311 P0607114 Issue 01 Compact Plus System Administration Guide 306 Feature quick reference Compact Plus feature codes Using Norstar features 1. Press ≤ and enter the desired feature code on the keypad. OR Press the programmed memory key. 2. Follow the display messages. If you change your mind while entering a feature code, press ≤ to cancel. If you use the ® key to end a feature, you may drop an active call. To display what has been programmed on a memory key, enter ≤•‚ (the Key Inquiry feature code) and press the memory key. Note that Norstar/BST extensions can accept voice calls only. Video and data calls do not alert at a Norstar/BST extension. Feature To activate To cancel Autobumping (Call Logs) ≤°⁄fi ≤£°⁄fi Auto Attendant Custom Call Routing (CCR) ≤•°‹¤ Greetings ≤•°‹‹ System Answer ≤•°‹⁄ Background music ≤°fl Call Camp-on ≤°¤ Call Duration Timer ≤‡‡ Call Forward All Calls ≤› Call Log ≤°⁄¤ Call Log options ≤•°› Call Log password ≤•°fi Call Parking ≤‡› Call Pickup Directed ≤‡fl Call Pickup Group ≤‡fi Call Queuing ≤°‚⁄ Class of Service password ≤fl° Conference ≤‹ Compact Plus System Administration Guide ≤£°fl ≤£› ® P0607114 Issue 01 Feature quick reference 307 Feature To activate To cancel Contrast adjustment ≤•‡ Dialling modes ≤•°¤ Do Not Disturb ≤°fi ≤£°fi Group listen ≤°‚¤ ≤£°‚¤ Hold ≥ Holding a call exclusively ≤‡· Key Inquiry ≤•‚ Last Number Redial ≤fi Line pools ≤fl› Line redirection ≤°› ≤£°› (not available o T7100 or an M7100N) Logit (Call Logs) ≤°⁄‹ Long tones ≤°‚° Memory keys Programming ≤•‹ or ≤•¤ or ≤•⁄ Erasing ≤•⁄ then OK Messages Reply ≤flfi ≤£flfi Sending ≤⁄ ≤£⁄ View messages ≤flfi Moving line keys ≤•°⁄ ® Page General ≤fl‚ Internal ≤fl⁄ External ≤fl¤ Internal and external ≤fl‹ Pause ≤‡° Priority call ≤fl· To block a Priority call ≤°fi Privacy ≤°‹ Programmed Release ≤•°· P0607114 Issue 01 ≤£°‹ Compact Plus System Administration Guide 308 Feature quick reference Feature To activate Recall ≤‡⁄ Ring Again ≤¤ Ring Type ≤•fl Ring Volume ≤•°‚ Run/Stop ≤•· Saved Number Redial ≤fl‡ To cancel ≤£¤ Services Ringing service ≤°‡⁄ ≤£°‡⁄ Restriction service ≤ ≤£°‡¤ Routing service ≤°‡‹ Show Time and Date ≤°‚‹ Static Time ≤°‚fl System Wide Call Appearance (SWCA) ≤•fi¤‚ to ≤•fi‹fi Move clock forward by 1 hour ≤••‹·‹ Move clock back by 1 hour ≤••¤¤¤fi ≤£°‚fl Speed Dial Making a call ≤‚ Storing a Speed Dial code ≤•› Transfer ≤‡‚ Transfer to I-RAD ≤° ⁄‡ Trunk Answer ≤°‚‚ Voice call ≤flfl Voice Call Deny ≤°° Wait for Dial Tone ≤°‚› Compact Plus System Administration Guide ≤£‡‚ ≤£°° P0607114 Issue 01 Feature quick reference 309 ISDN terminal features The Call Forward All Calls and Transfer features can be used from an ISDN terminal connected to Norstar. On most ISDN terminals, you need to press one or more keys to access feature services before you enter the feature code for these features. To see what keys to press, consult the instructions that came with the ISDN terminal. Note: Although ISDN terminals may have Transfer and Call Forward keys or display prompts, these keys do not activate Compact Plus features. Always use the appropriate procedure to access feature services, then enter the feature code as described below. Other Norstar/BST extension features are not available to ISDN terminals. In addition, you cannot retrieve a parked call or use the Direct-Dial digit to reach a Direct-Dial extension from an ISDN terminal. Call Forward All Calls Using the Call Forward All Calls feature The Call Forward All Calls feature allows you to forward your calls to another telephone in your Compact Plus system. 1. Press •›•. 2. Enter the number of the extension you want your calls forwarded to, followed by £. 3. Enter the appropriate key to send. Cancelling Call Forward 1. Press £›£. 2. Enter the appropriate key to send. Transfer Using the Transfer feature The Transfer feature allows you to transfer a call to an internal or external telephone. Depending on how you have programmed your system, you may not be able to transfer a call on one exchange line to another exchange line. Depending on the type of ISDN terminal, you may have to press a service key to access feature services (consult the instructions that came with your ISDN terminal). P0607114 Issue 01 Compact Plus System Administration Guide 310 Feature quick reference 1. Press •‡‚•. 2. Enter the number of the extension you want to transfer the call to, followed by £. 3. Enter the appropriate key to send. Cancelling Transfer Depending on the type of ISDN terminal, you may have to press a service key to access feature services (consult the instructions for your terminal). 1. Press £‡‚£. 2. Enter the appropriate key to send. Line access from an ISDN terminal Note that ISDN terminals do not have line keys or intercom keys as does a Norstar/BST telephone. To make an outgoing call from an ISDN terminal, access an exchange line by entering a line pool code or a destination code. Making or receiving calls involving two B-channels For incoming calls that require two simultaneous B-channels, Compact Plus requires that calls be made sequentially to two distinct numbers, rather than simultaneously to the same number. In the case of a DIA call, the same DIA line can be used but the ISDN extension needs to have the number of appearances for that DIA line to 2. For example, in the case of a Presence video terminal, the first call establishes a 1B video connection and the second call establishes the 2B video connection. Compact Plus System Administration Guide P0607114 Issue 01 Feature quick reference 311 ATA extension features The Analogue Terminal Adapter (ATA) connects a digital Norstar telephone port to a standard analogue voice device. It is most commonly used to attach to a single-line telephone or a data communication device such as a modem or facsimile machine. Refer to the ATA Terminal Feature Card for complete information. Feature To activate To cancel Alternate line ˚¤ Call Forward ˚•› Call parking ˚•‡› Call pick-up (Directed) ˚•‡fl Call pick-up (Group) ˚•‡fi Call Queuing ˚•°‚⁄ Call Waiting ˚•°‚⁄ Camp-on ˚•°¤ Conference call ˚•‹ Hold Call (Exclusive) ˚•‡· Hold Call (Public) ˚¤ Last Number Redial ˚•fi Line Pool selection ˚•fl› ˚£› Page General ˚•fl‚ Intercom ˚•fl⁄ External ˚•fl¤ Intercom/External ˚•fl‹ Priority call ˚•fl· Privacy control ˚•°‹ Reach through Recall ˚•‡⁄ Pause ˚•‡° Timed release ˚•‡¤ Restriction override ˚•fl° Ring Again ˚•¤ Saved Number Redial ˚•fl‡ P0607114 Issue 01 ˚£¤ Compact Plus System Administration Guide 312 Feature quick reference Feature To activate To cancel Send Message ˚•⁄ ˚£⁄ StarTalk or Norstar Voice Mail Access mailbox ˚•·°⁄ Leave a message ˚•·°‚ System Speed Dial ˚•‚ Tones ˚•°‚· Transfer ˚•‡‚ Trunk Answer from any telephone ˚•°‚‚ Voice call ˚•flfl Compact Plus System Administration Guide ˚£°‚· P0607114 Issue 01 Appendix A: Programming overviews P0607114 Issue 01 Compact Plus System Administration Guide 314 Appendix A: Programming overviews Compact Plus System Administration Guide P0607114 Issue 01 Charts • Chart 1: System Speed Dial.........316 • Chart 2: Naming extensions.........316 • Chart 3: Naming lines.........317 • Chart 4: Time and Date.........317 • Chart 5: Direct-Dial.........318 • Chart 6: Restriction filters.........319 • Chart 7: Remote Access Packages.........320 • Chart 8: Extension restrictions.........321 • Chart 9: Extension capabilities 1.........322 • Chart 10: Extension capabilities 2.........323 • Chart 11: Extension capabilities 3.........324 • Chart 12: Extension capabilities 4.........325 • Chart 13: User preferences.........326 • Chart 14: Extension relocation.........327 • Chart 15: Copying settings.........327 • Chart 16: ATA settings.........328 • Chart 17: Ringing service.........329 • Chart 18: Restriction service.........329 • Chart 19: Routing service.........330 • Chart 20: Passwords.........331 • Chart 21: Call Log passwords.........332 • Chart 22: Call Services.........333 • Chart 23: Auto Attendant.........334 P0607114 Issue 01 Compact Plus System Administration Guide 316 Charts Chart 1: System Speed Dial Sys speed dial SHOW Speed dial #: __ SHOW Use prime line SHOW Display digits: Enter System Speed Dial number from 001 to Enter a System Speed Dial number 01 to 70. The number is displayed. Press NEXT. PressZ CHANGE to select outgoing facility: Use prime line2 Use line: ___ (enter line) Pool code: __ (enter pool access code) Use routing tabl Press CHANGE to choose between Y (Yes) and N (No). NEXT Appears only if Display digits is set to N (No). Enter a name. Name: NEXT Bypass restr'n: Press CHANGE to choose between Y (Yes) and N (No). Chart 2: Naming extensions Terminals&Extns SHOW Show extn#: Enter extension number. SHOW ZZ Line access Z NEXT Capabilities Z NEXT Name: Press CHANGE and enter new name. Press NEXT. Compact Plus System Administration Guide P0607114 Issue 01 Charts 317 Chart 3: Naming lines Lines SHOW Show line: Enter line number. SHOW ZZ Press CHANGE and enter new name. Name: Z Chart 4: Time and Date Time&Date SHOW Press CHANGE and enter hour (2 digits). Z If between 00 and 12, select AM or PM. Hour: NEXT Minutes: Z Press CHANGE and enter minutes (00-59). NEXT Press CHANGE and enter year (2 digits). Year: NEXT Month: Press CHANGE and enter month (01-12). NEXT Day: P0607114 Issue 01 Press CHANGE and enter day (01-31). Compact Plus System Administration Guide 318 Charts Chart 5: Direct-Dial System prgrming SHOW Hunt groups NEXT Featr settings NEXT Direct-dial SHOW D-Dial 1: Press CHANGE to select Intrnl, Extrnl, or None. SHOW Intrnl#: If Intrnl or Extrnl #, press CHANGE and enter number. Compact Plus System Administration Guide P0607114 Issue 01 Charts 319 Chart 6: Restriction filters Restrictions SHOW Restrn filters Z SHOW Show filter:_ Z Enter a restriction filter number (01 to 99). SHOW Restrn flt:nn SHOW Restrn nn: SHOW No restrictions ADD Rest'n# 01: SHOW Enter digits to be restricted. Press OK. Press ADD to add more restrictions to this filter. Press REMOVE to remove a restiction from this restriction. Deny:# NEXT No overrides ADD Override 001: P0607114 Issue 01 Enter digits to be excluded from this restriction. Press ADD to add more overrides to this restriction. Press REMOVE to remove an override from this restriction. Compact Plus System Administration Guide 320 Charts Chart 7: Remote Access Packages System prgrming SHOW Hunt groups NEXT (4 times) Remote access Z Z SHOW Rem access pkgs NEXT Rem line access Press ≠ and enter pkg#. Press ≠ to see settings: LinePool access, Remote page, Remote admin, and Remote monitor. Press CHANGE to choose between Y (Yes) and N (No). Press ≠ and enter line number. Press CHANGE and enter remote package number. Compact Plus System Administration Guide P0607114 Issue 01 Charts 321 Chart 8: Extension restrictions Terminals&Extns SHOW Show extn#:_ Enter extension number. SHOW Line access NEXT Z Capabilities NEXT (3 times) Z Restrictions SHOW Restrn filters NEXT Extn restrn SHOW Filters NEXT ExtnLock: NEXT Allow last no: NEXT Allow saved no: Press CHANGE to select None, Full, or Partial. Press CHANGE to choose between Y (Yes) and N (No). Press CHANGE to choose between Y (Yes) and N (No). NEXT Allow recall: NEXT Allow redirect: P0607114 Issue 01 Press CHANGE to chooose between Y (Yes) 2 and N (No). Press CHANGE to choose between Y (Yes) 2 and N (No). Compact Plus System Administration Guide 322 Charts Chart 9: Extension capabilities 1 Terminals&Extns SHOW Show extn#:_ Enter extension number. SHOW Line access NEXT Capabilities SHOW Fwd no answer Press ≠ to see the setting. Press CHANGE to enter an extension number. NEXT Forward delay (If Fwd no answer is set to an extension) Press CHANGE to select 2, 3, 4, 6, or 10 rings. HEADING Fwd no on answer busy: NEXT Fwd on busy Press ≠ to see the setting. Press CHANGE to enter an extension number. NEXT DND on busy: Press CHANGE to choose between Y (Yes) and N (No). Compact Plus System Administration Guide P0607114 Issue 01 Charts 323 Chart 10: Extension capabilities 2 Terminals&Extns SHOW Enter extension number. Show extn#:_ SHOW Line access NEXT Capabilities SHOW Fwd no answer NEXT (3 times) Handsfree: Press CHANGE to select None, Auto, or Std. NEXT HF answerback: Press CHANGE to choose between Y (Yes) and N (No). NEXT Pickup grp: Press CHANGE to select None, 1, 2, 3, or 4. NEXT Z Z Press CHANGE to select None, 1, 2, or 3. Page zone: Z NEXT Paging: P0607114 Issue 01 Z Press CHANGE to choose between Y (Yes) and N (No). Compact Plus System Administration Guide 324 Charts Chart 11: Extension capabilities 3 Terminals&Extns SHOW Show extn#:_ Enter extension number. SHOW Line access NEXT Capabilities SHOW Fwd no answer NEXT (8 times) D-Dial: Press CHANGE to choose between Extn1 and None. NEXT Priority call: Press CHANGE to choose between Y (Yes) and N (No). NEXT Hotline: Press CHANGE to select None, Intrnl#, or Extrnl#. Z Z Compact Plus System Administration Guide P0607114 Issue 01 Charts 325 Chart 12: Extension capabilities 4 Terminals&Extns SHOW Show extn#:_ Enter extension number. SHOW Line access NEXT Capabilities SHOW Fwd no answer NEXT (11 times) Aux. ringer: Press CHANGE to choose between Y (Yes) and N (No). NEXT Redirect ring: Press CHANGE to choose between Y (Yes) and N (No). NEXT Receive tones: Press CHANGE to choose between Y (Yes) and N (No). NEXT ATA settings P0607114 Issue 01 Compact Plus System Administration Guide 326 Charts Chart 13: User preferences User prefernces SHOW Press ≠ to see the setting. Model NEXT Key prgrming Press ≠ to see settings. NEXT User speed dial Press ≠ to see speed dial codes. NEXT Call log opt'ns Press ≠ to see settings. Press CHANGE to select from No one answered, Unanswerd by me, Log all calls, and No autologging. NEXT Dialling opt'ns Press ≠ to see settings. Press CHANGE to select from Automatic dial, Standard dial, and Pre-Dial. NEXT Language Press CHANGE to choose between English and Opratng. NEXT Z Z Press CHANGE to select level. Display cntrst: Z NEXT Ring type: Z Press CHANGE to select ring type (1-4). Compact Plus System Administration Guide P0607114 Issue 01 Charts 327 Chart 14: Extension relocation System prgrming SHOW Hunt groups NEXT Featr settings SHOW Backgrnd music NEXT (17 times) Extn relocatn Press CHANGE to choose between Y (Yes) and N (No). Chart 15: Copying settings Terminals&Extns SHOW Show extn#:_ Enter extension number. 221:221 Press COPY Copy:SYSTEM data Press CHANGE to choose between SYSTEM data and SYSTEM+USER. NEXT COPY:SINGLE Press CHANGE to select SINGLE, RANGE, or ALL. NEXT Copy to: P0607114 Issue 01 (If SINGLE or RANGE is selected) enter extension number(s) as prompted. Compact Plus System Administration Guide 328 Charts Chart 16: ATA settings Terminals&Extns SHOW Show extn#:_ Enter extension number for the ATA or I-ATA . SHOW Line access NEXT Capabilities SHOW Fwd no answer NEXT (14 times) ATA settings SHOW ATA ans timer: Press CHANGE to select 3, 5, 7, or 10 seconds. NEXT ATA mode: Press CHANGE to choose between Tone and Pulse. NEXT Z Press CHANGE to choose between Y (Yes) and N (No). ATA tones: NEXT ATA use: Z Press CHANGE to choose between On-site and Off-site. Compact Plus System Administration Guide P0607114 Issue 01 Charts 329 Chart 17: Ringing service Services SHOW Ringing service SHOW Ringing groups NEXT Sched:Night SHOW Service: Press CHANGE to select from Manual, Auto, and Off. Chart 18: Restriction service Services SHOW Ringing service NEXT Restrn service SHOW Sched:Night SHOW Service: P0607114 Issue 01 Press CHANGE to select from Manual, Auto, and Off. Compact Plus System Administration Guide 330 Charts Chart 19: Routing service Services SHOW Ringing service NEXT (2 times) Routing service SHOW Routes NEXT Dest codes NEXT Sched:Night Press CHANGE to select from Manual, Auto, and Off. Compact Plus System Administration Guide P0607114 Issue 01 Charts 331 Chart 20: Passwords Passwords SHOW COS pswds (Appears only if using SAPLUS password). Press ≠ and enter password #. Then press ≠ to enter new password. NEXT Call log pswds NEXT Progrming pswds SHOW SysCoord+: (Appears only if using SAPLUS password). Press CHANGE to enter new password. NEXT Sys coord: Press CHANGE to enter new password. NEXT Basic: Press CHANGE to enter new password. HEADING Progrming pswds NEXT IRAD pswd P0607114 Issue 01 Press CHANGE to enter new password. Compact Plus System Administration Guide 332 Charts Chart 21: Call Log passwords Passwords SHOW COS pswds NEXT Call log pswds SHOW Show extn#: Enter extension number. SHOW Log pswd: Press CHANGE to reset password to None. Compact Plus System Administration Guide P0607114 Issue 01 Charts 333 Chart 22: Call Services Terminals&Extns SHOW Show extn#:_ _ _ Enter extension number. SHOW Line access NEXT Capabilities NEXT (4 times) Call services SHOW Auto call info NEXT 1stDisplay Press CHANGE to choose between Numbr and Line. NEXT Auto Called ID: Press CHANGE to choose between Y (Yes) and N (No). NEXT Log space P0607114 Issue 01 Compact Plus System Administration Guide 334 Charts Chart 23: Auto Attendant System prgrming SHOW Hunt groups NEXT (3 times) Auto Attendant SHOW Auto Attend NEXT Attd Extn: Press CHANGE to enter new extension number. NEXT System answer Press ≠ to see the setting for After:. Press CHANGE to select number of rings (2 to 12). NEXT Press ≠ to see the setting for After:. Press CHANGE to select number of rings (2 to 12). CCR NEXT CCR lines2 NEXT CCR groups Press ≠ and enter group number. Press ≠ to see extensions in group. Press CHANGE to choose between Assigned and Unassgnd. Compact Plus System Administration Guide P0607114 Issue 01 Index A AbsorbLength 166 AC15A assigning a filter 89 Administration password erasing 173 setting up 173 Advice Line 38 Alarm extension 141 alpha tagging system speed dial 63 Analogue equipment settings 152 Analogue Terminal Adapter delay before answering 152 dial mode 153 feature codes 311 system tones 154 used off-site 155 used on-site 155 Answer keys assigning 44 using 242 answering calls Call Pickup 240 external 234 hunt group calls 235 internal 234 queued 235 Trunk Answer 241 ATA See Analogue Terminal Adapter attendant phone choosing 191 P0607114 Issue 01 Auto Attendant 188 Autobumping feature 295 Autodial external number 280 internal number 280 using intercom key 280 Automatic Telephone Relocation 146 auxiliary ringer programming 109 B Background Music On hold 132 programming 132 using 230 Barring calls using restriction filters 80 Basic password 173 British Telecom address 38 Broadcast 124 button defaults T7316 Business Series Terminal 213 T7316E Business Series Terminal 210 C Call barring using restriction filters 80 Call Camping feature 254 Call capture settings that enhance 31, ??–37 Call Duration Timer 288 Compact Plus System Administration Guide 335 Index 336 Call Forward All Calls 35 Call Forward All Calls (ISDN) 309 Call Forward No Answer setting up 98 Call Forward on Busy setting up 100 Call holding 246 Call Information symbols 290 viewing 289 Call Log Autobumping 295 erasing password 178 feature 290 Logit 292 password 291 programming 294 selecting options 114 setting extension 291 viewing 292 Call Park 250 Call Pickup directed 240 group 241 Call Pickup Directed programming 139 Call queuing 235 Call Routing 160 Call Services Auto Called ID 180 1st Display 179 Camp timeout programming 133 CAP KIM and T7316E call icons 212 KIM plus T7316E 211 line assignment 41 See Central Answering Position CCR customised greetings 196 CCR destinations 197 CCR group adding or removing extensions 193 Central Answering Position feature 215 line assignment 41 centrex template T7316 buttons 214 Class of Service password changing 91, 263 Compact Plus System Administration Guide changing dialling filter 91 erasing 92 feature 263 setting up 90 using 263 Conference Call feature 259 Conference tone 138 contrast adjustment 116 Control extensions definition 158 programming 168 copying programming 147 COS See Class of service password Custom Call Routing customising 190 greetings 189 testing 197 turning on and off 191 Cyclical 124 D defaults buttons, T7316 Business Series Terminal 213 buttons, T7316E Business Series Terminal 210 destination code 165 Dialling setting 224 dialling features long tones 298 pause 298 Programmed Release 299 Recall 299 Run/Stop 299 Wait for dialtone 300 Dialling filters AC15A private circuit 80 AC15A private circuits 89 extensions 80 lines 80 overriding 86 dialling modes 224 dialling options 114 dialling restriction defaults 81 P0607114 Issue 01 Index 337 DID template T7316 buttons 214 Digital Network Adapter features 304 Direct dial extension 144 Direct-Dial extension assigning a telephone 76, 106 external extension 77 internal extension 76 programming 76 using 266 disconnecting accidentally 243 display common feature messages 219 contrast 116, 225 keys 18 language 115 VIOC 115 distinctive ring pattern Hunt Group 123 DNA See Digital Network Adapter DND See Do Not Disturb Do Not Disturb feature 230 Do Not Disturb on Busy cancelling 101 setting up 101 E exchange code 258 extension Alarm 141 Direct dial 144 locking off 93 locking on 93 naming 68 programming 98 relocation 146 restriction filters 83 F feature 218 Analogue Terminal Adapter feature codes 311 Autobumping 295 Autodial 280 Automatic hold 246 P0607114 Issue 01 Background Music 230 Call Camping 254 Call Duration Timer 288 Call Forward All Calls 274 Call Forward All Calls (ISDN) 309 Call Forward No Answer 98 Call Forward on Busy 100 Call Information services 289 Call Park 250 Call Pickup, directed 240 Call Pickup, group 241 Call queuing 235 Class of Service passwords 263 Conference Call 259 Contrast adjustment 116 Dialling modes 224 Do Not Disturb 230 Exclusive hold 246 Group Listen 243 Hold 246 hunt groups 235 Key Inquiry 225 Last Number Redial 94 Line Pool 258 Line redirection 276 Logit 292 Long tones 298 Messages 267 Paging 270 Pause 298 Personal Speed Dial 231 Priority Call 253 Privacy 234 Programmed Release 299 Recall 299 Remote access packages 182 Ring Again 284 Ring type 227 Ring volume 227 Ringing service 158 Run/Stop 299 Saved Number Redial 94 Services 158 Show time 288 Static Time 288 System Speed Dial 280 Time and Date 288 Transfer 253 Trunk Answer 241 Voice Call 271 Compact Plus System Administration Guide Index 338 Voice Call deny 271 Wait for dialtone 300 feature display messages 219 G greetings customised 194 pre-recorded 194 Group Listen 243 H Handsfree answerback 103 muting 239 programming 102 using 239 Held line reminder 137 Hold automatic 246 exclusive 246 Hotline assigning a telephone 108 bypassing 108, 285 cancelling 108 using 285 Hunt Group distinctive ring pattern 123 hunt group calls 235 Hunt groups adding and removing members 121 and videophones 120 assigning and unassigning lines 122 checking metrics 128 hunt delay 125 if line is busy 125 member order 122 method of distribution 124 overflow extension 127 queue timeout 126 Hybrid template T7316E buttons 211 hybrid template T7316 buttons 214 I intercom keys programming 43 using for Autodial 280 interrupting a call Compact Plus System Administration Guide See Priority Call I-RAD password 175 ISDN terminals Call Forward All Calls 309 feature codes 309 features 302 line access 259 supported services 303 transfer call 309 using 259 K key assignments M7100N telephone 217 M7208N telephone 216 M7310N telephone 216 Key Inquiry 225 keys Autodial 280 Call Log 293 display 18 keypad 15, 18 labelling 226 moving 226 telephone 15 KIM call icons 212 CAP line assignment 41 CAP station 211 T7316E defaults 210 L language display 115 VIOC 115 Last Number Redail preventing 94 Line assigning filters 84 assignment 40 naming 69 line access ISDN terminals 310 Line Pool feature 258 Line pool access programming 42 Line redirection cancelling 278 P0607114 Issue 01 Index 339 feature 276 using 276 Line Ringing See Line assignment lines assigning to a hunt group 122 CAPN/CAP lines 41 Listen on hold 247 listening in a group 243 locking an extension 93 log calls See Call Log log space allocation 140 Logit 292 long tones feature 298 M Maintenance overview 200 map, programming 21 Memory keys erasing 283 feature code 283 programming 283 Messages erasing 269 feature display 219 replying 268 sending 267 viewing 267 moving telephones 146 music background 132 On hold 132 M7100N telephone 217 M7208N telephone 216 M7310N telephone 215 M7324N telephone 214 N Network callback 137 Night Service See Services Night service 158 Norstar feature codes 306 numbering plan 161 P0607114 Issue 01 O Originating Line Identification 252 overlay, programming 14 overriding Call Forward 274 P Page timeout 140 Page tone 139 Page zone setting up 104 Paging features 270 programming 105 remote 270 Park Mode programming 135 Park timeout programming 134 Parking a call 250 Passwords Admin 173 Basic 173 Call Log 291 erasing 178 I-RAD 175 SAPLUS 172 using 29 PBX template T7316 buttons 214 T7316E buttons 211 Personal Speed Dial feature 231 Pickup group setting up 104 Prime line 42 Priority Call allowing 107 feature 253 Privacy 234 programming Call Log 294 Call Pickup 240 Control extensions 168 copying 147 Do Not Disturb on Busy 101 extensions 98 map of Administrator Plus programming 20 Compact Plus System Administration Guide Index 340 maps of 21 memory keys 283 overlay 14 programming basics entering passwords 18 programming system features Page timeout 140 Page tone 139 pulse dialling 300 Q queued call 235 R re-allocating log space 140 Recall setting up 95 Receive tones 110 receiver volume programming 133 redialling a number 282 Redirect ring setting up 109 turning off 109 regulatory information 12 relocation of extension 146 Remind delay 137 Remote access defaults for packages 182 filter 89 packages 182 Remote paging 270 ring Ringing service 158 Ring Again cancelling 284 feature 284 ring pattern Hunt Group 123 Ring type changing 116 feature 227 Ring volume feature 227 Ringing service 158 activating 158 cancelling 158 feature 158 routing Compact Plus System Administration Guide DIA calls 251 Routing service programming 161 Run/Stop 299 S SAPLUS password 172 Saved Number Redial preventing 94 Sequential 124 Services Control extensions 168 Restriction service 158, 160 Ringing service 158 Routing 160 schedule 158 Trunk Answer 241 turning off with a feature code 167 Show time 288 Software Keys 58 Speed Dial personal 113, 231 system 62 using 231 Square template T7316E buttons 211 square template T7316 buttons 214 Static Time feature 288 Symbols keys 290 System Answer 188 customised greetings 194 pre-recorded greetings 194 testing 197 turning on and off 191 System ID 58 system settings Direct dial extension 144 System Speed Dial assigning a number 62 bypassing restrictions 65 feature 280 setting up 62 system speed dial alpha tagging 63 system version number 201 P0607114 Issue 01 Index 341 T W telephone moving 146 M7100N 217 M7208N 216 M7310N 215 M7324N 214 telephone keys 15 template, button assignments 213 testing Custom Call Routing 197 System Answer 197 Time and Date changing 71–74 feature 288 Show 288 timing a call 288 Transfer Callback delay programming 136 transferring a call feature 253 ISDN 309 Troubleshooting 203–206 Trunk Answer using 241 T7316 Business Series Terminal button defaults 213 T7316E call icons 212 CAP lines 41 CAP station 211 T7316E Business Series Terminal button defaults 210 Wait for dialtone feature 300 Symbols £ 276 › 275 V version number system software 201 VIOC See Visually Handicapped Operator Console Visually Impaired Operator Console 115, 218 Voice Call answering 271 features 271 making 271 muting tones 271 preventing 271 P0607114 Issue 01 Compact Plus System Administration Guide