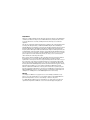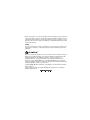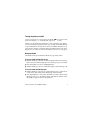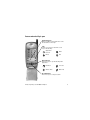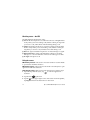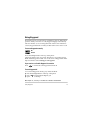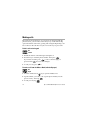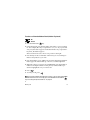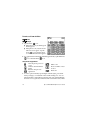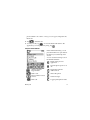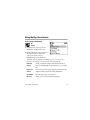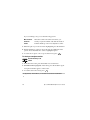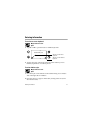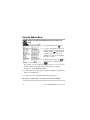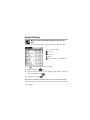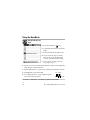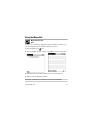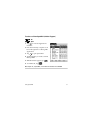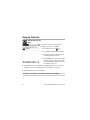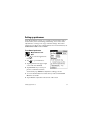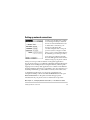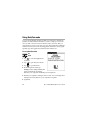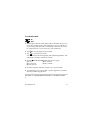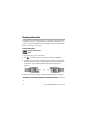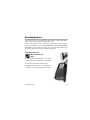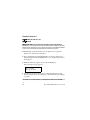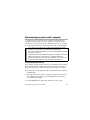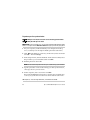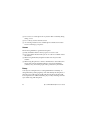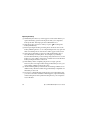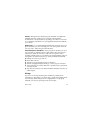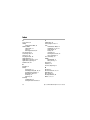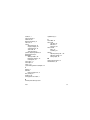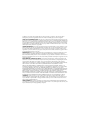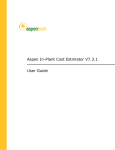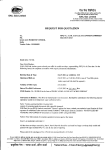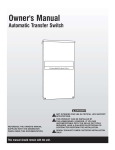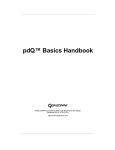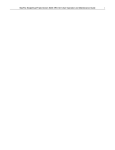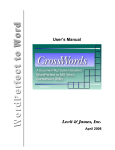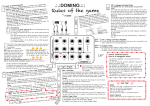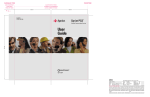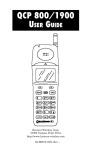Download Kyocera Smartphone User's Guide
Transcript
This manual is based on the production version of the QCP 6035 smartphone by Kyocera. Software changes may have occurred after this printing. Kyocera reserves the right to make changes in technical and product specifications without prior notice. The products and equipment described in this documentation are manufactured under license from QUALCOMM Incorporated under one or more of the following U.S. Patents: 4,901,307 5,056,109 5,228,054 5,257,283 5,307,405 5,309,474 D356,560 5,408,697 5,442,322 5,442,627 5,479,475 5,483,696 5,506,865 5,509,015 5,519,761 5,528,593 5,546,459 5,548,812 5,566,357 5,568,483 D375,937 5,588,043 5,594,718 5,596,570 5,608,722 5,614,806 5,629,955 5,629,975 5,652,814 5,654,979 5,675,581 5,675,644 5,696,468 5,697,055 5,710,784 5,715,236 5,727,123 5,729,540 D393,856 5,748,104 5,757,767 5,757,858 5,778,338 5,781,543 5,793,338 D397,110 5,812,094 5,812,097 5,825,253 5,828,348 5,844,784 5,844,885 5,854,565 5,854,786 5,862,474 5,864,760 5,872,481 5,872,774 5,881,368 5,884,157 5,892,916 5,893,035 5,909,434 5,910,752 5,917,811 5,917,812 5,926,143 5,926,470 Other patents pending. 5,099,204 5,265,119 5,337,338 5,414,728 5,452,473 5,485,486 5,509,035 5,530,928 5,559,881 5,574,773 D376,804 5,600,754 5,617,060 5,638,412 5,655,220 5,680,395 5,703,902 5,715,526 5,732,134 5,751,725 5,758,266 5,781,856 5,799,005 5,812,538 5,828,661 5,844,899 5,857,147 5,864,763 5,872,775 5,884,193 D407,701 5,911,128 5,917,837 5,926,500 5,101,501 5,267,261 5,339,046 5,414,796 5,461,639 5,487,175 5,511,067 5,533,011 5,559,865 5,574,987 5,589,756 5,602,834 5,621,752 5,640,414 5,657,420 5,687,229 5,704,001 5,722,044 5,732,341 5,751,761 5,761,204 5,781,867 5,799,254 5,812,607 5,835,065 5,844,985 5,859,612 5,867,527 5,872,823 5,884,196 5,898,920 5,912,882 5,920,284 5,926,786 5,103,459 5,267,262 5,341,456 5,416,797 5,469,115 5,490,165 5,511,073 5,535,239 5,561,618 D375,740 5,590,069 5,602,833 5,621,784 5,642,398 5,659,569 D386,186 5,708,448 5,722,053 5,734,716 5,751,901 5,764,687 5,784,406 5,802,105 5,812,651 5,835,847 5,848,063 5,859,838 5,867,763 5,877,942 5,892,178 5,903,554 D410,893 5,920,834 5,926,786 5,107,225 5,280,472 5,383,219 5,426,392 5,469,471 5,497,395 5,513,176 5,539,531 5,564,083 5,576,662 5,590,406 5,603,096 5,621,853 5,644,591 5,663,807 5,689,557 5,710,521 5,722,061 5,737,687 5,754,533 5,774,496 5,784,532 5,805,648 5,812,938 5,839,052 5,848,099 5,859,840 5,870,427 5,878,036 5,892,758 5,903,862 5,914,950 D411,823 5,930,230 5,109,390 5,283,536 5,392,287 5,437,055 5,471,497 5,499,280 5,515,177 5,544,196 5,566,000 5,577,022 5,590,408 5,604,459 5,625,876 5,644,596 5,666,122 5,691,974 5,710,758 5,722,063 5,737,708 5,754,542 5,777,990 5,790,589 5,805,843 5,818,871 5,841,806 5,850,612 5,861,844 5,870,431 5,870,631 5,892,774 D409,561 5,915,235 5,923,650 5,930,692 5,193,094 5,289,527 5,396,516 D361,065 5,475,870 5,504,773 5,517,323 5,544,223 5,566,206 5,577,265 5,592,548 5,604,730 5,627,857 5,646,991 5,673,259 5,692,006 5,710,768 5,724,385 5,742,734 5,754,733 5,778,024 5,790,632 5,812,036 5,822,318 5,842,124 5,852,421 5,862,471 5,870,674 5,881,053 5,892,816 5,907,167 5,917,708 5,923,705 The Kyocera Smartphone User’s Guide for the QCP 6035 smartphone by Kyocera /=3')6%;-6)0)77'364 'EQTYW4SMRX(VMZI 7ER(MIKS'EPMJSVRME97% :MWMXYWEX[[[O]SGIVE[MVIPIWWGSQ *SVEGGIWWSVMIWZMWMX[[[O]SGIVE[MVIPIWWGSQWXSVI &)26IZ% FCC/IC Notice This device complies with part 15 of the FCC rules. Operation is subject to the following two conditions: (1) This device may not cause harmful interference, and (2) this device must accept any interference received, including interference that may cause undesired operation. The exposure standard for wireless mobile phones employs a unit of measurement known as the Specific Absorption Rate, or SAR. The SAR limit set by the FCC is 1.6Watts per kilogram (W/kg). Tests for SAR are conducted using standard operating positions specified by the FCC with the phone transmitting at its highest certified power level in all tested frequency bands. Although the SAR is determined at the highest certified power level, the actual SAR level of the phone while operating can be well below the maximum value. This is because the phone is designed to operate at multiple power levels so as to use only the power required to reach the network. In general, the closer you are to a wireless base station antenna, the lower the power output. Before a phone model is available for sale to the public, it must be tested and certified to the FCC that it does not exceed the limit established by the government-adopted requirement for safe exposure. The tests are performed in positions and locations (e.g., at the ear and worn on the body) as required by the FCC for each model. The highest SAR value for this model phone when tested for use at the ear is 1.41 W/kg and when worn on the body at the waist is 0.69 W/kg. (Body-worn measurements differ among phone models, depending upon available accessories and FCC requirements). While there may be differences between the SAR levels of various phones and at various positions, they all meet the government requirement for safe exposure. The SAR values shown above (1.41 W/kg and 0.69 W/kg) are worst case values for a Kyocera smartphone. A typical Kyocera smartphone is 1.23 W/kg at the ear and 0.395 W/kg when worn on the body. Warning Use only Kyocera Wireless Corp. approved accessories with Kyocera Wireless Corp. phones. Use of any unauthorized accessories may be dangerous and will invalidate the phone warranty if said accessories cause damage or a defect to the phone. To comply with FCC radiation exposure requirements, use of this device for body-worn operational configurations is limited to accessories tested and approved by Kyocera Wireless Corp. Other accessories used with this device for body-worn operations must not contain any metallic components and must provide at least 22.75mm separation distance including the antenna and the user’s body. Other belt-clips, holsters or similar accessories that have not been tested for body-worn SAR may not comply with FCC RF exposure limit and should be avoided. Caution The user is cautioned that changes or modifications not expressly approved by the party responsible for compliance could void the warranty and user’s authority to operate the equipment. Kyocera is a registered trademark of Kyocera Corporation. QCP is a trademark of Kyocera Wireless Corp. Graffiti and HotSync are registered trademarks and Palm and the Palm Computing platform logo are trademarks of Palm, Inc., 3Com Corporation, or its subsidiaries. Eudora is a registered trademark of the University of Illinois Board of Trustees, licensed to QUALCOMM Incorporated. Apple and Macintosh are registered trademarks of Apple Computer, Inc. Other product and brand names may be trademarks or registered trademarks of their respective owners. Copyright © 2000, 2001 Kyocera Wireless Corp. All rights reserved. Printed in the United States of America. Portions of this document are Copyright © 1998 3Com Corporation or its subsidiaries. Reprinted with permission. &)26IZ% Contents Welcome . . . . . . . . . . . . . . . . . . . . . . . 1 Creating voice memos . . . . . . . . . . 34 If you already use a Palm handheld 2 Adjusting sounds . . . . . . . . . . . . . . . 35 What to do first . . . . . . . . . . . . . . . . . . 3 Setting up preferences . . . . . . . . . . 37 Introducing the Kyocera QCP 6035 smartphone . . . . . . . . . 6 Setting up network connections . . 39 Using Keyguard . . . . . . . . . . . . . . . . 13 Beaming information. . . . . . . . . . . . 42 Making calls . . . . . . . . . . . . . . . . . . . 14 Resetting the phone . . . . . . . . . . . . 43 Receiving calls . . . . . . . . . . . . . . . . . 18 Using the flip-closed menus . . . . . . 19 Synchronizing your phone with a computer . . . . . . . . . . . . . 45 Entering information . . . . . . . . . . . . 21 Phone care . . . . . . . . . . . . . . . . . . . . 47 Using the Applications Launcher . 23 Phone safety. . . . . . . . . . . . . . . . . . . 53 Using the Address Book . . . . . . . . . 24 Index . . . . . . . . . . . . . . . . . . . . . . . . . 56 Using Call History . . . . . . . . . . . . . . . 25 End-User Software License Agreement. . . . . . . . . . . . . . . . . . 60 Using the Date Book . . . . . . . . . . . . 26 Using Data/Fax mode . . . . . . . . . . . 40 Using the Memo Pad . . . . . . . . . . . 27 Receiving messages and voice mail . . . . . . . . . . . . . . . 28 Using Speed Dial . . . . . . . . . . . . . . . 29 Using the To Do List . . . . . . . . . . . . . 32 Using Voice Dial . . . . . . . . . . . . . . . . 33 iv Kyocera QCP 6035 Smartphone User’s Guide Welcome Your Kyocera smartphone gives you the integrated features of a CDMA digital telephone and a Palm handheld in one device. To learn about your new phone, refer to the following resources: User’s Guide—This guide takes you on a quick tour On of the phone’s major features. Each procedure Open begins with a graphic that tells you whether the phone should be on or not, and whether the flip should be open or closed. Each procedure ends by telling you where to find more information. Reference Guide—For detailed information, insert the CD-ROM in your computer and open the Reference Guide. Graffiti sticker—To help you learn the Graffiti handwriting system, attach the Graffiti sticker to the inside of the phone flip or carry it in your wallet. CD-ROMs—On the CD-ROMs, you’ll find the Kyocera smartphone desktop (to install it, see page 45). You’ll also find third-party software for sending email, browsing the Internet, using web clipping services, etc. For help with these applications, contact their source. For example, if you need help with Eudora®, go to the Eudora web site (www.eudora.com). Web site—You can download the latest versions of all phone documentation at www.kyocera-wireless.com. Important: Before using your phone, become familiar with the phone care and safety considerations starting on page 47. Welcome 1 If you already use a Palm handheld If you already use a Palm handheld, you’ll find the Kyocera smartphone very familiar. Many Palm applications are the same; some have been enhanced to integrate them with the telephone’s features. Icons—Most icons and buttons are identical to those on your Palm handheld. Only the Calculator icon has been replaced with the Dialer icon. Tap this icon to open the on-screen Dialer. You’ll find the Calculator on the Applications Launcher screen. Palm Desktop—You do not need to reinstall the Palm Desktop from the CD-ROM. The Kyocera smartphone can use your existing Palm Desktop. Transferring data—You can transfer the data from your existing Palm device to your new Kyocera smartphone. Before you do so, be sure to read “Transferring information between Palm devices” in Chapter 4 of the Reference Guide for several recommended methods. Do not simply synchronize your new phone to copy the data. Some important settings on the phone will be changed if you do so. Additionally, since every Palm handheld device must have a unique name, serious synchronization problems may occur if you synchronize two Palm devices with the same user name. See Chapter 4, “Transferring Information,” in the Reference Guide. 2 Kyocera QCP 6035 Smartphone User’s Guide What to do first To install the battery Do NOT remove this plug. The battery for your new phone is delivered partially charged. Before using the phone for the first time, you must install and fully charge the battery. 1. With the phone turned off, use the stylus or your finger to open the battery compartment on the lower back of the phone. Lift off the battery compartment cover. Open here. IMPORTANT: Do not remove the circular access plug on the back of your phone above the battery compartment. Improper removal of this service access plug can result in permanent damage to the phone and will void your warranty. 2. Slide the battery into the compartment with the Kyocera label facing you. The end of the battery with four copper-colored depressions goes toward the top of the phone. What to do first 3 3. Apply gentle pressure until the battery snaps into place. Then replace the battery cover. To connect the sync cradle and charge the battery 1. Insert the small round plug of the power cable (a) into the base of the sync cradle. Plug the other end of the power cable into a wall outlet. Stylus port Sync cradle Data cable connects to the computer COM port. Power cable connects to an AC power outlet. 2. To connect the sync cradle to your computer, first turn off the computer. 3. Plug the data cable from the sync cradle (b) into a serial communications (COM) port on your computer. The sync cradle requires a dedicated port; it cannot share a port with an internal modem or other device. 4. Turn on the computer. 5. Place the phone in the sync cradle. The message “Phone is charging” appears on the screen. Wait until the message “Charging is complete” appears. 4 Kyocera QCP 6035 Smartphone User’s Guide IMPORTANT: Charge the battery completely before first use. If the battery is totally drained, it may take 6–8 hours to charge the first time. After the first time, it is not necessary to recharge the battery fully; you can use the phone with a partial charge. If you purchase an extra battery, you can charge it in the rear port on the sync cradle. Front port for phone Rear port for extra battery Turning your phone on for the first time Wait until the battery is fully charged before using your phone for the first time. 1. With the flip closed, press and hold for a few seconds. You see the message “Powering on” on the screen. 2. Open the flip and follow the procedures in the welcome screens to calibrate the screen. If the welcome screens do not appear, see “Calibrating the screen” on page 12. For more information: If the phone does not turn on, see “Where to find help” on page 51. To install the Kyocera smartphone desktop software on your computer, see “Synchronizing your phone with a computer” on page 45. For more information on the battery, see Chapter 1, “Introducing the Kyocera Smartphone,” in the Reference Guide on the CD-ROM. What to do first 5 Introducing the Kyocera QCP 6035 smartphone 1 Backlight button and infrared port—Press the button to turn the screen on and off. Press and hold the button to turn the backlight on and off. Point the infrared port at other devices for beaming data. 2 Antenna—Extend during calls. 3 LED (light-emitting diode) Green = Home area Amber = Roaming Red = No signal 4 Stylus—Slide the stylus out of its slot. Hold it like a pen to write on the screen. NEVER USE A PEN, PENCIL, OR OTHER SHARP OBJECT ON THE SCREEN. 1 2 3 4 5 5 Shuttle—Roll the shuttle up or down to scroll through menus. Press it in to make selections. During a call, roll it up or down to adjust the volume. 6 6 Headset jack—Plug the headset cable in here. 7 Data port—Plug the data cable in here. 8 Power port—Plug the power cable in here to recharge the battery without the sync cradle. 6 7 8 Kyocera QCP 6035 Smartphone User’s Guide Turning the phone on and off To turn your phone on or off, just press and hold for a few seconds until “Powering On” or “Powering Off” appears on the screen. The Kyocera smartphone is designed to conserve battery power. When you are not actively using it, the screen “goes to sleep” (both when the flip is open and when it is closed). If you aren’t sure whether the phone is on, open and close the flip or check the LED. The LED flashes slowly when the phone is on. (The color of the LED indicates service area; see page 6.) Using the shuttle The shuttle can be pressed in three directions: up, down, and in. To use the shuttle with the flip closed ■ ■ ■ Roll the shuttle up or down to scroll through menu items. From the top item in a menu, roll the shuttle up twice to back up to a previous menu. Press the shuttle in to select a highlighted item. Roll the shuttle up or down to adjust the earpiece volume during a call. To use the shuttle with the flip open ■ ■ Roll the shuttle up or down to move through lists, text, or applications on the screen. The shuttle works like the Up and Down keys. Press the shuttle in to view a status bar at the top of the screen showing the phone state (on or off), battery charge, and other information. Press the shuttle in again to remove the status bar. Introducing the Kyocera QCP 6035 smartphone 7 Features when the flip is closed Talk/Send—Make or answer a call. Clear—In menus, press Clear once to move back to the previous menu level. Press and hold to return to the home screen. When dialing or entering text, press Clear once to erase the last digit or character. Press and hold to erase all. End/Power—Press once to end a call. In menus, press once to exit all menus and return to the home screen. Press and hold for about two seconds to turn the phone on or off. 0–9 Press keys to enter numbers or letters. Find Name—Press once to search for names. Press and hold to open your Contacts list. Silence Sounds—Press once to open the Sounds menu. Press and hold to toggle the ringer on and off. Messages—Press once to open the Messages menu. Press and hold to dial your voicemail. Speakerphone—Press to toggle Speakerphone mode on and off. 8 Kyocera QCP 6035 Smartphone User’s Guide Features when the flip is open Graffiti writing area Write here with the stylus. Write letters on the left and numbers on the right. Icons Tap the icons in the area below the screen to open the following: Applications Launcher Dialer Menus Find Application keys Press these keys to open the following Palm applications: Date Book To Do List Address Book Memo Pad Up and Down keys Press these keys to scroll up and down. Introducing the Kyocera QCP 6035 smartphone 9 What you see when the flip is closed If the phone is off The screen is blank. The LED is not flashing. Keyguard protects against accidental key presses. Only is responsive. If the phone is on When the screen is “awake”—The status bar appears at the top of the screen; the menu bar appears at the bottom. The LED flashes slowly. All keys are responsive. When the screen is “asleep”— Keyguard protects against accidental key presses. Only and the backlight key are responsive. The LED flashes slowly. To activate the screen, do any of the following: ■ Press the backlight key. ■ Press , followed by the digits 1, 2, 3. ■ Open and close the flip. What you see when the flip is open Whether the phone is on or off, the organizer “wakes up” when you open the flip. It displays the last application you used. If you aren’t sure whether the phone is on, press the shuttle in. The status bar appears at the top of the screen. Also, when the phone is on, the LED flashes slowly. When you are not using the phone or the organizer applications, the screen goes blank after a few minutes to save power. To activate the screen, press any key, press the backlight, or close and open the flip. 10 Kyocera QCP 6035 Smartphone User’s Guide Checking status—the status bar The status bar at the top of the screen provides the following information when the phone is on. The phone is operating in CDMA digital mode. If this icon isn’t present, the phone is either in analog mode or there is no service. The phone is outside of its home area (roaming). This icon shows the current signal strength. The more lines you see, the stronger the signal. When this icon appears, you can make and receive calls. If the signal strength is very low, you may not be able to complete a call. The phone is not receiving a signal. You cannot make or receive calls. Wait a little longer or move to an open area. A call is in progress. You have a text message, voice mail, or page. When in conversation, your phone is operating with enhanced CDMA voice privacy (if available from your service provider). This icon shows how much power remains in the battery. The more black bars you see, the greater the charge. To check status while the flip is open, press the shuttle in. If the phone is on, the status icons appear at the top of the screen. If the phone is not on, “Phone off” and the battery charge icon appear instead. Introducing the Kyocera QCP 6035 smartphone 11 Checking status —the LED The LED indicates the following states: ■ Green—Home. The phone is on and in its home area. The light flashes slowly when you are not making a call, it flashes 3 times per ring when you receive a call, and it shines without flashing during a call. ■ Amber—Roaming. The phone is on and in roaming mode. The light flashes slowly when you are not making a call, it flashes 3 times per ring when you receive a call, and it becomes solid during a call. ■ Red—No signal available. The phone is on and searching for a signal. ■ Rapid red flashes—Alerts. The LED flashes 5 times for incoming messages or voice mail. It flashes 3 times for all other types of alerts. ■ No light—The phone is off. Using the screen When the flip is closed—The screen is not touch-sensitive. Use the shuttle to open menus and make selections. When the flip is open—The screen is touch-sensitive. Use the stylus to open applications and make selections. Calibrating the screen—If the screen seems unresponsive, do these steps. 1. Open the flip. With the stylus, tap to view the Applications Launcher. 2. Tap the Prefs application. 3. Tap the in the upper-right corner of the screen. From the picklist, tap Digitizer. Follow the instructions on the screen. 12 Kyocera QCP 6035 Smartphone User’s Guide Using Keyguard Keyguard protects your phone from accidental key presses. When phone power is on but you are not in a call, Keyguard engages automatically after two minutes. (You can change this time on the Power Preferences screen.) Keyguard remains on until you either turn it off or answer a call. To turn on Keyguard manually On Closed Press the backlight button on the top of the phone. The phone enters Power Save mode. The phone is on, but the screen is blank and the keypad is locked. You can also turn on Keyguard from the flip-closed menus. Select Settings, then Keyguard. If you receive a call while Keyguard is turned on Press to answer the call. Keyguard is turned off. To turn Keyguard off You can turn Keyguard off using any of these methods. ■ ■ ■ Press the backlight button on the top of the phone. Press , followed by the digits 1, 2, 3. Open and close the flip. See Chapter 13, “Security,” in the Reference Guide on the CD-ROM. Using Keyguard 13 Making calls Because the Palm applications on your phone are integrated with the phone features, you can make calls in many ways—both with the flip open and with it closed. In fact, opening and closing the flip during a call has no effect on the call. Here are just a few of the ways to place calls. To dial a call on the keypad On Closed 1. Extend the antenna. Check the signal strength icon. 2. Press the keys to enter the phone number. Then press . If you make a mistake, press to remove the last digit you pressed. Hold down to clear all digits. 3. To end your call, press . To make a call from the Address Book (with the flip open) On Open 1. Press the Address Book key to open the Address List. 2. Tap the number you want to call. (Tap the phone number, not the person’s name.). Then tap . 3. To end your call, tap 14 . Kyocera QCP 6035 Smartphone User’s Guide To make a call from the Address Book (with the flip closed) On Closed 1. Press the Find Name key. 2. Using the keypad, press the first letter of the name you are searching for. For example, the 2 key is equivalent to A, B, or C. If you press the 2 key once, the letter A appears in the Find window. If you press the 2 key twice, the letter B appears. Wait a moment. The cursor moves one position to the right. 3. Press the key for the second letter of the name you are searching for. Enter as many letters as you wish. 4. Press the shuttle in. Your Address Book contacts beginning with these letters appear. Roll the shuttle up or down to scroll through them. 5. When the contact you want to call is highlighted, press the shuttle in. If there are multiple numbers for this person, roll the shuttle up or down to highlight the one you want to call. 6. Press . 7. To end your call, press . Note: If you prefer to look through all of your contacts, you can either select View All from the Contacts menu or simply press and hold down the Find Name key. See “Using the flip-closed menus” on page 19. Making calls 15 To make a call from the Dialer On Open 1. Tap the Dialer icon. ■ If the phone is on, the full-keypad Dialer appears. ■ If the phone is off, only the Power and Done icons appear. Tap the Power icon to turn the phone on. The minimized Dialer appears. 2. To toggle between minimized and full-keypad mode, tap the Minimize icon or the Maximize icon. Using the full-keypad Dialer Turn the phone power on or off. Switch to the minimized Dialer. Return to the previous application. Make a call. Erase a number or clear an error. End a call. 1. To enter a phone number, tap the digits with the stylus, press them with your finger, or write them in the Graffiti writing area. You can enter both letters and numbers for dialing, but only standard English characters are recognized (not international accented characters). If the 16 Kyocera QCP 6035 Smartphone User’s Guide phone number is in a memo or note, you can copy it and paste it into the Dialer. 2. Tap to make the call. 3. To end your call, tap . To close the Dialer and return to the application you were previously using, tap . Using the minimized Dialer In the minimized Dialer, you can press the shuttle in to open and use the menus just as if the flip were closed. You can use the following icons in the minimized Dialer. Return to the previous application. Turn the phone power on or off. Making calls Switch to the full keypad Dialer. Find names from the Address Book. Make a call. Silence the phone. Erase a number or clear an error. Check messages. End a call. Toggle speakerphone mode. 17 Receiving calls To answer a call (with the flip closed) On Closed 1. Press or . ■ Pressing answers the call, even if the keypad is locked. ■ Pressing answers the call and puts it in speakerphone mode. ■ If you have Any-key answer enabled, you can answer the call by pressing any key except the backlight key, the shuttle, or . 2. To end your call, press . To answer a call (with the flip open) On Open If the flip is open when a call arrives, the Dialer appears on the screen. 1. Tap . 2. To end your call, tap . See Chapter 2, “Making and Receiving Calls,” in the Reference Guide. 18 Kyocera QCP 6035 Smartphone User’s Guide Using the flip-closed menus To use the flip-closed menus On Closed 1. From the home screen, press the shuttle in to see the main menu. 2. Roll the shuttle up or down to move through the options. When the option you want to select is highlighted, press the shuttle in. The menu you see depends on whether you are on a call or not. If you are not making a call, you see the following options: Phone Info Check your phone number and other information Contacts View your Address Book, Speed Dial list, or Voice Dial list Recent Calls See your recent incoming, outgoing, and missed calls Settings Adjust sounds; make many other adjustments Voice Memo Record, edit, or play voice memos Messages Check your voice mail and text messages Using the flip-closed menus 19 If you are making a call, you see the following options: Mute or Unmute Mute the sound so the caller cannot hear you. Phone Info Check your phone number and other information. Volume Roll the shuttle up or down to adjust the volume. 3. When the option you want to select is highlighted, press the shuttle in. 4. Roll the shuttle up or down to move through any additional menu options. Press the shuttle in to select a highlighted option. 5. To exit from an option or move up one menu level, press . To check your own phone number On, but not during a call Closed 1. From the home screen, press the shuttle in to see the menu. 2. With Phone Info highlighted on the menu, press the shuttle in again. Your phone number appears on the screen. 3. To return to the home screen, press . See Appendix A, “Phone Menus,” in the Reference Guide on the CD-ROM. 20 Kyocera QCP 6035 Smartphone User’s Guide Entering information To use the on-screen keyboard May be either on or off Open 1. Tap abc or 123 to open the letter or number keyboards. Graffiti writing area Tap here for the letters keyboard. Tap here for the numbers keyboard. 2. Tap the characters of the keyboard in the screen. When you have finished, tap Done to close the keyboard. To write with the stylus May be either on or off Open 1. Place the stylus on the left side of the Graffiti writing area for letters and on the right side for numbers. 2. Draw the shape as it appears in the table, starting at the dot. (Don’t draw the dot itself.) Entering information 21 3. Lift the stylus at the end of the stroke. The letter appears at the insertion point. Begin the stroke for the next character. Basic Graffiti characters To enter... Draw To enter... Draw To enter... A N 0 B O 1 C P 2 D Q 3 E R 4 F S 5 G T 6 H U 7 I V 8 J W 9 K X Space L Y Back Space M Z Next Line Draw See Chapter 3, “Using the Organizer,” in the Reference Guide on the CD-ROM. 22 Kyocera QCP 6035 Smartphone User’s Guide Using the Applications Launcher May be either on or off Open 1. Tap to view the Applications Launcher. 2. Tap the icon for the application you want to launch. 3. If the icon doesn’t appear on the screen, tap the scroll bar on the right side of the screen or press the Down key to see more. 4. To change from one application to another, tap and select the new application. 5. To open the Address Book, Date Book, Memo Pad, or To Do List, press the appropriate key below the screen. The Kyocera smartphone automatically saves your work when you change from one application to another, so you don’t need to worry about losing information. See Chapter 3, “Using the Organizer,” in the Reference Guide on the CD-ROM. Using the Applications Launcher 23 Using the Address Book May be on or off to view information; must be on to make a call. Open 1. Press the Address Book key. 2. To place a call, tap the number (not the name). If there is more than one number, tap the and select the number you want to call. That number is moved into the Address list. Tap to select it. 3. When the Dialer opens, tap to place the call. To end the call, tap . If you prefer, you can set the phone to place calls as soon as you tap a number without opening the Dialer. See Chapter 12, “Setting Preferences,” in the Reference Guide. 4. To edit information, tap the person’s name (not the phone number) and make your modifications. 5. To add a new entry, tap New and enter the information. See Chapter 5, “Address Book,” in the Reference Guide on the CD-ROM. 24 Kyocera QCP 6035 Smartphone User’s Guide Using Call History May be on or off to view information; must be on to make a call. Open Call History records the last 99 incoming, outgoing, and missed calls. The icons show the call type: Incoming Outgoing Missed Data (for example, a call to a Web site) 1. Tap to view the Applications Launcher. 2. Tap the Call History icon. 3. To place a call, tap the phone icon to the right of the number you want to call. In the Dialer, tap . 4. To end your call, tap . See Chapter 6, “Call History and the Recent Calls List,” in the Reference Guide. Using Call History 25 Using the Date Book May be either on or off Open 1. Press the Date Book key. 2. Tap the time line when an event will begin. 3. Enter information about the event. 4. If your event is longer or shorter than one hour, tap the time of the event to open the Set Time dialog. 5. If your event is exactly one hour long, skip to step 7. 6. Tap the correct hour and minute in the time columns on the right side of the dialog to set the Start Time. 7. Tap the End Time box. Tap the hour and minute in the time columns. 8. Tap OK when you have finished. Day Month 9. To see different views of your schedule, tap the icons in the lower left corner. Week Daily To Do See Chapter 7, “Date Book,” in the Reference Guide on the CD-ROM. 26 Kyocera QCP 6035 Smartphone User’s Guide Using the Memo Pad May be either on or off Open A memo can contain up to 4,000 characters; the number of memos you can store depends on how much free memory you have. 1. Press the Memo Pad key. 2. Tap any existing memo to open it or tap New to create a new memo. 3. Enter the memo text using Graffiti or the on-screen keyboard. 4. When you have finished, tap Done. See Chapter 9, “Memo Pad,” in the Reference Guide on the CD-ROM. Using the Memo Pad 27 Receiving messages and voice mail When you receive a page or voice mail message, the LED on the front of the phone flashes red five times, the backlight turns on, and the envelope icon appears on the screen. You can check your messages with the flip open or closed. To check messages and voice mail On Closed 1. To dial your voice mail service, press and hold the Messages key. 2. To check text or filed messages, press the Messages key once. The screen shows how many messages of each type you have received. 3. In the Messages menu, roll the shuttle down until the type of message you want to check is highlighted. Then press the shuttle in. 4. Roll the shuttle up or down to scroll through your messages. 5. To reply to a message, press when the message is highlighted. See Chapter 10, “Messages,” in the Reference Guide on the CD-ROM. 28 Kyocera QCP 6035 Smartphone User’s Guide Using Speed Dial You can designate up to 199 phone numbers from your Address Book to be on your Speed Dial list. You can then call these phone numbers just by pressing the one-, two-, or three-digit Speed Dial number (1 through 199). Because Speed Dial is linked to the Address Book, when you change a phone number in the Address Book, it is automatically updated in the Speed Dial list. To add numbers to your Speed Dial list May be either on or off Open 1. Tap to view the Applications Launcher. 2. Press the Down key or tap the scroll bar to move through the applications. Tap to open Speed Dial. 3. Tap Add. 4. Tap Lookup. 5. Tap the entry you want to add to the Speed Dial list. Then tap Add. If the entry has more than one phone number, select the one you want to use. The entry is added to the next available Speed Dial number. Using Speed Dial 29 To make a call from Speed Dial (with the flip closed) On Closed If you know the Speed Dial number Press the Speed Dial number on the keypad and press . NOTE: If you have One-Touch Dialing enabled, press the Speed Dial number on the keypad and hold down the final digit for a few seconds to place the call. (To enable One-Touch Dialing, see “To set Phone preferences” on page 38.) If you need to look up the Speed Dial number 1. Press the shuttle in to open the menus. 2. Roll the shuttle down until Contacts is highlighted. Then press the shuttle in. 3. Roll the shuttle down until Speed Dial List is highlighted. Then press the shuttle in. 4. Roll the shuttle up or down to scroll through the Speed Dial list. When the person you want to call is highlighted, press . 5. To end your call, press 30 . Kyocera QCP 6035 Smartphone User’s Guide To make a call from Speed Dial (with the flip open) On Open 1. Tap to view the Applications Launcher. 2. Press the Down key or tap the scroll bar on the right to move through the applications. 3. Tap to open Speed Dial. 4. Tap the number you want to call and then tap Dial. 5. When the Dialer appears, tap 6. To end the call, tap . . See Chapter 14, “Speed Dial,” in the Reference Guide on the CD-ROM. Using Speed Dial 31 Using the To Do List May be either on or off Open Use the To Do List to keep track of things you need to accomplish. 1. Press the To Do List key. 2. Tap New to add an item to the list. 3. Enter the text for the item. The text can be longer than one line. 4. Tap Details to set a priority, put the item in a category, assign a due date, or mark the item as private. You can also attach a note to it. 5. Tap Show to set your preferences for displaying the To Do List. For example, you can sort items by priority, due date, or category. 6. Tap Done when you have finished. See Chapter 15, “To Do List,” in the Reference Guide on the CD-ROM. 32 Kyocera QCP 6035 Smartphone User’s Guide Using Voice Dial To train the phone On Open 1. Tap to view the Applications Launcher. 2. Tap to open Voice Dial. If Voice Book doesn’t appear in the upper-right corner, tap the and select it. 3. Tap New. A list of all the names in your Address Book appears. 4. Select a person and tap Add. If there is more than one phone number, select the one you want to use and tap Add. 5. When you hear “Speak a name,” speak the name. Repeat the name when you are instructed to do so. To make a call using voice commands On May be either open or closed. 1. Press . 2. When you hear “Speak a name” and a beep, speak the name of the person you want to call. See Chapter 16, “Voice Dial,” in the Reference Guide on the CD-ROM. Using Voice Dial 33 Creating voice memos To record and play back voice memos On Closed You can record at least 60 seconds of voice memos on your phone. 1. Press and hold the shuttle in. When you hear “Please record at the tone” and a beep, release the shuttle and record your memo. 2. Press the shuttle in to stop recording the memo. 3. To replay a memo, select Voice Memo from the flip-closed menus. 4. Select the memo you want to replay. 5. Roll the shuttle up or down to select any of the options at the bottom of the screen. (Options vary depending on what you are doing.) When the correct option is highlighted, press the shuttle in. Play Record, Resume, or Append Stop Pause Erase Erase a memo Name Name a memo See Chapter 17, “Voice Memos,” in the Reference Guide on the CD-ROM. 34 Kyocera QCP 6035 Smartphone User’s Guide Adjusting sounds To adjust the speaker volume On, with a call in progress Closed Roll the shuttle up or down. To select a ringer sound and adjust ringer volume May be either on or off Open 1. Tap 2. Tap to view the Applications Launcher. to open the last Preferences screen you used. 3. Tap the pick list in the upper-right corner and select Sounds. 4. Tap Incoming Calls. 5. Tap the beside Ringer Volume. Select a volume level between Low and High. If you want the ringer volume to increase with each ring, select Escalate. 6. Tap the beside Default Ring to select a ringer sound. When you select a sound, you hear a sample of it. Adjusting sounds 35 7. To select different ringer sounds for different categories of calls, do the following: a. Put a check mark in the Ring by Category check box. b. Tap the under Category. Select a category of calls. c. Tap the under Ringer. Select the sound for that category of calls. d. Repeat steps b–c for each category you want to set up. 8. When you have finished, tap Done. To silence the ringer On Closed 1. Press and hold the Silence Sounds key. The message “Ringer Off” and the no ringer icon appear on the screen. When you receive a call, the phone vibrates. 2. To turn the ringer back on, press and hold again. You can make many other adjustments to the sounds. When the flip is closed, navigate to the Settings menu and select Sounds. When the flip is open, tap the Prefs icon on the Applications Launcher. Select Sounds from the pick list. 36 Kyocera QCP 6035 Smartphone User’s Guide Setting up preferences Using the preferences screens, you can turn on many features such as Auto Answer, One-Touch Dialing, and beaming. You can also make adjustments to sound, power usage, and other settings. This section explains how to adjust a few of the preferences. For more information, see the Reference Guide on the CD-ROM. To set General preferences May be either on or off Open 1. Tap to view the Applications Launcher. 2. Tap to open Preferences. 3. Tap the pick list in the upper-right corner and select General. 4. Tap Automatic if you want your phone to set the date and time automatically. Tap Manual to adjust these settings yourself. 5. To receive beamed data from other devices, make sure that Beam Receive is set to On. 6. Tap Contrast to adjust the contrast level of the screen. Setting up preferences 37 To set Phone preferences May be either on or off Open 1. Tap to view the Applications Launcher. 2. Tap to open Preferences. 3. Tap the pick list in the upper-right corner and select Phone. 4. Tap the My Banner box. Write your name or other text you want to appear on the screen. 5. Tap the Voice Mail box. If your Voice Mail number has not been entered by your service provider, write it here. 6. Tap the beside Auto Answer and select Off, On, or HFK only. If you select HFK only, the phone is answered automatically only when it is in a hands-free car kit. 7. To answer incoming calls by pressing any key, tap Keypad. Put a check mark in the Any-Key Answer check box. Then tap Done. 8. To set up One-Touch dialing, tap Dialing. Put a check mark in the One-touch Dialing check box to place calls by pressing the Speed Dial number and holding the last key down for a few seconds. Tap Done. See Chapter 12, “Setting Preferences,” in the Reference Guide on the CD-ROM. 38 Kyocera QCP 6035 Smartphone User’s Guide Setting up network connections Your Kyocera smartphone is capable of connecting wirelessly to network services for email and Internet access. To make these connections, your service provider must offer over-the-air digital data coverage in your area. (Data coverage is not the same as voice coverage, but both may be offered by your service provider.) Your service provider may already have installed applications for email or web browsing on your phone. Check with your service provider for details on using these applications. In your phone package, you will find a CD-ROM containing third-party applications for sending email, browsing the Internet, and using web clipping services. Many other applications are available on the Internet. For help with these applications, contact their source. For example, if you need help with Eudora, go to the Eudora web site (www.eudora.com). To install these applications on your phone, open the Kyocera smartphone Desktop software and click the Install button. Then open Network Preferences on the phone and enter the appropriate information from your phone service or Internet service provider. See Chapter 11, “Setting Up Network Connections,” in the Reference Guide. Setting up network connections 39 Using Data/Fax mode You can use the built-in wireless modem in your Kyocera smartphone just like a standard external modem to your PC or laptop. You can also use it to send or receive faxes from the PC. Notice, however, that you cannot make or receive voice calls or use any other applications while the modem is in Data/Fax mode. Incoming phone calls receive a busy signal. Opening any other application terminates the modem call. To set up Data/Fax mode On Open 1. Tap to view the Applications Launcher. 2. Tap to open Data/Fax mode. 3. Tap to open the menu. 4. From the Options menu, tap Settings. These settings identify the serial communications settings between your computer and the Kyocera smartphone. 5. Match your computer’s settings to these values. You can change these settings if necessary. Refer to your computer user guide. 6. Tap Done. 40 Kyocera QCP 6035 Smartphone User’s Guide To use Data/Fax mode On Open 1. Slide the phone into the cradle. If the cradle is attached to the port you use for data synchronization, turn off HotSync on your computer. If you are using a data cable and/or a different port than the one you use for synchronization, it is not necessary to turn off HotSync. 2. Tap 3. Tap to view the Applications Launcher. to open Data/Fax mode. You see status information beginning with “Initializing Modem” and continuing to “Ready to Send Data or Faxes.” 4. Tap the beside Incoming Calls and select an option: ■ Voice ■ Fax, until off ■ Fax, next call ■ Data, until off ■ Data, next call 5. From the computer, make the connection you want to initiate. 6. To end the data or fax call, tap End or tap the Applications Launcher and select a different application. See Chapter 11, “Setting Up Network Connections,” in the Reference Guide. Using Data/Fax mode 41 Beaming information Using the phone’s infrared (IrDA) port, you can “beam” information such as addresses, memos, or appointments to other devices with infrared ports. To receive beamed information, the beam receive feature must be turned on. See step 5 on page 37. To beam information May be either on or off Open 1. Locate the entry you want to beam. 2. Tap to open the menus. From the Record menu, tap Beam. 3. Point the top of your phone at the infrared port of the receiving device. For best results, the devices should be approximately 5–30 centimeters (2–12 inches) apart, and the path between them must be clear of obstacles. 4. Wait for the Status message to indicate that the transfer is complete. See Chapter 4, “Transferring Information,” in the Reference Guide. 42 Kyocera QCP 6035 Smartphone User’s Guide Resetting the phone If the phone does not respond to taps or key presses with the flip either open or closed, you may need to perform a reset. There are two types of resets—soft resets and hard resets. In a soft reset, all records and entries are saved. In a hard reset, all records and entries are erased. If you must do a hard reset, you can restore any data that you previously synchronized using a HotSync operation. To perform a soft reset May be either on or off Open 1. Turn the Kyocera smartphone over. Open the battery door on the back of the phone. 2. Press the reset button with the stylus. 3. Replace the battery door. Turn the phone back over and verify that it has restarted. Resetting the phone 43 To perform a hard reset May be either on or off Open IMPORTANT: When you do a hard reset, all entries stored in the phone are erased. You can restore previously synchronized data using a HotSync operation. Perform a hard reset only as a last resort if a soft reset has not solved the problem or you are instructed to do so by the Kyocera Customer Care Center. 1. With the flip open, turn the Kyocera smartphone over. Open the battery door on the back of the phone. 2. Press and hold down the backlight button on the top of the phone. Keep holding down the backlight button as you use the stylus to press the reset pin. 3. When the Palm logo appears, release the backlight key. The following message appears: Erase all data? YES - “up” button NO - any other button 4. Press the Up key below the screen to complete the hard reset and delete your data. Press any other key to cancel the hard reset and keep your data. See Chapter 18, “Troubleshooting,” in the Reference Guide on the CD-ROM. 44 Kyocera QCP 6035 Smartphone User’s Guide Synchronizing your phone with a computer To synchronize your phone with your computer, install the Kyocera smartphone desktop software on the computer. You’ll find it on the CD-ROM in your phone package. For detailed instructions, see Chapter 4, “Transferring Information,” in the Reference Guide on the CD-ROM. Note If you already use a Palm device and have already installed the Desktop software on your computer, it is not necessary to install it again. If you need to install using diskettes, you can order Palm Desktop installation diskettes from Palm, Inc. To install this software on a Macintosh computer, you must purchase a Palm MacPac connection kit. Contact Palm, Inc. at 800-881-7256 (USA), 800-891-6342 (Canada), or 801-431-1536 (worldwide). You can also visit the Palm Connected Organizers web site at http://www.palm.com. To install the Desktop software Do not simply copy the Desktop software to your hard drive. The installer decompresses the files and puts them in their proper places. Before you begin, exit all programs and remove the phone from the sync cradle. 1. Insert the Kyocera smartphone Desktop CD-ROM into the computer’s CD-ROM drive. 2. If the introduction screen does not appear, open the Start menu and choose Run. Type the letter of your CD-ROM drive, followed by a colon and the word setup. 3. Click the Install button. Follow the instructions on the screen. Synchronizing your phone with a computer 45 To perform your first synchronization May be on or off, but do not turn it on or off during synchronization May be either open or closed IMPORTANT: If you are a Palm user, see “Transferring information between Palm devices” in Chapter 4 of the Reference Guide before you synchronize your phone. 1. On your computer, double-click the Kyocera smartphone Desktop icon (or select Kyocera smartphone Desktop from the Start menu). 2. Click in the Windows system tray. In the menu, make sure Local is checked. Then click Setup. 3. In the Setup window, click the Local tab. In the Serial Port field, select the port where you connected the cable. Click OK. 4. Slide the phone into the cradle. NOTE: Do not remove the phone from the sync cradle during synchronization. 5. Tap the sync button on the cradle. During your first synchronization, a message asks for your user name. 6. On the computer, enter a user name. Click OK. Every Palm handheld device must have a unique name. Problems may occur if you synchronize more than one device with the same name. See Chapter 4, “Transferring Information,” in the Reference Guide. 46 Kyocera QCP 6035 Smartphone User’s Guide Phone care Follow these guidelines to optimize the performance of your phone. Phone ❑ Do not let unauthorized personnel install or service your phone or accessories. Faulty installation or service may be dangerous and will invalidate your warranty. ❑ Only use approved accessories. Use of any unauthorized accessories may be dangerous and will invalidate your phone warranty if the accessories cause damage or a defect to the phone. See “Accessories” on page 52. ❑ Keep the phone dry. If the phone gets wet, turn the power off immediately. Let it dry before you use it again. In general, treat the Kyocera smartphone as you would a pocket calculator or other small electronic instrument. ❑ To avoid scratching the screen, always use the stylus or other plastic-tipped pen intended for a touch-sensitive screen. Never use a pen, pencil, or other sharp object on the surface of the screen. ❑ Treat the phone gently. The touch-sensitive screen contains a glass element. Do not drop the phone or subject it to any strong impact. Do not carry your Kyocera smartphone in your back pocket. If you sit on it, the glass may break. ❑ Protect the Kyocera smartphone from temperature extremes. Do not leave it on the dashboard of a car on a hot day, and keep it away from heaters and other heat sources. Store it out of direct sunlight. Phone care 47 ❑ Do not store or use the phone in any location that is extremely dusty, damp, or wet. ❑ Use a soft dry cloth to clean the screen. ❑ Avoid using suntan lotion around the phone. Chemicals in suntan lotions can damage your phone. Antenna Follow these guidelines to get the best reception. ❑ Fully extend the antenna when you place or receive a call. ❑ Do not touch the antenna while you are on a call. Do not bend or twist the antenna. ❑ When using the headset, keep the headset wire away from the antenna. ❑ When using the phone to connect to the Internet or send and receive email, make sure the extended antenna is at least 20 centimeters (8 inches) away from other people and is pointed away from them. Battery Your Kyocera smartphone has a rechargeable lithium ion battery. To charge the battery, either plug the power cable directly into the phone or plug the power cable into the cradle and place the phone in the cradle. You can purchase an additional battery, if you wish, and charge it in the sync cradle along with the phone. 48 Kyocera QCP 6035 Smartphone User’s Guide Caution ❑ Always turn the phone off before removing the battery. ❑ Do not disassemble or short-circuit the battery. ❑ Keep the metal contacts at the base of the battery clean. ❑ If you have not used a battery for more than a month, recharge it before using it. ❑ Do not charge any battery if the temperature is below 32ºF (0ºC) or above 122ºF (50ºC). ❑ Do not store any battery in hot areas for long periods of time. Use these guidelines: under 1 month: -4º to 140ºF (-20º to 60ºC) over 1 month: -4ºF to 113ºF (-20º to 45ºC) ❑ Never dispose of any battery in or near a fire. It could explode. Tips for improving battery performance ❑ Select a shorter “Auto-off after” time on the Power preferences screen. This feature puts the screen to sleep after it has been idle for a number of minutes. The shorter a time you select, the more energy is saved. ❑ Minimize the use of the backlight. ❑ If you don’t plan to make or receive calls, you can use the flip-open applications without turning on the phone. ❑ Completely charge the battery before prolonged use. Phone care 49 Replacing the battery ❑ If the battery becomes low, an alert appears on the screen. Before you replace the battery, synchronize the phone with your computer to back up the data. This helps prevent accidental data loss. ❑ If the phone does not turn on when you press , recharge the battery immediately. ❑ Before replacing the battery, turn the phone off. Never remove the battery while the phone is on. To verify that the phone is off, open and then close the flip. The words “Phone is OFF” appear on the screen. ❑ Only remove the battery to replace it with another battery. Don’t leave the battery out of the phone. For example, if your battery becomes drained while you are traveling and you don’t have a second battery or a sync cradle to recharge it, it is better to leave the drained battery in the phone than to remove it. ❑ If the battery drains completely, the phone no longer operates. However, there is enough residual energy in the battery to store your clock settings and data for about two days. ❑ A built-in backup battery maintains the clock settings and data for an additional day after the residual energy in the battery is depleted or if the battery is removed. ❑ If you leave a drained battery in the phone for more than three days, you can lose all of the stored data. If this happens, replace the battery and reset the phone. Then synchronize the phone to your computer to restore the data. 50 Kyocera QCP 6035 Smartphone User’s Guide ❑ The internal backup battery takes about 20 hours to charge completely. It is automatically charged by the removable battery or external power whether the phone is on or off. ❑ If the battery is fully charged and the phone is turned off, your clock settings and data will be stored for about two months. ❑ When you remove the battery and reinsert it, the Kyocera smartphone does a soft reset. No information is deleted in a soft reset; all records and entries are retained. ❑ After you have replaced the battery, always check the clock settings. See Chapter 18, “Troubleshooting,” in the Reference Guide on the CD-ROM. Where to find help Your service provider—For questions about your phone and phone service, contact your service provider. Your service provider’s customer support department can answer questions about your phone, phone bill, call coverage area, and features such as call forwarding or voice mail. Your phone documentation—If you have questions about the phone, refer to this guide or the Reference Guide (on the CD-ROM in your phone package). To view or download the most current versions of these guides, visit us at www.kyocera-wireless.com. Phone care 51 Kyocera technical support—If you have additional questions, contact the Kyocera Wireless Corp. Customer Care Center in any of these ways: ■ ■ ■ Web site: www.kyocera-wireless.com Telephone: (800) 349-4478 (U.S.A. and Canada) or (858) 882-1401 Email: [email protected] Before requesting support, please try to reproduce and isolate the problem. When you contact the Customer Care Center, call on another phone (not the Kyocera smartphone) since you may be instructed to remove the battery or reset the phone. Be ready to provide the following: ■ ■ ■ ■ The name of your service provider The actual error message or problem you are experiencing The steps you take to reproduce the problem The phone’s electronic serial number (ESN). This number is in the battery compartment underneath the battery. You must remove the battery to see it. Accessories Accessories for your phone may include additional batteries, hands-free headsets, travel chargers, data cables, and more. To purchase accessories, visit www.kyocera-wireless.com/store. You may also call (800) 211-1537 (U.S.A. and Canada) or (510) 683-4004. 52 Kyocera QCP 6035 Smartphone User’s Guide Phone safety Radio frequency (RF) energy Your Kyocera smartphone is a radio transmitter and receiver. When it is on, it receives and also sends out RF energy. Your service provider’s phone network controls the power level of the RF signal. This power level can range from 0.006 watts to 0.6 watts. There are situations in which wireless phones must be turned off for reasons of safety. You can quickly turn off the Kyocera smartphone simply by holding down for a few seconds. Exposure to RF energy In August 1996, the U.S. Federal Communications Commission (FCC) adopted RF exposure guidelines with safety levels for hand-held wireless phones. These guidelines are consistent with the safety standards previously set by both U.S. and international standards bodies in the following reports: ■ ANSI C95.1 (American National Standards Institute, 1992) ■ NCRP Report 86 (National Council on Radiation Protection and Measurements, 1986) ■ ICNIRP (International Commission on Non-Ionizing Radiation Protection, 1996) Medical devices Pacemakers—If your portable wireless phone is too close to a pacemaker, the phone’s RF energy may interfere with the pacemaker’s operation. The Phone safety 53 Health Industry Manufacturers Association and the wireless technology research community recommend that you follow these guidelines to minimize the potential for interference. ■ Always keep the phone at least six inches (15 centimeters) away from your pacemaker when the phone is turned on. ■ Do not carry your phone near your heart. ■ Use the ear opposite the pacemaker. ■ If you have any reason to suspect that interference is taking place, turn off your phone immediately. Hearing aids—Some digital wireless phones may interfere with hearing aids. In the event of such interference, you may want to consult your service provider or call the customer service line to discuss alternatives. Other medical devices—If you use any other personal medical device, consult the manufacturer of the device to determine if it is adequately shielded from external RF energy. Your physician may be able to help you obtain this information. In health care facilities—Turn your phone off in health care facilities when instructed. Hospitals and health care facilities may be using equipment that is sensitive to external RF energy. Avoiding potentially unsafe areas Posted facilities—Turn your phone off in any facility when posted notices require you to do so. Aircraft—FCC regulations prohibit using your phone on a plane that is in the air. Turn your phone off before boarding aircraft. 54 Kyocera QCP 6035 Smartphone User’s Guide Vehicles—RF signals may affect improperly installed or inadequately shielded electronic systems in motor vehicles. Check with the manufacturer or its representative regarding your vehicle. You should also consult the manufacturer of any equipment that has been added to your vehicle. Blasting areas—To avoid interfering with blasting operations, turn your phone off when you are in a blasting area or in areas posted “Turn off two-way radio.” Obey all signs and instructions. Potentially explosive atmospheres—Turn your phone off when you are in any area with a potentially explosive atmosphere. Obey all signs and instructions. Sparks in such areas could cause an explosion or fire resulting in bodily injury or even death. Areas with potentially explosive atmospheres are often, but not always, clearly marked. They include ■ Fueling areas such as gas stations ■ Below deck on boats ■ Transfer or storage facilities for fuel or chemicals ■ Vehicles using liquefied petroleum gas, such as propane or butane ■ Areas where the air contains chemicals or particles such as grain, dust, or metal powders ■ Any other area where you would normally be advised to turn off your vehicle engine Air bags If you have an air bag, DO NOT place installed or portable phone equipment or other objects over the air bag or in the air bag deployment area. Air bags inflate with great force. If equipment is not properly installed, you and your passengers risk serious injury. Phone safety 55 Index % accessories, 52 adding name to Voice Dial, 33 Address Book calling from, 14 using, 24 with keypad closed, 15 aircraft safety, 54 answering calls, 18 antenna, 6, 48 Any-Key Answer, 38 application keys, 9 Applications Launcher, 9, 23 applications, opening, 23 Auto-Answer, 38 & backlight, 6 battery charge icon, 11 extending battery life, 48, 49 installing and charging, 3 low battery signal, 12 removing, 51 replacing, 50 beaming sending data, 42 turning on beam receive, 37 56 ' Call History, 25 call in progress icon, 11 calls from Address Book, 14 from Dialer, 16, 30, 31 from keypad, 14 history, 25 receiving, 18 viewing recent calls, 19 ways of making, 14 care and safety, 47 CDMA digital mode, 11 voice privacy, 11 Clear key, 8 Contacts, 19 contrast, adjusting, 37 ( data port, 6 data transmission, 40, 41 Date Book, 26 date, setting, 37 Desktop software, 45 Dialer, 9, 16, 17 Kyocera QCP 6035 Smartphone User’s Guide dialing Dialer, 16 keypad, 14 one-touch, 38 Speed Dial, 30 Voice Dial, 33 digital mode, 11 down key, 9 driving safety, 54 ) email, 39 entering text, 21 envelope icon, 11 erasing numbers or letters, 8 * fax, 40, 41 Find icon, 9 Find Name key, 8, 15 flip-closed overview, 6 flip-open overview, 9 + Graffiti, 9, 21, 22 , hands-free Auto-Answer, 38 headset jack, 6 hearing aid, using phone with, 54 help, 51 home area indicator, 12 Index HotSync first time, 46 installing Desktop software, 45 icons, 11 installing Palm Desktop, 45 / Keyguard, 10, 13 keypad flip-open Dialer, 16 with flip closed, 8 keys, 6, 8, 9 0 LED, 6, 10, 12 locking keypad, 13 1 making calls from Address Book, 14 from Dialer, 16, 30, 31 from keypad, 14 from Speed Dial, 29, 30, 31 from Voice Dial, 33 maximize icon, 16 medical devices, phone near, 53 memo Memo Pad, 27 voice memo, 34 57 menus backing up, 8 flip-closed, 19 Menus icon, 9 messages checking, 19, 28 envelope icon, 11 Messages key, 8 minimize icon, 16 modes, 11 mute phone during call, 20 2 navigating menus, 19 network connections, 39 no signal indicator, 11, 12 number, own phone number, 19, 20 3 on call icon, 11 One-touch Dialing, 38 on-screen keyboard, 21 own phone number, 19, 20 4 padlock icon, 11 pages, see messages phone checking own number, 19, 20 illustrations, 6, 8, 9 preferences, 38 power port, 6 58 power save mode, 13 powering phone on and off, 7 preferences, 37 privacy, 11 6 radio frequency energy, 53 receiving calls, 18 recent calls, 19 removing battery, 50 resetting phone, 43, 51 RF energy exposure, 53 unsafe areas, 54 ringer ring by category, 36 selecting, 35 volume, 35 roaming indicator, 11, 12 7 safety pacemaker, 53 RF energy, 53 unsafe areas, 54 screen blank, 10 care of, 47 icons, 11 send key, 8 service area, roaming, 11 settings menu, 19 Kyocera QCP 6035 Smartphone User’s Guide shuttle, 6, 7 signal strength, 11 silence all, 36 Silence Sounds key, 8 soft reset, 51 sound adjusting ringer, 35 ring by category, 36 selecting ringer, 35 silence all, 36 silencing ringer, 8 speaker, adjusting volume, 35 Speakerphone key, 8 Speed Dial adding numbers, 29 looking up numbers, 30 making calls, 30 status icons, 11 status light, 12 stylus, 6, 21 synchronizing phone to computer, 45 up/down keys, 9 : Voice Dial, 33 voice mail checking, 28 indicator, 11 setting up, 38 voice memo menu, 19 recording, 34 volume adjusting during call, 7, 20 adjusting speaker, 35 setting ringer, 35 ; waking up the phone, 10 web browsers, 39 8 talk key, 8 talk time battery charge icon, 11 time, setting, 37 To Do List, 32 turning phone on and off, 7 9 unmute phone during call, 20 Index 59 End-User Software License Agreement IMPORTANT: Read before using this product YOU SHOULD CAREFULLY READ THE FOLLOWING TERMS AND CONDITIONS BEFORE USING THIS PRODUCT. IT CONTAINS SOFTWARE, THE USE OF WHICH IS LICENSED BY KYOCERA WIRELESS CORP. (“KYOCERA”) TO ITS CUSTOMERS FOR THEIR USE ONLY AS SET FORTH BELOW. IF YOU DO NOT AGREE TO THE TERMS AND CONDITIONS OF THIS AGREEMENT, DO NOT USE THE SOFTWARE. USING ANY PART OF THE SOFTWARE INDICATES THAT YOU ACCEPT THESE TERMS. LICENSE: Kyocera grants you a nonexclusive license to use the accompanying software program(s) (the “Software”) subject to the terms and restrictions set forth in this License Agreement. You are not permitted to lease or rent (except under separate mutually agreeable terms set forth in writing), distribute or sublicense the Software or to use the Software in a time-sharing arrangement or in any other unauthorized manner. Further, no license is granted to you in the human readable code of the Software (source code). Except as provided below, this License Agreement does not grant you any rights to patents, copyrights, trade secrets, trademarks, or any other rights in respect to the Software. The Software is licensed to be used on any personal computer and/or any Kyocera product, provided that the Software is used only in connection with Kyocera products. With respect to the Desktop software, you may reproduce and provide one (1) copy of such Software for each personal computer or Kyocera product on which such Software is used as permitted hereunder. With respect to the Device Software, you may use such Software only on one (1) Kyocera product. Otherwise, the Software and supporting documentation may be copied only as essential for backup or archive purposes in support of your use of the Software as permitted hereunder. You must reproduce and include all copyright notices and any other proprietary rights notices appearing on the Software on any copies that you make. NO ASSIGNMENT; NO REVERSE ENGINEERING: You may transfer the Software and this License Agreement to another party if the other party agrees in writing to accept the terms and conditions of this License Agreement. If you transfer the Software, you must at the same time either transfer all copies of the Software as well as the supporting documentation to the same party or destroy any such materials not transferred. Except as set forth above, you may not transfer or assign the Software or your rights under this License Agreement. Modification, reverse engineering, reverse compiling, or disassembly of the Software is expressly prohibited. However, if you are a European Community (“EC”) resident, information necessary to achieve interoperability of the Software with other programs within the meaning of the EC Directive on the Legal Protection of Computer Programs is available to you from Kyocera upon written request. EXPORT RESTRICTIONS: You agree that you will not export or re-export the Software or accompanying documentation (or any copies thereof) or any products utilizing the Software or such documentation in violation of any applicable laws or regulations of the United States or the country in which you obtained them. TRADE SECRETS; TITLE: You acknowledge and agree that the structure, sequence and organization of the Software are the valuable trade secrets of Kyocera and its suppliers. You agree to hold such trade secrets in confidence. You further acknowledge and agree that ownership of, and title to, the Software and all subsequent copies thereof regardless of the form or media are held by Kyocera and its suppliers. UNITED STATES GOVERNMENT LEGEND: The Software is commercial in nature and developed solely at private expense. The Software is delivered as “Commercial Computer Software” as defined in DFARS 252.227-7014 (June 1995) or as a commercial item as defined in FAR 2.101(a) and as such is provided with only such rights as are provided in this License Agreement, which is Kyocera’s standard commercial license for the Software. Technical data is provided with limited rights only as provided in DFAR 252.227-7015 (Nov. 1995) or FAR 52.227-14 (June 1987), whichever is applicable. TERM AND TERMINATION: This License Agreement is effective until terminated. You may terminate it at any time by destroying the Software and documentation together with all copies and merged portions in any form. It will also terminate immediately if you fail to comply with any term or condition of this License Agreement. Upon such termination you agree to destroy the Software and documentation, together with all copies and merged portions in any form. GOVERNING LAW: This License Agreement shall be governed by the laws of the State of California as such laws are applied to agreements entered into and to be performed entirely within California between California residents and by the laws of the United States. You agree that the United Nations Convention on Contracts for the International Sale of Goods (1980) is hereby excluded in its entirety from application to this License Agreement. LIMITED WARRANTY; LIMITATION OF LIABILITY: All warranties and limitations of liability applicable to the Software are as stated on the Limited Warranty Card or in the product manual accompanying the Software. Such warranties and limitations of liability are incorporated herein in their entirety by this reference. LIMITATION OF LIABILITY: TO THE FULL EXTENT ALLOWED BY LAW, KYOCERA EXCLUDES FOR ITSELF AND ITS SUPPLIERS ANY LIABILITY, WHETHER BASED IN CONTRACT OR TORT (INCLUDING NEGLIGENCE), FOR INCIDENTAL, CONSEQUENTIAL, INDIRECT, SPECIAL, OR PUNITIVE DAMAGES OF ANY KIND, OR FOR LOSS OF REVENUE OR PROFITS, LOSS OF BUSINESS, LOSS OF INFORMATION OR DATA, OR OTHER FINANCIAL LOSS ARISING OUT OF OR IN CONNECTION WITH THE SALE, INSTALLATION, MAINTENANCE, USE, PERFORMANCE, FAILURE, OR INTERRUPTION OF THIS PRODUCT, EVEN IF KYOCERA OR ITS AUTHORIZED RESELLER HAS BEEN ADVISED OF THE POSSIBILITY OF SUCH DAMAGES, AND LIMITS ITS LIABILITY TO REPLACEMENT OR REPAIR OF THE PRODUCT OR PART, OR REFUND OF THE PURCHASE PRICE PAID, AT THE OPTION OF KYOCERA. THIS DISCLAIMER OF LIABILITY FOR DAMAGES WILL NOT BE AFFECTED IF ANY REMEDY PROVIDED HEREIN SHALL FAIL OF ITS ESSENTIAL PURPOSE. SEVERABILITY: In the event any provision of this License Agreement is found to be invalid, illegal or unenforceable, the validity, legality and enforceability of any of the remaining provisions shall not in any way be affected or impaired and a valid, legal and enforceable provision of similar intent and economic impact shall be substituted therefor. ENTIRE AGREEMENT: This License Agreement sets forth the entire understanding and agreement between you and Kyocera, supersedes all prior agreements, whether written or oral, with respect to the Software, and may be amended only in writing signed by both parties.