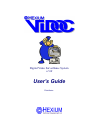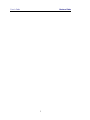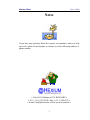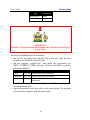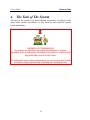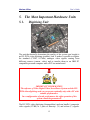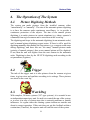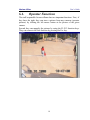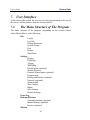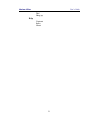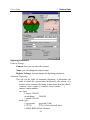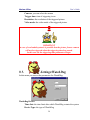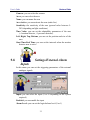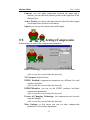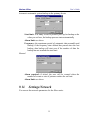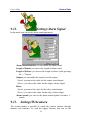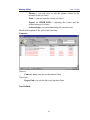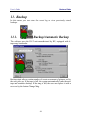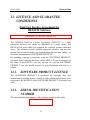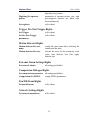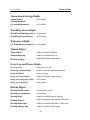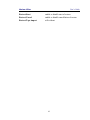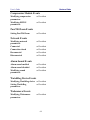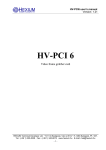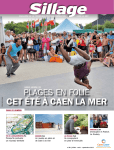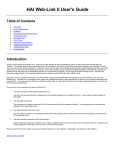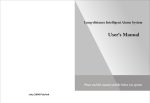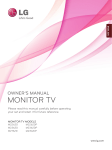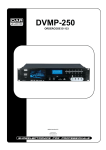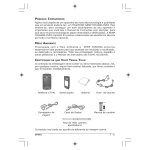Download User's Guide
Transcript
Digital Video Surveillance System v1.60 User’s Guide Distributor: Hexium Vidoc User’s Guide 2 Hexium Vidoc User’s Guide Notes If you have any questions about the system, or comments, advice to help our work, please do not hesitate to contact us at the following address or phone number: • Váci út 51/b Budapest 1134 HUNGARY• • Tel.: (+36 1) 320-8338 • Fax.: (+36 1) 340-8072 • • E-mail: [email protected] • Web: www.hexium.hu • 3 Hexium Vidoc User’s Guide 1. Contents 1. Contents .............................................................................4 2. Installing The System........................................................7 2.1. 2.2. 2.3. 2.4. 2.5. Minimal Configuration.................................................................. 7 Steps of Installation ....................................................................... 8 Change The Webcamera Settings ................................................. 8 24-hours Operation Mode ............................................................. 9 Included Users ............................................................................. 11 3. Introduction.....................................................................12 4. The Task of The System ..................................................14 5. The Most Important Hardware Units .............................15 5.1. 5.2. Digitising Unit ............................................................................. 15 Backup Unit................................................................................. 16 5.2.1. 5.2.2. 5.3. Device Overview............................................................................. 16 Conclusion....................................................................................... 16 Industrial Computer..................................................................... 17 6. The Operation of The System..........................................18 6.1. 6.2. 6.3. 6.4. Picture Digitising Methods.......................................................... 18 Trigger ......................................................................................... 18 WatchDog.................................................................................... 18 Operator Functions ...................................................................... 19 7. User Interface ..................................................................20 7.1. The Menu Structure of The Program .......................................... 20 8. File menu.........................................................................22 8.1. 8.2. 8.3. 8.4. 8.5. 8.6. 8.7. File/Log In ................................................................................... 22 File/Log out ................................................................................. 22 File/Change Password ................................................................. 22 File/System Messages ................................................................. 23 File/Exit ....................................................................................... 23 File/Restart................................................................................... 23 File/Shut Down............................................................................ 23 9. Settings.............................................................................24 4 Hexium Vidoc 9.1. 9.2. 9.3. 9.4. 9.5. 9.6. 9.7. 9.8. 9.9. 9.10. 9.11. 9.12. 9.13. 9.14. 9.15. 9.16. User’s Guide Settings/Display........................................................................... 24 Settings/Digitising ....................................................................... 25 Register Settings.......................................................................... 27 Settings/Trigger ........................................................................... 28 Settings/WatchDog...................................................................... 29 Settings/ Pen/Tilt/Zoom .............................................................. 30 Settings/Motion Detector ............................................................ 31 Settings/External Alarm Inputs ................................................... 32 Settings/Compression.................................................................. 33 Settings/Backup........................................................................... 34 Settings/Network ......................................................................... 35 Settings/Alarm Signal.................................................................. 38 Settings/Webcamera.................................................................... 38 Settings/Rights............................................................................. 40 Settings/Save Settings ................................................................. 41 Settings/Restore Settings............................................................. 41 10. Event Log.........................................................................42 10.1. Events .......................................................................................... 42 10.1.1. 10.1.2. Print ................................................................................................. 44 Export to 120MB FDD ................................................................... 45 10.2. Pictures ........................................................................................ 46 10.2.1. 10.2.2. Export.............................................................................................. 46 Print ................................................................................................. 46 11. Backup .............................................................................48 11.1. Backup/Automatic Backup ......................................................... 48 11.2. Backup/Manual Backup .............................................................. 49 11.3. Backup/Restore ........................................................................... 50 12. LICENCE AND GUARANTEE CONDITIONS ............52 12.1. 12.2. 12.3. 12.4. 12.5. 12.6. 12.7. SOFTWARE PRODUCT LICENCE.......................................... 52 SERIAL IDENTIFICATION NUMBER ................................... 52 Grant of Licence.......................................................................... 53 Software Installation and Use ..................................................... 53 Storage/Network Use .................................................................. 53 Licence Package .......................................................................... 53 Other Rights and Limitations ...................................................... 53 12.7.1. "Not for Resale" Software............................................................... 53 12.7.2. Limitations on Reverse Engineering, Decompilation and Disassembly ...................................................................................................... 54 12.7.3. Separation of Components.............................................................. 54 5 User’s Guide Hexium Vidoc 12.7.4. 12.7.5. 12.7.6. 12.7.7. 12.7.8. 12.7.9. 12.7.10. Rental............................................................................................... 54 Product Support............................................................................... 54 Software Product Transfer .............................................................. 54 Termination ..................................................................................... 54 Upgrades.......................................................................................... 55 Copyright......................................................................................... 55 Dual –Media Software Product....................................................... 55 12.8. Limited Warranties...................................................................... 56 12.8.1. 12.8.2. Limited Warranty ............................................................................ 56 Customer Remedies ........................................................................ 56 12.9. No Liability for Consequential Damages.................................... 56 12.10. General Hardware Warranty ....................................................... 57 A. Appendix – List of Rights................................................58 B. Appendix – Events ...........................................................62 C. Appendix – Frequent Questions/Errors .........................66 6 Hexium Vidoc User’s Guide 2. Installing The System 2.1. Minimal Configuration The minimal configuration for running and using the system is the following: • Intel Pentium Celeron 366MHz • 64MByte RAM • 4GB HDD free capacity • Windows NT 4.0 (service pack 5) • CD-ROM driver (to install) The minimal configuration for running the demo is the following: • Intel Pentium 200MHz • 32MByte RAM • 16MB HDD free capacity • 4x CD-ROM driver • Windows NT 4.0 (minimum service pack 3, service pack 5 advised WARNING Minimal configuration can differ from case to case depending on the software system. The above data provide only general information. The manufacturer refuses all responsibility for damages arising from faulty installation or inappropriate configuration. 7 Hexium Vidoc User’s Guide 2.2. Steps of Installation For the full installation of the Vidoc system, please follow the steps below: • Install HV-PCI6 or any compatible digitising card: with the help of driver in the folder \hvpci6 on the install-CD: (Control Panel / Multimedia / Devices / Add) • Install Hexium Multi IOCard –optional–: by running the program \iocard\install_nt.bat from the install-CD. • Install Hexium ProGuard driver –optional–: by running the program \proguard\install.bat from the install-CD. • Install Hexium Vidoc SA/MA/SL software by running \vidoc\setup.exe from the install-CD. • Copy the licence floppy to the folder \vidoc and run install.bat (if it is on the floppy) • Test-run, in which the proper running of the system elements must be checked (digitising card, I/O card). • Change the web camera settings –optional- (see later) • Install HexShell: –in the case of 24 hours operation system– (see later) If you have any questions or problems concerning the installation, please go to the Appendix Frequent Questions/Errors at the end of the Guide or call us. 2.3. Change The Webcamera Settings The installation process is made up by the following steps: • Start to install the Microsoft Peer Web Services from the install CD of Microsoft Windows NT 4.0 (run the program \i386\InetSrv\InetStp.exe from the install CD) • Do not install the following services, drivers: Gopher, Ftp, ODBC • Set the World Wide Web publishing directory (e.g.: d:\InetPub è d:\InetPub\wwwroot, d:\InetPub\scripts) • After the successful installation, refresh the system with the most recent Windows NT 4.0 Service Pack (min. Service Pack 5) • run the program called Internet Service Manager (Start / Programs / Microsoft Peer Web Services / Internet Service Manager) 8 Hexium Vidoc User’s Guide • if several services run parallel, set the services to run only the www service • at the parameters of the www service, choose the Directories page, and change the name of the Default document to index.html • copy the content of webvidoc directory from the Vidoc install CD to the directory d:\InetPub • after starting to run Vidoc, change the Local directory at Settings / Webcamera to directory d:\InetPub\scripts\ If you want to install the webcamera service to be accessible for anyone through local network: • allow anonymous logon at the www service properties. If you want to install the webcamera service to be accessible only by password through local network: • at the www service properties do not allow either anonymous logon or Windows NT Challenge/Response, but tick the basic (clear text) password authentication • create a new user (member of Guests group) with the help of User Manager (Start \ Programs \ Administrative Tools (Common)\ User Manager). • The suggested length of the password is at least of 6 characters including both small and capital letters as well as numbers. • The newly created user will be able to control the pictures from the cameras through the web only by using his login and password. If you have any questions or problems concerning the installation, please read the detailed description of the webcamera. 2.4. 24-hours Operation Mode The 24-hours operation of the system is supported by the program called HexShell, which automatically joins the system after starting Windows NT, and starts the loading program of Vidoc. HexShell itself is also protected by an access code, so access to the system is only allowed to those who are entitled. There are two levels of authority in HexShell. The first is the administrator level by which 24-hours or normal shell can be set, the other is the maintainer level by which the computer can be reset, shut down, or HexShell can be closed. The included codes are the following: 9 Hexium Vidoc User’s Guide Type administrator maintainer Access code admin log IMPORTANT Install or configure the HexShell module only after the successful testrun of Vidoc! The steps of installation are the following: • run the file \hexshell\c.bat from the CD, which will copy the files needed to run HexShell to the hard disc. • run the program „regedt32.exe” and under the registration key HKEY_CURRENT_USER \ Software \ Hexium \ HexShell \ create the following identifiers: Identifier Logon LogonPsw Load0 Type REG_SZ REG_SZ REG_SZ Value Login name of the current user Access code of the current user Vidoc Loader file name with full way of attainment • start HexShell, then click on the „24-hours shell” button after typing the administrator code, • type the maintainer code, then click on the reset button. The program will restart the computer in the 24-hours mode. 10 Hexium Vidoc 2.5. User’s Guide Included Users All setting facilities and functions in the program are authority-dependent. Only the entitled user is authorised to change the settings or do other tasks (e.g. backup). In the trade version of Vidoc, system configuration and user authority is set by an included user called Administrator. His Login name is „administrator”, his access code is „administrator”. It is important to change his access code in time after configuration, because the Administrator is entitled to change each functional and setting possibility in the system. The login names and access codes of the users included in the demo version are the following: User name Administrator Service-man Doorman Security guard Login name administrator service doorman security Base code administrator service doorman security IMPORTANT The authorities of the included users are set to show you an example. Before applying the included users/authorities in a live system, please make sure to compare them with the defined safety policy. 11 Hexium Vidoc User’s Guide 3. Introduction Due to our long experience in development, the dramatic progress in computer technology, and the use of special mathematical image processing and analysing methods, the most effective hardware and software devices are included in the most recent version of Vidoc Digital Video Surveillance System. The application of these most up-to-date achievements makes it possible for the Users to get access to such high quality functions that cannot be realised by traditional analogue, Time-Lapse video systems. Vidoc Digital Video Surveillance System has the following advantages: • High resolution digitising • Image processing without loss in quality • Possibility for detailed event log • Easy and fast filter in the event log • Intelligent motion and presence detector • Functions to improve picture quality • Restoring by DAT cassettes (high level of safety and convenience) • Effective compression functions • Included multiplexer 12 Hexium Vidoc User’s Guide • Easy and cheap image forwarding to any distance through different communicational channels (telephone, hired line, GSM, ISDN, LAN, WAN, etc) (optional) • Taking into consideration all user requirements For the realistic overview on this special area, we have to add that the weakening but nowadays prevailing advantage of the traditional analogue systems is that –although they produce much worse image quality- they are cheaper and can be run more economically at the same level of restoring. In the case of more complex systems, the digital system’s better image quality, additional functions, its intelligent and flexible motion detection, and effective image compression compensate for the above evident advantages. 13 Hexium Vidoc User’s Guide 4. The Task of The System The task of the system is to detect motion or presence of objects at the areas under camera surveillance, to log, back up and recall the system events and alarms. IMPORTANT INFORMATION If you have any questions concerning the hardware or software operation of the system, please send them to us via fax or e-mail to help us provide better service to our clients. We welcome all your professional questions, but we are also open to hear your advice, ideas, opinions that could help our developing work. 14 Hexium Vidoc User’s Guide 5. The Most Important Hardware Units 5.1. Digitising Unit The unit that basically determines the quality of the system you bought is an HV-PCI6 video digitising (grabber) card. It makes it possible to digitise the standard (CVBS, S-Video) analogue video signals coming from different sources (camera, video) and to transfer them to an IBM PC compatible personal computer with a PCI bus main-board. IMPORTANT INFORMATION The software of Vidoc Digital Video Surveillance System and the HVPCI6 video digitising card can co-operate optimally only with a PC with suitable performance. In a configuration of weak performance the right operation of the system cannot be guaranteed! The HV-PCI6 video digitising (framegrabber) card can handle 6 composite video signals (CVBS) or 3 pairs of intensity- (Y) and colour (C) signals. 15 Hexium Vidoc User’s Guide The card can also process PAL, SECAM and NTSC standard video signals. The suitable input is selected by the software. The maximum speed of digitising is 25 pictures/sec (in case of NTSC signal 30 pictures); the best resolution is 768*576 (NTSC signal 640*480). The card has three operational modes. In the first one the digitised picture is greyscale (8 bit greyscale operational mode), which means 8 bits per pixel. In the second one colour difference signals contain information on the colour, and an intensity signal on the picture intensity. (16 bit YUV operational mode). In the third one an 8-bit colour component is used for each pixel (24 bit RGB operational mode). 5.2. Backup Unit 5.2.1. Device Overview Nowadays the most economical backup device of digital video systems is DAT backup unit. You can see this statement justified in the following table containing the cost analysis of different backup units per 1 GB (March 2001). Name DAT rewritable CD HDD 5.2 GB OD A:DRIVE 5.2.2. Capacity Investment 12 000 MB 640 MB 10 200 MB 5.2 GB 120 MB 220 000 HUF 60 000 HUF 520 000 HUF 20 000 HUF Price of the backup unit 3 500 HUF 1 100 HUF 22 000 HUF 23 500 HUF 2 000 HUF Cost 290 HUF/GB 1 720 HUF/GB 2 160 HUF/GB 4 500 HUF/GB 16 500 HUF/GB Conclusion The above table shows that presently DAT has no rival if you need to store large amount of data. (In this review only the backup devices under 500 000 HUF were compared.) On the other hand, the table also shows that if you need to store only a limited amount of data, A:DRIVE can be a good solution considering the investment cost. Certainly, besides the above-mentioned backup devices, high capacity, fast HDD must also be installed to the system, which can function as a temporary storage, too. 16 Hexium Vidoc 5.3. User’s Guide Industrial Computer IMPORTANT INFORMATION The software of Vidoc Digital Video Surveillance System and the HVPCI6 video digitising card can co-operate optimally only with a PC with suitable performance. If you want to install the system to a traditional PC, please consult with one of our experts about the configuration needed. In a configuration of weak performance the right operation of the system cannot be guaranteed! It is important to note that if you want to achieve reliable 24/7 operation mode for the industrial version of the system, regular maintenance is essential (e.g. cleaning the air filter regularly). If you buy a complex system of 24/7 category, we suggest a PC running with Windows NT and using industrial mainboard and chassis. These devices and their supplementary units (power supply, fan, air filter, etc.) together provide the continuous and reliable 24-hours operation. 17 Hexium Vidoc User’s Guide 6. The Operation of The System 6.1. Picture Digitising Methods The system can make pictures from the installed cameras either “automatically” or “manually”. The aim of the automatic picture digitising is to have the cameras under continuous surveillance, i.e. to provide a continuous protection of the objects. The aim of the manual picture digitising is to make pictures in certain situations (e.g. alarm, operator’s command) from a given camera and to store them in the event log. The digitising unit keeps to the automatic digitising (in an automatic order) until a manual picture-digitising request arises. If there is still a need for digitising manually after making the first picture (e.g. a request could come during digitising), and there was not “too many” manual pictures made (priority of manual pictures), then a new manual picture will be digitised. If not, then the unit will digitise from the next camera in the automatic order. Digitising is done by the HV-PCI6 digitising card according to the set parameters (registers). 6.2. Trigger The task of the trigger unit is to take pictures from the cameras at given times, in given sizes and qualities according to its settings. These pictures are stored in the event log. 6.3. WatchDog With complex, 24-hours systems (24/7 type systems), it is essential to use an independent supervisory unit. Its task is to control the run of the system, or to reset it in case of system stops due to network problems or outside influences. At regular times the running system informs an outside unit about its correct operation. If this unit does not get this feedback within a certain time (TimeOut), the superior unit will start the reset of the system. 18 Hexium Vidoc 6.4. User’s Guide Operator Functions The staff responsible for surveillance has two important functions. First, -if they have the right- they can store a picture from any cameras (operator pictures) by clicking the left mouse button at the picture of the given camera. Second, they can magnify the pictures by using the F1-F12 function keys. They can return to the first function by pressing the Esc key. 19 Hexium Vidoc User’s Guide 7. User Interface At the start of the system, the user can see the program menu at the top of the screen, and the pictures from the cameras below. 7.1. The Menu Structure of The Program The menu structure of the program -depending on the version (Stand Alone/Master/Slave) is the following: File Log In Log Out Change Password System Events Exit Restart Shut Down Settings Display Digitising Trigger WatchDog Pan/tilt/zoom (optional) Motion Detector External Alarm Inputs (optional) Compression Backup and Restore (optional) Network (optional) Alarm Signal Web Camera Rights Save Settings Restore Settings Event Log Backup & Restore Automatic backup (optional) Manual backup (optional) Restore (optional) Modem 20 Hexium Vidoc User’s Guide Dial Hang up Help Contents Index About 21 Hexium Vidoc User’s Guide 8. File menu 8.1. File/Log In In this menu you can log in to the system by giving your exact login name and password (the previous user will be logged out automatically). Login name, Password: here you can give the data necessary for log in. Log in: you can log in with the given data. 8.2. File/Log out In this menu you can log out from the system. After log out a special user, called “default user” will become current. His rights should be set so as not to be able to change the system settings. 8.3. File/Change Password In this menu you can change your password 22 Hexium Vidoc User’s Guide 8.4. File/System Messages You can see the system event log (e.g.: event log is full, pictures are lost, etc.) Clear Event Log: you can clear the system events 8.5. File/Exit You can exit from the program. 8.6. File/Restart You can restart the system (only in case of 24-hour shell). 8.7. File/Shut Down You can shut down the system (only in case of 24-hour shell). 23 Hexium Vidoc User’s Guide 9. Settings In this menu you can find the functions by which you can change the settings of the system. 9.1. Settings/Display In this menu you can set the parameters of display. In the top right part of the dialogue box you can see the simplified picture of the screen. The parameters of display are the following: Number of Cameras: you can set the number and arrangement of cameras displayed together at the screen (e.g. 12 cameras (4x3) – 4 camera pictures horizontally, 3 vertically) Display Parameters: the mode of camera display: Freeze Scale: pictures are displayed at a 3:4 scaled area, even if only a part of the screen is used this way. Display Alarm Areas: if the system detects alarm with one of the cameras, the contour of the alarmed surface is displayed as red. 24 Hexium Vidoc User’s Guide Optimal Fill: the camera picture is enlarged/reduced to be displayed at the largest possible size. Smooth: if the digitised picture is of high resolution (768x576), in case of motion displayed you can see stripes due to the fact that the digitised picture is made up by two half-pictures. This error is corrected by this setting. Texts on Screen: textual information about the picture: Camera Number, Camera Name: you can see the number and name of camera Picture Time: you can see the time the picture was taken Picture Resolution: you can see the resolution and mode of the picture State: you can see the state of the picture (alarmed/manual/etc.) Text Position: the position where textual information is displayed Camera: you can set where to see the camera pictures at the screen. This setting is valid for the current screen position, which can be selected by mouse. 9.2. Settings/Digitising In this menu you can set the parameters of digitising. At the top of the dialogue box you can change the settings for each camera, while at the lower part you can set the parameters of automatic picture digitising. 25 Hexium Vidoc User’s Guide Digitising Parameters Camera Settings: Camera: here you can select the camera Name: you can change the camera name Register Settings: you can change the digitising parameters Automatic Digitising: You can see the order of automatic digitising; it determines the order in which the system takes the pictures (the priority of a camera can be increased by listing it more times than the others) <camera><size><mode>[, <camera><size><mode>, …] camera: camera number size: l|m|s l (large):768x576 m (medium) 384x288 s (small)192x144 mode: g|y|r g (greyscale) greyscale (8 bit) y (YUV) YUV (16 bit) coloured /slow/ r (RGB) RGB (24 bit) coloured 26 Hexium Vidoc User’s Guide e.g.: #1. 1lg, 2lg, 3lg, 4lg #2. 1lg, 2lg, 1lg, 3lg, 1lg, 4lg #3. 1lg, 2mr, 3lg, 4sy Daytime period: you can set the time interval for the daytime automatic order. In the rest of the 24 hours the night shift automatic order is valid Daytime shift: you can set the automatic order used during the daytime shift Night shift: you can set the automatic order used during the night shift Non-automatic priority: determines the proportion of manually digitised pictures, i.e. the maximum number of manual pictures before the next automatic digitising. Digitising Delay: the time scale between two digitised pictures, expressed in ms Camera Change Delay: if the two pictures in succession are taken from two different cameras, the Camera Change Delay (expressed in ms) shows the time needed for the system to start to synchronise with the new camera signal. This setting is valid only after computer reset. Resolution: the size of the automatic picture Video mode: the video mode of the automatic picture 9.3. Register Settings In this menu you can set the digitising parameters of the video input. 27 Hexium Vidoc User’s Guide Register: you can select the digitising card registers. Value: you can set the register value Default: sets the selected register at default value Default All: sets all registers at default value 9.4. Settings/Trigger In this menu you can set the parameters of triggering: 28 Hexium Vidoc User’s Guide Camera: you can select the camera Trigger time: time of triggering in sec Resolution: the resolution of the triggered picture Video mode: the video mode of the triggered picture IMPORTANT In case of overloaded system it is possible that the picture from a camera will not be triggered when the triggering time has passed. In this case set the triggering time parameters longer. 9.5. Settings/WatchDog In this menu you can set the parameters for WatchDog: WatchDog Device: Time-Out: the time limit after which WatchDog restarts the system Device Type: the type of WatchDog 29 Hexium Vidoc User’s Guide Device Type/Settings: you can set the parameters WatchDog Device Parameters: Parallel Port: Port Address: the port address of the WatchDog device Acknowledge: bites acknowledging WatchDog Serial Port: Port Address: see above Speed: the speed of the serial port Acknowledge: see above Industrial Mainboard: Enable: the port address enabling the WatchDog device Disable: the port address disabling the WatchDog device Refresh: the port address refreshing the WatchDog device Acknowledge: you can set what the system has to do to acknowledge the WatchDog device. Hexium proGuard: proGuard Type: you can set the type of Hexium proGuard WatchDog device Device: you can select the hardware containing the WatchDog device 9.6. Settings/ Pen/Tilt/Zoom In this menu you can set the camera Pen/Tilt/Zoom. 30 Hexium Vidoc User’s Guide Camera: you can select the camera Position: you can select from settings defined beforehand Iris, Focus, Zoom: you can set the optical parameters <arrows>: you can move the camera up, down, to the right, to the left, or back to the default position (the mouse can also fulfil this function, if you click the right mouse button at the camera picture and move it /the same as drag and drop) 9.7. Settings/Motion Detector In this menu you can define the motion detector areas and set their parameters. 31 Hexium Vidoc User’s Guide Camera: you can select the camera Area: you can select the area Name: you can name the area Area Active: you can activate the area (make live) Sensitivity: the sensitivity of the area (general value between 520% depending on light conditions) Time Value: you can set the adaptability parameters of the area (=1:motion detector, >1:presence detector) Left, Right, Top, Bottom: you can set the position and size of the area Start Time-End Time: you can set the intervals when the motion detector area is active 9.8. Settings/External Alarm Inputs In this menu you can set the triggering parameters of the external analogue signals: Input: you can select the input (8 or 16 depending on the system required) Enabled: you can enable the input Alarm Level: you can set the logical alarm level (0 or 1) 32 Hexium Vidoc User’s Guide Camera: you can make connection between the input and a camera; you can check the camera picture at the right side of the dialogue box Active Period: you can set the time interval when the alarm signal of the input does results in a real alarm Inputs: you can see the current state of the inputs 9.9. Settings/Compression In this menu you can set the compression parameters: RAIN Technology: compression is carried out in several parts (this version does not include this function) YUV format: delayed colour EJPEG Enabled: compression parameters are different for each window of picture (this version does not include this function) EJPEG/Windows: you can set the EJPEG windows and their compression parameters (this version does not include this function) Process of Changing Technology: the compression unit records only the changes (this version does not include this function) More Settings: in this menu you can set other compression parameters of secondary importance: 33 Hexium Vidoc User’s Guide Picture buffer (per camera): you can define the size of the memory reserved for compression, expressed in kilobyte. Number of Threads: you can set the number of compression threads in the background. In single-processor computers the values 1, 2, in multi-processor computers the values 1-3 are suggested. If the number of threads is relatively high, the user interface of the system will slow down. 9.10. Settings/Backup Select Backup Strategy: Strategy: you can select the backup strategy Primary Device: you can select the primary backup device Backup mirror: you can set if you want the data mirrored to the secondary device Secondary Device: you can select the secondary backup device Setting the Backup Parameters: Continuous: continuous system backup to the primary device Alarm limit: if free space in general is less than the value you set here, the system sends a warning message 34 Hexium Vidoc User’s Guide Automatic: automatic system backup to the primary device Start limit: if as many events or pictures piles up for backup as the value you set here, the backup process starts automatically Alarm limit: see above Frequency: the maximum period of automatic data assemble and backup; if the frequency time defined has passed since the last backup, data backup will start even if the number of data for backup has not reached the start limit Manual: Alarm required: if ticked, the user will be warned when the number of events or size of pictures reaches the set limit Alarm limit: see above 9.11. Settings/Network You can set the network parameters for the Slave units: 35 Hexium Vidoc User’s Guide IP Address of Vidoc Master: you can set the IP address of the Master unit (1.1.1.100) Port: you can set the port through which the current Slave unit is connected to the Master unit. As this identification number defines the number of the Slave unit, you should set it in the following way: Unit Slave-1 Slave-2 Slave-3 Slave-4 Port 30001 30002 30003 30004 Packet, Connection Timeout: you can set the timeout value allowed for network connection and the packages Refresh Time: normally only the stored pictures are transferred to the Master unit. In this menu you can set the time after which the system sends a picture from the camera in question in any case. 36 Hexium Vidoc User’s Guide WARNING The pictures sent when the refresh time has passed are not stored either in the Slave or the Master unit. The above function only helps control of the Master unit. If you set refresh time too low, you will unnecessarily load the network and the Slave unit, therefore hindering the compression and transfer of alarm pictures. WARNING If any of the computers responsible for running the Vidoc system belongs to another network besides the closed network of the Vidoc systems, Hexium Ltd. does not take the responsibility for any damage or problem due to the incorrect operation or configuration of the operational system or the computer network, or the hacker/cracker attacks. 37 Hexium Vidoc User’s Guide 9.12. Settings/Alarm Signal In this menu you can set the alarm sound parameters: Alarm Sound Enabled: you can enable the alarm sound Length of Sound: you can set the length of alarm sound Length of Silence: you can set the length of silence (after pressing the „+” button) Output: you can enable the control over the output Sound: you can set the value for the output: sound output Silence: you can set the value for the output: silence output Relay: Sound: you can set the value for the relay: sound output Silence: you can set the value for the relay: silence output Alarm Sound: you can set the alarm sound rhythm (0-silence, 1sound) 9.13. Settings/Webcamera The system makes it possible to watch the camera pictures through intranet, web interface. As with the trigger function, you can set the 38 Hexium Vidoc User’s Guide refreshing parameters for each camera (time, resolution, video mode). However, the pictures prepared are not stored in the picture database, but in a directory that you can set. The html files used for the web interface are also in the set directory and refer to and show these picture files. A webcamera co-operates with the following web browser software: • Microsoft Internet Explorer 4.0 • Microsoft Internet Explorer 5.0 (suggested) WARNING If any of the computers responsible for running the Vidoc system belongs to another network besides the closed network of the Vidoc systems, Hexium Ltd. does not take the responsibility for any damage or problem due to the incorrect operation or configuration of the operational system or the computer network, or the hacker/cracker attacks. You can set the webcamera parameters: 39 Hexium Vidoc User’s Guide Local Directory: you can set the place to find the pictures for the webcamera Name of the HTML file: you can set the name of the generated HTML file Name of the JPG file: you can set the name of the stored picture file, which should also contain the camera number (‘%’). Camera: you can select the camera Refresh Time: you can set the time related to the selected camera after which the camera picture is refreshed on the web (see: Trigger); 0: no refresh Resolution, Video mode: you can set the resolution and video mode of the web picture related to the given camera 9.14. Settings/Rights In this menu you can delete or create users, or you can set the rights of different users. Users: you can see the full and login name of each user Rights: you can set the user’s rights (you can give only those rights that you possess) (for the list of rights see Appendix) New: you can create new user 40 Hexium Vidoc User’s Guide Modify: you can modify the password and/or name of the selected user Delete: you can delete an existing user 9.15. Settings/Save Settings In this menu you can save the settings of the system. 9.16. Settings/Restore Settings In this menu you can reload stored settings. When the restoration process ends successfully, you can see the following message box: 41 Hexium Vidoc User’s Guide 10. 10.1. Event Log Events You can check the event log, acknowledge alarms or errors. The system provides the following lists: All: you can see all events Alarms: you can see all alarms System: you can see all system messages Errors: all errors Text: all text messages Cameras: all messages related to the selected camera or area User defined: all messages meeting the requirements given by the user Others: Event Parameters: you can see the special parameters of the current event 42 Hexium Vidoc User’s Guide Picture...: you can view or edit the picture related to the selected event (see later) Print...: you can print the events (see later) Export to 120MB FDD...: exporting the events and the related pictures (see later) Acknowledge: you can acknowledge the current event Detailed description of the special list functions: Cameras: Camera: Camera, Area: you can set the camera filters Time Limit: Begin, End: you can set the event log time filters User Defined: 43 Hexium Vidoc User’s Guide Event Type: Alarm/Error/System/Test: you can set the type of the listed event Alarm/Error ack. Status: if the selected event is an alarm or an error, the event can be acknowledged Acknowledged: lists the acknowledged events Not Acknowledged: lists the unacknowledged events Time Limit: Begin, End: see above Other Conditions: User: you can select the user who was logged in at the time of the event Ack User: you can select the user who acknowledged the event Event Log: you can select the event Camera, Area: see above 10.1.1. Print You can print event logs according to the set filters: 44 Hexium Vidoc 10.1.2. User’s Guide Export to 120MB FDD In this menu you can export the filtered event log and the related pictures in HTML and JPEG formats. You can view the export with the help of any web browsers: 45 Hexium Vidoc User’s Guide 10.2. Pictures In this menu you can view the picture related to the event log: 10.2.1. Export You can save the current picture in a standard format: 10.2.2. Print You can see the current picture and the parameters of the event: 46 Hexium Vidoc User’s Guide 47 Hexium Vidoc User’s Guide 11. Backup In this menu you can store the event log or view previously stored backups. 11.1. Backup/Automatic Backup The software uses the DAT unit manufactured by HP, equipped with 6tape mag Autoloader. Backup starts after a certain number of events or amount of pictures set by the user piles up. If the tape is full, the system automatically loads the next tape and continues backup. If the mag is full, the user can replace it with a new one by the button Change Mag. 48 Hexium Vidoc User’s Guide IMPORTANT To insure the correct operation of the backup unit, put a cleaning tape to the mag to the position of the 6. tape WARNING If you take a mag from the unit and put it back, backup will continue on the first tape possibly rewriting the recorded data you may still need. To avoid that, always change the mag to another one. 11.2. Backup/Manual Backup Start!: starting the backup manually Settings: setting the backup parameters 49 Hexium Vidoc User’s Guide IMPORTANT To insure the correct operation of the backup unit, use a cleaning tape at least once a week. If you cannot provide a dust-free environment, clean the unit several times a week. Cleaning less often than needed will reduce the life span of the backup unit and can make harm on its operation. Hexium Ltd will not take the responsibility for data losses or other damages due to this problem. WARNING It is forbidden to use the cleaning tape more times than allowed in its brochure. 11.3. Backup/Restore Restore: you can view the event log previously stored Tape import: in this menu you can import a tape recorded in another system. 50 Hexium Vidoc User’s Guide 51 Hexium Vidoc User’s Guide 12. LICENCE AND GUARANTEE CONDITIONS End-User Licence Agreement for HEXIUM Software IMPORTANT – READ CAREFULLY This HEXIUM End-User License Agreement ("HEULA") is a legal agreement between you (either an individual or a single entity) and HEXIUM Ltd with which you acquired the software product identified above. The software product includes computer software, and can also include the associated media, any printed materials, and any "online" or electronic documentation (SOFTWARE PRODUCT). By installing, copying or otherwise using the SOFTWARE PRODUCT, you agree to be bound by the terms of this HEULA. If you do not agree to the terms of this HEULA, you may not use or copy the SOFTWARE PRODUCT, but you should return it to your Distributor and ask for a refund. 12.1. SOFTWARE PRODUCT LICENCE The SOFTWARE PRODUCT is protected by copyright laws and international copyright treaties, as well as other intellectual property laws and treaties. By this HEULA the SOFTWARE PRODUCT is licensed, not sold. 12.2. SERIAL IDENTIFICATION NUMBER The serial identification number of the software related to this guide: 52 Hexium Vidoc 12.3. User’s Guide Grant of Licence This HEULA grants you the following rights: 12.4. Software Installation and Use You may install and use one copy of the SOFTWARE PRODUCT or any of its prior versions with the same operation system on one computer. The primary user of the computer to which the SOFTWARE PRODUCT was installed is entitled to a make a single copy of the SOFTWARE PRODUCT for his own exclusive use at his mobile computer. 12.5. Storage/Network Use You may also store or install a copy of the SOFTWARE PRODUCT on a storage unit that you solely use for running the SOFTWARE PRODUCT on your other computers over an internal network, or distribute the SOFTWARE PRODUCT to your other computers over an internal network. However, you must acquire and dedicate a license for the SOFTWARE PRODUCT for each computer on which the SOFTWARE PRODUCT is used or to which it is distributed. A license for the SOFTWARE PRODUCT may not be shared or used concurrently on different computers. 12.6. Licence Package If you have acquired this HEULA as a component of a Hexium Licence Package, you are entitled to make the number of copies defined in the printed version of this HEULA of the computer software portion of the SOFTWARE PRODUCT, and use each copy of the software as declared above. In this case you are also entitled to make copies for mobile computer use as declared above. 12.7. 12.7.1. Other Rights and Limitations "Not for Resale" Software If you can see the notice "Not for Resale" or "NFR" on the SOFTWARE PRODUCT, you can not resell it or offer it for sale in any way even if this HEULA declares the opposite. 53 Hexium Vidoc User’s Guide 12.7.2. Limitations on Reverse Engineering, Decompilation and Disassembly You may not reverse engineer, decompile, or disassemble the SOFTWARE PRODUCT, except and only to the extent that such activity is expressly permitted by applicable law notwithstanding this limitation. 12.7.3. Separation of Components The SOFTWARE PRODUCT is licensed as a single product. Its component parts may not be separated for use on more than one computer. 12.7.4. Rental You may not loan, rent or lease the SOFTWARE PRODUCT 12.7.5. Product Support Hexium Ltd can provide product support for the SOFTWARE PRODUCT ("Product Support"). Any support software number placed at your disposal by Hexium Ltd as a Product Support, is a part of the SOFTWARE PRODUCT, and is the rules and limitations of this HEULA must be applied for it. For lack of other agreement, all technical information provided for Hexium Ltd as a part of the Product Support can be used for business reasons by Hexium Ltd including other product support or development. Such technical information will not be used in a way that your entity may be inferred. 12.7.6. Software Product Transfer You may permanently transfer all of your rights under this HEULA provided you retain no copies, you transfer all of the SOFTWARE PRODUCT (including all component parts, the media and printed materials, any upgrades, this HEULA and, if applicable, the Certificate(s) of Authenticity), and the recipient agrees to the terms of this HEULA. If the SOFTWARE PRODUCT is an upgrade, any transfer must also include all prior versions of the SOFTWARE PRODUCT. 12.7.7. Termination Without prejudice to any other rights, Hexium Ltd may terminate this HEULA if you fail to comply with the terms and conditions of this HEULA. In such event, you must destroy all copies of the SOFTWARE PRODUCT and all of its component parts. 54 Hexium Vidoc 12.7.8. User’s Guide Upgrades If the SOFTWARE PRODUCT is labelled as an upgrade, you must be properly licensed to use a product identified by Hexium Ltd as being eligible for the upgrade in order to use the SOFTWARE PRODUCT. A SOFTWARE PRODUCT labelled as an upgrade replaces and/or supplements the Product that was base of the upgrade. You may use the resulting upgraded product only in accordance with the terms of this HEULA. If the SOFTWARE PRODUCT is an upgrade of one of the components in your licensed software package, you may use or transfer the SOFTWARE PRODUCT as a component of the uniform program package, and you cannot separate it for use on more than one computer. 12.7.9. Copyright All title and copyrights in and to the SOFTWARE PRODUCT (including but not limited to any images, photographs, animations, video, audio, music, text and "applets," incorporated into the SOFTWARE PRODUCT), the accompanying printed materials, and any copies of the SOFTWARE PRODUCT, are owned by Hexium or its suppliers. The SOFTWARE PRODUCT is protected by copyright laws and international copyright treaties. Therefore you must treat the SOFTWARE PRODUCT as any other products protected by copyright laws and keep the extra limitations like you may install the SOFTWARE PRODUCT to only one computer and you can keep the original copy only as a back-up, safe copy. Besides, you cannot make copies of the printed materials of the SOFTWARE PRODUCT. 12.7.10. Dual –Media Software Product You may receive the SOFTWARE PRODUCT in more than one medium. Regardless of the type or size of medium you receive, you may use only one medium that is appropriate for your computer. You may not use or install the other medium on another computer. You may not loan, rent, lease, or otherwise transfer the other medium to another user, except as part of the permanent transfer (as provided above) of the SOFTWARE PRODUCT. 55 Hexium Vidoc User’s Guide 12.8. 12.8.1. Limited Warranties Limited Warranty Hexium Ltd warrants that (a) the SOFTWARE will perform substantially in accordance with the accompanying written materials for a period of one (1) year from the date of receipt, and (b) any hardware accompanying the SOFTWARE will be free from defects in materials and workmanship under normal use and service for a period of one (1) year from the date of receipt. The implied warranties on the SOFTWARE and hardware, if any, are limited to one year. Hexium Ltd. disclaims all other warranties. On the basis of this warranty you are implied to warranties to the extent allowed by applicable law. 12.8.2. Customer Remedies Hexium’s entire liability and your exclusive remedy shall be, at Hexium’s option, either (a) return of the price paid, or (b) repair or replacement of the SOFTWARE or hardware that does not meet Hexium’s Limited Warranty and which is returned to Hexium with a copy of your receipt. This Limited Warranty is void if failure of the SOFTWARE or hardware has resulted from accident, abuse, or misapplication. Any replacement SOFTWARE or hardware will be warranted for the remainder of the original warranty period or thirty (30) days, whichever is longer. 12.9. No Liability for Consequential Damages IN NO EVENT SHALL HEXIUM LTD OR ITS SUPPLIERS BE LIABLE FOR ANY OTHER DAMAGES WHATSOEVER (INCLUDING, WITHOUT LIMITATION, DAMAGES FOR LOSS OF BUSINESS PROFITS, BUSINESS INTERRUPTION, LOSS OF BUSINESS INFORMATION, OR ANY OTHER PECUNIARY LOSS) ARISING OUT OF THE USE OF OR INABILITY TO USE THE SOFTWARE PRODUCT, EVEN IF HEXIUM HAS BEEN ADVISED OF THE POSSIBILITY OF SUCH DAMAGES. HEXIUM’S ANY LIABILITY CONCLUDING FROM THIS CONTRACT IS ALWAYS LIMITED TO THE SOFTWARE PRICE PAID BY THE CUSTOMER AT THE MAXIMUM. 56 Hexium Vidoc User’s Guide 12.10. General Hardware Warranty Hardware units distributed by Hexium Ltd are warranted for 12 months, which warranty can be implied at the headquarters of Hexium Ltd. 57 Hexium Vidoc User’s Guide A. Appendix – List of Rights Basic Rights Exit Set user User parameters Set all users Settings/Save Settings/Restore self-evident new user, rights own password modifying the login name and password of any users save all settings restore all settings Display Rights Display/Set the number of cameras Display/Set parameters in picture Display/Set display parameters Display/Set camera positions number of cameras displayed parameter types displayed in the picture (text in picture+text position) how the picture is displayed which camera picture should be seen at the different positions Digitising Parameters Rights self-evident (after selecting the camera, name) the order, resolution, video mode of Digitising/Set automatic picture digitising order Digitising/Set non-automatic the ratio of automatic and non-automatic digitising, i.e. the maximum number of picture priority non-automatic pictures before restarting the automatic digitising non-automatic picture: operator picture, triggered picture, pre-, and post-triggered picture modifying the delay time between Digitising/Set delay time Digitising/Set camera name 58 Hexium Vidoc Digitising/Set operator picture Set registers User’s Guide digitising two pictures parameters of operator picture (pre-, and post-triggered pictures are taken with these parameters) self-evident Trigger, Pre-Post Trigger Rights Set Trigger Set Pre-Post Trigger parameters self-evident self-evident Motion Detector Rights Motion detector/Set area name Motion detector/Set area setting the area name (after selecting the camera and the area) activate the area, set the sensitivity, time value, time interval, size (left, right, bottom, top) External Alarm Settings Rights Set external alarms all setting possibilities Compression Dialogue Rights Set compression parameters all setting possibilities setting EJPEG parameters Compression/Set EJPEG Pan/Tilt/Zoom Rights Set pan/tilt/zoom self-evident Network Settings Rights Set network parameters self-evident 59 Hexium Vidoc User’s Guide Alarm Sound Settings Rights Alarm sound enabled/disabled Set sound parameters self-evident self-evident WatchDog Device Rights WatchDog/Modifying device self-evident self-evident WatchDog/Set parameters Webcamera Rights Set Webcamera parameters self-evident Modem Rights Modem/Dial Modem/Hang-up Modem/Settings enable or disable dialling enable or disable hang-up modifying dialling parameters Event Log and Picture Rights Event log/View Event log/Acknowledge Event log/Print Image processing/Export Image processing/Apply filters Image processing/Print view the event log enable or disable acknowledgement print event log enable or disable image export self-evident print picture Backup Rights Backup/Modify mode Backup/Set parameters Backup/Start Backup/Cancel Backup/Delete tape Backup/Change mag select backup mode self-evident enable or disable start of backup enable or disable cancellation of backup enable or disable deletion of Vidoc tape enable or disable mag change 60 Hexium Vidoc Restore/Start Restore/Cancel Restore/Tape import User’s Guide enable or disable start of restore enable or disable cancellation of restore self-evident 61 Hexium Vidoc User’s Guide B. Appendix – Events Basic Events log in to the system log out of the system the system has started the system has stopped self-evident self-evident taking operator pictures the hard disc unit storing the events is full event log has reached its maximum possible size the hard disc unit storing the pictures is Hard disc is full (pictures full lost) Picture space is full (pictures the hard disc unit reserved for pictures is full lost) Log in Log out System start System stop Save settings Restore settings Operator picture Hard disc is full (events lost) Event log is full (events lost) Display Events Modifying the number of displayed cameras Modifying displayed parameters Modifying display parameters Modifying the position of displayed cameras self-evident modifying the settings of text in picture and text position modifying display modifying the position of camera pictures 62 Hexium Vidoc User’s Guide Events of Digitising Settings Modifying camera name Modifying automatic order self-evident modifying the automatic order of picture digitising modifying the priority of manual pictures Modifying non-automatic picture priority self-evident Modifying digitising delay time Modifying the parameters of self-evident operator picture Modifying camera registers modifying the registers Trigger, Pre-Post Trigger Module Events Modifying trigger parameters Modifying Pre-Post Trigger parameters Triggered picture Pre-Triggered picture Post-Triggered picture self-evident self-evident trigger time has ended self-evident self-evident Motion Detector Module Events Modifying the name of motion detector area Modifying motion detector area Motion alarm self-evident modifying the parameters of the area motion has been noticed in the picture External Alarm Module Events Modifying the settings of external alarm External alarm self-evident the external alarm input has shown alarm 63 Hexium Vidoc User’s Guide Compression Module Events Modifying compression parameters Modifying EJPEG parameters self-evident self-evident Pan/Tilt/Zoom Events Setting Pan/Tilt/Zoom self-evident Network Events Modifying network parameters Connected Connection closed Reconnected Disconnected self-evident self-evident self-evident self-evident self-evident Alarm Sound Events Alarm sound enabled Alarm sound disabled Modifying sound parameters self-evident self-evident self-evident WatchDog Device Events Modifying WatchDog device self-evident self-evident Setting WatchDog parameters Webcamera Events Modifying Webcamera parameters self-evident 64 Hexium Vidoc User’s Guide Event Log and Picture Events Print event log Export picture Print picture self-evident self-evident self-evident Backup Events Modifying backup mode Modifying backup parameters Backup started (manual) Backup started (automatic) Backup started (continuous) Backup finished Backup cancelled Error during backup Delete tape Restore started Restore finished Restore cancelled Error during restore Too many non-backed-up event logs or pictures Tape import started Tape import finished Tape import cancelled Error during tape import self-evident self-evident self-evident self-evident self-evident self-evident self-evident self-evident delete the tape used by Vidoc self-evident self-evident self-evident self-evident self-evident self-evident self-evident self-evident self-evident Modem Events Successful dial Successful hang-up Modifying modem parameters self-evident self-evident self-evident 65 Hexium Vidoc User’s Guide C. Appendix – Frequent Questions/Errors How is the digitising card able to accept 6 video signs if there are only 4 entries at the back? There are really only 4 entries at the back of the digitising card, but this is due to the fact that unfortunately there is no more room there for others. • The card is able to treat two more entries, but only with the help of an enlarging panel supplement. Why aren’t there pictures from the camera? • Check the power supply of the cameras, the intactness of video cables, the contact between the video cables and the digitising card. Check whether the computer is switched on, and the Hexium Vidoc system is running. • Check if the driver of the digitising card has been installed; if the Start / Settings / Control Panel / Hexium HV-PCI6 icon is listed. • Check whether the driver has started; if the HexSAA7146 device is running at Start / Settings / Control panel / Devices • Check the settings of the driver at Start / Settings / Control panel / Hexium HV-PCI6 • Size of driver memory should be at least 1344, • choice of version should be appropriate, usually HV-PCI6 Ver 1.0 Rev A,B,C,D • entry settings should correspond to the system of your digitising card, usually 4 BNC on the card (and not 4 BNC on the card before Ver 1.0) • Choose Settings / Digitising menu from Vidoc, check if the setting called Automatic order contains the camera in question. • Choose Settings / Display menu from Vidoc, check if the camera in question is shown on the monitor. There are pictures from all cameras except camera 1. Why? The error may lie in the improper configuration of the digitising card driver. 66 Hexium Vidoc User’s Guide • Check if the settings at Start / Settings / Control panel / Hexium HVPCI6 Entries correspond with your currently used system. The pictures of the cameras are continuously changing to lighter and darker alternately. Why is it so? The time invariable of the automatic gain control (AGC) applied in digitising is too high, so it cannot follow the quick picture shifts. • Install the AGC-OFF version of the digitising card driver. Unfortunately the video sign is quite weak by the time it gets to the computer. Is there any easy solution for this problem? Yes, there is! The degree of gain of the digitising card entry can be modified. • Choose the menu Settings / Digitising from Vidoc, then choose the camera in question. • Go to Register settings and choose register Static Gain Control 2, 3 or 4 (only one of the three registers sets the camera in question), then set the degree of gain. There is a horizontal black line in the middle of the pictures from the cameras, and it is moving up and down. What is this and how can I remove it? The problem is that the video signs connected to the same card are not synchronised, and the multiplexer at the digitising card does not wait until the digitising circuit adopts this synchronicity. • Choose the menu Settings / Digitising from Vidoc, then increase the Camerashift-delay parameter (in our experience 120-150ms is enough). • Reset your computer and then the Vidoc system. One of the camera pictures is not stable, or there is another camera picture in its place. How can I correct it? If a longer delay time does not help (see above), the problem is that the synchrony part of the video signal is not suitable for the digitising circuit (either too low or out of the synchrony domain). 67 Hexium Vidoc User’s Guide • Choose the menu Settings / Digitising from Vidoc, then select the camera in question. • Select Register Settings, then Static Gain Control 2, 3 or 4 register (only one of these three is valid for the camera), and set the gain value to have a suitable picture. • If the picture is still not stable, try to synchronise the Clamping Level Control 21, 22, 31, 32 registers (one of these four registers is valid for the camera). In Vidoc the black-and-white camera pictures are presented in a limited number of colours or as coloured pictures. How can I correct it? This problem may be due to wrong display settings of the computer. You can correct it in the following way: • Check at Start / Settings / Control Panel / Display / Settings / Colour Palette if the set number of colours is at least 32.768. Set this number 32.768 at the minimum. • Reset the Vidoc system. There is not any event recorded in the event log. What is the reason? You can filter the events according to many conditions (Time Limit, User, Event, Event Type). The above phenomenon is due to the fact that there is no event meeting the filter conditions you have set. To see all events, select panel “All”, then delete the conditions referring to the time of the event. 68