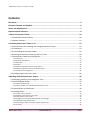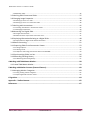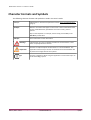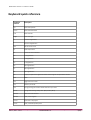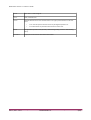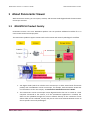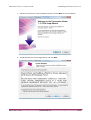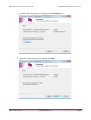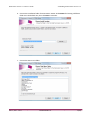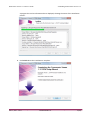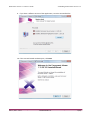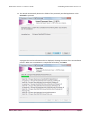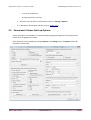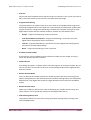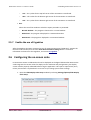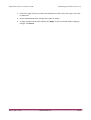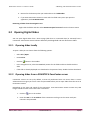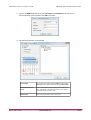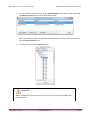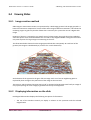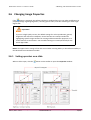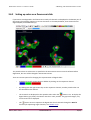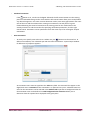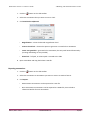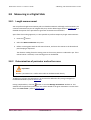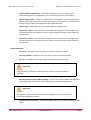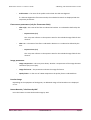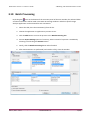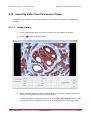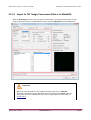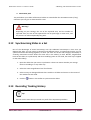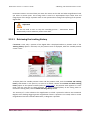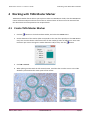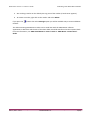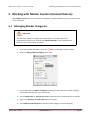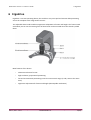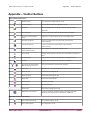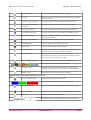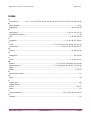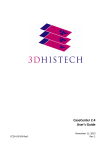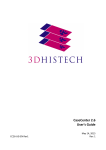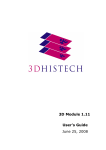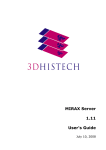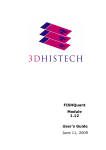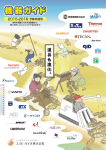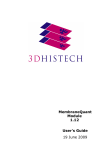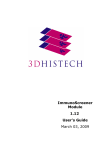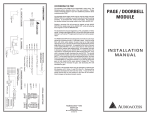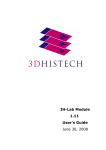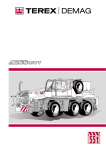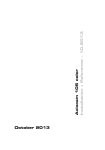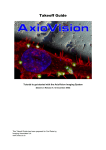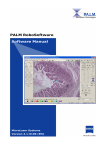Download Pannoramic Viewer 1.15 User's Guide
Transcript
Pannoramic Viewer 1.15 User’s Guide PV1.15-UG-EN Rev1 June 7, 2011 Rev. 1 Pannoramic Viewer 1.15 User’s Guide Contents Disclaimer....................................................................................................................................4 Character Formats and Symbols...................................................................................................6 Terms and abbreviations..............................................................................................................7 Keyboard quick reference.............................................................................................................8 1 About Pannoramic Viewer.......................................................................................................10 1.1 3DHISTECH Product Family......................................................................................................10 1.2 Marker Counter........................................................................................................................11 2 Installing Pannoramic Viewer 1.15...........................................................................................12 2.1 Requirements for Installing and Using Pannoramic Viewer....................................................12 2.2 Installation...............................................................................................................................12 2.3 Uninstalling Pannoramic Viewer..............................................................................................20 2.4 Starting Pannoramic Viewer for the First Time........................................................................20 2.5 Pannoramic Viewer Start-up Options......................................................................................21 2.5.1 Thumbnail.......................................................................................................................................................22 2.5.2 Slide window defaults....................................................................................................................................22 2.5.3 Resolution.......................................................................................................................................................24 2.5.4 Viewer.............................................................................................................................................................24 2.5.5 External Application Call for Image Capture..................................................................................................24 2.5.6 External Application Call for Annotation Export............................................................................................25 2.5.7 Enable the use of Ergodrive...........................................................................................................................26 2.6 Configuring the on-screen scale..............................................................................................26 3 Working with the Pannoramic Viewer.....................................................................................28 3.1 Managing Folders in the Navigation Tree................................................................................28 3.2 Opening Digital Slides..............................................................................................................29 3.2.1 Opening slides locally.....................................................................................................................................29 3.2.2 Opening slides from a 3DHISTECH CaseCenter server...................................................................................29 3.3 Upload Slides to CaseCenter....................................................................................................30 3.4 Viewing Slides..........................................................................................................................33 3.4.1 Image creation method..................................................................................................................................33 3.4.2 Displaying information on the slide...............................................................................................................33 3.4.3 Using the full-screen mode............................................................................................................................34 3.4.4 Dragging and moving the slide up/down and left/right.................................................................................34 3.4.5 Setting the magnification level.......................................................................................................................35 3.4.6 Previewing a smaller area with a higher magnification.................................................................................35 3.4.7 Zooming..........................................................................................................................................................36 June 7, 2011 – Rev. 1 3DHISTECH Ltd. 2(68) Pannoramic Viewer 1.15 User’s Guide 3.4.8 Rotating slides................................................................................................................................................36 3.5 Working with Fluorescent Slides..............................................................................................37 3.6 Changing Image Properties......................................................................................................38 3.6.1 Setting up colors on a slide.............................................................................................................................38 3.6.2 Setting up colors on a fluorescent slide.........................................................................................................40 3.7 Working with Annotations.......................................................................................................41 3.7.1 Creating Annotations in Pannoramic Viewer.................................................................................................42 3.7.2 Managing Annotations...................................................................................................................................44 3.8 Measuring in a Digital Slide.....................................................................................................47 3.8.1 Length measurement.....................................................................................................................................47 3.8.2 Determination of perimeter and surface area...............................................................................................47 3.9 Displaying Information Relating to a Digital Slide....................................................................48 3.9.1 Explanations to digital-slide-related information...........................................................................................48 3.10 Batch Processing....................................................................................................................51 3.11 Exporting Slides from Pannoramic Viewer............................................................................52 3.11.1 Image capture...............................................................................................................................................52 3.11.2 Saving a slide................................................................................................................................................53 3.11.3 Export to TIFF Image, Pannoramic Slide or to MetaXML.............................................................................54 3.12 Synchronizing Slides in a Set..................................................................................................56 3.13 Recording Tracking History ....................................................................................................56 3.13.1 Retrieving the tracking history.....................................................................................................................57 4 Working with TMA Master Marker..........................................................................................58 4.1 Create TMA Master Marker.....................................................................................................58 5 Working with Marker Counter (licensed feature).....................................................................60 5.1 Managing Marker Categories...................................................................................................60 5.1.1 Using existing marker categories....................................................................................................................62 5.1.2 Exporting Marker Counter results..................................................................................................................62 6 Ergodrive.................................................................................................................................64 Appendix ‒ Toolbar Buttons.......................................................................................................65 References.................................................................................................................................67 June 7, 2011 – Rev. 1 3DHISTECH Ltd. 3(68) Pannoramic Viewer 1.15 User’s Guide Disclaimer Copyright © 2001-2011 3DHISTECH Ltd. All rights reserved. Intellectual property related to the 3DHISTECH products are as follows: EP 1,789,831; US 7,663,078; EP 2,024,772; JP 2009-512685; US 12/301,781; EP 1,644,767; JP 2007516451; US7,327,515; EP 1,994,398; JP 2008-557835; US 12/281,566; U0700210; US 6,246,785; HU0900142; HU0700404; PCT/HU2007/000065; EP 08762668.5; US 12/663,537; PCT/AT2006/000492; JP 2008-542552; EP 06817469; US 12/095,545; PCT/AT2006/000493; EP 06817470.5; US 12/095,596; HU0900741; US 61/264,732; US 11/826,752; P0401870; PCT/IB2005/050344; US 11/662,976; HU0700409; US 12/042,050; US 77/636,144 and 007502032. The above mentioned granted patents, granted utility model, registered trademarks, pending international and national patent applications and the other corresponding IP are the sole properties of the 3DHISTECH Ltd. 3DHISTECH Ltd. is not liable for damage of whatever nature (including, but not limited to, general or specific damage, indirect damage, consequential damage or incidental damage, including the results of the analysis of the digitized slides, for example, change of health status related to erroneous diagnosis from the digitalized slide(s)) that stems from or is associated with use of Product, digitalized slides, quality of staining, quality of stained slides, quality of used method of staining. 3DHISTECH Ltd. assumes no responsibility for the functionality and fault-free condition of your “application programs” (Workflows, VBA macros, Commander scripts). CAUTION For research and education uses only, not for use in diagnostic procedures. This product has not been approved or cleared as a medical device by the U.S. Food and Drug Administration, nor any other regulatory authority. The data and images obtained or viewed using this product are not intended for clinical or diagnostic use. For performance evaluation only, the performance characteristics of this product have not been established. June 7, 2011 – Rev. 1 3DHISTECH Ltd. 4(68) Pannoramic Viewer 1.15 User’s Guide Third-Party Disclaimer (LibTIFF – TIFF Library and Utilities) 3DHISTECH Ltd. is not liable for damage of whatever nature (including, but not limited to, general or specific damage, indirect damage, consequential damage or incidental damage, including damage resulting from lost profits, interruption of business, loss of business information, pecuniary loss or similar damage) that stems from or is associated with the incorporated part of this Product that is made by Silicon Graphics Inc. THE SOFTWARE IS PROVIDED “AS IS” AND WITHOUT WARRANTY OF ANY KIND, EXPRESSED, IMPLIED OR OTHERWISE, INCLUDING WITHOUT LIMITATION, ANY WARRANTY OF MERCHANTABILITY OR FITNESS FOR A PARTICULAR PURPOSE. IN NO EVENT SHALL SAM LEFFLER OR SILICON GRAPHICS BE LIABLE FOR ANY SPECIAL, INCIDENTAL, INDIRECT OR CONSEQUENTIAL DAMAGES OF ANY KIND, OR FOR ANY DAMAGES WHATSOEVER RESULTING FROM LOSS OF USE, DATA OR PROFITS, WHETHER OR NOT ADVISED OF THE POSSIBILITY OF DAMAGE, AND ON ANY THEORY OF LIABILITY, ARISING OUT OF OR IN CONNECTION WITH THE USE OR PERFORMANCE OF THIS SOFTWARE. Further Information For the latest information on 3DHISTECH products and services, please visit our website at: http://www.3dhistech.com. June 7, 2011 – Rev. 1 3DHISTECH Ltd. 5(68) Pannoramic Viewer 1.15 User’s Guide Character Formats and Symbols The following character formats and symbols are used in this User’s Guide: Example Abbreviation or term that is explained in section Terms and abbreviations (page 7). Example Words or characters that appear on the screen. These include field names, screen and window titles, pushbuttons and menu names, paths or options. Keys on the keyboard. For example, function keys (such as F11) or the Ctrl+M key combination. Example Cross-references to other documents. Warning! Indicates that you need an additional module to use the feature or that there are prerequisites for the task. Important! Contains an important piece of information or a recommendation. The application will work if you choose not to follow the recommendation but its performance might be less than optimal. Tip! Contains a suggestion about using the application in some other way or to some interesting purpose. June 7, 2011 – Rev. 1 3DHISTECH Ltd. 6(68) Pannoramic Viewer 1.15 User’s Guide Terms and abbreviations Annotation A particular detail of a digitized slide. Measurement visualization modules perform measurements on annotations. CSV format Comma Separated Value Digital slide Slide digitized with a scanner microscope, for example, Pannoramic Scanner. Consists of an MRXS file and a folder with the same name as the MRXS file. Field Annotation in an image analysis module. Layer A group of objects matching the same stain and size criteria. MISP A segmentation and measuring algorithm is stored in a MISP file. MRXS File extension of a digitized Pannoramic slide. DPI Dot Per Inch June 7, 2011 – Rev. 1 3DHISTECH Ltd. 7(68) Pannoramic Viewer 1.15 User’s Guide Keyboard quick reference Keyboard shortcut Description Up Move slide upwards Down Move slide downwards Left Move slide left Right Move slide right + Increase magnification - Decrease magnification ESC Exit full screen mode F1 Show help window F2 Fit scanned area to window F3 1x magnification F4 2x magnification F5 5x magnification F6 10x magnification F7 20x magnification F8 40x magnification F9 Display one pixel at the highest resolution of the image on one pixel of the monitor F10 Menu F11 Toggle full screen mode F12 Switch to pan mode Ctrl During pressing, Pannoramic Viewer switches to pan mode Ctrl+C Change Slide tracking history color: (Red / Green / Blue) Ctrl+F4 Close active slide window Ctrl+M Show / hide magnifier Ctrl+O Open slide or 3D project Ctrl+P Show / hide slide preview panel June 7, 2011 – Rev. 1 3DHISTECH Ltd. 8(68) Pannoramic Viewer 1.15 User’s Guide Ctrl+S Saves slide as a JPEG image file Ctrl+T Show / hide slide tree Ctrl+V Switches between the Fit and Full View modes in the upper preview window on the slide panel: • In Fit mode the preview window shows only the digitized specimen cut • In Full View mode the preview window shows the entire slide Ctrl+Z Change bottom preview mode: (Preview / Slide tracking history / Preview + Slide tracking history Ctrl+Alt+V Display the current version of the Pannoramic Viewer June 7, 2011 – Rev. 1 3DHISTECH Ltd. 9(68) Pannoramic Viewer 1.15 User’s Guide 1 About Pannoramic Viewer 1 About Pannoramic Viewer With Pannoramic Viewer, you can inspect, serialize, and annotate slides digitized with the Pannoramic microscope scanners. 1.1 3DHISTECH Product Family Pannoramic Viewer is the core 3DHISTECH product. You can purchase additional modules for it to cover various virtual microscopy tasks. The Pannoramic products support various tasks in the routine and research pathologist’s workflow. 1. You digitize slides (which can also be tissue microarrays or slides stained with fluorescent probes) with a 3DHISTECH scanner microscope, for example, with Pannoramic SCAN 150. For information on the microscopes, see Pannoramic SCAN 150 1.15 User’s Guide. 2. The Pannoramic scanner microscope creates digitized slides that can be saved on a local computer connected to the scanner, or if the ScanToServer application is installed, the slides can be uploaded through the scanner software directly to the CaseCenter server where slides can be evaluated, shared, and you can also create Teleconsultation session to discuss specific cases with pathologists. June 7, 2011 – Rev. 1 3DHISTECH Ltd. 10(68) Pannoramic Viewer 1.15 User’s Guide 1 About Pannoramic Viewer 3. Slides can be opened from the local computer or the CaseCenter via Pannoramic Viewer, you can inspect the local slides and you can create annotations on them to mark interesting areas. Pannoramic Viewer is a platform for the following applications, called modules: 4. With the 3D module, you can reconstruct a specimen virtually from its cuts as a threedimensional object. You can then view this object and recut it along other planes. With the TMA module, you can view and analyze slide sets in which each slide is a cut from a tissue microarray. Combined with the ImmunoScreener module, the TMA module provides you with a powerful tool to perform research-scale analyses on digital slides. With the ImmunoScreener module, you can perform an immunohistochemical analysis on a slide set. If you purchase the TMA module as well, you can run your ImmunoScreener analysis on a tissue microarray and score the TMA project in ImmunoScreener. With the Teleconsultation module, you can upload slides to a dedicated CaseCenter server and share them with other Pannoramic Viewer users to request their analysis. CaseCenter allows you to view remote slides (slides stored on a 3DHISTECH CaseCenter server). With this application, you can also host a Teleconsultation session or participate in a session initiated by another user. With the Quant applications such as HistoQuant, MembraneQuant, NuclearQuant, FISHQuant, and DensitoQuant modules, you can define algorithms to measure various parameters on a slide. Combined with ImmunoScreener, you can run the Quant algorithm on one slide or on a set of slides (grouped into an ImmunoScreener project). 5. You can upload slides to Pathonet or share slides for E-School. For more information on ESchool, see E-School 1.11 – User’s Guide. One example of a server-based teleconsultation solution is www.pathonet.org. 1.2 Marker Counter Pannoramic Viewer includes Marker Counter as a licensed feature to count cells and objects manually. You can define counter categories that Marker Counter uses, and you can move and reset Marker Counter on-screen. After creating a Marker Counter annotation and placing markers within the region, the application automatically generates the values and shows them in a pop-up window. You can use this tool, for example, to keep track of the following data: • number of marked objects or labeled areas • percentage of positive cells or examined area • average intensity of marked objects within their category All measured parameters can be stored in the digital slide or can be exported to a database. June 7, 2011 – Rev. 1 3DHISTECH Ltd. 11(68) Pannoramic Viewer 1.15 User’s Guide 2 Installing Pannoramic Viewer 1.15 2 Installing Pannoramic Viewer 1.15 2.1 Requirements for Installing and Using Pannoramic Viewer Operating system Microsoft Windows XP SP3, Windows 7, 32/64 bit, EN/HU Hardware Minimum: Pentium P4 1.8 GHz, 1GB RAM Recommended: Pentium C2D (DualCore) 2.4 GHz, 2GB RAM Monitor Recommended: 96 DPI Screen resolution Minimum: CRT – 1280×960 TFT – 1280×1024 Recommended: CRT – 1600×1200 or better TFT – 1680×1050, 1920×1080 or better LAN/WAN LAN: 10 Mbit/s or better networking interface Minimum bandwidth to remote servers: 1,000 kbit/s (DSL) Disk space Minimum: 110 MB 2.2 Installation You receive the Pannoramic Viewer installation files on an installation disk, or downloaded in an executable file. 1. Start the installation: • From the CD/DVD-ROM: I. Insert the Pannoramic Viewer installation disk into the CD or DVD-ROM. II. If the start-up screen does not appear automatically, launch the Pannoramic_Viewer_RTM_15_00_53.exe file in the root directory of the disk. • From the compressed file, run the Pannoramic_Viewer_RTM_15_00_53.exe file. June 7, 2011 – Rev. 1 3DHISTECH Ltd. 12(68) Pannoramic Viewer 1.15 User’s Guide 2 Installing Pannoramic Viewer 1.15 2. Follow the instructions in the installation wizard, and click Next to start installation. 3. Accept the End-User License Agreement, and click Next. June 7, 2011 – Rev. 1 3DHISTECH Ltd. 13(68) Pannoramic Viewer 1.15 User’s Guide 2 Installing Pannoramic Viewer 1.15 4. If some of the prerequisites is missing click the Download button. 5. After the missing item has been installed, click Next. June 7, 2011 – Rev. 1 3DHISTECH Ltd. 14(68) Pannoramic Viewer 1.15 User’s Guide 2 Installing Pannoramic Viewer 1.15 6. Choose the installation folder for Pannoramic Viewer. Click Browse for locating a different folder than the default one, then click Next to continue. 7. Choose the Start menu folder. June 7, 2011 – Rev. 1 3DHISTECH Ltd. 15(68) Pannoramic Viewer 1.15 User’s Guide 2 Installing Pannoramic Viewer 1.15 A progress bar and an information box is displayed, showing the status of the installation process. 8. Click Finish when the installation is complete. June 7, 2011 – Rev. 1 3DHISTECH Ltd. 16(68) Pannoramic Viewer 1.15 User’s Guide 2 Installing Pannoramic Viewer 1.15 9. If you have a different version of the application, it must be uninstalled first. 10. If the uninstall wizard window opens, click Next. June 7, 2011 – Rev. 1 3DHISTECH Ltd. 17(68) Pannoramic Viewer 1.15 User’s Guide 2 Installing Pannoramic Viewer 1.15 11. The wizard automatically detects the folder of the previously installed application. Click Uninstall to proceed. A progress bar and an information box is displayed, showing the status of the uninstallation process. When the uninstallation is completed successfully, click Next. June 7, 2011 – Rev. 1 3DHISTECH Ltd. 18(68) Pannoramic Viewer 1.15 User’s Guide 2 Installing Pannoramic Viewer 1.15 12. Click Finish to close the wizard. 13. After the previously installed applications are removed, click Next to launch the installation wizard, then follow steps 2-8. June 7, 2011 – Rev. 1 3DHISTECH Ltd. 19(68) Pannoramic Viewer 1.15 User’s Guide 2 Installing Pannoramic Viewer 1.15 Important! Keep the installation DVD, or back up the compressed installation file – it is needed for removing the application and also for upgrading the product. 2.3 Uninstalling Pannoramic Viewer Important! The digital slides that you open in Pannoramic Viewer, or the files created by the application are not removed when you uninstall Pannoramic Viewer. You can remove them manually if you do not need them any more. 1. Start the removal process: a. From the DVD-ROM: I. Insert the DVD into the DVD-ROM. II. If the start-up screen does not appear automatically, double-click the Pannoramic_Viewer_RTM_15_00_53.exe file in the root directory of the installation disk. b. From the Programs folder under the Windows Start menu: I. Press the Start menu button in Windows. II. Open Program Files/3DHISTECH/Viewer folder. 2. Select Next / Uninstall. 2.4 Starting Pannoramic Viewer for the First Time 1. Start the application: • From the • From the Windows menu: Start/Programs/3DHISTECH/Viewer June 7, 2011 – Rev. 1 shortcut on the Desktop 3DHISTECH Ltd. 20(68) Pannoramic Viewer 1.15 User’s Guide 2 Installing Pannoramic Viewer 1.15 • From an annotation link • By opening a slide (.mrxs file) 2. Select the start-up options of Pannoramic Viewer in Settings / Options. 3. Calibrate the slide display scale-bar (refer to section 2.5.7). 2.5 Pannoramic Viewer Start-up Options Various parameters are available for a desired user-defined graphical appearance of the Pannoramic Viewer, once the program has started. These properties can be modified by selecting Options in the Settings menu. An Options window for Pannoramic Viewer opens. June 7, 2011 – Rev. 1 3DHISTECH Ltd. 21(68) Pannoramic Viewer 1.15 User’s Guide 2 Installing Pannoramic Viewer 1.15 2.5.1 Thumbnail ▪ Size This option allows you to determine the size of the various preview images (Small, Normal or Large) displayed when the preview function is on. The larger the thumbnail images are, the more space is available for the name of the digital slide. ▪ Type This option defines the representation mode in the thumbnail view. ▪ • Barcode area – Displays only the barcode area as a thumbnail image in the gallery if the barcode area was recorded as an image by the digitizer. Otherwise, only the digital slide’s thumbnail view is displayed. • Preview camera image – Displays the barcode area and the digital slide as a thumbnail image in the gallery (as taken by the preview camera) if the barcode area was recorded by the digitizer. Otherwise, only the digital slide’s thumbnail view is displayed. • Low resolution scanned image – Displays the digital slide as a thumbnail image (taken by the scan camera) in the gallery. Caching You can locate a caching folder, and determine the disk cache size. 2.5.2 Slide window defaults ▪ Show slide preview panel This option displays the preview panel in the window of the digital slide if active. Preview panel can be turned off again with the Ctrl+P hotkey. ▪ Show preview panel in full screen mode When selecting full screen mode, the slide preview panel is displayed. ▪ Top preview ‘Fit scanned area’ If this option is active, the preview image shows only that slide area which is actually covered by a specimen for display. ▪ Show magnifier Allows a magnifier to be superimposed in the top right corner of a digital slide’s window. The magnifier can always be switched on and off with the Ctrl+M hotkey. June 7, 2011 – Rev. 1 3DHISTECH Ltd. 22(68) Pannoramic Viewer 1.15 User’s Guide ▪ 2 Installing Pannoramic Viewer 1.15 Step size Set how much the keyboard arrows shift the image. For example, if you set the step value to 50%, Pannoramic Viewer moves the focus area with half of the image. ▪ Progressive Rendering This option defines the mode of how the screen is built up and updated. With Progressive Rendering the digital slide is first loaded with a low resolution and afterwards updated with a higher resolution. If Progressive Rendering is disabled, the complete viewing area of the digital slide is shown with the selected resolution, without any intermediate views: ▪ • Always – Progressive Rendering is always carried out. • Local Area Network and Internet – Progressive Rendering is carried out only if the digital slide is displayed via LAN or the Internet. • Internet – Progressive Rendering is carried out only if the digital slide is displayed via the Internet (recommended setting). • Never – Progressive Rendering is never carried out. Prefetch (recommended) If this option is active, neighboring areas outside the visible zone are loaded. This way, a faster view build-up process is reached. ▪ Show Scale Bar By enabling this option, a scale bar with a scale value appears in the slide’s window. You can also set the colors of the scale bar, the text, and their background both for brightfield and fluorescent slides. ▪ Bottom Preview Mode This is to define if the variable preview of a related specimen (Preview), the tracing mask (Slide tracking history) or both features (Preview and Slide tracking history) are displayed by default when a new digital slide is opened. Toggle between these modes with the Ctrl+Z hotkey. ▪ Bottom Preview Zoom Allows you to define a default zoom value for displaying the variable preview image. This value, however, can be specifically matched to each digital slide later on. ▪ Slide Tracking History Color This property defines the color of the tracing mask (Slide tracking history). Change color with the Ctrl+C hotkey. June 7, 2011 – Rev. 1 3DHISTECH Ltd. 23(68) Pannoramic Viewer 1.15 User’s Guide 2 Installing Pannoramic Viewer 1.15 2.5.3 Resolution Screen resolution is for setting the currently connected monitor’s display screen resolution in units of DPI (refer to section 2.1). 2.5.4 Viewer ▪ Show thumbnails This option defines if the thumbnail view screen of digital slides is to be in ’ON’ or ’OFF’ state when a Pannoramic Viewer session starts. If the preview image takes much time to build up (for example, when accessing a remote server), this option can be turned off. It can be turned on again at any time during the program session. ▪ Show slide tree This option defines if the register card view (tree view of the digital slides) is to be displayed or not when starting the Pannoramic Viewer session. 2.5.5 External Application Call for Image Capture The snapshot function allows you to export the displayed image to raster image viewers or editors (refer to section 3.9.1). The related settings can be made in this area are as follows: ▪ Application This option defines the program to which the image information is exported. Browse for the folder of the application, and select the executable file. ▪ Start in You can define the working path of the exporting process. It is recommended to define the path in which the program to be called is located. ▪ Parameters • ▪ "<IMAGE>": When the image data are exported, the file name of the digital slide can also be transferred. Run Select the size of the window in which the export procedure is presented: • Normal window – The program is launched in a normal window. • Minimized – The program is displayed in a minimized window. June 7, 2011 – Rev. 1 3DHISTECH Ltd. 24(68) Pannoramic Viewer 1.15 User’s Guide • ▪ 2 Installing Pannoramic Viewer 1.15 Maximized – The program is displayed in a maximized window. Image format The image format to be exported is defined here. The following formats can be selected: JPEG, TIFF, BMP, and PNG. ▪ Quality factor Only if the JPEG image format is selected, you can set the quality factor (ranges from 1 to 100%). This setting is not possible for other image formats. 2.5.6 External Application Call for Annotation Export When administering annotations, the currently displayed digital slide and a selected annotation can be opened in another program (refer to section 3.6.2). You can make the corresponding settings in this field. ▪ Application This option defines the program, to which the image information is exported. Browse for the folder of the application, and select the executable file. ▪ Start in You can define the working path of the exporting process. It is recommended to define the path in which the program to be called is located. ▪ Parameters When the image data are exported, other parameters can also be transferred: • "<SLIDE>" – The file name and the path of the digital slide currently displayed are transferred. • <X1> – The x value for the top left corner of the annotation is transferred. June 7, 2011 – Rev. 1 3DHISTECH Ltd. 25(68) Pannoramic Viewer 1.15 User’s Guide ▪ 2 Installing Pannoramic Viewer 1.15 • <Y1> – The y value for the top left corner of the annotation is transferred. • <X2> – The x value for the bottom right corner of the annotation is transferred. • <Y2> – The y value for the bottom right corner of the annotation is transferred. Run Select the size of the window in which the export procedure is presented: • Normal window – The program is launched in a normal window. • Minimized – The program is displayed in a minimized window. • Maximized – The program is displayed in a maximized window. 2.5.7 Enable the use of Ergodrive After the Ergodrive has been connected to one of communication ports (COM port), activate the function in this window, then click the Auto detect hardware settings button. For further information on how to use the Ergodrive, see section 6. Ergodrive. 2.6 Configuring the on-screen scale In Pannoramic Viewer a calibrated scale can be displayed on the digital slide window. Because the scale integrates the current values for display screen resolution and pixel geometry, the display screen must be properly calibrated before using the application. This input is required only once, unless your monitor is replaced with a new one or you change your monitor settings. 1. Open the Slide Display Scale Setup window by selecting Settings/Options/Slide Display Scale Setup. June 7, 2011 – Rev. 1 3DHISTECH Ltd. 26(68) Pannoramic Viewer 1.15 User’s Guide 2 Installing Pannoramic Viewer 1.15 2. Select the length of the bar, measure the displayed line with a ruler, then type in the value in millimeters. 3. Set the multiplication factor (enables extra zoom on slides). 4. To apply settings and close the window, click Apply. To exit the window without applying changes, click Cancel. June 7, 2011 – Rev. 1 3DHISTECH Ltd. 27(68) Pannoramic Viewer 1.15 User’s Guide 3 Working with the Pannoramic Viewer 3 Working with the Pannoramic Viewer Important! Since user privileges or access rights depend on Microsoft Windows settings, some features of the Pannoramic Viewer may be not accessible for users with limited user permissions. 3.1 Managing Folders in the Navigation Tree You can open slides one-by-one by browsing them from Pannoramic Viewer. You can open them faster, however, if you add their folders to the navigation tree in the application. You can add both local and remote folders to the navigation tree. Important! If a folder has been created under a different operation system language and its name contains a letter with double acute accent, it cannot be identified by Pannoramic Viewer, therefore slides in such folders cannot be opened. Adding a folder to the navigation tree 1. If the navigation frame is not visible, click to display it. 2. Depending on the location of the folder, select the Local tab or the Teleconsultation Server tab. 3. In the toolbar, click June 7, 2011 – Rev. 1 . 3DHISTECH Ltd. 28(68) Pannoramic Viewer 1.15 User’s Guide 3 Working with the Pannoramic Viewer 4. Browse for the directory that you need and then click Add Folder. 5. If you want Pannoramic Viewer to start with this folder every time you open the application, click Set Home Folder. Removing a folder from the navigation tree Right-click the folder and then select Remove Project from Tree from the shortcut menu. 3.2 Opening Digital Slides You can open digital slides from a local storage (disk drive or connected drive) or remotely from a CaseCenter. Pannoramic Viewer behaves differently with brightfield and with fluorescent slides. 3.2.1 Opening slides locally To open a slide you can choose from the following options: • Select File / Open. • Press Ctrl+O. • Click the • In the navigation tree, select the Local tab, browse for the folder and then double-click the slide. • If the slide is already displayed as a thumbnail in the preview frame, double-click the thumbnail. button in the toolbar. 3.2.2 Opening slides from a 3DHISTECH CaseCenter server CaseCenter servers are set up by default, so that only authorized users can access them. A server administrator must give you a user name and password before you can open slides from the server in Pannoramic Viewer. Depending on the type and speed of the connection, some Pannoramic Viewer screens may take longer to load from the server than from a local drive. 1. Click the icon in the toolbar. 2. Enter the URL or the IP address of the CaseCenter and log in to the server with your username and password. June 7, 2011 – Rev. 1 3DHISTECH Ltd. 29(68) Pannoramic Viewer 1.15 User’s Guide 3 Working with the Pannoramic Viewer After you logged in to the server, you can see the remote folders and slides in the navigation tree on the Teleconsultation Server tab. 3.3 Upload Slides to CaseCenter 1. You can select any of the following options to upload slides to the server. • Select a slide or folder containing a set of slides from the tree in the Local tab. Rightclick the slide or folder, then choose Upload Slide(s) to Teleconsultation Server. • Batch upload is available when creating a list of slides from various locations (folders or disk drives). After selecting a folder or slide in the Local tree, press the Navigation Tree panel. Press the icon below the icon to remove slide(s) from the list. The items added to the list can be uploaded to the server by clicking the June 7, 2011 – Rev. 1 3DHISTECH Ltd. icon. 30(68) Pannoramic Viewer 1.15 User’s Guide 3 Working with the Pannoramic Viewer 2. Type in the Address of the server, the User Name and Password in the Connect to Teleconsultation Server window. Click OK to continue. 3. Set upload parameters, and click OK. Access Rights You can share the slide by selecting Public, make the slide Read only and/or downloadable by selecting Allow saving. Automatic Delete from Server Set the date of deletion from the drop-down list (1/2/3/5 Days, 1/2/3 Weeks, User Defined, or Never). The date can be selected in the calendar as well. Remote Path Select the location of the slide on the server. June 7, 2011 – Rev. 1 3DHISTECH Ltd. 31(68) Pannoramic Viewer 1.15 User’s Guide 3 Working with the Pannoramic Viewer 4. You can add more slides to the list, change Slide Parameters, and remove slides by clicking the Delete from List button in the Slide Upload window. When all the slides you want to upload to the CaseCenter server are listed in the window, press the Start Upload button. 5. To update the tree, click the Refresh button. Important! When refreshing the tree view of the server, the content of the selected folder will be updated only. June 7, 2011 – Rev. 1 3DHISTECH Ltd. 32(68) Pannoramic Viewer 1.15 User’s Guide 3 Working with the Pannoramic Viewer 3.4 Viewing Slides 3.4.1 Image creation method Slide images in Pannoramic Viewer are represented by a tiled image pyramid. The image pyramid is a hierarchical structure composed of n levels of the same image of different resolutions. This allows the rendering engine to grab only that bit of data that is necessary for a particular view of a digital slide image. However, if the user is zoomed in to a specific area of a large image, then only those tiles needed to show the specific areas are downloaded. This can lead to very large bandwidth savings because often only some aspects of a large image are interesting to the user. The illustration below shows what the image pyramid looks like conceptually. At each level of the pyramid, the image is scaled down by 4 (a factor of 2 in each dimension). At the bottom of the pyramid is the given full size image. Each set of 2×2=4 neighboring pixels is replaced by their average as the pixel value of the image at the next level. This process, which reduces the image size by half, is repeated n=log2N times until finally an image of only 1 pixel (average of entire image) is generated as the top of the pyramid. 3.4.2 Displaying information on the slide Each digital slide window displays the following two pieces of information: • The size of the window currently on display in relation to the specimen and the selected magnification. June 7, 2011 – Rev. 1 3DHISTECH Ltd. 33(68) Pannoramic Viewer 1.15 User’s Guide • 3 Working with the Pannoramic Viewer The loading progress of a current view: with digital slides available on local sources, the loading process is very fast so the progress bar is of secondary signification in this case. However, where digital slides on remote servers are accessed, this bar shows the latest progress state of downloading. When clicking the button in the digital slide window, a selection menu with information items relating to the digitized digital slide (Slide info) appears on the display. Important! Select Show Measurement Data from the Viewer’s INFO menu to display detailed measurement information according to annotations only when the analysis process is finished, otherwise the slide must be reopened. 3.4.3 Using the full-screen mode To switch to full-screen mode, click the button in the main toolbar or press F11 on the keyboard. To return from the full-screen mode, press F11 on the keyboard. 3.4.4 Dragging and moving the slide up/down and left/right Tip! Use clicks in the preview window rather than holding down the mouse button when you move around on a slide: Pannoramic Viewer renders the image faster if you move the mouse in discrete steps rather than with a continuous movement. When using Ergodrive as the operating device for moving the image, press the button defined for X,Y resolution change to enable faster movement. June 7, 2011 – Rev. 1 3DHISTECH Ltd. 34(68) Pannoramic Viewer 1.15 User’s Guide 3 Working with the Pannoramic Viewer To enable moving and dragging, click the two options: button in the slide toolbar. Then use any of the following a) With the mouse: Click an anchor point in the slide, hold the left mouse button and drag the slide to the desired direction. b) From the keyboard: Click the area of the slide that you want to inspect, then use the arrow keys on the keyboard to move the image up/down or left/right. c) With the Ergodrive: Turning the upper knob (Y) moves the slide horizontally, and turning the lower knob (X) moves the slide vertically. 3.4.5 Setting the magnification level You can set the magnification level in the toolbar at the top of the slide window: Use one of the preset magnification levels. • Fit ‒ the entire specimen is visible, fits into window • 1:1 ‒ one camera pixel corresponds to one pixel on the monitor You can also enter the magnification level manually in the text field and then click the area that you want to inspect with that magnification. Note, that the highest magnification ratio that can be achieved on a slide is 2:1, meaning that one pixel of the digital slide is presented on two pixels in the slide window. 3.4.6 Previewing a smaller area with a higher magnification 1. To enable the magnifier (a small preview window in the top-right corner of the slide window), click the button on the slide toolbar, or use the Ctrl+M hotkey. 2. Move the mouse cursor to the area that you want to see in the magnifier. June 7, 2011 – Rev. 1 3DHISTECH Ltd. 35(68) Pannoramic Viewer 1.15 User’s Guide 3 Working with the Pannoramic Viewer 3.4.7 Zooming Zooming around a point 1. Click the button on the slide toolbar if not activated. 2. Select the point that you want to inspect then zoom with the mouse scroll wheel, with the Ergodrive, or with keyboard keys: • Use the mouse wheel. You can modify zoom level by rolling the mouse wheel back and front. • Roll the Z wheel of the Ergodrive to zoom in or out. • Use the plus (+) and minus (-) keys on the keyboard. Zooming to an area 1. Click on the slide toolbar. 2. Select the area that you want to inspect with the left mouse button then release it. 3.4.8 Rotating slides With this feature you can rotate slides by degrees, and flip them vertically or horizontally. The feature-related buttons are displayed in the main toolbar of Pannoramic Viewer after opening a slide. Rotate slide 90° left Rotate slide 90° right Rotate slide 180° Flip slide horizontally Flip slide vertically Slider to rotate slide by from 0 to 360 degrees Reset rotation June 7, 2011 – Rev. 1 3DHISTECH Ltd. 36(68) Pannoramic Viewer 1.15 User’s Guide 3 Working with the Pannoramic Viewer 3.5 Working with Fluorescent Slides Pannoramic Scanner allows you to create slides with maximum ten channels in fluorescent mode. For more information, see Pannoramic SCAN 150 1.15 User’s Guide. When you open a fluorescent slide, Pannoramic Viewer offers you options that are available only for these kind of slides. 1. Turn on/off colors 2. Left click on a label: switch on/off current channel Right click on a label: change the color of the channel (pseudo-colorization) 3. Set optimal brightness value (depends on zoom factor, all channels) 4. Set optimal contrast value (depends on zoom factor, all channels) 5. Set optimal gamma value (depends on zoom factor, all channels) 6. Properties window: adjust brightness, contrast and gamma channel by channel 7. Change the background color of the slide in grayscale June 7, 2011 – Rev. 1 3DHISTECH Ltd. 37(68) Pannoramic Viewer 1.15 User’s Guide 3 Working with the Pannoramic Viewer 3.6 Changing Image Properties If the button is activated, the software displays a window where you can make modifications in property settings regarding brightness, contrast, gamma value, and color matching for each single digital slide. Important! If you use a high-quality screen, the default settings for color reproduction, gamma, brightness and contrast are adequate. These functions are mainly intended for highlighting specific image contents for training and documentation purposes or to match monitor screen features. User-modified settings are saved specifically for the active digital slide. NOTE: The applied color settings of the slide is used when creating Gallery or Classification Gallery in the Measurement Visualization module. 3.6.1 Setting up colors on a slide When a slide is open, click the June 7, 2011 – Rev. 1 button on the toolbar to open the Properties window. 3DHISTECH Ltd. 38(68) Pannoramic Viewer 1.15 User’s Guide 3 Working with the Pannoramic Viewer ▪ If the Current Area button is activated, the histogram of the currently displayed image segment is shown. ▪ If 1:1 is active, the histogram for the complete digital slide is shown. The option 1:1 is available only if the specimens were digitized by means of a Pannoramic Scanner control software version 1.14 or higher. ▪ In the upper part of the window there is a graphic image of the color values of the currently displayed digital slide or image segment. The black line with squares represents the characteristic curve, and it can be shifted to left/right or upward/downward by dragging the squares. If brightness, contrast, gamma, or RGB values are changed, the sliders below are set automatically to the corresponding positions. Representation between the grayscale value (ranges from 0 to 255) and the number of grayscale values is linear. For logarithmic representation the log button must be activated. ▪ Use Best fit button for optimal setting on the basis of the threshold value defined in per thousand. In brightfield mode, all three color channels (RGB) are optimized (Color Balance tab). For fluorescence, this function can be executed for each single channel. ▪ The Min/Max button is used for optimal setting by extending the histogram between the minimum and maximum values. In brightfield mode, all three color channels (RGB) are optimized (Color Balance tab). For fluorescence, this function can be executed for each single channel. ▪ The three sliders have a direct influence on brightness, contrast and gamma value on the Color Adjust tab, and on RGB channels on the Color Balance tab. By clicking the Default button, the sliders for brightness and contrast are reset to the default value 0, the gamma value is set to 1.20 (brightfield) or 1.00 (fluorescence). ▪ Save settings by clicking the Save button. Restore is used to recall the settings again. This function refers only to the current digital slide. If another digital slide is called, the saved values will not be available. June 7, 2011 – Rev. 1 3DHISTECH Ltd. 39(68) Pannoramic Viewer 1.15 User’s Guide 3 Working with the Pannoramic Viewer 3.6.2 Setting up colors on a fluorescent slide If specimens were digitized in the fluorescence mode, all channels are displayed in the bottom part of the image. The software supports up to nine channels. In the example below, three channels were digitized (DAPI, Alexa 488 and Cy3). The pseudo-colors are taken over as specified in the Pannoramic Scanner control software before digitization, but can still be changed in Pannoramic Viewer. There are various options for changing the representation of digital slides: • Individual channels can be shown or hidden by clicking on the respective channel . • By clicking with the right mouse key on the respective channel, another pseudo-color can be selected for this channel. • The channels are displayed in their pseudo-colors when the button is on. To display the digital slide in gray levels, this button must be in ’OFF’ position. For gray-level images, only one channel can be displayed. • The button serves to optimize the digital slide for all channels through the Best fit function (for optimizing single channels, see section 3.5.1). June 7, 2011 – Rev. 1 3DHISTECH Ltd. 40(68) Pannoramic Viewer 1.15 User’s Guide 3 Working with the Pannoramic Viewer • The button is used to optimize the digital slide for all channels by extending the histogram (Min/Max) (for optimizing single channels, see section 3.5.1). • By clicking the • The non-digitized region of a digital slide is displayed with a grayscale value that has been defined by means of the slider Background color. A relatively dark background is recommended (slider shifted to the left). button, the default settings are restored. The button opens a Properties window, which allows contrast, brightness, gamma and other values to be set for the individual channels. For details on the settings, see section 3.5.1. 3.7 Working with Annotations You can add layers (annotations) to digital slides to mark specific areas of the specimen. Annotations can be superimposed on a digital slide; to show previously created annotations on the slide, the Display Annotations feature must be activated after clicking the button. When a new annotation is created, Pannoramic Viewer automatically activates this feature. June 7, 2011 – Rev. 1 3DHISTECH Ltd. 41(68) Pannoramic Viewer 1.15 User’s Guide 3 Working with the Pannoramic Viewer 3.7.1 Creating Annotations in Pannoramic Viewer • Rectangular annotation If the button is on, a rectangle area can be marked by clicking into the digital slide with the left mouse button and keeping it depressed. As soon as the button is released, you are prompted to enter the name of the annotation (Title) and a comment in the Create or Edit Annotation window. While the title is a compulsory entry item which is indicated in that digital slide, the comment is an optional entry. In addition, a frame line color (Outline color) and a background color (Title background color) can be defined for the caption area. June 7, 2011 – Rev. 1 3DHISTECH Ltd. 42(68) Pannoramic Viewer 1.15 User’s Guide • 3 Working with the Pannoramic Viewer Freehand annotation If the button is on, a click into the digital slide with the left mouse button sets the starting point for freehand drawing. Further clicks with the left mouse button allow you to mark/outline any desired image area. For more accurate detection results, leave some gap between the outer cells of the area and the outline while creating an annotation. The end point of a given freehand drawing line must be located near the starting point for the marked area to be actually enclosed. To call the window for specifying annotation parameters, click the right mouse button. Parameters can be specified in much the same way as for rectangular-shaped annotations. • Point annotation ◦ To mark just a specific point rather than a whole area, the button must be turned on. To define an annotation, click a desired spot with the left mouse button. A special input window for definition of properties appears. An annotation name must be typed into the Title entry field. This name will also appear in the digital slide view. A Comment to this annotation is an optional entry item. A desired frame line color for that annotation can be selected in the Outline color input box. A background color for the annotation area can be defined via Title background color. Direction allows you to determine how the caption box is displayed to the given point. June 7, 2011 – Rev. 1 3DHISTECH Ltd. 43(68) Pannoramic Viewer 1.15 User’s Guide • 3 Working with the Pannoramic Viewer Measurement annotations A measurement annotation is provided for displaying a required distance or spacing. Click the button, then select the Create Distance Measurement Annotation entry item. By clicking with the left mouse button the marked spot may be chosen as starting point now. By keeping that key depressed, dragging it accordingly and releasing it, the end point of measurement is defined. Important! When you save the slide, each annotation is saved as a separate layer: if several users mark up the slide with annotations, their annotations can be managed and eventually be deleted independently of each other. 3.7.2 Managing Annotations • Click the button on the slide toolbar. A window appears showing all the annotations and measurement annotations on the slide. ▪ Locate – Changes the main screen view resulting in that the selected annotation is shown. ▪ Edit – Opens another window with options for editing the properties of a previously marked annotation. June 7, 2011 – Rev. 1 3DHISTECH Ltd. 44(68) Pannoramic Viewer 1.15 User’s Guide 3 Working with the Pannoramic Viewer ▪ Delete – Deletes the selected annotation. ▪ Save to CSV – Saves the information contained in annotations and measurement annotations as a file. Values are separated by comma. ▪ Send Link to Clipboard – Copies a link to the selected annotations to the clipboard. ▪ Export – The currently displayed digital slide is opened in a predefined program and the marked annotation is transferred with its position data. For information on defining an application, see section 2.5.6. ▪ Close – Terminates this dialog. Creating a link to an annotation Tip! You can use links to annotations (and therefore to slides) in E-School training or exam materials. When you copy the link in the address field of a web browser, Pannoramic Viewer opens and the slide to which the annotation belongs is opened, not the annotation directly. June 7, 2011 – Rev. 1 3DHISTECH Ltd. 45(68) Pannoramic Viewer 1.15 User’s Guide 1. Click the 3 Working with the Pannoramic Viewer button on the slide toolbar. 2. Select the annotation that you want to save as a link. 3. Click Send Link to Clipboard. • Magnification – select the desired magnification level • mview: school link – choose this option to generate a normal link to annotation • exam: encrypted link – generate link to annotation, but only with limited functionality (creating and editing are not possible) • direct link – full path, or relative path is created to the slide 8. Open a text editor and copy the link into a text file. Exporting annotations 1. Click the button on the slide toolbar. 2. Select the annotation or annotations you want to convert to another format. 3. Click Export: • Measurement annotations can be exported to a CSV file. • Non-measurement annotations can be exported to a HTML file, that includes a referenced JPG file for each annotation. June 7, 2011 – Rev. 1 3DHISTECH Ltd. 46(68) Pannoramic Viewer 1.15 User’s Guide 3 Working with the Pannoramic Viewer 3.8 Measuring in a Digital Slide 3.8.1 Length measurement You can perform length measurement jobs via related annotations. Although such annotations are saved and maintained as part of a digital slide, they can be deleted again. Refer to section 3.6 for a detailed description of the procedure to generate measurement annotations. Apart from this working approach, it is also possible to perform temporary length measurements: 1. Press the button. 2. Select the Measure Distance entry item. 3. Define a starting point with the left mouse button, and move the mouse to the desired end point keeping it depressed. The distance reading from the starting point to the current position is indicated in µm. If the mouse button is released, a new starting point can be defined. 3.8.2 Determination of perimeter and surface area Important! Neither a perimeter nor a surface area value can be determined directly. To define any of these two parameters, an area must be defined at first, using rectangular or freehand annotations (refer to section 3.6). Having completed this, click the button to turn the Manage Annotations window on. This window lists the perimeter and surface area values related to the given annotation. To save these data, click Save to CSV... (refer to section 3.6.2). June 7, 2011 – Rev. 1 3DHISTECH Ltd. 47(68) Pannoramic Viewer 1.15 User’s Guide 3 Working with the Pannoramic Viewer 3.9 Displaying Information Relating to a Digital Slide After clicking the button and selecting Slide Information, a window with information items relating to the digitized digital slide is displayed. These information items depend on the hardware used, the hardware control software version, and the mode of digitization. 3.9.1 Explanations to digital-slide-related information Optical parameters • Objective name – Shows the name of the objective used for imaging. • Objective magnification – The given specimen was digitized with an objective with a physical magnification of 20x. June 7, 2011 – Rev. 1 3DHISTECH Ltd. 48(68) Pannoramic Viewer 1.15 User’s Guide 3 Working with the Pannoramic Viewer • Camera adapter magnification – Shows the magnification of the TV adapter (this information appears only if digitization was carried out with version 1.9 or higher). • Optovar magnification – Shows the magnification of the Optovar used (this information appears only if digitization was carried out with version 1.9 or higher). This information is displayed only for digital slides digitized in the brightfield mode. • Camera type – AxioCam Mm Rev.3 was used to digitize the digital slide. • Micrometer / pixel X – Pixel resolution is 0,322500 µm in X direction for this digital slide. This value depends on Pannoramic Scanner control software settings and your hardware configuration. • Micrometer / pixel Y – Pixel resolution is 0,322500 µm in Y direction for this digital slide. This value depends on Pannoramic Scanner control software settings and your hardware configuration. Scan information • Scan start – This digital slide was digitized on March 4, 2009 at 11:56:58. • Scanning duration – Digitization time was 1 hour 20 minutes and 33 seconds. • File size – This digital slide occupies about 240.76 MB of hard-drive space. Important! If a digital slide is opened via a teleconsultation server, no respective value is indicated. • Slide dimensions in pixels (width x height) – The size of this slide is 38,656 x 50,688 pixels (each single image has a size of 1,400 x 1,000 pixels in standard configuration). Important! The slide size is referred to the total theoretically digitized area of a specimen, not to the actually digitized specimen. • Scanned field of view count – To create the digital slide, a total of 1815 single images were taken. June 7, 2011 – Rev. 1 3DHISTECH Ltd. 49(68) Pannoramic Viewer 1.15 User’s Guide • 3 Working with the Pannoramic Viewer Profile name – The name of the profile under which the slide was digitized. If a slide was digitized in fluorescent mode, the individual channels are displayed with the respective parameters. Fluorescence parameters (only for fluorescent slides) • Filter 1 (B) – The name of the filter is indicated in brackets. It is indicated as defined by the user. ◦ Exposure time (ms) This entry item informs on the exposure time for the individual image fields for this channel. • Filter <n> – The name of the filter is indicated in brackets. It is indicated as defined by the user. ◦ Exposure time (ms) This entry item informs on the exposure time for the individual image fields for this channel. Image parameters • Image compression – This entry item shows, whether a compression of the image data was carried out (Yes) or not (No). • Image file format – This parameter indicates the image file format. • Quality factor – In the case of a JPEG compression the quality factor is indicated here. Preview image Depending on the equipment of the digitizer, an additional image of the barcode area is displayed or not. Rotate Barcode / Label Area by 180° Press this button to rotate the barcode image by 180°. June 7, 2011 – Rev. 1 3DHISTECH Ltd. 50(68) Pannoramic Viewer 1.15 User’s Guide 3 Working with the Pannoramic Viewer 3.10 Batch Processing By clicking the icon on the bottom of the tree-view panel of the main window, the selected slides and their annotations will be listed in the Batch Processing window in which an specific Image Analysis application can be selected for each annotation. 1. Select the slide, then the annotation(s) from the list. 2. Choose the application or applications you want to run. 3. Click the Add button to move the process to the Batch Processing List. 4. Activate Export Settings options if necessary, either removal of a process is available by selecting it and clicking the Remove button. 5. Finally, click the Batch Processing button when finished. 6. After measurements are performed (and saved to a file), close the window. June 7, 2011 – Rev. 1 3DHISTECH Ltd. 51(68) Pannoramic Viewer 1.15 User’s Guide 3 Working with the Pannoramic Viewer 3.11 Exporting Slides from Pannoramic Viewer Pannoramic Viewer allows you various possibilities to export slides or annotations to different file formats. 3.11.1 Image capture 1. Set the magnification factor and shift the image in the slide window as needed. 2. Click the button in the slide toolbar. 3. Modify the image properties with the editing options, for example, change its brightness, contrast, and/or gamma correction values as needed. If a slide was digitized in fluorescence mode, by checking the Align Channel function, color channel layers can be individually moved to the desired position with the arrow buttons. June 7, 2011 – Rev. 1 3DHISTECH Ltd. 52(68) Pannoramic Viewer 1.15 User’s Guide 3 Working with the Pannoramic Viewer 4. Export the image: • Click Copy To Clipboard to put the image to the Windows clipboard so that you can use it in another application. • By selecting Export, the displayed image will be opened with the raster image viewer application set previously in the Options window (section 2.5.5). • Click Save to save the image to file into a specific folder. 3.11.2 Saving a slide a) Manually, outside of Pannoramic Viewer: • save the Pannoramic Slide and the folder with the same name as the MRXS file b) From Pannoramic Viewer: • press Ctrl+S on the keyboard June 7, 2011 – Rev. 1 3DHISTECH Ltd. 53(68) Pannoramic Viewer 1.15 User’s Guide 3 Working with the Pannoramic Viewer 3.11.3 Export to TIFF Image, Pannoramic Slide or to MetaXML With the Slide Export function you can export a whole slide or just the annotated areas to TIFF Image, Pannoramic Slide or to MetaXML file format. Choose Slide Export from the File menu. Important! When you save the slide as a TIFF Image, the exporting result is a tiled TIFF. Therefore, applications such as Windows Picture and Fax Viewer cannot open this type of file. To save a standard TIFF file, use the image capture function (refer to section 3.9.1). June 7, 2011 – Rev. 1 3DHISTECH Ltd. 54(68) Pannoramic Viewer 1.15 User’s Guide 3 Working with the Pannoramic Viewer 1. Output settings You can set up the output file parameters in this window region. a. Output file formats – TIFF Image, Pannoramic Slide, and MetaXML b. Magnification – the level of magnification c. Tile size – size of tiles from 256 x 256 up to 2048 x 2048 d. Overlap (only for Pannoramic Slides and MetaXML) – the percentage of overlap between two tiles e. Image codec – for TIFF Image: uncompressed or JPEG for Pannoramic Slide: JPEG, PNG, BMP for MetaXML: JPEG, PNG, BMP, TIFF f. Quality – JPEG compression level g. Burn in slide annotation – if checked in, the annotation is burned in the slide as the part of the image h. Burn in slide markers – can be checked only if you choose TIFF Image or MetaXML as an output format. i. Output channels – modify settings mainly if a fluorescent slide is to be exported. It has three options: I. Multi channel: a selected channel can be replaced by another one, written into the new slide (for example, you can set a GGR channel instead of BGR). II. Single channel: one selected channel is written in the new slide. III. Current View: the current color settings is written in the slide. 2. ROI (Region of Interest) Selection You can select the whole slide, or just some annotated areas for export. You can select the annotated areas for export using the button, or remove them from the selection using the button. Also, you can select all the annotations with the button. June 7, 2011 – Rev. 1 3DHISTECH Ltd. button or deselect them with the 55(68) Pannoramic Viewer 1.15 User’s Guide 3 Working with the Pannoramic Viewer 3. Destination path The path where your slides will be stored. Slides are named after the annotation names (if any), otherwise you can give an alternative file name. Warning! Depending on your settings, the size of the exported area, and the number of exported areas, the size of the exported file can be quite large in some cases, and the process can take unexpectedly long time. 3.12 Synchronizing Slides in a Set One of the advantages of virtual microscopy over the traditional microscopes is that once you digitized the slide, you can inspect a specimen with different stains. In Pannoramic Viewer, you can synchronize slides that belong together, so when you move one of the slide image(s) horizontally or vertically, Pannoramic Viewer shows the same area in the other(s) as well. Besides, magnification levels of the slides are synchronized, and when modifying zoom on one slide, the same step is applied on the other slide(s). 1. Open the slides that you want to synchronize. It does not matter whether you arrange them in cascading or in any other way. 2. Select the same magnification level for all slides. 3. Select an easy-to-distinguish detail that is visible on all slides and move it to the center of the window for each slide. 4. Click the button in the toolbar to synchronize the slides. 3.13 Recording Tracking History Tip! You can use the trace that you record as a proof of the inspection procedure. June 7, 2011 – Rev. 1 3DHISTECH Ltd. 56(68) Pannoramic Viewer 1.15 User’s Guide 3 Working with the Pannoramic Viewer Pannoramic Viewer can record how you move the mouse on the slide and what magnification levels you select at various spots. This tracing mask is saved as a superimposed layer rather than and integral part of the image. A position mask is even preserved on closing and reopening of the present digital slide. Important! You do not need to start or stop the recording process – Pannoramic Viewer automatically records whatever you do to the slide. 3.13.1 Retrieving the tracking history If Preview is ‘ON’, only a preview of the digital slide is displayed without a position mask. If the Tracking history option is selected, only the position mask is displayed, while the variable preview screen is ‘OFF’. To display both the variable preview screen and the position mask, click the Preview and tracking history radio button in the panel or, to select it as default, choose the Preview and Slide tracking history option in the Options window (refer to section 2.5.2). The position mask appears as a color mask. Click the color bar to switch between the colors (red/green/blue) of the tracing mask. To remove the tracing mask, click the Delete Tracking History button. The intensity of a color indicates the magnification at which a particular sub-area was examined. Brighter color shadings suggest greater magnification factors. A position is not saved, unless a certain magnification level was exceeded. Otherwise, no diagnosis is possible. June 7, 2011 – Rev. 1 3DHISTECH Ltd. 57(68) Pannoramic Viewer 1.15 User’s Guide 4 Working with TMA Master Marker 4 Working with TMA Master Marker TMA Master Marker feature allows you to place markers on TMA Master slides, that the TMA Master control software analyzes and uses the markers as selected areas of the tissue to be removed from the donor block and transported to the recipient block. 4.1 Create TMA Master Marker 1. Click the button on the slide window toolbar, and select the Create menu. 2. Set the diameter of the marker (that corresponds to the size of the puncher in the TMA Master unit). You can also choose a distinctive color for the marker(s) either of different or same sizes. Each time you want to change the marker diameter and/or color, click the button. 3. Click OK or Cancel. 4. When placing markers with the left mouse button, mind that the crosshair cursor in the slide window is presented as the center point of the marker. June 7, 2011 – Rev. 1 3DHISTECH Ltd. 58(68) Pannoramic Viewer 1.15 User’s Guide 4 Working with TMA Master Marker 5. You can drag a marker on the slide by the ring area of the marker (a hand cursor appears). 6. To remove a marker, right-click on the marker and select Delete. If you press the markers. button then select Manage option you will be available only to move and delete The slide containing TMA Master markers can be used later with the TMA Master software application to determine which areas of the donor block should be transferred to the recipient block. For more information, see TMA Grand Master 1.0 User’s Guide or TMA Master 1.14 SP1 User’s Guide. June 7, 2011 – Rev. 1 3DHISTECH Ltd. 59(68) Pannoramic Viewer 1.15 User’s Guide 5 Working with Marker Counter (licensed feature) 5 Working with Marker Counter (licensed feature) With Marker Counter you can create marker categories, and place markers to point to specific areas of an annotation. 5.1 Managing Marker Categories Important! The size of the markers is magnification dependent (it is proportional to the magnification used) as they are defined in Marker Manager. If the magnification is lower, the size of the markers is smaller. 1. To set up a Marker Annotation, press the button on the slide window toolbar. 2. Select the Manage Marker Category menu item. 3. On the Add tab in the Marker categories window, give the name of the marker category, select unique Fill and Line colors if necessary. 4. Choose Filled circles or Transparent circles to determine the visualization type of markers. 5. Type in the Diameter and Line width values of markers. 6. Check Add to saved categories to add the marker category to Saved categories. June 7, 2011 – Rev. 1 3DHISTECH Ltd. 60(68) Pannoramic Viewer 1.15 User’s Guide 5 Working with Marker Counter (licensed feature) Modify Marker categories On the Modify tab of the Marker categories window, select a category and modify its attributes if necessary. Marker category settings You can manage marker categories on the Settings tab. There is a possibility of deleting, and also adding them from the Used categories to the Saved categories column, and vice versa. 7. Click Apply to save changes and leave the window open, or OK to save and close the window. 8. Click Cancel to abandon changes and exit window. June 7, 2011 – Rev. 1 3DHISTECH Ltd. 61(68) Pannoramic Viewer 1.15 User’s Guide 5 Working with Marker Counter (licensed feature) 5.1.1 Using existing marker categories 1. Create an annotation on the target area. 2. Select the marker category and place markers on the objects to be measured in the target area. 3. If you want to delete markers, right-click on them, and select Delete. 4. Click the button, and select the Marker Counter Statistics menu item. 5. The Marker Counter Statistics window appears on the screen showing values for each category regarding the overall area, number, relative number, and frequency of markers within the given annotation. 6. If you need an additional marker category which does not exist yet, create it. 7. Save or export (Copy to clipboard) the measured parameters and images by clicking the or the button. If the markers are inside of an annotation (also free-hand annotation), they are summed for that region. In this way it is very easy to produce cell number/area ratios for an actual studying. 5.1.2 Exporting Marker Counter results You can display the most important values for each marker category in the Marker Counter window and you can export them as a CSV file: June 7, 2011 – Rev. 1 3DHISTECH Ltd. 62(68) Pannoramic Viewer 1.15 User’s Guide 5 Working with Marker Counter (licensed feature) • Number of marked objects / labeled area (or objects / standard area). • Percentage of positive cells in the cell population, for example, in a tumor. In representative areas the number of positive cells must be divided by the sum of positive and negative cells and multiplied by 100. June 7, 2011 – Rev. 1 3DHISTECH Ltd. 63(68) Pannoramic Viewer 1.15 User’s Guide 6 Ergodrive 6 Ergodrive Ergodrive is a 3-axes operating device, that is able to carry out rapid and accurate slide positioning across the complete travel range within microns. The adjustable drive knobs enable an ergonomic adaptation to friction and height. The friction knob with which you can set the resisting force of the X knob can be accessed when the X knob is pulled down. Main features of the device: • alternative velocities for XYZ • high-resolution, proportional positioning • fast and sensitive slide positioning across the entire travel range (in sub-μ area at the same time) • ergonomic adjustment for friction and height (telescopable mechanism) June 7, 2011 – Rev. 1 3DHISTECH Ltd. 64(68) Appendix ‒ Toolbar Buttons Pannoramic Viewer 1.15 User’s Guide Appendix ‒ Toolbar Buttons Main window toolbar buttons Show slide tree Turns slide tree for digital slides on or off Show thumbnails Turns thumbnail view screen (gallery) on or off Open slide Opens a dialog window for adding a folder or opening a single digital slide New 3D project Launches a 3D project under the 3D Reconstruction Module Connect to teleconsultation server Logging in to a teleconsultation server to view digital slides Host teleconsultation If this icon is selected, the host will create a group (online teleconsultation) Join teleconsultation If this icon is selected, a client may join a group (online teleconsultation) Disconnect from teleconsultation server Separates the user from teleconsultation server Tile vertically Arranges several windows currently open horizontally one beside the other Tile horizontally Arranges several windows currently open one below the other Cascade Arranges several windows currently open in a cascade Synchronize all slide windows / Slide windows synchronized Links open windows for simultaneous navigation Full screen Maximizes currently selected window to cover the entire screen area Rotate 90° left Rotates Slide by 90 degrees left Rotate 90° right Rotates Slide by 90 degrees right Rotate 180° Rotates Slide by 180 degrees Flip horizontal Flips Slide horizontally Flip vertical Flips Slide vertically Rotate slider Rotates Slide by dragging the slider Measurement Visualization Launches a window for the Measurement Visualization Modules (HistoQuant, MembraneQuant, NuclearQuant, FISHQuant) Digital Slide window toolbar buttons Show / hide preview panel Turns preview image on or off Show / hide magnifier Turns magnifier on or off June 7, 2011 – Rev. 1 3DHISTECH Ltd. 65(68) Appendix ‒ Toolbar Buttons Pannoramic Viewer 1.15 User’s Guide Properties window Shows or hides an operator panel for color matching Pan mode Allows you to shift the window contents using the mouse or keyboard commands if active Create rectangular annotation This function is used to create a rectangular-shaped annotation Create polygonal or freehand annotation This function is used to create a freehand-drawn annotation Create point annotation This function creates an annotation that points to a specific spot Create TMA Master Marker By clicking this button you can place markers on TMA Master slides Measurement options Allows you to measure a distance in a virtual slide and/or create a measurement annotation Manage / locate annotations Opens a window for organizing of the various annotations Create slide report Selects annotations for consolidation in a report Capture image Creates a bitmap snapshot of the virtual slide Show slide on tree By clicking onto this button, you can mark the entry that relates to a currently opened virtual slide, if the slide tree is shown Information options Displays a menu for turning view screen for annotations / measurement annotations / measurement data / markers on and off, and opening virtual slide information window Zoom to selected area mode You can select sample areas to be enlarged via mouse selection You can select from predefined magnification levels Visualization Data Visualization data can be displayed as histogram, scatter plot, or an image gallery (available only for Measurement Visualization Modules) Marker Counter Activates Marker Counter feature (licensed – optional) Digital Slide window toolbar buttons for fluorescence slides only Turn color channels on/off Changes between gray-level and color view Shows all available channels; they can be turned on or off Optimum displaying Optimizes the view according to the Best Fit method for all channels Optimum channels Optimizes the view according to the Min/Max method for all channels Default colors Resets the settings to the default values This slider is used for setting background color of the slide window June 7, 2011 – Rev. 1 3DHISTECH Ltd. 66(68) Pannoramic Viewer 1.15 User’s Guide References References Pannoramic SCAN 150 1.15 User’s Guide TMA Grand Master 1.0 User’s Guide TMA Master 1.14 SP1 User’s Guide June 7, 2011 – Rev. 1 3DHISTECH Ltd. 67(68) Pannoramic Viewer 1.15 User’s Guide References Index A Annotation.................2, 3, 7, 11, 21, 25, 26, 34, 41, 42, 43, 44, 45, 46, 47, 51, 52, 55, 56, 60, 62, 66 B Batch Process................................................................................................................................3, 51 Brightfield.......................................................................................................................23, 29, 39, 49 C CaseCenter............................................................................................................2, 10, 11, 29, 30, 32 Classification Gallery.........................................................................................................................38 CSV..............................................................................................................................7, 45, 46, 47, 62 E Ergodrive...........................................................................................................2, 3, 26, 34, 35, 36, 64 F Field...........................................................................................6, 7, 23, 25, 29, 35, 39, 43, 45, 49, 50 Fluorescent................................................................................................3, 10, 23, 29, 37, 40, 50, 55 G Gallery.............................................................................................................................22, 38, 65, 66 H Histogram..............................................................................................................................39, 41, 66 L Layer............................................................................................................................7, 41, 44, 52, 57 M Marker.............................................................................................2, 3, 11, 55, 58, 59, 60, 61, 62, 66 Measurement............................................................................3, 7, 34, 38, 44, 45, 46, 47, 51, 65, 66 MISP....................................................................................................................................................7 MRXS.......................................................................................................................................7, 21, 53 P Pannoramic Viewer...........................................................................................................................11 R RGB...................................................................................................................................................39 S Scatter plot.......................................................................................................................................66 Segmentation......................................................................................................................................7 Server..........................................................................................................................................10, 11 Share.................................................................................................................................................11 T Teleconsultation............................................................................................10, 11, 28, 30, 31, 49, 65 U Upload..............................................................................................................................................11 June 7, 2011 – Rev. 1 3DHISTECH Ltd. 68(68)