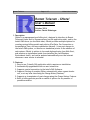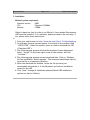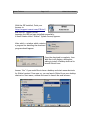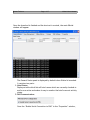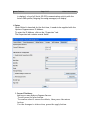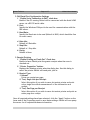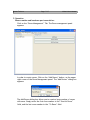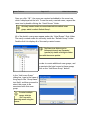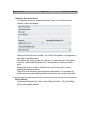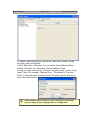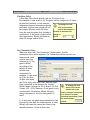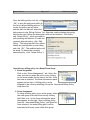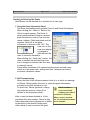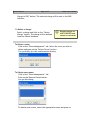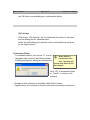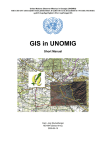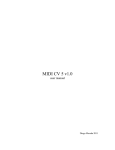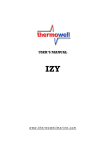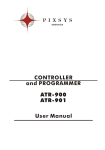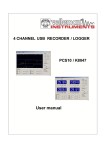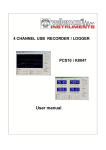Download Romat Telecom – GHotel User's Manual
Transcript
Romat Telecom Page: 1/17 GHotel User's Manual Romat Telecom – GHotel User's Manual October 2004 Author: Daniel Shlezinger 1. Description GHotel is a management and billing tool, designed to interface to Romat Telecom's Hydra and/or Pegasus servers (on the application side), and to the hotel's PMS server (on the hotel side). GHotel provides multiple options for creating various billing models and policies (Flat Rate, Per Connection or Accumulative Time, and any combination thereof). It can post charges to the hotel's PMS system, or interface a standalone printer in the absence of such system. GHotel is written in Java and deployed using Java Web Start, and requires no installation (aside from installing the Java Runtime Environment itself), and can be updated automatically over the Internet whenever a new version is released. 2. Features 1. Easy to use, Friendly GUI application which requires no installation. 2. Automatically upgradeable with no user interaction. 3. Supports a serial connection to the hotel's PMS Software. 4. Supports Printing of receipts (Either automatically when a guest checks out, or at any later time using the Charge History Feature). 5. Supports re-transmission of past charges using the Charge History Feature. 6. Built-in billing policies provide a wealth of options for any number of possible scenarios. Romat Telecom Page: 2/17 GHotel User's Manual 3. Installation Minimal system requirment: Windows version : 98SE CPU : Pentium III 500Mhz Memory : 128Mb GHotel is based on Java.In order to run GHotel, A Java runtime Environment (JRE) must be installed. If it is installed, please proceed to the next step. If not, please follow these instructions: 4. 1. Point your web browser to http://java.sun.com/j2se/1.5.0/download.jsp 2. On this page, Several sections appear. Scroll down to the section titled “J2SE 5.0 JRE”. Under this section, there is a link to download the JRE (“Download JRE”). 3. The following page presents the Sun Microsystems License Agreement. Select “Accept” on the lower right corner of the window, and click “Continue”. 4. The following page presents several download links. Click on “Windows Off line Installation, Multi-Language”. The download should begin shortly. Save the file to a temporary directory. 5. When the download has finished, locate the file you have just downloaded and execute it. It should present you with an installation wizard for the JRE. 6. Click “Next” through all installation phases (Default JRE Installation options are fine for GHotel). Romat Telecom Page: 3/17 GHotel User's Manual With the JRE installed, Point your browser to http://support.romat.com/GHotel/, and click on “Launch GHotel”. Assuming the JRE has been installed successfully, A Small window titled “GHotel” (Splash Screen) appears. After which, a window which contains a progress bar detailing the download progress should appear: Once the download is complete, Java Web Start will display a dialog box, asking to install a Desktop shortcut to launch GHotel from. Answer “Yes” if you would like to have a desktop and start menu shortcuts for GHotel created. From now on, you can launch GHotel from your desktop shortcut or Start menu, without the need to launch the web browser: Romat Telecom Page: 4/17 GHotel User's Manual Once the download is finished and the shortcut is created, the main GHotel window will appear: The General Status panel is displayed by default when GHotel is launched. It contains two parts: 1. Hotel Status: Displays a table which lists all hotel rooms which are currently checked-in and/or are active and makes it easy to monitor the hotel's current activity status. 2. PMS Communication: Once the “Enable Serial Connection to PMS” in the “Properties” window , Romat Telecom Page: 5/17 GHotel User's Manual is checked, a log of all Serial (RS-232) communication activity with the hotel's PMS system (Outgoing/incoming messages) will display. 4. Setup When GHotel is launched for the first time, It needs to be supplied with the Hydra or Pegasus server IP Address. To enter the IP Address, click on the “Properties” tab. The Properties tab contains several fields: 1. Server IP Address: Add one or more Hydra or Pegasus Servers. To add press the plus button. To remove select a server for delete, then press the minus button. For the changes to take action, press the apply button. Romat Telecom Page: 6/17 GHotel User's Manual 2. PMS Serial Port Configuration Settings: 1. “Enable Serial Connection to PMS” check box: Enable if the PC running GHotel will be connected with the Hotel's PMS server via a RS-232 serial cable. 2. Port: Specify the Windows COM port to be used for communication with the PMS server. 3. Baud Rate: Specify the Baud rate to be used (Default is 9600, which should be fine for most cases). 4. Data bits: Default is 8 Data bits. 5. Stop Bits: Default is 1 Stop bits. 6. Parity: Default is None. 3. Receipt Printing: 1. “Enable Printing on Check-Out” Check box: Enable to have GHotel print the guests receipts when the room is checked out. 2. “Printer Properties” button: Displays the Windows printer selection dialog box. Use this dialog to select the printer GHotel will send print jobs to. 3. Receipt Type: 1. Normal: Prints one receipt per page. 2. Text, Single Line per Receipt: Select this option if you wish to use a dot-matrix printer and print only a single line which summarizes all of the information as a receipt. 3. Text, One Page per Receipt: Select this option if you wish to use a dot-matrix printer and print an entire page as a receipt. Once all required settings have been selected, click the “Apply” button on the lower end of the Properties panel to save these settings. GHotel will now query the server for all required hardware information. Romat Telecom Page: 7/17 GHotel User's Manual 5. Operation Room creation and hardware port association: Click on the “Room Management” Tab. The Room management panel appears: In order to create rooms, Click on the “Add Rooms” button, on the upper right corner of the Room Management panel. The “Add Rooms” dialog box appears: The Add Rooms dialog box allows you to create a large number of rooms with ease. Simply enter the first room number in the “Start At Room” field, and the last room number in the “To Room” field. Romat Telecom Page: 8/17 GHotel User's Manual Once you click “OK”, the rooms are created and added to the room tree which is displayed on the left. To see the newly created rooms, expand the room tree by double-clicking the “Hotel Rooms” folder. i All newly created rooms are associated with the default room group, which is called “Default Group”. All of the hotel's room groups appear under the “Hotel Rooms” Root folder. The newly created rooms are currently inside the “Default Group” folder. Double click it to display all of the newly created rooms: The Room tree folders can be Collapsed (closed) and Expanded (opened) by double clicking the folder icon with the mouse pointer. i In order to create additional room groups, and to associate the hotel rooms to these groups, Click on the “Add Room Group” button. In the “Add a new Group” dialog box, type in the name of the group in the “Group Name” text field, and then proceed to select the rooms to be associated with this room group. To select multiple rooms, hold the “Ctrl” key while selecting rooms using the mouse. i Romat Telecom Page: 9/17 GHotel User's Manual Hardware Port Association To associate a room to a specific hardware port, first click the room number in the tree display. When you click the room number, the “Room Information” box appears to the right of the Room tree. First select the sever ip from the “Server Ip” drop-down list, then select from the “Associated Hardware Port” drop-down list, server's avilable port. Repeat this step in order to associate the rest of the rooms to their appropriate hardware ports. Once all of the hardware ports have been associated, It is necessary to define and create new billing policies to associate the various room with. Billing Policies To define billing policies, click on the “Billing Policies” Tab. The billing policy editor panel appears. Romat Telecom Page: 10/17 GHotel User's Manual To create a new billing policy, click on the “Add Policy” button, on the top right corner of the panel. On the “Edit Policy” dialog box, You can create three different billing policies: Flat Rate, Per Connection, and Accumulative Time. In order to create a new policy, first enter the policy name, in the “Policy Name” field, (For example: “Business Floor”. The default is “Flat Rate Policy”). Once the name is entered, select the policy type by clicking on one of the radio buttons. i GHotel decides which currency to use according to the Operating system's “Regional and Language Options” configuration. Romat Telecom Page: 11/17 GHotel User's Manual Flat Rate Policy A Flat-Rate Policy has a specific rate for 24 Hours of use. For example, If rate is set to $5, The guest will be charged for $5 when he/she first connects to the Internet. To change the rate, Subsequent Internet connections during click on the Arrows that same 24-Hour time period will not next to the amount to be charged (GHotel counts 24 Hours from the time the guest first initiates a increase or decrease the connection). If the guest connects after charge by $0.10. that time period, GHotel will issue an other $5 charge, and so forth. i Per Connection Policy When you select the “Per Connection” Radio button, the Per connection Policy editor appears. Per-Connection policies contain two time periods, each with its own rate attached to it. The guest is billed according to the amount of time he/she stays connected. For example, If rate is set to $5 for the first 1h:00m (One hour), and $5 for every hour after that, and the guest stays connected to the Internet for 3 hours, To change the time GHotel issues a charge for $15 (1 Hour X $5, Plus period, click on the 2 Hours X $5 = $15). However, if the guest is only arrows next to the connected for 30 minutes, GHotel will only time to increase or decrease charge the guest for the first time period (1 by 1 minute. For faster hour). increment/decrement, leave i If, at any case, the guest stays connected to the Internet for less than the initial amount of time, GHotel will round the connection time to the nearest minimum (1 Hour in this case). the mouse button clicked. Romat Telecom Page: 12/17 GHotel User's Manual 1. Accumulative Time Policy To create an Accumulative Time Policy, click on the “Accumulative Time” Radio button. The Accumulative Time policy has three different time periods for charging the guest. The first two time periods can be cut into slices, with a rate set for each slice, while the 3rd time period is charged only when the guest stays connected for longer than the first two time periods. The policy also has a Maximum Cost option, to set an upper limit on the charge (So the guest will not be charged for more than the said amount, even if he/she has been connected for a very long period of time). This policy also has various options that affect the way that GHotel calculates and produces the charge: 1. Per Day: Policy calculation is restarted every 24 Hours, at the time which the user first connected to the Internet, or at a different time, which is set using the “Day Start Hour” check box and spinner. 2. Per Connection: Policy calculation is restarted every connection. 3. Per Stay: The policy calculation is performed when the guest checks out. Romat Telecom Page: 13/17 GHotel User's Manual Once the billing policy is all set, click “OK” to save the policy and add it to the list of defined billing policies. To review the policy and any other policies that are defined, select the policy name in the “Billing Policies” list. Selecting a policy displays the policy data to the right. Below the description field are two buttons, “Edit Policy” and “Delete Policy”, which are used for policy editing and deletion (To edit the currently selected policy, click “Edit Policy”. This brings up the Policy editor. Modify any existing data to your liking and click “OK”. The modified policy will be saved. To delete the currently selected policy, click “Delete Policy”). Associating a billing policy to a Room/Room Group 1. Room Assignment Click on the “Room Management” tab. Select the room you wish to assign the policy to by clicking on the room number on the tree to the left. Once the room is selected, The Room Information panel appears on the right. A billing policy can be assigned to the room by selecting it from the “Associated Billing Policy” drop down list. 2. Group Assignment To assign a billing policy to an entire group, select the room group from the Room tree by clicking the Folder icon. In the Group information panel that appears on the right, Select a billing policy from the “Associated Billing Policy” pull down list. Once selected, the same billing policy will be associated with every room within that group. Romat Telecom Page: 14/17 GHotel User's Manual Checking In/Checking Out Rooms Hotel Rooms can be checked in or checked out in two ways: 1. Using the Room Information Panel The Room Information panel contains Check-In and Check-Out buttons. When clicking the “Check In” Button, the Check-In panel appears. The Check-In panel contains several fields for relevant guest information, such as First and Last names, address, E-Mail and phone and fax numbers. When all of the guest information is entered, click “OK”. The room icon in the room tree display is changed to indicate that the room is currently checked in. When clicking the “Check Out” button, the room is checked out and the Room tree icon is changed to indicate that the room is currently vacant. Please allow a minimum of 2 minutes between check out and a new check in to the same room, waiting less then 2 minutes can lead to erroneous calculation values. 2. PMS Communication When the Hotel's PMS software sends a check-in or a check-out message to GHotel, GHotel checks the room in (using the guest information provided by the PMS software) or out. On check out, GHotel produces a charge GHotel enables a and optionally prints a receipt (If so room's associated defined in the properties panel). hardware port when it is checked in. Similarly, After a room has been checked in, A line When a room is checked containing the room number, Check-In date, out, it's associated hardware Guest name and activity information is added port is disabled. to the table in the General Status panel, which makes it easy to monitor the guest i Romat Telecom Page: 15/17 GHotel User's Manual Internet activity status. Activity Monitoring To monitor normal guest activity, click on the “General Status” tab. The General Status panel features a status table which lists all checked-in rooms. Active rooms have activity counters which display the Internet connection duration: When the room status changes to “Active” after the user has connected to the Internet, the Room Editor icon changes to indicate that the room is currently active. Reviewing GHotel's Charge History In order to view all of the charges made, click on the “Charge History” Tab. The Charge History panel displays a table which lists all of the charges, sorted by the time the charge was originally issued: Charges can be Printed (to re-issue receipts, in case the original receipt was lost or not issued), Transmitted to the PMS software (If the PMS computer was disconnected or disabled at the time the charge was made), or deleted. To Print a charge: Select a charge and click on the “Print To Select multiple Charge” button. Depending on the print charges, click the first preferences, the selected charge will be sent charge and move the to the attached printer. mouse cursor down the table until it reaches the last To Transmit a charge to the PMS: charge, or hold the “Ctrl” key Select a charge and click on the “Post while selecting. i Romat Telecom Page: 16/17 GHotel User's Manual Charge to PMS” button. The selected charge will be sent to the PMS software. To Delete a charge: Select a charge and click on the “Delete Charge” button. The charge will be deleted from the GHotel database. i Deleted charges are LOST FOREVER and cannot be recovered! To Delete a room: Click on the “Room Management” tab. Select the room you wish to delete and press on the 'Delete Room' button. You probably get this confirmation dialog: To Delete some rooms: Click on the “Room Management” tab. Press on the 'Remove Rooms' button. You get this dialog: To delete some rooms, select the appropriate rooms and press on Romat Telecom Page: 17/17 GHotel User's Manual the 'OK' button.you probably get a confirmation dialog. Wifi Settings Click on the “Wifi Settings” tab, for determine the policy of wifi users and the billing rate for unlimited time. Select the wifi billing policy and the rate for unlimited time and press on the 'Apply' button. Terminating GHotel To terminate GHotel, click on the “X” icon on the upper right corner of the GHotel window. A Dialog box appears, asking for confirmation: When GHotel is restarted the next time, Operation will resume from where it was last stopped. i Click “OK” to terminate GHotel or “Cancel” to return to the software. Altough no data collection is available while Ghotel is down, Pegasus server will continue to function with new and existing connections.