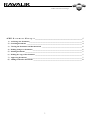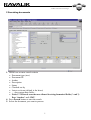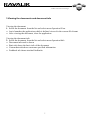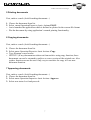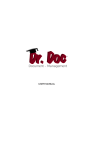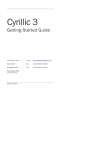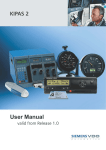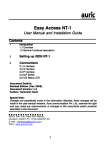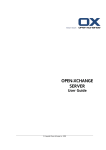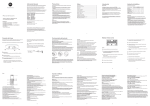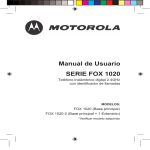Download AURIC Document Manager User guide
Transcript
AURIC Document Manager AURIC Document Manager User guide 1 AURIC Document Manager AURIC D o c u m e n t M a n a g e r ____________________________________________________1 1) Archiving new documents_______________________________________________________________ 3 2) Searching documents __________________________________________________________________ 4 3) Viewing the documents and document info ________________________________________________ 5 4) Making changes to documents ___________________________________________________________ 6 5) Printing documents ____________________________________________________________________ 7 6) Making the copy of the document ________________________________________________________ 7 7) Approving documents __________________________________________________________________ 7 8) Adding feedback to documents __________________________________________________________ 8 2 AURIC Document Manager 1 Archiving new documents 1. Press New button or select menu Operation/Import to Auric Actions/New Basic data • Select document type from document type tree • Type filename or use Browse button • Type Description for the document • Choose document status 2. Swap to Custom data tab, where is shown customer’s specified information. Custom data • Type or choose values from list 3. When all necessary info is in place, press OK button. 3 AURIC Document Manager 2 Searching documents 1. Define one or more search criteria • Document type (tree) • Document ID • Author • Description • Status • Checked out by • Latest revisions (default is the latest) • … also custom data fields… • Notice!!! Wilcards searches are allowed in string-formatted fields (* and ?). Exp. *stacker* or 1-1243* 4. Press Search button to start the search 5. Select the document you want to process 4 AURIC Document Manager 3 Viewing the documents and document info Viewing the document 1. Select the document from the list and select menu Operation/View • Auric launches the application which is defined viewer for the current file format • After viewing the document, close the application Viewing the document info 2. Select the document from the list and select menu Operation/Info • Document info card is shown • Basic tab shows the basic info of the document • Custom data tab shows customer specified information • Feedback tab shows attached feedbacks 5 AURIC Document Manager 4 Making changes to documents First, make a search. (look Searching documents...) Checking out the document (Locking the document) Check Out 1. Select menu Operation/Export to Auric Actions/Check Out • Document is now locked. CO By field shows the short name of the user • Work file (original) is copied to work directory • When the document is locked, it can be searched, viewed and printed by other users Check Out As… • Similar to Check out, but user can define the name and the location of the work file Editing the document 2. When the document is locked(Checked Out). Choose it from list and select Operation/Export to Auric Actions/Edit • Auric launches the application which is defined as editor for the current file format When changes are done, use only application’s save function, not save as function Checking in the document 3. Select the document from list • Document can be returned to Auric by using two different methods Check In / Replace. 4. Select menu Operation/Import to Auric Actions /Check In or Replace. REPLACING PREVIOUS REVISION… 1. Select Replace. 2. (Change custom datas, if needed) Press OK. NEW REVISION… 1. Select Check in. >revision identifier is updated automatically. 2. Type revision description. > Document’s Status is dropped to lowest level automatically. 3. (Select status) 4. (Change custom datas, if needed) Press OK. 6 AURIC Document Manager 5 Printing documents First, make a search. (look Searching documents...) 1. Choose the document from list. 2. Select menu Operation/Export to Auric Actions/PLOT. • Auric launches the application which is defined as plotter for the current file format • Plot the document by using application’s normal printing functionality. 6 Copying documents First, make a search. (look Searching documents...) 1. Choose the document from list. 2. Select menu Operation/Export to Auric Actions /Copy. • Type filename or use browse. • NOTICE! (If any document are taken out from archive using copy function, those documents can not be returned to archive as a new version of the original one. Also replace function can not be used. Only way to rearchive the copy is to use new document function. 7 Approving documents First, make a search. (look Searching documents...) 1. Choose the document from list. 2. Select menu Operation/Import to Auric Actions /Approve. 3. Select new status level and press ok. 7 AURIC Document Manager 8 Adding feedback to documents First, make a search. (look Searching documents...) 1. Choose the document from list. 2. Select menu Operation/Feedback and info 3. Press new button and type new feedback. 8