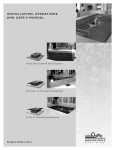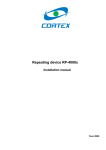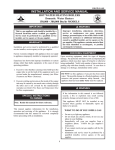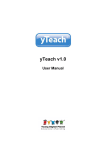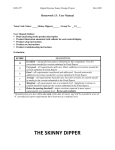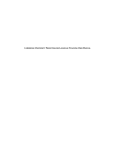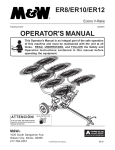Download SignAssess - Client-side user guide
Transcript
SignAssess ‐ Client‐side user guide ‐ Student Author: Christopher John Company: University of Bristol Centre for Deaf Studies Date: 24/05/2010 Version 1.0 Summary This document describes the sequence of activities and specific on‐screen actions required to successfully submit a video assignment using the SignAssess interface for both an interpreting and non‐interpreting exercise. Chapters Recording and submitting a video for a non‐interpreting exercise Recording and submitting a video for a simultaneous interpreting exercise Recording and submitting a video for a consecutive interpreting exercise (Available soon) Troubleshooting References and terminology Conventions: Document wording in italic bold refers to a specific on‐screen object of the same name The term LMS can be applied to a Learning Management System, Course Management System or Virtual Learning Environment Other documents in this series: SignAssess Client‐side user guide 1 SignShared ‐ Introduction SignAssess ‐ Introduction SignAssess ‐ Client‐server architecture and system requirements SignAssess ‐ Client‐side user guide SignAssess ‐ Client‐side user guide – appendix 2 (Configuring a SignAssess learning object) SignAssess ‐ Server‐side user guide SignAssess ‐ Desktop user guide SignAssess ‐ Understanding SignAssess SCORM tracking SignAssess Client‐side user guide 2 Recording and submitting a video for a non‐interpreting exercise Step Description Screenshot 1 Inside the LMS click Start on the SignAssess LO. SignAssess Client‐side user guide 3 2 Inside the LO you will now see the following: a) Live video window with live feed from the camera b) Stimulus video window currently ready to play the LO instructions c) Video encoding rate slider ‐ currently set to 125kbps (See section troubleshooting for more information about how to use the video encoding rate slider) d) Maximum LO recording time – The maximum recording time set by the educator in minutes/seconds e) Recording duration – The current duration of a video recording in minutes/seconds f) Video/Audio Recording Icons – Indicating if the LO has been configured to record audio or video only, or both g) Playback controls for the Stimulus video window SignAssess Client‐side user guide 4 3 Now to get started, first click Play on the LO instructions inside the Stimulus video window 4 Having watched the instructions you can now do the following a) Click to start assessment ‐ Start the LO assessment b) Click to see example ‐ See the LO assessment example video (This is optional, the educator may choose to provide you with a sample video to help understand the type of assessment) SignAssess Client‐side user guide 5 5 Having begun the assessment you can now do the following: a) Watch the assessment stimulus video in the Stimulus video window b) Click to record your first submission for this assessment ‐ Record your first video c) Cancel, back to instructions ‐ Cancel and go back to the LO instructions 6 Having begun recording your first submission you can now see the recording duration start to count the number of seconds/minutes been recorded. When you have completed you recording click ‐ Click to stop. SignAssess Client‐side user guide 6 Having completed your recording you can synchronise and review your recording with the stimulus video in the Stimulus video window. 7 You can do the following: a) Enter a name for your assessment submission (E.G. Submission 1) b) Add submission ‐ Choose to save your recording as an assessment submission (If no name is entered in A then the time and date is used as the name for the submission name) c) Start again ‐ Record your video again SignAssess Client‐side user guide 7 8 Having saved your recording as an assessment submission you can now see a thumbnail of the recording with time/date information and whether it has received any comments from the educator You may also see a Delete button which will allow you to delete the assessment submission altogether and re‐record. 9 You can do the following a) See the number of assessment submissions you can made for this LO assessment b) Record new assessment submission – Make another recording c) Review assessment submission – Review your first SignAssess Client‐side user guide 8 recording 10 Having chosen to review your first assessment submission you can now do the following: a) Synchronise and compare your first recording with the assessment stimulus materials b) Back to submissions – Close the review window and go back to your list of assessment submissions 11 You are now ready to receive feedback from the educator, feedback is received as individual video comments: a) You can see the number of video comments attached to your submission b) Click View/Add feedback to see the video comments c) Click on a video comment thumbnail to play the SignAssess Client‐side user guide 9 comment 12 Alternatively, click View comments on video timeline to see the comments attached relative to the position along the timeline of your submission where the feedback is targeted (Temporal feedback). You can now see all of the comments from the educator along an expanded timeline of your video submission. Play your video submission to the point where a video thumbnail is attached and then click on the thumbnail. SignAssess Client‐side user guide 1 The video thumbnail will then expand and you can do the following: a) Click Play on the video to watch the video comment b) Close the video comment window to look at another comment c) Move the video comment window to a different position on the screen Having watched all the video comments you can now click Exit timeline to return to the assessment and carry out the instructions you received from the educator as feedback. EXIT SignAssess Client‐side user guide 1 SignAssess Client‐side user guide 1 Recording and submitting a video for a simultaneous interpreting exercise Step Description Screenshot 1 Inside the LMS click Start on the SignAssess LO. SignAssess Client‐side user guide 1 2 Inside the LO you will now see the following: a) Live video window with live feed from the camera b) Stimulus video window currently ready to play the LO instructions c) Video encoding rate slider ‐ currently set to 125kbps (See section troubleshooting for more information about how to use the video encoding rate slider) d) Maximum LO recording time – The maximum recording time set by the educator in minutes/seconds e) Recording duration – The current duration of a video recording in minutes/seconds f) Video/Audio Recording Selection – Selecting if the LO is to record audio or video only, or both g) Playback controls for the Stimulus video window SignAssess Client‐side user guide 1 3 Now to get started, first click Play on the LO instructions inside the Stimulus video window 4 Having watched the instructions you can now do the following c) Click to start assessment ‐ Start the LO assessment d) Click to see example ‐ See the LO assessment example video (This is optional, the educator may choose to provide you with a sample video to help understand the type of assessment) SignAssess Client‐side user guide 1 5 Having begun the assessment you can now do the following: d) Watch the assessment stimulus video in the Stimulus video window e) Click to record your first submission for this assessment ‐ Record your first video f) Cancel, back to instructions ‐ Cancel and go back to the LO instructions 6 Having begun recording your first submission you can now see the recording duration start to count the number of seconds/minutes been recorded. When you have completed you recording click ‐ Click to stop. SignAssess Client‐side user guide 1 Having completed your recording you can now: a) Manually synchronise and review your recording with the interpreting stimulus video in the Stimulus video window. b) Auto synchronise both streams – automatically synchronise your recording with the interpreting stimulus video in the Stimulus video window. c) Auto synchronise fine tuning – Fine tune the automatic sync (1/1000s) Fine tuning the automatic sync is essential to allow the educator to review your submission later with the correct sync SignAssess Client‐side user guide 1 7 Now that you have fine tuned the automatic sync you can do the following: d) Enter a name for your assessment submission (E.G. Submission 1) e) Add submission ‐ Choose to save your recording as an assessment submission (If no name is entered in A then the time and date is used as the name for the submission name), included in your submission is the fine tuning you added to the automatic sync, this will allow the educator to review your submission with the correct sync. f) Start again ‐ Record your video again SignAssess Client‐side user guide 1 8 Having saved your recording as an assessment submission you can now see a thumbnail of the recording with time/date information and whether it has received any comments from the educator You may also see a Delete button which will allow you to delete the assessment submission altogether and re‐record. 9 You can do the following d) See the number of assessment submissions you can made for this LO assessment e) Record new assessment submission – Make another recording f) Review assessment submission – Review your first recording SignAssess Client‐side user guide 1 10 Having chosen to review your first assessment submission you can now do the following: a) Synchronise and compare your first recording with the assessment stimulus materials b) Auto synchronise both streams – automatically synchronise your recording with the interpreting stimulus video in the Stimulus video window using the fine tuning you chose earlier c) Back to submissions – Close the review window and go back to your list of assessment submissions SignAssess Client‐side user guide 2 11 You are now ready to receive feedback from the educator, feedback is received as individual video comments: d) You can see the number of video comments attached to your submission e) Click View/Add feedback to see the video comments f) Click on a video comment thumbnail to play the comment 12 Alternatively, click View comments on video timeline to see the comments attached relative to the position along the timeline of your submission where the feedback is targeted (Temporal feedback). SignAssess Client‐side user guide 2 You can now see all of the comments from the educator along an expanded timeline of your video submission. Play your video submission to the point where a video thumbnail is attached and then click on the thumbnail. The video thumbnail will then expand and you can do the following: h) Click Play on the video to watch the video comment i) Close the video comment window to look at another comment j) Move the video comment window to a different position on the screen SignAssess Client‐side user guide 2 Having watched all the video comments you can now click Exit timeline to return to the assessment and carry out the instructions you received from the educator as feedback. EXIT SignAssess Client‐side user guide 2 Troubleshooting Trouble Description Solution 1 Unable to see the live feed from the camera Check that no other devices are using the inside the LO camera (e.g. Skype) these may be Screenshot minimised applications, if no other device is using the camera then open Flash Player settings and select from the list of camera devices until the live feed appears. SignAssess Client‐side user guide 2 2 Recorded videos seem too blocky or are The Video encoding rate slider represents dropping frames the optimal data rate to be used for encoding a video stream, if you have poor upstream bandwidth you may wish to reduce the data rate slightly, likewise if you have large upstream bandwidth you may want to increase for superior video quality. Increaser or decrease the Video encoding rate slider and re‐record to see if the quality is improved, repeat until desired quality is achieved. 3 Recorded videos appear a bit dark Click the Increase brightness button to improve the brightness of your desired video SignAssess Client‐side user guide 2 References and terminology Terminology LMS – Learning Management System CMS – Course Management System VLE – Virtual Learning Environment LO – Learning Object SignAssess Client‐side user guide 2