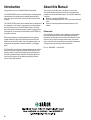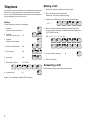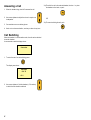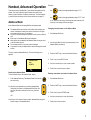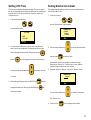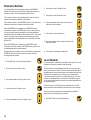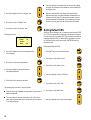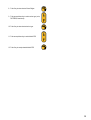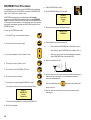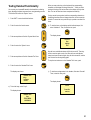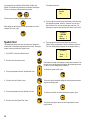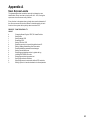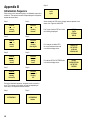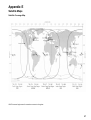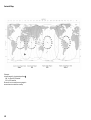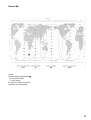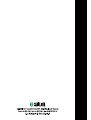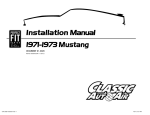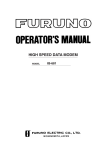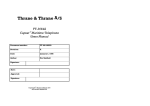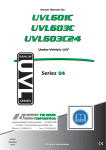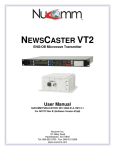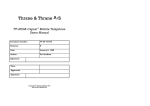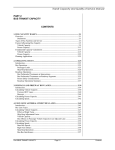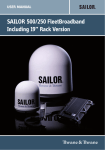Download SAILOR SP4400 Operating Instructions
Transcript
SAILOR SP4400 Operating Instructions Distress Call, see page ii. List of contents, see page 1. DISTRESS Call From Handset DISTRESS Call From Button 1. Hook off the handset. 1. Open DISTRESS lid. 2. Open DISTRESS lid on hook. 2. Press button for 5 seconds. 3. Press DISTRESS button for 5 seconds. 3. Release button when tone signal stops. DISTRESS 5 seconds to Distress Alert 4. Release the button when the display shows: ENTER TEL.NO OR PRESS # _ 4. If the telephone connected to the button is on hook, it starts ringing. Then hook off the telephone. 5. · Enter number for DISTRESS call, followed by # key, or · Enter # key to start a DISTRESS call to default Coast Earth Station (CES), or · Wait about 15 seconds, then handset automatically starts a DISTRESS call to the default CES. 5. Hook off handset if on hook. 6. · Enter number for DISTRESS call, followed by # key, or · Enter # key to start a DISTRESS call to default Coast Earth Station (CES), or · Wait about 15 seconds, then handset automatically starts a DISTRESS call to default CES. 7. Wait for connection to Rescue Coordination Centre (RCC). 8. Provide the RCC with the necessary information about the ship name, call sign, MMSI, position (unless using a GPS), what is wrong, number of crew, and anything else of importance. ii 6. Wait for connection to Rescue Coordination Centre (RCC). 7. Provide the RCC with the necessary information about the ship name, call sign, MMSI, position (unless using a GPS), what is wrong, number of crew, and anything else of importance. Handset What Is What? 1 8 9 2 3 10 11 4 5 12 13 6 7 14 15 19 16 17 18 Telephone What Is What? 1. Display 2. Indicator lamps Power Call In use 3. Call transfer/ switching key 4. Address Book key 5. Loudspeaker on/off key 6. Shift key 7. Lock on/off key 8. On/off button 9. 10. 11. 12. 13. 14. 15. 16. 17. 18. 19. Earpiece Signal level Opens Ocean Region menu Escape / idle state key Volume control Hook on/off key Keypad Select key Loudspeaker Microphone DISTRESS button 1. Handset 2. Keypad 3. DISTRESS button 1 2 3 iii Introduction About this Manual Congratulations on your new SAILOR SP4400 accessories. This manual is for the daily user of the system in voice mode. The manual includes instructions for both use of telephones and handsets in the Inmarsat B 4400 system. The manual is divided into 3 sections. · Section # 1 describing DISTRESS calls. · Section # 2 describing simple use, incl. how to make and answer a call. · Section # 3 describing advanced operation/functions of the handset. Your SAILOR SP4400 system is a modular system containing aerial, transmitter/receiver, handset, printer, standard telephone/switch board, fax, telex terminal, alarm unit, alarm button and/or personal computer. The SAILOR SP4400 system can be operated from the handset and/ or a telephone in voice mode. You can connect up to five handsets and two telephones to your SAILOR SP4400 system. The standalone alarm button (for distress purpose) is used in connection with the telephones. In connection with the handset, the DISTRESS key is placed on the hook. Sailor marine equipment is specially designed for the extremely rugged conditions on bord a ship, based on more than 50 year’s experience with all kinds of boats, from small pleasure crafts, over fishing boats working under all climatic conditions, to the biggest ships. S.P. Radio A/S is one of Europe’s leading manufacturers of maritime radio communication equipment, a position which has been maintained by means of constant and extensive product development. We have a worldwide network of dealers with general agencies in more than fifty countries. All our dealers are specially trained to service all your Sailor products. iv Please note Any responsibility or liability for loss or damage in connection with the use of this product and the accompanying documentation is disclaimed. The information in this manual is furnished for informational use only, is subject to change without notice, may contain errors or inaccuracies, and represents no commitment whatsoever. This agreement is governed by the laws of Denmark. Doc. no.: B4345GB0 Issue: D/0013 Contents DISTRESS Call From Handset ............................................ ii DISTRESS Call From Button .............................................. ii Handset ................................................................................ iii What Is What ? ................................................................ iii Telephone ............................................................................ iii What Is What ? ................................................................ iii Introduction ......................................................................... iv About this Manual .............................................................. iv Contents ............................................................................... 1 Basic Information ................................................................ 1 Inmarsat Satellite System ................................................ 1 Coast Earth Stations ........................................................ 1 Abbreviations ................................................................... 1 Telephone ............................................................................. 2 Making a Call ................................................................... 2 Answering a Call .............................................................. 2 Handset, Simple Operation ................................................ 3 Handset States ................................................................ 3 Handset Power On/Off ..................................................... 3 Unlocking Handset ........................................................... 3 Call Functions .................................................................. 4 Making a Manual Call, Example ...................................... 5 Answering a Call .............................................................. 6 Call Switching .................................................................. 6 Handset, Advanced Operation ........................................... 7 Address Book ................................................................... 7 Calling a Number From Address Book ............................ 8 Last Number Redial ......................................................... 8 Auto Call Transferring ...................................................... 8 Security Lock Function .................................................... 9 Setting UTC Time ............................................................ 11 Setting Dimmer & Contrast ............................................. 11 CES, TN Id, Ocean Region and Position ...................... 12 The Function Menus .......................................................... 14 Function Overview ......................................................... 15 Extension Number ......................................................... 16 Local Number ................................................................. 16 Call Groups .................................................................... 17 Setting Default CES ....................................................... 18 DISTRESS Test Procedure ............................................ 20 Testing Handset Functionality ........................................ 21 System Test .................................................................... 22 Appendix A ......................................................................... 23 User Access Levels ........................................................ 23 Appendix B ......................................................................... 24 Initialisation Sequence ................................................... 24 Appendix C ......................................................................... System Test .................................................................... Appendix D ......................................................................... CES Codes, Names and Operators .............................. Appendix E ......................................................................... Satellite Maps ................................................................ Appendix F ......................................................................... Tone Signalling ............................................................... 25 25 26 26 27 27 30 30 Basic Information Inmarsat Satellite System The Inmarsat satellite system consists of four satellites. The Inmarsat satellite system is a worldwide communications system covering the area from 70°S to 70°N or more. The system contains four geostationary satellites placed above the equator, each satellite remaining in the same relative position to the earth. Each satellite covers a part of the earth, called an Ocean Region: · · · · Atlantic Ocean Region East (AOR-E), 15.5°W Atlantic Ocean Region West (AOR-W), 54°W Pacific Ocean Region (POR), 178°E Indian Ocean Region (IOR), 64.5°E Coast Earth Stations Your Inmarsat B terminal is referred to as a Ship Earth Station (SES) in the Inmarsat system. Linking and routing connections through the public telecommunications network is done by a Coast Earth Station (CES). All coordination of the satellite traffic is done by a Network Coordination Station (NCS). The Inmarsat B system includes telephone, facsimile, telex and data communication. At each Coast Earth Station one or more Network Operators provide some or all of the Inmarsat B facilities. The user can select which Network Operator he wants to use by specifying a CES access code in the call. Abbreviations CES CU GPS NCS RCC SES TN Id Coast Earth Station Control Unit Global Positioning System Network Coordination Station Rescue Coordination Centre Ship Earth Station Terrestrial Network Identification 1 Making a Call Telephone It is possible to connect a telephone or a switchboard to the Inmarsat B terminal. If using a telephone, it is only possible to make simple calls. A lot of the advanced features in the system are not accessible from the telephone, e.g. the security lock. 1. Hook off the receiver and listen for the tone signal. 2. Busy tone: Hook on and try again later. Ready tone: The phone is ready for calling. 3. Optional; enter CES access code, for example Laurentides: Dialling To enter a telephone number on a telephone: 1. Optional Switch to access code mode * 2. Optional Enter CES access code 13 3. Optional Switch to number mode * * 4. Prefix for automatic calls 00 5. Country code 45 * 1 3 * * 4. Enter the wanted number including prefix for automatic calls, country code and area code, for example who has telephone no. 7013 7000 in Denmark: 0 0 4 5 7 0 1 3 7 0 0 0 5. Accept the call by entering: 6. Area code # 70 6. Wait for connection. 7. Subscriber’s number 137000 Answering a Call When the phone rings, hook off and answer the call. 8. Accept the call # If steps 1-3 are omitted, the default CES is selected. 2 Handset, Simple Operation In Active State: a) The display shows the following: Up to five handsets can be connected to the Inmarsat B terminal. Each handset can be in one of 3 states, active, passive and disabled. Only one handset can be in the active state, the handset currently in use. Handset States Ready Hook Off And Enter Number b) The “Power” indicator lamp flashes twice every second. The normal display and signalling of the handset are: Handset Power On/Off In Disabled State: If you want to toggle the handset’s power on/off condition, simply: a) Display is cleared and the light is turned off. b) The “Power” indicator lamp gives a short flash every 5 seconds. 1. Press and hold the on/off button. In Passive State: 2. Wait 3 to 5 secounds for either a continuous tone signal or the “Power”, “Call” and “In use” indicator lamps to be turned on simultaneously. a1) If the handset is ready for operation, the display shows one of the following read-outs, depending on the security lock state: Lock = Enabled Lock = Disabled Ready Ready Press a Key To Activate Hook Off And Enter Number a2) If the system is occupied by another handset, this is displayed; for example a connection established from handset 2 will show the following display in the passive handsets. OCCUPIED CONNECTED By CU 2 If the line is being used by another service on the Inmarsat B terminal - e.g. telex - this appears from the passive handset display. 3. Release the button. Unlocking Handset If security lock is turned on, the user has to key in a pin code before the handset can be forced into the active state. The security lock state is indicated by the key icon and the displayed text in passive state. With security lock on, the display shows: Ready Press a Key To Activate Having pressed any key, the user is asked to pick a user name from a list. The user name determines which facilities the user has access to. Furthermore the user name is stored in the call log for later use. Not Ready Line Busy By Telex b) The “Power” indicator lamp is turned off shortly every 5 seconds. 3 To disable the lock: Call Functions 1) Press any key to see the user list: Speaker, earpiece and microphone The earpiece is always turned on. The microphone is always in the opposite state of the speaker (ON if speaker OFF). The speaker icon on the display shows the state of the speaker. Select User ID >Captain 2) Use arrow up and down to pick the right user name. Use the speaker key to toggle the state of the speaker and the microphone. Hook and hook key Before initiating a call, you have to hook off. This can be done by lifting the handset out of the hook or by activating the hook key. The hook icon on the display shows the state of the hook. Hook on 3) Press SELECT key to select the user name. 4) Key in the pin code corresponding to the user name. Hook off ENTER PINCODE If no hook icon is shown, the hook is on. *** Volume regulations The volume in the speaker and earpiece can be adjusted during conversation by arrow up/down. 5) Press SELECT key to finish pin code entry. Telephone Unlocked Manual telephone call dialling To enter a telephone number on the handset: 1. Optional Terrestrial network ID 1* followed by dial string separator Then the display shows: Ready Hook Off And Enter Number If the handset has not been used for some time, the state is forced from active to passive, enabling the security lock if used. The amount of time it takes before the handset is forced into passive state, can be set up from within the function menu. 4 2. Optional CES access code 13* followed by dial string separator 3. Prefix for automatic calls 00 4. Country code 45 5. Area code 70 6. Subscriber’s number 137000 7. Accept the number and start calling # If 1 and/or 2 are omitted, the default network and CES respectively are selected. (See Setting Default CES, page 17) Making a Manual Call, Example 1. If the display shows: a) Ready 2. Enter the total number you want to dial, including Network ID, CES code and separators if necessary, using the numeric keys. Left arrow deletes last entered digit. For example, to call the subscriber who has telephone no. 7013 7000 in Denmark: ENTER Telephone No 004570137000 _ 3. Accept the number and start calling by the # key. 4. The earpiece/speaker will make a dialling tone and the display will show: CALLING Press a Key To Activate - the handset is locked. Follow the instructions on how to unlock it. 5. When connection is established, the audio is routed through and the display shows: b) Not Ready Conversation Line Busy By Fax - the line is occupied (in this example by a fax). Wait until the line is free again. 6. When either party taking part in the conversation hangs up, the other user will hear a busy tone. Also, the display will indicate that the call has been ended and that the handset should be hooked on. c) Ready Hook Off And Enter Number - hook off the handset. The display will show: ENTER Telephone No _ - and you will hear a dialling tone. CALL TERMINATED LOCAL HOOK-ON 7. After every call, its duration is shown on the display: LAST DURATION 00:02:35 The call duration is also stored in the call log, together with user name and called telephone number. 5 Answering a Call 1. When the handset rings, hook off to answer the call. 2. Use arrow up/down to adjust the volume in earpiece or loudspeaker. 3.a)To switch the call to the selected handset, hook on - i.e. place the handset on the hook, or push: OR 3.b)To cancel switching the call, push: 3. Communicate as on an ordinary phone. 4. Hook on to end communication, or when you hear a busy tone. Call Switching When the handset is in conversation mode, the call can be switched to another handset. In conversation mode the display shows: Conversation 1. To enter the menu for call switching, press: The display now shows: SWITCHING CALL TO > CU 1 2. Use arrow up/down to find the handset (= CU number) to which the call should be switched. 6 Handset, Advanced Operation There are numerous possibilities of more advanced operation of the system. The most frequently used functions are carried out by means of special buttons or shifted numeric keys. The less frequently used functions are shown in the function menu tree on page 15. Example: Key to search through alphabetical range “A”-”C”. Key to search through alphabetical range “D”-”F”, and so on. When the last entry in the range has been reached, the first entry in the range will be shown again. Address Book In the Address Book the following facilities are implemented: · · · · · · The Address Book can hold up to 99 entries with numbers and names. A telephone number can consist of maximum 22 digits, and a name may be up to 12 characters. Any of the 99 stored telephone numbers can be used to initiate a call. Each entry in the Address Book can be deleted. New entries can be added to the Address Book as long as some of the 99 entries are free. The number stored in every entry can be changed. It is possible to carry out alphanumeric search through the stored entries. To enter, push the Address Book key. Then the following menu appears: ADDRESS BOOK John 12345678 Changing a stored number in the Address Book 1. Push Address Book key. 2. Use arrow up/down to select the wanted entry in the Address Book (see above). 3. Push the SHIFT key to enter the shifted functions. 4. Push 1 key to select EDIT mode. 5. Use the numeric keys to enter a new number. 6. Push # key to store the new number. Searching the Address Book To find a stored entry in the Address Book, simply: Entering new number and name in Address Book 1. Push Address Book key. The Address Book will show the last used entry. 1. Push Address Book key. 2.a) Use the arrow up/down key to search alphabetically through all the entries in the Address Book. When the last entry has been reached, the first entry is shown again 2. Push the SHIFT key to enter the shifted functions. OR 2.b)Use one of the numeric keys to search alphabetically through a specific range of the Address Book. 3. Push 2 key to select STORE mode. 4. Use the numeric keys to enter the number. 5. Push # key to store number. 7 6. Use the alphanumeric keys to enter the name corresponding to the number. Last Number Redial 7. Push # key to store the name. 1. Hook off the handset to enter telephone number entry mode. Deleting a stored entry in the Address Book 2. Push 0 key to give code for last number. When ready to enter a telephone number: 1. Push Address Book key. 3. Push # key to show the last called number. 2. Use arrow up/down to select the wanted entry in the Address Book (see above). 4. Push # key again to start initiating the call. The handset will generate a ringing tone; follow the description in Making a Manual Call, Example 4-6 (page 5). 3. Push the SHIFT key to enter the shifted functions. Auto Call Transferring 4. Push 3 key to select the DELETE mode. 5. Push # key to delete the selected entry. When a handset receives a selective ship originated call, and the call is not answered, the call can automatically be transferred to another handset. The auto transferring parameters can be set up individually for each handset. The handset has to be in ready mode, where the display will typically show: Ready Calling a Number From Address Book To call a number stored in the Address Book: Hook Off And Enter Number 1. Push Address Book key. 1. To enter the menu for auto transferring, push: 2. Use arrow up/down to select the wanted entry in the Address Book. 3. To start initialling the call: • Hook off the handset to start initialling the call, or • Push the hook key. The handset will generate a ringing tone; follow the description in Making a Manual Call, Example, 3-6 (page 5). The display now shows: TRANSFER > Mode : Off To CU : 1 Delay : 30 s As appears from the above read-out, you can now choose among “Mode”, “To CU”, and “Delay”. 2. To enable/disable auto transferring mode, select “Mode”. 3. To specify which handset (= CU number) the call should be transferred to, select “To CU”. 8 4. To specify the time in seconds (0-60) that the call should ring before it is transferred to the specified handset, select “Delay”. If the delay is set to 0 seconds, the call is transferred immediately; there will not even be a ringing tone in the first handset before the call is transferred to the next. Disabling Security Lock By default, the transceiver is set up with security lock enabled, and with the user entries listed above. The pin codes of the default user ID’s are included in the documentation. To disable security lock, the user has to be identified with a priority value of 4 or less (Commander, Captain or super user). To select the item for disabling security lock from the function menu: Security Lock Function The handset can be protected against unauthorized use by security lock. Security lock works together with a list of user ID’s and corresponding pin codes. Security lock requires that the user selects his user ID from a list, and then keys in his personal pin code, before the handset can be used to generate a call. 1. Push SHIFT key to enter the shifted functions. The security lock function ensures that only users recognized by the system can unlock the handset and make calls through the Inmarsat system. 3. Push # key to enter the “Setup” menu. Answering incoming calls is not protected by security lock. Furthermore sending a distress priority call can also be done regardless of the security lock. 2. Push 8 key to enter the function menu. 4. Use arrow up/down to select the “Security” item. It is possible to disable the security function in the setup menu. 5. Push # key to enter the “Security” menu. User ID List Every user specified in the system is given a priority value. The priority value determines what the user is allowed to do in the system. By default, the user list contains 6 entries with different priority values. The 6 default users are shown below. User ID 683(586(5 &DSWDLQ &RPPDQGHU 2IILFHU &UHZ 3DVVHQJHU 6. Push # key again to select “On/Off” item. 3ULRULW\YDOXH The super user has the highest priority in the system and is therefore not restricted in any action. The super user can edit all other users. Each facility/function in the handset has a priority value. The priority value of the facility item and the user’s priority value determine whether the user has access to the item or not. (See Appendix A) The user ID is written in the call log so it is possible to identify who has made which calls. 7. Push arrow down to select “Disable Lock” item. 8. Push # key to enter “Disable Lock” menu. 9. Use arrow up/down to select the default user of the system. 10. Push # key to accept security lock disabling. 9 With security lock disabled, the handset is ready for use for everyone without any identification of the user. To avoid misuse of the handset’s facility, the user who disables the security lock is asked to set the priority value. This is done by selecting a user ID from the user list. This user ID is then used as the default user of the unlocked system. Enabling Security Lock 10. Use numeric keys 0-9 to enter the pin code, and finish entering with the # key. The user has to pick a user ID with a priority value of 4 or less to enable security lock. If security lock has been disabled as described above, it can be enabled again in the following way: If the handset is left unused for some time, it automatically turns into locked state. The user then has to log on again to use the handset. 1. Push SHIFT key to enter the shifted functions. The user can also force the handset into locked state by pushing the following two keys: 2. Push 8 key to enter the function menu. 3. Push # key to enter the “Setup” menu. The user has to accept entering the security lock state, and the following is displayed: Press # TO Lock Telephone 4. Use arrow up/down to select the “Security” item. The user can regret entering the security lock state by pushing the 5. Push # key to enter the “Security” menu. ESCAPE key , after which the handset will return to the 6. Push # key again to select “On/Off” item. active state. If the user presses the SELECT key 7. Push # key again to select “Enable Lock” item. , the handset is forced into the passive state. The display shows the following and the “Lock” icon is turned on: Telephone is locked 8. Use arrow up/down to select your user ID. 9. Push # key to accept your choice. To use the handset again, the user has to go through user identification again. Deciding which users are allowed to use the system is done from the “Setup” menu by selecting the “Security” item. 10 Setting UTC Time Setting Dimmer & Contrast UTC time can be displayed/adjusted manually. The time is used in the call log. Adjusting the time requires that the user is identified with a priority value of 4 or less (Commander, Captain or super user). To adjust the time: The background light and the contrast level can be adjusted from the “Dimmer/Light” menu. 1. Push the two keys: 1. Push the following two keys: and the “Dimmer/Light” menu appears: to enter the time menu DIMMER/LIGHT > On/Off Dimmer Contrast UTC TIME 08:25 31-01-1997 2. The time menu contains: hour, minute, day, month and year, each of which can be adjusted. The display will flash to show 2. Use the arrow up/down key to move to the desired item where changes are being made. Using the arrow right and use # key and left to select the item. keys will change to the next or previous item. Selecting the “On/Off” item enables or disables the light. Selecting the “Dimmer” or “Contrast” item, a menu makes it possible to adjust the level of each of these. Using the arrow up and down key will change the value 3. Example: Select the “Dimmer” item for the “Dimmer” menu: DIMMER/LIGHT Dimmer of an item. zzzzz 3. When editing is finished, enter the SELECT key changes will take effect. Entering the ESCAPE key and the will cancel the changes. Use the arrow up/down key to increase or decrease the “Dimmer” level. 4. Push the # key for the changes to take effect. 11 CES, TN Id, Ocean Region and Position To view the current Ocean Region and CES, push the CES key 6. Use arrow up/down to find the new CES. and the following display appears: 7. Push # key for new CES to take effect. East Atlant Comsat > Change Exit The first line shows Ocean Region. The second line shows CES (for normal calls). User identified by a priority value of 4 or less (Commander, Captain, or super user) may change the Ocean Region, CES, and TN Id as well as key in the position by selecting the “Change” item. If the default CES for distress calls and stand alone calls have to be changed, this must be done from the “Setup” menu. Changing TN Id To change the TN Id of the default CES: 1. Push the CES key to view settings. 2 Use arrow up/down to indicate “Change” item. Changing CES To change CES for normal calls: 1. Push the CES key to view settings. 2 Use arrow up/down to indicate “Change” item. 3. Push # key to select the “Change” menu. 4. Use arrow up/down to find “TN Id” item. 3. Push # key to select “Change” menu. 5. Push # key to select “TN Id” menu. 4. Use arrow up/down to find “Earth Station” item. 6. Use arrow up/down to change TN Id. 5. Push # key to select “Earth Station” menu. 7. Push # key to let the new TN Id take effect. If the TN Id of the CES for distress calls and stand alone calls has to be changed, this must be done from within the “Setup” menu. 12 Changing Ocean Region (satellite) To change Ocean Region: 1. Push the CES key to view settings. Manual Position Setting When the system searches for a satellite, the position has to be known. Normally the position is given from a GPS, but it is also possible to key in the position manually. This is done by the following: 1. Push the CES key to view settings. 2. Use arrow up/down to find “Change” item. 2. Use arrow up/down to find “Change” item. 3. Push # key to select “Change” menu. 3. Push # key to select “Change” menu. 4. Use arrow up/down to find “Ocean Region” item. 4. Use arrow up/down to find “Position” item. 5. Push # key to select “Ocean Region” item. 5. Push # key to select “Position” menu and the following menu appears: SET POSITION N: 00:00 E: 000:00 6. Use arrow up/down to find new Ocean Region. 7. Push # key for new Ocean Region to take effect. 8. Use arrow up/down to find the CES in the new Ocean Region. The “Position” menu contains 6 pieces of information, each of which can be adjusted. The display will flash to show where such changes are being made. Use the arrow right and left keys to move back- and forwards. To change the value of an item, use 9. Push # key to let new CES take effect. Changing Ocean Region forces the system to carry out a new search for the satellite in the region. This may take a while. the arrow up/down keys or the numeric keys to change numeric values. When editing the position has been finished, push the # key and the new position will take effect. 13 The Function Menus The handset contains several functions for changing the system settings, showing the status of some system parameters, configurations, and testing the system. To enter the function menu system push the following two keys: Then the main menu of the functions appears: FUNCTION >Setup Menu Status Menu System Menu The functions in the system are divided into three categories: SETUP MENU: Containing all functions for changing system parameters, such as volume, ringing tone, language, user names and pin codes. STATUS MENU: Containing all functions for viewing system parameters, such as versions, use of the system and system parameters. SYSTEM MENU: Containing all functions needed for the system administrator/super user to test and configure the system. In each menu, you can • Step up/down by • Select items by • Go up one level without selecting by or simply wait 7-8 seconds for the menu to step up one level automatically. 14 In the table on page 15 is given a total list of entries available in the function menu system. If an entry in the function menu system is marked by an asterisk (*), the user is identified by a priority value that does not give him access to the item. Function Overview Function Menu 1st submenu Setup Menu Ringing Tone Key Beep Language CES Security 2nd submenu 3rd submenu 4th submenu Volume Ringing Tone Deep High Toggle Slow Toggle Fast Deep Dual High Dual Test Volume Enable Disable English Danish Default For Voice Distress Stand Alone Rename TN Id On/Off Enable Lock Disable Lock Prev Set Pincode Setup Users Edit Set Pincode Set Status Add Delete Areas Show Areas Auto Areas User Areas Status Menu Groups SW Versions Call Log Show Control Unit Transceiver Aerial Global Private System Menu Eb/N0 Eleva/Azim. Distre Test System Test Configure Start Cancel Overview List Call Groups Extension Local nr. Select Code Handset Tst InAct Timer Keys Indicators Sounds Enable Disable User Area 1 User Area 2 User Area 3 User Area 4 View Delete View Total Clear CU Phone 1 Phone 2 Button 1 Button 2 Automatic Manual 5th submenu Enabled Disabled Action Increases or decreases ringing volume Selects one deep ringing tone every 5 seconds Selects one high ringing tone every 5 seconds Selects 5 deep/high toggled ringing tones every 5 seconds Selects 20 deep/high toggled ringing tones every 5 seconds Selects 2 deep ringing tones every 5 seconds Selects 2 high ringing tones every 5 seconds Continues testing of selected ringing tone Increases or decreases volume of key beep Enables key beep Disables key beep Switches all text to English Switches all text to Danish Sets default CES used for normal calls Sets default CES used for DISTRESS calls Sets default CES used for stand-alone calls Edits CES names Changes TN Id for CES Enables security lock, giving user ID and pin code Disables security lock, specifying default user ID Steps backwards in the menu. No changes Changes pin code of current user Changes pin code of another user Enables user ID to be used with login Disables user ID; to log in, use standard ID Specifies name, priority and pin code of new user Deletes user ID from list Shows the current area Enables automatic area changes Disables automatic area changes Sets user defined area no. 1 Sets user defined area no. 2 Sets user defined area no. 3 Sets user defined area no. 4 Shows the current group ID Displays the version no. of the handset unit Displays the version no. of the transceiver unit Displays the version no. of the aerial unit Displays the entries in the global call log Deletes all entries in the call log Displays the entries in the call log of current user Displays total number of calls and duration of current user Clears totals above of current user Shows continuously the value of Eb/N0 Shows continuously the value of elevation and azimuth angle Initiates a DISTRESS test call Steps backwards in the menu. No changes Generates an overview of the system warnings and errors Steps through all system tests, pausing for every warning and error Sets status, number and mode for call groups Specifies extension no. of handset Specifies extension no. of phone 1 Specifies extension no. of phone 2 Specifies extension no. of DISTRESS button 1 Specifies extension no. of DISTRESS button 2 Sets local number for current handset Selects default CES automatically Default CES has to be selected manually Sets time before unused handset is forced inactive Manual test of all keys Visual test of all indicators and icons Test of each of the four frequencies 15 Extension Number Your Inmarsat B terminal’s handsets, phones, and DISTRESS buttons have extension numbers. When initiating the system, the extension number of each handset/phone has to be set. 6. Push # key to enter “Configure” item. 7. Push # key to enter “Extension” item. The extension number of each handset/phone has to be unique because it represents an address in the system. The extension number of the DISTRESS button, on the other hand, indicates a connection to a phone or the telex terminal. When a DISTRESS call is initiated from a DISTRESS button connected to a phone, a DISTRESS priority call is (automatically) sent, and an audio signal is generated on the connected phone, indicating that the user hooks off and answers the RCC. If, for some reason, the system cannot find the connected phone, the audio signal is generated in all handsets/phones, and the first to hook off gets the line. When a DISTRESS call is initiated from a DISTRESS button connected to the telex terminal, a DISTRESS priority call with preentered parameters is sent automatically. Setting up extension numbers of the current handsets, phones and DISTRESS buttons is done from within the system menu by following these instructions: 1. Push SHIFT key to enter the shifted functions. 2. Push 8 key to enter function menu. 3. Use arrow up/down to select “System” menu. 4. Push # key to enter “System” menu. 8. Use arrow up/down key to select the item whose extension is to be changed. 9. Push # key to enter selected item. 10. Use arrow up/down key to change the value of the extension number. 11. Push # key for the change to take effect. Local Number For each handset it is possible to specified a local number. The local number is only used in connection with call groups. The local number of each handset/phone has not to be unique as in case of the extension number. The local number indicate what ID the handset/phone is using as identification to the Inmarsat system when making a call or responding to a incoming call, provided that the current local number is member of a enabled call group. If the local number for a handset/phone is not member of a enabled call group or the call group is disabled, the extension is used as identification to the Inmarsat system. The local number for a PSTN phone (connected to X41 or X42) is always the same as the extension number and can not be changed. The local number for a handset can be changed from within the system menu by following these instructions: 5. Use arrow up/down to select “Configure” item. 16 1. Push SHIFT key to enter shifted functions. Call Groups 2. Push 8 key to enter function menu. 3. Use arrow up/down to enter “System” menu. When configuring the system, Inmarsat will assign one or more telephone numbers to the system, where some or all can be dedicated for voice purpose. Every number assigned to the system is identified by a ID (normaly the ID is equal to the extension of the equipment). It is possible to let several handsets/phone refer to the same Inmarsat ID. This is done by setting up call groups. It is possible to set up 8 call groups. Each call group can include one phone and several handsets. 4. Push # key to enter “System” menu. A call group consist of 3 parameters: · Status · Number · Mode 5. Use arrow up/down to select “Configure” item. Status can be set as On or Off (enabled/disabled) and indicates whether or not the group is used. 6. Push # key to enter “Configure” item. Number shall be set equal to the Inmarsat ID assigned to the system as a voice number. 7. Use arrow up/down to select “Local Nr” item. Mode can be set as Dedicated or Common. When dedicated only the first phone or handset found in the call group, will receive incoming calls for the specified number. When mode is set to common, all phone and handset in the call group will receive incoming calls for the specified number. Setting up call groups is done from within the system menu by following these instructions: 8. Push # key to enter “Local Nr” item. 1. Push SHIFT key to enter shifted functions. 9. Use arrow up/down to change the value of the local number. 2. Push 8 key to enter function menu. 10. Push # key for the change to take effect. 3. Use arrow up/down to enter “System” menu. 4. Push # key to enter “System” menu. 17 5. Use arrow up/down to select “Configure” item. 6. Push # key to enter “Configure” item. 7. Push # key to enter “Call Groups” item. The display will show: CALL GROUP 1 > Status: Off Number : 1 Mode : Com · If the local number for a handset can’t be found in any enabled call group, the extension for the handset is used as Inmarsat ID for outgoing calls. · When the Inmarsat ID for a incoming call is specified as a dedicated call group, the phones is always evaluated first for a member of the call group. If no phones are member of the call group the handsets are evaluated. If no handsets are found as member of the call group, the call will be send to all handsets. Setting Default CES When the user is initiating a call, it is optional to enter a specific CES ID. If CES ID is omitted when initiating the call, the system automatically inserts the ID of the default CES. The user has the possibility of changing the default CES. The default CES is specified for each of the 4 Ocean Regions and for normal calls, DISTRESS calls and stand alone calls. When specifying default CES: 8. Use arrow up/down to scroll true the parameters for all 8 call groups. 1. Push SHIFT key to enter shifted functions. 2. Push 8 key to enter function menu. 9. Push # key to enter selected parameter. 3. Push # key to enter “Setup” menu. 10. Use arrow up/down to change the value for the selected parameter. 4. Use arrow up/down to select “CES” item. 11. Push # key for the change to take effect. 5. Push # key to enter “CES” item. The following rules have effect, using call groups: 6. Push # key to enter default item. · When all call groups is disabled (factory default), the extension is used as inmarsat ID. · The local number for phones (connected to X41 or X42) is the same as the extension and therefor two phones can’t be member in the same call group. 18 7. Use arrow up/down key to select Ocean Region. 8. Push # key to enter selected Ocean Region. 9. Push arrow up/down key to select service type (voice, DISTRESS, stand alone). 10. Push # key to enter selected service type. 11. Push arrow up/down key to select default CES. 12. Push # key to accept selected default CES. 19 DISTRESS Test Procedure Your Inmarsat B terminal can test the DISTRESS call by changing the DISTRESS flag from DISTRESS real mode to DISTRESS test mode. This is done in the “System” menu. A DISTRESS test call has to be initiated within 30 seconds, otherwise the DISTRESS flag is changed back to real DISTRESS mode. Furthermore the DISTRESS test call has to be cleared within 120 seconds from the selection of the test mode. After 120 seconds, the system automatically changes the DISTRESS flag back to real DISTRESS mode. 9. Open DISTRESS lid on hook. 10. Press DISTRESS button for 5 seconds. DISTRESS 5 seconds to Distress TEST 11. Release the button when the display shows: To start the DISTRESS test mode: ENTER TEL.NO OR PRESS # _ 1. Push SHIFT key to enter shifted functions. 2. Push 8 key to enter function menu. 12. If the handset is on hook then hook off. 13. 3. Use arrow up/down to select “System” menu. • Enter number for DISTRESS call, followed by # key, or • Enter # key to start a DISTRESS call to default CES, or • Wait about 15 seconds, then the handset automatically starts a DISTRESS call to the default CES. 14. Wait for connection to CES. 4. Push # key to enter “System” menu. 5. Push # key to enter DISTRESS TST item. 6. Push # key to enter start item. 7. Push # key to accept starting DISTRESS test timer. The system returns to idle state and the display shows: Ready for DISTRESS TST Activate Distress Key Then follow the procedure for sending a DISTRESS call. 8. Hook off the handset. 20 15. In most cases you will hear an answering machine informing you that the test went through. If the call is answered manually, switch the loudspeaker off: Push the loudspeaker key and inform the operator that this is a test call. 16. Stop the distress mode with a short push on the distress key, and hang up. Testing Handset Functionality You can test your inmarsat B handset’s functionalities - activating keys, displaying indicator lamps and icons, and generating sounds. This is done from within the “System” menu: When you now push a key on the keyboard, the corresponding character on the display will change into a dot ”.”. When you have pushed all the keys, the last two lines on the display will only show dots. The test will then have been completed successfully. 1. Push SHIFT to enter the shifted functions. If a key cannot be recognized, and the corresponding character on the display therefore does not change into a dot, the test cannot be finished. To cancel the test, push the key in question more than five times. 2. Push 8 to enter the function menu. b) To test the icons on the display and the indicator lamps, first select “Indicators”. Then, to start the test, push: 3. Push arrow up/down to find the “System Menu” item. The display shows: Press # to Stop Indicator TEST 4. Push # to enter the “System” menu. 5. Push arrow up/down to find the “Handset Test” item. Now all icons and indicator lamps will first be turned off. Then they will be turned on again one by one. When all icons and indicator lamps have been turned on again, they will all be turned off, and the test will start from the beginning again. To stop the test and return to the “Handset Test” menu, push: 6. Push # to enter the “Handset Test” menu. The display now shows: c) To test the sound generator in the handset, first select “Sounds”. Then, to start the test, push: HANDSET TEST >Keys Indicators Sounds a) To test the keys, select “Keys”. The display shows: 450 Hz Press # for next test The display shows: HANDSET TEST Keys .TAECLURSDH. 123456789*0# 21 Four frequencies are available: 450Hz, 900Hz, 1440Hz, and 1800Hz. The handset will generate the sound which is displayed. For the next frequency to be generated, push either: or The display now shows: SYSTEM TEST >Overview List For the previous frequency to be generated, push: While testing the last frequency, to end the test and return to the “Handset Test” menu, push: a) To go through all the tests and see the number of tests returning error and warning codes, select the “Overview” item. As more than 60 tests are run, the overview test takes some time. The following is a read-out showing the possible result of such a test: SYSTEM TEST OVERVIEW Errors : 1 Warnings : 2 System Test Your Inmarsat B terminal can carry out system tests. Appendix C contains lists of all available tests and test result codes. Testing the system is done from within the “System” menu: b) To go through all the tests and see those not returning a “passed” result (see appendix C for test result titles), select the “List” item. While going through the list, the display shows e.g. SYSTEM TEST 1. Push SHIFT to enter the shifted functions. Test no. : Result : 2. Push 8 to enter the function menu. 7 5 Each read-out will stay on the display for about seven seconds. Then the next test not having passed will appear. While watching the tests on the list, you can change the test sequence: To cancel the system test list, push: 3. Push arrow up/down to find the “System Menu” item. 4. Push # to enter the “System” menu. 5. Push arrow up/down to find the “System Test” item. To see more of the list without waiting the seven seconds a read-out stays on the display, push: To continue a test after the seven seconds have expired, push: 6. Push # to enter the “System Test” menu. The test will now stay on the screen until it has passed, or arrow right is pushed. 22 Appendix A User Access Levels The Inmarsat B terminal contains a security lock based on user identification. Every user has a priority value of 0 - 255, 0 being the super user who can access every function. Every function in the system has a priority value used to determine if the user can access the function. Below is listed the priority of each function in the system with a priority value lower than 255. PRIORITY FUNCTION/FACILITY VALUE 4 4 1 1 1 4 4 4 4 4 4 4 0 4 0 Changing Ocean Region, CES, TN Id and Position Setting time Setting default CES Renaming CES Setting TN Id for CES Disabling security lock, specifying default user ID Editing, adding and deleting user information Enabling/disabling automatic area changes Setting user defined area Displaying and deleting entries in global call log Initiating DISTRESS test calls Displaying and printing system test Specifying extension numbers Specifying manual or automatic default CES selection Setting up time for inactive handset to be forced passive 23 Appendix B Step 4: Initialisation Sequence When turning on the Inmarsat B system, an initialisation sequence is carried out. This sequence contains 8 steps displayed in the passive handset as shown below. Step 1: Step 2: INITIALIZE >>z << Checking Inmarsat ID Step 3: When checking the CES (step 8), display read-out depends on the status of the 3 types of default CES. INITIALIZE >>zz << Checking Hardware If all 3 types of default CES are invalid, the following is displayed: Step 4: INITIALIZE >>zzz << Awaiting Position Step 5: INITIALIZE >>zzzz << Checking Ocean Region If for example the default CES for normal and stand alone calls is invalid, the display shows: Step 6: INITIALIZE >>zzzzzÿÿÿ<< Awaiting Antenna Step 7: INITIALIZE >>zzzzzz << Awaiting Search Step 8: INITIALIZE >>zzzzzzz << Awaiting Bulletin Brd INITIALIZE >>zzzzzzzz<< Checking CES During the initialization sequence, the system check can result in errors. This is shown on the display, the read-out depending on which step in the sequence has been reached. Step1: SYSTEM ERROR 24 Invalid region Step 2: SYSTEM ERROR Hardware If the default CES for DISTRESS calls is invalid, the display shows: DEFAULT EARTH STATIONS INVALID DEFAULT CES NOT SET FOR VOICE AND STAND ALONE DEFAULT EARTH STATIONS NOT SET FOR DISTRESS Appendix C System Test Test no. Test title ———————————————————————— 1 Battery backup 2 Real-time clock 3 EEPROM 4 Inmarsat IDs 5 +15V DC 6 Factory reset 7 TX inhibited 8 Distress button 1 9 Distress button 2 10 TELEX input 11 Printer input 12 ADE input 13 NMEA position input 14 Service input 15 NMEA gyro input 16 Printer on-line 17 Heading known 18 Position known 19 Ocean region valid 20 Control unit found 21 SCANBUS data transmission 22 SCANBUS data reception 23 TUBUS 24 MODEM found 25 MODEM active 26 MODEM RX SU ratio 27 SPS found 28 SPS RX IF 29 SPS RX filter 30 SPS TX IF 31 SPS TX filter 32 SPS DSP 33 SPS OCXO 34 SPS RX S/N ratio 35 ADE found 36 Down converter locked 37 Tracking receiver locked 38 Up converter locked 39 HPA failed 40 HPA timed-out 41 HPA stopped 42 ADE ready 43 ADE idle 44 Aerial direction 45 ADE azimuth rate-sensor 46 47 48 49 50 51 52 53 54 55 56 57 58 59 60 61 62 63 64 65 66 ADE elevation rate-sensor ADE cross-elevation rate-sensor ADE inclinometer ADE fluxgate ADE connection stability VDP running VDP MODEM detected VDP clock detected PAX found PAX running PAX phone 1 activity PAX phone 2 activity PAX phone 1 PABX setting PAX phone 2 PABX setting PAX phone 1 line noise PAX phone 2 line noise SPS OCXO warm ADE failed ADE control input ADE control output PAX interface Result no. Result Title ——————————————————————— 0 Invalid 1 Passed 2 Failed 3 Not present 4 Not used 5 Input static 6 Wrong state 25 Appendix D CES Codes, Names and Operators Ocean Region Atlantic Ocean Region - East (AOR-E) Atlantic Ocean Region - West (AOR-W) Indian Ocean Region (IOR) Pacific Ocean Region (POR) 26 CES Code 011 003 012 004 002 118 015 222 013 111 001 012 003 004 002 011 118 015 222 013 001 306 011 888 012 118 013 001 004 060 015 222 111 210 123 003 202 118 013 015 011 013 222 001 210 003 012 CES Name Aussaguel Burum == Eik Goonhilly Laurentides == == Laurentides/Tel. Raisting Southbury Burum == Eik Goonhilly Laurentides == == == == Southbury Arvi Aussaguel Brunei Burum Cape d’Aguilar Cape d’Aguilar Comsat Eurasia Eik Kuantan Perth Perth Raisting Sentosa Towi Al Saman Yamaguchi BT Pacifici Cape d’Aguilar Cape d’Aguilar Perth == == == == Sentosa Yamaguchi == Operator France Telecom KDD PTT Telecom Telenor BT HKT Morsviazsputnik Telstra Teleglobe/IDB DBP Telecom CMC PTT Telecom KDD Telenor BT France Telecom HKT Morsviazsputnik Telstra Teleglobe/IDB CMC India France Telecom PTT Telecom HKT Teleglobe/IDB CMC Telenor Malaysia Telecom Morsviazsputnik Telstra DBP Telecom Singapore Telecom ETISALAT KDD British Telecom HKT Teleglobe/IDB Morsviazsputnik France Telecom Teleglobe Telstra CMC Singapore Telecom KDD PTT Telecom Appendix E Satellite Maps Satellite Coverage Map 00 870 scans all regions and is a number common to all regions. 27 Azimuth Map Example: Aximuth angle for the plotted position 324° for the AOR-E satellite 50° for IOR satellite Be careful not to read the wrong angle in areas where two satellites overlap. 28 Elevation Map Example: Elevation angle for the plotted position 24° for the AOR-E satellite 17° for IOR satellite Be careful not to read the wrong angle in areas where two satellites overlap. 29 Appendix F Tone Signalling The system contains different tone signals, used to indicate status or action of the user, on 4 different frequencies: 450, 900, 1440 and 1800 Hz. The figure below illustrates the tone signals of different purposes: 1800 Hz 1440 Hz 900 Hz 450 Hz 1 sec. ALARMS DISTRESS IN PROGRESS DISTRESS HAS BEEN SENT RECEIVING CALLS DEEP HIGH TOGGLE SLOW TOGGLE HIGH DEEP DUAL HIGH DUAL DISTRESS RECEIVED TRANSMITTING CALLS READY BUSY WAITING FOR CONNECTION NON EXISTING ANSWER CONNECTION 33655 30 v