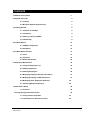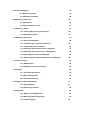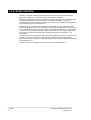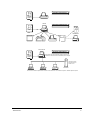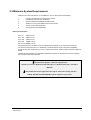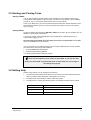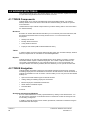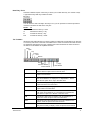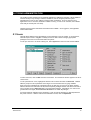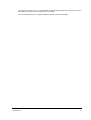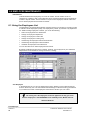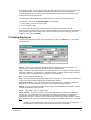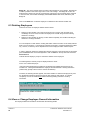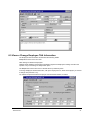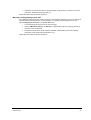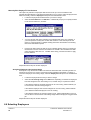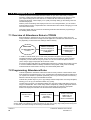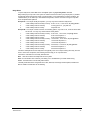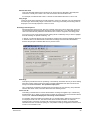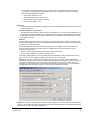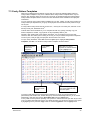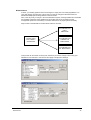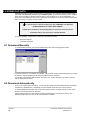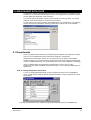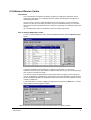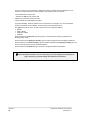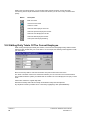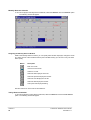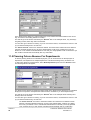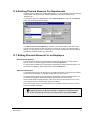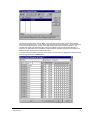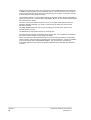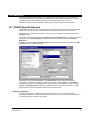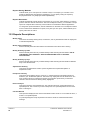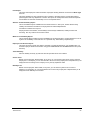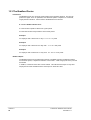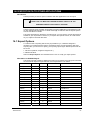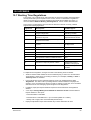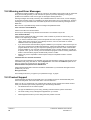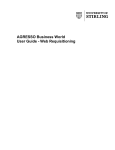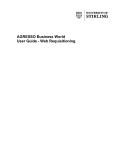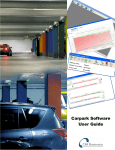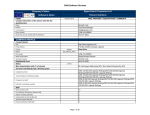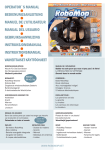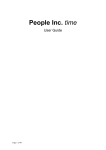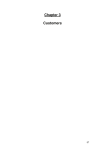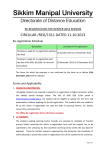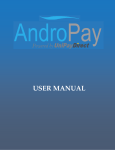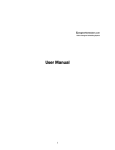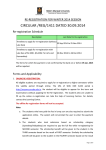Download ESLT Torus for Windows Version 9 User Guide
Transcript
TORUS FOR WINDOWS USER GUIDE TCS-UG-T9-1 CONTENTS 1.0 Manual Conventions 3 2.0 System Overview 4 2.1 Features 6 2.2 Minimum System Requirements 7 3.0 Getting Started 8 3.1 Contents of Package 8 3.1 Installation 8 3.2 Starting / Closing TORUS 9 3.3TORUS Help 9 4.0 TORUS Basics 10 4.1 TORUS Components 10 4.2 Navigation 10 5.0 TORUS Administration 13 5.1 Users 13 5.2 Timelinks 14 5.3 Global Parameters 16 6.0 Employee Maintenance 18 6.1 Using the Employee List 18 6.2 Adding Employees 19 6.3 Deleting Employees 20 6.4 Modifying Employee General Information 21 6.5 Modifying Employee T&A Information 21 6.6 Modifying Other Employee Attributes 22 6.7 Selecting Multiple Employees 25 7.0 Attendance Rules 7.1 Overview 7.2 Programming Attendance Rules 26 26 26 7.3 Yearly Pattern Templates 33 7.4 Calcualtions for Attendance Rules 34 TORUS for Windows User Guide TSS-UG-T9-1 Version 9 1 8.0 Downloading Data 36 8.1 Manual Download 36 8.2 Automatic Download 36 9.0 Maintaining Data Files 39 9.1 Depatments 39 9.2 Absence Reason Codes 41 10.0 Employee Totals 43 10.1 Veiwing Employee Clocking Times 43 10.2 Editing Daily Totals 44 11.0 Maintaing Abscences 11.1 Annual Holiday Start 11.2 AnnualHoliday / Sickness Entitlement 45 45 45 11.3 Viewing Absence Information 45 11.4 Planning Future Absences for an Employee 47 11.5 Planning Future Absences for a Department 48 11.6 Deleting Absences for an Employee 49 11.7 Editing Planned a Planned Absence for a Employee 12.0 Access Control 49 50 12.1 Adding Doors 50 12.2 Adding Access Control Groups 50 13.0 Reports 53 13.1 Torus Specific Reports 53 13.2 Report Descriptions 54 13.3 The Bradford Factor 56 14.0 Export to Other Applications 14.1 Export Options 14.2 Exporting Procedure 15.0 Appendix 57 57 58 59 15.1 Working Time Regulations 59 15.2 Warning and Error Messages 60 15.3 Product Support 60 1.0 MANUAL CONVETIONS What You Need To Know This guide assumes that you are already familiar with Microsoft Windows terminology and navigation techniques, including how to work with standard Windows menus, mouse, clicking and double-clicking, dialog boxes etc. If you are not familiar with Windows, please refer to your Windows documentation before using TORUS. In general, when this guide indicates a procedure using toolbar buttons or mouse actions, it takes for granted that you know the alternative procedure using only the keyboard. For example, in most cases, you will be directed to “click the Find toolbar button”, rather than “select the View Find command or press Alt+V, F”. General Typographic Conventions This guide is organised in sections, beginning with Introduction, Installation then conventions..Getting Started..and so on to get you to learn and use the program efficiently. At the end of this guide, you will find the Appendix section that covers Cabling and Error Messages..etc. This guide uses the following typefaces. Monospaced This typeface represents text to be entered on the keyboard. It is used for anything you must type literally (such as enter Holiday leave). Boldface This typeface indicates a key on your keyboard. For example, "Press Esc to exit." Keyboard conventions: • Not all keyboards have their keys labelled the same. In this guide, all key names are shown using Boldface as mentioned above. The Enter key is used is this guide. This key may be labelled as Return or keyboard. • • • • The Insert key is used is this guide. This key may be labelled as Ins on your keyboard. The Delete key is used is this guide. This key may be labelled as Del on your keyboard. The four arrow keys are shown as Up, Down, Left and Right arrow keys. Where keys are used in combinations, they will be shown with the + sign. For example, Alt+F means to hold down the Alt key while pressing the F key. Where keys are used in sequences or procedures, they will be shown separated with commas. For example, F10,F,E means to press F10 then press the F key then press E in successive keystrokes. • * ↵ on your • Notes Box * Notes boxes such as this contain important information set off from the text of the current subject. TORUS for Windows User Guide TSS-UG-T9-1 Version 9 3 2.0 SYSTEM OVERVIEW TORUS is a powerful software tool to be used with a computer to access and manipulate Employees’ Times Data on Timelink 4000 Recorders directly or remotely. All Employees working schedules are defined and stored on the Computer so that Supervisors can change working rules with ease. Changes are applied immediately, clockings are recalculated as rules are changed and can be made to apply only to particular employee(s) or a group of Employees or the whole workforce. TORUS allows the collection of the information from Timelink units then apply your working rules to the clockings collected, this enables you to edit employees’ data conveniently from the PC. This information can then be kept for as long as required, thus allowing you to take reports on this data over a period that may span a week or many months or even years. Adjustments are made by the means of definable codes, allowing all changes to be reported on, and categorised. TORUS Reports can be displayed on the window for previewing or printed on your printer. Also, TORUS can save your reports as computer text files enabling them to be electronically transferred to another computer or to be imported by your other computer applications (Payrolls or Spreadsheets etc.). TORUS enhances your Timelink system in several ways as illustrated below: Version 9 4 TORUS for Windows User’s Guide TSS-UG-T9-1 Standard Timelink System Timelink 4000 TORUS Standalone TORUS System Timelink 4000 PAYROLL Main TORUS Multi-User TORUS System Timelink 4000 Downloads, edits Timelink's Data, updates Data Files on File Server. Produce Online and TORUS's specific Reports. TORUS's Program and Data Files are stored in here. File Server Other PCs from different departments connected to the network can run TORUS and produce TORUS's Specific Reports. TORUS for Windows User Guide TSS-UG-T9-1 Version 9 5 2.1 Features TORUS contains powerful features to improve and enhance your every working day in collecting and editing Employees' clocking times from your Timelink unit(s), producing reports for management purposes and interfacing to payroll. Major features of TORUS are: USER DEFINED WORKING RULES • • • • Define your own working rules with ease Up to 255 different Daily working rules can be defined Unlimited Year Rule templates Each Employee has his or her own yearly working schedule SELECTIVE EDITING / REPORTING TORUS allows you to select a number of Employees then apply appropriate functions to the selected Employees, such as Reports, change Department, change GROUP, SHIFT, booking or unbooking Absences etc. In addition, your employees selection can be saved or retrieved for future operations. POINT AND CLICK VIEWING / EDITING In most TORUS data windows (BROWSERS) such as Weekly Time, Monthly Planner and Whole Year Planner Windows, use your mouse to place the pointer onto a date or a Daily Total. TORUS will tell the status of that date or Total in the Status bar. If you wish to amend the information, just double-click the Mouse Button then TORUS will bring up the appropriate Editing Windows. DEPARTMENTAL AUTHORISATIONS Users of TORUS system can be assigned to access to certain Employees by Departmental Authorisations feature. For examples, user FRED can be assigned to access and manage information of Employees in ADMIN Department while user JANE can be assigned to access Employees in ADMIN and STORES Departments. AUTOMATIC DATA DOWNLOAD You can set up TORUS to automatically download all installed Timelinks at a specified time or repeatedly at an interval that can be set from 1 minute upward. OTHER FEATURES • • • • • • • • • • • • • Version 9 6 Lookup tables for easy and accurate data entries Infringe Clockings and Edited Totals highlighting both on screen and Printer Rapid Employees’ Times Editing Procedures Week, Month and Year Absence Planning Support Flexitime and Fixed Hours Support multiple weekly or monthly Comprehensive Management Reports Detailed System Audit File System Password Protection Multiple Timelink Units Supported Single or Multi-Users Data Export Data Archive and Restore facilities TORUS for Windows User’s Guide TSS-UG-T9-1 2.2 Minimum System Requirements TORUS runs on the Intel Pentium or compatible PC. The PC also requires the following: 1. 2. 3. 4. 5. 6. Pentium 133 MHz CPU or more power processor VGA Monitor (SVGA Colour preferred) Microsoft Windows 95/98/ME/NT4/2000 or later 32MB or more of system RAM (the more the merrier!) At least 1 free Serial (COM) Port Pointing device (mouse/trackball) Employees Disk Space Up to 50 40MB or more Up to 100 50MB or more Up to 200 70MB or more Up to 500 150MB or more 501 or more 380MB or more The figures above do not taken into account Employees’ image files if you use the Photos feature. For remote connections from PC to Timelink unit, modems with full Hayes commands compatibility should be used. We recommend you to use our approved modems. Please contact Technical Support for details. TORUS supports all printers you installed in WINDOWS. Reports are directed to the screen by default and can also be directed to disk files. * For Multi-User Systems - Networks supported are: Netware 3.1x and 4.x, Windows for Work Groups 3.11, Windows NT 3.5x/4.x, PC-LAN or MS-LAN. * Not all Network servers support the new long file name when saving reports in TORUS. Windows NT/2000/95/98/ME systems support long file name. TORUS for Windows User Guide TSS-UG-T9-1 Version 9 7 3.0 GETTING STARTED This section provides all the information you need to install TORUS on your computer and begin running TORUS. 3.1 Contents of TORUS Package The following items came with your TORUS package: • Diskettes containing TORUS's System Files • This User's Guide (for general Users of TORUS system) • Admin. Manual (for Supervisors to maintain TORUS system) 3.2 Installing TORUS Standalone Version TORUS comes with an installation program called SETUP. It automatically copies the TORUS files from floppy drive to your hard disk or Network drive. To install TORUS on to your Hard Disk: 1. Insert the TORUS Disk 1 into a floppy drive, normally drive A (or B). 2. From the Windows Program Manager, select the File Run command. 3. Type A:\SETUP (or B:\SETUP) then press <Enter> This will invoke the TORUS installer. Then follow the instructions issued by SETUP. After complete, a group called TORUS8 is created in your ‘Programs’ Menu. Select Start/Programs/Torus32/T8Admin to run the administration program. If you wish to have TORUS programs on your desktop, run 'Windows Explorer' from the Start/Programs Menu. View the files in TORUS8 directory, drag and drop the files T8MAIN.EXE and T8ADMIN.EXE on to the desktop to create short cuts. Close Windows Explorer. Double click the T8ADMIN.EXE icon to run administrator program. Information on how to set up COM ports, system globals etc..using T8ADMIN.EXE, please refer to the Admin. Manual. Multi-User Version TORUS can be installed in any directory in the File Server. The procedure is the same as the Standalone Version as described above. However, we recommend you to install it in its own directory. For proper Multi-User operation, the following points must be noted: • All TORUS’s Programs and Data Files must be installed on the File Server. • The directory where TORUS’s files are installed must have Create, Delete, Read, Write and Modify attributes. • Work stations must run TORUS from TORUS’s own directory on the network. No file search paths should be used. * You should have NETWORK SUPERVISOR privilege or equivalent over the Network before installing TORUS on to the Network. To install TORUS on to your File Server: 1. Log on to your Network as SUPERVISOR or equivalent 2. Decide where you want to install TORUS in your File Server 3. Follow the installation commands as laid out in “Standalone Version” See “SYSTEM SETUP” on how to create work stations to run TORUS. Version 9 8 TORUS for Windows User’s Guide TSS-UG-T9-1 3.3 Starting and Closing Torus Starting TORUS You can start TORUS by double clicking on the TORUS icon in the TORUS program group. TORUS allows multi-operator to use the system, to make it a secure system, you must identify yourself, or "log on," and enter a password each time you start TORUS. In the Log on dialog box, type your username and password and then click the OK button. Note that TORUS remembers your log on name from last time and place in the User name field to save you typing. Exiting TORUS Logging off TORUS will reinstate the DEFAULT USER to the system. All your privileges such as editings or reports will be cancelled out. To log off the system, select Log Off option from the User Menu. TORUS will ask you to confirm before logging you off. Note that logging off TORUS does not actually close down and quit TORUS. Use the Exit option from the File menu to quit TORUS. It is very important to exit TORUS properly so that changes to Data files are correctly updated and closed. There are 2 ways to leave TORUS: 1. Choose the Exit option in File Menu. 2. Keep pressing the Exit key Alt+F4. You will be prompted before exiting the program. * Never use the computer's power switch to quit TORUS, or you may lose data. Always use Exit TORUS a recommended above so that TORUS can save changes to the working files properly. 3.4 Getting Help While running TORUS, you can get help in several ways: 1. The Status line at the bottom of the window. As you move around the window and perform tasks, it provides a basic description of the feature you are using. 2. The Help screen. Press F1 key to use the online help system. 3. The Help Menu. It contains the following options for obtaining information about TORUS. Use this option To get.. How to use Help help for using the help options Contents The complete TORUS online help system About TORUS TORUS information window TORUS for Windows User Guide TSS-UG-T9-1 Version 9 9 4.0 WORKING WITH TORUS This chapter introduces you to the TORUS Desktop and various features, explains how to carry out your tasks using Windows items such as Menus, icons etc. 4.1 TORUS Components TORUS allows you to open and simultaneously work with multiple windows. The TORUS Desktop Window is the main window where all other windows belong to TORUS are opened and contained in. Listed below are major TORUS components that you will be working with for most of the time in the TORUS Desktop. Browsers Browsers are TORUS Data Windows that allow you to conveniently view and if authorised, edit the Employee information that is currently stored in the PC. You can browse and edit Employee’s: • Weekly Time Sheets • Monthly Absence Planners • Yearly Absence Planners • Employee Job Sheets (JOB COSTING MODULE ONLY) Tables In TORUS, tables are used to present referenced Data codes such as Public Holidays, Absence Reasons, Departments etc. All Tables are in the File Open Menu. Reports TORUS permits you to open and view multiple reports, this is useful if you need to compare information between reports or different Employees. The number of Report Windows to be concurrently opened depends on your Computer’s Resources, i.e. the more powerful your computer with the more memory installed, the more Windows you can open at the same time. 4.2 TORUS Navigation TORUS Desktop is a flexible, intuitive and user-friendly operating environment for accessing and editing Employees Time & Attendance information. As well as Menus, almost all features of TORUS are available at a touch of a button. Common tasks you can carry out from with TORUS desktop are: • Open and work with different types of TORUS windows • Adding, editing and deleting Employees’ information • Browse Employee’s Timesheets and Planners • Obtain Online or Database reports • Download Data and more.. Arranging and Switching Windows You can switch between the currently opened windows by clicking on the Window Menu. You can also use the commands on the Window menu to reformat the current window layout such as cascading or tiling them. In addition, almost all windows can be resized, repositioned, minimised or maximised using the standard Windows techniques. Version 9 10 TORUS for Windows User’s Guide TSS-UG-T9-1 Date Entry Tools Whenever TORUS requires a date entry, it allows you to make date entry in a number of ways. A typical date entry field may look like as below: You can enter the date manually in the entry box or you can push the four buttons provided to increase or decrease the date in the entry box. Button To << < > >> Decrease the date by 1 week Decrease the date by 1 day Increase the date by 1 day Increase the date by 1 week The Toolbars All Browser and Table Windows in TORUS contains a toolbar that provides buttons as shortcuts to commonly used menu commands. All toolbars have a same set of buttons and their functions are similar but appropriate to the type of Window the toolbar is attached to. Basic functions of the buttons on the toolbar are explained as below: Close Open Top Previou s Next Bottom Find Print Previous Period Current Period Close This button closes the Window that is currently opened and active. Same as option Close in the File menu. Open This button calls up the Open File Dialog. Same as option Open in the File menu. Top This button positions the current record at the top of the List of the current Window. i.e. Employee 1 or Department 1. This is the same as option Go to Top in the View menu. Previous This button displays or highlights the previous record. Same as option Previous in the View menu. Next This button displays or highlights the next record. Same as option Next in the View Menu. Bottom This button positions the current record at the bottom of the List of the current Window. i.e. Last Employee or Department 99. Same as option Go to Bottom in the View menu. Find This button calls up the Find Dialog such Find Employee or Find Text. Same as option Find in the View Menu. Print This button prints the information in the current Window to the printer. Same as option Print in the File menu. Previous Period This button shows the information for the Previous Period of the period currently in display. Same as option Previous Period TORUS for Windows User Guide TSS-UG-T9-1 Copy Next Period Version 9 11 in the View menu. Current Period This button shows the information for the Current Period i.e. the Period that includes today’s date. Same as option Today in the View menu. Next Period This button shows the information for the Next Period of the period currently in display. Same as option Next Period in the View menu. Copy The button copies the information in current Window to clipboard. Same as option Copy in the Edit menu. Depending on the type of window, only the buttons that are applicable to the active window are enabled. The Status Bar The status bar is displayed at the bottom of the main TORUS Desktop window. It shows helpful, informative text about various features of the system, giving you quick summary or reminder about their contents, or the actions they perform. For example, when moving the mouse pointer over the buttons in the toolbar, the status bar shows the description of what each button does. Likewise, highlight a menu option to display a description of what it does. Additionally, in the Browsers, the status bar shows the date and absence reason (if any) of the highlighting date or clocking that the mouse pointer is pointed to. Version 9 12 TORUS for Windows User’s Guide TSS-UG-T9-1 5.0 TORUS ADMINISTRATION The TORUS system actually has two separate applications, T9Main and T9Admin. Whilst T9Main is used for the day to day running of TORUS, T9Admin is used to configure particular system parameters that once set, are unlikely to require further modification. Only one of these Torus applications can run at a time, therefore if T9Main is running, in order to run T9Admin, then T9Main must firstly be closed (and vice-versa). T9Admin uses the same Usernames and Passwords as T9Main. Once logged on, the application window will be blank. 5.1 Users TORUS allows different users with different access capacities to use the system. To avoid misuse, TORUS requires users to ‘Log On’ to identify the user so that TORUS can apply appropriate privileges for that user to access tasks within the system. To set up a new user or to edit an existing one, select System from the menu bar and then Users. To add a new User, click on New and enter a username. This username will then appear in the list of current users. To set a password for a user, highlight the relevant user in the list and click on Password. TORUS will then prompt to enter a password and to retype it to ensure there were no typing mistakes. Each user has an individual set of privilege rights as to what they can and can’t do within TORUS. With the relevant user selected in the list, tick the required privileges that the user will have access to. Once complete, click on Apply Access to save the ticked privileges. Alternatively, if a user is to be granted full access rights, click the Access All Areas box to select all privileges. As well as setting an individual users’ privileges, a user can also be limited as to what department/s they have access to. With the relevant user selected in the list, click on Department. TORUS for Windows User Guide TSS-UG-T9-1 Version 9 13 The available or unselected departments are listed on the left side list. To allow a user to access employees within particular departments, highlight the required department and then use the > button to select and the < button to unselect. Click on OK to save and return. 5.2 Timelinks The TORUS system may have many Timelink units connected. To add, edit or delete a Timelink unit, select System from the menu bar and click on Timelinks. Clicking on AutoDetect will start a process of TORUS automatically testing for Timelink units on each available serial (comm) port. The resulting Timelinks that are detected can then be automatically set up. This is usually the best course of action when performing a new installation. Clicking on Edit will allow the user to modify the currently selected Timelink’s configuration. Version 9 14 TORUS for Windows User’s Guide TSS-UG-T9-1 TL Number - The number used in Torus to identify a particular Timelink unit. New Address - The actual address number stored in the memory of the Timelink. Port - The comm / serial port of the PC that the Timelink is attached to. Desc. - Description of the Timelink unit, often its location. Last Download - The last recorded clocking times download date. Modem Phone - If the Timelink unit is connected via a modem, this field is used to contain the telephone number of the modem line connected to the Timelink. A comma can be used to create a pause in between dialling numbers. Any outside line codes (e.g. 9) also need to be included. Init String - A modem command string used to initialise the PC connected modem. This is not usually required. To adjust the settings of the individual comms / serial ports (this will be necessary when setting up a modem or manually configured Timelink unit), click on System and then Communications. From this window, the user can select which individual comm ports that Torus will open and whether they are set for modem connection. It is normal to set the Baud Rate at 19200 (this value should be matched with the Baud Rate value on the Timelink unit/s). A timeout value of 10 is normal, though this could be increased to 50 if a modem is used for the connection. TORUS for Windows User Guide TSS-UG-T9-1 Version 9 15 5.3 Global Parameters From the System menu, selecting Globals allows the user to modify setting Torus parameters that apply to all employees entered in the system. The Names of Rates can be changed as required. Above shows a Basic rate, a Time + ½ rate and Double Time rate. General The holiday year can be set by selecting whether to use the holiday start date for each individual employee (this is set in the Personnel Information window in Torus Main), or to use the same default holiday year start date for all employees. The example above shows that all employees will start their holiday year in January. The number of default entitlement of holiday days and sick days can also be set, though this can be adjusted for individual employees in the Personnel Information window in Torus Main. There is an option to calculate holidays in either days or hours. If hours are selected, the default number of hours holiday entitlement is calculated using the default number of holiday days, multiplied by the default value of how many hours make up one holiday day (this is set in the holiday reason code in Torus Main). In practice, when calculating holidays by the hour, Torus is often configured so that the holiday day reason code value is set to just one hour and the holiday entitlement set to the number of hours entitled rather than the number of days. End of Week Clicking on the End of Week tab, allows the time and date of the end of the pay week to be set. This value is used in various reports, timesheet and is used to calculate weekly totals etc. If the pay week runs from Monday to Sunday for example, then a time value of 24:00 and a selection of Sunday would be required. Claw Back Claw Back, sometimes referred to as Roll Back, is used where it is necessary to pay overtime determined by the total number of hours worked at individual rates on a weekly basis. For example, a company may have rules set up to pay 7 hours at basic, up to 2 hours at Time + ½ , and up to 4 hours at Double Time. However, the company also wishes to ensure that the full contacted basic hours are completed before any overtime is paid. Therefore, Claw Back may be used to move time allocated to Double Time and/or Time + ½ back to basic time to fulfil the contracted basic hours. E.g. 30 hours basic, 6 hours Time + ½, 2 hours Double Time, becomes after claw back is applied: Version 9 16 TORUS for Windows User’s Guide TSS-UG-T9-1 35 hours basic, 3 hours Time + ½, 0 hours Double Time (assuming the basic rate of 35 hours is set (see the Weekly Times section of T&A Information in Torus Main). For more information of how to configure Claw Back, please contact Torus Support. TORUS for Windows User Guide TSS-UG-T9-1 Version 9 17 6.0 EMPLOYEE MAINTENANCE Introduction TORUS identifies each employee by his or her ID number. This ID number can be 10 characters or numbers or both. This ID Number can be used as Employee personnel reference number or Payroll number. This ID number is unique for each Employee, TORUS makes sure that no two Employees have the same ID number. 6.1 Using the Employees List The Employees List contains all Employees currently stored in your System. It provides you with a method to locate employees quickly, sort employees by names, by numbers or by department etc. While browsing Employees in this list, you can do the following: • Select an employee into the selected list • Change an employee’s department • Change an employee’s current shift • Change an employee’s current group • View/Change an Employee’s Personnel information • View/Change an Employee’s T&A information • View/Plan an Employee’s future absences You can also add new or delete employees from this list. By default, all Employees are shown in this list. However, only Employees in your authorised Departments are accessible for viewing information or editing. Sort Employees In the Employees List, you can sort employees by Name, Number or ID by selecting the sort button in the Sort by: box. The Auto Search field will change to reflect the sorting you selected. Try to master the control of the Employees List because it will save you a lot of time. * The sorting set in the employees list will be applied to the way you scroll between employees in the BROWSERS such as Weekly Times, Month and Year Absence Windows. Find Employee Version 9 18 TORUS for Windows User’s Guide TSS-UG-T9-1 In the Employees List, you can quickly locate a particular employee by Name, Number or ID by using the Auto Search field. To find a particular employee and select him/her as current employee: From the Employee List, you can find a particular Employee by Name or Number depending on the sorting method in the Employees List. The ‘Auto Search’ field searches the Employee file begins with the characters entered here. For example, to find employee "BROWN DAVID" do the following: 1. In the ‘Sort By:’ box, tick the ‘Name’ button 2. In the Find field, type B. 3. The List moves its cell pointer to the first employee whose last name begins with a B. If the employee you are searching for is not currently highlighted, you can continue to enter characters into the search control until an exact match is found or you can use the down arrow key to find the employee. In this case type ‘ROWN’. 6.2 Adding Employees To add a new employee to TORUS, from the employees list, click on the New button. The following window will open: Emp. ID: - This is a unique number that TORUS will use to identify this particular employee. It is common place to use the employees’ payroll number as their Employee ID. Name - This is the name of the employee to be added to TORUS. It is suggested that the employees’ surname is entered first, e.g. Bloggs Joe. This allows TORUS to produce reports sorted by surname order, which may be considered more meaningful than first name order. Sex - Female or Male can be selected. Dept: - This determines the department to assign the new employee to. Use the down arrow button to reveal a list of the pre-defined departments configured within TORUS. Belongs to Company: - This is an optional field. Entering a character to represent a company will allow reports to be produced based on employees who belong to particular companies. Started: - This is an information only field used to indicate when the employee was added to TORUS. This field is defaulted to the current date. D.O.B.: - Date of Birth. This is an optional field. Add to Timelink: - This tick box reveals or hides extra fields relating to information needed by the Timelink Unit. It is possible that an employee does not need to be assigned to a Timelink Unit, i.e. someone who will not be clocking via the Timelink, but is required to be included in TORUS for administrative purposes. However, it is more common that a new employee will be added to TORUS and the Timelink Unit. In this case, tick the tick box and select the Timelink Unit they are to be added to. Group: - The Group field relates to the Access Control Group to assign the new employee to. If the Timelink is not used for Access Control, then simply enter a 1 in this field. TORUS for Windows User Guide TSS-UG-T9-1 Version 9 19 Badge ID: - This is the number that is encoded on the employees’ card or badge. Normally the number is printed on the bottom right corner of the card / badge. The Badge ID can also be determined by clocking the card at a Timelink Unit, assuming it has not already been assigned to someone else, the Timelink will Display UNKNOWN EMPLOYEE CARD, followed by the Badge ID. Click on the Add button to add the employee to TORUS and the relevant Timelink unit. 6.3 Deleting Employees There are two forms of employee deletion within TORUS: 1. Delete from the Timelink unit so that an employee can no longer clock and their clock card/badge can be re-used, but retain the employee in TORUS along with their existing timesheet / clockings. 2. Delete from the Timelink (as above), but also delete completely from TORUS including all timesheet / clocking information. It is commonplace to retain historic clocking data within TORUS so that it can be easily referred back to if ever necessary. The employee could then be moved to a separate department called say, Leavers, so that they can be separated from active employees within TORUS reports. In order to delete an employee, highlight the relevant employee in the Employees List and either press the Delete button on the PC keyboard or click on Edit from the top menu bar and select Delete Record. TORUS will then display a prompt to confirm the deletion of this employee. On selecting Yes, if another prompt is displayed with the words Press ‘Yes’ to delete Employee then this would indicate that the employee has already been deleted previously from the Timelink unit. Clicking Yes will delete the employee and all timesheet / clocking information (TORUS may prompt a third to time to confirm this deletion). If instead, the following window appears, then select whether to delete the employee only from the Timelink and therefore retain all records for this employee with TORUS, or to delete completely i.e. from the Timelink and TORUS including existing timesheet / clocking information. 6.4 View or Change Employee General Information The Employee General Information window holds the following details: Version 9 20 TORUS for Windows User’s Guide TSS-UG-T9-1 6.5 View or Change Employee T&A Information The Employee T&A Information window holds the following details: Multiplication factors of the four rates Other settings for Flexitime Employees TORUS checks Holidays and Sick days entitlements against the Employee's booking and warns the operator if any over booking of holidays taken place. The Multiplication Factors are used to calculate Gross (or Premium) Rate. To change Employee General Information, call up the Employees List, select the Employee you wanted to change then press the 'I' key. You will then be presented with the Employee T&A information window, as below. TORUS for Windows User Guide TSS-UG-T9-1 Version 9 21 All the Data items in this window are self-explanatory except the ‘Work Type’ entry, this setting determines whether an Employee is working in Flexitime or Fixed Hours pattern. Max Credit & Debit Apply to Flexitime only, for each Employee, this is the total of flexi hours to be carried forward to the next period. It is only applied when an Employee has Flexi Balance less than the minimum debit or more than the maximum credit at the end of the flexi period. For examples, if an Employee has the Flexi Balance of +11:32 at the end of July but the maximum credit is 8:00 then only +8:00 will be carried forward to August Balance. Annual Sick days entitlement Depending on the annual sick paid days entitlement of an Employee, TORUS will give warnings to the operator if an Employee has over claimed his/her sick days. With TORUS, each Employee can have a different number of annual sick days entitlement. However, all NEW Employees will have their sick days defaulted to the setting in the 'Globals' setting from the 'System' Menu. Weekly Limits Use this setting to apply weekly overtimes for an employee. TORUS applies weekly rate process strictly from RATE1 to RATE6 order. To exclude a rate in this process, set it to 99:59. Example 1. If you only use 2 paying rates. At the end of a week, if an employee worked hours in Basic exceeds a certain value, say 37:30, exceeding hours will become OT1 hours then set Basic weekly rate to 37:30 and OT1 weekly rate to 99:59. Example 2. If you only use 3 paying rates and you wish to limit weekly rates other than from rate 1 (Basic). For examples, at the end of a week, leave all the worked hours in Basic intact and if worked hours in OT1 exceeds a certain value, say 16:00, exceeding hours become OT2 hours. To accommodate this, the setting of weekly limits is as follows: If a weekly rate is set to 99:59 then TORUS will exclude it from the weekly limits process. For the case above, set the weekly rates as follow: Rate1=99:59 Rate2=16:00 Rate3=39:00 (or any hours) Rate1=99:59 Rate2=8:00 Rate3=99:59 Rate4=39:00 (or any hours) Also any weekly rate can be set to 0:00 and TORUS still apply the process. 6.6 Modifying Other Employee Attributes Change Employee Department The only information you may need to add to your Employees’ Data file is the assignment of department numbers to employees. To do this, select the Employees List option from the File Menu then: 1. Locate the employee whose department you want to change. 2. Push the Pers.info button and in the Employee’s Personnel info window select the department you wish to change to. Note that you can only change an Employee to a department that you are authorised to manage. Repeat the above steps for another employee. Change Employee Card To change an Employee’s clocking card, select the Employees List option from the File Menu then: Version 9 22 • Locate the employee whose card you want to change. • Select the Change Card in the Edit Menu. TORUS will prompt you to insert a new card to change to. TORUS for Windows User’s Guide TSS-UG-T9-1 • Insert then remove the new card into the Card reader. TORUS will try to send the new card’s code to the Timelink and report back to you. Repeat the above steps for another employee. Manually Clocking Employee IN or OUT If an employee forgot to bring the clocking card or the card has been damaged, you can use TORUS to manually clock that employee IN or OUT accordingly. To manually clock an Employee IN or OUT, select the Employees List option from the File Menu then: • Locate the employee whose card you want to change. • Select the Manual Clocking in the Edit Menu. TORUS will prompt you to specify whether to clock IN or OUT at what time. • Push the OK button when all info has been specified. TORUS will try to send the clocking information to the Timelink and report back to you. Repeat the above steps for another employee. TORUS for Windows User Guide TSS-UG-T9-1 Version 9 23 Manually Edit Employee’s Flexi Balance This option only relevant to Employees that have been set up to work in Flexitime mode. Normally the Flexi Balance is calculated automatically but if you need to edit an employee’s flexi balance manually, select the Employees List option from the File Menu then: • Locate the employee whose flexi balance you want to change. • Select the Flexi Balance in the Edit Menu. TORUS will prompt you to specify the date to set the new balance to, as below.. . • You must set this date as the first date of the intended flexi period. For examples, if your Flexi period is monthly then set this date as date 01 of the month/year of that period. If your flexi period is a multiple weekly period then set this date to the starting date of the intended flexi period • Push the OK button when the date is correct. TORUS will then ask you to specify the flexi balance to be set. Enter the new balance as HH:MM. If the new balance is debit prefix the balance with minus i.e. -HH:MM. When ready, push the OK button to apply the new balance. Repeat the above steps for another employee. Assigning Employee Job Costing Usage This option is only relevant to Timelink units that have been fitted with Job Costing module. An employee can be set up to use the Job Costing system installed in the timelink. To assign or remove an Employee Job Costing Usage, select the Employees List option from the File Menu then: • Locate the employee whose card you want to change. • Select the Job Costing Usage in the Edit Menu. Depending on whether an Employee has been assigned to use Job Costing or not, TORUS ask you a question as below: If the selected employee is already assigned to use Job Costing, TORUS will ask you to remove his or her Job Costing Usage..or.. If the selected employee has not been assigned to use Job Costing, TORUS will ask you to allow the selected employee to use Job Costing. If the selected employee is currently logged on a job, TORUS will indicate so and you are not allow to remove his/her Job Costing Usage until that employee is logged off the job. Repeat the above steps for another employee. 6.6 Selecting Employees Version 9 24 TORUS for Windows User’s Guide TSS-UG-T9-1 TORUS allows you to select a number of Employees then apply appropriate functions to the selected Employees, such as Reports, change Department, change GROUP, SHIFT, booking or unbooking Absences etc. You can select employees by a number of methods: individual or multiple. There is also an option available to select all Employees. All selecting methods are to be carried out from the ‘Employees List’ window. Select Individual Employee From the ‘Employees List’ window, activate the ‘Select’ option from the ‘Edit’ menu or click the ‘Select’ button. Select Multiple Employees With multiple Employees selection method, you can select employees by department, by Timelink unit or by gender status of employees. From the ‘Employees List’ window, activate the ‘Multiple Select’ option from the ‘Edit’ menu, the following dialog appears to take your entries for selecting. You can specify more than one entry to select Employees. For examples, you can select all females in Finance department The ‘Clear List before selecting’ check box is unchecked as default. Check this if you wish to empty the current selection list before selecting your new employees. TORUS for Windows User Guide TSS-UG-T9-1 Version 9 25 7.0 ATTENDANCE RULES TORUS has powerful and flexible Attendance Rules to cope with a wide variety of working practices. It makes the T&A Rules easy to understand while providing lots of options to meet your unique working rules for the work force. Combine with the User Friendly Graphical Interface of Windows, TORUS helps you to quickly and easily setting up the working rules and schedule Employees. With the power of allocating each Employee his or her own Yearly Schedule, you can achieve high automation levels in computerised Time and Attendance with TORUS, managing your work force with extreme ease. This section deals with an overview of the Working Rules then describes the programming of the Working Rules in details. 7.1 Overview of Attendance Rules in TORUS Each Employee in TORUS has his or her own Yearly Schedule to work to. Each day in the Yearly Schedule is attached to a Daily Rule that applies and calculates the worked hours for the day depending on the IN and OUT clockings made in that day. EMPLOYEE has Yearly Schedule to work to YEARLY SCHEDULE DAILY RULE each and everyday of the year is attached to a Daily Rule determines how to pay Employee on a working day In addition, TORUS allows you to create Yearly Schedule Templates, this is to help you scheduling Employee quickly and easily. There is no limit on the number of Yearly Schedule Templates, you can create as many as you like. You can even create Templates for future years, ready to apply to Employees when the time comes. As well as providing Daily Rules to calculate daily worked hours, TORUS also provides you with a rich set of additional Rules for Weekly calculations. Most popular weekly rules are Weekly Overtime Rules and Claw backs. We will go into these Weekly Rules later. 7.2 Programming Attendance Rules TORUS simplifies the Attendance rules with a number of Entry windows. These windows have been designed to be extremely easy to use. All parameters are labelled with plain English and if you require more details of a particular parameter, just move your mouse pointer over the entry field then TORUS will popup more detailed information. TORUS also provides ways for you to copy settings between Daily Rules and Yearly Templates, allowing you to set up your Attendance Rules very quickly. The best way to program your Attendance Rules is to start with creating Daily Rules, which we will go into details later. Then create Yearly Pattern Templates by “slotting” appropriate defined Daily Rules into each and everyday of the Year. The final step is to apply the appropriate Pattern into Employees Schedule. The flowchart below illustrates this process: CREATE DAILY RULES CREATE YEARLY PATTERN TEMPLATES COPY APPROPRIATE YEARLY PATTERN TEMPLATE TO EMPLOYEE’S YEARLY SCHEDULE The following sections guide you through to each step of this process in turn, starting with the Daily Rules section. When your system is up and running then you can carry out any step of this process at any time or whenever you need to change or fine tune your attendance rules. Version 9 26 TORUS for Windows User’s Guide TSS-UG-T9-1 Daily Rules To open Daily Rules, select File menu then Open option. Highlight Daily Rules, click OK. Daily Rules play a major role in the system as TORUS uses these rules to pay Employees, to penalise exceptional clockings Employee made, to deduct breaks, to round backward or forward clockings. etc. TORUS allows you to define up to 255 different Daily Rules, which is more than enough to cope with most complicated shift patterns. Example A. For a simple weekly shift pattern, you may only need to define 3 Daily Rules: 1. create a Daily Rule for Monday to Friday 8:00 to 17:00 , 1 hour lunch, all paid @ BASIC 2. create a Daily Rule for Saturday morning paid x1.5 , pm paid x2.0 3. create a Daily Rule for Sunday all paid at x2.0 Example B. For a simple 3 shifts round the clock working pattern, say 6:00-14:00, 14:00-22:00 and then 22:00-6:00. You may only need to define 9 Daily Rules: 1. create a Daily Rule for Monday to Friday 6:00-14:00 , 1 hour lunch, all paid @ BASIC 2. create a Daily Rule for Saturday 6:00-14:00 all paid x1.5 3. create a Daily Rule for Sunday 6:00-14:00 all paid x2.0 4. create a Daily Rule for Monday to Friday 14:00-22:00 , 1 hour lunch, all paid @ BASIC 5. create a Daily Rule for Saturday 14:00-22:00 all paid x1.5 6. create a Daily Rule for Sunday 14:00-22:00 all paid x2.0 7. create a Daily Rule for Monday to Friday 22:00-6:00, 1 hour lunch, all paid @ BASIC 8. create a Daily Rule for Saturday 22:00-6:00 all paid x1.5 9. create a Daily Rule for Sunday 22:00-6:00 all paid x2.0 The above examples show how Daily Rules are typically used. Your unique working rules may be more strict or have some exceptions, the following sections help you to cope with them. There are 3 main Buttons in the Daily Rule Window: New - click this to add a new Daily Rule into the system Save - this is sensitive to the state of your editing. If it is enabled then your Data needs saving Close - click this button to close Daily Rule window The Daily Rules Window is categorised into 4 tabs; General, Roundings and Exceptions, Breaks and Bonus. Details of these tabs are as following. TORUS for Windows User Guide TSS-UG-T9-1 Version 9 27 General This tab contains basic information about a Daily Rule such as below: “Rule No” is ranging from 001 to 255. TORUS takes care of this number automatically as you adding new rules. You can quickly search a Daily Rule if you know its number by entering it in here. For this to work, zeros must be entered for rule numbers less than 100. “Short” code is used to represent this Daily Rule in the Yearly Schedule. Notice that duplication is allowed. “Description” can be used to name a Rule for up to 40 characters. “Flexitime Shift” is a shift where every minute counts, from the time of clocking IN to the OUT time. There is no rounding or allowance for lateness. When this check box is ticked, the appropriate items in the “Roundings and Exceptions” tab disabled. Normal Hours Each day has a Normal Start and End times. This Normal period is a major period of a working day. All hours worked in this period, after deductions of Breaks and/or Exceptionals if defined, will be paid into your chosen Rate. If Employees clocked out side this Normal Period, TORUS will apply the Overtime Rule if defined in the “How Overtime is Paid” section in this General tab. Overtime Hours If you pay Overtime for Employees that come early or stay late for work on a daily basis then TORUS provides you with various ways to pay Daily Overtime. • Employees can earn Daily Overtime by coming early. e.g. before the Normal Start time. • Employees can earn Daily Overtime by staying late. e.g. beyond the Normal End time. • Employees can earn Daily Overtime by working over a set of limit hours. e.g. If worked 8:45 then pay 8:00 at BASIS and 45 minutes at Rate2 (or whichever Rate you want) Any or ALL of above Daily Overtime rules can be used. No Overtime is paid if none is defined. * In addition to Daily Overtime, TORUS also provides you with a set of Rules for Weekly Overtime. See Administrators Guide for more information. Version 9 28 TORUS for Windows User’s Guide TSS-UG-T9-1 Earliest Start Time This is the absolute earliest time an employee can clock IN and be allocated to this Daily Rule. This time is normally set to allow 1:00 or 2:00 hours before the Normal Start Time. For example, if the Normal Start Time is 7:00 then set this earliest start time to 5:00 or 6:00. Daily Target This is the hours that an Employee normally required to work up to. Normally 7:30 or 8:00 depends the shift length. Set this Daily Target to 0:00 if this is a rest day (or Saturday and Sunday) when an Employee is not normally required to come in for work. Roundings and Exceptions When Employees report for work, they don’t normally come spot on time, all the time. There are circumstances that make Employees clocking IN a few minutes late, or you allow Employees to clock OUT a little bit early before the Normal End Time to reduce congestion at clocking points. Or may be you have some Employees that clocking IN late consistently and you want to highlight their late clockings for special monitoring…etc. In this tab, you will find settings such as Roundings and Grace and Clockings Highlight. Note that if “Flexitime Shift” in the General tab is ticked then Roundings and Grace items are disabled because the principle of Flexitime Shift is every minute counts. Roundings This option (sometimes known as quartering or increments), determines the way in which clocking times are rounded. Clock IN times are always rounded FORWARDS and clock OUT times are always rounded BACKWARDS. This penalises Employees! Up to 4 bands may be defined. Clocking times are rounded to the next rounding. This parameter interacts with Grace Times, which are discussed in the following section. Grace Time IN This setting is subtracted from a clock IN time before roundings are applied. Up to 4 bands may be defined per day. In effect it is the number of minutes an employee can clock in late and still not lose any time. This allows Employees to be late by certain minutes! For example, assume Roundings have been set to 15 minutes all day. Without any grace time, if an employee clocks in at 8:01, the clock IN time will be rounded forwards to 8:15 and the employee loses 14 minutes. If however with 3 minutes grace time in all day, 3 minutes will be subtracted from the clock IN time (taking it to 7:58) before roundings are applied so that the clock in time is now rounded to 8:00. TORUS for Windows User Guide TSS-UG-T9-1 Version 9 29 Grace Time OUT This parameter is added to a clock OUT time before roundings are applied. Up to 4 bands may be defined per day. In effect it is the number of minutes an employee can clock out early and still not lose any time. This allows Employees to clock OUT early by certain minutes! For example, assume Roundings have been set to 15 minutes all day. Without any grace time, if an employee clocks out at 16:59, the clock OUT time will be rounded backwards to 16:45 and the employee loses 14 minutes. If however with 3 minutes grace time out all day, 3 minutes will be added to the clock out time (taking it to 17:02) before roundings are applied so that the clock OUT time is now rounded to 17:00. * Normally, whenever Grace Rules are used then Roundings (quartering) rules SHOULD also be defined. Highlightings Highlighting periods are times during which Employees are not normally allowed to clock IN or OUT. If they do, their clockings are highlighted on screen and reports. Up to 4 Highlighting periods may be defined per day. Breaks This tab contains basic information about a Daily Rule such as below: A break band is a period during which the break must be taken and the amount of time (break duration) the employee may be absent. The break period is defined by From and To times. If the To time is less than the From, TORUS assumes that the break period goes over midnight. There is a check box to tell TORUS if the break period is ‘Paid’ or ‘UnPaid’. If a break is unpaid and the employee clocks out, the employee is not paid for the break duration no matter how little time he/she is absent for. If the break is paid, the employee is paid providing he/she is absent for up to the break duration but any absence beyond this is unpaid. Also there is a Penalty apply if the employee fails to clock out during the break band, this is the amount of time to deduct from the employee’s totals. Normally this would be set to the same as the break duration so that employees are penalised by the same amount if they clock out during the break band or not. However some employers may want to penalise employees who do not clock out during the break and may in this case set the penalty break to a value greater than the duration. Version 9 30 TORUS for Windows User’s Guide TSS-UG-T9-1 For example, in a working day where employees must take 30 mins break between 10:00 and 11:00. The break is unpaid and employees must clock out or the whole 1 hour will be deducted. This would be programmed as follows: • Set the break duration to 0:30. • Set the break period from 10:00 to 11:00. • make sure the ‘Paid’ check box is unticked. • Set the penalty break to 1:00. Advanced Advanced Options are provided for additional scopes to calculate Employees’ daily worked Hours in complex Shift Rules. Set Standard Rate to a Fixed value This advanced option will apply minimum/maximum Standard rate. You can set the Standard Hour to a fixed value if the total Standard Hours calculated after the roundings and break deductions is within a minimum and maximum hours range. In simple term, this is minimum standard rate with lower and upper limits can be set. Bonuses In some working schemes, there is an incentive to encourage Employees to work in a shift that is in or spanning ‘Unsociable’ hours. This is to reward Employees financially and to boost their morals, helping to improve or increase productivity. Bonus calculations are carried out after all the Attendance Rules applied, such as Roundings and Graces. TORUS provides 2 methods to help you supplementing your Bonus scheme, both are calculated on a daily basis. • Bonus is paid by replicating rates after worked hours are calculated • Bonus is paid if employees worked in a certain period If necessary, both methods can be used at the same time. The latter is more powerful and in its own right, you can use it to compliment Overtime calculations in the “General” tab. Example 1. You have a Supervisor that works exactly the same hours with workers under his/her supervision but he/she has to carry out additional supervising duties. The Bonus scheme in this case is to pay him/her additional £1.50 for every hour he/she worked in this shift. This is where “Bonus by replication” is used. Assume Rate 1 is the Basic rate and Rate 3 is the Bonus rate. You set the factor (in Employee’s T&A window) for Rate 3 to 1.5 and Bonus by Replication as below: Example 2. You have 2 shifts working round the clock, Day Shift is from 7:00 to 19:00 and Night Shift from 19:00 to 7:00. Your Bonus scheme is based on these 2 shifts; Day Shift Premium and Night Shift Premium, which get paid in Rate 5 and Rate 6 respectively. TORUS for Windows User Guide TSS-UG-T9-1 Version 9 31 In this case, set the “Bonus is paid by clocking IN/OUT within a certain period” section to: Set 1. if clocked between 7:00 to 19:00 pay to Rate 5 Set 2. if clocked between 19:00 to 7:00 pay to Rate 6 If “Bonus by replication” is not used then set all of them to ‘None’. * Bonus calculations are in addition to the normal calculations defined in the “General” tab. If used, additional worked hours will appear in Timesheets. Version 9 32 TORUS for Windows User’s Guide TSS-UG-T9-1 7.3 Yearly Pattern Templates When all your Daily Rules are defined, the next step is to slot those individual Daily Rules into Yearly Pattern Templates. They are so called because Yearly Pattern Templates have only one purpose, they are there simply to be used as a quick way to schedule Employees working pattern. Yearly Pattern Templates have no active role in the Attendance Rules calculations of Employees Timesheets. You can create as many Yearly Pattern Templates as you want. Ideally, you will want to create one Yearly Pattern per Department or per group of Employees who will work the same pattern through out the year. A Yearly Pattern always starts with day number one, January the 1st of that year, and ends on the last day of that year, December the 31st. TORUS offers various methods for you to complete this task very quickly, including copy one Pattern Template to another, copy a pattern of days repeatedly within a year. Normally, when working with Yearly Pattern Templates, you are working for the current year. However, when the current year is coming to an end, you can pre-create Yearly Pattern Templates for future years, ready to apply to Employees when the New Year comes. To open Yearly Schedules, select File menu then Open option. Highlight Yearly Pattern Templates, click OK. You will see a Yearly Pattern Template window as below: Description and Year of the Template Copy Rules Button Saturdays and Sundays shown in Red Right-Click on a day or anywhere in side this window to get a popup menu The current (highlighting) day and its attached Daily Rule description To assign a Daily Rule into the Yearly Pattern Template, just move your mouse pointer to a particular day then double-click, TORUS will pop up a list of defined Daily Rules for you to choose. Alternatively, right-click then choose ‘Select Daily Rule’ from the popup menu. If every week is a same pattern repeating over a period or until the end of the year then all you need to do is to define that week then use the copy facility provided. Just anchor the first day to be copied by highlighting it then press the ‘Copy’ button or choose ‘Copy Rules’ from the popup menu. TORUS for Windows User Guide TSS-UG-T9-1 Version 9 33 The following dialog appears: Copy Yearly Pattern to Employee’s Yearly Schedule For a working year, each Employee in TORUS has a Yearly Schedule to work to and TORUS uses Employees’ own Yearly Schedule to calculate the Attendance Rules for their clockings. When you add new Employees, they all have a Default Yearly Schedule, which may not be the right Schedule they should be working to. This is where you can use the Yearly Pattern Templates to quickly apply the correct Yearly Schedules to Employees. To apply a Yearly Pattern Template to a group of Employees: 1. open then select a Yearly Pattern Template window 2. right-click anywhere on the window and a popup menu will appear 3. select ‘Apply’ option 4. TORUS will ask whether you want to apply the Template to selected Employees or to Departments. Select accordingly. If there isn’t any Employee selected, TORUS will skip this question and show you Departments right away for you to choose. Notice that changes are applied immediately. 7.4 Calculations of Attendance Rules One of the benefits of having the Attendance Rules stored on the computer and manipulated by TORUS is the flexibility in applying the Attendance Rules to Employee’s clockings. This is done automatically or manually to help correcting miscalculations of historic clockings. Automatic Calculations Automatic Calculations of Attendance Rules in TORUS take place in the following events: • When you download Clockings Data from Timelink units to TORUS • When you use TORUS to clock Employee’s IN/OUT manually from the Timesheet window • When you edit or delete clockings in the Timesheet window ReCalculations are also possible if you wish to force TORUS to ReCalculate the Attendance Rules for any reasons. Version 9 34 TORUS for Windows User’s Guide TSS-UG-T9-1 ReCalculations At times, your working patterns need to be changed to comply with new working legislations or to cope with changes in productions. This is when you need to change the Attendance Rules to ReCalculate Employees clockings based on the new Rules. Also, in the day-to-day running of a Time and Attendance system, clocking mistakes and anomalies are inevitably happened. These mistakes and anomalies need to be corrected for proper management reports and if necessary, to transfer worked hours to payroll system accurately. Steps involve in ReCalculations of Attendance Rules are as follow: RECALCULATE CLOCKINGS FOR JUST 1 EMPLOYEE EDIT DAILY RULES and/or EDIT YEARLY SCHEDULES RECALCULATE CLOCKINGS FOR A GROUP OF EMPLOYEES RECALCULATE CLOCKINGS FOR ALL EMPLOYEES This process can be carried out at any time, whenever you need to change or fine-tuning your attendance rules and wish to see the new rules apply to employees’ clockings. TORUS for Windows User Guide TSS-UG-T9-1 Version 9 35 8.0 DOWNLOAD DATA Collecting information from the Timelink units for processing by the TORUS is known as downloading data. This is an important process in your TORUS system. To ease the download process, TORUS keeps track of the last successful download date for each Timelink unit, so when downloading, you don't have to remember how many days to download. This enables you to choose whether to download daily, once every 2 or 3 days, or even weekly. * It is good practice to download data every day. HOWEVER, YOU SHOULD DOWNLOAD DATA AT LEAST ONCE A WEEK. In Multi-User installations, downloading Data can only to be carried out at the workstation that is connected to the Timelink Network. For greater flexibility, TORUS offers 2 methods to download your data; • Manual Download. • Automatic Download. 8.1 Download Manually To download data manually, pull down the Times menu then select the appropriate option: If you have more than one Timelink unit installed, a list of Timelink unit(s) will be presented to you ready for selection. Select Timelink(s) or all then press OK to start the download. If a Timelink unit is already downloaded on the current day, TORUS will ask you to select a previous date to download back dated. 8.2 Download Automatically This is a very useful feature in TORUS. You can set up TORUS to automatically download all installed Timelinks at a specified time or repeatedly at an interval that can be set from 1 minute upward. To download data automatically, from the Communications Window, click the ‘Set Auto’ button, enter the time or the interval period to download. TORUS will remember your Auto-Download setting and will apply it every time you start up. The following samples show you how to set Auto-Download in TORUS. Version 9 36 TORUS for Windows User’s Guide TSS-UG-T9-1 Click this button Download at a specified time For this, enter a time (24 hours format) with a colon to separate the Hours and Minutes. For examples, if you wish to download at 7:45 in the morning then enter; TORUS will show this; Download repeatedly at an interval To download data automatically, from the Communications Window, click the ‘Set Auto’ button. As shown below; TORUS for Windows User Guide TSS-UG-T9-1 Version 9 37 * If you set up Auto-Download, you should not use Screen Saver and ‘System Agents’ (in Plus! Pack) as this will interfere with the Auto-Download process. >> Once the Auto-Download process has started, please wait until it completes then resume your work on the PC. >> In multi-user TORUS, there should be only one PC set up to Auto-Download on any one Timelink Network. Disable Auto Download To disable Auto-Download, enter 0 (zero). Version 9 38 TORUS for Windows User’s Guide TSS-UG-T9-1 9.0 MAINTAINING DATA FILES TORUS has a number of Data files that are used for storing information not available from the Timelink unit. In these files, TORUS keeps records of your Employees and Department details, Groups details and Adjustment codes information. You must set up this Information correctly so that TORUS can function properly. You should make full use of this information to get the most from TORUS. To open a file for viewing and/or editing, select Open option from the File menu. The following window will appear (if a file window is already opened then it’s button will not be available). 9.1 Departments The most popular practical method of grouping employees together is by Department. TORUS gives you up to 99 departments. Each Employee is assigned to a department. Departments have descriptive names up to 16 characters long. By default, when TORUS downloads data from your Timelink unit(s), all NEW employees will be assigned to department number 1 (Default Department). You should assign them to the correct department accordingly. Users of TORUS system are assigned by SUPERVISOR to access to all or certain Departments. See TORUS ADMIN manual for information on how to authorise Departments to System User. View or Change Department information To view or change department details, open the Departments window from the File Open menu, you will then be presented with the Departments window, sorted by department code as shown below. To change the department name, highlight the appropriate department then click the Edit button. TORUS for Windows User Guide TSS-UG-T9-1 Version 9 39 Add a New Department To add a new department, open the Departments window from the File Open menu, click the New button. TORUS will automatically find the next department code for you. All you have to do is enter the description of the new department then click OK. Delete a Department To delete a department, highlight the appropriate department then click the Delete button. Before deleting a department, TORUS scans the Employee File to make sure that there are no employees still belong to the deleting department. If there are, TORUS will list out the Employees that still belong to the deleting department for you to view then cancel the deletion. Version 9 40 TORUS for Windows User’s Guide TSS-UG-T9-1 9.2 Absence Reason Codes Introduction One of the benefits of TORUS is the ability to analyse your employees' attendance records. Adjustment codes allow you to categorise absence reasons and infringement Clockings that affect employees’ totals. If for any reason you wish to adjust the daily totals of your employees, you can change their totals to any value you want and give reasons why you have made the change. You can then take a report for all the adjustment reasons to help you in analysing your employees’ attendance records. Up to 99 Adjustment codes can be defined to suit your working environment. View or Change Adjustment Codes To view or change Adjustment Codes, pull down the File menu then select the Reason Codes option: The Short Code field is used primarily for the Absence Yearly Chart. You can give an Adjustment Code any short code character. TORUS makes sure that you can not use the same short code for more than one reason. The value of a reason is the default hours that TORUS will use to apply to various operations such as calculating the equivalent days of sick based on the value specified in reason number 4 (Sick) and TORUS calculates the equivalent holidays off based on the value specified in reason number 2 (Holiday) etc. To edit information of a reason, highlight the appropriate reason push the Edit button. A similar reason editing window will appear as below: All entry definitions are self-explanatory but some fields require more details as below: TORUS for Windows User Guide TSS-UG-T9-1 Version 9 41 The Calc column is to be used with the Adjustment values. It determines what calculation is to be carried out on the totals with the value 'HH:MM'. The calculation code is as follows: + Add HH:MM to the current total - Subtract HH:MM from the current total = Make the current total equal to HH:MM ? Allow manual entry with default of HH:MM For greater flexibility, absence Reasons can be categorised, for examples, you can have different reasons for Sickness such as Dentist, Food Poisoning, and Industrial Injury etc. The Type list box allows you to do this, currently there are 4 categories defined. • • • • Normal Public Holiday Employee Holiday Sickness Absence Reasons with Normal Type will get paid i.e. the edited hours always get added to the Employee Daily Totals. Absence Reasons with Employee Holiday Type are used in Employee Annual Holiday calculations. Absence Reasons with Public Holiday Type are treated as different from Employee Holiday type and are not used in Employee Annual Holiday calculations. Absence Reasons with Sickness Type are used in Employee Sickness calculations. * Notice that Reason Codes 1 to 9 are reserved, you can not change their descriptions or Types. However, you could change other fields for these Codes Version 9 42 TORUS for Windows User’s Guide TSS-UG-T9-1 10.0 VIEWING AND EDITING EMPLOYEE TOTALS Introduction The weekly totals information downloaded from your Timelink units can be edited and you can record what was the reason for the editing carried out. When editing Employees' Totals, TORUS keeps the original values intact just in case you wish to recall them. However, the edited values will be used for calculations and for displaying. As you use the system, you may need to edit Employees' Totals more than you anticipate. TORUS makes it as easy as possible for you to carry out this task rapidly and efficiently. 10.1 Viewing Employee Clocking Times and Totals TORUS incorporates a very flexible browser allowing you to view your employees' clocking times and their totals with extreme ease. From this viewing window you can adjust their totals if necessary. To view Employees’ Weekly Clocking Times, you can either: 1. Select the Times menu then select Browse Weekly Times option. 2. In the Employees List, highlight an Employee then click the TimeSheet button. The following window will appear: The weekly time sheet window relates to a single employee. The commencing date of the week and the name and ID of the current employee is shown at the top. Below the week commencing date are the clocking details for the week. Day and Date are both indicated together with two pairs of IN and OUT Clockings. Infringement Clockings are highlighted. Displayed next to the clocking details are the daily totals calculated for the currently highlighted week. Any adjusted totals will be highlighted. Each day has six rates of pay showing in separate columns. Use the mouse pointer to highlight any one of the six rates of any day enabling you to adjust them if necessary. The area at the bottom of the window shows the weekly totals. As you move around with the mouse pointer, the Status bar shows information about the clockings where the mouse pointer is placed. Navigating the Weekly Time Sheet Window TORUS for Windows User Guide TSS-UG-T9-1 Version 9 43 While in the Time Sheet window, you can quickly select another employee, change the week commencing date or adjust totals. Below is a list of the buttons you can use to carry out these tasks quickly. Button Description Back one week. View the current week. Advance 1 week. Select the first Employee in the list. Select the previous Employee in the list. Select the next Employee in the list. Select the last Employee in the list. Call up the Find Employee Dialog. 10.2 Editing Daily Totals Of The Current Employee While viewing the Employee Weekly time window, use the mouse the highlight a daily total that needs adjustment then double-click your mouse button. As an example, the following window appears to take your information Move around entry fields to enter the information then push the OK button when done. The ‘Send to Timelink’ check box is checked as default if your PC has a link to the Timelink network. This enables TORUS to update your edited totals to Timelink unit so that Employees can query on their totals. TORUS also retains the original daily totals. Note that the weekly totals will be instantly recalculated as daily totals are adjusted. Any adjustment made by mistake can be corrected by highlighting it then press Delete key. Version 9 44 TORUS for Windows User’s Guide TSS-UG-T9-1 11.0 VIEWING AND EDITING ABSENCE Introduction TORUS enables you to plan your Employees Absence in advance, such as Holidays, Training or Sickness..etc. The absences planned can also be edited or cancelled at later dates, allowing you to re-adjust the absence calendar with total flexibility. For examples, an Employee has booked 2 weeks holidays but has gone back to work after only taking 1 week off. In this case, you can cancel his second holiday week. * Only use Absence Planning to plan Employees’ Future Absence. For Editing of Employees’ Previously worked Hours, use the EDITING EMPLOYEE TOTALS Feature in the Employee Weekly Timesheet. Absence Reports are available so that you can keep track of Employees’ Holidays and Sickness Entitlements. They may also be used to analyse Employees’ absence patterns. In addition, based on the absence planned, TORUS can produce Work Force Availability reports for you to manage resources. 11.1 Annual Holiday Starting Month TORUS uses the Holiday starting month to calculate Employees’ annual Holidays and Sick Days Entitlements. Based on this, absence to-date figures are calculated automatically for you to view or get up-to-date Absence Reports. Most Companies start their annual holiday year from 1st January every year. However, TORUS allows you to change this setting if your Company uses a different month. Any month in the calendar can be used. To set your company annual holidays starting month, select the 'Globals' Option from the ‘System' Menu in TORUS Admin program. If your work place does not have a global starting month for Annual Holidays, TORUS allows you to set the Annual Holiday Starting Month for each individual Employee. This can be done in the Employee’s ‘Personnel’ Window. 11.2 Annual Holidays and Sick days Entitlements To enable you to use the Absence Planning feature effectively, TORUS records Annual Holidays and Sick days entitlement for each Employee. From these figures, TORUS checks and give you warning messages if an Employee has over booked (i.e. gone off sick more days than his or her entitled annual sick days). Setting Individual Employee’s Annual Holiday and Sick days Entitlement To change the annual Sick days entitlement, highlight an Employee in the Employees List then select the ‘Personnel’ option. 11.3 Viewing Employee Absence Information TORUS incorporates a conventional calendar layout allowing you to view and analyse your employees' absence with extreme ease. There are two type of calendars TORUS uses; Monthly and Yearly. The Monthly Calendar is used to display Employee Absence Information in details. Allowing you to accurately plan (or book) Employees’ absence. The Yearly Calendar is used to display the overall absence pattern of an Employee for the period of a whole calendar year. This will help you to pick out any pattern to the absences of particular Employees. TORUS for Windows User Guide TSS-UG-T9-1 Version 9 45 Monthly Absence Calendar To view an Employee’s Monthly Absence Calendar, select the Absence menu then Planner option. The following window will appear: Navigating the Monthly Absence Window While in the Monthly Absence window, you can quickly select another employee, change the month etc.. Below is a list of the Tool Bars buttons (see Tools Bar section) you can use to carry out these tasks quickly. Button Description Back one month. View the current month. Advance 1 month. Select the first Employee in the list. Select the previous Employee in the list. Select the next Employee in the list. Select the last Employee in the list. Call up the Find Employee Dialog. See later sections on how to add or edit absences. Yearly Absence Calendar To view an Employee’s Yearly Absence Calendar, select the Absence menu then Year Planner option. The following window will appear. Version 9 46 TORUS for Windows User’s Guide TSS-UG-T9-1 The Yearly Absence Calendar identifies the absence pattern of the current Employee for a whole year. In this window, Absence Codes are highlighted with Short Codes that you defined. Navigating the Yearly Absence Window While in the Yearly Absence window, you can quickly select another employee, change the year etc.. Use the buttons (see Tools Bar section) you can use to carry out these tasks quickly. Actions of these buttons are the same with the Monthly Absence window with the exceptions below: Button Description Back one year. View the current year. Advance 1 year. Print the absence information currently showing. See the following sections on how to add or edit absences. 11.4 Planning Future Absence For An Employee While viewing the Employee Monthly or Yearly Absence Window, you can book future Absence for the Employee. Use the mouse the highlight the date then double-click your mouse button. As an example, the following window appears to take your information: TORUS for Windows User Guide TSS-UG-T9-1 Version 9 47 In the Absence Plan dialog box, enter the date range to be booked which will be default to the current day. The Reason for Booking defaults to ‘Holiday’. The date range can be further controlled by the ‘Exclude’ field. In the example above, only Thursdays are getting booked, other days will not be included. You must also give a reason for booking. If you do not know the reason, use the Reason List box to call up your defined Reasons list to choose from. The ‘Ask to Override’ check box is checked as default. This means that if TORUS found an absence code that is already booked for any day in the selected dates, it will pop up a dialog box to ask you whether or not to override the booked absence code with your newly specified code. Uncheck this if you wish TORUS overrides this automatically with any confirmation. 11.5 Planning Future Absence For Departments As well as planning absence for individual Employees, you can book Absence for All Employees in Department; one Department or multiple Departments. This allows booking factory ‘shutdowns’ etc. To plan future Absence for Departments, select ‘Book Department’ option from the ‘Absence’ menu. The following Window will appear; The Absence Plan Window for Department looks similar to the Absence Plan Window box for individual Employee’s except that a new department selection list box is added for you select department(s). The date range can be further controlled by the ‘Exclude’ field. In the example above Saturdays and Sundays will not be included. You must also give a reason for booking. If you do not know the reason, use the Reason List box to call up your defined Reasons list to choose from. The ‘Ask to Override’ check box is checked as default. This means that if TORUS found an absence code that is already booked for any day in the selected dates, it will pop up a dialog box to ask you whether or not to override the booked absence code with your newly specified code. Uncheck this if you wish TORUS overrides this automatically with any confirmation. Version 9 48 TORUS for Windows User’s Guide TSS-UG-T9-1 11.6 Deleting Planned Absence For Departments As well as planning absence for individual Employees, you can book Absence for All Employees in Department; one Department or multiple Departments. This allows booking factory ‘shutdowns’ etc. To plan future Absence for Departments, select ‘UnBook Absence’ option from the ‘Absence’ menu. The following Window will appear; The ‘Ask to Confirm each UnBooking’ check box is checked as default. This means that if TORUS found an absence code that is required to unbook in any day in the selected dates, it will pop up a dialog box to ask you whether or not to unbook. Uncheck this if you wish TORUS unbooks this automatically with any confirmation. 11.7 Editing Planned Absence For an Employee Undo Planned Absence To unbook planned Absence for an Employee in the Employee Monthly or Yearly Absence window, use the mouse the highlight the date then press the Delete key. To unbook planned Absence for an Employee in the Employee Week Timesheet window, use the mouse the highlight an edited daily total then press the Delete key. Edit Planned Absence To edit planned Absence for an Employee in the Employee Monthly or Yearly Absence window, use the mouse the highlight the date then double-click your mouse button. To unbook planned Absence for an Employee in the Employee Week Timesheet window, use the mouse the highlight an edited daily total then double-click your mouse button. When the Edit Absence window appears, select a new reason in the reason list box. You can also change the hours if necessary then push the OK button. Notice that TORUS will try to send the edited hours to Timelink unit if this is carried out in the Employee’s Weekly Timesheet. * All Editing activities for Absence Planning are logged into the System Audit File so that every editing can be traced if necessary by using TORUS ADMIN. TORUS for Windows User Guide TSS-UG-T9-1 Version 9 49 12.0 ACCESS CONTROL Introduction One of the more significant new features to be included in Torus Version 9 is Access Control. Access Control allows Timelinks to be used to verify employee cards swiped at externally connected readers in order to energise one of two relays upon reading a valid card. The relays may be connected to a variety of equipment such as electric door locks, car park barrier controllers, turnstiles etc. 12.1 Adding Doors To add doors (or other relay controlled equipment), select File and then Open from the menu bar. Now select Access Control Doors. To add a new door, select Edit and then New Record from the menu bar. A new line is created in the table. Click on the field Door_Desc on the new line. The Description or location of the door to be added can now be typed. Once completed, press the Tab button on the keyboard to move to Clock_ID. Here it is required to enter the Timelink ID of the actual Timelink unit that is physically cable to the door lock and relevant swipe reader. Press the Tab button again to move to the Relay_ID field. Here it is required to enter the relay number, either 1 or 2, in which the door lock / control mechanism is connected. The Door_Type field is an optional entry field and could be used to indicated the direction of entry / exit (e.g. in or out). Press Enter on the keyboard when complete. To Delete a Door from the table, highlight the door to be deleted and select Edit and then Delete Record from the menu bar. 12.2 Adding an Access Control Group This process involves sending information to the Timelink/s, and therefore should be performed on the same PC that is used to perform the Download Data. To add Access Control Groups, select File and then Open from the menu bar. Now select Access Control Groups. Version 9 50 TORUS for Windows User’s Guide TSS-UG-T9-1 To add a new Access Group, click on New. Torus then asks for an Access Control Group number. This number must be unique, i.e. not used by any existing Access Control Groups. Torus then asks for a name to describe the group. Finally, Torus asks which Timelink the group is be added to. The Timelink that contains the employees who need to be applied to this group should be selected. If necessary, an identical group on a different Timelink could be created for employees who belong to a different Timelink but require the same access rights. To assign which doors individual access control groups provide access to, highlight the relevant access control group and click on the Edit button. TORUS for Windows User Guide TSS-UG-T9-1 Version 9 51 Clicking on the down arrow opens up a drop down list, where individual doors can be selected. In addition to selecting which doors to provide access to, a time band can be set to only allow access at particular times of the day and on particular days of the week. A time band of 00:00 to 24:00 will give access permission all day. Use the button marked * to quickly select each day of the week or select the days separately by click in the check boxes. Use the buttons marked M, T, W, T, F, S, S to check individual days of the week all doors in the list. The same door may be selected more than once if, for example, separate time bands are needed on different weekdays, e.g. 08:00 to 19:00 Monday to Friday and 10:00 to 16:00 Saturday to Sunday. The Copy Top Door button is used to copy the settings of the first door in the list to the remaining doors in the list. The Sort button groups together entries for the same door. Once all the doors and times have been entered, click on OK. Torus will attempt to download the access control information to the relevant Timelink/s. When Torus performs a Download Data action to receive clocking information, the download actual runs twice, the second time to receive access control transactions. A report is available in the Torus Reports menu called Access Control. This can be used to view who has successfully gained access / had access denied at individual doors and when the transaction occurred. Version 9 52 TORUS for Windows User’s Guide TSS-UG-T9-1 13.0 REPORTS Using the information downloaded from your TIMELINK units and edited on your PC, TORUS can produce specific Summary and Detail management reports. These reports are designed to save you time and help you to gain valuable perspective of time management in your work force. There are two types of reports available: TORUS specific Reports and Online Clock Reports. 13.1 TORUS Specific Reports These reports are based on the employees clocking information you downloaded from the Timelink(s) and stored in your PC or server. This information may have been edited by you or other users. Employees to be included in the reports can be those that you selected or general Employees in the ‘Employees List’. The caption of the Reports window shows ‘Reports for Selected Employees’ if you called the Reports window from the ‘Selected Employees List’ and the employees selection box indicates ‘Select Employees’. Otherwise, it will show ‘Reports for Departments’ and the employees selection box indicates ‘Select Department’, as example shown below. Depending on what report is highlighted in the ‘Select Report’ list box, TORUS will show the appropriate controls for you to initiate your report. For example, if you highlight one of the Weekly reports (first 5 reports) then TORUS shows the ‘From Date’ and ‘Multiple Weeks’ controls, but if you highlight the ‘Reasons Analysis’ report then TORUS shows the ‘From Date’ and ‘To Date’ controls Details of other controls in the Reports window are explained as below: Selecting Company(s) For multiple Companies, in addition to the Employees selection box, you can elect to include employees that belong to certain companies and filter out the rest. If the entry in this field is ‘ALL’ (this is the default) then all employees are included. TORUS for Windows User Guide TSS-UG-T9-1 Version 9 53 Reports Sorting Methods TORUS allows you to sort reports in a number of ways. For example, you can elect to sort primary by Department then within the Department, you can specify sorting the reports by Employee Numbers or by Employee Names alphabetically. Reports Destination TORUS automatically outputs reports to the screen for you to view. After viewing, if you wish to print the data then click the Print button. Also from the Reports window, you can select to output reports to computer files so that they can be archived or transferred to different applications. To change the report’s destination, click the radio button in the Dest. box in the Reports window. If FILE is selected as destination for reports, every time you do a report, TORUS will ask you to specify a file name to write to. 13.2 Reports Descriptions Weekly Times This shows the weekly clocking times, actual hours, and any amendments made for employees in selected Departments. Weekly Times with Shift info Same as Weekly Times but shift numbers are attached to each IN and OUT clocking. Weekly Summary by Rates Same as Weekly Times but only includes Weekly Totals excluding all other details. THIS IS THE REPORT THAT NORMALLY USED FOR EXPORTING DATA TO PAYROLL APPLICATIONS. Weekly Summary by Days Same as Weekly Times but only includes Weekly Totals excluding all other details for different days of the selected week. Adjustments Summary This shows the adjustments made in a period together with complete descriptions of adjustments codes. Exceptions Summary This shows the exceptions times in a period, e.g. Clockings during infringement periods as defined in your Timelink shift patterns. This shows only employees who are either late or who have clocked in during an infringement period. The exception report shows you the times clocked in with the erroneous clocking clearly highlighted. Reason Analysis This report shows the accumulated hours; four rates and Gross for a particular Reason in a specified period. This is useful if you wish to keep track of a special adjustment such as SickSSP or Training etc... Overtime Worked This report lists Employees who have accumulated overtime hours i.e. have worked at rate 2, 3 and/or 4 in a specified period. It is primarily designed to help Supervisors who wish to check for Unauthorised Overtime workings. Version 9 54 TORUS for Windows User’s Guide TSS-UG-T9-1 Flexi Report This report lists Employees' Flexi information. Employees working Flexitime are those have Work Type set as ‘F’. This report details every day worked hours and compare to the daily target to provide daily balance printed together with any adjustment. Include in this report are weekly and Period Totals with separate accumulators for Sickness and Holidays occur in the reported Period. Absence To-Date Summary Report This is an additional report available from the Absence Menu. In this report, TORUS will list Yearly Holidays And Sickness information for Employees from selected Departments. Information included in this report is: Employee Name and Number, annual holidays and Sick days entitlements, holidays booked and remaining. Also any sickness hours taken to-date. Work Force Availability Report This is another Absence Planning report available from the Absence Menu. It helps Managers to see at a glance the availability of the work force on a particular day. Selectable by Department(s). Employee Year Absence Report This report shows the whole year absence calendar of a particular Employee. It is available when you view the Employee absence information using option Year Planner from the Absence Menu and press the P key. Totals Summary Same as Weekly Summary by rates but with user specified From and To Dates. Service Years Based on the Employees’ Started Dates, at any time, you can ask the system to list out long serviced Employees. For examples, you can ask TORUS to list out how many Employees in Department/s (or all Depts) have been working for the company for 30 years by September 1996. Birthdays List Based on the Employees’ Date of Birth, at any time, you can ask the system to list out a list of birthdays. For examples, you can ask TORUS to list out how many Employees in Department/s (or all Depts) have their birthdays next month/s. TORUS for Windows User Guide TSS-UG-T9-1 Version 9 55 13.3 The Bradford Factor Introduction The Bradford Factor is a commonly used formula used to measure absence. The formula produces a higher ‘score’ for persistent, short absence spells in comparison to occasional, longer periods of absence. Shown below is the Bradford Factor formula: S x S x D = Bradford Points Score S is the number of Spells of Absence in a given period D is the total number of Days Absence in that same period Example 1 An employee with 1 absence of 14 days: 1 x 1x 14 = 14 points Example 2 An employee with 7 absences of 2 days each: 7 x 7x 14 = 686 points Example 3 An employee with 14 absences of 1 day each: 14 x 14x 14 = 2744 points Bradford Report The Bradford Report can be selected from the list of available reports in the Reports window. As with other reports, a department selection can be made. A date range (from and to) can also be entered. In addition, a minimum Score value can be entered. This will restrict the report to only show employees who have a Bradford Factor Score equal or above this value. Version 9 56 TORUS for Windows User’s Guide TSS-UG-T9-1 14.0 EXPORT DATA TO OTHER APPLICATIONS Introduction TORUS provides you with an option to interface with other applications such as Payroll. * NOTE THAT YOU MUST SET THE EMPLOYEE IDs EXACTLY AS YOU ASSIGNED THEM IN YOUR PAYROLL PACKAGE. TORUS supports Unipay, Sagelink and Peglink for Pegasus SENIOR Payroll packages as well as other standard file formats such as ASCII fixed length or Delimited. See the 'Export Options' from the 'File' Menu for details. Full record specification is attached to each file format. You may find one of these file formats is suitable for your requirements. However, if you require other specific format, we could create it for you, subject to technical discussion. 14.1 Export Options To make the task of exporting data as easy as possible for you, TORUS is designed to remember your preferred options and the exported file name you last specified so that when exporting data, you don't have to specify your exporting options again. Default Options that can be set are: 1. File format (UNIPAY, Peglink for Pegasus etc.) 2. Default File Name Select the 'Export Options' from the 'File' Menu to view or modify your export options. Information on UNIPAY Payroll This format originally created for Spillers Pet Foods (now is Friskies). this File layout is intended for SCS Premier PayPlus Payroll Software. Record Specification is as follows: FIELD START LENGTH Group Number 1 3 101 EXAMPLES 101=“Seacombe” 102=“Aintree” Employee ID 4 5 01234 Alpha-Numeric Dummy 9 12 12 blanks ASCII value 32 DataCode1 21 3 Basic Hours Unipay code 860 Value1 24 6 003750 for 37:30 hours Dummy 30 1 1 blank DataCode2 31 3 Times and half Unipay code 861 Value2 34 6 000275 for 2:45 hours Dummy 40 1 1 blank DataCode3 41 3 Double Times Unipay code 862 for 2:45 hours Value3 44 6 000275 Dummy 50 1 1 blank DataCode4 51 3 Holiday Hours Value4 54 6 000000 Dummy 60 1 1 blank DataCode5 61 3 Sickness Hours Value5 64 6 000000 Dummy 70 11 11 blanks NOTES Unipay code 868 Unipay code 863 NOTES ON UNIPAY FORMAT: TORUS for Windows User Guide TSS-UG-T9-1 Version 9 57 • File type is FLAT ASCII with no special identifier between records. e.g. 1=ASCII 49 or A=ASCII 65 • Each Record is exactly 80 bytes long. • No End of File Marker ( ASCII 26 ) required. Information on Peglink for Pegasus • If you use Peglink, notice that TORUS uses 4 rates, 1 to 4. You should name the export file xWG.DAT where x is the Company identifying letter. • Peglink currently supports Pegasus SENIOR range only from version 3 -> 6. Information on Sagelink for Sage Sterling or Sovereign This format originally created for Sheffield University to link to their Sage Sovereign. this File layout is intended for Sage Authorised dealer MacLellan Sage Developers. Record Specification is as follows: FIELD START LENGTH EXAMPLES NOTES Company ID 1 1 1 Sheffield Union has 1 to 3 Employee ID 2 6 001234 Alpha-Numeric, left padded zero. Payrun Type 8 2 01 left padded zero. As Sage Sovereign’s pay run type. PayCode 10 2 01 As Sage Sovereign’s pay code Value 12 8 0037.500 for 37:30 hours Other Standard Export file formats Please contact TCS for more information. * Notice that Export files have no headers or footers. Each record is separated by a Carriage Return and Line Feed. Each field is separated by a pair of " or a comma or fixed length depending on your selected file format. RATE values can be in Normal or Decimal and Employees’ rate factors are applied. 14.2 Exporting Procedure To make sure data you export is absolutely correct, we would recommend you to carry out the following procedure: Version 9 58 • Download Data from Timelink unit(s) to TORUS • View and Edit any authorised adjustments accordingly • Do TORUS Reports (such as Weekly Summary report) to check for correctness. Re-edit if necessary. • Get approvals from SUPERVISORS if required. • Once approved, carry out the report that is suitable for exports. For examples, for UNIPAY and PEGLINK, the report that suitable for exporting is the Weekly Summary by Rates report. Have a final on screen checks if need to. • Select Export Menu then activate Start Export option. • Run or carry out the procedure to activate Payroll application to Import TORUS data immediately • Check that your Application imported TORUS data correctly TORUS for Windows User’s Guide TSS-UG-T9-1 15.0 APPENDIX 15.1 Working Time Regulations From version 7.25, TORUS has an optional module to support the Working Time Regulations recently introduced by the European Council. In here, we can not describe this regulation in detail. We recommend you read the Regulations document which available from the D.T.I document titled ‘A Guide to Working Time Regulations’. Phone number 0845 6000 925. Some areas in the Regulations document are not relevant to TORUS. Currently, TORUS supports the following regulations: Regulations Descriptions TORUS support 3, 4 and 5 Requirements of the 48 hour week limits Full 6 Length of Night work Handle by Timelink 7 Health Assessment and Transfer of night workers to day work Partly in the ‘Employee's Special Hazards’ window 8 Pattern of work. Employee must be given adequate rest breaks. TORUS not affected 9 Records. Adequate records must be kept for 2 years TORUS allows records to be kept forever 10 Daily rest TORUS not affected 11 Weekly rest TORUS not affected 12 Rest breaks Handle by Timelink 13 Entitlement to annual leave Yearly Absence Window 14 Compensation related to entitlement leave Full 15 Dates on which leave taken Full 16 Payment in respect of periods of leave Outside the scope of TORUS. This is payroll. 17 Entitlement under other provisions Outside the scope of TORUS. To implement this Regulation, changes are made in the following areas of TORUS: • Absence Reasons table modified to have Excluded day flag. A reason is to be selected as ‘Excluded day’ if employee is not working on that day. For examples, ‘Holiday’ or ‘Sick’ or ‘maternity leave’ are excluded. • In the T&A Window of each individual employee, there is an additional button called ‘Regulations'. This button calls up a Dialog Window to define whether an employee has agreed or not to work more than 48 hours a week on average. In this case, he or she will be excluded from the new Averaging reports designed for the Regulations. • In addition, Employee's Special Hazards requirement is also defined in the Regulations Window. • A new report 'Average Weekly Hours Worked for Reference Period' has been added in Reports Window. In this report: . Period Start Date is selectable. . Period Duration is selectable from 1 up to 99 weeks (default is 17 weeks). . Weekly Limit to apply is also User Definable (default 48:00). • Employee Adjustments report has Excluded days column added with sub total. TORUS for Windows User Guide TSS-UG-T9-1 Version 9 59 15.2 Warning and Error Messages If TORUS encounters problems, it will pop up a window in the middle of the screen to tell you what went wrong and normally provides you with a number of options to proceed, depending on the type of problem it encountered. There are two types of messages: Warning and Error. Warning messages are usually caused by minor hardware failures or user's errors, such as mistyping or the printer not being ready or no diskette in the floppy drive when trying to run backup etc.. Warning messages are very informative and recoverable by the user. Some minor warning messages are not listed here. Below is a list of possible warning and error messages in alphabetical order. Can't connect to remote Modem! TORUS can't talk to the remote modem. There may be something wrong with the remote modem. Local modem may be OK. Can't initialise Modem! TORUS cannot communicate with your modem. There could be any number of reasons why your modem is not responding in TORUS. • If you have an external modem (one that is separate from the computer, connected by a short cable), check that it is turned on. If it is already turned on, turn it off, then back on. Restart TORUS and see if the problem persists. • If you have another communications program installed on your computer, make sure that you are not trying to use both it and TORUS simultaneously. TORUS is fundamentally a communications program. Because of the way your computer's operating system functions, each communication program installed on your computer requires dedicated use of a modem attached to a COM port to operate. Thus, you can run only one communications program at a time. Running TORUS and another communications program simultaneously causes a conflict. • Modem may not be compatible. TORUS requires a Hayes Compatible modem to function correctly. Communications to Timelink unit failed! TORUS can't send messages to the Timelink unit. This could be that the COM port was wrongly set up. Check Baud rate, parity, data bits etc. Use the System Menu then select the COM Port option to set them up. Check they are the same on the Timelink unit. Download Data corrupted. Process Abandoned! TORUS detects illegal data in the time information downloaded. Try to download data again and the problem may not occur. Wrong Password! This message is shown if you typed in your password wrongly. Try again. 15.3 Product Support Technical support should be sought initially from your supplier but may be obtained ultimately from Time Control Systems: UK Tel-0115 939 1204 Fax-0115 939 1201. When you call, you should be at your computer with TORUS running and this User's Guide at hand. Have your document open and be prepared to give the following information: Version 9 60 • The Serial Number of the TORUS system. • The type of hardware that you are using, including network hardware, printer and modem. • The exact wording of any messages that appeared on your screen. • What happened and what you were doing when the problem occurred. TORUS for Windows User’s Guide TSS-UG-T9-1