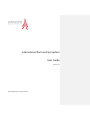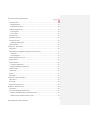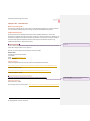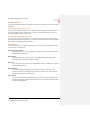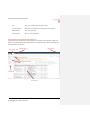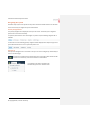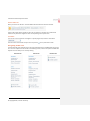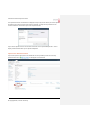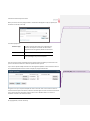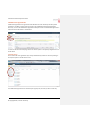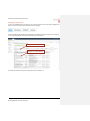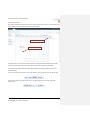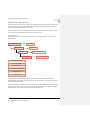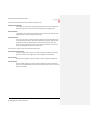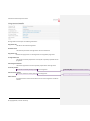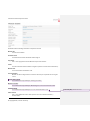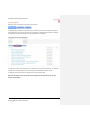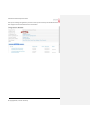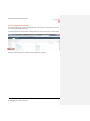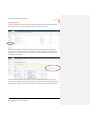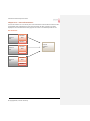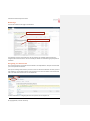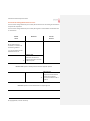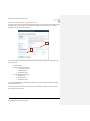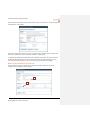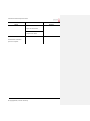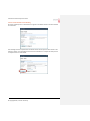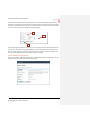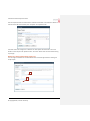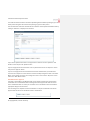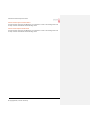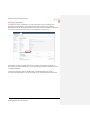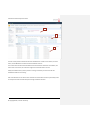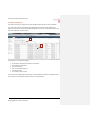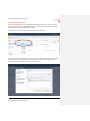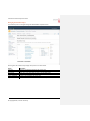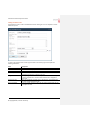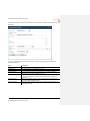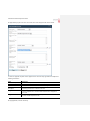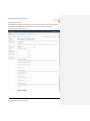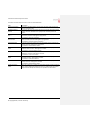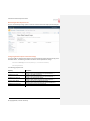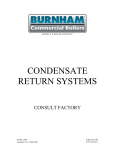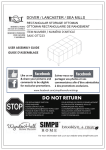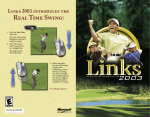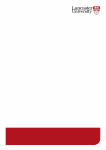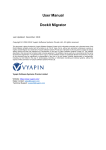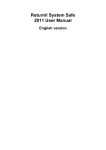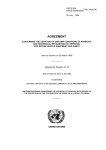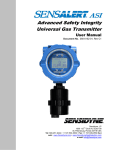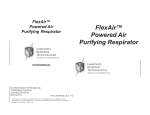Download International Partnerships System User Guide
Transcript
International Partnerships System User Guide Version 1.0 © Copyright 2012, Lancaster University International Partnerships Users Guide Contents Chapter One - Introduction..................................................................................................................... 1 How to use this guide ......................................................................................................................... 1 Application Purpose ............................................................................................................................ 1 How to get help................................................................................................................................... 1 Online resources ............................................................................................................................. 1 University resources ....................................................................................................................... 1 Explanation of Process Terminology / Roles ....................................................................................... 2 Workflow Processes ............................................................................................................................ 3 Assessment Setting Moderation Process........................................................................................ 3 Assessment Marking Moderation Process...................................................................................... 3 Workflow Roles ............................................................................................................................... 3 Chapter Two – Getting Started ............................................................................................................... 4 Logging into the system ...................................................................................................................... 4 Introduction to SharePoint User Interface ......................................................................................... 5 The Ribbon Control ......................................................................................................................... 6 Popup Windows .............................................................................................................................. 7 Navigating the system ......................................................................................................................... 8 Primary Navigation Bar ................................................................................................................... 8 Navigate up ..................................................................................................................................... 8 Bread crumb trail ............................................................................................................................ 9 Search Bar ....................................................................................................................................... 9 Navigating within a site....................................................................................................................... 9 Working with Documents ................................................................................................................. 10 Viewing/Editing Existing Documents ............................................................................................ 10 Uploading General Documents ..................................................................................................... 10 Upload Course-Related Documents .............................................................................................. 11 Deleting Documents...................................................................................................................... 13 Restoring a document ................................................................................................................... 13 Security ............................................................................................................................................. 14 Security Access to Programmes, Modules and Assessments ........................................................... 14 Chapter Three – Lancaster Users .......................................................................................................... 15 Structure of the system .................................................................................................................... 15 Lancaster Site Home Page................................................................................................................. 16 i © Copyright 2012, Lancaster University International Partnerships Users Guide Policy Documents.............................................................................................................................. 17 Adding Sub Folders ....................................................................................................................... 17 Using Windows Explorer ............................................................................................................... 18 Collaborative Agreements ................................................................................................................ 19 Switching Views ............................................................................................................................ 19 Partner Views ................................................................................................................................ 20 Announcements ................................................................................................................................ 21 Organisation Structure ...................................................................................................................... 22 Lancaster Contacts ............................................................................................................................ 22 Navigating to Partner Sites ........................................................................................................... 23 Partner Calendar ............................................................................................................................... 24 Chapter Four – Partner Users ............................................................................................................... 25 Site Structure .................................................................................................................................... 25 Academic Period, Programmes, Modules & Assessments Lists........................................................ 27 Information ................................................................................................................................... 27 Course Navigation ......................................................................................................................... 31 Partner Organisation Structure......................................................................................................... 33 Partner Contacts ............................................................................................................................... 34 Partner Calendars ............................................................................................................................. 35 Creating an Appointment.............................................................................................................. 35 Editing or Deleting an Appointment ............................................................................................. 35 All Courses View ................................................................................................................................ 36 Timeline View.................................................................................................................................... 36 Reports .............................................................................................................................................. 37 Admin Page ....................................................................................................................................... 37 Chapter Five – External Examiners ....................................................................................................... 38 Site Structure .................................................................................................................................... 38 Home Page ........................................................................................................................................ 39 Navigating To a Partner Site ............................................................................................................. 39 Chapter Six – Workflow Process ........................................................................................................... 40 Introduction ...................................................................................................................................... 40 Assessment Setting Moderation Process.......................................................................................... 41 Submit Task: Module Leader to Upload Documents .................................................................... 42 Moderator/External Examiner Approval Task .............................................................................. 43 ii © Copyright 2012, Lancaster University International Partnerships Users Guide Resubmission for Approval ........................................................................................................... 44 Assessment Marking Moderation Process........................................................................................ 45 General Tasks: Module Leader Marking ....................................................................................... 47 Submit Task: Module Leader to Submit Scripts ............................................................................ 48 General Task: Receive Assessments.............................................................................................. 49 Moderator/External Examiner Approval .......................................................................................... 50 Resubmission for Approval ........................................................................................................... 51 General Task: Prepare for Exam Board ......................................................................................... 52 General Task: Complete Exam Board............................................................................................ 52 Navigating Workflows ....................................................................................................................... 53 Navigating Workflow Tasks ............................................................................................................... 55 Chapter Seven – Managing the Workflow Process ............................................................................... 56 Reporting .......................................................................................................................................... 56 Overdue Task Report ........................................................................................................................ 57 Referral Report.................................................................................................................................. 58 Chapter Eight – Administration............................................................................................................. 59 Admin Partner Screen ....................................................................................................................... 59 Managing Users ................................................................................................................................ 59 Managing Administrators ................................................................................................................. 60 Workflow Templates ......................................................................................................................... 61 Managing the workflow stages ..................................................................................................... 62 Adding Workflow Tasks................................................................................................................. 63 Import / Export Workflow Templates ........................................................................................... 68 Adding Task Forms ........................................................................................................................ 69 Data Import Process.......................................................................................................................... 70 Configuring Data Import Process .................................................................................................. 70 Monitoring the Data Import Process ............................................................................................ 72 Configuring the Data Import Connection Settings ........................................................................ 72 iii © Copyright 2012, Lancaster University International Partnerships Users Guide Chapter One - Introduction How to use this guide This document is designed to be used as either a self-paced learning guide or as reference material for users that have received classroom training on the International Partnership system. Application Purpose Lancaster University has developed a SharePoint based workflow application to assist in the moderation of modules and assessments that are taught at its partner institutions. In addition to the moderation workflow functionality the website also provides a repository for documents relating to the partnerships agreements between Lancaster University and its international partners e.g. Collaborative Agreements, Policy Documents etc. How to get help Contacts will have key contacts for help with SharePoint there will be administrative representatives which will be assigned when the site goes live. Commented [AW1]: Should be updated to contact Systems Support first. However for now it will be the key SharePoint contacts centrally Rebecca Shaw International Partnerships Assistant Tel: 5-93487 Email: [email protected] Room: A3 LUMS Online resources A copy of this guide will be put onto the G drive and uploaded onto SharePoint. http://office.microsoft.com/en-us/word-help/track-changes-while-you-edit-HA001218690.aspx - A Microsoft Office Guide http://office.microsoft.com/en-us/training/overview-RZ010235968.aspx?section=1 - A Microsoft Office Tutorial http://www.youtube.com/watch?v=rdlYEir1nJo – YouTube Tutorial- Word 2007 Demo: Use Tracked changes in documents Commented [AW2]: The document should show how to use Version tracking in SharePoint rather than word! University resources ISS Service Desk: 5-10987 ISS e-learning resources for word 2007 - http://www.lancs.ac.uk/iss/training/Elearning/word07.html 1 © Copyright 2012, Lancaster University International Partnerships Users Guide Explanation of Process Terminology / Roles The application is based on the processes that are already in place for dealing with Partner Institutions. Here we will attempt to define some of the terminology and roles that are used in this documentation. SharePoint Microsoft SharePoint is a product produced by Microsoft to allow people to collaborate on documents within and outside an organisation. The application is structured into a number of sites as outlined below Lancaster Site The Lancaster Site is visible to users within Lancaster University and provides a summary view of the information stored across all Partner Sites. Partner Site Each partner institution that Lancaster has a “significant relationship with” has a partner site where that institutions documents are stored. External Examiner Site The external examiner site allows an external examiner to view the modules and assessments that they have been asked to moderate. Workflow SharePoint contains workflow functionality which can be used to start, track and record a business processes. The application uses workflow to managed the assessment setting and assessment moderation processes. Tasks The workflow functionality will assign tasks to a user. You should read the task description which will inform you what actions you need to take. Once you complete a task the next stage of the workflow will resume 2 © Copyright 2012, Lancaster University International Partnerships Users Guide Workflow Processes The system is designed to facilitate and track two workflow processes that are described in detail in Chapter Six. Assessment Setting Moderation Process The Assessment Setting Moderation Process is required to ensure that the assessments that are set for a module meet the same required level as a Lancaster University taught award. This process takes place BEFORE a module is commenced. Assessment Marking Moderation Process The Assessment marking moderation process is required to ensure that the assessment marking meets the required level to be equivalent to a Lancaster University taught award. This process takes place AFTER an assessment has been completed. Workflow Roles The workflow processes use a number of pre-defined roles. These are briefly explained below and are documented in further detail Programme Primary Contact The programme director has responsibility and visibility across all of the modules that may be used within the programme. Module Leader The module leader role is the person that is responsible for the course content. This is usually the person that will be teaching the module Moderator The moderator role is the person that is responsible for reviewing, validating the course and assessment documentation. External Examiner In line with standard university policy if an assessment is either an examination or a coursework assessment comprising of more than 30% total marks for a module they will require moderation by an external examiner. Other Contacts This role is not used within the workflow processes however users who are added as Other Contacts at Programme or Module level will gain access to the documents and information for that Programme/Module. 3 © Copyright 2012, Lancaster University International Partnerships Users Guide Chapter Two – Getting Started Logging into the system Access to Lancaster university systems is controlled through a university generated username and password (known as your credentials). In order to access the system you will need to sign in using the credentials that you have been provided. Here it is assumed that the user is set with a username and password sent by Lancaster University. Users gain access by clicking 'Sign In'. This will show two boxes in which the user will need to fill out. Username Enter the username given in the document Password Enter the password given in the document If you need to change your password then you should access the central password change screen by opening a web browser to the following URL. https://www.lancs.ac.uk/iss/password/change/ Once the above page has been displayed then you should enter the following information and then click on the “Change Password” button 4 © Copyright 2012, Lancaster University International Partnerships Users Guide User Enter your username (e.g. Lancs\SurnameA) Current Password Enter your current password or that given in the document NEW Password Enter a new password New Password Re-enter the new password Introduction to SharePoint User Interface The SharePoint user interface uses the same familiar user interface as other products in Microsoft Office such as Microsoft Word, Excel and PowerPoint. The diagram below points out the Major parts of the SharePoint user interface. Breadcrumb Trail Ribbon Control Login Control Navigation Controls Recycle Bin Content Area 5 © Copyright 2012, Lancaster University International Partnerships Users Guide The Ribbon Control The ribbon control is now a familiar part of the Microsoft Office Suite and works the same way within SharePoint. The ribbon is made up of a number of “tabs” – such as the “Browse” and “Page” tabs shown below. These “tabs” are context-sensitive which means that they appear/disappear depending on the task you are performing or the page that you are viewing. The default tab is the “Browse” tab and this contains the “Breadcrumb Trail” which allows you to navigate to sites higher up in the hierarchy. See the “Navigating the System” section below for more information. An individual tab then contains a number of “Buttons” as shown below If you do not have permissions to perform an action then the button will appear semi-transparent. The ribbon control may also contain buttons which may perform multiple actions as shown above with the “Alert Me” button. Multi-action buttons contain the “ ” icon to denote they contain multiple options. When you click on a “Multi-action” button then a drop-down menu will appear with the list of actions that may be performed as shown below. 6 © Copyright 2012, Lancaster University International Partnerships Users Guide Popup Windows Popup windows are also within the application. These appear as shown below. The popup windows are generally displayed when some information needs to be captured in a controlled mechanism. If you have entered the popup by mistake then it may be closed by either selecting “Cancel” or “Close” or clicking on the close icon in the top right hand corner of the popup window. 7 © Copyright 2012, Lancaster University International Partnerships Users Guide Navigating the system SharePoint may require some experience and practice to become familiar with the user-interface. There are three ways to navigate the system in SharePoint: Primary Navigation Bar The primary navigation bar is displayed at the top of the screen. This allows you to navigate to specific sites or areas of functionality. For partners (and Lancaster users who navigate to a partner site) the following navigation bar is available. For Lancaster users the following primary navigation will be displayed when they first log into the system which allows them to access a particular partner site. Navigate up Once you have navigated into an area within a site you can use the “Navigate Up” functionality to return to the home page. This button is positioned in the top left hand corner on the page. When clicked this will show the user a hierarchy of the current location as shown below. For example If you want to get back to the Lancaster Site, just click on “Lancaster Site”. 8 © Copyright 2012, Lancaster University International Partnerships Users Guide Bread crumb trail When you click on the “Browse” Tab in the Ribbon Bar this will show a bread crumb trail. Partners will only be able to navigate to their own site. However, Lancaster Users and External Examiners may be able to navigate to other sites depending on their permissions. Search Bar The user can use the search bar to navigate to a specific programme, module or assessment. Enter the name of the module and press enter or press the icon to perform the search. Navigating within a site The left hand side of the windows shows a list of the information that is available within the current site. These are explained in more detail in the following sections, however the options available will depend on the site that you are currently viewing. Lancaster Site Partner Site Examiner Site 9 © Copyright 2012, Lancaster University International Partnerships Users Guide Working with Documents The system has been designed to allow the transfer of documents between the partner institutions and Lancaster University. Primarily there are two types of documents General Documents These are the policy documents, collaborative agreements and partner documents that are NOT attached to a Programme, Module or Assessment. Course-Related Documents These are documents that are attached to a Programme, Module or Assessment. Viewing/Editing Existing Documents To view a document then click on the document name this will open the document using Word on your local machine. Any changes that you make to the document will be saved back to the SharePoint server when you click on the “Save” button from within the Microsoft Office Applications (e.g. Word/Excel/PowerPoint). Uploading General Documents If you wish to add a document to a library then provided you have the necessary permissions then the icon will be displayed as shown below You can also use the Ribbon control to select the then “Upload Document” as shown below icon by clicking on the “Documents” tab 10 © Copyright 2012, Lancaster University International Partnerships Users Guide The “Upload Document” window below is displayed and you may choose the file you wish to upload by clicking on the “Browse” button and selecting a local file. You may add any comments to the “Version Comments” box and then press “Ok” to upload the file. If you need to upload more than one document then click on the “Upload Multiple Files…” link to display a window which allows you to upload multiple files. Upload Course-Related Documents If you wish to upload a document to the SharePoint site then provided you have the necessary permissions then the icon will appear as shown below 11 © Copyright 2012, Lancaster University International Partnerships Users Guide When you click on the link a popup window as shown below will appear to help you upload your document and classify it correctly. Commented [AW3]: Needs to be updated The fields displayed are Document Type The types of the document that you are uploading. The options for this depends on whether the document is being attached to a Programme, Module or Assessment. Document Title The titles of the document that you are uploading Document Click the Browse button and select the document that you are uploading from your local computer. Once the screen has been completed press the “Upload” button to upload your document to the system. Click the Cancel button to abort the upload document process. If you need to upload multiple documents for the Programmes/Module or Assessment then click on the “Upload Multiple Documents” button to display the popup window below Commented [AW4]: Needs to be updated after update Using this screen you can upload multiple files at the same time. Click on the “Browse” button to select the file from your local machine, select the document type and enter a Title for the document. If you need to add more documents rows then click on the “Add New” button. To remove a document row click on the “Remove” button. 12 © Copyright 2012, Lancaster University International Partnerships Users Guide Once the window has been completed then click on the “Upload” button to upload all of the selected documents to the current Programme/Module or Assessment. Click the Cancel button to abort the upload document process. Deleting Documents To delete a document the user can hover over the document to display the document menu and then select the option as shown below Restoring a document If you accidently delete a document then it is possible for a user to restore it. SharePoint uses a twostage recycle bin so that within the first 30 days after a document is deleted it may be restored by a user. During the next 30 days then a site administrator may restore your files after this point then a system administrator may be able to restore your files from a system backup. To restore a document then you should click on “Recycle Bin” from the list on the left of the screen, select the document(s) you which to restore from the list and click on the 'Restore Selection' option. To remove a document from the first-stage recycle bin the select the document and click on the “Delete Document” button. This will move the document onto the second stage recycle bin. 13 © Copyright 2012, Lancaster University International Partnerships Users Guide Security Security is controlled within the system based on your user role. The following user roles are defined within the system. Lancaster Role This is a user who has access to the information in the Lancaster university site and all partner sub sites. External Examiner Role An external examiner has access only to programme, module and assessment information within each partner site. This information is also summarised within the external examiner site. Partner User A partner user has access to the information within their institutions partner site. Partner Administrator The partner administrator has full access to the information within their institutions partner site. Collaborative Agreement Administrators The collaborative Agreement administrators Lancaster Site Administrator The Lancaster site administrator role has permissions Security Access to Programmes, Modules and Assessments Access to individual Programmes, Modules, Assessments and their associated documents and workflows is managed by the system and only granted when you are assigned a role against the module or programme. If you are assigned a role against a Programme (Primary Contact or Other Contact) then you will also be assigned access to the Modules and Assessments that may be selected to complete that programme. If you are assigned a role against a Module (Module Leader, Moderator, External Examiner or Other Contact) then you will be assigned access to the Programmes that the module is taught on as well as the assessments attached to that module but you will NOT be granted access to other modules that may be chosen for that Programme. 14 © Copyright 2012, Lancaster University International Partnerships Users Guide Chapter Three – Lancaster Users Structure of the system The International Partner Site is made up of a number of sites as shown in the diagram below. When you login to the system via the Welcome Page then you will automatically be redirect you to one of these sites depending on your access rights/role. Welcome page Lancaster Site External Examiner Partner 1 Partner 2 Partner 3 The Lancaster Site holds data for Lancaster University users. It also displays some data from each of the partner sites, such as the Modules, Assessments you have access to and Workflow Tasks that have been assigned to you. Lancaster Users can also view each of the individual partner sites. Each partner site holds a list of the Programmes, Modules, Assessments, Course Documents and Workflow Tasks for that specific partner. Partners are only able to access their individual Partner Site. The External Examiner site displays the Modules, Assessments and Workflow Tasks information from each Partner Site. The Examiners can also view the individual partner sites. 15 © Copyright 2012, Lancaster University International Partnerships Users Guide Lancaster Site Home Page If you are a Lancaster University user, when you first access the site then you will be taken to the “Lancaster University Partner Area” as shown below. 1 3 4 6 2 5 1. Primary Navigation Allows you to navigate to an individual Partner Site. 2. Secondary Navigation Allows you to navigate to content within this site 3. Announcement Area Displays any system announcements that have been created 4. My Tasks Displays a list of Workflow tasks that have been assigned to you from across all of the Partner Sites 5. My Modules Displays the list of Modules that you have been assigned a role on across all of the Partner Sites. 6. My Profile The My Profile section of the home page displays your current profile information. 16 © Copyright 2012, Lancaster University International Partnerships Users Guide Policy Documents The Policy Documents library contains guidance & policy documents that Lancaster University wish to distribute to all partner institutions. These documents are only updateable through the Lancaster site and when they are distributed to the Partner Sites, they are read only. To access the Policy Documents library then click on “Policy Documents” as shown in the figure above. To find out more information about working with Document Libraries please refer to Section “Working with Documents” in Chapter Two. Adding Sub Folders It is possible to add sub-folders to the Policy Documents library to help users navigate the files. To create a new folder then open the Policy Documents library and click on the “Documents” tab in the Ribbon control. Then select the “New Folder” option as shown below 17 © Copyright 2012, Lancaster University International Partnerships Users Guide Using Windows Explorer Depending on the abilities of your version of Microsoft Windows it may be possible for the user to open the document library in Windows Explorer. To do this open the “Policy Documents” library then click the “Library” tab within the ribbon bar and choose the option “Open with explorer” as shown below. You may be asked to enter your username and password in order to gain access. Windows explorer can now be used to navigate the library in much the same way as a shared network drive. 18 © Copyright 2012, Lancaster University International Partnerships Users Guide Collaborative Agreements Collaborative agreements are agreements made between Lancaster University and their partner institutions. The library contains electronic copies of the collaborative agreements held by the University. To access the Collaborative Agreements Library then click on “Collaborative Agreements” from the Lancaster Site Home as shown below To return to the Lancaster home page click on the “Home” option in the primary navigation menu as shown above. Switching Views Users can view all of the agreements by a variety of different ways which are chosen by clicking on the required option on the left of the screen. The collaborative agreements are maintain by the registry team, the view you have is read-only. 19 © Copyright 2012, Lancaster University International Partnerships Users Guide Partner Views Each partner site has the option to view the collaborative agreements that Lancaster University has with the partner. This is a live view of the “Collaborative Agreements” site and is controlled using special views. Each partner view is named “<Partner Site Title> Partner View” so for example when a partner is in the “COMSATS” partner site then the “COMSATS Partner View” is used to get the agreements to display. When a new Partner Site is created then an additional view within the Collaborative Agreements library will need to be created. 20 © Copyright 2012, Lancaster University International Partnerships Users Guide Announcements Announcements are used to send system messages out to all users of the International Partnership system. When a user logs into the system the announcements are displayed at the top of each sites home page as shown below In order to add an announcement then (provided you have sufficient access rights) then click on “Announcements” under the “Lists” section on the left of the screen to access the announcement list. To create a new announcement then click on “Items” within the Ribbon bar at the top of the screen and click on 'New Item' or press the option as shown below. When adding an announcement it is possible to set an Expiration Date using the “Expires” date picker. If no expiry date is specified then the announcement will always be displayed. 21 © Copyright 2012, Lancaster University International Partnerships Users Guide Organisation Structure The organisation structure of Lancaster University is maintained via the Lancaster Site and a scheduled process copies this information out to each Partner Site. This can be used during the workflow processes. To view the Organisation hierarchy then click Organisation on the left of the screen as shown below. Lancaster Contacts In order to maintain consistent contact information then the Lancaster University Contact information is copied to each partner site. When you first log into the Lancaster University Site then a contact will be created within the "Contacts" list. However it is possible to update the details either by locating your entry within the Contacts list or using the “Contact Web Part” on the Lancaster Site homepage as shown below. 22 © Copyright 2012, Lancaster University International Partnerships Users Guide Navigating to Partner Sites To get to an individual Partner site then you can select an institution from the primary navigation bar at the top of the Lancaster University Partner Area home page. It is also possible to navigate directly to a Module or Workflow Task within a Partner Site by clicking on the required Module or Task from the Home Page as shown below Navigate to a Workflow Task Navigate to a specific Module For further information on the partner sites please refer to Chapter 4. 23 © Copyright 2012, Lancaster University International Partnerships Users Guide Partner Calendar The Partner Calendar view within the Lancaster University Partner Area shows a summary view of all of the Calendars from across all Partner Sites as shown below Partner Site Selector Main Calendar View The appointments from each Partner Sites Calendar are displayed within the Main Calendar View. The Partner Site Selector shows the colours that correspond to each partner organisation. It is possible to show/hide individual Partner Organisations by using the Checkboxes next to the Institution Name. You can also change the calendar view using the buttons in the top right of the main calendar view You can also navigate using either the Arrows or the date picker from the top left of the main calendar view 24 © Copyright 2012, Lancaster University International Partnerships Users Guide Chapter Four – Partner Users Each International Partner that is involved in the workflow process has a Partner Site setup within the system. When a user from an International Partner logs into the system then they will be redirected straight to their institutions Partner Site. Lancaster University users will be taken to the “Lancaster University Partner Area” first and they need to select which International Partners Site they wish to view. Site Structure Each Partner Site is made up of a number of data lists and document libraries as shown in the diagram below. Academic Periods Documents Programmes Documents Modules Assessments Documents & Workflows Documents & Workflows Collaborative Agreements Partner Documents Policy Documents Partner Organisational Structure Partner Contacts Partner Calendar Academic periods, Programmes, Modules and Assessment are maintained in the Lancaster University Student Information systems known as LUSI. The information is synchronised between LUSI and SharePoint regularly. Documents can be uploaded by Partner or University staff members and stored against each of the specific items in the hierarchy. There are also two workflow processes are run against the Module and Assessment items and these are discussed further in Chapter Six. 25 © Copyright 2012, Lancaster University International Partnerships Users Guide Three other document libraries also exist within each Partner Site. Collaborative Agreements This displays a read only view of the agreements between Lancaster University and this Partner Institution. The documents are maintained by the registry team. Policy Documents This provides a read only view of the Policy and General documents that have been published in the Lancaster University Partner Area. Partner Documents This area can be used as a shared document repository for documents that need to be shared between Lancaster University and the Partner Institution. Both Lancaster University and the International Partners users may place documents into this library. For more information on how to use the Partner Documents area see the section “Working with documents” in Chapter Two. There are also a number of other lists within each Partner Site Partner Organisation Structure The partner organisation structure is set up by the partner administrator, this will define the structure of the organisation, such as departments and faculties. Partner Contacts Partner contacts displays contact information of staff at the partner organisation. Partner Calendar Partner calendar displays a list of events that are held by the partner organisation these are also available within the Lancaster University Partner Area as a view across all Partner Calendars. 26 © Copyright 2012, Lancaster University International Partnerships Users Guide Academic Period, Programmes, Modules & Assessments Lists The information stored within these lists is read-only and should not be modified directly in the SharePoint system. Information is transferred from Partner Institutions into the central LUSI system at Lancaster University which then drives the information displayed within SharePoint. Information Each list item has information fields specific to that level of the hierarchy as shown and described in the screen shots below. At academic period level we import the following information Period Title A title for the academic period Start Date The start date of the academic period End Date The end date of the academic period 27 © Copyright 2012, Lancaster University International Partnerships Users Guide At Programme level we import the following information Programme Title The title for the Academic Programme Academic Period The academic period that the Programme is due to be delivered in Programme Type Whether the programme is an Undergraduate or Postgraduate programme LU Organisation Unit The Lancaster University department or faculty that is primarily responsible for the programme. Partner Organisation Unit The Partner Organisation unit that is primarily responsible for the Programme LU Primary Contact The Lancaster University Primary Contact for this Programme. Commented [AW5]: Add the role from LUSI which is used here Partner Primary Contact The Partner Institutions Primary Contact for this Programme. Commented [AW6]: Add Contact Other Contacts Any administrative contacts that should have access to the Programme and all submodules. 28 © Copyright 2012, Lancaster University International Partnerships Users Guide At Module level the following information is imported from LUSI Module Title The title for the Module Academic Period The Academic Period that the Module will be taught in Programme One or more programmes that the Module may be selected within Cohort The Cohort identifier that the Module is taught for (useful for semester based institutions) Module Code The internal module identification code Lead Organisation Whether the Partner Organisation or Lancaster University are responsible for running the course. Module Leader Contact The individual with responsibility for teaching the module. Moderator Contact The individual with responsibility for Moderating the course and assessment content Examiner Contact The individual with responsibility to act in the “External Examiner” role. Commented [AW7]: Add LUSI Contact Roles Other Contacts One or more additional contacts that require access to the module information / documentation. 29 © Copyright 2012, Lancaster University International Partnerships Users Guide Start Date The start date of the Module End Date The date the teaching of the Module is due to complete Module Credits The number of Module Credits that this module may provide. For Coursework and Examination Assessments we collect the following information Assessment Title The title of the assessment Module The module that the assessment relates to Assessment Type The type of assessment (either Coursework or Examination) Assessment Date The date that the assessment is due to take place (or marked). Percentage of Mark The percentage of the overall total module credits that the assessment accounts for. 30 © Copyright 2012, Lancaster University International Partnerships Users Guide Course Navigation Each level of the hierarchy has a tab strip as shown below To navigate down through the hierarchy then you should click on the second tab which should be named after the next level of the hierarchy (ie. “Programmes” at Academic Period Level, “Modules” at Programme Level and “Assessments” at Module Level) as shown below. This will show all of the sub-elements that are attached to the currently viewed level – In the above example these are all Programmes due to be taught in the 2011/2012 academic period. To navigate to the sub-element then simply click on the Programme Title. Note: The “All Courses” view can also be used to navigate the Course hierarchy. See the “All Courses” section below. 31 © Copyright 2012, Lancaster University International Partnerships Users Guide Once you are viewing a Programme if you wish to return up the hierarchy to the Academic Period then simply click on the Academic Period as shown below 32 © Copyright 2012, Lancaster University International Partnerships Users Guide Partner Organisation Structure The Partner Organisation structure is maintained within each Partner Site, this information can then be used during the workflow processes. To view the Organisation hierarchy then click Organisation on the left of the screen as shown below. Only Partner Administrators can modify the Partner Organisation Hierarchy. 33 © Copyright 2012, Lancaster University International Partnerships Users Guide Partner Contacts In order to maintain consistent contact information then the Partner Contact Information allows both Partners and Lancaster University Staff to have a centralised contact list. When a Partner Institution user first log into Partner Site then a contact will be automatically created within the "Partner Contacts" list. However it is possible to update the details either by locating your entry within the Contacts list or using the “Contact Web Part” on the Lancaster Site homepage as shown below. The information in the Partner Contacts lists is used to send Workflow emails so if you wish to receive these to a different email address then please update your profile information by clicking on the “Edit Profile” option in the “My Profile” section on the International Partnership Home page. 34 © Copyright 2012, Lancaster University International Partnerships Users Guide Partner Calendars The Partner Calendars provides a shared calendar that both Lancaster University users and the International Partner can share. Creating an Appointment To add a new appointment to the Partner Calendar then first navigate to the “Partner Calendar” by selecting the option on the left of the screen then choose “New Item” from within the “Items” ribbon as shown below Editing or Deleting an Appointment To edit or delete an appointment then click on the required appointment to display the “View Item” screen and choose either “Edit Item” or “Delete Item” as shown below. Deleted Items move to the Recycle Bin – for more information on the Recycle Bin see Chapter Two 35 © Copyright 2012, Lancaster University International Partnerships Users Guide All Courses View The “All Courses View” provides the ability to navigate the Academic Period, Programme, Module, Assessment hierarchy. Once you have located the element you wish to view then simply click on the Title Column to jump to the individual Programme, Module or Assessment. Timeline View The Timeline View allows you to view a Programme and it’s Modules and Assessments as a Gantt chart. The start and end dates of each module are shown and each assessments date is highlighted as a milestone as shown in the example below. To view the information select the Programme from the “Programme” drop-down list. Programme Selector Programme Module Programme Assessment Programme 36 © Copyright 2012, Lancaster University International Partnerships Users Guide Reports A selection of reports are available to help administrators and Programme Directors manage the workflow processes. See Chapter Seven - Managing the Process Admin Page The administrator page is explained in more detail in Chapter Eight - Administration 37 © Copyright 2012, Lancaster University International Partnerships Users Guide Chapter Five – External Examiners The external examiner site is a read-only view of the information contained within each Partner Site. The Workflow tasks and Modules that each external examiner has been assigned on to will be displayed on the External Examiner home page but not content is stored directly within the site. Site Structure Partner 1 Site Workflow Tasks Modules Partner 2 Site Workflow Tasks External Examiner Site Modules Partner 3 Site Workflow Tasks Modules 38 © Copyright 2012, Lancaster University International Partnerships Users Guide Home Page The external examiner home page is shown below Navigate to a Workflow Task Navigate to a specific Partner Module The homepage consists of two web parts, the first showing any workflow tasks that have been assigned to the external examiner. The second web part shows a list of Modules grouped by Partner Institution. Navigating To a Partner Site As an external examiner you should click on a Module in the “My Modules” web part which will take you to that particular Partner Site. Once you are viewing a Partner Site if you wish to return to the External Examiner site then you must click “Examiner” in the breadcrumb trail at the top of the screen as shown below. If the breadcrumb trail is not visible then click “Browse” on the Ribbon Bar. For more information on navigating the Partner Site please refer to Chapter Four. 39 © Copyright 2012, Lancaster University International Partnerships Users Guide Chapter Six – Workflow Process Introduction In order to track and manage the moderation processes that are required to take place for assessments the system utilises the SharePoint Workflow components. The business processes have been modelled within SharePoint so that the moderation process is completed quickly and required users have visibility of the workflow process. Each Module has a start date and each Assessment an assessment date field which are used by SharePoint to automatically start the required Workflow Process. A workflow process runs through a pre-defined list of stages until it reaches its completion point. When a workflow process is running then “Workflow Tasks” will be assigned to various users (such as the Module Leader, Moderator or External Examiner) who are required to take some action in order for the workflow to progress onto the next person in the chain. 40 © Copyright 2012, Lancaster University International Partnerships Users Guide Assessment Setting Moderation Process The assessment setting moderation process takes place before the start of teaching of a module and comprises the steps below. The assessment setting moderation process takes place against an entire Module and includes all of it’s assessments. Module Moderator External Leader Examiner Submit Task ML to upload required documents, as stated in the moderation guidelines e.g. Course outline, internal moderation sheet etc. Approval Task Moderator should review uploaded documents and refer to ML if required. Decision Task: System to decide if external examiner approval required Approval Task If required External Examiner should review uploaded documents and Refer to ML if required Email Task: System to email module leader to confirm approval 41 © Copyright 2012, Lancaster University International Partnerships Users Guide Submit Task: Module Leader to Upload Documents To begin then the person who has been designated as Module Leader will receive an email informing them that a task has been assigned to them. When they click on the email then the Assessment Submissions Task screen below is displayed. 1 2 The “Task Description” describes the minimum documents that are required to be uploaded to the system, these are:- Module Outline For Coursework Assessments o Coursework document o Marking Scheme o Moderation Sheet For Examination Assessments o Exam Papers o Marking Script o Moderation Sheet To access the Module that the Workflow Task relates to then click the link to the Module as shown at [1] in the picture above. To access the Assessments that are related to the current workflow task click on the Assessment links at [2] in the above picture. 42 © Copyright 2012, Lancaster University International Partnerships Users Guide Once the required documents have been uploaded then click on the “Edit Item” to view the task in the Edit Mode as shown below If you wish to update the status of the task or re-assign the task to someone else then update the fields in the “Task Details” section of the form and click on “Update Task”. To complete the submission task then click on the “Complete Task” button. The system will check the Module and Assessments to ensure the correct documents have been uploaded. If an error occurs then this will be displayed in red. Correct the errors and complete the task again. Moderator/External Examiner Approval Task Once the submission task is complete then an Approval Task will be assigned to the person configured as the “Moderator” for the module. 1 2 43 © Copyright 2012, Lancaster University International Partnerships Users Guide The moderator should review the documents uploaded against the Module by clicking on [1] in the above picture and against the Assessments by clicking on [2] in the above picture. Once the documents have been reviewed then the moderator should update the Workflow Task by clicking on “Edit Item” to display the screen below. Commented [AW8]: Wrong picture here If you need to update the Due Date or reassign the task to another user then update the “Task Details” section and press the “Update” button. If you are happy with the documents then enter any brief comments into the “Response” section and press the “Approve” button. If you are not happy with the documentation that has been submitted then you should enter a reason into the “Response” section and if the referral is for Major Changes then click on the “Refer Major”. If the referral is for only a minor change then enter a reason into the “Response” section and click on “Refer Minor” button. Resubmission for Approval If the task is referred back to the Module Leader a new referral task will now be created and an email will be sent to the Module Leader informing them that the approval has been referred to them. The Module Leader can review your comments in the “Task Details” section and make the appropriate changes to the document. Once the changes are complete and the documentation is ready for resubmission then edit the Approval task and click on the “Resubmit” button as shown below. 44 © Copyright 2012, Lancaster University International Partnerships Users Guide Assessment Marking Moderation Process Module Leader General Task Moderator External Examiner Module Leader asked to mark the assessment Submit Task Module Leader asked to upload required documents to the system or register postal details General Task Receive Exam Scripts from partner institution. Approval Task Review the exam scripts and moderate marking with ML Decision: System will decide if moderation is required by external examiner Approval Task Review the exam scripts and marking with Moderator Decision: System will decide if assessment is of type “Examination” …continued on next page… 45 © Copyright 2012, Lancaster University International Partnerships Users Guide Module Leader Moderator External Examiner General Task Prepare for exam board General Task Complete exam board Email Task Email ML that moderation process is complete. 46 © Copyright 2012, Lancaster University International Partnerships Users Guide General Tasks: Module Leader Marking During the workflow process a General task is assigned to the Module Leader to ask them to Mark the assessment. Once marking has been completed then the Module Leader should open the task and click on the “Edit Item” button. This will display the General Task in Edit Mode. To complete the task press the “Complete” button as shown below 47 © Copyright 2012, Lancaster University International Partnerships Users Guide Submit Task: Module Leader to Submit Scripts The second task asks the Module Leader to send the sample scripts and mark distributions to Lancaster University for moderation. The Module Leader will receive an email informing them that a new task has been created and by clicking on the link will be taken to the “Marking Moderation Submission task” form as shown below. The Module Leader may upload the sample scripts to an electronic storage area such as SharePoint or they may send the scripts via a courier. Information on how the scripts are to be sent to Lancaster University should be entered into this task so that both the Partner and Lancaster University have visibility on how the example scripts and marks will arrive. To Edit the task press the “Edit Item” button. 1 2 3 48 © Copyright 2012, Lancaster University International Partnerships Users Guide sFirstly select the method that the documents will be sent either electronically or via post. If the documents are being sent electronically then specify the method, the location and the date that the documents were uploaded and then press the “Complete” button to finish the task as shown above. The “Close” button closes the form without saving any changes. 1 2 3 If the sample scripts and marks are to be sent via courier/post/air-mail then firstly choose “Sent via post/air-mail” then enter the Courier Name/Method, any Courier Reference, the date posted and the date that the package is expected to arrive and press the “Complete” button to complete the task. The “Close” button closes the form without saving any changes. General Task: Receive Assessments Next a General Task is created for the Moderator to confirm that they have received/can access the example scripts from the Module Leader as shown below. 49 © Copyright 2012, Lancaster University International Partnerships Users Guide Once the scripts have been received then the moderator should click on the “Edit Item” button to view the task in edit mode and then press “Complete” to complete the task. If the task needs to be reassigned to a different user then update the information in the “Task Details” section and press the “Update” button. The “Close” button closes the form without saving any changes. Moderator/External Examiner Approval The next stage is the Moderator and External Examiner review and approval of the marking and sample scripts. 1 2 50 © Copyright 2012, Lancaster University International Partnerships Users Guide The moderator should review the documents uploaded against the Module by clicking on [1] in the above picture and against the Assessments by clicking on [2] in the above picture. Once the documents have been reviewed then the moderator should update the Workflow Task by clicking on “Edit Item” to display the screen below. If you need to update the Due Date or reassign the task to another user then update the “Task Details” section and press the “Update” button. If you are happy with the documents then enter any brief comments into the “Response” section and press the “Approve” button. If you are not happy with the documentation that has been submitted then you should enter a reason into the “Response” section and if the referral is for Major Changes then click on the “Refer Major”. If the referral is for only a minor change then enter a reason into the “Response” section and click on “Refer Minor” button. Resubmission for Approval If the task is referred back to the Module Leader a new referral task will now be created and an email will be sent to the Module Leader informing them that the approval has been referred to them. The Module Leader can review your comments in the “Task Details” section and make the appropriate changes to the document. Once the changes are complete and the documentation is ready for resubmission then edit the Approval task and click on the “Resubmit” button as shown below. 51 © Copyright 2012, Lancaster University International Partnerships Users Guide General Task: Prepare for Exam Board This general task is assigned to the Moderator. For information on how to work with general tasks see step “General Tasks: Module Leader Marking” above General Task: Complete Exam Board This general task is assigned to the Moderator. For information on how to work with general tasks see step “General Tasks: Module Leader Marking” above 52 © Copyright 2012, Lancaster University International Partnerships Users Guide Navigating Workflows To navigate to a task or a workflow the user must first navigate to either a module (to view Assessment Setting Workflows) or an individual assessment (to view Assessment Marking Workflows) and click on the “Workflows” tab as shown below. For more information on navigating to a Module or Assessment see the section “Course Navigation” in Chapter Four. The Workflows tab shows workflows that are either currently running against the Module or Assessment under “Running Workflows”, or show workflows that have been completed under the “Completed Workflows”. To view more information about the workflow click on the Workflow Name for example “Assessment Setting Workflow” in the above example, to see the Workflow Detail Screen below. 53 © Copyright 2012, Lancaster University International Partnerships Users Guide 1 2 3 The first section provides information about the Workflow such as when it was started, its current status, and the Module or Assessment that the workflow relates to. The second section shows all of the Workflow Tasks that have been created for the workflow, the status of the current task, who it was last assigned to and the date that it was due. Finally the workflow history section provides a running commentary on the actions that the workflow took when it was running. Each of the blue links on the above screen will show more information and this is particularly useful to view previous tasks that have taken place during a workflow execution. 54 © Copyright 2012, Lancaster University International Partnerships Users Guide Navigating Workflow Tasks Each time a task is assigned to you then you will receive an email from the system. Similar to that below, << Insert Email Screenshot >> Commented [AW9]: Need to add Screenshot here You can also view your tasks by looking at either the Lancaster User home screen (which shows all tasks from all Partner Sites), the External Examiner home screen (which also shows all tasks from all Partner Sites) or by navigating directly to an International Partner Site which will show all tasks assigned to you on the home page as shown below 55 © Copyright 2012, Lancaster University International Partnerships Users Guide Chapter Seven – Managing the Workflow Process The system has a number of pre-defined reports to help administrators to manage the workflow processes. Reporting To access the Reports then you should navigate to a Partner Site and then click on the “Reports” option from the Primary Navigation. 56 © Copyright 2012, Lancaster University International Partnerships Users Guide Overdue Task Report The overdue task report is designed to show the workflow tasks that have not been completed. The report shows overdue tasks against either Module (for Assessment Setting Workflows) or against Assessments (for Assessment Marking Workflows). First the user should select whether they want to view Modules and Assessments 1 2 As shown above the report then displays The Workflow Task Item (the module or assessment) The Workflow Process Name The Title of the task Who it is currently assigned to The tasks due date The number of days overdue You can click on the Module/Assessment Name or the Workflow Process Name to navigate from the report directly to the individual module/assessment or workflow status. 57 © Copyright 2012, Lancaster University International Partnerships Users Guide Referral Report The Referral report shows the number of major and minor referrals that have been made during execution of the workflow processes. 1 2 The referral report is grouped by the Item Type either the Module or Assessment as shown at [1] above and by Workflow Process as shown at [2] above. The report shows the number of times that an Approval task had a “Major Referral” and how many times an Approval task had a “Minor Referral”. You can navigate from the report directly to the related Module/Assessment or the Workflow Status screen. 58 © Copyright 2012, Lancaster University International Partnerships Users Guide Chapter Eight – Administration Admin Partner Screen If you have been granted administration rights for your Partner Institution then you will be able to access the Administration page by clicking on the “Admin Page” option as shown below. This section takes you through the various options within this section of the website. Managing Users Managing Users 59 © Copyright 2012, Lancaster University International Partnerships Users Guide Managing Administrators As a Partner Administrator you can delegate the Administrator Permission to other users of the system. To do this click on the “Manage Administrators” option from the “Admin Page” to display the members of the “Partner Administrators” group. To add a new user click on the New -> Add Users option as shown below Type either the name, email address or Lancaster login accountname of the user you wish to add to the Administrator role and optionally you can send them an email to confirm they have been granted administrator permissions. Click “OK” to add the user. 60 © Copyright 2012, Lancaster University International Partnerships Users Guide Workflow Templates The workflow processes are attached to the Module and Assessment lists. When the workflow is created against the list then a Workflow Template is selected and these templates are maintained on a per-partner basis using the Edit Workflow Templates screen. The Workflow Template editor allows you to modify the tasks that users are required to complete during a workflow process. Each step in the workflow process is one of the following types of task Task Type General Task Submit Task Approval Task Decision Task Email Task Description A simple task description that needs to be completed. A task where some information is required to be submitted by the task owner such as uploading documents or providing information. A task that requires approval between two role members within the module. The approval task will pass between the role members until it is Approved. The system will run some programmatic logic to reach a decision. The system will send an email to the nominated user. 61 © Copyright 2012, Lancaster University International Partnerships Users Guide Managing the workflow stages The workflow process is managed through the Edit Workflow Templates screen. Hovering over the workflow steps displays the quick menu as shown above Action Edit Step Move Up Move Down Insert Task Above Insert Task Below Delete Task Description Allows you to edit the properties of the current step. Moves the current step up one place in the workflow steps. Moves the current step down one place in the workflow steps. Creates a new task above the current task. Creates a new task below the current task. Deletes the current task. The task is moved to the recycle bin. 62 © Copyright 2012, Lancaster University International Partnerships Users Guide Adding Workflow Tasks A general task is used to create a workflow task which is waiting for a user to complete an action outside the system. To create a general task select “Create a general task” from the Step Type and complete the following information Field Workflow Step Name Task Form Task Title Task Description Assigned To Role Assigned To User Days to Complete Description An internal description for the workflow step Select the form to display to the user This is the title of the task which is shown to the user This is a description of the actions that the user needs to take before completing the task. This is shown to the user. You may assign the task to one of the pre-defined roles within the system or choose “Specific User” and enter their name into the “Assigned To User” field. When the “Assigned To” field is set to “Specific User” this identifies the user that should complete the task. Enter the number of business days that the system should allow the user to complete the task 63 © Copyright 2012, Lancaster University International Partnerships Users Guide A submit step creates a workflow task where the user is required to submit some information or documents. To create a submit step them select “Submit Items” from the Step Type field and complete the following information. Field Workflow Step Name Submit Form Task Title Task Description Assigned To Role Assigned To User Days to Complete Description An internal description for the workflow step Select the submit form to display to the user This is the title of the task which is shown to the user This is a description of the actions that the user needs to take before completing the task. This is shown to the user. You may assign the task to one of the pre-defined roles within the system or choose “Specific User” and enter their name into the “Assigned To User” field. When the “Assigned To” field is set to “Specific User” this identifies the user that should complete the task. Enter the number of business days that the system should allow the user to complete the task 64 © Copyright 2012, Lancaster University International Partnerships Users Guide An Approval Step requires two users to interact until a state of approval has been reached. To create an approval step them select “Approve Items” from the Step Type field and complete the following information. Field Workflow Step Name Approval Form Approval Task Title Approval Task Description Assigned To Role Assigned To User Description An internal description for the workflow step Select the approval form to display to the approver user This is the title of the task which is shown to the approval user This is a description of the actions that the user needs to take before completing the task. This is shown to the user. You may assign the task to one of the pre-defined roles within the system or choose “Specific User” and enter their name into the “Assigned To User” field. When the “Assigned To” field is set to “Specific User” this identifies the user that should complete the task. 65 © Copyright 2012, Lancaster University International Partnerships Users Guide Referral Form Referral Task Title Referral Task Description Referred To Role Referred To User Select the referral form to display to the referral user – NOTE: THIS USUALLY DEFAULTS TO AN APROVAL FORM – so must be changed. This is the title of the task which is shown to the referral user This is a description of the actions that the user needs to take before completing the task. This is shown to the user. You may assign the task to one of the pre-defined roles within the system or choose “Specific User” and enter their name into the “Assigned To User” field. When the “Assigned To” field is set to “Specific User” this identifies the user that should complete the task. The “Run a code method” runs some pre-complied code method that is deployed with the workflow. To create a code step then you should select “Run a code method” in the Step Typepecify the following information Field Workflow Step Name Code Id Description An internal description for the workflow step The identifier of the code method to run To make a decision when running the workflow then add a decision step as shown below. 66 © Copyright 2012, Lancaster University International Partnerships Users Guide You should complete the following information Field Workflow Step Name Decision Id Success State Fail State Description An internal description for the workflow step The identifier of the decision method to run The number of the step to jump to if the decision returns true The number of the step to jump to if the decision returns false If you wish to create a workflow step that sends an email to a user then choose “Email a user” as your “Step Type” as shown below. Then you should complete the following information. Field Workflow Step Name Send email to Send email user Subject Body Description An internal description for the workflow step You may assign the task to one of the pre-defined roles within the system or choose “Specific User” and enter their name into the “Assigned To User” field. When the “Assigned To” field is set to “Specific User” this identifies the user that should complete the task. The subject of the email message. Enter the body of the email message. 67 © Copyright 2012, Lancaster University International Partnerships Users Guide Import / Export Workflow Templates It is also possible to export and import a workflow template which is designed to aid setting up a new Partner Organisation. At the bottom of the “Edit Workflow Templates” screen then the Import Template and Export Template buttons can be used for this function. To export a workflow template then select the Workflow Template that you wish to export and click on the “Export Template” button. Your web-browser will ask for the location where you wish to save the file to. To import a workflow template, first select the template name that you wish to import and click on the “Import Template” button. On the popup window click on the “Browse” button and select a file that was previously exported from the system. Click on the “Import” button to upload the workflow template. NOTE: THIS WILL REMOVE ANY STEPS CURRENTLY CONFIGURED AGAINST THE WORKFLOW TEMPLATE 68 © Copyright 2012, Lancaster University International Partnerships Users Guide Adding Task Forms The application has a number of pre-built forms to collect submission and approval data although it is possible for developers to add additional custom forms to use in the workflow processes. In order to do this then the developer should create a new content-type which inherits from “Workflow Task” (Content Type: 0x010801) When they install their new form then they need to add an entry for their new content type to the WorkflowForms list a hidden list available at https://<server name>/partners/<partner name> /Lists/WorkflowForms 69 © Copyright 2012, Lancaster University International Partnerships Users Guide Data Import Process The application is configured to import data from the university student records system called LUSI. The “Data Import Configuration” page allows you to configure the data import process. Configuring Data Import Process 70 © Copyright 2012, Lancaster University International Partnerships Users Guide The fields on the Data Import Process screen are described below Field Import Organisation Enabled Academic Periods LU Programme Director Role Partner Programme Director Role Other Role Name Module Leader Role Name Moderator Role Name External Examiner Role Name Other Role Name Credit Conversion Factor Description Selects the LUSI Organisation that the data should be imported from for the current Partner Site. The system will only synchronise data for the currently selected academic periods. Use this checkbox list to specify which academic periods to import. Enter the name of the LUSI person role that will be used to populate the “LU Primary Contact” field against a programme. The default is “Director of Studies” Enter the name of the LUSI person role that will be used to populate the “Partner Primary Contact” field against a programme. The default is “Partner Director of Studies” Enter the name of the LUSI person role that will be used to populate the “Other Contacts” field against a programme. The default is “Administrative Staff” Enter the name of the LUSI person role that will be used to populate the “Module Leader Contact” field against a module. The default is “Partner Module Leader” Enter the name of the LUSI person role that will be used to populate the “Moderator Contact” field against a module. The default is “Course Convenor” Enter the name of the LUSI person role that will be used to populate the “Examiner Contact” field against a module. The default is “External Examiner” Enter the name of the LUSI person role that will be used to populate the “Other Contacts” field against a module. The default is “Administrative Staff” When the credits for a module are imported from LUSI a credit conversion factor may be applied. By default the factor is 1 which means the credits imported from LUSI (via the Partner) are equivalent to LUSI credits. 71 © Copyright 2012, Lancaster University International Partnerships Users Guide Monitoring the Data Import Process Use the “View Data Import Logs” option to view the execution of the data import process timer job. Configuring the Data Import Connection Settings It is only possible to update the Data Import Connection Settings through Powershell running on the SharePoint Server. The following command s should be used to update these settings $wa=Get-SPWebApplication("http://localhost:5000") $wa.Properties The following properties exist Property Description LUSIReference.CourseManager The URL of the course manager web service. Default is “https://lusiservice.lancs.ac.uk/lusireference...” LUSIReference.Staff The URL of the staff web service. Default is “https://lusiservice.lancs.ac.uk/userdetails/S...” LUSIReference.General The URL of the General web service. Default is “https://lusiservice.lancs.ac.uk/lusireference...” LUSICourseHandbook The URL of the Course handbook web service Default is “http://mis-severn.lancs.ac.uk/courseswebservi...” LUSIReferenceUsername The username to access the web services. LUSIReferencePassword The password to access the web services. 72 © Copyright 2012, Lancaster University