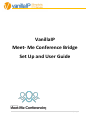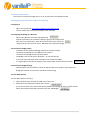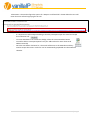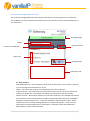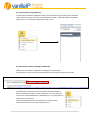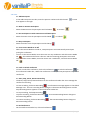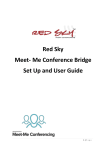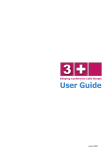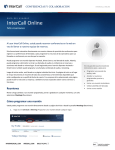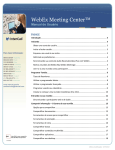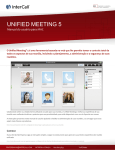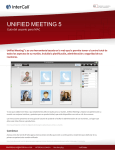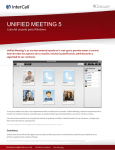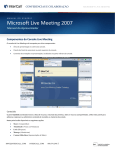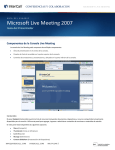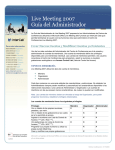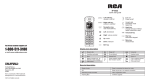Download VanillaIP Meet- Me Conference Bridge Set Up and User Guide
Transcript
VanillaIP Meet- Me Conference Bridge Set Up and User Guide 1|Page Table of Contents Page 1.0 System Requirements 3 2.0 Configuring the Conference Bridge in Provisioning 3 2.1 Signing In 3 2.2 Assigning the Bridge to a business 3 2.3 Conference Bridge Details 3 2.4 Conference Bridge Settings 3 2.5 User Membership 3 2.6 Ports and Users 4 3.0 Setting up a Conference Call 5 4.0 Setting up a Conference Call without Outlook 5 5.0 Setting up a Conference Call with Outlook 6 5.1 Downloading the Conference Bridge Outlook Plug –in 6 5.2 Configuring your Credentials and Server Address 6 5.3 Arranging a Conference Call 6 6.0 Conference Bridge Moderator Client 8 6.1 User Interface 8 6.2 Launch Conference Moderator 8 6.3 Dial into the Conference Bridge as a Moderator 9 7.0 Icons 10 7.1 Add Participant 10 7.2 Mute or Unmute Participants 10 7.3 Put Participant on Hold or Resume a Held Participant 10 7.4 Drop Participant 10 7.5 Turn Lecture Mode on or Off 10 7.6 Lock or Unlock Conference 10 7.7 Start, Stop, Pause, Resume Recording 10 7.8 End Conference 10 2|Page 1.0 System Requirements The meet me conference bridge will run on IE, Firefox, Safari and Google Chrome. 2.0 Configuring the Conference Bridge in Provisioning 2.1 Signing In - Sign in to Provisioning http://www.vanillaip.com/extranet.html Use the details that have been provided to from VanillaIP 2.2 Assigning the Bridge to a Business - Select Client Business from the Left Hand Panel - Choose the business the conference bridge is going to be configured to. - One you are in the business, select Group Services from the Top Panel - Using the drop down tool bar, Select ‘BW-Meet me Conference Bridge’ 2.3 Conference Bridge Details - The details of the conference Bridge need to be entered carefully - The Conference Bridge ID, must NOT have any spaces - The Conference Bridge name, CAN have spaces - The Bridge name and ID are for Broadsoft – no one will see this. - A first and last name needs to be entered for the conference bridge - It is a good idea to use the last 4 digits of the VoIP number as the extension number 2.4 Conference Bridge Settings - Allocated ports are the number of channels that will able to be used for that conference Bridge (the number of concurrent calls when conferencing) 2.5 User Membership You can add members two ways; 1. 2. - Select the drop down tool bar and add users one by one Add all users by clicking the ‘add all users’ button If you want all new users to be automatically added to the Bridge, be sure to check the box. When all the details have been entered, select the ‘Add Bridge’ 3|Page 2.6 Ports and Users - The number of ports represents how many channels One DDI can have. - There can be a number of users using one DDI for the conference bridge, but each User will have a Unique Conference ID and Moderator Pin Number. For Example; There is one DDI number with 10 ports allocated to it. The DDI number is 02086811256 there are 3 users for this DDI. Each user has a unique Conference ID and Moderator Pin Number (A 123456, B - 654321, C- 246812). All 3 of the users want to call into the conference bridge at one time. First of all ‘A’ rings into the conference bridge and the participants ring in and dial 123456 (there are 3 people on this conference call). Then ‘B’ rings into the conference bridge and the participants ring in and dial 654321 (there are 4 people on this conference bridge). ‘C’ now rings into the Conference Bridge the participants ring in and dial 246812. ‘C’ is only able to have 3 people on this conference call as 7 of the channels (ports) have already been used up by ‘A’ and ‘B’. 4|Page 3.0 Setting up a Conference Call A Conference call can be set up manually or via outlook. Once on a Conference Call the moderator can manage the conference by using the keypad on the phone or from within the outlook Conference Bridge plug in. 4.0 Setting up a Conference call without Outlook 1. The moderator needs to be allocated both the moderator and participant pins, along with the extension number (to be used by internal users) and DDI number (to be used by external users). These are allocated by the system administrator. 2. Participant(s) to be given both Conference Bridge phone number and participant pin. Participant calls Bridge Number and follows instructions. 3. The moderator calls Bridge Number and use the MODERATOR pin and follows instructions. Please note, one of the moderator options available as part of the configuration is to only allow participates to speak when the moderator has joined the conference. 4. The following options are available to the moderator during the conference from the Keypad on the phone. Transfer to operator Mute On/Off Participants List Lecture Mode Look/UnLock Conference Conference Recording Bring in another person Terminate Conference To Return To Conference Listen to Menu Options 0 1 2 3 4 5 6 8 # * 5|Page 5.0 Setting up a Conference Call with Outlook. 5.1 Downloading the Conference Bridge Outlook Plug-in - Use the following link to download the Conference Bridge Outlook Plug-in https://provision.vanillaip.com/bria/meetmemoderator_17_4_10_1.exe - A pop up window will appear, follow the stages step by step You will be prompted to choose destination to install the file. Make sure it is somewhere you can easily find. Click Install The conference bridge Outlook Plug-in will now installed into your outlook - 5.2 Configuring your Credentials and Server Address The conference menu option is disabled until you configure your credentials and server information - Click Settings In the User Settings window that appears enter your Account Sign-In Information Click Ok 5.3 Arranging a Conference Call - From your outlook calendar select the date and time you want to hold the conference - Using the Meet- Me Conference Plugin which is allocated on the top left side of your outlook and select ‘config bridge Reservationless’ A pre populated email will appear. In this email the following details will be stated o The Conference Bridge Dial Number o The Conference Bridge ID - 6|Page Please Note: The email will give the option of a ‘Request a call back link’. Please delete this as it will mean that user will end up paying for the call. 1 - It is important to add a subject heading so that the participants open the email and accept the conference call. To invite attendees to the conference bridge, select the invite attendees button You will be able to invite participants from your address book or enter their email address manually Once the sent button has been hit. The email will be sent to the Attendees and they need to accept the invite in order for it to be automatically populated into their Outlook calendar. 7|Page 6.0 Conference Bridge Moderator Client The Conference Bridge Moderator Client allows moderators to launch and supervise conferences. The moderator can only moderate one conference at a time, but there can be several moderators in one conference. Global Message Dialler Conference Header Bar General Controls Status Icon Action Buttons Conference Tab - 6.1 User Interface Global Message Area - this area displays 10 seconds of information. This could be a warning or error message that needs the user to see. Dialler – This allows the moderator to add participants to the conference Conference Tab – This tab contains the information and controls for the active conference. Conference Header Bar – The Header Bar displays the conference name and number General Controls - Allows the moderator to control the conference, for example Lock/Unlock the conference, Start/ Pause/ Resume/ End Recording and End the Conference all together. Moderator and Participants Lists – a list of the moderator and participants names, phone number and status (could be Talking, Muted or on hold) Action buttons – actions can be performed on selected moderators or participants. The buttons allow the individual to Mute/ Unmute, Hold/ Unhold and Drop 8|Page - 6.2 Launch Conferencing Moderator To launch the conference moderator client from the Outlook Plug In simply select the Meet –Me Conference Plug in and Click ‘Launch Moderator Client’. A Brower window will appear with the meet- me conference application ready to use. 6.3 Dial into the Conference Bridge as Moderator. - Dialling in as a moderator is different to dialling in as a participant. The email that is sent out to all the attendees has the Participant Conference ID code. 1 - - The Moderator Conference ID can be found in the Outlook Plug-In When the Moderator dials in to the Conference, he or she will have to enter the unique Moderator Pin followed by a #, to enable them to moderate the conference. All the participants Dial into the conference and then use the Conference ID found in the email followed by a # 9|Page 7.0 Icons 7.1 Add Participant - In the Add Participants test box, enter the persons number and click the Dial that appears to the right button 7.2 Mute or Unmute Participant - Move the Mouse over the participant and click Mute or Unmute 7.3 Put Participant on Hold or Resume a Held Participant - Move the mouse over the participant and click Hold - 7.4 Drop Participant Move the mouse over the participant and click Drop - - - - - or Unhold 7.5 Turn Lecture Mode On or Off When the Lecture Mode is turned on, new participants are automatically muted upon joining the conference. To turn on the Lecture Mode, move the move over any moderator and click Lecture Mode On . The moderator becomes a lecturer and the remaining participants are muted. To turn off the Lecture Mode, move the mouse over a moderator, and click Lecture Mode Off . 7.6 Lock or Unlock conference To lock or unlock the conference, click Lock Conference or Unlock Conference on the conference header bar, When the conference is locked, no new participants can join the conference 7.7 Start, Stop, Pause, Resume Recording The Start/ Stop/ Pause/ Resume buttons on the Conference header bar are to manage the conference recording To start recording, click Start Recording . A confirmation message appears in the Global Message area. The start recording button changes to the Pause Recording button and the Stop Recording button appears on the Conference header bar. To stop recording, click Stop Recording . To pause recording, click Pause Recording . The Pause Recording button changes to Start Recording Button To resume recording, click Start Recording . The Start Recording button changes to Pause Recording button. 7.8 End Conference On the Conference header bar, click End Conference . 10 | P a g e