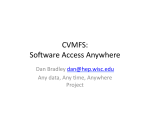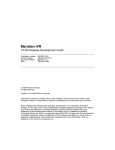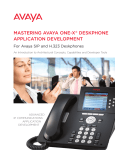Download CERN UNIX User Guide
Transcript
CN/DCI/ 164 Version 2.2 August 1st, 1996 CERN UNIX User Guide Editor: Alan Silverman ACKNOWLEDGEMENTS Much of the information in this Guide is not original; we are indebted to the authors of the "UNIX at Fermilab Guide" and the authors of the "GSI UNIX Primer" for permitting us to include information lifted from those two excellent publications. We also thank other CERN colleagues for helping us with particular sections and with the numerous edits which were necessary to correct our initial drafts. Information in this Guide is not copyright but any use in other documents should include not only acknowledgement to this source but also to the FNAL and GSI guides as well. This Guide is by no means guaranteed free from error, especially considering the range of UNIX architectures and environments it is intended to cover. Readers are encouraged to send comments and error reports to Alan Silverman at the e-mail address [email protected]. Copies of this Guide can be found as follows: AFS Anonymous ftp WWW - postscript WWW - html Paper copies File /afs/cern.ch/asis/share/usr.local/doc/unixguide.ps file asisftp.cern.ch:pub/doc/unixguide.ps The full postscript file can be found under the Documents Section of the UNIX Workstation Support Page, URL - http://wsspinfo.cern.ch/file/documents The HTML version is also available at the URL http://wsspinfo.cern.ch/ file/documents and has options for selecting by contents pages or Index entries. You will also find symbols defined to show footnotes and forward and backward references. Document CN/DCI/164 at the self service shelves at the UCO, Building 513 CHANGE RECORD Version 1.00 1 July 1994 First general release: prepared by Harry Renshall, Judy Richards and Alan Silverman; edited by Tracey Appleby Version 1.01 11 July 1994 HTML address of Guide added Version 1.02 14 July 1994 UCO Book List and purchase scheme updated. AFS address of Guide modified Version 1.10 14 November 1994 Various minor mods including more options on the ftp, lpq and lprmcommands and information on symbolic links Version 1.11 27 March 1995 Some corrections made for documentation sources for elm, pine and gnu Additions to index Additions to the list of special chars in Appendix A Several minor errors and typing errors corrected Clearer explanation of Internet addressing Newer book recommendation for gnu emacs Version 2.0 1 February1996 Translated to FrameMaker by Luc Goidadin Version 2.1 8 March 1996 Reference to local disc copy of guide removed Version 2.2 1 August 1996 Mostly small error corrections and minor additions (thanks to Dietrich Wiegandt for pointing them out) Removal of sections on elm and connecting to CERNVM Note about CN recommendations for mail agent (pine) and newsreaders (trn and xrn) Table of contents 1. Introduction ..................................................................................... 7 1.1 1.2 Getting a UNIX Account ...............................................................................7 Login, Logout, Setting Passwords ...................................................................8 1.2.1 Login .................................................................................................................................. 8 1.2.2 Logout ................................................................................................................................ 8 1.2.3 Setting Passwords ............................................................................................................... 9 2. UNIX Shells ...................................................................................... 10 2.1 2.2 2.3 2.4 2.5 2.6 2.7 2.8 3. Entering Commands ........................................................................................11 Path ..................................................................................................................12 Processes .........................................................................................................12 Standard Input, Output and Redirection ..........................................................13 Pipes ................................................................................................................14 Shell Scripts .....................................................................................................15 Filters ...............................................................................................................15 Regular Expressions ........................................................................................16 Working Environment .................................................................... 18 3.1 Environment Variables ....................................................................................18 3.1.1 3.1.2 3.1.3 3.1.4 3.2 3.3 Setting Environment Variables .......................................................................................... 18 Getting Values of Environment Variables ......................................................................... 19 A Summary of Some Useful Environment Variables ........................................................ 19 Changing Your Command Prompt ..................................................................................... 20 The Profile Files ..............................................................................................21 Terminal Characteristics ..................................................................................23 3.3.1 Keyboards .......................................................................................................................... 23 3.4 3.5 Alias .................................................................................................................24 Recalling Commands: history .........................................................................25 3.5.1 C Shell ................................................................................................................................ 25 3.5.2 Korn Shell Command Line Editing .................................................................................... 26 3.5.3 Command Line Editing in Other Shells ............................................................................. 26 4. File System ....................................................................................... 27 4.1 File Structure ...................................................................................................27 4.1.1 Naming Directories and Files ............................................................................................. 27 4.1.2 Rules for Naming and Accessing Files .............................................................................. 27 4.2 List of Simple File System Commands ...........................................................28 4.2.1 4.2.2 4.2.3 4.2.4 4.2.5 4.2.6 4.2.7 4.2.8 Displaying the contents of a directory: ls ........................................................................... 28 Changing the Working Directory: cd ................................................................................. 28 Determining Your Working Directory: pwd ...................................................................... 28 Creating a New Directory: mkdir ....................................................................................... 29 Removing an Existing Directory: rmdir ............................................................................. 29 Renaming a Directory: mv ................................................................................................. 29 Displaying the Contents of a File: cat,more, etc ................................................................ 29 Renaming a File: mv .......................................................................................................... 30 Table of contents 3 4.2.9 4.2.10 4.2.11 4.2.12 4.2.13 4.2.14 4.3 4.4 5. Copying a File: cp ..............................................................................................................30 Creating Links ln ................................................................................................................30 Deleting a File: rm ..............................................................................................................31 File and Directory Permissions ..........................................................................................31 Determining Permission: ls -l .............................................................................................31 Changing Permission: chmod .............................................................................................32 File Backup ..................................................................................................... 33 AFS Overview ................................................................................................ 34 Communications .............................................................................. 36 5.1 Internet Overview ........................................................................................... 36 5.1.1 Internet addresses ...............................................................................................................36 5.1.2 Internet Services .................................................................................................................36 5.2 Remote Login ................................................................................................. 36 5.2.1 Remote Processing .............................................................................................................36 5.2.2 telnet ...................................................................................................................................37 5.2.3 rlogin ...................................................................................................................................38 5.3 Remote File Access ........................................................................................ 38 5.3.1 ftp .......................................................................................................................................39 5.3.2 rcp .......................................................................................................................................41 5.4 Remote Shell ................................................................................................... 42 5.4.1 rsh .......................................................................................................................................42 5.4.2 remsh ..................................................................................................................................42 5.4.3 rexec ...................................................................................................................................43 5.5 Mail ................................................................................................................. 44 5.5.1 5.5.2 5.5.3 5.5.4 5.5.5 5.6 Getting Started with mail (mailx) .......................................................................................44 mail (mailx) Command Set ................................................................................................45 Useful facilities ...................................................................................................................46 The pine mail system ..........................................................................................................46 How to get help with problems ..........................................................................................46 Printing ............................................................................................................ 47 5.6.1 Printing with lpr .................................................................................................................47 5.6.2 Some Useful Unix Print Functions .....................................................................................48 5.6.3 Printing with lp ...................................................................................................................49 5.6.4 Printing with LATEX .........................................................................................................49 6. File Editing ....................................................................................... 50 6.1 vi ..................................................................................................................... 50 6.1.1 6.1.2 6.1.3 6.1.4 6.1.5 6.1.6 6.1.7 6.1.8 6.2 GNU emacs ..................................................................................................... 55 6.2.1 6.2.2 6.2.3 6.2.4 6.2.5 6.2.6 6.2.7 4 Operating Modes ................................................................................................................50 Starting vi ...........................................................................................................................50 Exiting vi ............................................................................................................................50 vi Command Mode .............................................................................................................51 ex Command Mode ............................................................................................................51 Basic vi Keystrokes ............................................................................................................52 The .exrc File ......................................................................................................................54 More about vi .....................................................................................................................55 Emacs Commands ..............................................................................................................55 Starting emacs ....................................................................................................................55 Exiting emacs .....................................................................................................................55 Emacs Screen ......................................................................................................................56 Emacs modes ......................................................................................................................56 Basic emacs Keystrokes .....................................................................................................58 More information about emacs ...........................................................................................59 Table of contents 7. Software Development .................................................................... 60 7.1 7.2 7.3 7.4 Compiling and Linking Programs in Unix ......................................................60 Compile, Link, Run .........................................................................................60 Important Platform Dependent Differences ....................................................61 Libraries ...........................................................................................................61 7.4.1 The cernlib command ......................................................................................................... 62 7.5 Compiling and Linking Options ......................................................................62 7.5.1 man page for Fortran .......................................................................................................... 64 7.6 8. Creating and maintaining your own libraries ..................................................64 Applications ...................................................................................... 65 8.1 8.2 ASIS ................................................................................................................65 CORE (CSF,SHIFT,PIAF) ..............................................................................66 8.2.1 CSF ..................................................................................................................................... 66 8.2.2 SHIFT ................................................................................................................................. 66 8.2.3 PIAF ................................................................................................................................... 66 8.3 8.4 9. PaRC ................................................................................................................66 NQS, NQS++ ..................................................................................................66 Getting Help ..................................................................................... 67 9.1 9.2 man pages ........................................................................................................67 Vendor Online Help .......................................................................................68 9.2.1 9.2.2 9.2.3 9.2.4 9.3 IBM .................................................................................................................................... 68 HP ....................................................................................................................................... 68 DEC .................................................................................................................................... 68 SUN .................................................................................................................................... 68 Information Servers .........................................................................................68 9.3.1 World Wide Web (WWW) ................................................................................................ 68 9.3.2 phone .................................................................................................................................. 70 9.3.3 emdir .................................................................................................................................. 70 9.4 News ................................................................................................................71 9.4.1 NetNews ............................................................................................................................. 71 9.4.2 Newsreaders ....................................................................................................................... 72 Appendix A. Bibliography .................................................................... 75 A.1 CERN documents ............................................................................................75 A.1.1 Recommended manuals ..................................................................................................... 75 A.1.2 Other reading ...................................................................................................................... 75 A.2 General Unix Bibliography ...........................................................................77 Appendix B. Commonly Used Unix Commands ................................. 78 B.1 B.2 B.3 B.4 B.5 B.6 B.7 B.8 Managing Directories ......................................................................................78 Managing Files ................................................................................................78 Managing Jobs .................................................................................................78 On-line Help ....................................................................................................78 System Information .........................................................................................79 Utility Programs ..............................................................................................79 Directory Identifiers ........................................................................................79 Special Characters ...........................................................................................79 Table of contents 5 Appendix C. Glossary ............................................................................ 81 6 Table of contents 1. Introduction The objective of this guide is not to teach you basic UNIX, but to tell you about the aspects that are specific to CERN. Nevertheless, Chapter 2 gives a brief overview of the main features of UNIX giving some examples from the Ultrix Operating System while Chapter 3 goes into more detail about file handling. If you have little or no experience with UNIX we recommend you get the book, "A Practical Guide to the UNIX System" by Mark G. Sobell [17], available from the User Consultancy office in building 513, sold at 60 CHFs. Another book which might be of interest is "UNIX for VMS Users" published by Digital Press and available from the UCO for 55 CHF [32]. For users wishing to do some C programming, also available is "A Book on C" by Al Kelley and Ira Pohl for 50 CHFs [18] and the "C++ Primer" by Stanley Lippman. For Fortran 90, the book "Fortran 90 Explained" by Metcalf and Reed [19] is also available there for 30 CHF. Anyone wishing to purchase any of these should send a mail to UCOBOOKS@CERNVM stating which book they wish to purchase and on which budget code; an electronic internal budget transfer (EDH) form will be generated and sent for approval. Alternatively, you may make out a paper request, the so-called TID form, and take this to the UCO. We have tried to maintain some consistency in the fonts used in this manual according to the following rules: characters displayed in bold indicate characters to be typed as is; bold italic indicates arguments to be substituted; the output of examples are shown in typewriter font. We apologise here if some inconsistent formats have slipped in; readers are encouraged to contact the author if they spot any errors. Note that some examples are specific to certain architectures and may not work across all platforms; consult the man pages of your local system for full details. Some UNIX commands consist of the so-called Control modifier <Ctrl> followed by one or more characters. The following notation is used to describe the keystrokes. <Ctrl-g> Hold down the <Ctrl> key and press g. We should also point out that work is currently in progress to define a default UNIX environment for new users. This Guide tries to illustrate some of the implications of this work by giving examples of recommended utilities. However, for more details on this work, the reader should consult the system manager of his or her local system in order to determine which parts of that environment are implemented and hence which further documentation it may be necessary to read. 1.1 Getting a UNIX Account In order to obtain an account on any central system you must first contact your Group Administrator who will register you on the necessary systems once you have read the Computer Rules and signed the registration form. This form must then be sent or taken to the UCO - Registation form in building 513 where your account(s) will be validated. For UNIX accounts a User Identification Number (UID) will be given. This is a unique number that is given to your account-name and should be valid over all the centrally-maintained UNIX-type platforms at CERN. Even for those who have private workstations only, it is advisable to see your Group Administrator and be granted a UID number, even without being registered on the central services, so that this number is reserved for your use. 7 1.2 Login, Logout, Setting Passwords 1.2.1 Login Once you have an account on a central machine you may login from any connected terminal. If you have to buy a terminal for your office first refer to the "CN Terminal Co-ordination Service - A User Guide" available at the UCO. This will help you choose the type of terminal you might wish to purchase. Note that at the present time, the use of X terminals is recommended rather than simple dumb ASCII terminals. The following are some ways that you can access a UNIX system: • Log into the workstation console directly (in other words, it is on or under your own desk). Consult the instructions for your workstation. • Connect to it from another UNIX platform or from a VMS platform with Multinet or similar TCP/IP support installed: telnet host or rlogin host • Access the system from a terminal server server that supports IP or LAT; at CERN it will almost certainly be a DECserver. This means when you power up your terminal you have a prompt of some sort, for example Local>. Enter SHOW SERVICES to tell if the system you want to connect to is known by that terminal server. By simply typing c dxcern you will be connected and be able to login (to node dxcern in this example). • Access a UNIX system from an X terminal: for this discussion, it is assumed that you have successfully initialised and booted your X terminal. For help in this, see the CERN X Terminal Admnistrators Guide available at the UCO Self Service or via WWW (see entry UNIX Workstation Support on the CERN Computing Home Page). From an NCD X Terminal as normally installed at CERN, call up a Telnet window (Option Terminals on the Option Menu) and enter the name of the desired UNIX system and then select Connect. The system will prompt for your login name and password. Remember that UNIX is a case sensitive environment and so MYFILE, Myfile and myfile are three different filenames and FRED, Fred and fred are three different login names. Note, if you do use upper case to log in, UNIX may assume you have an upper case only terminal and you will have very limited capability. If you do so, either logout and log back in again or enter the command "stty -lcase". 1.2.2 Logout The logout procedure is both shell - as well as system - (eg: DXCERN, ULTRIX, SUN etc..) dependent. You can logout of the C shell (see Chapter 2 “UNIX Shells” on page 10) within DXCERN with: 8 logout To logout of the Bourne shell use: exit If you have any other processes (which may have been created by mistake) you will be informed that you have stopped jobs. You can continue to enter logout repeatedly until each of these processes is terminated. 1.2.3 Setting Passwords A CERN pre-requisite is a password that prevents others using your account and should thus be regularly changed. For the Computer Centre services, users who forget their passwords Resetting passwords should contact the UCO (tel 4952), otherwise contact your system administrator. In order to change your password on UNIX use the command passwd This will prompt for your current password and then ask for two copies of your new password (the second just for verification in order to avoid typing errors). If your node has NIS (previously called Yellow Pages, NIS is a method of sharing access among a cluster of nodes to some central files, such as the password file), the command is yppasswd. If AFS (see “AFS Overview” on page 34) is installed, the command is kpasswd. Your password must be at least 6 characters long and should not be your login name or any simple permutation of it. It is advisable to mix letters and digits in your password. See the article in the CERN Computer Newsletter number 210 (available from the UCO or via WWW) on tips for choosing good passwords. 9 2. UNIX Shells Once you have successfully logged in, you are in an environment called a shell. This is a process which has been started (spawned) at the end of the login process. A new shell is also started for each invocation of a terminal window. A shell is the interface between the operating system and the user. It interprets the commands you type and the keys you press in order to direct the operating system to take an appropriate action. There are two families of shell: one is based on the Bourne shell (sh) and includes also the Korn shell (ksh), the Bourne Again Shell (bash) and the superKorn Shell (zsh); the other family is based on the Berkeley/C Shell (csh) and includes also tcsh which is an enhanced csh. This Guide will not try to distinguish the different features of these shells; if you are interested in deciding which shell has the features you prefer, we recommend reading the document "A Shell Comparison" by Arnaud Taddei, reference CN/DCI/162, available from the Self Service shelves of the UCO in Building 513; this presents an excellent comparison of features between the shells. Also you might wish to get a copy of "tcsh and zsh for Pedestrians", CN/DCI/163, also from the UCO which presents an introduction to these two shells. On most platforms, you will find that the Bourne, C and Korn shells are provided with the system while you will have to install the others yourself.1 The choice of which shell to use will depend on what type of work is being carried out. It has been found that the Bourne flavour is often better-suited for shell script programming whereas one of the more modern shells is better for interactive use. However, often the use of a particular shell is a highly personal choice. Not all UNIX systems offer the same shell for their default. You can determine which shell you are in with the echo $SHELL command. Under the C shell this will give you the following lines: echo $SHELL /bin/csh The env and printenv commands will also give you this information, along with many other environment variables (See “Environment Variables” on page 18.). However, all these commands will show you only your login shell. If you have invoked another shell and you use one of these commands, you will be informed about your login shell, not the new shell you invoked. The C shell is designated as csh, the tcsh shell by tcsh, the Bourne shell sh, the Bourne Again shell bash and the Korn shell by ksh. It is possible to invoke a new shell (subshell) on top of your current shell by simply typing its name. If you wish to change your default shell you can do this with the command chsh (change shell); not supported in Solaris 2 or SGI systems. Once you enter a subshell, you can exit again by typing exit If you repeat the exit command once more, your terminal emulation is closed, and the terminal 1. These so-called moden shells, usually freely-available in the public domain, are normally available on CERN’s Public Domain server ASIS (See “ASIS” on page 65.). 10 window disappears. Instead of exit, you may need to enter <Ctrl-D>. 2.1 Entering Commands When you see the command prompt you can enter a command by typing the command name and any options and arguments, followed by a carriage return.1 The default prompts are as follows - % for the C shell, $ for the Korn shell and bash$ for the Bourne Again shell; however, all these may be changed and frequently are. The basic format of UNIX commands is: command [-option(s)] [argument(s)] command option(s) argument(s) [...] is the UNIX command name of a utility or tool modify how the command runs and are listed one after another preceded by a dash specifies data on which the command is to operate, and are separated by blanks (“white space”) options or arguments within square brackets are optional Remember, UNIX is case-sensitive and therefore most UNIX commands must be entered in lower case. The components are separated by at least one blank space. If an argument contains a blank, enclose the argument in double quote marks. Normally, options can be grouped (e.g., the -lw in the example below). Some options can have arguments, and unfortunately there isn’t consistency on whether there should be a blank space between the option and its argument. Examples: wc -lw file1 file2 wc -l -w file1 file2 f77 -o outputfile program.f In the third example outputfile is the argument of the option -o. You should be aware that UNIX commands are not noted for their consistency of format. Furthermore, commands, formats, arguments, and options vary somewhat from one UNIX platform to another. In this Guide, we attempt to be generic and describe options that are widely available; for exact details on any command, including a full list of allowable options and arguments, see the man pages for that command (the man command is described in “man pages” on page 67). Various options are possible to print man pages on a printer but unfortunately there is no universal formula. You may try one of the following but we cannot guarantee which will work best for you. man pwd | col -b | lp -ddest or 1. Note, usually a UNIX command is actually the name of a file, which the operating system will load and execute (see “Path” on page 12).Other commands are built-in in the sense that they are included in the UNIX shell program. 11 groff -man file | lp -ddest The first command pipes the output of the pwd man pages as an example to be printed on a printer dest. The second command gives a better-formatted output but you require know where the input man pages for the command in question are stored. This will be somewhere in the /usr/man directory hierarchy. You can guess where by looking at the output of man command: the first line will contain the string command(i) and then the file in question should be in /usr/man/mani/command.i Note that on some systems, HP-UX for example, the files may only be in /usr/man/mani.Z and need to be uncompressed before used in this way. To correct typing errors you can use the erase key to erase character-by-character, or the kill key to kill an entire line. Recalling and editing previously-executed commands (command history) depends on the shell you are in and is discussed briefly in a later section. More than one command can be entered on a line if the commands are separated by semicolons. Such commands will be executed sequentially. If you need to continue a command to a new line, you can either keep on typing or enter a backslash character ‘\’ followed by a carriage return and then continue on the next line. You can use parentheses to group commands. Since a subshell is created for each group, this can be used to prevent changing the current environment. It can also be used to redirect all output from a set of commands considered as a group (see below). Type ahead is permitted, even if the characters get interspersed with output. UNIX commands are described online via the man command (see “man pages” on page 67 for more information). 2.2 Path When you issue a command, the shell program parses the command line and either processes it directly or searches for a file with that name in any of the directories specified in your search path , which is controlled by the shell variable PATH. If the file is not found in any of the directories in your search path, the shell reports that the command was not found. The file may well be on the disk somewhere, but it is “not in your path.” We will attempt to provide an appropriate default path in a future CERN UNIX Environment, but you can always modify the value of PATH in your ’startup’ file (normally .cshrc or .login for the C shell family or .profile for the Bourne shell family, see “The Profile Files” on page 21). If you are using the C, tcsh or zsh shells, for example, and you add a command to one of the directories in your search path, it may be necessary for you to either log out and log back in or to recreate the internal tables used by the C shell with the rehash command. 2.3 Processes When you begin a terminal session, the operating system starts a single parent process. Creating a new process from an existing process is called forking. This new process is called a child process and has its own unique process identifier. A child process can fork another process and become a parent. A process is said to be a background process when the controlling shell does not wait for its termination but has given control back to the user. Such a process cannot 12 receive any input from the terminal, but can still produce output on the terminal it was started on. When you issue a command to the shell, except for built-in commands such as cd,exec or set, the shell forks a child process for the command to run in. The parent process remains dormant until the child process completes or is stopped, then control returns to the parent. 1 The ps command can be used to print the status of active processes. ps [options] This forking of a child process when you run a script can be confusing because the parent process is not affected by the child process. For example, if you change the value of a shell variable in a script, this change will not be seen by the parent shell. If you are using the C shell you can use the source command to cause the current shell process to execute a script. If you are using the Bourne shell, type . filename Note the space between the . and the filename. 2.4 Standard Input, Output and Redirection The shell and many UNIX commands take their input from standard input (stdin), write output to standard output (stdout), and write error output to standard error (stderr). By default, standard input is connected to the terminal keyboard and standard output and error to the terminal screen. The way of indicating an end-of-file on the default standard input, a terminal, is <ctrl-d>. Redirection of I/O is accomplished by specifying the destination on the command line using a redirection metacharacter followed by the desired destination. Using the C shell as an example, some of the forms are: Character > >& < | >> >>& Action Redirect standard output Redirect standard output and standard error Redirect standard input Redirect standard output to another command (pipe) Append standard output Append standard output and standard error The first three redirect to files. These characters are easy to remember if you think of them as the head of an arrow. The fourth is called a pipe and is described in “Pipes” on page 9. The form of a command with input and output redirection is: command file [options] [arguments] < input-file > output 1. Unless the child process runs in the background. 13 Unless you are using the C shell and you have noclobber(see the man pages for csh), using > and >& to redirect output will overwrite any existing file of that name. You can use >> and >>& to append to existing files. Examples: who > names (pwd; ls -l) > out pwd; ls -l > out # Direct standard output to a file named names # Direct output of both commands # Direct output of ls command only Input redirection can be useful if you have written a FORTRAN or C (or other language) program which normally expects input from the terminal and you want to provide it from a file. In the following example myprog, which was written to read standard input and write standard output, is redirected to read the file myin and to write file myout. (All these examples use the C shell; syntax may vary slightly for other shells.) myprog <myin >myout You can suppress redirected output by sending it to the null device , /dev/null: who >& /dev/null To redirect standard error and output to different files, you can use grouping: (cat myfile > myout) >& myerror 2.5 Pipes UNIX uses the concept of a pipe to connect the standard output of one program directly into the standard input of another program. This is specified by separating the two commands with the pipe operator, the vertical bar (|). The general format is: command1|command2|... For example, to sort the output of the who command: who|sort Of course, each command can have options and arguments. The tee command can be used to send output to a file as well as to another command. who|tee whoout|sort This is the same as the previous example except that a file named whoout is created containing the original who output. The sorted output goes to standard output, the terminal screen. It is possible to set up multiple pipes. Commands that appear in pipe statements may include all the usual options and file designations. ls -l|lp 14 This command pipes the output of the ls command to the printer via the lp command. 2.6 Shell Scripts A shell script script is the UNIX equivalent of the VM/CMS EXEC file or the VMS DCL procedure although you should be aware that individual shell commands have limits in the size of their argument strings. The UNIX shell can be used as an interpretive programming language. Within the shell you can, besides executing shell commands, create and use variables; process (read) arguments; test, branch, and loop; do I/O; etc. A shell script is a file containing a sequence of commands which can be executed by the shell. The easiest way to execute a script is by typing in the filename on the command line. The shell then interprets and executes the commands in the file one by one. Although you can write complex programs using the shell language, you can also use simple shell scripts for running complex commands or a series of commands that you use frequently. The most commonly-used shells in our environment are the C shell and the Bourne shell, or derivatives of these. Many people believe that although the C shell is better for interactive use, the Bourne shell is better for scripts, so you may see many scripts written in the Bourne shell. C shell scripts should begin with a comment line (a line which begins with the character #). Scripts to be executed by other shells should contain a first line beginning with the character string #! followed by the path name of the shell. Note that in order to execute a script, the file containing it must have execute permission (see “List of Simple File System Commands” on page 22 and following) and the C shell may need to rebuild its table of commands. chmod a+x mycommand ./mycommand It is important to remember that, like all UNIX commands that are not built-in to the shell, a script file executes in a child shell forked by the parent shell. The shell running the script file retains environment variables of the parent shell as well as those variables defined in the shell startup file for that shell (e.g. .cshrc1 for the C shell) which is executed before the script. However, at the end of the script, control returns to the parent script and any definitions made by the child process are not passed back to the parent process. If you want to execute commands that affect the current shell process, you must use the source command (C shell): source script (For the Bourne shell, use the . command instead.) Refer to a good UNIX reference manual to learn about shell programming; see the Bibliography at the end of this Guide for references([17], [26]). 2.7 Filters A filter is a command or program which gets its input from standard input, sends its output to 1. See “The Profile Files” on page 21. 15 standard output and may be used anywhere in a pipeline. The combination of UNIX filters (grep, sort, awk, cut, paste) and the use of pipes is very powerful. The grep filter searches files for a pattern and prints only those lines matching that pattern. sort can sort or merge files. sort [options] [field-specifier] [filename] Sort is straightforward to use - read man sort to see what the options are and how to specify the sort fields. If a field is not specified, the sort key is the entire line. The sorted output goes to standard output. awk is a powerful pattern scanning and processing language. Although you will need to spend a little time learning how to use awk, it is very well suited to data-manipulation tasks. It handles internally what you would have to handle laboriously in a language like C or FORTRAN. For example, you can declare a field separator (spaces, colons, commas, tabs) and it will properly align and interpret the contents of a field according to the way you use it. Thus you can do in a few lines what would take many lines of FORTRAN. A widely-available book on awk is The awk Programming Language [31]. There are several versions of awk, an old version and a new version which is not completely backwards compatible. The book mentioned above describes the new version, and you should use the new version unless you get a program that is explicitly for the old version. However, vendors are not consistent in what they call the two versions of awk: on Silicon Graphics and Sun, you must use nawk to get the new awk and awk is the old awk, but on RS/6000, awk is the new awk. 2.8 Regular Expressions A regular expression is a string composed of letters, numbers and special symbols that defines one or more strings. They are used to specify text patterns for searching. A regular expression is said to match any string it defines. The major capabilities include: 1. 2. 3. 4. 5. match single characters or strings of characters match any arbitrary character match classes of characters match specified patterns only at the start or end of a line match alternative patterns Regular expressions are used by the UNIX commands vi,ed,grep,awk, and sed. grep in fact stands for global regular expression printer. For a complete discussion of regular expressions refer to a UNIX reference manual but, to get you started, we include a table of special characters that can be used in expressions. Note that regular expression special characters are similar to but not identical to those used in filename expansion. . $ " \t * [ ] ^ ? 16 Any single character End of line Delimits operator characters to prevent interpretation Turns off special meaning of a single character following Represents 0 or more occurrences of the preceding character Specifies character classes Match only if string is at the beginning of a line Matches any one character [...] [^..] Matches any one of the characters enclosed in square brackets Matches any character other than one of the characters that follow the uparrow mark within square brackets. The string .* represents 0 or more characters, since . is any character and * is 0 or more occurrences. 17 3. Working Environment 3.1 Environment Variables There are many parameters in the shell that define parts of your working environment and which can be set interactively at the command prompt, in shell scripts, or in user-specific profile files (see “The Profile Files” on page 21"). Each shell has one or more startup files. Work is currently in progress developing a set of standard startup files (for further information contact Alan Silverman or Tony Cass). • Shell parameters that are local to your current shell and not passed to any subshell or subprocess are called shell variables. • Shell parameters that are global are called environment variables. They are valid in the current shell, where they are set, and in all subshells. They are not valid however in ’higher’ shells, from where the current shell is invoked as subshell. The way in which a parameter is declared to be global depends on which family of shell you are using (see below). There is one restriction if you define environment variables in a shell script. If the environment variables are to be valid also in the current shell you must invoke the script in a special way without spawning a new process: . myscript for the Bourne Shell source myscript for the C shell Otherwise the environment variables are valid only within the script in which they are declared and all subprocesses invoked from there. A set of environment variables is already defined by the operating system and can be changed by each user for his personal working environment. In addition, he can of course also define new environment variables. The profile files which serve as an interface for initialisation of these variables at login are described later. By convention, environment variable names are upper case. A list of the currently-valid environment variables may be obtained with the command env also printenv in the C shell In the following examples, for the reasons of simplicity and shortness, the command prompt is assumed to be $. 3.1.1 Setting Environment Variables Your default printer, for example, is defined by the environment variable PRINTER (for information on the available printers and their names and characteristics, see the WWW entry for printing; from the CERN Computing Home Page (URL - http://www.cern.ch/CERN/Computing.html), select in turn – UNIX Workstation Support –> Springer –> List of Registered Printers; WWW is described in “World Wide Web (WWW)” on page 68). To change the default value of PRINTER, enter the command 18 setenv PRINTER printer-name C shell family PRINTER=printername; export PRINTER Bourne shell family If the value you wish to assign to a variable contains blanks, enclose the string in quotes (“). 3.1.2 Getting Values of Environment Variables The contents of environment variables can be made visible with the echo command. To get the value, the name of the environment variable must be preceeded by a $-sign: echo $PRINTER 513-pub The value for PRINTER is shown. If you forget the $-sign, the character string is printed and not its value: echo PRINTER PRINTER Again you should keep in mind that Unix is case sensitive. This means that environment variables such as printer, Printer and PRINTER are all different. A More Advanced Example For example, if you want to have your current host name and current working directory named MyEnv, using the Bourne Shell you can proceed as follows: NODE=‘hostname‘; export NODE MyEnv=$NODE:$PWD; export MyEnv echo ’My Environment: $MyEnv’ My environment: rzri6f:/u/goeri With the first statement, a new global variable NODE is defined. NODE gets the output of the command hostname as value, which is achieved by enclosing the command name in single backquotes. Then the values of NODE and of the environment variable PWD, which is already provided by the system and contains always the current working directory, are put together in MyEnv. Finally, to control the success of this action, the contents of MyEnv is printed to your terminal window, prefixed by some text. 3.1.3 A Summary of Some Useful Environment Variables In the following, some useful environment variables provided by the system are listed in alphabetical order: EDITOR The default editor as used by a number of utilities such as mail;the default is vi ENV For the Korn shell, the name of a shell script that is executed each time 19 a new shell is invoked. This shell script is used for example, to define common alias names, which should be available through the whole environment. A common default in the Korn shell is $HOME/.kshrc (where $HOME specifies your home directory; this can also be represented by (tilde)). This $ENV file is for your private shell customisation. HOME The default directory after login. You switch to the home directory when you specify the command cd (change directory) without options. PRINTER The default printer (example default: 513-pub). PATH Defines the search path for the shell when looking for commands in the system file structure, which is different in different Unix flavors. For example, in HP-UX using the Bourne Shell, the PATH variable has by default the value /bin:/usr/bin:/usr/contrib/bin: / usr/local/bin:/usr/bin/X11:/etc:$HOME/bin:. In the Bourne Shell the directories in the path are separated by colons (:).The search order is from left to right. The environment variable HOME contains the value of the home directory, the default directory after login (see above). The last directory in our example of the PATH variable, indicated by ’.’, specifies the current working directory. In the C Shell, the directories in the path are separated by spaces. A typical value on a Sun could be set with the command set path = (/usr/local/bin /usr/ucb /usr/bin / usr/bin/x11 /bin) PS1 In the Bourne shell the default command prompt in your shell. In the C shell, this environment variable is called prompt TERM The terminal type for which output should be prepared. Depending on the Unix flavour, aixterm, hpterm, or dxterm are assumed as default for AIX, HPUX, or ULTRIX systems, respectively. If necessary, you should overwrite it with vt100, vt200, 3270, and so on, depending on your terminal type. 3.1.4 Changing Your Command Prompt As noted previously, the default command prompt in the Bourne shell family is the $ (dollar sign) and in the C shell family is the % (percent sign). You can change these by setting new values to PS1 (Bourne) or prompt (C shell). For example to change from the $ symbol as the command line prompt to the machine name as the new prompt in a Bourne shell – $ PS1 = "Bravo:" Bravo: echo test test Bravo: 20 Other constructs commonly found in command prompts are all or part of the current working directory and the command sequence number. Using the C shell, examples of these would look like – set prompt="$cwd%" set prompt="<bf!" 3.2 The Profile Files Different shells have different profile files, also referred to sometimes as startup files. We show here those for the Korn shell. There are usually four files for the customisation of the environment: /etc/profile $HOME/.profile /etc/.kshrc $HOME/.kshrc Not all these files are used on all systems, some depend on the setting of the ENV variable. See local documentation for the system being used. If using HP VUE, there is a file $HOME/.vueprofile which is called instead of $HOME/.profile or $HOME/.login when a user logs in. The files in the user’s home directory are available for private customisation. The two other files are available for common customisation by the system manager to be used by all users on particular systems and can only be modified by the corresponding system manager. The file / etc/.kshrc will only be utilised if the ENV environment variable is set appropriately (see description above). All Shells execute one or more (hidden) files from the $HOME directory at various times in your session. For example, the C Shell executes three (hidden) files: they are .login, .cshrc, and .logout. They are "hidden" in that their names often start with a period character (.) so that they do not normally appear in a listing of the files in your home directory. When you log on, the .login file located in your home directory is executed. You can specify the type of terminal you are using and otherwise customize your environment. It should include commands that you want to execute once, at the beginning of each session, specifying such things as terminal settings and environment variables. You can change the default values, or create your own environment variables using the set command to set C-shell variables. Also, the C Shell executes the .cshrc file that is located in your home directory each time you invoke a new C Shell, as when you log on or execute a C Shell script or otherwise fork a new process. At login, it is executed before .login. It can be used to set variables and parameters that are local to a shell. 21 The C Shell executes the .logout file in your home directory when you log off the system. The following (.logout) file simply clears the screen: clear If you modify your .chsrc or .login commands and you want them to take effect in the current session, you must execute them with the source command: source .cshrc source .login The following table summarises the profile files associated with each shell at login, logout and when a new shell is invoked (although it may not completely describe the actions taken when you run a shell script). Shell csh (1) tcsh sh (2) ksh (3) bash zsh 22 Conditions always Executed scripts $HOME/.cshrc login $HOME/.login logout always $HOME/.logout /etc/csh.cshrc login /etc/csh.login or $HOME/.login interactive $HOME/.tcshrc or $HOME/.cshrc logout login always /etc/logout or $HOME/.logout /etc/profile or $HOME/.profile ENV (4) variable if set login /etc/profile or $HOME/.profile $HOME/.kshrc interactive always not possible login /etc/profile $HOME/.bash_profile or $HOME/.profile interactive $HOME/.bashrc non-interactive ENV variable if set logout always $HOME/.bash_logout /etc/zshenv $HOME/.zshenv login /etc/zprofile $HOME/.zprofile $HOME/.zlogin interactive /etc/zshrc $HOME/.zshrc logout /etc/zlogout or $HOME/.zlogout (1) System-wide startup scripts are not available in most cases: - csh on Sun and DEC platforms starts no file under /etc (according to the manpages) - csh on HP platforms starts the file /etc/csh.login at login time. - csh on SGI platforms starts the file /etc/cshrc then /etc/.login then /etc/csh.cshrc then $HOME/.cshrc at interactive time and all those files plus $HOME/.login at login time. - csh on IBM platforms starts the files /etc/csh.cshrc and /etc/csh.login at login time and /etc/csh.cshrc at interactive time. (2) Again there are some differences between platforms. Not all Bourne shells are starting the system level /etc/profile and non-interactive login Bourne shells do not start any profile at all. (3) ksh is not available on SunOS IV. Thus a link to zsh is provided. (4) $ENV is the file pointed to by the value of the environment variable $ENV if it is set. It is usually set to .kshrc in the HOME directory. 3.3 Terminal Characteristics You can specify your terminal type to Unix if the default is not suitable. To do so in the C shell, enter the command: set term=(termtype) where termtype is the name of a terminal type supported on the system. vt100 and vt200 are acceptable terminal types for example. If you always use the same kind of terminal, you may want to put this command in your .login. Terminal control functions settings can be displayed with the stty command, for example: stty -a The format on each machine is different but should indicate approximately the same information. You can display a description of all of the options reported by stty with the command: man stty 3.3.1 Keyboards There are a large number of terminal types from which Unix can be used. With the terminal type you describe the terminal hardware or the emulation program you use when communicating with Unix. The most important terminal types used are vt100 vt200 vt300 xterm aixterm hpterm dxterm DEC DEC DEC standard x-window terminal AIX terminal emulation HP-UX terminal emulation ULTRIX or DEC OSF/1 terminal emulation If you work in a Unix environment with the wrong terminal type set, you should keep in mind that not all keys on your keyboard will be available in the expected way. If this is the case 23 you should reset your terminal type. For example if you want to correct your terminal type to dxterm, you have to enter TERM=dxterm; export TERM - Bourne Shell setenv TERM dxterm - C Shell On dumb terminals, there may be applications that cannot work correctly because they require hardware features not available. However, many Unix commands can nevertheless be used in such an environment: e.g. to compile and run user programs, or to look into the file system. If you have changed the size of your window or changed your terminal type, this change may not be recognised by some applications unless you execute the resize command, usually via the command eval ‘resize‘. Resize The resize utility prints a shell command for setting the TERM and TERMCAP environment variables to indicate the current size of the xterm window from which the command is run. For this output to take effect, resize must either be evaluated as part of the command line (usually done with a shell alias or function) or else redirected to a file which can then be read in. From the C shell (usually known as /bin/ csh), the following alias could be defined in the user’s .cshrc: alias rs ’set noglob; ‘eval resize‘’ The reset command is used to reset the terminal mode. It is most useful after a program ’dies’ leaving a terminal in an unknown state. Youmay need to type”<LF>reset<LF>” to get the terminal to work as <CR> often does not work. Reset There are also a number of ’special’ keys that can be used, but their use can be restricted by shell and/or keyboard: <ctrl-c> <ctrl-d> <ctrl-z> 3.4 Interrupts a process. Logout - but in C shell you need to type logout if the shell variable ignoreeof is set. In the C shell, process will be suspended and can then be run in ’background’ with the bg command. Alias In all shells apart from the Bourne shell you can use the alias command to create your own names or abbreviations for commands by performing string substitution on the command line according to your specifications. However the format of the alias command is shell dependent. alias new [old] C Shell alias -x new=old Korn Shell alias new=old zsh Shell When you enter new the shell substitutes old. In the Korn Shell the -x option causes the alias to be exported to child processes. The following example causes ls -l to be executed when the command ll is entered: 24 alias ll ls -l - C Shell alias -x ll=’ls -l’ - Korn Shell The following example creates the command dir to list directory files only: alias dir ’ls -l | grep ^d’ - C Shell alias dir=’ls -l | grep ^d’- Korn Shell grep in this case searches for a d in the first column of each line of the output of the ls -l command. You can also show one or all of the current alias settings: alias string alias 3.5 shows what string is aliased to lists all current aliases Recalling Commands: history Apart from the Bourne Shell, each shell provides a history mechanism which maintains a list of commands that have been entered and allows them to be reexecuted. The history (C Shell) or the HISTSIZE (Korn Shell) variable, usually set at login, determines the number of commands that are saved in the list. The (history) command is used to print the list of saved commands: history 3.5.1 C Shell Recalling a command to execute exactly as it did last time is fairly easy, but recalling a command to modify it is difficult and only a few of the many ways to recall pieces of commands or modify pieces of commands are mentioned here. You can specify commands or parts of commands to reexecute by number, relative number, or by the text it contains: command !! !n !text !?text? what to reexecute Reexecute the previous command Reexecute command n Reexecute the most recent command beginning with text Reexecute the most recent command containing text For example, to reexecute the 4th command from the history list and to reexecute the last command starting with (ls): !4 !ls 25 The dollar sign ($) can be used to recall the last parameter of a command. For example, (!$) causes substitution of the last parameter of the last command. For example, to check if (myfile.f) is the correct file and then compile it: more myfile.f f77 !$ The following table shows several ways to substitute text in recalled commands. The first form allows you to substitute text in the previous command. In the second form (xx) stands for any of the ways described above to recall a command. form old new !xx:s/old/new !xx:p:s/old/new 3.5.2 action Substitute text in the previous command Substitute text in a recalled command Substitute text in a recalled command, display but do not execute Korn Shell Command Line Editing Command line editing can be enabled with emacs syntax (usually via a command set -o emacs in the .profile or .kshrc file. Available functions are as follows (note that you must issue the command set -o emacs to enable the editing commands): <Ctrl-p> <Ctrl-n> <Ctrl-b> <Ctrl-f> <Ctrl-d> <Ctrl-a> <Ctrl-e> get previous command from history file get next command from history file(requires at least one) move cursor backwards in command line move cursor forwards in command line delete under cursor jump to begin of command line jump to end of command line A mask for the next command to be executed can be obtained with <Ctrl-p> or <Ctrln>. The cursor is moved within the command line with <Ctrl-b> or <Ctrl-f>. At any position, characters can be inserted, or be deleted with the <delete> key, <Ctrl-d>. The command history is accessed from the file $HOME/.sh_history. You can program the keyboard arrow keys for command line editing as follows: Key ↑ ↓ → ← 3.5.3 Function <Ctrl-p> <Ctrl-n> <Ctrl-f> <Ctrl-b> Alias command alias -x __A=\ <Ctrl-p> alias -x __B=\ <Ctrl-n> alias -x __C=\ <Ctrl-f> alias -x __D=\ <Ctrl-b> Action previous command next command move cursor right move cursor left Command Line Editing in Other Shells Shells such as ksh, tcsh and zsh use the arrow keys for command line editing, see “man pages” on page 67 for these shells for more details. In addition, tcsh supports csh command recall and zsh supports both csh and ksh command recall options. 26 4. File System 4.1 File Structure Unix has a structured file system that contains three kinds of files: directories ordinary file special file symbolic links 4.1.1 which store the names of other files including other directories; which store text, source programs, and object code; and which correspond to peripheral devices, sockets and a UNIX construction called named pipes which we will not treat in this Guide. are text files containing the path name to the real placement of the file referred to by the name of the symbolic link Naming Directories and Files The root directory is identified by a single character: slash (/). To name one of the major directories directly under root, type slash (/) to represent root, followed by the directory’s own name, as in /bin. The slash in front of bin tells you that usr is a subdirectory of root. /u or /user /bin /dev /etc /tmp user directory binary directory device directory miscellaneous directory (usually system files) temporary directory The home directory on the central Unix Service (DXCERN) is: /u/gg/userid/ where gg refers to the user’s computing group code and userid is the login name and for AFS it is /afs/cern.ch/ user/X/userid where X is the first letter of the login-name. 4.1.2 Rules for Naming and Accessing Files The rules for naming and accessing files and directories are closely related to the structure of the Unix file system: • The root directory is identified by a slash (/). • A simple filename can be any combination of 1 - 255 characters other than slashes (/), asterisks (*), question marks (?), quotation marks (“ ) or (’), square brackets ([) or (]), dollar sign ($) or control characters. • A path name is a sequence of directory names, possibly followed by a simple filename, with each name separated by a slash (/). To avoid misinterpretation, the safest characters to use for simple filenames are letters of the alphabet, numbers, periods (.), hyphens (-), and underline (_). A word of warning: do not start file names with a leading hyphen (-) as it will cause great trouble when you try to refer to it in many cases. Note: in Unix, upper and lower case are not the same. Examples could include – /usr/local/bin long-description-name mydoc.ps myfile.f 27 /afs/cern.ch/user/f/fred/public/shared.info The directory permanently assigned to you is called your home directory; this is the directory in which you are placed when you log on. Any directory to which you move after logging on (including your home directory) will be called your current directory, or working directory or cwd, for as long as you remain in that directory. The directory which is one level above your current directory in the file system is called your parent directory. Unix provides shorthand symbols to indicate your current directory (.) and your parent directory (..). If a path name used to access a file begins with a slash (/), then the search for the file begins at the root directory. Such a path name is called an absolute path name or full path name. If a path name begins with a simple filename, then the search for the file begins at your current directory. Such a path name is called a relative path name. 4.2 List of Simple File System Commands 4.2.1 Displaying the contents of a directory: ls To sort and display the names of all the directories and files that reside in your current directory, use the ls command: ls file1 file2 file.3 Mail Note that this will not list the hidden files such as .login. For that issue the command ls -a 4.2.2 Changing the Working Directory: cd To change your working directory, that is to move to another directory, use the cd command: cd /u/otto/Mail Use the cd command without any arguments to return to the $HOME directory. 4.2.3 Determining Your Working Directory: pwd To find out the name of your working directory at any moment, use the pwd command: pwd /u/robin 28 4.2.4 Creating a New Directory: mkdir To create a new subdirectory within your current working directory, use the mkdir command: mkdir personal This command will create a new subdirectory called personal. 4.2.5 Removing an Existing Directory: rmdir To remove an existing directory from your working directory, move to the target directory, delete all its files, move back to the parent directory, and then use the rmdir command: cd /u/useless pwd /u/useless rm -i * cd .. rmdir useless The -i switch forces rm to prompt for confirmation before removing a file. If you try to remove a directory that is not empty, you will see an error message. You may use the following shorter method instead of the above: rm /u/useless/* rmdir /u/useless or: rm -r /u/useless The -r switch removes all files recursively from the directory tree. Note that these do not delete the hidden files such as .login. For that issue the command rm /u/useless/.??* 4.2.6 Renaming a Directory: mv To change the name of a directory, use the mv command: mv old.name new.name 4.2.7 Displaying the Contents of a File: cat,more, etc To display the contents of a file, use the cat command. It simply displays the contents of a file or several files on the screen (standard output): 29 cat file.3 file.1 However, if a file has more lines than the screen, it will scroll off the screen faster than you can read it. In this case one of use the commands more, less, page or pg. Combining Files Another function of the cat command is to combine files, or concatenate files with the result stored in another file, e.g.: cat file.1 file.2 > file.3 Avoid storing the result in one of the original files, as this will cause the original file to be overwritten. 4.2.8 Renaming a File: mv You can use the mv command to rename a file or to move it from one directory to another. To change the name of a file, enter a pair of commands like this: cat new.file cat: cannot open new.file mv old.file new.file or simply mv -i old.file new.file The -i switch will warn you if the command would overwrite an existing file. The mv command will change the file’s name whether the new filename exists or not. The cat command makes sure that a file will not be replaced or lost. 4.2.9 Copying a File: cp To make a duplicate copy of a file, use the cp command: cp file.one FILE.ONE This command will make a copy of file.one. As a reminder lower and capital letters are different filenames. 4.2.10 Creating Links ln To make a duplicate directory entry to a file, use the ln command: ln file.one FILE.ONE This command will create FILE.ONE as a second name for the file file.one. The two names have equal weight when referring to the file. If one of the names is deleted with the rm com- 30 mand, the file will remain until all names referring to the file are removed. Links such as these (hard links) cannot cross file systems and cannot refer to directories. Use of the -s option creates soft links, also known as symbolic links which can cross file system boundaries and can refer to directories. However, if the original file is deleted, a soft link may still exist which then will point to a non-existent file. 4.2.11 Deleting a File: rm To delete a file, use the rm command: rm file.1 This form of the command will delete the file file.1 immediately. To confirm before proceeding to delete the file, add the -i option: rm -i file.1 In fact, you might like to define an alias to perform this delete operation. In C shell notation: alias del rm -i 4.2.12 File and Directory Permissions This section deals with UNIX file protections only. Files under the AFS file system (see page 34) use a different protection scheme which is described fully in the CERN AFS User Guide (see “AFS Overview” on page 34 for reference). UNIX allows you to access other files and directories in the system, but only if you have permission from the owner of those directories and files. 4.2.13 Determining Permission: ls -l To determine the permission associated with a given file or directory, use the ls -l command to display the contents of the directory: ls -l total 501 -rw-r—– 1 user group 108 Oct 15 19:10 file.1 -rwxr-x— 1 user group 6452 Oct 15 17:15 program.1 drwxr-xrw- 1 user group 512 Oct 15 19:13 letters The first character indicates the type of the file d l ordinary files directory symbolic links The remaining nine characters represent three sets of three characters: one set for the owner, one set for the group field (in BSD this is the group of the directory in which the file was created; in System V it is the group under which the process was running when the file was cre- 31 ated), and one for all other users. Spread out the characters of the display above to explain the groupings: Type d User rwx rwx Group r-x r-x Others — rw- program.1 letters For each entry, the permissions given are for reading, writing, and executing. They have different meanings for ordinary files and directories. For an ordinary file, permissions are defined as follows: read write execute permission means you may look at the contents of the file permission means you may change the contents of the file or delete it permission means you may execute the file as if it were a Unix command. For a directory, permissions are defined as follows: read write permission means you may see the names of the files in the directory permission means you may add files to and remove files from the directory permission means you may change to the directory, search the directory, and copy files from it. execute The characters used to represent these permissions are: r w x - read permission write permission execute permission permission denied 4.2.14 Changing Permission: chmod You can make changes to permissions by entering a chmod command. It allows the owner of the file to add to (+) or remove from (-) existing permissions. It also allows the owner to clear existing permission and assign all permission from scratch; this is known as assigning permissions absolutely (=). The chmod command affects any of the three types of access for any of the three categories of Unix users, using one-letter symbols in the following order (left to right): 32 u g o a owner (user) File’s group all others all (default) + = add permission remove permission absolute permission r to read to write to execute w x Caution: It is possible for you to lock yourself out of one of your own files with chmod. Be careful when you type it. Example: ls -l psab -rwxr-xr-x 1 otto rz 487 Jul 30 10:21 psab chmod o-x psab ls -l psab -rwxr-xr– 1 otto rz 487 Jul 30 10:21 psab In the above example, the first ls -l shows the default permissions for a script, which is executable and readable by everyone, but writable only by the owner. After the chmod o-x command, the execution permission for others is removed. The file permissions can also be expressed in octal numeric form; see the man pages of chmod for details. 4.3 File Backup There are now over 1000 Unix Workstations on the CERN site and the number grows almost daily. Some of these are grouped into well-organised clusters where system administration tasks are well understood and handled by assigned individuals. Others are less well catered for and many end-users now find themselves having to become part-time system administrators and having to care about such things as user account creation, network configuration and file backups. The UNIX Workstation Support Section in CN’s DCI Group provides advice and help in several of these areas, including specially-written Guides for most of the supported workstations at CERN. (See the latest edition of your favourite CERN computing newsletter for full details of these services or go to the UCO for a copy of the Guide most interesting for you.) This section describes a suggested file backup policy covering systems at CERN. We emphasise (a) the following is only a suggestion – if you already have file backup under control or prefer a different scheme, we will in no way try to change your methods; (b) we have not surveyed the whole market, it is too broad; these tools may or may not be the best, we have assured ourselves that they work correctly and do the job required. The bases of our policy are: to encourage clustering where possible, to select tools with some reasonable user interface, to select tools which use network resources as efficiently as possible, and to select tools which either support multiple platforms already or are expected to do so in a future release. Local Backup - “Do it Yourself” If you wish to perform local backups, especially if you can cluster some systems together, then we recommend one of the following tools: • Standard Unix tools such as dump/restore, tar, cpio and so on; however, these do not have a friendly interface and few advanced features (little or no support for rebooting from tape, no compression, etc) although they are free. Unless you fully understand them and/or have a small number of systems to administer, we urge you to at least consider one of the following 33 commercial products, depending on the architecture of your system(s). • DEC ULTRIX and OSF/1 systems – obtain licences for DECnsr.Like several other tools, DECnsr supports other platforms as clients. • HP systems (Apollo/Domain and Series 700) - obtain license for OMNIBACK; this tool can write to tapes or cartridges on Apollo or Series 700 and has Apollo, Series 700 and SUN clients. Series 700 licenses are immediately available via Alan Silverman, CN Division (see cern.hp news). • Other systems and mixed-architectures groups – there are many tools, some propriety tool such as SUN’s CoPilot, and some general such as Legato Networker which is available for most platforms. Contact Unix Workstation Support for more information. Central Backup – “Do it for Me” The tool we have chosen to use is IBM’s ADSM, a development from WDSF (Workstation Data Save Facility). Here the data is transferred to a VM system, CERNVM in our case, and the files are written to robot cartridges with a file index remaining on real disc. At the workstation end, the user installs a small client package and a run script whose contents include some filtering (see below). (There is a small licensing charge per client but for the moment at least that will be covered by CN Division.) Clients are available for all major workstations present on site. ADSM is still relatively new to CERN and production systems still rely on WDSF but tests are continuing with ADSM. Also, a version of ADSM running as a master on an RS/6000 is under test so that it should soon become independent of CERNVM while still storing the saved files on robot cartridges. ADSM works in several modes. Because of the potential for network traffic from up to 1000 workstations today plus the demand for disc catalogue space on CERNVM, we offer a service to backup USER files only (files in the $HOME directory tree) and we normally exclude files which are relatively simple to recreate (.o files, .lis files, .dvi files, etc). There are other restrictions which will apply (no core dump files, no very large data files) and all of these will be reviewed from time to time in the light of experience in real use. Further, this service is effectively an incremental backup from the previous backup since the IBM keeps a current ’map’ of the disc in its catalogue space. At the moment of the first backup of a station, we will consider performing a full archive backup and users performing major system upgrades may request this at such times. ADSM backups will be performed within time limits mutually agreed by the users of the station(s) and CN; it will usually be overnight and/or at weekends. Disc/file/directory recovery is simple and initiated by the user himself although retrieving entire discs involves many (automatic) mounts of robot cartridges and hence takes a finite amount of real time. Users interested in this scheme should contact Lio Frost-Ainley for licensing details and to obtain the client installation procedure. Requests for further information about any aspect of this policy should be addressed to Alan Silverman at [email protected]. 4.4 AFS Overview AFS is an acronym for the Andrew File System, developed at Carnegie-Mellon University, Pittsburgh, under a sponsorship from IBM. Today AFS is marketed by Transarc Corporation 34 and has been chosen by the Open Software Foundation as the basis of its Distributed File System DFS. AFS is a network-distributed file system comparable to Sun’s NFS but with some more advanced features than all but the most recent version of NFS. AFS distinguishes between client machines and server machines. An AFS client enables users to access data residing on AFS servers transparently as if they were stored on a local disk. AFS servers in turn provide disk storage for files and directories. CERN has purchased licenses for AFS for all the common UNIX platforms on site and currently offers a limited public service, including some central AFS file servers. For more information on AFS please refer to: /afs/cern.ch/project/afs/ afsug.ps which should be accessed via World Wide Web in the CERN Computing UNIX Workstation Support entry under ’Guides’. 35 5. Communications 5.1 Internet Overview The Internet is a global network of networks that provides access to hundreds of thousands of computers around the world. As the reach of the network has grown, so has the number of services accessible. The main tools that allow the user to navigate through the Internet, are: telnet ftp mail WWW news 5.1.1 to access remote hosts to retrieve data files to send mail to browse World Wide Web (This facility is further described in “World Wide Web (WWW)” on page 68) to scan the numerous Usenet news groups (This facility is further described in “News” on page 71) Internet addresses There are two ways to reference an Internet host: an alphabetic name and a series of numbers. The alphabetic version is called the “host name“ and the numeric the “IP address”. At CERN, all host names end with ’cern.ch’, and this suffix is called the “domain name”. Since hosts may change their addresses, it is good practice to always use the host name. Normally if your system is configured correctly it should refer to the central CERN name servers and you should always be able to use host names. However, if, for some reason, the IP address cannot be found in the nameservers, you can try the IP address directly if you happen to know it. 5.1.2 Internet Services With a little practice, the above-mentioned functions (ftp, telnet) will be simple and open the electronic door to the global reach of the Internet. An introduction to the Internet services can be found in [Table 23 on page 77]. A comprehensive listing of services is given in that document. Its table of contents is listed below: 1. 2. 3. 4. 5. 6. 7. 8. 9. 10. Library Catalogs & Campus Information Systems Databases Electronic Discussion Groups/Forums Directories Information Resources FTP Archives Fee-Based Information Services Software/Freeware Bulletin Board Services Miscellaneous 5.2 Remote Login 5.2.1 Remote Processing There are several ways to perform some work on a remote host without ending the local session. With the commands 36 telnet and rlogin you can establish a session on a remote host from within your local session. Whereas commands such as rsh, remsh and rexec do not perform a login on a remote host but execute commands there for you. Associated with the remote commands, eg: rlogin, rsh, remsh, rexec and rcp, is the special file known as a $HOME/.rhosts file. In this file you can place the names of users and their machines which may contact your machine and use your account without needing to give a password. The format of the $HOME/.rhosts file is as follows: host1 userid host2 userid . . For security, make sure that you set the protections on this file so that only you can read it. Otherwise, an outside user can hack this file to gain access to your account. The protection should be rw for owner and no other access (mode 600). The command to set this is chmod 600 .rhosts In some (old) Unix documentation you may find an explanation of the use of the /etc/ hosts.equiv file to achieve a similar result. For security reasons, you are strongly discouraged from using this mechanism. 5.2.2 telnet To enter the telnet environment simply issue the command telnet and after telling you the escape character (usually <Ctrl-]>) telnet will show its prompt telnet> Now you can enter telnet subcommands. For a complete list of subcommands and flags for the telnet command consult the appropriate man page. Here are some frequently used subcommands: quit open close ends the telnet command establishes a connection to a remote host ends that connection 37 lists the subcommands with a brief explanation help So the first subcommand will probably be: telnet> open hostname This connects your terminal or X-window to the specified host and displays the logon logo for that node. Then you can log on there and work as normal. After logging out of the remote host you will get the telnet> prompt so that you can open the next host or quit from the telnet program and resume the local session. Alternatively you can specify the remote host on the invocation of the telnet program: telnet hostname This automatically connects to the remote host and you see immediately the logon logo. Logging out of the remote host will now end the telnet program. You don’t get the telnet> prompt and you are back in your local session. 5.2.3 rlogin The “remote login” command rlogin hostname connects your terminal or X-window to a login session on the specified host. Since your local host should be equivalenced to the remote host via the rhosts mechanism described above, you should not need to authenticate yourself to the remote system. You will get the command line prompt of the remote system. Logging out of the remote system resumes your current local session. Usage Notes: You must not omit the hostname parameter when using rlogin. If you use flags on this command, you have to place them after hostname. 5.3 Remote File Access File transfer Let us focus on the two commands rcp and ftp 38 which allow file transfer between the nodes of a network. 5.3.1 ftp ftp stands for “file transfer protocol” and is the principal method used to transfer files over the Internet. ftp allows you to connect to a remote node and execute ftp subcommands there without leaving your current session on the local host. The ftp command works between various platforms, not only between Unix systems. Simply invoke ftp by typing ftp to get the prompt ftp> Select the remote host by ftp> open hostname and you will be prompted for login information. If you invoke ftp by typing ftp hostname the open hostname is implicitly executed and you will be prompted directly for login information. Please consult the man page for the various flags that can be set on the command line when invoking ftp. After a successful login you will get the ftp> prompt again and you can now issue the ftp subcommands which allow you to navigate through the remote file system, display a remote directory and transfer files between the remote and the local host in both directions. Some frequently used ftp subcommands are: quit cd ls lcd mkdir pwd put get mput mget binary ascii help ends the ftp command changes directory on remote host list contents of remote directory (some "normal" ls switches allowed) changes directory on local host creates a new directory on the remote host prints the path that is current on the remote host transfers a file from local to remote transfers a file from remote to local send multiple files get multiple files transfers data without conversion (the usual case) converts data according to different character representation on the sending and receiving host (text files) displays all available subcommands and gives a short description of them. 39 You can find more information on further ftp commands in the man pages. Examples: Imagine you have to be up to date on remote files which change frequently. You will have to perform the same file transfer quite often. A shell script similar to the following would be very useful: # getfiles: get a few files regularly from DXCERN # # customize the next lines: user=XY12 # replace this with your id locpath=... # specifies where to put rempath=... # from where to get # echo " " echo "Opening FTP connection to DXCERN" echo "for user" $user echo " " ftp -n dxcern <<EOF # invoke FTP with next lines as input user $user # specifies remote user id lcd $locpath # set the local path cd $rempath # set the remote path get file1 # get the file binary # and transfer it get file2 # without conversion quit # terminate FTP EOF # terminate input to FTP You will be prompted for your password on the remote host. “Anonymous” ftp means that one can login to the remote system using the userid of “anonymous” and password of either “guest” or more usually your own userid and internet address. Ftp is like telnet in that the “open” command and access to the remote host is similar, except that you can only access files in the subdirectory tree belonging the remote anonymous ftp account. A typical session might go as follows: ftp any.host.i.know login: anonymous guest login ok...send user id as password ftp> ls -al (list all files) ftp> cd pub (change to the “pub” directory) ftp> get my.file transfer complete ftp> quit Large files are usually “tared” and compressed. You have to use binary FTP to get such files. The file extension shows how to uncompress it: 40 tar Z tar.Z 5.3.2 tar -xvf myfile.tar uncompress myfile.Z uncompress myfile.tar.Z tar -xvf myfile.tar rcp The rcp (remote copy) command copies a file or directory from one host in the network into a directory or as a file on another host of that network: rcp [-rp] source destination Remember that the hosts have to be authorised using the rhosts mechanism described earlier in this Chapter. The -r flag means source is a directory and is to be copied with all the files and subdirectories it contains. The -p flag preserves the modification time and access modes. The source and destination specifications not only contain the name of the file but also optionally the host where it resides. You can specify source and destination in one of the following three forms: filename relative or absolute name of local file host:filename relative or absolute name of file residing on host user@host:filename name of file relative to the home directory of user on host. If the filename is specified with a leading / then it is taken as absolute. Examples: To copy the file some.data from the current directory of the local host to the directory /u/ hugo/archive on host rzri6f enter: rcp some.data rzri6f:/u/hugo/archive Suppose you want to choose a different name for the destination: rcp some.data rzri6f:/u/hugo/archive/x.y You could have specified the destination relative to hugo’s home directory: rcp some.data hugo@rzri6f:archive This is absolutely equivalent to the first example. A last example rcp -rp fred@rzhp9a:mess/data rzhp9b:/exp/march Here both rzhp9a and rzhp9b are remote nodes. The source is given relative to the home directory of fred on rzhp9a whereas the destination is an absolute pathname on rzhp9b. The flags say, that the source is a directory and is to be copied recursively (-r); this implies that the destination also has to be a directory. Moreover the file permissions and the modification times are preserved (-p). 41 5.4 Remote Shell There are two remote shell commands rsh & remsh, the one to apply depends on the system from which you are working: Ultrix Aix Sun HP OSF SGI 5.4.1 rsh only either rsh remsh rsh rsh rsh rsh You can execute commands on a remote system and have the output displayed on your terminal with rsh which stands for remote shell. In order for this to work, there must be an appropriate .rhosts file on the remote machine. The format is: rsh rhost [-l username] [command] where rhost username command is the name of the remote host on which the command is to execute. is the username if different on the remote system than the originating system. is the command to be executed on the remote system. The command might be just a simple command, or it might execute a shell script on the remote system. Metacharacters in the command should be quoted if they are to be interpreted on the remote machine. 5.4.2 remsh To execute a command on a remote host enter: remsh hostname command This command runs a “remote shell” which executes a command for you. I/O redirection works as usual using the >, >>, <, << operators to redirect input and output to and from the remotely executed command to local(!) files. If you want to redirect the input and output to remote files use double quotes " " around the redirection operators. Usage Notes: Both remsh and rsh commands will not process the login profiles, but will process the $ENV file if that variable is set (usually .kshrc). If you omit the command parameter on the remsh command then rlogin will be executed instead, which will process the login profiles. 42 If you use flags on this command, you must place them between hostname and command. Examples: All the examples below assume that the remote host that you are communicating with is called rzri6f and that you have to set your DISPLAY variable to refer to the window at which you are working. (DISPLAY is discussed in detail in documentation and man pages referring to the X11 window system.) To get a window with a terminal emulation on your X-server: remsh rzri6f term -display $DISPLAY & To get a window that emulates a mainframe terminal (3270) on your X-server enter: remsh rzri6f x3270 -display $DISPLAY cernvm & or remsh rzri6f 3270 -display $DISPLAY cernvm & or remsh rzri6f tn3270 -display $DISPLAY cernvm & The next examples illustrate the I/O redirection mechanism with the remsh command. They are not examples for efficient file transfer. remsh rzri6f cat .profile >> .profile appends the profile you have on the rzri6f to your local profile. Find the difference: remsh rzri6f cat .profile ">" .profile.old Right! Your remote profile will be copied to a remote file named .profile.old. 5.4.3 rexec With the rexec command you can execute a command on every remote UNIX host you have an account on, regardless if they are made equivalent or not with the rhosts mechanism. The rexec command works in the same way as remsh does, the only difference is that you will be prompted for your name and password on the remote host. rexec hostname command You can try the examples from the last section on remsh with one disadvantage: If you use unquoted I/O redirection the authentification prompts do not work properly; you will not see the prompts but you can type in your username and password “blindly”. 43 5.5 Mail This section appears as well in the document ’The CERN Electronic Mail User Guide’. A sophisticated mail program comes bundled with most flavors of Unix operating systems (e.g. Mail on Berkeley Unix or mailx on System V). It interfaces to sendmail, a Unix facility for mail routing. Some Unix users prefer to use the elm or pine user interface to Unix mail. Elm (with the underlying metamail) and pine are public domain mail reading programs with multimedia capabilities; however, for various reasons, including security, elm is NOT recommended at CERN. Pine is the recommended mail agent and it is available on dxcern and on asis for workstation users. Information on release changes and documentation will be published in the newsgroup cern.mail. In order to try pine type pine from the shell prompt. The most common mail(x), pine commands are listed in the relevant ’Getting Started’ sections below. 5.5.1 Getting Started with mail (mailx) • To send a message, type mail recipient-address. mailx is, to all intents and purposes, simply a System V recompilation of BSD mail and the commands are similar. For example: mailx [email protected] or mailx aliasname • To read waiting messages, type mail. • To list a summary of saved messages in a folder, type mail -f folder. • To print on the screen one of the listed messages, type p message-number or t message-number. • To reply to the current message, type R. • To list the message headers in the current folder, type h. If the list exceeds one page, z. • To delete the current message, type d. • To undelete the current message, type u. • To extract the current message into a file, type s filename. • To send a file as a message, type mail -s " subject-text" recipient-address < filename. • For information on other mail commands, type help or ?. • To quit from mail , type q. Address examples from Unix mail are shown below: Destination local user others at CERN others outside CERN Syntax username user@host [email protected] Example bloggs pretty@vxcern [email protected] For further information on addressing ’others’ see the section ’Addressing Mail from within CERN’. 44 5.5.2 mail (mailx) Command Set For example, to send mail from the terminal: mail [email protected] Type the message text, terminate and send your message with <Ctrl-d> or with a last line containing a single . (period) in column one. To mail a file: mail -s "subject"recipient-address <filename Reading, forwarding, replying, filing, sorting and editing mail are done inside the mail (mailx) utility using any of the following subcommands: m user@host h ? d e [n] [-] s s file s [n] file c [n][file] r a a hd q x ~ send mail header displays list of messages in your mailbox help delete current message edit the current message read message number [n] read previous message save current message in personal mailbox save current message to file save message number [n] to file same as s but do not delete message from incoming mailbox reply to current message display aliases display alias hd quit mail, discard deleted messages quit mail, do not discard deleted messages "escape", to permit you to issue a command while inputting a mail, for example ~? to see this list of subcommands Note: Ultrix, HP-UX and AIX use r to reply to all the people contained within the To and CC: lists and R to reply to the sender only. In SunOs the reverse occurs. However, the man pages on the different systems correctly describe the behaviour on the different systems. By default mail uses the vi editor. Insert a line set EDITOR=/usr/local/bin/emacs into your $HOME/.mailrc file to change the default editor to emacs. If you want to work with your personal mailbox instead of the system mailbox, type mailx f. Work with an arbitrary mail folder is started as mail -f filename 45 5.5.3 Useful facilities From some Unix machines it is possible to check if a destination address within CERN is correct, by typing the command mverify recipient-address from the shell prompt, where recipient-address must be of the form user@host. The command mverify for CERNVM users must be entered as: mverify userid@crnvmb. Alias names of your frequent correspondants can be entered in the .mailrc file in your home directory in the format: alias name address (e.g. alias dear you@cernapo). Example of $HOME/.mailrc contents: alias alias alias alias alias hd um rb he body [email protected] [email protected] [email protected] [email protected] [email protected] Aliases may contain lists of addresses but not lists of aliases. 5.5.4 The pine mail system pine is a mail user agent designed primarily for novice users, but it is full featured enough for processing large amounts of mail. Like elm the main header index and mini-menu of commands are displayed upon initialisation and at any point when awaiting input. The help screens in pine constitute the main documentation, but if more information is required refer to the man pages. pine can be invoked by typing pine at the shell prompt. The major features of pine include: view, save, export, delete, print, reply and forwarding of incoming mail, as well as the composition and sending of mail. Use of the control keys as described on the bottom line of the main menu and following the instructions on the bottom of the screen, will enable easy use of pine. It is possible to read elm folders through pine if you enter: mail-directory=Mail in your .pinerc file. pine supports MIME, The Multipart Internet Mail Extensions, which enables pine to send and receive multimedia Email. Optional features include sorting, address book and spelling checker. For more information on pine refer to the man pages and to the file /usr/local/lib/ pine3.07.info on dxcern. Also on ASIS refer to the directory /afs/cern.ch/ asis/share/usr.local/doc/pine or via anonymous ftp at asisftp:/pub/doc/ pine. 5.5.5 How to get help with problems For online help, use the relevant man pages. For general problems contact the User Consul- 46 tancy Office, [email protected] or phone 4952. For pine specific questions write to [email protected]. 5.6 Printing 5.6.1 Printing with lpr Printer output is sent to the device specified in the environment variable PRINTER or by the device given with the -P option in the print command. If neither of these are defined, output will be either printed on the system default printer, disappear down a ’black hole’, or generate an error message depending on the system setup. Set up your printer using the command: PRINTER = printername; export PRINTER for Bourne & korn shells setenv PRINTER printername for csh Should you wish to change the printer momentarily simply use a command like the following to print your file: lpr -Pprintername filename Text files printed through the ’springer’ central print server must be converted to PostScript for printing on a PostScript printer such as an Apple LaserWriter. For printers connected to the AppleTalk (the vast majority of printers at CERN), this formatting is normally done automatically on ’springer’. What follows currently applies ONLY to AppleTalk-connected PostScript printers! For the formatting process, some decisions have been taken as to how the text should appear on the page. These decisions concern the text-formatting program, the text’s layout on the physical page and the size of characters used. In the absence of any formatting specification by the user or in the printer description entry on the print server, a paper-saving default has been chosen as described below. Formats can be controlled – 1. 2. 3. 4. For DEC/Sun/IBM users: through the ’-w’ switch on the ’lpr’ command, for example: lpr -P513-pub -w80 /.profile or through the ’:pw#...:’ in your local / etc/printcap (yes, this is not ’:pw=...:’! it is a numeric parameter, see ’man printcap’) entry file. The use of /etc/printcap is normally confined to DEC and Sun only but can also exist for SGI. For HP-UX users: the ’-oBSDw’ switch on the ’lp’ command, for example: lp d513_pub -oBSDw80 myfile For VM users: all the parameters to ’a2ps’ must be specified by the user, as described in ’HELP A2PS’, ’HELP LWPRINT’, etc... In the ’pw’ printer description entry on the print server ’springer’ on a per printer basis. 47 Send mail to ’printer.support@springer’ mentioning the printer and the desired default. (Make sure you agree with other people using the same printer!) Normally, text is typeset in ’courier’ typeface. The formatter ’a2ps’ surrounds text by a frame and prints a header specifying the print date, file name (if available) and page number. 5. Throughout the following ’w’ means the argument to the ’-w’ option on the ’lpr’ command, to the ’-oBSDw’ option on the ’lp’ (SysV) command or the ’pw#.." value assigned in your local / etc/printcap file if you are printing from a DEC or Sun Unix workstation. Standard default (plus all ’-w’ not falling into the ranges below plus the special value ’w=2’: text formatter ’a2ps’, two logical ’portrait’ pages printed on a physical ’landscape’ oriented page including a frame, header and line numbers, font size 6.8 pt (rather small, paper saving mode). 39 < w <= 85: 85 < w <= 200: formatter a2ps, portrait orientation, font size chosen so that either w or w+1 columns fit on a line. Lines longer than w (or w+1) are folded. formatter a2ps, landscape orientation, font size chosen so that either w or w+1 columns fit on a line. Lines longer than w (or w+1) are folded. Some values of ’w’ less than 40 are used for special purposes: w=2: w=4: w=5: default, see above formatter ascii2ps, a4 portrait orientation, 11 pt. font with long lines folded, no frames, headers, or page numbers, just plain text. formatter a2ps, a4 portrait orientation, 6.8 pt. font, supporting lines up to 122 characters. Some options that are available using lpr are listed below but remember that most of these are not available when listing postscript files, see the later section on LATEX for more information about this. -l -f -s -x -#num -wnum -znum 5.6.2 for control characters and suppressing page breaks. this option interprets the first character of a line as a standard Fortran control character. for printing large files, (these files are softlinked to the spool and not written there. Do not modify files sent via this method until printing is complete). No filtering, file printed verbatim. Number of copies required. Maximum page width Maximum page length Some Useful Unix Print Functions Unix has a number of associated print functions which you may find useful. For a more comprehensive list and explanation of these functions the appropriate man page should be consulted. lpq and lprm are both Unix BSD commands, their equivalent in Unix System V are 48 lpstat and cancel respectively. The commands to apply depend on the system in use: OSF AIX Ultrix HP/UX Typing this command at the prompt will initiate an examination of the spooling areas used by lpd for printing files on the printer, and report on the status of jobs in the queue. The print queue can be examined in its entirity, or by individual users or by printer (-P option) or jobs - see “man pages” on page 67 for more details. This command can be used to remove a job or jobs from the printer’s spool queue. As the spooling directory is protected from users, using lprm is normally the only method of removing a job. You can remove jobs currently active, by job number or all jobs owned by a specific user or you can specify a given printer queue with the -P option- see “man pages” on page 67 for more details. lpq lprm 5.6.3 BSD and System V BSD and System V BSD System V Printing with lp The lp command is the normal print command on UNIX systems based on System V, such as HP-UX and Sun/Solaris 2. The differences include the fact that the environment variable PRINTER is replaced by the variable LPDEST; that the switch to print to a remote printer other than the default is lp -dprintername and the commands to examine the printer status and cancel a print job are lpstat and cancel respectively. Consult the man pages for lp on the system for further details. 5.6.4 Printing with LATEX Files created in LATEX may be processed using the command LATEX filename and then dvips to print or file the output. For file previewing there is an xdvi preview facility but those with workstations will undoubtedly have local facilities for this operation. Once you have obtained your DVI type files there are several ways to proceed: dvips xx dvips -o xx dvips -o yy xx converts to postscript and prints filename xx on default lpr printer. creates a file called xx.ps, no printing. Subsequently the xx.ps post script filecan be printed with lpr. creates a file in postscript format called yy, no printing. For further information in this area you should refer to the CERN guide called ’TEX at CERN’ by Michel Goossens, available on self-service in the UCO. 49 6. File Editing 6.1 vi The editor vi is a standard full-screen text editor available on all UNIX systems and bundled with the operating system. The great advantage of vi is that it is included in the vendor-independent international standard POSIX.2 (IEEE 1003.2). On all POSIX.2 conforming systems vi is available. This allows users to move from one POSIX system to another without needing to learn a new editor. The disadvantage of vi is that it is very cryptic and so not easy to learn. However there are people who, having mastered it, claim to like it. In addition, if you are likely to use multiple UNIX systems and to connect to them using different keyboards from different locations, then you may find it worthwhile to learn a "survival kit" of basic editing commands. 6.1.1 Operating Modes vi has three operating modes: • vi command mode. • text input (or insert) mode. • ex command (or line edit) mode. In the vi command mode, each key initiates an instruction. In the text input mode the keyboard functions like a typewriter. And in the ex command mode you can use the ’old’ ex line editor to invoke ex commands. As elsewhere in UNIX, all commands in vi are case-sensitive. 6.1.2 Starting vi To start vi, simply type vi followed by the name of the file you want to edit. vi myfile If myfile is a new file, the buffer is empty and the screen appears as follows: ~ ~ ~ "myfile" [New file] The tilde (~) down the left-hand column of the screen indicates that there is no text in the file, not even blank lines. The prompt line (also called status line) at the bottom of the screen echoes the name and status of the file. 6.1.3 Exiting vi The vi command to exit and save edits is ZZ. You can also use the ex command :wq to exit and save the edits. Unlike vi commands, the ex commands, introduced by a ’:’, require a 50 <Return> after the command. To exit vi without saving your changes, use the ex command :q!. 6.1.4 vi Command Mode As soon as you enter a file, you are in vi command mode, and the editor is waiting for you to enter a command. Commands enable you to move anywhere in the file, to perform edits, or to enter insert mode to add new text. Commands can also be given to exit the file in order to return to the UNIX prompt. One of the most used vi commands is ’i’ (for ’insert’). The "i" doesn’t appear on the screen, but after you press it whatever you type will appear on the screen and will be entered into the buffer. The cursor marks the current insertion point. To tell vi that you want to stop inserting text, press <Esc>. Pressing <Esc> moves the cursor back one space and returns vi to command mode. If you have opened a new file and want to insert the words this is a new file type the keystrokes: i this is a new file What appears on the screen is: this is a new file To break a line press <Return>. If you don’t know whether you are in vi command mode or text input mode press <Esc> once or twice to enter vi command mode. When you hear a beep, you are in vi command mode. 6.1.5 ex Command Mode A Q in vi command mode invokes ex command mode. At the command line (bottom of the screen) the prompt ’:’ appears. The command vi returns you back to vi command mode. In vi command mode you can issue a single ex command and immediately return to vi mode by prefacing an ex command with a ’:’. 51 6.1.6 Basic vi Keystrokes Moving around → ← ↑ ↓ w b 0 <Return> or + $ <Ctrl-f> <Ctrl-b> G :1 :n <Ctrl-g> <Ctrl-l> /pattern ?pattern n N Move forward one character (right). Also the l key. Move backward one character (left). Also the h key. Move to previous line (up). Also the k key. Move to next line (down). Also the j key. Move one word forward. Move one word backward. Move to beginning of line. Move to beginning of next line. Move to beginning of previous line. Move to end of line. Move forward one screen. Move backward one screen. Move to end of buffer. Move to beginning of buffer. Move to line number n. Display current line number. Redraw screen. Search forward for pattern. Search backwards for pattern. Repeat last search in same direction. Repeat last search in opposite direction. If you precede the move commands by a number, the command is repeated that number of times. Thus 5w will move forwards 5 words. 52 Inserting Text i a I A o O <esc> Inserting text before cursor. Inserting text after cursor. Inserting text at beginning of line. Inserting text at end of line. Open new line for text below cursor. Open new line for text above cursor. End text insertion. Deleting Text X x d D d p P Delete previous character. Delete character under cursor. Delete the word the cursor is on. Delete from cursor to end of line. Delete current line. Put deleted text after cursor. Put deleted text before cursor. Once again, the deletion characters may be preceded by a number to perform multiple deletions; thus 5dd will delete the next 5 lines starting with the current line. Yank1 yw yy “ayy p P aP Yank (copy) word. Yank (copy) current line. Yank (copy) current line into named buffer a. Put yanked text after cursor. Put yanked text before cursor. Put text from buffer a before cursor. 1. Yanking means copying text into a buffer 53 Undoing and other vi Commands Repeat last edit command. Undo last edit. Restore current line. Join two lines. . u U J Exiting Commands Z :x :wq :w :w filename :q :q! Q :e file Save (write) and quit file. Save (write) and quit file. Save (write) and quit file. Save (write) file. Write current buffer to filename. Quit file. Quit file with no save. Quit vi and invoke ex. Edit file without leaving vi. Some ex Commands :set :set all :set number :set showmode :set option :set option=value :set option? :set nooption :sh <Ctrl-d> !command :r newfile :r !command 6.1.7 Display options set by user. Display list of all current options, both default and those set by the user. Display line numbers. Displays in insert mode a message on the promptline indicating the type of insert you are making. Activate option. Assign value to option. Display value of option. Deactivate option. Invoke shell. Return to editor from shell. Execute UNIX command. Read contents of newfile into current file. Read output of UNIX command into current file. The .exrc File Your can control your vi environment with the $HOME/.exrc file in your home directory. A sample .exrc file looks like this: set number set showmode The file is read by ex before it enters the vi mode; commands in .exrc should not have a preceding colon. 54 6.1.8 More about vi More about vi may be available in the man page on your workstation. Recommendable books about vi are ’Learning the vi Editor’ by Linda Lamb and ’The Ultimate Guide to the vi and ex text editors’ from the Hewlett-Packard Company. 6.2 GNU emacs GNU emacs is a powerful editor in the UNIX world. Emacs belongs to the GNU project of the Free Software Foundation and is available on all UNIX platforms. Unlike most other editors, emacs is a complete working environment; you can start emacs in the morning, work all day and night and never leave it. It can be used to compile programs; for interactive work with the UNIX shell; and so on. Before windowing systems like X became popular emacs often served as a complete windowing environment. 6.2.1 Emacs Commands Emacs commands consist of a modifier, such as <Ctrl> (CONTROL), <Esc> (ESCAPE), or <META> (META), followed by one or more characters. In this text the following notation is used to describe the keystrokes. <Ctrl-g> <Esc-x> Hold down the <Ctrl> key and press g. Press <Esc>, release it, and then press x. Most emacs manuals refer to the <META> key instead of the <Esc> key. But most keyboards don’t have a <META> key, so we will refer to <Esc>. If you have a <META> key, you will probably prefer to use it instead of <Esc>. The <META> key works like the <Ctrl> key described above. <Esc-x> is then equivalent to: <META-x> Hold down the <META> key and press x. To complete a command you may need to press a carriage return: <Return> Press the RETURN key. This key may be labelled ENTER on your keyboard. All emacs commands, even the simplest ones, have a ’full name’: for example forwardword is equivalent to the keystrokes <Esc-f> and forward-char is equivalent to <Ctrl-f>. Many commands only have ’full names’, there are no corresponding keystrokes. 6.2.2 Starting emacs To start emacs, simply type emacs followed by the name of the file(s) you want to edit. emacs [myfile...] 6.2.3 Exiting emacs To exit emacs, type <Ctrl-x> <Ctrl-c> 55 6.2.4 Emacs Screen When you enter emacs, you are in a workspace. A cursor marks the position in the file, you don’t have to do anything special before you start typing. Just above the bottom of the screen, emacs prints information about what it is doing. This line is called the ’mode line’ and may look like this: --**-Emacs: myfile (Text Fill)---5%---At the left edge of the mode line, you may see two asterisks (**). This means that whatever you’re editing has been modified since the last time you saved it. If you haven’t made any changes, the asterisks won’t be there. Next, emacs prints ’Emacs:’ followed by the name of the buffer or file you are editing (myfile in our example). In parentheses following this emacs shows the major (Text mode) and minor modes (Fill mode). Following this emacs prints where you are in the buffer or file (5%). If the entire file is visible on the screen, emacs prints the word ALL. 6.2.5 Emacs modes Emacs has various editing modes in each of which it behaves slightly differently. When you often want features like word wrap so you don’t have to press <Return> at the end of the line, you can set text mode. When you are programming, your code must be formatted; for example, for programming in C set C mode. Text mode and C mode are major modes. A buffer can be in only one major mode at a time; to exit a major mode, you have to enter another one. Whenever you edit a file, emacs attempts to put you into the correct major mode for what you are going to edit. If you are editing a file with the ending .c, it puts you in the C mode. If the file has the ending .tex, it puts you in the TEX mode. If emacs can’t determine a special mode, it puts you in the fundamental mode, the most general of all modes. You can also change the mode manually with the command: <Esc-x> startup-command <Return>. The important major modes and their startup-commands are in the following table: 56 Mode Fundamental Text Directory Indented text Picture C FORTRAN nroff TEX Description Startup-command The default mode; no special behavior. fundamental-mode For writing text. text-mode For editing directory contents. dired-mode Indents all the text you type. indented-text-mod For creating simple drawings. picture-mode For writing C programs. c-mode For writing FORTRAN programs. fortran-mode For formatting file for nroff. nroff-mode For formatting file for TEX. tex-mode LATEX For formatting file for LATEX. latex-mode Outline For writing outlines. outline-mode Mode View Mail Read Mail Description For viewing files but not editing. For sending mail. For reading mail. Startup-command view-file mail rmail In addition to the major modes there are also minor modes. These define a practical aspect of emacs and can be turned on and off within a major mode. Mode Abbrev Fill Overwrite Auto-save Description Allows you to use word abbreviations. Enable word wrap. Replaces characters as you type instead of inserting them. Saves your file automatically. Startup-command abbrev-mode auto-fill-mode overwrite-mode auto-save-mode In your $HOME/.emacs file, the startup file of emacs, you can set your favourite modes to be turned on automatically every time you start emacs. 57 6.2.6 Basic emacs Keystrokes Moving around → ← ↑ ↓ <Esc>-f <Esc>-b <Ctrl-a> <Ctrl-e> <Ctrl-v> <Esc>-v <Esc>-> <Esc>-< <Ctrl-l> Move forward one character (right). Move backward one character (left). Move to previous line (up). Move to next line (down). Move word forward. Move word backward. Move to beginning of line. Move to end of line. Move forward one screen. Move backward one screen. Move to end of buffer. Move to beginning of buffer. Redraw screen with current line in the center. Deleting Text <Del> <Ctrl-d> <Esc>-<Del> <Esc>-d <Ctrl-k> <Ctrl-w> <Esc>-w <Ctrl-y> <Ctrl-@> or <Ctrl-<Space>> Delete previous character. Delete character under cursor. Delete previous word. Delete the word the cursor is on. Delete from cursor to end of line. Delete region (area between mark and cursor). Copy region into kill ring. Restore what you have deleted. Mark the beginning (or end) of a region. Stopping and Undoing Commands <Ctrl-g> <Ctrl-u> Abort current command. Undo last edit (can be done repeatedly). File-handling and exiting <Ctrl-i> <Ctrl-x> <Ctrl-s> <Ctrl-x> <Ctrl-w> <Ctrl-x> <Ctrl-c> Insert file at cursor position. Save file (this may hang terminal; use <Ctrl-q> to restart). Write buffer contents to file. Exit emacs. Tutorial and Getting Help <Ctrl-h> <Ctrl-h> <Ctrl-h> <Ctrl-h> t 58 Menu of help options. Starts emacs tutorial. 6.2.7 More information about emacs There is a man page available with: man emacs A Postscript file of the reference manual is available. If your UNIX system has been installed with AFS and has links pointing to ASIS (see details in “ASIS” on page 65), then you should find this postscript file (nearly 300 pages) in the directory /afs/cern.ch/asis/share/ usr.local/doc/gnu or by anonymous ftp at asisftp:/pub/doc/gnu. A very good book about emacs is ’The GNU Emacs Manual’ by R.M.Stallman (August 1993)[21]. It covers the first basics and the more advanced features of emacs. It is available from the UCO; there is also a good emacs reference card, also available at the UCO. 59 7. Software Development 7.1 Compiling and Linking Programs in Unix Compiling and linking FORTRAN programs in UNIX differs a bit from what you may be used to in VM/CMS or VMS. There are three methods you can use to compile and link your programs: 1. 2. 3. 7.2 linking as a second phase of the compilation command. This is the method most commonly used in the Unix world. compiling and linking with separate commands. Although a specific command for linking exists (ld), in practice it is very little used. Since the compilation command (normally f77) doesn’t require you to actually compile anything and takes care of providing the correct language specific and system libraries, it is usually used for linking in preference to ld. use of the make command The make command is not described here because it involves a completely different philosophy which will only confuse new UNIX users. If you are interested in this powerful tool, you are encouraged to read the man pages for make and the references given there. See also the book by Talbott [ 25 ]. Compile, Link, Run Although the name of the compiler and recommended options may differ from platform to platform, all Unix compilers function in essentially the same way as illustrated in the simple examples below. To create an executable program, you compile a source file containing a main program. For example, to compile a Fortran program named hello.f1 use: f77 hello.f If no errors occur, the compiler creates an executable file named a.out in the current working directory. Similarly, to compile and then run a C program use: cc hello.c a.out If your source is divided among separate files, simply specify all files in the compile command: f77 main.f func1.f ... funcn.f The -o name option causes the compiler to name the output file name instead of a.out.For example, to compile a Fortran program hello.f and name the resulting executable hello 1. .f is default file extention for Fortran code in UNIX just as .FOR on VAX/VMS or FORTRAN on VM/CMS. 60 use: f77 -o hello hello.f The -c option suppresses the link-edit phase. The compiler generates an object file with the extension .o for each input file and not the a.out file. This is useful when compiling source files that contain only subprograms, which can be linked later with other object files. The resulting object files can then be specified on the compiler command line: f77 -c func.f f77 main.f func.o 7.3 Important Platform Dependent Differences On most platforms at CERN the recommended Fortran compiler is called f77. The exception is HP/UX where you are recommended to use fort77 rather than f77 since it allows you to specify libraries in a way which is compatible with all the other platforms. For AIX on the RS/ 6000 the Fortran compiler is called xlf, but in more recent versions of AIX the name f77 can also be used. On DEC Ultrix systems the supported compiler is the DEC Fortran compiler rather than the MIPS Fortran. The table below shows the minimum command that should be used for compiling and linking in the CERN environment. Machine IBM/AIX HP/UX Others Compilation only xlf -c -qextname fort77 -c +ppu f77 -c Compiling and/or Linking xlf -qextname fort77 +ppu f77 As we saw in the section above, by default Unix compilers generate an executable module. The option “-c” (compile only) generates an object file but causes the linking phase to be surpressed. The options -qextname on AIX and +ppu on HP/UX are explained in “Compiling and Linking Options” on page 62 and are ESSENTIAL for compatibility with the CERN Program Library. 7.4 Libraries Libraries in Unix are the same as libraries in other operating systems. They usually contain a collection of pre-compiled routines which you can link to your routines when creating an executable. On all Unix systems, libraries can be created with the command ar(short for archive). See “Creating and maintaining your own libraries” on page 64. Once again, it is not necessary for a new Unix user to know this command but you can find more information in the man pages. Libraries in Unix follow a naming convention such that names begin with the letters lib and have the extension .a ( for archive ) or .sl ( for shared library ). This was not a whim of the creators of Unix but actually serves a useful purpose. When specifying libraries to be used in linking you can use a shorthand notation. If you wish, 61 you can specify the full pathname of the library just as you would with your object files .o files. For example;f77 mprog.f mysub.o /cern/pro/lib/libpacklib.a Or you can specify the library with a combination of the -L and -l options, e.g. -L/cern/ pro/lib -lpacklib which refers to the CERNLIB library packlib. What this actually is instructing the link editor to do is to search the directory (search path) /cern/pro/lib for the library libpacklib.a which will then be replaced on the command line with / cern/pro/lib/libpacklib.a which you could type in yourself. fort77 +ppu -O -o my_program my_program.f\ -L/usr/local/delphi/dpadev/lib -ltanag3xx\ -L/cern/pro/lib -lgraflib -lgrafX11 -lpacklib NOTE that the placement of a library on the command line is important (as it also is for the VAX/VMS LINK command); the libraries are searched once only, in the order they appear on the command line. 7.4.1 The cernlib command The cernlib command has been designed to ease access to the CERN program library software, while allowing access to user libraries. It is platform-independent and accepts the POSIX syntax. Note that you must have the directory /cern/pro/bin in your path in order to use this command. cernlib grants access to packlib cernlib mathlib grants access to mathlib and packlib cernlib -L $DELPHI_LIBS -l dstanaxx -l ux26xx grants access to libraries dstanaxx and ux26xx in the directory defined by the environment variable DELPHI_LIBS The cernlib command is used in combination with the link command by enclosing it in back-quotes on the link command line. For example if you use the f77 command for linking: f77 -o ...‘ 7.5 myprog myprog.o ‘cernlib mathlib graflib/X11 Compiling and Linking Options The compiling and linking options are given together on the same command line. • Executable program: -c Instructs the compiler to suppress the link edit phase and produce only a file containing the object code that results from the compilation. This file can then be linked into another program or placed in a library. -o filename Sets the name of the output file containing the executable program to filename. • Optimization: 62 As with all systems, when debugging a program compilation should be done with optimization switched off. Once the program is ready for production it should be recompiled (and retested) with optimization on. As you will probably have guessed there is no consistency between the optimization options of compilers from different vendors! Some have it on by default, others have it off and they all have different ways of specifying different optimization levels. Machine IBM/AIX HP/UX Sun OS and Solaris DEC Ultrix and OSF SGI Apollo Default noopt noopt noopt -O4 -O1 -opt Optimization off -O0 -O0 -opt 0 Maximum -O3 +O3 -O4 -O4 -O3 -opt 4 ’Value’ of -O -O2 +O2 -O3 -O4 -O2 -opt 3 • Static Code: Most of the compilers foresee an option to force the static storage of local variables, which means that local variables in a subroutine or function retain their value between calls. This option may be particularly important with older programs that don’t use the Fortran SAVE statement. On HP/UX and SGI this option also ensures that all uninitialized variables are initialized to zero. On Sun no compile time option exists. The source code statements AUTOMATIC, SAVE, STATIC must be used. See the Sun Fortran Reference Manual. Use of static mode may reduce the optimization the compiler attempts to provide for your code. System Ultrix and OSF RS6000 Sun OS and Solaris HP/UX SGI Apollo Default static static static dynamic dynamic dynamic Static mode -static Dynamic mode -automatic -q nosave not available -K -static -save • Debug Information: -g Saves debug information on the output file. You may later debug your program with the symbolic debugger, dbx, (called xdb on HP/UX!). Note, this option may significantly increase the size and execution time of your program. It often disables the optimizer, although we are beginning to see systems where this is no longer the case. • Binding Fortran and C: Postpend an underscore to external names such as subroutines, functions and common blocks. This is done by default on all systems apart from AIX/6000 and HP/UX. This seemingly senseless option has the functionality of allowing C programmers to access FORTRAN routines and data according to BSD programming convention. Though this may not be of interest to a new user, this option is nearly a standard in the computing world. ( the CERNLIB routines are compiled with it, which in turn means that you if wish to call VZERO or LENOCC, you must compile your own program with the +ppu option ). System AIX/6000 Option -q extname 63 System HP/UX Option +ppu • Link editor options: -L dir Library path. Defines the search path for libraries. It instructs the linker to look in the directory dir for libraries before looking in the standard places (/lib and /usr/ lib) for the libraries specified by the -l option. This option is effective only for the libraries following it. -l name Library name. Search the library libname.a or libxx.sl for unresolved references in the search paths defined by a preceding -L option or in the default search path. 7.5.1 man page for Fortran The above section lists only a few of the more common Fortran options. You should, at least once in your life, look at the Fortran man page on the system which you use. 7.6 Creating and maintaining your own libraries If you have a lot of different object files you can create an archive library to store them. The command ar is used to create and manage archive libraries. Its syntax is: ar keys archive [obj_files] The most important keys are r to replace or add modules to the archive and t to display a table of contents. The archive is a name composed of libname.a. For example the command sequence: cc cc cc ar -c func1.c -c func2.c -c func3.c r libmy.a func1.o func2.o func3.o compiles func1.c,func2.c,func3.c and adds the object files into the libmy.a. 64 8. Applications 8.1 ASIS ASIS stands for Application Software Installation Service but is more generally used to refer to the collection of commonly used CERN and public-domain applications software which is made available in both source and ready-to-use form on central servers. The master copy of all the software is stored under AFS1in the ’ASIS tree’ of the CERN cell. A copy of the binaries and libraries (but not the sources) is made each night onto an NFS server. The recommended way to access these applications at CERN is to use AFS. When you install the AFS client software on your workstation or local server, you will normally also install a script called ’make_asis’ which will be run each night to create links in your /usr/local/bin directory to the applications available on ASIS. If for some reason you can’t install the AFS client software, you can access ASIS via NFS. For more information refer to “ASIS: The Installer’s Guide” available from the UCO, or alternatively contact P. Defert ([email protected]). The list below is a selection of some of the most commonly used applications. It is far from complete. CERN Program Library cernlib - access standard libraries such as PACKLIB, MATHLIB, GRAFLIB paw - visualisation of experimental data fatmen - distributed file and tape management system CERN-Specific Utilities phone - display phone book entries from central server mosaic - World Wide Web hypertext browser for workstations emdir - electronic mail address directory Public Domain and GNU Software The list of available public domain and GNU software is very long. Below we list some of those most commonly used at CERN. emacs pine ghostview perl tcsh - GNU project Emacs - an electronic mail processing system - View PostScript documents using ghostscript - Practical Extraction and Report Language - C shell with file name completion and command line editing TeX Software A lot of TeX/LaTeX related software is available. Information about TeX can be found in “TeX at CERN - The Local Guide”, available at the UCO [16]. The most commonly used programs are listed below. latex dvips - text formatting and typesetting - convert a TeX DVI file to PostScript 1. See “AFS Overview” on page 28 for more information on AFS. 65 xdvi makeindex - DVI Previewer for the X Window System - a general purpose, formatter-independent index processor X11 Software A full distribution of X11 (Release 4 & 5) software from MIT. x3270 xlock 8.2 - IBM remote host access tool - Locks the local X display until a password is entered. CORE (CSF,SHIFT,PIAF) CORE, the Centrally Operated RISC Environment, is a set of integrated physics data analysis services located in the CERN Computer Centre. These services include CSF, SHIFT and PIAF. The “CORE Physics Services - User Guide” provides an overview of CORE and describes the common aspects of the services provided. 8.2.1 CSF The Central Simulation Facility, CSF, is aimed at providing a facility for compute-intensive applications with low I/O requirements. Information on CSF can be found in the “ CSF User Guide”, available from the UCO. 8.2.2 SHIFT SHIFT, the ’Scalable Heterogenous Integrated Computing Facility’, provides a data analysis facility for more I/O intensive applications. Unlike CSF, the individual machines in SHIFT ’belong’ to the specific experiments that contribute finacially and help with the system administration to best suit their individual needs. For information about SHIFT refer to the “SHIFT User Guide” or the “SHIFT Reference Manual”, both available from the UCO. 8.2.3 PIAF PIAF, the ’Parallel Interactive Analysis Facility’, is an extension of the PAW program. It allows users to analyse interactively their Ntuples in parallel on a set of 5 high performance HP workstations. The usage of PIAF is quite transparent for the PAW user. The PAW on-line help explains how to access PIAF. There is currently no formal documentation about PIAF. 8.3 PaRC PaRC (Parallel Risc Cluster) is intended for numerically-intensive work carried out by the engineering and accelerator design community. Information on PaRC and its utilities can be found in the “PaRC Users Guide”, available from the UCO. 8.4 NQS, NQS++ The Network Queuing System (NQS), is a batch system which has been installed on CSF and SHIFT systems and is used for batch job submission. Further information on NQS and NQS++ can be found in chapters 6 & 7 of the “CSF User Guide”. 66 9. Getting Help 9.1 man pages Online help in Unix is in the form of man pages which consist of an online version of the Unix documentation set (often called the Unix Programmer’s Reference Manual). You get access to the man pages with the man command (man stands for manual). The format is: man [part] topic where topic is the name of the topic described in the manual (a command name or a filename) and part specifies the section of the manual (1 through to 8). If no part is specified, man searches all reference sections (giving preference to commands over functions) and prints the first manual page it finds for the topic given. Usually, ordinary users are interested in part 1, commands and utilities. Part 2 is system calls, part 3 library routines, part 8 is the System Administration Reference Manual. Man pages are normally displayed using the more command. more displays one page at a time and allows you after each page the option to enter commands to control what it does next. For example, you page forward with the space bar and exit from man with q (for quit). You can search for patterns by entering /pattern. Enter simply / to find additional instances of the pattern in the text. If there is more than one entry for the selected topic, man will prompt for a second q to quit, or space to continue with the first page of the next entry. man includes Unix system commands and utilities, but may not include shell commands. Help for shell commands can be obtained with man csh or man sh then /pattern where pattern is the shell command you want information on. You can often get the format of a command by entering the command with an illegal option (try / or ? or .). For example, ls -/ ls: illegal option - - / usage: ls -Rad CLHxmnlogrtucpFbqisf [files] You can display information about man with: man man The man command can also be used to locate commands by keyword lookup: man -k keyword will display the man page name, section number in the Unix documentation and a short description, for each man page whose NAME line contains keyword. On some systems this facility is also available via the command: 67 apropos keyword 9.2 Vendor Online Help 9.2.1 IBM The complete manual information available on a CD-ROM can be obtained in a very comfortable environment with several screens using the info command. Like almost all such vendorprovided information systems it provides extensive help menus on functionality and usage and are self explanatory. The info database has been copied to the AFS file hierarchy and if your workstation has been installed according to the scheme recommended by CN’s UNIX Workstation Support team, then the info command will point to that database which is permanently mounted. 9.2.2 HP Online documentation for the HP-UX is available through a central server known as hp-osf1. The documentation can be invoked by typing lrom, if the HP Laserrom/UX software has been installed. The software and the documentation is on a CD ROM which is usually (but not always) mounted. For further information about mounting the software refer to the “CERN HP-UX Installation Guide”. In case of problems check with [email protected]. 9.2.3 DEC For ULTRIX and OSF the man pages will have been added to your system during the system installation. If this has not been done, for example to save disk space, or if you require additional documentation, the CD library may be accessed from the server dxsoft using the Bookreader application. For further information about setting the environment variable and mounting the documentation library, please refer to the “CERN Guide to Installing ULTRIX”. 9.2.4 SUN The SUN documentation is the answerbook, which is the SUN software to access the online manuals. For information about installing answerbook, please refer to “The CERN Sun workstation cookbook”. 9.3 Information Servers 9.3.1 World Wide Web (WWW) The World Wide Web is a way of viewing online information available on the Internet.The user can navigate and browse through information which has been hand-authored or partly computer-generated from existing databases and information systems. The Web today incorporates information from systems such as Gopher and WAIS as well as 68 sophisticated multimedia and hypertext information from many organisations. There are two different commands which can be used to access the Web: mosaic for Xbased screens or www for line mode terminals. The reader may find the CERN home page within these two browsers of particular interest because they can find information on the Unix Workstation Support (UWS) group. By looking at the UWS pages the reader may also find a link to the man pages of various systems. The URL1 for the CERN Home Page is http://www.cern.ch/ mosaic For X-windows based workstations use mosaic.2 mosaic is a hypertext browser. Hypertext is text which contains highlighted links, called hyperlinks, to other texts. To activate a mosaic hyperlink, click with your left mouse button on any highlighted text; this will take you to the document at the other end of the hyperlink. The referenced document can be located anywhere on the World Wide Web, accessible via any network protocol and in any format; mosaic will allow you to discover, retrieve, and display it almost as if it were stored on your own hard disk. If you have a colour screen, mosaic’s hyperlinks are initially blue and turn purple after you have accessed the corresponding document. On a monochrome screen, hyperlinks are initially underlined text and become dotted-underlined text. For information on the many options offerred by mosaic, consult the Help pages within mosaic itself. WWW On terminals which can not run mosaic, www should be used. www is a line mode browser, which allows you to access a wealth of information on the global internet. WWW can be invoked by typing www at the shell prompt. You can find information by following references and/or by using keywords. References are numbers in [brackets] after particular phrases. Type the number and <RETURN> for more information on the phrase. There are a number of commands which are available at the prompt within www. Some are disabled when not applicable. All commands may be abbreviated and case is not significant. Some of the more useful commands are: Find <keywords> Queries the current index with the supplied keywords. The interpretation of the keywords depends on the particular information server you are looking at. In most cases, it will search a database for entries matching the keywords, and will display the results with possible links to further details. For more complex queries, instructions should be present in the cover page. The “find” command can be omitted if the first keyword does not conflict with another www command. Source Followed by another command, causes raw source to be generated for that command. Useful for printing postscript files without formatting with SOURCE PRINT. 1. A URL, or Universal Resource Locator, can be thought of as an address of an object which exists in the Web and which can be accessed.A more precise definition is given in the help pages of the mosaic and www browsers. 2. Previous versions of this utility were called xmosaic but users are advised to invoke mosaic as the new versions,starting with version 2, have many more interesting features. 69 Prints the current document, without the numbered document references. A background www is launched to do that, and its output is piped to the command defined by the environment variable WWW_PRINT_COMMAND (“lpr” by default). Print >file, >>file Saves or appends the current document to the given file, without the numbered document references. A background www is launched to do that. |command Pipes the current document to the given command, without the numbered document references. A background www is launched to do that. CD(or LCD) directory Changes the local working directory. 9.3.2 phone To display information on a particular user the phone command can be used. Information can be obtained by using phone together with: name, userid, phone number, bleeper number or division, for example phone mickey This will display the relevant information for the entries where the name contains mickey. The required entry can be interrogated further to display electronic mail and account information for the user in question. For further information on phone refer to the relevant man page. 9.3.3 emdir The emdir command is an electronic mail directory service which allows you to interrogate a central directory for the addresses of CERN personnel and update your own entry on it. (For various reasons, the binary file for emdir has the name EMDIR_L as currently stored on ASIS.) The emdir command can be used on its own or with the following parameters: name, first name, division, phone, experiment, institute, institute phone and mail address. If parameters are given the database will be accessed in order to retrieve an entry corresponding to the parameters. A %, *, _ or ? may be used to replace any missing parameters, or as a wild card at either end of or within any of the parameters. For further information on how to use the emdir command please refer to the relevant man pages. Nearly all new entries on emdir are created automatically upon registration for an account on any of the central computers at CERN. However, if this is not the case, send an email message to [email protected] asking for the creation of your emdir entry. Thereafter, you will be responsible for its update. Example To update the mail address of Denys Smithers: emdir 70 Emdir> Query ;;; information for Smithers is displayed Emdir> Update Update> 8 [email protected] Update> Go Emdir> Exit After the Go command you will be prompted for a password which will be requested before all future updates. If you have forgotten this password from a previous update, contact [email protected]. For more information use the online help. 9.4 News Besides the local CERN newsgroups with which most people are familiar, Unix gives access to a vast amount of news in the Usenet newsgroups. It also allows sites to exchange their ’private’ newsgroups by mutual agreement and CERN currently exchanges news with DESY, Fermilab and SLAC. 9.4.1 NetNews Usenet is the set of people who exchange articles tagged with one or more universally recognised labels, called “newsgroups”. The groups distributed worldwide are divided into a number of broad classifications such as: “comp”, “sci”, “news”, “soc”, “talk”, “rec”, “misc” and “alt”. Each of these classifications is organised into groups and subgroups according to topic. comp Topics of interest to both computer professionals and hobbyists, including topics in computer science, software source, and information on hardware and software systems. sci Discussions marked by special and usually practical knowledge, relating to research in or application of the established sciences. news Groups concerned with the news network and software themselves. soc Groups primarily addressing social issues and socializing. talk Groups largely debate-orientated and tending to feature long discussions without resolution and without appreciable amounts of generally useful information. rec Groups orientated towards hobbies and recreational activities. misc Groups addressing themes not easily classified under any of the other headings or which incorporate themes from multiple categories. alt Groups which are subject to less strict rules for creation of groups and content of articles. 71 9.4.2 Newsreaders All newsreaders use a file in your home directory called ’.newsrc’. This file is used to register the newsgroups to which you subscribe and the news articles you have already seen. Unless you have a system manager who has created a ’.defaultnewsrc’ file for your machine, before using the newsreader ’nn’ for the first time it is essential to create a ’.newsrc’ file in your home directory. It should contain the initial list of newsgroups, one per line, to which you want to subscribe. For example cern.cern cern.computing cern.unix cern.hp If you don’t create such a file you will be overwhelmed by interactive requests from every existing newsgroup (all 3000 of them!). You may also find it convenient to create such a ’.newsrc’ file before using mxrn but it is not so essential. Three tools for reading news are proposed;xrn This is an X11 interface to the ’old fashioned’ rn newsreader. It is relatively easy to use since all the options are made available via the X11 windows interface.When you execute xrn for the first time you will be presented with the complete list of newsgroups from which to select the ones to which you wish to subscribe. Luckily the list is presented in alphabetic order and a scroll bar is provided to help you get to the ones you want. As new newsgroups become available you will automatically be offered the chance to subscribe the next time you execute xrn. trn This calls itself ’an efficient’ news reader and although it is more difficult for a new user to learn, offers an enormous variety of options and functions for someone who wants to scan, if not read, a large amount of news. Since it is not an X application it can be used from any type of terminal. Don’t forget to create a ’.newsrc’ file before using trn for the first time. Subsequently, each time you execute it you will first be given the chance to examine newly created groups. If you are not interested in them type U to unsubscribe. For each newsgroup to which you subscribe, you are first presented with a list of all new news articles from which you select the ones you want to look at by typing in the letter or number appearing to the left of the subject line. When you have finished selecting items, hitting the space bar will put you into ’reading mode’ where the text of the selected articles will be presented one after the other. trn commands are normally just one letter and are mostly CASE SENSITIVE. + h or ? a-z,0-9 Q space 72 present the list of active news items in the current groupt help, summary of the commands that you can use at this moment the letter or number corresponding to new item you want to look at quit - note upper case! advance to the next page, next mode, next newsgroup,.. U unsubscribe www/Netscape You can also access news via the World Wide Web (www) using Netscape (other browsers are NOT recommended for reading news). 73 74 Appendix A. Bibliography A.1 CERN documents A.1.1 Recommended manuals [1] The CERN UNIX guide (UCO/164 http://consult.cern.ch/writeup/unixguide) [2] The AFS user’s guide This contains a lot of important information on AFS. (UCO 167, http://consult.cern.ch/writeup/afsguide) [3] “The HEPiX scripts at CERN” (UCO/174) [4] “Shell Support - tcsh and zsh for pedestrians” (UCO/163, http://consult.cern.ch/writeup/shellsintro) [5] Guide for the Usage of X Window at CERN (X Window System and X Terminals) (UCO/173, http://consult.cern.ch/writeup/xusage) A.1.2 Other reading [6] The CERN security Handbook This explains how and why you should keep your account secure. (Available from UCO, http://wsspinfo.cern.ch/file/security) [7] The Shift USER guide Introduction to the CERN batch -staging -diskpool systems. (UCO/157) [8] The Shift reference guide Details on CERN batch -staging -diskpool systems. (UCO/156, http://consult.cern.ch/writeup/shiftref) [9] The CSF USER guides Introduction to the CSF MonteCarlo facility. (/UCO/153, http://consult.cern.ch/writeup/csfuser) [10] Should I have a dot (‘.’) in my PATH (UCO/162, http://consult.cern.ch/writeup/unixpath) [11] The Cern Electronic Mail User Guide A general guide to electronic mail at CERN. (/UCO/6, http://consult.cern.ch/writeup/mailguide) [12] “The proposal for a common script environment“ (UCO/168, http://consult.cern.ch/writeup/hepscripts). [13] Pine Information Center. (http://www.washington.edu/pine) [14] The CERN Zephyr manual. A system to send interactive messages to other users. (UCO/165, http://consult.cern.ch/writeup/zephyr) 75 [15] CERN XTerminal Guide (UCO/158, http://consult.cern.ch/writeup/xterminal) [16] M. Goossens, A.Samarin, “TeX at CERN - Local Guide” (CN/US/136, (1992)) 76 A.2 General Unix Bibliography [17] Mark G. Sobell, A Practical Guide to the UNIX System, available at the UCO (Building 513) for CHF 60. [18] Al Kelley and Ira Pohl, A Book on C, available at the UCO (Building 513) for CHF 50. [19] Metcalf and Reed, Fortran 90 Explained, available at the UCO (Building 513) for CHF 30. [20] D. Cameron and B. Rosenblatt, Learning GNU Emacs, O’Reilly & Associates,Inc, Sebastopol, USA, (1991) [21] R.M.Stallman, GNU Emacs Manual, available from the UCO for CHF 24. [22] D.E. Knuth, The TeXbook, Addison-Wesley, Reading, (1990); available from the UCO for CHF 46. [23] E. Krol, The Whole INTERNET, User’s Guide and Catlog, O’Reilly, (1992),ISBN 1-56592-025-2 [24] L. Lamport, LaTeX, A Document Preparation System, Addison-Wesley, Reading, (1986); available from the UCO for CHF 45. [25] St. Talbott, Managing Projects with make, O’Reilly & Associates,Inc [26] D. Gilly et al., Unix in a Nutshell: System V Edition; Revised and Expanded for SVR4 and Solaris 2.0, O’Reilly & Associates [27] W. Joy, An Introduction to the C Shell, available on dxcern in /usr/local/doc/postscript/cshellintro [28] B. Rosenberg, Korn Shell Programming Tutorial, Hewlett Packard [29] L. Wall & R. Schwartz, Programming Perl, O’Reilly, (1991), will be available from the UCO for CHF 50. [30] S. Garfinkel & G. Spafford, Practical Unix Security, O’Reilly, (1990) [31] Aho, Kernighan, and Weinberger, The awk Programming Language, Addison-Wesley [32] Philip Bourne, UNIX for VMS Users, Digital Press, available from the UCO for CHF 55. Addison-Wesley 77 Appendix B. Commonly Used Unix Commands This appendix summarises frequently used Unix commands, special characters used to identify directories, and special characters used on the command line. More detailed information on each command, including a complete list of options, can be obtained with the man command. B.1 Managing Directories pwd cd dir mkdir dir rmdir dir display the path name of the working directory change working directory to dir create directory called dir remove (delete) directory called dir. dir must be empty B.2 Managing Files ls ls file ls dir ls -l ls -a cp file1 file2 cp file dir mv file dir mv file1 file2 rm file rm -i file more file cat file chmod arg file chmod arg dir list contents of working directory list file if it exists in working directory list contents of the directory dir list additional information on directory contents list all files including hidden files (. files) copy file1 to file2 (overwrites file2) copy file into directory dir move file into directory dir move file1 to file2 (overwrites file2) remove (delete) file ask for confirmation before removing (deleting) file displays contents of file, one screen at a time displays contents of file change read/write/execute permission of file change read/write/execute permission of dir B.3 Managing Jobs <Ctrl-c> <Ctrl-z> ps kill PID jobs kill current job suspend current job; can then be run in background with bg command list process by process identifier stop process with process identifier PID list your jobs by job number B.4 On-line Help man command man-k keyword learn info 78 display manual entry for command list manual pages that pertain to keyword on-line tutorial (AIX only) on-line tutorial, help pages and manuals, stored on CD-ROM. answerbook insight lrom dxbook Can only be used with X-Windows Terminals. (AIX only) on-line help (SUN only) on-line help (SGI only) on-line help (HP only) on-line help (ULTRIX and DEC OSF/1 only) B.5 System Information who who am i passwd list users logged onto system displays your logon ID change password B.6 Utility Programs sort file grep pattern file uniq file1 file2 wc file echo string sort contents of file, send result to standard output look for pattern in file, send result to standard output delete repeated lines in file1, write new version to file2 displays the number of lines, words, and characters in file write the parameter string to standard output, translate special characters find path search the directory tree path (see man page for more details) tar file write to or retrieve files from an archival storage media compress file compresses the file and writes file.Z uncompress file.Z restores file from compressed file B.7 Directory Identifiers ~(tilde) . (dot) ..(dot)(dot) / your home directory the working directory the parent directory (one level up within hierarchy) root directory B.8 Special Characters * < > >& 1>&2 | & ! ; \ . file match any character redirect standard input redirect standard output redirect standard output and standard error (C shell) redirect standard output to same place as standard error (Bourne shell) send standard output of first command to standard input of second command put job in background repeat command (C shell) concatanate several commands on one line continuation character; command continues on next line execute "file" (Bourne shell; equivalent is "source" in C shell) 79 # #! 80 start of a comment should be the first two characters of the first line of a shell script and should be followed by the path of the shell to be executed (on most systems) Appendix C. Glossary . (dot) The current directory. .. (dotdot) The parent directory of the current directory. absolute pathname A pathname which starts with the root directory (/). An absolute pathname locates a file without regard to the working directory. Pathnames that are not absolute are called relative. access Frequently used to mean use, read from, or write to. alias The mechanism for providing a different name for a Unix command string. alphanumeric character One of the characters from a-z and 0-9, inclusive, either uppercase or lowercase. append To add to the end of something else. argument Any word (string of characters delimited by spaces or tabs) occuring after the command on a command line. argv The variable in which the list of arguments to a command is stored. argc Number of variables in the list of arguments to a command; only on some systems, more usually referred to as $#argv arithmetic operator Symbol used to indicate and execute addition (+), subtraction (-), multiplication (*), or division (/). a.out Binary executable file. background job A job which is not receiving input from the terminal. A job not in the background is said to be in the foreground. bin directory A directory containing binaries of programs and shell scripts. bit bucket Name for the file /dev/null. Characters written to this file are thrown away; characters read from this file cause immediate EOF. boot The loading of the kernel into memory. 81 BSD Berkeley Software Distribution, a version of Unix originating at the University of California at Berkeley. built-in command A command executed directly by the shell, as opposed to forking a process to execute a file in a directory. case sensitive Treating lower and upper case characters as two kinds of characters with separate meanings. child directory The directory below another directory in the file system tree structure. child process A process created when a parent process forks a new process. command A function performed by the system either by the shell or by a program residing in a file in the directory. command editing Modifying a previously entered command for reuse as a new command. command prompt A string of characters that the system outputs to tell you it is ready to accept the next command. concatenate To link together in a series. console The terminal with which you communicate to the system. csh Shorthand for /bin/csh/, the C shell program. current directory The directory to which commands refer by default, the directory you are currently in. Same as working directory. cwd Variable in the shell which holds the absolute pathname of the current working directory. daemon A continuously-running program which monitors and manages a system resource such as printers, working sets, etc. detached job A job that continues processing after the user has logged out. device See physical device. device file A file that represents a device. Also called a special file. 82 directory A Unix file that contains names of other files or directories. More technically, a system-managed file containing the associations between path components and inodes. Each directory entry contains an inode number and a path component. directory hierarchy The arrangement of directories in a Unix file system, consisting of a root directory at the top of the directory hierarchy containing pointers to all file systems, and hence to all directories on the system. disk partition Part of a disk onto which a file system is mounted. driver The device dependent code for a particular device class; eg: a specific type of printer or terminal. environment The set of characteristics describing a user’s sessions, including open files, user and group identification, process identification and environment variables. environment variable A variable exported automatically to subsequent programs. EOF End-of-file generated by <ctrl-d> or the end of a file used as input. escape A special character (0x1b) initiating command sequences for terminals and programs. A metacharacter is said to be ’escaped’ when preceded by the character ’\’ to make the metacharacter lose its special meaning. ethernet A packetised asynchronous protocol using coaxial or optical fiber cable with multiple senders and receivers. Each node listens for packets which are addressed to it. When a node wants to send, it waits for the ethernet to be idle and then sends. If two or more nodes attempt to send at the same time, they detect this condition by checking their own signals as they come back to the node and if the signals are damaged each node waits for a short random amount of time and then tries again. event Past command stored in the history list. exec A family of system calls that replace one program executing in a process with another. The system calls differ in format of the arguments and not in the purpose of the system call. expansion The replacement of strings in the shell input which contain metacharacters by other strings. file A collection of data known to the operating system. In most operating systems a file is associated with a specific name or names. In Unix a file need not have a name but most files do at least have one. 83 file descriptor The number Unix assigns to an open file. filename The set of characters used to reference a file. file system a) the component of the kernel that manages data resources into files b) a disk data structure used to manage a tree of files. filter A program that reads form standard input, does something and writes to standard output. foreground job A job that must be completed or interupted before the shell will accept more commands; a job receiving input from the terminal. See background job. flag option Option used to modify the action of a command, consisting of one or more letters preceded by the character -. fork The system routine that creates a new process by duplicating the calling (parent) process. One is called the parent and the other the child. The parent process receives the process identification (pid) of the child as a result of the fork system call. The child receives from its copy of the same system call a pid of 0. full-duplex the communications path is bi-directional and both ends may be sending at the same time. getty The terminal line monitoring program. globbing Filename expansion using metacharacters. group ID A numeric identification designating the group to which a user belongs. half-duplex The communications path sends signals in one direction at a time. The path may be capable of communicating in one direction only. Otherwise, there is some agreed signal to allow the other end to become the sender. hidden file A file which begins with a period and often has special meaning to the system. history list The list of previously issued commands. home directory Your default working directory; the location in the file system that Unix automatically puts you when you log in. Same as the login directory. 84 host A computer in a network. Also known as a node. ignoreeof A variable in some shells to prevent <ctrl-d> from logging you out. inode Pointer used to locate data on a physical device. interrupt A signal to a program to change its instruction flow (e.g. to stop the execution of the program, often set to <ctrl-c>). job One or more commands typed on the same input line. Jobs are classified as foreground, background, or suspended. job number A unique number assigned to a job when it starts. kernel The operating system control program. ksh Shorthand for /bin/ksh, the Korn shell program. link An entry in a directory that points to an existing file. There are hard links and symbolic links (or soft links). link the operation of linking object files and libraries together to form an executable binary file. .login A file in your home directory which is executed each time you login. login directory Your default working directory; the location in the file system that Unix automatically puts you when you log in. Same as the home directory. login name The unique name assigned to a user which is used at the login prompt to login to the system. login shell The shell that is started when you login. .logout A file in your home directory which is executed when you log out. metacharacter Character with special meaning to the shell or to Unix. NFS Network File System, a protocol developed by Sun Microsystems, Inc, to permit access to files on remote computers. 85 noclobber A variable in some shells which can be set to prevent accidental destruction of files by output redirection. noglob A variable in some shells which can be set to suppress the filename expansion of arguments containing certain metacharacters. ordinary file Collection of characters stored on disk. Contrast with special (device) file or directory file. output Information that a program sends to the terminal or other file. panic The kernel has detected a fatal error and is terminating a system crash. A panic dump results. parent directory The directory one level closer to the root than the current directory. parent process The process that forked to create a child process. path A directory specification. An absolute path starts with slash and is relative to a process’s definition of the system’s root directory. A relative path does not have an initial slash and is relative to a process’s definition of its current working directory. pathname A list of directories, separated by / characters. It is used to trace a path through a file structure to locate a file. The types are simple, absolute and relative. path component A field of a path delimited by the beginning, a slash, and the end of the path. physical device A piece of hardware attached to the computer eg: disk drive, printer. physical device name The name given to a physical device. PID Process IDentification. The PID number is a unique number assigned to each process when it is initiated. pipe A connection between two programs such that the standard output of one is connected to the standard input of the other. pipeline A group of programs connected by pipes. plain file A file used to store a program, text or other data, as contrasted with directory file or device file. 86 port The part of a computer system to which a terminal is connected. prompt A cue from a program, usually displayed on the terminal, indicating that it is waiting for input. process The unit of work, or the means by which Unix executes a program. process id An integer that uniquely identifies a process within the system. quotation The process by which metacharacters are prevented from using their special meaning, usually by using the character ’ in pairs or by using the character . redirection The routing of input or output from or to a file, rather than a terminal. relative pathname A pathname which does not begin with a / is interpreted relative to the current working directory. Contrast with absolute pathname. RISC Reduced Instruction Set Computer. root Another name for the superuser; the source directory of the file system. root directory The directory which is at the top of the entire directory structure and the start of an absolute pathname. Represented by a / script A sequence of shell commands placed in a file/program. sh Shorthand for the file /bin/sh, the Bourne shell program. shell A command language interpreter. shell script See script. signal A short message sent to a running program which causes something to happen to that process. socket Defines an endpoint for network communication (BSD only). special character See metacharacters. special file A file that represents a physical device. Also called a device file. 87 spooler A program or system of programs that accepts files to be delivered to a system resource that needs to be used serially, eg: printers or communications equipment. standard error output A file that a program can receive output to, usually reserved for error messages. By default it is directed to the terminal. standard input A file that a program can receive input from. By default, it comes from its terminal. standard output A file to which a program can send output. By default, it is to the terminal. stream Same function as socket (System V). superuser A priviledged user who can perform administrative tasks. suspended job A job which has received a stop signal, either via <ctrl-z> or the stop command. symbolic link A method to associate a file with two or more file names. system call A request for services from the operating system control program or kernel. TCP/IP A communication protocol that may be embedded within a physical communications protocol such as Ethernet that supports methods of communications that are sending letters called datagrams or establishing two-ways links called virtual circuits. Datagrams may arrive out of order or be lost. Virtual circuits protect against packets arriving out of order but may lose packets. Higher order protocols may provide either order services or replacements for lost or damaged packets. trusted host A host that permits access without a password. tty An abbreviation for teletype, frequently used to indicate the port to which a given terminal is connected. user ID A number associated with each login name. white space A name for spaces and/or tabs. wild card character A character with a special meaning in a file specification. working directory The directory you are currently in. Relative pathnames are built upon the working directory. Also called current directory. 88 Index Symbols Combining files ................................... 30 Command recall .................................. 25 Commands,built-in.............................. 11 Commands,format of........................... 11 Comment line ...................................... 15 Compiler.............................................. 60 Compiler!option .................................. 60 Computer Newsletter............................. 9 CoPilot................................................. 34 CORE .................................................. 66 cp ......................................................... 30 cpio ...................................................... 33 CSF...................................................... 66 csh........................................................ 10 .cshrc.................................................... 21 .emacs .................................................. 57 .exrc ..................................................... 54 .kshrc ................................................... 21 .login .................................................... 21 .profile ................................................. 21 .rhosts................................................... 37 A Absolute path....................................... 28 Account.................................................. 7 ADSM.................................................. 34 AFS...................................................... 34 Alias..................................................... 24 Andrew File System ............................ 34 Anonymous ftp .................................... 40 Answerbook......................................... 68 apropos ................................................ 68 ar .................................................... 61, 64 archive ................................................. 64 ASIS .................................................... 65 Awk ..................................................... 16 D dbx....................................................... 63 Debugging ........................................... 63 DECnsr ................................................ 34 DFS...................................................... 35 Distributed File System....................... 35 dump.................................................... 33 dvips .................................................... 49 E B EDITOR .............................................. 19 Electronic mail .................................... 44 emacs................................................... 55 emdir.................................................... 70 End-of-file ........................................... 13 ENV..................................................... 19 Environment variables......................... 18 Backup ................................................. 33 bash...................................................... 10 Binding ................................................ 63 Bookreader .......................................... 68 Bourne shell................................... 10, 15 C F C .......................................................... 60 C shell ............................................ 10, 15 cancel ................................................... 49 cat ........................................................ 29 cd ......................................................... 28 cernlib .................................................. 62 chmod .................................................. 32 CNL ....................................................... 9 f77........................................................ 60 File backup .......................................... 33 File permissions................................... 31 Filter .................................................... 15 Forking ................................................ 12 fort77 ................................................... 61 FORTRAN .......................................... 60 Index 89 ftp .........................................................39 M G Mail......................................................44 make.....................................................60 man pages ............................................67 Man, printing man pages .....................11 Merging files........................................30 mkdir....................................................29 more ...............................................29, 67 mosaic ..................................................69 mv ..................................................29, 30 mxrn.....................................................72 Gnu emacs............................................55 Gnu software ........................................65 Gopher..................................................68 grep ......................................................16 H Hard Links ...........................................31 History..................................................25 HOME..................................................20 Home directory ....................................27 hypertext ..............................................69 N Networker ............................................34 News ....................................................71 nn .........................................................72 Noclobber ............................................14 NQS .....................................................66 Null device...........................................14 I Ignoreeof ..............................................24 info .......................................................68 Internet ...........................................36, 68 O K Object file ............................................61 OMNIBACK........................................34 Optimisation ........................................62 Keyboard..............................................23 Korn shell.............................................10 ksh ........................................................10 P L PaRC ....................................................66 Password ................................................9 PATH...................................................20 Path ......................................................12 phone....................................................70 PIAF.....................................................66 pid ........................................................12 Pine ......................................................46 Pipes.....................................................14 Postscript..............................................47 PRINTER.............................................20 Printing ................................................47 Printing man pages ..............................11 Process, active......................................13 Process, background ............................12 Process, child .................................12, 15 Process, dormant..................................13 Process, identifier ................................12 Process, login.......................................10 Process, parent ...............................12, 15 LaTeX ............................................49, 65 ld ..........................................................60 Legato Networker ................................34 Libraries ...............................................61 Link editor options ...............................64 Linker ...................................................60 Links ....................................................31 ln ..........................................................30 Login ......................................................8 Logout ....................................................8 lp ..........................................................49 lpq ........................................................48 lpr .........................................................47 lprm ......................................................48 lpstat .....................................................49 lrom ......................................................68 ls ...........................................................28 90 Index T Profile files .......................................... 21 Promp .................................................. 11 Prompt ................................................. 20 PS1....................................................... 20 pwd ...................................................... 28 tar......................................................... 33 tcsh ...................................................... 10 tee ........................................................ 14 telnet .................................................... 37 TERM.................................................. 20 Terminal server ..................................... 8 Terminal type ...................................... 20 TeX...................................................... 65 R rcp ........................................................ 41 Redirection .......................................... 13 Registration form................................... 7 Regular expressions............................. 16 Relative path ........................................ 28 remsh ................................................... 42 Reset .................................................... 24 Resize .................................................. 24 restore .................................................. 33 rexec .................................................... 43 rhosts.................................................... 37 rlogin.................................................... 38 rm......................................................... 31 rmdir .................................................... 29 Root directory ...................................... 27 rsh ........................................................ 42 U UCO .................................................. 7, 9 UID........................................................ 7 Usenet.................................................. 71 V variables, environment ........................ 18 Variables, shell .................................... 18 vi.......................................................... 50 W WAIS................................................... 68 WDSF.................................................. 34 World Wide Web ................................ 68 WWW.................................................. 68 S Scripts .................................................. 15 Search path .......................................... 12 sh.......................................................... 10 Shared library ...................................... 61 Shell scripts ......................................... 15 Shell, bash............................................ 10 Shell, Bourne ....................................... 10 Shell, C ................................................ 10 Shell, korn............................................ 10 Shell, login........................................... 10 Shell, tcsh ............................................ 10 Shell, zsh.............................................. 10 SHIFT .................................................. 66 Soft links.............................................. 31 Sort ...................................................... 16 Source ...................................... 13, 15, 18 Standard error ...................................... 13 Standard input...................................... 13 Standard output.................................... 13 Startup files.......................................... 21 Static code ........................................... 63 Symbolic links ..................................... 31 X X Terminal ............................................ 8 xdb....................................................... 63 xdvi...................................................... 49 xlf ........................................................ 61 xmosaic................................................ 69 Z zsh........................................................ 10 Index 91
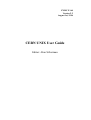
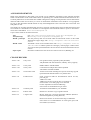
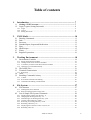
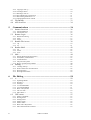
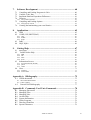
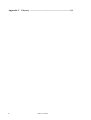
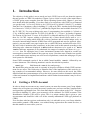



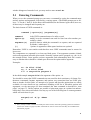


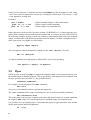


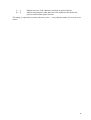

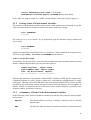



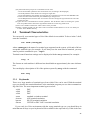

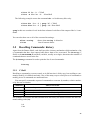

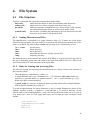
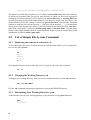
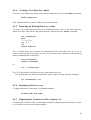
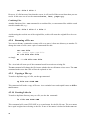






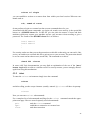



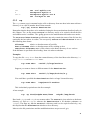

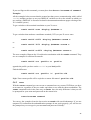

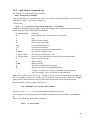

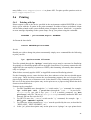
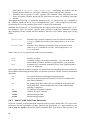
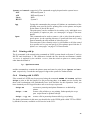
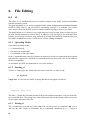


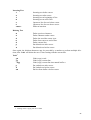



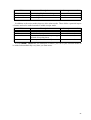
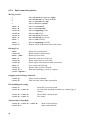

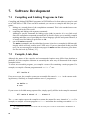
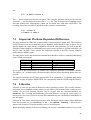
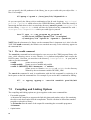
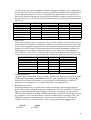









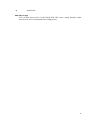
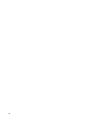
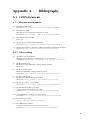
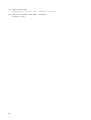
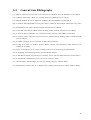
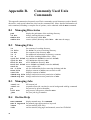
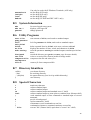
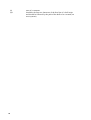
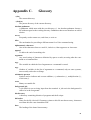
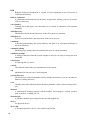
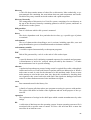
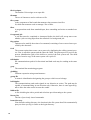

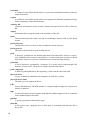
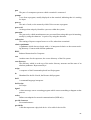
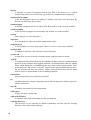
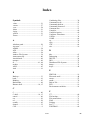
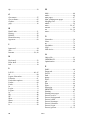
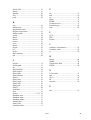
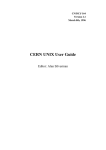
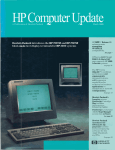

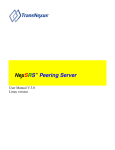
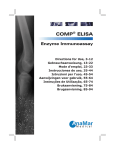

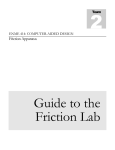
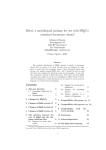
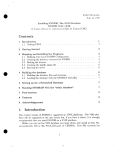

![arXiv:1306.3436v1 [hep-ph] 14 Jun 2013](http://vs1.manualzilla.com/store/data/005779061_1-09962217330e865ae44dd3cb323f6311-150x150.png)