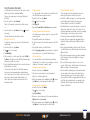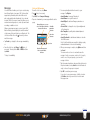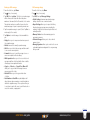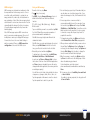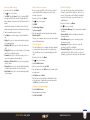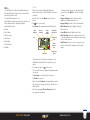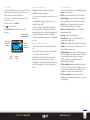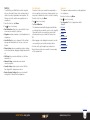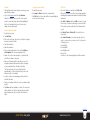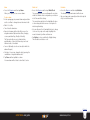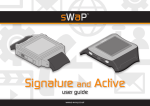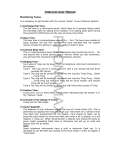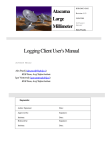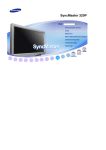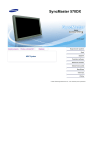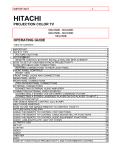Download user guide - sWaP watch phone
Transcript
Rebel user guide www.s-w-a-p.co.uk Contents Welcome to your sWaP™ Rebel 2 Your Phonebook (Contacts) 8 Settings19 Adding a new entry 8 Pen Calibration Copying entries 8 Organizer19 19 Getting started 3 Inserting your SIM card 3 Finding an entry 8 File manager Charging the battery 3 Other Phonebook options 8 Stopwatch23 Wearing your sWaP Rebel 3 Removing/inserting the memory card 4 Messages9 Using the wired earphones 4 SMS messages 9 Switching on and off 5 MMS messages 11 Using the stylus 5 Voice mail server 12 Pen Calibration 5 Broadcast message 12 The clock face 5 Menu map 6 Media13 Dialling a call 6 Camera13 Answering a call 6 Photo album Rejecting a call 6 Ending a call 23 User Profiles 24 Phone Setup 24 Call Setup 25 Network Setup 25 Security Setup 26 Restore Factory Settings 26 USB link to your computer 27 14 Important safety information 28 Video recorder 14 Exposure to radio frequency (RF) signals 28 6 Video player 14 Operational precautions 28 Voice activation 6 Audio player 15 Medical devices 28 Using speed dial 6 FM radio 17 Batteries29 In-call options 7 Auto keypad lock 7 Call history 7 WAP18 Vehicles29 Specific Absorption Rate (SAR) 29 EU directives 30 FCC warning 30 contents sWaP Rebel user guide www.s-w-a-p.co.uk 1 Welcome to your sWaP Rebel ™ All the functions you need, right there on your wrist. USB port socket Strap loop 1.46” high resolution touch screen Earphones socket Camera Speaker Microphone Telescopic stylus End button (plus power on/off) When you see in this guide, it means for you to press this button, not to press the part of the fascia where the logo is located. Call button When you see in this guide, it means for you to press this button, not to press the part of the fascia where the logo is located. USB connection Things that you can do: •Insert your SIM card •Charge the battery •Switch on •Dial/answer a call •Use the earphones page 3 page 3 page 4 page 5 page 6 •Use the Phonebook •Use messaging •Use multimedia applications •Access websites page 7 page 8 page 12 page 15 Please also take a moment to read the important safety information located at the rear of this guide. Contents sWaP Rebel user guide www.s-w-a-p.co.uk 2 Getting started Inserting your SIM card Charging the battery Note: Avoid touching the gold contacts of your SIM card. 1On the underside of your sWaP Rebel, carefully lever off the back cover to reveal the SIM card holder. Wearing your sWaP Rebel Charge your sWaP Rebel using the USB port on your computer. Your sWaP Rebel can be switched on or off when it is charging. 0% 100% While charging, the battery indicator on the display will show the progress: 1Carefully insert the USB connection on the strap into a vacant USB port on your computer. PC 2Slide back the SIM card holder to release it. Lift it up and then place your SIM card fully into the holder so that its gold contacts are facing down and the notched corner is facing outwards. Wear your sWaP Rebel in the same way as any watch. Note: You will find that if you wear it on your left wrist then the camera will face away from you, making it easier to photograph and film other people. Camera 1Place your sWaP Rebel on your wrist and buckle the clasp as you would with any normal watch. 2Insert the USB connection at the end of the strap into the corresponding socket on the strap loop. A USB connection B 3Carefully push down the holder and SIM card until they lie flat, then slide the holder forward so that it locks into place with a click. 4Replace the back cover of your sWaP Rebel, making sure that it clicks shut. 2If your computer is not already switched on, switch it on to start charging your sWaP Rebel. Strap loop This will help to keep the contacts of the USB connection free from damage and is also essential if you wish to use the headphones. Contents sWaP Rebel user guide www.s-w-a-p.co.uk 3 Removing/inserting the memory card Your sWaP Rebel comes with a 2 GigaByte memory card to store all of your messages, pictures, videos and other information. You do not normally need to remove the memory card, however, there may the occasional need to transfer memory content to, or from, another similarly equipped device. The memory card conforms to the Micro SD standard and is located below the SIM card holder. 1On the underside of your sWaP Rebel, carefully lever off the back cover to reveal the SIM card holder. 2Slide back the SIM card holder to release it. Lift it and the SIM card (if fitted) up to reveal the memory card. Using the wired earphones 3Carefully lift the paper pull tag attached to the memory card holder to disengage and raise the holder. You can now slide out the memory card. Pull tag Micro SD memory card 4To reinsert the card, ensure that it is oriented as above and then carefully slide it into the holder. Close the memory card holder until it clicks into place, taking care to leave the pull tag accessible 5Carefully push down the holder and SIM card until they lie flat, then slide the holder forward so that it locks into place with a click. 6Replace the back cover of your sWaP Rebel, making sure that it clicks shut. The supplied earphones and microphone can be used to listen to music/videos/FM radio as well as making and taking calls. 1Carefully insert the right-angle plug of the earphones into the connector located on the strap loop. Note: The USB strap connection must be inserted into the other side of the loop in order to provide the earphone signals. The small button on the microphone pod can be used to answer* and terminate calls. * Within the Headset profile, if the Answer Mode option is set to Auto, then calls will be answered immediately - you can alter this. See the Settings section for details. Contents sWaP Rebel user guide www.s-w-a-p.co.uk 4 Switching on and off Using the stylus The clock face Press and hold the upper side button until the screen responds, then release. The stylus is a telescopic pointer with which you can select items more accurately on the touch screen. It is stored in the strap loop of your sWaP Rebel. When your sWaP Rebel is not engaged in other activities, it will display a clock face (analog or digital): Analog clock face Digital clock face sWaP 14 Telescopic stylus Long press Pen Calibration For best results, we recommend that you calibrate the screen of your new sWaP Rebel. This will ensure the best accuracy between your stylus movements and the reaction of the screen. 1From the clock face, tap the Menu link in the lower left corner of the screen. 2Tap (twice, if necessary). 3Tap Pen Calibration and then follow the on screen instructions, using the stylus to tap where instructed. TIPS: •When tapping on the displayed touch points, view the screen exactly as you would in normal operation. •For best results, go through the procedure twice. • Repeat the procedure once a month to keep accuracy at the opimum level. Tap here to access the main menu Tap here to access your Phonebook Name of the current network The chosen clock face will overlaid with the current network name plus selectable options (in the two lower corners). The top edge of the clock face will also show one or more of the following status icons: ? Signal level (0 to 4 bars) Battery charge status Missed call SMS message(s) received MMS message(s) received GPRS data connection available Earphones attached Auto keypad lock is off Auto keypad lock is on Bluetooth function enabled Alarm set User profile set to use ring alert only User profile set to use vibrate first and then ring User profile set to use vibrate and ring alerts User profile set to use vibration alert only Stopwatch running From the clock face, you can access the Menu, view your Contacts or make a call (tap and hold anywhere). See also Phone Setup > Swipe Function. Contents sWaP Rebel user guide www.s-w-a-p.co.uk 5 Menu map Dialling a call From the clock face, tap the Menu option (or press the lower button) and then choose one of six icons: CONTACTS Search Entry Add Entry Copy All Delete Caller Group Settings MESSAGES SMS MMS Voice Mail Server Broadcast Message CALL LOG Missed Calls Dialed Calls Received Calls Delete Call Log Call Time SMS Counter GPRS Counter MEDIA Camera Photo Album Video Recorder Video Player Audio Player Sound Recorder FM Radio Tap the Back option or press SETTINGS Pen Calibration Organizer Calendar To Do List Alarm World Clock Calculator Bluetooth File Manager Stopwatch User Profiles Phone Setup Call Setup Network Setup Security Setup Restore Factory Settings 1From clock face, tap and hold the screen for 2 seconds to show the dial page: 2Tap the phone number and then press the button. Alternatively, tap to access your Phonebook. 1 2 3 4 5 6 7 8 9 0 # Answering a call When the call alert sounds (or vibrates): •Press the button twice to answer, or •Tap Option and then tap Answer, or •Tap Option and then tap Deflect to dial a number (or choose from your Phonebook) to which you wish to send the incoming call. •Tap Option and then tap Call background sound to choose a sound effect (such as Pub, Motorcycle, Sidewalk, etc.) to play in the background and answer the call once chosen. Rejecting a call •Press the button or tap Reject in the lower right corner. Ending a call •Press the button or tap Option in the lower left corner and then tap End single call. Voice activation WAP WAP Data Account to exit from the menu and return to the clock face. •From the clock face, press and hold the button and then say either “CALL xyz” or “FIND xyz”, where xyz is a Phonebook contact name. Using speed dial •Tap and hold a number between 1 and 8 to dial one of your most commonly used contacts*. •Tap the button to view your list of speed dial contacts. Here you can edit an entry, delete an entry, or call an entry (highlight the required entry and press to place the call). *To use speed dial, you need to first store your special contact numbers - use the button or see Speed Dial within the Phone Setup section. Contents sWaP Rebel user guide www.s-w-a-p.co.uk 6 In-call options Auto keypad lock During a call you can access a number of features by tapping Option: To help you avoid accidentally activating features on your sWaP Rebel or making unwanted call, you can invoke the auto keypad lock feature. When enabled, this feature will lock the screen after a certain period of inactivity (from 5 seconds to 5 minutes). Once locked, you simply need to press the button and then tap your stylus on a displayed target on the display to unlock your sWaP Rebel. •Hold single call - Place the call on hold*. •End single call - End the current call. •New Call - Dial a new number*. •Phonebook - Access your Phonebook. •Messages - Access your messages. •Sound recorder - Record the call. •Call background sound - Select from a range of sound effects to play in the background of your call. •Mute - Switch off the microphone for privacy. •DTMF - Enable audible DTMF (Dual Tone Multi Frequency) tones when dialling numbers. In the call screen, you can also: •Tap to re-display the numeric keypad. •Tap H-Free to activate the loudspeaker. Tap H-Held to return to quiet mode. To enable/disable the auto keypad lock feature 1From the clock face, tap Menu. 2Tap (twice, if necessary). 3Tap Security Setup. 4Tap Auto Keypad Lock. Enable the feature and choose the required period of inactivity: 5 secs, 30 secs, 1 min or 5 mins. Call history Your sWaP Rebel maintains records of all incoming, outgoing and missed calls as well as text message quantities and data usage. You can use these records to make calls, populate your Phonebook and/or keep track of your call charges. 1From the clock face, tap Menu. 2Tap (twice, if necessary) to view the Call history options: •Missed Calls •Dialed Calls •Received Calls •Delete Call Log •Call Time •SMS Counter •GPRS Counter Select the required item to view a list of related options or details. * Network support required. Contents sWaP Rebel user guide www.s-w-a-p.co.uk 7 Your Phonebook (Contacts) Your Phonebook is where you store all of your contact details for quick access and rapid dialling. There are two main ways to enter your Phonebook (Contacts): •From the clock face, tap Contacts. The list of Phonebook contact entries will be shown. or •From the clock face, tap Menu. Then tap (twice, if necessary). The main Phonebook menu will be shown. Adding a new entry To add a new entry you need to enter the Phonebook via the Menu: 1From the clock face, tap Menu. 2Tap (twice, if necessary). 3Tap Add Entry. 4Choose where to store the entry: Tap either To SIM or To Phone. The latter uses the sWaP Rebel memory and allows more details to be stored. 5Use the labelled information fields to enter the relevant details about your contact. For contacts stored within the sWaP Rebel memory, you can associate an image and/or a particular ring tone to each person. You can also collect your contacts into groups, such as Friends, Family, Business, etc. These options are located lower down in the list of information fields. Copying entries You can copy all of the contacts from your SIM card to the sWaP Rebel memory and vice versa. 1From the clock face, tap Menu. 2Tap (twice, if necessary). 3Tap Copy All. 4Tap either From SIM or From Phone as appropriate. Importing contacts from another phone The simplest way to import contacts is to use your SIM card as a carrier. 1Fit your SIM card into the other phone. 2Copy the contacts from the phone memory to the SIM card. 3Fit your SIM card into your sWaP Rebel. 4Use the Copying entries procedure (above) to transfer the contacts across to your sWaP Rebel memory. Finding an entry You can find entries in two main ways: By scrolling through the list of contacts; or by entering one or more characters of the name to make a search. Finding an entry by scrolling: 1From the clock face, tap Contacts. 2Tap the up or down arrows (or use the up/down button) to scroll through the list. 3When the required entry is highlighted, tap to dial or tap Option to send a message or edit the entry. Finding an entry by searching: 1From the clock face, tap Menu. 2Tap (twice, if necessary). 3Tap Search Entry. 4Enter one or more characters of the name and then tap Option and then tap Search. 5When the required entry is highlighted, tap to dial or tap Option to send a message or edit the entry. Other Phonebook options There are numerous other things that you can do within your Phonebook. Here are just a few: •Send SMS or MMS messages to a contact by starting from the Phonebook. Enter the Phonebook via Contacts (Option: Send SMS or Send MMS). •Edit characteristics for your caller groups or create new caller groups in which to collect your contacts. These groups are particular useful when you need to regularly send messages to more than one person. Enter Phonebook via the menu (Option: Caller Group). •Prevent calls from certain people by adding them to a black list within your Phonebook. (Option: Add to BlackList) •Delete entries individually or clear the entire SIM card or sWaP Rebel memory. Enter Phonebook via the menu (Option: Delete). •Check how much memory space you have remaining. Enter Phonebook via the menu (Option: Settings > Memory Status). •Choose which memory you prefer to use to store contacts: SIM or Phone. Enter Phonebook via the menu (Option: Settings > Preferred Storage). •Create a vCard containing your contact details which you can easily send to other people, rather like an electronic business card. You can send your vCard either via SMS or MMS messaging, Bluetooth link or as a file that can be downloaded to a computer via the USB cable. Enter Phonebook via the menu (Option: Settings > My vCard). Contents sWaP Rebel user guide www.s-w-a-p.co.uk 8 Messages Your sWaP Rebel enables you to stay in contact using two different kinds of messages. SMS is the method supported by all mobile phones which allows text plus certain small media attachments to be sent and received. MMS is the newer format that allows you to send and receive larger photos, video clips and sound recordings, in addition to text. When an incoming message is received, your sWaP Rebel will alert you and display the sender’s number* or their name if they are listed in your Phonebook. The clock face will also show the icon until you have read the message. •Tap Read to go straight to the message immediately. or •From the clock face, tap Menu. Tap (twice, if necessary). Then tap either SMS or MMS and then tap Inbox. * Subject to availability. Writing an SMS message 1From the clock face, tap Menu. 2Tap (twice, if necessary). 3Tap SMS, then Compose Message. 4Tap out or handwrite your message within the editor page: Message display area - you can also use the stylus to hand write characters into this area. Show/hide punctuation characters Show other characters Change between upper and lower case plus numeric characters Space bar 5You can optionally add other elements to your message. Tap Option: •Insert Number from your Phonebook. •Insert Name from your Phonebook. •Insert Object to add small images, animations or melodies. •Format Text to change the size, style and alignment of the characters. •Use Template to quickly add a standard phrase to your message. •Insert Bookmark to add internet addresses stored in the WAP browser. Note: Not all mobile phones are able to display or play media attachments or show text formatting. 6When your message is complete, tap Option and then tap Send. You can now choose how to send and/or save the message: Send to one person, send to a list of people, send to one of the your groups, or just save the message for later. 7Tap the required send/save option and then either enter the phone number (or tap Search to find a Phonebook entry) or choose the group of recipients. 8Tap OK to send/save your message. If you chose to save your message, it will be stored in the Outbox, which you can choose from the main Messages menu. SMS messages Contents sWaP Rebel user guide www.s-w-a-p.co.uk 9 Reading an SMS message 1From the clock face, tap Menu. 2Tap (twice, if necessary). 3Tap SMS, then tap Inbox. The list of received messages will be shown, each listed with either the phone number or the name (if in the Phonebook) of its sender. The prefixed envelope icon will be shown closed for unread messages or open for previously viewed ones. 4Tap the required message to open it. (Note: Tap Re.. to send a reply to the sender). 5Tap Option to view the range of actions available to you: •Reply allows you to compose and send a response to the original message. •Delete removes the currently opened message. •Edit allows you to alter the message and then send it to one or more new recipients. •Forward allows you to send the message to one or more new recipients without editing. •Multi operation allows you to choose a selection of messages and then collectively delete them or delete all messages from a particular sender. •Copy to ..., Move to ..., Copy All and Move All allow you to copy or transfer messages from one memory area to the other. •Delete All allows you to keep your Inbox clear of clutter. •Use Number and Use URL are particularly useful when there are phone numbers or website addresses within the original message. These options allow you to use them to make calls, save to your Phonebook or access the website, as appropriate. SMS message settings 1From the clock face, tap Menu. 2Tap (twice, if necessary). 3Tap SMS, then tap Message Settings. •Profile Setting determines important message delivery criteria for one or more networks. •Report Settings allows you to request a Delivery Report when your messages are received by the recipients. Reply Path is a network option that is not normally needed. •Memory Status shows the remaining space for messages in memory. •Preferred Storage allows you to choose which memory to use. •Message Signature allows you to enter text to use as a standard signature and append it to every message that you send. Contents sWaP Rebel user guide www.s-w-a-p.co.uk 10 MMS messages MMS messages are structured in a similar way to slide show presentations. Each message consists of one or more slides, with each slide able to contain text, an image, an audio file, a video clip, a file attachment or any combination of these. When the message is played, each slide and it’s contents are shown in order. You can optionally adjust the timing of the slides, for instance, to keep showing an image until a clip of music has finished playing. Note: MMS messages require a GPRS connection as part of your service provider agreement. Also, not all mobile phones can accept or display MMS messages. You must also choose the correct initial settings to match your network. Please see MMS connection configuration at the end of this MMS section. Writing an MMS message 1From the clock face, tap Menu. 2Tap (twice, if necessary). 3Tap MMS, then tap Compose Message. A series of blank fields will be shown. Each has a different function: 1-To; 2-Cc (copy); 3-Bcc (blind copy); 4-Subject; 5-Edit content Tap on a field that you want to use, and then tap Edit. For fields 1, 2 and 3 you can enter any number of phone numbers and/or email addresses. Field 4 is the message Subject and will invoke the standard text editor. Field 5 is where you create and determine the content. When you tap Edit Content for field 5 for the first time, you will see the text editor for the first slide. 4Enter/edit your text and then tap Option. To add an item to the current slide, tap Add Picture, Add Audio, Add Video or Add Attachment. In each case, tap Phone or Memory Card to choose the location of the item. Your sWaP Rebel applications use Phone storage as standard, however, this can be changed within each application (the memory card has a much larger capacity). You will then see the folders located within the chosen storage area, e.g. Images, Audio, Photos, Video, etc. Tap the appropriate folder name to view the contents. Tap the required item to add it to your slide. 5For each item type, repeat step 4. Remember that you can only have one of each item type per slide. If you add a second image to a slide, it will overwrite the first one. 6If necessary, add one or more new slides to accommodate multiple items of the same type. From the text editor, tap Option and then tap either Add Slide Before or Add Slide After. You will now see the blank text editor for the new slide. It is not necessary to have text on every slide. Repeat steps 4 and 5 to populate the new slide. 7To change between slides, tap Option and then tap either Previous Slide or Next Slide, as appropriate. 8When you have completed the slides you can see how they will play. Tap Option and then tap Preview. If necessary, you can change the timing. Tap Option and then tap Slide Timing. Use the editor to change the time (in seconds) that each slide is displayed. 9Once the message is complete, tap Option and then tap Done. You will now see the initial group of fields where the addressing is performed. If not already done, enter the recipient phone numbers and/or email addresses and then tap Done. 10You can now choose to Send Only, Save and Send or Save to Drafts. If you did not enter any recipients, the only option will be Save to Drafts. Contents sWaP Rebel user guide www.s-w-a-p.co.uk 11 Reading an MMS message 1From the clock face, tap Menu. 2Tap (twice, if necessary). 3Tap MMS, then tap Inbox. The list of received MMS messages will be shown, each listed with either the phone number or the name (if in the Phonebook) of its sender. The prefixed envelope icon will be shown closed for unread messages and open for previously viewed ones. 4Tap the required message to open it. 5Tap Option to view the range of actions available to you: •Reply allows you to compose and send a response to the original message. •Reply by SMS allows you to contact the sender via SMS. •Reply All allows you to send a response to the sender and all of the original recipients. •Forward allows you to send the message to one or more new recipients without editing. •Delete and Delete All allow you to keep your Inbox clear of clutter. •Properties allows you to view the addressing details, the subject name and file size of the message. •Use Details allows you to use the addressing details of the message. MMS connection configuration Before you can use MMS for the first time, you must ensure that the MMS settings are correct for your network connection. 1From the clock face, tap Menu. 2Tap (twice, if necessary). 3Tap MMS. 4Tap Message Settings. 5Tap Server profile. 6Tap the appropriate network provider name and tap Activate profile. This process is required only once, you are now ready to use the MMS application. Voice mail server This option allows you to configure the phone number of your network service provider’s voice mail system. These details are often set automatically by your SIM card. 1From the clock face, tap Menu. 2Tap (twice, if necessary). 3Tap Voice Mail Server. 4Tap one of the entries and tap Edit. 5Tap the upper entry, tap Edit and enter a name for the network/server. 6Tap Option and tap Done. 7Tap the lower entry and enter a valid number for the voice mail server, as advised by your service provider. Tap OK and then confirm to save. Broadcast message These are text messages that contain information relevant to your location, which you can choose to receive. The messages could contain local weather forecasts, traffic reports or special offers in local establishments. 1From the clock face, tap Menu. 2Tap (twice, if necessary). 3Tap Broadcast Message. The menu provides a number of options: •Receive Mode enables or disables the broadcast messages feature. •Read Message allows you to view any received broadcast messages. •Languages allow you to choose to receive all messages or only those in English. •Channel Settings allows you to optionally refine which channels (0 to 999) you wish to receive. As standard, you will receive messages from all channels. Listening to voice mail messages 1Tap Voice Mail Server. 2Tap appropriate server name. 3Tap Call Voice Mail. Contents sWaP Rebel user guide www.s-w-a-p.co.uk 12 Media Camera Your sWaP Rebel is a fully formed multimedia device that can handle video and music just as smoothly as it deals with your phone calls. Your sWaP makes great use of its in-built high resolution camera, which can operate as a video camera as well as capturing still images. Media features include: •Camera •Photo Album •Video Recorder •Video Player •Audio Player •Sound Recorder •FM Radio Allows you to capture high quality still images which you can retain on your sWaP Rebel or transfer elsewhere. 1From the clock face, tap Menu or press the lower button. 2Tap (twice, if necessary). 3Tap Camera. The camera viewfinder will be shown: Adjust brightness Memory remaining Change picture resolution Change white balance mode Change delay timer Zoom Change number of shots Take picture To change camera settings, you can either tap the screen icons or tap Option to view the following settings: •Camera Settings includes: Shutter sound, EV (brightness), banding, delay timer, etc. •Image Settings includes: Picture size and quality. •White Balance includes: Daylight, Tungsten, Fluorescent, etc. •Scene Mode includes: Night mode or Auto. •Effect Settings allows you to apply a special effect to the captured video, such as greyscale, various sepia tints or colour inversion. •Add Frame allows you to choose a frame for your pictures, which will be superimposed on the final image. Change image quality The camera lens is located on the right side of your sWaP Rebel. Ensure that it has a clear view to your subject. •To capture a picture, tap on the screen. The screen will show your captured image and provide two options: Tap Continue to save the picture to memory, or Tap Delete to remove it. When you select Continue, the image will be stored in the currently chosen memory location, either Phone or Memory Card. •Use the accompanying Photo album application to view your video recording. Contents sWaP Rebel user guide www.s-w-a-p.co.uk 13 Photo album Video recorder Allows you to view, organise and do things with your photos, such as send to friends or use them as wallpaper on your sWaP Rebel. 1From the clock face, tap Menu. 2Tap (twice, if necessary). 3Tap Photo Album. Your photos will be shown, either as a list (showing thumbnail views, filenames, dates and sizes for each entry) or as a matrix of thumbnail views. 4To see options for a photo, tap on a photo entry. The menu shows a number of options: •View displays the selected photo. You can then tap the left and right arrows to move through your photos. •Browse Style allows you to change between the list and matrix views of your photos. •Forward allows you to assign the selected photo for use in your sWaP Rebel (as wallpaper, screensaver or power on/off image); as the picture for a contact in your Phonebook; or send the photo to someone either via MMS message or by Bluetooth link. The latter option will guide you through the process of searching for and bonding with a Bluetooth device in your vicinity. •Rename allows you to change the standard filename. •Delete and Delete All Files allow you to clear away unwanted photos. •Sort By allows you to list your photos in order by name, type, time or size. sWaP Rebel user guide Uses the integral camera to capture moving images and sound as video clips (.AVI format) which can be sent to friends or transferred to a computer. 1From the clock face, tap Menu or press the lower button. 2Tap (twice, if necessary). 3Tap Video Recorder. The video viewfinder will be shown: Record / pause button Change brightness Change zoom Timer The camera lens is located on the right side of your sWaP Rebel. Ensure that it has a clear view to your subject. To start recording: Tap The screen will show the video image as it is captured. To pause recording: Tap or Stop. Your captured video is automatically stored in the currently chosen memory location, either Phone or Memory Card. •Use the accompanying Video player application to view your video recording. Video recorder options To change settings, within the video recorder viewfinder screen, tap Option to view the menu: •Camcorder Setting allows you to change settings such as white balance, brightness (EV) and night mode. •Video Setting allows you to select the video quality: Low, Normal or High. The latter uses the most memory. •Effect Setting allows you to apply a special effect to the captured video, such as greyscale, various sepia tints or colour inversion. •Restore Default will return all video recorder settings back to their defaults. Video player 1From the clock face, tap Menu. 2Tap (twice, if necessary). 3Tap Video Player. A list of your videos will be shown. 4To see options for a video, tap on an entry. The menu shows a number of options: •Play displays the player screen: Play/pause Take a snapshot Speaker volume Show full screen Playback speed Fast forward/fast rewind •Forward allows you to use the video as a screensaver, a power on or power off display or send it to someone via Bluetooth link. The latter option will guide you through the process of searching for and bonding with a Bluetooth device in your vicinity. •Rename allows you to change the standard filename. •Delete and Delete All Files allow you to clear away unwanted videos. •Sort By allows you to determine the order in which the video clips are listed. •Bluetooth Settings allows you to choose a Bluetooth headset and redirect the audio signal to that headset. Contents www.s-w-a-p.co.uk 14 Audio player The audio player allows you to listen to your MP3 music tracks or podcasts wherever you may be. The audio player can also play .WAV and .M4A files. Note: You can connect the wired earphones to hear your music in stereo. 1From the clock face, tap Menu. 2Tap (twice, if necessary). 3Tap Audio Player. The playback screen will be displayed: Current track timing, track number and name View settings and access the equalizer Volume increase and decrease Show playlist Playback controls Selecting and playing a track 1Tap List and then tap the required track name. 2Tap Play to commence playback. You can now use the playback controls at the foot of the screen. During playback, tap to gain quick access to the playback settings menu. If a call is received (or initiated) while listening to a track, playback will be automatically stopped. If the Background Play option is enabled, then playback will automatically resume after the call is completed. Plug in the supplied wired earphones to hear playback in stereo. Adding or transferring audio files There are three main ways to add or transfer audio files: •Use a USB link with your computer. See the USB link section later in this guide for details. •Use Bluetooth to link with another device. See the Bluetooth section later in this guide for details. •Using MMS to send/receive audio file attachments. See the MMS messaging section earlier in this guide for details. Audio player options Within the audio playback screen, tap List and then tap Option to view the menu: •Details shows information about the selected track. •Add to Ringtones copies the track to your ringtones list. See the Settings section for detail about using it. •Add allows you to find audio tracks stored on the memorty card and add them to the playlist. •Remove and Remove All allow you to clear away unwanted audio tracks. •Settings contains the following items: Refresh List set to On to automatically update the tracklist when changes occur. Shuffle when enabled, plays tracks in a random order. Repeat allows you to play either a single track or your whole collection continuously. Background play when enabled, continues playing tracks even when you leave the audio player. Playback stops automatically when making or receiving a call. When this option is enabled, the track will automatically resume playing. BT Stereo Output determines whether audio should be redirected to a Bluetooth stereo headphone device. This option can be enabled once you have chosen a suitable device using the option detailed below. BT Stereo Headset allows you to locate/choose a suitable Bluetooth stereo headphone device to use with the audio player. Contents sWaP Rebel user guide www.s-w-a-p.co.uk 15 Sound recorder Allows you to record face-to-face or telephone conversations (warn the caller first) or other soundscapes around you. 1From the clock face, tap Menu. 2Tap (twice, if necessary). 3Tap Sound Recorder. A list of any existing recordings will be shown. To start recording: Tap Option and then tap Record. To pause or stop recording: Tap either Pause or Stop. As soon as you choose Stop, the screen will display an assigned numeric name for the recording in the editor screen. Optionally use the editor to alter the assigned name. Once done, tap Option and then tap Save. The new file will be added to the list in the sound recorder main screen. Sound recorder options From the list screen, tap Option: •Record to begin a new recording. •Play the currently selected entry. •Append to add further sound to the existing recording. •Rename to edit the name of the currently selected entry. •Delete and Delete all files allow you to keep the list free of clutter. •Settings File Format allows you to choose between AMR, AWB and WAV formats. AMR is suited to voice recording; AWB is an updated version of AMR with a wider frequency band; whereas the WAV format is supported widely on personal computers and would be the one to choose if you intend to transfer your recordings. Audio quality allows you to choose between High and Low quality, which will affect the memory space required to store your recordings - high quality uses more memory. •Forward allows you to copy the entry for use as an alert tone, a background sound that you can play during calls or send it to someone either via MMS message or by Bluetooth link. The latter option will guide you through the process of searching for and bonding with a Bluetooth device in your vicinity. Contents sWaP Rebel user guide www.s-w-a-p.co.uk 16 FM radio This application allows you to listen to any FM radio stations available within your vicinity. The stereo earphones must be used uncoiled as the cable cleverly forms the radio aerial. 1From the clock face, tap Menu. 2Tap (twice, if necessary). 3Tap FM Radio. You will be asked to plug in the earphones. Do so and then tap the screen to continue. 4The FM Radio screen will be displayed: Current frequency setting Settings Volume increase and decrease Mute General settings Use the + and - buttons to adjust the volume or tap to mute / unmute. Tap to gain quick access to the settings menu. If the Settings > Background Play option is enabled, then the radio output will continue while you are using other applications. Also, output will be muted during calls and will automatically resume once a call is completed. Auto Search Change frequency or station search (when Auto Search option is selected) Finding a station To search manually: Tap or to change the frequency. To choose a frequency: Tap Option and then Manual Input. Enter the frequency and tap OK. To auto search: Tap and then tap either or to locate the next radio station. To create/use a channel list entry: Tap Option and then Channel List. Tap an existing entry to select its frequency or tap an empty entry to add a new frequency. Contents sWaP Rebel user guide www.s-w-a-p.co.uk 17 WAP The WAP application brings the power of the world wide web right to your wrist. Many websites are now optimised for compact screens and this application allows you to access and use them. Note: To use WAP you must have either GSM data and/ or a GPRS connection as part of your service provider agreement. You must also choose the correct settings to match your network. Please see WAP connection configuration at the end of this WAP section. 1From the clock face, tap Menu. 2Tap (twice, if necessary). 3Tap WAP. The screen will show the main options: •Homepage takes you to the web location that acts as your starting point. •Bookmarks provides a list of regularly used sites. •Recent Pages gives you quick access to previously visited locations. •Offline Pages allows you to view previously viewed pages that are stored within memory. •Input Address allows you to enter a new web address. •Service Inbox is the place where incoming WAP Push messages are stored. •Settings contains the following items: Edit Profile selects the network configuration to use Browser Options sets the page timeout period and also whether pictures should be shown. Service Message Settings decides whether WAP Push messages should be received. Clear Cache removes all stored web page data from memory. Clear Cookies removes all stored cookies (identification information deposited by certain websites) from memory. Accessing WAP sites Access the main WAP options list and then use any of the first four options: •Homepage - your portal to the web (usually a search engine such as Yahoo, Google, etc.). •Bookmarks - websites saved from previous visits. •Recent Pages - a history of recently accessed websites. •Enter Address - where you enter a new website address. When you have chosen a website, your sWaP Rebel will attempt to connect using either a GPRS connection or, failing that, a GSM data connection. If the former cannot be used, then you will be asked for permission to use the latter (GSM connection speeds are lower than GPRS). If your sWaP Rebel continually fails to use GPRS, then there may be a configuration problem - see WAP connection configuration for details. Once a data connection is made, the website will be located and displayed. Note: While it is possible to access normal websites, some will not display correctly because they are designed only for large screens. Many organisations offer WAP alternatives which are optimised for compact screens. Within each webpage you will be able to tap on hyperlinks (usually shown in blue with or without an underline). You can also tap within text boxes in order to display the on-screen editor and enter alphanumeric characters. While browsing online, there are a couple more options that appear within the list: •Refresh reloads the current page. •Set as Homepage uses the page you are viewing as your new portal. •Save Picture allows you to select any displayed picture and save it to a memory location. As mentioned above, the easiest way to create a new homepage is to visit it, then tap Option and then tap Set as Homepage. You can also make a change offline from the main WAP options list by tapping Settings, then Edit Profile, tap your service provider’s entry, tap Edit Profile and then edit the Homepage entry. WAP connection configuration In order to operate, the WAP browser requires a data connection with your network. This can be either using GPRS or a GSM data connection. Your contract agreement may not include such services - check with your network provider. You also need to ensure that the correct network connection details are selected: 1From the main WAP options list, tap Settings and then tap Edit Profile. 2Locate your service provider’s name from the list of operators and tap it. 3Tap Activate Profile and then tap Yes. If your service provider is not within the list, use a personal computer to access the sWaP website (http:// www.s-w-a-p.co.uk). Go to the FAQs page. Download the procedure for adding new networks to your sWaP Rebel. You will also need the following information from your service provider: •GSM data dial-up number •GSM data username and password •GSM data DNS IP address •GPRS Access Point Name (APN) •GPRS username and password •Authentication type (i.e. Normal) Once you have these details, use the downloaded instructions to enter them into the appropriate locations within your sWaP Rebel. Contents sWaP Rebel user guide www.s-w-a-p.co.uk 18 Settings Pen Calibration To ensure that your sWaP Rebel works the way that suits you, the main Settings section contains plenty of options to modify its appearance and operation. The Settings section also includes more applications for everyday use. 1From the clock face, tap Menu. 2Tap (twice, if necessary). •Pen Calibration allows you to ensure that the touch screen reacts accurately to stylus taps. •Organizer contains a number of useful applications for everyday use. •User Profiles allow you to change all of the call and message alert characteristics in one go, to suit your location. •Phone Setup is where you apply basic phone settings, such as time and date, language, display characteristics, etc. •Call Setup lets you invoke call diverts, set call time reminders, etc. •Network Setup contains numerous network connection options. •Security Setup contains options such as SIM lock, Auto keypad lock, change password, etc. •Restore Factory Settings allows you to return all settings back to their default configurations. From time to time (once a month recommended), or after a complete restore factory settings operation, you may need to calibrate the screen to restore its accuracy. 1From the clock face, tap Menu. 2Tap (twice, if necessary). 3Tap Pen Calibration. The calibration wizard will be displayed and will take you through the procedure. Be sure to use the supplied stylus and view the screen exactly as you would in normal operation as you confirm the touch points. TIPS: •When tapping on the displayed touch points, view the screen exactly as you would in normal operation. •For best results, go through the procedure twice. •Repeat the procedure once a month to keep accuracy at the opimum level. Organizer The organizer contains a number of useful applications for everyday use. 1From the clock face, tap Menu. 2Tap (twice, if necessary). 3Tap Organizer. The list of applications will be displayed: •Calendar •To Do List •Alarm •World Clock •Calculator •Bluetooth •File Manager •Stopwatch Contents sWaP Rebel user guide www.s-w-a-p.co.uk 19 Calendar This application will ensure that you never forget your important dates again. •Access the Organizer and then tap Calendar. When the calendar opens you will see the current month to view and today’s date will be highlighted. Use the left and right buttons on the top row to change the year and month. To set a calendar reminder 1Double tap on a day. 2Tap Add Task. 3Choose the task type, then use the scroll bar to change between the various fields: •Start date and time, •End date and times, •Note - add an explanation of the task (tap Option > Use Templates for some pre-prepared notes), •Alarm - choose how far in advance of your task that you’d like the alarm to be given. •Repeat - determine whether this will be a one off or a regular reminder. Options include: Once, Everyday, occur on particular Days, Weekly or Monthly. The Days option allows you to include/exclude particular days of the week. When a day is enclosed within a border, it is included. •Location - add a note reminding yourself where the task will take place. •Priority - determine whether it is a low, medium or high priority. 4Tap Done and then tap Yes to confirm. The new entry will be added to the Task List and a red border will be placed around each date for which the reminder is valid. To jump to a specific date 1Double tap on a day. 2Tap Jump to Date and enter the required date. 3Tap OK and the chosen date will be shown highlighted in a month to view page. To Do List •Access the Organizer and then tap To Do List. When the list opens you will see any existing reminders, including all programmed reminders from the Calendar application. •Tap Add (or Option and then Add, if shown) to create a new entry, or tap an existing entry to view its details. Follow the procedure outlined for the Calendar (from step 3). •Use Delete Task or Delete All to keep the list free from clutter. •Tap Send vCalendar to send the currently selected entry to someone else or save it as a file. You have the following choices: •Send By SMS •Send By MMS •Send By Bluetooth •Save as File In each case, the relevant application will be invoked. Contents sWaP Rebel user guide www.s-w-a-p.co.uk 20 Alarm •Access the Organizer and then tap Alarm. Allows you to quickly set one or more alarms. To set an alarm 1In the opening page, tap a vacant alarm entry and then use the scroll bar to change between the various fields: •On/off - Set to On, •Time - Enter the alarm time. •Repeat - determine whether this will be a one off or a regular reminder. Options include: Once, Everyday, occur on particular Days, Weekly or Monthly. The Days option allows you to include/exclude particular days of the week. When a day is enclosed within a border, it is included. •Snooze - Optionally set a Snooze time (after which the alarm will repeat). •Alert type - If necessary, change the alert type using the combinations of ring and vibration alerts. 2Tap Done and then tap Yes to confirm. Your new alarm will be ticked to show that it’s active. World clock •Access the Organizer and then tap World Clock. The opening page shows a world map with cross hairs within the timezone that is configured as your location in the Time and Date settings. The current time and date for the highlighted location is shown along with either a moon or sun symbol to indicate night and day. •You can either use the left and right buttons to change to the next city or tap on the map to highlight the nearest featured city within each timezone. •Tap Option to choose whether the Daylight Saving Time should be switched on or off. Calculator •Access the Organizer and then tap Calculator. The calculator keypad and readout will be shown. •Tap your figures and operand(s) and then either tap the = key to reveal the answer. Contents sWaP Rebel user guide www.s-w-a-p.co.uk 21 Bluetooth •Access the Organizer and then tap Bluetooth. This section contains all tools required to locate, pair and manage Bluetooth devices for use with your sWaP Rebel. The opening page lists the main menu of options: •Power determines whether the Bluetooth circuitry is switched on. •Search Bluetooth Device initiates a search for other Bluetooth devices in the vicinity. •My Devices shows details for all paired Bluetooth devices, plus your sWaP Rebel. •Active Device lists all paired Bluetooth devices that are currently active. •Settings contains various options: Visibility determines whether your sWaP Rebel can be seen by other Bluetooth devices that are not yet paired with it. Change Device Name allows you to change the Bluetooth name by which your sWaP Rebel is known. Authentication when set to On, allows a Bluetooth device to reconnect to your sWaP Rebel (once it has been initially authorized) without confirmation. Audio Path allows you to transfer all audio through the microphone and speaker of a suitable Bluetooth device. FTP Settings determines where data to send and be received should be stored in memory. It also allows you to control whether the other device can write to memory as well as read. •About shows details for your sWaP Rebel including Bluetooth device name, address and supported services. Pairing with another device In order to work together, Bluetooth devices must be paired to produce a trusted bond between them. During the pairing process, one device must search while the other is made to be ‘visible’ and wait to be discovered. To search for and pair with other devices 1From the main Bluetooth menu, tap Search Bluetooth Device. If the Bluetooth circuitry was previously Off, it will be switched On and a search for other devices will be carried out for up to one minute. Ensure that the other devices have been set to be visible. Any found Bluetooth devices will be listed in the Discovered Device page. 2Tap the name of the device to bond with, enter a valid passcode and then tap OK. For most devices, there is no fixed passcode number and a common four digit number must be decided on between the users. Tap Yes to confirm pairing. To make your sWaP Rebel discoverable 1From the main Bluetooth menu, tap Settings and check the current setting for the Visibility option. 2If Visibility is currently Off, tap it to change its state to On. 3When your sWaP Rebel is discovered, the other device will initiate pairing and you will be asked to enter a four digit passcode that matches the one entered into the other device. Enter the code and confirm pairing. Your sWaP Rebel and the other device will now share a common bond and can reconnect and transfer information at any time. To break the pairing bond When you no longer want to use the devices together, you can break the bond. 1Tap My device and then tap the name of the other device. 2Tap Delete and then tap Yes to remove the pairing bond. Contents sWaP Rebel user guide www.s-w-a-p.co.uk 22 File manager Stopwatch •Access the Organizer and then tap File Manager. Allows you to organise the memory storage area within your sWaP Rebel. The screen will show the memory card locations along with total size and free space information. To view folders/files: Tap Option and then tap Open. If necessary, use the scroll buttons on the right side to bring a particular folder into view. Tap on a folder to view its files. Tap on a file to view a menu of options including: View, Play, Forward, Detail, Rename, Copy, Move, Delete, Delete all files and Sort by. To create a new folder: Tap Option and then tap New folder. Enter a name for the new folder. To format the memory card: CAUTION: The Format option will wipe all files and folders from the storage area. Tap Option and then tap Format. •Access the Organizer and then tap Stopwatch. This application actually provides multiple stopwatches in one. The screen will show two options: Typical Stopwatch and nWay Stopwatch. The Typical Stopwatch option gives you two variations: •Split Timing, where each tap of Split saves the current elapsed time while the main counter continues. Each subsequent tap of Split saves another elapsed time from the very beginning up to the point at which Split was tapped. •Lap Timing, where each tap of Lap saves the current elapsed time since the last moment that Lap was tapped, i.e. the counter is reset to zero each time. The nWay Stopwatch provides a main counter and four sub-counters of time. The main counter runs continuously but a sub-counter is only incremented when it is highlighted. When you tap a different subcounter, it begins to increment, while the previous one is frozen. In this way the four sub-counters can accumulate separate lots of time. Note: If a stopwatch is left running while you use other features, the icon will be shown on the clock face. Leaving a stopwatch running for long periods can shorten battery life. Contents sWaP Rebel user guide www.s-w-a-p.co.uk 23 User Profiles Phone Setup These allow you to change the whole nature of your call-, key-, message- and alarm- alerts in one easy action. Note: Flight Mode switches off all communication aspects of your sWaP Rebel to let you use other features without infringing ‘no mobile’ rules in certain areas. You can also choose whether to see a Flight Mode option whenever you first switch on. 1From the clock face, tap Menu. 2Tap (twice, if necessary). 3Tap User Profiles. A list of all profiles will be shown: General Headset Meeting Bluetooth Outdoor Flight Mode Indoor To use a profile •Tap a profile and then tap Activate or OK. Your choice will be confirmed. To adjust a profile 1Tap a profile name and then tap Customize. You can now adjust the following: •Tone Setup for all instances: Incoming calls, alarms, power on and off, incoming messages and keypad tones. •Ringtone to adjust the volume for ring tones. •Key Tone to adjust the volume for key tones. •Alert Type to choose ring, vibrate or a mixture of the two to announce incoming calls. •Voice Recognize to switch the voice recognition fetaure on and off. •Ring type to choose single, repeat or ascending alerts. •Extra Tone to allow extra tones for warnings, errors, etc. •Answer Mode allows you to enable or disable anykey answering of incoming calls. Contains many configuration options to customise the operation of your sWaP Rebel. 1From the clock face, tap Menu. 2Tap (twice, if necessary). 3Tap Phone Setup. The menu options will be shown: •Swipe Function allows you to link any of six sWaP Rebel functions to a handwriting gesture on the clock face. Thus, you could make an upward stroke of the stylus on the clock face to immediately cause your Phonebook to be shown. There are four swipe gestures that can be defined. •Time and Date allows you to set the current time and date. You can also determine the time and date formats and define your nearest major city within your timezone. •Schedule Power On/Off allows you to maximise your power efficiency while you’re asleep by choosing times to automatically switch your sWaP Rebel off and on. •Language lets you choose the appropriate language for all menus and messages within your sWaP Rebel. •Preferred Input Method determines which on screen keypad is displayed first when you need to enter details. •Display Characteristics contains numerous settings related to the visual aspects of operation: Wallpaper allows you to choose the image that is displayed behind all menus. You can choose a standard image from the System option or choose one of your own that is stored within memory using the User defined option. Screen Saver allows you to choose an image that will be displayed during periods of inactivity. You can choose a standard image from the System option or choose one of your own that is stored within memory using the User defined option. You can also disable the screen saver mode. Power On Display and Power Off Display allow you to choose a picture or animation to be shown when your sWaP Rebel is powered on and off. You can choose a standard image from the System option or choose one of your own that is stored within memory using the User defined option. Show Date and Time determines whether the current data and time are shown on the clock face page. Show Operator Name determines whether the name of the current network provider is displayed on the clock face page. Clock type allows you to choose the clock face design for the standby screen. •Speed Dial allows you to define up to eight of your most regularly used phone numbers and associate them with dial numbers 1 to 8. Once enabled, when you are viewing the clock face, tap and hold as you normally would to enter the dial page, but then tap and hold a number between 1 and 8 to call the associated phone number. •Dialing Vibrator determines whether your sWaP Rebel should provide vibration feedback each time you dial a digit. •Disable Sleep Mode determines whether or not your sWaP Rebel should enter sleep mode when idle. Setting this option to On will affect the standby battery timing. •Auto Update of Date and Time determines whether the network date and time signal should be used to update your sWaP Rebel settings. •Handwriting Setting allows you to choose a Pen Speed and Pen Color for use in handwriting recognition applications. •LCD Backlight allows you to adjust the brightness of the touch screen backlight. Contents sWaP Rebel user guide www.s-w-a-p.co.uk 24 Call Setup Network Setup Contains configuration options related to call handling by your network and by your sWaP Rebel. 1From the clock face, tap Menu. 2Tap (twice, if necessary). 3Tap Call Setup. The menu options will be shown: •Caller ID determines whether your phone number will be declared to people that you call. You can choose to Hide ID, Send ID or leave the decision to be Set By Network •Call Waiting allows you to control whether you should receive an earpiece alert when a new incoming call is waiting during an existing call.* You can Activate, Deactivate or Query Status to discover the current setting. •Call Divert determines whether incoming calls should be diverted* to another number, often to a voicemail box. You can set call divert actions for any or all of the following scenarios: Divert All Voice Calls Divert If Unreachable Divert If No Answer Divert If Busy Divert All Data Calls Cancel All Divert In each case, apart from the last, you can Activate, Deactivate or Query Status to discover the current setting. When setting a divert, you will be asked to enter the number to which calls should be diverted. This can be a voicemail box or another phone. •Call Barring allows you to prevent calls being made or received, depending on a range of circumstances*. Outgoing Calls: All Calls; International Calls or International Calls Except to Home Country. Incoming Calls: All Calls or When Roaming (on a network other than your own). Cancel All Change Barring PW (password). In each case, apart from the last two, you can Activate, Deactivate or Query Status to discover the current setting. •Restrictive Call allows you to prevent your sWaP Rebel from making any outgoing calls. Within this option, you can choose Call / Receive (for normal operation) or Receive Only (to restrict operation to receiving incoming calls only). •Call Time Reminder allows you to invoke an earpiece reminder beep during outgoing calls in order to remind yourself about the length of the call. You can choose a Single beep once a particular call time period has elapsed or a Periodic beep which repeats each time an allotted time period elapses. In both cases, after choosing the reminder type you will be asked to enter the time period. •Call Time Display when enabled, will show the length of the current call on the display. •Auto Redial when enabled, will automatically try to redial a called number if connection is lost during the call. Contains configuration options related to network selection and operation. 1From the clock face, tap Menu. 2Tap (twice, if necessary). 3Tap Network Setup. The menu options will be shown: •Network Selection gives you tools to find and choose networks (subject to roaming agreements with your home network). You can initiate a New Search for networks, choose the Selection Mode as Automatic or Manual and, if set to Manual, Select Network to use. •Preferred Networks allows you to maintain a list of networks that you prefer to use and assign each a weighting, so that your sWaP Rebel can make decisions on your behalf to match network availability at any time. •GPRS Connection determines how data calls should be routed using GPRS. You can choose to Always use GPRS or use it only When Needed. * These are network features and are subject to support from your service provider. Contents sWaP Rebel user guide www.s-w-a-p.co.uk 25 Security Setup Restore Factory Settings Contains options related to the secure use of your sWaP Rebel. 1From the clock face, tap Menu. 2Tap (twice, if necessary). 3Tap Security Setup. The menu options will be shown: •SIM Lock when enabled, causes your SIM card to request a valid PIN code whenever your sWaP Rebel, or any other phone in which it is installed, is switched on. You are given only three attempts to unlock the SIM card and then it permanently locks itself until a PUK code is entered (available on request from your network provider). •Phone Lock when enabled, locks your sWaP Rebel and requests its own PIN code (different to the SIM PIN code - 1122 as standard) before use. Use the Change Password option to alter the phone PIN code. •Auto Keypad Lock allows you to choose a period of inactivity, after which your sWaP Rebel screen will lock. You can choose from 5 secs, 30 secs, 1 min or 5 mins of inactivity. Once locked, you need to press the button and then tap your stylus on a displayed target to unlock your sWaP Rebel. •Fixed Dial allows you to define one or more phone numbers which may be dialled from your sWaP Rebel. When the Fixed Dial Mode is then enabled, only those numbers can be dialled. This feature is subject to support from your service provider. •Barred Dial allows you to define one or more phone numbers which you wish to prevent being dialled from your sWaP Rebel. When the Barred Dial Mode is then enabled, those numbers are barred from being dialled. This feature is subject to support from your SIM and service provider. •Change Password allows you to change three types of PIN code or password: Your SIM’s main PIN code, your SIM’s secondary PIN2 code or your sWaP Rebel’s own password code (1122 as standard). Choose the code that you wish to change, enter the old code and then enter the new code twice, as confirmation. Allows you to return all options to their factory conditions and reboot your sWaP Rebel. 1From the clock face, tap Menu. 2Tap (twice, if necessary). 3Tap Restore Factory Settings. 4Enter the sWaP Rebel password (1122 as standard) and tap OK. 5Tap Yes to confirm. Contents sWaP Rebel user guide www.s-w-a-p.co.uk 26 USB link to your computer Your sWaP Rebel uses an industry- standard USB connection to allow it to be linked to any similarly equipped personal computer. Using the USB link, you can do three main things: •Transfer files of all types: Photos, video clips, sound recordings, music tracks, etc. between the two devices. •Use your sWaP Rebel camera as a webcam and view it live on your computer. •Charge your sWaP Rebel battery at the same time. Note: Your sWaP Rebel can be switched on or off when linking or unlinking with the computer. To link your sWaP Rebel and computer 1Carefully insert the USB connection on the strap into a vacant socket on your computer. PC 2Your computer should respond to the new link and, once it has configured its drivers will respond in the same way as if any other USB storage device had been attached. If your sWaP Rebel is switched off when connected then it will appear to the computer as a simple storage device. 3Use your computer’s file manager application to access the folders within your sWaP Rebel and transfer files across. If your sWaP Rebel is switched on, you should see a menu on its screen offering the following choices: •Mass Storage - Choose this option to allow the computer access to the storage devices contained within your sWaP Rebel. •Webcam - Choose this option to turn your sWaP Rebel into a webcam. On the computer, access the option that allows you to view the contents of external storage devices (USB sticks, etc.). When the window opens, it should show the live image from your sWaP Rebel camera. At any time you can press the upper button to return to normal sWaP Rebel operation. Contents sWaP Rebel user guide www.s-w-a-p.co.uk 27 Important safety information Medical devices Exposure to radio frequency (RF) signals Your sWaP Rebel contains a radio transceiver. When it is on, it sends and receives radio frequency (RF) signals. When you communicate using your sWaP Rebel, the system handling your call controls the power level at which it transmits. Your sWaP Rebel is designed to comply with local regulatory requirements in your country concerning exposure of human beings to RF energy. Operational precautions To ensure that your sWaP Rebel continues to serve you reliably, look after it as you would any other valuable item and also follow these guidelines: Apart from the battery cover, do not open your sWaP Rebel or tamper with the internal circuitry as this could cause damage and will void your warranty. Your sWaP Rebel is NOT waterproof. Avoid contact with water. If your sWaP Rebel becomes wet, switch it off and remove the battery. Carefully and completely dry out your sWaP Rebel and the battery before attempting to switch it back on. Do not press hard on your sWaP Rebel as this may cause damage to the touch screen. Do not expose your sWaP Rebel to direct sunlight, extremely high or low temperature, dusty/sandy conditions or very humid environments for extended periods of time as this may cause damage to the screen and/or internal circuitry. Do not throw, beat or vibrate your sWaP Rebel in a manner that might damage the external casing, the sensitive touch screen or internal circuitry. Do not use any corrosive chemical products or scouring pads to clean your sWaP Rebel. Use only soft wipe to clean it. If your sWaP Rebel is lost or stolen, notify your network provider to initiate the cancellation of the SIM Card. You may be asked for the IMEI number which is printed inside the battery compartment and also on your sWaP presentation box. Write this number down in advance and store it in a safe place. RF energy interference/compatibilities Note: Nearly every electronic device is susceptible to RF energy interference from external sources if inadequately shielded, designed, or otherwise configured for RF energy compatibility. In some circumstances your sWaP Rebel may cause interference. Facilities and hazardous areas Turn off your sWaP Rebel in any facility where posted notices instruct you to do so. In certain cases it may be sufficient to place your sWaP Rebel into Flight Mode to disable the radio transceiver circuitry. However, in certain instances, switching off power altogether may be the only solution. Hospitals and aircraft Hospitals, health care facilities and aircraft regularly use equipment that is sensitive to external RF energy. Switch off your sWaP Rebel when instructed to do so or place it into Flight Mode. Pacemakers Pacemaker manufacturers recommend that a minimum separation of 6 inches (15 centimetres) be maintained between any mobile phone and a pacemaker. People with pacemakers should: •When it is switched on, always keep your sWaP Rebel more than 6 inches (15 centimetres) from the pacemaker. •Never carry your sWaP Rebel in a breast pocket. •Use the ear opposite the pacemaker to minimise the potential for interference. •Stop using and turn off your sWaP Rebel immediately if there is any reason to suspect that interference is taking place. Hearing Aids Some digital wireless phones may interfere with some hearing aids. In the event of such interference, you may want to consult your hearing aid manufacturer to discuss alternatives. Other Medical Devices If you use any other personal medical device, consult the manufacturer of your device to determine if it is adequately shielded from RF energy. Your physician may be able to assist you in obtaining this information. Flammable liquids Adhere to all warning signs in areas where flammable liquids are present, such as petrol/gas filling stations. Switch off your sWaP Rebel before entering such an area. Contents sWaP Rebel user guide www.s-w-a-p.co.uk 28 Important safety information (continued) Batteries Specific Absorption Rate (SAR) To ensure optimal battery performance, charge your sWaP Rebel fully before using it. When you charge the battery it will feel warm. This is usual and the battery contains temperature protection circuitry. However, we still strongly recommend that you do not wear your sWaP Rebel when charging the battery. Never dispose of your sWaP Rebel in a fire. Do not dispose of your sWaP Rebel in the household waste stream. Recycle your sWaP Rebel either through a mobile phone recycling scheme or at a local waste recycling centre. Contact your local authorities for more information. Your sWaP Rebel is a radio transceiver and meets R&TTE requirements for exposure to radio waves. It is designed and manufactured not to exceed limits for exposure to radio frequency (RF) energy. These limits are part of comprehensive guidelines and establish permitted levels of RF energy for the general population. The guidelines are based on standards that were developed by independent scientific organisations through periodic and thorough evaluation of scientific studies. The standards include a substantial safety margin designed to assure the safety of all persons, regardless of age or health. The exposure standard for wireless phone devices employs a unit of measurement known as the Specific Absorption Rate, or SAR. The SAR limit recommended by the International Commission on Non-Ionizing Radiation Protection (ICNIRP), is 2W/kg averaged over ten (10) grams of tissue. Although the SAR is determined at the highest certified power level, the actual SAR level of your sWaP Rebel while operating can be well below the maximum value. This is because your sWaP Rebel is designed to operate at multiple power levels so as to use only the power required to reach the network. In general, the closer you are to a network transmitter, the lower the power output. Before any mobile phone is available for sale to the public, it is tested to confirm compliance with the guidelines (e.g., at the ear) that conform to a uniform testing methodology determined by an expert standards body. Vehicles Do not use your sWaP Rebel when you are driving. It is illegal in many countries to make or receive calls while driving. RF signals may affect improperly or inadequately shielded electronic systems in motor vehicles. Check with the manufacturer or its representative regarding your vehicle. You should also consult the manufacturer of any equipment that has been added to your vehicle. The maximum results for your sWaP Rebel when tested using the EGSM 900 and EGSM 1800 frequencies were as follows (all values are stated as Watts per Kg of head or body tissue averaged over 10 grams of tissue): SAR values •Please visit the sWaP website at: www.s-w-a-p.co.uk for accurate, up to date SAR values for your sWaP Rebel. While there may be differences between the SAR levels of various phones and at various positions, they all met the R&TTE requirements for safe exposure. Please note that improvements to your sWaP Rebel model could cause differences in the SAR value for later products; in all cases, products are designed to be within the guidelines. Contents sWaP Rebel user guide www.s-w-a-p.co.uk 29 EU directive 2002/95/EC on the Restriction of the use of certain hazardous substances in electrical and electronic equipment (RoHS). All sWaP products put on the market into the EU and EFTA Member States are in compliance with the EU RoHS requirements. The European Union’s Restriction of Hazardous Substances (RoHS) Directive (2002/95/ EC) restricts the use of lead (Pb), mercury, cadmium, hexavalent chromium and two bromine-containing flame retardants: PBB (polybrominated biphenyls) and PBDE (polybrominated diphenyl ethers) in electrical and electronic products. EU directive 2002/96/EC on Waste Electrical and Electronic Equipment (WEEE) It is your responsibility to dispose of your waste equipment by handing it over to a designated collection point for the recycling of waste electrical and electronic equipment. The separate collection and recycling of your waste equipment at the time of disposal will help to conserve natural resources and ensure that it is recycled in a manner that protects human health and the environment. For more information about where you can drop off your waste equipment for recycling, please contact your local city office, your household waste disposal service or the shop where you purchased the product. FCC warning Any Changes or modifications not expressly approved by the party responsible for compliance could void the user’s authority to operate the equipment. This device complies with part 15 of the FCC Rules. Operation is subject to the following two conditions: (1) This device may not cause harmful interference, and (2) this device must accept any interference received, including interference that may cause undesired operation. Note: This equipment has been tested and found to comply with the limits for a Class B digital device, pursuant to part 15 of the FCC Rules. These limits are designed to provide reasonable protection against harmful interference in a residential installation. This equipment generates uses and can radiate radio frequency energy and, if not installed and used in accordance with the instructions, may cause harmful interference to radio communications. However, there is no guarantee that interference will not occur in a particular installation. If this equipment does cause harmful interference to radio or television reception, which can be determined by turning the equipment off and on, the user is encouraged to try to correct the interference by one or more of the following measures: •Reorient or relocate the receiving antenna. •Increase the separation between the equipment and receiver. •Connect the equipment into an outlet on a circuit different from that to which the receiver is connected. •Consult the dealer or an experienced radio/TV technician for help. Specific Absorption Rate (SAR) information This wireless phone meets the government’s requirements for exposure to radio waves. The guidelines are based on standards that were developed by independent scientific organizations through periodic and thorough evaluation of scientific studies. The standards include a substantial safety margin designed to assure the safety of all persons regardless of age or health. The exposure standard for wireless mobile phones employs a unit of measurement known as the Specific Absorption Rate, or SAR, The SAR limit set by the FCC is 1.6 W/Kg. Data Transmission Cable Position: The data transmission cable is wrapped inside the longer watch strap. Length: 12.7cm Function: Data transmission, charging and connecting to the headphone connector. Documentation by Corporate Text & Design (www.ctxd.com) sWaP Rebel user guide Release 1.1c Contents www.s-w-a-p.co.uk 30