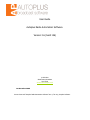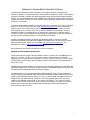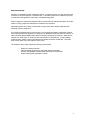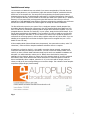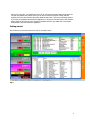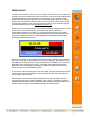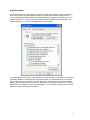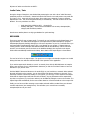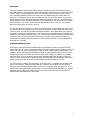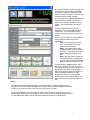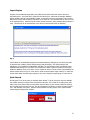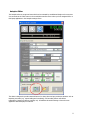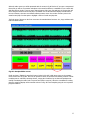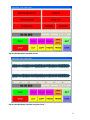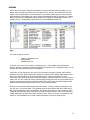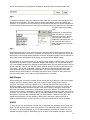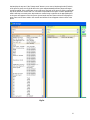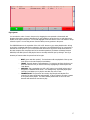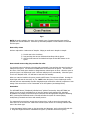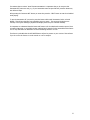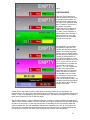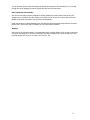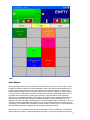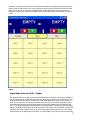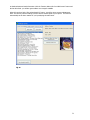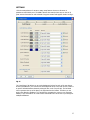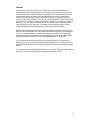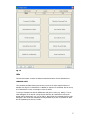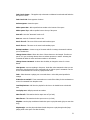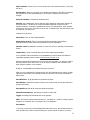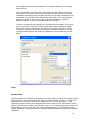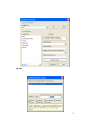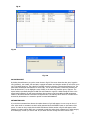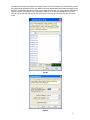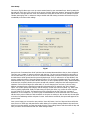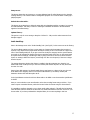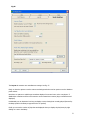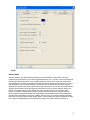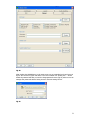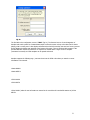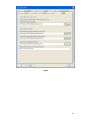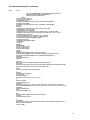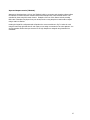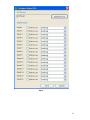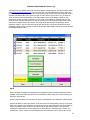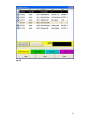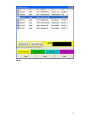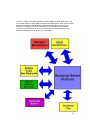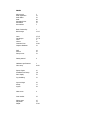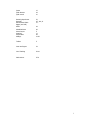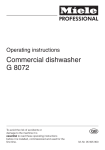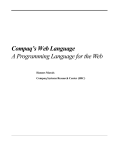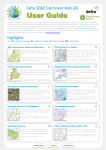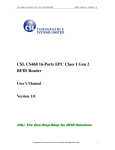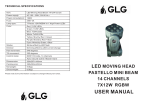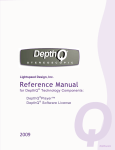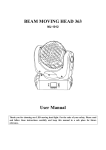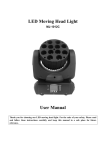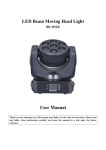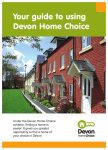Download Autoplus User Guide V156
Transcript
User Guide Autoplus Radio Automation Software. Version 3.6 (build 156) © Nick Beer Westcountry Broadcast 2001-2006 www.westcountrybs.co.uk 1st November 2006 Screen shots and “Autoplus Radio Automation Software” are © Tim Ley, Autoplus Software. Welcome to Autoplus Radio Automation Software This document is intended to explain and guide you through the operation of Autoplus radio automation software. Throughout the text it is assumed that the reader has a degree of knowledge of computers, specifically is familiar with operating programs under the Microsoft® Windows operating systems. It is also assumed that the reader is familiar with radio studio techniques and terminology as would be expected of the likely user of this software. Anyone working as a BA, presenter or producer should have no problems! If you have downloaded the software or received a demo disc it will enable you to enjoy a trial of the software. If you decide to purchase, then email [email protected] and we will advise on payment options. We will then mail you USB security keys (dongles) for each machine you have purchased licences for. Therefore if you wish to move the software to a new machine or have to reinstall the software or operating system, you simply plug in the dongle to a USB port and the software is licenced. If you already have a licensed copy of Autoplus then any new disc will install in the same way but automatically pick up your dongle/licence information. Autoplus is distributed exclusively by Westcountry Broadcast directly or through its resellers. Westcountry Broadcast can provide a full installation and training service for the product as well as other broadcast services. Please view our website. http://www.westcountrybs.co.uk . The manufacturer’s website is http://www.auto-plus.co.uk Before delving into the software we shall look at some pre-requisites. Minimum recommended PC specification:Intel® Pentium® III Processor 1GHz with 256MB of memory, Creative Labs™ Soundblaster® card (SB Live!™) or better, 17" CRT or 15" TFT monitor running a screen resolution of 1024x768. Obviously the size of hard disc drive will depend on how much audio you choose to store, but ideally a 7200rpm drive should be used. We only support operation under Windows XP Professional SP2 or Server 2003 32 bit. Autoplus radio automation software is not supported under Microsoft® Windows NT, 95/8, 98SE, ME (Millennium Edition), 2000 or XP Home. We are carrying out compatability testing with Windows Vista and will announce compatability when this testing is complete. The ideal specification for this release would be something along the lines of Intel® Pentium® IV Processor 3GHz or higher (800MHz FSB), D965 based motherboard, 512MB or 1GB of DDR2 memory, 250GB 7200RPM IDE hard disc drive (SCSI if you want!) or greater ideally with audio files held on a dedicated drive with RAID mirroring. We advise a dual output graphics card to allow the various windows to be displayed simultaneously on two monitors. We advise 17” TFT monitors running a screen resolution of 1280 x 1024 pixels. From a sound card perspective, a hardware, multi channel balanced in/out card is best. We recommend Echo Mia and Gina cards as representing good performance and value for money. 1 Basic Functionality Autoplus is a sophisticated audio management system. Its primary function is to play audio files that are stored on the local computer or network server. This audio is played via a computer sound card or cards that would typically be connected to a broadcast mixing desk. When a computer is employed to playback audio at a radio station it’s assumed that there will a large number of songs, jingles and commercials recorded onto the hard drive. Many radio stations have a library of thousands of songs, which means simple organisation and searching of audio is paramount. We consider it important that the screen layout is non-cluttered and simple to understand, ensuring that even people with little experience of computers can familiarise themselves with how it works. To aid this we have adopted familiar radio station terminology throughout the software. Audio files are referred to as ‘Audio Carts’ or ‘Audio Cuts’ and audio players as ‘Cart Machines’. (A tape cartridge containing audio, similar to the 8-track cassettes and usually referred to as NAB carts. Carts have been used in nearly every radio station at some point). The developers aim to have achieved the following with Autoplus: o o o o Simple non-cluttered interface Easy and familiar operation (by using radio station terminology) Selection and playback of desired audio with minimum ‘mouse clicks’ Simple searching and organisation of audio 2 Installation and setup On insertion the CD ROM will auto-run and ask if you want to setup Autoplus. If the disc does not auto run simply browse to your CD ROM drive (right click and select “Explore”) and double click the SETUP icon on the Autoplus disc. The setup will run through asking the normal questions about destination directories etc. By default Autoplus will install in C:\Program Files\Autoplus. Ensure that if you do change the directory, that it remains on the same drive letter as the system disc (i.e. Windows directory) You can pretty much just keep pressing the NEXT buttons! Ensure that you close all applications in TASK MANAGER except Explorer and Systray otherwise the installation may fail. Ensure that anti-virus software is disabled. This advice applies to virtually all software installations. The files will then be copied to your system. This is a multi-part operation. Initially Autoplus files, then MDAC (Microsoft Data Access Components), then JET Setup and finally Visual Basic Run Time files. You will also see a message confirming that the dongle drivers have been installed. If you are prompted about any files that are "Read only" on your system, simply click the RETRY button. If you get the same message then click IGNORE. If you are asked if you want to install any new files then respond by clicking the YES button. If you are asked if you want to keep a system file because it is newer than the one being copied (or the one being copied is older) then say YES or KEEP. If you are installing as an upgrade then ensure that the Import Engine service is stopped first (see. P.10 for details on how to do this). If after installing MDAC (Microsoft Data Access Components), the system asks to reboot, select "I'll reboot later", continue with the Autoplus installation and reboot when it is complete. If Autoplus is not found on the PC (i.e. the install is new rather than an upgrade, a message will confirm this and during the install you will asked if you wish to search for existing installs. This is useful if you have a network install. Otherwise simply say NO and a new standalone installation will take place. You will be advised to reboot your PC. Always reboot the PC before running the application for the first time. Before you reboot, plug in the Autoplus dongle (if you have purchased the software) and it will be detected and a driver wizard will run. Select the option to install the drivers automatically. When complete, reboot the PC. If you do not install the dongle, when you reboot you will get an error message telling you to insert the dongle. This is because certain Autoplus components (Import Engine) load at startup. Fig.1 3 When you've done this, run Autoplus and enjoy! If you encounter problems starting the program the first time immediately after install, reboot your PC and re-launch the program. Always start the program for the first time from the Microsoft® Windows start menu, not from your desktop shortcut. If you have any problems with starting the application or carrying out the initial setup, close Autoplus, simply delete the file setup.ini in the program’s installation directory (by default this is C:\Program Files\Autoplus.) and then restart the application. Getting started. We should have a look at the main screen next to see what’s where. Fig.2 4 SCREEN LAYOUT The main screen by default is laid out as in Fig.2. However the two main panes, the queue and cut library may be moved around and resized to any layout you desire and these settings will be remembered each time you restart Autoplus (per user login). You can utilise a dual head graphics card with two monitors that allows you to permanently display windows on different monitors such as the button box and recorder on one screen with the main screen on another. The layouts are designed to work well with touch screen monitors. If you would like help with purchasing hardware, please contact [email protected]. A real time clock is present bottom left, also a presenter friendly time displayed as text. This will be as accurate as your Windows® clock. We suggest some form of network time synchronisation software such as About Time or hardware device linked to a server SNMP service that keeps all PCs on the network synchronised with an internet reference such as the Rugby clock or NASA. Also present is a timer detailing the current playback sequence time remaining and back timing information. Above the clock display are the cart player stacks discussed below. Finally across the bottom of the screen is a thin strip of status indicators (see the foot of this page). Blue indicates OK and red indicates not working/connected. In the example below the workstation is not connected to the Autoplus server (indicated by red “LED”). To the right of the status indicators the bar displays the user currently logged on and finally the detail of the last button pressed in the menu bar (in this case the Quick Buttons button). To the extreme right of the main screen is the main toolbar. This gives simple and quick access to all of the main areas of the application. We shall address each one in turn throughout the next few pages of this document. When Autoplus is closed using the standard Windows® cross in the top right it will ask a reinforcing question before closing the application. (“Are you sure?”). Windows® cannot be closed with the Start button or any soft shutdown buttons without first closing Autoplus. This is a security feature to prevent you accidentally stopping your station’s playout! 5 ACQUIRING AUDIO One of the first things you will want to do is to get some audio onto the system. We can do this in one of two ways but either way will ultimately involve the recorder. Before starting to import audio you must confirm/change a Windows setting. Run Windows Explorer (Hold down the Windows key on your keyboard and type “E”). From the menu select TOOLS, FOLDER OPTIONS, then the VIEW tab in the window that appears. You will see something similar to the one below. You need to ensure that the option “Hide extensions for known file types” is UNTICKED. It will be ticked by default in Windows. The Autoplus setup will change this but if you add profiles/users, it will not be correct under these new user profiles. You must change this. Click APPLY and OK and close Windows Explorer. When browsing your files in future you will notice that you see the file extension (i.e. each file will be of the form filename.ext rather than just filename. If you uninstall the program at any point you may wish to restore this setting to the default. 6 All pieces of audio are referred to as CARTS . Audio Carts / Cuts During the design of Autoplus it was decided that presenting the user with a list of audio files wasn’t particularly useful or user friendly. Instead we hide the files from the user and present every audio file as a ‘Cart’ or ‘Cut’. Carts and cuts are the same. Every audio cart is assigned a unique 4 character alphanumeric code. This can be assigned manually or automatically. This code is known as the ‘Cart Number’. For every cart there are 2 files: o o Audio data (WAV, MPEG2 or MP3) - the audio file Auxiliary data (XML) - this file stores information such as artist, description/title, category and all auxiliary markers. We also store auxiliary data in an SQL type database for quick searching. RECORDER There are a couple of ways to import audio. To rip audio to your hard drive use the Ripper button (see Fig.2 and below). The audio should be ripped to your import directory within Autoplus (C:\Program Files\Autoplus\import by default) although you can store it anywhere on your PC or network and so you can import audio of supported file types (.mp3, .wav) already on your system. If Import Engine is running (which it will be if Autoplus has started normally and will be indicated by a white circle with arrows in it in the Systray next to the clock on the Windows desktop) then any audio in the import folder will be automatically loaded into the library. More detail on the Import Engine is found below. The icon far left is for the import engine. The green icon to its right is the Autoplus engine icon. Double clicking this latter icon will show technical detail of the operation of the application. If you wish to import audio already on your PC or network, then click the RECORD button in Autoplus. Enter a cart reference of up to 4 alphanumeric characters (or click the “Find Next” button to have one allocated for you) and hit enter. Click the IMPORT button and browse to the audio file(s) on your hard drive or network. When selected the track will load in to the recorder. You can then hit the PLAY button and listen to the track. If you have large numbers of audio files existing on your system, you can copy or move them into the Import folder and the Import Engine will load them into the library. Any tag information will be acquired but any that is not present (e.g. intro/outro markers) can be added by editing the carts in the recorder. The Import Engine will automatically set the outro marker based on a level threshold set in the setup.ini file. Finally you can hit record after entering a cart number and audio will be recorded from your selected recorder audio device (See settings below). This will allow you to record from a turntable/ microphone/MD etc via your mixer. 7 AUX MARKS Set the intro mark by clicking the SET INTRO button at (usually) the point the vocals start, then hit PLAY END and set the outro mark with the SET OUTRO button at the point of your choice (start of fade or end of vocals). The PLAY END button allows you to hear the last few seconds in order to set the outro mark without having to listen to the entire track! The default setting for the PLAY END is 10 seconds (i.e. it will play the last ten seconds of the track) but you can set this value to your choice by clicking in the box and overtyping. Autoplus remembers this setting for next time. The Import Engine will automatically set the outro marker based on a level threshold set in the setup.ini file. If you import audio manually you can use the “Detect” button to perform this function so that you do not have to listen to the end of the track and set it yourself. You may also set other aux marks if you wish. The START marker is useful for tracks that have long or very low level intros. This marker can be set to show the actual start of audio rather than start of track or start of vocals. You may also set HOOK 4 and HOOK 5 markers. These marks allow you to attach a Command Cut (macro) at specific points in a cart. These are set by right clicking the hook buttons and selecting the “Set marker command” option. You will then be presented with a dialogue box that allows you to select from any of the Command Cuts setup on your system using a drop down menu. The second right click option on the hook buttons is to “Clear marker command”. For more information on Command Cuts, see below. OTHER RECORDER SETTINGS Don't forget to name the artist and track/description (automatically entered if you import MP3 with correct header info or if you use the Autoplus Ripper and Import Engine) and set the dates for start and expiry of the cart. The uses of this feature are mainly for trails or adverts that are date sensitive. You are able to prevent carts being scheduled/played outside of prescribed date ranges. For music tracks not affected just select an end date that is several years hence! Clicking the pull down arrow beside either date gives you a current month calendar which indicates today’s date. By clicking a date you select it. You can scroll through the months by using the left and right arrows beside the month and to quickly change years, click on the year and up and down arrows will appear for your use. You can now select a category and sub category to store the cart in - by default you have Music (with pop as a sub category), Jingles and Layover but other categories can be added. You can also add comments in the box centre and right bottom. Just click in it and type. Finally click “Save Cut”. If you have an audio editor installed (see settings below) or have purchased the Autoplus Editor you can click edit before saving to launch the editor to carry out any work you feel necessary. The operation of Autoplus Editor is described later in this manual. 8 At the top of the screen we have the play and record controls, plus recording and playback level meters. The level record start tick box allows you to set the system to wait until audio is detected before starting recording. The “find next” button automatically enters the next available cart number. The red cross allows you to close the cart without saving changes. You will be asked to confirm this action. The cart auxiliary information, such as description, artist and copyright text can be entered here. You can also select which Category and Subcategory the audio is to be stored in. Here we have the ‘markers’. Each marker is a position within the audio file (stored in milliseconds). o Intro - the point where the vocals start. This provides an on-screen count down for presenters. o Outro - the position where, during automated periods, the next cart can be started. You’d typically place this marker half way through the song fade. o Start – this sets where you want the cart to start playback. Typically this would be used to stop the playback of silence recorded at the start of a cart. You can also enter additional text for each cart. This could be music trivia, etc. This is displayed by hovering your mouse pointer over the title in the cart player when the track is playing. The send to remote sites tick box is used for distributing audio files to other Autoplus machines on your LAN or WAN. Finally there are control buttons that let you delete, edit, browse for audio and save the cart. Fig.3 The Import Engine will automatically set the outro marker based on a level threshold set in the setup.ini file. If you import audio manually you can use the “Detect” button to perform this function so that you do not have to listen to the end of the track and set it yourself. You can drag and drop a cart from the library back in to the recorder by dropping over the Cart number field or simply type its cart number in to the recorder to edit any of the properties described. You can TAB between fields in the recorder screen when the recorder is not playing back. 9 Import Engine Autoplus can automatically import WAV, MP2, MPG, MP3 and OGG audio files that are saved to a selected directory. If an audio file(s) is placed in this directory it’s copied into the Autoplus database and the auxiliary XML file is automatically created. Some users may have commercials, news or travel delivered via a LAN, WAN or Internet connection as an audio file. Once delivered this file can be moved to the import directory. Other uses of this feature include production, where existing editing software is used. The final mix can be saved directly to the directory and imported ready for playback. Fig. 4 Cart numbers are automatically assigned for automatic importing, although you can specify the prefix for imported cart numbers and the default category and subcategory. The default category and subcategory upon installation are IMPORTED and NEW. The Import Engine loads automatically when Windows boots and logs on. The service is accessed via the white circular icon present in the systray beside the Windows clock. If you click it you are offered the choice of “Show service” which displays the activity window shown in Fig.4 or “Close service” which stops the import engine running. To restart the service either double click the import engine.exe icon in the Autoplus program group or reboot the PC. Quick Record By hitting the F7 key at any time you instigate “Quick Record”. This will record into the next available cart number whatever is heard on the record input at the time. This is ideal for recording phone calls which can then be edited under the cart number from the library via the recorder. Hitting F8 will stop the recording session and save the cart. The cart will appear in the library as “Quick recording: logged user” with the date as the artist. QR start and stop buttons are also present on the optional RITA1 remote keyboard designed for Autoplus. 10 Autoplus Editor The Autoplus editor is an optional extra which can be activated by an additional dongle code at any time. It is accessed via the “Edit” button in the record/edit controller screen unless you have assigned this to a third party application in the Autoplus settings screen. The editor is designed to provide essential features for during show and pre-production situations such as importing new audio (e.g. top and tailing and normalising) and recording listener calls before transmission (cutting out silences, profanity etc). It facilitates this without having to leave the main application and whilst playout continues. 11 When the editor opens you will be presented with the screen in Fig AE1 below. If you open a compressed format file you will see a conversion take place in the waveform before it is available for you to work with. WAV files will not do this. There are some obvious buttons: Play, Stop, Exit and Save. A progress bar will move along the waveform as the file plays. The default view on the waveform display is the duration of the cart. However, there are zoom buttons allowing custom views. One can also click at a point in the waveform and play from that point or highlight a section of audio and play that. The final range of buttons on the front screen are the standard editor functions: Cut, Copy and Paste with Undo and Redo buttons. Fig. AE1 Autoplus Editor screen. Finally we have a TRANS (for transform) button (circled in Fig AE1) which gives access to the separate menu shown below in Fig AE2. Here we can perform a variety of functions from deleting sections of audio to adding start or end fades, trimming silences, varying the overall level up or down and perhaps most usefully normalising the audio level to a preset level (held in setup.ini). When the normalisation is taking place the waveform display will be inverted as shown in Fig. AE3 until complete giving the user a positive progress indication. 12 Fig. AE2 Autoplus Editor transform screen. Fig. AE3 Autoplus Editor transform progress screen. 13 LIBRARY When carts are recorded or imported their details are stored in the library which by default is in the bottom centre and right of the main screen (See Figs.2 and 5). The carts are all listed with their cart number, track name/description, artist and duration. They can be sorted using any of these criteria in either ascending or descending order just by clicking the appropriate header in the library (e.g. clicking ARTIST will sort carts in alphabetical order by artist name). Clicking the header again will sort in the opposite order (i.e. clicking ARTIST again will sort in reverse alphabetical order, z-a). Fig.5 The screen is split into 3 areas: o o o Category / Subcategory tree Search window Available audio cuts To the left of the screen is the Category / Subcategory tree. This resembles a standard windows directory structure. Categories and their subcategories are specified in the configuration setup. You can drag and drop individual carts between subcategories. In this pane, we can right click on any part of the tree structure and select “Refresh” which will also collapse the structure. When reopened any changes to the library will be realised. Right clicking in free space in this pane will allow you to launch the Bulk Changer, a utility that facilitates the mass movement of carts between categories, rather than having to use the recorder on a one by one basis to achieve this. The size of this pane can be varied by simply pointing the cursor at the right hand edge of the pane at which point it changes to a double headed arrow (left to right) and whilst keeping the left hand mouse button depressed, moving the mouse to move the pane border. Above we can see that the Music category has been selected. It has the following subcategories, All, Pop, 90s, 80s, 70’s, 60’s and Other. The subcategory All has been selected and all the audio carts in that category/subcategory have been displayed. You will also see that next to each subcategory is the number of carts within that group. Each of the carts has an indicator beside it- either a CD (normal) or a lamp (indicating it has been played within the past n hours- where n is set in the configuration). This means you can immediately see if a track is being repeated too often when choosing carts. 14 One of the unique features of Autoplus is the ability to effortlessly search through the audio carts. Fig.6 To search the cart library enter your search text in the search box (to the left of the Find! Button) and then press the Find! Button. The search looks for matching descriptions, artists, cart numbers and durations. If you entered 3:30 in the search box, all carts with the duration 3:30 would be displayed. If you wish to have the characters in the search box to read from right to left, right click in the search box and select “Right to left reading order”. Searching for an artist has been made effortless too! When you enter text in the search box any matching artist names will be displayed in a drop down list! You can scroll down and select the artist. All tracks by this artist will be displayed. Fig.7 Each time Autoplus starts it cross checks all entries in the library with the audio present. If there is no audio it deletes the entry in the library. This feature can be turned on or off by editing the setup.ini file. Please refer to our technical support department for further information. Equally if there is audio and a library entry but the associated xml file is missing, it recreates one with default settings. By right clicking on a cart in the library you are offered a large number of options. Firstly you can select from add to top or bottom of queue (rather than dragging and dropping). You can also load directly to any of the available cart players by selecting the appropriate option (any cart players that are in use are greyed in this list). Next you can “Edit cart details” which will open the recorder and load the cart into it for editing. You can also “Find similar” with three sub options of searching by track name, artist name or by track length. This obviously provides some very useful features especially when under pressure during a show! Finally you can display “cart history” which will show the last n plays of the cart (the actual number is set in options 2 of the settings screen- see below). Bulk Changer By right clicking with your mouse in a blank area of the left pane of the library one can access the Bulk Changer. Split into 3 identical sections, this screen is ideal for mass moving of audio between categories. For example if you have ripped a series of CDs and these have been imported into the Music/Pop category, you may wish to move a dozen or so Beatles tracks to the 60’s sub category. See Fig.7a. Open bulk changer and set the first pane to the source category “Music/pop” using the pull down lists. Next set the second pane to the destination by the same method. The third pane can be used As a second source or destination or ignored. You simply drag and drop carts either one by one or as a group. You can select more than one cart by using either Shift and cursor up/down keys if they are all together or CTRL and click on disparate carts. You will be asked to confirm the move when you release the mouse button. It is also possible to delete carts in this screen. Again select those in question and then hit Delete on your keyboard. You will be questioned twice to confirm the delete. QUEUE To play carts you can drag and drop or double click to drop tracks from the library into the queue (see Fig.8). This will show the order of tracks to be played. You can then simply hit the green NEXT button on screen or on the RITA1 keyboard (or F10 on normal keyboard) to load the top cart into the next available cart player and play it. Alternatively you can hit PLAY on any available cart player and it will 15 load and play the top cart. If the “change mode” button is set to auto or Playthrough mode (The body of the queue is green as in Fig.8) all carts in the queue will automatically load into players and segue until all are played. If the mode button is set to Play stop (The body of the queue is red) the system will stop at the end of the current track. You can insert a stop break into the queue so that in playthrough mode it will stop at a certain point. Stop breaks are entered using a right click at the appropriate point in the queue and appear in red in the queue. Queued audio carts are shown in blue text and jingles in green. Carts can be colour coded in the recorder and will thus if set will appear in these colours in the queue. Fig.7a 16 Fig. 8 Queue. You can alter the order of carts in the queue by dragging the carts upwards or downwards and dropping them where required. Alternatively you can highlight a cart and use the up and down arrow buttons to the right of the queue. You can also highlight a cart and click the red X or hit Delete to dump it from the queue. You can drag an item from the library into any position in the queue. The PREVIEW button is the equivalent of the CUE or PFL button on your mixing desk/console. As long as you have a separate audio device assigned to the feature (see SETTINGS below) you can preview a selected cart in the queue. If you use the same audio device then the preview audio will be heard on the same output as the cart players and so be somewhat pointless! The button will change between PREVIEW, PLAY END (where it will play the last ten seconds) and STOP just by clicking it. See Fig.9. Summary of buttons under the queue from left to right: o o o o NEXT (green with blue symbol). The Next button will start playback of the top cart in the queue in the next sequence Cart Machine. TRASH. The trash button is self-explanatory. To remove a cart from the Queue you must first select the cart you wish to remove by highlighting it and then press the Trash Button. PREVIEW: This is equivalent to a CUE or PFL button on your desk (as long as it is assigned to a dedicated audio device – see settings later). A preview player opens (See Fig.9) and allows you to play the start then the end of a cart. CHANGE MODE. The queue has two modes; PlayThrough and PlayHalt. This controls if the carts should start automatically. If this is selected, the entire contents of the queue will be played. The Outro Auxiliary marker that we set in the Cart Recorder will activate the next item to play. 17 Fig.9 NOTE: NO audio is played in the queue; this is simply a way of sequencing audio carts ready for playback from the Cart Machines. When the top item starts playback in a Cart Machine it’s removed from the queue. How to Play A Cart We have explored the 4 main areas of Autoplus. Playing an audio cart in Autoplus is simple: 1) Find the cart in the Cut Library 2) Drag and Drop the cart into the desired Cart Player OR the Queue 3) Click the PLAY button of the loaded Cart Player OR the NEXT button on the Queue How to Stack carts so they play one after the other You can stack carts in the Queue so that they play sequentially. Drag and Drop the carts from the Cut Library into the Queue. You will notice a MODE button on the bottom of the Queue . This will cause the colour of the whole queue window to change between red and green in colour. When the queue is green the Queue is in ‘Playthrough’ mode. Each item will play in-turn automatically. When the Queue is red it is in ‘Playhalt’ mode. You will have to start each cart manually. When your carts are loaded in the queue, press the NEXT button. The top item will start. Pressing the button again will start the next item, etc, etc. NOTE: when the Queue is set in Playthrough mode it will start each item automatically. Note also that playthrough mode will be enforced, irrespective of user setting of the current hour is set as “Automated” in the hour planner (see Settings below). Automation The AUTOMATE button (if displayed) will allow basic “jukebox” functionality. Using SETTINGS (see below) you can set up an automated hour of carts (by category) and command cuts. Switching AUTOMATE on by clicking it will load the queue with carts from the appropriate categories and hitting NEXT (ensuring PLAYTHROUGH mode is selected) will allow the system to continue playing audio/running command cuts forever with certain provisos:The automated hour must have enough carts to last an hour. It will not queue the same audio cart more than once in the same hour. Most issues with this system are due to not having sufficient audio carts of the chosen type. To start Automation find the button on the Queue that says ‘Automate ’ and is coloured RED and click it. Songs and Jingles will then be scheduled in the Queue. (The Button will then turn green) 18 For stations that use various ‘timed’ formats automation it is important that you do not press this ‘Automate-OFF’ button too early, e.g. if your Automation starts at 10pm DO NOT press this button any time before 9.55pm After pressing the ‘Automate-OFF’ button you must then press the ‘NEXT’ button to start the scheduled audio playing. To turn the Automation off you need to press the button which reads ‘Automation’ and is coloured GREEN. This will stop Autoplus from scheduling any more music. The songs and jingles that are currently in the Queue waiting to playback will still play unless they are removed manually. It is important to understand that this button and feature is for the inbuilt audio rotation system. It has no impact whatsoever on any playlist system employed and it must be further stressed that this feature is in no way intended as an alternative to music scheduling software- it is not! Therefore it is probable that the AUTOMATE button will not be present on your version of the software if you do not use the feature- it can be turned on or off in setup.ini. 19 Fig.10 CART PLAYERS There are five cart players in a stack. By default the top three act as a single sequence player. The other two can be introduced into the sequence by clicking the small blue “s” buttons in the top left of the players. The default sequencing can be configured in setup.ini. Each of the players (13,4 and 5) can be assigned to a different audio device and thus a different channel on your desk. Equally they can be all streamed through one sound card. From the library you can bypass the QUEUE for single carts. You can drag and drop tracks from the library in to a chosen cart player. Whether you have directly loaded the cart player(s) or the queue you can then hit the play button on your chosen cart player or on the optional RITA1 keyboard. If you hit F2, F3, F4, F5 or F6 keys on your normal keyboard you will play the top cart from the queue into players 1, 2, 3, 4 or 5 respectively. ALT plus the F keys stops the appropriate player- one press for fade to stop and two presses for .an immediate stop (see below). F11 changes the mode from play .stop to playthrough and viceverse. F10 is the NEXT button. The cart player has three main buttons. The play button (Green with blue triangle on the RHS) present when in stop mode becomes a yellow progress bar when playing. The left hand button is a stop/eject button. The speed of the fade when the button is pressed is set in the configuration settings (see below). To stop a cart immediately, click the stop button twice. The buttons are designed to be familiar to those used to physical CD or MD or NAB cart players. The cart players display a variety of different information (See Fig.10). Initially it displays an unambiguous “EMPTY” when no audio is loaded. From the cart start, you will get a countdown on the left display showing seconds to the intro mark- i.e. how long until you have to stop talking! At the intro mark the display will revert to elapsed time. The right hand display indicates time remaining on the cart. At 10 seconds to the outro mark, the cart background will flash between green and red with a large countdown indicating that the cart will soon reach it’s outro mark (and if in play-through mode the next cart will start). 20 You can manually invoke a fade when playing by clicking the stop button (left hand button). You can skip through the cart by dragging the yellow progress bar with the left mouse button. Other Cart Player Functionality The colours of the player with the possibility to achieve gradients from top to bottom can be set in the settings screen (see below). By right clicking on the player you can set the font and font size for the text displays in the player. Each player can have these set individually. Finally the cart players will automatically resize with different Windows desktop sizes/resolutions- therefore monitor size is not an issue and TFT displays can run at their native resolution. Displays At the base of the cart player stack is a comprehensive series of timing displays. From top left you first have a sequence remaining time: This is the total length of all items remaining in the queue as well as the item currently playing. Next to this is an under or over counter. This 21 Fig.11 Quick Buttons Hit the Quick Buttons button from the main screen tool bar and you will see the screen in Fig.11 (minus the dubious collection of audio!) This screen will appear on top of the main screen and each button (20 per page and 20 pages) can have a cart or a command cut (see below) assigned to it. These are hot buttons organised in pages and using LOGONS (see below) per presenter. Clicking on a button will play the cart or action the command cut whatever the main screen is doing so audio will be played over the top making this the ideal place for jingles, drops and effects. The Quick Buttons can be separately configured to any available audio device. When playing, the button in action is highlighted and the cart player top right plays the audio with a time countdown and progress bar and will flash as the outro approaches just like a cart player. Whilst playing the cart can be stopped with the STOP button. There is a setting (see below) which determines whether you can hit another Quick Button to take over from the one playing. If the “Enable Audio to be killed in the quick buttons” is ticked you can. If not ticked pressing other Quick Buttons before the original has finished playing will produce no audio. Each button can be customised in colour as well as setting what it does by right clicking. Customisation will only take effect if there is something assigned to the button. You can also drag and drop carts from 22 the Library on to buttons in the button box for speed and simplicity. Each button within the page can be fired by using ALT plus a letter (A-U) in the order top left across the top row then second row left hand button (ALT F) and so on. Pages are changed by either scrolling with the Previous and Next links or clicking the “Page n” link to produce the display in Fig.12. From there simply click the page you want to access. Fig.12 Digital Audio Extractor (DAE) / Ripper The system includes a CD ripper accessed via the Ripper button (see Fig.16). All CD drives available on your PC will be listed in the pull down list at the top. Change this if your disc is in another drive to that shown by default. If an audio CD is inserted the tracks will be displayed by number in the left hand pane. You can select any or all tracks by ticking the box next to each. The ripper will produce files in the deault audio file format set in the main settings screen (Audio Handling tab). By default the DAE rips to C:\Program Files\Autoplus\import because (if the Import Engine is running-see above) Autoplus will then automatically load them in to the library with the outro marker set automatically. These tracks will appear with track numbers unless you first give them track titles and artist names or use CDDB to do this but this can be edited using the recorder. It is also possible (if you have an internet connection) 23 to download artist and track information. Click the “Retrieve album info from CDDB server” button and the list will refresh- you will also get an album cover image if available. When all is set then hit the “Rip selected track(s)” button. You will be given progress indication per track. This will vary with the settings you have chosen and the speed of your system. The DAE will automatically set the Outro marker for you by analysing the audio levels. Fig.16 24 SETTINGS Click the settings button for access to many setup features. Access to this menu is permissions controlled by user. The ABOUT button does exactly what it says on the tin! It gives version information as well as details of support contacts and supplier details. See Fig.1. Fig.17 The “Cart Players” tab allows you to set the background colours for each of the cart players and the Quick Buttons. (You can also set the background colour of the main screen or leave it as per the default Windows scheme by ticking the box on the “Layout” tab). The left hand colour represents the top of the player, the right hand one the bottom. Therefore you can apply colour blends or gradients. You can therefore customise the screen to your corporate identity. If you would like us to create further customisation we can do this to your design for multiple installations. 25 Devices Also under the “Cart Players” tab you can set which of your audio cards/channels are associated with each of Autoplus’s players and recorders. If you have only one sound card then your choices will be limited! However it is important to note in this case that the three preview devices will be the same as the main player devices so it will not be possible to preview (Cue/PFL) separately from the main output. Therefore 2 sound cards are a good idea. The “Fixed” tick box present on the cart players and Quick Buttons, determines whether the priority is for the player to use the specified device (ticked) or for devices to be chosen by audio type:- e.g. you could set all adverts to play via a specific audio device irrespective of which cart player they are loaded into. The settings for this are held in setup.ini. Please contact our technical support department if you wish to implement this feature. A better idea is a multi-channel hardware card with balanced ins and outs such as the Echo Gina. One can then associate each of the players with different channels on your mixer/desk (carts 1-3, 4, 5 and button box). Previews can be sent to an aux input on the mixer and a desk aux bus can be set as the master record input to Autoplus. (The latter is also possible with a basic domestic soundcard as long as level/balancing issues are dealt with). If you encounter issues with the record input not producing levels on the record input in Autoplus, then set the chosen device as the Windows default device for recording in Control Panel. You will then need to rest this setting in Autoplus as Windows will renumber the audio devices. If you require assistance with hardware integration in your studio, Westcountry Broadcast are able to help. They can provide full studio design and maintenance services. 26 Fig. 19 Utils The utils tab contains a number of utilities accessed via buttons. Each is described here. COMMAND CUTS The command cuts Editor button gives access to some of the most complex features of Autoplus. See Fig.20. A command cut is a MACRO or sequence of commands. We can set up one command cut to carry out a single or series of actions. To set up a Command Cut click the NEW button and give it a name (e.g. StartQ). The cut name will appear in the top left. (Using the pull down list, all Command cuts set up will appear and by selecting any one, you can edit it). Next look at the commands from the right hand pane. Here are all the commands currently available to put into a command cut. Most are self explanatory but here is a full list:- 27 Fade Line In Down:- This applies only to domestic un balanced sound cards and fades the line input to a mute Fade Line in UP:- Exact opposite of above! Activate Queue:- Starts the queue Add to queue Bot:- adds a specified cart number to the bottom of the queue Add to queue Top:- adds a specified cart to the top of the queue Auto Off:- turns the “Automate” mode to off. Auto on:- turns the “Automate” mode to On Aux in line off:- This turns off the sound card’s auxiliary input Aux in line on:- This turns on the sound card’s auxiliary input. Backup Database:- Creates a copy of the main mdb file. Creating a Command Cut allows you to schedule this. Change Power Colour:- Allows the colour of Power buttons to be changed. Therefore as part of a CC you can change button colours to indicate processes or actions. Selecting this command will allow the colour and button number to be selected. Change Power Command:- As above but the ability to change the action of a Power Button. Clear Queue:- removes anything in the queue. Used after other commands so that you can start with a clean sheet before more commands such as “add to queue” commands or at the end of an automated hour to clear any unplayed audio carts. Fade:- fades whatever is playing over n seconds where n is the fade period specified in settings. IP Receive on and Off:- These commands turn on and off the facility for this workstation to receive IP commands from Autoplus server. Load Playlist Hour:- Will force the playlist for this hour to be loaded but at a scheduled time. Local play cart:- Will play entered cart number. Mute line off:- This switches the line input mute off (no fade) Mute line on:- This switches the line input mute on (no fade) Playhalt:- sets the play mode button beside the queue to play halt mode (play one cart then stop) Playthrough:- sets the play mode button beside the queue to play through mode (keep playing items in the queue one after the other) 28 Playto machine:- allows you to set a cart number and a cart machine number (1-5) to play the cart in. Record audio:- Allows you to specify a cart number and duration. Audio will be recorded to the specified cart for the specified duration. This is ideal for capturing a news feed for example. Run auto schedule:- Schedules an automated hour. Send IP:- this is illustrated in Fig.20. With this option selected an extra button appears “IP Send XML builder”. This allows you to build command strings that are then sent via a Windows network to a number of possible devices such as routers/matrices, other Autoplus machines etc. See Fig.20a. First select from the first “Command Type” pull down list the type of command. The choices are:Command Cut (as above) Direct Play: This is for future implementation. Advert Player Control: This is to send commands to the Autoplus split ad player application. Please contact Westcountry Broadcast for further information. Switcher control (commands to a matrix or router such as source switching to transmission chains) Output relay (control of external relay units for basic switching functionality) If you would like further information on the possibilities for these functions and details of compatable equipment please contact [email protected]. Next enter the actual command string to be sent into the second box. You have the option in the third pull down list to select yes or no to the option to distribute this command to any other Autoplus machines on the network. Finally you can add additional command text in the fourth box. When you have completed the command string, click the “Build XML string” button. The XML will then be entered into your command cut and you will return to the main Command Cut Editor screen. Start Machine 1 , 2, 3, 4, 5 Starts the specified cart player. Start Playlist:- Will start the playlist as long as it is setup correctly for the date and hour in question (see below) Stop Machine 1, 2, 3, 4, 5:- Stops the specified cart player. Switch Automated/Live:- Will change the mode to either state Toggle:- Will change the Automate state to the opposite Wait:- This inserts a pause between actions in a command cut - useful for creating complex sequences of commands. See our example next for an application. An example:Let’s set up a news opt in to IRN (Independent Radio News in UK). We will assume that we have the IRN feed in via the sound card line input. We also assume we have a 10 second 29 news in jingle and we will use our scheduled timer to start this command cut at 10 seconds before each hour. From the command list select Fade and then click ADD. Next select Local Play Cart and type in the number of your news in jingle cart, then click ADD. Next select Mute line off from the command list and click ADD. Next select WAIT and enter 120 (seconds for the duration of the news bulletin). Then click ADD. Next select Mute line ON and ADD. Then Local play cart and enter the cart number of your news out jingle. Finally select activate queue, ADD and Playthrough and ADD. To close the command list window click DONE. To save this command cut click SAVE and if you are finished close the window. If you want to test it you can click the “Execute Cut” button and the whole sequence will operate instantly. There is also a timer that will show the cut duration- the user enters a time here to specify how long the command cut should take when queued or scheduled in a playlist. If you want to remove individual entries in the overall cut, highlight them in the left hand pane and click remove. Fig.20 Scheduled timer This feature allows you to schedule the command cuts you create. See Fig.21. Select your command cut from the pull down list on the bottom right hand side. Next enter the time at which you wish it to operate in the hh:mm:ss format. If you want it to operate at a specific time every hour then simply type “__” (two underscores) and the cut will run at the specified minutes and seconds every hour. Next select the days on which you wish this event to operate. Then click ADD. In Fig.21 you can see that Command Cut “StartQ” has been scheduled at 20:05:00 on all days of the week (top highlighted line) If a cut was scheduled only on Tuesday, Wednesday, Thursday and Friday, the other days would be indicated by Xs meaning not scheduled. (XTWHFXX). 30 Fig. 20a. 31 Fig.21 Fig. 22 Fig. 22a AS PLAYED AUDIT By clicking the audit button you get the screen shown in Fig.22. This screen shows the date, time, logged in user (presenter), cart number, title and artist, copyright information and Autoplus machine (if more than one in use) of all audio played out. This is ideal for providing records for purposes of licensing/permissions logs. The print button will dump all selected items to a hard copy. You can select the date to view using the date pull down list bottom left. You can highlight a range of data (or the whole day) and then print or export it. The export facility is specifically designed for BBC use and formats the output to a Sable friendly file. Prior to the export being completed, you will receive a dialogue box as shown in Fig.22a enabling the BBC programme number to be entered and thus included in the exported file. This audit log can be stored on a central server accessed by all machines on a network to provide a central audit database. AUTOMATED HOUR If you click the Automated Hour button the window shown in Fig.23 will appear. You can set up an hour of carts- either audio or command cuts which will be activated by the AUTOMATE button on the bottom of the queue. To create an hour, simply click the ADD ITEM button and the window in Fig.23a will appear. Select whether you want to add an audio cart or command cut and then select which command cut or what category and subcategory of audio you want to add. As you add an item the running total at the bottom of the 32 Automated Hour Setup screen will give an average duration for your list based on the average time of each of the categories/sub categories chosen. Click DONE to close the Add Scheduled Item window and SAVE to save the hour’s settings in the first window. When you are happy with the hour (you have a DELETE ITEM button) and have saved it, click DONE to exit. It is possible to setup up to 10 different automated hours (0-9) as selected with the pull down list top left. Each of these hours can then be scheduled using the Hour Setup screen. Fig.23 Fig.23a 33 Hour Setup: This screen (Fig.24) allows you to set up a music rotation based on your automated hours. Start by setting the day and hour of the day (0-23) at the top of the screen. Click the “Open Hour Settings” button and the settings will be filled in. Next give this hour a title- this could be the boring but accurate one in our example or maybe “Monday morning Pop fest” or whatever! Using a sensible and clear naming convention will however help you considerably in the future when editing! Fig.24 Now pick in the “Automated Hour Clock” pull down list the desired Automated Hour that you have configured. There are now a number of options to associate with this hour. The hour can be automated (no presenter) or use live assist mode. If you set the hour to be automated and actually a presenter is driving the system, then the Mode button will be ignored and the queue will playthrough. Thus you will need to use stop breaks in the queue to replace the action of the mode (playstop) button. You can choose to backtime the hour (usually with automated mode only) to ensure that it fills the exact hour (or other specified period of time). When backtiming is selected you can specify whether the system can add carts, whether it will protect the fade categories and whether it can force the changes (live assist mode). If you are changing from one hour to the next using different automated hours or between live assist and automation then you must tick the “Force Changes” option. You can also specify what category and sub category of audio it should use as fillers- e.g. more of the same or possibly jingles/trails. Finally for back timing you specify the offset (e.g. to allow for news in jingles you may offset by 10 seconds). This specifies how many seconds from the top of the hour you want to backtime to. In our example of a 10” news in jingle it would backtime to 59:50 rather than TOH. This setting will also be the point to which the TOH countdown on the queue is working to. Also set here are the start point in the hour for backtiming and the end point for same. Carts that are inserted by the system will appear in the queue in black. Once you are happy you can save the entry with the “save day” button. As a lot of days and hours will be the same, there is a useful copy and paste feature which allows you to replicate settings between days and hours. When you have the settings you want then simply click the “Copy settings” button and then select the Day and Hour you wish to set the same and click the “Paste Settings” button. 34 Dump to txt:This button dumps the cart inventory to a comma delimited text file called dump.txt in the Autoplus working directory. This could be used for management purposes or to form the basis of setting up a playlist program. Refresh the artist table:This button causes Autoplus to delete the artist table in its database and then recreate it by scanning the audio database. This utility is useful for cleaning the database should the in built automation appear to be malfunctioning. Update Library:This option is only for users moving to Autoplus 3.6 from 3.1. Only use this under instruction from Autoplus support. Audio handling:Next in the Settings screen is the “Audio handling” tab. (See Fig.25). In this screen we set the flowing. The Layover Magic settings are first. Layover magic is a feature which automates the insertion of layovers or dry drops into the played audio whereby the timing is set to ensure that iut is tight o the intro of the following track/cart. If you put a cart from the layover category into the queue between two tracks, it will compare the length of the layover with the length of the intro on the second track and space them accordingly- introducing a delay in plying track two if the intro is shorter than the layover or starting it before the layover (even though it is after it in the queue) if the intro is longer than the layover. The settings determine whether this feature is enabled, what the maximum intro length is (0 is default and means it will layover up to the intro marker) and whether layovers can only be used at the start of a track. Next we have fade settings. As already stated when a stop button on a player is hit once, the cart audio fades before stopping. Here we can set that fade duration (2 seconds by default) and determine whether the fade takes place at all. In the Quick Buttons section the tick box allows audio to be killed or not when another Quick Button is clicked. Next you can set whether users are allowed to select the recording format using a tick box. If you want to impose a standard format, untick this box and select the format using the choose button. It is possible to configure the path to your chosen audio editor package). This will then be launched when the EDIT button is clicked in the Recorder. Use the Browse button to find the .exe file for your chosen editor. If you have purchased the Autoplus Editor, do not enter anything in this box. 35 Fig.25 The Layout tab contains more miscellaneous settings. See Fig. 27. Firstly we have the options to set the main screen background colour and an option to use the Windows profile colours. Next there are options to enable large countdown displays for intro and outro on the cart players. If disabled the countdowns will be at the same size as the normal time counters (large countdowns aren’t displayed) Penultimately we can determine how long we display a cart as having been recently played (denoted by the lamp symbol in the library as opposed to the CD symbol). Finally you can set the number of plays that are displayed when you display the play history by right clicking on a cart in the library. 36 Fig.27 USER LOGONS Autoplus contains a user logon feature accessed via the LOGON button in the web bar. The logon customises the Quick Buttons, screen layout and permissions per user. To create a user click settings and then the users tab and the screen in Fig. 28 will be displayed. Type in a user name and password and click CREATE! Then select the username in the Edit User pull down list and select the options you wish to have accessible to the user being created It’s as simple as that. By default, the user has no access to anything other than the main screen, Quick Buttons and logon buttons. You can also set a default user by selecting the username from the pull down list at the bottom of the user screen and then clicking “Set Default”. We suggest that you have a default user with no permissions such as “Presenter” with a password “presenter” and that whenever anyone finishes with the system, they login this presenter. When Autoplus is restarted the default user will be logged in automatically and this will be displayed in the status bar at the bottom of the screen. Finally in the user screen, users can be deleted by selecting their name from the pull down list and clicking “Delete”. When creating user logins it's important to make sure you have an administration account setup before locking down with a default restricted user. 37 Fig.28 When clicking the LOGON button on the main screen you get a standard user logon box as in Fig.29. Also use this to logout and return to the null or default user. Clicking the “…” button beside the password will take you into the change password screen (Fig.30) where a user can manage their passwords without having access to the main settings screen. Fig.29 38 Fig.30 The final tab on the configuration screen is “Web” (Fig.31). The features here are for web integration of Autoplus and sets the paths for formatted data output to allow the system to keep a live data feed of what is playing, what is coming next. It also displays information that has been saved as cart text but if none is present then it displays the backup text specified at the bottom of the page. There is HTML and XML support. If the specified html files cannot be found then no output file is created. When a segue occurs in Autoplus (automated or manual) an HTML template can be parsed and saved. Autoplus supports the following tags - just insert them into the HTML code where you want the current information to be inserted. %Artist NOW% %Artist NEXT% %Title NOW% %Title NEXT% %Fact NOW% (takes the cart information as entered in the record box OR uses default station txt) %Fact NEXT% 39 Fig.31 40 The standard html template is coded thus:<html> <head> <meta name="GENERATOR" content="Autoplus Broadcast Software"> <meta HTTP-EQUIV="REFRESH" CONTENT="20"> <title>Now Playing Information</title> </head> <font face="Verdana" size="2"> <script language="JavaScript1.2"> var fcontent=new Array() fcontent[0]="<strong>Now Playing: </strong>%Title NOW% - %Artist NOW%" fcontent[1]="%Fact NOW%" fcontent[2]="<strong>Coming Next: </strong>%Title NEXT% -%Artist NOW%" begintag='' closetag='' var delay=5000 //set delay between message change (in miliseconds) var fwidth='600px' //set scroller width var fheight='30px' //set scroller height var fadescheme=0 //set 0 to fade text color from (white to black), 1 for (black to white) var fadelinks=1 //should links inside scroller content also fade like text? 0 for no, 1 for yes. var hex=(fadescheme==0)? 255 : 0 var startcolor=(fadescheme==0)? "rgb(255,255,255)" : "rgb(0,0,0)" var endcolor=(fadescheme==0)? "rgb(0,0,0)" : "rgb(255,255,255)" var ie4=document.all&&!document.getElementById var ns4=document.layers var DOM2=document.getElementById var faderdelay=0 var index=0 if (DOM2) faderdelay=2500 //function to change content function changecontent(){ if (index>=fcontent.length) index=0 if (DOM2){ document.getElementById("fscroller").style.color=startcolor document.getElementById("fscroller").innerHTML=begintag+fcontent[index]+closetag linksobj=document.getElementById("fscroller").getElementsByTagName("A") if (fadelinks) linkcolorchange(linksobj) colorfade() } else if (ie4) document.all.fscroller.innerHTML=begintag+fcontent[index]+closetag else if (ns4){ document.fscrollerns.document.fscrollerns_sub.document.write(begintag+fcontent[index]+closetag) document.fscrollerns.document.fscrollerns_sub.document.close() } index++ setTimeout("changecontent()",delay+faderdelay) } frame=20; function linkcolorchange(obj){ if (obj.length>0){ for (i=0;i<obj.length;i++) obj[i].style.color="rgb("+hex+","+hex+","+hex+")" } } function colorfade() { // 20 frames fading process if(frame>0) { hex=(fadescheme==0)? hex-12 : hex+12 // increase or decrease color value depd on fadescheme document.getElementById("fscroller").style.color="rgb("+hex+","+hex+","+hex+")"; // Set color value. if (fadelinks) linkcolorchange(linksobj) frame--; setTimeout("colorfade()",20); } else{ document.getElementById("fscroller").style.color=endcolor; frame=20; hex=(fadescheme==0)? 255 : 0 } } if (ie4||DOM2) document.write('<div id="fscroller" style="width:'+fwidth+';height:'+fheight+';padding:2px"></div>') window.onload=changecontent </script> </HTML> 41 Input and Output controls (TINGA16). Westcountry Broadcast have a PCI car (the TINGA16) which in conjunction with Autoplus software allows the software to interface with the outside world such that Autoplus can control external devices or be controlled by them using GPI contact closures. Examples of the use of this feature include providing fader start of Autoplus cart players from your mixer/console or using Autoplus to switch station outputs using a matrix or switcher. Pressing the Digital IO configuration tab will produce the screen seen below in Fig T1. Select the card using the button top right and then for each input you can assign a command cut to action against it. You can also stipulate whether the input is active low or high. Outputs are assigned using Command Cut commands. 42 Fig.T1 43 PLAYLIST FUNCTIONALITY (Active Log) The system can run a playlist from most commercial playlist software systems. For specific advice please email [email protected]. You can create your own basic playlist files using the Active Log interface screen accessed via the PLAYLIST button from the main screen. Either way the playlist when in operation will simply load into the queue one hour at a time at the top of the hour. Fig. 32 shows the screen accessed via the Playlist button on the main toolbar. Access to the playlist is based on user permissions. As with any setup in Autoplus, you can create a new playlist by dropping audio into the screen and then using the Save button or open an existing one to edit it using the open button. When done save the playlist with the save button. The format of the filename must be ddmmyyyy unless changed in setup.ini. The file saved will be in the xml data format. Any log files imported from music scheduling software will be converted to XML by the Autoplus Import Engine and thus should be saved to the designated Import folder. Fig.32 Audio can simply be dragged and dropped on to the playlist but far more advanced features become available via the Insert Other and Insert Voice Track buttons. Before using any of these features, you must have saved the file. Via the Insert other button we can insert into the pre-selected point in the playlist the following items: We have the ability to add a time marker. These are used to set the beginning of an hour of the clock. When one is inserted you are asked to specify the point in time that it represents. We can also add an £Exact Time Marker” which is absolute- the Active Log will start from this point at the given time irrespective of whether there are any other carts or events before it. Following either of these, one should hit the “retime” button so that all following carts and events are reset in time to allow for the 44 inclusion of your latest time marker. The final two edit options are to insert a timed command cut and to add a Stop Break. Back on the main Active Log screen the next button to consider is the “Record Voice Link” button. This allows voice tracking and thus the pre-recording of an entire “as live” show in a fraction of the time. Select the track you wish to talk out of by highlighting it. You click on the “Voice Track” that is inserted into the playlist and it will confirm that you wish to create the cart into which the VT will be recorded. Then screen shown in Fig. 34 appears. The selected cart will play towards its outro mark and a progress bar will be shown. You can then click the RECORD button and begin your link. Meantime the RECORD button becomes a “Start next cart” button (Fig.35) Fig.34 The previous track information is displayed above this button and the next track information and its intro length below it enabling presenter prompting. When ready click this button and talk over the intro. The button then changes again as in Fig.36 to STOP VT. Click this when you finish talking! You can now save it with the save button beside the play button. If it’s not what you want then click the voice track in the playlist and do it all again! 45 Fig. 35 46 Fig.36. 47 There are a number of associated Autoplus products available and under development. The use of Autoplus across a LAN or WAN is based around Autoplus server. Other systems include Remote Inventory Server (file distribution), Heartbeat Monitor (silence detection) and Presenter Cue (displays now and next information for a remote presenter), all used in conjunction with Autoplus Server. If any of these facilities are of interest please contact Westcountry Broadcast 2001 to discuss your requirements. 48 RITA1 The RITA1 (Fig 38) is a remote keypad for use with Autoplus. It is small enough to fit in the mixer script tray and removes the need for a standard PC keyboard and mouse to be constantly in use to drive the software. The RITA1 plugs into a PS/2 keyboard port and thus can sit in series with a standard PS/2 keyboard. Fig.38 The RITA1 provides Play and Stop buttons for all 5 cart players, Quick Record start and stop, Next, Mode change and Automate on/off buttons. There is also capacity to program buttons of your choice. 49 INDEX About screen Artist Separation Audio Editor Audit Automated Hour Automation Aux markers 3 31 32 28 28 15 7 Basic functionality Bulk changer 1 12-13 Carts Cart players Clock Colours Command Cuts Compact Database 2,7,15 17, 33 5 21 23-26 31 DAE Devices Dump to text 19 22 31 Getting started 4 Hardware specifications Hour setup 1 29-30 Import Engine Installation and setup Intro display 10 3,6 33 Jog Scrubbing 31 Layover Magic Library Logons 32 11 34 Main screen 4 Outro marker 33 Playing carts Play mode Playlist 15 14 37-42 Queue Quick buttons Quick record 12 18 10 Recently played carts Recorder Refresh Artist Table Ripper (see DAE) RITA1 32 6-7, 8-9, 31 31 Scheduled timer Screen layout Searches Segue editor Settings 26 5 11 38 21-36 Toolbar 5 Users and logons 34 Voice Tracking 39-41 Web services 35-6 44 1