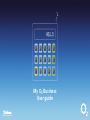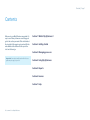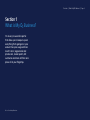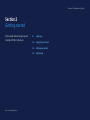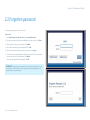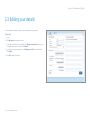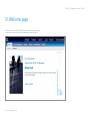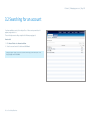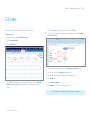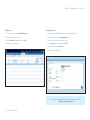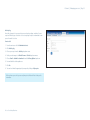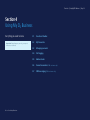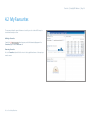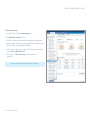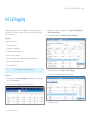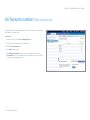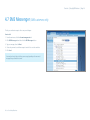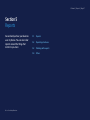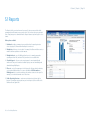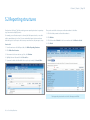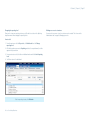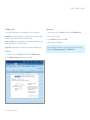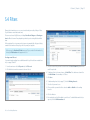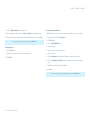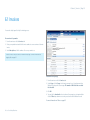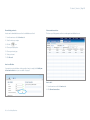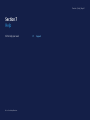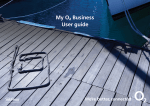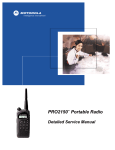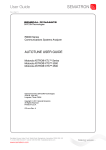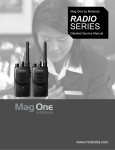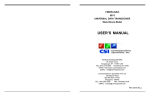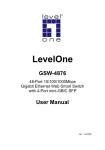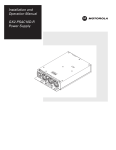Download My ø Business User guide
Transcript
My ø Business User guide Contents | Page 1 Contents Welcome to your My ø Business user guide. It’s easy to use. Move your mouse over the page to get to the section you want. Click on the links at the top right of the page to get you back. Or the web address at the bottom to take you to the site. Just click and go. Section 1: What is My ø Business? Section 2: Getting started Section 3: Managing your users Important: Some functionality found within this user guide may not apply to your role. Section 4: Using My ø Business Section 5: Reports Section 6: Invoices Section 7: Help Go to www.o2.co.uk/myo2business Contents | What is My O2 Business? | Page 2 Section 1 What is My ø Business? It’s an easy to use online portal that allows you to keep an eye on everything that’s going on in your account. See your usage and how much it costs, tag personal and private calls, create reports, bill summaries and more. All from one place. All at your fingertips. Go to o2.co.uk/myo2business Contents | Getting started | Page 3 Section 2 Getting started All you need to know to get up and running with My ø Business. Go to o2.co.uk/myo2business 2.1 Signing in 2.2 Forgotten password 2.3 Editing your details 2.4 Registering Contents | Getting started | Page 4 2.1 Signing in Before signing into My ø Business for the first time, please check you’ve got our emails with your user name and password sent from [email protected]. Your user name will be the email address you used to register with. How to do it 1. Go to https//businessonline.o2.co.uk 2. Enter your user name and password, click Sign In. The first time you login you’ll need to change your password. Enter your existing password, then your new chosen password, click Submit. 3. When your password has been successfully updated, click OK. 4. As well as your password, you’ll need to choose a security question in case you ever forget your password. 5. Click the drop-down menu to choose your question. 6. Enter your answer, click Submit. 7. Your secure login details have been updated so you can start using My ø Business, click OK. Important: If you enter your password incorrectly three times, you will be locked out. Talk to an admin user in your organisation or ø customer care to reset your account. We recommend your new password has a minimum of eight characters and include a mix of letters and numbers. Avoid using in order, eg. 123 or ABC. Go to o2.co.uk/myo2business Contents | Getting started | Page 5 2.2 Forgotten password If you forget your password you’ll need to reset it. How to do it 1. Go to https://businessonline.o2.co.uk, click Forgotten Password. 2. Enter your user name (this will be the email address you used to register), click Next. 3. Enter the answer to your security question, click Submit. 4. We’ll send you an email with your new password. Click OK. 5. Enter your user name and the new password we sent you, click Sign In. 6. You’ll need to change your password the first time you sign in. Enter the password we sent you then your new chosen password, click Submit. 7. Your secure login details have been updated, click OK. IMPORTANT: Passwords are case sensitive and if you enter your password incorrectly three times, you will be locked out. Talk to an admin user in your organisation or ø customer care to reset your account. Go to o2.co.uk/myo2business Contents | Getting started | Page 6 2.3 Editing your details You can easily make changes to your personal information and security details. How to do it 1. Log in. 2. Click My details, and make any changes. 3. If you want to change your security details, click Change security details, select a new security question, enter your answer, click Submit. 4. If you want to change your password, click Change password fill in the details and click Submit. 5. Click OK to update your details. Go to o2.co.uk/myo2business Contents | Getting started | Page 7 2.4 Registering There are two ways to register for My ø Business. If you’re an Enterprise customer you’ll need to contact your ø account manager. If you’re an SMB customer you’ll need to click Register new user on the login screen and follow the prompts. If you need any help, contact your ø account team. If you don’t have your account number or security details, follow the on-screen prompts or contact your ø account team. You can find more about managing users on page 8. Go to o2.co.uk/myo2business Contents | Managing your users | Page 8 Section 3 Managing your users How to view and manage your settings and users. Important: Depending upon your role, you may not have access to all the administration areas. Go to o2.co.uk/myo2business 3.1 Welcome page 3.2 Searching for an account 3.3 Users Contents | Managing your users | Page 9 3.1 Welcome page From here you can access all of the My ø Business functionality. Depending on your role you may be sent directly to the Account management screen (see page 17). Go to o2.co.uk/myo2business Contents | Managing your users | Page 10 3.2 Searching for an account If you have multiple accounts, this is what you’ll see. If the account you want doesn’t appear, simply search for it. Those with single accounts will go straight to the Welcome page (page 9). How to do it 1. Click Access Points under Account selection. 2. Select the account from the list below and click Select. Typing the name or part of it into the search box will help you find an account. Then simply highlight and click Select. Go to o2.co.uk/myo2business Contents | Managing your users | Page 11 3.3 Users You can create new users, manage access and look at their activity. 5. Click the User role drop-down menu and choose a role, click Next. Creating a new user 6. If you want to be notified when your latest invoice is ready click the tick box Notify me of new invoice data. 1. From the main screen click the Administration tab. 2. Click User administration. 3. Click Create new user. 7. On the Assigned reporting levels screen, click Assign new reporting level. 8. Select a structure from the Exploring drop-down menu. 9. Navigate through the structure to find the level of reporting to assign. 10.Click Assign role. 4. Click the Title drop-down menu to select the new user’s title. Then enter First name, Surname and User name in the correct fields. The user name must be their email address. 11. Click Assign reporting level. 12.Click Submit, the new user will receive three emails. For more information on setting up Reporting structures (see page 30). Go to o2.co.uk/myo2business Contents | Managing your users | Page 12 Editing a user Stopping user access 1. From the main screen click the Administration tab. You can’t delete a user from My ø Business, but you can stop their access. 2. Select the user you want to edit. 1. From the main screen click the Administration tab. 3. From the Options drop-down menu select Edit. 2. Select the user whose access you want to stop. 4. Follow the on screen prompts. 3. From the Options drop-down menu select Edit. 4. Untick the box next to User enabled? 5. Follow the on screen prompts. If you want to be notified when your latest invoice is ready click the tick box Notify me of new invoice data. Go to o2.co.uk/myo2business Contents | Managing your users | Page 13 Activity log An activity log report lets you see what your users have been doing and when. You can report on different types of activities or select everything. And you can download to view yourself or email it to others. How to do it 1. From the main screen click the Administration tab. 2. Click Activity log. 3. Choose your report from the Activity drop-down menu. 4. Decide your date range in the Month From and Period drop-down menus. 5. Choose Email or Submit for download from the Delivery Option drop-down. 6. For email add in the delivery addresses. 7. Click Go. 8. You can check what’s happening with your report by clicking on My reports. When you have your csv file you can easily import into Excel and filter to find specific information. Go to o2.co.uk/myo2business Contents | Using My O2 Business | Page 14 Section 4 Using My ø Business Everything you need to know. Important: Depending upon your role, you may not have access to all areas. Go to o2.co.uk/myo2business 4.1 Functional Toolbar 4.2 My Favourites 4.3 Managing accounts 4.4 Call tagging 4.5 Address book 4.6 Favourite numbers (SMB customers only) 4.7 SMS messaging (SMB customers only) Contents | Using My O2 Business | Page 15 4.1 Functional Toolbar When you click on some features you’ll see the Functional Toolbar. Here’s what each button does. Importing names in to the address book 1. Create a csv file containing two columns with the headers number and description (see page 24). 2. Click to access the address book. 3. Click Import List. 4. Select the list to import. Save and download. Print the report to file as you see it on screen. The address book lets you add private and public addresses as well as importing and exporting lists. Viewing graphics 1. Click to view your information. 2. Your information will be shown as a graph and pie chart. View usage as a graph. 3. Click the drop-down menu to view specific information. 4. The charts will change automatically. Adding names to the address book 1. To add to your address book, click then click Create. 2. Enter the number in the Number dialled box. 3. Enter the description name in the Description box. 4. Repeat the process to add any more numbers to your address book, click Save list. Go to o2.co.uk/myo2business Contents | Using My O2 Business | Page 16 4.2 My Favourites The easy way to keep the reports that are most useful to you close to hand. Click on up to four favourites at any one time. Adding to Favourites Simply click when it appears, and it will automatically appear in the Favourites page under the Welcome tab. Removing Favourites Go to the Favourites tab, and click the + icon in the top right-hand corner of the report you want to remove. Go to o2.co.uk/myo2business Contents | Using My O2 Business | Page 17 4.3 Managing accounts Quickly see a summary of your accounts since your last invoice via the Account management menu. Here you can see how much you’ve spent, recent charges, tariff information not yet invoiced. Viewing an account - summary 1. From the main screen click the Account management tab and click Summary. 2. Your Group account is at the top of the left hand panel, click your Group name to view your group details. Click the + symbol to expand your Group account. 3. Click + to expand any of your main accounts (if applicable). 4. Click + again to expand your accounts (if applicable). 5. Clicking an individual mobile, broadband or landline number, shows its specific details. 6. Alternatively, instead of manually expanding through the account numbers, you can control what you see using the Show View Options tab. If you have access to more than one account or number, you will be given a list. Highlight the one you want and click Select. Use the Show View Options tab at the bottom of the screen if you want to expand your accounts automatically to find the information you’re looking for. Or it can be used to change the information shown on the left screen, eg. hide disconnected numbers. Go to o2.co.uk/myo2business Contents | Using My O2 Business | Page 18 My ø Business icons On the Account management tab you’ll see various icons depending on structure. Global Switched circuit Corporate Fiberlink Account level Mobile Hardware Landline Account tree Broadband ø Health Telemarketing (NGN) Lock Airtime & hardware Managed WAN Disconnections are shown as greyed out icons. Go to o2.co.uk/myo2business Contents | Using My O2 Business | Page 19 Tariffs and recent charges 1. From the main screen click the Account management tab. 2. Click Tariffs and recent charges. You’ll see: • Tariff details – displays your contract duration, next expected invoice and billing date. • Allowances & usage – your minutes, messages and data allowances, individual or shared. Roll over the dials to see your used minutes and allowance. • Services & discounts – allows you to view their status. Use the drop-down menu to view by type – Active, Pending, Expired or All. • Recent charges – click View recent charges to review in more detail (see page 20). The recent charges shown will be those charges since the last invoice. Go to o2.co.uk/myo2business Contents | Using My O2 Business | Page 20 Recent charges You can review recent charges for an individual number since your last invoice. Using the Functional Toolbar (see page 15) you can: 1. Save and download. 2. Print the report. 3. Open the address book. 4. View usage as a graph. You can also apply filters (see page 32) to refine your data selection by clicking the Filters button. The screen shot opposite shows the recent charges for an individual number using the chart option from the Functional Toolbar. Clicking a column header allows you to sort the data in ascending or descending order and is shown with p or q. You can also drag the columns to make them wider. Usage by call type This gives you a quick graphical view on how a users call types are split. For example, all calls made to ø mobiles or text messages. Simply click the drop-down menu next to Usage by call type and make your selection. Go to o2.co.uk/myo2business Contents | Using My O2 Business | Page 21 4.4 Call tagging Tag calls as business or personal with a click. My ø Business makes it this easy to recover personal call costs. It’s simple to manage too. Once a tag is set, it will automatically carry over to the next invoice. 3. On the next screen under Invoice charges you’ll see Usage, Line Rental charges and Other Charges and Credits. 4. Use the drop-down menu to select Business, Personal or Not Tagged. Tags can be: • Applied at number level • Used for one off charges • Used against recurring payments • Used against discounts (at number level) • Business, personal or untagged • Automatically tagged as business if added through the public address book • Reported on and downloaded in xls files • Set as a scheduled report. It is the number that will be tagged not the call. How to do it 5. To tag an individual number, click Usage under Invoice charges. 6. You can then select an individual or group of numbers to tag. 1. From the main screen click Account management tab. Highlight the user (subscription level) and click the Invoices tab. 2. Under the Tag column, click Tag on the invoice you want to see. 7. Click Save when finished. Go to o2.co.uk/myo2business Contents | Using My O2 Business | Page 22 Removing a call tag 1. From the main screen click Account management. 2. Highlight the user and click the Invoices tab. 3. Under the Tab column click Tag on the invoice you want to see. 4. Use the drop-down menus to select Not Tagged. 5. Click Save. Tagging using the address book Public address entries to the address book are automatically set as Business. These can be overridden when tagging. For more information on the address book see page 23. Exporting tag lists You can quickly report on tags for an individual user. You can choose from: • Immediate - on screen • Submit for Download - more detailed information • Email - more detailed information. How to do it 1. From the main screen click Account management tab. Highlight the user and click the Invoices tab. 2. Under the Tag column, click Tag on the invoice you want to see. 3. On the next screen click Usage under Invoice charges. 4. Click the arrow. 5. From the Export Tag List box, choose your delivery method and Tag to report on. Go to o2.co.uk/myo2business You can also tag in the Reports tab, when your reporting structure is at a number level. Contents | Using My O2 Business | Page 23 4.5Address book Address books can be created manually (see below) or imported from Excel, (see page 24). Once the information is in, address details will appear in the usage reports. See page 28 for information on reports. There’s two types of address book, and you can allocate up to 20,000 names and descriptions in each. • Private - only you will be able to see • Public - can be seen by other registered users in your company. Creating a new address book 1. From the main screen click the Account management tab. 2. Click Tariffs and recent charges then click view recent charges. 3. Click from the Functional Toolbar (see page 15). 4. Click Private addresses or Public addresses. 5. Click Create. 6. Type the number (no spaces) then the description. 7. Click Create to add further names. 8. Click Save List. When adding entries to the address book you may have to enter multiple versions for certain call types (see page 24). Go to o2.co.uk/myo2business Contents | Using My O2 Business | Page 24 Importing an address book You can easily import an address book into My ø Business. 1. In Excel create two columns headed Number and Description. Make sure that the cells are formatted to contain text, otherwise the leading 0 will be missing. You can also use a * symbol for a wildcard. All text messages are delivered without the leading 0. So if you want to separate texts from calls you will need to enter details in twice. Once with the leading 0 and once without, as shown below. Number Description 1 1200 Traffic Line 2 02071234567 Head Office 3 0113202* Leeds Office 4 07710000000 Phil Jones - mobile 5 7710000000 Phil Jones - text 2. Save the file as csv (MS-DOS) file type. 3. Open the address book (see page 23). 4. Click Private or Public. 5. Click Import list and locate your file, click Open. The * symbol lets you batch numbers together, eg. by area code to save you labelling each number. Go to o2.co.uk/myo2business Contents | Using My O2 Business | Page 25 4.6Favourite numbers (SMB customers only) You can manage the 10 landline numbers you call most. You can add your own numbers or My ø Business will suggest them. How to do it 1. From the main screen click the Account Management tab. 2. Choose the account you want from the left-hand side. 3. Click the Favourite numbers tab. 4. Click Add to update your list. 5. Click Add your own number to type in your chosen landline numbers, or click Recommended to see a list of numbers where you can make the most savings, based on the last three, fully invoiced months. Go to o2.co.uk/myo2business Contents | Using My O2 Business | Page 26 4.7 SMS Messenger (SMB customers only) This lets you send text messages to all or some your colleagues. How to do it 1. From the main screen, click the Account management tab. 2. Click SMS Messenger tab and then click the SMS Messenger button. 3. Type your message, then click Next. 4. Select who you want to send the message to from the list or use the search box. 5. Click Send. It can vary how long it takes to deliver your message, depending on the amount of messages being sent and the network. Go to o2.co.uk/myo2business Contents | Reports | Page 27 Section 5 Reports See and analyse how your business uses its phones. You can also tailor reports around the things that matter to you most. 5.1 Reports 5.2 Reporting structures 5.3 Working with reports 5.4 Filters Go to o2.co.uk/myo2business Contents | Reports | Page 28 5.1 Reports The Reports tab lets you review how much you spend. It gives you easy and clear totals, summary and trend information across your account. You can even create your own report filters. Simply view, print or download from the Reports feature at any time in pdf, xls or csv format. Other options available 1. Dashboard - provides a summary of your spend, based on the reporting structure chosen (see page 30). View and download reports from here too. 2. Watchpoints - allows you to set up alerts. For example, fixed-line or mobile accounts, or numbers that have spent above a certain amount. 3. Watchpoint alerts - once the Watchpoint has been set, for example any number spending more than £100, an alert will tell you who met or exceeded the limit. 4. Scheduled reports - lets you create a recurring report to run automatically and email results. Once you’ve created a scheduled report you can run it immediately and download through My Reports. 5. Filter sets - use to filter usage reports to look at specific call types, dates, destinations, costs, numbers dialled and more. You can use the additional Dialled numbers or Working hours lists to include or exclude specific numbers or times for the report. For example, to see what calls are made out of office hours. 6. Define Reporting Structures - create new reporting structures that are right for business. By creating a reporting structure you can run reports (ie those visible on the Dashboard screen) against this. Go to o2.co.uk/myo2business Contents | Reports | Page 29 Viewing by date You can search for information between two specified dates. 1. From the main screen click the Reports tab. 2. Click the date range next to Analyse invoices between. 3. Select the dates and period from the drop-down menu and click Apply these dates. Viewing by spend or usage 1. From the main screen click the Reports tab. 2. From the monthly spend drop-down menu under Change reporting selection select from Monthly spend, Daily usage, Hourly usage or Spend review 3. Click Invoice list under the chart. 4. Click Usage on the line of the invoice number you want to view. 5. You can refine your search using the Functional Toolbar (see page 15). You can change your reporting level at any time. See page 30, Reporting structures. Go to o2.co.uk/myo2business Contents | Reports | Page 30 5.2 Reporting structures Every business is different. That’s why creating your own reporting structures is a great way to get even more from My ø Business. For example, you could create a report to show only calls that represent sales, or ones that relate to a particular project or client. You can create multiple report structures and even define who gets to see the reports. And to save you even more time, they are easy to set up. How to do it Once you’ve created the structure you can allocate numbers to the folders. 1. Click the folder you want to allocate the numbers to. 2. Click Allocate. 3. Click the box under Selected for the chosen numbers and click Allocate selected. 4. Click Finish. 1. From the main screen click the Reports tab, click Define Reporting Structures. 2. Click Define New Structure. 3. Enter a name for the new structure, eg. Sales, click Continue. 4. Highlight the new folder and click the Selected box. 5. If you want to add a sub-folder within the one you’ve just created, click Insert folder. Setting reporting structures does not affect the way you are billed. Go to o2.co.uk/myo2business Contents | Reports | Page 31 Changing the reporting level Defining user access to structures Once you’ve set up your reporting structures, you’ll be able to see these in the Exploring drop-down menu when changing the reporting levels. You can restrict user access to only see structures you’ve created. This is done via the Administration tab. See page 8, Managing your users. How to do it 1. From the main screen click the Report tab, click Dashboard then click Change reporting level. 2. Click the drop-down menu next to Exploring and select the required name, the folder appears in the pane below. 3. From your structure select the folder or individual number and click Set as Reporting Level. 4. You’ll then return to the dashboard. To edit a reporting structure, click Maintain. Go to o2.co.uk/myo2business Contents | Reports | Page 32 5.3 Working with reports You’ll find all your reports by clicking on Dashboard. Choose what to report and when from. You can run your reports in different ways: view immediately, download or email. Immediate reports View on-screen and switch between graphs and data views. How to do it 1. From the main screen, click the Reports tab, then click Dashboard. 2. The report will run, based on the reporting structure shown. To change it, click Change reporting level. 3. Choose your date range from the top right of the screen. 4. From the Delivery option drop-down, select Immediate. 5. Choose the reports you want and click Go. Some reports will not be available with the Immediate delivery option. You will need to select download or email. Important: The defined date range will pick up all invoices produced in that time, which may include charges from outside that period. Eg if you select 1st March as the start of your reporting period, and your invoice is produced on the 2nd of the month, the report will show all charges from your 2nd March invoice which will mainly be charges from February. Go to o2.co.uk/myo2business Contents | Reports | Page 33 Download or email reports Select multiple reports and choose to download or send by email. You can check the status of the reports you’ve sent in My reports. You can use filters on some reports , including reporting over a chosen time period. See page 35 to find out more. How to do it 1. From the main screen, click the Reports tab, then click Dashboard. 2. The report will run based on the reporting structure shown. To change it, click Change reporting level. 3. Choose your date range from the top right of the screen. 4. From the Delivery option drop-down, select Download/Email. 5. Choose which reports and file types you want and click Next. 6. Depending on the report, you may be able to add a filter. Choose your filter from the Report Filter drop-down or select No filter or New filter set. See page 35 for more on filters. 7. Click Next. 8. From the Export option drop-down, click Download or Email and add email addresses. 9. Click Go. 10. C lick My Reports to check the status of your download or email. Important: The defined date range will pick up all invoices produced in that time, which may include charges from outside that period. Eg if you select 1st March as the start of your reporting period, and your invoice is produced on the 2nd of the month, the report will show all charges from your 2nd March invoice which will mainly be charges from February. Go to o2.co.uk/myo2business Contents | Reports | Page 34 Scheduling a report Editing a report You can set the following reports to run automatically based on your requirements. 1. From the main screen click the Reports tab, and then click Scheduled reports. Pre-defined - most commonly asked reports, eg. highest spenders, zero usage etc. Based on number of invoices captured within your specified date range. 2. Click the report to be edited. Invoice csv reports - reports presenting invoice specific information. Based on number of invoices captured within your specified date range. Usage report - usage irrelevant of invoice. Based on your actual specified date range. How to do it 1. From the main screen click the Reports tab, and then click Scheduled reports. 2. Click Schedule new report and follow the on screen wizard. Go to o2.co.uk/myo2business 3. From the Options drop-down menu click Edit. 4. Make any changes and click Save. The scheduled reports will be based on the reporting structure that you’ve set up. To change this click Change reporting level on the Dashboard tab. Contents | Reports | Page 35 5.4 Filters Change the information you see on screen to match what you need by clicking on Filters. (Eg. calls between certain dates and times). Filters are used across My ø Business, including View Recent Charges and Viewing an Invoice. What is shown will vary depending on whether you’re viewing billed or unbilled data. When creating a filter set you may need to type an entry manually. Eg. call type or dialing number. Please make sure that you type the entry exactly as it appears. When you see the Functional Toolbar (see page 15) you can also filter information by clicking the Filter button which appears next to it. Creating a new filter set If you want to apply working hours or dialled number list you’ll need to have created these first, see pages 36 and 37. 1. From the main screen click the Reports tab, click Filter sets. 2. Click the + button and enter a name for the new filter set. 3. Select the column filter you want to activate from the Select Column drop-down menu and fill in any details. 4. To add more filters to the same column, click Add Filter. Or to add a new column filter click Add Column. You can add up to 25 filters. 5. Click Save. 6. To add a working hours list (see page 37), click the Working Hours tab. 7. Select the list you want to use. 8. Choose whether you want the filter to be active Inside or Outside of the working hours list. 9. Click the + button. 10.Your working hours list will be added to your filter set. To add a dialled number list (see opposite), click the Dialled numbers tab. Go to o2.co.uk/myo2business Contents | Reports | Page 36 11. Select the Dialled numbers list you want to use. Creating a dialled numbers list 12.Choose whether you want the filter to Include or Exclude the dialled numbers list. A dialled numbers list lets you include or exclude a set of numbers in your usage reports. 13.Click the + button, your dialled numbers list will be added to your filter set, click Save. 1. From the main screen click the Reports tab. To let your colleagues see your filter set tick the Public? box. 2. Click Filter sets. 3. Click the Dialled Numbers tab. Deleting a filter set 4. Click the + button. 1. Click on Filter sets. 5. Enter a name for the new destination list. 2. Highlight the row that contains the one you wish to delete. 6. Click the + button. 3. Click Delete. 7. Click the Destination box and enter the number you want to add to your list. 8. Click the Destination Description box and enter a name, click the + button to add more. 9. With the new destination selected, click Save. 10.Click Save. To let your colleagues see your dialled numbers list tick the Public? box. Go to o2.co.uk/myo2business Contents | Reports | Page 37 Editing or deleting a dialled numbers list 1. Click on Dialled numbers. 2. Highlight the row, click Edit or Delete. Creating a new working hours list Working hours lists helps you determine whether calls are being made in or out of hours. 1. From the main menu click the Reports tab. 2. Click Filter sets. 3. Click the Working hours lists tab then click the + button. 4. Enter a name for the new working hours list. 5. Either use the arrow buttons or enter the number of hours you want your working hours list to run. 6. Click and drag the Drag Me block to where you want on the timeline. 7. To extend or shorten the working hours block, click Edit. 8. Change the new times as you want them, click Save. 9. The working hours block will resize accordingly. To delete the working hours block, select the block to be removed and click Delete from the menu bar at the bottom. 10.As an alternative to dragging and dropping the working hours blocks, click the Day drop-down menu. 11. Select the day for which you want a working hours list. 12.Change the working hours time as you want it, click Add. 13.The working hours block will be added to the timeline. Repeat to add working hour blocks to other days. 14.With all hours and days added, click Save. Go to o2.co.uk/myo2business Deleting a new working hours list 1. Click on Working hours lists. 2. Highlight the row that contains the one you wish to delete. 3. Click Delete. To let your colleagues see your working hours list tick the Public? box. Contents | Invoices | Page 38 Section 6 Invoices With My ø Business all your invoices, and current transactions are all in one place. Whenever you need them. Go to o2.co.uk/myo2business 6.1 Invoices Contents | Invoices | Page 39 6.1 Invoices You can also clearly tag calls to help the invoicing process. View an invoice by number 1. From the main screen click the Invoices tab. 2. Select your required invoice and click the invoice number to see an overview of the main invoice. 3. Under Subscriptions, click the number of the user you want to see. From the invoices view you can also view and allocate tags. For more information on tagging calls see page 21. View an invoice by usage 1. From the main screen click the Invoices tab. 2. Under Usage click the Usage for the invoice you want to see. If you have more than 5000 call records you will see a message: The number of billed calls has exceeded the threshold. 3. Click OK. 4. You can click the download button to retrieve all your usage in a csv format and then click the Filters drop-down menu to refine your search to within 5000 call records. For more information on Filters see page 35. Go to o2.co.uk/myo2business Contents | Invoices | Page 40 Downloading an invoice View current transactions Invoices can be downloaded at account level or individual account level. This shows you all the payments and invoices made against an individual account. 1. From the main screen click the Invoices tab. 2. Select the invoice you require. 3. Click the icon. 4. Choose your export option. 5. Choose your invoice type. 6. Select your format. 7. Click Proceed. Invoice notification If you want to receive notification of when your latest invoice is ready, tick the Notify me of new invoice data box on your user details. See page 6. How to do it 1. From the main screen click the Invoices tab. 2. Click Current transactions. Go to o2.co.uk/myo2business Contents | Help | Page 41 Section 7 Help All the help you need. Go to o2.co.uk/myo2business 7.1 Support Contents | Help | Page 42 7.1 Support Access FAQs, My ø Business support and information as well as general billing help 1. After you’ve signed in (see page 4) click the Support tab or go to o2.co.uk. 2. Click O2 Business from the top right of the website. 3. Click Support and then click the Accounts & Billing tab. Access My ø Business step-by-step & video tutorials 1. After you’ve signed in (see page 4) click View demo. 2. Select the relevant topic you need help with. 3. Follow the instruction steps or watch the video by clicking Watch topic. 4. Bookmark www.selflearning.co.uk/o2/myo2business SMB Customer Service team From your ø mobile 8002 (free) From a landline 0800 977 7337 (free) From outside the UK + 44 844 8090 200† Opening hours: 8am - 9pm (Mon - Fri) 8am - 8pm (Sat) 8am - 6pm (Sun) † Free from an ø mobile, other providers’ charges may vary. If you’re an Enterprise customer, please talk to your Account Manager. Go to o2.co.uk/myo2business Registered office: Telefónica UK Limited, 260 Bath Road, Slough, Berks, SL1 4DX. Registered in England and Wales: No.1743099. Terms apply, see o2.co.uk WP10122.001 JUNE 2012