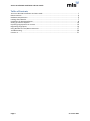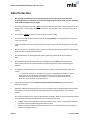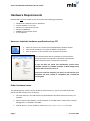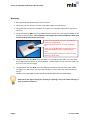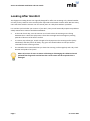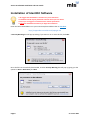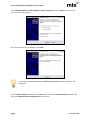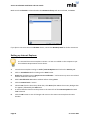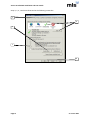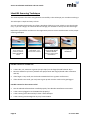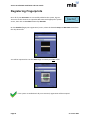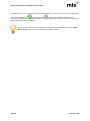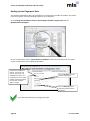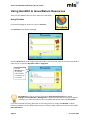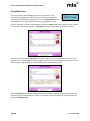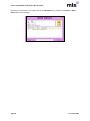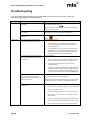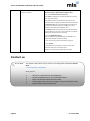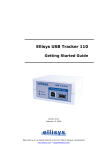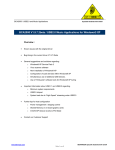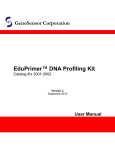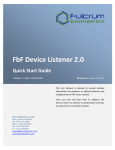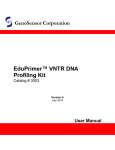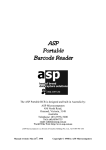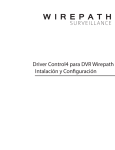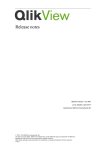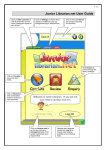Download Junior.net IdentiKit Installation and User Guide
Transcript
Junior.net IdentiKit Installation and User Guide Introducing the “IdentiKit Platinum” This document describes how to install and use the IdentiKit fingerprint reader for use with Junior Librarian.net to make issuing and returning resource fun and easy for your students. v1.4 June 2011 Junior.net IdentiKit Installation and User Guide IMPORTANT It is vital that you read this document thoroughly BEFORE using IdentiKit. The IdentiKit device is only guaranteed by MLS if you have read and followed these instructions. Page 2 v1.4 June 2011 Junior.net IdentiKit Installation and User Guide Table of Contents Junior.net IdentiKit Installation and User Guide .......................................................................... 1 Data Protection ....................................................................................................................... 4 Hardware Requirements .......................................................................................................... 5 Looking After Identikit.............................................................................................................. 7 Installation of IdentiKit Software ............................................................................................... 8 Setting up Internet Explorer.................................................................................................... 10 Importing Fingerprints from Junior3 ........................................................................................ 12 Registering Fingerprints ......................................................................................................... 14 Using IdentiKit to Issue/Return Resources ................................................................................ 17 Troubleshooting .................................................................................................................... 20 Contact us ............................................................................................................................ 21 Page 3 v1.4 June 2011 Junior.net IdentiKit Installation and User Guide Data Protection We strongly recommend that you contact parents/carers to advise them about the technology and your intention to use it before beginning the registration process, providing them with the opportunity to object. The actual thumb print image is NOT stored. The software calculates a huge number from the image and it is the number itself which is stored. This number is then encrypted for further security The number cannot be used to re-construct the original image. Any stored record can be removed easily by clicking [Delete] at the registration process (see later instructions). Pupils not allowed to use the technology can be given a barcode which will work at the same time. When a borrower is deleted from the system into the recycle bin (for example as a leaver) the biometric data is automatically deleted. Any responsibility for dealing with third party queries lies with the end-user and not MLS. We have demonstrated the technology to officials from the DfES, who had no issues with it other than the recommendation that informing parents/carers would be good practice. The Office of the Data Protection Commissioner has also scrutinised the technology and stated: “…I would encourage you to employ the system using fingerprint images. It seems to me that the use of biometric identifiers allows users to verify their identity without the risk of intrusions into privacy…I would certainly like to be able to point to it as an example of good practice.’’ Copies of the letters from the DfES and Information Commissioner are available from MLS upon request. MLS fully endorse the principle set out in the new Government’s Coalition Agreement (2010) that permission from parents should be sought before enrolling students in a biometric system. Our systems make use of a range of identification methods. When a school chooses biometrics as its preferred method of identification we recommend that they: Page 4 Engage in a full consultation process with students, their parents or guardians, staff and governors before implementing a biometric system Offer an alternative identification mechanism such as cards or PIN for those wishing to opt out of using biometrics. v1.4 June 2011 Junior.net IdentiKit Installation and User Guide Hardware Requirements IdentiKit will only work reliably if your PC matches the following specification: Windows XP, Windows Vista or Windows 7 Internet Explorer 7.0 or later Minimum 1.5 GHz Dual Core CPU Minimum 1GB RAM 400MB of free hard disk space A free USB port How can I check the hardware specification of my PC? 1. Switch on your PC so it shows the normal Windows ‘Desktop’ display. 2. Click the ‘My Computer’ icon with the RIGHT mouse button. 3. Click ‘Properties’ in the resultant menu with the LEFT button. You should now be able to see details of your hardware. Please check this corresponds to the above requirements. Seek clarification from a technician if necessary. If your PC does not match this specification, please return Identikit unused in a padded envelope to MLS straight away and we will not invoice you for it. Once you install the software (see later), we will assume your hardware has been verified as compatible and a refund will not be given. Other Hardware Issues: The following points relate to known problems with some PCs. If you do not understand them, please seek the assistance of a technician: On some older PCs, the USB sockets may be disabled in the BIOS. Please ensure they are enabled. Some machines will randomly cut off the power to the USB sockets. Please ensure ‘Power Management’ is disabled in the BIOS. Viatech chipset – known problems. Please visit http://www.usbman.com for help. Page 5 v1.4 June 2011 Junior.net IdentiKit Installation and User Guide Warranty MLS guarantee the Identikit device for 12 months. This starts from the date you receive it and not the date you start using it. This guarantee covers parts and labour for a repair or a complete replacement unit where necessary. The guarantee does NOT cover the rubberized touch pad on the scanning area (which can be present on some models). This membrane is an integral part of the thumbprint scanner and should not be tampered with in any way. Please do not damage the touch pad – the rubberised surface you actually touch! Please inspect it for any cuts, scratches, air bubbles etc. Unless you contact MLS before using IdentiKit, we will assume the Identikit scanner is in perfect working order. Keep the touch pad away from heat, moisture or sharp objects (e.g. finger nails). The touch pad cannot be repaired or replaced. If it The guarantee also does NOT cover the cable. Try not to stretch the cable. If it is too short, buy a USB extension cable from a local supplier – please make sure any extension cable is no more than one metre in length. The guarantee also does NOT cover the USB plug attached to the end of the cable. When you plug it in a USB socket, check you are inserting it in the correct way round and do not force it. DO NOT PLUG THE CABLE IN UNTIL AFTER YOU HAVE INSTALLED THE SOFTWARE! MLS reserve the right to charge for repairing or replacing a unit, even under warranty, if there is evidence of misuse. Page 6 v1.4 June 2011 Junior.net IdentiKit Installation and User Guide Looking After Identikit The fingerprint reading device was originally designed for office use assuming only a limited number of scans per day. However it has recently been improved to withstand a heavier load. We have many users who have used the scanner now for several years on a daily basis without a problem. It is vital that you look after your scanner. If you don’t, then you will eventually experience problems. A daily maintenance routine should be established: At the end of each day, turn the scanner on its back so that the scanning area is facing downwards on a desk. This will protect it from dust overnight and encourage any existing particles of dust etc to fall off the surface. To remove any surface grit, stretch a length of sticky tape over the scanning surface (sticky side down!) and then peel it off slowly. Any grit or dirt should adhere to the tape and be removed from the scanning surface. The manufacturers recommend that you clean the scanning surface regularly with a dry cloth. Do NOT use liquids of any kind! Above all, ensure all users are aware of the danger of damaging the rubberised touch pad with their fingernails and the fact that a new scanner will be required if this is damaged. Page 7 v1.4 June 2011 Junior.net IdentiKit Installation and User Guide Installation of IdentiKit Software We suggest that installation is carried out by an ICT technician. Installation should only be performed at the PC where you issue books. Ensure you are logged on as Administrator with full permissions. Unplug the Identikit device before you begin the installation. Enter the below web address into your Internet Explorer Address bar or click here. http://supportfiles.microlib.co.uk/ieplugin.exe A Security Warning box will pop up asking if you want to run or save this file; click Run. Once the file has successfully downloaded, another Security Warning box will pop up giving you the options to Run or Don’t Run; click Run. Page 8 v1.4 June 2011 Junior.net IdentiKit Installation and User Guide The InstallAware Wizard for MLS Hardware Support Setup will load. Click Next on the first and second screens of the Wizard. Once the installation has completed, click Finish. It is strongly recommended that you restart your computer after the installation has completed. Launch Internet Explorer and click on the Tools menu within your Internet Explorer window itself. Then select MLS Hardware Configuration from the menu. Page 9 v1.4 June 2011 Junior.net IdentiKit Installation and User Guide Make sure that IdentiKit is selected within the Biometric Library tab. Once selected, click Save. If you plan to use more than one IdentiKit device, contact the MLS Help Desk for further assistance. Setting up Internet Explorer It is assumed that Internet Explorer version 7 or later is installed on the computer as per the Hardware Requirements section above. 1. Launch Internet Explorer and go to Tools / Internet Options and click on the Security tab. 2. Click on Trusted Sites before clicking on the Sites button. 3. Untick the checkbox next to ‘Require server verification…’ and remove any Junior.net-related website addresses from the list. 4. Add *.microlibrarian.net website address before clicking Close. 5. Click the Custom level… button. 6. Choose Low from the lower drop-down box, click Reset (then Yes to the security dialogue box if it appears) followed by the OK button. 7. A vertical slide bar should now be present in the lower left of the Internet Options box with ‘Low’ selected. 8. Click the OK button to save all changes and return to the main Internet Explorer browser window. Page 10 v1.4 June 2011 Junior.net IdentiKit Installation and User Guide Steps 1, 2, 5, 7 and 8 are illustrated in the following screenshot. 1 2 5 7 8 Page 11 v1.4 June 2011 Junior.net IdentiKit Installation and User Guide Importing Fingerprints from Junior3 These instructions are only relevant to you if you have had your Junior3 data converted to Junior.net and have been sent a .DAT (database file) file along with your converted data files which will contain the fingerprints from your old system. Please Note: You will only be sent a .DAT file if you were using the Platinum software for Identikit on your old system. Once you have completed the installation of the IdentiKit software, please go to C:\Program Files\Micro Librarian Systems\MLS Hardware Support\bin and run MLS.Biometric.Config.exe. On the screen below, follow the instructions and browse to the location of the .DAT file you were sent by us. Click Import to have all of the fingerprints from your old Junior3 ready to be used in the new Junior.net system. Please note: The license key only needs to be entered manually if your proxy server prohibits the client machine from retrieving the key from our servers. If you find your IDK still does not work despite everything being installed / configured correctly, then please contact the MLS helpdesk for further assistance. Page 12 v1.4 June 2011 Junior.net IdentiKit Installation and User Guide IdentiKit Scanning Technique The most important fact about using IdentiKit successfully is the technique you use when touching it. The technique is simple and easy to learn. You can use either the thumb or any finger. We advise children in junior schools to use their thumb only. If you use a finger, be consistent and encourage your students to always use the same finger. Experiment yourself first and then use the registration process to train each borrower on the proper scanning technique. Approach scanner from above, keeping as parallel as possible. Keep flat and don’t press hard – it is a scanner NOT a button! KEEP FINGERNAIL AWAY! Cover the full scanning area and keep still for about 2 seconds. Lift well away as soon as the system reports a ‘Good Scan’. DO NOT TOUCH WITH FINGERNAIL! Possible reasons for a failed scan Is there dirt, ink, moisture or grease (crisps! chips!) on the finger/thumb? Clean & dry it. Nervous children may have a problem with perspiration! Run finger/thumb under cold water and dry! If the finger is very small, use the thumb instead which has a greater surface area. If the thumb is too small, you may have to give up and use a bar code until it gets bigger! Possible reasons for the scanner to fail Has the Identikit software been installed properly? See Identikit installation instructions Is the scanner plugged in to the USB socket properly? Is the scanning area clean and dry? Clean it with sellotape. Is the scanning area damaged in any way? Contact MLS. Page 13 v1.4 June 2011 Junior.net IdentiKit Installation and User Guide Registering Fingerprints Once all of your Borrowers are successfully added to the system, log into Junior.net as the Librarian or equivalent Borrower with appropriate system access, then click on Circulate followed by IdentiKit. On the Identikit (fingerprint registration) screen, select the desired Group and Borrower name from the drop down lists. You will be requested to scan the same finger or thumb print four times. If the system is satisfied with all prints scanned, registration will be accepted. Page 14 v1.4 June 2011 Junior.net IdentiKit Installation and User Guide In addition to this, in the drop down list it will show whether or not a borrower has been registered which will be shown by a . A recycle bin icon is also displayed which, if clicked, will permanently delete the immediate borrower’s fingerprint data. This can be helpful if re-registering a specific borrower’s print is required. The list of borrowers will not update when a fingerprint has been deleted until the MLS Biometric Server Service or the computer has been restarted. Page 15 v1.4 June 2011 Junior.net IdentiKit Installation and User Guide Backing Up the Fingerprint Data The fingerprint/biometric data can be backed up to minimize the number of students you would have to re-register, should something happen to your computer. Go to C:\Program Files\Micro Librarian Systems\MLS Hardware Support\bin and run MLS.Biometric.Config.exe. On the screen below, click on Import Bioserver database. Follow the instructions on this tab to create a backup file of your fingerprint database. 1. Select the database to backup. This will be the same as the site ID, e.g. uXXXXXX.DAT where ‘x’ is the MLS Customer number, padded out with 0 prefixes to make the number 6 digits in length. 2. Press Browse to select where to backup to. 3. Press Backup to start backing up the biometric database. You have now backed up your fingerprint data. Page 16 v1.4 June 2011 Junior.net IdentiKit Installation and User Guide Using IdentiKit to Issue/Return Resources There are two different ways to issue resources to borrowers. Using Circulate From the homepage of Junior.net, click on Circulate. The Circulate screen will be displayed. Scan the Resource barcode using the barcode reader. The cursor will move to the next empty field in order for you to scan the Borrower’s PIN or fingerprint. Click the Mistake button to undo the last issue done if a mistake has been made. Please Note: As long as you have selected to Allow Keyboard Input from within Settings / Junior Librarian in Management, typing in the barcode is an option as well as scanning it. For full instructions in this area please refer to the Junior.net User Guide. If you have selected the wrong borrower or the wrong resource, simply click Mistake on which becomes available once the book has been issued. This will simply undo the last action taken within Borrow & Return. Page 17 v1.4 June 2011 Junior.net IdentiKit Installation and User Guide Using Multi Issue The second option when issuing a resource to a borrower is only accessible once logged into Junior.net as the Librarian or equivalent Borrower with appropriate system access. This is the Multi Issue option, which allows you to issue multiple resources to a borrower at once. The first difference you will notice between Circulate and Multi Issue, other than the colour scheme, is that the first barcode it requests is a Borrower’s barcode (rather than a Resource barcode). Once you have scanned the Borrower’s barcode or fingerprint into the designated box the cursor will then move to the No (Resource) barcode box. Any resources subsequently issued in this session will be shown along the bottom of the window for the immediate borrower. Once the Borrower’s maximum allowance has been reached, a warning will pop up and no further resources may be issued unless the action is overridden and the configuration to override this has been set in Management. Page 18 v1.4 June 2011 Junior.net IdentiKit Installation and User Guide Returning a resource does not require use of the IdentiKit and can be done in Circulate or Multi Return from the homepage. Page 19 v1.4 June 2011 Junior.net IdentiKit Installation and User Guide Troubleshooting If you are having trouble installing or using the PBCR to help with your stock check, follow the troubleshooting suggestions described below. Area Installation Problem Are there any device drivers for the IdentiKit? Solution All the required software is included in the ieplugin download, available from here. Windows will not allow the software to be installed. Always install the software before connecting the IdentiKit device to the computer. The software must be installed whilst logged onto the workstation as a local administrator or equivalent. How can I tell what software version is installed? Functionality The plugin version is unsupported and/or the IdentiKit will not work. The red is active on the IdentiKit lens but nothing happens when a finger is pressed on it. Page 20 From the Junior.net beach scene, left-click once on the juice carton. This could be caused if: The software currently installed is out of date and requires updating. Download the latest version from the usual place here. Your Windows user account does not have sufficient privileges to run the software. We recommend your Windows user account should meet Administrator or Power User (minimum) group specifications. Try the following: Hold your finger on the lens of the IdentiKit for longer. Up to 15 seconds may be necessary in some cases. Ensure Internet Explorer was set up correctly as described above. Check in the installed software list that Digital Persona Platinum software has been installed (‘Add or Remove Programs’ in Control Panel for Windows XP). If it does not you should download and install the ieplugin again. The .DAT file has been imported as instructed above but the stored fingerprints don’t appear against the borrower’s names. It is a prerequisite that all of the fingerprints were originally acquired using Platinum IdentiKit software. Certain borrowers are not being recognized. Information for the user: If the instructions have been followed correctly please email the MLS Helpdesk for assistance ‘[email protected]’. Has your thumb print been registered? See the librarian! Are you pressing too hard? Are you keeping your finger flat for up to 15 seconds? Have you got a cut, dirt or ink on your thumb? Try the other thumb! Is the scanning area dirty or damaged? Tell the librarian! Is your thumb clean and dry? Wash and dry your hands! Have you been eating crisps or chips? Dry your hands! v1.4 June 2011 Junior.net IdentiKit Installation and User Guide Borrowers are matching with old, ‘recycled’ students. Open the BioServerConfig from Start / All Programs / Micro Librarian Systems / MLS Hardware Support / Bin / Then select biometric data and sync tool. Press Open and browse to the .DAT file location (usually in the “app_data” folder). The page should then show the biometric data for the borrowers that are registered within the biometric data file. The Borrower ID is the unique identifier which represents the student in the library system. The ID is the unique identifier of the borrower’s biometric data. The Cleanse button at the bottom of the page will remove any borrowers that are now in the recycle bin in the library application, which will stop a mismatch: -Enter the Application URL e.g. ws1.microlibrarian.net/u001234 (where uXXXXXX is the replaced by the MLS customer number). - Enter the schools postcode (including any spaces) - Press Cleanse - Select Yes when prompted to remove any unknown borrowers who have no biometric data. Restart the computer after following these steps. Contact us On the Web: The quickest and easiest way to contact us is through the online MLS Service Area. www.microlib.co.uk/MyMLS Here you can: Page 21 Search our comprehensive Knowledgebase Search the MLS forums for any related discussions Open and download software User Guides Raise support tickets and track progress of any live incidents online Obtain further contact information v1.4 June 2011