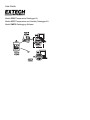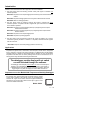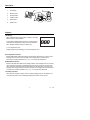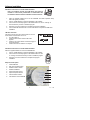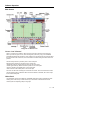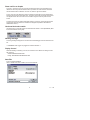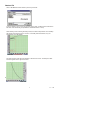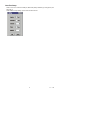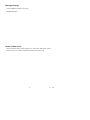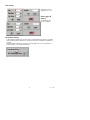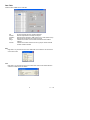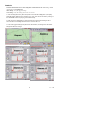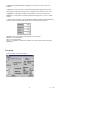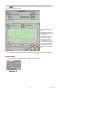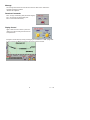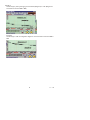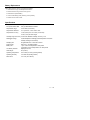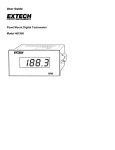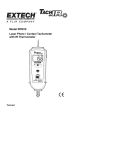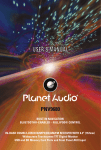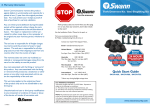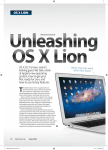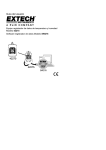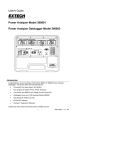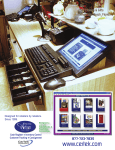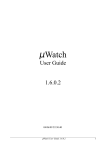Download User Guide - AirConcern.co.uk
Transcript
Introduction Congratulations on your purchase of Extech Instrument’s Datalogging instrumentation and software. This User Guide serves three purposes, refer to the list below: 1. This User Guide covers the following products entirely with regard to hardware and software operation: Model 42275: Temperature and Humidity Datalogging Module with docking station and SW276 WindowsTM Software Model 42265: Temperature Datalogging Module with docking station & SW276 WindowsTM Software Model SW276: WindowsTM Datalogging Software 2. This User Guide covers the following products with regard to software and some hardware operation. A separate manual is supplied with your instrument that covers all of the hardware operation. Model 42276: Temperature & Humidity Datalogging Module plus printing/docking station & Optional SW276 WindowsTM Software Model 42266: Temperature-only Datalogging Module plus printing/docking station & Optional SW276 WindowsTM Software Model 42270: Temperature and Humidity Datalogging Module Model 42260: Temperature-only Datalogging Module 3. This User Guide covers the following products with regard to software only; all other information regarding hardware is covered in a separate, dedicated manual supplied with the instrument. Model 42280: Temperature and Humidity Datalogger (Software instructions only) Applications The Datalogging modules models 42270 and 42260 can be used to monitor the temperature of greenhouses, warehouses, food transports, aircraft cabins, refrigerated trucks, containers, museums, and HVAC equipment. The Model 42270 records Relative Humidity readings in addition to temperature readings. Modules can store 16,000 (8000 temperature and 8000 %RH for 42270) readings that can later be transferred to PC or directly printed using the Model 42276 Programmer/Printer. The datalogger module display will not switch on until activated through the software The datalogger module display will not switch on until it is activated by the software in the LOGGER SET menu as described later in this manual. In LOGGER SET the user selects the type of recording activation. When the logger begins to log data, the display and status LEDs will switch on. Important note on the Model 42280 Temperature/Humidity Datalogger Note that the Model 42280 has its own User Guide. Please refer to the separate User Guide supplied with the Model 42280 for details on the meter’s operation. This manual covers only the Datalogging software with regard to the 42280. Install the supplied Software as described on the program CD’s label and then skip to page 5 of this manual for software instructions. Model 42280 2 V7.1 1/08 Description 1. LCD display 2. Mounting hole 3. Docking station 4. Interface Cable 5. Status LEDs 6. Software CD Displays LCD Display REC: Displayed while logging readings. Read the ‘Recording Status’ section for further details. HI and LOW: Displayed when the High or Low Alarm limit is exceeded. See ‘Alarm Status’ below for further information. REC HI LOW COMM RH% °C °F RH%: Relative Humidity (42270 and 42275 only) C or F: Temperature units. COMM: Appears when Datalogger is communicating with a PC. Recording Status Indication Both the RED status LED and the display indicator ‘REC’ will flash every 5 seconds if the sampling rate is set to 5 seconds or higher. If the sampling rate is set lower than 5 seconds, the indicators will flash every 1, 2, 3, or 4 seconds as programmed. ALARM Status Indication Both the YELLOW status LED and the display indicator ‘ALM’ will flash when the recorded value is higher than the user programmed High Alarm value or lower than the Low Alarm value. The Alarm status LED and the ‘ALM’ display indicator flash every 5 seconds if the sampling rate is programmed for 5 seconds or higher. If the sampling rate is set lower than 5 seconds, the indicators will flash every 1, 2, 3, or 4 seconds as programmed. Low Battery Indication When the lithium battery’s voltage nears the critical operating level the LCD displays ‘LO’. To replace the battery, refer to the Battery Replacement section of this manual. 3 V7.1 1/08 Software Installation Installation instructions for models 42266 and 42276 Note: The software program and USB driver must both be installed in order for the printer/meter to communicate with the software. Please follow the installation instructions below. 1. 2. 3. 4. 5. Place the supplied software CD in the PC CD-ROM. The Data Acquisition Setup Menu will appear (see below). Click on “Install Software” to start the installation of the software. Click “Finish” to install the program to the default location or click on “Change” to enter the directory in which to install the program. Follow the on-screen instructions to complete the program installation. Click “Install USB” and follow the on screen instructions to complete the USB driver installation. LNK PC Link Screen The printer must be set to PC communication on the Link screen before communication can occur. 1. Turn the printer on 2. Press the Menu button until the LNK screen appears. 3. Press the Up or Down button to select the logger or the printer memory. 4. Press Enter when the selection is complete Installation Instructions for models 42265 and 42275 Place the supplied software CD in the PC CD-ROM drive. 1. Click on “Install Software” to start the installation of the software. 2. Click “Finish” to install the program to the default location or click on “Change” to enter the directory in which to install the program. 3. Follow the on-screen instructions to complete the program installation. Setup menu description 1. 2. 3. 4. 5. 6. 7. 8. Install USB driver Exit: Close the Setup Menu Software Version number Software installation Open the English manual Open the Spanish manual Visit the Extech website View all items on the CD-ROM 3 4 5, 6 7 8 1 2 4 V7.1 1/08 Software Operation Main Screen Diagram A: Main Screen Cursor 1 and 2 Control Click on a cursor line to select it. When the red cursor line is clicked, it turns bold red. When you click the green cursor, it turns bold green (colors may vary). The CURSOR STATUS field (lower left) shows the cursor positions. As the Arrow keys are used to select the last record or the next record, the cursor location numbers change to reflect their new position. Left arrow key: Moves to previous point on the current plot. Right arrow key: Moves to next point on the current plot. <Shift>-left arrow key: Moves back 10 points on the current plot. <Shift>-right arrow key: Moves forward 10 points on the current plot. <Home>: Moves to first visible point on the current plot. <End>: Moves to last visible point on the current plot. The user can also click and drag the cursor with the mouse. The cursor tracks the mouse until the mouse button is released. When the mouse button is released, the cursor snaps to the nearest data point. Offset Knob Use the Offset control in the DISPLAY CONTROL field (lower right) to optimize the data viewing area. Press the up or down arrow key to increment or decrement the record number (with corresponding date) in the graph. 5 V7.1 1/08 Zoom and Pan on Graphs To zoom in, press the <Ctrl> key and click the left mouse button over the desired point; release the <Ctrl> key after the mouse button is pressed. The view resolution increases until the mouse button is released. To zoom out, click the right mouse button. To pan, press the <Ctrl-Shift> keys and click the left mouse button over the desired point, and then drag the mouse to another point. The graph view scrolls so that the original point now appears under the new mouse cursor location. Drag the mouse anywhere on the screen. To restore the view to its original state (after zooming or panning), press and hold the left mouse button and drag the line on the Offset or Range knob (located in the DISPLAY CONTROLS section). Horizontal Axis select switch Use the mouse to control the switch and select Record number or Time (HH:MM:SS) label for the horizontal axis of the graph. Warning message A warning message will appear on the lower left if the Datalogger is disconnected from the PC. << WARNING: Data Logger not plugged into interface module! >> Display Control After downloading or retrieving a record, the numbers on the "Offset" and "Range" knobs will change to: Offset: 0000/5000/10000/15000 Range: 50/250/500/1K/2K/4K/8K/12K/16K Save File To save a transferred data file Click on SAVE FILE, select a folder, and name the data file. 6 V7.1 1/08 Retrieve File Click on RETRIEVE FILE to retrieve a previously saved file. To aid in reading a graph, a grid can be drawn on the graph. A dialogue box at the bottom left hand corner shows the grid (CONTROL LOCATION Cursor 1 and 2) After retrieving a file containing Humidity records, the labels "Temperature" and "Humidity" will appear at the beginning of the curves. If no Humidity data is transferred, only the Temperature curve will appear. The date and time of the first point appears on the left hand corner. The last point’s date and time appears on the right hand corner. MAIN SCREEN WITH SAMPLE DATA 7 V7.1 1/08 Com Port Setup Select "Com. Set". Select the COM port, Baud rate (9600), Data bits (8), Parity (None) and Stop bits (1). Select OK to accept settings, press Cancel to abort and exit. 8 V7.1 1/08 Datalogger Settings Press LOGGER to access the menu page Sample Rate Setup Number of Data Points Select the desired number of data samples to log: 1000 / 2000 / 4000/ 8000 / 12000 / 16000. Scroll up or d.2 198u no tolocRatdt thevalue and( t)-6.9hen clicks 9 V7.1 1/08 Start Mode Setup Datalogger Clock Setting Click OK to set logger to PC system time. Alarm Setting The default High Alarm temperature is 85 C The default Low Alarm temperature is -40 C The default High Alarm for Relative Humidity is 100% The default Low Alarm Relative Humidity is 0% Select the desired High value or Low value by scrolling up or down. The ALM LED flashes: a. If the measured Temperature is higher than the HI Alarm setting or lower than the LO Alarm setting. b. Every second while the data is transferring to the PC. c. Once every datalogging interval. For example, if the sampling rate is set to 3 seconds, the ALM LED will flash every 3 seconds. 10 V7.1 1/08 Unit Setting Temperature can be displayed in "C" or "F" Data Logger ID Setting The datalogger's ID setting allows the user to provide a unique name for each datalogger (up to 8-digits). Sleep Mode Setting In Sleep Mode the Datalogger turns the display off after Datalogging has been completed. Select the Sleep Mode in software by moving the slide switch to the right for SLEEP then click OK. If NON-SLEEP is selected, the logger will continually display the current Temperature / Relative Humidity. (The default is Non-Sleep) 11 V7.1 1/08 Data Table Press the DATA TABLE icon to view data GO Channel Condition Error Usage Counter Process the data using the conditions selected. Selects Temperature or Humidity for analysis. Selects if range values are “AND” (both occur) or “OR” (either occurs). Selects and counts all the error codes in the file. Indicates the number of records that exceeded the limit condition selected. Indicates the number of times a record or group of records exceeds the limit condition selected. Goto Right click in any cell to launch the “Go-to Table Cell” menu. Enter the row and column of the cell to locate. Find Right click in any cell to launch the “Find in Table Cells” menu. Enter search data and check the condition boxes as needed. 12 V7.1 1/08 Statistics Press the STATISTICS icon to view histograms of data based on the "Whole Range" or the "Cursor Range". See (Diagram I) Whole Range - All of the logged readings. Cursor Range - Only the readings between the two cursors. 1. Click and drag the knobs’ yellow line (shown in the left side of Diagram I-1) to equally divide all sample readings into 4 divisions (up to 130). This can also be done by clicking on the UP/DOWN arrows or by keying in the value directly. 2. Refer to the top of Diagram I-1, notice that there are 1021 logged readings at 44°C. There are also 213 readings between the two cursors at 62.7°C 3. If all of the logged readings are placed into 100 divisions, the histogram for the Whole Range will reflect the change. 13 V7.1 1/08 4. Diagram I-2 is another example of setting the cursor range; it has been set to 100 divisions. 5. Diagram J-1 shows that cursor 1 is used for the temperature readings and the lower region shows the Relative Humidity records. In Diagram J-2 the divisions are set to 130. 6. Diagram I is a Temperature example using Diagrams I-1 and I-2 as data sources. Diagram J is a Temperature and Humidity example using Diagrams J-1 and J-2 as data sources. 7. The right side of Diagram I indicates Maximum, Minimum, Mean and Standard Deviation (Std. Dev) values for Whole Range (upper part) and Cursor Range (lower part). Maximum: The highest reading in Whole Range or Cursor Range. Minimum: The lowest reading. Mean: The Average reading. Std. Dev.: A calculation of the deviation between each reading and the Mean value (See Diagram I-1 ). Print Graph Press the PRINT icon to print the graph. 14 V7.1 1/08 Group Files Click GROUP FILES to view the "Multi-Logger Monitor" designed to view and compare data files. Diagram M shows the screen as it appears before the icon is clicked. Select the color of the curve by clicking the color block. Print the data by clicking the printer icon at the right-most top corner. Note: To retrieve a file to replace the current file shown on the graph: a. Select the file to replace b. Choose transparent from the color selections (graph disappears) c. Select the file to retrieve 15 V7.1 1/08 Click to select the file that will be used for comparison, click the color icon box to select the desired color. Each file is represented by a capital letter (A through H) with the file name following the letter. Diagram N When comparing data files: Diagram M shows the main screen before a file is retrieved. Diagram N shows the main screen with an example file loaded. The offset and range settings can be changed by moving the indicator on the yellow rotating knob (refer to Diagram O). Temperature Chart The Temperature Chart displays the data after all readings are completely downloaded. Cursor Status The Cursor Status indicates the exact positions of Cursor 1 and 2. 16 V7.1 1/08 Previous Setting Previous setting records are listed in this column for reference. To download data from another datalogger without exiting the current screen: a) Click “PREVIOUS SETTING" to replace the last logger data with a new one. b) Close and reopen the program. Note: Clicking on "Retrieve File" will not download from a new datalogger; Follow the above instructions. 17 V7.1 1/08 Message The message area is blank if no file has been retrieved. After a file is retrieved the message will display as follows: "Retrieve file completed" Download Commands Start - To begin downloading data (See below diagram) Stop - To manually stop downloading data. Exit - To exit the Download utility. Display Control Offset - Allows the user to select a point in the reading log to begin viewing the data. See the examples below. Example 1: Set the Offset by clicking and dragging the red indicator to "0000" (Diagram R1). The screen shows 0001 as the starting point for the 8,000 record total. 18 V7.1 1/08 Example 2: Set the Offset to "4000" (refer to Diagram S and S1). The screen shows 4000 as the starting point for the 8,000 record total. Display Control (for X-Axis records) Range - Allows the user to configure the data range. 19 V7.1 1/08 Example 1: Set the Range by clicking & dragging the red indicator (Diagram T) to "1K" (Diagram T-1 shows data records from 0001 to 1000). Example 2: Set the Range to "4K" as in Diagram U. Diagram U-1 shows the data records from 0001 to 4001. 20 V7.1 1/08 Battery Replacement Follow these steps to remove and replace the battery: 1. Remove the four (4) rear Phillips-head screws 2. Ensure that the o-ring remains in its groove. 3. Remove the expired battery. 4. Insert a new battery (CR2) ensuring correct polarity. 5. Fasten the four rear screws. Specifications Display 3-digit multi-function LCD Front panel status LEDs Two (2): RECORD and ALARM Temperature range -40 to 185 F (-40 to 85 C) Temperature resolution Temperature accuracy o o o o o o 0.1 up to 99.9 ; 1 from 100 to 185 o o o o o o o ±1.2 F (0.6 C) from -4 to 122 F (-20 to 50 C) ±2.4 F (1.2 C) all other ranges Humidity range & accuracy 0.0 to 99.9% Relative Humidity; Accuracy: ± 3% Datalogger storage 16,000 temperature readings (8,000 temperature and 8,000 humidity readings on the 42270) Sampling rate Programmable from 1 second to 12hours Power supply Battery Life Low battery indicator One 3.6V ½ ‘AA’ lithium battery 1 year: 5 second sample rate in sleep mode 3.8 months: 24 hour sample rate in non-sleep mode Display shows ‘LO’ Cable length 60’’ (150cm) Operating Temperature 32 to 104 F (0 to 40 C) (docking station) o o Operating Humidity 10 to 80% RH (docking station) Dimensions 4.9 x 3.6" (124 x 92mm) 21 V7.1 1/08 Warranty EXTECH INSTRUMENTS CORPORATION warrants this instrument to be free of defects in parts and workmanship for one year from date of shipment (a six month limited warranty applies to sensors and cables). If it should become necessary to return the instrument for service during or beyond the warranty period, contact the Customer Service Department at (781) 890-7440 ext. 210 for authorization or visit our website www.extech.com for contact information. A Return Authorization (RA) number must be issued before any product is returned to Extech. The sender is responsible for shipping charges, freight, insurance and proper packaging to prevent damage in transit. This warranty does not apply to defects resulting from action of the user such as misuse, improper wiring, operation outside of specification, improper maintenance or repair, or unauthorized modification. Extech specifically disclaims any implied warranties or merchantability or fitness for a specific purpose and will not be liable for any direct, indirect, incidental or consequential damages. Extech's total liability is limited to repair or replacement of the product. The warranty set forth above is inclusive and no other warranty, whether written or oral, is expressed or implied. Calibration and Repair Services Extech offers repair and calibration services for the products we sell. Extech also provides NIST certification for most products. Call the Customer Service Department for information on calibration services available for this product. Extech recommends that annual calibrations be performed to verify meter performance and accuracy. Support line (781) 890-7440 Technical support: Extension 200; E-mail: [email protected] Repair & Returns: Extension 210; E-mail: [email protected] Product specifications subject to change without notice For the latest version of this User’s Guide, Software updates, and other up-to-the-minute product information, visit our website: www.extech.com Extech Instruments Corporation, 285 Bear Hill Rd., Waltham, MA 02451 Copyright © 2008 Extech Instruments Corporation All rights reserved including the right of reproduction in whole or in part in any form. more infor for Extech 42265 Phone: 01235 838 555 Email: [email protected] Web. www.airconcern.co.uk Air Concern Ltd, Building 173 Curie Avenue Harvell Didcot, Oxfordshire