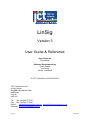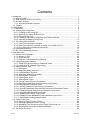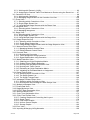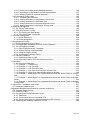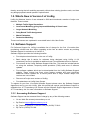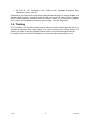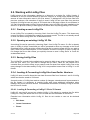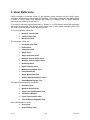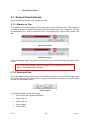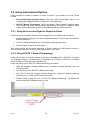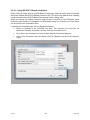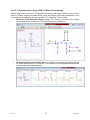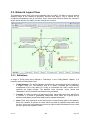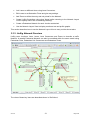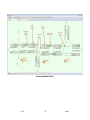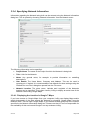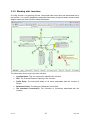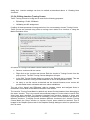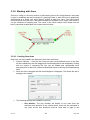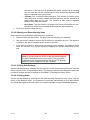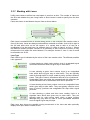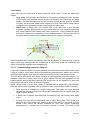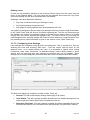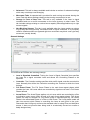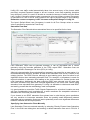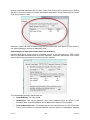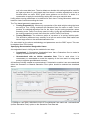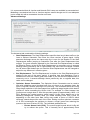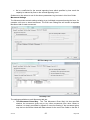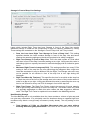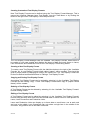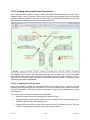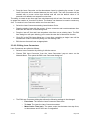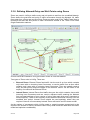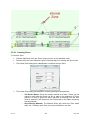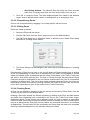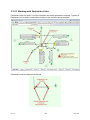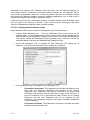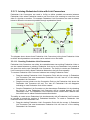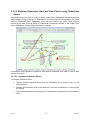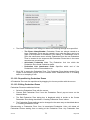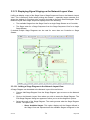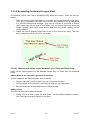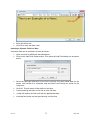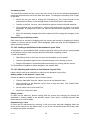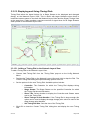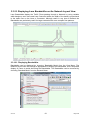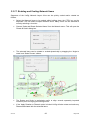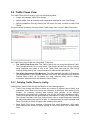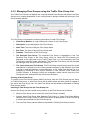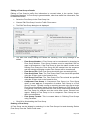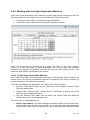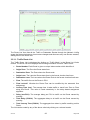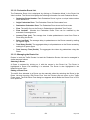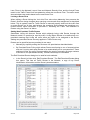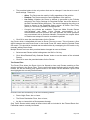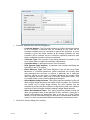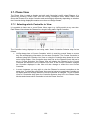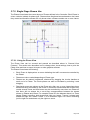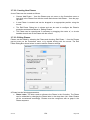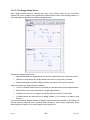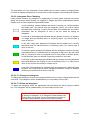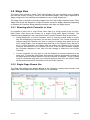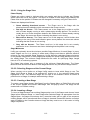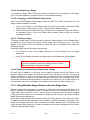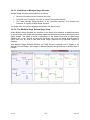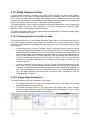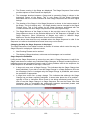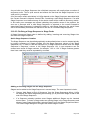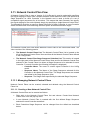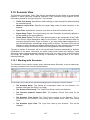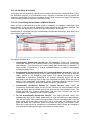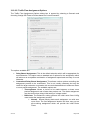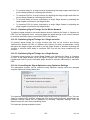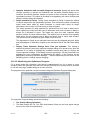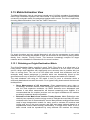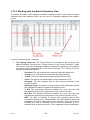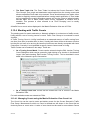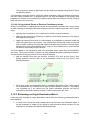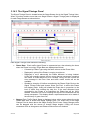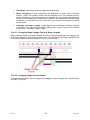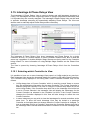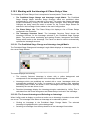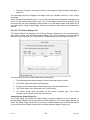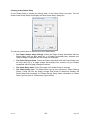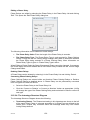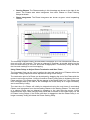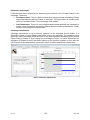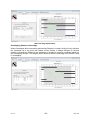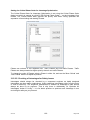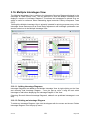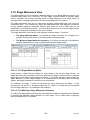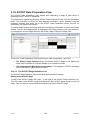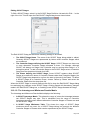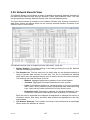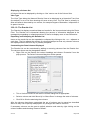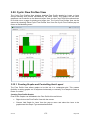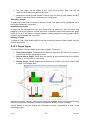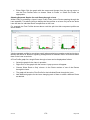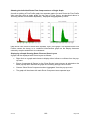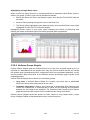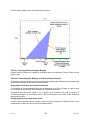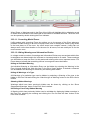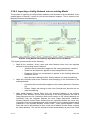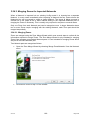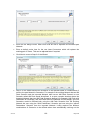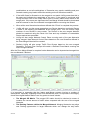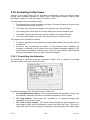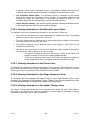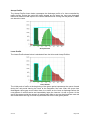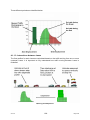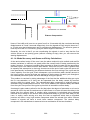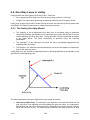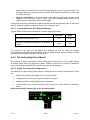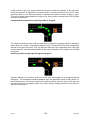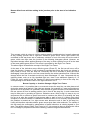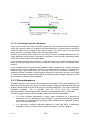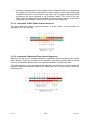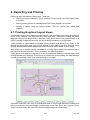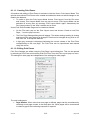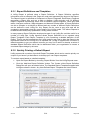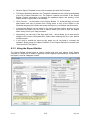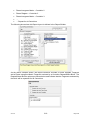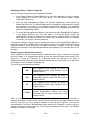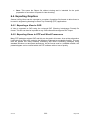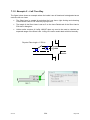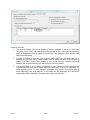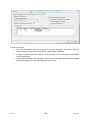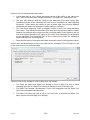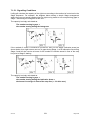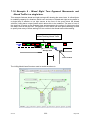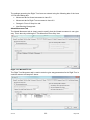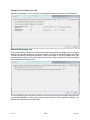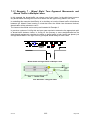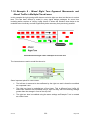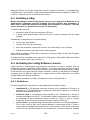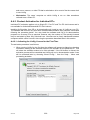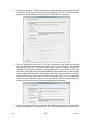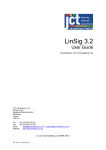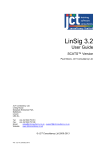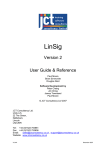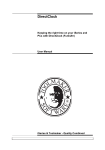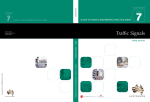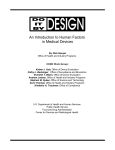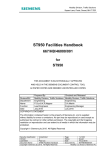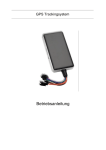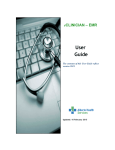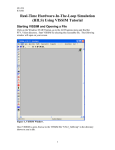Download LinSig Version 3 user Guide
Transcript
LinSig Version 3 User Guide & Reference User Guide by Paul Moore Software Development by Peter Cheng Jim Ching James Townsend © JCT Consultancy Ltd 2009-2010 JCT Consultancy Ltd. LinSig House Deepdale Enterprise Park, Nettleham, Lincoln LN2 2LL Tel: +44 (0)1522 751010 Fax: +44 (0)1522 751188 Email: [email protected] , [email protected] Website: www.jctconsultancy.co.uk V3.0.16 May 2010 This User Guide is Copyright of JCT Consultancy Ltd (2009-2010). All copying of this document is prohibited except in the following circumstances: Licensed Users of LinSig Version 3 and unlicensed users trialling the software may copy a single copy of the document to their computer when installing the software. Licensed users of LinSig Version 3 may copy this document within their own company an unlimited number of times provided it is copied in full and no fee or other charge is made for any copies. Employees of licensed users of LinSig Version 3 may make a single copy of this document for use at home provided it is only used for personal study or in connection with their employers business. Licensed users of LinSig Version 3 may use small extracts from the document for use in technical reports provided the source of the extract is fully acknowledged. This does not include course notes used for commercial training. All Requests for copying other than the above should be made to JCT Consultancy Ltd .in writing. Windows, Windows 98, Windows 2000, Windows XP, Windows Vista, Windows 7, Microsoft Office, Word, Excel and PowerPoint are registered trademarks of Microsoft Corporation. WinZip is a registered trademark of WinZip International LLC. SCOOT is a registered trademark of Siemens Plc, TRL Limited and Peek Traffic Ltd. SCATS™ is a trade mark of the Roads and Traffic Authority of New South Wales, Australia. V3.0.16 May 2010 Contents 1. Introduction ....................................................................................................................... 1 1.1. What is LinSig?........................................................................................................... 1 1.2. What’s New in Version 3 of LinSig .............................................................................. 2 1.3. Software Support ........................................................................................................ 2 1.3.1. Accessing Software Support ................................................................................ 2 1.4. Training ...................................................................................................................... 3 2. LinSig Basics .................................................................................................................... 4 2.1. Definitions................................................................................................................... 4 2.2. Working with LinSig Files ............................................................................................ 7 2.2.1. Creating a new LinSig File ................................................................................... 7 2.2.2. Opening an existing LinSig V3 File ....................................................................... 7 2.2.3. Saving LinSig Files............................................................................................... 7 2.2.4. Loading & Converting LinSig files from Earlier Versions ....................................... 7 2.2.5. Importing & Merging LinSig Files........................................................................ 11 2.3. The LinSig User Interface ......................................................................................... 11 2.3.1. Useful User Interface Concepts.......................................................................... 11 2.3.2. New User Interface Concepts in LinSig V3 to Watch Out For ............................. 12 2.3.3. Key LinSig User Interface Components.............................................................. 12 2.4. International Options................................................................................................. 17 2.5. The LinSig Modelling Process .................................................................................. 17 3. View Reference ............................................................................................................... 22 3.1. General View Features ............................................................................................. 23 3.1.1. Always on Top ................................................................................................... 23 3.1.2. Zoom and Pan ................................................................................................... 23 3.1.3. Defaults, Colours and Visual Settings ................................................................ 24 3.2. Using International Options....................................................................................... 25 3.2.1. Using Drive-on-the-Right for Graphical Views .................................................... 25 3.2.2. Using SCATS™-Based Terminology .................................................................. 25 3.3. Network Layout View ................................................................................................ 28 3.3.1. Definitions .......................................................................................................... 28 3.3.2. Network Building Overview ................................................................................ 30 3.3.3. LinSig Network Structure.................................................................................... 31 3.3.4. Specifying Network Information .......................................................................... 34 3.3.5. Working with Junctions....................................................................................... 35 3.3.6. Working with Arms ............................................................................................. 39 3.3.7. Working with Lanes ............................................................................................ 41 3.3.8. Joining Lanes with Lane Connectors .................................................................. 60 3.3.9. Defining Network Entry and Exit Points using Zones .......................................... 63 3.3.10. Working with Pedestrian Links ......................................................................... 66 3.3.11. Joining Pedestrian Links with Link Connectors ................................................. 69 3.3.12. Defining Pedestrian Start and End Points using Pedestrian Zones................... 71 3.3.13. Displaying Signal Staging on the Network Layout View .................................... 74 3.3.14. Annotating the Network Layout View ................................................................ 76 3.3.15. Displaying and Using Timing Dials ................................................................... 79 3.3.16. Displaying Lane Bandwidths on the Network Layout View ............................... 81 3.3.17. Rotating and Scaling Network Items................................................................. 83 3.4. Traffic Flows View .................................................................................................... 84 3.4.1. Defining Traffic Flows in LinSig .......................................................................... 84 3.4.2. Defining Pedestrian Flows in LinSig ................................................................... 85 3.4.3. Managing Flow Groups using the Traffic Flow Group List .................................. 86 3.4.4. Working with the Origin-Destination Matrices ..................................................... 89 3.5. The Route List View.................................................................................................. 92 V3.0.16 May 2010 3.5.1. Working with Routes in LinSig ............................................................................ 92 3.5.2. Assigning the Desired Traffic Flow Matrices to Routes using the Route List ....... 97 3.6. Controller List View................................................................................................... 98 3.6.1. Working with Controllers .................................................................................... 98 3.6.2. Managing Stage Streams in the Controller List View ........................................ 100 3.7. Phase View ............................................................................................................ 102 3.7.1. Selecting which Controller to View ................................................................... 102 3.7.2. Single Stage Stream Use ................................................................................. 103 3.7.3. Using Multiple Stage Streams with the Phase View ......................................... 106 3.8. Intergreen View ...................................................................................................... 110 3.8.1. Selecting which Controller to View ................................................................... 110 3.8.2. Managing Intergreens ...................................................................................... 110 3.9. Stage View ............................................................................................................. 112 3.9.1. Selecting which Controller to View ................................................................... 112 3.9.2. Single Stage Stream Use ................................................................................. 112 3.9.3. Using Multiple Stage Streams with the Stage View .......................................... 114 3.10. Stage Sequence View .......................................................................................... 118 3.10.1. Selecting which Controller to View ................................................................. 118 3.10.2. Single Stage Stream Use ............................................................................... 118 3.10.3. Using Multiple Stage Streams with the Stage Sequence View ....................... 122 3.11. Network Control Plan View ................................................................................... 125 3.11.1. Managing Network Control Plans ................................................................... 125 3.11.2. Editing Network Control Plans ........................................................................ 126 3.12. Scenario View....................................................................................................... 127 3.12.1. Working with Scenarios .................................................................................. 127 3.12.2. Traffic Assignment using Scenarios ............................................................... 130 3.12.3. Signal Optimisation using Scenarios .............................................................. 134 3.13. Matrix Estimation View ......................................................................................... 138 3.13.1. Obtaining an Origin-Destination Matrix ........................................................... 138 3.13.2. Golden Rules of Matrix Estimation ................................................................. 139 3.13.3. Working with the Matrix Estimation View ........................................................ 140 3.13.4. Working with Traffic Counts............................................................................ 141 3.13.5. Estimating an Origin-Destination Matrix.......................................................... 143 3.13.6. Validating an Estimated Matrix or Assignment ............................................... 144 3.14. Signal Timings View ............................................................................................. 147 3.14.1. Selecting which Controller to View ................................................................. 147 3.14.2. The Stage Stream List.................................................................................... 148 3.14.3. The Signal Timings Panel .............................................................................. 149 3.15. Interstage & Phase Delays View ........................................................................... 151 3.15.1. Selecting which Controller to View ................................................................. 151 3.15.2. Working with the Interstage & Phase Delays View ......................................... 152 3.16. Multiple Interstages View ...................................................................................... 161 3.17. Phase Data View .................................................................................................. 163 3.18. Stage Minimums View .......................................................................................... 164 3.19. SCOOT Data Preparation View ............................................................................ 165 3.20. Network Results View ........................................................................................... 167 3.21. Cycle Time Optimisation View .............................................................................. 173 3.22. Cyclic Flow Profiles View ...................................................................................... 175 3.22.1. Creating Graphs and Controlling their Layout ................................................. 175 3.22.2. Graph Types .................................................................................................. 176 3.22.3. Flow Profile Graphs ........................................................................................ 177 3.22.4. Uniform Queue Graphs .................................................................................. 181 3.22.5. Storage Graphs .............................................................................................. 183 3.23. Error View............................................................................................................. 184 3.24. Importing & Merging LinSig Networks ................................................................... 186 V3.0.16 May 2010 3.24.1. Points to Consider before Merging Networks ................................................. 186 3.24.2. Importing a LinSig Network into an existing Model ......................................... 187 3.24.3. Merging Zones for Imported Networks ........................................................... 189 3.25. Animating LinSig Views ........................................................................................ 193 3.25.1. Controlling the Animation ............................................................................... 193 3.25.2. Viewing Animation in the Network Layout View .............................................. 194 3.25.3. Viewing Animation in the Phase View ............................................................ 194 3.25.4. Viewing Animation in the Stage Sequence View ............................................ 194 3.25.5. Viewing Animation in the Signal Timings View ............................................... 194 4. Modelling Background ................................................................................................... 195 4.1. The LinSig Traffic Model ......................................................................................... 195 4.2. Give-Way Lanes in LinSig....................................................................................... 203 4.2.1. The LinSig Give Way Model ............................................................................. 203 4.2.2. The LinSig Right Turn Model ............................................................................ 204 5. Controller Background .................................................................................................. 208 5.1.1. Phase Minimums.............................................................................................. 208 5.1.2. Phase Intergreens ............................................................................................ 209 6. Reporting and Printing .................................................................................................. 211 6.1. Printing Graphical Layout Views ............................................................................. 211 6.2. Printing Multiple Interstage and Flow Profile Diagrams ........................................... 213 6.3. The LinSig Report Builder ....................................................................................... 213 6.3.1. Report Definitions and Templates .................................................................... 214 6.3.2. Quickly Printing a Default Report ..................................................................... 214 6.3.3. Using the Report Builder .................................................................................. 215 6.3.4. Viewing and Printing a Report .......................................................................... 221 6.4. Exporting Graphics ................................................................................................. 222 6.4.1. Exporting a View to CAD .................................................................................. 222 6.4.2. Exporting Views to DTP and Word Processors ................................................ 222 7. Examples ...................................................................................................................... 223 7.1. Arm Structure Examples ......................................................................................... 223 7.1.1. Example 1 – Flared Entry ................................................................................. 223 7.1.2. Example 2 – Left Turn Bay ............................................................................... 224 7.1.3. Example 3 – Left Turn Give Way...................................................................... 225 7.1.4. Example 4 – Left Turn Give Way from a Short Lane ........................................ 227 7.1.5. Example 5 – Right Turn Opposed Movement at Signals .................................. 229 7.1.6. Example 6 - Mixed Right Turn Opposed Movements and Ahead Traffic in a single lane. ........................................................................................................................... 232 7.1.7. Example 7 - Mixed Right Turn Opposed Movements and Ahead Traffic in Multiple Lanes. ........................................................................................................................ 235 7.1.8. Example 8 - Mixed Right Turn Opposed Movements and Ahead Traffic in Multiple Flared Lanes .............................................................................................................. 236 A. Appendix A - Installation and Setup .............................................................................. 237 A.1. Hardware Requirements ........................................................................................ 237 Suggested Hardware specification for optimum productivity.............................................. 237 A.2. Software Requirements .......................................................................................... 237 A.3. Installing LinSig ...................................................................................................... 238 A.4. Activating the LinSig Software Licence. .................................................................. 238 A.4.1. Definitions ........................................................................................................ 238 A.4.2. Product Activation for Individual PCs ............................................................... 239 A.4.3. Product Activation for Unlimited Networked PC Licences ................................ 243 A.5. Obtaining and Installing Updates to LinSig ............................................................. 245 V3.0.16 May 2010 1. Introduction Welcome to the LinSig Version 3 User Guide. This User Guide aims to provide you with detailed information on learning and using the software. The User Guide is structured as follows: 1. Introduction. Provides an overview of the software, improvements in the latest version and information on training and software support. 2. LinSig Basics. Provides preliminary information on a range of LinSig issues including important definitions, a suggested sequence of working and a summary of the user interface. It is suggested that as a minimum new users read this section before using LinSig. For those users upgrading from earlier versions of LinSig, this section is recommended as a concise introduction to the features that are new to LinSig Version 3. 3. LinSig Views Reference. Provides detailed information on each LinSig View and how to use it. This section should be used both to gain detailed knowledge of LinSig and for quick reference to specific facts and details. 4. Modelling Background. Provides further detail and background on the modelling techniques used in LinSig. 5. Controller Background. Provides further detail and background on some characteristics of traffic signal controllers relevant to LinSig. 6. Reporting and Printing. Describes how to produce reports and printed output from LinSig. 7. Examples. A number of examples showing how to code different junction and Arm types into LinSig. Appendices A. Installation and Setup. Provides detailed information on how to install, activate and setup LinSig, including how to setup Network Licence Servers. You do not need to read this section if LinSig has been set up for you. 1.1. What is LinSig? LinSig is a computer software package for the assessment and design of traffic signal junctions either individually or as a network comprised of a number of junctions. It is used by traffic engineers to construct a model of the junction or network which can then be used to assess different designs and methods of operation. Apart from stand-alone junctions, it can be used for multiple traffic signal junctions, complex compound junctions such as signalled roundabouts, and road networks which may include traffic signal pedestrian crossings and priority junctions as well as traffic signal junctions. LinSig has been available in a number of versions since 1985, and is the original software package for UK detailed traffic signal design. The software is used by the majority of UK highway authorities and consultants at several hundred locations, making it the most widely used traffic signal design and analysis software in the UK. Throughout its life it has been regularly and extensively upgraded, including several complete rewrites, as computer technology and user requirements have changed and evolved. The idea behind LinSig is straightforward in that it models operation at traffic signal junctions in a similar way to how real traffic signal controllers at junctions actually work. This means that LinSig takes account of the features and constraints of the controlling equipment, V3.0.16 1 May 2010 thereby ensuring that all modelling accurately reflects how existing junctions work, and how any design proposals would operate if implemented. 1.2. What’s New in Version 3 of LinSig LinSig for Windows Version 3 was released in 2009 and introduced a number of major new features. These include: Multiple Traffic Signal Controllers. Lane based Modelling giving Improved Modelling of Short Lanes. Larger Network Modelling. Delay Based Traffic Assignment. Matrix Estimation. Pedestrian Modelling. These new features are explained in more detail later in this User Guide. 1.3. Software Support Full Software Support for LinSig is available free of charge for the first 12 months after purchasing a brand new site. When upgrading a site from an earlier version any existing Software Support is carried over to Version 3. Software Support provides the following benefits: Free telephone/email advice on the use of LinSig. Basic design tips & advice for schemes being designed using LinSig. A full consultancy service is available at additional cost if more detailed advice is required. Free access to the LinSig Software Support Web Site. This web site includes advice on using the software, frequently asked questions (FAQs) and news of software updates. Free software updates which can be downloaded from the LinSig Software Support website. These include bug fixes, minor feature updates and more significant additional feature updates for a limited period after a major release. Major new versions are not included. Discounts off major new versions of LinSig. Free attendance at LinSig User Groups. To register for your free 12 months Software Support please return the Software Support Agreement sent to you with LinSig. After this period has expired, paid Software Support is available from JCT Consultancy Ltd. Please see the Software Support Agreement or contact JCT Consultancy Ltd. for more information on Software Support. 1.3.1. Accessing Software Support Software Support can be accessed free of charge by any of the following means: On our Web Site at www.jctconsultancy.co.uk By Email at [email protected]. By Telephone (09:00 to 17:00 UK Time) on (01522) 751010 By Fax on (01522) 751188. V3.0.16 2 May 2010 By Post at: JCT Consultancy Ltd., LinSig House, Deepdale Enterprise Park, Nettleham, Lincoln, LN2 2LL. Please have your Licence ID handy before calling Software Support so we can validate your Software Support status. If emailing please include your Licence ID, Name, Office, Company and a contact telephone number in case we need to contact you to discuss the problem. Your Licence ID is available by choosing ‘About LinSig…’ from the Help menu. 1.4. Training JCT Consultancy Ltd. provides a wide range of training courses covering both the use of our software and general traffic signal design. For users converting from LinSig Version 2 to Version 3 a series of one day upgrade courses will be run at venues throughout the UK. Full details of all our courses are available on our web site www.jctconsultancy.co.uk. V3.0.16 3 May 2010 2. LinSig Basics This section provides preliminary information on a range of LinSig issues including important definitions, a suggested sequence of working and a summary of the user interface. It is suggested new users read this section before using LinSig. It would also be useful for users upgrading from earlier versions of LinSig to review the section as it concisely introduces a number of topics new to LinSig V3. 2.1. Definitions This section introduces a number of useful concepts and definitions which it is helpful to become familiar with before starting to use LinSig. LinSig Network. The LinSig Network describes the road network being modelled in a single LinSig file. The Network size is in theory unlimited but is practically constrained by the time taken for LinSig to recalculate the traffic model and to optimise the signal timings. The Network uses Junctions, Arms, Lanes and Pedestrian Links to describe the network being modelled Junction. A LinSig Junction is a grouping of Arms, Lanes and other items which form a junction. It is used to graphically manipulate these items as a group and to structure and display results and other junction related information. Junctions are also used to specify subsections of Network on which to carry out actions such as signal optimisation. Arms. Each Arm represents a one-way section of road forming part of the Network. Each Arm contains a number of Lanes which are used to represent how traffic uses the Arm. Arms are not themselves involved in traffic model calculations but are used purely to group and organise Lanes. Lanes. Lanes are perhaps the most important item for modelling road space in LinSig and are used to define how traffic moves, queues and interacts on an Arm. Users of earlier versions of LinSig should note that Lanes now replace and simplify Links and Lanes from earlier versions. Lane Connectors. Lane Connectors join each Lane to Lanes on other Arms that can provide or receive traffic to or from the Lane. The Lane Connectors represent how road markings dictate the way traffic should flow between Lanes. When modelling a single junction Lane Connectors are only required to define permitted turning movements from a Lane by connecting an Entry Lane to an Exit Arm’s Lanes. Junction Exit Arms. Junction Exit Arms are simply Arms carrying traffic away from a Junction and are used to graphically define the exit point of traffic from junctions. In a Network containing several junctions, Exit Arms are used to pass traffic on to the next downstream Junction using Lane Connectors to define possible lane changing or weaving movements between the two Junctions. Although Exit Arms are not strictly necessary (and may not be present in some models built in LinSig V2) they make network layout and manipulation of junctions within the network much easier and are strongly recommended. LinSig internally models Exit Arms in a lightweight manner so adding Exit Arms does not necessarily increase model run times. Zones. A Zone represents an origin and/or destination for traffic entering or leaving the Network. Zones may either be External Zones which represent traffic entering or leaving the Network at the end of an Arm, or Internal Zones which represent traffic entering or leaving the Network along an Arm, for example from on-street parking. V3.0.16 4 May 2010 Routes. A Route represents a unique path through the Network from one Zone to another. As each Route is comprised of a sequence of individual Lanes and Lane Connectors, a number of different Routes can exist between any two Zones. Each of the Routes represents a different choice of Lanes for drivers travelling between two Zones. Pedestrian Link. Pedestrian Links represent fixed time signal controlled pedestrian crossings. Currently non-signalled crossings cannot be modelled in LinSig. Pedestrian Link Connector. Pedestrian Link Connectors represent pedestrian movements between crossings at the same junction. Typically a pedestrian island would be represented by one or more Pedestrian Link Connectors defining the possible movements between crossings using the island. Pedestrian Zone. Pedestrian Zones represent origins or destinations for Pedestrians. Each Pedestrian Zone corresponds to a point where pedestrians step off the kerb to start walking through the junction. Pedestrian Route. A Pedestrian Route consists of a sequence of Pedestrian Links and Link Connectors and represents the path a pedestrian would take through the Junction between two Pedestrian Zones. Flow Group. A Flow Group represents a set of Desired OD Flows for a particular period of time, for example the Morning Peak hour. Origin-Destination Matrix. Traffic Flows through the Network are represented by a matrix that specifies the traffic flow between two Zones. Currently all flows are specified in PCUs. The OD matrix does not specify which Route traffic takes between two Zones as the routing is dependent on signal timings and other issues. Route Flow. A Route Flow is the flow on an individual Route between two Zones. A Route Flow can either be entered manually or can be estimated by LinSig using a standard traffic assignment user equilibrium algorithm to distribute traffic between Routes based on calculated delays. In LinSig V3 different Route Flows are stored for each Scenario reflecting the fact that the same OD Matrix can be assigned to the Network in many ways depending on signal timings and other scenario specific issues. Desired Flow. A Desired Flow is an origin-destination flow specifying the required total flow between two Zones. If the OD Matrix has been assigned correctly, the Desired Flows should equal the Actual Flows for all Scenarios. Actual Flow. An Actual Flow is an origin-destination flow that is aggregated from all Route Flows between two Zones. Actual Flows may be different for each Scenario using the Flow Group due to differences in routing patterns. Difference Flows. The Difference Flows are calculated as the difference between the Desired and Actual origin-destination flows. They provide a check on whether the Desired Flows Matrix has been correctly assigned to the Network with no missing or excess traffic due to Route Flow errors. Controller. A Controller represents a traffic signal controller. A LinSig Network can contain several controllers with each controller controlling one or more junctions. Phase. A Phase in LinSig is the same definition as a traffic signal controller Phase, which is a group of Signal heads all showing the same aspects to traffic or pedestrians. This is the UK definition of a Phase not the US definition (which confusingly is the same as a UK Stage!) Stage. A Stage in LinSig is the UK definition of a Stage – that is a group of Phases running together. A UK Stage is broadly equivalent to the US definition of Phase. V3.0.16 5 May 2010 Although the Stages are numbered, they do not have to be run in numerical order. The sequence of Stages actually run for each Controller is defined using Stage Sequences. Stage Stream. A Stage Stream is a separate set of Stages stored on a Controller which can be used to independently control a junction or portion of a junction. Each Controller may have more than one Stage Stream to allow it to control more than one junction. Stage Sequence. A Stage Sequence is the sequence of Stages running on a single controller. If a Controller has several Stage Streams the Stage Sequence defines the order of Stages running for all Streams. Network Control Plan. A Network Control Plan specifies Stage Sequences for all Controllers in the Network. This allows the staging arrangement for the entire Network to be specified and stored in one place. Each Network Control Plan can be used in one or more Scenarios. Scenario. A Scenario describes all the information needed to fully define a single LinSig model run. This includes the Traffic Flow Group, the Route Flows, the Network Control Plan, and the cycle time, stage times and offsets. V3.0.16 6 May 2010 2.2. Working with LinSig Files LinSig stores all the information relating to a Network in a single file. LinSig Version 3 introduces a new file format different to previous versions of LinSig which allows the large amount of extra information used in V3 to be stored. To distinguish a V3 file from files from previous versions a file extension of lsg3x is used. LinSig V3 can open files from previous versions of LinSig but can only save in V3 format due to the large number of new features in V3. Don’t forget that each LinSig V3 licence allows a copy of LinSig V2 to be installed on the same PC to provide a facility to edit legacy files which don’t require upgrading to V3 format. 2.2.1. Creating a new LinSig File A new LinSig File is created by choosing ‘New’ from the LinSig File menu. This closes any current file open in LinSig before creating a new empty model. The file is not actually saved on disk until saved using ‘Save As’ as described below. 2.2.2. Opening an existing LinSig V3 File An existing file can be opened by choosing ‘Open’ from LinSig File menu. If a file is already open in LinSig it will be closed and you will be prompted to save any changes to the file as described below. LinSig provides a dialog box that can be used to locate the file you wish to open, either on the local computer, or on a network. Once the LinSig file is open, LinSig will not change the file on disk unless you explicitly choose to save it using ‘Save’ or ‘Save As’ as described below. 2.2.3. Saving LinSig Files The LinSig File currently being edited can be saved to disk at any point by choosing ‘Save’ from the ‘File’ menu, or if you wish to change the file name, ‘Save As’. Be careful not to overwrite files you wish to keep, as you cannot undo file saves from within LinSig. Due to the many changes in the data used by LinSig V3 it is not possible to save files in LinSig V1 or V2 format. 2.2.4. Loading & Converting LinSig files from Earlier Versions LinSig V3 uses a new file format but can load & convert files from Versions 1 and 2 of LinSig which can then be saved to V3 format. As each version of LinSig has made a number of changes, extensions and improvements to the file format it is necessary to provide LinSig with some additional information when loading a file from a previous version. This additional information is used by LinSig to convert the file into V3 format. 2.2.4.1. Loading & Converting a LinSig V1 file to V3 format LinSig V3 can load & convert an existing LinSig V1 file simply by opening the file within LinSig V3. LinSig will detect the file is a V1 file and use the information in the old file. Essential new information which LinSig V1 files do not contain or can not be deduced includes: Exit Arms. Lanes Connectors. Zones. V3.0.16 7 May 2010 Routes. Traffic Flow Origin-Destination Matrices. The above information must be added to a LinSig V1 file after loading into V3 before results can be obtained. Information discarded by LinSig as there is no close equivalent in LinSig V3 includes: Lane Turn Arrows. These are derived directly from Lane Connectors in Version 3. Geometric Saturation Flow Turn Radii. Turn Radii are used in a more sophisticated way in V3 which is dependent on Lane Connectors and therefore should be re-entered after adding Lane Connectors. V1 Link Flows. As flows are represented in a radically more sophisticated way in V3 the conversion process cannot reliably convert the V1 flows without more information on the Network structure. It is therefore safer and nearly as quick to simply re-enter the original V1 Link Flows in the V3 Origin-Destination Matrix using the Traffic Flows View. It is suggested the following sequence is followed after opening a LinSig V1 file. Further details on how to carry out each step are available from the Views Reference section. Check Loaded LinSig V1 Model. LinSig will indicate any LinSig V1 multi-Lane Links which require splitting into Lanes and highlights them in red or orange. This indicates: o o Red. LinSig has determined the Link requires splitting but is unable to split the Link automatically. Resolve any issues with ambiguous Link structures as described below. When the issues are resolved the Link will be highlighted in orange and can be split as below. Orange. LinSig has determined the Link requires splitting and is able to do so automatically without any additional information. Right click on each Link with the mouse and choose ‘Accept Lane Structure’ to split the Link into Lanes. Correct Illegal Lane Structures. If the Link is highlighted in red LinSig cannot interpret how to split the Link without further help. The two most likely reasons for this are: o o It is ambiguous which Long Lane a Short Lane should be associated with. This can be clarified by right clicking on the Short Lane and choosing ‘Feeder Lane on Left’ or ‘Feeder Lane on Right’ as appropriate. LinSig V2 could model Links containing several Short Lanes but had the restriction that all Lanes had to have the same green times and turning movements. LinSig V3’s more sophisticated Short Lane blocking model can model independent control and turning movements on each Lane but currently can only model a single Short Lane attached to a single Long Lane. This caters for the majority of common cases; other cases involving multiple flares attached to a Long Lane can be modelled by making simplifying assumptions, as was the case in LinSig V1 & V2. When any issues have been resolved the Link will be highlighted in orange and can be split as described above. Add Exit Arms in the Network Layout View. Add Lane Connectors. Join Lanes with Lane Connectors in the Network Layout View. For a single junction from a LinSig V1 file the Lane Connectors will usually be used just to connect Entry Lanes to Exit Lanes. This will also create Lane turn arrows. V3.0.16 8 May 2010 Review Signalling on Lanes. Any LinSig V3 Lanes created by splitting LinSig V1 multi-Lane Links will have the same signal control on each Lane. LinSig V3 allows different control on each Lane providing opportunities for improving the model. Check Geometric Saturation Flow Settings. Enter the geometric saturation flow turn radii on Lanes where appropriate. Add Zones. Add Zones in the Network Layout View at each point traffic enters and leaves the Network. Each Zone caters for an Entry and an Exit. LinSig will create Routes between Zones automatically as Zones are created. Enter Traffic Flows as OD Matrix. LinSig has created an empty Flow Group for each Flow Group existing in the LinSig V1 file. Enter origin destination flows into the OD Matrix for each Flow Group. If the ‘Auto-Allocate’ option is selected in the Traffic Flows View LinSig will attempt to automatically assign the OD Matrix to Routes as they are entered. Check Route Flows. Use the Route List View to review the Route Flows. Check Lane Flows. Use the Network Layout View to review the Lane Flows calculated from the Route Flows. Save the File in LinSig Version 3 format. 2.2.4.2. Loading & Converting a LinSig V2 file to V3 format LinSig V3 can load & convert an existing LinSig V2 file simply by opening the file within LinSig V3. LinSig will detect that the file is a V2 file and use the information in the old file. Essential new information which LinSig V2 files do not contain includes: Junctions. Junctions were called Arm Groups and were optional in V2. LinSig V3 will use Arm Groups if available attaching all previously unattached Arms to a new Single Junction. Lane based Control Information. Controlling traffic signal Phases were set by Link in V2. Lane-by-Lane Connectors. LinSig uses a Lane Connector for each Lane. LinSig V2 multi-lane Links will require new Lane Connectors creating for each Lane in V3. The above information must be added to a LinSig V2 file after loading into V3 before results can be obtained. It is suggested the following sequence is followed after opening a LinSig V2 file. Further details on how to carry out each step are available from the Views Reference section. Check Loaded LinSig V2 Model. LinSig will indicate any LinSig V2 multi-Lane Links which require splitting into Lanes and highlights them in red or orange. This indicates: o o V3.0.16 Red. LinSig has determined the Link requires splitting but is unable to split the Link automatically. Resolve any issues with ambiguous Link structures as described below. When the issues are resolved the Link will be highlighted in orange and can be split as below. Orange. LinSig has determined the Link requires splitting and is able to do so automatically without any additional information. Right click on each Link with the mouse and choose ‘Accept Lane Structure’ to split the Link into Lanes. 9 May 2010 Correct Illegal Lane Structures. If the Link is highlighted in red LinSig cannot interpret how to split the Link without further help. The two most likely reasons for this are: o o It is ambiguous which Long Lane a Short Lane should be associated with. This can be clarified by right clicking on the Short Lane and choosing ‘Feeder Lane on Left’ or ‘Feeder Lane on Right’ as appropriate. LinSig V2 could model Links containing several Short Lanes but had the restriction that all Lanes had to have the same green times and turning movements. LinSig V3’s more sophisticated Short Lane blocking model can model independent control and turning movements on each Lane but currently can only model a single Short Lane attached to a single Long Lane. This caters for the majority of common cases; other cases involving multiple flares attached to a Long Lane can be modelled by making simplifying assumptions, as was the case in LinSig V1 & V2. When any issues have been resolved the Link will be highlighted in orange and can be split as described above. Review Lane Connectors. LinSig attempts to deduce the correct Lane Connectors from V2 Link Connectors. These will usually be appropriate for V3 but should be checked. Add Additional Lane Connectors. Add Lane Connectors for any Lanes which have been created from splitting multi-Lane Links. Review lengths of Short Lanes. LinSig V3’s traffic model takes into account issues which have sometimes previously been modelled by reducing the modelled Lane length using LINSAT. In LinSig V3 the physical lane length should always be used. If further fine tuning of Short Lane usage is required the Custom Occupancies can be adjusted. Review Signalling on Lanes. Any LinSig V3 Lanes created by splitting LinSig V2 multi-Lane Links will by default be created with the same signal control on each Lane. LinSig V3 allows different control on each Lane. Review Movement Settings. Any LinSig V3 Lanes created by splitting LinSig V2 multi-Lane Links will by default be created with the same movement settings for each Lane. The movement settings should be reviewed using the ‘Movements’ tabs of the Edit Lane dialog box to check whether each Lane would be better modelled with more specific settings. Separate Streams to new Controllers. LinSig V2 could only model a single Controller. To model multi-junction Networks in V2 multiple Stage Streams were often used as a compromise alternative to multi-Controllers. As V3 fully supports multi-Controllers Stage Streams should be moved from the V2 multi-Stream single Controller to new Controllers in V3 to reflect how the Network is signalled in reality. Reassign Flows to Network. When any Network modifications are complete, the Origin –Destination Matrix should be assigned to the Network to produce Route and Lane flows. Check Route Flows. Use the Route List View to review the Route Flows. Check Lane Flows. Use the Network Layout View to review the Lane Flows calculated from the Route Flows. Save the File in LinSig Version 3 format. V3.0.16 10 May 2010 2.2.5. Importing & Merging LinSig Files As well as allowing Networks to be built from scratch LinSig V3 allows Networks to be built up by merging together existing LinSig files into one larger Network model. This process is carried out in several stages. These are: Create a base model file. Import an existing LinSig file containing a Network segment to be added to the base Network into the base model. This will be imported as a separate Network Segment. Identify Zones which connect the two Network Segments and merge these Zones using the ‘Merge Zones Wizard’ to connect the Network Segments. LinSig will attempt to make a best guess at routing etc within the combined Network. Repeat this process for any additional Network Segments to be added. Having merged all the Network Segments together refine the combined Network OD matrix using matrix estimation and check and refine routing in the combined Network. Further details are given in ‘Importing & Merging LinSig Networks’ in the View Reference. 2.3. The LinSig User Interface The LinSig model is edited using a sophisticated graphical user interface that has been developed to ensure data can be quickly entered and edited. The user interface also aims to allow the user to control the amount of information displayed at any one time, providing choice between a data display that is very dense but shows a lot of information at a glance, and a less dense display that is neater but shows less information at once. 2.3.1. Useful User Interface Concepts When editing the LinSig model a number of standard concepts apply. These are: Data Items. A data item is a generic term for the different types of data edited in LinSig. For example, Arms, Lanes, Lane Connectors, Zones, Routes, Controllers, Phases, Stages etc are all 'Items'. Selecting an Item. Clicking on an item in a LinSig View will select it. The selected item will be shown in red. Many menu commands require you to first select an item before choosing that command. For example, before choosing the command ‘Edit Lane’ you must have selected a Lane. Menu commands that cannot be carried out because an Item has not been selected are shown in grey and cannot be chosen. In some instances, more than one item can be selected at once by holding the control (Ctrl) key or shift key down whilst selecting the Items. Pop-Up Context Sensitive Menus. Clicking on a View with the right mouse button will display a 'pop-up' menu containing a choice of commands relevant to the item clicked on. All commands displayed on pop-up menus are also available on the LinSig main menu. Not all Views will have a pop-up menu. Editing an Item by double clicking. An Item can always be edited by selecting it and choosing to edit it from the main menu or pop-up menu. Alternatively, for some items, as a shortcut, you can double click the item to edit it. This does not apply where there may be more than one way to edit an item. Using a wheel-mouse. If you have a wheel mouse LinSig will use the wheel for zooming graphical views and scrolling through lists. The use of a wheel mouse is V3.0.16 11 May 2010 strongly recommended as they are inexpensive and make zooming graphical views very easy. Undo. Any command can be undone by choosing ‘Undo’ from the edit menu. Any number of previous commands can be undone and if necessary redone. The Undo History View can also be used to display the sequence of commands Undo will undo. Undo is only available for the duration of the editing session and cannot undo past the point when a LinSig model was opened. Error View. The Error View lists any errors and warnings in the LinSig model being edited. Each error is listed together with its location and severity allowing you to get an overview of any problems which require attention. This helps to avoid issues such as inadvertently forgetting to enter the Saturation Flow for a Lane and not spotting the problem until after results have been used. Please remember though that the Error View is an aid – it is not an excuse to neglect proper scrutiny of your work and results. i.e. No errors in the Error View does not imply your model is correct. Options and Preferences. Many settings such as defaults for new Networks and graphics colours can be customised using the option dialog boxes on the File menu. Always on Top. Each of the main Views contains a pushpin button to the right of the View’s title bar. Clicking the pushpin will force the View to remain on top of other Views even if one of the other Views is the active View where data is being edited. If two or more Views are set to ‘Always on Top’ and overlap, the most recently active View will be on top. When using this option you should be careful not to lose smaller Views behind larger Views set to ‘Always on Top’. 2.3.2. New User Interface Concepts in LinSig V3 to Watch Out For LinSig V3 makes a number of important additions and changes to the User Interface used in LinSig V2. Some of the most useful ones to watch out for include: Lane Based Modelling. In previous versions of LinSig groups of Lanes called Links were used extensively to define the Network structure. In LinSig V3 data entry has been simplified and modelling capabilities have been extended by a move to Lane based modelling. In V3 most data is entered Lane by Lane instead of some for Lanes and some for Links. As well as making data entry more straightforward many settings such as controlling signal Phase can be specified for individual Lanes rather than the Link as a whole as was required in V2. This allows a number of situations to be modelled in more detail and with fewer simplifying assumptions than in V2. This is described in more detail later in the User Guide. Multiple Traffic Signal Controllers. LinSig V3 allows multiple traffic signal Controllers to be defined and edited. Generally, Controller based views such as the Phase View or Stages View show information for one Controller at a time. The Controller being displayed can either be set to the current edited Controller or locked to a particular Controller. Changing the current edited Controller will change the Controller being displayed and edited in all Controller based views set to ‘Current Controller’. 2.3.3. Key LinSig User Interface Components The LinSig user interface consists of the main program window, which contains the following Items. More detailed explanations of many items, including each View, are included in the Views Reference section of this User Guide. V3.0.16 Main Menu. The main menu is located along the top of the LinSig main Window and is the primary method for carrying out tasks in LinSig. Unless otherwise stated all 12 May 2010 tasks in LinSig are carried out by choosing the relevant command from this menu. If a menu command is shown in grey, this means it is not currently possible to carry out the command. For example, the ‘Edit Zone’ command is shown in grey if no Zone is currently selected, as LinSig does not know which Zone to edit. Status Bar. The Status Bar is shown along the bottom of the main window and displays useful information about the current LinSig model. View Arrangements Manager. The View Arrangements Manager allows arrangements of the different LinSig Views to be defined and saved. Different arrangements of views can then be recalled at any time depending on the current task being undertaken. For example, one View arrangement may be defined positioning the Views to allow easy entering of traffic flows whilst another may arrange the signal editing Views. Network Layout View. The Network Layout View displays the overall layout of the Network’s Junctions, Arms and Lanes and how they interconnect. The View can be used to carry out the following tasks: o o o o o o o o o o o o o o Phase View. The Phase View graphically displays the Phase layout for a single signal Controller. The View can be used to: o o o o Select which Controller to display in this View. Create, delete and edit Phases. Create, delete and edit Stage Streams. Define the Phases allocated to each Stage Stream. Intergreen View. The Intergreen View is used to enter and edit the Phase Intergreen Matrix for each Controller. The Intergreen Matrix’s cells are colour coded to indicate cells where it may be inappropriate to have an Intergreen, for example, where two Phases are configured to run together in the same Stage. This View can be used to carry out the following tasks: o o o V3.0.16 Create, delete and edit Junctions Create, delete and edit Arms and Lanes attached to each Junction. Join Lanes on different Arms together using Lane Connectors. Create, delete and edit Zones and connect them to Arms. Create, delete and edit Pedestrian Links, Connectors & Zones. Display Lane based input data and results. Display mini-graphs of flow profiles and queues. Display mini stage diagrams embedded in the View. Examine and display Routes selected in the Route List View. Allow signal times to be edited using timing dials. Display flows as bandwidths. Compare Scenario Route Flows using Bandwidths. Display animated signal sequences and queues. Annotate the Network diagram using Notes & Labels. Select which Controller to display in this View. Enter and edit Phase Intergreens. View matrix cells where LinSig indicates an Intergreen would be incorrect. 13 May 2010 Stage View. The Stage View is used to construct Stages for each Controller. These are subsequently used in the Controller’s Stage Sequence View to construct Stage orders for each Stream. The View can be used to carry out the following tasks: o o o o o o Stage Sequence View. The Stage Sequence View is used to create and edit Stage Sequences for each Controller. Each Stage Sequence defines the sequence of Stages being modelled for all Stage Streams on the Controller. As many Stage Sequences as desired can be created and quickly switched between. The Stage Sequence View can be used to carry out the following tasks: o o o o o o o o o o View Prohibited Stage Changes including ones prohibited automatically by LinSig. Manually prohibit Stage changes. View the Interstage duration matrix. View the detailed structure of an Interstage. Create, edit and delete Phase Delays in the Phase Delays table. Graphically add, change or delete Phase Delays by dragging the start and finish points of Phases with the mouse. Automatically optimise the Interstage using a user defined critical Phase order. Signal Timings View. The Signal Timings View is an important view which shows each Controller’s Stage & Phase timings and Interstage structure for each Stage Stream. The View can be used to carry out the following tasks: o o V3.0.16 Create, delete and copy Network Control Plans. Edit Network Control Plans to specify a Stage Sequence for each Controller. Interstage View. The Interstage View allows a number of items relating to interstages on each Controller to be viewed and edited. The View can be used to carry out the following tasks: o Create and delete Staging Plans. Define the Stage Sequence for each Stage Stream by dragging Stages from the Stage View. Enter the Stage Sequence for each Stage Stream by typing a numerical list of Stages in the Sequence column of the Stage Sequence List. Change the Stage Sequence for a Stream by reordering Stages with the mouse. Network Control Plans View. The Network Control Plans View allows Network Control Plans to be created and Stage Sequences selected for each Controller. The View can be used to carry out the following tasks: o o Select which Controller to display in this View. Define the Phases allocated to each Stage Stream. Create and delete Controller Stages. Renumber Stages by reordering them with the mouse. Add and remove Phases from a Stage by double clicking. Use colour to display Phases which cannot run together due to Intergreens etc. View the Start and Finish times of Phases throughout a Signal Cycle. View Stage Change Points and change them by dragging with the mouse. 14 May 2010 o o o Manage Stage Stream cycle times. Optimise Stage length for individual Stage Streams. View Intergreens and Interstage Structures. Network Control Layout View. The Network Control Layout View shows the signal control structure for the whole Network at once. Each Controller is shown together with its Stage Streams and Phases. Traffic Flows View. The Traffic Flows View is used to define Traffic Flow Groups and edit each group’s Origin-Destination Matrix. The View can be used to carry out the following tasks: o o o o Route List View. The Route List View is used to view and manage Routes through the LinSig Network. Route management is an important part of LinSig Network model development as poor usage of Routes, for example modelling many unlikely weaving routes, will slow down the model substantially and possibly give less accurate results. The Route List View can be used to: o o o o o o o o V3.0.16 View edit and sort Zone-to-Zone Traffic Routes through the LinSig Network. Allow and disallow routes through the Network either manually or using automatic policies. View Route statistics such as travel times and delays. Make manual changes to the traffic flow allocated to each Route. Highlight a Route in the Network Layout View by selecting the Route in the Route List. Filter the Route List to display a sub-set of Routes in the Route List and in the Network Layout View. View and edit Pedestrian Routes for each Junction. Network Results View. The Network Results View displays a table showing detailed model results at different levels of aggregation. The Network Results View can be used to: o o o o o Create, delete and edit Traffic Flow Groups. Enter the Desired Flows Matrix for each Flow Group. View the Actual Flow and Difference Matrices for each Flow Group. View and edit Pedestrian Flow Matrices for each Junction for each Flow Group. Show aggregate model results for the whole Network. Show model results aggregated by Junction. Show detailed model results for each Lane or Lane Group. Rows can be sorted by clicking on the header above each row. Columns can be added and removed by right-clicking on the column headers. This menu can also be used to abbreviate column headers to save space. Tables showing a lot of Lanes can be filtered to display just a subset of Lanes. The Report Builder. The Report Builder allows Report Templates to be built and detailed reports produced. The reports are in rich-text format that can be viewed and edited in most word processors. 15 May 2010 Cycle Time Optimisation View. The Cycle Time Optimisation View displays the performance of the Network over a range of cycle times. Phase Based Design Tool. The Phase Based Design Tool graphically implements the advanced technique of Phase Based Design which can often lead to a much more efficient Stage design. The technique involves designing a signal sequence based purely on Phases without regard to Stages. This can be carried out graphically in the Phase Based Design Tool which assists by advising of, and where necessary enforcing, constraints such as intergreens and minimums. LinSig then analyses the resulting Phase structure to determine what Stages are required to implement the signal sequence in the Controller. Multiple Interstages View. The Multiple Interstages View allows a number of Interstage diagrams to be laid out on a page and printed. This is particularly useful for preparing documentation for use in Controller Factory Acceptance Tests (FAT). Stage Minimums View. The Stage Minimums View displays the stage minimums for all possible combinations of preceding and succeeding stages. This information is useful when configuring remote monitoring and in some SCOOT applications. SCOOT Data Preparation View. The SCOOT Data Preparation View assists with the preparation of a SCOOT Database. The View allows SCOOT Stages to be defined in terms of one or more Controller Stages. LinSig then analyses all possible combinations of Controller Stages which affect SCOOT Interstage and Stage minimums, and reports the limits for Interstages and minimums for the controller which SCOOT may encounter. Error View. The Error View Lists all current Errors and Warnings in the LinSig model together with their location. Errors indicate a fatal problem somewhere in the model whereas Warnings indicate only a possible problem which it would be wise to check. Cyclic Flow Profiles View. The Cyclic Flow Profiles View allows Lane Flow Profile graphs to be laid out on a page to be viewed or printed. Both Flow and queue profiles can be displayed and profiles can also be displayed disaggregated by Route to show the detail of different platoons passing through the Lane. An alternative to the Cyclic Flow Profiles View is to embed mini-Flow Profiles in the Network Layout View. Phase Data View. The Phase Data View simply lists the Phases currently defined in the Controller model together with input data and results for each Phase. Undo History View. The Undo History View displays all the previous editing steps and when they occurred in the current editing session. The View can be used to revert back to any point within the current editing session. Lane Data Grid View. The Lane Data Grid View displays Lane data in a spreadsheet style grid view. Where possible data items can be edited directly on the grid allowing rapid bulk data changes albeit with a less informative user interface. V3.0.16 16 May 2010 2.4. International Options LinSig includes a number of features to make it easier to use outside of the UK. These include: Drive-on-the-Right Graphical Views. When the ‘Drive-on-the-Right’ option is set LinSig displays graphical Views using Drive-on-the-Right logic. SCATS™-Based Terminology. LinSig can display Traffic Signal Controller based views using terminology and labelling consistent with the SCATS™ adaptive traffic control system developed by New South Wales Roads and Traffic Authority. How to use these features is described in ‘General View Features’ in the View Reference Section of this User Guide. 2.5. The LinSig Modelling Process Although LinSig models can be built up in any order it is recommended when new to LinSig to follow the editing sequence described below. This will avoid inadvertently missing out any crucial steps or becoming ‘lost’ within the modelling process. The following is intended to be a quick review of how to build a LinSig model. Much more detail on the aspects covered is found later in this User Guide. The modelling sequence below assumes the model will be built up with each step being carried out for all Junctions or Controllers. It would be equally valid to complete all steps for each Junction in turn if this is preferred. Further details of each of the steps below are available in the View Reference section of this Use Guide. Network Information. Using the Network Information dialog box (Network->Network Information) enter Project and user details for the Model. Add Controllers. Add the traffic signal Controllers to the model using the Controller List View (Controllers->Controller List View). Set the Controller type, naming information and specify whether the Controller will allow multiple Stage Streams. Add Junctions. Using the Network Layout View add a LinSig Junction for each junction within the modelled network. The choice of how Junctions are used will usually be obvious but sometimes it makes sense to create a Junction for network features which are not strictly junctions, such as mid block pedestrian crossings. Give each Junction a name and specify which Controller(s) (if any), and if appropriate Stage Stream(s), are involved in the Junction’s control. Add Entry Arms. Using the Network Layout View add Junction Entry Arms to each Junction. The Junction Entry Arms will contain the Lanes approaching the Junction’s stop lines. Add Entry Arm Lanes. On each Junction Entry Arm create additional long and Short Lanes to represent the Arm’s Lane structure. Remember that it is important to model the Lane structure as traffic uses road space which may not necessarily be the same as lane markings. Newly created Lanes will not show Lane arrows at this point as no Lane Connectors have been added yet. Add Exit Arms. Add Junction Exit Arms at the points where traffic leaves the Junction. Add Exit Arm Lanes. On each Junction Exit Arm add any additional Lanes required. Remember that Junction Exit Lanes are always Long Lanes and are used to V3.0.16 17 May 2010 structure the Network not to model capacity issues such as merges immediately after a Junction. Add Lane Connectors. Lane Connectors define which traffic movements are allowed between Lanes on different Arms. If the recommended Arm structure discussed later is used, Lane Connectors within a Junction define which turning movements can take place from an Entry Lane to an Exit Lane at the same Junction. Lane Connectors between Junctions specify which Lane changes can take place between junctions. Lane Connectors are added in the Network Layout View by dragging with the mouse from one Lane to another Lane. Set Cruise Times on Lane Connectors. For each Lane Connector set a cruise time. Where multiple Lane Connectors between Arms all have the same cruise time they can be edited in one step by selecting all the Lane Connectors between the Arms, right clicking on the Lane Connectors and choosing ‘Edit Multiple Lane Connectors’ from the pop-up menu. Set Lane Lengths & Saturation Flows. For each Lane in turn edit the Lane’s length on the Lane Details tab and the saturation flow on the Sat Flow Data tab. Saturation Flows can either be manually entered or calculated from the Lane’s geometry. Add Zones. LinSig uses Zones to specify how traffic will enter and exit the modelled Network. Each Zone specifies a Network Entry Arm and a Network Exit Arm to define how traffic will enter or leave the Network from the Zone. The Zones are also used in the Traffic Flow Origin-Destination (OD) matrix to specify traffic flows wishing to travel through the Network. Zones are added in the Network Layout View by choosing ‘Add Zone…’ from the Zones pop-out menu on the Network menu. Create Traffic Flow Groups Flow Groups can be created and managed in the Traffic Flow View. Remember that Flow Groups can be defined as a combination of other Flow Groups using a formula to specify how they are combined. Enter Traffic Flow Information into the Origin-Destination Matrix. Traffic Flow information in LinSig is entered in Passenger Car Unit (PCU) flows between Zones. The Traffic Flow View provides a Desired Flow OD Matrix in which the Traffic Flows for each Zone-to-Zone movement are entered. The Actual and Difference Matrices are used to display assigned flow information not to enter data. This is described in more detail in Definitions above. If the OD matrix isn’t known and only Junction turning counts are available LinSig’s Matrix Estimation procedure can be used to estimate a Matrix which is a best fit to the counts. If used, Matrix Estimation is carried out later in the modelling sequence after Scenarios have been created. Add Traffic Counts. If traffic counts are being used either to estimate the OD matrix or just to validate the Network’s assignment they can be entered using the ‘Edit Junction Turning Counts’ dialog box which is opened by right clicking on a Junction and choosing ‘Edit Junction Turning Counts’. Add Traffic Signal Phases to each Controller. The Phase View can be used to add Traffic Signal Phases to each LinSig Controller. Each Phase should be given an appropriate Phase Type, and Indicative Arrow and Filter Phases must have their associated Phases specified. The ‘Street Minimum’ specified for the Phase refers to the desired minimum observable on the street which may be different from the ‘Controller minimum’ given in the Controllers specification which will exclude Phase Losing Delays. As the Phases do not yet know which Lanes they are controlling the Phases will not yet show any directional arrows. Edit Lanes to Connect to Phases. Now Phases exist for each Controller each signal controlled Lane can be edited to specify its controlling Phase. The Phases will V3.0.16 18 May 2010 now show directional arrows based on the turning movements allowed in Lanes controlled by the Phase. Edit Lanes to specify Give Way Movements. Each Lane’s give-way turning movements are specified by ticking ‘This Movement Gives-Way’ on the Lane’s movement tabs in the Edit Lane dialog box and entering give-way settings for the movement. Further information on modelling give-way movements is provided in the Network Results View section and the Modelling Background section. Add Pedestrian Network. If pedestrian delay is being modelled Pedestrian Links, Pedestrian Link Connectors and Pedestrian Zones are added using the Network Layout View. Remember that each Junction has its own separate Pedestrian Network. If it is not required to model pedestrian delay it is not necessary to add Pedestrian Links etc. but timing constraints such as Pedestrian Phase Minimums and Intergreens should still be modelled by including Pedestrian Phases in the Controller model. Add Pedestrian Flow Information. Pedestrian Flows are specified in the Traffic Flows View using a separate Pedestrian Origin-Destination Matrix for each Junction. Remember that even if pedestrian flow information isn’t available it is still possible to partially model pedestrian delays by entering estimated relative flow weights in the Pedestrian OD Matrices. Review the LinSig Routes. LinSig uses Routes to define how OD Flows are assigned to the Network. A Route in LinSig is defined as a path of Lanes between two Zones. LinSig automatically creates all possible Routes through the Network and lists them in the Route List View. The Route List View can be used to examine Routes to check for sensible routeing patterns and either automatically or manually disallow any Routes which are unfeasible or undesirable. Add Intergreens to each Controller. The Phase Intergreens should now be added to each Controller using the Intergreens View. Add Stages to each Controller. Phases can now be grouped into Stages using the Stage View. Stages created in the Stage View represent Stages configured in the Controller and do not need to be in the order actually run. Phases can be added or removed from a Stage by double clicking. LinSig will prevent Phases from being added to a Stage if doing so would create a conflict between Phases. Where more than one Stage Stream is being used on a Controller Phases must first be allocated to a Stage Stream by double clicking the Phase in the Stream Box to the left of the Stage View. Add Prohibited Moves for each Controller. Using the Interstage View add any Prohibited Stage changes for each Controller by double clicking on the Stage change to be prohibited in the Prohibited Moves Matrix. Add Phase Delays. Again using the Interstage View, add any Phase Delays for each Controller. Create Stage Sequences for each Controller. A Stage Sequence represents an order of Stages to run on a Controller. Several alternative Stage Sequences can be created for each Controller with the one being used for modelling being selected in the Network Control Plan. Stages can be added to a Stage Sequence by dragging Stages from the Stage View. Stages within the Stage Sequence can also be reordered by dragging with the mouse. Alternatively (and more quickly) a numerical Stage Sequence can be entered into the sequence column of the Stage Sequence List. V3.0.16 19 May 2010 Add Network Control Plans. Using the Network Control Plans View create Network Control Plans to specify the Stage Sequence running on each Controller. Network Control Plans avoid the need to re-specify each Controller’s Stage Sequence for every Scenario. Typically a Network Control Plan will be created for each different Network-wide signal sequencing strategy. Define Modelling Scenarios. A Scenario associates together a Traffic Flow Group, Network Control Plan, Cycle Time, Stage lengths and Route Flows providing LinSig with all the information it needs to calculate model results. Providing there are no errors in the model LinSig will always display model results for the current Scenario which can be selected from the main toolbar or in the Scenario View. LinSig will initially use arbitrary Stage Lengths but these can easily be changed for the current Scenario either manually using the Signal Timings View as detailed below, or automatically using the optimisation facilities. LinSig will then recalculate the model results for the new Stage Lengths. The Scenario View can also be used to optimise a number of Scenarios at once as a batch and to assign OD matrices to the Scenario’s Routes. Changing Signal Times using the Signal Timings View. The initial results displayed by LinSig will be calculated using an initial effectively random set of Stage Lengths for each Controller or Stage Stream. The current Stage times being used can be displayed using the Signal Timings View which also shows the duration of Phases and details of Interstage structures. Stage Lengths can easily be changed by dragging Stage Change Points with the mouse. LinSig dynamically updates model results for the new Stage lengths as the times are changed. Checking for Errors using the Error View. If Errors or Warnings exist in the Model an indicator on the Status Bar at the bottom of the LinSig main Window will indicate so. The Error View can be opened by double clicking on the Error Indicator. This View lists all Errors and Warnings and wherever possible indicates their location. Errors prevent the model from calculating results. Warnings allow results to be calculated, but indicate that LinSig thinks some data or setting may be dubious and needs checking. Information Warnings are LinSig bringing your attention to something you need to be aware of. Estimate Matrix. If LinSig’s matrix estimation procedure is being used to estimate the OD Matrix, it can be carried out at this point in the modelling sequence as Scenarios have now been defined. Assign OD Matrix to a Scenario’s Routes. Each LinSig Route is assigned a traffic flow for each Scenario. These Route Flows are then used to calculate Lane Flows and other detailed flow information required for modelling. A Scenario’s OD Matrix can be assigned to the Scenario’s Routes by choosing ‘Assign OD Flows to Routes based on Current Scenario’ from the Traffic Flows menu. This will assign the OD matrix to the Routes for this Scenario replacing existing Route Flows. If necessary Fine Tune the Route Flow Distribution. In cases where LinSig’s estimate of Route Flows is not accurate enough, Route Flows can be manually changed to reflect uneven distribution of traffic between Routes. Route Flows can be edited by double clicking a Route in the Route List View. The Actual and Difference Flow Matrices in the Traffic Flow View should be used to monitor the total Route Flows between Zones for the Scenario to ensure the total amount of traffic on Routes is the same as that specified in the Desired Flows Matrix. After editing Route Flows can be locked to prevent subsequent automatic assignments changing them. Signal Optimisation. Signal Optimisation can be carried out to optimise signal timings for each Controller or Stage Stream individually or to optimise the network as a whole. LinSig can optimise the whole Network or individual Stage Streams for V3.0.16 20 May 2010 either best PRC or minimum delay. Whenever an optimisation is carried out the signal times are optimised for the currently modelled Scenario. Investigate Reassignment. After optimising signal timings it will often be appropriate to rerun the traffic assignment to take into account reassignment due to delay changes caused by signal timing changes. View Network Results. The Network Results View displays a detailed table of performance results for each Lane or Lane Group and also for each Junction and the Network as a whole. The table can be sorted by clicking on any column header and columns can be added, removed and resized by right clicking on a column header. The amount of information shown in the Network Results View can be controlled by expanding and collapsing different Junctions using the plus and minus buttons next to each Junction in the Network Results View. Check Lane Flow Profile Graphs. As part of the Traffic Model Calculations LinSig calculates detailed traffic flow profiles of platoons passing through each Lane. The flow profiles can be displayed either using the Cyclic Flow Profiles View or embedded on the Network Layout View. The Lane Graphs are extremely useful in studying how traffic is using a Lane and can assist with identifying any areas of the model where traffic isn’t being modelled correctly. . V3.0.16 21 May 2010 3. View Reference LinSig maintains a detailed model of the Network being studied and the traffic signal controllers controlling Junctions within the Network. The model is displayed and edited using a series of Views. Each View displays the model in a different way or allows different aspects of the model to be worked on. The LinSig Views were introduced briefly in ‘Section 2 – LinSig Basics’ where their purposes are briefly summarised. This section covers each View in more detail describing how they are used to edit the model and to interpret results. The LinSig Network Views are: Network Layout View. Traffic Flows View. Route List View. The Controller Views are: Controller List View. Phase View. Intergreen View. Stage View. Stage Sequence View. Network Control Plans View. Network Control Layout View. Interstage View. Signal Timings View. Multiple Interstages View. Phase Data View. Stage Minimums View. SCOOT Data Preparation View. Phase Based Design Tool. The Results and Reporting Views are: Scenario View. Network Results View. Cycle Time Optimisation View. The Report Builder. Cyclic Flow Profiles View. Time Distance Diagrams View Other Miscellaneous Views: V3.0.16 Error View. Undo History View. 22 May 2010 Lane Data Grid View. 3.1. General View Features Some features are common to a number of Views. 3.1.1. Always on Top The ‘Always on top feature allows a View to be kept on top of all other Views. This is useful if you wish to prevent a smaller View becoming lost behind a larger View. ‘Always on Top’ can be switched on for a view by clicking the ‘pin’ icon located to the right of each View’s Title Bar. Always On Top Off Always On Top On If two overlapping Views are both set to always on top the most recently used View will be on top. Tip: Avoid having a large View with ‘Always on Top’ switched on as it is very easy to lose smaller Views behind it. 3.1.2. Zoom and Pan The main graphical layout Views can be zoomed and panned using both the toolbars and the mouse. Zooming can be carried out using the zoom toolbar located on the main toolbar of each of the zoomable Views. Zoom Toolbar The toolbar buttons are from left to right: Zoom to fit View contents to Window. Zoom View in. Zoom View out. Zoom to Max. Zoom to Min. V3.0.16 23 May 2010 Size Window to fit View Contents at current Zoom level. If your mouse is equipped with a mouse wheel the zoomable views can be rapidly zoomed by scrolling the mouse wheel backwards and forwards. 3.1.3. Defaults, Colours and Visual Settings LinSig can use a range of default settings many of which can be changed to custom values specific to your individual usage. Defaults and Visual settings are split into groups. These are: File Specific Settings. These settings are located on the ‘Graphical Settings’ tab of the ‘Network Settings’ dialog box. This can be opened by choosing ‘Network Settings’ from the Network menu. The tab contains settings which relate to the layout of the Network Layout View and other Views which are likely to be specific to an individual file rather than for a user. For example, a very detailed network may look better with a smaller text size or narrower lanes. These settings are therefore stored in the LinSig file so they are used whenever the file is opened by any user. Default Settings for New Files. The Default Settings for new files are located on the ‘Defaults for New Files’ and ‘Graphical Defaults for New Files’ tabs of the ‘Defaults for New Files’ dialog box. This is opened by choosing ‘Defaults for New Files’ from the File menu. These settings only apply to new files created in LinSig and once set avoid the need to setup your preferred File Specific Settings in each new file. User Graphics Settings. These settings are located on the ‘Graphics Options’ and ‘Colour Options’ tabs of the ‘Graphics Settings’ dialog box. This is opened by choosing ‘Graphics Settings…’ from the File menu. The User Graphics Settings affect display issues such as colours, line thicknesses and font sizes which do not affect the Junction Layout and can therefore be specified by personal preference rather than being tied to each file. Each LinSig file opened will be displayed using the User Graphics Settings. Program Settings. These settings are located in the ‘Program Options’ dialog box which is opened by choosing ‘Program Settings…’ from the File menu. The Program Settings affect a number of aspects regarding the way LinSig operates, such as Auto-updates and Auto-save. The Colours, Font, Text Sizes and other visual settings can usually be altered for items displayed in Views. Generally it is recommended to retain the default colours unless a good reason to change them arises as this will avoid confusion between different users. This User Guide assumes that colours are set to default when referring to the colour of items and objects. V3.0.16 24 May 2010 3.2. Using International Options LinSig includes a number of features to make it easier to use outside of the UK. These include: Drive-on-the-Right Graphical Views. When the ‘Drive-on-the-Right’ option is set LinSig displays graphical Views using Drive-on-the-Right logic. SCATS™-Based Terminology. LinSig can display Traffic Signal Controller based views using terminology and labelling consistent with the SCATS™ adaptive traffic control system developed by New South Wales Roads and Traffic Authority. 3.2.1. Using Drive-on-the-Right for Graphical Views LinSig can be set to display Graphical Views using Drive-on-the Right logic as follows: Choose ‘Network Settings’ from the LinSig Network Menu. This will open the Network Settings dialog box. Click the ‘Graphical Settings’ tab of the Network Settings dialog box. Choose ‘Right’ for the Drive Side Option. This setting should be set before beginning to build a model as LinSig cannot convert a Drive-on-the-left model to a Drive-on-the-right model or vice versa. 3.2.2. Using SCATS™-Based Terminology LinSig can be set to use traffic signals terminology compatible with a SCATS™ controller. For example a Stage in UK terminology is referred to as a Phase in a SCATS™ controller and a UK Phase is referred to as a Signal Group. LinSig can be set to use SCATS™-Based terminology as follows: Open the Program Settings dialog box by choosing ‘Program Settings’ from the LinSig File menu. Tick the Setting ‘Use SCATS™-Based terminology’. Click ‘OK’ to close the Program Settings dialog box. LinSig will display a warning reminding you to restart LinSig before proceeding. Restart LinSig. LinSig will now use SCATS™-Based terminology. The Status bar confirms that SCATS-Based mode is in use. V3.0.16 25 May 2010 3.2.2.1. Using SCATS™-Based Controllers When LinSig is being used in SCATS-Based Terminology mode all traffic signal controllers should be created with SCATS-Based Controller type. This will be the default when creating a new Controller when SCATS-Based Terminology mode is being used. When an existing file created using UK mode is being converted to SCATS-Based mode Controller types should be changed to SCATS-Based using the Controller List View which can be found on the Controllers menu. If necessary a Controllers type can be changed as follows: Select a Controller in the Controller List View. The Controller List View can be opened by choosing ‘Controller List View’ from the Controllers menu. Click ‘Edit’ in the Controller List View to open the Edit Controller dialog box. Click on the Controller’s type and select ‘SCATS™-Based’ from the list of Controller Types. V3.0.16 26 May 2010 3.2.2.2. Controller Views using SCATS™-Based Terminology When LinSig is set to use SCATS™-Based terminology mode and a Controller type is set to SCATS™-Based several Controller based views will change name and appearance to use terminology and numbering relevant to a SCATS™ Controller. These include: UK Phase View becomes SGroup View. The SGroup View shows the Signal Groups defined for a Controller. The Signal Groups are numbered. UK Stage View becomes Phase View. The Phase View shows the Phases defined for each Phase Stream in a Controller. The Phases are named alphanumerically and can have alternate Phases defined. V3.0.16 27 May 2010 3.3. Network Layout View The Network Layout View is the most important View in LinSig. The View is used to build a detailed model of the Network’s geometric structure and layout. This is carried out by combining components such as Junctions, Arms, Lanes and Zones to define the Junction’s layout and to specify how traffic can flow through the Junction. 3.3.1. Definitions A range of LinSig items were defined in ‘Definitions’ in the ‘LinSig Basics’ chapter. It is however worth revisiting them here: LinSig Network. The LinSig Network describes the road network being modelled in a single LinSig file. The Network size is in theory unlimited but is practically constrained by the time taken for LinSig to recalculate the traffic model and to optimise the signal timings. The Network uses Junctions, Arms, Lanes and Pedestrian Links to describe the network being modelled Junction. A LinSig Junction is a grouping of Arms, Lanes and other items which form a junction. It is used to graphically manipulate these items as a group and to structure and display results and other junction related information. Arms. Each Arm represents a one-way section of road forming part of the Network. Each Arm contains a number of Lanes which are used to represent how traffic uses the Arm. Arms are not themselves involved in traffic model calculations but are used purely to group and organise Lanes. V3.0.16 28 May 2010 Lanes. Lanes are perhaps the most important item for modelling road space in LinSig and are used to define how traffic moves, queues and interacts on an Arm. Users of earlier versions of LinSig should note that Lanes now replace and simplify Links and Lanes from earlier versions. Lane Connectors. Lane Connectors join each Lane to Lanes on other Arms that can provide or receive traffic to or from the Lane. The Lane Connectors represent how road markings dictate the way traffic should flow between Lanes. When modelling a single junction, Lane Connectors are only required to define permitted turning movements from a Lane, by connecting an Entry Lane to an Exit Arm’s Lanes. Junction Exit Arms. Junction Exit Arms are simply Arms carrying traffic away from a Junction and are used to graphically define the exit point of traffic from junctions. In a Network containing several junctions, Exit Arms are used to pass traffic on to the next downstream Junction using Lane Connectors to define possible lane changing or weaving movements between the two Junctions. Although Exit Arms are not strictly necessary (and may not be present in some models built in LinSig V2) they make network layout and manipulation of junctions within the network much easier and are strongly recommended. Zones. A Zone represents an origin and/or destination for traffic entering or leaving the Network. Zones may either be External Zones which represent traffic entering or leaving the Network at the end of an Arm, or Internal Zones which represent traffic entering or leaving the Network along an Arm, for example from on-street parking. Routes. A Route represents a unique path through the Network from one Zone to another. As each Route is comprised of a sequence of individual Lanes and Lane Connectors, a number of different Routes can exist between any two Zones. Each of the Routes represents a different choice of Lanes for drivers travelling between two Zones. Pedestrian Link. Pedestrian Links represent fixed time signal controlled pedestrian crossings. Currently non-signalled crossings cannot be modelled in LinSig. Pedestrian Link Connector. Pedestrian Link Connectors represent pedestrian movements between crossings at the same junction. Typically a pedestrian island would be represented by one or more Pedestrian Link Connectors defining the possible movements between crossings using the island. Pedestrian Zone. Pedestrian Zones represent origins or destinations for Pedestrians. Each Pedestrian Zone corresponds to a point where pedestrians step off the kerb to start walking through the junction. Pedestrian Route. A Pedestrian Route consists of a sequence of Pedestrian Links and Link Connectors and represents the path a pedestrian would take through the Junction between two Pedestrian Zones. Flow Group. A Flow Group represents a set of Desired OD Flows for a particular period of time, for example the Morning Peak hour. Origin-Destination Matrix. Traffic Flows through the Network are represented by a matrix that specifies the traffic flow between two Zones. Currently all flows are specified in PCUs. The OD matrix does not specify which Route traffic takes between two Zones as the routing is dependent on signal timings and other issues. Route Flow. A Route Flow is the flow on an individual Route between two Zones. A Route Flow can either be entered manually or can be estimated by LinSig using a standard traffic assignment user equilibrium algorithm to distribute traffic between Routes. In LinSig V3 different Route Flows are stored for each Scenario reflecting the V3.0.16 29 May 2010 fact that the same OD Matrix can be assigned to the Network in many ways depending on signal timings and other issues. Desired Flow. A Desired Flow is an origin-destination flow specifying the required total flow between two Zones. If the OD Matrix has been assigned correctly, the Desired Flows should equal the Actual Flows for all Scenarios. Actual Flow. An Actual Flow is an origin-destination flow that is aggregated from all Route Flows between two Zones. Actual Flows may be different for each Scenario using the Flow Group due to differences in routing patterns. Difference Flows. The Difference Flows are calculated as the difference between the Desired and Actual origin-destination flows. They provide a check on whether the Desired Flows Matrix has been correctly assigned to the Network with no missing or excess traffic due to Route Flow errors. Controller. A Controller represents a traffic signal controller. A LinSig Network can contain several controllers with each controller controlling one or more junctions. Phase. A Phase in LinSig is the same definition as a traffic signal controller Phase, which is a group of Signal heads all showing the same aspects to traffic or pedestrians. This is the UK definition of a Phase not the US definition (which confusingly is the same as a UK Stage!) Stage. A Stage in LinSig is the UK definition of a Stage – that is a group of Phases running together. A UK Stage is broadly equivalent to the US definition of Phase. Although the Stages are numbered, they do not have to be run in numerical order. The sequence of Stages actually run for each Controller is defined using Stage Sequences. Stage Stream. A Stage Stream is a separate set of Stages stored on a Controller which can be used to independently control a junction or portion of a junction. Each Controller may have more than one Stage Stream to allow it to control more than one junction. Stage Sequence. A Stage Sequence is the sequence of Stages running on a single controller. If a Controller has several Stage Streams the Stage Sequence defines the order of Stages running for all Streams. Network Control Plan. A Network Control Plan specifies Stage Sequences for all Controllers in the Network. This allows the staging arrangement for the entire Network to be specified and stored in one place. Each Network Control Plan can be used in one or more Scenarios. Scenario. A Scenario describes all the information needed to fully define a single LinSig model run. This includes the Traffic Flow Group, the Route Flows, the Network Control Plan, and the cycle time, stage times and offsets. 3.3.2. Network Building Overview The section ‘The LinSig Modelling Process’ in the ‘LinSig Basics’ chapter describes a suggested sequence of steps for building a LinSig model. The Network Layout View is used for a number of steps in this process. The key tasks carried out in the Network Layout View are: Create LinSig Junctions for each real Junction. Add Arms to each Junction to reflect the Network Structure. The Network Arm Structure described below is recommended. Add Lanes to each Arm to reflect the Lane layout within each Junction. V3.0.16 30 May 2010 Join Lanes on different Arms using Lane Connectors. Edit Lanes to set Saturation Flows and give-way settings. Add Zones to define the entry and exit points for the Network. Create LinSig Controllers using other Views before returning to the Network Layout View to specify each Lane’s controlling Phase(s). Create a Pedestrian Network for each Junction as desired. Use the Network Layout View to display results as text and profile graphs. This section describes how to use the Network Layout View to carry out the above tasks. 3.3.3. LinSig Network Structure LinSig uses Junctions, Arms, Lanes, Lane Connectors and Zones to describe a traffic Network. A parallel Pedestrian Network can also be modelled within the same model using Pedestrian Links, Pedestrian Link Connectors and Pedestrian Zones. The roles of these key items are described above in ‘Definitions’. V3.0.16 31 May 2010 3.3.3.1. Recommended Network Structure A LinSig Network’s Arms and Lanes can be structured in any way desired however the following describes a recommended structure for Networks. LinSig does not require or enforce this structure but sticking to the structure will make Networks more consistent, easier to understand and visually tidier. The key elements of this structure are: Junction Inbound Arms/Lanes. These are the Arms & Lanes on which traffic approaches a Junction’s stop line and which model capacity at the stop line. Junction Exit Arms/Lanes. These Arms & Lanes are used purely to assist with Network structure and do not need to model capacity, queues or delays. The Lanes should be modelled with unconstrained (infinite saturation flow) Lanes and with a nominal length of 1 PCU. Junction Turning Lane Connectors. The Junction Turning Lane Connectors are used to represent the turning movements within the Junction. The cruise time allocated to these connectors should be the time traffic takes at turning cruise speed from the stop line of the Lane on which it enters the Junction to the point it leaves the Junction. This will usually be 2-10 seconds for a typical size of signal junction. Inter-Junction Lane Connectors. The Inter-Junction Connectors represent the road between the exit from one Junction (the exit point being the upstream Junction’s Exit Arm) to the next Junction’s stop line. Remember that cruise times for the whole distance are specified on the Lane Connectors not the Lanes. The cruise time allocated to these Lane Connectors should be the time traffic takes at cruise speed from the exit of the upstream junction to the stop line of the downstream junction. Modelling Lane Changing (Weaving) between Junctions In many networks of closely space signal junctions, there is little opportunity for traffic to change lanes between junctions. In fact, in many cases it is good practice to try to design the networks lane structure to minimise the need for traffic making disruptive lane changes. There is a balance to be had however, as sometimes the ability to change lanes between junctions means that traffic can distribute between lanes more evenly improving capacity. The Inter-Junction Lane Connectors in LinSig are used to control the Lane changes allowed between Junctions. Where no lane changing is possible, as is often the case at closely spaced junctions, Lane Connectors simply join Lanes on the previous Junction’s exit Lanes to the equivalent Lanes on the downstream Junction’s entry Lanes. Where lane changing can take place additional diagonal weaving connectors are used to represent traffic changing lanes between junctions. This will create additional Routes which provide LinSig’s assignment procedure with more scope to balance traffic between Lanes. Avoiding Excessive Weaving Care should be taken with the modelling of weaving as excessive use of weaving connectors can create very large numbers of Routes which can significantly slow down optimisation and assignment within LinSig. Often this is due to LinSig creating Routes which weave backward and forwards between Lanes many times. Unfeasible Routes can be quickly located and marked as non-permitted using the Route List View. This will prevent LinSig from incorrectly assigning traffic to them and also significantly speed up the model. It is hoped to provide an automatic facility to locate and mark Routes with excessive weaving as non-permitted in the near future. V3.0.16 32 May 2010 Recommended Network Structure V3.0.16 33 May 2010 3.3.4. Specifying Network Information Information regarding the Network being built can be entered using the Network Information dialog box. This is opened by choosing ‘Network Information’ from the Network menu. The following information can be specified: Project Name. The name of the Project for which the Network is being built. Title. A title for the Network. Notes. Any general notes, for example to provide information on modelling assumptions. User Details. The Users Name, Company and Address. This can be used in reporting etc. if desired. It is recommended to set defaults for these settings using the ‘Defaults for new Files’ dialog box opened from the File menu. Network Location. The place name, Latitude and Longitude of the Networks location can be specified. This is then used by LinSig to display an aerial view of the Network’s area using Google Maps. 3.3.4.1. Displaying the Junction in Google™ Maps If you have access to Google Maps from your computer LinSig can display Maps and/or aerial photography of the area around the Network by choosing ‘Google Maps’ from the Network menu. This will open Google Maps in your default browser and jump to the location specified in the Network Information dialog box. Please note that JCT are not responsible for the availability of this service and Google in no way endorses LinSig. V3.0.16 34 May 2010 3.3.5. Working with Junctions A LinSig Junction is a grouping of Arms, Lanes and other items which are associated with a real junction. It is used to graphically manipulate these items as a group and to structure and display results and other junction related information. The information shown by the Junction includes: Junction Name. This is a name which identifies the Junction. PRC. The Practical Reserve Capacity of the Junction. Traffic Delay. The total traffic delay on all Lanes associated with the Junction in PCUHr. Pedestrian Delay. The delay per Pedestrian in secs/Ped. The Junction’s Controller(s). The Controller or Controllers associated with the Junction. V3.0.16 35 May 2010 3.3.5.1. Creating New Junctions When a new LinSig file is created LinSig automatically creates a new Junction. If your model only contains a single Junction you can use this initial Junction and there is no need to create any further Junctions. Where your model contains several Junctions additional Junctions can be created as follows: Choose ‘Add Junction’ from the ‘Junctions’ pop-out menu on the Network menu. A new Junction will be created which can be dragged into its desired position and dropped by clicking with the mouse. When the Junction is dropped the Edit Junction dialog box will be displayed. This allows the Junction’s settings to be entered. The following settings are available for the Junction: o o o o o Junction Number. The Junction Number will default to one more than the maximum Junction Number of the existing Junctions. Junctions can be numbered in any order but all Junction Numbers must be used with no gaps in the sequence. If the new Junction is allocated the same number as an existing Junction the new Junction will be inserted into the Junction numbering sequence and higher numbered Junctions renumbered. Junction Name. A descriptive name for the Junction. Is Signal Controlled Setting. This setting specifies whether Controller and Stage Stream associations in the next two settings can be specified for this Junction. Junction Controller. This specifies the traffic signal controller(s) which control the Junction. Normally a Junction will only be controlled by a single Controller, however in rare cases a large or complex junction may be controlled by two or more Controllers. Junction Stage Streams. In some cases a Junction may be operated by only one of the Stage Streams running on a Controller. In this case only the Stream(s) controlling this junction should be selected. Click ‘OK’ to finish creating the Junction. Remember that Junctions and many other Items can also be added using right click pop-up menus as well as from the main menu. This may be quicker in some circumstances. 3.3.5.2. Moving and Repositioning Junctions Junctions can be manipulated as follows: Select a Junction with the mouse. The Junction outline turns red indicating the Junction is selected and LinSig indicates which Arms belong to the selected Junction. The selected Junction can be dragged with the mouse to move the Junction and its associated Arms, Lanes etc. If the shift key is held down whilst dragging the Junction the Junction is moved independently of its Arms, Lanes etc. 3.3.5.3. Editing Junction Settings A Junction’s settings can be edited by selecting the Junction and choosing ‘Edit Junction’ from the Junction pop-out menu on the Network menu. This will open the ‘Edit Junction’ V3.0.16 36 May 2010 dialog box. Junction settings can then be edited as described above in ‘Creating New Junctions’. 3.3.5.4. Editing Junction Turning Counts Traffic Turning Counts in LinSig can be used for the following purposes: Estimating a Traffic OD Matrix. Validating a traffic assignment. If neither of these processes is being carried out it is not necessary to enter Turning Counts. Traffic Counts are entered using either a turning count matrix for a Junction or using the Matrix Estimation View. A Junction’s Turning Count Matrix can be edited as follows: Select a Junction with the mouse. Right click on the Junction and choose ‘Edit the Junction’s Turning Counts’ from the pop-up menu. The Edit Turning Counts dialog box will open. In the Edit Turning Counts dialog box ensure the ‘Desired’ tab is selected. This tab allows the desired Turning Counts measured on site to be specified in PCU. As many or as few counts as desired can be entered however more counts will provide better matrix estimates and more robust validations. The use of the ‘Actual’ and ‘Difference’ tabs to compare counts and assigned flows is described in more detail in the Matrix Estimation View section. The Junction Turning Count Matrix by default only shows Counts between Arms belonging to the same Junction. This is the normal recommended usage of Counts where Junction Exit Arms have been specified. For Networks imported from previous versions or those with unusual geometries it may sometimes be necessary to enter a Count between two Arms at different Junctions. To display Counts between different Junctions in the Junction Turning Counts Matrix the ‘Show Junction to Junction Counts’ option should be selected. This is located in the Graphic Options tab of the Graphics Settings dialog box which is opened from the File menu. V3.0.16 37 May 2010 3.3.5.5. Deleting a Junction A Junction can be deleted by selecting the Junction with the mouse and choosing ‘Delete Junction’ from the Junction pop-out menu. Deleting a Junction also deletes all items associated with the Junction such as Arms, Lanes, Lane Connectors, graphs etc. V3.0.16 38 May 2010 3.3.6. Working with Arms An Arm in LinSig is a one-way section of road forming part of the LinSig Network. Arms take no part in modelling and are principally for grouping Lanes to allow them to be graphically manipulated as a single unit. Arms always contain at least one Lane. The figure below shows a typical Arm just after it has been created and contains only a single Lane which is not yet connected to anything else. The colour of the Lane number circle shows how the lane is controlled as described in the Lanes section below. 3.3.6.1. Creating New Arms New Arms can be created in the Network Layout View as follows: Choose ‘Add Arm…’ from the ‘Arms’ pop-out menu on the Network menu. A new Arm will be created which can be dragged into its desired position and dropped by clicking with the mouse. If necessary the Arm can be rotated and repositioned more accurately after it has been created as described below in ‘Moving and Repositioning Arms’. When the Arm is dropped the Edit Arm dialog box is displayed. This allows the Arm’s settings to be entered. The following settings are available for an Arm: o V3.0.16 Arm Number. The Arm Number will default to one more than the maximum Arm Number of the existing Arms. Arms can be numbered in any order but all Arm Numbers must be used with no gaps in the 39 May 2010 o o sequence. If the new Arm is allocated the same number as an existing Arm the new Arm will be inserted into the Arm numbering sequence and higher numbered Arms renumbered. Junction. The Junction the Arm belongs to. The Junction is used to group Arms and other Junction related items so that they can be moved as a group rather than one by one. The Junction is also used to organise Network input data and results. Arm Name. The Arm Name is a simple text name to describe the Arm. Usually this will be the road name of the street the Arm represents. Click OK to finish creating the Arm. 3.3.6.2. Moving and Repositioning Arms Arms can be freely positioned using the mouse as follows: Select the Arm with the mouse. The Arm turns red indicating it is selected. Use the circular ‘handles’ at each end of the Arm to reposition the Arm. The direction of traffic on the Arm is indicated by the arrow on the Arm. If you have a number of Arms which you want to move together, for example all the Arms at a Junction, they can be moved by dragging the Junction rather than one by one. Tip: To assist with positioning graphical Items LinSig can display a grid and snap the cursor to the grid when dragging. The grid is controlled from the View menu. The grid size is controlled on the ‘Graphical Settings’ tab of the File Settings dialog box which is opened from the File Menu. 3.3.6.3. Editing Arm Settings An Arm can be edited by selecting the Arm with the mouse and choosing ‘Edit Arm’ from the ‘Arms’ pop-out menu on the Network Menu. This displays the Edit Arm dialog box which can be used to change the Arm’s settings as described in ‘Creating New Arms’ above. 3.3.6.4. Deleting Arms An Arm can be deleted by selecting the Arm and choosing ‘Delete Arm’ from ‘Arms’ pop-out menu on the Network menu. It is important to remember that deleting an Arm also deletes any Lanes belonging to the Arm. Undo is of course available in case of accidental deletion. V3.0.16 40 May 2010 3.3.7. Working with Lanes LinSig uses Lanes to define how road space is used on an Arm. The number of Lanes on the Arm and whether they are Long Lanes or Short Lanes is used to specify how the Arm operates. Lanes are shown in the Network Layout View as shown below. Each Lane is numbered with its number being shown in the coloured Lane number circle in front of the Lane. Lanes are always numbered from nearside to offside - that is left to right In the UK and other drive on the left regions. It is usually best to refer to a Lane as a combination of its Arm and Lane, for example Lane 1/2 refers to Lane 2 on Arm 1. Where the Network contains multiple Junctions it is necessary to also include the Junction to fully reference the Arm within the entire Network. For example Junction 3, Arm 6, Lane 2 would be referred to as J3:6/2. Lane Type Each Lane’s type is indicated by the colour of the Lane number circle. The different possible Lane types are: A Lane showing a yellow Lane number circle is a standard signal controlled Lane which does not give way to other traffic. A Lane showing a green Lane number circle is an unsignalled Lane which does not give way to other traffic. They are typically used for through traffic on major roads at priority junctions and exit Lanes. This type of Lane is sometimes referred to as a ‘bottleneck’. Unsignalled Lanes can either be unconstrained with effectively an infinite saturation flow or a saturation flow can be specified. A Lane showing a blue Lane number circle is an unsignalled Lane which gives way to other traffic. They are typically used for minor arms of priority junctions and unsignalled left slips within signal junctions. A Lane showing a yellow and blue Lane number circle is a signalled Lane which also gives way to other traffic. They are typically used for right turning lanes within a signal junction although they may also be used in more specialised situations such as signal & give-way left slips. Each Lane also shows the possible turning movements in the Lane and also optionally display Lane input data or results as text. V3.0.16 41 May 2010 Lane Length Lanes can also be Long Lanes or Short Lanes as shown above. These are defined as follows: Long Lane. A Long Lane extends back to the previous upstream junction and can receive traffic from upstream Lanes via Lane Connectors. Long Lanes can generally supply a constant saturation flow for the full green period. As with previous versions of LinSig, and with other similar traffic models, the Cyclic Flow Profile model used in LinSig does not constrain the queue to the length of a Long Lane. Short Lane. A Short Lane only extends part of the way back to the previous upstream Junction. Short Lanes can only receive traffic from an adjacent Long Lane and cannot receive traffic directly from Lane Connectors. LinSig models the queue build up in a Short Lane constraining it to the available space. If a Short Lane fills up the queue will block back into the adjacent ahead Lane reducing its capacity. Where signalled Short Lanes are relatively long and are unlikely to empty during a typical green period they can generally be modelled as a Long Lane which can sometimes be useful in simplifying complex Lane arrangements. 3.3.7.1. Understanding Lanes in LinSig V3 LinSig V3 includes a range of new more detailed flare and blocking sub-models which allow LinSig to model a much wider range of standard lane arrangements, without the need for simplifying assumptions, than previous versions of LinSig or many other similar models. The new sub-models mean that model structure is much simplified and more intuitive. For example LinSig V3 no longer uses Links to group Lanes. Generally lane geometry can be entered directly and LinSig deals internally with issues such as the interaction of short and Long Lanes, and Lanes receiving different signalling. Whilst LinSig models a much wider range of standard lane arrangements more intuitively there are still a number of golden rules to remember when constructing a model. These are: Each real lane is modelled as a single LinSig Lane. Real lanes are never grouped together into a single LinSig Lane with a higher Saturation Flow as was the case with Links in earlier versions. A Short Lane is always associated with an adjacent Long Lane which feeds traffic into it. A Long Lane can only be associated with a single Short Lane. This means that situations such as a Long Lane feeding a Short Lane which in turn feeds an even shorter Lane cannot be directly modelled as such and require simplifying assumptions in a similar way to previous versions of LinSig. The need to use V3.0.16 42 May 2010 simplifying assumptions will be less common than in previous versions. Advice on how to model such situations is given later in this User Guide. A Long Lane can only have a Short Lane attached to one side. Long Lanes with a Short Lane on both sides currently also require simplifying assumptions as in previous versions of LinSig. For example, where an Arm contains a single Long Lane with a left and a right Short Lane, a lightly trafficked short right turn Lane would be modelled as a separate Long Lane allowing the left turn Lane and Long Lane to modelled with full accuracy. Alternatively if the right turn was critical the left turn Lane could be ignored, especially if very short, allowing more critical right turn issues to be accurately modelled. Advice on how to model such situations is given later in this User Guide. Even with the above rules LinSig V3 imposes significantly less restrictions and provides more intuitive model construction than previous Link based versions of LinSig. Common situations which previously required simplifying assumptions but can now be modelled directly include: Short left Lanes running on a separate Phase or filter arrow. This common situation can now be modelled with separate signalling on the Short Lane and separate modelling of traffic on each Lane. Issues such as queuing ahead traffic preventing left turners getting to the Short Lane even though its filter arrow is running are automatically dealt with. The new models in V3 also remove the need to use LINSAT. Short Opposed Right Turn Lanes. Although LinSig v 2.4 and above could model right turn bays and their effect on adjacent Lane capacity the facility was limited to a subset of special cases. LinSig V3 allows short right turn Lanes, either opposed or separately signalled unopposed, to be modelled directly and intuitively simply by defining the appropriate Lanes and specifying signalling, turning movements etc separately for the Short Lane. If you require any advice on how to model a particular situation please do not hesitate to contact JCT Software Support. Short Lane Modelling and Lane Groups LinSig V3 allows Lane arrangements to be specified in much more detail then previous versions. As described above many settings, such as Controlling Phase, which would previously have been specified for a group of Lanes via a Link can now be specified for individual Lanes. However where Short Lanes are used the Short Lane and its adjacent Long Lane will interact as traffic in one Lane may block traffic in the other Lane. For example the arrival of a large platoon of ahead traffic at the beginning of red may prevent left turners using a short left turn Lane. The interaction of the Short and Long Lanes in this way means that many results which LinSig calculates only make sense when reported for the Long and Short Lanes grouped together rather than been broken down Lane by Lane. For example it is impossible to give a capacity for a short left turn Lane alone as this will depend on the ahead Lane’s characteristics and the traffic flow in the ahead Lane. LinSig will therefore report combined results for a Lane Group comprised of the Short and Long Lanes in these cases. 3.3.7.2. Creating and Managing Lanes LinSig Lanes always belong to an Arm. They can be created and managed as follows: Creating a New Long Lane V3.0.16 Select a Lane adjacent to the desired position of the new Lane. 43 May 2010 From the ‘Network…Lanes…Add Lane’ menu choose ‘Add Long Lane to Left’ or ‘Add Long Lane to Right’ as appropriate. A new Long Lane with default settings will be created adjacent to the existing selected Lane. Creating a New Short Lane Select the Long Lane which will feed traffic into the new Short Lane. From the ‘Network…Lanes…Add Lane’ menu choose ‘Add Short Lane to Left’ or ‘Add Short Lane to Right’ as appropriate. A new Short Lane will be created attached to the adjacent selected Long Lane. The Short Lane will have a default length which can be changed as described below. Newly created Lanes are obviously not connected to any other Lanes yet and therefore do not show any directional arrows. Converting a Long Lane to a Short Lane A Long Lane can be converted to a Short Lane as follows: Select the Long Lane with the mouse. Right click on the Lane. Choose ‘Convert to Short Lane with Lane on Left’ or ‘Convert to Short Lane with Lane on Right’ as appropriate from the pop-up menu. If either menu option is unavailable it is because converting the Lane to a Short Lane would create an illegal Lane arrangement. LinSig converts the Lane to a Short Lane moving Lane Connectors as necessary. Edit the Lane to set the Short Lane length and any other settings which may be different for the Short Lane. Converting a Short Lane to a Long Lane A Short Lane can be converted to a Long Lane as follows: Select the Short Lane with the mouse. Right click on the Lane. Choose ‘Convert to Long Lane from the pop-up menu. If this menu option is unavailable it is because converting the Lane to a Long Lane would create an illegal Lane arrangement. LinSig converts the Lane to a Long Lane making a intelligent guess regarding Lane Connectors. Lane Connectors should be checked and adjusted if incorrect. Edit the Lane to set the Lane length and any other settings which may be different for the Long Lane. Editing Lane Settings Each Lane has many different settings which can be edited using the Edit Lane dialog box. The Edit Lane dialog box can be opened for a Lane either by selecting the Lane and choosing ‘Edit Lane’ from the ‘Lanes’ pop-out menu on the Network menu, or by double clicking on the Lane. A detailed explanation of Lane Settings is given below in ‘Configuring Lane Settings’. V3.0.16 44 May 2010 Deleting Lanes A Lane can be deleted by selecting it and choosing ‘Delete Lane’ from the ‘Lanes’ pop-out menu on the Network Menu. If a Long Lane has an attached Short Lane the Long Lane cannot be deleted until the Short Lane has been first deleted. Deleting a Lane also deletes the following: Any Lane connectors entering or leaving the Lane. Any Routes passing through the Lane. Any graphs or other graphical items associated with the Lane. Any traffic flow assigned to Routes which are deleted will be lost and the Actual Flows Matrix in the Traffic Flows View will show a flow deficit reflecting this. The flow on Routes through the deleted Lane should be reassigned either to Routes through other Lanes or to Routes through any new Lanes replacing the deleted Lane. This can be done by re-running the traffic assignment by choosing ‘Assign OD Flows to Routes based on current Scenario’ from the modelling menu. More information is given in the section on the Traffic Flows View. 3.3.7.3. Configuring Lane Settings Lane settings are configured using the Edit Lane dialog box. This is opened for a Lane by selecting the Lane and choosing ‘Edit Lane…’ from the ‘Lanes’ pop-out menu on the Network menu, or by double-clicking the Lane. It is advisable to specify Lane turning movements using Lane Connectors, as described below, before editing Lanes or some options such as specifying give way opposing movements may not be available. These settings can of course always be returned to later after Lane Connectors have been added. The Edit Lane dialog box contains a number of tabs. These are: General. This tab contains basic settings which apply to all Lanes. Lane Details. This tab is always available and allows more detailed settings such as Lane Length and custom Short Lane occupancies to be set. Saturation Flow Data. This tab is always available and allows saturation flows to be entered either directly or by estimation from lane geometry using the RR67 method. V3.0.16 45 May 2010 Advanced. This tab is always available and includes a number of advanced settings which may not always need changing. Movement Tabs. A separate tab is provided for each turning movement leaving the Lane. Each tab allows settings relating to that turning movement to be set. Storage in Front of Stop Line. This tab is only available if the Lane is signal controlled and one or more movements on the Lane give-way to other Lanes. The tab includes settings relating to various bonus capacity effects applicable only to right turns at signals. Non-Blocking Storage. This tab is only available when the Lane contains a mixture of give-way and non give-way movements and is signal controlled. It is principally used for situations where an opposed right turn movement may block a non-give-way movement (usually ahead). General Settings The General tab contains the following settings: Lane is Signalled Controlled. Ticking the ‘Lane is Signal Controlled’ box specifies the Lane as a signal controlled Lane and allows the Controlling Phases to be specified. Controller. The Controller setting specifies which traffic signal controller controls this Lane. Normally this will be the Controller controlling the Junction to which the Lane belongs. Full Green Phase. The Full Green Phase is the main three-aspect phase which controls the Lane. All Lanes which are controlled by signals must have a Full Green Phase defined. Arrow Phase. The Arrow Phase applies only to Lanes which are controlled by a filter or Indicative green arrow (IGA) as well as a main three-aspect phase. The Arrow Phase can only be entered if a Full Green Phase is specified and the Full Green Phase is the associated Phase of a Filter or IGA Phase. The LinSig traffic model will take into account which Phase is controlling the Lane at each point in the cycle. Remember that LinSig only enforces the standard rules for using Filter and Indicative arrows. It does not prevent them being used in a technically correct but unsafe or badly designed way. V3.0.16 46 May 2010 The Arrow Phase is used slightly differently when the special non-UK Filter with Closing Amber Phase is used. In this case the non-UK Filter Phases does not have an associated Phase specified therefore the Arrow Phase does not check for the Full Green Phase being associated with the Arrow Phase. Give Way Summary. The Give-Way Summary lists the different turning movements exiting the Lane and summarises which movements give way to other Lanes. Further give-way details are contained on each movement’s individual tab in the Edit Lane dialog box. Lane Details The Lane Details tab contains a number of settings relating to detailed Lane settings such as Lane Length and custom Lane Occupancy. Setting the Lane’s Length As discussed above in ‘Working with Lanes’ a Lane can be regarded as either: A Long Lane if it extends back to the previous junction or is long enough that it will not empty during the longest expected green period. In this case the Physical Lane Length setting is the length back to the previous Junction. If you are using Exit Arms at the previous Junction remember to allow for the length of the Lanes on the Exit Arm. Generally it is recommended that Exit Arm Lanes are given a very short nominal length with most of the length being allocated to the Junction Entry Arm. A Short Lane, or Flare, if it will empty during the green period and will therefore no longer run at full saturation flow. The Physical Length setting in this case is the number of PCU’s able to use the Lane if it is fully occupied. Setting Custom Lane Occupancies Normally LinSig will always attempt to make full use of a Short Lane subject to blocking by other adjacent Lanes. This is normally sufficiently accurate, however in some more unusual situations or in cases where site conditions indicate this assumption is not correct it is possible to specify custom occupancies for each Short Lane. In LinSig V2 it was possible to specify Expected Usage for a Short Lane. This allowed situations such as short left turn only Lanes to be modelled more accurately by restricting the average expected usage of the Short Lane to a lower value than its physical length. This was necessary in some case to reflect the fact that traffic in the Long Lane may prevent turning traffic from filling up the flare leading to partial flow starvation. The external free tool LINSAT was often used to estimate the expected usage in many common situations. V3.0.16 47 May 2010 LinSig V3’s new traffic model automatically takes into account many of the issues which previously required Expected Usages to be set, however, some flare modelling situations may still arise in which it is useful to be able to override the amount of traffic using the Short Lane. LinSig V3 therefore allows custom occupancies to be set. Where a custom occupancy is specified for a Lane it will be used instead of the Lane’s physical length in all modelling. Remember custom occupancy is NOT the same as Expected Usage in LinSig V2. The Lane’s Default Short Lane Occupancy is used for all Flow Groups unless a custom value if specified for a particular Flow Group. Saturation Flow Data The Saturation Flow Data tab allows saturations flows to be specified for the Lane. Lane Saturation Flows can be specified manually or can be calculated from a Lane’s geometry using the formulae published in the TRRL report RR67. Saturation flows are always specified in Passenger Car Units (PCU) in LinSig. Although using saturation flows calculated from geometry may seem like an easy option, it is recommended that wherever possible at least a brief saturation flow survey is done for an existing junction. The RR67 formula, although a good starting point, does not allow for all significant factors when estimating saturation flow. For example, no allowance is made for regional variations in saturation flow leading to the same estimate for Central London and rural Lincolnshire. Additionally the data underlying RR67 was collected over 20 years ago and traffic conditions may well have changed significantly in the mean time. Before using saturation flows calculated from geometry in LinSig it is advisable to obtain and read RR67 and satisfy yourself that the methodology used is acceptable. It is good practice to consult the Traffic Signals Department for a junction’s location as most will have considerable local knowledge as to what constitutes an acceptable estimate of saturation flow for similar junctions in the area. If you choose to use RR67 saturation flows please bear in mind that as queue predictions are very sensitive to inaccurate saturation flows, the possibly small differences between estimated and true saturation flows can lead to potentially much more significant differences between modelled and surveyed queues. Specifying Lane Saturation Flows Manually Lane Saturation Flows are entered manually by selecting ‘Directly Entered Lane Saturation Flow’ in the Edit Lane dialog box and entering a default saturation flow rate in PCU/Hr. If V3.0.16 48 May 2010 desired a different saturation flow for each Traffic Flow Group can be specified by unticking ‘Default’ in the Flow Group List below the Default Saturation Flow and specifying a custom Flow Group specific value. Saturation Flows can also be edited using the Lane Grid Data View which is often faster to use when changing a number of saturation flows. Calculating Lane Saturation Flows from Lane Geometry As discussed above LinSig uses an extended version of the formulae from TRRL report RR67 to calculate saturation flows from Lane Geometry. Geometric parameters for the Lane and for each turning movement out of the Lane are required. The Lane based geometric parameters are: Lane Width(m). The Lane width. Gradient(%). The Lane’s gradient. Only uphill gradients have an effect on the saturation flow. Downhill gradients do not adjust the saturation flow upwards. Treat as Nearside Lane. This setting reduces the saturation flow by 140 PCU/hr due to the ‘frictional effect’ of potential hazards (such as gutters or pedestrians stepping V3.0.16 49 May 2010 out) in the near side Lane. There is debate on whether this setting should be used for the right most lane of a multi-laned stop line where it could be argued there is also a frictional effect on traffic. RR67 gives some guidance on this but if in doubt it is conservative to apply the reduction by setting the Lane as a near-side lane. LinSig allows turning parameters to be defined for each Lane Turning Movement which are based on Lane Connectors exiting the Lane. The Turn based geometric parameters are: Turning Proportion(%). Where only a proportion of the total vehicles using the Lane are using a Turn, LinSig combines the saturation flows for traffic on each Turn to produce a combined saturation flow for the Lane. As the turning proportion varies according to the Traffic Flow Group used in LinSig, LinSig will automatically estimate the turning proportion for each Lane from the current Traffic Flow Group. Turning Radius(m). The minimum radius of curvature of a turning vehicles path. This should be measured very carefully for a left turn as the often small radius can have a large effect on the estimated saturation flow. For more detail on the above methodology and parameters see the RR67 report. This can be obtained from TRL Limited. Specifying Unconstrained Unsignalled Lanes An unsignalled Lane in LinSig can be modelled in two ways: Constrained. A Constrained Unsignalled Lane has a Saturation flow to model a capacity constrained Lane or bottleneck. Unconstrained with an infinite saturation flow. This is used when it is unnecessary or unadvisable to model the capacity of the Lane and it is being used purely to organise good Network structure. All Lanes are initially created as unconstrained. If it desired to model a Lane as constrained either the Geometric or Manual Saturation Flow option should be selected as described above. To change a Lane with a saturation flow to a unconstrained Lane select the ‘Unconstrained (Infinite Saturation Flow)’ option on the Saturation Flow Data tab. V3.0.16 50 May 2010 It is recommended that all Junction and Network Exit Lanes are modelled as unconstrained. Modelling a constrained exit from a Junction requires careful thought and it is not adequate just to model this with a constrained Junction exit Lane. Advanced Settings The Advanced tab contained the following settings: Start Displacement. The Start Displacement specifies how long it takes traffic on the Lane to achieve Saturation Flow when the Lane receives a green signal. LinSig assumes discharge across the Lanes stop line is zero for the duration of the Start Displacement before jumping to Saturation Flow after the Start Displacement has expired. The green duration adjusted for the Start and End Displacements is called the Effective Green. In the UK the Start Displacement is commonly set to 2 seconds although where justified by site or regional data, this value can be changed. Outside the UK where Red-Ambers are not used the Start Displacement can be changed to adjust for any difference in effective green. End Displacement. The End Displacement is similar to the Start Displacement but applies to the end of the green period. It specifies how long Saturation Flow is maintained for after the Lane’s green has ended. In the UK the End Displacement is commonly set to 3 seconds although where justified by site or regional data, this value can be changed. Optimiser Queue Constraints. The Optimiser Queue Constraints can be used to help with modelling queue blocking back from one Lane to an upstream Lane. No input is required if excess queuing is not occurring. The constraints allow the LinSig Stage length optimiser to be discouraged from producing stage lengths which lead to queues on Lanes exceeding the Queue Limit. For example if a Lane between two junctions was a single lane of 100m this provides space for approximately 100/6 = 16 PCU. Because the vertical queuing model used in LinSig (more details are in the Modelling Background Section) does not model blocking back from Lanes so depending on the other Lane data LinSig may model a queue of 20PCU which obviously extends beyond the end of the Lane. Setting a queue optimiser constraint of 16 PCU encourages the optimiser to choose a longer green time reducing the queue on the Lane to below 16 PCU. The individual parameters are: o V3.0.16 Excess Queue Limit (PCU). The queue length beyond which LinSig will try to reduce the queue. This is normally set to approximately three 51 May 2010 o o quarters of the queuing space on the Lane but can also be set to less to force the optimiser to be more aggressive in reducing the queue. Beware of being too aggressive as this may prevent the optimiser from finding a meaningful answer. Degree of Saturation Weighting (%). This value is only used when optimising for Practical Reserve Capacity (PRC). LinSig will increase the degree of saturation of the Lane as seen by the optimiser when a Lane’s queue exceeds the Excess Queue Limit on the Lane. When this occurs LinSig biases the optimiser to attempt to reduce the real degree of saturation on the Lane more than it otherwise would. This has the effect of reducing the queue on the Lane. LinSig increases the degree of saturation by the Degree of Saturation Weighting multiplied by the average queuing exceeding the Excess Queue Limit. A higher value will cause the optimiser to be more aggressive in reducing the queue. Too high a value however may prevent the optimiser from finding optimal signal settings. It is recommended to experiment with different values for each model. Delay Weighting (pcuHr). The delay weighting serves the same purpose as the Degree of Saturation Weighting but is used when optimising for minimum delay. Again a higher value will cause the optimiser to reduce queues more aggressively. Random Delay. On some Lanes the assumptions used on the level of Random Delay used by LinSig may be unrealistic for the particular conditions on the Lane. The most common example is a signal roundabout circulatory Lane. As the distance between an entry and circulatory stop line is often only a short length traffic platoons arriving at the circulatory stop line are often very regular and non-random leading to an overestimation of Random Delay at higher degrees of saturation. Ticking the ‘Ignore Random Delay’ box omits Random delay from the Lane which may lead to a more realistic estimation of queuing and delays. Please note it is down to you as the engineer to make the judgement on whether a Lane has sufficiently non-random characteristics to make it justifiable to ignore Random Delay. If in doubt it is more conservative to leave the box unticked. Queue De-Sliver Threshold (PCU). A Sliver Queue is defined as a queue which contains a very small amount of traffic but whose back of queue extends a long way back from the stop line. Sliver queues are a side effect of the type of traffic model used in LinSig and often occur when the traffic flow feeding a Lane is similar to the Lane’s Saturation flow. During the green period nearly as much traffic is adding to the back of the queue as is leaving the front leading to a slowly decreasing number of PCU in the queue but a rapidly extending back of queue. Where this is particularly severe, as is for example common at signal roundabout circulatory stop lines, the sliver queue may lead to reporting of unrealistically long mean-max queues and over severe application of Optimiser Queue Constraints. LinSig is in effect modelling vehicles driving up to the back of the queue at cruise speed, joining the queue for a fraction of a second before moving off again. In reality drivers would touch their brakes to avoid having to stop and join the queue. This leads to a situation where the model is ‘correct’ in a mathematical sense but leads to a overestimate of the practical position of the back of queue. V3.0.16 52 May 2010 The de-sliver mechanism detects a sliver queue which is unrealistic and prevents unrealistic back of queue values being reported. Exactly what is regarded as unrealistic is governed by the De-Sliver Threshold. The value of the De-Sliver Threshold is used by LinSig to decide when the number of PCU in the queue is unrealistically small. For example if the De-Sliver Threshold is set to 0.5 PCU LinSig will regard a potential sliver queue containing less than 0.5 PCU as unrealistic and allow traffic to exit the Lane without adding to the queue. The exact value for the DeSliver Threshold is best determined by experimenting with its value whilst observing the Lane’s Uniform Queue Graph and selecting a value which produces an intuitively sensible queue profile. If the value is set too low a sliver queue may form giving unrealistically high mean-max queues. If the value is set too high the real mean-max queue may be smoothed too much leading to an unrealistically high value of meanmax queue. The De-Sliver mechanism is intended to allow obviously unintuitive unrealistically long queues to be corrected but the decision whether the queue profile is unrealistic rests (as it should do) with the engineer and care should be taken not to use the DeSliver Mechanism to unjustifiably ‘fiddle’ queue lengths. If a Lane has had a De-Sliver Threshold value set it will be shown in the Network Layout View with a blue indicator at the front of the Lane. V3.0.16 53 May 2010 Optimiser Weightings. The Optimiser weightings allow aspects of a Lane’s importance to be increased or decreased causing the optimiser to find different timings. The two weights available include: o o Optimiser Stops Weighting. This weight allows the Stops calculated by the traffic model for this Lane to be factored up or down when used by the optimiser. A value of 100 will have no effect a value greater than 100 will factor the number of Stops up and a value of less than 100 will factor the number of Stops down. Optimiser Delay/Degree of Saturation Weighting. This weight allows the Delay or Degree of Saturation calculated by the traffic model for this Lane to be factored up or down when used by the optimiser. Delay is used when optimising for minimum delay and degree of saturation is used when optimising for maximum PRC. A value of 100 will have no effect a value greater than 100 will factor the Delay or Degree of Saturation up and a value of less than 100 will factor the Delay or Degree of Saturation down. Whether to include the effects of Stops in the optimiser and the valuation of Stops relative to delay is set in the ‘Optimisation Settings’ dialog box. LinSig Give Way Model Several of the tabs in the Edit Lane Dialog refer to the LinSig Give Way model. The Give Way Model is summarised here and further information is available in the Modelling Background Section. The give way model used in LinSig is a standard linear equation model that has been used in a number of modelling packages for many years. This method has the advantage of being simple to use as well as being able to closely approximate a range of other give way models such as Tanners Formula and gap acceptance methods. The model can be used to model left turn slips at signal junctions, opposed right turns within signal junctions as well as purely priority junctions. For right turn Lanes the give-way model is only one component of the LinSig right turn model. The right turn model is described in more detail in the modelling section. The model is used to predict the give-way capacity of a Lane at each modelled time step based on the flow in that time step on any number of opposing Lanes or movements. In each model time step LinSig calculates the capacity of a Give-Way Lane using the formula: F = F0 - A1*Q1 - A2*Q2 - …. - An*Qn Where: F is the give-way capacity of the Lane in a time step. F0 is the maximum flow when the Lane is potentially opposed but no opposing traffic is present. Q1 is the flow in the current time slice on the first opposing Lane. A1 is a coefficient for the first opposing Lane which specifies by how much the capacity is reduced by flow on the first opposing Lane. Q2 is the flow in the current time slice on the second opposing Lane. A2 is a coefficient for the second opposing Lane which specifies by how much the capacity is reduced by flow on the second opposing Lane. Qn is the flow in the current time slice on the second opposing Lane. V3.0.16 54 May 2010 An is a coefficient for the second opposing Lane which specifies by how much the capacity is reduced by flow on the second opposing Lane. Guidance on the values to use for the above parameters is given later in this User Guide. Movement Settings The Movement tabs contain settings relating to an individual movement leaving the Lane, for example a left turn or ahead movement. The Edit Lane Dialog Box will contain a separate Movement tab for each movement. Non-Give-Way Lane Give-Way Lane The settings available on each Movement tab are: V3.0.16 This Movement Gives Way. The ‘This Movement Gives Way’ tick box specifies whether the movement gives way to any other movements from other Lanes or whether it is simply controlled by signals or even free flowing. If the movement gives way the box should be ticked and data entered for the rest of the fields on the tab. If 55 May 2010 the movement does not give way the box can be left unticked and no further data entry is required on this tab. Maximum Flow When Giving Way (PCU/Hr). This is the maximum capacity of the Give-Way Lane when it is giving way and therefore potentially opposed but no opposing traffic is present. Flow when Opposing Traffic is Stopped (PCU/Hr). This is the Saturation Flow for the opposed movement when the opposing traffic is stopped. When it is clear to opposed traffic that the opposing movement is stopped, for example when a right turn’s indicative arrow is running, the Lane may have a higher Saturation Flow than the Maximum Flow value as traffic may not need to check for opposing traffic which is self evidently stopped. Often this value is the same as the Lane’s main saturation flow but may be different, for example if the opposed movement turns through a tight radius the saturation flow would be lower. The options available are: o o o Opposing Lanes. Any number of opposing Lanes can be used to oppose a movement. Also each movement can have different opposing Lanes. Opposing Lanes can be added to the Movement Tab by clicking the ‘+’ button to the left of the Opposing Lanes List. Settings for each Opposing Lane can then be changed by clicking the setting to be changed in the List. The Settings are: o o o o V3.0.16 Use Maximum Flow when Giving Way. Use the same value specified above in ‘Maximum Flow When Giving Way’. This option should be used where it is felt that the Saturation Flow would not be different from the Maximum Flow value. Give Way Left Turns often require this option as the angle of turn often means it is not obviously apparent to opposed traffic that the opposing movements are stopped. Use Lane Saturation Flow Value. The Lane’s Saturation Flow specified on the Saturation Flow tab is used when the opposing movements are stopped. Use Custom Value (PCU/Hr). A custom value can be specified if for any reason a value other than the other two options is required. Lane. The Lane Reference of the Opposing Lane. Coefficient. The An value as described above in ‘LinSig Give Way Model’. This is used to specify by how much the traffic flow on the Opposing Lane reduces the Give Way Lane’s capacity. Clear Conflict Time(sec). The Clear Conflict Time is the time between a vehicle crossing the opposing Lane’s stop line and the time it ceases to oppose traffic on the Give Way Lane. It is typically used on large junctions to allow for the fact that traffic on the opposing Lane will take a few seconds to clear before a Give Way Lane can start to discharge. Its value will depend on the size of the junction and should be measured on site where possible. The Clear Conflict Time is often ignored in some models and may be a cause of differences between model results. The Clear Conflict Time can be specified separately for each opposing Lane. Opposing Movements. Each Opposing Lane may itself have a number of Movements each of which may or may not oppose the Give Way Lane. The Opposing Movements column allows which of the movements leaving the Opposing Lane actually oppose the Give Way Lane to be defined. If all movements oppose the ‘All Opposing’ box can be left ticked. If one or more movements do not oppose the ‘All Opposing’ box can be unticked and the boxes next to each individual opposing movement ticked or unticked as appropriate. 56 May 2010 Storage in Front of Stop Line Settings Lanes which include Right Turns that have Storage in front of the Stop Line require additional settings to model all the components of right turn capacity modelled by LinSig. These settings are contained on the ‘Storage in Front of Stop Line’ tab. They include: Does the Lane have Right Turn Storage in Front of Stop Line? This setting specifies whether the Lane contains Storage in front of the Stop Line and hence whether the remaining settings on the tab are required to be validly completed. Right Turn Storage in Front of Stop Line. This is the total number of PCUs which can store in front of the Stop Line whilst waiting to turn right. LinSig uses this value in calculating right turn capacity bonuses for traffic discharging with an indicative green arrow. Maximum Right Turns in Intergreen(PCU). This setting specifies how many PCUs waiting in front of the stop line can turn right during the Intergreen after a right turn Lane has terminated. It may be different from the Right Turn Storage value as it may not be possible for all vehicles in front of the stop line to turn right during the Intergreen. Right Turn Move-Up Time(sec). This specifies the time for a vehicle at the stop line to reach the point at the front of the storage area in the centre of the junction where it waits for a gap to turn right. LinSig can estimate this value by assuming the move-up time is one second for every one PCU of storage in front of the stop line. Right Turn Factor. The Right Turn Factor controls the amount of bonus capacity due to right turning traffic storing in front of the stop line. The default value is 0.5 and it is generally appropriate to retain this value unless site data suggests a different value. The Right Turn Factor is explained in more detail in the Modelling section. Non-Blocking Storage The Non-Blocking tab is only available when the Lane contains a mixture of give-way and non give-way movements. It is principally used for situations where an opposed right turn movement may block a non-give-way movement (usually ahead). The only setting on this tab is: V3.0.16 Total Number of PCUs on Give-Way Movements that can store without blocking Non-Giving-Way Movements. This value is the number of PCUs on the 57 May 2010 give-way movement (usually the right turn) which can queue before blocking the nongiving way movement (usually the ahead or ahead/left movement). In LinSig V3 the Non-Blocking Storage is always less than or equal to the right turn storage. 3.3.7.4. Displaying Numerical Information on Lanes The Network Layout View can display numerical information relating to Lanes and Lane Connectors. As LinSig uses far more input data and results than can be displayed at once different Text Display Formats are used to display different sets of information at different times. LinSig provides a range of pre-defined Text Display Formats but it is also possible to create any number of user defined Text Display Formats. Each Lane can display up to three data or result items: one at each end and one in the middle as illustrated below. Each Text Display Format specifies which data or results appear in each position. A single data item can also be displayed on Lane Connectors. Where short Lanes are used some data and result items apply to the Lane Group consisting of the Short Lane and its adjacent Long Lane rather than individual Lanes. These values are shown on the Lane Groups Long Lane in italics. An example of a typical display is shown below: Choosing the Text Display Format The Text Display Format can be selected using the drop down list of Text Display Formats in the toolbar. V3.0.16 58 May 2010 Creating Customised Text Display Formats New Text Display Formats can be defined using the Text Display Format Manager. This is opened by choosing ‘Manage Lane Text Display’ from the View Menu or by clicking the button to the right of the Text Display Format drop down list. The Text Display Format Manager lists the available Text Display Formats, allows them to be copied or new ones created and displays the layout of data and result items on Lanes, Lane Connectors and Pedestrian Links for the Text Display Format being edited. Creating a New Text Display Format To create a new Text Display Format click the Add New button to the right of the ‘Available Formats’ list. A new Display Format initially called ‘(name)’ will be created. This should be given a proper name by changing its name in the ‘Name’ box. The Text Display Format can be then be defined as described below in ‘Editing a Text Display Format’. Copying an Existing Text Display Format An existing Text Display Format can be copied by selecting it in the ‘Available Text Display Formats’ list and clicking ‘Copy’. A new Text Display Format called ‘copy of (copied Format Name)’ will be created. Deleting a Text Display Format A Text Display Format can be deleted by selecting it in the ‘Available Text Display Formats’ list and clicking ‘Delete’. Editing a Text Display Format A Text Display Format can be edited by selecting it in the ‘Available Text Display Formats’ list and using the drop down lists to set the desired data or results items for each position on Lanes, Lane Connectors and Pedestrian Links. Lanes and Pedestrian Links can display up to three data or result items: one at each end and one in the middle. Lane Connectors can only show a single item in the middle of the connector. Any position can be left blank if desired. V3.0.16 59 May 2010 3.3.8. Joining Lanes with Lane Connectors Lane Connectors are used in LinSig to define the traffic movements which can take place between Lanes. Lane Connectors also specify the travel time between stop lines and the amount of platoon dispersion present on a movement. This allows different values for travel time and platoon dispersion to be used for each movement. The diagram above shows Lane Connectors joining Lanes to other Lanes. Lane Connectors representing traffic movements which give way to other Lanes are shown dashed. If a giveway Lane or give-way Lane Connector is selected with the mouse its opposing Lane Connectors are shown highlighted. 3.3.8.1. Creating Lane Connectors Lane Connectors can either be created between two existing Lanes or can be created between an existing Lane and a new Lane on a new Arm created at the same time as the new Lane Connector. The facility to create new Arms on the fly allows Networks to be built more speedily. To create a Lane connector between two existing Arms: Select the Lane Connector’s starting Lane Number Circle. Drag the starting Lane with the mouse. A Lane connector and new downstream Arm and Lane will ‘tear off’ of the starting Lane. Drag the mouse pointer over the Lane where the Lane Connector will end. The ‘tear off’ Arm will disappear indicating no new Arm will be created. V3.0.16 60 May 2010 Drop the Lane Connector on the downstream Lane by releasing the mouse. A new Lane Connector will be created between the two Lanes. The Lane Connector will be created with no mean cruise time defined and will use the default value of 10 seconds until edited to set a specific cruise time. The ability to create a new Arm and Lane simultaneously with a Lane Connector is intended to speed the creation of Junction Exit Arms. The feature can however be used to create any Arm. To create a Lane Connector with a new Arm and Lane: Select the Lane Connectors starting Lane Number Circle. Drag the starting Lane with the mouse. A Lane connector and new downstream Arm and Lane will ‘tear off’ of the starting Lane. Drop the ‘tear off’ Arm and Lane anywhere other than on an existing Lane. The Edit Arm dialog box will open allowing you to enter the new Arm’s Name and Junction. Click OK in the Edit Lane dialog box. A new Arm containing a single Lane will be created with a Lane Connector joining it to the starting Lane. Edit the new Arm and Lane as appropriate. 3.3.8.2. Editing Lane Connectors Lane Connectors are edited as follows: Select a Lane Connector by clicking it with the mouse. Choose ‘Edit Lane Connector’ from the ‘Lane Connectors’ pop-out menu on the Network Menu. This opens the Edit Lane Connector dialog box. The Edit Lane Connector dialog box allows the following settings to be changed: o o o V3.0.16 From Lane. The Lane the Lane Connector starts from. To Lane. The Lane the Lane Connector ends at. Mean Cruise Time (sec). The mean cruise time between two stop lines, or downstream end of the Lane if unsignalled. 61 May 2010 o Platoon Dispersion. Tick the Platoon Dispersion box to model platoon dispersion on the Lane Connector. A Platoon Dispersion Coefficient can also be entered but should be left at its default of 35 unless detailed site data suggests otherwise. For very Short Lanes, such as occur on a signal roundabout’s circulatory carriageway platoon dispersion should be switched off. LinSig is unable to directly model platoon compression at this time; however it is often possible to allow for platoon compression on some movements by changing the Start/End Displacement on the Lane. 3.3.8.3. Deleting a Lane Connector A Lane Connector can be deleted by selecting it with the mouse and choosing ‘Delete Lane Connector’ from the ‘Lanes’ pop-out menu on the Network Menu. Deleting a Lane Connector also deletes any Routes passing through the Lane Connector. Any traffic flow allocated to Routes which are deleted will be de-allocated and the Actual Flows Matrix in the Traffic Flows View will show a flow deficit reflecting this. The flow on Routes through the deleted Lane Connector should be reassigned either to Routes through other Lanes Connectors or to any Routes through new Lane Connectors replacing the deleted Lane Connector. This can be done either manually using the Route List View or by reassigning automatically by choosing ‘Assign OD Flows to Routes based on current Scenario’. More information is given in the section on the Scenarios View. V3.0.16 62 May 2010 3.3.9. Defining Network Entry and Exit Points using Zones Zones are used in LinSig to define entry and exit points to and from the modelled Network. Zones define the start and end point of traffic movements through the Network. All traffic flows start from a Zone and end at a Zone. Zones are also used in the Traffic Flows View to reference the start and end points of traffic movements entered in the Traffic Flow Views Origin-Destination matrices. A Zone should be created for every point traffic enters or exits the Network. Two types of Zones exist in LinSig. These are: External Zones. External Zones feed traffic into the end of an Arm which contains only Lanes with no incoming Lane Connectors, or receive traffic from an Arm which contains only Lanes with no outgoing Lane Connectors. They are typically used at entry and exit points around the edge of the Network. Most if not all Zones in the majority of models will be External Zones. Internal Zones. Internal Zones feed traffic along an Arm which contains Lanes with incoming Lane Connectors and are used to represent traffic entering the Network from on-street parking or from a series of minor side road which aren’t important to model explicitly. Traffic is fed uniformly across allowed Lanes and uniformly over the modelled time period. Internal Zones should be used sparingly where they are required. Overuse of unnecessary internal Zones will lead to a much slower model. As the number of movements which LinSig needs to model increases proportional to the square of the number of Zones, excessive use of many small Zones will slow down the traffic model and optimiser considerably. V3.0.16 63 May 2010 3.3.9.1. Creating Zones To create a Zone: Choose ‘Add Zone’ from the ‘Zones’ pop-out menu on the Network menu. Position the Zone in the Network Layout View and drop it by clicking with the mouse. The Create Zone dialog box is displayed to configure the new Zone. The Create Zone dialog box allows the following settings to be specified: o o V3.0.16 The Zone’s Name. Zones are always named as a letter. Zones can be named in any order but there can be no gaps in the sequence of Zone names. If a Zone is given the same name as an existing Zone the new Zone is inserted in the sequence and Zones later in the name sequence are renumbered. Arm Entering Network. The Network Entry Arm which the Zone feeds traffic too. Currently each Zone can only feed traffic to one Arm. 64 May 2010 o Arm Exiting Network. The Network Exit Arm which the Zone receives traffic from. Currently each Zone can only receive traffic from one Arm. Click ‘OK’ to create the Zone. The Zone displays dotted Zone Feeds in the Network Layout View to indicate which Lanes it is feeding traffic to or accepting it from. 3.3.9.2. Repositioning Zones A Zone can be repositioned by dragging it to its new position with the mouse. 3.3.9.3. Editing Zones Zones are edited as follows: Select the Zone with the mouse. Choose ‘Edit Zone’ from the ‘Zones’ pop-out menu on the Network Menu. The Edit Zone dialog box is displayed which is identical to the Create Zone dialog described in ‘Creating Zones’ above. The Zones settings can be changed in the same way as described above in ‘Creating Zones’. Disconnecting a Zone from its entry or exit Arm will delete all Routes starting from or ending at the Zone depending on which Arm is disconnected. Any traffic flow allocated to Routes which are deleted will be de-allocated and the Actual Flows Matrix in the Traffic Flows View will show a flow deficit reflecting this. The flow on Routes through the disconnected Zone Connector should be reallocated to the new Routes created when the Zone is reconnected possibly to a different Arm. This can be done either manually using the Route List View or by reallocating all flows to Routes by choosing ‘Allocate OD Flows to Routes’ from the Routes menu. More information is given in the section on the Traffic Flows View. 3.3.9.4. Deleting Zones A Zone can be deleted by selecting it with the mouse and choosing ‘Delete Zone’ from the ‘Zones’ pop-out menu on the Network Menu. Deleting a Zone also deletes any Routes originating or ending at the Zone and also deletes any traffic flows originating from or travelling to the Zone in the Traffic Flow View’s OriginDestination Matrix. Zones should not be deleted unless you wish to delete its associated traffic flow data. When restructuring the Network instead of deleting the Zone a better option may be to disconnect the Zone from its entry and/or exit Arms and reconnect it to new Arms as appropriate. This will retain OD flow information but Route flows will need to be recreated either by automatic assignment or by manually editing route flows. V3.0.16 65 May 2010 3.3.10. Working with Pedestrian Links Pedestrian Links are used in LinSig to represent and model pedestrian crossings. Typically a Pedestrian Link is used to model each crossing in the Junctions being modelled. Pedestrian Links are displayed as follows: V3.0.16 66 May 2010 Pedestrian Links together with Pedestrian Link Connectors form a Pedestrian Network for each LinSig Junction. Pedestrian movements between junctions are not modelled. Due to issues such as pedestrian dispersion, crossing at places other than a controlled crossing and leaving the Network between Junctions modelling pedestrians over a wider area is complex and beyond what LinSig is intended to model. LinSig uses each Junction’s Pedestrian Network to model Pedestrian walk and delay times from one side of the Junction to another. If this involves several crossings LinSig takes account of Pedestrian coordination when modelling delays. 3.3.10.1. Creating New Pedestrian Links New Pedestrian Links can be created in the Network Layout View as follows: Choose ‘Add Pedestrian Link…’ from the ‘Pedestrian Links’ pop-out menu on the Network menu. A new Pedestrian Link will be created which can be dragged into its desired position and dropped by clicking with the mouse. If necessary the Pedestrian Link can be rotated and repositioned more accurately after it has been created as described below in ‘Moving and Repositioning Pedestrian Links’. When the Pedestrian Link is dropped the Edit Pedestrian Link dialog box is displayed. This allows the Pedestrian Link’s settings to be entered. The following settings are available for an Pedestrian Link: o o V3.0.16 Pedestrian Link Number. The Pedestrian Link Number will default to one more than the maximum Pedestrian Link Number of the existing Pedestrian Links. Pedestrian Links can be numbered in any order but all Pedestrian Link Numbers must be used with no gaps in the sequence. If the new Pedestrian Link is allocated the same number as an existing Pedestrian Link the new Pedestrian Link will be inserted into the Pedestrian Link numbering sequence and higher numbered Pedestrian Links renumbered. Pedestrian Link Name. The Pedestrian Link Name is a simple text name to describe the Pedestrian Link. 67 May 2010 o o o o Associated Junction. The Junction the Pedestrian Link belongs to. All Pedestrian Links must belong to a Junction. Controlling Phase. The Phase controlling the Pedestrian Link. Only Pedestrian Phases on the Controllers and Streams attached to the Pedestrian Links Junction are available. Crossing Time. The time it takes an average pedestrian to cross the crossing from kerb to kerb. This is used for delay calculations and is not currently used for any intergreen calculations. Crossing Type. The Crossing type is for reference and future use only and is not currently used in any modelling. Click OK to finish creating the Pedestrian Link. 3.3.10.2. Moving and Repositioning Pedestrian Links Pedestrian Links can be freely positioned using the mouse as follows: Select the Pedestrian Link’s handles with the mouse. The Pedestrian Link turns red indicating it is selected. Use the square handles at each end of the Pedestrian Link to reposition the Pedestrian Link. Remember to use the square handles for dragging rather than the circular connection points. If you have a number of Pedestrian Links which you want to move together, for example all the Pedestrian Links at a Junction, they can be moved by dragging the Junction rather than one by one. 3.3.10.3. Editing Pedestrian Link Settings An Pedestrian Link can be edited by selecting the Pedestrian Link with the mouse and choosing ‘Edit Pedestrian Link’ from the ‘Pedestrian Links’ pop-out menu on the Network Menu. This displays the Edit Pedestrian Link dialog box which can be used to change the Pedestrian Link’s settings as described in ‘Creating New Pedestrian Links’ above. 3.3.10.4. Deleting Pedestrian Links A Pedestrian Link can be deleted by selecting the Pedestrian Link and choosing ‘Delete Pedestrian Link’ from ‘Pedestrian Links’ pop-out menu on the Network menu. It is important to remember that deleting a Pedestrian Link also deletes any Pedestrian Link Connectors and Pedestrian Routes associated with the Pedestrian Link. Undo is of course available in case of accidental deletion. V3.0.16 68 May 2010 3.3.11. Joining Pedestrian Links with Link Connectors Pedestrian Link Connectors are used in LinSig to define possible movements between Pedestrian Links when Pedestrian need to use more than one crossing to cross from one side of a junction to another. For example Pedestrian Link Connectors are used as shown below to define the movements possible through a pedestrian island. The diagram above shows three Pedestrian Link Connectors joining three Pedestrian Links to define which pedestrian movements can be carried out on the island. 3.3.11.1. Creating Pedestrian Link Connectors Pedestrian Link Connectors can either be created between two existing Pedestrian Links or can be created between an existing Pedestrian Link and a new Pedestrian Link created at the same time as the new Pedestrian Link Connector. The facility to create new Pedestrian Link Connectors on the fly allows Pedestrian Networks to be built more speedily. To create a Pedestrian Link Connector between two existing Pedestrian Links: Drag the starting Pedestrian Link’s Connection Point with the mouse. A Pedestrian Link Connector and new downstream Pedestrian Link will ‘tear off’ of the starting Pedestrian Link Connector. Drag the mouse pointer over the Connection Point on the Pedestrian Link where the Pedestrian Link Connector will end. The ‘tear off’ Pedestrian Link will disappear indicating no new Pedestrian Link will be created. Drop the Pedestrian Link Connector on the downstream Pedestrian Link by releasing the mouse. A new Pedestrian Link Connector will be created between the two Pedestrian Links. The Pedestrian Link Connector will be created with a default walk time which can be edited if desired as described below. The ability to create a new Pedestrian Link simultaneously with a Pedestrian Link Connector is intended to speed the creation of Pedestrian Networks. To create a Pedestrian Link Connector with a new Pedestrian Link: V3.0.16 Drag the starting Pedestrian Link’s Connection Point with the mouse. A Pedestrian Link Connector and new downstream Pedestrian Link will ‘tear off’ of the starting Pedestrian Link Connector. 69 May 2010 Drop the ‘tear off’ Pedestrian Link anywhere other than on an existing Pedestrian Link. The Edit Pedestrian Link dialog box will open allowing you to enter the new Pedestrian Link’s Name, Junction, Controlling Phase and crossing time as described above. Click OK in the Edit Pedestrian Link dialog box. A new Pedestrian Link will be created with a Pedestrian Link Connector joining it to the starting Pedestrian Link. Edit the new Pedestrian Link and Link Connector as appropriate. 3.3.11.2. Editing Pedestrian Link Connectors Pedestrian Link Connectors are edited as follows: Select a Pedestrian Link Connector by clicking it with the mouse. Choose ‘Edit Pedestrian Link Connector’ from the ‘Pedestrian Link Connectors’ popout menu on the Network Menu. This opens the Edit Pedestrian Link Connector dialog box. The Edit Pedestrian Link Connector dialog box allows the Pedestrian Link Connector’s only setting to be edited: o Mean Walk Time Between Crossings. The walk time between crossings is the time for a Pedestrian to walk across a pedestrian island or section of footway from the end of one pedestrian crossing to the start of another. 3.3.11.3. Deleting a Pedestrian Link Connector A Pedestrian Link Connector can be deleted by selecting it with the mouse and choosing ‘Delete Pedestrian Link Connector’ from the ‘Lanes’ pop-out menu on the Network Menu. Deleting a Pedestrian Link Connector also deletes any Pedestrian Routes passing through the Pedestrian Link Connector. Any Pedestrian flow allocated to Pedestrian Routes which are deleted will be de-allocated and Junction’s Pedestrian Flow Matrix in the Traffic Flows View will show a flow deficit. Pedestrian Route Flows should be edited to reassign the lost Pedestrian Flow either to other existing Routes or to new Routes when the Junction’s Pedestrian Network is complete. V3.0.16 70 May 2010 3.3.12. Defining Pedestrian Start and End Points using Pedestrian Zones Pedestrian Zones are used in LinSig to define points where Pedestrians start and end their walk through a LinSig Junction. All Pedestrian movements start from a Pedestrian Zone and end at a Pedestrian Zone. Pedestrian Zones are also used in the Traffic Flows View to reference the start and end points of Pedestrian movements entered in the Traffic Flow View’s Pedestrian Junction Origin-Destination matrices. A Pedestrian Zone should be created for each point a pedestrian may start or finish a walk through a Junction. 3.3.12.1. Creating Pedestrian Zones To create a Pedestrian Zone: Choose ‘Create Pedestrian Zone’ from the ‘Pedestrian Zones’ pop-out menu on the Network menu. Position the Pedestrian Zone in the Network Layout View and drop it by clicking with the mouse. The Create Pedestrian Zone dialog box is displayed to configure the new Pedestrian Zone. V3.0.16 71 May 2010 The Create Pedestrian Zone dialog box allows the following settings to be specified: o o o The Zone’s Name/Number. Pedestrian Zones are always named as a letter. Pedestrian Zones can be named in any order but there can be no gaps in the sequence of Pedestrian Zone names. If a Pedestrian Zone is given the same name as an existing Pedestrian Zone the new Pedestrian Zone is inserted in the sequence and Pedestrian Zones later in the name sequence are renumbered. Associated Pedestrian Link. The Pedestrian Link into which the Pedestrian Zone feeds Pedestrian traffic. Pedestrian Link Attachment Point. Specifies which end of the Pedestrian Link the Zones attaches to. Click ‘OK’ to create the Pedestrian Zone. The Pedestrian Zone displays dotted Zone Feeds in the Network Layout View to indicate which Pedestrian Links it is feeding traffic to or accepting it from. 3.3.12.2. Repositioning Pedestrian Zones A Pedestrian Zone can be repositioned by dragging it to its new position with the mouse. 3.3.12.3. Editing Pedestrian Zones Pedestrian Zones are edited as follows: Select the Pedestrian Zone with the mouse. Choose ‘Edit Pedestrian Zone’ from the ‘Pedestrian Zones’ pop-out menu on the Network Menu. The Edit Pedestrian Zone dialog box is displayed which is similar to the Create Pedestrian Zone dialog described in ‘Creating Pedestrian Zones’ above. The Pedestrian Zones settings can be changed in the same way as described above in ‘Creating Pedestrian Zones’. Disconnecting a Pedestrian Zone from its associated Pedestrian Links will delete all Pedestrian Routes starting from or ending at the Pedestrian Zone. Any Pedestrian flow V3.0.16 72 May 2010 allocated to Pedestrian Routes which are deleted will be de-allocated and the Actual Pedestrian Flows Matrix in the Traffic Flows View will show a flow deficit reflecting this. The flow on Pedestrian Routes through the disconnected Pedestrian Zone Connector should be reallocated to the new Pedestrian Routes created when the Pedestrian Zone is reconnected possibly to a different Pedestrian Link. This can be done using the Pedestrian Route List in the Route List View. More information is given in the sections on the Traffic Flows and Route List Views. 3.3.12.4. Deleting Pedestrian Zones A Pedestrian Zone can be deleted by selecting it with the mouse and choosing ‘Delete Pedestrian Zone’ from the ‘Pedestrian Zones’ pop-out menu on the Network Menu. Deleting a Zone also deletes any Pedestrian Routes originating or ending at the Pedestrian Zone and also deletes any Pedestrian flows originating from or travelling to the Zone in the Traffic Flow View’s Junction Pedestrian Origin-Destination Matrices. Pedestrian Zones should not be deleted unless you wish to delete its associated Pedestrian flow data. When restructuring the Network instead of deleting a Pedestrian Zone a better option may be to disconnect the Pedestrian Zone from its associated Pedestrian Links and reconnect it to new Pedestrian Links as appropriate. This will retain Pedestrian OD flow information but Pedestrian Route flows will need to be recreated using the Route List View. V3.0.16 73 May 2010 3.3.13. Displaying Signal Staging on the Network Layout View LinSig can display a copy of the Stage View or Stage Sequence View on the Network Layout View. This is extremely useful when printing the network – especially larger networks as it allows the staging of a Junction to be concisely included on the main network diagram. Each Network Layout View Stage Sequence displays one of the following: The available Stages from the Stage View for a single Stage Stream on a Controller. The Stage order for a Stage Sequence from the Stage Sequence View for a single Stage Stream. If desired multiple Stage Diagrams can be used for more than one Controller or Stage Stream. 3.3.13.1. Adding a Stage Diagram to the Network Layout View A Stage Diagram can be added to the Network Layout View as follows: Choose ‘Add Stage Diagram’ from the ‘Stage Diagram’ pop-out menu on the Network menu. Click on the Network Layout View where you wish to create the Stage Diagram. The ‘Edit Stage Diagram’ dialog box appears to allow you to set the diagram’s options. Select the mode of the Stage Diagram. The mode governs what the Stage Diagram shows. The options are: o V3.0.16 Show Available Stages. This option displays all the Stages defined in the Stage View and represents all the available Stages configured in the 74 May 2010 o Controller for one Stage Stream. The Stages are ordered by Stage number and are therefore not necessarily in the order in which the Stages are run. Show Stage Sequence. This option shows the Stage Sequence for the Stage Sequence associated with the current Scenario. As the current Scenario changes the Stage Diagram changes to reflect the Stage Sequence for the new current Scenario. Select the Layout of the Stage Diagram. This setting governs how the different Stage boxes are laid out within the overall Stage Diagram. This setting can usually be set to ‘Auto’ but where this does not provide a sensible layout the Layout option can be used to provide several alternative layouts. Click OK to create the Staging Diagram. 3.3.13.2. Repositioning and Resizing a Stage Diagram A Stage Diagram can be repositioned by dragging the diagram with the mouse. It can also be resized by dragging any or the diagram’s borders or corners with the mouse. 3.3.13.3. Editing a Stage Diagram A Stage Diagram can be edited by double clicking with the mouse. This will open the ‘Edit Stage Diagram’ dialog box which can be used to edit the Stage Diagram’s settings as described in ‘Adding a Stage Diagram to the Network Layout View’ above. 3.3.13.4. Changing the Appearance of the Stage Diagram The graphical appearance of the Stage Diagram is inherited from either the appearance of the Stage View or the Stage Sequence View. 3.3.13.5. Deleting a Stage Diagram A Stage Diagram can be deleted by selecting it with the mouse and choosing ‘Delete Stage Diagram’ from the ‘Stage Diagram’ pop-out on the Network Menu. V3.0.16 75 May 2010 3.3.14. Annotating the Network Layout View The Network Layout View can be annotated using Notes and Labels. These are used as follows: Notes are used to place paragraphs of formatted text on the Network Layout View. They can be formatted in any font, size or colour and justification and are displayed in a coloured background rectangle. They can be thought of as similar to Post-It notes. Notes can also be used on the Phase View. As well as static text Notes can contain dynamic fields which show current data from the model updating as the model changes. Labels are used to position single lines of text on the View at any angle. They can also be displayed with any font size and colour. 3.3.14.1. Working with Notes on the Network Layout View and Phase View Notes can be used anywhere on the Network Layout View or Phase View as described below. Adding Notes to the Junction Layout and Phase View A Note is added to the Network Layout View as follows: Choose ‘Add Note’ from the ‘Notes’ pop-out on the Network Menu. Click anywhere on the Network Layout View to drop the new empty Note. Edit the Note’s text as described below in ‘Editing a Note’. Editing a Note The text of a Note can be edited as follows: V3.0.16 Double click on a Note to open the Note Editor. The Note Editor displays the Note’s text (if any) and formatting options for the Note. 76 May 2010 Enter the Note’s text. Click OK to save the Note’s text. Inserting a Dynamic Field in a Note A dynamic field can be inserted in a Note as follows: Open the Note for editing as described above. Click on the ‘Add Field’ toolbar button. This opens the Add Field dialog box as shown below. Select the data type and Lane for the field. Currently only Lane based data can be shown. Also results for a combined long and Short Lane Group are shown on the Long Lane. Click OK. This will insert a field code into the Note. Continue editing the Note or click OK to save the Note. LinSig will replace the field code with the appropriate data. If desired field codes can be typed directly into the Note. V3.0.16 77 May 2010 Formatting a Note The Note Editor allows the font, colour and size of text to be set for individual paragraphs, words and characters as well as the Note as a whole. To change the formatting of all or part of the Note: Select the text you wish to change the formatting for. The current format for the selected text is shown in the settings boxes on the Note Editor’s main toolbar. Choose a new font, font size, colour and other options such as bold and underline. Some settings such as justification, centring and bullet point only apply to a whole paragraph. A background colour can also be selected which applies to the whole Note. When all formatting changes have been made click OK to apply the changes to the Note. Repositioning and Resizing a Note Each Note can be moved by dragging with the mouse and resized by dragging the Note’s borders or corners with the mouse. Each paragraph within the Note will be wrapped to fit within the Note’s borders. 3.3.14.2. Adding a QuickNote to the Network Layout View A QuickNote is a preconfigured Note containing dynamic fields which can be quickly added to the Network Layout View to display dynamic information regarding a Lane. To add a QuickNote: Right Mouse click on the Lane for which the QuickNote is to be added. Choose a QuickNote type from the QuickNotes pop-out on the pop-up menu. Drag the QuickNote to its desired position and drop it by clicking with the mouse. The QuickNote will update to reflect changes in the model’s data. 3.3.14.3. Working with Labels on the Network Layout View Labels can be used as an alternative to Notes on the Network Layout View. Adding Labels to the Network Layout View A Label is added to the Network Layout View as follows: Choose ‘Add Label’ from the ‘Labels’ pop-out on the Network menu. Click anywhere on the Network Layout View to drop the Label. The ‘Create Label’ dialog box will appear. Set the Label’s text, colour and Font. Click OK to create the Label. Editing a Label A Label can be edited by double clicking with the mouse and changing its settings as described in ‘Adding Labels to the Network Layout View’ above. Currently dynamic data fields cannot be used in labels. Repositioning a Label A Label can be repositioned by selecting it with the mouse and then dragging either the centre of the Label move the whole Label, or one of the red handles at the end of the Label to change the Labels orientation. V3.0.16 78 May 2010 3.3.15. Displaying and Using Timing Dials Timing Dials allow the signal timings for a Stage Stream to be displayed and changed directly on the Network Layout View. This is useful with larger Networks when there is insufficient screen space to view both the Network Layout View and the Signal Timings View at the same time. It also provides a concise overview of signal times for all Stage Streams when printed on the Network Layout View. 3.3.15.1. Adding a Timing Dial to the Network Layout View To add a Timing Dial to the Network Layout View: Choose ‘Add Timing Dial’ from the ‘Timing Dials’ pop-out on the LinSig Network Menu. Position the Timing Dial on the Network Layout View and click to drop the Dial. The ‘Create Timing Dial’ dialog box opens allowing options to be set. Set the options for the new Timing Dial. Available options include: o o o o o V3.0.16 Controller. The Controller for which the Timing Dial displays timing information. Stage Stream. The Stage Stream on the specified Controller for which the Timing Dial shows information. Show Title. Select whether to display the Controller and Stream name next to the Timing Dial. Show Timings in Grab Handles. If the Timing Dial is large enough this option can be used to display the stage change point values in each of the stage change point handles. Set Timing Dial Size. Sets the size of the Timing Dial. Click OK to close the ‘Create Timing Dial’ dialog box and display the new Timing Dial. 79 May 2010 The Timing Dial will always show the Stage lengths for the current Scenario. If the current Scenario is changed the Timing Dials will change to reflect the Stage lengths in the new current Scenario. 3.3.15.2. Editing the Settings for a Timing Dial An existing Timing Dial’s settings can be edited at any time by double clicking the Timing Dial. This will open the ‘Edit Timing Dial’ dialog box which can be used to change its settings as described above in ‘Adding a Timing Dial to the Network Layout View’. 3.3.15.3. Deleting a Timing Dial To delete a Timing Dial select the Dial with the mouse and choose ‘Delete Timing Dial’ from the ‘Timing Dials’ pop-out on the Network Menu. Alternatively right click on the Dial and choose ‘Delete Timing Dial’ from the pop-up menu. 3.3.15.4. Adjusting Signal Settings using a Timing Dial As well as displaying the Stage lengths for the current Scenario the Timing Dial can be used to adjust the Stage Lengths as follows: Click on any Timing Dial stage change point handle and drag with the mouse. LinSig will update the other views with the new stage times. Alternatively the arrow keys on the keyboard can be used to incrementally change a Stage Change Point. All minimums, intergreens etc. are complied with as part of the dragging process. If Flow Profile and Queue Graphs are also displayed on the Network Layout View they are dynamically updated as the stage change points are changed. This makes the combination of Timing Dials and embedded graphs very powerful for manually adjusting signal timings to achieve a specific result. For example using the Timing Dials and graphs it is easy to manually coordinate Lanes to achieve front end or back end coordination and to monitor/limit queues on specific Lanes. Signal Offsets for a Stage Stream can be changed as follows: V3.0.16 Click on any Timing Dial stage change point handle and whilst holding the Shift key down drag with the mouse. The Offset of the Stage Stream relative to other Stage Streams will be changed without changing any Stage Lengths. LinSig will update the other views with the new signal times. 80 May 2010 3.3.16. Displaying Lane Bandwidths on the Network Layout View Lane Bandwidths display the Traffic Flows passing through a Network by using variable width bands on each Lane and Lane Connector where the width of the band is proportional to the traffic flow on the Lane or Connector. Although useful in any size of Network the Bandwidths are particularly useful for larger networks with more complex flow patterns. 3.3.16.1. Displaying Bandwidths Bandwidths can be displayed by choosing ‘Bandwidth Mode’ from the View Menu. The Network Layout View will change its appearance to display the Bandwidths, with a simplified display of Lanes to avoid obscuring the Bandwidths. The Bandwidths can be removed by choosing ‘Standard Mode’ from the Network Menu. V3.0.16 81 May 2010 3.3.16.2. Bandwidth Options A number of options are available to control the display of Bandwidths. These include: Show Bandwidths Only/Hide Decorations. Choosing ‘Show Bandwidths Only’ from the View Menu or ticking ‘Hide Decorations’ on the Network Layout View’s toolbar hides the display of Lanes in Bandwidth Mode. This sometimes useful in displaying a cleaner less cluttered view. Scale Bandwidths to All Flow Groups. If ‘Scale Bandwidths to All Flow Groups’ is selected on the Network Menu LinSig will scale all Bandwidths so as to ensure Bandwidth scales for different Flow Groups are comparable. If this option is set the Bandwidth scale is set so the highest Lane flow in all Flow Groups will sensibly fit on the Bandwidth diagram. If this option is not set the diagram will be scaled to the highest flow in the current Scenario’s Flow Group. Manual Scale. If the Manual Scale option is selected on the Network Layout View Toolbar the Bandwidth scale can be set manually. This scale will apply to all Flow Groups. 3.3.16.3. Scenario Comparison As well as illustrating the absolute level of flow on each Lane the bandwidths can be used to compare two Scenarios. The bandwidths displayed represent the difference in flow or delay between two different Scenarios. A pair of Scenarios can be compared as follows: Switch the Network Results View into Bandwidth Mode as detailed above. On the Bandwidths toolbar displayed in the Network Results View change the Bandwidths mode setting to ‘Scenario Compare’. On the Bandwidths Toolbar select two Scenarios to compare using the drop down lists. Select whether to compare Flows or Delays using the ‘Diff by’ drop down list. V3.0.16 82 May 2010 3.3.17. Rotating and Scaling Network Items Segments of the LinSig Network Layout View can be quickly scaled and/or rotated as follows: Select the Network Items to be scaled whilst holding down the CTRL key on the keyboard. This will select multiple Network Items. Many Items can be selected at once by selecting a Junction. Choose ‘Scale and Rotate Selected Items’ from the Network menu. This will open the ‘Rotate & Scale’ dialog box. The selected items can be rotated or scaled dynamically by dragging the ‘Angle to rotate’ and ‘Scale Percent’ sliders. The Rotate and Scale is particularly useful to align several separately imported Junctions prior to merging connecting Zones. If the ‘Apply Rotation to Phases’ option is ticked LinSig will also rotate and scale any Phases associated with the selected Items. V3.0.16 83 May 2010 3.4. Traffic Flows View The Traffic Flows View is used to carry out the following tasks: Create and manage Traffic Flow Groups. Specify traffic flows by entering origin-destination matrices for each Flow Group. Specify pedestrian flows by entering an OD matrix for each Junction for each Flow Group. The View can be opened by choosing ‘Show Traffic Flows View’ on the Traffic Flows menu. The Traffic Flows View is split into two panels. These are: The Traffic Flow Group List. The Traffic Flow Group List shows the different Traffic Flow Groups defined in the LinSig model. The list also shows Flow Group currently being displayed and edited in rest of the Traffic Flow View and the Flow Group currently being used by the current Scenario for traffic model calculations. The Origin-Destination (OD) Matrices. The matrix displays the traffic or Pedestrian OD flow matrices for the currently selected Flow Group. As explained below only the Desired Flows matrix can be edited, the other matrices being used to display information calculated from the Network’s Route Flows. 3.4.1. Defining Traffic Flows in LinSig LinSig defines Traffic Flows through the Network in the following manner: Traffic Flow Groups are used to define any number of different sets of traffic and pedestrian flows. Each Flow Group can represent a different a time period of any duration, for example, morning and evening peak periods, or for different development generated traffic scenarios such as with and without superstore traffic. Traffic Flow Groups can also be defined as combinations of other Flow Groups using Flow Group Formulae. Each Flow Group stores a set or Origin-Destination matrices for traffic and pedestrians specific to itself. It is assumed that the traffic demands and Route Flows are constant throughout the modelled time period. Each Traffic Flow Group contains a Demand Flow Origin-Destination (OD) matrix which specifies the amount of traffic wishing to move from each Zone to each other Zone. V3.0.16 84 May 2010 Each LinSig Scenario stores a set of Route Flows which specify the traffic flow on every Zone-to-Zone Route through the Network. The Route Flows are obtained by assigning the Desired OD matrix flows to Routes through the Network. This can be carried out manually or using automatic traffic assignment as detailed below. Traffic Route Flows are stored for each Scenario rather than for each Flow Group as an OD Matrix as defined by a Flow Group may generate many different sets of Route Flows depending on issues such as signal settings which are stored in the Scenario. LinSig uses the Route Flows to calculate all other flow information such as Lane Flows and turning flows. The use of Routes rather than directly specifying traffic flows separately for each Lane has the following benefits: More information is available to LinSig regarding the detailed traffic movements and traffic platoon patterns on each Lane leading to improved model accuracy. Errors due to entering erroneous inconsistent flows on Lanes are eliminated. Better control and checking of aggregate traffic levels is possible. The more structured Network makes it easier to extract more detailed information such as travel time matrices. 3.4.2. Defining Pedestrian Flows in LinSig The use of pedestrian flows in LinSig is optional. LinSig can still model pedestrian delays without pedestrian flow data however flow data is required if estimates of overall aggregate level of delay is required. Pedestrian flows in LinSig are entered and managed in a similar way to traffic flows. The main difference is that pedestrian flows are entered as an OD matrix for each Junction as opposed to a single OD matrix for the entire Network as with Traffic. This is because: It simplifies the specification of pedestrian flow data. Counting a pedestrian OD matrix for a large network is very difficult and expensive. The benefits of modelling pedestrians moving between junctions is not great as pedestrian platoons tend to disperse rapidly as pedestrians cross the road between junctions, walk at different speeds, stop between junctions etc. Where detailed pedestrian modelling is important other more complex (and significantly more expensive) specialist modelling tools exist. As well as using pedestrian OD matrices in a similar way to traffic OD matrices, LinSig also uses Pedestrian Routes in a similar manner to traffic Routes. A Pedestrian Route is defined as a single path between two Pedestrian Zones. Pedestrian OD Flows are manually assigned to Pedestrian Routes using local knowledge of Pedestrian movements at each Junction. This is not usually an onerous task as each Junctions Pedestrian Network is usually quite small. V3.0.16 85 May 2010 3.4.3. Managing Flow Groups using the Traffic Flow Group List The Traffic Flow Group List displays the currently defined Flow Groups and allows new Flow Groups to be created and edited. A new LinSig model is always created with an empty Flow Group already defined. The Flow Group List shows the following information for each Flow Group: Flow Group Number. A unique reference number for the Flow Group. Description. A text description of the Flow Group. Start Time. The time of day the Flow Group starts. End Time. The time of day the Flow Group ends. Duration. The duration of the Flow Group. The Selected Flow Group. The Selected Flow Group is highlighted in red. The Selected Flow Group is the Flow Group which for which the OD matrices are displayed in the right panel of the Traffic Flows View. It is not necessarily the Flow Group being used for model calculations. The Selected Flow Group can be changed by clicking a Flow Group in the Flow Group List. The Current Scenario Flow Group. The Flow Group currently being used for model calculations is inferred from the current Scenario selected in the Scenario View and is shown in bold and labelled ‘(current Scenario)’ in the Traffic Flow Groups List. It is changed by selecting a new current Scenario in the Scenario View. When the Current Scenario is changed LinSig will recalculate model results using the Flow Group and other settings from the new Current Scenario. Creating a New Flow Group To create a new Flow Group choose ‘Add Flow Group’ from the Flow Groups pop-out menu on Traffic Flows menu. A new Flow Group with a default name and time period is created at the end of the Flow Group List. The new Flow Group can be edited as described in ‘Editing Flow Groups’ below. Inserting a Flow Group into the Flow Group List A new Flow Group can be inserted at any position in the Flow Group List as follows: Select a Flow Group next to where the new Flow Group is needed. Choose ‘Insert Flow Group After Selected Flow Group’ or ‘Insert Flow Group Before Selected Flow Group’ from the Traffic Flows menu as appropriate. A new Flow Group is created and inserted into the Flow Group List. The new Flow Group can be edited as described in ‘Editing Flow Groups’ below. V3.0.16 86 May 2010 Editing a Flow Group’s Details Editing a Flow Group’s traffic flow information is covered below in the section ‘OriginDestination Matrices’. A Flow Group’s general details, other than traffic flow information, can be edited as follows: Select the Flow Group in the Flow Group List. Choose ‘Edit Flow Group’ from the Traffic Flows menu. The Edit Flow Group dialog box is displayed. The Edit Flow Group dialog box allows the following Flow Group settings to be edited: o o o o o o Flow Group Number. A Flow Group can be renumbered by changing its Flow Group Number. Flow Group numbers must be sequential with no gaps in the sequence. If the Flow Group is given the same number as an existing Flow Group the Flow Group will be inserted into the sequence and the existing and higher number Flow Groups will be renumbered. Flow Group Title. Each Flow Group should be given a meaningful title. Flow Group Start Time. The Flow Group Start Time should be specified using the 24 hour clock in the format hh:mm. Flow Group End Time. The Flow Group End Time should be specified using the 24 hour clock in the format hh:mm. Component Flow Group. A Component Flow Group is a Flow Group which is used only as a component of another Flow Group in a Flow Group Formula. Typically running or reporting a model using just a single Flow Group Component would not be correct. Marking a Flow Group as a Component Flow Group prevents the Flow Group from being selected as the Flow Group for analysis and also omits them where relevant from reports. Setting a Flow Group to be a component Flow Group has no affect on calculations Flow Group Formula. This is covered below in ‘Defining Flow Groups using Formulae’. Click OK to finish editing the Flow Group. Deleting a Flow Group A Flow Group can be deleted by selecting it in the Flow Groups List and choosing ‘Delete Flow Group’ from the Traffic Flows menu. V3.0.16 87 May 2010 Deleting a Flow Group also deletes all associated traffic information such as OriginDestination matrices for the deleted Flow Group. Items using the Flow Group such as Scenarios will not be deleted but will show an error until a new Flow Group is set. Defining Flow Groups using Formulae Traffic Flow Groups are often built up by combining a number of component sets of traffic data to form a new composite set of traffic flows. For example in a development context a Flow Group may be defined as a set of base traffic flows plus development generated traffic flows. A more complex example may involve growthing the base traffic to a future year before combining it with development flows from a number of different (and usually ever changing) development scenarios. LinSig allows Traffic Flow Groups to be defined as combinations of other previously defined Flow Groups. Formulae are used to combine Flow Groups in any combination. For example if the base traffic is Flow Group 1 (F1) and Development scenario A is Flow Group 2 (F2), a new combined Flow Group 3 (F3) could be defined using the Formula F3 = 1.06*F1+F2. This will factor up the base traffic by 6% before adding the development traffic. A Flow Group does not have to be defined as a Component Flow Group to be used in a formula. Component Flow Groups are Flow Groups which are used only in formulae. A Formula based Flow Group can be defined by ticking the ‘Use Formula to Define Flow Group Values’ box in the Edit Flow Group dialog box, and specifying a formula. Any common mathematical operators such as +,-,* and / can be used as can brackets () to specify precedence. V3.0.16 88 May 2010 3.4.4. Working with the Origin-Destination Matrices LinSig uses Origin-Destination (OD) matrices to display and edit the following for the Flow Group selected in the Flow Group List on the left side of the Traffic Flows View: Total Zone-to-Zone traffic movements through the Network. Total Zone-to-Zone Pedestrian movements through each Junction. Traffic OD movements are specified using a single OD matrix for the entire network, however it is less meaningful to model pedestrians over such a large area therefore pedestrian OD matrices are specified using one OD matrix for each LinSig Junction. This makes the specification of pedestrian flows simpler. 3.4.4.1. Traffic Origin-Destination Matrices Each Traffic Flow Group OD matrix shows traffic flows in PCU between Traffic Zones for the duration of the Flow Group’s modelled time period. For example a Flow Group of duration 15 minutes would have 15 minutes flows entered. The Traffic OD Matrices are displayed in the Traffic Flows View as follows: Click the ‘Traffic Mode’ button on the Traffic Flow View’s toolbar to ensure Traffic Flows are being shown. Choose either ‘Desired Flows’, ’Actual Flows’ or ‘Difference’ to display one of the three OD matrices described below. Only the Desired Flows Matrix can be edited, the Actual Flows and difference matrices are for error checking/output only. The three types of LinSig Matrices are: V3.0.16 Desired Flows Matrix. This matrix displays and allows editing of the desired Zoneto-Zone traffic flows for the entire network. As is customary with origin-destination (OD) matrices Origin Zones are shown to the left of the matrix and Destination Zones 89 May 2010 above. Each cell contains the desired total traffic flow by any Route from the Origin Zone to the Destination Zone. The Desired Flows Matrix is the traffic data used by LinSig when automatically assigning traffic flows to Routes. Actual Flows Matrix. The Actual Flows Matrix is derived from the traffic flows actually assigned to each Route as described in the Route List View section. Each Zone-to-Zone total is calculated by summing the Route traffic flows for all Routes connecting an Origin and Destination Zone. It represents the total Zone-to-Zone flow actually assigned to Routes rather than the flow that we are aiming to assign to Routes as is shown in the Desired Flows Matrix. As the traffic routing pattern in the Network may be different for each Scenario the Actual Flow Matrix will be dependent on the Current Scenario being shown. The aim should still be for each Scenario’s Actual Flow Matrix to match the Flow Group’s Desired Flow Matrix but any differences may vary by Scenario. The Difference Matrix. The Difference Matrix shows the numerical differences between a cell in the selected Flow Groups Desired Flows Matrix and the same cell in the Current Scenario’s Actual Flows Matrix. As with the Actual Flow matrix it is only shown when the Current Modelled Scenario’s Flow Group matches the Flow Group being displayed in the Traffic Flows View. The Difference Matrix represents Zone-toZone movements for which too little or too much flow has been allocated to Routes. Where the Difference Matrix is non-zero, this should be investigated and corrections made to Route Flows using the Route List View. This will ensure the total Zone-toZone route flows for a Scenario equal the Flow Group’s desired Zone-to-Zone traffic movements. Auto-Assignment of OD Matrix to Routes when OD Matrix Changes When traffic data in the Desired Flows OD Matrix changes it is necessary to re-assign the new OD flows to the Routes. The assignment process is described in detail in the Scenario View section. If ‘Auto-Assign’ is selected using the button on the Traffic Flow View toolbar LinSig will automatically reassign the matrix to the Routes for all Scenarios using this Flow Group whenever the Desired Flows Matrix changes. This will of course replace the flows on all affected Routes losing any custom Route Flows. This option should only be used with a small model as reassigning a large model after every minor change to the matrix will be very slow. V3.0.16 90 May 2010 3.4.4.2. Pedestrian Origin-Destination Matrices Pedestrian Origin-Destination matrices are similar to Traffic OD matrices but are specified as a separate matrix for each LinSig Junction. Each Junction OD Matrix specifies Pedestrian movements from each Origin Pedestrian Zone to each Destination Pedestrian Zone in Pedestrians per modelled time period, where the modelled time period is specified by the Flow Group. The Pedestrian OD Matrices are displayed as follows: Click the ‘Pedestrian Mode’ button on the Traffic Flow View’s toolbar to ensure Pedestrian Flows are being shown. Select the Junction for which the Pedestrian OD matrices are to be displayed in the Junction drop down list on the Traffic Flow View’s toolbar. Choose either ‘Desired Flows’, ’Actual Flows’ or ‘Difference’ to display one of the three OD matrices described below. Only the Desired Flows Matrix can be edited, the Actual Flows and difference matrices are for error checking/output only. The basis of the Desired Flows, Actual Flows and Difference Matrix are the same as described above but obviously applying to pedestrians rather than traffic. Modelling Pedestrians when No Pedestrian Flow Data is Available In many cases pedestrian flow data will not be available for one or more Junctions being modelled. This is not necessarily a major problem as it is still possible to model pedestrian delay at junctions even when no pedestrian data is available. The main points to consider are: If no pedestrian flow data is available pedestrian flows should be entered as 1 (or any other nominal value) in the Pedestrian Desired Flows Matrix and on Pedestrian Routes. Only delay per pedestrian results will be meaningful. Aggregate pedestrian delay statistics will obviously not be valid as LinSig does not know how many pedestrians are using the junction. The lack of aggregate pedestrian delay statistics means that when no pedestrian flows are specified it is not possible to compare overall levels of traffic and pedestrian delay. The best comparison where no pedestrian flow data is available is to compare relative delays per pedestrian on important Pedestrian Routes using the Route List View. V3.0.16 91 May 2010 3.5. The Route List View The Route List View is used to work with routing patterns within the LinSig Network and lists information on Routes for the currently modelled Scenario. The following tasks can be carried out using the Route List View. Reviewing Traffic Routes through the Network and viewing delay and journey times along Routes. Specifying whether a Route is permitted or not. Sometimes LinSig will discover Routes which although logically valid Routes through the Network wouldn’t in practice be used by traffic. LinSig allows Routes to be defined as non-permitted meaning that LinSig will never allow any traffic to be allocated to the Route. Manually editing Route Flows where it is preferred to set a Route Flow rather than allow LinSig to automatically assign it. Lock a Route Flow to prevent the LinSig assigning it a different flow during automatic assignment. 3.5.1. Working with Routes in LinSig A Route in LinSig represents a unique path through the Network from one Zone to another. Depending on the size and complexity of the Network one or more Routes may exist between two Zones. Each of the Routes represents a different choice of Lanes for drivers or Links for Pedestrians travelling or walking between two Zones. Routes can be one of two types: Traffic Routes. Traffic Routes are comprised of a sequence of individual Lanes and Lane Connectors from one Traffic Zone to another. Pedestrian Routes. Pedestrian Routes are comprised of a sequence of Pedestrian Links and Pedestrian Link Connectors from one Pedestrian Zone to another. The main purpose of Routes is to specify traffic or Pedestrian flows through the Network at a very detailed level. Each Route is allocated a flow either manually or automatically. LinSig then aggregates the Route flows to calculate Lane flows and any other traffic flow information required. V3.0.16 92 May 2010 The Route List View lists all the Traffic or Pedestrian Routes through the Network. LinSig scans the Network whenever its structure changes and discovers any new Routes created, adding them to the Route List. 3.5.1.1. Traffic Route List The Traffic Route List is displayed by clicking on ‘Traffic Mode’ in the Route List View’s toolbar. The Route List View displays the following information for each Traffic Route: Route Number. Each Route is given a unique Index number which identifies it. Origin Zone. The Zone the Route starts from. Destination Zone. The Zone where the Route ends. Origin Lane. The Lane the Route starts from in the format Junction:Arm/Lane. Destination Lane. The Lane where the Route Ends in the format Junction:Arm/Lane. Flow. The traffic flow on the Route in PCU. Flow Locked? Whether the Route Flow can be modified by the automatic flow assignment. Journey Time (sec). The average time it takes traffic to travel from Zone to Zone along this Route. This value is used extensively in the delay based assignment algorithm. Delay (sec/PCU). The average delay per PCU to traffic on the Route caused by queuing. Total Delay (PCUHr). The aggregate delay to all traffic on the Route caused by queuing. Total Journey Time (PCUHr). The aggregate time taken by traffic travelling on this Route. The List can be sorted by any of the above criteria by clicking on a column header. V3.0.16 93 May 2010 3.5.1.2. Pedestrian Route List The Pedestrian Route List is displayed by clicking on ‘Pedestrian Mode’ in the Route List View’s toolbar. The Route List displays the following information for each Pedestrian Route: Pedestrian Route Number. Each Pedestrian Route is given a unique Index number which identifies it. Origin Pedestrian Zone. The Pedestrian Zone the Route starts from. Destination Pedestrian Zone. The Pedestrian Zone where the Route ends. Flow. The traffic flow on the Route in Pedestrian per Modelled Time Period. Flow Locked? Whether the Pedestrian Route Flow can be modified by the automatic flow assignment. Journey Time (sec). The average time it takes pedestrians to travel from Zone to Zone along this Route. Delay (sec/Ped). The average delay to pedestrians on the Route caused by waiting for a green signal. Total Delay (PedHr). The aggregate delay to all pedestrians on the Route caused by waiting for a green signal. Total Journey Time (PedHr). The aggregate time taken by pedestrians using this Route. 3.5.1.3. Managing the Route List Routes in both the Traffic Routes List and the Pedestrian Routes List can be managed in similar ways as follows: Selecting a Route A Route is selected by clicking on it with the mouse in the Route List. The Route is highlighted in Route List indicating it is selected. The Route is also highlighted in the Network Layout View. Editing a Route Flow The traffic flow allocated to a Route can be manually edited by selecting the Route in the Route List and choosing ‘Edit Route Flow’ from the Routes pop-out menu on the Traffic Flows menu. The Edit Route Flow dialog box appears which allows the Route Flow in PCU to be specified. V3.0.16 94 May 2010 Lane Flows in the Network Layout View and Network Results View, and the Actual Flows matrix in the Traffic Flows View are updated to reflect the new Route Flow. The traffic model also calculates new results based on the new Route Flow. Locking a Route Flow When editing a Route ticking the ‘Lock this Flow value when balancing’ box prevents the Route’s flow from being changed when carrying out automatic flow assignment as described below. This is typically used for Traffic Routes to manually specify and Lock the traffic flow on some Routes on an Arm and balance the remaining flow between the remaining nonlocked Routes. More information is provided in ‘Allocating the Traffic Flow Matrices to Routes using the Route List’ below. Setting Non-Permitted Traffic Routes Sometimes LinSig will discover Routes which although being valid Routes through the Network wouldn’t in practice be used by traffic. LinSig allows Routes to be defined as nonpermitted meaning that LinSig will never allow any traffic to be assigned to the Route. Setting non-permitted Routes currently applies to Traffic Routes only. Routes can be specified as non-permitted in two ways: Manually by explicitly setting the Route as non-permitted as described below. By Permitted Route Policy which allows Routes conforming to one of several polices such as U turning and spiral Routes to be automatically set to non-permitted. These policies will filter out many Routes avoiding the need to manually set large numbers of Routes to non-permitted manually. Policies can always be overridden The Edit Permitted Routes dialog box is used for both methods: V3.0.16 In the Route List View click ‘Edit Permitted Routes’. The Edit Permitted Routes dialog box opens. This lists all Traffic Routes in the Network, a copy of key Route identification information and the Route’s permitted status. 95 May 2010 The permitted status is the only column that can be changed. It can be set to one of three settings. These are: o o o o Allow. The Route can be used by LinSig regardless of the policies. Disallow. The Route cannot be used regardless of the policies. Use Policy. Whether the Route is allowed is governed by the Policies selected in the ‘Policy Settings for Permitted Routes’ box at the bottom of the Edit Permitted Routes dialog box. The result of applying the policy to a Route is shown in the Permitted Status column as either ‘Use Policy (Allow)’ or ‘Use Policy (Disallow)’ as appropriate. Currently two policies are available. These are: Make Circular Routes non-Permitted; and Make U-turn Routes non-permitted. It is recommended that both policies are kept switched on unless problems are encountered with a particular Network. Remember the explicit Allow or Disallow can always be used to override the policies. Click OK to save the permitted status for the Routes. Any Route which is disallowed will have its Route Flow set to zero. This will cause a flow deficit between the total Route flows in the Actual Flows OD matrix and the Desired Flows OD matrix. This should be checked and remedied either by reassigning the OD matrix or by manually editing Route flows. Multiple Routes can have their permitted status changed at once as follows: Select several Routes whilst holding down the Shift or Ctrl key. Click ‘Allow/Disallow/Policy Selected Routes’ button to set the status of the selected Routes. Click OK to save the permitted status for the Routes. The Route Filter The Route Filter allows the Route List to be filtered to show only Routes matching a filter criterion defined in the Route Filter. This is useful with larger Networks which contain many Routes. As well as showing only filtered Routes in the Route List the Network Layout View also highlights the currently filtered Routes. A Route Filter can contain any or all of the following criteria: Route Origin Zone, Arm or Lane. The Route Destination Zone, Arm or Lane, An Arm or Lane which a Route passes through. Only Traffic Routes which match all three criteria will be included in the Filtered Route List. Pedestrian cannot currently be filtered. V3.0.16 96 May 2010 The Route Filter can be set using either the toolbar in the Route List View or the toolbar in the Network Layout View. If a Route Filter has been set it can be removed by clicking the ‘Reset’ button in the Route Filter toolbar. 3.5.2. Assigning the Desired Traffic Flow Matrices to Routes using the Route List The Desired Flows Matrix as displayed in the Traffic Flows View defines the total desired movements between Zones. The process of assignment to Routes specifies which Routes through the Network traffic will use to travel between two Zones. The Route List View is used to display the Routes through the Network and allows the Routes to be assigned traffic flows and managed in other ways. Assigning the Origin-Destination Matrix to Routes Traffic flows can be assigned to Routes in two ways. These are: Manually assigning a Traffic Flow to each Route. This method provides more flexibility and control as the flow patterns can be refined to a high level of detail. It can however be time consuming with larger Networks. Automatically assigning Traffic Flows to each Route based on the Desired Origin-Destination Matrix. This method is significantly faster than manually assigning flows but is by its nature more systematic and assumes acceptance of standard traffic routing algorithms. It is of course possible to use a combination of the above methods, using automatic assignment initially and refining manually where desired. The Traffic Flows View monitors the total aggregate amounts of traffic allocated to Routes in the Actual Flows Matrix and provides a check that the flows allocated to Routes match the Desired Origin-Destination matrix. Manually assigning Traffic Flows to Routes Traffic flows can be assigned to each Route independently by editing the traffic flow on each Route as described in ‘Editing a Route Flow’ above. It is your responsibility to ensure that the sum of Route Flows between any two Zones equals the total desired Zone to Zone flows specified in the Traffic Flow View’s Desired Flows Matrix. The Difference Matrix in the Traffic Flows View is useful in checking for any mismatches between the Desired Flows Matrix and total Route Flows between Zones. Automatically Assigning the Desired Flows OD Matrix to Routes Traffic from a Desired OD Matrix can be assigned to each Scenario’s Routes automatically using LinSig’s equilibrium assignment algorithm. As the assignment is carried out for each Scenario this is described in more detail in the Scenario View section. V3.0.16 97 May 2010 3.6. Controller List View The Controller List View lists all the traffic signal controllers in the Network together with the Stage Streams running on each Controller. It is opened by choosing ‘Controller List View’ from the Controllers menu. The View is used to edit Controller settings as well as move Stage Streams between Controllers. 3.6.1. Working with Controllers The Controller List View can be used to manage Controllers in the LinSig Network. 3.6.1.1. Selecting the Current Controller LinSig will use the Current Controller in a number of Views to determine which Controller to display information for. The Current Controller can be selected in either of the following ways. Select the Current Controller from the Controller drop down list in the main LinSig toolbar. Select the Current Controller by clicking on a Controller in the Controller List View. Right clicking on a Junction in the Network Layout View and choosing ‘Make this Junctions Controller the Current Controller’. 3.6.1.2. Creating New Controllers A new LinSig Network always includes an initial single Stage Stream Controller. Additional Controllers can be created as follows: In the Controller List View click ‘Add…’. A new Controller will be created and the Edit Controller dialog box opens allowing the Controllers initial settings to be made. V3.0.16 98 May 2010 Controller Settings which can be changed are: o o o o o o o V3.0.16 Controller Number. The Controller Number is LinSig’s reference number for the Controller. Controllers can be numbered in any order but all Controller numbers must be used with no gaps in the sequence. If a new Controller is given the same number as an existing Controller the new Controller will be inserted into the Controller numbering sequence and higher numbered Controllers will be renumbered. Controller Type. The Controller Type setting allows the Controller to be set to follow traits of a particular controller manufacturer. Controller Name. A descriptive name for the Controller. SCN (System Code Number). A standard code number identifying the Controller in the UTC system. Phase Minimum Type. The Phase Minimum Type can be set to Street Minimums or Controller Minimums. Street minimums are usually used when designing the controller to achieve a particular set of observed minimum values on the street. Controller Minimums are usually used when inputting minimum vales from a Controller specification sheet. This is covered further in the Controller Background section. Allow Multiple Stage Streams. This setting specifies whether LinSig will allow multiple Stage Streams to be edited on this Controller. If a Controller will contain only a single Stage Stream the user interface can be simplified by leaving this box unticked. LinSig will then hide user interface elements for this Controller related to editing multiple Stage Streams. Allow Non-Standard Filters. This setting specifies whether LinSig will allow non-standard filters to be specified on this controller. If this box is ticked LinSig allows the termination type to be set on a Filter Phase allowing it to be terminated either on the start of its associated Phase as normal, or when the associated Phase terminates as is sometimes used. Click OK to finish creating the Controller. 99 May 2010 3.6.1.3. Editing Controller Settings A Controller’s settings can be edited by selecting the Controller in the Controller List View and clicking the ‘Edit’ button on the Controller List View’s toolbar. This opens the ‘Edit Controller’ dialog box allowing settings to be edited as described in ‘Creating a New Controller’ above. 3.6.1.4. Deleting Controllers A Controller can be deleted by selecting the Controller in the Controller List View and clicking delete on the Controller List View’s toolbar. Remember that deleting a Controller will also delete all of its Phases, Phase Intergreens, Stages, Stage Sequences, etc. and also leave any Lanes controlled by the Controller as uncontrolled Lanes. 3.6.2. Managing Stage Streams in the Controller List View The Controller List View can also be used to create and manage Stage Streams belonging to Controllers. 3.6.2.1. Adding a Stage Stream to a Controller A new Stage Stream can be created on a Controller by right clicking the Controller in the Controller List View and choosing ‘Add New Stage Stream’. The new Stage Stream will always be added to the end of the Stage Stream list but can be subsequently moved within the list as described below. 3.6.2.2. Reordering Stage Streams on a Controller Stage Streams on a Controller can be reordered as follows: Select the Stage Stream in the Controller List View. Right click on the Stage Stream and choose ‘Renumber Stage Stream’ from the popup menu. This opens the Renumber Stage Stream dialog box. Select the new Stage Stream number in the dialog box. The Stage Stream is renumbered. Phases are not automatically renumbered to reflect the new Stage Stream order but can be done so manually using the Phase View if desired. 3.6.2.3. Moving a Stage Stream to another Controller A Stage Stream can be moved to another Controller as follows: Select the Stage Stream in the Controller List View. Using the mouse drag the Stage Stream over its new Controller in the Controller List View. Drop the Stage Stream on its new Controller. This will remove the Stage Stream and associated items such as Phases, Stages etc. from their previous Controller and add them to their new one. Phases etc are renumbered to be compatible with their new Controller. The Stage Stream is always added at the end of the Stage Stream List in the new Controller but can be reordered as described above. V3.0.16 100 May 2010 3.6.2.4. Deleting a Stage Stream A Stage Stream can be deleted as follows: Select the Stage Stream in the Controller List View. Choose ‘Delete Stage Stream’ from the Stage Streams pop-out menu on the Controllers menu. The Stage Stream together with its Stages and Stage Sequences are deleted. Phases allocated to the Stage Stream are not deleted but are unallocated making them available for inclusion in other Stage Streams. V3.0.16 101 May 2010 3.7. Phase View The Phase View is used to display and edit each Controller’s traffic signal Phases. It is opened by choosing ‘Phase View’ from the LinSig Controllers menu. Each Phase View shows the Phases for a single Controller and works slightly differently depending on whether the Controller being displayed contains more than one Stage Stream. 3.7.1. Selecting which Controller to View It is possible to have one or more Phase Views open in a LinSig model at any one time. Each Phase View shows the Phases for a single LinSig traffic Signal Controller. The Controller being displayed is set using each View’s Controller Selector drop list as follows: LinSig always has a ‘Current Controller’ which is used by several Views to ensure they are all displaying information for the same Controller. The Current Controller is selected using the Controller List View or using the Controller drop down list on the main LinSig toolbar. If the Controller drop down list on the Phases View’s title bar is set to ‘Current Selection’ the Phase View will display the Phases for the Current Controller as selected in the Controller List View. If the Current Controller changes the Controller displayed in this View will also change to reflect the new Current Controller. In some instances you may wish to view the Phases for several controllers at the same time. To allow this each Phase View may be locked to a particular Controller so its display does not change when the Current Controller is changed. To lock a Phase View to a Controller drop down the Controller Selector drop list in the Phase Views title bar and choose which Controller to lock the Phase View too. V3.0.16 102 May 2010 3.7.2. Single Stage Stream Use The Phase View shows the current layout of Phases defined in the Controller. Each Phase is colour coded to indicate its phase type. Phases show directional arrows based on the Lanes they control and therefore arrows are only shown when a Phase controls one or more Lanes. 3.7.2.1. Using the Phase View The Phase View can be zoomed and panned as described above in ‘General View Features’. This section also describes how to change other visual settings, how to print the Phase View and how to export its layout to other graphics software. The Phase View shows the following: Each Phase is displayed as an arrow indicating the traffic movements controlled by the Phase. Phases are colour coded depending on Phase type. Phases can be rotated, lengthened, shortened by dragging the circular handles at each end of a Phase. The whole phase can also be relocated by selecting it and dragging. Directional arrows are shown on the Phase only after one or more Lanes have been defined as being controlled by the Phase. It should be remembered that Phases may control several Lanes and that Lanes may be controlled by more than one Phase so that there will not always be a one-to-one correspondence between the arrows shown on Phases and Lanes. For example Phase B in the diagram above is a Three Aspect Phase controlling both ahead and right turn Lanes – hence it shows both ahead and right turn arrows. Phase F is an Indicative Right Turn Arrow controlling just the right turn and shows only the right turn arrow. V3.0.16 103 May 2010 3.7.2.2. Creating New Phases A new Phase can be created as follows: Choose ‘Add Phase…’ from the Phases pop out menu on the Controllers menu or right click in the Phase View with the mouse and choose ‘Add Phase…’ from the popup menu. A new Phase is created and can be dropped in an appropriate position using the mouse. The Edit Phase Dialog box is shown and can be used to configure the Phase’s properties as described below in ‘Editing Phases’. The Phase can be repositioned if necessary by dragging the centre of, or circular handles at each end of the Phase with the mouse. 3.7.2.3. Editing Phases Phases can be edited by selecting the Phase and choosing ‘Edit Phase…’ from the Phases pop-out menu on the Controllers menu, or by double clicking with the mouse. The Edit Phase Dialog Box shown below is used to edit the Phase’s settings. A Phase has the following parameters: V3.0.16 Phase Letter. The letter used to reference the Phase in the Controller. The Phase can be relabelled by changing the Phase letter in the drop down List. Other Phases will be renumbered accordingly. Phases must be contiguous with no gaps in the Phase sequence. 104 May 2010 Phase Type. A phase can exist as one of eight different types. These are: o o o o o o o o o o Three Aspect Traffic Phase. This is a ‘standard’ phase used for most normal traffic movements. Although the signals will in reality show periods of amber and red/amber LinSig models the signals as green or not green. Indicative Arrow Phase. Generally used to provide an unopposed period for right turning traffic which turns in gaps in the opposing traffic for part of its cycle. IGA phases are often mistakenly called ‘Right Filters’. True Right Filters are relatively uncommon in the UK. Filter Phase. Usually used to control left turning traffic which starts before the main movement. Also very infrequently used to control right turning traffic as a true Right Filter. Pedestrian Phase. Used to control Pedestrians. Again LinSig models the signals as green or not-green with any blackout periods being subsumed into the not-green period. Dummy Phase. Dummy Phases are phases which exist only in the signal controller’s software and do not control any lights or other equipment. Dummy with Red/Amber. The same as a Dummy Phase but operates as though the Phase has a dummy Red/Amber period. Cycle Phase. Identical to a Traffic Phase but with a green lamp with a cycle symbol. Bus Phase. Identical to a Traffic Phase but with a green lamp with a bus symbol. LRT (Tram) Phase. Same as a Traffic Phase but with no starting red/amber period and controls LRT signals rather than normal traffic signal lights. Filter with Closing Amber. This Phase type is for use in the Republic of Ireland and other locations which allow similar signalling. This Phase should not be used in the UK as its behaviour does not conform to the Traffic Signs Regulations. This type of Filter Phase can be set as a Lane’s Arrow Phase but may start and end independently of the Lanes’s Full Green Phase due to its Closing Amber, and therefore does not require an associated Phase. The Lane will run if either its Filter or Full Green Phase is at Green. This type of Phase is usually configured in the Controller as a normal Three Aspect Phase. Controlled Lanes. If the Phase controls any Lanes the phase type cannot be altered. LinSig shows the controlled Lanes which must be disconnected from this Phase before the Phase Type can be altered. Associated Phase. If this Phase is a Filter or Indicative Green Arrow enter the associated Three Aspect Phase. If the Associated Phase does not yet exist you will need to return to this Phase, after creating the Associated Phase, to set this Phase’s Associated Phase. Phase Minimum. Enter the Phase Minimum value. This value may be either a Street Minimum or a Controller Minimum depending on the Phase Minimum type setting in the Controller Settings. More detailed information on Phase minimums is located in the Controller Background Section. Phase Name Additional Text. Phase names are generated automatically by LinSig. To provide more flexibility in naming Phases you may enter some additional text that will be appended to the generated Phase name. This is particularly important for pedestrian Phases as LinSig cannot usually generate a detailed phase name for a pedestrian Phase. V3.0.16 105 May 2010 3.7.2.4. Using a Phase to Control Lanes Each Traffic Phase may control one or more Traffic Lanes. A Traffic Phase will display directional arrows in the Phase View based on the turning movements allowed on the Lanes it controls. No arrows will be shown if the Phase does not control any Lanes. The Phases controlling each Lane are specified whilst editing Lanes in the Network Layout View. 3.7.2.5. Deleting Phases To delete a Phase select it with the mouse and choose ‘Delete Phase’ from the Phases popout menu on the Controllers Menu, or right click on the Phase with the mouse and choose ‘Delete Phase’ from the pop-up menu. Any Intergreens or Phase Delays which are dependent on the Phase will also be deleted. 3.7.3. Using Multiple Stage Streams with the Phase View Multiple Parallel Stage Streams are a feature of traffic signal controllers which allow more than one junction, or independent parts of a single Junction, to be operated in parallel by a single traffic signal controller. As it is used in only a small proportion of junction designs LinSig allows the feature to be switched off simplifying the interface. By default Multiple Stage Streams are switched off. Every valid LinSig Controller must contain at least one Stage Stream. The maximum number of Stage Streams allowed depends on the controller type being used but is typically in the range four to eight with some newer controllers potentially allowing more. Remember that using multiple Stage Streams is usually associated with complex designs and the stream structure requires careful thought. 3.7.3.1. Switching on Multiple Stage Streams Multiple Stage Streams are switched on as follows: Select the Controller in the Controller List View. Click Edit in the Controller List View to edit the Controller’s settings. Tick ‘Allow Multiple Stage Streams’ in the Controller Settings. This enables this Controller to support multiple Stage Streams. The Phase View will now be displayed as shown in the next section below. V3.0.16 106 May 2010 3.7.3.2. The Multiple Stage Stream Phase View When Multiple Stage Streams are switched on the Phase View displays an additional panel to the left of the main Phase layout showing Stage Streams and the Phases allocated to each Stage Stream. This panel is similar to that shown in the Stage View when multiple Stage Streams are in use. As well as using the Controller List View the Stage Stream panel of either View can be used to add and delete Stage Streams and to allocate Phases to Streams. V3.0.16 107 May 2010 3.7.3.3. The Stage Stream Panel Each Stage Stream shows a reduced size copy of the Phase layout on the Controller. Phases are colour coded to show whether they are allocated to the current Stage Stream, or are unallocated or allocated to a different Stage Stream. Phases are displayed as follows: Phases allocated to a Stage Stream are shown in black and have directional arrows. Phases not allocated to any Stage Stream are shown in grey with no arrows. Phases allocated to a different Stage Stream are shown in blue with no arrows. When more than one Stage Stream is defined: The set of Phases defined for the Controller are shared across all the Stage Streams. Each Phase can only be allocated to a single stage stream. A Phase can only run in a Stage in the Stage Stream to which it is allocated. A Phase cannot be removed from a Stage Stream if it is running in a Stage in that Stream. It is recommended to allocate Phases to Stage Streams as soon as possible in the design as this will assist LinSig with error checking when working in other Views, particularly when defining which Phases run in which Stages in the Stage View. V3.0.16 108 May 2010 3.7.3.4. Managing Stage Streams using the Phase View Although the Controller List View is the main place to manage Stage Streams the Phase View can also be used as follows: Selecting Stage Streams and the Current Stage Stream When carrying out an action on a Stream LinSig needs to know which Stream to use. The Stage Stream panel allows a Stage Stream to be selected, highlighting it in red. This selected Stage Stream will be used in all situations where an action is performed on a Stage Stream, for example when adding a Stage in the Stage View it will be added to the Current Stage Stream. The current Stage Stream can also be set using the Stage Stream dropdown list on the main LinSig toolbar. Creating a new Stage Stream To create a new Stage Stream choose ‘Add a Stage Stream…’ from the Stages Menu. A new Stage Stream will be shown in the Stage Stream panel. This will initially have no Phases allocated to it. Deleting Stage Streams To delete a Stage Stream select the Stream you wish to delete and choose ‘Delete Stage Stream’ from the Stages Menu or right-click pop-up menu. Allocating Phases to a Stage Stream Phases are allocated to a Stage Stream (or de-allocated if already allocated) by double clicking with the mouse. If the Phase is already allocated to a different Stage Stream LinSig will not allow it to be allocated to another Stage Stream without first removing it from its current Stream. V3.0.16 109 May 2010 3.8. Intergreen View The Intergreen View is used to display and edit each Controller’s Phase Intergreens. It is opened by choosing ‘Intergreen View’ from the LinSig Controllers menu. Each Intergreen View shows the Intergreens for a single Controller. The View displays Intergreens as a matrix with the terminating Phase on the Rows and the starting Phase on the columns. The Intergreens represent the safe clearance interval in seconds between the time a phase terminates and the time another phase starts. Advice on calculating Intergreens can be obtained in the DfT Advisory Leaflet TAL 1/06. 3.8.1. Selecting which Controller to View It is possible to have one or more Intergreen Views open in a LinSig model at any one time. Each Intergreen View shows the Intergreens for a single LinSig traffic Signal Controller. The Controller being displayed is set using each View’s Controller Selector drop list as follows: LinSig always has a ‘Current Controller’ which is used by several Views to ensure they are all displaying information for the same Controller. The Current Controller is selected using the Controller List View or using the Controller drop down list on the main LinSig toolbar. If the Controller drop down list on the Intergreen View’s title bar is set to ‘Current Selection’ the Intergreen View will display the Intergreens for the Current Controller as selected in the Controller List View. If the Current Controller changes the Controller displayed in this View will also change to reflect the new Current Controller. In some instances you may wish to view the Intergreens for several controllers at the same time. To allow this each Intergreen View may be locked to a particular Controller so its display does not change when the Current Controller is changed. To lock a Intergreen View to a Controller drop down the Controller Selector drop list in the Intergreen View’s title bar and choose which Controller to lock the Intergreen View too. 3.8.2. Managing Intergreens 3.8.2.1. Displaying Intergreens for Individual Stage Streams If multiple Stage Streams are enabled in the Controller being edited the Intergreen View can show the Intergreens just for Phases within a Stage Stream rather than for all Phases. This allows the Intergreen View to be more concise. V3.0.16 110 May 2010 The drop-down list in the Intergreen View’s toolbar can be used to choose a Stage Stream for which to display Intergreens or to choose the normal Intergreen View showing all Phases. 3.8.2.2. Intergreen Error Checking LinSig checks whether an Intergreen is appropriate for each phase-to-phase movement taking into account which Phases run together in Stages and other relationships between Phases such as Filters and their Associated Phases. A cell containing a dash indicates that there is currently no conflict between the phase pairs. You should enter an Intergreen value if you wish to define the phases as conflicting, or leave the cell blank if the phases do not conflict. Remember that an Intergreen of zero is not the same as having no Intergreen. A cell with a red background indicates that the phases currently run together in a stage and can therefore have no conflicting value. You cannot enter a value in this cell. A cell with a light blue background indicates that the phases are currently associated and can therefore have no conflicting value. You cannot enter a value in this cell. A cell with a green background indicates that the intergreen matrix is currently asymmetrical and it is probable that an intergreen is required in this cell. Note that it is unusual to have an intergreen from a filter phase to another phase. LinSig therefore does not indicate a symmetry problem in this case. A cell with a yellow background indicates that the phases are both pedestrian types and therefore are unlikely to have a conflicting value. You may enter a value in this cell but are unlikely to need to do so. A cell with a blue background indicates that the phases are in different Stage Streams. As LinSig does not allow intergreens between Phases in different Streams you cannot enter a value in this cell. 3.8.2.3. To Change an Intergreen To change an Intergreen click on the Intergreen Matrix cell you wish to change and enter the new value. The Intergreen will be updated when you move away from the cell. 3.8.2.4. To Delete an Intergreen To delete an Intergreen select the appropriate cell and delete the value using the delete key. The Intergreen will be updated when you move away from the cell. Tip: Remember that a zero length Intergreen is NOT the same as having no Intergreen. If no Intergreen exists between two Phases they can overlap. If a zero Intergreen exists they do not require any clearance time but they cannot overlap. V3.0.16 111 May 2010 3.9. Stage View The Stage View is used to create Traffic Signal Stages for each Controller, and to display and edit the Phases running in each of the Controllers Stages. Each Stage represents a Stage configured in the controller and available for use in Stage Sequences. The Stage View is opened by choosing ‘Stage View’ from the LinSig Controllers menu. Each Stage View shows the Stages for a single Controller and works slightly differently depending on whether the Controller being displayed contains more than one Stage Stream. 3.9.1. Selecting which Controller to View It is possible to have one or more Phase Views open in a LinSig model at any one time. Each Phase View shows the Phases for a single LinSig traffic Signal Controller. The Controller being displayed is set using each View’s Controller Selector drop list as follows: LinSig always has a ‘Current Controller’ which is used by several Views to ensure they are all displaying information for the same Controller. The Current Controller is selected using the Controller List View or using the Controller drop down list on the main LinSig toolbar. If the Controller drop down list on the Phases View’s title bar is set to ‘Current Selection’ the Phase View will display the Phases for the Current Controller as selected in the Controller List View. If the Current Controller changes the Controller displayed in this View will also change to reflect the new Current Controller. In some instances you may wish to view the Phases for several controllers at the same time. To allow this each Phase View may be locked to a particular Controller so its display does not change when the Current Controller is changed. To lock a Phase View to a Controller drop down the Controller Selector drop list in the Phase Views title bar and choose which Controller to lock the Phase View too. 3.9.2. Single Stage Stream Use The Stage View displays the Stages defined for the Controller currently being viewed in the Stage View. Each Stage shows which Phases run in that Stage. V3.0.16 112 May 2010 3.9.2.1. Using the Stage View Phase Display Phases are colour coded to indicate which are running and also to indicate any Phases which cannot be run for any reason. The layout of Phases in each Stage is provided by the Phase View so the position of Phases can be changed if necessary using the Phase View. Phases are displayed as follows: Green showing directional arrows – The Phase runs in the Stage with the directional arrows indicating which movements the Phase controls. Red with no Arrows - The Phase cannot run in the Stage due to either a conflict with a Phase already running or with a phase delay already defined. The conflict is usually due to a Phase intergreen between this Phase and a Phase already running in the Stage. No arrows are shown indicating the phase is not running. Blue with no Arrows - The Phase cannot run in this stage as it would violate rules relating to the use of filter and indicative green arrow phases. No arrows are shown indicating that the Phase is not running. Grey with no Arrows - The Phase could run in this stage but is not currently selected to do so. No arrows are shown indicating that the phase is not running. Stage Minimums LinSig can optionally show the minimum possible Stage Minimum for each Stage. In many cases Stages can run in a variety of orders and a Stage could have a different effective minimum for each possible Stage Sequence. LinSig therefore calculates Stage minimums for all possible sequences of three stages and displays the lowest Stage Minimum found for the middle Stage. The minimum Stage Minimums are useful for specifying Stage Length limits in UTC or monitoring systems. The Stage View shows only a summary of the minimum Stage Minimums. The Stage Minimum View shows more detail on how Stage Minimums vary for different Stage orders. 3.9.2.2. Selecting Stages and the Current Stage When carrying out an action on a Stage LinSig needs to know which Stage to use. The Stage View allows a Stage to be selected by clicking on it, the selected Stage being highlighted in red. This selected Stage will be used in all situations where an action is performed on a Stage, for example when deleting a Stage. 3.9.2.3. Creating a New Stage To create a new Stage choose ‘Add Stage’ from the Stages Menu or Right-Click at the end of the current Stages and choose ‘Add Stage’ from the pop-up menu. The Stage will be created with no Phases running. 3.9.2.4. Inserting a Stage To insert a Stage between two existing Stages select one of the Stages and choose ‘Insert Stage before Selected Stage’ or ‘Insert Stage after Selected Stage’ as appropriate from the Stages Menu. As Stages must always be in numerical order with no gaps in the sequence existing Stages will be renumbered when a Stage is inserted. Remember that the numerical order of Stages in the Controller does not imply that they must be run in this order in LinSig Stage Sequences. V3.0.16 113 May 2010 3.9.2.5. Renumbering a Stage To renumber a Stage, select it with the mouse and drag it to its new position in the Stage View. The other Stages in the Stream will be renumbered accordingly. 3.9.2.6. Changing a SCATS-Based Phase Name When using SCATS-Based Terminology mode each SCATS™ Phase (equivalent to a UK Stage) can be renamed as follows: Click on the Phase to be renamed with the right mouse button and choose ‘Edit Phase Name’ from the pop-up menu. The Edit Phase dialog will open. Either choose a new Phase Name for the Phase or the Phase for which this Phase is an alternate Phase. If the new Phase Name already exists LinSig will rename subsequent Phases. 3.9.2.7. Deleting a Stage To Delete a Stage select it with the mouse and choose ‘Delete Stage’ from the Stages Menu or Right-Click on the Stage and choose ‘Delete Stage’ from the pop-up menu. The other Stages in the Stream will be renumbered to close the gap in the Stage order created by deleting the Stage. Deleting a Stage has the following consequences: If the Stage is used in any Stage Sequences it will be deleted from the Stage Sequence. If any Phase Delays exist which are dependent on the Stage they will be deleted. Tip: Remember that if you accidentally delete a Stage using Undo will completely restore any Staging Plans or Phase Delays affected by deleting the Stage. 3.9.2.8. Running or Removing a Phase from a Stage A Phase can be added to or removed from a Stage by double clicking the Phase in the relevant Stage in the Stage View with the mouse. This will add a previously non-running Phase to the Stage or remove a running Phase. A Phase which has a conflict with Phases already running or is subject to some other constraint cannot be run in the Stage and will be shown colour coded as described above to indicate why it cannot be run. Double clicking on a Phase which cannot run will display more detail on the reason the Phase cannot run. 3.9.3. Using Multiple Stage Streams with the Stage View Multiple Parallel Stage Streams are a feature of traffic signal controllers which allow more than one junction, or independent parts of a single Junction, to be operated in parallel by a single traffic signal controller. As it is used in only a small proportion of junction designs LinSig allows the feature to be switched off simplifying the interface. By default Multiple Stage Streams are switched off. Every valid LinSig Controller must contain at least one Stage Stream. The maximum number of Stage Streams allowed depends on the controller type being used but is typically in the range four to eight with some newer controllers potentially allowing more. Remember that using multiple Stage Streams is usually associated with complex designs and the stream structure requires careful thought. V3.0.16 114 May 2010 3.9.3.1. Switching on Multiple Stage Streams Multiple Stage Streams are switched on as follows: Select the Controller in the Controller List View. Click Edit in the Controller List View to edit the Controller’s settings. Tick ‘Allow Multiple Stage Streams’ in the Controller Settings. This enables this Controller to support multiple Stage Streams. The Stage View will now be displayed as shown in the figure below. 3.9.3.2. The Multiple Stage Stream Stage View When Multiple Stage Streams are switched on the Stage View displays an additional panel to the left of the main Stage panel showing Stage Streams and the Phases allocated to each Stage Stream. This panel is similar to that shown in the Phase View when multiple Stage Streams are in use. As well as using the Controller List View the Stage Stream panel of either View can be used to add and delete Stage Streams and to allocate Phases to Streams. With Multiple Stage Streams switched on LinSig allows a separate set of Stages to be defined for each Stream, with Stages in different Streams being made up of different sets of Phases. V3.0.16 115 May 2010 3.9.3.3. The Stage Stream Panel Each Stage Stream shows a reduced size copy of the Phase layout on the Controller. Phases are colour coded to show whether they are allocated to the current Stage Stream, are unallocated or allocated to a different Stage Stream. Phases are displayed as follows: Phases allocated to a Stage Stream are shown in black and have directional arrows. Phases not allocated to any Stage Stream are shown in grey with no arrows. Phases allocated to a different Stage Stream are shown in blue with no arrows. When Multiple Stage Streams are being used: The set of Phases defined for the Controller are shared across the Stage Streams. Each Phase can only be allocated to a single stage stream. A Phase can only run in a Stage in the Stage Stream to which it is allocated. A Phase cannot be removed from a Stage Stream if it is running in a Stage in that Stream. It is recommended to allocate Phases to Stage Streams as soon as possible in the design as this will assist LinSig with error checking when working in other Views, particularly when defining which Phases run in which Stages in the Stage View. V3.0.16 116 May 2010 3.9.3.4. Managing Stage Streams using the Stage View Although the Controller List View is the main place to manage Stage Streams the Stage View can also be used as follows: Selecting Stage Streams and the Current Stage Stream When carrying out an action on a Stream LinSig needs to know which Stream to use. The Stage Stream panel allows a Stage Stream to be selected, highlighting it in red. This selected Stage Stream will be used in all situations where an action is performed on a Stage Stream, for example when adding a Stage in the Stage View it will be added to the Current Stage Stream. Creating a new Stage Stream To create a new Stage Stream choose ‘Add a Stage Stream…’ from the Stages Menu. A new Stage Stream will be shown in the Stage Stream panel. This will initially have no Phases allocated to it. Deleting Stage Streams To delete a Stage Stream select the Stream you wish to delete and choose ‘Delete Stage Stream’ from the Stages Menu or right-click pop-up menu. Allocating Phases to a Stage Stream Phases are allocated to a Stage Stream (or de-allocated if already allocated) by double clicking with the mouse. If the Phase is already allocated to a different Stage Stream LinSig will not allow it to be allocated to another Stage Stream without first removing it from its current Stream. 3.9.3.5. Working with the Multiple Stage Stream Stage View Stages can be created, deleted, renumbered and their Phases changed in an almost identical manner as the single Stream View. The main differences are: Each Stream has a separate set of Stages and inserting or deleting Stages in one Stream does not affect the Stages in another Stream. Each Stage box by default shows only the Phases allocated to the Stream to which the Stage belongs. The stage boxes can be set to scale to fit to all Phases or just the Phases in the Stream by clicking the ‘Toggle Fitting of Stage Display to Stream’ button on the Stage View’s toolbar. V3.0.16 117 May 2010 3.10. Stage Sequence View A LinSig Stage Sequence consists of a running order of Stages for each Stage Stream. Stages can run in any order in a Stage Sequence and if necessary can run more than once or not at all. This differs from the Stage View which shows the Stages in the order they are configured in the Controller. For example, typical Stage Sequences may include sequences such as ‘All Stages’, ‘Early Cut Off’, or ‘Including Pedestrian All Red’. The Stage Sequence View is used to create and edit Stage Sequences, and to display and edit the Stages running in each Sequence. The View is opened by choosing ‘Stage Sequence View’ from the Stage Sequences Menu. The Stage Sequence View is used slightly differently depending on whether multiple stage streams are enabled with LinSig. 3.10.1. Selecting which Controller to View It is possible to have one or more Stage Sequence Views open in a LinSig model at any one time. Each Stage Sequence View shows the Phases for a single LinSig traffic Signal Controller. The Controller being displayed is set using each View’s Controller Selector drop list as follows: LinSig always has a ‘Current Controller’ which is used by several Views to ensure they are all displaying information for the same Controller. The Current Controller is selected using the Controller List View or using the Controller drop down list on the main LinSig toolbar. If the Controller drop down list on the Phases View’s title bar is set to ‘Current Selection’ the Stage Sequence View will display the Phases for the Current Controller as selected in the Controller List View. If the Current Controller changes the Controller displayed in this View will also change to reflect the new Current Controller. In some instances you may wish to view the Phases for several controllers at the same time. To allow this each Stage Sequence View may be locked to a particular Controller so its display does not change when the Current Controller is changed. To lock a Stage Sequence View to a Controller drop down the Controller Selector drop list in the Stage Sequence Views title bar and choose which Controller to lock the Stage Sequence View too. 3.10.2. Single Stage Stream Use The Stage Sequence View is comprised of two panels: The Stage Sequence List down the left hand side of the View lists all the stored Stage Sequences for the Controller. The Stage Sequence panel on the right shows the Stage order of the currently selected Stage Sequence and also displays timing information for the Stage Sequence such as Stage durations and minimums. V3.0.16 118 May 2010 3.10.2.1. The Stage Sequence List The Stage Sequence List lists all of the Stage Sequences defined in the Controller currently being viewed in the Stage Sequence View. The following information is shown for each Stage Sequence: The Stage Sequence Number. A unique reference number for each Stage Sequence. The Stage Sequence Name. A descriptive name for the Stage Sequence such as ‘All Stages’ or ‘With IGA’. Sequence. The Stage order for the Stage Sequence as a numerical list. The Selected Stage Sequence. The Selected Stage Sequence is highlighted in red. The Selected Stage Sequence is the Stage Sequence which is shown and edited in the other panel of the Stage Sequence View. It is not necessarily the Stage Sequence being used for model calculations. The Selected Stage Sequence can be changed by clicking a Stage Sequence in the Stage Sequence List. The Currently Modelled Stage Sequence. The Stage Sequence currently being used for model calculations is inferred from the Network Control Plan being used by the Current Scenario selected in the Scenario View and is shown in bold and labelled ‘(current)’ in the Stage Sequence List. It is changed either by changing the Current Scenario’s Network Control Plan or by selecting a new Current Scenario in the Scenario View. When the Current Scenario is changed LinSig will recalculate model results using the Stage Sequence and other settings from the new Current Scenario. Creating a New Stage Sequence A new Stage Sequence can be created by choosing ‘Create Stage Sequence’ from the Stage Sequences Menu or by right-clicking on the Stage Sequence List and choosing ‘Create Stage Sequence’ from the pop-up menu. The Stage Sequence will be created with a default name but with an empty Stage Sequence. Editing a Stage Sequence A Stage Sequence can be edited by selecting it in the Stage Sequence List and choosing ‘Edit Stage Sequence’ from the Stage Sequences menu. This will open the Edit Stage Sequence dialog box which can be used to renumber the Stage Sequence and to change its name. Alternatively the Stage Sequence Name can be edited directly by clicking on a Sequence name in the Stage Sequence List. Deleting a Stage Sequence A Stage Sequence can be deleted by selecting the Stage Sequence in the Stage Sequence List and choosing ‘Delete Stage Sequence’ from the Stage Sequences Menu. After deleting a Stage Sequence the next Sequence is automatically selected. When a Stage Sequence is deleted any Network Control Plans using the deleted Stage Sequence will become invalid. Additionally any Scenarios using invalidated Network Control Plans will become invalid and will no longer be available for modelling until their Network Control Plans are corrected or a new Network Control Plan chosen. 3.10.2.2. The Stage Sequence Display The Stage Sequence Display shows the Stage order configured for the current Stage Sequence. Stages can run in any order and can if necessary be repeated. The Stage Sequence shows a Stage diagram for each time a Stage runs in the Stage Sequence. Each Stage diagram shows the Phases running in the Stage and other information about the Stage. This includes: V3.0.16 119 May 2010 The Phases running in the Stage are displayed. The Stage Sequence View toolbar provides options on how Phases are displayed. The Interstage duration between a Stage and its preceding Stage is shown in the bottom-left corner of the Stage. This is only shown for the Stage Sequence associated with the Current Scenario as other Stage Sequences do not store signal timings. The duration of the Stage in this Stage Sequence is shown in the bottom-centre of the Stage. This is for display only – the Stage duration can be changed in the Signal Timings View. This is only shown for the Stage Sequence associated with the Current Scenario as other Stage Sequences do not store signal timings. The Stage Minimum of the Stage is shown in the top-right corner of the Stage. The Stage Minimum shown is the particular Minimum for the Sequence of Stages in the Stage Sequence. Other Sequences of Stages may result in different Stage Minimums. See the Stage Minimums View for more information. Some of the above data items are only available when the Stage Sequence is valid. If the Sequence is invalid as described below some items may not be shown. Changing the Way the Stage Sequence is displayed The Stage Sequence View toolbar includes a number of buttons which control the way the Stage Sequence is displayed. Options include: Non-Running Phases can be omitted. The display of Stage durations, minimums and Interstages can be omitted. Stage Sequence Validation LinSig checks Stage Sequences to ensure they are valid. A Stage Sequence is valid if the Stage order does not contain any Prohibited Stage Changes, all Stages containing filters or indicative arrows are terminated correctly, and no other problems exist in the sequence. An invalid Sequence is indicated in two ways. These are: A large red cross over a Stage Change. This indicates that the Stage Change has been prohibited. If you wish to use this Stage Change in a Stage Sequence first use the Interstage View to investigate why the Stage Change is prohibited, and remove the prohibition if appropriate. A large blue cross over a stage change. This indicates that although the Stage Change has not been explicitly prohibited, it cannot take place due to a problem typically a Filter or Indicative Arrow Phase is not being terminated correctly. If you wish to use this Stage Change in a Stage Sequence first use the Phase View and Interstage View to investigate the relationship between associated phases and amend as necessary to make the Stage Change legal. V3.0.16 120 May 2010 As you build up a Stage Sequence the unfinished sequence will usually show a number of sequence errors. This is quite normal and reflects the fact that the Stage Sequence is not valid until it is complete. All of the traffic model calculations in LinSig depend on the Stage Sequence associated with the Current Scenario’s Network Control Plan, containing a valid Stage Sequence. If a valid Stage Sequence is not defined many of the results views will be unable to show any results. In this case error messages are shown indicating the possible cause of the problem. As soon as a Scenario with a valid Stage Sequence is selected or the current Scenario’s associated Stage Sequence is changed to define a valid Stage Sequence the result Views will be automatically refreshed with results for the new or corrected Stage Sequence. 3.10.2.3. Defining a Stage Sequence’s Stage Order A Stage Sequences Stage order is defined by adding, inserting and removing Stages into and from the Stage Sequence. Quick Stage Sequence Creation The Stage Sequence can be edited graphically as described below or can be created quickly by typing a sequence of Stage numbers into the Stage Sequence column of the Stage Sequence List. To enter or edit the sequence for a Stage Sequence double click the Stage Sequence’s ‘Sequence’ column in the Stage Sequence List. A new sequence can be entered as a series of Stage numbers, for example, ‘123’ or ‘134’. If Stage numbers greater than 9 are used they must be separated by commas. Adding or Inserting Stages into the Stage Sequence Stages can be added to the Stage Sequence in several ways. The most important include: Choose ‘Add Stage to End of Sequence’ from the Stage Sequences Menu. LinSig will display the Select Stage dialog box allowing you to pick which Stage to add to the end of the Stage Sequence. If a Sequence already contains some Stages additional Stages can be inserted around them. To Insert a Stage select an existing Stage in the Stage Sequence and choose ‘Insert Stage before/after selected Stage’ from the Stage Sequences Menu. The Select Stage dialog box will again ask which Stage to insert. V3.0.16 121 May 2010 Arrange the Views so that both the Stage View and Stage Sequence Views are visible. Stages can be dragged from the Stage View and dropped at any position within the Stage Sequence View’s Stage Sequence. The Stage Sequence View will display an insertion point where the Stage will be inserted. Providing the new Stage Sequence is valid LinSig will update model results for Scenarios using this Network Control Plans containing this Stage Sequence to reflect the new sequence. LinSig will adjust the signal timings in each Scenario using the changed Stage Sequence to ensure legal signal timings are used but these timings will not necessarily be sensible or optimal. Moving a Stage within the Stage Sequence A Stage can be moved within the Stage Sequence by dragging the Stage to its new position with the mouse. Provided the Stage’s new position creates a valid Stage Sequence LinSig will update the model calculations for Scenarios using Network Control Plans containing the changed Stage Sequence. Removing a Stage from the Stage Sequence A Stage can be removed from the Stage Sequence by selecting it with the mouse and choosing ‘Remove Selected Stage from Stage Sequence’ from the Stage Sequence menu, or by right clicking on the Stage and choosing ‘Remove Selected Stage from Stage Sequence’ from the pop-up menu. Removing a Stage from a Stage Sequence does not delete the Stage itself. 3.10.3. Using Multiple Stage Streams with the Stage Sequence View Multiple Parallel Stage Streams are a feature of traffic signal controllers which allow more than one junction, or independent parts of a single Junction, to be operated in parallel by a single traffic signal controller. As it is used in only a small proportion of junction designs LinSig allows the feature to be switched off simplifying the interface. By default Multiple Stage Streams are switched off. Every valid LinSig Controller must contain at least one Stage Stream. The maximum number of Stage Streams allowed depends on the controller type being used but is typically in the range four to eight with some newer controllers potentially allowing more. Remember that using multiple Stage Streams is usually associated with complex designs and the stream structure requires careful thought. 3.10.3.1. Switching on Multiple Stage Streams Multiple Stage Streams are switched on as follows: Select the Controller in the Controller List View. Click Edit in the Controller List View to edit the Controller’s settings. Tick ‘Allow Multiple Stage Streams’ in the Controller Settings. This enables this Controller to support multiple Stage Streams. The Stage Sequence View will now be displayed as shown in the figure below. 3.10.3.2. The Multiple Stage Stream Stage Sequence View When Multiple Stage Streams are switched on the Stage Sequence View displays an additional panel to the left of the main Stage Sequence panel showing Stage Streams and the Phases allocated to each Stage Stream. This panel is similar to that shown in the Phase View and Stage View when multiple Stage Streams are in use, however the Stage Sequence View’s Stage Stream display cannot be used to change the Phases allocated to V3.0.16 122 May 2010 the Stage Stream. As well as using the Controller List View the Stage Stream panel of either View can be used to add and delete Stage Streams. With Multiple Stage Streams are switched on LinSig requires a separate Stage Sequence to be defined for each Stage Stream. The Stage Sequence for each Stream is made up of Stages defined for that Stage Stream. Stages defined for a Stage Stream cannot be used in the Stage Sequences of different Stage Streams. 3.10.3.3. The Stage Stream Panel Each Stage Stream shows a reduced size copy of the Phase layout on the Controller. Phases are colour coded to show whether they are allocated to the current Stage Stream, are unallocated or allocated to a different Stage Stream. Phases are displayed as follows: Phases allocated to a Stage Stream are shown in black and have directional arrows. Phases not allocated to any Stage Stream are shown in grey with no arrows. Phases allocated to a different Stage Stream are shown in blue with no arrows. The Stage Stream Panel in the Stage Sequence View cannot be used to change the Stage Stream. 3.10.3.4. Managing Stage Streams using the Stage Sequence View Although the Controller List View is the main place to manage Stage Streams the Stage Sequence View can also be used as follows: Selecting Stage Streams and the Current Stage Stream When carrying out an action on a Stream LinSig needs to know which Stream to use. The Stage Stream panel allows a Stage Stream to be selected, highlighting it in red. This selected Stage Stream will be used in all situations where an action is performed on a Stage Stream, for example when adding a Stage in the Stage View it will be added to the Current Stage Stream. Creating a new Stage Stream To create a new Stage Stream choose ‘Add a Stage Stream…’ from the Stages Menu. A new Stage Stream will be shown in the Stage Stream panel. This will initially have no Phases allocated to it. Phases can be allocated to Streams using the Phase or Stage Views. Deleting Stage Streams To delete a Stage Stream select the Stream you wish to delete and choose ‘Delete Stage Stream’ from the Stages Menu or right-click pop-up menu. V3.0.16 123 May 2010 3.10.3.5. Working with the Multiple Stage Stream Stage Sequence View Stage Sequences are created and edited for multiple Stage Stream models in an almost identical manner to single Stage Stream models as described above. The main differences are: Each Stage Sequence requires a Stage Sequence to be defined for each Stage Stream. Each Stage Sequence is created and edited in the same manner as single Stage Stream Stage Sequences. When viewing or entering a Stage Sequence in the ‘Sequence’ column of the Stage Sequence List the current Stream is viewed or edited. To view or edit the Stage Sequence for a different Stage Stream change the current Stage Stream as described above before making changes the same as in the single Stream case also described above. When adding Stages to a Stage Sequence they will be added to the end of the Sequence for the currently selected Stream. When inserting Stages into a Stage Sequence the new Stage will be inserted into the same sequence as the currently selected Stage. When dragging Stages from the Stage view they can only be dropped into the same Stream’s Stage Sequence in the Stage Sequence View. An Invalid Stage Sequence for any Stream will prevent LinSig from calculating traffic model results for any Scenarios using Network Control Plans containing the Stage Sequence. V3.0.16 124 May 2010 3.11. Network Control Plan View A Network Control Plan is new to Version 3 of LinSig and is used to assist with specifying the signal staging for larger more complex Networks. Each Network Control Plan specifies a Stage Sequence for each Controller in the Network and is used to build up a set of compatible signal sequences for all Junctions. This means that each Scenario can specify the signal staging for the entire Network simply by specifying a single Network Control Plan. The alternative would be to specify a Stage Sequence for each Controller in every Scenario which would become time consuming and error prone as Networks become larger. The Network Control Plan View allows Network Control Plans to be viewed and edited. The View consists of the following panels: The Network Control Plans List. The Network Control Plans List is located to the left of the Network Control Plans View and lists all the Network Control Plans defined in the LinSig model. The Network Control Plan Stage Sequence Selection List. This section is located in the right panel of the Network Control Plans View and for the Network Control Plan selected in the Control Plans List allows a Stage Sequence to be selected for each Controller. For each Controller the following information is displayed: o o o Controller Name. The name of a traffic signal Controller in the LinSig model. Sequence Name. The Name of the Stage Sequence selected for this Controller in this Network Control Plan. The Stage Sequences are created and edited in the Stage Sequence View. Sequence. The Stage Order specified by the selected Stage Sequence. 3.11.1. Managing Network Control Plans Network Control Plans can be created, selected and deleted using the Network Control Plans List. 3.11.1.1. Creating a New Network Control Plan A Network Control Plan can be created as follows: Right click in the Network Control Plans List and choose ‘Create New Network Control Plan’ from the pop-up menu. A new Network Control Plan is created with the first defined Stage Sequence selected for each Controller as default. Each Controllers Stage Sequence can be changed from the default as described below. V3.0.16 125 May 2010 Alternatively a new Network Control Plan can be created by copying as existing Network Control Plan as follows: Select the Network Control Plan to be copied in the Network Control Plans List. Right click on the Network Control Plan. Choose ‘Copy Network Control Plan’ from the pop-up menu. A new Network Control Plan is created with a default name. It can be renamed by clicking on the default name in the Network Control Plans List. 3.11.1.2. Deleting Network Control Plans A Network Control Plan can be deleted as follows: Select the Network Control Plan in the Network Control Plan List. Right click on the Network Control Plan. Choose ‘Delete Network Control Plan’ from the pop-up menu. The Network Control Plan is deleted but Stage Sequences referenced by the Network Control Plan are not. Any Scenario using the Network Control Plan will be invalid until a new Network Control Plan is selected for it. 3.11.2. Editing Network Control Plans Each Network Control Plan specifies a Stage Sequence for each Controller in the Network. Each Stage Sequence is specified as follows: In the Stage Sequence List on the right of the Network Control Plans View click on the Stage Sequence name for any Controller. Click on the edit button which appears to the right of the Stage Sequence name. This drops down a Stage Sequence List which lists all available Stage Sequences for this Controller. Select a Stage Sequence from the drop down list. This is the Stage Sequence which LinSig will run for this Controller when this Network Control Plan is used in a Scenario. V3.0.16 126 May 2010 3.12. Scenario View The Scenario View allows Traffic Flow Groups and Network Control Plans to be associated together to define particular modelling scenarios. Each Scenario brings together all the information needed for a single LinSig run. This includes: Traffic Flow Group. Specifies the traffic wishing to pass through the Network during the modelled period. Network Control Plan. Specifies the signal stage order for each Controller in the Network. Cycle Time. Specifies the common cycle time at which all Controllers will run. Signal Stage Times. The signal timings for each Controller as manually defined or as calculated by the signal optimiser. Traffic Route Flows. The Route Flow pattern based on the assignment of the Traffic Flow Group’s Origin-Destination Matrix to the Routes. These are defined either by manually assigning traffic flows to Routes or by using delay based assignment or lane flow balancing to automatically assign traffic to Routes. The Route Flows can be different for each Scenario as different signal settings in each Scenario will often lead to different delays and therefore different routing patterns within the Network. Typically a number of Scenarios will be set up with each Scenario representing a different combination of the above information for which LinSig model results are required. Using Scenarios makes changing between different model runs very easy as the current Scenario can simply be changed rather than having to remember to change each of the above individual settings. 3.12.1. Working with Scenarios The Scenario View is used to create, select, edit and delete Scenarios. It can be opened by choosing ‘Scenario View’ from the Scenario Menu. The Scenario View lists all the Scenarios displaying the following for each Scenario: The Scenario Name. This should be a descriptive name for the Scenario. For example ‘AM Peak with Right Turn Stage’. The Scenario Flow Group. The Traffic Flow Group used by the Scenario. The Scenario Network Control Plan. The Network Control Plan used by the Scenario. The Scenario Time Period. The Time Period covered by the Scenario. This is inherited from the Scenario’s Flow Group and is edited in the Traffic Flow Group View. The Scenario Cycle Time. The Cycle time used by this Scenario. This can be changed V3.0.16 127 May 2010 The Scenario Results Summary. Summary results including the Practical Reserve Capacity (PRC) and Delay are shown for the Scenario. These are based on the Scenarios current signal times and traffic routing. The Scenario Status. Displays the status for the Scenario. This includes whether model results have been calculated since the last change to the model and whether the Scenarios green times have been optimised. Mark. Allows a Scenario to be selected as requiring calculation or optimising when the Scenario View is set to only calculate or optimise selected Scenarios. 3.12.1.1. Creating a New Scenario To create a new Scenario choose ‘New Scenario’ from the Scenarios pop-out on the Modelling menu or click the ‘New Scenario’ button in the Scenario View’s toolbar. This creates a new Scenario with a default name, a default Flow Group and Network Control Plan, arbitrary signal times and flows unassigned to Routes. The Scenario Name, Flow Group or Network Control Plan can be changed by clicking on the item you wish to change in the Scenario View and entering a new name or choosing a new setting from the resulting drop down list. Scenarios can also be created by copying an existing Scenario. To copy an existing Scenario, select it in the Scenario View and choose ‘Copy this Scenario’ from the Scenarios pop-out on the Modelling menu. 3.12.1.2. Selecting a Scenario for Editing A Scenario can be selected for editing either by: Clicking on the Scenario in the Scenario View. The selected Scenario will be shown highlighted in red. Choosing a new current Scenario from the drop down list in the LinSig main toolbar. When a new Scenario is selected all other Views are updated to display, and allow editing of, information relating to the new Scenario. For example the Signal Timings View will always show the Stage green times relating to the currently selected Scenario. 3.12.1.3. Editing a Scenario The following items can be edited on a Scenario: The Scenario’s Name. The Scenario’s name can be changed by clicking on existing name and entering a new one. The Flow Group. The Scenario’s Flow Group can changed by clicking on a Scenario’s existing Flow Group and selecting a new Flow Group from the drop down list. The Network Control Plan. The Scenario’s Network Control Plan can changed by clicking on a Scenario’s existing Network Control Plan and selecting a new Network Control Plan from the drop down list. Cycle Time. The Scenario’s cycle time can be changed by either clicking on a Scenario’s existing cycle time and entering a new one or by selecting the Scenario and entering a new Network cycle time in the main LinSig toolbar. More information is provided on cycle time management in the Signal Timings View section. The Scenario Time Period cannot be changed as it is inherited from the Scenario’s Flow Group. If necessary the time period can be changed for the Flow Group using the Traffic Flows View. V3.0.16 128 May 2010 3.12.1.4. Deleting a Scenario A Scenario can be deleted by selecting the Scenario and choosing ‘Delete Scenario’ from the Scenarios pop-out on the Modelling menu. Deleting a Scenario does not delete the Scenario’s associated Flow Group or Network Control Plan, however the Signal Timings and Traffic Routing contained within the Scenario are lost. 3.12.1.5. Controlling Recalculation of Model Results When an item of data affecting model results is changed, for example a Saturation Flow being altered, LinSig will need to recalculate model results for each Scenario affected. The Scenario View can be used to control when this recalculation takes place. Recalculation is controlled using the ‘Automatically Recalculate Results for:’ drop down list in the Scenario View’s toolbar. The options available are: Automatically Recalculate Results for all Scenarios. LinSig will immediately recalculate results for all Scenarios listed in the Scenarios View when model input data changes. This should be the normal setting and should only be changed if a large number of Scenarios, or a large modelled Network, is causing unacceptably long recalculation times. Automatically Recalculate Results for Current and Marked Scenarios. LinSig will immediately recalculate results for the current Scenario and any Scenarios with the ‘Mark’ column in the Scenarios View ticked. This allows recalculation of any superseded or redundant Scenarios to be avoided. Obviously results will not be displayed in the Scenarios View for any non-calculated Scenarios, which will show a status of ‘Not Calculated’ in the Status column. Selecting a Scenario as the Current Scenario will immediately recalculate model results for that Scenario. Automatically Recalculate Results for Current Scenario only. LinSig will immediately recalculate results for the Current Scenario. All other Scenarios will be given the Status ‘Not Calculated’ and will not show results in the Scenario View. This setting provides the quickest recalculation time but each Scenario will only be recalculated if it is selected as the Current Scenario. Do not Automatically Recalculate Results. This setting prevents LinSig from automatically carrying out model recalculation as soon as model input data changes. This can be useful when making a large number of minor input data edits to a very large model which can take a second or two to recalculate. All Scenarios will be given the status ‘Not Calculated’ and will not show any results in the Scenario view. When the model editing is complete the recalculation status should be changed to one of the above settings to trigger recalculation of model results. V3.0.16 129 May 2010 Any Scenario which has been successfully recalculated since the last change to any input data affecting model results will show a status of ‘calculated’ in the Scenario View. If for any reason a Scenario cannot be recalculated a status of ‘Error’ will be displayed. The details of what may have caused the error can be found in the Error View. 3.12.1.6. Controlling Batch Signal Time Optimisation in the Scenario View The Scenario View can be used to optimise signal times for a number of Scenarios at once. This avoids having to optimise each Scenario individually by selecting each Scenario in turn before clicking the ‘Optimise’ button on the main toolbar. If desired each Scenario can still be optimised individually using ‘Optimise Current Scenario for Delay/PRC’ on the Optimiser menu. Further details on Batch Optimisation are given in the ‘Signal Optimisation using Scenarios’ section below. 3.12.2. Traffic Assignment using Scenarios The Desired Flows Matrix as displayed in the Traffic Flows View defines the total desired movements between Zones. The process of assignment to Routes specifies which Routes through the Network traffic will use to travel between two Zones. Each Scenario contains its own distinct set of Route Flows, as a Flow Group’s OD matrix may potentially be assigned to the same Network with a number of different routing patterns depending on Scenario settings such as signal timings and cycle time. 3.12.2.1. Assignment Overview Traffic flows can be assigned to Routes in two ways. These are: Manually assigning a traffic flow to each Route. This method provides more flexibility and control as the flow patterns can be refined to a high level of detail. It can however be time consuming with larger Networks. This method is described in more detail in the Route List View section. Automatically assigning traffic flows to each Route based on the Desired Origin-Destination matrix. LinSig uses standard traffic routing algorithms to automatically assign the OD Matrix to Routes based on delays calculated by the traffic model. It is of course possible to use a combination of the above methods, using automatic assignment initially and refining manually where desired. 3.12.2.2. Automatic Assignment Methods LinSig can assign traffic using two different methods. These are: Delay Based Assignment. Delay based assignment is new to Version 3 and is the now the preferred method for assigning flows to Routes in most cases. LinSig uses delays calculated from the LinSig network model to assign traffic to Routes using a standard equilibrium assignment method. In basic terms LinSig distributes traffic between competing Routes such that no traffic can achieve a quicker travel time between two Zones by transferring to a different Route. This method is widely used in large area transport modelling software packages such as SATURN or TRIPS, however LinSig is the only small area model of its type which assigns traffic in this way whilst modelling delays due to traffic signals in such a high level of detail. Network Entry Arm Lane Flow Balancing. LinSig assigns traffic to Routes by attempting to achieve equal Lane flows on Network Entry Arms. No account is taken of flow distribution on arms other than the first Arm on a Route. This method is an V3.0.16 130 May 2010 alternative method to delay based assignment and may be useful in some cases for single Junction models and signal roundabouts. It is recommended to use delay based assignment unless good specific reasons exist to use entry Lane flow balancing. 3.12.2.3. Principles of Delay Based Equilibrium Assignment When Delay based Assignment is selected LinSig uses the long established technique of equilibrium assignment to distribute zone to zone traffic volumes as defined in the OD Matrix between Routes. During the assignment process LinSig shifts traffic from Routes with longer travel times to Routes with shorter travel times. LinSig then recalculates Route travel times for the changed Route flows before repeating the process many times. When no traffic can be moved to a Route with a shorter travel time the assignment has ‘converged’ and is complete. In practice for medium and large networks it is impractical to attempt to achieve perfect convergence as LinSig will spend substantial time shuffling small amounts of traffic between routes which in practical engineering terms will be inconsequential. It is important to remember that LinSig (or any other equilibrium based assignment model) is assigning traffic on the assumption that delay is the main determinant of route choice. In some networks this may not be true, for example where traffic signs direct traffic to take illogical longer routes. In these cases local knowledge of routing behaviour, manual adjustment of Route flows and Route flow locking should be used to achieve a more appropriate assignment. 3.12.2.4. Carrying out a Traffic Assignment in the Scenario View Traffic flows can be assigned for any Scenario as follows: Select the Scenario you wish to use to assign flows to be the Current Scenario by clicking on it in the Scenario View. The Current Scenario is shown outlined in red and is also shown in LinSig’s main toolbar drop down Scenario list. Choose ‘Assign OD Flows to Routes based on Current Scenario’ from the Traffic Flows menu. The ‘Traffic Flow Assignment Options’ dialog box is displayed. This allows various options relating to how the assignment is carried out to be specified. The different options are described below. After setting the required options (if any) click OK. LinSig will carry out a full delay based assignment of the entire network. The time taken to assign flows will vary from instantaneous to several minutes depending on the size of Network, number of Routes, level of traffic and level of Route choice in the Network. LinSig will display a progress dialog box which monitors the assignment’s progress. V3.0.16 131 May 2010 The two progress indicators displayed are: o o V3.0.16 Largest Route Transfer. This shows the largest amount of traffic the assignment process has moved between Routes on the last iteration. This will diminish as the assignment converges. If you feel that the amount of traffic being moved is insignificant for your purposes it is possible to terminate the assignment early by clicking ‘Abort, keeping progress so far’. Deviation from Equilibrium. This measures the closeness of the assignment to perfect user equilibrium route flows. Generally a value of 1% is considered a good fit for a larger network however it is often possible to achieve 0.25% or lower for a smaller network. Alternatively the assignment can be run for a Scenario by clicking the ‘Assign Flows’ button for a Scenario in the Scenario View. 132 May 2010 3.12.2.5. Traffic Flow Assignment Options The Traffic Flow Assignment Options dialog box is opened by selecting a Scenario and choosing ‘Assign OD Flows to Routes based on Current Scenario’. The options available are: Delay Based Assignment. This is the default selection which will be appropriate for most Networks. This option uses a standard set of options for the assignment which will achieve an acceptable combination of assignment speed and accuracy for most Networks. Customised Delay Based Assignment. This allows various options controlling the assignment process to be customised. This is not usually necessary but may be useful for larger networks or networks with unusual characteristics to achieve a faster or more precise assignment. The available options are: o o V3.0.16 Thoroughness. Allows a choice to be made between a slower more precise assignment and a faster less precise one. The faster assignment may be useful when doing initial testing of a larger model. Behaviour. The Behaviour setting governs the initial route flows LinSig uses to start the assignment process. Normal. Normal simply starts each assignment run with zero route flows. The first assignment iteration will then carry out an all-or-nothing assignment which will provide the initial Route Flows. 133 May 2010 o Use Current Flows. This option starts the assignment using the current assigned flows for this Scenario. This is very useful for speeding up the assignment process for larger Networks when only minor changes have been made to the Network, for example revising signal timings. As the final assigned flows are likely to be similar to the previous assigned flows the assignment process starts with route flows near to the final route flows potentially leading to a big reduction in assignment run time. Wider Flow Spreading. This option spreads traffic between two Zones equally between all allowed routes between the Zones. This option will sometimes give a more realistic assignment when many similar routes exist between Zones but will slow down the assignment process. Advanced Settings. The advanced settings affect the speed, precision and realism of the assignment and are intended to be used for ‘difficult networks’ under guidance from JCT Software Support. It is recommended that the advanced settings are not changed unless instructed to do so by JCT. Entry Lane Balancing. LinSig assigns traffic to Routes by attempting to achieve equal Lane flows on Network Entry Arms. No account is taken of flow distribution on arms other than the first Arm on a Route. This method is an alternative method to delay based assignment and may be useful in some cases for single Junction models and signal roundabouts. 3.12.2.6. Improving Assignment Run Times in Larger Networks In larger networks the delay-based assignment may take from several seconds to a few minutes to run. The following factors are worth considering: Assignment run time is heavily influenced by the level of Route choice in the Network. If many weaving movements have been allowed and permitted routes have not been checked properly LinSig may have many choices of unlikely Routes on which to place traffic when assigning. This can significantly extend run times and also lead to overly complex routing in some cases. The best approach is to only allow weaving movements where they are likely to happen rather than allowing weaving to occur in all situations. Excessive use of Internal Zones will also lead to longer assignment run times as LinSig will need to balance many more competing traffic movements on Routes. Generally Internal Zones should be used judiciously where obvious significant traffic generation is occurring within the Network, for example on street parking. Remember that the delay based assignment on larger Networks will always be significantly quicker then working out Lane flows on a spreadsheet or piece of paper as has usually been necessary case previously. 3.12.3. Signal Optimisation using Scenarios Signal Timings can be optimised for the current Scenario in the following ways: To minimise delay in the whole Network by adjusting stage lengths and offsets for all Stage Streams. To maximise PRC in the whole Network by adjusting stage lengths and offsets for all Stage Streams. V3.0.16 134 May 2010 To minimise delay for a single Junction by adjusting the stage lengths and offset for just the Stage Stream(s) controlling that Junction. To maximise PRC for a single Junction by adjusting the stage lengths and offset for just the Stage Stream(s) controlling that Junction. To minimise delay for Lanes controlled by a single Stage Stream by adjusting the stage lengths and offset for the Stage Stream. To maximise PRC for Lanes controlled by a single Stage Stream by adjusting the stage lengths and offset for the Stage Stream. 3.12.3.1. Optimising Signal Timings for the Whole Network To optimise signal timings for the whole Network choose ‘Optimise for Delay’ or ‘Optimise for PRC’ from the Optimiser menu. LinSig will adjust the signal timings of the current Scenario to minimise total traffic delay or maximise PRC for the Network. 3.12.3.2. Optimising Signal Timings for a Single Junction To optimise signal timings for a single Junction right click on the Junction and choose ‘Optimise this Junction for PRC’ or ‘Optimise this Junction for delay’ as appropriate. LinSig will adjust the Stage Lengths and offset of just the Stage Stream or Streams controlling the Junction to minimise traffic delay or maximise PRC over all the Lanes contained by the Junction. 3.12.3.3. Optimising Signal Timings for a Single Stream To optimise signal timings for a single Stage Stream click ‘Optimise for Delay’ or ‘Optimise for PRC’ in the Stage Stream List in the Signal Timings View. LinSig will adjust the Stage Lengths and offset of just the individual Stage Stream to minimise traffic delay or maximise PRC. 3.12.3.4. Controlling the Signal Optimiser using Optimiser Settings The optimisation process can be controlled using optimiser settings which are changed using the Optimiser Settings dialog box. The Optimiser Settings dialog box by default opens every time the optimiser is run. This can easily by switched off if optimiser settings are only being used infrequently. Alternatively the optimiser settings dialog can be displayed by choosing ‘Optimiser Settings’ from the Optimiser pop-out menu on the Modelling menu. The Optimiser Settings available include: V3.0.16 135 May 2010 Optimise Pedestrian and non-traffic Stages to minimum. Setting this option tells LinSig’s optimiser to assume all Pedestrian and non-traffic Phases always run to minimum and should therefore always be locked at their minimums throughout the optimisation process. This option is provided for compatibility with future facilities and should currently always be selected. Stops Valuation for Delay. Ticking ‘Stops Valuation for Delay’ includes the effects of vehicle stops within the optimisation process. This will have the effect of producing signal times which trade off small increases in overall traffic delay for larger decreases in the number of PCUs having to stop at signals. The stops valuation for delay specifies an assumed cost of a stop in delay terms. When optimising LinSig uses this value to determine how much increase in delay to accept for a decrease in stops. The higher the value the more important stops become relative to overall network delay. The default value is derived from regularly used values for the monetary cost of delay and stops used in many other models. This should only be changed if a good reason exists to do so. The importance of Stops on an individual Lane can also be weighted using the Stops and delay/degree of saturation weights on the Advanced tab of the Edit Lane dialog box. Display These Optimiser Settings Each Time you Optimise. This setting is selected by default causing the optimiser settings dialog to be shown every time the optimiser is run, partly to highlight the available settings and partly to confirm the current optimiser settings. If this dialog becomes annoying it can be prevented from appearing at every optimisation by deselecting this option. It can however still be displayed by choosing ‘Optimiser Settings…’ from the Optimiser pop-out menu on the Modelling menu if settings require changing. 3.12.3.5. Monitoring the Optimisers Progress For a small model the Optimiser runs almost instantaneously but for a larger or more complex model the optimiser may take from several seconds up to several tens of seconds to run with very large models taking up to a few minutes. The progress of the optimiser can be monitored using the Optimiser Progress dialog box: The Optimiser Progress dialog shows the following: The Scenario Being Optimised. The Best Results So Far. The PRC and Network Delay for the best signal timings found so far within this optimisation. V3.0.16 136 May 2010 Run Time Estimate. LinSig provides an estimate of how long the optimisation will take to complete. LinSig reviews this estimate as the optimisation runs so the remaining time estimate can go up or down during the optimisation. Keep Views Updated. This setting causes LinSig Views to be updated during the optimisation process. This provides feedback on what the optimiser is doing but will substantially slow down the optimiser. Abort with No Changes to this Scenario. Clicking this button aborts the optimisation process with no changes to the Scenario’s signal settings. Abort, Keeping Progress so far. Clicking this button aborts the optimisation process and sets the Scenario’s signal settings to the best signal settings found so far during the optimisation process. This option is useful if you feel the optimiser has achieved sufficient accuracy for your purposes and you don’t wish it to run to completion. 3.12.3.6. Controlling Batch Signal Time Optimisation in the Scenario View The Scenario View can be used to optimise signal times for a number of Scenarios at once. This avoids having to optimise each Scenario individually by selecting each Scenario in turn before clicking the ‘Optimise’ button on the main toolbar. If desired each Scenario can still be optimised individually using ‘Optimise Current Scenario for Delay/PRC’ on the Optimiser menu. The batch optimisation in the Scenario View is controlled using the ‘When optimising optimise for:’ drop down list in the Scenario View’s toolbar. The options available are: Optimise All Scenarios. When either the ‘Optimise Scenarios for Delay’ or ‘Optimise Scenarios for PRC’ button on the Scenario View’s toolbar is clicked LinSig will optimise the signal times for all Scenarios. For complex models or large numbers of Scenarios this may take a few seconds or even some minutes in extreme cases. Optimise Current and Marked Scenarios. When either of the optimise buttons on the Scenario View’s toolbar are clicked LinSig will optimise the signal times for both the currently selected Scenario and any Scenarios ticked in the Scenario View’s ‘Marked’ column. This allows a subset of Scenarios to be batch optimised which can be useful when optimising larger models or when a large number of Scenarios exist. Optimise Current Scenario. When either of the optimise buttons on the Scenario View’s toolbar are clicked LinSig will optimise the signal times for the currently selected Scenario only. This is equivalent to choosing ‘Optimise Current Scenario…’ from the Optimiser menu. Regardless of the above option chosen LinSig will give any optimised Scenario a status of either ‘delay optimised or ‘PRC Optimised’ indicating the results shown are optimal. If any model data is changed which means one or more Scenarios may no longer be optimal LinSig will change their status to ‘Calculated’ reflecting the fact they need to be re-optimised. V3.0.16 137 May 2010 3.13. Matrix Estimation View The Matrix Estimation View is used as an integral part of LinSig’s procedure for estimating traffic Origin Destination matrices from traffic counts. It can also be used for validating either a manual or automatic traffic flow assignment against traffic counts. The View is opened by choosing ‘Matrix Estimation View’ from the Traffic Flows menu. For single Junctions and very simple Networks it will often be unnecessary to use matrix estimation as it will usually be possible to work out and enter an OD matrix by taking values directly from Junction Turning Counts. This becomes increasingly complex for larger networks and is unfeasible for networks with 4 or more Junctions. 3.13.1. Obtaining an Origin-Destination Matrix The Origin-Destination Matrix specified in each Traffic Flow Group is a critical part of a LinSig model. LinSig uses the detailed information contained in an OD matrix to model queues, delays and capacities with significantly more accuracy than is possible with just Lane or turning flows. The use of an OD matrix also means that techniques such as automatic delay based assignment is possible which can dramatically speed up the specification and entry of Network Traffic flows when changes and made to the Network. The main drawback with using an OD matrix is how to count or otherwise derive a sufficiently detailed and accurate flow matrix. For a typical LinSig sized network the two main techniques are: Direct Measurement of OD movements. Direct measurement using video or increasingly Automatic Number Plate Recognition (ANPR) is the most accurate but also the most expensive technique. As ANPR becomes more widespread and reduces in cost direct measurement will become increasingly more feasible. It is recommended that for complex junctions such as signal roundabouts OD matrices are directly measured whenever possible. Estimation of the Matrix from Junction Turning Counts. Matrix Estimation uses relatively less expensive junction turning counts to estimate the most likely OD matrix consistent with a set of measured traffic counts. Many different techniques have been used in large transportation models for many years to estimate OD matrices and LinSig uses one of the most common and tried and tested methods based on a mathematical method called entropy maximisation. In simple terms where a set of traffic counts could be reproduced by many different OD matrices the entropy V3.0.16 138 May 2010 maximisation technique aims to estimate the most probable OD matrix which will fit the traffic counts. This does not mean that this is necessarily the correct matrix only that the estimated matrix is the best possible estimate from the information contained within the traffic turning counts. However the OD matrix is obtained it should be remembered that accurate traffic flow information is a fundamental first step to any Junction or Network modelling project. The correct pattern of OD movements is also crucial when modelling Networks of closely spaced coordinated signal junctions. 3.13.2. Golden Rules of Matrix Estimation Matrix Estimation has been used for many years in larger transportation based models and in some quarters has gained a reputation as being a ‘black art’. For anyone who has not encountered matrix estimation before the following golden rules will hopefully put the method in context: Matrix estimation is the classic ‘garbage in – garbage out’ method. Carefully checked and used good quality traffic flows covering a large proportion of the Network will generally produce an acceptably accurate cost effective matrix. Poor quality counts which are sparse, out of date, inconsistent, don’t allow for all sources or sinks of traffic are unlikely to produce an acceptable matrix. Matrix estimation is not a ‘point and shoot’ method. Careful checking of count data is required before using the technique in LinSig. Keep refining the matrix until it is sufficiently accurate. The first run of matrix estimation should not just be accepted and used. Often careful examination of the estimated matrix will suggest adjustments which can be made to the counts or Network to produce a better matrix. As LinSig Networks tend to be smaller with less route choice than larger transportation models on which matrix estimation has traditionally been used, and given that for most LinSig Networks all or a very high proportion of junctions will be counted, LinSig has a much better chance of estimating a ‘good’ matrix than much larger models where there are many more ‘unknowns’ within the model. V3.0.16 139 May 2010 3.13.3. Working with the Matrix Estimation View The Matrix Estimation View displays information relating to traffic counts used for matrix estimation and also statistics which can be used for validating assigned flows against counts. The View uses two panels. These are: The Turning Count List. The Turning Count List is located on the left side of the Matrix Estimation View and lists Turning Counts for the Current Scenario’s Traffic Flow Group. The List also displays statistics comparing the goodness of fit between the counts and the assigned flows in the Current Scenario. The Turning Count List displays the following columns: o o o o o o o o o V3.0.16 From Arm. The Arm at which the counted turning traffic starts from. Junction. The Junction the counted traffic is passing through. To Arm. The Arm at which the counted turning traffic turns into. Count. The amount of counted traffic on this movement in PCU. Assigned. The total assigned flow on this turning movement in the Current Scenario. Balancing Factor. A measure of how much the matrix estimation process has changed OD matrix movements through this count. % Diff. The percentage difference between the count and the total assigned flow on this turning movement in the Current Scenario. Abs Diff. The absolute difference between the count and the total assigned flow on this turning movement in the Current Scenario in PCU. GEH. The GEH or Geoffrey E. Havers (GLC transport planner who invented the statistic in the 1970s) Statistic. The GEH statistic measures a combination of relative and absolute error between a traffic count and a modelled flow and is commonly used to test the goodness of fit of modelled flows to observed counts. This is explained in more detail below. 140 May 2010 The Zone Totals List. The Zone Totals List shows the Current Scenario’s Traffic Flow Group’s Zone origin and destination totals implied from the turning counts and allows unspecified Zone totals to be entered. Zones should always have totals, either implied or explicitly entered, specified before running matrix estimation. If Zone totals are not specified the matrix estimation process will use the Zone to indiscriminately allocate traffic into to better match traffic counts, regardless of whether this is sensible. This process is often referred to as ‘Zone Dumping’ and is usually undesirable. All traffic flow or count values displayed in the Matrix Estimation View are in PCUs. 3.13.4. Working with Traffic Counts The starting point for matrix estimation or Network validation is a robust set of traffic counts. LinSig allows a set of turning counts for each Traffic Flow Group to be entered for each Junction. A Traffic Turning Count in LinSig is defined as a measured amount of traffic moving from one Arm (from Arm) to another Arm (to Arm). Usually both Arms will be at the same Junction but they do not have to be as long as Lanes on both Arms are directly connected with Lane Connectors. Currently it is not possible to specify Lane to Lane counts in LinSig. Traffic Counts can be entered in two ways. These are: As a Turning Count Matrix. Counts can be entered using the Edit Junction Turning Count Dialog box which can be opened by right clicking on a Junction in the Network Layout View and choosing ‘Edit Junction Turning Counts’. This is described in more detail in the Network Layout View section. As a Turning Count List. Counts can be entered as a list of counts in the Matrix Estimation View. For both methods counts are entered as PCUs. 3.13.4.1. Managing Counts using the Matrix Estimation View Count List The Count List can be used to enter and delete counts for the Current Scenario’s Traffic Flow Group. Movements for which no Count is defined are still shown in the Count list but obviously have no count value. A value of zero should not be used for non-existent Counts V3.0.16 141 May 2010 as this would imply the Count has been observed to have zero PCU rather than not observed at all. Entering or Editing a Count A Count can be edited in the Count List by clicking on the Count’s value and entering a new value in PCUs. Deleting a Count A Count’s value can be deleted by right clicking with the mouse and choosing ‘Delete Count’. Any implied Zone totals which are no longer fully specified will be removed from the Zone totals panel. If new Counts which are to be added will not re-specify the Zone total a Zone total should be manually entered as detailed below. 3.13.4.2. Managing Zone Totals using the Matrix Estimation View Zone totals define the total amount of traffic which has been counted leaving or entering each Zone. Zone totals can be specified as follows: As an implied total calculated from turning counts on the Arm feeding or being fed by the Zone. As an explicit Zone origin or destination total which has been counted or at least estimated. It is important when using matrix estimation that all Zone totals are specified. If any Zones do not have both origin and destination totals specified the matrix estimation process will tend to add an excess of short trips to and from the Zone as this will allow other turning counts to be matched more closely. This can result in unrealistic Zone totals and OD patterns. This effect can occur regularly in large transportation models with many uncounted zones and is sometimes referred to as ‘Zone Dumping’. 3.13.4.3. Count Consistency When preparing counts for use in LinSig (or any other matrix estimation process) it is very important to check for count consistency between counts. If inconsistent counts are used large errors can be introduced into the estimated matrix. Where counts are inconsistent LinSig will generally try to produce a matrix which will reproduce counts as well as possible when assigned to the network but by definition it will not be able to match all counts. The following types of inconsistency can occur: Junction In-Out Inconsistency. The total of counted traffic entering a Junction is different from the counted traffic leaving a Junction. Where only turning counts are entered this cannot occur in LinSig but where counts between Junctions are used Junction Inconsistency is possible. Inter-Junction Inconsistency. The total counted traffic entering a road between two Junctions is different from the counted traffic entering the next downstream junction. This can be caused by a number of issues including: o o o o Counts at each Junction being carried out at different times or even on different days. Count inaccuracies and miscounting. Traffic turning off or entering the network between the Junctions. On-street parking between the two Junctions. The first two issues should be corrected by careful examination of counts and selection of the most accurate ones omitting the least accurate of inconsistent counts. V3.0.16 142 May 2010 The second two issues if significant can be explicitly modelled using internal Zones as described below. If inconsistent counts are used in LinSig for matrix estimation LinSig will attempt to produce the best matrix possible but it is always better to use local knowledge of the network and judgement to resolve count consistency problems rather than just relying on LinSig ‘doing its best’ with a poor set of counts. 3.13.4.4. Using Internal Zones to Resolve Consistency Issues Where it is identified by inspecting counts that an inconsistency between two counts is due to traffic entering or leaving the Network between Junctions it can be resolved in one of three ways: Ignoring the inconsistency if it is small and is unlikely to cause problems. Adding a new Junction and Zone(s) to explicitly model traffic entering from a distinct and significant side road. Adding an Internal Zone when it is unnecessary or undesirable to explicitly model the traffic entry point as a new Junction. The Internal Zone will provide a new source and sink for traffic entering or leaving the Network between two Junctions. Internal Zones should not be used unnecessarily just to ‘mop up’ minor differences in counts as this will lead to significantly longer run times. The first method is self explanatory and is the preferred option where flow inconsistencies are minor. The second method is carried out using standard Network modelling techniques. The third method using an Internal Zone is used as followed: Add an Internal Zone with the previous Junction’s Exit Arm as the Zone’s ‘Arm Exiting Network’ and the Arm at the downstream Junction as the Zone’s ‘Arm Entering Network’. Enter Zone origin and destination totals in the Matrix Estimation View. These should be estimated from the counted loss or gain of traffic between Junctions. This step is very important as if not carried out the matrix estimation process will tend to terminate or start and excessive number of OD movements in the Zone. 3.13.5. Estimating an Origin-Destination Matrix LinSig can only estimate an origin-destination matrix when the following prerequisites have been satisfied: V3.0.16 A Traffic Flow Group has been created which will hold the new estimated matrix. It will be necessary to create a Flow Group for each period for which a matrix is to be estimated. For example the AM and PM Peak periods. 143 May 2010 Traffic Turning Counts have been entered in each Traffic Flow Group to be estimated for preferably all Junctions in the Network. If any Junctions are omitted LinSig may be unable to estimate some movements in the matrix. Zone origin and destination totals have been specified for ALL Zones using the Matrix Estimation View. A Scenario has been created based on the Traffic Flow Group containing the counts and a Network Control Plan which contains Signal Sequences for each Junction which are as near as possible to the Signal Sequences running when counts were made. This can be difficult as signal information is not often recorded at the time of a count but a best estimate should be made. Signal timings in the Scenario should be set to typical stage lengths and offsets at the time the Counts were carried out. Again this information is not usually available so a best guess should be made. The signal timings are only important to the matrix estimation process when significant route choice occurs within the modelled network. When the above are satisfied the matrix can be estimated as follows: Choose ‘Estimate Flow Matrix from Turning Counts based on Current Scenario’ from the Traffic Flows menu. LinSig will carry out the matrix estimation followed by an assignment of the new matrix to the Network. The length of time taken for the matrix estimation process is dependent on the size of Network, the number of Zones, the amount of multiple route choice and loops in the network, the level of weaving allowed between Junctions and the general traffic level in the Network. A simple example with 2 staggered ‘T’ Junctions, 4 Zones, no street route choice, and full weaving typically takes less than 10 seconds on a modern office PC. A larger more complex network may take substantially longer. It should be remembered though that doing the process by hand would take substantially longer and the use of an OD matrix leads to time savings when specifying network flows later in the modelling process. Please report any models which appear to be taking an excessive amount of time to JCT Software Support ([email protected]) as this will assist us in improving the matrix estimation process. Check the quality of the estimated matrix and its assignment using the techniques described below. 3.13.6. Validating an Estimated Matrix or Assignment The Matrix Estimation View can be used to validate a model by comparing Traffic Counts to assigned flows. This can be based on either an estimated or manually entered OD Matrix which is assigned either automatically or manually to the Network. The Matrix Estimation View is simply comparing counted and modelled flows, regardless of how they are modelled, and providing goodness of fit statistics. Counts and assigned Flows can be compared in two ways. These are: Using the Matrix Estimation View. This provides the most comprehensive way of comparing Counts and modelled flows across the whole Network. Using the Traffic Count Matrix in the Network Layout View. This provides less detail than the Matrix Estimation View but allows Counts and modelled flows to be quickly compared using a Junction Turning Count Matrix. V3.0.16 144 May 2010 3.13.6.1. Model Validation using the Matrix Estimation View As described above the Matrix Estimation View displays a list of Turning Counts together with a range of statistics comparing the Counts with the modelled flows from the Current Scenario. The statistics available for each Count are: The Percentage Difference. This compares the count and modelled flow in relative terms and is defined as the percentage of the Count by which the modelled flow exceeds it. This is useful for comparing larger flows, for example, checking that all significant flows are within x% of the Count. The Absolute Difference. For Counts where flows are small the percentage difference between Counts and modelled flows can often be very large even though the flows in absolute terms are very close. For example a comparison of a count of 25 and an assigned flow of 20 would be regarded as reasonably good but the percentage difference of 20% appears very poor. In these cases it is important to also consider the absolute difference between Counts and modelled flows. The GEH Statistic. The GEH statistic (named after Geoffrey E. Havers the GLC transport planner who invented the statistic in the 1970s) combines the above two measures of relative and absolute difference to provide a single statistic measuring the fit between Counts and modelled flows. The value of GEH indicates how ‘different’ the Count and modelled flow would generally be regarded by a traffic engineer. GEH levels in practical terms are: o o o o V3.0.16 A GEH < 1 indicates an excellent match between Count and modelled flow. A GEH < 5 is generally acceptable in a larger network but should be checked in a smaller network to see if improvements can be made. A GEH > 5 and <10 would be unacceptable in a small network but may be acceptable in a larger network if carefully checked and the difference explained. A GEH > 10 would rarely be acceptable and indicates something is wrong somewhere. The most likely cause is poorly matching and inconsistent counts. 145 May 2010 The criteria usually used for the overall acceptability of larger network validation are 85% of Counts being matched with GEH < 5. It should be easier to meet this criterion with smaller more densely counted Networks and a more rigid criterion may be justified in many cases. 3.13.6.2. Validating Counts using the Junction Turning Counts Matrix As described in the Network Layout View section the Junction Turning Counts Matrix can be used to validate Counts and modelled flows at a Junction as well as enter Turning Counts. The Junction Turning Counts Dialog displays the following matrices: Desired Counts Matrix. The Desired Counts Matrix displays and allows editing of Turning Counts at a Junction. This is described in more detail in The Network Layout View section. Actual Flows Matrix. The Actual Flows Matrix shows the modelled flows for the Current Scenario corresponding to each Count. These are calculated from Route flows through each Count position. Difference Matrix. The Difference Matrix shows the difference between the Desired Counts Matrix and Actual Flows Matrix. Only the absolute difference between Counts and modelled flows is given. 3.13.6.3. Resolving Validation Problems The following provides suggestions on how to improve a Networks Validation. It is not intended to be exhaustive but provides some starting points to consider: Check cruise times are realistic as incorrect Route times will lead to LinSig assigning traffic to incorrect Routes. Route travel times provide a good check on assignment routing decisions. Check Lane Connectors allow traffic Routes which exist in reality. Missing Lane Connecters can lead to LinSig assigning traffic incorrectly. Check missing Counts haven’t forced LinSig into estimating uncounted matrix cells as zero. Although this won’t lead to a direct validation problem (as there is no Count to validate against) it may lead to incorrect delays being calculated which distort the routing pattern in the Network. Check that capacities and delays are being correctly calculated especially where they affect route choice. Incorrect saturation flows which imply incorrect capacity calculation can easily lead to quite large errors in delay which can distort Routing within the Network. Check that signal timings in the Scenario being validated are representative of the timings used for the time period being validated. Incorrect signal timings may bias traffic onto different Routes than those used in reality when traffic was counted leading to poor validation. Where signal timings are unknown it is worth experimenting to see how signal settings affect the validation. V3.0.16 146 May 2010 3.14. Signal Timings View Each Signal Timings View is used to display and adjust the Stage and Phase timings for the Current Scenario. The View is opened by choosing ‘Signal Timings View’ from the Stage Sequences menu. As well as viewing Stage and Phase timings, the Signal Timings View also shows detailed Interstage structure, Stage Minimums and allows signal timing optimisation of individual Controllers or Stage Streams to be carried out. The Signal Timings View is comprised of two panels: The Stage Stream List. This allows timing and display settings for each Stage Stream to be controlled. When multiple Stage Streams are disabled a single line showing the only Stage Stream is displayed. The Signal Timings Panel. This shows the Stage and Phase Times for the current Scenario over the Network Cycle Time. A wide range of other information such as Intergreens are also shown as described below. 3.14.1. Selecting which Controller to View It is possible to have one or more Signal Timings Views open in a LinSig model at any one time. Each Signal Timings View shows the signal timings for a single LinSig traffic Signal Controller. The Controller being displayed is set using each View’s Controller Selector drop list as follows: V3.0.16 LinSig always has a ‘Current Controller’ which is used by several Views to ensure they are all displaying information for the same Controller. The Current Controller is selected using the Controller List View or using the Controller drop down list on the main LinSig toolbar. If the Controller drop down list on the Signal Timings View’s title bar is set to ‘Current Selection’ the Signal Timings View will display the signal timings for the Current Controller as selected in the Controller List View. If the Current 147 May 2010 Controller changes the Controller displayed in this View will also change to reflect the new Current Controller. In some instances you may wish to view the signal timings for several controllers at the same time. To allow this each Signal Timings View may be locked to a particular Controller so its display does not change when the Current Controller is changed. To lock a Signal Timings View to a Controller drop down the Controller Selector drop list in the Signal Timings View’s title bar and choose which Controller to lock the Signal Timings View too. 3.14.2. The Stage Stream List The Stage Stream List allows the following options and settings to be controlled for the Stage Stream: Display. This controls whether the Signal Timings are shown for this Stage Stream. This is permanently on when Multiple Stage Streams are disabled. Cycle Time. This displays the current Cycle Time for a Stage Stream in the current Scenario. This will usually be the same as the Network Cycle Time set on the main toolbar. It may however be different from the Network Cycle Time when: o o Constraints such as the Stage Stream’s minimum Cycle Time would be violated if the Network Cycle Time was applied to the Stage Stream. A Stage Sequence with a different Cycle Time to the Network Cycle Time has been created or imported into the Scenario. Attempt to Maintain Cycle Time. When ‘Attempt to Maintain Cycle Time’ is ticked LinSig will attempt to maintain the Stream’s Cycle Time equal to the Network Cycle time when making changes to traffic signal related data in LinSig. For example, if an Intergreen is changed which lengthens an Interstage, LinSig will, if possible, reduce one of the Stage lengths to maintain the Cycle Time. Allow Edit Timings. When ‘Allow Edit Timings’ is un-ticked LinSig does not allow Stage Timings to be changed in the Stage. This is useful to prevent making inadvertent changes to signal timings. Multi-cycling. The Multi-Cycling setting provides a quick way of implementing simple equal length double and triple cycling. It allows a Stage Sequence to be repeated twice or three times within the Stream’s overall Cycle Time. Each half or third cycle will be of equal length. This option is not suitable for implementing unequal length double cycling which should be implemented by repeating Stages in the Stage Sequence. Reduce to Minimum. Click the ‘Reduce to Minimum’ button to reduce the Stage Streams Cycle Time to its minimum length. This will automatically untick ‘Maintain Cycle Time’ as the link with the Network Cycle Time is broken. The Network Cycle Time can be re-implemented by re-ticking ‘Maintain Cycle Time’. Optimise Delay. Clicking the ‘Optimise Delay’ button optimises the Stage lengths for the Stage Stream to minimise aggregate traffic delay for Lanes controlled by the Stage Stream. All other Stage Streams are unchanged. More information on optimisation is available in the Scenario View section. Optimise PRC. Clicking the ‘Optimise PRC’ button optimises the Stage lengths for the Stage Stream to maximise Practical Reserve Capacity (PRC) for Lanes controlled by the Stage Stream. All other Stage Streams are unchanged. More information on optimisation is available in the Scenario View section. V3.0.16 148 May 2010 3.14.3. The Signal Timings Panel The Signal Timings Panel is located below the Stage Stream List in the Signal Timings View. When a junction contains more than one Stage Stream a Signal Timings panel is displayed for each Stage Stream as shown below. Each Signal Timings Panel shows the following: Phase Bars. Each traffic signal Phase is represented as a bar showing the times when the Phase is running. Phase Bars are displayed as follows: o o o o V3.0.16 Coloured by Phase Type using the same colours as the Phase View. Displayed in yellow if the Phase is running to minimum. Displayed in red if abnormally the Phase Minimum is being violated. LinSig will normally prevent this but some obscure uncommon scenarios can cause a Phase Minimum to be violated. LinSig will also include an error message in the Error View and traffic model results will not be available. Shaded by intensity of Outflow controlled by the Phase. Right Click on the Signal Timings Panel and choose ‘Show Out Flow’ to select this Phase bar display mode. LinSig will shade the Phase bar in proportion to the level of traffic flow crossing the stop line. If the most saturated Lane controlled by the Phase is at Saturation the Phase bar will be 100% shaded. If however no flow is crossing the stop line the Phase bar will be shown transparent. This display allows a rapid assessment to be made of the efficiency of green time use. Stages. Each Traffic Signal Stage is displayed using a blue cursor above the main Phase Bars area to show each Stage Change point. The exact time of the Stage Change Point is shown above the Stage Change Point Cursor. Stage Change points can be dragged with the mouse to change Stage lengths. LinSig will ensure constraints such as Intergreens and Phase minimums are not violated. 149 May 2010 Interstages. Interstages between Stages are shaded grey. Phase Intergreens. Phase Intergreens are displayed as green ‘struts’ between Phases. LinSig will normally ensure that all Intergreens are not violated however some uncommon or obscure scenarios (for example very long intergreens stretching across several Stages) can sometimes be violated. If an Intergreen is violated LinSig will display it in red, place an error in the error view, and will not produce any traffic model results. Interstage and Stage Lengths. LinSig displays the Interstage and Stage Lengths numerically in the area between Stage Change Point cursors. The times are shown in the format: ‘Interstage : Stage Length’. 3.14.3.1. Changing Stage Change Points & Stage Lengths Stage Change Points and Stage Lengths can all be changed graphically by dragging the blue Stage Change Point Cursors with the mouse. This will change the Stage Change Points in the current Scenario whilst keeping the Cycle Time the same. 3.14.3.2. Changing Stage Stream Offsets A Stage Stream’s Offset can be changed by dragging a Stage Change Point whilst holding the SHIFT key down. V3.0.16 150 May 2010 3.15. Interstage & Phase Delays View The Interstage & Phase Delays View is used to display and edit Interstage structures in LinSig. The Interstages can have a significant effect on junction performance and safety and it is important they are correctly designed. The Interstage & Phase Delays View can be used to optimise Interstage structures by automatically adjusting Phase Delays. The View can also be used to manually adjust Phase Delays where necessary. The Interstage & Phase Delays View show Interstages and Phase Delays for a single Controller at once, in a similar manner to other Controller related Views, and is used the same way regardless of whether Multiple Stage Streams are being used for the Controller being viewed. For more information on using Multiple Stage Streams see the Phase View section. The View is opened by choosing ‘Interstage & Phase Delays View’ from the Controllers Menu. 3.15.1. Selecting which Controller to View It is possible to have one or more Interstage Views open in a LinSig model at any one time. Each Interstage View shows the Interstage details for a single LinSig traffic Signal Controller. The Controller being displayed is set using each View’s Controller Selector drop list as follows: LinSig always has a ‘Current Controller’ which is used by several Views to ensure they are all displaying information for the same Controller. The Current Controller is selected using the Controller List View or using the Controller drop down list on the main LinSig toolbar. If the Controller drop down list on the Interstage View’s title bar is set to ‘Current Selection’ the Interstage View will display the Interstages for the Current Controller as selected in the Controller List View. If the Current Controller changes the Controller displayed in this View will also change to reflect the new Current Controller. In some instances you may wish to view the Interstages for several controllers at the same time. To allow this each Interstage View may be locked to a particular Controller so its display does not change when the Current Controller is changed. To lock an Interstage View to a Controller, drop down the Controller Selector drop list in the Interstage View’s title bar and choose which Controller to lock the Interstage View too. V3.0.16 151 May 2010 3.15.2. Working with the Interstage & Phase Delays View The Interstage & Phase Delays View is comprised of several panels. These include: The Prohibited Stage Change and Interstage Length Matrix. The Prohibited Stage Change Matrix indicates Stage Changes which are prohibited either automatically by LinSig or manually by the user. The matrix also shows Interstage lengths calculated by LinSig for all allowed Stage Changes. When Multiple Stage Changes are being used the matrix is shown for the Current Stage Stream as selected in the Interstage View’s toolbar or the main LinSig toolbar. The Phase Delays List. The Phase Delays List displays a list of Phase Delays configured in the Controller. The Interstage Structure Panel. The Interstage Structure Panel shows the Interstage Structure for the Interstage selected in the Prohibited Stage Change Matrix. The panel shows terminating and starting Phases, Intergreens and Phase Delays which make up the Interstage. The Panel can also be used to automatically optimise the Interstage structure. 3.15.2.1. The Prohibited Stage Change and Interstage Length Matrix The Prohibited Stage Change and Interstage Length Matrix displays an Interstage matrix for the current Stage Stream. The matrix displays the following: The currently Selected Interstage is shown with a yellow background and corresponds to the Interstage shown in the Interstage Structure panel. Interstages which are prohibited are marked with a cross. Interstages which are automatically prohibited by LinSig, for example to avoid violating rules regarding terminating Filter Phases, are shown in blue. Interstages which have been explicitly banned by the user are shown in red. Permitted Interstages display the Interstage duration calculated by LinSig. This is calculated from the Phase Intergreens and Phase Delays involved in the Interstage. 3.15.2.2. The Current Interstage and Selecting an Interstage When LinSig needs to display or perform an action on an Interstage it needs to know which one to use. The Interstage View allows an Interstage to be selected by either: Clicking an Interstage in the Prohibited Stage Change Matrix. The selected Interstage is highlighted with a yellow background. Selecting an Interstage from the drop down list in the Interstage View toolbar. V3.0.16 152 May 2010 Using the ‘Previous’ and ‘Next’ buttons in the toolbar to cycle through Interstages in sequence. The Interstage Structure Diagram will always show the detailed structure of the current Interstage. When multiple Stage Streams are in use on the Controller being displayed Interstages are shown for the current Stage Stream only. The current Stage Stream can be changed using the drop down list in the Interstage View’s toolbar or on the Stage Stream drop down list on the main toolbar. Using multiple Stage Streams is covered in more depth in the Phase View section. 3.15.2.3. The Phase Delays List The Phase Delays List displays a list of Phase Delays configured on the controller and is also used to create, edit and delete Phase Delays. For more information on Phase Delays and how they are used see the information on Phase Delays in the ‘Background’ section. The information shown for each Phase Delay is as follows. The terminating and starting stages for which the phase delay is active. The Phase associated with the phase delay. The type of the Phase Delay. Phase Delay Types are described below. The Phase Delay value (seconds) in the LinSig model. The Phase Delay value (seconds) for the current controller type. The current controller type is shown at the top of the column. Controlling the Phase Delay List The Phase Delay List shows the Phase Delays currently configured on the Controller. If Multiple Stage Streams are being used only Phase delays for the Current Stage Stream are listed. The Phase Delay List can be very long for complex models and can be further filtered by choosing to show Phase Delays for the currently selected Stage Change only. V3.0.16 153 May 2010 Phase Delay Types Phase Delays can be of two basic types. These are: Phase Losing Delays. These are Phase Delays associated with Phases which lose right of way in the Phase Delay’s associated Stage Change. These are the most commonly used Phase Delay and are often used to assist with optimising Interstages. The Phase Delay’s value defines how long the Phase will continue to run for after the terminating Stage ends. Phase Gaining Delays. These are Phase Delays associated with Phases which gain right of way in the Phase Delay’s associated Stage Change. These are much less common than Phase Losing Delays and are typically used to align the starting point of Phases in an Interstage. This is sometimes desirable when different Intergreen values would cause Phases to start at different times in a potentially unsafe manner. A Phase Gaining Delay delays the start of a Phase after the point it would start – normally when all intergreens to the Phase have completed. Phase Gaining Delays can be specified in two different ways in LinSig as described below. LinSig will automatically determine the type of a Phase Delay based on its associated Phase and Stage Change. As signal controllers supplied by different manufacturers define a Phase Gaining Delay’s value in different ways, LinSig has introduced two variants of Phase Gaining Delay to allow all controller types to be accommodated. These are: Absolute Phase Gaining Delay. An Absolute Phase Gaining Delay delays the start of a Phase by the Phase Delay’s value timed from the end of the terminating Stage. Relative Phase Gaining Delays. A Relative Phase Gaining Delay delays the start of a Phase by the Phase Delay’s value timed from the point the Phase would have started if the Phase Delay did not exist. Each Phase Gaining Delay can be entered in either form in LinSig. As well as displaying the value of a Phase Gaining Delay as it is defined LinSig will also calculate its value in the native form used by the current Controller Type. Controller Manufacturers specify phase gaining delays as follows: Siemens/Plessey - Absolute but deduct red/amber time on traffic phases. GEC - Absolute. Peek/Ferranti - Relative. Microsense/TSEU - Relative. Monitron - Relative. V3.0.16 154 May 2010 Creating a New Phase Delay A new Phase Delay is created by clicking ‘New’’ in the Phase Delay List panel. This will create a new Phase Delay and display the ‘New Phase Delay’ dialog box. The following information is required for a new Phase Delay: The Phase Delay's Stage Change. Select the Stage Change associated with this Phase Delay from the drop down list. If a Phase has already been selected only Stage Changes compatible with this Phase are displayed. The Phase Delay's Phase. Select the Phase associated with this Phase Delay from the drop down list. If a stage change has already been entered only the Phases compatible with this Stage Change are shown. The Phase Delay Value. Enter the length of the Phase Delay in seconds. The Phase Delay Type. The Phase Delay type is only required for Phase Gaining Delays. LinSig will use the Stage Change and Phase to determine whether the Phase Delay being entered is a Phase Gaining Delay. More information on Phase Delay Types is given in ‘Phase Delay Types’ above. V3.0.16 155 May 2010 Editing a Phase Delay Phase Delays are edited by selecting the Phase Delay in the Phase Delay List and clicking ‘Edit’. This opens the ‘Edit Phase Delay’ dialog box. The following information can be edited for Phase Delays: The Phase Delay Value. Enter the length of the Phase Delay in seconds. The Phase Delay Type. The Phase Delay Type is only required for Phase Gaining Delays. LinSig will use the existing Stage Change and Phase to determine whether the Phase Delay being entered is a Phase Gaining Delay. More information on Phase Delay Types is given in ‘Phase Delay Types’ above. When Editing a Phase Delay the Stage Change and Phase cannot be changed. If necessary the Phase Delay should be deleted and a new Phase Delay created with the correct Stage Change and Phase. Deleting Phase Delays A Phase Delay can be deleted by selecting it in the Phase Delay List and clicking ‘Delete’. Converting Phase Gaining Delays Phase Gaining Delays are entered either as Absolute Phase Gaining Delays or Relative Phase Gaining Delays as detailed above. A Phase Delay can be permanently converted from one type to the other as follows: Select the Phase Delay in the Phase Delay List. Click the ‘Convert to Relative’ or Convert to Absolute’ button as appropriate. LinSig will change the type of the Phase Gaining Delay and recalculate its value to reflect its new type. 3.15.2.4. The Interstage Structure Diagram The Interstage Structure Diagram shows the following: V3.0.16 Terminating Phases. The Phases terminating in this Interstage are shown to the left of the panel. Each Phase is coloured according to its Phase type as defined in the Phase View. Phases may terminate within the Interstage when they have Phase Losing Delays defined. 156 May 2010 Starting Phases. The Phases starting in this Interstage are shown to the right of the panel. The Phases start when Intergreens from other Phases or Phase Gaining delays terminate. Phase Intergreens. The Phase Intergreens are shown as green ‘struts’ separating Phases. The Interstage Diagram initially accommodates Interstages up to 20 seconds and marks the time axis every two seconds. This can be changed if necessary by double clicking on the time axis and entering a new size and scale as appropriate. If necessary LinSig will adjust the time axis markings to avoid overlapping. Using Phase Delays to Adjust Phase Termination and Start Times The Interstage View can be used to adjust the start and end times of Phases within the Interstage. LinSig implements these adjustments using Phase Delays. The termination point of a Phase can be delayed by dragging the end of the Phase with the mouse to set a new end time. LinSig will create a Phase Losing Delay to implement the new Phase end time. This Phase delay will also appear in the Phase Delay List. If the Phase end time is dragged back to the start of the Interstage the Phase Delay is no longer necessary and is removed by LinSig. The start time of a Phase will initially be determined using the end times of terminating Phases, and Intergreens from the terminating Phases to the starting Phases. The start time of a starting Phase can be delayed by dragging to the right with the mouse. LinSig implements this as a Phase Gaining Delay which will be shown in the Phase Delay List. As for Phase Losing Delays, if the Phase start time is dragged so that the Phase Delay is no longer necessary LinSig will delete the Phase Gaining Delay. V3.0.16 157 May 2010 Optimising Interstages LinSig provides two mechanisms for determining the optimum set of Phase Delays for an Interstage. These are: Find Spare Green. This is a basic method which simply extends terminating Phases without causing any starting Phases to start later. This optimisation is carried out by clicking ‘Find Spare Green’ in the Interstage View toolbar. Full Optimisation. This much more sophisticated method optimises the Interstage to ensure critical terminating and starting Phases have the minimum separation, usually equal to their Intergreen, between them. Interstage Optimisation Interstage optimisation is run by clicking ‘Optimise’ in the Interstage View’s toolbar. It is important to setup a Critical Phase order before running the optimiser. The diagrams below shows the same Interstage before and after it has been optimised by adding a two second Phase Delay to Phase A. Even though the Interstage is longer it is more efficient as the separation of Phases A and D has been reduced to the minimum possible. In this case the IGA Phase E is also extended as it terminates when it’s associated Phase A terminates. Before Interstage Optimisation V3.0.16 158 May 2010 After Interstage Optimisation Overlapping Phases in Interstage Where Interstages allow terminating and starting Phases to overlap LinSig will only optimise the Interstage up to the point the Phases would overlap. A design decision is required whether to overlap the Phases in the Interstage or whether to create a new Stage based on the overlapping Phases. The diagram below shows a different Interstage with Phases A and C overlapping. V3.0.16 159 May 2010 Setting the Critical Phase Order for Interstage Optimisation The Critical Phase Order for Interstage Optimisation is set using the Critical Phase Order dialog box which is opened by clicking ‘Edit Critical Phase Order…’ on the Interstage View toolbar. The Critical Phase order governs the priority with which LinSig optimises the separation of terminating and starting Phases. Phases are ordered in two separate lists: Traffic Phases and non-traffic Phases. Traffic Phases are always treated as higher priority than all non-traffic Phases. To change the order of Phases select a Phase in either list, and use the ‘More Critical’ and ‘Less Critical’ buttons to adjust its position. 3.15.2.5. Checking of Interstages for Safety Issues Interstages should always be checked by a competent engineer as badly designed Interstages can have safety implications. LinSig optimises Interstages solely from the point of view of efficiency. The subjective assessment of whether an Interstage is safe should always be done by an engineer. That is why there is deliberately no ‘Optimise All Interstages’ button in LinSig – It is far better practice to optimise each Interstage in turn reviewing its safety as you proceed. V3.0.16 160 May 2010 3.16. Multiple Interstages View The Multiple Interstages View is similar to the Interstage Structure Diagram displayed in the Interstage & Phase Delays View. The key difference is that the Multiple Interstage View displays a number of Interstage Diagrams. This allows the Interstages be printed as a set which is useful for reference when undertaking signal controller Factory Acceptance Tests (FAT). Although the Multiple Interstage View is primarily intended for printing purposes many of the Interstage Views features such as Phase Delay adjustment and Interstage optimisation can also be carried out in the Multiple Interstage View. 3.16.1.1. Adding Interstage Diagrams Interstage Diagrams are added to the Multiple Interstage View by right-clicking on the View and choosing ‘Add Interstage Diagram…’ from the pop-up menu. LinSig will ask which Interstage to add before displaying the Interstage Diagram in the View. Choosing ‘Show all Allowed Interstage Diagrams’, adds all non-prohibited Interstages in one step. 3.16.1.2. Deleting an Interstage Diagram To delete an Interstage Diagram, right-click the diagram with the mouse and choose ‘Delete Interstage Diagram’ from the pop-up menu. V3.0.16 161 May 2010 3.16.1.3. Repositioning Interstage Diagrams Interstage Diagrams can be repositioned in the View by selecting a Diagram with the mouse and dragging it to a new position. The new position will be indicated by a red insertion line. 3.16.1.4. Adjusting the size of Interstage Diagrams The ‘Diagram Size’ slider on the Multiple Interstage View toolbar can be used to adjust the screen display size of Interstage Diagrams. 3.16.1.5. Adjusting the Interstage Diagrams Time Axis Scaling The scaling of the Interstage Diagrams’ time axis can be changed by double clicking on the time axis of any Interstage Diagram. This allows the time axis width and tick interval to be adjusted. 3.16.1.6. Printing the Interstage Diagrams The Interstage Diagrams can be printed by choosing ‘Print’ or ‘Print Preview’ from the File menu. This will display the Print Options dialog box which allows the layout of Interstage Diagrams on the printed page to be set. LinSig will then use the order of Interstage Diagrams in the Multiple Interstage View to determine the position of each Diagram on the printed page. More information on Printing and setting general Print options is available in the ‘General View Features’ section. 3.16.1.7. Exporting the Interstage Diagrams to Graphics Software The Interstage Diagrams can be exported to other graphics software either as a Windows Metafile or in DXF format which can be imported into most Cad software. Further details are given in the ‘General View Features’ section. V3.0.16 162 May 2010 3.17. Phase Data View The Phase Data View shows information for each Phase on a single LinSig Controller in a tabular format. The View can be opened by choosing ‘Phase Data View’ from the Controllers menu. The Phase Data View shows information on all of the Phases on a single Controller. Which Controller is displayed is selected using the Controller Selector drop down list on the View’s title bar as described in the Phase View section. The Phase Data View shows the following information for each Phase: The Phase Letter. The Phase Description. This is automatically generated by LinSig using information from the Lanes controlled by this Phase. The Phase Type. The different Phase Types are explained in the Phase View section. The Street Minimum. This shows the Street Minimum value for this Phase. This is only applicable if the 'Treat Phase Minimums as Street Minimums' option is chosen in the Controller Information Dialog. If not LinSig only uses Controller Minimums and Streets Minimums are not relevant. The Controller Minimum. This Shows the Controller Minimum value for this Phase. See 'Phase Minimums' in the Technical Reference for more detailed information on Phase Minimums. The Controller Minimum can be derived in two ways: o o If the 'Treat Phase Minimums as Controller Minimums' option is chosen in the Edit Controller Dialog the Controller Minimum is taken as the Phase Minimum Value set for the Phase. If the 'Treat Phase Minimums as Street Minimums' option is chosen the Controller Minimum is calculated from the supplied Street Minimum. The Degree of Saturation. The Degree of Saturation of the worst Lane controlled by the Phase. The Number of Runs. This shows the number of times this Phase runs each cycle in the current Network Control Plan’s Stage Sequence for this Controller. The Total Green Time. This shows the total time this Phase is green each cycle. The Phase Data View is for display purposes only and is not used to edit Phases. All Phase Editing is carried out in the Phase View. V3.0.16 163 May 2010 3.18. Stage Minimums View The Stage Minimums View provides a detailed analysis of the Stage Minimum times for all possible Stage orders on a Controller. The way Stage minimums differ for different stage orders, especially the minimum possible value of Stage Minimum for all stage orders, is important when configuring parameters for fault monitoring and UTC systems. The Stage Minimums View can be opened by choosing ‘Stage Minimums View’ from the Controllers menu. The Controller for which the Stage Minimums View displays information can be selected using the Controller Selector drop down list on the View’s title bar, as described in the Phase View section. The information shown is for the current Stage Stream which can be changed if necessary in the View’s toolbar. The Stage Minimums View has two main displays as shown below. These are: The Stage Minimum Matrix. This shows the Stage minimums for a Stage for all possible 3-Stage sequences of preceding and succeeding Stages. The Minimum Stage Minimums Summary. This shows a summary of the Minimum possible Stage Minimum when considering all possible Stage orders. 3.18.1.1. The Stage Minimum Matrix LinSig shows a Stage Minimum Matrix for each Stage in the Current Stage Stream. As Stage Minimums are calculated from Phase Minimums a Stage’s minimum may be different depending on the Stages running before and after it. The Stage Minimum Matrix shows the Stage Minimum for the subject Stage for all combinations of preceding and succeeding Stages, allowing the spread of minimums to be ascertained. For example, for Stage 1 LinSig will calculate the Stage Minimums for Stage 1 in the sequences 3-1-2 and 3-1-3. Normally sequences 2-1-2 and 2-1-3 would also be considered but the Stage change 2-1 is prohibited in this example. 3.18.1.2. The Minimum Stage Minimums Summary The Minimum Stage Minimums Summary summarises the different Stage Minimum Matrices by showing the Minimum Stage Minimum for each Stage. This is useful when configuring fault monitoring and UTC systems. V3.0.16 164 May 2010 3.19. SCOOT Data Preparation View The SCOOT Data Preparation View assists with calculating a range of data useful in preparing SCOOT and UTC databases. The View can be opened by choosing ‘SCOOT Data Preparation View’ from the Controllers menu. The Controller for which the View displays information can be selected using the Controller Selector drop down list on the SCOOT Data Preparation View’s title bar, as described in the Phase View section. If multiple Stage Streams are being used the View displays information for the current Stage Stream. This can be changed either by selecting a new Stage Stream in the main toolbar or by changing the current Stage Stream in the Phase, Stage or Signal Timings View. The SCOOT Data Preparation View consists of two main components. These are: The SCOOT Stage Definition List. This allows SCOOT Stages to be defined as either sets of alternative Controller Stages or as Controller Phases. The Interstage and Minimums Results Matrix. This displays a SCOOT Interstage matrix and SCOOT Stage Minimum matrix. 3.19.1.1. The SCOOT Stage Definition List The SCOOT Stage Definition List lists currently defined SCOOT Stages. Adding a new SCOOT Stage To add a new SCOOT Stage click ‘Add…’ to the right of the SCOOT Stage Definition List. This will create a new SCOOT Stage and display the Edit SCOOT Stage dialog box for the Stage. This can then be used as described below to set up the SCOOT Stage. V3.0.16 165 May 2010 Editing SCOOT Stages To Edit a SCOOT Stage, select it in the SCOOT Stage Definition List and click ‘Edit…’ to the right of the List. This will open the Edit SCOOT Stage dialog box as shown below. The Edit SCOOT Dialog box allows the following settings to be edited: The SCOOT Stage Name. The name of the SCOOT Stage being added or edited. Generally SCOOT Stages are represented by letters unlike controller Stages which are numbered. The Controller Stages defining the SCOOT Stage. SCOOT Stages can have one or more alternative Controller Stages allocated to them. For example, although SCOOT will always run Stage A the Controller may be running either Stage 1 or 2 during this period. To add a Controller Stage to the SCOOT Stage select a Controller Stage from the drop down list and click ‘Add’. The Phase defining the SCOOT Stage. Some SCOOT systems allow SCOOT Stages to be defined in terms of Controller Phases rather than Controller Stages, the SCOOT Stage being deemed to run from the start to the end of the Phase. To define a SCOOT Stage as a Controller Phase, choose ‘Define by Phase’ and select the Controller Phase from the drop-down list. When the SCOOT Stage is correctly defined click OK to close the Edit SCOOT Stage dialog box and apply any changes to the SCOOT Stage. Clicking Cancel will discard any changes made in the Edit SCOOT dialog box, or if adding a new SCOOT Stage discards the Stage. 3.19.1.2. The Interstage and Minimums Results Matrix The Interstage and Minimums Results Matrix displays the following: A SCOOT Interstage Matrix. This shows the range of values the Interstage between two SCOOT Stages may take. This is calculated from the range of Controller Interstages occurring when different alternative Controller Stages or Phases are used for the SCOOT Stage. A SCOOT Stage Minimums Table. This shows the range of SCOOT Stage minimums which can occur for a SCOOT Stage taking into account the different Controller Stages or Phases which can be represented by the SCOOT Stage. V3.0.16 166 May 2010 3.20. Network Results View The Network Results View displays a range of detailed performance statistics and data for the Network and Network items such as Junctions, Lanes, and Pedestrian Links. The View can be opened by choosing ‘Network Results View’ from the Modelling menu. The figure below shows an example of the Network Results View showing a selection of data items. Results are always shown for the currently selected Scenario as shown in the Scenario View or main toolbar. The Network Results View is divided into three main areas. These are: Display Settings. This allows settings to be made governing the way the Network Results View displays the results. The Results List. This lists each Item for which data can be displayed showing a range of relevant data columns for each Item. The list is a hierarchal list allowing which Items are to be displayed and the level of detail to show to be easily controlled. The following Items can be shown in the list: o o o o Network. Aggregate performance statistics for the entire Network. Junctions. Aggregate Performance statistics for each Junction. Lanes. Performance statistics for individual signal or give-way controlled traffic Lanes. Short Lanes are shown grouped with their associated Long Lane. Lanes can be further broken down to show Route Layers. Pedestrian Links. Performance statistics for individual Pedestrian Links. Pedestrian Links can be further broken down by direction of movement. Each item can be expanded and collapsed as appropriate to manage the amount of information shown. How many and which data columns are displayed are also fully customisable. V3.0.16 The Network Summary. This includes a summary of the performance of each Stage Stream and of the Network as a whole. 167 May 2010 3.20.1.1. Display Settings The Network Results View Display Settings control which results are shown and how they are displayed. Results Filter The Results Filter allows the Results List to be filtered by a range of criteria to reduce the amount of information shown. The filter criteria are: All. Shows all the available Lanes or other Items. Stream. Shows all the Lanes or other Items controlled by a specified Stage Stream. Lane. Shows all the Routes passing through a specified Lane. Route. Shows all the Lanes along a specified Route. Show Exit Lanes. If ‘Show Exit Lanes’ is un-ticked the Network Results View omits Exit Lanes from the Results List. Show Route Layers. Route Layers break down the results on each Lane to give the delays or other statistics for each individual Route passing through a Lane. Often this level of detail isn’t required and the ‘Show Route Layers’ option can be un-ticked simplifying the Network Results View. PCU and Capacity Values The ‘PCU and Capacity Values’ setting controls whether results are shown for the whole modelled time period or for a typical cycle within the modelled time period. The columns affected by this setting are: Demand Flow Capacity Flow Entering Lane Flow Leaving Lane Right Turners in Gaps Right Turners in Interstage Right Turners When Unopposed Uniform Stops Results which are expressed as a rate, for example flow or delay per hour, are not affected by this setting. Column Sets The Network Results View provides many columns of results of which only a proportion need to be displayed at any one time depending on the level of detail required. As it is common to need to view different levels of detail in the Network at different times the Network Results View allows two standard sets of displayed columns to be defined. These can then be recalled at any time without having to reselect each individual column to be displayed or hidden. Defining a Column Set A column set can be defined by selecting the columns for display as detailed below and clicking ‘save’ next to one of the column sets. V3.0.16 168 May 2010 Displaying a Column Set A Column Set can be displayed by clicking on ‘Use’ next to one of the Column Sets. View Type The View Type allows the Network Results View to be displayed as a hierarchal Tree View (the default) or as a Flat View showing all Lanes at one level. The Flat View is primarily to allow all Lanes to be sorted by one column, for example Degree of Saturation, irrespective of its parent Junction. 3.20.1.2. The Results List The Results List displays numerical data and results for the items selected using the Route Filter. The Results List is hierarchal allowing the amount of information displayed to be managed by expanding or collapsing sections of the list to display more or less information. Expanding and Collapsing the Results List Items on the results list can be expanded or collapsed by clicking on the + or – adjacent to each item. The List adjusts the number of columns displayed so that only relevant columns are displayed when the list is fully or partially collapsed. Customising the Data Columns Displayed The Results List can be customised by adding or removing columns from the Results List. The columns shown can be changed as follows: Right Click on the Results List column headings and choose ‘Customise’ from the pop-up menu. The Select Columns dialog box will be opened. Tick or Un-tick columns in the Select Columns dialog box as appropriate. Select a column and click ‘Move Up’ or ‘Move Down’ to change the order of columns. Click OK to finish customising the columns. After the columns have been customised the set of columns can be saved as described above so they can be quickly redisplayed if any changes are made to columns. If necessary columns can be reset to default selection and order by right clicking on the column headers and choosing ‘Reset to Default’. V3.0.16 169 May 2010 Show Full or Abbreviated Columns Heading LinSig can show either full or abbreviated headings for each column show in the Results List. The full headings provide a clearer explanation of what each column shows but take up a lot of space. The abbreviated headings are much more concise but can also be a little cryptic for new users. It is suggested that abbreviated headings are used most of the time switching to full headings if you aren’t sure what a column is. To switch between full and abbreviated headings Right Click on the Results List column headings and choose ‘Show Full Headings’ or ‘Show Abbreviated Headings’ from the pop-up menu. Available Data Columns in the Network Results View The Data Columns available are: Item. The number or name of the Lane or other Item for which results are being shown. Item Description. A longer name or description of the Item. Lane Type. The Type of the Lane. Lane Types are ‘U’ for unopposed Lanes and ‘O’ for a Give-Way Lane which is opposed. Controller/Stream. The number of the Controller & Stage Stream controlling this Lane in the format ‘Controller : Stage Stream’. Route Position. The sequential position of a Lane along a Route when Lane Results are filtered to display Lanes along a single Route. Shown as ‘N/A’ when Lanes are not filtered by Route. Full Phase. The Full Green Traffic Phase Controlling a Lane. All signal-controlled Lanes will have a Full Green Phase. Arrow Phase. The Arrow Phase Controlling a Lane. Arrow Phases will only ever be Filter or Indicative Arrow Phases. Number of Greens. The number of green periods for the Lane per cycle. Total Green (sec). The total time the Lane receives a green signal per cycle. Start Green (sec). The time within the cycle when the Lane receives a green signal. End Green (sec). The time within the cycle when the Lane loses its green signal. Arrow Green (sec). The time an opposed Lane receives a green arrow signal per cycle. This is only applicable for Lanes controlled by an Indicative Green Arrow or Filter Phase. Demand Flow (PCU). The total Traffic Flow in the current Flow Group wishing to travel on the Lane. The Demand Flow assumes all traffic reaches the Lane and does not reduce the Flow on the Lane where upstream Lanes are overcapacity and hold back traffic. Saturation Flow (PCU/hr). The Saturation Flow on the Lane. Capacity (PCU). The Capacity of the Lane is the amount of traffic which can exit the Lane assuming infinite arriving traffic flows in the same turning proportions as the arriving demand traffic flows. Degree of Saturation (%). The Degree of Saturation of the Lane. This is defined as the ratio of Flow to Capacity for the Lane. V3.0.16 170 May 2010 Entering Flow (PCU). The total traffic flow entering the Lane from upstream Lanes. This may be lower than the Demand Flow if traffic is held up on upstream oversaturated Lanes. Leaving Flow (PCU). The total traffic flow leaving the Lane. This may be lower than the Entering Flow if the Lane is oversaturated. Turners in Gaps (PCU). The total flow exiting a Give-Way Lane during gaps in the opposing traffic. Turners When Unopposed (PCU). The total turning flow turning during a Give-WayLane’s unopposed period, normally when an indicative green arrow is controlling the Lane. Turners in Intergreen (PCU). The flow leaving a Give-Way Lane during the Intergreen. Uniform Delay (PCUHr). The total Uniform Delay suffered by traffic over the modelled time period. A more detailed description of Uniform Delay is provided in the Modelling Section. Random & Oversaturation Delay (PCUHr). The total combined Random & Oversaturation Delay suffered by traffic over the modelled time period. A more detailed description of Random & Oversaturation Delay is provided in the Modelling Section. Storage Area Uniform Delay (PCUHr). The Uniform Delay suffered by traffic in the Right Turn Storage Area in front of the stop line. This is only applicable for right turn give way Lanes. Total Delay (PCUHr). The sum of Uniform, Uniform Storage and Random & Oversaturation Delay. This is the total aggregate delay suffered by traffic using the modelled Network. Average Delay per PCU (sec). The Average Delay for each PCU on the Lane averaged over the modelled time period. Uniform Stops (Stops). The Total Uniform Stops over the modelled time period. Average Stops Per PCU (Stops/PCU). The Average number of Stops per PCU averaged over the modelled time period. Back of Uniform Queue at the end of Red (PCU). The extent of the Uniform Queue on a Lane at the time of the end of the Lane’s controlling Phase’s red period. Traffic may continue to add to the back of the queue whilst the queue is clearing leading to a Maximum Back of Uniform Queue greater than the queue at the end of red. The ‘Back of Uniform Queue at the end of Red’ allows only for the variation of the queue within a typical cycle and does not include Random and Oversaturation queues. Maximum Back of Uniform Queue (PCU). The maximum extent of the Uniform Queue on a Lane, taking into account the effect of traffic continuing to add to the back of the queue whilst traffic is discharging from the front. The Maximum Back of Uniform Queue allows only for the variation of the queue within a typical cycle and does not include Random and Oversaturation queues. Random & Oversaturation Queue (PCU). The Random & Oversaturation Queue due to non-cyclical effects (i.e. effects which last longer than a typical cycle) over the modelled time periods. The Random & Oversaturation Queue estimates the queue which will form due to (a) some cycles randomly having more or less arrivals than the typical cycle leading to an overall net increase in queue length; and (b) the steadily V3.0.16 171 May 2010 building queue over the modelled time period when the Lane is oversaturated. Further details on this topic are provided in the modelling section. Mean Maximum Queue (PCU). The Mean Maximum Queue is the sum of the Maximum Back of Uniform Queue and the Random & Oversaturation Queue. It represents the maximum queue within a typical cycle averaged over all the cycles within the modelled time period. When a Lane is oversaturated the Maximum Queue within each cycle will grow progressively over the modelled time period. This means that the Mean Maximum Queue will be approximately half the final queue at the end of the modelled time period. Please read the Modelling Section before attempting to interpret queue predictions. Queue De-Sliver Threshold (PCU). The De-Sliver Threshold displays the value entered for the Queue De-Sliver Threshold on the ‘Edit Lane’ dialog box’s ‘Advanced’ tab. This is useful for indentifying Lanes on which the De-Sliver mechanism has been used. More details is given in the ‘Network Layout View’ Section but briefly the DeSliver Mechanism automatically avoid long spurious queues being reported on Lanes when certain conditions occur. Average Excess Queue (PCU). The Average Excess Queue is the average amount the queue exceeds the stacking space on the Lane defined on the ‘Edit Lane’ dialog box’s ‘Advanced’ tab. This is useful for monitoring how Excess Queue weightings are being applied. Weighted Deg Sat (%). The degree of saturation for the Lane after weighting for any excess queues or Lane weighting factors. This is used mainly for monitoring the optimiser. Weighted Delay (PCUHr). The total delay on the Lane after weighting for any excess queues, Lane weighting factors or use of Stops valuation. This is used mainly for monitoring the optimiser. Ignoring Random Delay? The Ignoring Random Delay column indicates if Random Delay is being ignored for the Lane. 3.20.1.3. Network Summary The Network Summary shows summary results for the entire Network broken down by Controller and Stage Stream. The following information is shown for each Controller and/or Stage Stream: Practical Reserve Capacity (%). This shows the Practical Reserve Capacity (PRC) for each Stage Stream. The PRC is calculated from the maximum degree of saturation on a Lane controlled by the Stage Stream and is a measure of how much additional traffic could pass through a junction controlled by the Stage Stream whilst maintaining a maximum degree of saturation of 90% on all Lanes. Total Delay (PCUHr). This shows the total aggregate delay on all Lanes controlled by each Stage Stream. The following information is shown for the whole Network: Total Delay for all Lanes (PCUHr). This is the total delay for all Lanes in the Network including Exit Lanes. This may differ from the sum of the total delay for each Stream if the Exit Lane’s saturation flow is set too low and leads to delay on the Exit Lanes. Practical Reserve Capacity (PRC) over All Lanes. This is the PRC calculated from the Lane with the worst Degree of Saturation in the entire Network. V3.0.16 172 May 2010 3.21. Cycle Time Optimisation View The Cycle Time Optimisation View displays a graph of Practical Reserve Capacity and Delay against the Network’s cycle time. This allows the effect of cycle time on the Network to be assessed and an appropriate cycle time chosen. 3.21.1.1. Using the Cycle time Optimisation View The Cycle Time Optimisation View displays a graph of Practical Reserve Capacity (PRC) and Network Delay for the current Scenario with optimal Stage Lengths, over a range of cycle times. LinSig deliberately does not pick and suggest an optimal cycle time as it is far more appropriate for the engineer to decide the cycle time taking into account issues such as pedestrian safety, UTC requirements and adjacent junctions as well as the cycle time graph in the Cycle Time Optimisation View. LinSig V3 only builds the cycle time graph when the ‘Start’ button is clicked. This is because the more sophisticated traffic model, the more thorough signal optimiser and the larger potential model size means that LinSig takes longer to build the cycle time curves. The Cycle Time Optimisation View displays the following: The Graph Settings. The Graph Settings are shown in the left panel and allow the maximum cycle time to be graphed and the axis labelling to be set. The maximum cycle time should be selected carefully as having too long a cycle time can slow LinSig’s calculations down significantly. The Cycle time Range. The range of cycle times is shown on the bottom axis. This range extends from the minimum cycle time for the current Staging Plan to a user defined maximum cycle time. The Practical Reserve Capacity Range. The range of Practical Reserve Capacity (PRC) is shown on the left hand axis. This range is automatically adjusted to show the full range of PRCs for the junction over the cycle time range. The PRC Curve. The red curve shows the PRC for each cycle time within the cycle time range. V3.0.16 173 May 2010 The Total Delay Curve. The blue curve shows the Total Delay for each cycle time in the cycle time range. The curve is shown without units as only the shape of the curve is significant in this view not the absolute values of delay. If you would like to know the absolute values of Total Delay refer to the 'Network Results View'. There is no significance to the crossing point of the PRC and delay curves. The Current Cycle Time Indicator. If the option ‘Allow Selection of Cycle Time and Signal Timings from Graph‘ is ticked a Current Cycle Time Indicator is shown at the top of the view as a dark blue rectangle containing the current cycle time. The Cycle Time Indicator can be dragged with the mouse to change the cycle time for the current Scenario. 3.21.1.2. Settings and Options The Cycle Time Optimisation View has the following Settings and Options which control how the View works: Allow Selection of Cycle Time and Signal Timings from Graph. If this box is ticked the Cycle Time Optimisation View displays a cursor which can be dragged with the mouse to set the Cycle Time for the current Scenario. The Stage lengths in the current Scenario will be reset to the optimal settings for the Cycle Time if they have been calculated. If the Stage Lengths are subsequently changed in the Signal Timings View to non-optimal settings the cursor will disappear and this box will be unchecked indicating that the Scenario’s timings do not match the optimal ones for the cycle time as represented in the Cycle Time Optimisation View. Only Allow Selection of Cycle Times for which Optimised Timings have been calculated. If the calculation of the Cycle Time Optimisation View has been aborted part way through some cycle times will have been optimised and some will not. If this box is ticked LinSig will only allow the cycle time cursor to select timings which have been optimised. If the box is un-ticked all cycle times can be selected with the cursor but un-optimised cycle times will use estimated Stage Lengths instead of true optimums. 3.21.1.3. Cycle Time Optimisation for Larger Networks The Cycle Time Optimisation View does a considerable amount of optimisation work and for a large or complex Network may take some time to run. In this case we recommend assessing Cycle Time options using several Scenarios using the same Traffic Flow Group and Network Control Plan but different cycle times. This allows better control of the number of cycle times assessed and hence optimisation time. V3.0.16 174 May 2010 3.22. Cyclic Flow Profiles View The Cyclic Flow Profiles View displays detailed Flow Profile graphs for Lanes or Lane Groups showing flow profiles calculated by the traffic model. The graphs are the same graphs as can be shown on the Network Layout View, but the Flow Profile View allows them to be laid out on a page for printing at a larger size. The Cyclic Flow Profiles View can be opened by choosing ‘Show Cyclic Flow Profiles View’ from the Cyclic Flow Profiles pop-out menu on the Modelling menu. 3.22.1. Creating Graphs and Controlling their Layout The Flow Profile View allows graphs to be laid out in a rectangular grid. This creates flexibility in setting graphs out in sequence horizontally or vertically, for example to follow a Route or corridor. Creating Flow Profile Graphs Flow Profile Graphs can be added to the Flow Profile View as follows: Right click on the Flow Profile View with the mouse. Choose ‘Add Graph for Lane’ from the pop-up menu and select the Lane to be graphed and the Graph Type as described below. V3.0.16 175 May 2010 The new graph will be added to the Cyclic Flow Profiles View and can be repositioned as desired as described below. Alternatively choosing ‘Add Graphs for Route’ from the pop-up menu adds a series of graphs in sequence for the Lanes along a LinSig Route. Selecting a Graph A graph can be selected by clicking it with the mouse. The graph will be highlighted with a red border indicating it is selected. Repositioning Graphs A graph can be repositioned in the Flow Profile View by selecting it with the mouse and dragging it into a new position. A solid red line will indicate the new position where the graph will be move to. If the graph is inserted between existing graphs the existing graphs will be moved to accommodate the new graph. Deleting a Graph To delete a Flow Profile Graph select it with the mouse and choose ‘Delete Graph’ from the Flow Profiles menu. 3.22.2. Graph Types The Flow Profile View can display three types of graph. These are: Flow Profile Graphs. These show the profile of traffic flow into and out of a Lane or Lane Group during a typical signal cycle. Uniform Queue Graph. These show the position of the front and back of the Uniform Queue on a Long Lane or Lane Group. Storage Graph. Storage Graphs show the amount of traffic currently in a Short Lane or Right Turn Storage Area. Graphs can only be viewed if traffic model results are available. If any errors exist preventing the traffic model from calculating results the Graphs will display an error message. Further details of how the Graphs are calculated and their interpretation is given in the modelling section. V3.0.16 176 May 2010 3.22.3. Flow Profile Graphs The Flow Profile Graphs show the traffic flow into and out of a Lane over a typical signal cycle. As LinSig assumes all traffic queues vertically at the stop line, rather than spread out along the Lane, all flows relate to traffic crossing the stop line as opposed to joining or leaving the queue somewhere along the Lane. Flow Profile Graphs can be shown for the following items: Long Lane. A Flow Profile Graph for a simple Long Lane with no associated Short Lane shows traffic entering and leaving the Lane over the stop line. Combined Lane Group. When a Long Lane has an associated Short Lane the two Lanes are modelled as a combined pair to allow all the blocking and interaction between the two Lanes to be modelled. The Combined Lane Group graph shows the inflow and outflow of traffic over the stop line for the combined pair of Lanes. If necessary individual OD movements can be shown as described below. Long Lane within a Long Lane/Short Lane Group. This graph shows the traffic entering and leaving the Long Lane of a Lane Group in front of the point where traffic splits into the Short Lane. This graph takes into account whether traffic queuing in the Short Lane prevents traffic from entering the section of the Long Lane in front of the split point. Short Lane. This graph shows the traffic entering and leaving the Short Lane in a Lane Group. Similar to above this graph takes into account whether traffic queuing in the Long Lane prevents traffic from entering the Short Lane. Right Turn Storage Area. The Right Turn Storage Area is the space within the centre of a junction where right turning traffic can wait in front of the stop line to turn in gaps in the oncoming traffic. This graph shows the traffic entering and leaving the Storage Area. Each of the above graphs is presented in the same way. A typical LinSig Flow Profile graph shows the following information. This example is for a constant arrival rate although more complex examples follow exactly the same principles. V3.0.16 177 May 2010 3.22.3.1. Creating Flow Profile Graphs Flow Profile Graphs are created as described above and selecting ‘Flow Graph’ as the Graph Type. 3.22.3.2. Controlling the Display of Flow Profile Graphs The display of Flow Profile Graphs can be customised in a number of ways. These include: Graph Scaling and Sizing. Showing Inflows and Outflows on separate graphs. Showing separate graphs for each Route through a Lane. Showing the individual Route Flow Components on one aggregate graph. Scaling Graphs Each graph is displayed at the same size but the flow axis can be scaled separately. To change a graph’s scale: Right-click on the graph and choose ‘Set Scale’ from the pop-up menu. Either enter a maximum value for the graph’s flow axis or tick ‘Autoscale’ for LinSig to calculate a flow axis scale that will accommodate the graph. Autoscale is less useful when presenting a number of graphs as scales may all be different making the graphs difficult to compare. Sizing Graphs All graphs are shown at the same size. The size of the graphs can be adjusted using the slider on the Cyclic Flow Profiles View toolbar. Showing Inflows and Outflows Separately For complex graphs it is possible to show just the Inflows or Outflows for a Lane. For example: Inflows Only Outflows Only A graph can be set to show either inflows or outflows as follows: V3.0.16 Select the graph using the mouse. 178 May 2010 Either Right Click the graph with the mouse and choose from the pop-up menu or use the Flow Profiles menu to choose ‘Show In Profile’ or ‘Show Out Profile’ as appropriate. Showing Separate Graphs for each Route through a Lane Whilst LinSig is modelling a Lane it keeps Traffic Flows on the Routes passing through the Lane separate. This allows LinSig to display the flow profiles on a Lane not just for the whole Lane but also for individual Route components on the Lane. For example the Flow Profiles shown above could be split into their component profiles as shown below. Viewing separate profiles is sometimes useful when analysing a complex model and trying to identify the effects of different signalling arrangements on different traffic movements rather than on the Lane as a whole. A Flow Profile graph for a single Route through a Lane can be displayed as follows: Select the graph for the Lane in question. Right-Click on the graph with the mouse. A pop-up menu will appear. Choose ‘Show Route x Only’ where x is the Route number of one of the Routes through the Lane. The graph will show the Flow Profile for the individual Route through the Lane. Add additional graphs for the Lane changing each of them to show a different Route as desired. V3.0.16 179 May 2010 Showing the Individual Route Flow Components on a Single Graph As well as splitting a Flow Profile graph into separate graphs for each Route the Flow Profile View can also show a single graph for the Lane or Lane Group, as described above in ‘Showing Inflows and Outflows Separately’, displayed disaggregated by Route. Each Route Flow Profile is shown as a separate ‘layer’ in the graph. The layered Route Flow Profiles cannot be shown on a combined inflow/outflow graph as the display becomes extremely complex and difficult to understand. Displaying a Graph Showing Route Flows as Route Layers A graph can be displayed with Route Layers as follows: Right click on a graph and choose to display either Inflows or outflows from the popup menu. Ensure ‘Aggregate all Routes’ on the ‘Show Routes’ pop-out menu is selected on the same pop-up menu and that the graph isn’t showing a single Route Profile. Choose ‘Show Route Components when Aggregated’ from the pop-up menu. The graph will be shown with each Route Component as a separate layer. V3.0.16 180 May 2010 Highlighting a Single Route Layer When a Lane has many Routes it is sometimes difficult to determine which Route Layer is which in the graph. A Route Layer can be identified as follows: Ensure the Route List View, the Network Layout View and the Flow Profile View are all visible. Select a Route passing through the Lane in the Route List. The Route will be highlighted in the Network Layout View and the Route Layer will be highlighted in each of the Flow Profile Graphs. Highlighting Route Layers is very useful when examining the effects of platooning and working out which movements queue and which get good green progression. 3.22.4. Uniform Queue Graphs Uniform Queue Graphs show the Uniform Queue on a Lane over a typical signal cycle. It is important to understand that the graphs show only the Uniform Queue and do not include the random and oversaturated queue components which are calculated separately, not by the flow profiles. More information on the different queues and delays types is given in the modelling section. Uniform Queue Graphs can be shown for the following items: Long Lane. A Uniform Queue Graph for a simple Long Lane with no associated Short Lane shows how traffic queues on the Lane. Combined Lane Group. When a Long Lane has an associated Short Lane the two Lanes are modelled as a combined pair to allow all the blocking and interaction between the two Lanes to be modelled. The Combined Lane Group Uniform Queue graph shows how traffic queues on the combined Lane Group as a whole. Uniform Queue Graphs cannot be shown for Short Lanes or Long Lanes within a Lane Group. Storage Graphs as described below serve a similar purpose. V3.0.16 181 May 2010 Uniform queue graphs show the following information: 3.22.4.1. Creating Uniform Queue Graphs Uniform Queue Graphs are created as described above and selecting ‘Queue Graph’ as the Graph Type. 3.22.4.2. Controlling the Display of Uniform Queue Graphs The display of Queue Graphs can be customised by displaying the Random & Oversaturated Queue on the Graph as well as the Uniform Queue. Displaying the Random & Oversaturated Queue The Random & Oversaturated Queue can be displayed on a Queue Graph by right clicking on the Graph and choosing ‘Show Random & Oversat Component‘. Remember that the queue graph is for a typical cycle therefore the level of random & overstaturated queue is an average value. This is discussed in more detail in the Modelling Background section. Disaggregating Queue Graphs by Route Uniform Queue graphs cannot currently show the queue layered for different Route Flow Components on the Lane as Flow Profile Graphs can do. V3.0.16 182 May 2010 3.22.5. Storage Graphs Storage Graphs are new in LinSig V3 and show the amount of traffic in Lane segments such as Short Lanes or Right Turn Storage Areas. They can be used to assess when Short Lanes or other Storage Areas begin to influence or block traffic in adjacent Long Lanes. Storage is similar but not the same as a queue. It is generally only used for Short Lane segments where traffic within the Lane segment is preventing traffic from entering from upstream but may not be forming a queue with a distinct front and back as modelled on a normal Long Lane. For most purposes, especially for Short Lane segments such as occurring when flared Lanes or Right Turn Storage is modelled it is usually sufficiently accurate to think of storage as the same as a queue. Storage Graphs can be shown for the following Items: A Long Lane within a Long Lane/Short Lane Group. This graph shows traffic storing within the Long Lane of a Lane Group in front of the point where traffic splits into the Short Lane. It is useful for assessing whether and when traffic in the Long Lane blocks traffic in its adjacent Short Lane. A Short Lane within a Lane Group. This graph shows traffic storing within the Short Lane in a Lane Group. Similar to above this graph is useful for assessing whether and when traffic in the Short Lane blocks traffic in its adjacent Long Lane. A Right Turn Storage Area. The Right Turn Storage Area is the space within the centre of a junction where right turning traffic can wait in front of the stop line to turn in gaps in the oncoming traffic. This graph shows traffic storing within the Storage Area and is useful for assessing how right turning traffic blocks ahead traffic in an adjacent Long Lane. 3.22.5.1. Creating Storage Graphs Uniform Queue Graphs are created as described above and selecting ‘Storage Graph’ as the Graph Type. V3.0.16 183 May 2010 3.23. Error View The Error View brings together all error and warning messages for the whole LinSig model. It acts like a checklist of errors requiring fixing avoiding the need to trawl the model looking for errors and reducing the likelihood of accidentally missing a problem which could be causing results to be incorrect. The Error View can be opened by choosing ‘Show Error View’ from the View Menu or by double clicking the Error Warning on the Status Bar at the bottom of the Main Window. The Error View shows three main pieces of information: The Error’s Location. This describes where in the LinSig model the error occurs. Code. A numeric code identifying the error type. The Error’s Severity. This describes the consequences of the error. The two levels of severity are: o o o o Error. An Error prevents results from being calculated until the error is fixed. Report Generator Error. This indicates a serious error in a report. Model results can still be obtained but reports cannot be run. Warning. A Warning does not prevent results from being calculated but indicates something that LinSig thinks is suspicious and requires investigating. It is completely acceptable for a LinSig model to have warnings provided they have been checked and you have satisfied yourself that they do not affect the validity of results. Information. An Information entry in the Error List indicates something which LinSig wishes to bring to your attention about an aspect of the Network or Network Item. The information entry does not necessarily imply that anything is wrong with the model but is just LinSig prompting with reminders of issues to consider. The Error’s Description. This provides a detailed description of the error or warning. A User Comment on a Warning or Information Entry. This allows a comment to be added to a warning or Information Entry when it is hidden as described below. V3.0.16 184 May 2010 When Errors or Warnings exist in the Error View LinSig will highlight this by displaying a red or amber Error Indicator in the Status Bar at the bottom of the Main Window. The Error View can be opened by double clicking the Error Indicator. 3.23.1.1. Correcting Model Errors LinSig assists with correcting Errors by guiding you to the source of the Error whenever possible. Double clicking on an error will jump to the View or Dialog Box which LinSig thinks is the best place to fix the error. As some errors have complex causes, LinSig can not always work out the best location to fix the error for all errors, but can usually do so for the most common ones. 3.23.1.2. Hiding Warnings and Information Entries In a larger model a number of warnings and Information Entries may accumulate which after investigation are determined to be irrelevant or inconsequential to a model. These warnings can be hidden to keep the Error List tidy and avoid missing other more important errors. Full Errors always indicate that something serious is wrong and cannot be hidden. Hiding an Individual Warning An individual Warning or Information Entry can be hidden by selecting the Warning in the Error List and clicking the ‘Hide this Item’ in the Error View’s toolbar. If desired a comment can be added to the Warning to record why the warning was hidden. Hiding all Warnings of a Type All Warnings of a particular type can be hidden by selecting a Warning of the type to be hidden in the Error List and clicking the ‘Hide this type of Warning’ button on the Error View’s toolbar. Showing Hidden Warnings Warnings which have been previously hidden can be shown by clicking on the ‘Show Suppressed Warnings’ button in the Error View’s toolbar. Un-Hiding a Previously Hidden Warning A Warning which has previously hidden can be unhidden by displaying hidden warnings in the Error List, selecting the warning and clicking the ‘Do not Hide this Item’ button in the Error View’s toolbar. V3.0.16 185 May 2010 3.24. Importing & Merging LinSig Networks Many users will have large numbers of existing LinSig models of single Junctions or small Networks. LinSig allows Networks to be merged together to create new larger Networks to allow the modelling of larger areas. Two Separate LinSig Models before Importing Importing refers to the process of adding a LinSig network to another Network. It does not refer to the process of loading and converting LinSig files from earlier versions. 3.24.1. Points to Consider before Merging Networks Whilst planning whether and how to merge Networks the following (sometimes contradictory) points need to be considered: All Junctions within the model must currently operate at the same cycle time or double cycle at half the cycle time. Merging two networks into a larger Network will increase the run time of optimisation and assignment. Merging Networks may be desirable as it allows rerouting due to signal timing or Network changes to be modelled. Remember LinSig isn’t intended to be a large area model though. Merging Networks reduces the number of model files and assists with version control. For complex models which take some time to run it is often possible to break the model up without a great loss of accuracy and large improvements in run time. If merging an existing LinSig V2 model it is recommended to first convert the existing model to LinSig V3. Although this is not absolutely necessary it simplifies the merging process by avoiding having to convert the model from V2 to V3 and merge all in the same step. V3.0.16 186 May 2010 3.24.2. Importing a LinSig Network into an existing Model The process of importing a LinSig Network adds the new Network to the old Network as an isolated piece of Network. It does not join the two Networks together. This is carried out by Merging Zones as described below. Separate LinSig Models after Importing Right Network into Left Network The Import process carries out the following: Adds all the Junctions, Arms, Lanes and other Network Items from the imported Network to the existing model’s Network. o o o o Adds the Controllers and all the Controller items belonging to the Controllers to the existing Network. o o V3.0.16 Junctions are renumbered to append to the existing Network’s Junctions. Zones are renumbered to append to the existing Network’s Zones. Pedestrian Zones are renumbered to append to the existing Network’s Pedestrian Zones. Arms and Lanes belong to each Junction and do not need renumbering. Controllers are renumbered to append to the existing Network’s Controller List. Phases, Stages etc belong to each new Controller and therefore do not need renumbering. Adds partial Network Control Plans from the imported Network to the existing Network. Each Network Control Plan previously in the existing Network will have a Stage Sequence set for Controllers which were present in the existing Network but Controllers from the imported Network will have Stage Sequences undefined. Similarly Network Control Plans created from the imported Network will cover only Controllers from the imported Network with Controllers for the existing Network being undefined in the imported Network Control Plans. These partial Network Control Plans will need to be combined to form a new set of Network Control Plans covering the whole Network. This can be carried out either automatically as part of the Zone 187 May 2010 Merge procedure described below or manually by examining and adjusting the Network Control Plans to reflect which Stage Sequences will run on which controller in the merged Network. Add Traffic Flow Groups from the imported Network. These are named ‘Imported : Flow Group Name’ and contain only a partial origin-destination matrix for the Zones associated with the imported Network. These partial Flow Groups are subsequently merged together as part of the Zone Merge Procedure as described below. A new Scenario containing the imported Network’s Route Flows is created for each Scenario in the imported Network. Each imported Scenario will be associated with an imported Flow Group matching its Route Flows. The model now contains two disconnected Networks. Each Scenario only models one part of the Network until the two parts have been merged together as described below. It is recommended that each Network part is merged immediately after importing otherwise the large number of temporary Flow Groups and Scenarios can get confusing. V3.0.16 188 May 2010 3.24.3. Merging Zones for Imported Networks When a Network is imported into an existing LinSig model it is imported as a separate Network. In most cases immediately after importing a Network the two Zones where the Networks join will be merged to create a single Network. The Import & Merge process is carried out in two steps so as to allow manual editing of the imported Networks prior to merging the Zones if necessary. This is usually only required in complex or unusual cases. Only one Zone from each Network part can be merged at once. In larger Networks where two or more Zones require merging with the existing Network, each Zone pair should be merged sequentially. 3.24.3.1. Merging Zones Zones are merged using the Zone Merge Wizard which uses several steps to collect all the information required to merge Zones. The Zone Merge Wizard is only intended for merging Zones from separate unconnected Network parts. It is not intended for merging Zones which are part of the same Network part. Two Network parts are merged as follows: Open the Zone Merge Wizard by choosing ‘Merge Zone/Networks’ from the Network menu. Click Next to move to step 1 of the Wizard. V3.0.16 189 May 2010 Enter the two Merge Zones. Each Zone must be from a separate unconnected part Network. Enter a default cruise time for the new Lane Connectors which will replace the existing pair of Zones. This can be adjusted later if required. Click Next to move to Step 2 of the Wizard. Step 2 of the wizard allows new Scenarios to be defined based on combinations of each or the part Network’s Scenarios. For example if the existing Network has an AM Peak Scenario and the imported Network also has an AM Peak Scenario a new Scenario called AM Peak would be defined. In a more complex situation where the imported Network has two AM Peak Scenarios defined (for example ‘AM Peak with Pedestrian All red Stage’ and ‘AM Peak without Pedestrian All Red Stage’) two new Scenarios would be defined both using the AM Peak Scenario from the Existing Network but one using the ‘With Pedestrians’ Scenario and one using the ‘without Pedestrians’ Scenario from the imported Network. LinSig requires the different combinations of Scenarios to be defined rather than automatically working out the V3.0.16 190 May 2010 combinations as not all combinations of Scenarios may require modelling and poor Scenario naming may lead to difficulties working out how Scenarios combine. If the traffic flows for Scenarios to be merged do not match LinSig warns that this is the case and indicates the magnitude of the error. If the merge is continued with LinSig will factor one of the Zones traffic levels to ensure traffic levels match at the merge point. If the errors are significant the Zone Merge Wizard should be terminated and the reasons for the flow mismatch investigated before rerunning the Wizard. When all the new Scenarios have been defined click ‘Finish’ to complete the process. LinSig will carry out the merge generating new Routes based on combining Routes in each of the existing part Networks at the merge point. This can lead to large numbers of new Routes in some cases. The Routes in the new merged Network should be examined using the Route List View and any unfeasible or undesirable Routes marked non-permitted. LinSig will also merge Network Control Plans covering each of the part Networks being merged. New Network Control Plans based on the new Scenarios defined in the Zone Merge Wizard will be created. Similarly LinSig will also merge Traffic Flow Groups based on the new merged Scenarios. The new Flow Groups will contain a Desired Flows Matrix covering the whole merged Network. After the Zone Merge Wizard is complete further Networks can be imported and merged into the new Network if desired. It is important to remember that the Import and Merge process involves a number of assumptions, especially regarding Route Flow distributions, and it is important to thoroughly check the merged Network before use. Key points to check include: The Merged OD Matrix. The merged OD matrix should be checked to ensure it contains the correct amount of traffic when compared with the sum of the merged Networks. The Routing Patterns within the Merged Network. Merging Networks may allow new Routing opportunities in larger Networks which can change the way traffic V3.0.16 191 May 2010 assigns. This can affect validation and a careful assessment of routing changes is required in these cases. In merged Networks with a lot of Route choice it may be advisable to run Matrix Estimation for the merged Network to provide a Matrix based on the Network as a whole rather than an aggregation of many smaller partial matrices. V3.0.16 The Network Control Plans. LinSig will attempt to deduce the correct Network Control Plans for the merged Network from the Network Control Plans for the component Networks. This will usually be adequate however in some cases it may be desirable to reassess the Network Control Plans for the merged Network. 192 May 2010 3.25. Animating LinSig Views Several of the LinSig Views can be animated to dynamically show how signal timings change and coordinate throughout a typical cycle. LinSig steps through a typical cycle showing the situation for each time step in a number of views. The Views which can be animated include: The Network Layout View animates the display of turning movements on green and queue build up and decay on Lanes. The Phase View animates the display of running and non-running Phases. The Staging Plan View shows the running Stage at the current animation time. The Signal Timings View shows the current animation time within the cycle. The Flow Profile Graphs show the current animation time within the cycle. The purpose of the animation is twofold: Provide an easy way for the engineer to visually check aspects of the model such as coordination. Provide a way of presenting a scheme to semi-technical users. Although the animation is obviously not as effective as some software packages capable of 3D photo-realistic visualisation it does provide a resource free method of demonstrating exactly how schemes will work to semi technical colleagues. 3.25.1. Controlling the Animation The Animation is controlled using the Animation Toolbar. This is opened by choosing ‘Animation Mode’ from the LinSig ‘View’ menu. The different sections of the Animation Control Toolbar are: The Start/Stop/Pause buttons. These respectively start the animation running, stop the animation, pause the animation and close the animation Control Toolbar. The Step Buttons. These allow the animation to be stepped forwards and backwards one second at a time. The ‘Time in Cycle’ Display’. The central section displays the Stage Sequence for each Stage Stream and the animation’s current time within the cycle. The time in cycle slider can be used to manually change the current animation time. Each Stage V3.0.16 193 May 2010 is shown in white with its Interstage in grey. If the Network contains more than one Controller the currently selected Controller is displayed in the Animation Control. The Animation Speed Slider. The animation speed is controlled by the vertical slider to the right of the Animation Control Toolbar. The animation speed can be increased by slider the slider down or decreased by sliding the slider up. The animation speed can be varied between real time and 40x real time. Queue Display Settings. This section controls whether to display animated queues in the Network Layout View and queue scaling settings. 3.25.2. Viewing Animation in the Network Layout View The Network Layout View displays the animation in several ways. These are: The Lanes are coloured red or green depending on whether the Lane’s Controlling Phase is running at the current point in the cycle. The Lane Connectors are coloured red or green depending on whether a movement is allowed at the current point in the cycle. Any graphs appearing on the Network Layout View display a time cursor at the current point in the cycle. Queues at the current point of the cycle are shown as a bar overlaid on the Lanes. The length of the bar is scaled in one of two ways: o o The queue is scaled so that when the queue is 100% of the Lanes true length it is shown as 100% of the Lane’s graphical length. The queue is scaled so that queues on all Lanes are scaled the same but queue length shown does correspond to the Lanes graphical length. 3.25.3. Viewing Animation in the Phase View The Phase View displays the Phases configured in the Controller. When animation is active the Phases are shown as red or green depending on whether they are running or not at the current point in the cycle shown on the Animation Control Toolbar. 3.25.4. Viewing Animation in the Stage Sequence View The Staging Plan View highlights the Stage running for each Stage Stream at the current animation time displayed in the Animation Control Toolbar .If the current animation time falls in the interstage between two Stages both stages will be highlighted. 3.25.5. Viewing Animation in the Signal Timings View The Signal Timings View shows the current animation time within the cycle. This makes it very easy to see where in the cycle the animation is, which Stage or Interstage is running and which Phases are about to start or terminate. V3.0.16 194 May 2010 4. Modelling Background This section looks at some aspects of the modelling in LinSig in more detail and provides background in a number of areas. 4.1. The LinSig Traffic Model LinSig uses Cyclic Flow Profiles (CFP) to model traffic moving through the Network. This section explains the theory underlying Cyclic Flow Profiles and how they are used to calculate queues and delays. The concept of using Cyclic Flow profiles to model traffic behaviour is often misunderstood and assumed to be far more complex than it actually is. Although the model incorporates many details which allows it to model more complex situations with greater accuracy the underlying concept is relatively straightforward. 4.1.1.1. Model Structure A fundamental feature of the model is to represent traffic flowing along a section of road as a Lane or Lane Group. Each Lane represents a single, independent stream of traffic travelling between two junctions. A Lane Group represents a Long and Short Lane which interact and potentially block each other and is modelled as a group of interacting Lane Segments. For a basic Lane traffic enters at its upstream end, from other Lanes, or from outside the Network, and leaves at its downstream end at a rate dependent on the Lane’s control, for example whether it is a signal or give-way controlled Lane. The rate at which traffic enters or leaves the Lane varies over time with the model calculating queues and delays based on profiles of the arrival and discharge rate. Time Slices LinSig models the arrival and discharge profiles by splitting the profile into time slices, usually of one second. This fine resolution is necessary to model the detailed behaviour of traffic at a signal junction. The amount of traffic arriving at a stop line during a time slice is dependent on the amount of traffic entering the Lane from upstream Lane within the time slice adjusted for the travel time on the Lane. The amount of traffic able to leave a Lane during a time slice is dependent on how the Lane is controlled. For example, a signal controlled Lane will allow no traffic to leave during its red period but will allow traffic to leave at a maximum rate equal to the Lane’s saturation flow during its green period. The rate at which traffic can leave a give-way Lane varies continuously dependent on the traffic flow in the current time slice on its opposing lanes. Lane Groups model Long and Short Lanes which interact and potentially block each other. LinSig internally models Lane Groups using Lane Segments which behave similarly to Lanes but also models the complex interaction between Short and Long Lanes. The application of the above rules enables LinSig to calculate the traffic entering a lane during a time slice and the traffic leaving the Lane during the time slice. If the queue length at the start of the time slice is known LinSig can then calculate the queue length at the end of the time slice. Modelling a Longer Period A longer time period can be modelled by chaining together a series of time slices to model the evolution of traffic flows into and out of the Lane, and the queue on the Lane over time. For each time slice the queue at the start of the time slice is assumed to be the same as the V3.0.16 195 May 2010 queue at the end of the previous time slice. As long as the flow profiles are known for traffic entering the network this method can be used to model a period of any duration. 4.1.1.2. Cyclic Flow Profiles The main problem with the above methods is the amount of computation required to model a long time period, for example one hour, with a sufficiently fine time-slice. This can lead to large amounts of computation time and although computers have become much faster over the years the effort involved is still significant especially when it is necessary to rerun the model many times for optimisation purposes. Cyclic Flow profiles have been used for many years as a way of reducing the number of computations necessary to model a junction. This method takes advantage of the fact that when all junctions in a network run at the same cycle time the pattern of traffic and queues on under capacity Lanes will be very similar during each cycle throughout the modelled period, that is, the flow and queue profiles on each Lane will repeat cyclically. In its simplest case each cycle is assumed to be identical which can then be extrapolated throughout the peak hour. For example if the total delay on a Lane in the typical cycle is 2.3 pcuh, the cycle time is 90sec and the modelled period is one hour, then as there are 3600/90 = 40 cycles in the modelled period; the total delay for the hour is 40 x 2.3 = 92 pcuh. This also results in a reduction in the computing power required for calculating the flow profiles by 40 times. There are in fact three different cyclic flow profiles used for each Lane. These are: Arrive / In Profile – This represents the profile of traffic entering the Lane throughout the cycle. Accept Profile – This represents the profile of traffic which is allowed to leave the Lane in each time slice. The accept profile depends on the whether the Lane is opposed. Leave / Out Profile- This represents the traffic leaving the Lane in each time slice. The Figures below show examples of each of the above profiles. Arrive Profile The Arrive Profile shown above shows the arrival profile of traffic at the Lane’s stop line. This profile is derived from the Leave profiles from one or more upstream Lanes after they have been adjusted to allow for the time to travel between stop lines, and for the dispersion of the platoon whilst travelling along the Lane. Arrive Profile V3.0.16 196 May 2010 Accept Profile The Accept Profile shown below represents the discharge profile of a Lane controlled by traffic signals. During the period the traffic signals are on green the Lane can discharge traffic at a maximum rate equal to the Lane’s saturation flow. During the red period no traffic can leave the Lane. Accept Profile Leave Profile The Leave Profile shown below is calculated from the Arrive and Accept Profiles. Leave Profile The initial peak of traffic at the beginning of the green period represents the queue formed during the red period leaving the Lane at the saturation flow rate. After the queue has discharged a short gap occurs when there is no traffic on the Lane to discharge before the next platoon of vehicles arrive and immediately leave the Lane as it is still on green. At the end of the green period the amount of leaving traffic falls to zero as the signals are now red and further traffic arriving is forced to queue and wait for the next green period. V3.0.16 197 May 2010 These different periods are identified below: 4.1.1.3. Interactions between Lanes The flow profiles for each Lane are calculated based on the traffic arriving from one or more upstream Lanes. It is important to fully understand how traffic moving between Lanes is modelled. Queuing and Dispersion V3.0.16 198 May 2010 The above diagram illustrates a number of key points. These are: Vehicles queuing on a Lane are assumed to queue vertically at the Lane stop line. This assumption means that every vehicle travelling along a Lane takes the same cruise time to reach the stop line regardless of the length of the queue on the Lane. It also means that the modelled number of vehicles queuing at the stop line may be greater than the maximum number of vehicles that could be accommodated on the Lane. The profile of vehicles leaving a Lane (the Leave Profile) is used to calculate the Arrival profile at a downstream Lane’s stop line. The first assumption above could allow this process to be carried out simply by assuming the Arrive Profile of a Lane is the same shape as the Leave Profile of the upstream Lane but displaced in time by the Lane’s cruise time. In reality unless Lanes are very short, platoons of traffic spread out as they travel along a Lane. The shape of the Leave Profile is therefore smoothed as it travels along the Lane to model the effects of platoon dispersion. The level of smoothing is dependent on the Lane length. In the case of very Short Lanes, platoon dispersion is negligible. In reality, another effect becomes more prevalent due to the assumptions made about vehicles either being at rest or travelling at cruise speed. This is known as Platoon compression. Platoon Compression It is assumed that vehicles start from the stop line at the cruise speed when the signals turn green (or at least after the start displacement). This assumption is perfectly valid over Long Lanes because traffic will start to disperse. However over a Short Lane of say 40 or 50 meters, the start up time will effect when the first vehicle arrives at the second stop line. Conventional modelling techniques assume that the first vehicle starts at the cruise speed and crosses the downstream stop line after the cruise time has expired. In reality, this only happens to the last vehicle; the first vehicle will take longer because it is starting from rest. Whilst the starting displacement takes account of this at the first stop line, there will be no starting displacement at the second stop line because the vehicles are travelling at cruise speed (anticipating the green from the starting red/amber). For example, consider the situation below where the signals at A commence green at time 0 and run until time 10. If the cruise speed from A to B is 5 seconds, then it may seem reasonable to set the green time at B to be from 5 to 15 seconds. The last vehicle through A will be travelling at the cruise speed and will therefore just clear the stop line at B. However, the first vehicle at A will be starting from rest and the time it takes to get from A to B will be one or two seconds more. This means that the signals at B could start two seconds later and run from time 8 to 15, representing only 8 seconds of green. If this is modelled in a conventional way, the stop line on B will be shown to be overloaded even though this effect can be clearly seen to happen without overloading in practice. The way to overcome this is to set the traffic at B to have no starting displacement (since the traffic will already be moving when the signals turn green). V3.0.16 199 May 2010 B (? – 15) A (0 – 10) Cruise time = 5 seconds Platoon Compression Hence, if the traffic at A is set to run green from 0 to 10 seconds with the usual start and end displacements of 2 and 3 seconds respectively, then the signals at B will need to be set at 7 to 15 with zero start displacement and 3 seconds end displacement. The effective green at both stop lines will be 11 seconds, giving the same degree of saturation. Generally, the rule is that if you are coordinating the signals in such a way that the first vehicle arrives on an opening green (without needing to stop), then you can remove the starting displacement. 4.1.1.4. Model Accuracy and Queue and Delay Calculations At low and medium levels of flow on a Lane the above method is quite realistic and real life random variations in traffic do not greatly affect the overall levels of delay predicted by the model. However, it becomes increasing less accurate as flows increase as the assumption that each cycle is the same becomes less realistic. When the flow on a Lane is greater than its capacity this assumption is obviously incorrect as at the end of each cycle the queue will have permanently increased by the difference between the flow arriving in the cycle and the Lanes capacity over the cycle. Each subsequent cycle would then add a similar amount to the Lane’s queue, and as the flows are assumed to be the same for each cycle throughout the modelled period the queue will never discharge during this period. This problem is resolved by taking advantage of the fact that the additional delay per cycle due to over-saturation on a Lane can be separated from the delay caused by transient queuing within the typical cycle. The oversaturated delay component is relatively easy to calculate using a mathematical formula. This is then added to the transient delay calculated from the cyclic flow profile of the typical cycle which is termed the uniform delay. An attempt is also made to allow for the fact that when the degree of saturation on a Lane is around 80-100% the real life randomness of traffic flows on a Lane will cause the delay to be higher than the uniform delay. A random delay component is calculated using standard formulae and is added to the uniform and oversaturated delay to give the total delay on the Lane. In reality, traffic arriving at a stop line from an approach which has no signalled junctions will have a very high random component where as arrivals from within a dense network of signals will have a much lower random component. The random delay component in the calculations is assumed to be a combination of the two situations. V3.0.16 200 May 2010 4.1.1.5. Queuing The queue lengths calculated by cyclic flow profile models are often misunderstood and it is important to understand the different queue components and how they are used to predict queue lengths. Queues are inherently difficult to model accurately regardless of the quality or level of detail used in the model. Predicted queue lengths are extremely sensitive to small changes in input data. For example looking at a typical Lane in a LinSig model with a flow of 600 PCU, its predicted queue at a degree of saturation of 90% is 19 PCU. Increasing the flow by 10% gives a degree of saturation of saturation of 100% and a queue of 29 PCU – an increase of over 50% in the queue length. Due to the variability of queues and sensitivity to small changes in conditions both in models and in reality we recommend avoiding directly calibrating models to measured queues as unless done with extreme care and highly detailed data it has the potential for introducing significant inaccuracy into the model. It is recommended that a greater emphasis is placed on ensuring capacities are modelled correctly whilst still checking that modelled queues are acceptable. LinSig models queue lengths in three components similar to those used to model delay. Uniform Queuing The Uniform queue is the cyclic queue which grows and dissipates every cycle when the Lane is below capacity. LinSig calculates the maximum queue in the modelled typical cycle and assumes this will be same for all cycles in the modelled period. The maximum Uniform queue is the maximum length of the back of the queue as LinSig allows for the fact that vehicles are still joining the back of the queue after vehicles have started leaving the front of the queue. The maximum back of queue occurs when the discharging front of the queue catches up the back of the queue which usually will be lengthening more slowly. This is illustrated in the figure below. V3.0.16 201 May 2010 Oversaturated Queuing When a Lane is oversaturated a residual queue remains at the end of the modelled typical cycle. The next cycle then adds to this residual queue by the same amount. This leads to a constantly increasing residual queue throughout the modelled period. For example, assume a Lane’s arrival flow is 400 PCU/hr = 10 PCU/cycle for a 90s cycle and its capacity is 320 PCU/hr = 8 PCU/cycle and the queue is zero at the start of the modelled hour. The queue at the end of the modelled hour will be approximately (3600/90) x (10-8) = 80 PCU plus the maximum uniform queue. The mean queue will be approximately half the queue at the end of the hour, in this case 40 PCU. Random Queuing When a Lane has a degree of saturation less than 80% the uniform queue will be a good estimate of queuing. In cases where the degree of saturation is greater than around 110% the oversaturated case will also be fairly accurate, albeit sensitive to small changes or inaccuracies in input data. However, in most cases in traffic assessments the Lanes of most interest will be in the middle of these two zones in the 90-105% saturated range. In these cases in real life the queue will randomly clear some cycles and not clear other cycles leaving a residual queue. As the degree of saturation increases a higher proportion of cycles will result in a residual queue which will gradually accumulate over the modelled period. As LinSig only models a single typical cycle it is unable to directly model this random effect. LinSig therefore indirectly allows for this Random queuing using a standard formula to estimate the level of Random queuing on each Lane assuming random arrivals. This is then added to the Uniform and Oversaturated Queues to give the Lane’s Total Queue. Although this technique allows the Lane to be modelled using a single typical cycle reducing the modelling load it can lead to inaccuracies in some cases, for example, when a Lane is in the middle of a dense network of closely spaced signal junctions arrivals will often be very tightly platooned and non-random, leading to an overestimate of Random Queuing. This is especially apparent on Short Lanes which although highly saturated are completely coordinated with upstream Lanes, for example, a circulatory Lane on a signal roundabout. Although the tight coordination allows all traffic through in the green time with no queuing the random delay predicts a queue even though the non-random behaviour of traffic in this case means no Random Queuing would occur in practice. LinSig therefore allows the Random Delay/Queue calculation to be switched off on selected Lanes. This should only be used in cases where it can be easily justified – It should not be seen as a convenient way of reducing the queue on an inconvenient Lane! Mean Max Queue The Mean-Max Queue is the sum of the Maximum Back of Queue in the modelled typical cycle and the calculated Random & Oversaturated Queue. The ‘Mean’ refers to the fact that it is the mean over a number of cycles of the maximum queue occurring each cycle. V3.0.16 202 May 2010 4.2. Give-Way Lanes in LinSig LinSig models two main types of Give Way Lane. These are: An un-signalised Give Way Lane such as at a priority junction or a left slip. A Right Turn Lane which gives way to opposing traffic for part of its green period. LinSig uses its give-way model to model the first scenario and uses the give-way model plus other Right Turn Model components to model the second scenario. 4.2.1. The LinSig Give Way Model The capacity of an un-signalised Give Way Lane is modelled using an assumed relationship between the capacity of the movement giving way and the rate of flow on Lanes opposing the Give Way Lane. LinSig assumes a linear relationship as shown in the graph below. The linear relationship is specified using the following parameters: The Intercept F0 is the maximum flow when the Lane is potentially opposed but no opposing traffic is present. The Slope A1 is a coefficient which specifies by how much the capacity is reduced by flow on the opposing Lane. LinSig allows for any number of opposing Lanes by allowing additional A n parameters to be specified for each opposing Lane. The above parameters can be interpreted in traffic terms as follows: V3.0.16 Intercept (or Max Flow). The Intercept is the maximum flow rate that could exit the give way Lane if no opposing flow was passing the give way Lane. It is important to differentiate this value from Saturation flow. Saturation flow values assume that the driver will not have to stop. The Intercept value assumes the driver may have to stop 203 May 2010 and will have to slow down to check for opposing traffic even if none is present. The Intercept value will usually be much lower than a saturation flow value for a Lane with the same geometry. Slope (or Coefficient). The Slope relates to the effect the opposing flow has on the capacity of the give way Lane. If a give way Lanes capacity drops rapidly as its opposing flow increases the slope will be higher. LinSig uses the above relationship together with the flow on the opposing Lane in each time slice to model the capacity of the give way Lane in each time slice. 4.2.1.1. Typical Values of Give Way Parameters Typical values of Slope and Intercept for common situations include: Intercept Slope Give Way Controlled Left Turn 715 0.22 Right turn at Signals (Equivalent to Webster & Cobbe) 1440 1.09 The values for the right turn as signals are designed to give as close as possible correspondence with the Webster & Cobbe give way model used in earlier versions of LinSig and generally accepted in the UK for many years. 4.2.2. The LinSig Right Turn Model The majority of signal controlled junctions allow right turning traffic to turn in gaps across oncoming traffic when the signals are green. However, there are a number of additional issues to consider compared with a simple give way described above. 4.2.2.1. Right Turn Capacity Components The capacity of a right turning traffic stream is comprised of a number of components. These are: Right turning traffic across gaps in the oncoming traffic Unopposed movement when opposing traffic is stopped Stationary traffic turning right during the intergreen. A bonus effect from vehicles waiting in the junction prior to the start of an indicative arrow. Right turning traffic across gaps in the oncoming traffic V3.0.16 204 May 2010 LinSig uses the give way model described above to model the capacity of the right turn during the period it is opposed by oncoming traffic. Common practice in the UK for many years has been to use Tanners formula to calculate the amount of traffic turning in gaps. This can be closely approximated in LinSig V3 by using 1440 for Intercept and 1.09 for slope in the give way model. Unopposed movement when opposing traffic is stopped The Capacity during the time when the right turn is unopposed, possibly whilst an Indicative Green Arrow is running, is calculated using the value of ‘Saturation Flow when Unopposed’ defined for the give way Lane. This may be lower than the Lane’s Saturation flow if the right turners share the Lane with Ahead traffic as the Lane’s Saturation Flow relates to the Ahead movement. Stationary traffic turning right during the Intergreen Vehicles waiting in the junction at the end of the main road stage can turn right during the Intergreen. The Intergreen clearance depends upon the geometric nature of the junction. In the example above it is assumed that the two yellow vehicles stored in front of the stop line will clear during the Intergreen period. Any other vehicles waiting behind the stop line will wait for the next cycle. V3.0.16 205 May 2010 Bonus effect from vehicles waiting in the junction prior to the start of an indicative arrow This concept, which is unique to LinSig, requires careful consideration but is easily observed at any existing junction with a right turn indicative green arrow. When right turners are controlled in this way there are no stationary vehicles in front of the stop line at the end of green, which can then clear the junction in the following Intergreen period. However, an equivalent storage effect applies because of the way in which vehicles move off at the start of the arrow phase green period. This effect is controlled by the Right Turn Factor. The above figure illustrates the concept of the Right Turn Factor. At the start of the indicative arrow effective green (Phase E), the first car will move off to clear the junction. However, it will be about 3 seconds later when the fourth car (shown in red) is able to move over the stop line. Effectively the first 3 seconds of arrow time have discharged 3 cars after which, cars can cross the stop line at the saturation flow. Without this storage effect the first 3 seconds would only have discharged 1.5 cars. Compared with an ordinary phase, such as a fully signalled right turn, there is an additional capacity of 1.5 PCUs per cycle, which is half the number of right turners waiting in front of the stop line, corresponding to the default value of the right turn factor of 0.5. Bonus Capacity = Junction Storage x Right Turn Factor In extreme cases, it is possible that no movement across the stop line can take place at all during the green arrow period. If the right turn storage, for example, is 5 cars and a minimum arrow time of 4 seconds is in operation, then the end of green will have occurred before the fifth car moves off from its waiting position just in front of the stop line. In such cases there may be little point in providing a right turn indicative arrow. With LinSig it is easy to try out sequences with or without a green arrow and to examine the effect of re-locating the stop line so as to alter the number of right turners able to wait in front of it. When using other computer or manual methods of calculation the above effect is not normally recognised and the situation is treated as if no right turners were allowed to wait in front of the stop line. LinSig will therefore calculate shorter green arrow times than other methods. The validity of this can easily be confirmed by observations of traffic behaviour at existing signals in your area. The default value of Right Turn Factor is 0.5. It is unusual to have to change this value but if a change is proposed it should be carefully justified using site observations. V3.0.16 206 May 2010 Right Turn Move Up In order to ensure that right turning traffic has reached a position in the junction to accept a gap, a right turn move up parameter is specified. This is the time taken for a right turning vehicle to get from the stop line to the front position in the storage area. A rule of thumb is to estimate the move up time as 1 second for each PCU of storage space in front of the stop line. Clear Conflict Times The Queue Clear time is used to ensure that right turning traffic cannot clear during the Intergreen until the last opposing vehicle has travelled from the stop line to the queue clear point. V3.0.16 207 May 2010 5. Controller Background This section provides additional information on various traffic signal controller issues. It is intended to assist with understanding controller issues affecting LinSig modelling and is not intended to replace a through knowledge of controllers and their configuration. 5.1.1. Phase Minimums LinSig uses two types of Phase Minimum. This section explains how the minimums are defined and how they are used in LinSig. The Phase Minimum types are: Street Minimum. The Street Minimum is the minimum time that a phase must be observed to run for on the street to comply with relevant standards. For a traffic phase the Street Minimum is usually 7 seconds. Controller Minimum. The Controller Minimum is the Phase Minimum stored in and used by the controller, and the LinSig controller model. Controller Phase Minimums are often the same as Street Phase Minimums but where phase delays are used they can be different. Controller minimums must always be greater than or equal to the Street Minimum. 5.1.1.1. Why are two types of Phase Minimum Required? The two types of Phase Minimum are required because of the way traffic signal controllers use Phase Minimums and Phase Delays. Phase Minimums entered into the controller are always controller minimums. The controller will continue running a Phase and will not consider terminating it until its controller minimum has expired. The controller does not however take into account any Phase Losing Delays, so if a Phase has a Phase Losing Delay it will continue to run into the Interstage for the duration of the Phase Losing Delay after the controller minimum has expired. This means that for the stage changes involving a Phase losing delay the effective minimum will in fact be the controller minimum plus the phase losing delay. If the minimum used in the controller is the desired Street Minimum the effective minimum will be too long potentially causing inefficiencies. 5.1.1.2. Compensating for Phase Delays Where it can be guaranteed that the Phase Delay will occur on all possible stage changes it is possible to reduce the controller minimum below the Street Minimum to compensate for the Phase Delay. In the example below, a Phase is required to have a Street Minimum (design value) of 7 seconds. The Phase however has the benefit of a 2 second Phase losing delay at the end of the stage. Hence, if the Controller Minimum is set to 5 seconds, the phase will run for at least 7 seconds on street. If the phase is given a 7 second controller minimum, then it will run for at least 9 seconds. V3.0.16 208 May 2010 5.1.1.3. Calculating Controller Minimums Like a real controller the LinSig Controller Model only uses controller minimums internally. LinSig will, however, allow you to specify the Street Minimums, converting them to controller minimums before they are used in the controller model. This allows you to use the street minimums from your design directly with no manual adjustments. Whether the entered Phase Minimums are directly entered Controller Minimums or are Street Minimums which require conversion is specified in the Controller Information dialog which can be opened from the Network Menu. If you choose to specify street minimums, LinSig will compute the lowest possible controller minimum that each phase could have such that the street minimum is not violated when running. In the example above, the phase delay enables LinSig to suggest that a Phase Controller minimum of 5 seconds is adequate. However, if we consider the situation on a change to a different Stage, upon which there are no phase delays, then a controller minimum of 5 seconds would be unsuitable. LinSig therefore computes the controller minimum with regard to all permitted stage changes, hence adding or deleting prohibited stage changes may well cause controller minimums to be changed. 5.1.2. Phase Intergreens A Phase Intergreen is the period of time between the termination of the green signals for one phase and the beginning of the green on another phase. Intergreens should be calculated by locating conflict points on a plan and using the procedure detailed in TAL 1/06 to determine Intergreen durations. This is available from the DFT’s web site. (Currently http://www.dft.gov.uk/stellent/groups/dft_roads/documents/page/dft_roads_611509.pdf) The following good practice points should be observed when using Intergreens: It is never normally appropriate to simply guess Intergreens as 5 seconds as sometimes occurs in preliminary junction designs. As well as being very bad practice it can lead to unexpected falls in capacity when Intergreens are calculated properly later in the design process. It is important to carefully calculate pedestrian to traffic and traffic to pedestrian intergreens as they can often have a significant impact on junction capacity. V3.0.16 209 May 2010 Normally intergreens from a Filter Phase to other Phases should not be entered as the intergreen of the Filter’s associated Full Green Phase is used instead. Specifying intergreens between a back-to-back right Filter and its opposite opposing ahead movements can cause problems in the controllers design. This is due to the two Right Filters and associated Ahead Phases all waiting for each other to finish before completing the interstage, causing infinite loops in the interstage logic. 5.1.2.1. Intergreen Traffic Phase Aspect Sequence The signal sequence during a typical Intergreen is shown below. In this example the Intergreen A to C is 6 seconds. 5.1.2.2. Intergreen Pedestrian Phase Aspect Sequence Blackouts are part of the intergreen between a pedestrian phase terminating and a traffic phase starting. They have no effect on the intergreen other than to replace part of the red man with no indication. Blackouts are not explicitly modelled in LinSig for Windows. The signal sequence for a typical pedestrian intergreen is shown below. In this example the Intergreen between pedestrian Phase G and traffic Phase A is 9 seconds with a 5 second blackout period. V3.0.16 210 May 2010 6. Reporting and Printing LinSig can print information in three ways. These are: Directly printing the Network Layout, Network Control Layout View and Phase Views to a printer. Directly printing groups of Interstage and Flow Profile diagrams to a printer. Building a Report using the Report Builder. This can include both tables and graphics. 6.1. Printing Graphical Layout Views The Network Layout View, Network Control Layout View and Phase View show the graphical layout of the Network, the Network-wide control and each Controller’s Phases. As these diagrams can often be larger than an A4 page LinSig allows them to be printed directly to a printer, possibly a large format printer, as well as being included in a LinSig Report. LinSig includes a sophisticated multi-page printing system that allows Print Zones to be defined to specify which part of the View is printed on each page. Each Print Zone can have scaling defined independently and pre-defined title blocks can be added to each page. Most Views can of course also be embedded in a LinSig Report and printed with the rest of the report via a word processor. This is covered in the Reporting section. LinSig allows multi-page print layouts to be set up and stored enabling consistent layout and scaling between print sessions. Print Zones are used to set up the scaling and other settings for each printed page, each Zone corresponding to one page. As shown in above a Print Zone is a rectangular area of a View and defines the content that will be included on the printed page corresponding to the Print Zone. Any number of Print Zones can be defined, with each Print Zone corresponding to a Printed Page. V3.0.16 211 May 2010 6.1.1.1. Creating Print Zones All creation and editing of Print Zones is carried out with the View in Print Layout Mode. This special mode allows Print Zones to be created and edited but does not allow changes to be made to the Network. To switch a View into Print Layout Mode choose ‘Print Layout’ from the File menu and choose ‘Print Layout Mode’ from the pop-out menu. Print Layout Mode can be switched off at any point by choosing ‘Print Layout Mode’ again. Alternatively the Print Layout button on the View’s toolbar can be used. A new Print Zone/Printable Page can be created as follows: On the File menu pop out the Print Layout menu and choose ‘Create a new Print Page…’ from the pop-out menu. The Print Page Settings dialog box will appear. This allows settings relating to scaling and layout of the print page to be changed. These can be changed at any point so for now click ‘OK’ to accept the defaults. A light grey rectangle is displayed indicating the current extents of the Print Zone corresponding to the new page. The Print Zone can be repositioned and resized using the mouse. 6.1.1.2. Editing Print Zones Print Zone Settings are edited using the Print Page Layout dialog box. This can be opened by selecting a Print Zone and choosing ‘Edit Print Zone’ from the Print Layout pop-out menu. The settings for each page are independent of the settings for other pages. The main settings are: V3.0.16 Page Number. When more than one page is defined, pages can be renumbered by choosing a new page number in the drop down list. Other pages will be renumbered to create a gap in the numbering sequence if required. 212 May 2010 Page Scaling. Each Page either can scale the section of the View within its Print Zone to fit onto the current printer’s default paper size, or can specify an absolute scale. Absolute scales are less flexible than scale-to-fit but are useful in ensuring each page’s text and detail sizes are identical. Page Orientation. Allows each page’s orientation to be set independently. The shape of the Print Zone has no bearing on its page orientation. Title Block. Optionally inserts a title block onto each page populating it with the project information defined in ‘File Settings’ which can be found on the File Menu. Each page can also have a separate Page Title defined. 6.1.1.3. Printing the View Having defined the desired number of Print Zones, the View can be printed as follows: Choose ‘Print…’ from the LinSig File menu. LinSig will display the Print dialog box. If necessary, select the desired printer from the drop down list. If necessary, specify which pages are to be printed. If necessary, click on ‘Properties’ to display and change any printer specific settings such as paper size, colour or print quality. Click ‘OK’ to send to the printer. 6.2. Printing Multiple Interstage and Flow Profile Diagrams The Multiple Interstage View and Flow Profile View allow multiple diagrams to be laid out and printed direct to a printer. They can also be included in a Report but direct printing allows a set of diagrams to be printed quickly without having to set up a specific Report. Either View can be printed as follows: Open the View and create the diagrams required as described in the View’s section in the View Reference. Choose ‘Print…’ from the LinSig File menu. LinSig will display the Print dialog box. If necessary, select the desired printer from the drop down list. Select the desired layout of diagrams on the printed page. LinSig will fit the layout of diagrams to the printer’s current paper size. If necessary, click on ‘Properties’ to display and change any printer-specific settings such as paper size, colour or print quality. Click ‘OK’ to send to the printer. 6.3. The LinSig Report Builder The LinSig Report Builder allows detailed reports to be designed and generated as Rich Text Format (RTF) files. The RTF format is supported by most modern word processors including Microsoft Word, Corel WordPerfect and the free to download OpenOffice. Reports can then be edited and enhanced, for example with company logos, before being printed from within the word processor. The Rich Text Format is particularly suited to this task as it allows graphics and tables to be easily integrated into reports as well as providing comprehensive support for different page sizes and orientations. LinSig no longer generates HTML reports due to the lack of flexibility of modifying and customising HTML based reports using standard word processing software. V3.0.16 213 May 2010 6.3.1. Report Definitions and Templates A LinSig Report is defined using a Report Definition. A Report Definition specifies information such as a Report’s title, page size, and most importantly the layout of the Report. The Report’s layout is specified as a sequence of Report Fragments. Each Report Fragment represents a Report item such as a table or diagram. LinSig includes over 30 different Report Fragments representing items such as Network Layout Diagrams, Lane input data tables, intergreen matrices, Stage diagrams and Network Results tables. A Report Definition can be as complex or as simple as desired and any number of different Report Definitions can be defined in each LinSig file. Any Report can be rerun at any point and will be completely regenerated using the current state of the LinSig model. This allows Reports to be defined once and quickly updated as a LinSig model evolves. In many cases a Report Definition developed as part of one LinSig file could be useful for a number of LinSig files. LinSig therefore allows Report Definitions to be exported using Report Templates. Each Report Template is a file containing a detailed definition of the Report. This file can be imported into any LinSig model by any user to allow the Report to be reproduced based on the LinSig file it is imported into. LinSig is supplied with a number of default templates to get you started, however you may find it useful to develop a series of standard Report Definitions which can be distributed within your organisation to ensure a consistent Report design by all users. 6.3.2. Quickly Printing a Default Report LinSig comes with a number of pre-built Report Templates which can be used to quickly run a report if you haven’t yet had chance to develop your own Report templates. To create a report based on a default template: Open the Report Builder by choosing ‘Report Builder’ from the LinSig Reports menu. Click the ‘Add New Report Definition’ button. The ‘Create a New Report Definition Dialog Box will open as shown below. The Standard Report Templates supplied with LinSig are shown in brown. Any User-Defined Report Templates are listed in black. Check that the ‘Create a new Report Definition from a Template’ option is selected. V3.0.16 214 May 2010 Select a Report Template from the list as desired and click the OK button. The Report Definition defined in the Template is loaded into the LinSig file and added to the file’s Report Definition List. The Report’s contents are shown in the Report Builder. Further information on changing the standard reports and working in the Report Builder is given later in this section. Click ‘Preview…’ at the bottom of the Report Builder. To avoid polluting your main data folders with lots of preview files LinSig saves a copy of the Report in the Windows temporary files folder and opens the Report in your default word processor. If desired the Report can be edited in the word processor before printing. As you previewed the Report you will need to specify where you wish to save the Report when saving it from your word processor. Alternatively you can click ‘Final Save and View…’ which allows you to save the file straight to the current LinSig data file’s folder before opening the file in your default word processor. If you wish to rebuild the report at any stage you do not need to re-import the template. Simply select the Report Definition in the Report Definitions List and click ‘Save and View This Report…’ 6.3.3. Using the Report Builder The Report Builder shown below is used to design and work with reports. Each Report consists of a sequence of Report Fragments, each Fragment representing a component of the Report, such as a diagram or table. V3.0.16 215 May 2010 The Report Builder consists of two main panels: The Report Building Panel. The left panel of the Report Builder provides tools to create new Report Definitions, manage Report Definitions and to define the content of the current Report Definition. The panel contains the following items: o o o o o The Report Definitions List. The Report Definitions List at the top of the panel lists the Reports defined in the current LinSig data file. The list allows a current Report to be selected. The current Report can then be run or edited using the rest of the Report Builder. The Report Page Size. The Page size the Report’s layout will be designed for. The Report Title. The title of the current Report. The Available Fragment List. The Available Fragment List lists all the fragments which can be added to the current Report Definition. Clicking on any Fragment in the list displays a description of the Fragment and its use in the yellow hint box immediately below the list. Fragments which can be repeated using Repeat/Select options are shown with an icon to their left describing the type of Repeat/Select options available. Any Fragments which cannot be added to the report for any reason are shown grey. The Report Definition. The Report Definition lists the Report Fragments contained in the current Report Definition. The Fragment Options Panel. The right panel of the Report Builder displays options for the Report Fragment currently selected in Report Definition in the left panel. Each fragment has a different set of options with the number of options available reflecting the complexity of the fragment. 6.3.3.1. Managing Report Definitions Each LinSig file can contains several Report Definitions each of which is used to define the layout of a LinSig Report. A Report can be produced or rerun at any time based on any of the Report Definitions. Creating a new Report Definition A new Report Definition can be created as follows: V3.0.16 Click the ‘Add New Report Definition’ in the Report Builder. The ‘Create a New Report Definition Dialog Box will open as shown below. 216 May 2010 A new Report Definition can be based either on a previously defined Report Template or can be created as a blank Report Definition. To create a new Report based on a Template, select the ‘Create a new Report Definition from a Template’ option. The Template List lists all of the Templates currently installed in either: o o The System Templates Folder. The Templates in this folder are listed in brown. The folder is located at ‘[LinSig Install Folder]\Report Templates’. This is usually ‘C:\Program Files\JCT Consultancy\LinSig 3\Report Templates’. This folder contains all the pre-defined Templates supplied with LinSig. Although there is no reason not to save your own Templates here you may find that your system’s permissions have made the ‘program files’ folder read only. Custom Templates Folder. The Templates in this folder are listed in black. The folder is located at ‘[My Documents]\LinSig Report Templates’. If desired the folder can be changed using the LinSig Program Options to a shared network drive to allow users to share Templates. Select the desired template and click OK to create the new Report Definition from the selected Template and return to the main Report Builder. Alternatively select the ‘Create a blank Report Definition’ option and click OK to create the Report Definition and return to the Report Builder. The new Report Definition is listed in the Report Definitions List in the Report Builder. Deleting a Report Definition A Report Definition can be deleted at any time by selecting the Report Definition in the Report Definitions List and clicking ‘Delete current Report Definition’. This will only delete the Report Definition from the current LinSig file and will not affect any template files from which the Report Definition may have been created. Saving a Report Definition as a Template A Report Definition can be saved as a LinSig Report Template at any point. This Template can then be used to add the Report Definition to any other LinSig file. To save a Report as a Template: Click ‘Save this Definition as a Template’ in the Report Builder. Specify a description for the Template. The Template is saved as a .RPX file which can be saved in any location but it is recommended to save most Report Templates in the Custom Report Templates Folder so LinSig can easily find them. 6.3.3.2. Editing a Basic Report Definition Any Report Definition can be edited at any point to add or remove Report Fragments, to control how repeating fragments operate and to set display options for each fragment. Adding Fragments to a Report Definition A Fragment can be added to a Report Definition as follows: Select the Report Definition you wish to add the Fragment to in the Report Definitions List. Select the Fragment to be added from the Available Fragments List. V3.0.16 217 May 2010 Select the position where the Fragment is to be inserted in the Report Definition by selecting the Fragment in the Report Definition immediately before the desired insertion position. Click ‘Add Fragment to current Report Definition’ button or the ‘+’ button between the Available Fragment List and the Report Definition. The Fragment will be inserted into the Report Definition. If the Fragment is shown in Red indicating the Fragment requires Repeat/Select options to be set, or the Fragment is inserted into the wrong place these problems can be corrected by moving the Fragment up or down the list as described below. Removing a Fragment from a Report Definition A Fragment can be removed from a Report Definition as follows: Select the Fragment to be removed in the Report Definition. Click the ‘-’ button between the Available Fragment List and the Report Definition. The Fragment will be removed from the Report Definition. Once the Fragment has been removed all custom options for that Fragment are lost and would need to be reset if the fragment was reinserted into the Report Definition. Changing the Order of Fragments in a Report Definition The Fragments in a Report Definition can be reordered to customise the layout of tables and graphics in the Report. The Fragments are reordered as follows: Select the Fragment to be moved in the Report Definition. Several Fragments can be selected and moved together by holding control or shift down whilst selecting. Click either the up or down arrow buttons to the right of the Report Definition to move the selected Fragment up or down relative to other Fragments in the report. As the Fragment is moved it may turn red indicating in its current position it has Repeat/Select errors. This can be ignored unless occurring when the Fragment is in its final position in which case the Repeat/Select options should be corrected as described below. 6.3.3.3. More Advanced Report Editing using Repeat/Select Options The Repeat/Select facility allows sophisticated control over how a LinSig Report handles repeating Fragments, for example, a table of traffic flows which is required to be repeated for a number of different Flow Groups. As well as allowing individual Fragments to be repeated the Report Builder also allows groups of Fragments to be repeated making the design of Reports very flexible. The repeating of Fragments or groups of Fragments are controlled using Repeat/Select blocks. A Repeat/Select Block encloses one or more Fragments in the Report Definition. The Report Builder then repeats these Fragments multiple times for a chosen criterion such as Controller or Scenario. The following example illustrates the principle of Repeat/Select Blocks. In the example it is desired to have the following report layout: Project and User Details Table. Phase Diagram – Controller 1 Phase Intergreen Matrix – Controller 1 Phase Diagram – Controller 2 V3.0.16 218 May 2010 Phase Intergreen Matrix – Controller 2 Phase Diagram – Controller 3 Phase Intergreen Matrix – Controller 3 … … Repeat for all Controllers. The following shows how this Report layout is defined in the Report Builder. As the above example shows, the Report Definition includes a Phase Diagram Fragment and a Phase Intergreen Matrix Fragment enclosed by a Controller Repeat/Select Block. The Repeat/Select Block’s options are shown below and indicate that the Fragments enclosed by the block will be repeated for All Controllers. V3.0.16 219 May 2010 Repeating a Block of Report Fragments A block of Report Fragments can be repeated as follows: In the Report Builder’s Report Definition List click the fragments you wish to repeat whilst holding the control (CTRL) key down. This will select multiple Report Fragments from the list. Click the ‘Add Repeat/Select Options for selected fragment(s)’ button below the Report Definition List. The Report Builder will try to determine what criterion to repeat the fragments for based on the fragment types being repeated. The repeating fragments are shown indented in the Report Definition List emphasising that they are part of the Repeat/Select Block. To review the Repeat/Select Options for the block select the Repeat/Select Fragment in the Report Definition List. The right pane in the Report Builder shows the Repeat/Select Options. If desired these options can be changed either to repeat the block based on a different criterion or to select only a subset of items, for example Controllers, for which to repeat the block for. If necessary a Report Fragment can be nested within two or more Repeat/Select Blocks to repeat the fragment for combinations of two different criteria. For example the Stage Timings fragment needs to know both which Controller and which Scenario to use and would therefore be enclosed in two Repeat/Select Blocks one repeating for Controller and one for Scenario. Report Fragment Repeat/Select Criteria Some Fragments which are based around a particular Flow Group, Controller or Scenario must be located in a Repeat/Select Block so that the Report Builder knows which Flow Group etc. to base the Fragment on. Fragments which are required to be within a Repeat/Select block within the report definition indicate this by showing an icon to the left of the Fragment in the ‘Available Fragments’ list. The icons have the following meanings: SN The Fragment must normally be within a Repeat/Select Block using Scenario as its Repeat criterion. FG The Fragment must normally be within a Repeat/Select Block using Flow Group as its Repeat criterion. CT The Fragment must normally be within a Repeat/Select Block using Controller as its Repeat criterion. CT-SN The Fragment must normally be within two nested Repeat/Select Blocks one using Scenarios and the other Controllers as their Repeat criteria. When a LinSig model contains only a single Flow Group, Controller, or Scenario a Repeat/Select Block is NOT strictly required for that criterion as the Report Builder knows that only one item e.g. Flow Group is available to use with the Fragment. It is however recommended to include a Repeat/Select Block around the Fragment to avoid having to change the Reports if further items e.g. Flow Groups are added at a later time, or the Report Definition is saved as a Template. V3.0.16 220 May 2010 Each Fragment which is dependent on any Repeat/Select options being specified indicates whether these requirements have been fulfilled using the Fragment Dependencies section at the top of each Fragment. This is illustrated below for the Stage Timings Fragment. The dependency indicators show which dependencies apply to this fragment and which have currently been fulfilled. In this case the Stage Timings Fragment requires a Scenario (SN) and a Controller (CT) to be specified. The Controller has been satisfied by including the Fragment within a Controller Repeat/Select Block (or only a single Controller exists) but the Scenario has not been satisfied indicating that a further Scenario Repeat/Select Block is required before the Fragment will work correctly. When a LinSig model contains only a single Flow Group, Controller or Scenario the dependency indicator will automatically be shown as green without the need to use a Repeat/Select Block for that criterion. 6.3.4. Viewing and Printing a Report As LinSig Reports are created in RTF format, they are viewed, edited and printed using an external RTF compatible Word Processor or viewer. It is anticipated that almost all users will have a modern word processor available to them on their PC, however for users who do not have such software available a free Microsoft Word Viewer can be downloaded from Microsoft’s web site www.microsoft.com. You may need to consult your IT department before downloading or installing the viewer. Although JCT will always try to assist with any Word Processor or Viewer related problems, it may sometimes be quicker to contact your Word Processor Vendor or Helpdesk to assist with purely Word Processor related problems. You should ensure the software you wish to use to view LinSig Reports is set up as the default application for opening *.RTF files. Sometimes other applications can ‘hijack’ the *.RTF extension leading to Reports inadvertently opening in an incorrect application. To correct this use your Word Processor, or Windows, settings to re-associate the *.RTF extension with your Word Processor of choice. Once a Report has been defined, the Report can be viewed in several ways using the buttons at the bottom of the Report Builder’s left pane. These are: Preview. This creates the report file in a temporary location avoiding polluting the main data folder with a large number of report files as the Report is refined. If desired the Report can be edited in the word processor but if so it should be saved to a folder other than the temporary folder. Final Save and View. When you are happy with your Report use ‘Final Save and View’ to specify where the file will be saved before opening the file in your word processor. This allows you to ensure the file is saved in your preferred location. V3.0.16 221 May 2010 Save. This saves the Report file without viewing and is intended for the quick preparation of a number of reports for later checking. 6.4. Exporting Graphics Several LinSig Views can be exported to a number of graphics file formats to allow them to be used in engineering drawings or Desk Top Publishing (DTP) applications. 6.4.1. Exporting a View to CAD A View is exported to CAD using the universal DXF (Drawing Interchange Format) file format. This file can then be imported to any CAD software that supports DXF import. 6.4.2. Exporting Views to DTP and Word Processors Many DTP packages support DXF and this can be used in this case. As a quicker alternative LinSig allows a View to be copied to the Windows Clipboard as a scalable metafile. This can then be pasted into many Desktop Publishing and Word Processing packages using standard Windows cut and paste techniques. As the format used is a scalable metafile, the pasted diagram can be resized within the DTP software with no loss of quality. V3.0.16 222 May 2010 7. Examples 7.1. Arm Structure Examples This section provides a series of examples to illustrate how different junction geometries and traffic scenarios are coded into LinSig Arm Structures. 7.1.1. Example 1 – Flared Entry In the example below the Approach on Arm 1 is configured as having one long offside lane and one short nearside lane. The inside lane can hold 5 PCUs (this represents approximately 30 meters). The Short Lane is created by selecting the Long Lane, right clicking and choosing ‘Create Short Lane to Left’ from the pop-up menu. The length of the Short Lane is set as 5 on the Lane Details tab of the Short Lane’s ‘Edit Lane’ dialog box. Physical Flare length = 5 PCU S1=1800 S2=1800 100 600 1 “ 0 V3.0.16 223 May 2010 7.1.2. Example 2 – Left Turn Bay The figure below shows an example where the inside Lane is flared and is designated as an exclusive left turn Lane. The Short Lane is created by selecting the Long Lane, right clicking and choosing ‘Create Short Lane to Left’ from the pop-up menu. The length of the Short Lane is set as 5 on the Lane Details tab of the Short Lane’s ‘Edit Lane’ dialog box. Unlike earlier versions of LinSig LINSAT does not need to be used to calculate an expected usage of the Short Lane. LinSig V3’s traffic model deals with this internally. Physical Flare length = 5 PCUs S1=1600 S2=1800 1 “ V3.0.16 224 May 2010 7.1.3. Example 3 – Left Turn Give Way This example is a signal controlled junction where a left turn is controlled on a give-way basis. The left turn Lane is assumed to be long enough not to block or be blocked by the ahead traffic in the adjacent Lane. The left turners must give way to two movements (Lane 2/1 and Lane 3/1). Assuming an Intercept of 715 and coefficient of 0.22, the parameters are entered into the left turns Movement tab of the Lane 1/1 Edit Lane dialog box as shown below. Clear Conflict V3.0.16 225 May 2010 Points to note are: The section marked ‘Flow when opposing Traffic is stopped’ if left set to ‘Use Lane Saturation Flow Value’ will mean that during periods of the cycle where the passing traffic is stopped the rate of egress would be the Lane saturation flow which in this case would be wrong. In order for LinSig to know the time at which traffic from Lane 2/1 and Lane 3/1 is passing the give way entry a clear conflict time is added for each of the opposing Lanes. The clear conflict time relates to the cruise time for vehicles travelling between the stop line and the give way point for each movement. In this case there is only a single movement on each Opposing Lane therefore the ‘Opposing Movements’ part of each Opposing Lane entry is set to ‘All Opposing’ for each Opposing Lane. In more complex examples only certain movements leaving each Opposing Lane may oppose. In this case the ‘All Opposing’ box should be unticked and each individual movement’s box ticked if it opposes. V3.0.16 226 May 2010 7.1.4. Example 4 – Left Turn Give Way from a Short Lane This example is identical to Example 3 but the left turn Lane is short with the potential to block back into the ahead Lane. The left turners must give way to two movements (Lane 2/1 and Lane 3/1). Assuming an Intercept of 715 and coefficient of 0.22, the parameters are entered into the left turns Movement tab of the Lane 1/1 Edit Lane dialog box as shown below. Clear Conflict V3.0.16 227 May 2010 Points to note are: The Lane settings are identical to those for the long give-way Lane above. Only the fact that the give-way Lane is created as a Short Lane is different. LinSig will model any queue build up in the give-way Lane and its effect on the traffic in the Ahead Lane. LinSig will model any Lane starvation effects caused by traffic queuing in the Ahead Lane preventing left turners reaching the left turn Lane. V3.0.16 228 May 2010 7.1.5. Example 5 – Right Turn Opposed Movement at Signals A signal controlled junction where a right turn is controlled on a give-way basis (opposed). In this example, the right turners must give way to two movements (Lane 2/1 and Lane 2/2). It is assumed that three right turners can store in front of the stop line and that two right turners will clear during the Intergreen. The Right Turn Factor is assumed to be 0.5. Lane 2/2 Lane 2/1 Storage Area Clear Conflict = 2 seconds The mechanism of what happens with respect to the right turning traffic is directly dependant on the method of control. However, the parameters entered into LinSig are the same and LinSig uses them as appropriate depending on the method of control used. The above settings are entered in the ‘Movement’ and ‘Storage in Front of Stop Line’ tabs of the right turn Lane’s Edit Lane dialog box. V3.0.16 229 May 2010 Points to note on the Movement tab include: In this case there is only a single movement tab as all the traffic on the Lane turns right. There is therefore only a single movement – the right turn - leaving the Lane. The give way settings used are 1439 for the ‘Maximum Flow when giving way’ (sometimes known as the intercept) and 1.09 for the ‘Coefficient’ for each opposing movement. These values are chosen to give a similar right turn give-way capacity relationship as used in the Webster & Cobbe method in LinSig V1. The ‘Flow When Opposing Traffic is stopped’ section is set to ‘Use Lane Saturation Flow Value’. This reflects the fact that in this case when the opposing traffic is clearly stopped (for example when a right turn IGA is running) traffic on the right turn will run at a much higher saturation flow equal to the Lane’s main Saturation Flow specified on the Saturation Flow Data tab. This is due to right turning traffic not needing to pause and check for oncoming traffic. Clear Conflict times of 2 seconds have been entered for each of the Opposing Lanes. As this Lane includes Storage in front of the stop line the ‘Storage in Front of Stop Line’ tab is also used to enter the Lane’s settings: Points to note on the ‘Storage in Front of Stop Line’ tab include: The ‘Does the Lane have Right-Turn Storage in front of Stop Line’ box is ticked indicating this Lane is a Right Turn Lane with Storage in front of the Stop Line. The Right Turn Storage, the Maximum Turns in the Intergreen and the Right Turn Factor are entered as specified above. The Right Turn Move-up Time is set to use ‘Auto Calc’ to estimate the Right Turn Move Up time from the Right Turn Storage. V3.0.16 230 May 2010 7.1.5.1. Signalling Conditions LinSig will calculate the capacity of the right turn according to the method of control set in the Stage Sequence. For example, the diagram below shows a simple Stage arrangement where there are no special opportunities for right turning traffic to turn except during gaps in Stage 1 and during the Intergreen at the end. The capacity is simply calculated as: The number turning in gaps + the number turning during the Intergreen If the method of control is modified to provide an early cut off Stage (indicative arrow) as shown below, then right turners can turn in gaps during Stage 1, at full saturation flow during Stage 2 and will also receive a bonus for the number of vehicles stored in front of the stop line prior to Stage 2 starting. The capacity is simply calculated as: The number turning in gaps + the number turning during the Indicative Arrow + the bonus for storage in front of the stop line ( = 3 in this case) V3.0.16 231 May 2010 7.1.6. Example 6 - Mixed Right Turn Opposed Movements and Ahead Traffic in a single lane. This example features ahead and right turning traffic sharing the same Lane. A critical factor in modelling capacity for situations which have a mixture of ahead and right turning traffic in a single lane is whether or not right turners at the front of the queue block the Ahead vehicles. LinSig has a unique feature which allows this to be modelled. The area in front of the stop line is known as the Storage Area and represents the number of right turners that can wait in front of the stop line. The number of PCU which can store before blocking is used to specify how many of these waiting PCU do not block the Ahead traffic whilst waiting. Two Right Turners can store without blocking Ahead Traffic Storage Area Clear Conflict The LinSig Model Lane Structure used to model the above is: V3.0.16 232 May 2010 The settings governing the Right Turn Lane are entered using the following tabs of the Lane 1/1 Edit Lane dialog box. Movement tab for Ahead movement to Lane 5/1. Movement tab for Right Turn movement to Lane 6/1. Storage in Front of Stop Line tab. Non-Blocking Storage tab. Ahead Movement Tab The Ahead Movement tab is simply used to specify that the Ahead movement is non-giveway. This is done by unticking the ‘This Movement Gives Way’ box. Right Turn Movement Tab The Right Turn Movement tab is used to enter the give-way parameters for the Right Turn in a similar manner to Example 5 above. V3.0.16 233 May 2010 Storage in Front of Stop Line Tab Similarly the Storage in Front of Stop Line settings are entered the same as for Example 5. Non-Blocking Storage Tab LinSig automatically models the interaction between the Ahead and Right turn movements sharing a single lane based on the above settings. However as discussed above the Right Turners may block the Ahead movement if they queue back out of the storage area. The ‘Non-Blocking Storage’ tab is used to specify how many right turning PCUs can accumulate before blocking the Ahead traffic. The only setting on the tab is the number of PCU at the front of the storage area which do not block Ahead traffic. In this case as shown above this is 2 PCU with the third Right Turn Storage PCU blocking the Ahead traffic. V3.0.16 234 May 2010 7.1.7. Example 7 - Mixed Right Turn Opposed Movements and Ahead Traffic in Multiple Lanes. In this example the ahead traffic can choose one of two Lanes. In the right Lane however any ahead traffic choosing this Lane must share with the right turning traffic in the Lane. In modelling this example the difficulty is in deciding on how the Ahead traffic will distribute between the Ahead Lanes bearing in mind that once the offside lane becomes blocked, ahead traffic will be reluctant to use it. The Lane on the offside can be set up as illustrated in Example 6. In previous versions of LinSig trial and error was required to determine the appropriate split of ahead traffic between Lanes. In LinSig V3 the process or more straightforward as the delay based assignment considers the delay to ahead traffic in both Lanes and places just enough ahead traffic in the right Lane to give equal ahead delays in both Lanes. Mixed Ahead and Right Traffic in Multiple Lanes Lane Allocation –Assigned traffic V3.0.16 235 May 2010 7.1.8. Example 8 - Mixed Right Turn Opposed Movements and Ahead Traffic in Multiple Flared Lanes In this example the right turning traffic has an exclusive right turn lane but this lane is a short lane. This has been difficult to model in many signal design packages for some time including earlier versions of LinSig. LinSig Version 3 allows the situation show below to be modelled more intuitively and with significantly better accuracy than previously possible. Mixed Ahead and Right Traffic in Multiple Lanes with flare The Lane structure used to model the above is: Some important points to note include: The left lane is assumed to be unaffected by the right turn and is therefore modelled as a separate Lane. The right turn Lane is modelled as a Short Lane. This is different from LinSig V2 where this situation was modelled using a right turn bay with non-blocking storage greater than the storage in front of the stop line. The right turn lane is modelled using the same settings as Example 7 but is created as a Short Lane. V3.0.16 236 May 2010 A. Appendix A - Installation and Setup A.1. Hardware Requirements The minimum hardware requirements for LinSig are not onerous, however, as with all computer aided design software a well specified graphics system will make the software much easier to use and more productive. The minimum hardware specification should therefore be treated as just that – a minimum on which the software will be useable, but some tasks such as optimisation may run quite slowly. The suggested hardware specification will significantly increase LinSig’s usability and should be adhered to wherever possible. Minimum Practical Hardware specification PC with at least a 2 GHz processor. 1Gb RAM. (This is mainly used by Windows) 25Mb of free hard disk space. Minimum Graphics resolution of 1280x1024 with 16.7M colours. 19” Monitor. CD Drive (required for installation only). A two-button mouse. Suggested Hardware specification for optimum productivity PC with a 3.0 GHz processor (or multi core running at a lower speed) 2Gb RAM. (This is mainly used by Windows) 25Mb of free hard disk space. Graphics resolution of 1920x1200 with 16.7M colours. 24” Monitor An additional monitor (with compatible graphics card(s)) significantly speeds up working on larger models. CD/DVD Drive (required for installation only). A three-button wheel mouse. Not essential but extremely useful for zooming graphical views. Please note that depending on the version of Windows you are using, the hardware requirements for Windows may exceed the above. A.2. Software Requirements LinSig can be used on any of the following platforms: Microsoft Windows 7. Microsoft Windows Vista 32 bit. Microsoft Windows XP Although LinSig isn’t formally tested on 64 bit versions of Windows it is envisaged that it should run successfully. Please inform us if you would like to use LinSig on 64 bit Windows as we will produce a fully supported 64 bit version for Windows 7 if sufficient demand arises. V3.0.16 237 May 2010 Although LinSig is not formally supported on earlier versions of Windows, it is envisaged that LinSig should run successfully on Microsoft Windows 2000 with Internet Explorer Version 5.5 or above. LinSig will not run on Windows 98 or earlier. A.3. Installing LinSig Before attempting to install LinSig please ensure you are logged into Windows as an administrator. Sometimes Antivirus Software may also interfere with installation in which case it should be temporarily disabled until installation is complete. This may require assistance or permission from your IT department. To install LinSig from CD: Insert the LinSig CD into the computers CD Drive. If Setup starts automatically, simply follow the on screen prompts from the setup program. Alternatively if Setup does not run automatically: Click on the "Start Button". Choose "Run" from the start menu. Enter the command "x:setup.exe" where x is the drive letter of your CD drive. Follow the on-screen prompts from the setup program. When Setup is complete, LinSig can be started by choosing "LinSig V3" from the Programs section of the Start Menu. If LinSig Version 2 is installed on the same PC LinSig Version 3 does NOT affect the Version 2 install and installs a new copy of Version 3. A.4. Activating the LinSig Software Licence. LinSig includes a sophisticated copy-protection mechanism to prevent software theft by unlicensed copying or installation of the software. The system has been designed to place as little burden as possible on legitimate licensed users whilst discouraging casual copying of the software. We regret having to require activation; however, it has become increasingly necessary over the past few years due to a high number of often inadvertent but serious multiple breaches of licence conditions. The Activation procedure in LinSig V3 is identical to that in LinSig Version 2. A.4.1. Definitions The following definitions are useful in understanding the activation process: Installation ID. A 30-character code that is unique for an installation of LinSig on a particular PC. The Installation ID is created by LinSig and is based on a number of physical characteristics of the PC. Activation Code. A 36-character code provided by JCT Consultancy to unlock or activate the software on the PC. The Activation Code is calculated to be a match for an Installation ID and is therefore unique for each PC. Only if a copy of LinSig’s Installation ID has a correctly matching Activation Code will LinSig run. Licence Server. A separate program that hands out licences to LinSig Workstations. This is only used on sites with Unlimited Network Licences and avoids IT Staff or users having to separately activate each PC on the network. The Licence Server also verifies PCs are actually located on the licensed site. It would normally be installed V3.0.16 238 May 2010 and run on a server, or other PC that is switched on all or most of the time users wish to use LinSig. Workstation. The users’ computer on which LinSig is run on. Also sometimes referred to as a Client PC. A.4.2. Product Activation for Individual PCs Individual PC activation applies only to Single PC, Four PC and Ten PC site licences and is not available for Unlimited Networked PC Site Licences. Installing LinSig either from CD or by downloading will install a copy of LinSig on your PC. The software will however only work as a restricted demonstration copy unless it is activated following the procedure below. You may install the software and use it for demonstration purposes on as many PCs as required; however only the number of PCs actually licensed may be activated to allow fully functional use. Licences can be freely transferred between computers within a Site Licence’s site using the procedure described later in this section. A.4.2.1. Activating the LinSig Licence for the First Time The activation procedure is as follows: 1. When running LinSig for the first time the software will present a dialog box showing information relating to the activation status of the software on the particular PC. This will show the activation status to be ‘Not activated’. If the OK button is clicked, the activation process will be cancelled and LinSig will run in demonstration mode. It can still be activated later by choosing ‘About LinSig…’ from the ‘Help…’ Menu and proceeding as below. V3.0.16 239 May 2010 2. Clicking the ‘Activate…’ button will start the activation process by requesting the type of activation. In this case, select the first option labelled ‘1PC, 4PC or 10PC Licence’. Activation for Unlimited Network Licences is covered later in this section. 3. Find your LinSig Site Licence ID. This is the six-character code shown on both the order documentation accompanying LinSig and also on the LinSig CD. An example of its format is LJCT14. If you do not know your Licence ID please contact JCT Consultancy at this point to obtain it. Having determined your Licence ID, enter it as requested. LinSig will also request some additional information such as Office Name and Computer/User Reference. Although this information is not essential it is strongly recommended to enter it as it clearly identifies to us which PC the licence has been installed on. We are then able to use this information when your IT department requests a list of installed licences in your organisation when/if software support is renewed. Click Continue when you have entered all the information. 4. LinSig will provide you with an Installation ID (displayed in red) that is a customised code for the installation of LinSig on your PC. The Installation ID should be sent to V3.0.16 240 May 2010 JCT Consultancy either by email or by telephone. If your email system is compatible, a hyperlink is provided in the activation dialog box that will email your details to JCT. JCT will provide you with a customised activation code for your PC by return. Whilst waiting for your code you can leave the Activation Dialog box if desired using the ‘Activate Later’ button. You can return to the dialog at any point following the same procedure as above. 5. When you receive your Activation Code, it should be entered into the ‘Activation Code’ section of the Activation dialog. Clicking the ‘Continue’ button will then activate LinSig and display the relevant licence details, which you should check to ensure they conform to your LinSig licence agreement. 6. You will now be able to use LinSig with no restrictions on your PC. 7. If your licence allows, further PCs can be activated using the above procedure. V3.0.16 241 May 2010 A.4.2.2. Updating the LinSig Licence Once activated LinSig can be updated with minor updates without the need to reactivate after each update. It may however be occasionally necessary to update the product activation details; for example, when software support is renewed it will be necessary to apply a new activation code to activate software support features, such as the ability to download updates, for a further year. To update Product Activation: 1. Choose ‘About LinSig…’ from the ‘Help…’ menu within LinSig. 2. Click on ‘Change Activation’. 3. If your Licence size is not changing, confirm your Licence ID by clicking ‘Continue’. If you are upgrading your licence size, a new Licence ID will have been supplied with your upgrade documentation. Please ensure any new Licence ID supplied is used as retaining the old Licence ID may lead to inadvertent copy protection issues in the future. 4. LinSig will provide a new Installation ID. This will be different from the Installation ID originally used when activating LinSig for the first time. 5. Send the Installation ID to JCT as described above. 6. JCT will supply a matching Activation Code by return. When you receive the new Activation Code, enter it in the space provided and click ‘Continue’. 7. Check the updated licence details displayed are as expected. A.4.2.3. Deactivating and/or Moving LinSig to a different PC The Product Activation system used by LinSig ensures that the software can only be used on the number of PCs actually licensed. If it is necessary to permanently remove LinSig from a PC, the licence can easily be transferred to a new PC or parked with JCT. Please note that is essential you deactivate LinSig on the old PC before uninstalling LinSig or disposing of the PC. Licence Parking If you wish to dispose of a PC containing a LinSig licence before a new replacement PC is available it is possible to ‘Park’ the PC’s licence with JCT until needed for the new PC. If you wish to Park any LinSig licences please contact JCT Software Support who will be happy to guide you through the process. You will require access to the PC being deactivated during the call. Transferring a Licence Directly to a new PC If you have access to both the old PC and its replacement it is possible to directly transfer the LinSig licence from the old PC to the new PC without needing to contact JCT. To carry out this transfer please follow the procedure below. This will deactivate the licence on the old PC and provide an Activation Code to activate the new PC. You must have access to both the old and new PCs to carry out this procedure. On the new PC: 1. Install LinSig as normal. 2. Follow the instructions in ‘Activating LinSig for the first time’ up to the point where LinSig provides an installation ID. This Installation ID would normally be sent to JCT V3.0.16 242 May 2010 who would supply an Activation Code. Do not send this code to JCT – the old PC being deactivated will use the new PCs Installation ID to provide the Activation Code for the new PC. 3. Make a careful note of this Installation ID for use in the next step. On the Old PC: 1. Choose ‘About LinSig’ from the ‘Help’ menu. 2. Click the ‘Transfer Licence’ button. 3. Enter the Installation ID from the new PC as provided above. 4. An activation code for the new PC is provided. Make a note of this activation code. LinSig on the old PC has now been deactivated and can only be used as demonstration software. On the New PC: 1. Either take up where you left off the new PC above or if LinSig has been closed follow the activation procedure as described above in ‘Activating LinSig for the first time’ up to the point where an activation code is required. 2. Enter the Activation Code provided from the old PC. 3. Click ‘Continue’. LinSig should now report that the new PC has been successfully activated, and provide details of the activated licence. 4. Check that the licence details are as expected. 5. LinSig is now correctly licensed on the new PC. A.4.3. Product Activation for Unlimited Networked PC Licences For users with Unlimited Networked PC Licences (UNPCL) it is not necessary to activate each PC individually, instead workstations obtain a licence from a central licence server, which authorises them to run LinSig. This benefits users by removing the need to handle large lists of Installation IDs and Activation codes, and also avoids the security risk of JCT handing out a potentially unlimited number of individual PC activations for LinSig, which may inadvertently migrate away from the licensed site. A.4.3.1. Installing LinSig on Workstations LinSig is installed on each workstation the same way as for non-networked installations as detailed above in ‘Installing LinSig’. However, Product Activation does NOT need to be carried out on each Workstation. If desired the LinSig CD may be copied to a networked server and LinSig installed over the network, however setup must be run on each Workstation whether locally or using a remote installation system such as SMS. A.4.3.2. Installing and Activating the Licence Server The Licence Server installation files are located in the ‘LicServer’ folder on the LinSig installation CD. The Licence Server can run on Windows Vista, Windows Server 2003/2008, Windows XP and Windows 2000. To install the Licence Server, run ‘setup.exe’ from the relevant subfolder, and follow the on-screen prompts. Once the Licence Server has been installed, it needs to be activated to give out LinSig licences to Workstations. This process is carried out using the Licence Server Administration Utility that is located on the Windows ‘Start’ menu, under ‘JCT Consultancy LinSig Licence Server’, on the Licence Server PC. This utility allows an administrator to activate the Licence Server for LinSig using a similar procedure to that described above for activating an V3.0.16 243 May 2010 individually licensed Workstation. Once activated no further activation is required for the Licence Server or Workstations except for major product upgrades or software support renewals. The PC on which the Licence Server is installed should be continuously available to Workstations over the network whenever they are in use, however each Workstation will store a local copy of its licence for a number of days allowing server restarts and maintenance to take place without adversely affecting LinSig users. A.4.3.3. Telling Workstations Where to Find a Licence Server As Workstations default to being individually licensed each Workstation must be told to use a Licence Server and also where the Licence Server is located on the network. This can be achieved either by manually configuring each Workstation or by using a Software Deployment System to pre-configure the licence mode and Licence Server location in each Workstation’s registry. Manual Configuration of Workstations 1. When running LinSig for the first time the software will present a dialog box showing information relating to the activation status of the software on the Workstation. This will show the activation status to be ‘Not activated’. If the OK button is clicked, the activation process will be cancelled and LinSig will run in demonstration mode. It can still be activated later by choosing ‘About LinSig…’ from the ‘Help…’ Menu and proceeding as below. 2. Clicking the ‘Activate…’ button will start the activation process by requesting the type of activation. In this case, choose ‘Network Unlimited Licence’. 3. Click ‘Discover IP Address of Licence Server’. LinSig will search the local network for a LinSig Licence Server. If one is found its IP address is stored as the Workstations default Licence Server. If the Licence Server has not yet been set up yet or cannot be discovered automatically, the Licence Servers IP address can be entered manually. If you do not know the correct IP address please consult your IT Department, or the person responsible for installing and setting up the LinSig Licence Server. 4. Click ‘Connect’ to attempt to connect to the LinSig Licence Server. If the connection is successful, LinSig will display details of its licence. If the Workstation cannot connect to the Licence Server, ensure that the Licence Server is running and the Workstation can access the Licence Server across the network without interference of firewalls or similar security software. Centralised Configuration of Workstations Workstations can also be configured to use a particular Licence Server by using a third party Software Deployment System such as Microsoft SMS or Operations Manager to deploy additional configuration information to the registry of Workstations at installation. If you wish to use this feature, please obtain the Advanced Configuration User Guide from JCT Consultancy. This describes in detail the registry entries required to fully customise the licensing of Workstations on Unlimited Networked PC Sites. A.4.3.4. Technical Note for IT Administrators Please note that the Licence Server must be visible to the client PC over the network to allow the Unlimited Networked PCs Licence to function correctly. To use the Unlimited Networked PCs Licence the network must be configured to allow the Licence Server and Workstation to communicate using TCP on the port selected in the activation configuration. Please also note that the LinSig Licence forbids the forwarding of broadcasts from the Licence Server to segments of a network geographically located outside of the LinSig Site. V3.0.16 244 May 2010 A.5. Obtaining and Installing Updates to LinSig Users with current software support have free access to LinSig updates via the software support section of our web site www.jctconsultancy.co.uk. Updates will generally include bug fixes, minor requested enhancements and documentation updates. To download updates please access our software support section of our web site www.jctconsultancy.co.uk where full instructions are provided for downloading and installing LinSig updates. In the vast majority of cases, updates will not require the LinSig licence to be reactivated. A.5.1.1. Automatic Update Notification If desired LinSig can automatically notify you when updates to the software are available to download from the JCT Consultancy Web Site. In order to respect any concerns for privacy LinSig installs with automatic update notification switched off, and asks whether you would like to enable this when LinSig is run for the first time. Updates can easily be switched on at any time using the ‘Program Settings and Defaults’ dialog box accessed from the LinSig ‘File’ menu. LinSig transmits no personal information to JCT Consultancy when checking for updates. Automatic Update Technical Note The automatic update notification uses your computers Internet connection and should operate correctly provided your computer or company’s firewall allows access to http over port 80. Please contact us if automatic update does not work correctly on your computer, as it MAY be possible (with the agreement of your IT department) for us to reconfigure LinSig to work with your firewall. V3.0.16 245 May 2010