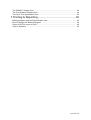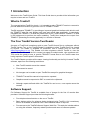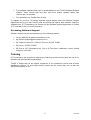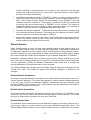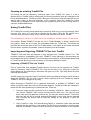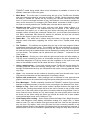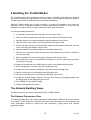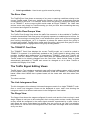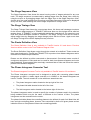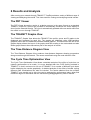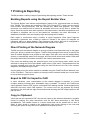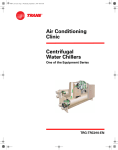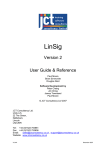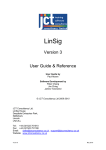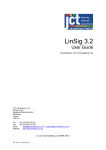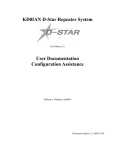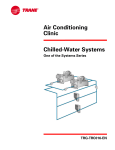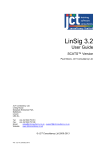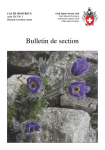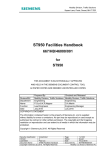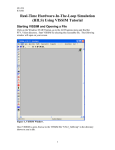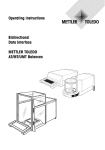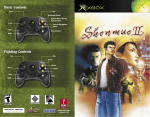Download TranEd Version Two User Guide
Transcript
TranEd Version Two User Guide Paul Moore & Peter Cheng, JCT Consultancy Ltd. JCT Consultancy Ltd 1998-2004 November 2004 Contents 1 Introduction .................................................................1 What is TranEd? ............................................................................................................... 1 The Free TranEd Version Two Reader.............................................................................. 1 Software Support. ............................................................................................................. 1 Accessing Software Support.......................................................................................... 2 Training............................................................................................................................. 2 2 Installation and Setup .................................................3 Hardware Requirements ................................................................................................... 3 Software Requirements..................................................................................................... 3 Installing TranEd ............................................................................................................... 4 Activating the TranEd Software Licence. ........................................................................... 4 Product Activation for individual PCs ............................................................................. 5 Product Activation for Unlimited Networked PC Licences .............................................. 7 Obtaining and Installing Updates to TranEd ...................................................................... 8 Customising TranEd with Defaults, Options & Settings ..................................................... 8 Program Options............................................................................................................ 8 Default Options............................................................................................................ 10 Graphics Options......................................................................................................... 11 3 TranEd Basics...........................................................12 TranEd and TRANSYT Differences ................................................................................. 12 Working with Files in TranEd........................................................................................... 12 Creating a new TranEd File ......................................................................................... 13 Opening an existing TranEd File.................................................................................. 14 Saving TranEd Files .................................................................................................... 14 Importing and Exporting TRANSYT Files into TranEd.................................................. 14 The TranEd User Interface.............................................................................................. 15 Useful User Interface concepts.................................................................................... 15 4 Building the TranEd Model........................................18 The Network Building Views............................................................................................ 18 The Network Parameters View .................................................................................... 18 The Network Layout View ............................................................................................ 19 The Error View............................................................................................................. 20 The Traffic Flow Groups View...................................................................................... 20 The TRANSYT Card View ........................................................................................... 20 The Traffic Signal Editing Views...................................................................................... 20 The Link Intergreens View ........................................................................................... 20 The Stage View ........................................................................................................... 20 The Stage Sequence View .......................................................................................... 21 The Stage Timings View .............................................................................................. 21 The Route Definition View ........................................................................................... 21 The Phase Intergreen Converter Tool.......................................................................... 21 5 Running TRANSYT in TranEd ..................................23 6 Results and Analysis.................................................24 The PRT Viewer.............................................................................................................. 24 November 2004 The TRANSYT Graphs View........................................................................................... 24 The Time-Distance Diagram View................................................................................... 24 The Cycle Time Optimisation View.................................................................................. 24 7 Printing & Reporting..................................................25 Building Reports using the Report Builder View .............................................................. 25 Direct Printing of the Network Diagram............................................................................ 25 Export to DXF for Import to CAD ..................................................................................... 25 Copy to Clipboard ........................................................................................................... 25 November 2004 1 Introduction Welcome to the TranEd User Guide. This User Guide aims to provide all the information you require to learn and use TranEd. What is TranEd? The concept behind TranEd is simple - it is intended to make TRANSYT easier to use and to provide additional facilities to get more out of a TRANSYT model. TranEd augments TRANSYT by providing an improved graphical interface with which to edit the TRANSYT data file, and display both input and output data graphically. It seamlessly integrates with TRANSYT, to allow the model to be built in TranEd, before TRANSYT is used in the background to perform the traffic modelling. TranEd then analyses the output from TRANSYT presenting the results graphically in a number of formats. The Free TranEd Version Two Reader As users of TranEd will sometimes wish to pass TranEd format files to colleagues without TranEd Version Two, a free TranEd Reader is available to allow TranEd files to be viewed by anyone. The reader is available for download, free of charge from our web site www.jctconsultancy.co.uk. The Reader will allow engineers without TranEd to view the original TranEd file, and if the file’s creator has opted to embed results, view results as well. This avoids the need to have to provide TRANSYT format files to non-TranEd users thus losing important TranEd specific information. The TranEd Reader provides all the same viewing functionality as the fully licensed TranEd software, apart from the following restrictions: • New TranEd models cannot be created. • Files cannot be saved. • No changes can be made to open TranEd files except for graphical changes. • TRANSYT format files cannot be imported or exported. • Graphics cannot be exported to DXF or saved to the clipboard. • Although reports defined within the TranEd file can be run, new reports cannot be created. Software Support. Full Software Support for TranEd is available free of charge for the first 12 months after purchase. Software Support provides the following benefits: • Free telephone/email advice on the use of TranEd. • Basic design advice for schemes being designed using TranEd. A full consultancy service is available at additional cost if more detailed advice is required. • Free access to the TranEd Software Support Web Site. This web site includes advice on using the software, frequently asked questions and news of software updates. 1 April 2004 • Free software updates which can be downloaded from the TranEd Software Support website. These include both bug fixes and minor feature updates. Major new versions are not included. • Free attendance at TranEd User Groups. To register for your free 12 months software support please return the Software Support Agreement sent to you with TranEd. After this period has expired paid software support is available from JCT Consultancy Ltd. Please see the Software Support Agreement or contact JCT Consultancy Ltd. for more information. Accessing Software Support Software Support can be accessed by any of the following means: • On our Web Site at www.jctconsultancy.co.uk • By Email at [email protected]. • By Telephone (09:00 to 17:00 UK Time) on (01522) 754681. • By Fax on (01522) 753606. • By Post at: JCT Consultancy Ltd., Unit 4, 22 The Green, Nettleham, Lincoln, United Kingdom, LN2 2NR Training JCT Consultancy Ltd. provides a wide range of training courses covering both the use of our software and general traffic signal design. TranEd is taught both as an integral component of our residential courses and as short standalone courses. For upcoming courses, please see the course diary on our web site www.jctconsultancy.co.uk. 2 April 2004 2 Installation and Setup Hardware Requirements The minimum hardware requirements for TranEd are not onerous, however, as with all computer aided design software a well specified graphics system will make the software much easier to use and more productive. The minimum hardware specification should therefore be treated as just that – a minimum on which the software will be useable. The suggested hardware specification will significantly increase TranEd’s usability and should be adhered to wherever possible. Minimum Hardware specification • Pentium PC with at least a 400Mhz processor. • 64Mb RAM. (This is mainly used by Windows) • 10Mb of free hard disk space. • Minimum Graphics resolution of 1024x768 with 16.7M colours. • 17” Monitor – CRT or LCD. • CD Drive (required for installation only). • A two-button mouse. Suggested Hardware specification • Pentium PC with at least an 800Mhz processor. • 128Mb RAM. (This is mainly used by Windows) • 10Mb of free hard disk space. • Minimum Graphics resolution of 1280x1024 with 16.7M colours. • 19” Monitor – CRT or LCD. • An additional monitor (with compatible graphics card(s)) is useful but not essential for very large or complex signal roundabouts. • CD Drive (required for installation only). • A three-button wheel mouse. Not essential but extremely useful for zooming graphical views. Please note that depending on the version of Windows you are using, the hardware requirements for Windows may exceed the above. Software Requirements TranEd can be used on any of the following platforms: • Microsoft Windows 98 with Internet Explorer Version 5.5 or above. • Microsoft Windows 2000 with Internet Explorer Version 5.5 or above. • Microsoft Windows XP 3 April 2004 Although TranEd is not formally supported on earlier versions of Windows it is envisaged that TranEd should work on the following platforms without major problems: • Microsoft Windows 95 with Internet Explorer Version 5.5 or above. • Microsoft Windows NT with Internet Explorer Version 5.5 or above. TranEd also requires TRANSYT Version 10,11 or 12 to perform traffic modelling calculations. TranEd can be used without TRANSYT for editing TRANSYT files, which can then be run on a separate computer, however to get the most out of TranEd it is recommended that one of the above versions of TRANSYT is installed on the same PC as TranEd. TRANSYT is independently written and sold by TRL Ltd. who can provide pricing and availability information for TRANSYT. Installing TranEd Before attempting to install TranEd on Windows XP, Windows 2000 or Windows NT V4.0, please ensure you are logged in as an administrator. Antivirus software may also interfere with installation in which case it should be temporarily disabled until installation is complete. This may require assistance from your IT department. To Install TranEd: 1. Insert the TranEd CD into the computer’s CD Drive. 2. If setup starts automatically simply follow the on-screen prompts from the setup program. Alternatively if setup does not run automatically 1. Click on the "Start Button". 2. Choose "Run" from the start menu. 3. Enter the command "x:setup.exe" where x is the drive letter of your CD drive. 4. Follow the on-screen prompts from the setup program. When Setup is complete TranEd can be started by choosing "TranEd 2" from the Programs section of the Start Menu. Activating the TranEd Software Licence. TranEd includes a sophisticated copy-protection mechanism to prevent software theft by unlicensed copying or installation of the software. The system has been designed to place as little burden as possible on legitimate licensed users whilst discouraging casual copying of the software. We regret having to require activation however it has become increasingly necessary over the past few years due to a high number of often inadvertent but serious breaches of licence conditions. 4 April 2004 Definitions The following definitions are useful in understanding the activation process: • Installation ID A 16 character code which is unique for an installation of TranEd on a particular PC. The Installation ID is created by TranEd and is based on a number of characteristics of the PC. • Activation Code A 20-character code provided by JCT Consultancy to unlock or activate the software on the PC. The activation code is calculated to be a match for the installation ID and is therefore unique for each PC. If a copy of TranEd’s Installation ID does not have a correctly matching activation code TranEd will run as a demonstration copy. • Licence Server A separate program which hands out licences to TranEd Client workstations. It would normally be installed and run on a server or other PC that is switched on most of the time. The licence server is used only by users with an Unlimited Networked PCs licence and avoids having to separately activate each PC on the network. Product Activation for individual PCs Activating the TranEd Licence for the First Time Installing TranEd either from CD or by downloading will install a copy of TranEd on your PC. The software will however only work as a restricted demonstration copy unless it is activated following the procedure below. You may install the software and use it for demonstration purposes on as many PCs as required however only the number of PCs actually licensed may be activated to allow fully functional use. The activation procedure is as follows: 1. When running TranEd for the first time the software will present a dialog box showing information relating to the activation status of the software on the particular PC. This will show the activation status to be ‘Not activated’. If the OK button is clicked the activation process will be cancelled and TranEd will run in demonstration mode. It can still be activated at a later time by choosing ‘About TranEd…’ from the ‘Help…’ Menu and proceeding as below. 2. Clicking the ‘Activate…’ button will start the activation process by requesting your TranEd Site Licence ID. This is the six-character code shown on both the order documentation accompanying TranEd and also on the TranEd CD. If you do not know your Licence ID please contact JCT Consultancy at this point to obtain it. Having determined your Licence ID enter it as requested and click ‘Continue’. 3. TranEd will provide you with an Installation ID that is a customised code for the installation of TranEd on your PC. The installation ID should be sent to JCT Consultancy either by email or by telephone. If your email system is compatible a hyperlink is provided in the activation dialog box that will email your details to JCT. JCT will provide you with a customised activation code for your PC by return. Whilst waiting for your code you can leave the Activation Dialog box if desired using the ‘Activate Later’ button. You can return to the dialog at any point following the same procedure as above. 4. When you receive your Activation Code it should be entered into the ‘Activation Code’ section of the Activation dialog. Clicking the ‘Continue’ button will then activate 5 April 2004 TranEd and display the relevant licence details, which you should check conform with your TranEd licence agreement. 5. You will now be able to use TranEd with no restrictions on your PC. 6. If your licence allows, further PCs can be activated using the above procedure. Updating the TranEd Licence Once activated TranEd can be updated with minor updates without the need to reactivate after each update. It may however be occasionally necessary to update the product activation details; for example, when software support is renewed it will be necessary to apply a new activation code to activate software support features such as the ability to download updates for a further year. To update Product Activation: 1. Locate the new activation code provided to you by JCT Consultancy. This will typically have been supplied with your software support renewal or product upgrade details. 2. Choose ‘About TranEd…’ from the ‘Help…’ menu within TranEd. 3. Click on “Change Activation’. 4. Confirm your Licence ID by clicking continue. This may change if your licence is being upgraded to a licence covering more PCs. The new Licence ID will have been supplied with your upgrade details. 5. Enter the new activation code in the space provided and click ‘Continue’. 6. Check the updated licence details displayed are as expected. Moving TranEd to a different PC The Product Activation system used by TranEd ensures that the software can only be used on the number of PCs actually licensed. If it is necessary to permanently remove TranEd from a PC the licence can easily be transferred to a new PC using the following procedure by which the licence on the old PC is deactivated and a code to activate a new PC provided. Please note that is essential you deactivate TranEd on the old PC before uninstalling TranEd or disposing of the PC. To transfer product activation to a new PC: On the new PC: 1. Install TranEd as normal. 2. Follow the instructions in ‘Activating TranEd for the first time’ up to the point where TranEd provides an installation ID that would normally be sent to JCT for activation. Do not send this code to JCT – the old PC being deactivated will provide an activation code for the new PC. 3. Make a note of this Installation ID for use in the next step. On the Old PC: 1. Choose ‘About TranEd’ from the ‘Help’ menu. 6 April 2004 2. Click the ‘Transfer Licence’ button. 3. Enter the Installation ID from the new PC as provided above. 4. An activation code for the new PC is provided. Make a note of this activation code. TranEd on the Old PC has now been deactivated and can only be used as demonstration software. On the New PC: 1. Either take up where you left the new PC above or if TranEd has been closed follow the activation procedure as described above in ‘Activating TranEd for the first time’ up to the point where an activation code is required. 2. Enter the activation code provided from the old PC. 3. Click ‘Continue’. TranEd should now report that the new PC has been successfully activated and provide details of the activated licence. 4. Check that the licence details are as expected. 5. TranEd is now correctly licensed on the new PC. Product Activation for Unlimited Networked PC Licences For users with Unlimited Networked PC Licences (UNPCL) it is not necessary to activate each PC individually, instead client PCs obtain a licence from a central licence server, which allows them to run TranEd. This benefits users by removing the need to handle large lists of Installation Ids and Activation codes and also avoids the security risk of JCT handing out a potentially unlimited number of activations for TranEd, which may inadvertently migrate from the licensed site. Installing TranEd on Client Computers TranEd is installed on each client PC the same way as for non-networked installations as detailed above in ‘Installing TranEd’. Once installed no further configuration is required on the client PC. If desired the TranEd CD may be copied to a networked server and installed over the network, however setup must be run on each client PC whether locally or using a remote installation system. Installing and Activating the Licence Server The licence server installation files are located in the ‘LicServer’ folder on the TranEd installation CD. Two different versions are provided, one for Licence Servers running on Windows 98 and one for Licence Servers running on Windows 2000 or XP. To install the licence server please run setup.exe from the relevant subfolder and follow the on-screen prompts. Once the Licence Server has been installed, it needs to be activated to give out TranEd licences to client PCs. This process is carried out using the Licence Server Administration Utility that is located on the ‘Start’ menu, under ‘JCT Consultancy Licence Server’, on the Licence Server PC. This utility allows an administrator to activate the licence server for TranEd using a similar procedure to that described above for activating a non-networked client PC. Once activated no further activation is required for the server or client PCs except for major product upgrades or software support renewals. 7 April 2004 The PC on which the Licence Server is installed should be continuously available to client PCs over the network whenever they are in use, however each client PC will store a local copy of its licence for a number of days allowing server restarts and maintenance to take place without adversely affecting TranEd users. Technical Note for IT Administrators Please note that the Licence Server must be visible to the client PC over the network to allow the Unlimited Networked PCs Licence to function correctly. To use the Unlimited Networked PCs Licence the network must be configured to allow the Licence Server and Client PC to communicate using IP broadcasts. This requires that no routers exist in the network between the Licence Server and Client PC. Please also note that the TranEd Licence forbids the forwarding of broadcasts from the Licence Server to segments of a network geographically located outside of the TranEd Site. Obtaining and Installing Updates to TranEd Users with current software support have free access to TranEd updates via the software support section of our web site www.jctconsultancy.co.uk. Updates will generally include bug fixes, minor requested enhancements and documentation updates. To download updates please access our software support section of our web site www.jctconsultancy.co.uk where full instructions are provided for downloading and installing TranEd updates. In the vast majority of cases, updates will not require the TranEd licence to be reactivated. Automatic Update Notification If desired TranEd can automatically notify you when updates to the software are available to download from the JCT Consultancy Web Site. In order to respect any concerns for privacy TranEd installs with automatic update notification switched off, and asks whether you would like to enable this when TranEd is run for the first time. Updates can easily be switched on at any time using the ‘Program Options’ dialog box accessed from the TranEd ‘File’ menu. TranEd transmits no personal information to JCT Consultancy when checking for updates. Technical Note The automatic update notification uses your computers Internet connection and should operate correctly provided your computer or company’s firewall allows access to http over port 80. Please contact us if automatic update does not work correctly on your computer, as it MAY be possible for us to reconfigure TranEd to work with your firewall. Customising TranEd with Defaults, Options & Settings TranEd has a wide range of options and setting which allow it to be customised to fit your own ways of working or computer systems. Program Options Program options specify how TranEd will work on the computer on which it is installed and how it will interact with other software. The Program Options are changed using the ‘Program Options’ dialog box accessed from the TranEd ‘File’ menu. 8 April 2004 TRANSYT Settings - Linking TranEd to TRANSYT If you have TRANSYT installed on your PC as well as TranEd you can link TranEd to TRANSYT to allow TranEd to use TRANSYT to carry out traffic modelling. If you choose not to link to TRANSYT, or TRANSYT is not available, you will still be able to use TranEd to edit TRANSYT models but you wont be able to run the model from TranEd. TranEd can be linked to TRANSYT versions 10,11 or 12. TranEd does not include any licences for TRANSYT and you must ensure you are correctly licensed for TRANSYT before linking it to TranEd. Multiple versions of TRANSYT can be installed and linked to TranEd if desired allowing easy switching between versions for modelling comparisons. TranEd and TRANSYT can be linked using the following procedure. 1. Install TRANSYT and carry out any TRANSYT Product Activation as required. 2. Test TRANSYT is working correctly by loading one of the examples supplied with TRANSYT into TRANSYT and running it. If you are unfamiliar with TRANSYT this step can be skipped but may need to be returned to if problems arise in the steps below. 3. Open TranEd. 4. Choose ‘Program Options’ from the TranEd ‘File’ menu and select the ‘TRANSYT Settings’ tab. 5. Select the version of TRANSYT you wish to use. 6. Enter the full location of the TRANSYT analysis program executable file, which is located in the TRANSYT installation folder. The default installation locations used by TRANSYT are as follows: • TRANSYT Version 10 – ‘C:\Tran10\’ • TRANSYT Version 11(early) – ‘C:\Program Files\Junction\TRANSYT 11\’ • TRANSYT Version 11(later) – ‘C:\Program Files\TRANSYT11\’ • TRANSYT Version 12 – ‘C:\Program Files\TRANSYT12\’ Please note that there are usually two similarly named TRANSYT ‘.exe’ files. One is the TRANSYT editor and the other is the TRANSYT analysis program, which carries out the TRANSYT calculations. Generally the analysis program is called TRANSYT.exe and the editor is called ‘Transyt 11.exe’ or ‘Transyt 12.exe’ or similar. A typical entry for the TRANSYT executable file location (TRANSYT V11 in this case) is ‘C:\Program files\Junction\Transyt 11\Transyt.exe’. 7. Enter the location where you wish TranEd to store temporary files, which it creates whilst running TRANSYT. This must be on a disk and/or folder for which all users will have write permission. If the folder does not exist TranEd will create the folder automatically. Other Program Settings The ‘Current Program Settings’ tab of the ‘Program Settings’ dialog box allows a number of miscellaneous options affecting how TranEd works to be set. These are: • Auto-Recovery File Location – This tells TranEd where to automatically save backup copies of your work whilst you are working. In the event of a software crash TranEd will then automatically retrieve the backup from this location when it is restarted. The 9 April 2004 location specified is recommended to be a folder on the computers own disk and should have write permission for the current user. If the folder does not exist TranEd will create the folder automatically. • Undo/Redo Automatic rerunning of TRANSYT – When you undo a previous task or redo a previously undone one the current TRANSYT results will often become out of date. If this setting is ticked TranEd will automatically re-run TRANSYT after the undo/redo has been carried out. If this setting is not ticked TranEd will indicate that no results exist and a manual rerun of TRANSYT will be required. This setting is unticked by default but can be ticked on faster computers where the rerunning of TRANSYT does not cause an unacceptable delay after each undo. • Automatic Checking for Updates – TranEd can automatically check for updates using your computers Internet connection. This setting sets the frequency at which TranEd checks or switches off checking all together if desired. • New empty network at start-up – By default TranEd starts with a new empty network loaded. This option causes TranEd to start with no network loaded allowing your chosen network to be opened from the menu. Default Options When TranEd creates a new file it uses stored default settings to give default values to a range of TranEd network, node, link and other item parameters. These default settings can be changed if desired so all new networks will be created with new initial parameter values. As with all defaults it is your responsibility to satisfy yourself that any defaults used, including the ones provided with TranEd, are acceptable for your particular application of TRANSYT. Remember, changing defaults does not affect any previously created TranEd file only new files. If you wish to change parameters for a new file you should load the file into TranEd and use the appropriate (usually the Network Parameters View) dialog box to change the relevant parameters, as is described later in this user guide. The Default Settings are changed using the ‘Default Options’ dialog box accessed from the TranEd ‘File’ menu. This dialog box allows three different categories of defaults to be changed. Default Network Parameters The default network parameters are edited on the ‘Default Network Parameters’ tab of the ‘Default Options’ dialog box. They allow the defaults for various network related parameters to be set, many of which are standard TRANSYT parameters that are explained in the relevant TRANSYT documentation. The TranEd specific ones are explained in more detail in the ‘Network Parameters View’ section. Default Author Information The ‘Default Author Information’ tab allows the details of the author of the TranEd file to be entered so they can be used in title blocks when printing the TranEd network. This avoids having to re-enter author information for each new TranEd file. Default Display Sizes The geometric size of network items such as shared link spacing, text height, grid size etc. is set for each network as some networks may require different settings than others. The ‘Default Display Sizes’ tab allows you to setup the initial values you would like every network 10 April 2004 to be created with. Each network’s display sizes can then be changed independently using the ‘Graphic Settings’ tab of the Network Parameters View. The display sizes are purely graphical settings and do not affect the modelling results in any way. Graphics Options The ‘Graphics Options’ menu item on the TranEd ‘File’ menu allows you to customise many of the cosmetic graphics settings used in TranEd such as colours and line thicknesses. This is particularly useful in cases where a user has difficulty distinguishing different colours or where a monitor displays colours in an unusual way. The Graphics Options do not affect the TranEd file being edited or modelling results in any way, and if your computer is configured to use user profiles, Graphics Settings can be configured differently for each user. Although it is easy to customise colours in TranEd it is recommended that they are not changed frivolously without reason, as it makes sense to have consistent colours for most users. It is very easy to quickly make TranEd more aesthetically pleasing but very difficult for another user to understand. For (a very extreme) example, setting the colours of a running links to red and stopped links to green may look nice but would not be very sensible. If you get your colours mixed up you can return to the standard TranEd colours at any time by clicking the ‘Use TranEd Standard Colours’ button. 11 April 2004 3 TranEd Basics TranEd and TRANSYT Differences TranEd allows you to enter information in a much more sophisticated manner than TRANSYT, in formats that are intuitive to traffic engineers. TranEd automatically converts the input information into TRANSYT format, before using TRANSYT to perform the traffic modelling. TranEd then extracts the results from TRANSYT format and displays them in a number of different ways. To allow network, traffic and signal information to be input in the most intuitive formats TranEd introduces some new concepts, and data entry differs from TRANSYT in a number of ways. These are: • Signal information is entered using data commonly used in configuring traffic signal controllers, such as Intergreens and link delays. TranEd uses a link based rather than a phase based signal model due to the link based nature of TRANSYT. Generally, controller phases and links have straightforward correspondences. Additionally Stages are defined by specifying the links running in each stage rather than the start and end stages of each link. TranEd also includes a bonus green feature that allows a links running time to be extended beyond that which the signals would allow. This allows concepts such as extra effective green to be modelled accurately without having to change intergreens and link delays to do so. • Each TranEd file can accommodate multiple traffic flow groups, which means that providing the network structures are the same for each traffic flow scenario they can be grouped into one file. Network parameters that are commonly different for each flow group can have different parameter values defined for each flow group. TranEd then uses the flow group dependent data associated with the currently selected flow group. As each flow group may require different signal staging, TranEd allows a separate stage sequence to be defined for each flow group, automatically switching stage sequences when the flow group is changed. This provides a basic method of implementing signal plans within TranEd. • Non-signalised junctions are modelled using non-signal nodes that group the nonsignal links at the junction. These are purely a graphical feature allowing all the links at the node to be graphically manipulated as a group and do not affect modelling in any way. • Pedestrian links are used only in TranEd and are just a normal signalled link shown using different graphics. They are particularly important when modelling junctions with parallel pedestrian phases as they allow the intergreens between pedestrians and traffic to be explicitly modelled. Normally pedestrian links are used only to ensure correct signalling and not to model pedestrian movements. To achieve this, a dummy traffic flow and saturation flow should be used and the link delays ignored in the modelling process. Working with Files in TranEd TranEd can work with the following file formats: • TranEd Version Two’s native file format. (Preferred) • TRANSYT File Format for backwards compatibility with TRANYST. 12 April 2004 • TranEd Version One File Format for backwards compatibility with TranEd Version One. TranEd Version Two File Format TranEd Version Two uses its own file format, which allows additional information not used by TRANSYT, such as intergreens and text labels, to be stored in the TranEd file. This enables TranEd to provide much more sophisticated data editing and checking than would be possible with TRANSYT data alone. The TranEd Version Two file can be converted to TRANSYT format at any point, although this obviously discards all the additional TranEd specific information. All TranEd files are saved with a ‘.tnd’ file extension, although this may not be shown on your computer depending on how Windows is configured. Whenever possible TranEd Version Two format should be used as this will retain all the detailed graphical and signal data within the file. The embedding of results in a TranEd file is only available in TranEd Version 2.2 and above. TranEd Version Two files can also contain embedded TRANSYT results for each flow group. This allows engineers without TranEd to use the free TranEd reader to examine TranEd files and their associated embedded results. TRANSYT File Format A TRANSYT format file includes much less information than TranEd, and in particular does not include much of the detailed signal information used by TranEd. TranEd can open an existing TRANSYT format file and if necessary can run the file immediately with no further input. This is not recommended however, and wherever possible a TRANSYT format file should be opened in TranEd, additional signal information such as intergreens and link minimums should be added, and the file saved in TranEd Version Two format. This will retain all of the graphics and detailed signal information and allow best use to be made of the more sophisticated signal modelling provided by TranEd. Although it is recommended that files be always worked on in TranEd format, it is sometimes necessary to provide a file to others in TRANSYT format. TranEd can save any TranEd model as a TRANSYT format file but this file will obviously not include any of the detailed TranEd specific data. Remember that if a file is exported to TRANSYT, edited in TRANSYT and imported back into TranEd graphics, signal intergreens and other TranEd specific data will need to be re-entered. TranEd Version One TranEd Version One files used the same file format as TRANSYT with additional records, called cards, to store graphical node and link positions. TranEd Version Two allows TranEd Version One files to be opened purely for backwards compatibility and it is not recommended a file be worked on in TranEd One format. Any TranEd model can be saved in TranEd One format but this will, as with TRANSYT format, not include TranEd specific data. Creating a new TranEd File A new TranEd file is created by choosing ‘New’ from the TranEd ‘File’ menu. This closes any current file open in TranEd before creating a new empty TRANSYT model in TranEd. The file is not actually saved on disk until saved using ‘Save As’ as described below. 13 April 2004 Opening an existing TranEd File An existing file can be opened by choosing ‘Open’ from TranEd ‘File’ menu. If a file is already open in TranEd it will be closed and you will be prompted to save any changes to the file as described below. TranEd provides a dialog box that can be used to locate the file you wish to open, either on the local computer, or on a network. Once the TranEd file is open TranEd will not change the file on disk unless you explicitly choose to save it using ‘save’ or ‘save as’ as described below. Saving TranEd Files The TranEd file currently being edited can be saved to disk at any point by choosing ‘Save’ from the ‘File’ menu, or if you wish to change the file name, ‘Save As’. Be careful not to overwrite files you wish to keep, as you cannot undo file saves from within TranEd. The embedding of results in a TranEd file is only available in TranEd Version 2.2 and above. If the option “Embed TRANSYT results (for use in TranEd Reader)” is ticked, results for all flow groups, which are up to date, are embedded within the TranEd file. This allows the results to be viewed by users of the free TranEd reader. If this option is not ticked, the saved file can still be viewed in the Reader, however results will not be available. Importing and Exporting TRANSYT Files into TranEd TRANSYT files can both be imported to and exported from TranEd Version Two. This provides maximum compatibility with other TRANSYT users although it should always be remembered that as the TRANSYT file format does not include all of the detailed data stored by TranEd some data may be lost on export or will require adding on import. Importing a TRANSYT File into TranEd Files of types other than standard TranEd Version Two files can be imported into TranEd, either by choosing “Import TRANSYT File” from the file menu or by using the normal File Open dialog box and selecting an alternative file type in the File Type drop down list. Both methods are the same. TranEd closes any currently loaded TranEd file before providing a dialog box with which to select the TRANSYT file you wish to import. When importing a file into TranEd the original TRANSYT file is not changed in any way. When importing a TRANSYT file no graphical information is available to TRANSYT with which to position nodes and links on the network diagram. TranEd provides two methods to assist with the initial positioning of nodes and links. These are: • Using the node and link positions from an existing TranEd file. Often a number of very similar TRANSYT files require importing at the same time. The first file must have node and link graphical positions set up using the method below. This facility can then use this file to provide graphical information to any other similar imported files, avoiding the tedious task of manually setting up the graphics in each file separately. • Using TranEd in “Auto Link Repositioning Mode” to reposition nodes and calculate approximate link positions. If an existing TranEd file is not available to provide node and link coordinates, nodes and links will be given default locations on the network 14 April 2004 diagram, which will be switched to “Auto Link Repositioning Mode”. This mode allows the nodes to be dragged with the mouse automatically repositioning links as the nodes move. Link positions can only be calculated approximately and when an acceptable coarse layout is achieved, “Auto Link Repositioning Mode” should be switched off and the link positions refined using normal TranEd graphics editing methods as described elsewhere in this user guide. When you are happy with your network’s layout it can be saved as a TranEd format file as described in ‘Saving TranEd Files’ above. Improving the Traffic Signals Model after Importing A TRANSYT file contains no explicit intergreen information, only TRANSYT start and end lags for each link. The start lags loosely represent intergreens, however, TranEd makes no attempt to convert the lags to intergreens as this process is not fully automatic and often requires some thought and engineering judgement. As the TRANSYT lags are very similar to link delays TranEd imports all lags as link delays as a temporary substitute for intergreens. The link delays accurately represent the interstage structures from the TRANSYT file and allow the file to be run immediately after importing without the need to add intergreen information. The link delays only accurately model interstages at the point of import however, and if any changes are to be made to the interstages, the link starting delays should be replaced with the full intergreen structure they represent. This will then provide a much more accurate signal model of each node. Exporting a TranEd Model to TRANSYT A TranEd model can be exported to a TRANSYT format file at any time providing there are no major errors in the model, such as, for example, a link with no green time, which would create an illegal TRANSYT file. Exporting the file will of course remove all of the TranEd specific information such as intergreens, link delays and text labels, but will allow the file to be opened in TRANSYT. It is recommended that wherever possible files are worked on and distributed to clients as TranEd files as this will retain all of the extra detailed data that TranEd uses. Remember that if a file is exported to TRANSYT, edited in TRANSYT and imported back into TranEd graphics, signal intergreens and other TranEd specific data will need to be re-entered. The TranEd User Interface TranEd provides a sophisticated graphical user interface with which to edit a TRANSYT model. The user interface provides a range of facilities both for entering input data and for analysing the output from TRANSYT. In particular, the editing of traffic signal information has been improved to bring it into line with modern practice and borrows a number of ideas from LINSIG. An additional issue is managing the large volume of information available. The user interface aims to allow the user to control the amount of information displayed at any one time, providing choice between a data display that is very dense but shows a lot of information at a glance, and a less dense display that is neater but shows less information. Useful User Interface concepts When editing the TranEd model a number of standard concepts apply. These are: • TranEd Views - The TranEd Views are the main components of TranEd. There are fourteen different views in TranEd each view showing a different aspect of the 15 April 2004 TRANSYT model being edited. Much more information is available on each of the different views later in this user guide. • Main Menu - The main menu is located along the top of the TranEd main Window and is the primary method for carrying out tasks in TranEd. Unless otherwise stated all tasks in TranEd are carried out by choosing the relevant command from this menu. If a menu command is shown in grey, this means it is not currently possible to carry out the command. For example, the ‘Delete Node’ command is shown in grey if no node is currently selected, as TranEd does not know which node to edit. • Selecting an Item - Clicking on an item, such as a Link, Node, Label or Stage, in a TranEd view will select it. The selected item will be shown in red. Many menu commands first require you to select an item before choosing that command. For example, before choosing the command "Delete Link" you must have first selected a link. Menu commands that cannot be carried out because an item has not been selected are shown in grey and cannot be chosen • Status Bar – The status bar is shown along the bottom of the main window and displays useful information regarding the current state of the TranEd model being edited. • The Toolbars – The toolbars are located along the top of the main program window immediately below the main menu. The toolbars provide quick shortcuts to common tasks that would otherwise be carried out using the menus. A tool tip summarising the task carried out by a toolbar button can be obtained by holding the mouse pointer over the button. The toolbars can be edited from the ‘toolbars…’ command on the ‘View’ menu. • Pop-Up Menus - Clicking on a view with the right mouse button will often display a 'Pop-Up' menu containing a choice of commands relevant to the item clicked on. All commands displayed on Pop-Up menus are also available on the main menu and often on the toolbars as well. Not all views will have a Pop-Up menu. • Using a wheel-mouse – If you have a wheel mouse TranEd will use the wheel for zooming graphical views and scrolling through lists. The use of a wheel mouse is strongly recommended as they are inexpensive and make zooming graphical views very easy. • Undo – Any command can be undone by choosing undo from the edit menu. Up to 100 previous commands can be undone and if necessary redone. • Options and preferences – Many settings such as defaults for new networks and graphics colours can be customised using the options dialog box on the File menu. • Error Messages – TranEd constantly monitors the TRANSYT network for errors and displays a constant summary of current errors or warnings in the Network Error View. • Always on Top – Each of the main views contain a pushpin button to the right of the views title bar. Clicking the pushpin will force the view to remain on top of other views even if one of the other views is the active view where data is being edited. If two or more views are set to ‘Always on Top’ and overlap, the most recently active view will be shown on top. When using this option you should be careful not to lose smaller views behind larger views set to ‘Always on Top’. • View Display Item Locking – Some views such as the Stage View, Stage Sequence View, and Intergreen View display information relating to a single item, in these cases a node. For each of these view types more than one view can be opened at any one time. By default, each view will show the item currently selected in the network diagram and the view display will change when the selected item changes. If desired each view can be locked to a particular item using the drop down list in the 16 April 2004 views toolbar. This view will then continue to display the item set in the list and will not change to reflect the item selected in the network diagram. • Editing Text Values – Many dialog boxes and views include text boxes that are used to edit parameters and settings of the TranEd model. TranEd contains two types of text boxes: Those that immediately update the model when changed; and those that only update the model when the whole dialog box is closed using the ‘OK’ button. When immediate update text boxes are edited, the text will change to red indicating the value has changed. This new value will be entered into the model, and the model updated, as soon as the tab key is pressed to move onto the next text box or another view or menu item is selected. The red value will then turn black indicating it was successfully entered into the model. • View Modes – Some views can be used in more than one way to carry out different tasks in the view. Where this occurs, the view provides a number of modes, each mode being used to carry out a particular task. 17 April 2004 4 Building the TranEd Model The TranEd model is built graphically using a number of TranEd views. Wherever possible the views are designed to be similar to our other traffic signal design software and users of TranEd Version One or LINSIG will find many inherited features. Although TranEd allows you to build a model in a variety of sequences, new users are advised to stick to a standard sequence of tasks whilst learning TranEd. This can then be adjusted to fit your own way of working when you have learnt the basics. The recommended procedure is: 1. If necessary, start a new file using ‘New’ from the main menu. 2. Enter the network parameters and titles using the Network Parameters View. 3. Add the nodes to the network diagram using the Network Layout View. 4. Add the links to each node in turn using the Network Layout View. 5. Set the link type and enter link information, apart from link speeds and flows, for each link in turn using the Network Layout View. 6. Add text labels to the network diagram to describe road names. 7. Add the link connectors joining the links using the Network Layout View in ‘Add Link Connectors’ mode. 8. Enter information for the first flow group using the Flow Groups View. 9. Enter traffic flow and cruise speed/time information to the link connectors and links, for the first flow group. 10. (Optional) Create and enter traffic flows for each of the additional flow groups. 11. Enter Intergreens for a node using the Intergreens View. 12. Create the correct number of stages for the node using the Stage View. 13. Set the running links in each stage using the Stage View. 14. Add any link delays to the node using the Network Layout View. 15. Create the desired stage sequence, for each Flow Group, by dragging stages from the Stage View to the Stage Sequence View. 16. Run TRANSYT from within TranEd. 17. Review and analyse the results. The Network Building Views The following views are used to build and edit the TranEd network: The Network Parameters View The Network Parameters View allows parameters and settings relating to the whole network to be edited. These include the network’s cycle time, how the network is to be optimised, the node optimisation sequence, project title and information, graph layout and network graphical settings. 18 April 2004 The Network Layout View This view is the most complex view and allows the TranEd network to be graphically created and edited using the mouse. The Network Layout view contains three main areas. These are: 1. The main Network Diagram, which covers the majority of the view. This is used to display and graphically manipulate the TranEd network diagram. 2. The Item Edit Area to the left of the view. This area shows the editable parameters and settings for any item selected in the network diagram. 3. The network display toolbar above the network diagram. This toolbar is used to set various display options for the network diagram, such as what text to show adjacent to links. The view can also display both input data and results in a variety of ways including linkbased text, bandwidths, and queue length bars and can animate signals and queue lengths in real time. These options are all accessed from the view menu. Adding Nodes, Links and Link Connectors to the Network Diagram Nodes can be added to the network diagram by clicking with the right mouse button and choosing ‘Add Signal Node’ from the pop-up menu. The node can then be positioned using the mouse. In TranEd all links belong to a node. Links are added by selecting the desired parent node in the network diagram, clicking with the right mouse button and choosing ‘Add Major Link’. Links always default to signal links on signal nodes and bottleneck links on non-signal nodes. The link type can be changed to the desired type after the link has been created. Link Connectors define how traffic flows from link to link in the TranEd model, and also store information on cruise speeds/times for non-entry links. Link Connectors are added to the network diagram by switching the Network Layout View into Link Connector Mode, as described below, and ‘drawing’ the link connectors from link to link using the mouse. Cruise speeds/times can be edited by selecting a link connector and using the Item Edit Area to edit the current value. As entry links at the edge of the TRANSYT network have no entry lane connectors, cruise speeds/times for entry links are defined on the link rather than on a link connector. If an entry link subsequently has incoming link connectors defined it will cease to be an entry link and the link based speeds or times will no longer be used. Network Layout View Modes The network layout view can operate in one of a number of different modes. Each mode is used to carry out a different task. These modes are: • Normal Mode – Used to create nodes, links and other network diagram items. • Link Connector Mode – Used to add link connectors between the links. This mode can be accessed temporarily from normal mode by holding the ‘Ctrl’ key down. • Auto Link Repositioning Mode – Used after importing a TRANSYT file to reposition links and nodes quickly. • Signal Animation Mode – Used to animate signal sequences and queues in the network diagram. 19 April 2004 • Print Layout Mode – Used to set up print zones for printing. The Error View The TranEd Error View shows a summary of any error or warning conditions existing in the current TranEd model. Each error indicates the location of the error, a description and the consequences of the error. For example, some errors may prevent TranEd from being able to run TRANSYT, as the current model would create an illegal TRANSYT file. Other less serious errors may simply be TranEd warning you that you have done something that may be incorrect and ought to be checked. The Traffic Flow Groups View The Traffic Flow Groups View allows the traffic flow scenarios to be modelled in TranEd to be defined and edited. Each flow group will typically represent a modelled period of time, for example, the morning or evening peak, or an infrastructure option such as the morning peak plus housing development. As it is important to always be aware which flow group is currently being edited, TranEd colour codes each flow group, using each flow group’s colour in other dialog boxes to highlight which flow group is being edited. The TRANSYT Card View The TRANSYT Card View displays the current TranEd model, as it would be coded in TRANSYT if exported. It is dynamically updated as the TranEd model is being edited, and provides feedback and reassurance to experienced TRANSYT users that TranEd will correctly code the TRANSYT model. Some Card fields are editable allowing values in the TranEd model to be directly changed from the Card View. Other Values relate to fields automatically generated by TranEd and cannot be changed so as to allow TranEd to maintain the integrity of its model. The Traffic Signal Editing Views TranEd Version Two includes a completely new traffic signal editing system, which is based on the system used in LINSIG. The main difference is that as TRANSYT is inherently link based, rather then LINSIG that is phase based, all the views work with links rather then phases. The views used are: The Link Intergreens View The link Intergreens View shows a link-based intergreen matrix for a single TRANSYT node. One or more Link Intergreen Views can be displayed at once, each view showing the intergreen matrix for a different node as set in the Intergreens View toolbar. The Stage View The Stage View shows the stages configured for each node and the links running in each stage. Stages do not have to be numbered in their running order and are usually numbered as they would be configured in the traffic signal controller represented by a node. Links in each stage are colour coded based on whether they are running or not, and if not whether they can be run. As with the Link Intergreens View, more than one Stage View can be shown at any one time. 20 April 2004 The Stage Sequence View The Stage Sequence View shows the actual running order of stages selected for any one node. The stage sequence is constructed by adding stages from the Stage View, either by using the menus or by dragging stages from the Stage View to the Stage Sequence View. As with all of the node related views more than one Stage Sequence View can be displayed at any one time, each showing the current stage sequence for a single node. The Stage Timings View The Stage Timings View shows the current stage times, link times and interstage structures for the current stage sequence. If TRANSYT has never been run the timings will be valid but random times. If TRANSYT is being used with optimisation switched off, for example to test fixed time plans developed outside of TRANSYT, the Stage Timings View can be used to adjust stage times by dragging the stage change points with the mouse. Again more than one Stage Timings View can be displayed at any one time. The Route Definition View The Route Definition View is only available in TranEd Version 2.2 and above. Previous Versions define routes in the Time Distance Diagram View. The Route Definition View allows routes through the network to be defined. These routes are then used elsewhere by TranEd and TRANSYT/12 to produce time distance diagrams and to calculate route based output statistics. Routes can be defined as either connected or disconnected. Connected routes consist of contiguous sequences of links and can be used for both time-distance diagrams and route based statistics. Disconnected links are simply unordered lists of links and cannot be used to produce time distance diagrams. The Phase Intergreen Converter Tool The Phase Intergreen Converter Tool is only available in TranEd Version 2.2 and above. The Phase Intergreen converter tool is designed to assist with converting phase based intergreens as used in a traffic signal controller or in LINSIG, to link based intergreens as used in TranEd. The tool consists of a view with three areas these are: • The phase intergreen matrix situated to the top right of the view. • The phase-link table situated to the left of the view. • The link intergreen matrix situated to the bottom right of the view. The phase intergreen matrix is used to specify the number of phases used in the controller being modelled which may be the same or different to the number of links. The phase intergreens are then entered into the matrix. The phase-link table allows the controlling phases to be defined for each link. Most links will have a single controlling phase, however, links controlled by both a full green phase and an indicative arrow or filter phase will have two controlling phases. 21 April 2004 As the phase intergreen table and the phase-link table are built up, TranEd will use both tables to infer the link intergreens for use in TranEd, showing them in the link intergreen matrix. When the matrix is complete, it can be copied to the TranEd intergreen matrix by clicking on the ‘Apply the Link Intergreens Shown Below’ button in the Phase Intergreen Converter tool. The copied intergreens can of course be subsequently changed using the main TranEd intergreen view. Two errors can prevent the copying of calculated link intergreens. These are: • The calculated link intergreen matrix structure is incompatible with the current stage structure. If the phase intergreens and phase-link structure produce a link intergreen matrix which is incompatible with the TranEd signal model, the Phase Converter Tools will not allow intergreens to be copied to TranEd and will highlight invalid intergreens in blue. For example if two links run in the same stage and the Phase Converter tool calculates an intergreen between them there must be an error in the Phase Converter data as two links running together cannot have an intergreen between them. • In LINSIG, a valid phase intergreen matrix can be unsymmetrical due to filter phases not requiring a leaving intergreen. TranEd requires the Phase Converter Tool’s phase intergreen matrix be symmetrical as it has less information than LINSIG and cannot automatically detect when a filter phase’s associated phase will supply an intergreen as LINSIG can. Any unsymmetrical cells in the phase intergreen matrix are shown in green indicating a value is required. If either of the above conditions apply the Phase Converter tool will not allow its link intergreen matrix to be copied to the main TranEd link intergreen matrix. 22 April 2004 5 Running TRANSYT in TranEd Before running TRANSYT from TranEd, TranEd must have been setup to link to TRANSYT. This is described in detail in the ‘Installation and Setup’ section of this user guide. Although TranEd uses TRANSYT to carry out all calculations and modelling, the process is designed to be as transparent as possible to the user. TranEd uses the following process to run TRANSYT, with all steps carried out automatically by TranEd. 1. TranEd exports a copy of the current network to a temporary TRANSYT format file located in the designated temporary folder. The current TranEd file or any imported TRANSYT files are not affected in any way. 2. The TRANSYT format file is run through TRANSYT resulting in a TRANSYT output text file. 3. The TRANSYT output is read back into TranEd for display and analysis. TranEd constantly validates the model and will not allow TRANSYT to be run if any errors exist that would cause TRANSYT to fail. Any errors found are displayed in the Error View and an indicator is displayed on the main window’s status bar. If any part of the TranEd model is changed which invalidates the results TranEd will continue to show the most up to date results available but will indicate that the results are out of date in the main window’s status bar. TRANSYT can then be re-run at any point that will update the results and remove the error indicator in the status bar. 23 April 2004 6 Results and Analysis After running your network through TRANSYT, TranEd provides a variety of different ways of viewing and analysing the results. The views used for viewing and analysing results include: The PRT Viewer The PRT Viewer shows the results in a tabular manner in the same format as a standard TRANSYT output file. Options are provided to automatically condense the view’s display to show just the essential results. The view is automatically updated with new results each time the model is re-run through TRANYST. The TRANSYT Graphs View The TRANSYT Graphs View allows the TRANSYT flow profile, queue and PI graphs to be displayed and formatted for each link. The graphs are displayed using high-resolution graphics rather than the traditional character based graphics. The edit area to the left of the graphs display allows the layout of the graphs and their scaling to be customised and also allows graph areas to be measured as part of the analysis of results. The Time-Distance Diagram View The Time-Distance Diagram View produces time-distance diagrams showing progression along routes through the network. The routes are defined using the route definition view. The Cycle Time Optimisation View The Cycle Time Optimisation View allows a detailed analysis of the effect of cycle time on network performance to be made. It is more detailed than the CYOP facility provided in TRANSYT in that it carries out a full run of TRANSYT for a number of different cycle times before displaying the results graphically. A detailed analysis of the effect of double cycling different node combinations can also be included. The results obtained from the multiple TRANSYT runs carried out by this view can be analysed by performance index, delay and maximum degree of saturation with the results being disaggregated by node if desired. 24 April 2004 7 Printing & Reporting TranEd provides a variety of ways of presenting and reporting results. These include: Building Reports using the Report Builder View The Report Builder View allows comprehensive reports to be constructed and run directly from TranEd. The reports are produced in Rich Text Format (RTF), which can be read by most modern word processors, and can include text, tables and graphics. The report structures once defined can be saved as templates and re-run at any time to update the report. Once the reports have been opened in a word processor, individual components such as tables or diagrams can be cut and pasted as necessary into other documents, or additional information such as company logos and styling can be added. Each report is constructed using a number of report fragments. Each report fragment represents a particular item of data or results to include in the report, for example, an intergreen table or a stage diagram. Each fragment has options that can be configured to specify exactly what information each fragment will include in the report. Direct Printing of the Network Diagram TranEd can print the network diagram to a range of paper sizes dependent only on the paper sizes your printer or plotter can support. TranEd uses rectangular print zones to specify the area of network diagram to be printed on each page. Each print zone can be independently scaled, or automatically scaled to fit the page, and can include a title block which is filled with the project and author information entered in the network parameters view. Print zones are defined using the network layout view in print layout mode, which can be switched on using the ‘Print Layout Mode’ option on the ‘View’ menu. The parameters for the currently selected print zone are edited using the Item Edit Area to the left of the network diagram in the Network Layout View. A quick draft print of the entire network is available using the ‘Draft Print Entire Network’ item on the ‘File Menu’. This has no options to change how the network scales but is much faster to set up than using print zones. Export to DXF for Import to CAD In some situations, more customisation of the network diagram is required, or a more complex drawing including other embedded views is needed. To achieve this TranEd can export selected views to DXF format, a standard CAD drawing transfer format supported by AutoCAD and many other CAD systems. The current view can be exported by clicking anywhere in the view with the right mouse button and choosing the DXF export option on the pop-up menu. Copy to Clipboard Views that can be exported to DXF can also be copied to the Windows clipboard in metafile format for pasting into other documents such as MS Word documents or MS Excel spreadsheets. The metafile format is a vector format and can be scaled with no loss of detail. A view’s image is copied to the clipboard by right mouse clicking on the view and choosing the option to copy the view to clipboard on the pop-up menu. 25 April 2004