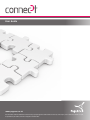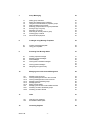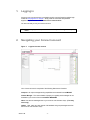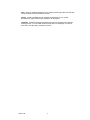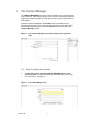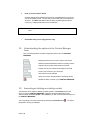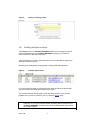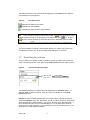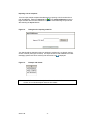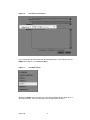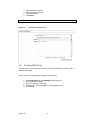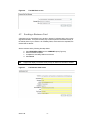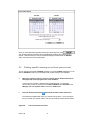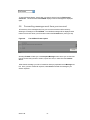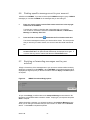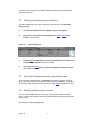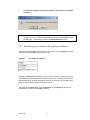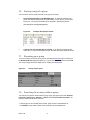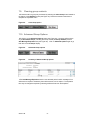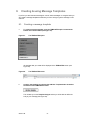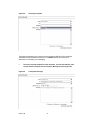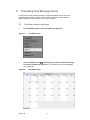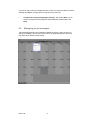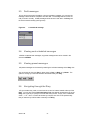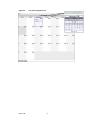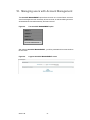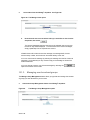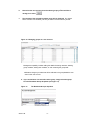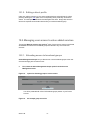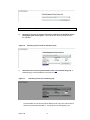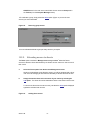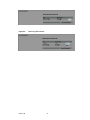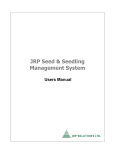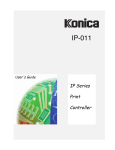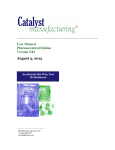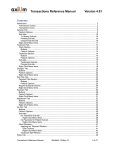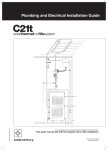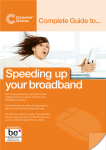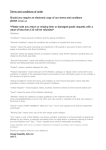Download User Guide - PageOne Communications
Transcript
User Guide www.pageone.co.uk The information contained within this document is the property of PageOne Communications Ltd and may not be copied, used or disclosed in whole or in part, except with the prior written permission of PageOne Communications Contents 1. Logging in 5 2. Navigating your Connect account 5 3. The Contact Manager 7 3.1 3.2 3.3 3.4 3.5 3.6 3.7 3.8 3.9 4. 4.1 4.2 4.3 4.4 4.5 4.6 4.7 4.8 5. 5.1 5.2 5.3 5.4 5.5 5.6 5.7 5.8 6. 6.1 6.2 6.3 6.4 6.5 6.6 6.7 Version 1.06 How to add a new contact Understanding the options in the Contact Manager form Amending or deleting an existing contact Adding multiple contacts Creating a copy of your contacts Viewing and using your contacts Searching for contacts Where I can access my contacts The Global Address Book Service 7 8 8 9 10 10 11 12 13 Sending messages with Connect 14 Sending an SMS text message Scheduling your messaging 2-way virtual mobile numbers and alpha tags Choosing the ‘From’ address for your SMS Sending Flash SMS Sending WAP Push Sending a Business Card Sending a Calendar Entry 14 17 17 19 19 20 20 22 Viewing messages sent from your account - the Outbox 22 Understanding the OUTBOX Sorting your OUTBOX Viewing longer messages Accounts with multiple ‘From’ addresses Interpreting the message status Storing messages sent from your account Finding specific messages sent from your account Forwarding messages sent from your account 22 22 23 24 24 24 25 25 Viewing messages sent to your account - the Inbox 27 Understanding the INBOX Sorting your INBOX Viewing longer inbound SMS Accounts with multiple 2way numbers Storing messages sent to your account Finding specific messages sent to your account Replying or forwarding messages sent to your account 27 27 28 28 28 29 29 -2- 7. Group Messaging 30 Adding group members Editing and deleting group members Using the Contacts section to populate groups Adding multiple group contacts Selecting group numbers for a group broadcast Storing a copy of a group Renaming your group Searching for an entry within a group Clearing group contents Advanced Group Options 30 31 31 31 33 34 34 34 35 35 Creating & using Message Templates 36 Creating a message template Using your templates 36 38 Presetting Text Message Alerts 41 9.1 9.2 9.3 9.4 Creating a preset message Managing preset messages Draft messages Viewing sent scheduled messages 9.5 9.6 Viewing preset messages Navigating through the Diary 41 45 46 45 47 48 48 Managing users with Account Management 49 Managing user accounts Viewing messages sent from user accounts Viewing messages sent to user accounts Managing user broadcast groups Managing Diverts Editing a divert profile Managing user access to value added services Allocating access to broadcast groups Allocating access to diverts 49 49 49 50 52 53 53 53 55 Other 57 Changing your password Email alert of SMS replies 57 57 Contacting PageOne 58 7.1 7.2 7.3 7.4 7.5 7.6 7.7 7.8 7.9 7.10 8. 8.1 8.2 9. 10. 10.1 10.1.1 10.1.2 10.1.3 10.1.4 10.1.5 10.2 10.2.1 10.2.2 11. 10.1 10.2 12. Version 1.06 -3- System Requirements Your Connect account is compatible for use with the following web browsers: Internet Explorer 6 - 8 Firefox 2 - 3 Version 1.06 -4- 1. Logging in Access to your Connect account is provided through the secure PageOne website login located at www.pageone.co.uk/login. Simply enter the username and password supplied with your account. Your details are not case sensitive. You are now ready to use your Connect account. NB: After each login, you will be presented with the Compose Message screen by default. 2. Navigating your Connect account Figure 1: A typical Connect account Your Connect account is comprised of the following features and functions: Compose. All major message sending capabilities are accessed from COMPOSE. Contact Manager. The contact details of people you regularly send messages to can be added to your account from the CONTACT MANAGER. Inbox. View the text messages sent to your account over the last 31 days. (For 2way users only). Outbox. Here, users can view records of all standard and group messages sent from their account over the last 31 days. Version 1.06 -5- Diary. Single or repeated messages can be preset for sending at a later time and date. Times and dates can be amended as required. Groups. Create a predefined list of message recipients that you can contact simultaneously with the same single message in an emergency. Templates. Predefined message templates allow users to streamline their message sending process. You can either create and store plain text messages or include a time, date or free text field to customise your text. Version 1.06 -6- 3. The Contact Manager The CONTACT MANAGER allows users to store the details of their contacts within an online contact list. Users have the option to store up to three unique devices against a single contact record, including their mobile phone number, group or pager number or email address. All stored contacts are displayed in the Contacts section (accessible from any message sending screen in your account) allowing users to quickly and easily select their message recipients (Figure 2 shows the Contacts section on the right of the Compose Message screen). Figure 2: The Compose Message screen (with Contacts on the right hand side) 3.1. How to add a new contact a. To add a new contact, select the CONTACT MANAGER option in your Connect account. You will be presented with a form with which you can add your new contact. See Figure 3. Figure 3: Version 1.06 The Contact Manager form -7- b. Enter your new contact’s details. All fields marked with an asterisk will need to be completed before a new record can be successfully saved. i.e. each entry must have at least a First Name and Surname. The Notes field allows users to add a comment against a specific contact e.g. a departmental name such as “Networks”. NB: c. 3.2. The length of First Names and Surnames are limited to 30 characters each. Select Add when you are happy with the entry. Understanding the options in the Contact Manager form Here’s a brief explanation of what the respective buttons do in the CONTACT MANAGER. Displays a blank form for a user to input a new contact Resets unsaved amendments made to an existing contact Imports a list of contacts in Microsoft Excel format Exports a list of your contacts in Microsoft Excel format Saves a new contact to your contact list Removes the contact selected Allows you to save changes made to an existing contact Deletes the entire contents of your CONTACT MANAGER 3.3. Amending or deleting an existing contact ♦All contacts can be edited or deleted by selecting them in the Contacts section (see Figure 4) from the CONTACT MANAGER. Make the necessary adjustments to the contact’s details and select Update. Select Delete if you wish to remove them entirely from the CONTACT MANAGER ♦You may delete your entire contact list by selecting the Delete All button prompted to confirm your selection Version 1.06 -8- . You will be Figure 4: 3.4. Editing an existing contact Adding multiple contacts ♦The Import option in the CONTACT MANAGER enables you to add large numbers of contacts simultaneously to the CONTACT MANAGER by allowing you to import an external file saved in Microsoft Excel format ♦The Excel file that you wish to upload will need to have the information arranged in the following format (see Figure 5): [Surname] [First name] [Mobile number] [Pager number] [Email address] [Notes] Figure 5: Example import format If you have inserted a header row containing column titles, this will be imported as well. You should remove the header before performing an import. ♦An onscreen example will help guide you with the format required. Once you have located the file you wish to import from your PC, select the Import option Important. The current Import facility supports appending of records only, not overwriting. If you import a list that contains an existing record contained in your CONTACT MANAGER, an additional record will be added instead of the existing record being updated. Version 1.06 -9- 3.5. Creating a copy of your contacts ♦To create a copy of your existing contacts, select Export from the CONTACT MANAGER. An Excel formatted file will automatically be created containing a list of all of your contacts ♦The information exported will be arranged in the following format: [Surname] [First name] [Mobile number] [Pager number] [Email address] [Notes] See Figure 6 below: Figure 6: Example export format A header row will be added as part of the export identifying the information contained within the file. If you later reuse this file to import back into your CONTACT MANAGER, you should first remove the header row; otherwise this will be imported as well. 3.6. Viewing and using your contacts ♦The Contacts section (see Figure 7) provides users with a summary of all the contacts stored in the CONTACT MANAGER and their respective communication devices. When sending a message, it allows users to quickly and conveniently select a contact’s stored communication devices (e.g. their mobile phone number, email address, group or pager number), doing away with the need for users having to continually enter a recipient’s contact details manually Figure 7: Version 1.06 The Contacts section - 10 - ♦All entered devices for your contacts will be displayed in the Contacts section with their own respective icon (see Figure 8) Figure 8: The device icons Represents a mobile phone number Represents an email address Represents a pager number or group address NB: Earlier versions of PageOne web accounts used the icon to represent an email address, please note that an email address is now represented by the icon, while the has been used to represent an mobile phone number or destination where an SMS can be sent to. The symbol is synonymous with text messaging on mobile phones. ♦To view the details of a specific communication device for a contact, simply hover over the respective icon with your mouse, the detail will be displayed in a hover box 3.7. Searching for contacts ♦If you’re looking for a specific contact or group of contacts, type their name, part of their name or something common to the group into the Find Contact search box (see Figure 9) Figure 9: The Find Contact search box The Find Contact button ♦All contacts matching your criterion will be left displayed in the Contacts section. To reset the display to show all contacts, clear your criterion by deleting it from the Find Contact search box Example: to find all contacts that begin with the surname “Smith”, type the word “Smith” into the Find Contact search box, alternatively, should you want to see all the contacts that you’ve grouped as the “Networks team”, type some or all of the words “Networks team”. A list of contacts that match your input will be displayed. You can select each contact by clicking on each name individually, or by right clicking on your mouse (see Figure 10), you will bring up a number of options including: Version 1.06 - 11 - Select All. Select all devices for the contacts displayed. Select SMS. Select all the mobile numbers of the contacts displayed. Select Pagers. Select all the group/pager numbers of the contacts displayed. Select Emails. Select all the email addresses of the contacts displayed. Select Fax. Please contact PageOne to FAX enable your account. Select IM. Please contact PageOne to IM enable your account. Figure 10: The right clicked menu Selecting one of the above options will automatically populate the To: field in the Compose Message screen with your selected recipients. NB: 3.8. To search contact lists that contain 500 contacts or more, the Find Contact button (see Figure 9) must be selected to initiate your search. Where I can access my contacts The Contacts section can be accessed from the following menus: COMPOSE. Use the Contacts section to select contacts to send messages to. CONTACT MANAGER. Select an existing contact record for editing or deletion. GROUPS. Eliminate the need to manually enter recipients into your broadcast groups. DIARY. Select recipients for a scheduled message. Version 1.06 - 12 - 3.9. The Global Address Book Service ♦If you have purchased the GLOBAL ADDRESS BOOK service, the Parent account will be able to administer the contacts contained within all of the Parent’s user accounts on a universal level ♦The GLOBAL ADDRESS BOOK setting enables all contacts added to the Parent’s CONTACT MANAGER to be displayed and selectable in the Contacts section of all user accounts ♦Any changes in the Parent’s CONTACT MANAGER will be reflected in the Contacts section of the user accounts ♦The Parent retains full control over the ability to add, edit and remove any new contacts added to the GLOBAL ADDRESS BOOK Version 1.06 - 13 - 4. Sending messages with Connect You can send up to five different types of messages with your Connect account: SMS, Flash SMS, WAP Push, Business Cards (vCard) and Calendar Entries (vCal). The following section describes these types of messages and how to send them. Getting Started To send a message, select COMPOSE from the Service Menu (see Figure 11). This will expand the COMPOSE option revealing the different message options available. Simply select the type of message you want to send, complete the fields displayed and select Send. NB: Each message type has different fields that will need to be completed in order to successfully send the message. Figure 11: 4.1. a. Message types within a Connect account Sending an SMS text message Input the number of the person you would like to send the message to or select one of your contacts from the Contacts section (see section 3). Alternatively, by typing the name or part of the name of your intended recipient into the To: field you will generate a list of entries that match the name you have typed. Just pick the number that you want from those available. Version 1.06 - 14 - Importing a list of recipients ♦You can input multiple recipients simultaneously by importing a list of numbers from a CSV formatted file. Select the import list icon on the Compose Message screen to begin and follow the onscreen instructions. Figure 12 shows the dialog box you will see after selecting the import list icon Figure 12: Dialog box for importing a CSV file Your data should be arranged so that your recipient’s numbers only, are listed in the first column of the file (see Figure 13 below). The import function is also available for all other messaging options and can be used any time where this icon is displayed. Figure 13: NB: Example CSV format Your CSV file should contain only the mobile numbers in the first column, do not include recipient names or other details. Version 1.06 - 15 - You may also use a txt file arranged in the following format: b. After selecting import, the numbers within the file will automatically be entered into the To: field, see below: c. Type the message that you would like to send into the Message box (see Figure 14). If you have a message template that you prepared earlier, you can apply the template by choosing it from the list in the Template dropdown. NB: Version 1.06 Note that a message from a standard text template can be added to & or amended, templates that contain data and input fields only allow selection from or input to. See the section “Creating & using Message Templates” (section 8) on how to prepare a message template. - 16 - Figure 14: d. A typical message Once you are happy with your message select Send. An onscreen confirmation that your request has been received will appear (see Figure 15). You can check the status of the text messages that you send by going to the OUTBOX menu (see section 5). Figure 15: 4.2. Message confirmation Scheduling your messaging ♦If you don’t want to send your message right away you can “schedule” the sending of the message. Check the Delivery Time box (see Figure 16) positioned above the Message box. This will allow you to select a later time and date for sending. Complete the remainder of the message as you would normally and press Send Version 1.06 - 17 - Figure 16: The Delivery Time feature If you change your mind and want to edit the message before it is sent, select it from the DIARY option (Figure 17) in the Service Menu. Figure 17: The DIARY option Selecting the DIARY option will allow you to view all broadcasts that have been set for a future time and date. For more information about scheduling see section 9. Version 1.06 - 18 - 4.3. 2-way Virtual Mobile Numbers and Alpha tags 2-way Virtual Mobile Number (MSISDN) Short for Mobile subscriber ISDN, a MSISDN is a 2-way virtual mobile number used to receive incoming SMS messages. This number will appear as the From dropdown address on the recipient’s handset and forms part of the 2-way service, enabling bi-direction messaging. Several 2-way numbers can be applied to a Connect User Account and these can also be selected from the From drop-down at the top of the Compose screen. Alpha tags Alpha tags allow your business to ‘brand’ SMS messages by tagging them with a unique alphanumeric sender ID, typically in the form of your own brand or company name, i.e. PAGEONE. This tag will appear as the ‘from’ address on the recipient’s handset, letting recipients know immediately whom the message is from. Alpha tags are used strictly for one-way messaging campaigns, where no response is required. NOTE when using an alpha tag the message recipient will be unable to reply directly to the incoming message. For a direct response, to your message a 2-way virtual Mobile number must be used. Several Alpha tags can be applied to a Connect User Account and these can be selected using the From drop-down at the top of the Compose screen. 4.4. Choosing the ‘From’ address for your SMS ♦If you have an alpha tag (Sender ID) or have more than one 2way number, you may select which number (the ‘From’ address) your message will be sent from, by selecting it from the From dropdown located at the top of the Compose Message screen (see Figure 18) Figure 18: Selecting a 2way number Historical Data Within the Outbox, the Source column will show whether the messages were sent from an alpha tag or a 2-way virtual mobile number. Any messages replied to by your recipients, can be viewed in, and retrieved from, the Inbox and saved for later storage and analysis. 4.5. Sending Flash SMS Flash SMS messages unlike standard SMS appear directly on the screen of the recipient’s mobile phone, instead of going into the phone’s ‘inbox’. To send a Flash SMS perform the following steps: a. Select Flash SMS from the COMPOSE option (Figure 19) Version 1.06 - 19 - b. c. d. e. NB: Flash Messages are limited to 160 characters. Figure 19: 4.6. Enter the desired recipients Apply a template if required Insert the message Select Send The Flash message screen Sending WAP Push This option allows you to send your recipient a WAP Push message that contains a URL to a Mobile Internet page. Send a WAP Push message by performing the following steps: a. b. c. d. e. Version 1.06 Select WAP Push from the COMPOSE option (Figure 20) Enter the desired recipients Give your message or URL a title Insert the URL, starting with http:// e.g. http://pageone.co.uk Select Send - 20 - Figure 20: 4.7. The WAP Push screen Sending a Business Card A business card or vCard allows you to send an “electronic” business card to one or more supported handsets. It’s a quick and easy way to transfer personal information directly to the mobile phone of your contacts. All mandatory fields, which need to be completed, are marked with an asterisk. Send a business card by following the steps below: a. b. c. d. NB: Select BUSINESS CARD from the COMPOSE option (Figure 21) Enter the desired recipients Complete the mandatory fields as a minimum Select Send Support and display of business cards (vCard) can differ from handset to handset. Figure 21: Version 1.06 The Business Card screen - 21 - 4.8. Sending a Calendar Entry A Calendar Entry (vCal) lets you send information about up and coming appointments direct to a compatible mobile phone. Upon reception of the calendar entry, a recipient can save the entry details directly to the “calendar” feature of their mobile handset e.g. the time and date of a planned exercise or team meeting. a. b. c. d. e. NB: Support and display of calendar entries (vCal) can differ from handset to handset. Figure 22: 5. Select CALENDAR ENTRY from the COMPOSE option (Figure 22) Enter the desired recipients Complete the mandatory fields as a minimum Select a start & end time and date Select Send The Calendar Entry screen Viewing messages sent from your account the Outbox You can view the messages sent in the last 31 days from your Connect account by selecting the OUTBOX option (Figure 23) from the Service Menu. Figure 23: Version 1.06 The OUTBOX option - 22 - After selecting the OUTBOX, you will be presented with a screen similar to the one below. Messages are displayed in chronological order, with the last message sent displayed at the very top. An example OUTBOX can be seen in Figure 24. Figure 24: 5.1. An example OUTBOX Understanding the OUTBOX ♦The information displayed in your account OUTBOX includes the 2way number that a message was sent from (the Source), the number it was sent to (the Destination), the message itself, the date and time that the message was sent (Dispatch Time), whether the message has been received or not (Status) and lastly, the time when the status was last updated (Status Time) 5.2. Sorting your OUTBOX ♦Information can be sorted in ascending or descending order by simply clicking on the column header. All columns may be sorted in this way. You only need to click on the column header once. Depending on the amount of entries, the OUTBOX may take a few moments to sort Click the column to sort 5.3. Viewing longer messages ♦Display of longer messages in the OUTBOX will be truncated. In order to view the content of a longer message, click on the individual message itself. The entire message will be displayed at the bottom of the screen along with the number of the recipient and the message delivery status. (See Figure 25) Version 1.06 - 23 - Figure 25: 5.4. Viewing the entire message Accounts with multiple ‘From’ addresses ♦If you have more than one 2way number, an alpha tag or groups attached to your Connect account, you can view the messages sent from each number by selecting the number from the OUTBOX dropdown (Figure 26) located at the top of the screen Figure 26: 5.5. The OUTBOX dropdown Interpreting the message status ♦The status of a sent message is shown using a “traffic light” system. A green light next to the message means that it has been successfully delivered to a mobile phone. An orange light means that your message has been sent but not yet delivered to the handset, usually because the mobile phone is switched off or out of coverage. The red light means that your message could not be sent. This normally occurs because the mobile number is incorrect or invalid. If this happens, check you have sent your message to the correct number. 5.6. Storing messages sent from your account ♦ A record of OUTBOX information can be exported into Excel file format by selecting the button shown at the bottom of the OUTBOX screen. This will generate a pop up that allows you to select and view a. the content of the messages sent or b. the number of messages sent in a user defined 90 day period Figure 27: Version 1.06 The Export Outbox Reports option - 24 - Once you have selected the period and the type of report required, press This will automatically generate an Excel formatted file containing the contents of your request. Note that when you view an individual message and then select the EXPORT option, the same export pop up will appear. 5.7. . Finding specific messages sent from your account ♦If you need to find a specific OUTBOX message or group of OUTBOX messages you can filter the OUTBOX so that only the messages that you are looking for are displayed a. Begin your search by entering a search criterion into the Find Contact search box (Figure 28) in the top right corner of the OUTBOX. Type in the word, number or date/time that is associated with your message. Connect lets you filter on anything from the Source Address, the Destination, the Message itself, the Dispatch Time and even the Status Time. b. Press the Find Contact button attached to the Find Contact search box. The outbound messages that match your criterion will be shown. The more precise that you are with your search criterion, the more accurate the results returned will be. Figure 28: Version 1.06 The Find Contact search box - 25 - To reset the filtered display, simply clear your search criterion from the Find Contact search box. This should reset the OUTBOX display so that all messages are displayed again. 5.8. Forwarding messages sent from your account ♦Forward any of the messages sent from your account to another mobile number by selecting the message from the OUTBOX. The individual message will be displayed at the bottom of the screen where you will be able to select the Forward button (see Figure 29) Figure 29: The OUTBOX Forward option Selecting Forward will take you to the Compose Message screen where you can then free type the number that you wish to send to, import from a list, or select from the Contacts section. ♦Note that the message you wish to forward has been pre-populated into the Message text box. Once you have entered all recipients, select Send to forward the message to your chosen recipients Version 1.06 - 26 - 6. Viewing messages sent to your account - the Inbox The INBOX (see Figure 30) shows all the SMS messages sent to your Connect account over the last 31 days. The default setting for your INBOX shows all the messages sent to your account. You can view the inbound messages that belong to a specific 2way number by selecting the number from the INBOX dropdown at the top of the INBOX. Figure 30: 6.1. The INBOX option Understanding the INBOX ♦Each record in the INBOX shows the mobile number that sent in the message (the Source), the time and date the message was delivered to your account (the Delivery Time), and the message. Figure 31 shows an entry in a typical INBOX Figure 31: 6.2. A typical INBOX Sorting your INBOX ♦Similar to the OUTBOX, users have the ability to sort their inbound messages. Click once on the header of the column which you would like to sort the information by Click the column to sort Version 1.06 - 27 - Sorting may take a few moments depending on how many inbound messages your account contains. If you would like to re-sort the information, from descending to ascending for example, simply click on the column header again. 6.3. Viewing longer inbound SMS ♦To view longer responses, select the message from the list of replies. At the bottom of the screen you will see the message detail (Figure 32). You then have a further option to forward the message to another mobile or reply to that message, from your account Figure 32: 6.4. Viewing an INBOX message Accounts with multiple 2way numbers ♦If you have more than one 2way number attached to your account, you can view the messages sent to each number by selecting the number from the INBOX dropdown (Figure 33) located at the top of the screen Figure 33: 6.5. The INBOX dropdown Storing messages sent to your account ♦INBOX information can also be exported into Excel file format by selecting the button shown at the bottom of the INBOX screen. Selecting Export (see Figure 34) will generate a file of the last 31 days of SMS replies sent to your account. Like the OUTBOX export, individual replies only, cannot be exported Figure 34: Version 1.06 The INBOX Export option - 28 - 6.6. Finding specific messages sent to your account ♦Similar to the OUTBOX, if you need to find a specific INBOX message or group of INBOX messages you can filter the INBOX for the messages that you are looking for a. Enter your search criterion into the Find Contact search box in the top right hand corner of the INBOX. Type the word, number or date/time that is associated with your message. You can filter on information contained in the Source Address, the Destination, Message, and Delivery Time fields. b. Press the Find Contact button attached to the Find Contact search box. The inbound messages that match your criterion will be shown. The more precise that you are with your search criterion, the more accurate the results returned will be. NB: 6.7. You can display all replies again by clearing your search criterion from the Find Contact search box. All replies should automatically be displayed once again. If not, then clear any criterion entered and select the Find Contact button. Replying or forwarding messages sent to your account ♦Reply or forward any of the messages sent to your account to another mobile number by selecting the message from the INBOX. Like the OUTBOX, the individual message will be displayed (see Figure 35) and you will then be able to select the Reply or Forward options as required Figure 35: INBOX Forward and Reply options ♦If you choose Reply you will be taken to the Compose Message screen where the To: field will be pre-populated with the sender’s number. Simply type your response and press Send to respond ♦When forwarding a message, you will again be taken to the Compose Message screen where you can free type the number that you wish to send to or select from the Contacts section. Press Send to complete the process Version 1.06 - 29 - 7. Group Messaging PageOne broadcast groups allow a user to send the same message simultaneously to a predefined group of recipients through the use of a dedicated group broadcast number. The groups belonging to your account are accessible via the GROUPS option in the Service Menu (Figure 36). Figure 36: The GROUPS option Broadcast groups may contain a combination of mobile phone numbers, pager numbers and email addresses. 7.1. Adding group members a. To add a recipient to a broadcast group, select the GROUPS option from your Connect account. b. Enter your recipient’s details into a blank set of “Surname”, “First name”, “Address” and “Notes” fields within your selected group in the GROUPS screen (Figure 37). Select add when you are happy with the entry. Figure 37: Version 1.06 The GROUPS screen - 30 - ♦All saved group members can be edited or deleted by selecting the appropriate option next to the group entry 7.2. Editing and deleting group members ♦To edit or delete entries from a group, select the required group from the Broadcast Groups dropdown a. You will be presented with all the members of your chosen group. b. Each entry in your group will be displayed with an edit or delete option beside it. See Figure 38. Figure 38: Group edit options c. Selecting edit will highlight your chosen entry and allow you to amend any of the details. Select Update to save your changes. d. If you chose the delete option, you will be prompted to confirm your choice. Select OK to proceed. 7.3. Using the Contacts section to populate groups ♦You may select recipients listed in your Contacts to populate the contents of a group. Simply click on the contact you want added to the group from the Contacts. The details of the new entry will be populated into an empty record. Select add to complete the process 7.4. Adding multiple group contacts ♦You can import multiple recipients into a group using a file saved in Microsoft Excel format. You will need to prepare a file with your data arranged in the following layout (also see Figure 39): [Surname] [First name] [Address] [Notes] Version 1.06 - 31 - Figure 39: NB: Group Import format The Address field is the destination to which you want to send a message. Save this file to a location on your computer so that it can be accessed for later use. a. Go to the GROUPS option and select the Import button from the bottom left of the screen. You will be taken to the Group Import screen (see Figure 40). b. Select Browse and locate the file you wish to upload. Once you have found the file you wish to import, select Upload. Figure 40: Version 1.06 Group Import screen - 32 - c. You will be prompted to confirm your selection. Select OK to proceed with the import. NB: Unlike the Contact Manager upload, the whole contents of your group will be replaced. If you do not want to proceed with the change, select Cancel, and then Cancel again. This will take you back to the Broadcast Group screen. 7.5. Selecting group numbers for a group broadcast ♦A list of groups associated with your account, can be seen from the Groups tab located at the bottom of the Toolbar (see Figure 41 below) Figure 41: The Groups tab (Toolbar) ♦Selecting the Groups tab will display any groups on your account. Selecting the group will automatically populate the group number into the To: field. After that simply enter the desired message as you would normally do and send. By hovering over the name of the group, you will be able to view the actual group number ♦To show your Contacts again, select the Contacts tab, the Groups tab will then be displayed at the bottom of the Toolbar as before Version 1.06 - 33 - 7.6. Storing a copy of a group ♦You can store a list of group members by carrying out an export a. Select the Export button in the GROUPS page. An Excel file containing the group contents will automatically be created which you can save to your PC (see Figure 42). Your group information will be exported in the following format: [Surname][First name][Address][Notes] Figure 42: b. 7.7. Example Group Export format A header row will automatically be inserted. If you wish to re-import this file, make sure you remove the header row first; otherwise this will be imported as well. Renaming your group ♦You can rename your groups at any time by choosing the (rename) option at the top of the Broadcast Group page (see Figure 43). Type in your desired name and choose OK. Your name change will not be visible until you restart your web browser Figure 43: 7.8. Group rename option Searching for an entry within a group ♦To search for a specific contact within a group, simply type part or all of their Surname, First name, Device Type*, Address** or Notes into the Find Contact search box. All matching entries will be shown onscreen * A device type can be a mobile phone number, pager number, email address etc ** The Address is the actual number of the mobile phone, email address etc Version 1.06 - 34 - 7.9. Clearing group contents ♦All contacts within a group may be cleared by selecting the Clear Group button located at the bottom of the GROUPS screen (see Figure 44). Follow the onscreen instructions to complete the requested action Figure 44: Clear Group option 7.10. Advanced Group Options ♦By clicking on the Advanced Options button (see Figure 45), a summary will be shown of your Broadcast Groups, including the Group number (the Group Address) and the Sent Message Expiration time (see Figure 46). Click on Advanced Options again to go back to the normal Groups display Figure 45: Advanced Group options Figure 46: Summary of Advanced Group options ♦The Sent Message Expiration time is a user-selected period in which messages if not delivered to a recipient’s handset by the mobile networks, can be expired. The expiration time may be changed as required by selecting a different time from the dropdown Version 1.06 - 35 - 8. Creating & using Message Templates If you find you send the same message or a set of similar messages on a regular basis you can create a message template that will save you from having to type the message in over and over. 8.1. a. Creating a message template To create a message template, go to the TEMPLATES option located at the bottom of the Service Menu (see Figure 47). Figure 47: The TEMPLATES option All templates that you create will be displayed in the TEMPLATES screen (see Figure 48). Figure 48: b. The TEMPLATES screen Create a new template by selecting the Add New Template button located at the bottom of the TEMPLATES screen. This will take you to the Template designer where you will be able to define the body of your message (see Figure 49). Version 1.06 - 36 - Figure 49: c. The Template designer Give your new template a name. Give your template a title which will help you to remember what your templated message is about, for example; Meeting Reminder (see Figure 50 for an example template). Figure 50: d. An example template Type the body of the message into the text box, and select Save to save the template for future use. The message may be a simple text message or you can choose to insert a Date, Time or Input field that will allow you to personalise your message (see below). inserts a date field indicated with the text <date/>. When the template is used or previewed, the user will see a calendar, which they can then use to . This date will be displayed in the message sent. select a date inserts a time field indicated with the text <time/>. When the template is used or previewed, the user will see a dropdown, which they can use to select a time. Again the information will be displayed in the actual message sent. inserts a free text field, <input/>, which allows users to enter text of their choice. When the template is used or previewed, the user will be to enter information into. presented with a free text field Version 1.06 - 37 - If you would like to see what your template will look like before you save it, select the button (see Figure 51). Figure 51: A previewed template ♦All saved templates can be edited or deleted by selecting the appropriate option located next to the template (see Figure 52) Figure 52: Template edit option ♦If you have a large number of templates, you can find them quickly and easily by typing the template title or any part of the associated message into the Find Template box (Figure 53). A list of templates, which match your criterion, will be shown onscreen Figure 53: 8.2. The Find Template box Using your templates ♦Once created, you may select a template to use from the Templates dropdown (see Figure 54) in the Compose Message screen Version 1.06 - 38 - Figure 54: Selecting a template ♦Templated messages may be used for sending predefined SMS and Flash messages. Templates are also available to select from in the DIARY feature (see section 9 for information on scheduling your messaging) a. Select the required template from the dropdown, this will automatically enter the text from the template into the Compose Message box (see Figure 55). Figure 55: Version 1.06 A templated message - 39 - b. Make any necessary adjustments to the text and send the message as normal. NB: Templates that only include simple text can be added to. Templates that include time or date fields only allow users to make amendments by selection of a date or time (see Figure 56). Figure 56: NB: A template message with Date, Time, and Input fields If you have not created any message templates, the template dropdown will not appear in either the COMPOSE or DIARY features. Version 1.06 - 40 - 9. Presetting Text Message Alerts Connect has an inbuilt “message scheduling” feature that allows users to set up text message alerts in advance. This is useful for setting reminders or where delivery of specific information is time dependent to an event occurring. 9.1. a. Creating a preset message Go to the DIARY option in the Service Menu (see Figure 57). Figure 57: b. The DIARY option Select an Add Event icon for the day that you want to create the message for from the calendar (see Figure 58). This will take you to the Diary Message form (Figure 59). Figure 58: Version 1.06 The DIARY screen - 41 - Figure 59: The Diary Message form ♦Type the number of the contact you wish to send to or select their number from the Contacts section. If you have a number of people you would like to send the message to, you can import a list of recipients from a CSV formatted file (see Figure 12 and 13) ♦You may give your message a subject heading, however this will not be sent as part of the message. You can also apply a message template that you have previously created or you can simply type a message into the Message box provided. A typical scheduled message is shown in Figure 60 Version 1.06 - 42 - Figure 60: c. A typical scheduled message Set how often you want the message to be sent. You can choose to preset the message to be sent once, or if you would like to repeatedly send the message for a range of dates, you may choose from Daily, Weekly, Monthly, Yearly or Nth (every so many days). The default frequency is a one-off message. Figure 61 shows the options available to repeat your scheduled messages. Version 1.06 - 43 - Figure 61: d. Diary Repeat options Set the time the message will be sent. Messages can be sent to recipients at the time of the event or up to 2 days before the start. The time and the date of the event can be changed by making the necessary selections from the Time dropdown menu and the calendar pop up (see Figure 62). Figure 62: Version 1.06 Diary Date/Time options - 44 - If you do not wish to send the message but want to retain it for personal reference save the message as a Note by changing the event type at the top of the form. e. 9.2. Click Save to complete presetting the message. After clicking Save, you will receive a prompt that the message has been added and be taken back to the Diary. Managing preset messages ♦All scheduled messages can be updated or deleted as required. Simply choose your event from the Diary. This will open up the event in the Diary Message form where you may either edit or delete the entry entirely Version 1.06 - 45 - 9.3. Draft messages ♦If you don’t have enough information or time to complete a message, you can save the message in draft format for completion at a later date. The message will not be sent out until you save it normally. All draft messages will be shown in italic text in the Diary until the event is saved normally (see Figure 63) Figure 63: 9.4. A saved draft message Viewing sent scheduled messages ♦Similar to standard text messages, any preset messages sent can be viewed in the account’s OUTBOX 9.5. Viewing preset messages ♦All preset messages can be viewed by selecting the individual message in the Diary view You can choose to view your Diary in three views: by Day, by Week, or by Month. The options to change your view are located at the bottom left of your Diary. 9.6. Navigating through the Diary ♦To go to another day, week, or month use the << and >> buttons located at the top of the Diary. You can also use the Quick Navigation Tool (the calendar located at the top of the Diary, see Figure 64) to quickly move to the date that you want. Simply use a combination of the >, >> or < and << to arrive at the date you require, then click on the particular day that you want and you will be taken to that day in the Diary Version 1.06 - 46 - Figure 64: Version 1.06 The Quick Navigation Tool - 47 - 10. Managing users with Account Management The ACCOUNT MANAGEMENT option allows the owner of a Connect Parent account to view the messages sent and received by all user accounts, as well as enabling access to valued added services administered by the Parent account. Figure 65: The ACCOUNT MANAGEMENT option After selecting ACCOUNT MANAGEMENT, you will be presented with a screen similar to the one below. Figure 66: Version 1.06 A typical ACCOUNT MANAGEMENT screen - 48 - 10.1. Managing user accounts ♦The Manage Accounts feature enables Parent account owners to view the usage habits of all user accounts owned by the Parent. It also enables the Parent account owner to administer groups and diverts allocated to the user accounts 10.1.1. Viewing messages sent from user accounts Manage: Outbox allows Parent account owners to view messages sent by a selected user account. a. Select Outbox from the ‘Manage’ dropdown (see Figure 67). Figure 67: The Manage: Outbox option b. Select the user account whose Outbox you would like to view, then select . The outbound messages that have been sent by the selected user account over the last 31 days will be displayed. Details shown include, whom the message was sent to, the message, the time the message was sent, the message status and the time the status was updated. To view another user accounts outbound messages, simply repeat step b for the required account. ♦You can view the entire message by selecting the message from the list of outbound messages. Once selected you can forward the message to an alternative destination if required ♦Make of copy of the outbound history by selecting generated file and saving the 10.1.2. Viewing messages sent to user accounts Manage: Inbox allows Parent account holders to view the inbound messages sent to a selected user account. Version 1.06 - 49 - a. Select Inbox from the ‘Manage’ dropdown. See Figure 68. Figure 68: The Manage: Inbox option b. Next select the user account whose Inbox you would like to view from the drop down, then select . The inbound messages that have been sent to the selected user account over the last 31 days will be displayed. To view another user’s inbound messages, simply repeat step b for the required user account. ♦Details shown will include who sent the message, the message itself, the user accounts 2way number, and the time of successful delivery to the user ♦You can view the entire message by selecting the message from the list of inbound messages. Once selected you may choose to reply to the message or forward it to another destination ♦You can choose to save a copy of these messages by selecting the option at the bottom of the screen 10.1.3. Managing user broadcast groups The Manage: Group Management feature allows you populate and manage the contents of groups you have allocated to your accounts. a. Choose the Group Management feature from ‘Manage’ dropdown. Figure 69: Version 1.06 The Manage: Group Management option - 50 - b. Next select the user account whose broadcast groups you’d would like to manage, then select c. . The contents of the selected broadcast group will be displayed. Any feature shown onscreen can be edited, just as if you were in the user account yourself. Figure 70: Managing groups on a user account Management capability includes editing the details of existing members, deleting group members, adding new members, or even renaming the group itself. ♦Whatever changes you make here will be reflected in the group details the user sees in their own account d. If you would like to view and edit another group, simply select that group from the Broadcast Groups dropdown (see Figure 71). Figure 71: Version 1.06 The Broadcast Groups dropdown - 51 - 10.1.4. Managing Diverts Manage: Divert allows a Parent account owner to enable/disable a divert and manage a divert profile (the devices that will receive your diverted messages). Figure 72: a. The Manage: Divert option Select the Divert feature from the ‘Manage’ dropdown and then the user account whose divert you want to manage, followed by . You will be displayed the associated divert management page of the user account. Figure 73: b. A typical Divert profile page Make amendments to the divert as required (check/uncheck the ‘Divert on’ option, divert to another profile etc). To apply these to the account, select . This will make the changes active on the user’s account. To change these, simply make the required changes, and select once again. Version 1.06 - 52 - 10.1.5. Editing a divert profile Users may edit the contents (e.g. the communication devices and recipients) of a divert profile by selecting the edit option of the corresponding divert profile they would like to amend. This will open the distribution list held against the divert. Simply add, amend or remove the required communication devices like you would a broadcast group. 10.2. Managing user access to value added services Through the ‘Manage access to my services’ option, Parent account owners can allocate value added services such as broadcast groups and diverts to any one of their user accounts. 10.2.1. Allocating access to broadcast groups Online Management Groups lets you allocate one or more broadcast groups to the user accounts belonging to the Parent account. a. First, select the Online Management Groups option from the Account Management screen. Figure 74: Option for allocating groups to user accounts You will be presented with a list of all broadcast groups present on your Parent account. Figure 75: Version 1.06 An example group access list - 53 - NB: b. Group names displayed above are for example purposes only. Select the group you would like to allocate by clicking on the dropdown option belonging to your chosen group. A list of all the user accounts will be shown in the dropdown. Figure 76: c. Selecting a user account to allocate a group Select the user account required and then select add to allocate the group. A broadcast group can be allocated to more than one user. Figure 77: Allocating access to a broadcast group Once allocated, the user account will be added to a list of any other user accounts that the group has been allocated to. The group will now also appear in the Version 1.06 - 54 - GROUPS menu in the user account and within the user accounts Groups tab in the Toolbar (from the Compose Message screen). ♦To unallocate a group, simply select the delete option (Figure 77) next to the user account you want unallocated Figure 78: Removing group access ♦You can allocate/unallocate a group as many times as you require 10.2.2. Allocating access to diverts The Divert option contained in ‘Manage access to my services’ allows the Parent account to allocate a divert administered by the Parent account owner to a user account of their choice. a. Select the Divert option from the Account Management screen. Similar to the broadcast group allocation screen, you will be presented with a list of user accounts belonging to the Parent and the ability to allocate the divert to each. b. Simply allocate the divert to the account/s of your choice by selecting the add option. The divert will now be selectable to utilise in the chosen user account. To remove the divert from the user account, just select the delete option displayed against the individual user account. Figure 79: Version 1.06 Adding divert access - 55 - Figure 80: Version 1.06 Removing divert access - 56 - 11. Other 11.1. Changing your password ♦You can change your password at any time by going into PREFERENCES (see Figure 81) Enter your current password, and then submit and confirm your new one Figure 81: The Preferences screen 11.2. Email alert of SMS replies ♦You can specify an email address that your inbound SMS messages can be copied to. Simply type the designated email address into the Reply to address field and select Update (see Figure 82) Figure 82: Version 1.06 Specifying an email address for inbound SMS alerts - 57 - 12. Contacting PageOne If you would like any further assistance using your Connect account contact PageOne Customer Services on 0844 811 0070 or email [email protected] Version 1.06 - 58 -