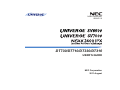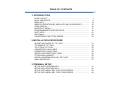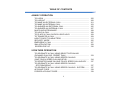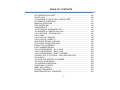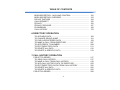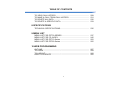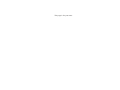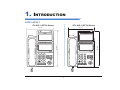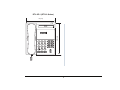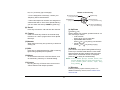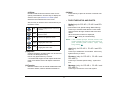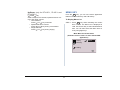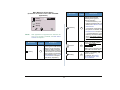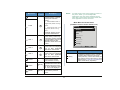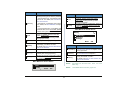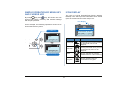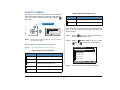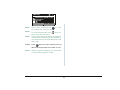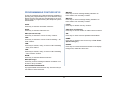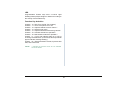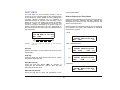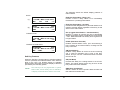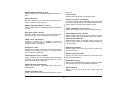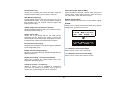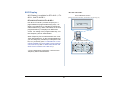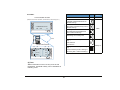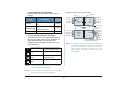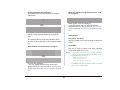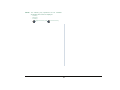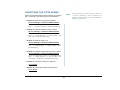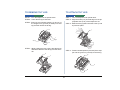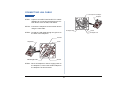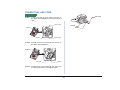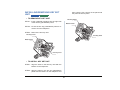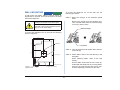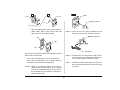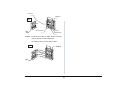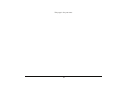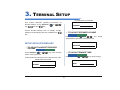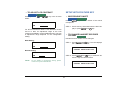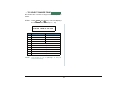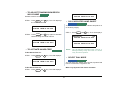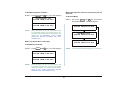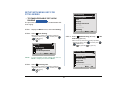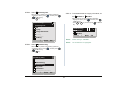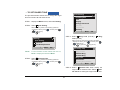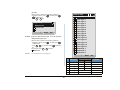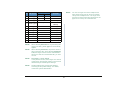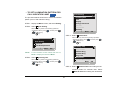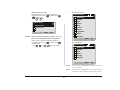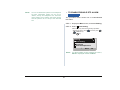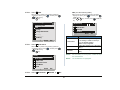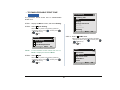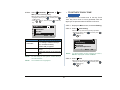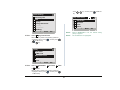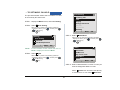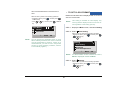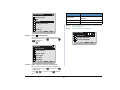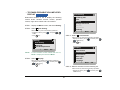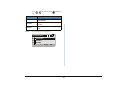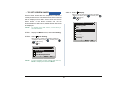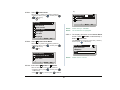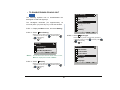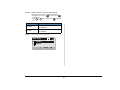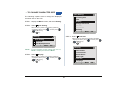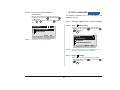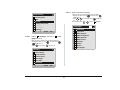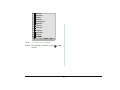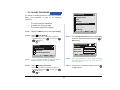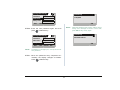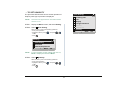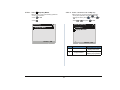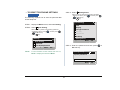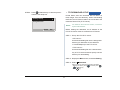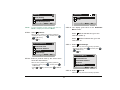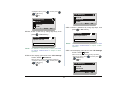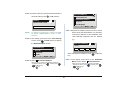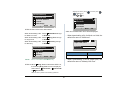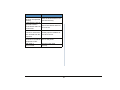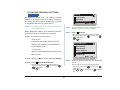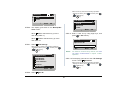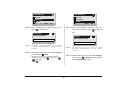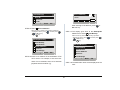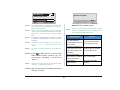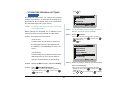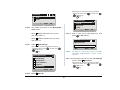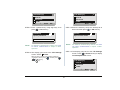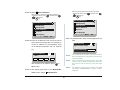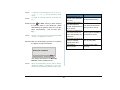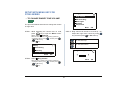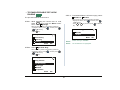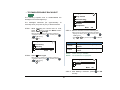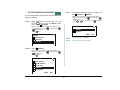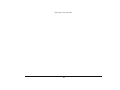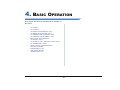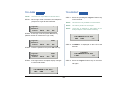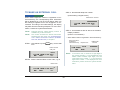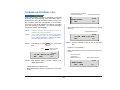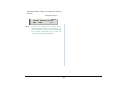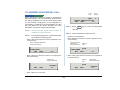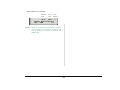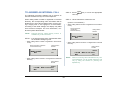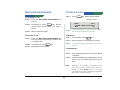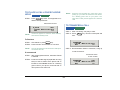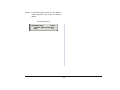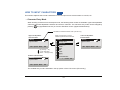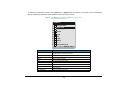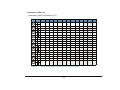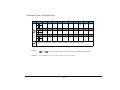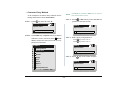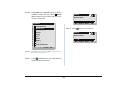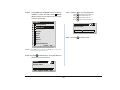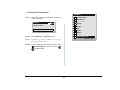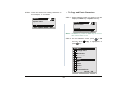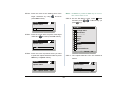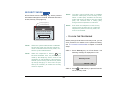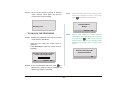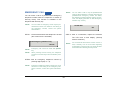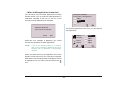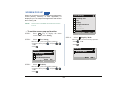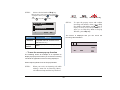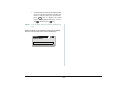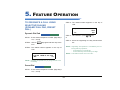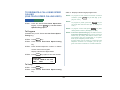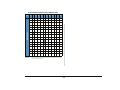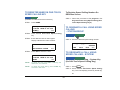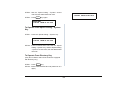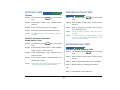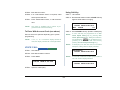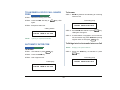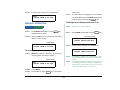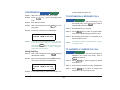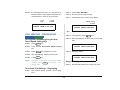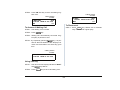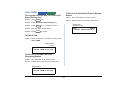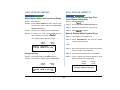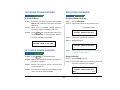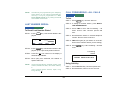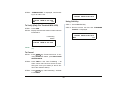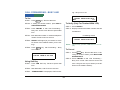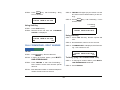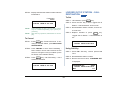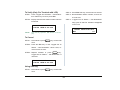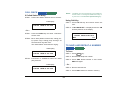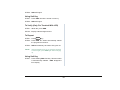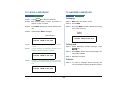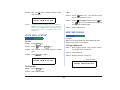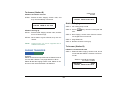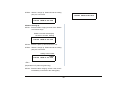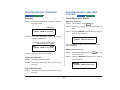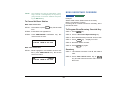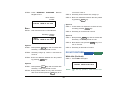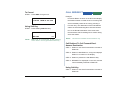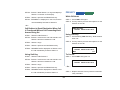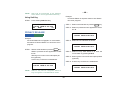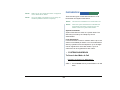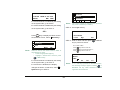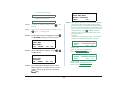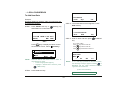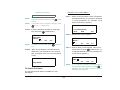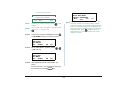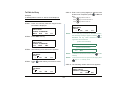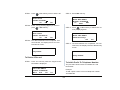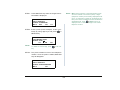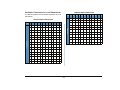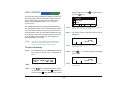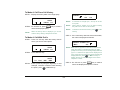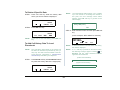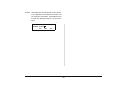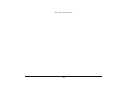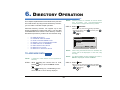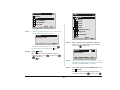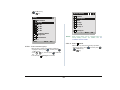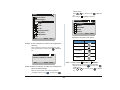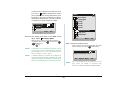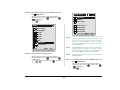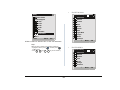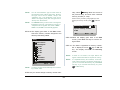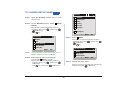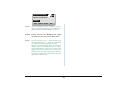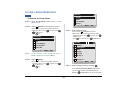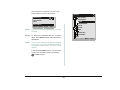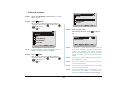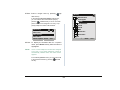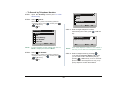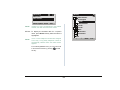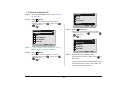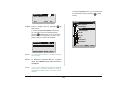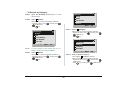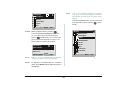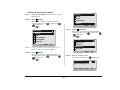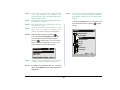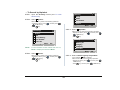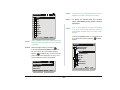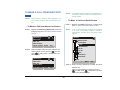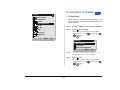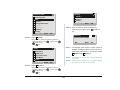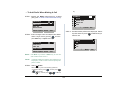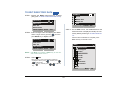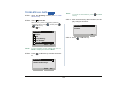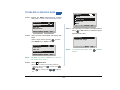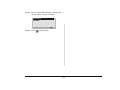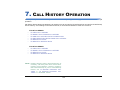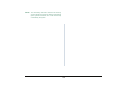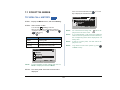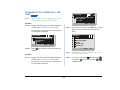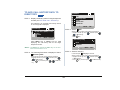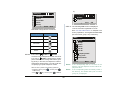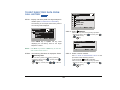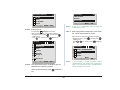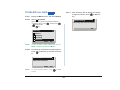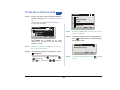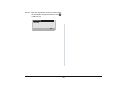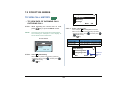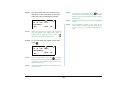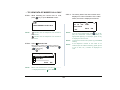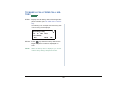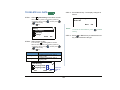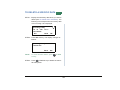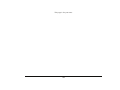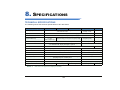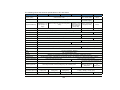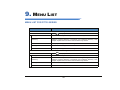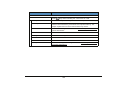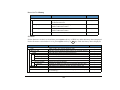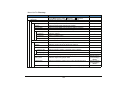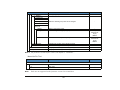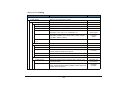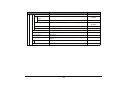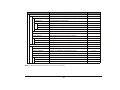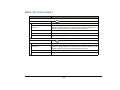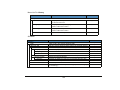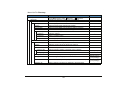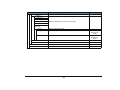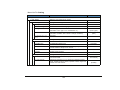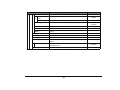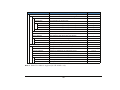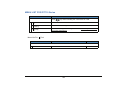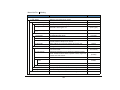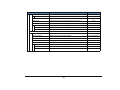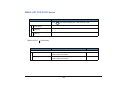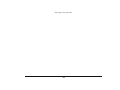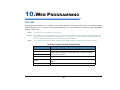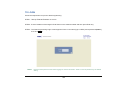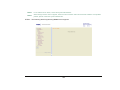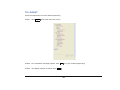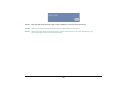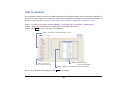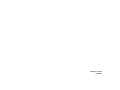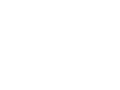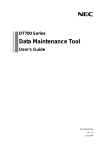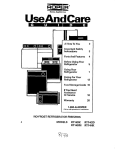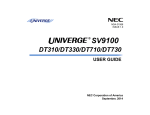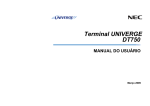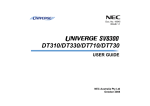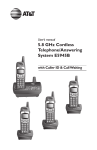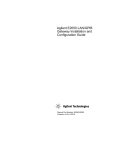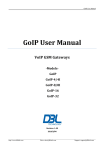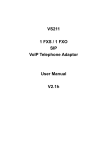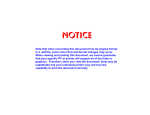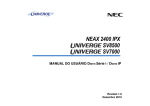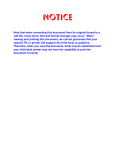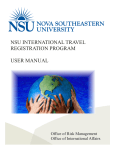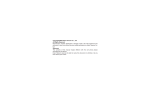Download DT730/710/330/310 User's Guide
Transcript
NWA-039300-001
ISSUE 5.0
DT730/DT710/DT330/DT310
USER’S GUIDE
NEC Corporation
2011 August
LIABILITY DISCLAIMER
NEC Corporation reserves the right to change the specifications, functions,
or features, at any time, without notice.
NEC Corporation has prepared this document for use by its employees and
customers. The information contained herein is the property of NEC Corporation and shall not be reproduced without prior written approval from
NEC Corporation. All brand names and product names on this document
are trademarks or registered trademarks of their respective companies.
Copyright 2008-2011
NEC Corporation
TABLE OF CONTENTS
1. INTRODUCTION
FACE LAYOUT ...................................................................................
KEYS AND PARTS .............................................................................
MENU KEY .........................................................................................
SIMPLE OPERATION BY MENU KEY AND CURSOR KEY..............
ICON DISPLAY...................................................................................
SHORTCUT MENU ............................................................................
PROGRAMMABLE FEATURE KEYS .................................................
SOFT KEYS........................................................................................
8LD Display.........................................................................................
CONDITIONS FOR DT700 SERIES ...................................................
1
9
12
16
16
17
19
21
25
30
2.INSTALLATION PROCEDURE
ADJUSTING ANGLE OF TILT LEG ....................................................
TO REMOVE TILT LEG ......................................................................
TO ATTACH TILT LEG .......................................................................
CONNECTING LAN CABLE ...............................................................
CONNECTING LINE CORD ...............................................................
INSTALLING DIRECTORY CARD......................................................
ATTACHING HANDSET .....................................................................
INSTALLING/REMOVING KEY SET UNIT .......................................
WALL MOUNTING ............................................................................
31
32
32
33
34
35
35
36
37
3.TERMINAL SETUP
SETUP WITH UP/DOWN KEY ...........................................................
SETUP WITH FEATURE KEY ............................................................
SETUP WITH MENU KEY FOR DT700 SERIES ...............................
SETUP WITH MENU KEY FOR DT300 SERIES ...............................
i
41
42
46
94
TABLE OF CONTENTS
4.BASIC OPERATION
TO LOGIN ..........................................................................................
TO LOGOUT ......................................................................................
TO MAKE AN EXTERNAL CALL ........................................................
TO MAKE AN INTERNAL CALL .........................................................
TO ANSWER AN EXTERNAL CALL ..................................................
TO ANSWER AN INTERNAL CALL ...................................................
MULTILINE APPEARANCE................................................................
TO HOLD A CALL .............................................................................
TO PLACE A CALL ON EXCLUSIVE HOLD ....................................
TO TRANSFER A CALL .....................................................................
HOW TO INPUT CHARACTERS .......................................................
SECURITY MODE .............................................................................
EMERGENCY CALL ..........................................................................
XML APPLICATION ...........................................................................
SCREEN POP-UP ............................................................................
100
100
101
103
105
107
108
108
109
109
111
125
127
128
130
5.FEATURE OPERATION
TO ORIGINATE A CALL USING SELECTIVE DIALING
(DYNAMIC DIAL PAD, PRESET DIAL) ..............................................
TO ORIGINATE A CALL USING SPEED CALLING
(ONE-TOUCH SPEED CALLING KEYS)............................................
TO REGISTER NAME ON ONE-TOUCH SPEED CALLING KEY .....
TO ORIGINATE A CALL USING SPEED CALLING
- STATION/GROUP ...........................................................................
TO ORIGINATE A CALL USING SPEED CALLING - SYSTEM .........
ACCOUNT CODE .............................................................................
FORCED ACCOUNT CODE...............................................................
ii
133
134
137
137
137
139
139
TABLE OF CONTENTS
AUTHORIZATION CODE ...................................................................
VOICE CALL .....................................................................................
TO ANSWER A VOICE CALL HANDS FREE ..................................
AUTOMATIC INTERCOM...................................................................
MANUAL INTERCOM .........................................................................
DIAL INTERCOM ..............................................................................
CONFERENCE .................................................................................
TO ESTABLISH A BROKER CALL.....................................................
TO ANSWER A CAMPED-ON CALL ..................................................
CALL WAITING - ORIGINATING........................................................
CALL PARK ......................................................................................
CALL PICK-UP (GROUP) ...................................................................
CALL PICK-UP (DIRECT)...................................................................
OUTGOING TRUNK QUEUING .........................................................
OFF-HOOK TRUNK QUEUING ..........................................................
EXECUTIVE OVERRIDE ....................................................................
LAST NUMBER REDIAL ....................................................................
CALL FORWARDING - ALL CALLS ...................................................
CALL FORWARDING - BUSY LINE ...................................................
CALL FORWARDING - DON’T ANSWER ..........................................
LOGGED OUT IP STATION - CALL DESTINATION .........................
CALL BACK ......................................................................................
TO SAVE AND REPEAT A NUMBER ................................................
TO LEAVE A MESSAGE ....................................................................
TO ANSWER A MESSAGE ................................................................
VOICE MAIL SYSTEM........................................................................
MEET-ME PAGING ............................................................................
PAGING TRANSFER..........................................................................
BOSS/SECRETARY TRANSFER.......................................................
iii
139
140
141
141
142
143
144
144
144
145
147
148
148
149
149
149
150
150
152
153
154
156
156
158
158
159
159
160
162
TABLE OF CONTENTS
BOSS/SECRETARY - MW LAMP CONTROL ..................................
BOSS SECRETARY OVERRIDE .......................................................
DO NOT DISTURB ...........................................................................
CALL REDIRECT ..............................................................................
PRIVACY ..........................................................................................
PRIVACY RELEASE...........................................................................
PHONEBOOK ...................................................................................
CALL HISTORY ................................................................................
162
163
164
165
166
167
168
178
6.DIRECTORY OPERATION
TO ADD NEW DATA .........................................................................
TO CHANGE GROUP NAME ............................................................
TO FIND A REGISTERED DATA .......................................................
TO MAKE A CALL FROM DIRECTORY.............................................
TO ADD PREFIX TO NUMBER .........................................................
TO EDIT DIRECTORY DATA ............................................................
TO DELETE ALL DATA .....................................................................
TO DELETE A SPECIFIC DATA .......................................................
183
191
193
207
208
211
212
213
7.CALL HISTORY OPERATION
FOR DT730 SERIES ........................................................................... . 217
TO VIEW CALL HISTORY ................................................................. 217
TO MAKE A CALL FROM CALL HISTORY ....................................... 218
TO ADD CALL HISTORY DATA TO DIRECTORY ............................ 220
TO EDIT DIRECTORY DATA FROM CALL HISTORY ...................... 222
TO DELETE ALL DATA ..................................................................... 225
TO DELETE A SPECIFIC DATA ....................................................... 226
FOR DT330 SERIES ........................................................................... . 228
iv
TABLE OF CONTENTS
TO VIEW CALL HISTORY .................................................................
TO MAKE A CALL FROM CALL HISTORY .......................................
TO DELETE ALL DATA .....................................................................
TO DELETE A SPECIFIC DATA .......................................................
228
231
232
233
8.SPECIFICATIONS
TECHNICAL SPECIFICATIONS......................................................... 235
9.MENU LIST
MENU LIST FOR DT730 SERIES ......................................................
MENU LIST FOR ITL-8LDE-1.............................................................
MENU LIST FOR DT710 Series .........................................................
MENU LIST FOR DT330 Series .........................................................
237
245
252
255
10.WEB PROGRAMMING
OUTLINE ............................................................................................
TO LOGIN...........................................................................................
TO LOGOUT.......................................................................................
HOW TO OPERATE ...........................................................................
v
257
258
260
262
This page is for your notes.
1.
1.
INTRODUCTION
FACE LAYOUT
ITL-8LD-1 (DT730 Series)
DTL-8LD-1 (DT330 Series)
179 [mm]
179 [mm]
Help
Exit
Help
264 [mm]
264 [mm]
Exit
Scroll
1
2
ABC
3
DEF
4
GHI
5
JKL
6
MNO
7
PQRS
8
TUV
9
WXYZ
0
#
Scroll
Recall
Feature
Feautre
Answer
Mic
Menu
1
2
ABC
3
DEF
4
GHI
5
JKL
6
MNO
7
PQRS
8
TUV
9
WXYZ
0
#
Redial
HOLD
Transfer
Recall
Feature
Answer
Mic
Menu
Redial
Speaker
HOLD
1
Transfer
Speaker
1.
ITL-32D-1 (DT730 Series)
DTL-32D-1 (DT330 Series)
205.8 [mm]
205.8 [mm]
Exit
Help
258 [mm]
Help
258 [mm]
Exit
1
2
ABC
3
DEF
Recall
4
GHI
5
JKL
6
MNO
7
PQRS
8
TUV
9
WXYZ
0
Answer
1
2
ABC
3
DEF
4
GHI
5
JKL
6
MNO
7
PQRS
8
TUV
9
WXYZ
0
#
Feature
Mic
Menu
#
Transfer
Feature
Mic
Menu
Redial
Redial
HOLD
Recall
Answer
HOLD
Speaker
2
Transfer
Speaker
1.
ITL-24D-1 (DT730 Series)
DTL-24D-1 (DT330 Series)
179 [mm]
179 [mm]
Exit
Help
258 [mm]
Help
258 [mm]
Exit
1
2
ABC
3
DEF
4
GHI
5
JKL
6
MNO
7
PQRS
8
TUV
9
WXYZ
0
#
Recall
Feature
Answer
Mic
1
2
ABC
3
DEF
4
GHI
5
JKL
6
MNO
7
PQRS
8
TUV
9
WXYZ
0
#
Recall
Menu
Redial
HOLD
Transfer
Answer
HOLD
3
Transfer
Speaker
Mic
Menu
Redial
Speaker
Feature
1.
ITL-12D-1 (DT730 Series)
DTL-12D-1 (DT330 Series)
179 [mm]
179 [mm]
Help
Exit
Help
1
2
ABC
258 [mm]
258 [mm]
Exit
3
DEF
4
GHI
5
JKL
6
MNO
7
PQRS
8
TUV
9
WXYZ
0
#
Recall
Feature
Answer
Mic
Menu
1
2
ABC
3
DEF
4
GHI
5
JKL
6
MNO
7
PQRS
8
TUV
9
WXYZ
0
#
Redial
HOLD
Transfer
Recall
Feature
Answer
Mic
Menu
Redial
Speaker
HOLD
4
Transfer
Speaker
1.
ITL-12PA-1 (DT730 Series)
DTL-12PA-1 (DT330 Series)
193 [mm]
193 [mm]
Help
Exit
Help
258 [mm]
258 [mm]
Exit
Line
1
4
GHI
7
PQRS
2
ABC
5
JKL
Line
3
DEF
6
MNO
8
TUV
9
WXYZ
0
#
Recall
Feature
Answer
Mic
Menu
1
2
ABC
3
DEF
4
GHI
5
JKL
6
MNO
7
PQRS
8
TUV
9
WXYZ
0
#
Redial
HOLD
Transfer
Recall
Feature
Answer
Mic
Menu
Redial
Speaker
HOLD
5
Transfer
Speaker
1.
ITL-8LDE-1 (DT710 Series)
ITL-6DE-1 (DT710 Series)
179 [mm]
179 [mm]
Exit
Help
1
2
3
ABC
DEF
6
Recall
4
5
GHI
7
PQRS
7
MNO
TUV
8
WXYZ
0
#
5
Hold
6
JKL
Transfer
3
Answer
9
225 [mm]
225 [mm]
Exit
Help
1
2
ABC
3
DEF
4
GHI
5
JKL
6
MNO
7
PQRS
8
TUV
9
WXYZ
0
#
4
Recall
Feature
11
Answer
Feature
Mic
Mic
Menu
Menu
Redial
2
Redial
HOLD
8
Speaker
Note: ITL-8LDE-1 supports functions equivalent to ITL8LD-1 (DT730 Series).
6
Transfer
Speaker
1.
DTL-6DE-1 (DT310 Series)
ITL-2E-1 (DT710 Series)
179 [mm]
179 [mm]
1
4
GHI
7
PQRS
2
ABC
5
JKL
8
TUV
0
HOLD
Transfer
3
DEF
Recall
Feature
Redial
Conf
Answer
Mic
6
MNO
9
WXYZ
Directory
1
2
ABC
3
DEF
4
GHI
5
JKL
6
MNO
7
PQRS
Message
#
Speaker
HOLD
7
8
TUV
9
WXYZ
0
#
Transfer
Speaker
Recall
Feature
Redial
Conf
Answer
Mic
Directory
Message
225 [mm]
Help
225 [mm]
Exit
1.
DTL-2E-1 (DT310 Series)
1
2
ABC
3
DEF
4
GHI
5
JKL
6
MNO
7
PQRS
HOLD
8
TUV
9
WXYZ
0
#
Transfer
Recall
Feature
Redial
Conf
Answer
Mic
Directory
Message
225 [mm]
179 [mm]
Speaker
8
1.
KEYS AND PARTS
(1) Security Button (DT730 only)
You can prevent unauthorized access and information leakage from terminal by simple operation.
• KEYS AND PARTS ON ITL-24D-1
(2) Call Indicator Lamp
This subsection explains keys and parts of DT Series
taking ITL-24D-1 as an example.
(1)
Lamp at the top corner of DT Series Display
flashes when a call terminates to the terminal.
Also, when using Voice Mail service, the Lamp
lights when a message has been left.
(2)
(3) LCD
LCD (Liquid Crystal Display) provides DT Series
activity information plus date, time and Soft Key
Operation.
(3)
(4)
(4) Exit
(5)
Exit
To exit Menu or Help mode and go back to the
time display.
Help
(6)
(7)
(5) Soft Keys
Any feature shown at the bottom of the LCD is
available. The appropriate feature key is displayed
on the screen according to the call handling process.
(8)
1
2
ABC
(9)
3
DEF
4
GHI
5
JKL
6
MNO
7
PQRS
8
TUV
9
WXYZ
0
#
Recall
Feature
Answer
Mic
(10)
(6) Help
(11)
Explanations of the Soft Keys can be called up on
the LCD by pressing this key.
Menu
(12)
Redial
HOLD
Transfer
Speaker
(7) Programmable Keys
(13)
(16)
(15)
These keys can be programmed as Flexible Line
key/Programmable Feature Key by Telephony
Server Administrator.
When Telephony Server Administrator sets “OneTouch Speed Dial key” on the programmable keys,
you can assign any numbers (ex. Telephone num-
(14)
9
1.
Details on Cursor key
ber, etc.) to the key (up to 32 digits).
* For the assignment of the keys, contact your
Telephony Server Administrator.
(a) Volume (UP) key
(d) Enter Key
(4-way Scroll UP key)
(b) Redial key
** When two telephone numbers are assigned on
A side and B side of “One-Touch Speed Dial key”,
you can switch the side by PAGE key (Soft key).
(4-way Scroll LEFT key)
(c) Directory key
(4-way Scroll RIGHT key)
(a) Volume (DOWN) key
(4-way Scroll DOWN key)
(8) Recall
Press key to finish the call and hear the dial tone.
(a) Up/Down
( DOWN UP)
Used to adjust LCD contrast, speaker/receiver volume, and ringer volume.
• LCD Contrast:
Press ( ) or ( ) key while idle.
• Speaker/Receiver Volume:
Press ( ) or ( ) key during conversation.
• Ringer Volume:
Press ( ) or ( ) key during ringing.
(9) Feature
Used to activate any features as terminal setup
functions, etc. and to program One-Touch Speed
Dial Keys.
(10)Answer
When LED on this key is lit, press key to answer a
waiting call.
(b) Redial
(11) Mic
(Last Number Call, Speed Calling-Station/Group)
Press key to activate redial feature. Press redial
and scroll back through numbers that have been
dialed. When the desired number is displayed,
press the
or # key to activate dialing.
Press key to respond hands free. LED on this key
lights during speakerphone operation.
(12) Menu
To access the local menu of DT700 Series, such
as Call History, Directory or Terminal Setting.
Note: A-law Countries [Europe, Australia, Russia, Latin
America, Middle near East, other Asian nations]: #
µ-law Countries [North America, Japan, Hong
Kong, Taiwan]:
(13) Cursor
By using this key, DT Series user can access to
various features with simple operation.
(c) Directory
Pressing this key opens Directory menu. For
details on Directory service, see 6.DIRECTORY
OPERATION.
10
1.
(16)Hold
(d) Enter
Press this key to place an internal or external call
on hold.
DT730/DT330 Series has shortcut menu for frequently-used features. Use this key to display the
shortcut menu (see SHORTCUT MENU) and
determine the selected item in the menu.
• THE OTHER KEYS AND PARTS
Also, this key is used as cursor-movement key on
the Menu screen.
Up
Down
Left
Redial (only for DTL-2E-1, ITL-2E-1 and DTL6DE-1)
(Last Number Call, Speed Calling-Station/Group)
Press key to activate redial feature. Press redial
and scroll back through numbers that have been
dialed.
When the desired number is displayed,
press the
or # key to activate dialing.
Move the highlighted area one line up
the screen.
Move the highlighted area one line
down the screen.
Go back to the previous screen.
Note: A-law Countries [Europe, Australia, Russia, Latin
America, Middle near East, other Asian nations]: #
µ-law Countries [North America, Japan, Hong
Kong, Taiwan]:
Go to the screen which corresponds to
Right
the highlighted menu item.
Enter
Go to the screen which corresponds to
the highlighted menu item.
Conf (only for DTL-2E-1, ITL-2E-1 and DTL6DE-1)
(14)Speaker
Press key to establish a conversation. LED on key
lights when key is active.
Controls the built-in speaker which can be used for
Hands Free dialing/monitoring.
LED on key lights when key is active.
* DT730/DT330 support for full duplex hands-free
mode. DT710/DT310 are half duplex hands-free
mode.
Directory (only for DTL-2E-1, ITL-2E-1 and
DTL-6DE-1)
Press key to activate speed calling - system feature.
(15)Transfer
Message (only for DTL-2E-1, ITL-2E-1 and
DTL-6DE-1)
Allows the station user to transfer established calls
to another station, without attendant assistance.
Press key to access the voice mail system.
11
1.
MENU KEY
Up/Down (only for DTL-2E-1, ITL-2E-1 and
DTL-6DE-1)
From the Menu key, you can use various application
features such as Directory and Call History.
( DOWN UP)
Used to adjust LCD contrast, speaker/receiver volume, and ringer volume.
• LCD Contrast:
Press ( ) or ( ) key while idle.
• Speaker/Receiver Volume:
Press ( ) or ( ) key during conversation.
• Ringer Volume:
Press ( ) or ( ) key during ringing.
To Display Menu List
STEP 1: Press Menu key while indicating the current
time on LCD. The Menu List is displayed in
LCD. Use Cursor Key to select desired Menu
Item. You can also select the Menu Item directly using digit keys.
Main Menu for DT730 Series
(Firmware version 5.0.0.0 or later without XML
application)
History
Directory
Setting
12
Phone
1.
Main Menu for DT730 Series
(Firmware version 5.0.0.0 or later with XML
application)
History
Menu Item
Digit key
to select
Portal
Directory
Service
Setting
Note:
Directory
2
Service
3
XML application is supported from firmware version 5.0.0.0 or later. For details, see XML APPLICATION in Chapter 4.
Menu Item
History
Digit key
to select
1
Description
To view Call History. There
are two types of Call History
features. On the one hand,
the history data is stored in
the server (system) memory.
On the other hand, the history
data is stored in the memory
of the telephone (see 7.1FOR
DT730 SERIES in chapter
7Call History Operation).
Setting
13
4
Description
To use Directory
features.There are the
following three types of
directory features.
• Personal Directory: Controlled by telephone set. For
details, see 6.DIRECTORY
OPERATION.
• Phonebook: Controlled by
the system. For details, see
PHONEBOOK in chapter 5.
• Corporate Directory: Controlled by the external XML
server. For details, please
contact the system administrator.
To access external XML
server. For details, please
contact the system
administrator.
Note: This icon appears only
when XML service is used.
To control settings for ringing
volume, LCD display, and
Music on Hold.
For details, see SETUP
WITH MENU KEY FOR
DT700 SERIES.
1.
Menu Item
Digit key
to select
Phone
Portal
XML-1
XML-2
XML-3
Phone
Home
Return
Description
Note:
To switch from Main Menu to
the Portal screen or Phone
screen (time indication
screen).
5
• When Home URL is
registered, Portal icon appears.
A Portal screen is the home (entrance) screen of
the phone. When you use multiple XML
applications, the URL that is registered as the
home URL is the Portal screen: this is where other
XML applications can be accessed.
Main Menu for DT730 Series
(Firmware version earlier than 5.0.0.0)
[Menu]
• When Home URL is not
registered, Phone icon appears.
For details, please contact
the system administrator.
To display XML application 1
screen. History or Directory
screen being used is treated
as an application. This icon is
6
displayed when an XML
application starts with a new
window.
To display XML application 2
screen. This icon is displayed
7
when an XML application
starts with a new window.
To display XML application 3
screen. This icon is displayed
8
when an XML application
starts with a new window.
To
switch from application
Soft Key screen
to phone screen
1
(Time Indication screen).
XML application screen
in the home URL is
Soft Key registered
displayed.
When the home
2
URL is not registered, Home
URL icon is not displayed.
close the main menu and
Soft Key To
go
back
to the previous
4
screen.
1 History
2 Directory
3 Tool
4 Call Func.
5 Setting
6 Presence
# Favorite
0 Config
↓
Menu Item
1 History
14
Back
OK
Description
To view Call History. There are two types
of Call History features. On the one hand,
the history data is stored in the server
(system) memory. On the other hand, the
history data is stored in the memory of the
telephone (see 7.1FOR DT730 SERIES in
chapter 7Call History Operation).
1.
Menu Item
Description
Menu Item
To use Directory features.There are the
following three types of directory features.
• Personal Directory: Controlled by telephone set. For details, see 6.DIRECTORY OPERATION.
• Phonebook: Controlled by the system.
For details, see PHONEBOOK in chapter 5.
• Corporate Directory: Controlled by the
external XML server. For details, please
contact the system administrator.
- Uses when accessing external XML
server. For details, please contact the
system administrator.
- Uses when sending/receiving Instant
Message (Not used).
2 Directory
3 Tool
Description
- Uses when accessing external XML server.
For details, please contact the system
administrator.
- Uses when sending/receiving Instant
Message (Not used).
This item is used for Configuration setting of
DT Series. For details, please contact the
system administrator.
1 Tool
0 Config
Main Menu for DT330 Series
[Menu]
1 Call History
2 Directory
3 Settings
4 Call Func.
Currently Not Used (grayed out).
5 Setting
To control settings for ringing volume,
LCD display, and Music on Hold.
For details, see SETUP WITH MENU KEY
FOR DT700 SERIES.
6 Presence
Currently Not Used (grayed out).
1 Call History 7.2FOR DT330 SERIES in chapter 7Call
# Favorite
Currently Not Used (grayed out).
2 Directory
0 Config
This item is used for Configuration setting
of DT Series. For details, please contact
the system administrator.
3 Setting
Back
Menu Item
0 Config
OK
15
History Operation.
To use Phonebook function. For details,
see PHONEBOOK in Chapter 5.
To control settings for ringing volume, LCD
display, and Music on Hold.
For details, see SETUP WITH MENU KEY
FOR DT300 SERIES.
Note:
DTL-6DE-1/ITL-2E-1/DTL-2E-1 does not have
Menu key.
Note:
Unavailable Menu items are grayed out.
1 Tool
↓
Description
To view Call History. For details, see
Main Menu for DT710 Series
Back
OK
1.
SIMPLE OPERATION BY MENU KEY
AND CURSOR KEY
ICON DISPLAY
The LCD of DT730 Series/DT330 Series displays
Desktop Icons which provide notification when events
(such as missed call and voice mail) occur.
By using Menu key and
key, DT Series user can
access Call History, Directory and terminal settings
with simple operation.
Icon Display
As an example, the following operations show how to
access the Directory menu.
VM
Press Menu key
4:26 PM MON 12 JUL 2010
MIC
[Menu]
GHI
Answer
Mic
3 Tool
9
WXYZ
Menu
Up
Down Back
Feature
OK
#
Missed Call
Redial
Speaker
DND
>>>
1 Hisotry
2 Directory
[Directory]
1 Personal
2 System
Up
Down Back
Voice Mail
OK
Press Directory key
16
Icon
Description
This icon appears when there is a
missed call. Once you have checked
the missed call, this icon will
disappear.
This icon provides notification of
incoming Voice Mail. Once you have
checked the mail, this icon will
disappear.
Cursor
This icon indicates the currently
available direction of the Cursor key.
Encryption
This icon appears when the
conversation is encrypted.
1.
SHORTCUT MENU
Shortcut Menu for DT330 Series
As shown in the figure below, DT730 Series/DT330
Series has Shortcut Menu for frequently-used features.
You can access to Shortcut Menu by pressing
(Enter) key.
GHI
Answer
Mic
9
WXYZ
Feature
Description
1 Missed Calls Access to history of Missed Call.
2 Voice Mail
Press Enter Key
Access to history of incoming Voice Mail.
Menu
[Shortcut Menu]
#
Redial
Speaker
Back
Note:
As an example of DT730 Series, the following shows
how to view the log data of missed call from the
Shortcut menu.
1/2
1 Missed Calls: 2
2 Voice Mail
3 Receive IM
OK
STEP 1: Press
(Enter) key. The Shortcut menu
screen is displayed on LCD.
DT710 Series/DT310 Series do not support
the Shortcut Menu.
STEP 2: Select
1 Missed Calls and then press
(Enter),
(Right-cursor)
or OK soft key.
Shortcut Menu includes the following features.
Note:
Unavailable Menu items are grayed out.
[Shortcut Menu]
Shortcut Menu for DT730 Series
1 Missed Calls
2 Voice Mail
3 Receive IM
4 Presence
0 Bluetooth
Feature
Description
1 Missed Calls Access history of Missed Calls.
2 Voice Mail
Access history of incoming Voice Mail.
3 IM
Currently Not Used (grayed out).
4 Presence
Currently Not Used (grayed out).
5 Bluetooth
Currently Not Used (grayed out).
↓
Back
OK
STEP 3: The log data of the last call is displayed.
17
1.
[Missed]
1 12/JUL/2010 (MON) 10:00
Ken Kobus
7205
↓
Note:
Note:
Note:
Back Option
If two or more records exist, use
or ↑/↓ soft
key to display the next/former records.
For unanswered incoming calls,
played on the left of the name.
will be dis-
If you make/answer a call to/from the telephone
number which is registered to Personal Directory,
the corresponding name will be displayed as call
history data.
STEP 4: Press
(Enter)
key while displaying the log
data for the target telephone number on LCD.
Note:
While the log data is displayed, you cannot make
a call by dialing a telephone number.
18
1.
PROGRAMMABLE FEATURE KEYS
MW-SET:
Press key to leave message waiting indication on
boss’ station from secretary’s station.
These are examples of DT Series features available by
pressing the programmable keys. Some features using
feature access code may be programmed by the user.
Others must be programmed by the telephone system
administrator.
MW-OFF:
Press key to cancel message waiting indication on
boss’ station from secretary’s station.
P-RLS:
Press key to release “Privacy” feature.
AICM:
Press key to activate “Automatic Intercom”.
DICM:
Press key to activate “Dial Intercom”.
S&R (Save and Repeat):
Press key to store a number or redial a stored number.
DND (Do Not Disturb):
Press key to activate or cancel “Privacy” feature.
SIG:
Press key to cause chime at predetermined station.
FDA:
Press key to activate or cancel “Call Forwarding – All
Calls” feature.
NAME:
Press key to register name for the key to One-Touch
Speed Calling key.
FDB:
Press key to activate, verify, or cancel “Call Forwarding
– Busy Line” feature.
RVERS:
Press key to reverse the black and white in its display:
background, characters and icons.
FDN:
Press key to activate, verify, or cancel “Call Forwarding
– Don’t Answer” feature.
MICM:
Press key to activate “Manual Intercom”.
MSG (Message):
Press key to leave message indication at station in no
answer or busy condition.
MULTILINE APPEARANCE:
A programmable extra extension key. Press this key to
see status of extra extension.
19
1.
LED
Programmable Feature keys have a built-in Light
Emitting Diode (LED) that lights or flashes according to
the activity of that Feature key.
Function Key Activities
Feature + 0 = Side Tone On/Off. (for handset)
Feature + 1 = Turns microphone on or off.
Feature + 2 = Adjusts handset receiver volume.*
Feature + 3 = Selects ringer tone.*
Feature + 4 = Adjusts transmission/receiving volume.*
Feature + 5 = Activates hands-free operation.*
Feature + 6 = Deactivates hands-free operation.*
Feature + 7 = Turns call indicator lamp on or off for
incoming call notification. (If turned off, this lamp will still
light to indicate message waiting.)
Feature + 8 = Selects between Normal, Dynamic Dial
Pad, and Preset Dial.
Note:
* indicates the services which are not available
for DT700 Series.
20
1.
SOFT KEYS
preassigned station.
The Soft Keys on the DT Series provide a set of
functions on the LCD that adapt to the changing state
of the telephone. While default Soft Key settings are
provided, desired functions can be assigned to
individual stations as required. The Soft Keys, at the
bottom of the LCD, can display the names of available
functions, names of user-assigned functions and
names of functions assigned by a specific Soft Key
pattern. Displayed Soft Keys can vary, depending on
the state of the phone and/or when the Next/Previous
key is pressed.
Default Displays for Each Status
Default Soft Key settings are provided corresponding to
particular functions. Different Soft Key settings are
displayed at the bottom of the LCD depending on the
status, as shown below.
Different patterns of Soft Key settings can be registered
for individual call status and assigned to individual
terminals as required.
4051
7:35 AM MON 12 JUL 2010
MIC DND
>>>
Exit
Note:
IDLE
4:26 PM MON 12 JUL 2010
MIC
DND
>>>
Help
Soft Key function is available for the terminals
with LCD.
DIAL TONE/DIALING
Exit Key
Press to exit Menu or Help mode and go back to the
time display.
Help Key
Press the Help Key, then desired Soft Key for helpful
information about that key.
MIC (Microphone)
Press the Soft Key below "MIC" to activate or
deactivate the Microphone. LED on MIC key will
illuminate when MIC is on.
(1)
4:26 PM MON 12 JUL 2010
FDA
MIC
PICK
>>>
Push >>>
(2)
4:26 PM MON 12 JUL 2010
FDN
FDB
>>>
RINGING
4:26 PM MON 12 JUL 2010
MIC
VOICE
>>>
DND (Do Not Disturb)
Press the Soft Key to reject call termination to the
21
1.
The following shows the default display patterns of
main features.
BUSY
(1)
(2)
FDB (Call Forwarding - Busy Line)
Permits a call to a busy station to be immediately
forwarded to a predesignated station.
BUSY
2000
4:26 PM MON 12 JUL 2010
CW
MIC
CB
>>>
Push >>>
BUSY
4:26 PM
S&R
FDA (Call Forwarding - All Calls)
Permits all calls designated for a particular station to be
routed to another station regardless of the busy or idle
status of the called station.
2000
MON 12 JUL 2010
>>>
FDL (Logged Out IP Station - Call Destination)
Enables a system to transfer the call to appropriate
station when Dterm whose LOGGED OUT IP STATION
- CALL DESTINATION has already been registered is
in logout status.
CONNECTION
2000
4:26 PM MON 12 JUL 2010
MIC
DND
>>>
E-OVR (Executive Override)
Enables selected station users, upon encountering a
busy condition at an internal station, to bridge into the
busy connection.
CONSULTATION HOLD
TRANSFER
2000
4:26 PM MON 12 JUL 2010
MIC
CONF
>>>
Soft Key Features
CW (Call Waiting)
Enables a busy station to receive a second incoming
call. A camp-on indication tone is sent to the busy
station, and you can use a switchhook flash to answer
the second call.
When the Soft Key corresponding to a desired feature
name is operated, the selected feature name starts to
blink on the LCD. The blinking display of available
features takes precedence over the display of features
specified by the Soft Key pattern.
CB (Call Back)
Provides the ability for a calling station to set a CALL
BACK. The calling station will be rung as soon as the
busy station becomes available.
Note:
The Soft Keys can be programmed in System
Data to blink, remain steady, have no indication,
or display a character when either in use or idle.
S&R (Save and Repeat)
Allows a station to save a specific dialed number and
then redial that number later.
22
1.
Busy Out.
MWSET (Message Waiting - Set)
Allows a station to set a Message Waiting indication or
lamp.
FLASH (Flash)
Provides the station with a switchhook flash.
HOLD (Call Hold)
Permits a station user to hold a call in progress and to
return to the previously held call.
FDN (Call Forward - No Answer)
Permits a call to an unanswered station to be forwarded
to a predesignated station if the called station does not
answer within a predetermined period of time.
MWOFF (Message Waiting - Cancel)
Allows a station to cancel a Message Waiting indication
or lamp.
C-RPT (ISDN Malicious Call Trace)
Allows you to initiate a Call Trace on ISDN calls only.
PICK (Call Pickup - Group)
Permits a station user to answer any calls directed to
other lines in the user's preset Call Pickup Group.
G-SPD (Speed Calling - Group)
Allows a station user to share a set of common Speed
Calling numbers with other station users in the group.
CONF (Three-way Calling)
Enables a station user to establish a three-way
conference by connecting an additional party to an
already existing conversation.
P-RLS (Privacy Release)
Allows another station to depress a busy line key and
enter the conversation of a station already engaged in
communication.
VOICE (Voice Call)
Enables you to make a call to the called party's built-in
speaker. If the called party's MIC is on, the called party
can converse on hands-free.
DND (Do Not Disturb)
Allows a station user to deny access to the station line
for incoming calls.
MIC (Microphone On/Off)
Allows you to turn the microphone on and off for use
with the speakerphone.
S-SPD (Speed Calling - System)
Allows a station user to call certain frequently dialed
numbers using fewer digits (abbreviated call codes)
than would normally be required.
PAGE (Button Page)
Allows you to toggle between pages when two numbers
are registered on One-Touch Speed Calling key.
CAS (CAS-Switch Hook Flash)
Allows you to send a switchhook flash while on an
outside trunk.
HSET (Headset)
Allows you to go off- and on-hook when using the
headset.
UCDBO (UCD Busy Out)
Allows a station user to block UCD calls and to cancel
23
1.
VISIT (Survivable Remote MGC)
Allows a station to indicate a status: when a user is in
remote office, VISIT will be blinking. After recovering
the main office, VISIT will return to light.
RLS (Release Key)
Allows you to release the current call when using the
headset, without waiting for the party to hang up.
SIG (Manual Signaling)
Permits station users to send a one-second ring to a
predetermined station. If the signaled station is ringing
from another call, the manual intercom signal will
interrupt that ringing.
RMUTE (Ringer Mute)
Allows a station user to mute or recover station ringing.
RVERS:
Allows you to reverse the black and white in its display:
background, characters and icons.
CKEEP (Eight-Party Conference Retrain)
Allows all outside parties to stay on a conference when
all internal parties hang up.
1:25 PM MON 12 JUL 2010
MIC DND RVERS >>>
SCALL (Serial Call)
Allows you to set Serial Call for the caller before
extending the call, allowing the caller to receive an
announcement at the end of the call guiding the caller
to dial the next number and subsequent numbers.
1:25 PM MON 12 JUL 2010
MIC DND RVERS >>>
IZP (Internal Zone Paging)
Allows a user to make a voice call through the speakers
of the designated group.
>>> (Display Function Next Page)
Allows you to scroll to the next screen.
IDCHG (Call ID Change Display)
Allows you to toggle between standard display and an
alternate display.
<<< (Display Function Previous Page)
Allows you to scroll to the previous screen.
GPICK (Call Pickup - Group Enhancement)
Allows you to answer any ringing station within your
expanded call pickup group.
CHCNF (Call Hold - Conference)
Allows a station user to establish a conference
connection by adding a third party, who is held on
another line, to the existing two-party connection.
24
1.
8LD Display
DTL-8LD-1/ITL-8LD-1
8LD Display is available for DTL-8LD-1, ITL8LD-1, and ITL-8LDE-1.
Time Indication Screen
(Indicates current time information, call information, and Soft Keys, etc.)
DTL-8LD-1/ITL-8LD-1/ITL-8LDE-1
DTL-8LD-1/ITL-8LD-1 provides 32 (8 keys x 4
pages additional programmable keys) keys, ITL8LDE-1 provides 8 keys (Flexible Line/Programmable Feature key)). Also, information set to each
programmable key is displayed on DESI-less
screen. For setting of the programmable key, contact Telephony Server Administrator.
7:25 AM WED 29 JUN 2011
MIC
DND
>>>
Scroll
When Telephony Server Administrator sets “OneTouch Speed Dial key” on the programmable keys,
you can assign any numbers (ex. Telephone number, etc.) to the key (see TO ORIGINATE A CALL
USING SPEED CALLING (ONE-TOUCH SPEED
CALLING KEYS) and TO REGISTER NAME ON
ONE-TOUCH SPEED CALLING KEY).
GHI
DESI-Less Screen
(a)
* For the assignment of the keys, confirm to the
Telephony Server Administrator.
(b)
(C)
(b)
RACHEL
1
JULIA
BEN
2
FDA
HANNAH
3
FDN
JAMES
4
Paul
Scroll
25
(a)
1.
ITL-8LDE-1
User Status
No Icon
• Idle
• Call Hold
(Individual Hold/Individual Hold on
Call Park Group)
• Call Hold
(Other Party Hold/Other Party Hold on
Call Park Group)
• Recall (Individual Hold/Exclusive
Call Hold/Call Transfer/Individual
Hold on Call Park Group)
Time Indication Screen
(Indicates current time information, call information, and Soft Keys, etc.)
7:25 AM WED 29 JUN 2011
MIC
DND
Icon
>>>
Scroll
Flashing
Pattern
-
Blink
• Receiving an Incoming Call
Exit
Help
Switch
1
2
3
ABC
DEF
6
Recall
GHI
4
JKL
5
MNO
7
TUV
8
WXYZ
PQRS
6
0
7
#
5
Hold
3
Answer
9
• During Conversation (Individual
Use)
• Call Transfer
• Conference
• During Conversation (Other Party
Use)
• Active Feature (Under a setting of
feature key like a “Call Forwarding”)
4
Feature
11
Mic
Menu
2
Redial
8
Transfer
Speaker
DESI-Less Screen
(a)
(b)
RACHEL
(b)
(a)
JULIA
BEN
FDA
HANNAH
FDN
JAMES
Paul
Scroll
(a) Icon
Status information on the Line key such as Call
termination, Call Hold or Busy can be indicated as
following Icons.
26
Steady Lit
1.
Example: Page Turning by Scroll Key
(b) Programmable Key Information
Programmable Key Information displays the followings.
Key
Description
- Name and Number information
- Speed Dial Name InformaOne-Touch
tion
Speed Dial Key
- Number Information
Feature Key
- Feature Name
Line Key
Maximum
digits to be
displayed
8 digits.
2
3
4
.
Note:
Note:
1
LINDA
Key No. 5
BEN
2
FDA
Key No. 3
Key No. 4
HANNAH
3
FDN
012345
4
PAUL
Key No. 6
Key No. 6
Key No. 8
Scroll
Page 3
6 difits.
Key No. 17
Key No. 18
PETER
1
MICHAEL
2
Key No. 19
POWELL
3
Key No. 20
JAMES
4
Press twice.
Incoming
Call
Key No. 21
JULIA
Key No. 22
Key No. 23
Key No. 24
Scroll
Press Feature Key 22 on Page 3
to answer incoming call.
Note: For example, when an incoming call is terminated
to a line key on Page 3 while Page 1 is being displayed on the screen, the screen is not automatically switched from Page 1 to page 3. You must
display Page 3 manually and then answer the
incoming call.
currently displayed page.
Programmable Key
9-16
Programmable Key Flashing indicates page with
17-24
RACHEL
8 digits.
Programmable Key Black background indicates
1-8
Key No. 1
Key No. 2
Switch Page
(c) Page Icon (DTL-8LD, ITL-8LD only)
DESI-less screen has four pages (8 programmable keys per page). Page Icon key indicates currently displayed page. You can switch the
programmable key display from page 1 to 4 by
using Scroll key.
1
Flashing
Page 1
event happening.
Programmable Key
25-32
The icon flashes during events such as call termination to a line key or call back.
For ITL-8LDE-1, DESI-less screen has only one
page. Thus, Page Icon is not displayed.
27
1.
When any features using feature access code
are assigned.
(d) Programmable Key Indication
The following shows LCD indication of Programmable keys.
Black square icons are displayed.
* You can register name on each One-Touch
Speed Dial key. For the procedures, see TO REGISTER NAME ON ONE-TOUCH SPEED CALLING
KEY.
OR
Appropriate icons are displayed according to the
feature. These displays cannot be changed by
user.
(e)Scroll Key
DTL-8LD-1, ITL-8LD-1
The following shows each LCD indication when
One-Touch Speed Dial key is set to Programmable
key.
This key is used to turn over the page of DESI-less
screen.
ITL-8LDE-1
When Station line/Trunk line are assigned.
This key is used to switch over time indication
screen and DESI-less screen.
Note: For firmware version 5.0.0.0 or later, DESI-less
screen can be switched to time indication screen
by the following operations.
- When you originate a call
- When you receive a call
- When you operate a Feature key
OR
No icons are displayed.
* You can register name on each One-Touch
Speed Dial key. For the procedures, see TO REGISTER NAME ON ONE-TOUCH SPEED CALLING
KEY.
For details of the above, please confirm to the Telephony Server Administrator.
28
1.
Note: The following key operations are not available
while DESI-less screen is displayed.
- Soft Key
- Help Key
- Exit Key
-
Right-cursor key and
Left-cursor key
29
1.
CONDITIONS FOR DT700 SERIES
Note:
Please note that following terminal settings (by Feature
Key + Digit Key) cannot be used for DT700 Series.
• Feature+0 =Side Tone On/Off (for handset)
For the settings, contact the Administrator.
* You can confirm the settings in “Audio&Visual Settings” → “Side Tone Volume” of Online Monitoring.
• Feature+2 =Adjusts handset receiver volume
For the settings, contact the Administrator.
* You can confirm the settings in “Audio&Visual Settings” → “Audio Settings” → “Receive Bias”/“Receive Gain” of Online Monitoring.
• Feature+3 =Selects ringer tone
For the settings, contact the Administrator.
* You can confirm the settings in “Audio&Visual Settings” → “Audio Settings” → “Ring Settings” of Online Monitoring.
• Feature+4 =Adjusts transmission/receiving volume
For the settings, contact the Administrator.
* You can confirm the settings in “Audio&Visual Settings” → “Audio Settings” → “Receive Bias”/“Receive Gain”/“Send Gain” of Online Monitoring.
• Feature+5 =Activates hands-free operation
Not Available
• Feature+6 =Deactivates hands-free operation
Not Available
30
When pressing and holding Help key, the menu
of "Online Monitoring" will be displayed. For
details on Online Monitoring, see ONLINE MONITORING in Chapter 10.
2. INSTALLATION PROCEDURE
ADJUSTING ANGLE OF TILT LEG
• TO LOWER TILT LEG
DT730/710 DT330/310
STEP 1: Turn the telephone set upside down.
The angle of the tilt leg can be adjusted in four levels.
STEP 2: While lifting the center of the stopper, adjust
the tilt leg in the direction of the arrow until
you hear it click.
Fourth Level
Third Level
Tilt Leg
Second Level
First Level
• TO RAISE TILT LEG
STEP 1: Turn the telephone set upside down.
STEP 2: Adjust the tilt leg in the direction of the arrow
until you hear it click.
Tilt Leg
31
Stopper
TO REMOVE TILT LEG
TO ATTACH TILT LEG
DT730/710 DT330/310
DT730/710 DT330/310
STEP 1: Turn the telephone set upside down.
STEP 1: Turn the telephone set upside down.
STEP 2: Lower the tilt leg to first level.
STEP 2: Align the hooks (c-h) of the tilt leg over the appropriate slots (C-H) of the telephone set.
STEP 3: Remove the indicated portions (a and b) of
the stopper from grooves (A and B) on the tilt
leg and then widen the tilt leg.
STEP 3: Slide the tilt leg upward until the hooks (c and
b) click into place.
c
g
b
e
f
d
h
a
Stopper
Tilt Leg
A
E
C
B
G
F
D
STEP 4: While pushing the two hooks, slide the tilt leg
downward. Remove the tilt leg from the terminal.
H
STEP 4: Fit the indicated portions (a and b) of the stopper into the grooves (A and B) on the tilt leg.
d
b
c
a
A
B
32
CONNECTING LAN CABLE
Connector for AC Adapter
DT730/710
Telephone
STEP 1: Prepare 10 BASE-T/100 BASE-T/TX cables
(Straight) for connecting the telephone to network device such as HUB, PoE Switch.
STEP 2: Connect the telephone to the network device
using the LAN cable.
AC Adapter Plug
STEP 3: Thread the LAN cable through the groove on
the back of the telephone.
To LAN
Telephone
LAN Straight Cable
Groove
AC Adapter Cord
To PC
Groove
STEP 4: When AC adapter is used to supply power to
the telephone, connect the AC/DC adapter to
the telephone as shown below.
33
CONNECTING LINE CORD
DT330/DT310
Line Cord
STEP 1: Insert Line cord plug into Line connector on
the back of the telephone set until you hear it
click.
Line Connector
Tilt Leg
Telephone
Groove
Line Cord
Line Cord Plug
STEP 2: Thread the line cord through the groove on
the back of the telephone.
Telpehone
Line Code
Groove
STEP 3: Lead the line cord out through the groove on
the tilt leg as shown in the figure below.
34
INSTALLING DIRECTORY CARD
ATTACHING HANDSET
DT730/710 DT330/310
DT730/710 DT330/310
A directory card (also known as an abbreviated dialing
table) can be attached to the telephone sets. The
directory card can be used to record often dialed
numbers or other important information. Directory
cards are available as options.
STEP 1: Insert the coiled cord plug into HANDSET
connector on the back of the telephone until
you hear it click.
Note:
STEP 2: Thread the coiled cord through the groove as
shown in the figure below.
To remove the directory card, pinch the two sides
of the directory card holder inward until the tabs
release and pull the holder out of the grooves.
Modular Plug
STEP 1: Remove the protective sheet from the cover.
Telephone
Coiled Cord
STEP 2: Attach the cover to the directory card and
then attach it to the directory card holder.
Groove
Cover
HANDSET
Connector
Directory Card
Grooves
Holder
35
INSTALLING/REMOVING KEY SET
UNIT DT730/710 DT330/310
then push the four corners of the panel until
the panel clicks into place.
• TO REMOVE KEY SET UNIT
Line Key Panel
STEP 1: Insert a tapered rod lightly into the right side
of the line key panel/button panel.
Button Panel
STEP 2: Lift out the line key panel/button panel to remove it from the telephone.
STEP 3: Remove the line key card.
Line Key Panel
Line Key Card
Button Panel
Line Key Card
• TO INSTALL KEY SET UNIT
STEP 1: Align the holes in the line key card with the
buttons on the telephone.
STEP 2: Align the holes in the line key panel/button
panel with the buttons on the telephone and
36
WALL MOUNTING
DT730/710 DT330/310
To mount the telephone set on the wall, use the
following procedure.
A wall mount unit (WM-L UNIT) is used to mount all
telephones to the wall. This unit connects to the back
side of the telephone.
STEP 1: Mount the hanger of the handset upside
down.
Remove the hanger from the handset once.
Turn it upside down and then insert the hanger until you hear it clicks.
WARNING Be careful not to drop the telephone set while
mounting it on the wall. It can cause injury.
Make sure the telephone set is firmly mounted
on the wall to prevent the telephone set from
falling out. It can cause injury.
Handset Hanger
To mount the telephone set on the wall, the following
space is required.
117.5
25 (approximately)
136
Tab Slots
30 (approximately)
Telpehone
STEP 2: Turn the telephone set upside down and widen the tilt leg.
60
83.5
60
STEP 3: Attach WM-L UNIT to the wall directly or the
wall plate.
15 (approximately)
- When attaching WM-L UNIT to the wall
directly:
Secure WM-L UNIT with the six screws (included with the telephone set) or hang WM-L
UNIT on the wall with the two screws (purchased separately) inserted into the wall.
35 (approximately)
All dimensions in mm
Space for
Modular terminal
Telephone
(In the case of 12D/24D)
37
Wall
Wall
Wall
WM-L
WM-L UNIT
WM-L UNIT
Modular Terminal
Screws
Screws (suppulied)
- When attaching WM-L UNIT to the wall plate:
STEP 5: Insert the line cord plug (included with the
telephone set) into the modular connector.
Attach WM-L UNIT to the posts on the wall
plate as shown in the figure below.
Modular Terminal
Switch box
WM-L
Posts
Line Code
The remainder of the procedure varies between DT300
Series and DT700 Series.
STEP 6: Insert the line cord plug into the LINE connector on the back of the telephone. Wrap the excess cord and secure it with a tie wrap.
- In the case of DT300 Series: Go to the next step.
- In the case of DT700 Series: Go to Step 8 after the
LAN cable is connected to the telephone.
STEP 7: Thread the coiled cord through the groove on
the back of the telephone as shown in the figure below.
STEP 4: Attach the modular terminal to the wall as
shown in the following figure. If the modular
connector is attached directly on the wall or
the wall plate is used instead of modular terminal, skip this step.
38
Line Cord
Telephone
Wall
Line Connector
WM-L
Groove
Modular Plug
STEP 8: Insert the four tabs on WM-L UNIT in the tab
slots on the back of the telephone.
Tuck the excess cord into WM-L UNIT.
Wall
Tab Slots
Tabs
39
This page is for your notes.
40
3. TERMINAL SETUP
LCD indication for Australia
This chapter describes operating procedures for
terminal settings by the Up/Down (
or
/
)
Feature
Menu
key,
key and
key.
HANDSET
Various terminal settings such as display, sounds,
password, and language are also available from Menu
key.
• TO ADJUST SPEAKER VOLUME
DT730/710 DT330/310
Press Up/Down (
or
/
) key
speakerphone operation or during the call.
during
SETUP WITH UP/DOWN KEY
SPEAKER
• TO ADJUST HANDSET RECEIVER
VOLUME DT730/710 DT330/310
Press Up/Down (
or
status or during the call.
/
• TO ADJUST RINGER TONE
) key in the off-hook
DT730/710 DT330/310
Press Up/Down (
LCD indication for North America, Latin America, Asia,
Middle East and Russia
RING
HANDSET
41
or
/
) key during ringing.
SETUP WITH FEATURE KEY
• TO ADJUST LCD CONTRAST
DT730/710 DT330/310
Press Up/Down (
status.
or
/
• MICROPHONE ON/OFF
) key in the on-hook
DT730/710 DT330/310
LED on Mic
microphone.
LCD
STEP 1: Press soft key associated with the MIC Display or press Feature and 1 key.
For DT730 Series/ITL-8LDE-1 with firmware version
5.0.0.0 or later, an adjustment range of the LCD
contrast is available in 2 types (Wide/Narrow). The type
of adjustment range depends on the configuration
setting.
• TO CHANGE HANDSET RECEIVER
VOLUME DT330/310
Handset receiver volume can be changed.
Wide Setting
STEP 1: Press Feature and 2 key. The LCD displays
the current volume status.
LCD
RCV VOL.
SMALL
4:26 PM MON 12 JUL 2010
Narrow Setting
STEP 2: Press
and 2 key to alternate between Large and Small volume.
LCD
Note:
key shows the status of the built-in
For the details of configuration setting, please
contact the system administrator.
Feature
RCV VOL.
LARGE
4:26 PM MON 12 JUL 2010
42
• TO SELECT RINGER TONE DT330/310
DT Series has 10 kinds of ringer tones that you can
select.
STEP 1: Press Feature and 3 key. The LCD displays
the selected tone number (n=1 ~ 10).
RINGER TONE
n
4:26 PM MON 12 JUL 2010
No.
Frequency (Hz)
Modulation (Hz)
1
520/660
16
2
520/660
8
3
1100/1400
16
4
660/760
16
5
Melody 1
6
Melody 2
7
Melody 3
8
Melody 4
9
Melody 5
10
Melody 6
Note:
Tone number 5, 6, 8~10 (Melody 1, 2, 4~6) will
sound continuously.
43
• TO ADJUST TRANSMISSION/RECEIVING VOLUME DT330/310
HANDS FREE
OFF
4:26 PM MON 12 JUL 2010
Handset volume can be changed.
STEP 1: Press Feature and 4 key. The LCD displays
the current volume.
T/R VOL.
4:26 PM
• CALL INDICATOR LAMP ON/OFF
DT730/710 DT330/310
You can choose to turn the call indicator lamp either on
or off during ringing.
SMALL
MON 12 JUL 2010
STEP 1: Press
STEP 2: Press
and 4 key again to alternate
between Large and Small volume.
and 7 key. The LCD displays:
Feature
T/R VOL.
4:26 PM
INDICATOR
ON
4:26 PM MON 12 JUL 2010
LARGE
MON 12 JUL 2010
INDICATOR
OFF
4:26 PM MON 12 JUL 2010
Note:
• TO ACTIVATE HANDS-FREE DT330/310
To Set Hands-Free On:
STEP 1: Press
Feature
Feature
The call indicator lamp lights when used as a
Message Waiting Lamp, even when it is turned
off by the above operation.
and 5 key. The LCD displays:
• SELECT DIAL MODE
HANDS FREE
ON
4:26 PM MON 12 JUL 2010
DT730/710 DT330/310
You can select one pattern from Normal, Dynamic Dial
Pad or Preset Dial to originate a call.
When only Dynamic Dial Pad is activated:
To Set Hands-Free Off:
STEP 1: Press
Feature
and 6 key. The LCD displays:
44
When both Dynamic Dial Pad and Preset Dial are
activated:
To Set/Reset Dynamic Dial Pad
STEP 1: Press
Feature
and 8 key. The LCD displays:
To Set Dial Mode
Direct Dial Pad ON
4:26 PM MON 12 JUL 2010
STEP 1: Every time Feature and 8 key are pressed,
Dial Mode switches. The LCD displays:
Direct Dial Pad OFF
4:26 PM MON 12 JUL 2010
Note:
Dial Mode: Direct
4:26 PM MON 12 JUL 2010
When this feature is ON, you may initiate a call
by immediately dialing the number and the station will go hands-free off-hook automatically. For
details, see TO ORIGINATE A CALL USING
SELECTIVE DIALING (DYNAMIC DIAL PAD,
PRESET DIAL).
Dial Mode: Preset
4:26 PM MON 12 JUL 2010
Dial Mode: Normal
4:26 PM MON 12 JUL 2010
When only Preset Dial is activated:
To Set/Reset Preset Dial
STEP 1: Press
Feature
and 8 key. The LCD displays:
Note:
Preset Dial ON
4:26 PM MON 12 JUL 2010
Preset Dial OFF
4:26 PM MON 12 JUL 2010
Note:
When this feature is ON, you may initiate a call
by pressing Speaker Key or going off-hook after
dialing the number. For details, see TO ORIGINATE A CALL USING SELECTIVE DIALING
(DYNAMIC DIAL PAD, PRESET DIAL)
45
It means that Dial Mode displayed on LCD is ON.
SETUP WITH MENU KEY FOR
DT700 SERIES
[User Setting]
1 Incoming Call
2 Talk
• TO ENABLE/DISABLE OFF-HOOK
RINGING DT730/DT710
3 Display
4 Change Password
The procedure below shows how to enable/disable Offhook ringing.
5 Security
6 Peripherals
7 Usability
STEP 1: Display the Menu screen, and select Setting.
↓
STEP 2: Select 1 User Setting.
Select an item by either of the following operations.
• Highlight an item by using
, and then press
or OK soft key.
• Press 1 key.
hook Ring (DT710)
Select an item by either of the following operations.
• Highlight an item by using
, and then press
or OK soft key.
• Press 2 key (DT730) / 1 key (DT710)
1 User Setting
2 Download
3 Data Backup/Restore
Note:
Menu
[Incoming Call]
OK
1 Ring Volume
2 Offhook Ring
3 Headset Ring
4 Ring Tone
For the firmware version earlier than 5.0.0.0,
Back is displayed instead of Menu.
5 Illumination
6 Headset Ring Volume
STEP 3: Select 1 Incoming Call.
Select an item by either of the following operations.
• Highlight an item by using
, and then press
or OK soft key.
• Press 1 key.
OK
STEP 4: Select 2 Offhook Ring (DT730) / 1 Off-
,
[Setting]
↓
Back
↓
,
46
Back
OK
,
• TO SET RINGING OF HEADSET DT730
STEP 5: To disable/enable the off-hook ringing, select
1 Disable or 2 Enable.
The procedure below shows how to enable/disable the
ringing of headset.
Select an item by one of the following operations.
• Highlight an item by using
, and then press
or OK soft key.
• Press 1 or 2 key, and then press
or OK soft
key.
STEP 1: Display the Menu screen, and select Setting.
STEP 2: Select 1 User Setting.
[Offhook Ring]
Select an item by either of the following operations.
• Highlight an item by using
, and then press
or OK soft key.
• Press 1 key.
1 Disable
2 Enable
Back
,
OK
↓
[Setting]
Note:
Default setting is 2 Enable.
Note:
The enabled item is highlighted.
1 User Setting
2 Download
3 Data Backup/Restore
↓
Note:
47
Menu
OK
For the firmware version earlier than 5.0.0.0,
Back is displayed instead of Menu.
STEP 3: Select 1 Incoming Call.
Select an item by either of the following operations.
• Highlight an item by using
, and then press
or OK soft key.
• Press 1 key.
STEP 5: To disable/enable the ringing of headset, select 1 Disable or 2 Enable.
,
Select an item by one of the following operations.
• Highlight an item by using
, and then press
or OK soft key.
• Press 1 or 2 key, and then press
or OK soft
key.
[User Setting]
1 Incoming Call
2 Talk
[Headset Ring]
3 Display
4 Change Password
1 Disable
2 Enable
5 Security
6 Peripherals
↓
7 Usability
↓
Back
OK
STEP 4: Select 3 Headset Ring.
Select an item by either of the following operations.
• Highlight an item by using
, and then press
or OK soft key.
• Press 3 key.
,
[Incoming Call]
1 Ring Volume
2 Offhook Ring
3 Headset Ring
4 Ring Tone
5 Illumination
6 Headset Ring Volume
↓
Back
OK
48
Back
OK
Note:
Default setting is 1 Disable.
Note:
The enabled item is highlighted.
↓
• TO SET RINGER TONE DT730/DT710
[User Setting]
The procedure below shows how to change the ringer
tone for internal call and external call.
1 Incoming Call
2 Talk
STEP 1: Display the Menu screen, and select Setting.
3 Display
4 Change Password
STEP 2: Select 1 User Setting.
5 Security
6 Peripherals
Select an item by either of the following operations.
• Highlight an item by using
, and then press
or OK soft key.
• Press 1 key.
7 Usability
,
↓
Back
OK
STEP 4: Select 4 Ring Tone (DT730) / 2
Tone (DT710)
1 User Setting
2 Download
3 Data Backup/Restore
Select an item by either of the following operations.
• Highlight an item by using
, and then press
or OK soft key.
• Press 4 key (DT730) / 2 key (DT710)
↓
Note:
Ring
[Setting]
Menu
OK
[Incoming Call]
1 Ring Volume
2 Offhook Ring
3 Headset Ring
4 Ring Tone
For the firmware version earlier than 5.0.0.0,
Back is displayed instead of Menu.
STEP 3: Select 1 Incoming Call.
5 Illumination
6 Headset Ring Volume
,
↓
Select an item by either of the following operations.
• Highlight an item by using
, and then press
or OK soft key.
• Press 1 key.
,
↓
Back
OK
STEP 5: Select 1 External Call when setting the
ringer tone for external calls. Select 2 Internal Call when setting the ringer tone for inter-
49
nal calls.
Select an item by either of the following operations.
• Highlight an item by using
, and then press
or OK soft key.
• Press 1 or 2 key.
[External Call]
,
0 Automatic
1 Tone Type 1
2 Tone Type 2
[Ring Tone]
3 Tone Type 3
1 External Call
2 Internal Call
3 IM
4 Tone Type 4
5 Tone Type 5
↓
Back
6 Tone Type 6
7 Tone Type 7
OK
8 Tone Type 8
9 Tone Type 9
STEP 6: Select a desired tone type. You can preview
10 Tone Type 10
11 Tone Type 11
designated ringer tone.
Select an item by either of the following operations.
• Highlight an item by using
, and then press
or OK soft key.
• Press 0 - 9 key, and then press
or OK soft
key.
For example, press 1 + 5 to select
15 Download1.
Note:
12 Tone Type 12
13 Tone Type 13
14 Tone Type 14
15 Download 1
16 Download 2
17 Download 3
The enabled item is highlighted.
↓
No.
50
Menu Item
Back
Frequency (Hz)
1st
2nd
OK
Remarks
0
Automatic
520
660
16Hz modulation
1
Tone Type 1
520
660
16Hz modulation
2
Tone Type 2
520
660
8Hz modulation
3
Tone Type 3
1400
4
Tone Type 4
1100
No modulation
5
Tone Type 5
540
No modulation
1100
Door Phone
Frequency (Hz)
No.
Menu Item
1st
2nd
6
Tone Type 6
1100
1400
16Hz modulation
7
Tone Type 7
660
760
16Hz modulation
8
Tone Type 8
1100
9
Tone Type 9
-
10 Tone Type 10
-
Envelope
Door Phone
Melody
Melody 1
Note:
Remarks
11 Tone Type 11
-
Melody 2
12 Tone Type 12
-
Melody 3
13 Tone Type 13
-
Melody 4
14 Tone Type 14
-
Melody 5
15
Download 1
-
DT730 only
16
Download 2
-
DT730 only
17
Download 3
-
DT730 only
Note:
When selecting Automatic or not performing this
ringer tone setting, Tone Type 1 is automatically
applied.
Note:
When selecting Automatic, the preview function
will not operate. Also, when selecting Download
1/2/3, the ringer tone file must be downloaded in
advance. If there is no downloaded file, you hear
no tone.
Note:
Tone Type 1 to Tone Type 8:
In the preview function, each ringer tone sounds
continuously. Actual ringer pattern of each tone is
determined by the initial system settings.
Note:
Terminal settings may not become effective,
according as the system settings. For details,
contact the System Administrator.
51
You can set ringer tone for the telephone set
here. Ringer Tone type can be set for "Name",
"Group" and "Telephone set". The ringer Tone
type set for "Name" has higher priority than the
types set for "Group" and "Terminal set".
• TO SET ILLUMINATION PATTERN FOR
CALL INDICATION LAMP DT730
[User Setting]
The procedure below shows how to set the illumination
pattern (color of Call Indicator Lamp).
1 Incoming Call
2 Talk
STEP 1: Display the Menu screen, and select Setting.
3 Display
4 Change Password
5 Security
6 Peripherals
STEP 2: Select 1 User Setting.
Select an item by either of the following operations.
• Highlight an item by using
, and then press
or OK soft key.
• Press 1 key.
7 Usability
,
↓
Back
OK
STEP 4: Select 5 Illumination.
Select an item by either of the following operations.
• Highlight an item by using
, and then press
or OK soft key.
• Press 5 key.
[Setting]
1 User Setting
2 Download
3 Data Backup/Restore
↓
Note:
Menu
[Incoming Call]
OK
1 Ring Volume
2 Offhook Ring
3 Headset Ring
4 Ring Tone
For the firmware version earlier than 5.0.0.0,
Back is displayed instead of Menu.
STEP 3: Select 1 Incoming Call.
5 Illumination
6 Headset Ring Volume
,
↓
Select an item by either of the following operations.
• Highlight an item by using
, and then press
or OK soft key.
• Press 1 key.
,
Back
OK
STEP 5: Select 1 External Call when setting the illumination pattern for external calls. Select
2 Internal Call when setting the illumination
52
•
pattern for internal call.
Select an item by one of the following operations.
• Highlight an item by using
, and then press
or OK soft key.
• Press 1 or 2 key.
[External Call]
,
0 Automatic
1 Disable
2 Red
[Illumination]
3 Green
1 External Call
4 Blue
5 Yellow
2 Internal Call
3 IM
↓
For DT730 Series
Back
6 Purple
7 Light Blue
OK
8
White
9 Rotation
STEP 6: Select a desired illumination pattern.You can
↓
preview the designated illumination pattern.
Select an item by either of the following operations.
• Highlight an item by using
, and then press
or OK soft key.
• Press 0 - 9 key ( 0 - 5 key for ITL-8LDE-1).
•
Back
OK
Back
OK
For ITL-8LDE-1
[Illumination]
0 Automatic
1 Disable
2 Red
3 Green
4 Orange
5 Rotation
↓
53
Note:
When selecting Automatic, the preview function
will not operate.
Note:
When selecting Automatic or not performing this
illumination setting, Red is automatically applied.
Note:
• TO ENABLE/DISABLE RTP ALARM
You can set illumination pattern for the telephone
set here. Illumination pattern can be set for
"Name", "Group" and "Telephone set". The illumination pattern set for "Name" has higher priority
than the patterns set for "Group" and "Terminal
set".
DT730/DT710
The procedure below shows how to enable/disable
RTP alarm.
STEP 1: Display the Menu screen, and select Setting.
STEP 2: Select 1 User Setting.
Select an item by either of the following operations.
• Highlight an item by using
, and then press
or OK soft key.
• Press 1 key.
,
[Setting]
1 User Setting
2 Download
3 Data Backup/Restore
↓
Note:
54
Menu
OK
For the firmware version earlier than 5.0.0.0,
Back is displayed instead of Menu.
STEP 3: Select 2 Talk.
able (see the following table).
Select an item by either of the following operations.
• Highlight an item by using
, and then press
or OK soft key.
• Press 2 key.
Select an item by either of the following operations.
• Highlight an item by using
, and then press
or OK soft key.
• Press 0 - 2 key, and then press
or OK soft
key.
,
[User Setting]
[RTP Alarm]
1 Incoming Call
2 Talk
0 Automatic
1 Disable
2 Enable
3 Display
4 Change Password
↓
5 Security
6 Peripherals
Menu Items
7 Usability
↓
Back
OK
0 Automatic
↓
STEP 4: Select 1 RTP Alarm.
Select an item by either of the following operations.
• Highlight an item by using
, and then press
or OK soft key.
• Press 1 key.
1 Disable
,
2 Enable
[Talk]
1 RTP Alarm
2 DTMF Tone
3 Key Touch Tone
4 Hold Music
5 Prefix
↓
Back
OK
STEP 5: Select 0 Automatic, 1 Disable or 2 En-
55
Back
OK
Descriptions
Follow the setting on the System.
If no setting is made in the System, the default setting
(Alarm=ON) is applied.
Follow the setting on the terminal
(OFF).
Follow the setting on the terminal
(ON).
Note:
For the setting on the System, contact the System Administrator.
Note:
The enabled item is highlighted.
• TO ENABLE/DISABLE DTMF TONE
DT730/DT710
[User Setting]
The procedure below shows how to enable/disable
DTMF Tone.
1 Incoming Call
2 Talk
STEP 1: Display the Menu screen, and select Setting.
3 Display
4 Change Password
5 Security
6 Peripherals
STEP 2: Select 1 User Setting.
7 Usability
,
↓
Select an item by either of the following operations.
• Highlight an item by using
, and then press
or OK soft key.
• Press 1 key.
Back
OK
STEP 4: Select 2 DTMF Tone.
[Setting]
Select an item by either of the following operations.
• Highlight an item by using
, and then press
or OK soft key.
• Press 2 key.
1 User Setting
2 Download
3 Data Backup/Restore
↓
Note:
↓
Menu
OK
[Talk]
For the firmware version earlier than 5.0.0.0,
Back is displayed instead of Menu.
1 RTP Alarm
2 DTMF Tone
3 Key Touch Tone
STEP 3: Select 2 Talk.
4 Hold Music
,
5 Prefix
↓
Select an item by either of the following operations.
• Highlight an item by using
, and then press
or OK soft key.
• Press 2 key.
56
↓
Back
OK
,
STEP 5: Select 0 Automatic, 1 Disable or 2 En-
• TO SET KEY TOUCH TONE
able (see the following table).
DT730/DT710
Select an item by either of the following operations.
• Highlight an item by using
, and then press
or OK soft key.
• Press 0 - 2 key, and then press
or OK soft
key.
The procedure below shows how to set Key Touch
Tone. Key Touch Tone is a tone generated when the
digit keys are pressed while DT Series is off-hook.
STEP 1: Display the Menu screen, and select Setting.
[DTMF Tone]
STEP 2: Select 1 User Setting.
0 Automatic
1 Disable
2 Enable
↓
Menu Items
0 Automatic
1 Disable
2 Enable
Back
Select an item by either of the following operations.
• Highlight an item by using
, and then press
or OK soft key.
• Press 1 key.
OK
Descriptions
Follow the setting on the System.
If no setting is made in the System, the default setting
(DTMF=ON) is applied.
Follow the setting on the terminal
(OFF).
Follow the setting on the terminal
(ON).
Note:
For the setting on the System, contact the System Administrator.
Note:
The enabled item is highlighted.
,
[Setting]
1 User Setting
2 Download
3 Data Backup/Restore
↓
Note:
Menu
OK
For the firmware version earlier than 5.0.0.0,
Back is displayed instead of Menu.
STEP 3: Select 2 Talk.
Select an item by either of the following operations.
• Highlight an item by using
, and then press
or OK soft key.
• Press 2 key.
57
,
• Press
key.
[User Setting]
1 Incoming Call
2 Talk
0 Automatic
1 No Tone
2 Tone
5 Security
6 Peripherals
3 Voice
↓
7 Usability
Back
OK
↓
STEP 4: Select 3 Key Touch Tone.
Select an item by either of the following operations.
• Highlight an item by using
, and then press
or OK soft key.
• Press 3 key.
,
[Talk]
1 RTP Alarm
2 DTMF Tone
3 Key Touch Tone
4 Hold Music
5 Prefix
↓
or OK soft
[Key Touch Tone]
3 Display
4 Change Password
↓
0 - 3 key, and then press
Back
OK
↓
STEP 5: Select 0 Automatic, 1 No Tone, 2 Tone
or 3 Voice.
Select an item by either of the following operations.
• Highlight an item by using
, and then press
or OK soft key.
58
Back
OK
Note:
When 0 Automatic is set, the default setting
(Tone) is applied.
Note:
The enabled item is highlighted.
• TO SET MUSIC ON HOLD DT730/DT710
[User Setting]
The procedure below shows how to set Music on Hold
to be heard by DT Series user.
1 Incoming Call
2 Talk
3 Display
4 Change Password
STEP 1: Display the Menu screen, and select Setting.
STEP 2: Select 1 User Setting.
5 Security
6 Peripherals
,
7 Usability
↓
Select an item by either of the following operations.
• Highlight an item by using
, and then press
or OK soft key.
• Press 1 key.
Back
OK
STEP 4: Select 4 Hold Music.
[Setting]
Select an item by either of the following operations.
• Highlight an item by using
, and then press
or OK soft key.
• Press 4 key.
1 User Setting
2 Download
3 Data Backup/Restore
↓
Note:
↓
Menu
,
OK
[Talk]
For the firmware version earlier than 5.0.0.0,
Back is displayed instead of Menu.
1 RTP Alarm
2 DTMF Tone
3 Key Touch Tone
STEP 3: Select 2 Talk.
4 Hold Music
,
5 Prefix
↓
Select an item by either of the following operations.
• Highlight an item by using
, and then press
or OK soft key.
• Press 2 key.
↓
Back
OK
STEP 5: Select a desired Music on Hold. You can preview the designated Music on Hold.
Select 1 Default when the default data (Minuet)
is used as Music on Hold. Select 2 Download
59
• TO SET CLOCK FORMAT DT730/DT710
when a downloaded data is used as Music on
Hold.
Determines whether time is displayed with a 12-hour or
24-hour clock format.
Select an item by either of the following operations.
• Highlight an item by using
, and then press
or OK soft key.
• Press 1 or 2 key, and then press
or OK soft
key.
Note:
[Hold Music]
STEP 1: Display the Menu screen, and select Setting.
1 Default
2 Download
↓
Note:
This setting is available for Time Display only.
Call Log feature displays the time in 24-hour format regardless of this setting (DT730).
STEP 2: Select 1 User Setting.
Back
Select an item by either of the following operations.
• Highlight an item by using
, and then press
or OK soft key.
• Press 1 key.
OK
You can preview the designated music on hold.
When selecting Download, the music on hold file
must be downloaded in advance. If there is no
downloaded file, you hear no tone in the preview
function (in actual operating conditions, “Minuet”
is automatically applied.).
,
[Setting]
1 User Setting
2 Download
3 Data Backup/Restore
↓
Note:
Menu
OK
For the firmware version earlier than 5.0.0.0,
Back is displayed instead of Menu.
STEP 3: Select 3 Display.
Select an item by either of the following operations.
• Highlight an item by using
, and then press
or OK soft key.
• Press 3 key.
60
,
Menu Item
[User Setting]
Follow the setting on the system.
(default)
1 12 hour Indication 12-hour clock
2 24 hour Indication 24-hour clock
0 Automatic
1 Incoming Call
2 Talk
3 Display
4 Change Password
5 Security
6 Peripherals
7 Usability
↓
Back
OK
For the setting on the System, contact the System Administrator.
Note:
The enabled item is highlighted.
0 Automatic
↓
Select an item by either of the following operations.
• Highlight an item by using
, and then press
or OK soft key.
• Press 1 key.
1 12 hour Indication
2 24 hour Indication
,
↓
[Display]
1 Time Format
2 Local Volume
3 Screen Saver
4 Back Light
5 Font Size
6 Language
Back
Note:
[Time Format]
STEP 4: Select 1 Time Format.
↓
Meaning
OK
STEP 5: Make a selection from the following list.
Select an item by either of the following operations.
• Highlight an item by using
, and then press
or OK soft key.
• Press 0 - 2 key, and then press
or OK soft
key.
61
Back
OK
• TO ENABLE/DISABLE VOLUME LEVEL
DISPLAY DT730/DT710
[User Setting]
Determines whether or not to display the following
volume levels: handset receiver volume, speaker
volume, ringer tone volume and LCD contrast.
1 Incoming Call
2 Talk
STEP 1: Display the Menu screen, and select Setting.
5 Security
6 Peripherals
3 Display
4 Change Password
STEP 2: Select 1 User Setting.
7 Usability
Select an item by one of the following operations.
• Highlight an item by using
, and press
,
or OK.
• Press 1 key.
↓
Note:
[Display]
OK
1 Time Format
2 Local Volume
For the firmware version earlier than 5.0.0.0,
Back is displayed instead of Menu.
3 Screen Saver
4 Back Light
STEP 3: Select 3 Display.
5 Font Size
6 Language
,
↓
Select an item by either of the following operations.
• Highlight an item by using
, and then press
or OK soft key.
• Press 3 key.
OK
Select an item by either of the following operations.
• Highlight an item by using
, and then press
or OK soft key.
• Press 2 key.
1 User Setting
2 Download
3 Data Backup/Restore
Menu
Back
STEP 4: Select 2 Local Volume.
[Setting]
↓
↓
↓
Back
OK
STEP 5: Make a selection from the following list.
Select an item by either of the following operations.
• Highlight an item by using
, and then press
or OK soft key.
62
,
• Press
key.
Menu Item
0 Automatic
1 Disable
2 Enable
Note:
0 - 2 key, and then press
or OK soft
Meaning
Each volume level is displayed on
LCD (default).
Each volume level is not displayed
on LCD.
Each volume level is displayed on
LCD.
The enabled item is highlighted.
[Local Volume]
0 Automatic
1 Disable
2 Enable
↓
Back
OK
63
STEP 3: Select 3 Display.
• TO SET SCREEN SAVER DT730/DT710
Select an item by either of the following operations.
• Highlight an item by using
, and then press
or OK soft key.
• Press 3 key.
Screen Saver works after the telephone is idle for a
certain period of time. The latest Screen Saver contents
will be displayed from XML server when the Screen
Saver works. If the latest contents can not be
downloaded from XML server, default Screen Saver will
be displayed.
Note: For details on the XML service, contact the Sys-
[User Setting]
1 Incoming Call
2 Talk
tem Administrator.
3 Display
4 Change Password
STEP 1: Display the Menu screen, and select Setting.
5 Security
6 Peripherals
STEP 2: Select 1 User Setting.
7 Usability
↓
Select an item by either of the following operations.
• Highlight an item by using
, and then press
or OK soft key.
• Press 1 key.
,
[Setting]
1 User Setting
2 Download
3 Data Backup/Restore
↓
Note:
Menu
OK
For the firmware version earlier than 5.0.0.0,
Back is displayed instead of Menu.
64
↓
Back
OK
,
STEP 4: Select 3 Screen Saver.
key.
Select an item by either of the following operations.
• Highlight an item by using
, and then press
or OK soft key.
• Press 3 key.
[Screen Saver]
,
1 Disable
2 Enable
[Display]
↓
1 Time Format
2 Local Volume
3 Screen Saver
4 Back Light
5 Font Size
Note:
Default setting is 1 Disable.
Note:
The enabled item is highlighted.
Back
OK
Select 2 Wait Time.
Input Wait Time to launch the screen saver (1-999min)
and then press
or OK soft key.
STEP 5: Select 1 Screen Saver Mode.
Select an item by either of the following operations.
• Highlight an item by using
, and then press
or OK soft key.
• Press 1 key.
,
[Wait Time]
BK
1 Screen Saver Mode
Note:
2 Wait Time
Back
1
Input wait time.
1-999(min)
120
[Screen Saver]
↓
OK
STEP 7: The display goes back to the Screen Saver
screen. When 2 Enable is selected Step 7,
6 Language
↓
Back
OK
↓
STEP 6: Select either 1 Disable or 2 Enable.
Select an item by one of the following operations.
• Highlight an item by using
, and then press
or OK soft key.
• Press 1 or 2 key, and then press
or OK soft
65
Back
Default value is 120 min.
OK
• TO ENABLE/DISABLE BACKLIGHT
DT730
[User Setting]
1 Incoming Call
2 Talk
The following explains how to enable/disable the
backlights of LCD and digit keys.
3 Display
4 Change Password
The backlights illuminate (for approximately 10
seconds) when you press any key or lifts the handset.
5 Security
6 Peripherals
STEP 1: Display the Menu screen, and select Setting.
7 Usability
↓
STEP 2: Select 1 User Setting.
Select an item by either of the following operations.
• Highlight an item by using
, and then press
or OK soft key.
• Press 1 key.
Note:
[Display]
1 Time Format
2 Local Volume
3 Screen Saver
4 Back Light
5 Font Size
6 Language
OK
For the firmware version earlier than 5.0.0.0,
Back is displayed instead of Menu.
STEP 3: Select 3 Display.
↓
Select an item by either of the following operations.
• Highlight an item by using
, and then press
or OK soft key.
• Press 3 key.
OK
Select an item by either of the following operations.
• Highlight an item by using
, and then press
or OK soft key.
• Press 4 key.
1 User Setting
2 Download
3 Data Backup/Restore
Menu
Back
STEP 4: Select 4 Back Light.
,
[Setting]
↓
↓
,
66
↓
Back
OK
,
STEP 5: Make a selection from the following list.
Select an item by either of the following operations.
• Highlight an item by using
, and then press
or OK soft key.
• Press 1 or 2 key, and then press
or OK soft
key.
Menu Item
1 Disable
2 Enable
Note:
Meaning
Backlights of LCD and digit keys
are disabled.
Backlights of LCD and digit keys
are enabled.
The enabled item is highlighted.
[Back Light]
1 Disable
2 Enable
↓
Back
OK
67
• TO CHANGE CHARACTER SIZE DT730
[User Setting]
The following explains how to change the displayed
character size on the LCD.
1 Incoming Call
2 Talk
STEP 1: Display the Menu screen, and select Setting.
3 Display
4 Change Password
STEP 2: Select 1 User Setting.
5 Security
6 Peripherals
,
7 Usability
↓
Select an item by either of the following operations.
• Highlight an item by using
, and then press
or OK soft key.
• Press 1 key.
Back
OK
STEP 4: Select 5 Font Size.
[Setting]
Select an item by either of the following operations.
• Highlight an item by using
, and then press
or OK soft key.
• Press 5 key.
1 User Setting
2 Download
3 Data Backup/Restore
↓
Note:
↓
Menu
OK
[Display]
For the firmware version earlier than 5.0.0.0,
Back is displayed instead of Menu.
1 Time Format
2 Local Volume
3 Screen Saver
4 Back Light
STEP 3: Select 3 Display.
,
5 Font Size
6 Language
↓
Select an item by either of the following operations.
• Highlight an item by using
, and then press
or OK soft key.
• Press 3 key.
68
↓
Back
OK
,
• TO SET A LANGUAGE DT730/DT710
STEP 5: Select either “Standard(16dot)“ or
“Small(12dot)“.
The following explains how to set a language to be
displayed on LCD.
Select an item by either of the following operations.
• Highlight an item by using
, and then press
or OK soft key.
• Press 1 or 2 key, and then press
or OK soft
key.
STEP 1: Display the Menu screen, and select Setting.
STEP 2: Select 1 User Setting.
[Font Size]
Select an item by either of the following operations.
• Highlight an item by using
, and then press
or OK soft key.
• Press 1 key.
1 Standard (16dot)
2 Small(12dot)
↓
Note:
Back
OK
,
[Setting]
1 User Setting
2 Download
3 Data Backup/Restore
The enabled item is highlighted.
↓
Note:
Menu
OK
For the firmware version earlier than 5.0.0.0,
Back is displayed instead of Menu.
STEP 3: Select 3 Display.
Select an item by either of the following operations.
• Highlight an item by using
, and then press
or OK soft key.
• Press 3 key.
69
,
STEP 5: Select a desired language.
Select an item by either of the following operations.
• Highlight an item by using
, and then press
or OK soft key.
• Press 0 - 9 key, and then press
or OK soft
key.
For example, press 1 + 5 to select 15 Spanish.
[User Setting]
1 Incoming Call
2 Talk
3 Display
4 Change Password
5 Security
6 Peripherals
[Language]
0 Automatic
1 Japanese
2 NEC English
3 NEC Portuguese
4 NEC Spanish
5 NEC French
6 German
7 Italian
7 Usability
↓
STEP 4: Select
↓
Back
OK
6 Language (DT730) /
4
Lan-
guage (DT710)
Select an item by either of the following operations.
• Highlight an item by using
, and then press
or OK soft key.
• Press 6 key (DT730) / 4 key (DT710)
,
8
Dutch
9 Norwegian
[Display]
1 Time Format
2 Local Volume
3 Screen Saver
4 Back Light
5 Font Size
6 Language
Back
OK
70
↓
10 Danish
11 Swedish
12 Greek
13 English
14 Portuguese
15 Spanish
16 French
17 Russian
18 Turkish
19 Romania
20 Polish
21 Catalan
↓
Note:
Back
OK
The enabled item is highlighted.
STEP 6: After Making a selection, press
or OK
soft key.
71
• TO CHANGE PASSWORD DT730/DT710
[User Setting]
To change an existing password, follow the procedure
below. This password is used for the following
occasions.
•
•
•
1 Incoming Call
2 Talk
3 Display
4 Change Password
To lock/unlock the telephone.
To delete the directory data.
To reset the telephone settings.
5 Security
6 Peripherals
7 Usability
STEP 1: Display the Menu screen, and select Setting.
↓
STEP 2: Select 1 User Setting.
Select an item by either of the following operations.
• Highlight an item by using
, and then press
or OK soft key.
• Press 1 key.
↓
Back
STEP 4: The Change Password screen is displayed.
Enter the old password and then press
,
or
Set soft key.
[Change Password]
[Setting]
1
Old Pass
1 User Setting
2 Download
3 Data Backup/Restore
↓
Note:
OK
Menu
New Pass
Retry Pass
BK
OK
Note:
For the firmware version earlier than 5.0.0.0,
Back is displayed instead of Menu.
Cancel OK
The initial password is "0000". When changing
the password for the first time, enter "0000" as
the old password.
STEP 5: Enter the new password and then press
STEP 3: Select 4 Change Password.
Select an item by either of the following operations.
• Highlight an item by using
, and then press
or OK soft key.
• Press 4 key.
Set
or Set soft key.
,
72
[Change Password]
Old Pass
1
[Password]
****
1
Complete
New Pass
Retry Pass
BK
Set
OK
Cancel OK
Note:
STEP 6: Enter the new password again and then
press
or OK soft key.
[Change Password]
Old Pass
New Pass
Retry Pass
BK
Note:
Set
[Password]
1
1
Password Error
****
****
OK
Cancel OK
A maximum of 32 digits (0-9, * and #) can be set
as a password.
STEP 7: When the password entry completes successfully, the display changes as follows.
Press
When the password entry ends in failure, the following error message is issued. In that case,
press OK soft key and try again.
or OK soft key.
73
• TO SET USABILITY
The procedure below shows how to set the operation of
Help key while pop-up window is displayed.
Note:
[User Setting]
1 Incoming Call
2 Talk
This feature is supported from Terminal Firmware
Version 5.0.0.0.
3 Display
4 Change Password
STEP 1: Display the Menu screen, and select Setting.
5 Security
6 Peripherals
STEP 2: Select 1 User Setting.
Select an item by one of the following operations.
• Touch panel operation.
• Highlight an item by using
, and press
,
or OK.
• Press 1 .
7 Usability
↓
[Setting]
1 User Setting
2 Download
3 Data Backup/Restore
↓
Note:
Menu
OK
For the firmware version earlier than 5.0.0.0,
Back is displayed instead of Menu.
STEP 3: Select 7 Usability.
Select an item by one of the following operations.
• Touch panel operation.
• Highlight an item by using
, and press
,
or OK.
• Press 7 .
74
↓
Back
OK
STEP 4: Select 1 Help Key Mode.
STEP 5: Select a desired mode of Help key.
Select an item by one of the following operations.
• Touch panel operation.
• Press
or OK.
• Press
Select an item by one of the following operations.
• Touch panel operation, and press
or OK.
• Highlight an item by using
, and press
or
OK.
• Press 1 or 2 , and press
or OK.
1 .
[Usability]
[Help Key Mode]
1 Help Key Mode
1 SubMenu
2 Popup Window
Cancel OK
↓
75
Cancel OK
No.
ITEM
1
Sub Menu
2
Popup Window
DESCRIPTION
Set the Help key which
displays sub menu
Set the Help key which
displays pop-up window
STEP 3: Select 0 Setting Reset.
• TO RESET TELEPHONE SETTINGS
DT730/DT710
Select an item by either of the following operations.
• Highlight an item by using
, and then press
or OK soft key.
• Press 0 key.
The following explains how to clear the personal data
off the telephone.
[User Setting]
STEP 1: Display the Menu screen, and select Setting.
2 Talk
3 Display
STEP 2: Select 1 User Setting.
Select an item by either of the following operations.
• Highlight an item by using
, and then press
or OK soft key.
• Press 1 key.
4 Change Password
5 Security
,
6 Peripherals
7 Usability
0 Setting Reset
[Setting]
↓
1 User Setting
2 Download
3 Data Backup/Restore
↓
Note:
Menu
,
Back
OK
STEP 4: Enter the password and then press
OK soft key.
OK
For the firmware version earlier than 5.0.0.0,
Back is displayed instead of Menu.
[Setting Reset]
1
Input a password.
BK
76
Back
OK
or
STEP 5: Press
• TO DOWNLOAD A FILE DT730/DT710
or OK soft key to clear the person-
al data of the telephone.
DT730 Series user can download files for Music on
Hold, Ringer Tone and Directory. When downloading
these files, the DT Series needs to be connected to the
network that has FTP (TFTP server).
[Setting Reset]
Are you sure?
Note:
Back
OK
For details on the FTP/TFTP service, contact the
System Administrator.
Before starting the download, an IP Address of the
FTP/TFTP Server must be entered from DT Series.
STEP 1: Set up the FTP/TFTP server.
<FTP server>
Put the downloading file into the designated
directory (for Windows IIS, the default is
“C:\InetPub\ftproot) of the FTP server.
<TFTP server>
Put the downloading file into a desired directory of TFTP server and then specify it as the
directory for downloading.
STEP 2: Display the Menu screen, and select Setting.
STEP 3: Select 2 Download.
Select an item by either of the following operations.
• Highlight an item by using
, and then press
or OK soft key.
• Press 2 key.
77
,
[Protocol]
[Setting]
1 FTP
2 TFTP
1 User Setting
2 Download
3 Data Backup/Restore
↓
Note:
↓
Menu
OK
↓
For the firmware version earlier than 5.0.0.0,
Back is displayed instead of Menu.
Menu screen.
When 1 FTP is selected here, go to the
next Step (STEP 7).
,
When 2 TFTP is selected here, go to the
next STEP 15.
[Download Menu]
STEP 7: Select 4 FTP Settings.
1 Download Files
2 Download Address
Select an item by either of the following operations.
• Highlight an item by using
, and then press
or OK soft key.
• Press 4 key.
3 Protocol
4 FTP Settings
↓
Back
OK
STEP 6: The display goes back to the Download
STEP 4: Select 3 Protocol.
Select an item by either of the following operations.
• Highlight an item by using
, and then press
or OK soft key.
• Press 3 key.
Back
OK
[Download Menu]
1 Download Files
2 Download Address
↓
STEP 5: Select a protocol used by the server which
stores the download file.
3 Protocol
4 FTP Settings
Select an item by either of the following operations.
• Highlight an item by using
, and then press
or OK soft key.
• Press 1 or 2 key, and then press
or OK soft
key.
Back
OK
↓
STEP 8: Select 1 User ID.
Select an item by either of the following operations.
78
,
• Highlight an item by using
or OK soft key.
• Press 1 key.
, and then press
,
[FTP Settings]
1 User ID
2 Password
3 Folder
[FTP Settings]
1 User ID
2 Password
3 Folder
↓
↓
Back
Back
OK
STEP 11:Enter a password by using digit keys, then
OK
press
STEP 9: Enter a User ID by using digit keys, then
press
↓
or OK soft key.
[Password]
or OK soft key.
A
Input a password.
[User ID]
A
Input a user ID.
BK
BK
Note:
Note:
Back
OK
For details on character entry method, see HOW
TO INPUT CHARACTERS in chapter 4 Basic
Operation.
OK
For details on character entry method, see HOW
TO INPUT CHARACTERS in chapter 4 Basic
Operation.
STEP 12:The display goes back to the FTP Settings
screen. Select 3 Folder.
Select an item by either of the following operations.
• Highlight an item by using
, and then press
or OK soft key.
• Press 3 key.
STEP 10:The display goes back to the FTP Settings
screen. Select 2 Password.
,
[FTP Settings]
1 User ID
2 Password
3 Folder
↓
Select an item by either of the following operations.
• Highlight an item by using
, and then press
or OK soft key.
• Press 2 key.
Back
79
Back
OK
,
STEP 13:Enter the directory where the download file is
stored and then press
[Folder]
[Download Menu]
or OK soft key.
1 Download Files
2 Download Address
A
3 Protocol
4 FTP Settings
Input a folder name.
↓
BK
Back
↓
Back
OK
OK
STEP 16:Enter an IP address of the FTP/TFTP server
Note:
For details on character entry method, see HOW
TO INPUT CHARACTERS in chapter 4 Basic
Operation.
which stores the download file. For example,
to set the IP address of 10.41.208.205, enter
10*41*208*205 [separate with an asterisk
STEP 14:The display goes back to the FTP Settings
screen. Press
(*)].
or Back soft key to display
the Download Menu screen.
[Download Address] 1
‘*‘For‘.‘
[FTP Settings]
.
1 User ID
2 Password
3 Folder
↓
BK
Back
Back
OK
After entering an IP address, press
key.
OK
or OK soft
STEP 17:The display goes back to the Download
Menu screen. Select 1 Download Files.
STEP 15:Select 2 Download Address.
Select an item by either of the following operations.
• Highlight an item by using
, and then press
or OK soft key.
• Press 2 key.
.
.
Select an item by either of the following operations.
• Highlight an item by using
, and then press
or OK soft key.
• Press 1 key.
,
80
,
• Highlight an item by using
or OK soft key.
• Press 1 - 3 key.
[Download Menu]
1 Download Files
2 Download Address
Back
1 Download1
2 Download2
3 Download3
OK
↓
STEP 18:Select a file to be downloaded.
[Hold Music]
When downloading a file : Select 3 Directory and go
for directory
to STEP 20.
A
Input a file name.
MOH.wav
[Download Files]
BK
1 Hold Music
2 Ring Tone
3 Directory
Note:
OK
- When downloading a file for Music on Hold, the
default file name is “MOH.wav”.
When downloading a file : Select 2 Ring Tone and go
for ringer tone
to STEP 19.
Back
Back
STEP 20:The default file name will be displayed.
When downloading a file : Select 1 Hold Music and go
for Music on Hold
to STEP 20.
↓
,
[Ring Tone]
3 Protocol
4 FTP Settings
↓
, and then press
OK
Cancel Exec
File Format
Maximum Size
PCM µ-law 8kHz/s wav.
under 32 seconds
- When downloading a file for ringer tone, the
default file name is “Melody1/2/3/.wav”.
DT710 can select 1 Hold Music only.
STEP 19:When 2 Ring Tone is selected at STEP 18,
the following Ring Tone screen is displayed.
Select either 1 Download1, 2 Download2
or 3 Download3.
Select an item by either of the following operations.
81
[Download1/2/3]
A
Note:
For details on character entry method, see HOW
TO INPUT CHARACTERS in chapter 4 Basic
Operation.
Note:
A maximum of 20 characters ("0-9", "A-Z", "a-z",
"*", "#", ".", "-" or "_") can be entered as a file
name.
Note:
To delete an entered character, press BK soft
key.
Input a file name.
Melody 1/2/3.wav
Cancel Exec
BK
File Format
Maximum Size
PCM µ-law 8kHz/s wav.
under 32 seconds
STEP 22:Press
or Exec soft key to start the down-
loading process. While downloading a file,
- When downloading a file for Directory, the default
file name is “Directory.csv”.
the LCD displays “Downloading...” first and
then “Saving...”.
[Directory]
A
Input a file name.
Note:
Directory.csv
BK
Cancel Exec
STEP 23:After the downloading process is complete,
File Name
Directory.csv (Fixed)
Code
Unicode (UTF-8)
Be sure not to turn OFF the DT700 Series while
"Saving..." is displayed on the LCD.
the display changes as follows:
Download Complete!
When changing the file name, go to the next
step (STEP 21).
Exit
When not changing the file name, go to
The display goes back to the Download
STEP 22.
Files screen by Exit soft key.
STEP 21:Press BK soft key once to delete the default
Note:
file name and then enter a new file name by
using the digit keys.
82
When the downloading process ends in failure,
"Downloading Failed!" is displayed on the LCD.
Check to see the following and then retry.
Check Points
Download file is not
placed in the specified
directory.
A different file name is
specified between
DT700 Series and FTP/
TFTP server.
Incorrect IP address of
FTP/TFTP server has
been entered from the
telephone.
The power to FTP/
TFTP server or network
equipment is OFF.
LAN cable is
disconnected.
Actions
Place the download file in the
specified directory.
Set the same file name from
both DT700 Series and FTP/
TFTP server.
Set the proper IP address of
FTP/TFTP server.
Turn on the power.
Reconnect the cable
securely.
83
• TO BACKUP PERSONAL SETTINGS
DT730/DT710
[Setting]
1 User Setting
2 Download
3 Data Backup/Restore
DT730\DT710 Series user can backup personal
settings of DT Series to FTP/TFTP server. To back up
the setting data, the DT Series needs to be connected
to the network that has FTP (TFTP server).
↓
Note:
For details on the FTP/TFTP service, contact the
System Administrator.
Note:
Before starting the backup, an IP Address of the FTP/
TFTP Server must be entered from DT Series.
Menu
For the firmware version earlier than 5.0.0.0,
Back is displayed instead of Menu.
STEP 4: Select 4 Protocol.
Select an item by either of the following operations.
• Highlight an item by using
, and then press
or OK soft key.
• Press 4 key.
STEP 1: Set up the FTP/TFTP server.
<FTP server>
Confirm the designated directory (for Windows IIS, the default is “C:\InetPub\ftproot)
[Backup/Restore]
for the backed up file.
1 Data Backup
2 Data Restore
<TFTP server>
Specify a desired destination directory for the
3 Server Address
4 Protocol
backed up file.
5 FTP Settings
↓
STEP 2: Display the Menu screen, and select Setting.
↓
Back
,
OK
STEP 5: Select a protocol used by the destination
STEP 3: Select 3 Data Backup/Restore.
Select an item by either of the following operations.
• Highlight an item by using
, and then press
or OK soft key.
• Press 3 key.
OK
server.
Select an item by either of the following operations.
• Highlight an item by using
, and then press
or OK soft key.
• Press 1 or 2 key, and then press
or OK soft
key.
,
84
Select an item by either of the following operations.
• Highlight an item by using
, and then press
or OK soft key.
• Press 1 key.
[Protocol]
1 FTP
2 TFTP
,
[FTP Settings]
↓
Back
1 User ID
2 Password
3 Folder
OK
STEP 6: The display goes back to the Backup/Re-
↓
store screen.
When 1 FTP is selected here, go to the
Back
OK
STEP 9: Enter a User ID by using digit keys, then
next Step (STEP 7).
press
When 2 TFTP is selected here, go to the
or OK soft key.
[User ID]
next STEP 15.
A
Input a user ID.
STEP 7: Select 5 FTP Settings.
Select an item by either of the following operations.
• Highlight an item by using
, and then press
or OK soft key.
• Press 5 key.
,
BK
Note:
[Backup/Restore]
1 Data Backup
2 Data Restore
OK
For details on character entry method, see HOW
TO INPUT CHARACTERS in chapter 4 Basic
Operation.
STEP 10:The display goes back to the FTP Settings
screen. Select 2 Password.
3 Server Address
4 Protocol
Select an item by either of the following operations.
• Highlight an item by using
, and then press
or OK soft key.
• Press 2 key.
5 FTP Settings
Back
Back
OK
↓
STEP 8: Select 1 User ID.
85
,
[FTP Settings]
[FTP Settings]
1 User ID
2 Password
3 Folder
1 User ID
2 Password
3 Folder
Back
OK
↓
↓
↓
STEP 11:Enter a password by using digit keys, then
press
OK
STEP 13:Enter the destination directory of the FTP/
or OK soft key.
[Password]
Back
TFTP server and then press
or OK soft
key.
A
Input a password.
[Folder]
A
Input a folder name.
BK
Note:
Back
OK
BK
For details on character entry method, see HOW
TO INPUT CHARACTERS in chapter 4 Basic
Operation.
Note:
STEP 12:The display goes back to the FTP Settings
screen. Select 3 Folder.
Select an item by either of the following operations.
• Highlight an item by using
, and then press
or OK soft key.
• Press 3 key.
Back
OK
For details on character entry method, see HOW
TO INPUT CHARACTERS in chapter 4 Basic
Operation.
STEP 14:The display goes back to the FTP Settings
screen. Press
,
or Back soft key to display
the Backup/Restore screen.
86
[FTP Settings]
[Server Address]
1 User ID
2 Password
3 Folder
‘*‘For‘.‘
↓
BK
Back
.
.
.
1
Back
OK
OK
After entering an IP address, press
OK soft key.
STEP 15:Select 3 Server Address.
Select an item by either of the following operations.
• Highlight an item by using
, and then press
or OK soft key.
• Press 3 key.
STEP 17:The display goes back to the Backup/Restore screen. Select 1 Data Backup.
,
Select an item by either of the following operations.
• Highlight an item by using
, and then press
or OK soft key.
• Press 1 key.
[Backup/Restore]
1 Data Backup
2 Data Restore
3 Server Address
Back
,
[Backup/Restore]
1 Data Backup
2 Data Restore
3 Server Address
4 Protocol
5 FTP Settings
↓
or
OK
4 Protocol
5 FTP Settings
↓
STEP 16:Enter an IP address of the destination FTP/
↓
TFTP server. For example, to set the IP address of 10.41.208.205, enter 10*41*208*205
↓
Back
OK
STEP 18:The default file name will be displayed as fol-
[separate with an asterisk (*)].
lows:
87
[Data Backup]
A
Upload Complete!
Input a folder name.
PersonalData.tgz
BK
Cancel Exec
Note:
Do not change the extension of the backup file.
The setting data of the telephone can only be
backed up as a.tgz file.
Note:
When changing the default file name, press BK
soft key once to delete the default file name and
then enter a new file name by using the digits
keys.
Note:
For details on character entry method, see HOW
TO INPUT CHARACTERS in chapter 4 Basic
Operation.
Note:
A maximum of 20 characters ("0-9", "A-Z", "a-z",
"*", "#", ".", "-" or "_") can be entered as a file
name.
Note:
To delete an entered character, press BK soft
key.
STEP 19:Press
Exit
The display goes back to the Backup/
Restore screen by Exit soft key.
Note:
Check Points
A different file name is
specified between
DT700 Series and FTP/
TFTP server.
Incorrect IP address of
FTP/TFTP server has
been entered from the
telephone.
The power to FTP/
TFTP server or network
equipment is OFF.
LAN cable is
disconnected.
or Exec soft key to start the data
backup. While making a backup copy, the
LCD displays “Uploading...” first and then
“Saving...”.
Note:
When the data backup ends in failure, "Upload
Failed!" is displayed on the LCD. Check to see
the following and then make a retry.
Be sure not to turn OFF the DT700 Series while
"Saving..." is displayed on the LCD.
STEP 20:After the data backup is complete, the display
changes as follows:
88
Actions
Set the same file name
from both DT700 Series
and FTP/TFTP server.
Set the proper IP address
of FTP/TFTP server.
Turn on the power.
Reconnect the cable
securely.
• TO RESTORE PERSONAL SETTINGS
• Press
3 key.
DT730/DT710
[Setting]
DT730/DT710 Series user can restore the personal
settings of DT Series. To download the backup file to
the telephone, the DT Series needs to be connected to
the network that has FTP (TFTP server).
↓
Note:
1 User Setting
2 Download
3 Data Backup/Restore
For details on the FTP/TFTP service, contact the
System Administrator.
Note:
Before starting the download, an IP Address of the
FTP/TFTP Server must be entered from DT Series.
Menu
OK
For the firmware version earlier than 5.0.0.0,
Back is displayed instead of Menu.
STEP 4: Select 4 Protocol.
Select an item by either of the following operations.
• Highlight an item by using
, and then press
or OK soft key.
• Press 4 key.
STEP 1: Set up the FTP/TFTP server.
<FTP server>
Put the backup file you want to restore into
the designated directory (for Windows IIS,
the default is “C:\InetPub\ftproot) of the FTP
[Backup/Restore]
server.
1 Data Backup
2 Data Restore
<TFTP server>
Put the backup file you want to restore into a
3 Server Address
4 Protocol
desired directory of TFTP server and then
5 FTP Settings
↓
specify it as the directory for downloading.
↓
Back
,
OK
STEP 5: Select a protocol used by the server which
STEP 2: Display the Menu screen, and select Setting.
stores the backup file.
STEP 3: Select 3 Data Backup/Restore.
Select an item by either of the following operations.
• Highlight an item by using
, and then press
or OK soft key.
Select an item by either of the following operations.
• Highlight an item by using
, and then press
or OK soft key.
• Press 1 or 2 key, and then press
or OK soft
key.
,
89
Select an item by either of the following operations.
• Highlight an item by using
, and then press
or OK soft key.
• Press 1 key.
[Protocol]
1 FTP
2 TFTP
,
[FTP Settings]
↓
Back
1 User ID
2 Password
3 Folder
OK
STEP 6: The display goes back to the Backup/Re-
↓
store screen.
When 1 FTP is selected here, go to the
Back
OK
STEP 9: Enter a User ID by using digit keys, then
next Step (STEP 7).
press
When 2 TFTP is selected here, go to the
or OK soft key.
[User ID]
next STEP 15.
A
Input a user ID.
STEP 7: Select 5 FTP Settings.
Select an item by either of the following operations.
• Highlight an item by using
, and then press
or OK soft key.
• Press 5 key.
BK
,
Note:
[Backup/Restore]
OK
For details on character entry method, see HOW
TO INPUT CHARACTERS in chapter 4 Basic
Operation.
STEP 10:The display goes back to the FTP Settings
screen. Select 2 Password.
1 Data Backup
2 Data Restore
3 Server Address
4 Protocol
Select an item by either of the following operations.
• Highlight an item by using
, and then press
or OK soft key.
• Press 2 key.
5 FTP Settings
Back
Back
OK
↓
STEP 8: Select 1 User ID.
90
,
[FTP Settings]
[FTP Settings]
1 User ID
2 Password
3 Folder
1 User ID
2 Password
3 Folder
Back
↓
↓
OK
↓
STEP 11:Enter a password by using digit keys, then
press
stored and then press
[Folder]
A
Note:
Back
or OK soft key.
A
Input a folder name.
Input a password.
BK
OK
STEP 13:Enter the directory where the backup file is
or OK soft key.
[Password]
Back
BK
OK
Note:
For details on character entry method, see HOW
TO INPUT CHARACTERS in chapter 4 Basic
Operation.
OK
For details on character entry method, see HOW
TO INPUT CHARACTERS in chapter 4 Basic
Operation.
STEP 14:The display goes back to the FTP Settings
STEP 12:The display goes back to the FTP Settings
screen. Select 3 Folder.
Select an item by either of the following operations.
• Highlight an item by using
, and then press
or OK soft key.
• Press 3 key.
Back
screen. Press
or Back soft key to display
the Backup/Restore screen.
,
[FTP Settings]
1 User ID
2 Password
3 Folder
↓
91
Back
OK
STEP 15:Select 3 Server Address.
Select an item by either of the following operations.
• Highlight an item by using
, and then press
or OK soft key.
• Press 3 key.
Select an item by either of the following operations.
• Highlight an item by using
, and then press
or OK soft key.
• Press 2 key.
,
,
[Backup/Restore]
[Backup/Restore]
1 Data Backup
2 Data Restore
1 Data Backup
2 Data Restore
3 Server Address
3 Server Address
4 Protocol
4 Protocol
5 FTP Settings
5 FTP Settings
↓
↓
↓
Back
↓
Back
OK
OK
STEP 18:The default file name will be displayed as follows:
STEP 16:Enter an IP address of the FTP/TFTP server
which stores the backup file. For example, to
[Data Restore]
set the IP address of 10.41.208.205, enter
A
Input a folder name.
10*41*208*205 [separate with an asterisk
(*)].
PersonalData.tgz
BK
Cancel Exec
[Server Address]
1
‘*‘For‘.‘
.
BK
Note:
Do not change the extension (.tgz) of the backup
file. If the extension is changed, the file cannot be
restored properly.
Note:
When changing the default file name, press BK
soft key once to delete the default file name and
then enter a new file name by using the digits
keys.
Note:
For details on character entry method, see HOW
TO INPUT CHARACTERS in chapter 4 Basic
Operation.
.
.
Back
OK
After entering an IP address, press
or
OK soft key.
STEP 17:The display goes back to the Backup/Restore screen. Select 2 Data Restore.
92
Note:
Note:
A maximum of 20 characters ("0-9", "A-Z", "a-z",
"*", "#", ".", "-" or "_") can be entered as a file
name.
Check Points
Download file is not
placed in the specified
directory.
A different file name is
specified between
DT700 Series and FTP/
TFTP server.
Incorrect IP address of
FTP/TFTP server has
been entered from the
telephone.
The power to FTP/TFTP
server or network
equipment is OFF.
LAN cable is
disconnected.
To delete an entered character, press BK soft
key.
STEP 19:Press
or Exec soft key to start restoring
the backup data to the telephone. While
downloading the backup data, the LCD displays “Downloading...” first and then “Saving...”.
Note:
Be sure not to turn OFF the DT700 Series while
"Saving..." is displayed on the LCD.
STEP 20:After the downloading process is complete,
the display changes as follows:
Download Complete!
Exit
The display goes back to the Backup/
Restore screen by Exit soft key.
Note:
When the downloading process ends in failure,
"Download Failed!" is displayed on the LCD.
Check to see the following and then make a retry.
93
Actions
Place the download file in
the specified directory.
Set the same file name
from both DT700 Series
and FTP/TFTP server.
Set the proper IP address
of FTP/TFTP server.
Turn on the power.
Reconnect the cable
securely.
SETUP WITH MENU KEY FOR
DT300 SERIES
[Settings]
1 Ring Volume
• TO CHANGE RINGER TONE VOLUME
2 Off Hook Ring
3 Back Light
4 Headset
DT330
The procedure below shows how to change the volume
of ringer tone.
5 Peripherals
Back
STEP 3: Ring Volume can be set in 13 levels (0 - 12).
STEP 1: While indicating the current time on LCD,
press Menu key to open the Menu screen.
Then, select 3 Settings.
Select an item by either of the following operations.
• Highlight an item by using
, and then press
or OK soft key.
• Press 3 key.
OK
Adjust the ringer tone volume by using
key and then press
or OK soft key.
,
Turn the volume up.
Turn the volume down.
[Menu]
1 Call History
2 Directory
3 Settings
[Ring Volume]
Back
OK
[
STEP 2: Select 1 Ring Volume.
Select an item by either of the following operations.
• Highlight an item by using
, and then press
or OK soft key.
• Press 1 key.
]
Back
,
94
OK
• TO ENABLE/DISABLE OFF-HOOK
RINGING DT330
STEP 3: To disable/enable the off-hook ringing, select
1 Disable or 2 Enable.
The procedure below shows how to
Select an item by either of the following operations.
• Highlight an item by using
, and then press
or OK soft key.
• Press 1 or 2 key, and then press
or OK soft
key.
STEP 1: While indicating the current time on LCD,
press Menu key to open the Menu screen.
Then, select 3 Settings.
Select an item by either of the following operations.
• Highlight an item by using
, and then press
or OK soft key.
• Press 3 key.
,
[Offhook Ring]
1 Disable
2 Enable
[Menu]
Back
1 Call History
2 Directory
3 Settings
Back
OK
STEP 2: Select 2 Off Hook Ring.
Select an item by either of the following operations.
• Highlight an item by using
, and then press
or OK soft key.
• Press 2 key.
,
[Settings]
1 Ring Volume
2 Off Hook Ring
3 Back Light
4 Headset
5 Peripherals
Back
OK
95
OK
Note:
Default setting is 2 Enable.
Note:
The enabled item is highlighted.
• TO ENABLE/DISABLE BACKLIGHT
[Settings]
DT330
1 Ring Volume
The following explains how to enable/disable the
backlights of LCD and digit keys.
2 Off Hook Ring
3 Back Light
4 Headset
The backlights illuminate (for approximately 10
seconds) when you press any key or lift the handset.
5 Peripherals
Back
STEP 1: While indicating the current time on LCD,
press Menu key to open the Menu screen.
Then, select 3 Settings.
Select an item by either of the following operations.
• Highlight an item by using
, and then press
or OK soft key.
• Press 3 key.
STEP 3: Make a selection from the following list.
Select an item by either of the following operations.
• Highlight an item by using
, and then press
or OK soft key.
• Press 1 or 2 key, and then press
or OK soft
key.
,
[Menu]
Menu Item
1 Call History
2 Directory
3 Settings
1 Disable
Back
2 Enable
OK
STEP 2: Select 3 Back Light.
Select an item by either of the following operations.
• Highlight an item by using
, and then press
or OK soft key.
• Press 3 key.
OK
,
Meaning
Backlights of LCD and digit keys are
disabled.
Backlights of LCD and digit keys are
enabled.
Note:
Default setting is 2 Enable.
Note:
The enabled item is highlighted.
[Back Light]
1 Disable
2 Enable
Back
OK
STEP 4: After Making a selection, press
soft key.
96
or OK
• TO SET RINGING OF HEADSET DT330
STEP 3: To disable/enable the ringing of headset, select 1 Disable or 2 Enable.
The procedure below shows how to enable/disable the
ringing of headset.
Select an item by either of the following operations.
• Highlight an item by using
, and then press
or OK soft key.
• Press 1 or 2 key, and then press
or OK soft
key.
STEP 1: While indicating the current time on LCD,
press Menu key to open the Menu screen.
Then, select 3 Settings.
Select an item by either of the following operations.
• Highlight an item by using
, and then press
or OK soft key.
• Press 3 key.
[Headset]
,
1 Disable
2 Enable
Back
[Menu]
1 Call History
2 Directory
3 Settings
Back
OK
STEP 2: Select 4 Headset.
Select an item by either of the following operations.
• Highlight an item by using
, and then press
or OK soft key.
• Press 4 key.
,
[Settings]
1 Ring Volume
2 Off Hook Ring
3 Back Light
4 Headset
5 Peripherals
Back
OK
97
OK
Note:
Default setting is 1 Disable.
Note:
The enabled item is highlighted.
This page is for your notes.
98
4. BASIC OPERATION
This chapter describes the following basic operation of
DT Series.
•
•
•
•
•
•
•
•
•
•
•
•
•
•
•
TO LOGIN
TO LOGOUT
TO MAKE AN EXTERNAL CALL
TO MAKE AN INTERNAL CALL
TO ANSWER AN EXTERNAL CALL
TO ANSWER AN INTERNAL CALL
MULTILINE APPEARANCE
TO HOLD A CALL
TO PLACE A CALL ON EXCLUSIVE HOLD
TO TRANSFER A CALL
HOW TO INPUT CHARACTERS
SECURITY MODE
EMERGENCY CALL
XML APPLICATION
SCREEN POP-UP
99
TO LOGIN
Note:
TO LOGOUT
DT730/710
This feature is only available for DT700 Series.
STEP 1: Press the preassigned Logout Feature Key
on the terminal.
STEP 1: When login mode is activated, the telephone
prompts for Login ID and Password.
Login ID :
Password :
Cancel
Back
Set
DT730/710
OK
Note:
This feature is only available for DT700 Series.
Note:
The soft key location is an example.
Note:
Logout key is assigned by data setting at the
ECP (Enterprise Communication Platform).
STEP 2: Enter login code and press Set soft key.
(Station number is used as the Login code.)
Login ID :
Password :
Cancel
7:25 AM MON 12 JUL 2010
MIC
DND
>>>
2000
Back
Set
STEP 2: “LOGOUT?” is displayed on the LCD of the
OK
terminal.
STEP 3: Enter the password and press OK Soft key.
Login ID :
Password :
Cancel
LOGOUT?
7:25 AM MON 12 JUL 2010
L-OUT
>>>
2000
Back
Set
*****
OK
STEP 4: If the login code is accepted, display changes
STEP 3: Press the Logout Feature Key on the termi-
to normal idle status.
nal again.
7:25 AM MON 12 JUL 2010
MIC
DND
>>>
100
TO MAKE AN EXTERNAL CALL
STEP 3: Dial desired telephone number.
DT730/710 DT330/310
(while hearing a ringback tone)
When dialed telephone number is registered in Personal Directory, the corresponding name information
will be displayed on LCD of DT730 Series while you
are hearing a ringback tone or are engaged in a conversation. According to the initial settings, the display
may differ from the following examples. For more information, contact the system administrator.
Note:
Personal Directory Name Display function is
available only for DT730 Series.
Note:
This section describes the Normal Dial Mode.
Regarding the other mode, see TO ORIGINATE A
CALL USING SELECTIVE DIALING (DYNAMIC
DIAL PAD, PRESET DIAL) in Chapter 5.
STEP 1: Lift handset or press
tone.
Speaker
Dialed Code + Number
1:25 PM
MIC
9XXXXXXXXX
MON 12 JUL 2010
>>>
STEP 4: Use handset or MIC to start a conversation.
Display indicates:
(while in a conversation)
• When dialed number is registered in Personal Directory
Name Information
registered in
Personal Directory
key, receive dial
Elapsed Time
00:05
TOM JONES
MIC
DND
Station Number
of My Line
31313
1:25 PM MON 12 JUL 2010
MIC
DND
>>>
Note:
STEP 2: Dial the Central Office access code, e.g. 9.
Dialed Code
9
1:25 PM MON 12 JUL 2010
MIC
DND
>>>
101
Dialed Code
+ Number
9XXXXXX*
>>>
In the above case, a maximum of eight digits of
the number (including “*”) can be displayed. If the
dialed number exceeds eight digits, “the first
seven digits of the number + *” or “the last seven
digits of the number + *” are displayed. For more
information, please contact the system administrator.
• When dialed number is not registered in Personal Directory
Elapsed Time
00:05
MIC
Note:
DND
Dialed Code
+ Number
9XXXXXXXXX
>>>
My Line is an actual line that is directly associated with station number of the telephone. You
can make/answer a call via this line. Usually, My
line is seized automatically only by lifting the
handset or pressing the Speaker key.
102
TO MAKE AN INTERNAL CALL
Name Information registered
in Personal Directory
DT730/710 DT330/310
When dialed station number is registered in Personal
Directory, the corresponding name information will be
displayed on LCD of DT730 Series while you are hearing a ringback tone or are engaged in a conversation.
According to the initial settings, the display may differ
from the following examples. For more information,
contact the system administrator.
Note:
Personal Directory Name Display function is
available only for DT730 Series.
Note:
This section describes the Normal Dial Mode.
About the other mode, see TO ORIGINATE A
CALL USING SELECTIVE DIALING (DYNAMIC
DIAL PAD, PRESET DIAL) in chapter 5.
STEP 1: Lift handset or press
tone.
Speaker
Blink
Dialed Station Number
31314
MARY HARRIS
MIC
>>>
• When dialed station number is not registered in Personal
Directory
Dialed Station Number
1:25 PM
MIC
31314
MON 12 JUL 2010
>>>
STEP 3: Use the handset or MIC to start a conversa-
key, receive dial
tion.
(while in a conversation)
Station Number
of My Line
• When dialed station number is registered in Personal Directory
31313
1:25 PM MON 12 JUL 2010
MIC
DND
>>>
Name Information
registered in
Personal Directory
STEP 2: Dial desired station number. Display indi-
MARY HARRIS
MIC
DND
cates digits dialed.
(while hearing a ringback tone)
• When dialed station number is registered in Personal Directory
103
Dialed Station Number
31314
>>>
• When dialed station number is not registered in Personal
Directory
Dialed Station Number
31314
1:25 PM MON 12 JUL 2010
MIC
DND
>>>
Note:
My Line is an actual line that is directly associated with station number of the telephone. You
can make/answer a call via this line. Usually, My
line is seized automatically only by lifting the
handset or pressing the Speaker key.
104
TO ANSWER AN EXTERNAL CALL
Trunk
Type
DT730/710 DT330/310
When calling party telephone number is registered in
Personal Directory, the corresponding name information will be displayed on LCD of DT730 Series while
you are hearing a ringing tone or are engaged in a
conversation. According to the initial settings, the display may differ from the above example. For more
information, contact the system administrator.
Note:
3
DDD
1:25 PM MON 12 JUL 2010
MIC
DND
>>>
STEP 2: Press
Answer
STEP 3: Lift the handset to answer the call.
STEP 1: You hear the ringing tone. Call indicator flashes red while hearing ring tone.
(while in a conversation)
• When calling party telephone number is registered in Personal Directory
• When calling party telephone number is registered in Personal Directory
Name Information
registered in
Personal Directory
Name Information registered
in Personal Directory
>>>
>>>
• When calling party telephone number is not registered in
Personal Directory
Calling Party
Telephone Number
DND
Elapsed
Time
00:05
TOM JONES
MIC
DND
• When calling party telephone number is not registered in
Personal Directory
MIC
key or touch the appropriate
Line Key.
Personal Directory Name Display function is
available only for DT730 Series.
TOM JONES
MIC
DND
Trunk
Number
Elapsed
Time
00:05
01234567
>>>
MIC
• When caller ID is not received
105
DND
Calling Party
Telephone Number
01234567
>>>
• When caller ID is not received
Elapsed
Time
Trunk
Type
Trunk
Number
3
00:05
DDD
1:25 PM MON 12 JUL 2010
MIC
DND
>>>
Note:
When an incoming call is terminated to My Line
of the telephone, you can usually answer the call
only by lifting the handset or pressing the
Speaker Key.
106
TO ANSWER AN INTERNAL CALL
STEP 2: Press
key or touch the appropriate
Line Key.
The following procedure explains how to answer an
internal call routed to My Line of the telephone.
STEP 3: Lift the handset to answer the call.
When calling station number is registered in Personal
Directory, the corresponding name information will be
displayed on LCD of DT730 Series while you are hearing a ringing tone or are engaged in a conversation.
According to the initial settings, the display may differ
from the above example. For more information, contact the system administrator.
Note:
Answer
(while in a conversation)
• When calling station number is registered in Personal Directory
Name Information
registered in
Personal Directory
Calling Station
Number
Personal Directory Name Display function is
available only for DT730 Series.
MARY HARRIS
MIC
STEP 1: You hear the ringing tone. Call indicator flashes red while hearing ring tone.
• When calling station number is registered in Personal Directory
Name Information registered
in Personal Directory
MARY HARRIS
MIC
>>>
• When calling station number is not registered in Personal
Directory
Calling Station
Number
Calling Station
Number
31314
1:25 PM
MIC
>>>
Note:
• When calling station number is not registered in Personal
Directory
Calling Station
Number
1:25 PM
MIC
31314
31314
MON 12 JUL 2010
>>>
107
31314
MON 12 JUL 2010
>>>
When an incoming call is terminated to My Line
of the telephone, you can usually answer the call
only by lifting the handset or pressing the
Speaker Key.
MULTILINE APPEARANCE
TO HOLD A CALL
DT730/710 DT330/310
To Originate a Call
STEP 1: Press
HOLD
DT730/710 DT330/310
key. Held line wink flashes.
Held Station Number
STEP 1: Press the MULTILINE APPEARANCE feature key.
STEP 2: Lift handset or press
Speaker
HOLD
1:25 PM
MIC
key. Dial the
Central Office access code (i.e.9 (US), 0
2001
MON 12 JUL 2010
>>>
(Aust)).
Note:
STEP 3: Dial the desired number.
If held line appears on other DT Series stations,
the associated LED flashes red slowly.
To Answer a Call
To Retrieve
STEP 1: Press the MULTILINE APPEARANCE feature key (ringing and flashing LED alert user
to incoming call).
STEP 1: Lift handset or press
STEP 2: Lift handset or press
Speaker
Speaker
key.
STEP 2: Press held line. Use handset to converse.
Note:
key.
Any station with this line appearance can retrieve
the call.
STEP 3: Speak with incoming party.
If unanswered
STEP 1: After preprogrammed time, Automatic Recall
is initiated.
STEP 2: Visual and audible signal (rapid flash and ring
burst) is sent to station that placed call on
hold.
Note:
108
Hold shows as a flashing green LED on your
phone. The same line on other phones shows as a
flashing red LED. Recall shows as a flashing
green LED on your phone and flashing red LED on
other phones with the same line.
TO PLACE A CALL ON EXCLUSIVE
HOLD DT730/710 DT330/310
Note:
STEP 1: Press HOLD key twice. Line appearance indicates interrupted wink.
Held Station Number
E_HOLD
1:25 PM
MIC
Note:
Exclusive Hold excludes any other phone from
picking up your held call. Exclusive Hold shows
as a flashing green LED on your phone. The
same line on other phones appears as a solid red
LED.
TO TRANSFER A CALL
2001
MON 12 JUL 2010
>>>
DT730/710 DT330/310
STEP 1: After conversing, ask party to hold.
STEP 2: Press
If held line appears on other DT Series stations,
LED remains steadily lit red.
Transfer
key. Receive interrupted dial
tone.
To Retrieve
STEP 1: Lift handset or press
Speaker
TRANSFER
1:25 PM MON 12 JUL 2010
MIC
>>>
key.
STEP 2: Press held line. Use handset to converse.
Note:
Only the DT Series that set Exclusive Hold option
can retrieve the call.
STEP 3: Dial destination station’s extension, hang up
or wait for answer.
If unanswered
Transferred station
or trunk number
STEP 1: After preprogrammed time, Automatic Recall
is initiated.
STEP 2: Visual and audible signal (rapid flash and ring
TRANSFER
2001
1:25 PM MON 12 JUL 2010
MIC
>>>
burst) is sent to station which placed call on
Exclusive Hold. Recall shows as a flashing
green LED on your phone, and solid red on
other phones with same line.
109
STEP 4: If transferring party hangs up, that station’s
number appears in the center of recipient’s
display.
Transferring station
TRANSFER 2000
DDD 3
1:25 PM MON 12 JUL 2010
MIC
>>>
110
HOW TO INPUT CHARACTERS
DT730
This section explains how to enter characters on the text input screen such as Name or User ID, etc.
• Character Entry Mode
When entering characters from the telephone set, the following three modes are available: uppercase alphabetic
character, lowercase alphabetic character and numeric character. The character entry mode can be changed by
pressing
key (alphabetic/numeric) or from the Sub Menu screen (uppercase/lowercase).
*
Indicates the enabled character mode. (DT730 only.)
Select “2 Word-case” to switch
between uppercase and lowercase.
Uppercase Alphabetic
Character Mode
SubMenu
A
[Name]
BK
Option Back
OK
By pressing “*” key
or from Sub Menu
(select “1 Change-word”)
Numeric Character Mode
1
A
Option Back
2 Word-case
3 Word-width
4 Delete
7
8
9
10
BK
Paste
Space
Return
Overwrite/Insert
↓
Cancel OK
OK
The enabled entry mode is indicated in the top portion of the LCD screen (DT730 only).
111
a
A
Input a name.
5 Copy
6 Cut
↓
[Name]
Input a name.
BK
[Name]
1 Change-word
Input a name.
Lowercase Alphabetic
Character Mode
Option Back
OK
To display the Sub Menu screen, press HELP key or Option Soft Key while the text input screen is displayed.
Also, the following operations are available from the Sub Menu screen.
Note: Use Menu key instead of HELP key for the firmware version before 5.0.0.0.
SubMenu
1 Change-word
2 Word-case
3 Word-width
4 Delete
5 Copy
6 Cut
7
8
9
10
Paste
Space
Return
Overwrite/Insert
↓
Cancel OK
↓
Sub Menu Items
Descriptions
Change-word
Change character entry mode between uppercase alphabetic, lowercase alphabetic and numeric character.
Word-case
Switch between uppercase and lowercase.
Word-width
Not used.
Delete
Delete a single character.
Copy
Copy the specified characters.
Cut
Cut the specified characters.
Paste
Paste the specified characters.
Space
Enter a space.
Return
Start a new line.
Overwrite/Insert
Write over existing characters.
112
• Character Code List
<Character Code For English (1/2)>
DIGIT
KEY
1
2
3
4
5
6
7
8
9
0
CASE
SHIFT
1st
2nd
3rd
4th
5th
6th
A
.
,
\
1
?
!
A
A
a
D
B
b
E
C
c
F
2
2
3
a
d
e
f
3
A
G
H
I
4
a
g
h
i
4
A
J
K
L
5
a
j
k
l
5
A
M
N
O
6
a
m
n
o
6
A
P
Q
R
S
7
a
p
q
r
s
7
A
T
t
W
w
U
u
X
x
V
v
Y
y
8
8
Z
z
9
9
[SP]
0
a
a
A
a
A
a
Note:
8th
9th
10th
“
@
:
;
Note
a
A
7th
Not available from Firmware version 3.0.0.0 and later
113
11th
12th
13th
<Character Code For English (2/2)>
A
a
#
A
Note1
a
*
2nd
3rd
4th
5th
6th
7th
8th
9th
10th
*
#
.
/
:
~
!
@
$
%
11th
12th
13th
14th
15th
16th
17th
18th
19th
20th
^
&
(
)
'
?
“
_
+
-
Note2
A
a
1st
21th
22th
23th
24th
25th
26th
27th
28th
29th
30th
=
[
]
{
}
<
>
,
;
\
Used as a case shift key. Shifts the characters between alphabetic and numeric.
Note1
Note1:
Note2:
# and
*
key is the same for Russian, Turkish and other Languages.
Not available from Firmware version 3.0.0.0 and later
114
<Character Code For Russian>
DIGIT
KEY
CASE
SHIFT
1
2
3
4
5
6
7
8
9
0
Note:
1st
2nd
3rd
4th
5th
6th
7th
8th
9th
10th
11th
12th
13th
14th
15th
.
,
:
!
?
+
-
%
&
/
(
)
=
¿
¡
A
A
а
Д
Б
б
Е
В
в
Ё
Г
г
Ж
З
a
д
е
ё
ж
з
A
И
Й
К
Л
a
и
й
к
л
A
М
Н
О
П
a
м
н
о
п
A
Р
С
Т
У
a
р
с
т
у
A
Ф
Х
Ц
Ч
a
ф
х
ц
ч
A
Ш
ш
Э
э
Щ
щ
Ю
ю
Ъ
ъ
Я
я
Ы
ы
A
a
A
a
a
A
a
A
a
Ь
ь
[SP]
# and
*
key is the same for English. Refer to the <Character Code For English (2/2)>.
115
<Character Code For Turkish>
DIGIT
KEY
CASE
SHIFT
1
2
3
4
5
6
7
8
9
0
Note:
1st
2nd
3rd
4th
5th
6th
7th
8th
9th
10th
11th
12th
13th
14th
15th
.
,
:
!
?
+
-
%
&
/
(
)
=
¿
¡
B
b
E
e
C
c
F
f
Ç
ç
a
A
a
D
d
A
G
Ğ
H
I
İ
a
g
ğ
h
I
i
A
J
j
M
m
P
p
T
t
Y
y
K
k
N
n
R
r
U
u
Z
z
L
l
O
o
S
s
Ü
ü
A
a
A
a
A
a
A
a
A
a
A
a
A
a
A
a
Ö
ö
Ş
Ş
V
v
[SP]
# and
*
key is the same for English. Refer to the <Character Code For English (2/2)>.
116
<Character Code For Other Languages>
DIGIT
KEY
CASE
SHIFT
1
2
3
4
5
6
7
8
9
0
Note:
A
a
A
a
A
a
A
a
A
a
A
a
A
a
A
1st
2nd
3rd
4th
5th
6th
7th
8th
9th
10th
11th
12th
13th
14th
15th
.
,
:
!
?
+
-
%
&
/
(
)
=
¿
¡
A
a
D
d
G
g
J
j
M
m
P
p
T
B
b
E
e
H
h
K
k
N
n
Q
q
U
C
c
F
f
I
i
L
l
O
o
R
r
V
À
à
È
è
Ì
ì
Á
á
É
é
Í
í
Â
â
Ê
ê
Î
î
Ã
ã
Ë
ë
Ï
ï
Ä
ä
Å
å
Æ
æ
Ç
ç
Ñ
ñ
S
s
Ù
ù
Z
z
Ò
ò
ß
ß
Ú
ú
Ó
ó
Ô
ô
Õ
õ
Ö
ö
Œ
œ
Ø
ø
Û
û
Ü
ü
a
t
u
v
A
W
w
X
x
Y
y
a
A
a
[SP]
# and
*
key is the same for English. Refer to the <Character Code For English (2/2)>.
117
<Number Code>
DIGIT
KEY
CASE
SHIFT
1st
1
1
1
2
1
2
3
1
3
4
1
4
5
1
5
6
1
6
7
1
7
8
1
8
9
1
9
0
1
0
#
1
*
*
1
Note:
2nd
3rd
4th
5th
6th
7th
8th
9th
10th
11th
12th
13th
14th
15th
#
.
@
/
(
)
,
-
_
:
‘
~
&
\
Used as a case shift key. Shifts the characters between alphabetic and numeric.
When entering password, “0-9”, “*” and “#” are available.
“#” is entered by pressing #
key.
*
key.
“*” is entered by pressing
118
• Character Entry Method
Note: Use Menu key instead of HELP key for the firm-
As an example of character entry method, the following shows how to enter “Ken Kobus”.
ware version before 5.0.0.0.
STEP 3: Press
STEP 1: Press 5 key twice to enter “K”.
[Name]
A
[Name]
Input a name.
K
BK
a
Input a name.
Option Back
K
BK
OK
STEP 2: Press HELP key or Option soft key to display
Sub Menu screen, and then select 2 Word-
Option Back
OK
STEP 4: Enter “en” by using digit keys.
Press 3 key twice to enter “e”.
Press 6 key twice to enter “n“.
case to switch the text input mode from uppercase to lowercase.
[Name]
SubMenu
a
Input a name.
1 Change-word
2 Word-case
3 Word-width
Ken
BK
4 Delete
Option Back
OK
STEP 5: Press 0 key once to enter a space.
5 Copy
6 Cut
7 Paste
8 Space
9 Return
10 Overwrite/Insert
↓
or OK soft key on the Sub Menu to
go back to text input screen.
[Name]
a
Input a name.
Ken
BK
Cancel OK
119
Option Back
OK
↓
STEP 6: Press HELP key or Option soft key to display
SubMenu screen, and then select 2 Word-
[Name]
case to switch the text input mode from low-
A
Input a name.
ercase to uppercase.
Ken
BK
SubMenu
Option Back
OK
1 Change-word
STEP 8: Press 5 key twice to enter “K”.
2 Word-case
3 Word-width
4 Delete
[Name]
5 Copy
6 Cut
Input a name.
7
8
9
10
Ken K
BK Option Back
Paste
Space
Return
Overwrite/Insert
↓
Cancel OK
↓
Note: Use Menu key instead of HELP key for the firmware version before 5.0.0.0.
STEP 7: Press
or OK soft key on the Sub Menu to
go back to text input screen.
120
A
OK
STEP 11:Enter “obus” by using digit keys.
Press 6 key three times to enter “o”.
Press 2 key twice to enter “b“.
Press 8 key twice to enter “u”.
Press 7 key four times to enter “s“.
STEP 9: Press HELP key or Option soft key to display
SubMenu screen, and then select 2 Wordcase to switch the text input mode from lowercase to uppercase.
SubMenu
[Name]
1 Change-word
Input a name.
2 Word-case
3 Word-width
Ken Kobus
BK Option Back
4 Delete
5 Copy
6 Cut
7
8
9
10
STEP 12:Press
Paste
Space
Return
Overwrite/Insert
↓
Cancel OK
↓
Note: Use Menu key instead of HELP key for the firmware version before 5.0.0.0.
STEP 10:Press
or OK soft key on the Sub Menu to
go back to text input screen.
[Name]
a
Input a name.
Ken K
BK Option Back
a
OK
121
or OK soft key.
OK
• To Overwrite Characters
SubMenu
STEP 1: Place the cursor at the left of the characters
to be overwritten.
[Name]
1 Change-word
2 Word-case
3 Word-width
A
4 Delete
Input a name.
ABCDE
BK Option Back
5 Copy
6 Cut
7
8
9
10
OK
STEP 2: Press HELP key or Option soft key.
↓
Note: Use Menu key instead of HELP key for the firmware version before 5.0.0.0.
STEP 3: On the following Sub Menu screen, select
10 Overwrite/Insert and then press
,
or OK soft key.
122
Paste
Space
Return
Overwrite/Insert
↓
Cancel OK
• To Copy and Paste Characters
STEP 4: Enter new words over existing characters. In
this example, “F” is entered.
[Name]
STEP 1: While characters which you want to copy are
displayed, HELP key or Option soft key.
A
Input a name.
A
Input a name.
OK
ABCDE
BK Option Back
OK
Note: Use Menu key instead of HELP key for the firmware version before 5.0.0.0.
STEP 2: On the SubMenu screen, press
or OK
soft key while 5 Copy is highlighted, or
press 5 key.
SubMenu
1 Change-word
2 Word-case
3 Word-width
4 Delete
5 Copy
6 Cut
7
8
9
10
↓
ABFDE
BK Option Back
[Name]
123
Paste
Space
Return
Overwrite/Insert
↓
Cancel OK
Note: Use Menu key instead of HELP key for the firm-
STEP 3: Place the cursor at the starting point of the
target characters by using
ware version before 5.0.0.0.
and then
STEP 6: On the Sub Menu screen, select 7 Paste
press Start soft key.
and then press
[Copy]
,
or OK soft key. (or
press 7 key.)
A
Input a name.
SubMenu
ABCDE
Start
1 Change-word
Back
2 Word-case
3 Word-width
STEP 4: Place the cursor at the end point of the target
characters
4 Delete
and then press End soft key.
[Copy]
5 Copy
6 Cut
A
7
8
9
10
Input a name.
ABCDE
End
Back
Paste
Space
Return
Overwrite/Insert
↓
Cancel OK
↓
STEP 5: Place the cursor at position where you want
to paste the copied characters and then press
STEP 7: The copied characters “CD” are inserted as
HELP key or Option soft key.
[Name]
follows:
A
[Name]
Input a name.
ABCDE
BK Option Back
A
Input a name.
CDABCDE
BK Option Back
OK
124
OK
SECURITY MODE
DT730
DT730 Series has the Security key which prevents
information leakage from terminal. While the terminal is
locked, Security Lamp lights up.
Note:
To make a call of VOICE CALL is available
toward a called party in the Security mode.
When a called party activates the Security
mode with leaving its MIC to ON, the called
party can converse with a calling party
though terminal operation is restricted.
Note:
Even when the telephone is reset for any
reason (such as power-off, etc.) while the
telephone is placed in security mode, the
lock is not released.
Security Lamp lights up.
Press Security Key.
Security lock will be released.
Please input a password.
• TO LOCK THE TELEPHONE
BK
Note:
Note:
Cancel OK
Before placing DT700 Series in Security mode, you can
set a password. For details on the password setting,
see TO CHANGE PASSWORD in chapter 3 Terminal
Setup.
When the system administrator invalidates
the security mode, this function cannot be
used. For details of the security mode, contact the system administrator.
STEP 1: Press Security key on DT730 Series. The
following message is displayed on LCD.
While the telephone is locked, Menu key
becomes disabled. Also, any features provided by the telephony server, such as call
origination or call answering, cannot be performed.(The Incoming call cannot be picked
up though "Ringing" or "Voice call" are possible.)It is necessary to release the security
mode to respond.
Security Lock?
Cancel
STEP 2: Press
or OK soft key to place DT700 Se-
ries in Security mode.
125
OK
STEP 3: When DT730 Series is placed in Security
Note:
mode, Security Lamp lights red and the
screen saver will be activated.
When the password entry ends in failure, the following error message is issued. In that case,
press
or OK soft key and then retry.
Password Error.
Retry?
Security Lock
Cancel
OK
• TO UNLOCK THE TELEPHONE
Note:
STEP 1: Display the Password Entry screen by either
of the following operations.
•
•
is issued. Press
Incorrect security code
password entered.
Security lock will be released.
Please input a password.
Cancel
OK
OK
STEP 2: Enter the password and then press
or OK soft key. The tele-
phone locks up, and any key operation will be
disabled for 10 minutes. After 10 minutes, make
a retry.
Press any key while the screen saver is
activated.
Press Security key while the screen saver is
activated.
BK
After a third attempt (if incorrect password
entered three times), the following error message
or
OK soft key. Security Lamp is extinguished
and Security Mode is canceled.
126
EMERGENCY CALL
Note:
DT730
You can make a call to a predetermined emergency
telephone number while the telephone is locked (in
Security mode). This function is available on the
telephone with Security key.
Note:
You can make an emergency call to only the predetermined number. For details on the setting of
the emergency number, contact the system
administrator.
You can make a call to only the predetermined
number. When telephone numbers other than the
predetermined emergency number are dialed,
the following message appears (after a few seconds, the display goes back to "Dial Emergency
Number Only” screen).
Invalid Dial.
911
STEP 1: Lift the handset while the telephone is locked
(the screen saver is activated).
STEP 3: After a conversation, replace the handset.
The LCD turns to time display. (Security
mode is released.)
Dial Emergency Number Only
Note:
Unlock
Note:
Emergency call cannot be made with Speaker
key.
Note:
When pressing Unlock soft key, the telephone
prompts for the Security mode cancellation password.
STEP 2: Dial an emergency telephone number by
pressing digit keys(0-9, *, #).
Note:
Emergency telephone number needs to be set in
advance. For the setting of the emergency telephone numbers, contact the system administrator.
127
For the terminal with firmware version 5.0.0.0 or
later, if Security Lock is not set after originating
an Emergency Call, Security Lock will be set after
60 minutes from releasing Security Mode.
XML APPLICATION
DT730
DT730 has an XML browser function. You can display
the information of XML application installed in an
external server onto the LCD of DT730 and use various
services in collaboration with the XML application.
Also, It is possible to launch multiple applications (up to
4 applications) simultaneously, and you can switch the
screen quickly. If you receive an incoming call while
displaying an application screen, you can answer the
call without exiting the application. You can restart the
suspended application by pressing an icon of itself.
STEP 2:
ware version 5.0.0.0. For details, please contact
the system administrator.
XML-1
Service
XML-2
Setting
XML-3
Select an application icon you want to
display on the menu screen.
• To exit XML applications
When you start up the phone, the application screen,
which is registered as home URL, is displayed
automatically.
• To switch XML applications
From the menu screen displays XML application icons,
XML applications can be switched.
Menu
Directory
While an XML application screen is displayed, press
Exit key to exit the application. After the XML
application is exited, the icons of the running
applications are aligned to the top of the Menu screen
from the above.
• To start up XML application
Press
screen.
Portal
The icons of running XML applications are displayed on
the menu screen.
The following explains how to start the XML application
from DT730. For more information, refer to manuals
relating to XML applications.
Note: Multiple applications are supported since firm-
STEP 1:
History
History
Portal
Directly
XML-1
Service
XML-3
Setting
key to display the menu
128
• When a fifth application is launched
You can launch up to four XML applications including
Portal at a time. If you try to launch a fifth application, a
notification message to ask you to exit one of the
currently running applications is displayed.
Please close 1 window.
Can you choose among below?
XML-1
XML-2
XML-3
4 windows already set!
The selected application exits. Now, you can launch a
new application.
You need to close 1 window.
Cancel
Next
While this error message is displayed, you cannot
execute any operations on XML applications.
Note:
If you do not operate anything for 10 seconds
after an error message is displayed, the trial of
launching the new application is automatically
canceled.
When you press Next key, the application exit screen
appears. On the exit screen, the currently running XML
application icons excluding Portal are displayed. Select
an application icon you want to exit and then press
icon.
129
History
Portal
Directory
XML-1
Service
XML-2
Setting
XML-3
SCREEN POP-UP
DT730
When you receive an incoming call while an application
screen (History, Directory, or XML application) is
displayed, you can suspend the application and answer
the incoming call.
1 Incoming Call
2 Talk
Note:
3 Display
4 Change Password
[User Setting]
This function is available since firmware version
5.0.0.0.
5 Security
6 Peripherals
7 Usability
• To set the screen pop-up function
↓
STEP 1:
Press Menu key to display the menu
screen. Then, select Setting.
STEP 4:
STEP 2:
Select 1 User Setting.
↓
Back
OK
Select 1 Help Key Mode.
Select an item by one of the following operations.
• Press
, or OK.
Select an item by one of the following operations.
• Highlight an item by using
, and press
,
or OK.
• Press 1 .
• Press
1 .
[Usability]
[Setting]
1 Help Key Mode
1 User Setting
2 Download
3 Data Backup/Restore
↓
STEP 3:
Back
Back
OK
Select 7 Usability.
Select an item by one of the following operations.
• Highlight an item by using
, and press
,
or OK.
• Press 7 .
130
OK
STEP 5:
Select a desired mode of Help key.
Select an item by one of the following operations.
• Highlight an item by using
, and press
or
OK.
• Press 2 , and press
or OK.
Answer
Line Key
STEP 2:
[Help Key Mode]
1 SubMenu
↓
Menu Item
1 SubMenu
2 Popup
Window
Call Indicator Key
To open the pop-up screen and confirm
incoming call number, when you set Help
Key Mode as Sub Menu, press Menu key to
display the menu screen and press soft key 1.
When you set Help Key Mode as Pop-up
Window, press Help key.
2 Popup Window
Back
Answer Key
OK
The screen is displayed and you can check the
incoming call information.
Meaning
Set the Help key which displays sub menu
(compatible mode with firmware version
earlier than 5.0.0.0.)
Set the Help key which displays pop-up
window
12345
MIC
• To use the screen pop-up function
The following shows an example of an operation to
display a pop-up screen when you receive an incoming
call while an application screen is being displayed.
When Help Key Mode is set as Pop-up Window.
STEP 1:
When you receive an incoming call while
editing a name list on Directory Menu,
call indicator lamp and line key flash red.
131
DND
•
Note:
To answer the incoming call, lift the handset. If you do not answer the call and continue to edit the name list of Directory,
press Menu key to display the menu
screen. And highlight Directory icon using
, and then press
key.
Pop-up screen cannot be closed by pressing Exit
Key.
When you finish a conversation, hang up the handset.
And you can go back to the screen of Directory.
[Name]
A
Input a name.
ABCDE
BK Option Back
OK
132
5. FEATURE OPERATION
TO ORIGINATE A CALL USING
SELECTIVE DIALING
(DYNAMIC DIAL PAD, PRESET
DIAL)
STEP 2: The dialed number appears on the top of
LCD.
Input Dial Number
Clr
Dynamic Dial Pad DT730/710 DT330/310
STEP 3: Lift handset or press
STEP 1: Enter desired telephone number (Digit Keys
0-9, *, and #).
STEP 2: LED on
Speaker
key.
or
STEP 3: Press the originating Line Key and lift hand-
key lights and hear key touch
set.
tone.
Note: Originating call operation is cancelled by the fol-
STEP 3: The dialed number appears on the top of
lowing Soft Key operation;
- Press Exit key or Cancel Key.
- Press Clear Key and cancel by one digit.
LCD.
1:25 PM
MIC
Speaker
2000
Cnl
2000
MON 12 JUL 2010
>>>
Note: This feature cannot use on ITL-2E-1.
Note: Pressing the Speaker Key or going off-hook is not
necessary.
Preset Dial DT730/710 DT330
STEP 1: Enter desired telephone number (Digit Keys
0-9, *, and #).
133
TO ORIGINATE A CALL USING SPEED
CALLING
(ONE-TOUCH SPEED CALLING KEYS)
STEP 3: Display indicates digits programmed.
Note: To program a hook switch for transfer or feature
activation, press
plays on LCD.)
DT730/710 DT330/310
key as
any digit other than the first digit. (– displays on
LCD.)
Transfer key after
dialing station number. (V displays on LCD.)
Note: One-Touch Speed Calling key for feature access:
(Available only on DT Series with One-Touch Speed
Calling key.)
One-Touch Speed Calling key may be used as a
feature key by storing the feature access code.
The features may be programmed on a system
basis by the Telephony Server Admin.
Access codes may be stored in conjunction with
telephone numbers. For example, you can program one button to transfer to a certain extension.
key.
STEP 3: Press desired One-Touch Speed Calling
key.
STEP 4: Enter desired telephone number or feature
access code on the keypad.
Display indicates the digits dialed.
STEP 5: Press
Feature
key again to save the number.
SPEED SET
1:25 PM MON 12 JUL 2010
MIC
DND
>>>
To Verify
STEP 1: Press
Feature
Recall
Note: To program a Voice Call, press
To Program
Feature
key as first digit. (! dis-
Note: To program a pause, press the
STEP 1: Press the desired One-Touch Speed Calling key, or press Speaker key and One-Touch
Speed Calling key.
STEP 2: Press
Recall
key.
STEP 2: Press desired One-Touch Speed Calling
key.
134
LCD Indication of DESI-less screen
EUROPEAN CHARACTER (UPPERCASE)
DIGIT
KEY
STEP 1: Press the desired One-Touch Speed Calling key and originate a call.
Registered name will be displayed as follows.
For the key to which no name information is
registered, the character “SPD” will be displayed.
CHARACTER
When registering Name Information of One-touch
Speed Calling, you can use uppercase alphabetic,
uppercase European or lowercase European
characters.
The following tables show available characters for
One-Touch Speed Calling keys.
ALPHABETIC CHARACTER (UPPERCASE)
DIGIT
KEY
1
2
3
4
5
6
7
8
9
0
∗
#
.
A
D
G
J
M
P
T
W
0
∗
#
,
B
E
H K N Q U X
:
C
F
I
L
O
V
Y
!
À È
Ì
5
Ñ S Ù
Z
?
Á É
Í
Ò
β
Ú
9
-
 Ê
Î
Ó
7
Û
+
à Ë
Ï
Ô
Ü
%
Ä
4
Õ
8
&
Å
Ö
/
Æ
Œ
(
Ç
Ø
2
6
CHARACTER
1
2
3
4
5
6
7
8
9
0
∗
#
)
1
A
D
G
J
M
P
T
W
0
∗
#
=
B
E
H K N Q U X
@ &
¿
C
F
I
L
O
R
V
Y
.
(
¡
a
d
g
j
m S
t
Z
,
)
1
b
e
h
k
n
p
u
w
’
[
c
f
i
l
o
q
v
x
:
]
2
3
4
5
6
r
8
y
;
!
s
z
-
?
7
9
/
Note:
135
3
R
The shaded area indicates the characters which
cannot be entered.
EUROPEAN CHARACTER (LOWERCASE)
DIGIT
KEY
CHARACTER
1
2
3
4
5
6
7
8
9
0
∗
#
.
a
d
g
j
m
p
t
w
0
∗
#
,
b
e
h
k
n
q
u
x
:
c
f
i
l
o
r
v
y
!
à
è
ì
5
ñ
s
ù
z
?
á
é
í
ò
β
ú
9
-
â
ê
î
ó
7
û
+
ã
ë
ï
ô
ü
%
ä
3
4
õ
8
&
å
ö
/
æ
œ
(
ç
ø
)
2
6
=
¿
¡
1
Note:
The shaded area indicates the characters which
cannot be entered.
136
TO REGISTER NAME ON ONE-TOUCH
SPEED CALLING KEY
To Register Speed Calling Number On
DESI-less Screen
DT730 DT330
STEP 1: Follow the procedure of To program in To
Originate a Call Using Speed Calling (OneTouch Speed Calling Keys).
(Available for DESI-less screen terminal.)
STEP 1: Press NAME.
TO ORIGINATE A CALL USING SPEED
CALLING
- STATION/GROUP
Push Speed Calling Key
1:25 PM MON 12 JUL 2010
NAME(*)
>>>
STEP 2: Press desired One-Touch Speed Calling
DT730/710 DT330/310
key.
STEP 1: Press
STEP 3: Enter desired name on the keypad.
STEP 2: Press the desired speed calling number.
Display indicates the name entered.
NEC BNET
^
SET CANCEL CLEAR
LNR[*]/SPD[_ _]
MIC
>>>
STEP 4: Press SET to save the name.
1:25 PM
NAME
(Redial).
TO ORIGINATE A CALL USING
SPEED CALLING - SYSTEM
DT730/710 DT330/310
MON 12 JUL 2010
>>>
Note:
To delete the entry, press DEL or BK key and
delete each one character.
Note:
To delete the whole setting, press CLEAR key
and back to idle status.
PICK
–X
XXXXXX
FDA
>>>
To Program Speed Calling – System Key
(On One-Touch Speed Calling Key)
STEP 1: Press
Feature
key.
STEP 2: Press desired One-Touch Speed Calling
key. The LCD displays previously stored digits.
137
STEP 3: Dial the “Speed Calling – System” access
code and the abbreviated call code.
STEP 4: Press
Feature
1:25 PM
key again.
SPEED SET
1:25 PM MON 12 JUL 2010
To Operate From Speed Calling – System
Key
STEP 1: Press the “Speed Calling – System” key.
1:25 PM
XXXX
MON 12 JUL 2010
STEP 2: If the DT Series does not have the “Speed
Calling – System” key, dial the “Speed Calling
– System” access code, then the abbreviated
call code.
To Operate From Directory Key
(Only DT710 Series and DT310 Series are equipped
with Directory key.)
STEP 1: Press
Directory
key.
STEP 2: Dial the abbreviated call code (maximum of 4
digits).
138
XXXX
MON 12 JUL 2010
ACCOUNT CODE
FORCED ACCOUNT CODE
DT730/710 DT330/310
DT730/710 DT330/310
To Enter
STEP 1: Lift handset or press
tone.
Speaker
STEP 1: Lift handset or press
tone.
key, receive dial
set tone.
set tone.
STEP 3: Enter “Forced Account Code” (up to 10 dig-
STEP 3: Enter “Account Code” (up to 10 digits).
its), receive dial tone.
STEP 4: Receive dial tone and dial desired number.
For North America, Account Codes can be up to
24 digits.
Note:
For North America, Account Codes can be up to
24 digits.
Note:
For North America, the total number of digits
which can be entered for Authorization and
Account Codes is 34 digits.
To Enter Account Code After
Authorization Code
STEP 1: Lift handset or press
tone.
Speaker
key, receive dial
AUTHORIZATION CODE
DT730/710 DT330/310
STEP 2: Enter feature access code for “Authorization
To Enter Without Account Code
Code”, receive service set tone.
STEP 1: Lift handset or press
tone.
STEP 3: Enter “Authorization Code”, receive second
service set tone.
Speaker
key, receive dial
STEP 2: Enter feature access code, receive service
STEP 4: Enter “Account Code”, receive dial tone, and
set tone.
dial desired number.
Note:
key, receive dial
STEP 2: Enter feature access code, receive service
STEP 2: Enter feature access code, receive service
Note:
Speaker
STEP 3: Enter “Authorization Code” (up to 10 digits).
Authorization and Account Codes may be up to
20 digits combined (or 34 digits combined).
STEP 4: Receive dial tone, dial desired number.
- Or STEP 4: Lift handset, receive dial tone.
139
STEP 5: Dial desired number.
Using Soft Key
STEP 6: If an “Authorization Code” is required, caller
STEP 1: Lift handset.
hears special dial tone.
STEP 2: Dial desired station number; VOICE Soft Key
appears while station is ringing.
STEP 7: Enter “Authorization Code”, or call will be denied.
Note:
2000
1:25 PM MON 12 JUL 2010
MIC
VOICE
>>>
This option is available only if system is programmed with Least Cost Routing.
To Enter With Account Code (see above)
STEP 3: Press VOICE Soft Key. Speak to called party.
Service set tone is optional depending upon system
programming.
Note:
Note:
and pressing the Transfer key. (V displays if programming on an DT Series with LCD. Save by
pressing One-Touch Speed Calling key.)
If a 4-, 8-, 16- or 32-button display terminal is
used, the display indicates all of the digits dialed.
Note:
VOICE CALL
A Voice Call may be programmed on a OneTouch Speed Calling key by pressing OneTouch Speed Calling key, dialing the extension,
If called party is on their line when a Voice Call is
attempted, calling station's display indicates:
DT730/710 DT330/310
VOICE BUSY
1:25 PM MON 12 JUL 2010
STEP 1: Lift handset.
STEP 2: Dial desired station number.
STEP 3: Press Voice.
VOICE
1:25 PM
Note:
2000
MON 12 JUL 2010
A voice call is restricted if called party's station is
not a DT Series. Display indicates:
VOICE REST
1:25 PM MON 12 JUL 2010
STEP 4: Speak to called party.
140
TO ANSWER A VOICE CALL HANDS
FREE DT730/710 DT330/310
To Answer
STEP 1: AICM key flashes red indicating an incoming
intercom call.
STEP 1: Receive incoming Voice Call.
STEP 2: Press the MIC Soft Key or
key. LED
Mic
Overriding party
lights.
ICM
1:25 PM
STEP 3: Respond hands-free.
Calling station
VOICE
1:25 PM
1
MON 12 JUL 2010
STEP 2: Press AICM, lift handset or press
2001
MON 12 JUL 2010
Speaker
key.
LED lights solid green.
STEP 3: If called station is engaged in a non-intercom
Note:
call, the station may press AICM after placing
If privacy is required, lift handset.
original caller on hold (with
DT730/710 DT330/310
Note:
To Initiate
Speaker
Bridging is an optional feature.
STEP 1: Press the AICM key, lift handset or press
Speaker key.
key.
STEP 2: Press the AICM key.
Overriding party
STEP 3: Hear ringback tone.
OVERRIDE
1
1:25 PM MON 12 JUL 2010
Called party
ICM
1:25 PM
key).
To Bridge Into An Automatic Intercom Call
AUTOMATIC INTERCOM
STEP 1: Lift handset or press
HOLD
2
MON 12 JUL 2010
141
solid green.
STEP 2: A three-party conference is established.
CONF
1:25 PM
STEP 4: If called station is engaged in a non-intercom
call, the station may press MICM after placing
MON 12 JUL 2010
original caller on hold (with
key).
HOLD
To Bridge Into A Manual Intercom Call
MANUAL INTERCOM
DT730/710 DT330/310
Note:
Bridging is an optional feature.
To Initiate
STEP 1: Press MICM, lift handset or press
ringback tone is heard.
Speaker
key,
STEP 1: Press MICM, lift handset or press
STEP 2: Press the SIG key if it is desired for the called
Speaker
key.
Overriding party
station to hear ringing.
OVERRIDE
1
1:25 PM MON 12 JUL 2010
Called party
ICM
1:25 PM
2
STEP 2: A three-party conference is established.
MON 12 JUL 2010
CONF
1:25 PM
To Answer
STEP 1: MICM key flashes, indicating an incoming
call. Ring tone may also be heard.
Note:
The SIG key signals the corresponding station
when speaking over the intercom path is unnecessary.
Note:
Two-button Manual Intercom provides one button
for signalling and one for talking. A separate signaling button can be used in many ways for the
secretary to alert a boss, or vice versa.
Calling party
ICM
1:25 PM
1
MON 12 JUL 2010
STEP 2: Press MICM.
STEP 3: Lift handset or press
Speaker
key, LED lights
142
MON 12 JUL 2010
DIAL INTERCOM
To Bridge Into A Dial Intercom Call
DT730/710 DT330/310
To Initiate
Note:
STEP 1: Lift handset or press the
Speaker
Bridging is an optional feature.
key.
STEP 1: Press the DICM key, lift handset or press
Speaker key.
STEP 2: Press DICM key.
STEP 3: Dial desired intercom station number. Re-
Overriding party
ceive ringback tone.
OVERRIDE
3
1:25 PM MON 12 JUL 2010
Called party
ICM
1:25 PM
2
MON 12 JUL 2010
STEP 2: A three-party conference is established.
To Answer
CONF
1:25 PM
STEP 1: DICM LED flashes, indicating an incoming intercom call.
Note:
STEP 2: Press DICM.
STEP 3: Lift handset or press
Speaker
key. LCD shows
solid green.
STEP 4: If called station is engaged in a non-intercom
call, the station may press DICM after placing
the original call on hold (with
HOLD
key.)
Calling party
ICM
1:25 PM
2
MON 12 JUL 2010
143
MON 12 JUL 2010
Dial intercom provides a Dial Intercom group
where each member of the group may be called
by a 1- or 2-digit number without using their
prime lines.
CONFERENCE
nected. Conf LED goes out.
DT730/710 DT330/310
STEP 1: With call in progress, ask party to hold.
STEP 2: Press
Transfer
TO ESTABLISH A BROKER CALL
key, receive interrupted dial
DT730/710 DT330/310
tone.
STEP 1: While engaged in a call and wishing to consult a third party, press Transfer key. Caller is
automatically placed on hold.
STEP 3: Dial desired number.
STEP 4: After call is answered, press
Conf
key. The
LED lights.
STEP 2: Dial desired party to consult.
STEP 5: Three-way conference is established.
CONF
1:25 PM
STEP 3: Press
Transfer
key to return to original caller.
Third party is automatically placed on hold.
STEP 4: By repeating these steps, it is possible to al-
MON 12 JUL 2010
ternate between calls.
Note:
The Conf key is accommodated on only DTL-2E1, ITL-2E-1 and DTL-6DE-1. If using the termi-
Note:
nals without Conf key, use a soft key or programmable feature key to which conference
feature has been assigned.
The display indicates connected station or trunk
at any given time.
TO ANSWER A CAMPED-ON CALL
Using Soft Key
DT730/710 DT330/310
STEP 1: With a call in progress, press
dial desired number.
Transfer
key and
STEP 1: While engaged in a call, receive the camp-on
indication (one short tone burst). LED of
Answer key flashes.
STEP 2: After call is answered, press CONF Soft Key.
STEP 2: Press
Three-way conference is established.
Answer
key. Call in progress is placed
on hold.
CONF
1:25 PM
MIC
STEP 3: Connection to camped-on call is established.
MON 12 JUL 2010
>>>
STEP 4: Press
Answer
key to return to original call.
Camped-on call is placed on hold.
STEP 3: If one party hang up, other two remain con-
144
STEP 2: Press CALL WAITING.
STEP 5: By repeating these steps, it is possible to alternate between calls. Display indicates con-
STEP 3: Receive special ringback tone.
nected station or trunk at any given time.
Trunk
type
STEP 4: Call waiting tone is sent to busy station.
Trunk
number
Called station
number
CAMP ON DDD
3
1:25 PM MON 12 JUL 2010
C WAIT
1:25 PM
2000
MON 12 JUL 2010
– Or –
CALL WAITING - ORIGINATING
STEP 4: Lift handset or press
DT730/710 DT330/310
Feature
key.
STEP 5: Dial “Call Waiting” access code, receive dial
To Program Call Waiting Key (On OneTouch Speed Calling Key)
STEP 1: Press
Speaker
tone.
key.
C WAIT
1:25 PM
STEP 2: Press desired One-Touch Speed Calling
MON 12 JUL 2010
key.
STEP 3: Press
Recall
key.! appears on LCD.
STEP 6: Dial busy station.
STEP 4: Dial “Call Waiting” feature access code.
STEP 5: Press
Note:
Feature
C WAIT SET
2000
1:25 PM MON 12 JUL 2010
key.
To program a hook switch for transfer or feature
activation, press
plays on LCD.
Recall
Using Soft Key
as first digit. “!” dis-
STEP 1: Dial desired station and receive busy tone.
To Activate Call Waiting – Originating
STEP 1: Dial desired station number, receive busy
tone.
145
STEP 2: Press CW Soft Key receive call waiting ringCalling station
number
back tone.
Called station
number
C WAIT
1:25 PM
MIC
C WAIT SET
2000
1:25 PM MON 12 JUL 2010
MIC
>>>
To Disconnect
To Answer A Waiting Call
STEP 1: Press Recall key. Station user is automatically connected to original party.
STEP 1: Call Waiting Tone is heard.
STEP 2: Press
Answer
key.
STEP 3: Waiting call is automatically connected. Original party is placed on hold.
STEP 4: By repeatedly pressing
Answer
key, it is pos-
sible to alternate between calls. Display indicates connected station or trunk at any given
time.
Calling station
number
C WAIT
1:25 PM
2001
MON 12 JUL 2010
Using Soft Key
STEP 1: Hear burst of tone Display indicates “C WAIT”
and Answer key flashes.
STEP 2: Press
Answer
2001
MON 12 JUL 2010
>>>
key receive call waiting tone.
146
CALL PARK
DT730/710 DT330/310
To Retrieve A Parked Call From A Remote
Station
To Program Call Park Key (On One-Touch
Speed Calling Key)
STEP 1: Press
STEP 1: Dial “Call Park” local retrieval code.
key.
Feature
STEP 2: Station user is connected to parked call.
STEP 2: Press One-Touch Speed Calling key.
STEP 3: Press
Station that
parked the call
key. “!” displays on LCD.
Recall
2000
1:25 PM
STEP 4: Dial “Call Park” access code.
STEP 5: Press
key again.
Feature
To Park A Call
STEP 1: While connected to a station or trunk, press
CALL PARK.
Parked station
or trunk
CALLPARK SET
DDD 3
1:25 PM MON 12 JUL 2010
To Retrieve A Parked Call From
Originating Station
STEP 1: Dial “Call Park” local retrieval code.
STEP 2: Station user is connected to parked call.
Elapsed time
10:01
1:25 PM
DDD 2
MON 12 JUL 2010
147
DDD 2
MON 12 JUL 2010
CALL PICK-UP (GROUP)
CALL PICK-UP (DIRECT)
DT730/710 DT330/310
DT730/710 DT330/310
When Station Within Pick-up Group Rings
To Program Pick-up Direct Key (OneTouch Speed Calling Key)
STEP 1: Lift handset.
STEP 1: Press
STEP 2: Press CALL PICK-UP or dial “Call Pick-up”
Feature
key.
STEP 2: Press One-Touch Speed Calling key.
access code (may be stored on One-Touch
STEP 3: Dial “Direct Call Pick-up” access code.
Speed Calling key).
STEP 3: Connection to calling party is established.
STEP 4: Press
STEP 4: If currently on a call, press
When A Station Within System Rings
Transfer
key and
dial “Call Pick-up” access code.
PICK UP
1:25 PM
key again.
STEP 1: Lift handset, receive dial tone.
The original party is placed on hold.
Called
station
Feature
STEP 2: Press PICK-DIRECT and dial the station
number to be picked up.
Calling
party
– Or –
2000 DDD
3
MON 12 JUL 2010
STEP 2: Dial “Direct Call Pick-up” access code and the
station number to be picked up.
Using Soft Key
STEP 3: Connection to calling party is established.
STEP 1: Lift handset and press PICK Soft Key.
STEP 4: If busy, original call must be placed on hold
before new call can be picked up.
STEP 2: Connection to calling party is established.
Called
station
PICK UP
1:25 PM
MIC
Called
station
Calling
party
PICK UP
1:25 PM
2000
2001
MON 12 JUL 2010
>>>
148
Calling
party
2000 DDD
3
MON 12 JUL 2010
OUTGOING TRUNK QUEUING
EXECUTIVE OVERRIDE
DT730/710 DT330/310
DT730/710 DT330/310
If Trunk Is Busy
If Called Station Is Busy
STEP 1: Receive Trunk Busy indication. Press CALL
BACK. Call is placed in queue for next available trunk.
STEP 1: Press OVERRIDE.
STEP 2: Interrupted parties receive warning tone.
STEP 2: When trunk is available, setting station is
Overridden station
alerted by ringing and flashing red LED.
STEP 3: Press
Speaker
OVERRIDE
2001
1:25 PM MON 12 JUL 2010
key or lift handset. Dial tone is
heard or number is automatically dialed if
Least Cost Routing is provided.
STEP 3: Three-way conference is initiated.
STEP 4: Conf LED lights.
OG-Q SET
1:25 PM MON 12 JUL 2010
CONF
1:25 PM
OFF-HOOK TRUNK QUEUING
Note:
DT730/710 DT330/310
STEP 1: Press
Speaker
MON 12 JUL 2010
The Conf key is accommodated on only DTL-2E1, ITL-2E-1 and DTL-6DE-1.
Using Soft Key
key, receive dial tone.
STEP 1: Press E-OVR Soft Key.
STEP 2: Dial desired telephone number. Encounter a
trunk busy condition.
STEP 2: Interrupted parties receive warning tone and
three-way conference is initiated.
STEP 3: Station user receives service set tone and
leaves speaker on.
OVERRIDE
2001
1:25 PM MON 12 JUL 2010
MIC
>>>
STEP 4: The desired number is automatically dialed
when a trunk becomes available.
149
Note:
CALL FORWARDING - ALL CALLS
Override may be programmed by the Telephony
Server Admin. for one of the Programmable feature keys, or may be programmed on a OneTouch Speed Calling key by storing the Recall
and Override access code.
DT730/710 DT330/310
To Set
STEP 1: Press
Speaker
key. Receive dial tone.
STEP 2: If setting for another station, press MULTI-
LAST NUMBER REDIAL
LINE APPEARANCE.
DT730/710 DT330/310
STEP 3: Press FWD or dial “Call Forwarding – All
To Recall Last Number Dialed
Calls” access code. Receive special dial
STEP 1: Press
played.
tone.
Redial
key. Last number dialed is dis-
STEP 4: Dial destination station or external telephone
LNR[# or
MIC
number. Receive service set tone.
]/SPD[_ _]
PICK
–X
XXXXXX
FDA
>>>
STEP 5: FWD LED lights (at your station or at the DT
Series of the multiline station you are setting).
STEP 6: Press
STEP 2: Press
Redial
Speaker
is set.
key until desired number is dis-
played. Up to 5 previously dialed numbers.
STEP 3: Press # or
key. Call Forwarding – All Calls
Forwarding
station
. The number on the display is
automatically redialed.
FORWARD SET
2000
1:25 PM MON 12 JUL 2010
STEP 4: When party has answered, lift handset or
speak hands-free.
Note:
Using Soft Key
A-law Countries [Europe, Australia, Russia, Latin
America, Middle near East, other Asian nations]:
#
µ-law Countries [North America, Japan, Hong
Kong, Taiwan]:
STEP 1: Press FDA Soft Key. Receive special tone.
STEP 2: Dial destination; wait for service set tone.
150
STEP 3: “FORWARD SET” is displayed, call forwarding for all calls is set.
FORWARD CANCEL
1:25 PM MON 12 JUL 2010
FORWARD SET
1:25 PM MON 12 JUL 2010
MIC
>>>
Using Soft Key
STEP 1: Press FDA Soft Key.
To Verify (Only For Terminal With LCD)
STEP 2: Receive service set tone and “FORWARD
STEP 1: Press FWD.
CANCEL” is displayed.
STEP 2: Display indicates the station number calls are
forwarded to.
FORWARD CANCEL
1:25 PM MON 12 JUL 2010
MIC
>>>
Forwarding
station
FORWARD
2000
1:25 PM MON 12 JUL 2010
Note:
With Soft Key operation, FDB flashes on the display.
To Cancel
STEP 1: Press Speaker key. Receive dial tone. If canceling for another station, press MULTILINE
APPEARANCE.
STEP 2: Press FWD or dial “Call Forwarding – All
Calls” cancel code. Receive service set tone.
LED goes out at your station (or the DT Series of the multiline station).
STEP 3: Press
Speaker
key. Call Forwarding – All Calls
is cancelled.
151
CALL FORWARDING - BUSY LINE
ing – Busy Line is set.
DT730/710 DT330/310
FORWARD SET
1:25 PM MON 12 JUL 2010
MIC
>>>
To Set
STEP 1: Press
Speaker
key. Receive dial tone.
To Verify (Only For Terminal With LCD)
STEP 2: If setting for another station, press MULTILINE APPEARANCE.
STEP 1: Press FWD-BY.
STEP 3: Press FWD-BY or dial “Call Forwarding –
STEP 2: Display indicates the station number calls are
Busy Line” access code. Receive special dial
forwarded to.
tone.
Forwarding station
STEP 4: Dial destination station or external telephone
number. Receive service set tone.
FORWARD
2000
1:25 PM MON 12 JUL 2010
STEP 5: FWD-BY LED lights (at your station or at the
DT Series of the multiline station you are set-
Note:
ting).
STEP 6: Press
Speaker
With Soft Key operation, FDB flashes on the display.
key. Call Forwarding – Busy
To Cancel
Line is set.
STEP 1: Press Speaker key. Receive dial tone. If canceling for another station, press MULTILINE
APPEARANCE.
FORWARD SET
1:25 PM MON 12 JUL 2010
STEP 2: Press FWD-BY or dial “Call Forwarding –
Using Soft Key
Busy Line” cancel code. Receive service set
STEP 1: Press FDB Soft Key. Receive special dial
tone.
tone. LED goes out at your station (or the DT
Series of the multiline station).
STEP 2: Dial destination; wait for service set tone.
STEP 3: “FORWARD SET” is displayed; Call Forward-
152
STEP 3: Press
Speaker
STEP 5: FWD-NA LED lights (at your station or at the
key. Call Forwarding – Busy
DT Series of the multiline station you are set-
Line is cancelled.
ting).
FORWARD CANCEL
1:25 PM MON 12 JUL 2010
STEP 6: Press
Speaker
key. Call Forwarding – Don’t
Answer is set.
Forwarding
station
Using Soft Key
STEP 1: Press FDB Soft Key.
FORWARD SET
2000
1:25 PM MON 12 JUL 2010
STEP 2: Receive service set tone and “FORWARD
CANCEL” is displayed.
Using Soft Key
FORWARD CANCEL
1:25 PM MON 12 JUL 2010
MIC
>>>
STEP 1: Press FDN Soft Key. Receive special dial
tone.
STEP 2: Dial destination; wait for service set tone.
STEP 3: “FORWARD SET” is displayed; Call Forward-
CALL FORWARDING - DON’T ANSWER
ing – Don’t Answer is set.
DT730/710 DT330/310
FORWARD SET
1:25 PM MON 12 JUL 2010
MIC
>>>
To Set
STEP 1: Press
Speaker
key. Receive dial tone.
STEP 2: If setting for another station, press MULTI-
To Verify (Only For Terminal With LCD)
LINE APPEARANCE.
STEP 1: If verifying for another station, press MULTILINE APPEARANCE while idle.
STEP 3: Press FWD-NA or dial “Call Forwarding –
Don’t Answer” access code. Receive special
STEP 2: Press FWD-NA.
dial tone.
STEP 4: Dial destination station or external telephone
number. Receive service set tone.
153
LOGGED OUT IP STATION - CALL
DESTINATION DT730
STEP 3: Display indicates the station number calls are
forwarded to.
To Set
Forwarding
station
FORWARD
2000
1:25 PM MON 12 JUL 2010
STEP 1: Lift handset or press
Speaker
key.
STEP 2: Press the FDL Key or dial “Logged Out IP
Station – Call Destination” access code.
Note:
Note:
Call Forwarding for Busy Line and Don't Answer
may be combined depending upon system programming.
STEP 3: Dial destination station number; receive ser-
With Soft Key operation, FDB flashes on the display.
STEP 4: Replace handset or press
vice set tone.
key.
Logged Out IP Station – Call Destination is
set.
To Cancel
FORWARD SET
XXXX
1:25 PM MON 12 JUL 2010
STEP 1: Press Speaker key. Receive dial tone. If canceling for another station, press MULTILINE
APPEARANCE.
STEP 2: Press FWD-NA or dial "Call Forwarding -
Using Soft Key
Don't Answer" cancel code. Receive service
STEP 1: Press FDL Soft Key; receive special Dial
Tone.
set tone. LED goes out at your station (or the
DT Series of the multiline station).
STEP 3: Press
Speaker
Speaker
STEP 2: Dial destination station number.
key. Call Forwarding – Don’t
STEP 3: Receive service set tone; “FORWARD SET”
Answer is cancelled.
is displayed.
FORWARD CANCEL
1:25 PM MON 12 JUL 2010
FORWARD SET
XXXX
1:25 PM MON 12 JUL 2010
MIC
>>>
154
To Verify (Only For Terminal with LCD)
STEP 2: Press FDL Soft Key; receive service set tone.
STEP 1: Press “Logged Out IP Station – Call Destination” feature key lit red or press FDL.
STEP 3: Dial destination station number; receive ser-
STEP 2: Display indicates the station number calls are
STEP 4: “Logged Out IP Station – Call Destination”
vice set tone.
forwarded.
lamp goes off and FDL indication disappears
on the LCD.
FORWARD
XXXX
1:25 PM MON 12 JUL 2010
Note:
FORWARD CANCEL
1:25 PM MON 12 JUL 2010
MIC
>>>
With Soft Key Operation, FDL flashes on the display.
To Cancel
STEP 1: Lift handset or press
Tone.
Speaker
key; receive Dial
STEP 2: Press the FDL Key or dial “Logged Out IP
Station – Call Destination” cancel code; receive service set tone.
STEP 3: Replace handset or press
Speaker
key.
Logged Out IP Station – Call Destination is
canceled.
FORWARD CANCEL
1:25 PM MON 12 JUL 2010
Using Soft Key
STEP 1: Lift handset or press
Tone.
Speaker
key; receive Dial
155
CALL BACK
DT730/710 DT330/310
Note:
If Called Station is Busy
STEP 1: Press CALL BACK. Receive service set tone.
Call Back may be programmed by the Telephony
Server Admin. on a Programmable feature key or
by the user on a One-Touch Speed Calling key.
Using Soft Key
Called party
STEP 1: Press CB Soft Key and receive service set
tone.
CALLBACK SET
2000
1:25 PM MON 12 JUL 2010
STEP 2: “CALLBACK SET” is displayed and the CB
Soft Key flashes on the display.
– Or –
STEP 1: Press the FLASH key and enter “Call Back”
access code.
CALLBACK SET
1:25 PM MON 12 JUL 2010
MIC
>>>
STEP 2: When both parties become idle, calling party's phone rings. Calling party would go off
hook and hear ring back tone.
The called station would then be ringing.
TO SAVE AND REPEAT A NUMBER
DT730/710 DT330/310
Called party
To Save
CALLBACK
2000
1:25 PM MON 12 JUL 2010
STEP 1: Press
Speaker
key.
STEP 2: Dial desired telephone number.
STEP 3: Connection is established when the called
STEP 3: Press S&R. Dialed number is now stored.
party answers.
S&R LED lights.
– Or –
Called party
CALLBACK
2001
1:25 PM MON 12 JUL 2010
STEP 3: Receive internal call.
STEP 4: Press S&R. Number is stored in memory.
156
STEP 5: S&R LED lights.
Using Soft Key
STEP 1: Press S&R. Number is stored in memory.
STEP 2: S&R LED lights.
To Verify (Only For Terminal With LCD)
STEP 1: While idle, press S&R.
STEP 2: Display indicates digits sorted.
To Repeat
STEP 1: Press
Speaker
key.
STEP 2: Press S&R. DT Series automatically redials
the programmed number.
STEP 3: S&R automatically cancelled. LED goes out.
Note:
If saved number is busy or no answer is received,
to save it again, press S&R again before hanging
up.
Using Soft Key
STEP 1: Press flashing S&R Soft Key. Stored number
is automatically redialed. “S&R” disappears
from display.
157
TO LEAVE A MESSAGE
TO ANSWER A MESSAGE
DT730/710 DT330/310
DT730/710 DT330/310
STEP 1: Press
Speaker
To Display
key. Receive dial tone.
STEP 1: MSG LED is lit. Station is idle.
STEP 2: Dial desired station number. Encounter no
STEP 2: Press MSG.
answer or busy condition.
STEP 3: Re-press MSG to display additional messag-
STEP 3: Press MSG. Message is sent to called DT Se-
es in order received.
ries.
STEP 4: Called station MSG LED lights.
Calling
station
Called station
MSG 2001
12:28PM
1:25 PM MON 12 JUL 2010
MESSAGE SET
2001
1:25 PM MON 12 JUL 2010
Note:
Up to four messages can be stored in DT Series
memory.
Note:
If a fifth message is attempted, reorder tone is
heard and display indicates as follows:
To Respond
STEP 1: While displaying desired message, press
Speaker key.
STEP 2: Press MSG. Station which left message is automatically redialed.
MESSAGE BUSY
1:25 PM MON 12 JUL 2010
Note:
STEP 3: Message is erased.
To Erase
If station is not equipped to receive messages,
reorder tone is heard and display indicates as follows:
STEP 1: To erase a message without returning the
call, press MSG to display desired message.
MESSAGE REST
1:25 PM MON 12 JUL 2010
158
STEP 2: Dial # or
– Or –
while message displays. Mes-
sage is erased.
STEP 2: Press
MESSAGE CANCEL
1:25 PM MON 12 JUL 2010
If station that left message is busy, callback or
MSG may be set. If station that left message
does not answer, MSG may be set, notifying originating party that a message return was
attempted.
MEET-ME PAGING
DT730/710 DT330/310
Example:
Station A can page Station B. When Station B dials
answer code, they are connected.
To Set
STEP 2: Press
key.
(Enter)
or
Message
To Page (Station A)
key.
STEP 1: Dial “Paging” access code, receive continuous ringback for one second.
STEP 3: Dial desired “Voice Mail System” access
code.
STEP 4: Press
STEP 2: Page station B.
Feature
key again.
STEP 3: Remain off hook or hang up.
SPEED SET
1:25 PM MON 12 JUL 2010
Trunk number
PAGING
1:25 PM
To Originate
STEP 1: Press
or OK soft key to access
STEP 4: Hear ringback tone.
DT730/710 DT330/310
Feature
(Right-cursor)
Message
(En-
a preset Voice Mail System.
VOICE MAIL SYSTEM
STEP 1: Press
key. The Shortcut menu
STEP 3: Select 2 Voice Mail and then press
ter),
Note:
(Enter)
screen is displayed on LCD.
key.
STEP 2: Hear ringback tone.
159
3
MON 12 JUL 2010
To Answer (Station B)
Calling trunk
number
If Station A remains off hook
STEP 1: Station B dials “Paging” answer code, and
they are immediately connected.
PAGING
1:25 PM
TRANSFER
DDD 3
1:25 PM MON 12 JUL 2010
3
Station A Paging
MON 12 JUL 2010
STEP 1: Ask calling party to hold.
STEP 2: Press
If Station A hung up
key. Receive interrupted dial
tone.
STEP 1: Station B dial “Paging” answer code, and Station A DT Series rings.
STEP 3: Dial “Paging” access code. Receive continuous ringback for one second.
STEP 2: When station A goes off-hook, they are con-
STEP 4: Page Station B.
nected.
Note:
Transfer
STEP 5: Remain off-hook or hang up.
Paging function can not be supported with IP
enabled DT700 Series.
To Answer (Station B)
If Station A remained off hook
PAGING TRANSFER
STEP 1: Station B dials “Paging” answer code, and is
connected with Station A. Station A announces call.
DT730/710 DT330/310
Example:
Station A receives an important call for Station B who is
not at a desk. Station A can page Station B. When
Station B dials the Paging answer code, Station A can
announce the call and transfer it to Station B.
Stations A and B each display
the other’s number
TRANSFER
XXXX
1:25 PM MON 12 JUL 2010
160
STEP 2: Station A hangs up. Station B and the calling
PAGING
1:25 PM
party are connected.
1:25 PM
DDD 3
MON 12 JUL 2010
If Station A hung up
STEP 1: Station B dials “Paging” answer code. Station
A DT Series rings.
Stations A and B each display
the other’s number, flashing
TRANSFER
DDD 3
1:25 PM MON 12 JUL 2010
STEP 2: Station A picks up and announces call.
STEP 3: Station A hangs up. Station B and the calling
party are connected.
Calling trunk number
1:25 PM
DDD 3
MON 12 JUL 2010
– Or –
(Dependent on System Programming)
STEP 3: Station B dials “Paging” answer code, and is
immediately connected to the calling party.
161
DDD 3
MON 12 JUL 2010
BOSS/SECRETARY TRANSFER
DT730/710 DT330/310
BOSS/SECRETARY - MW LAMP
CONTROL DT730/710 DT330/310
Secretary
To Set MW at Boss’ Station
STEP 1: Lift handset, press boss’ ringing line. Ask calling party to hold.
With caller on the line
STEP 1: Lift handset or press
key.
STEP 2: Press boss’ ringing line. Ask calling party to
Calling party
1:25 PM
Speaker
hold.
DDD 3
MON 12 JUL 2010
STEP 3: Press the MW-SET line/feature key. No service set tone is heard.
STEP 2: Press boss’ line again. “Voice Call” is auto-
MW SET
1:25 PM
matically established.
Boss and secretary station each
display the other’s number
ICM
1:25 PM
MON 12 JUL 2010
Boss sees MW on display and can call secretary to
receive message.
XXXX
MON 12 JUL 2010
Without caller on the line
STEP 3: Announce the call to the boss.
STEP 1: After taking message, press
receive dial tone.
If Boss Accepts Call
STEP 2: Press the MW-SET line/feature key. Receive
Recall
service set tone.
STEP 1: Secretary replaces handset.
STEP 2: Secretary presses boss’ line to return to call-
MW SET
1:25 PM
ing party.
If Boss Refuses Call
STEP 1: Secretary presses boss’ line to return to calling party.
162
MON 12 JUL 2010
key and
Note:
BOSS SECRETARY OVERRIDE
The secretary can hang up after taking a message, and set a message lamp at any time by
going off-hook on the boss’ multiline and pressing the MW-SET key.
DT730/710 DT330/310
Example:
Station 2000 is boss, Station 2001 is secretary.
Boss is connected to Trunk A.
Incoming call on Trunk B connects to secretary, but is
intended for boss.
To Cancel At Boss’ Station
With caller on the line
STEP 1: Lift handset or press
tone.
Speaker
key. Receive dial
To Program Boss/Secretary Override Key
STEP 2: Press Boss’ line appearance.
STEP 1: Press
STEP 3: Press MW-CANCEL line/feature key. Re-
STEP 2: Press a One-Touch Speed Calling key.
ceive service set tone.
MW
1:25 PM
Feature
key.
STEP 3: Dial “Boss/Secretary Override” access code.
STEP 4: Press
CANCEL
MON 12 JUL 2010
Recall
key. – displays on LCD.
STEP 5: Dial boss’ station number.
STEP 6: Press
With caller on the line
Feature
key again.
Secretary
STEP 1: While engaged in conversation on boss’ multiline, press MW-CANCEL key. No service
set tone is heard.
STEP 1: Lift handset to answer Trunk B, ask caller to
hold.
STEP 2: Press CALL HOLD feature key or
MW
1:25 PM
CANCEL
MON 12 JUL 2010
Transfer
key and dial call hold access code. Receive
Dial Tone.
163
STEP 3: Press
BOSS/SEC
OVERRIDE.
connect to Trunk A.
Receive
Ringback Tone.
STEP 3: Secretary hears reorder tone, hangs up.
Boss’ station
number
C WAIT
1:25 PM
STEP 4: Boss can alternate between the two parties
by pressing
2000
MON 12 JUL 2010
Answer
key.
Option 3
Boss
STEP 1: If boss does not respond to 3 bursts of tone,
secretary presses Recall key.
STEP 1: Hear 3 bursts of tone. LCD indicates:
STEP 2: Secretary is connected to Trunk B.
Secretary’s station
number
C WAIT
1:25 PM
Option 4
STEP 1: Boss presses Answer key and converses with
Secretary. Trunk A is placed on hold.
2001
MON 12 JUL 2010
STEP 2: Boss denies call, presses
Transfer
key to re-
turn to Trunk A.
Option 1
STEP 1: Boss presses Answer key and converses with
secretary. Trunk A is placed on hold.
STEP 3: Secretary is returned to Trunk B.
STEP 2: Secretary hangs up. Boss is connected to
DO NOT DISTURB
DT730/710 DT330/310
Trunk B.
While Idle (On Hook)
STEP 3: Boss can alternate between the two parties
by pressing
Answer
STEP 1: Press DND. LED lights.
key.
DND SET
1:25 PM MON 12 JUL 2010
Option 2
STEP 1: Boss presses Answer key and converses with
secretary. Trunk A is placed on hold.
Note:
STEP 2: Boss presses station 01 key and converses
with Trunk B. Boss presses
Answer
key to re164
With Soft Key operation, "DND" flashes when
set.
CALL REDIRECT
To Cancel
DT730/710 DT330/310
STEP 1: Press DND. LED goes out.
Example:
DND CANCEL
1:25 PM MON 12 JUL 2010
DT Series Station A views on the DT Series display
the Station Number or Caller ID of an Incoming Call
and immediately redirects the call by pressing a
Function Key. The destination of the Call Redirect
Using Soft Key
will be the Call Forwarding-Don’t Answer Destina-
STEP 1: Press flashing DND Soft Key.
tion or the Recall Destination if the call is transferred without Call Forwarding-Don’t Answer being
DND CANCEL
MIC DND
Note:
set at the station.
>>>
Note:
DND must be programmed by the Telephony
Server Admin. on a Programmable feature key.
This feature is available in North America only.
Call Redirect To Call Forward-Don’t
Answer Destination
STEP 1: Station A sets Call Forward-Don’t Answer to
Station B.
STEP 2: Station C dials Station A, it rings and displays
Station C’s number on the display.
STEP 3: Station A presses the Call Redirect Key.
STEP 4: REDIRECT is displayed on the LCD, and the
call immediately forwards to Station B.
Using Soft Key
STEP 1: Station A sets Call Forward-Don’t Answer to
Station B.
165
PRIVACY
STEP 2: Station C dials Station A, it rings and displays
Station C’s number on the display.
DT730/710 DT330/310
While Off-Hook
STEP 3: Station A presses the REDIR Soft Key.
STEP 1: Press DND. LED lights.
STEP 4: REDIRECT is displayed on the LCD, and the
STEP 2: Privacy feature prevents interruptions for the
call immediately forwards to Station B.
duration of the call.
- Or -
PRIVACY SET
1:25 PM MON 12 JUL 2010
Call Redirect to Recall Destination When Call
Is Transferred Without Call Forwarding-Don't
Answer Being Set
STEP 1: Station B calls Station C.
Using Soft Key
STEP 2: Station C answers the call and transfers it to
STEP 1: Press flashing DND Soft Key. “DND” flashes
when set.
Station A and then releases the call.
STEP 2: Privacy feature prevents interruptions for the
STEP 3: Station A rings.
duration of the call.
STEP 4: Station A presses the Call Redirect Key.
PRIVACY SET
1:25 PM MON 12 JUL 2010
MIC
>>>
STEP 5: REDIRECTING is displayed on Station A and
the call immediately recalls to Station C.
Using Soft Key
To Cancel
STEP 1: Station B calls Station C.
STEP 1: Press DND. LED goes out.
STEP 2: Station C answers the call and transfers it to
PRIVACY CANCEL
1:25 PM MON 12 JUL 2010
Station A and then releases the call.
STEP 3: Station A rings.
– Or –
STEP 4: Station A presses the REDIR Soft Key.
STEP 5: REDIRECTING is displayed on Station A and
STEP 1: Replace handset. Privacy feature is automatically cancelled.
the call immediately recalls to Station C.
166
Note:
– OR –
DND must be programmed by the Telephony
Server Admin. on a Programmable feature key.
Example:
Using Soft Key
DT Series Station A requests entrance into Station
STEP 1: Press flashing DND Soft Key.
B’s call in progress.
PRIVACY CANCEL
1:25 PM MON 12 JUL 2010
MIC
DND
>>>
STEP 1: Station A lifts handset or presses
Speaker
key.
STEP 2: Station A presses the line appearance of Station B.
PRIVACY RELEASE
WAIT P-RLS?
1:25 PM MON 12 JUL 2010
DT730/710 DT330/310
Example:
DT Series Station B is engaged in a conversation,
STEP 3: Station B LCD indicates as follows:
and allows DT Series Station A to enter the call in
P-RLS?
1:25 PM
progress.
STEP 1: Station A lifts handset or presses Speaker key.
Station A presses the line appearance of Sta-
MON 12 JUL 2010
STEP 4: Station B may allow Station A to enter the
tion B.
conversation by pressing P-RLS.
Warning tone is sent to the interrupted par-
STEP 5: Warning tone is sent to the interrupted parties
ties (optional).
(optional).
A three-way conference is established.
STEP 6: A three-way conference is established.
CONF
1:25 PM
Note:
MON 12 JUL 2010
CONF
1:25 PM
Station A may also be a single-line station as
long as it appears on the Station B DT Series.
167
MON 12 JUL 2010
Note:
Station A can be a single-line station if it appears
on the Station B DT Series.
Note:
Up to six parties can break into a two-party conversation (additional devise is required).
PHONEBOOK
DT730/710 DT330/310
There are two types of Phonebook features: Local
Phonebook and System Phonebook.
Note:
This feature is available for DT series with LCD.
Note:
When the system administrator invalidates the
Phonebook, this feature cannot be used. For
details contact the system administrator.
System Phonebook
System Phonebook is used on a system basis. The
data entry is made by the Telephony Server
Administrator.
Local Phonebook
Local Phonebook is used on a station basis. Up to 100
entries are available per station. You can make entries
with key operation from the telephone. Up to 32 digits
can be registered for each dial number. Up to 24
characters can be registered for each name.
• SYSTEM PHONEBOOK
To Search And Make A Call
Example: To Search For “NEC BNET”.
STEP 1: Press Pbook soft key while Station is in Idle
state.
168
1 Personal
1:25 PM
2 System
3 Corporate
MON 12 JUL 2010
Pbook
MIC
DND
Back
If Local Phonebook is enabled by the setting
Note:
on the system side, go to STEP2.
If Local Phonebook is disabled by the setting
OK
This feature cannot be activated from the Menu
key on DT710 Series (ITL-6DE-1).
STEP 2: Press Sys soft key.
on the system side, go to STEP 3.
- OR Press
key to display the Menu screen.
On the Menu screen, select 2 Directory.
Menu
Phonebook
Local
Sys
STEP 3: Enter a name and then press
key to perform a search.
1 History
2 Directory
3 Tool
or OK soft
Ex. To enter “NEC”:
Back
Note:
Cnl
6 key twice to enter “N”.
3 key four times to enter “E“.
Press 2 key twice to enter “C“.
Press
OK
Press
Select an item on the menu screen in either of
the following two ways.
• Press an appropriate digit key.
• Highlight a desired item and then press
Name:
NEC
→
or OK soft key.
If Local Phonebook is enabled by the setting
on the system side, go to STEP 2.
Note:
If Local Phone is disabled, the display
Clr
OK
>>>
If “>>>” soft Key is pressed on the above screen,
the following soft keys appear. Pressing
or
Eu-s/Eu-l soft key shifts characters between
uppercase and lowercase.
changes as follows. In that case, select 2
System and go to STEP 3.
169
(Lower-case character)
<<<
Cnl
-Eu-s
Name: NEC BNET
Number: XXXXXXXX
More
Cnl
(Upper-case character)
<<<
Note:
Note:
Cnl
-Eu-l
To delete an entered character, press
soft key.
Note: More soft key appears in Phonebook data screen
when the number of characters (name) or digits
(telephone number) are exceeding displayable limit
(Up to 17 characters or digits can be displayed at a
time). If the name or telephone number exceeds the
displayable limit, press
or More soft key to
display the last 17 characters/digits of the name/
telephone number.
Example:
Name Suzuki Taro(JapanSumida) ¨ 24 characters
Number: 01234567890123456789 ¨ 20 digits
or Clr
To move the cursor one space to the right, press
key or “→” soft key once
STEP 4: A result of the search is displayed. Press
or UP/DOWN soft key to scroll the result.
Name: NEC
NEC ABIKO
UP
DOWN
OK
Cnl
STEP 5: When “NEC BNET” appears, press
or OK soft key.
Name: NEC
NEC BNET
UP
DOWN
: Suzuki Taro(Japan
Name
Number : 01234567890123456
More
Cnl
>>>
(Display area)
Name: Suzuki Taro(JapanSumida)
Number: 01234567890123456789
,
: Taro(JapanSumida)
Name
Number : 34567890123456789
More
Cnl
>>>
OK
(Display area)
Name: Suzuki Taro(JapanSumida)
Number: 01234567890123456789
Cnl
STEP 6: The registered Phonebook data for “NEC
BNET” appears. From this screen, you can
make a call by going off-hook or pressing
Speaker key.
170
• LOCAL PHONEBOOK
To Add New Data
Phonebook
Local
Sys
Example:
DT Series Station A registers “NEC” as new name and
its Telephone Number.
STEP 1: Press Pbook soft key or
while Station is in Idle state.
Cnl
STEP 3: Local Phonebook screen appears. Press
Add soft key.
(Directory) key
Local Phonebook
Srch
1:25 PM
Pbook
MON 12 JUL 2010
MIC DND
Cnl
STEP 4: Enter a name and then press
key.
- OR Press
Add
or OK soft
Ex. To enter “NEC”:
key to display the Menu screen.
On the Menu screen, select 2 Directory.
Menu
6 key twice to enter “N”.
3 key twice to enter “E“.
Press 2 key three times to enter “C“.
Press
Press
1 History
2 Directory
3 Tool
Back
Note:
Add name:
NEC
Clr
→
OK
Select an item on the menu screen in either of
the following two ways.
• Press an appropriate digit key.
• Highlight a desired item and then press
Note:
OK
>>>
If “>>>” soft Key is pressed on the above screen,
the following soft keys appear. Pressing
or
Eu-s/Eu-l soft key shifts characters between
uppercase and lowercase.
or OK soft key.
(Lower-case character)
STEP 2: Press Local soft key.
<<<
171
-Eu-s
Cnl
Example: To Find “NEC BNET”.
(Upper-case character)
<<<
Cnl
-Eu-l
Note:
To delete an entered character, press
soft key.
Note:
To move the cursor one space to the right, press
STEP 1: While Local Phonebook screen is displayed,
press Srch soft key. (If no data is registered
in Local Phonebook, the message “Local
phone book empty” appears.)
or Clr
key or “→” soft key once
Local Phonebook
Srch
Add
STEP 5: Enter the telephone number by using digit
keys and press
or OK soft key.
Cnl
STEP 2: Name Entry screen appears.
Name: NEC
Number:
Clr
Note:
OK
Name:
Cnl
To delete an entered digit, press
key.
→
or Clr soft
Clr
OK
>>>
STEP 3: Enter a name (in this example, “NEC” is entered) and then press
or OK soft key. (If
no appropriate data exists, the message “Entry not found!” appears.)
STEP 6: “NEC” and its telephone number has been
added into Local Phonebook. Two seconds
later, the display returns to Local Phonebook
screen.
Name:
NEC
→
Entry added!
Note:
Clr
OK
>>>
If “>>>” soft Key is pressed on the above screen,
the following soft keys appear. Pressing
or
Eu-s/Eu-l soft key shifts characters between
uppercase and lowercase.
To Search For Name
The procedure shown below is available in Local
Phonebook.
172
(Lower-case character)
<<<
Cnl
-Eu-s
Name: NEC BNET
Number: XXXXXXXX
More
Cnl
Pref
(Upper-case character)
<<<
Note:
Note:
Cnl
-Eu-l
To delete an entered character, press
soft key.
Note More soft key appears in Phonebook data screen
when the number of characters (name) or digits
:
or Clr
(telephone number) are exceeding displayable limit
(Up to 17 characters or digits can be displayed at a
time). If the name or telephone number exceeds the
displayable limit, press
or More soft key to
display the last 17 characters/digits of the name/
telephone number.
To move the cursor one space to the right, press
key or “→” soft key once
STEP 4: A result of the search is displayed. Press
or UP/DOWN soft key to scroll the result.
Name: NEC
NEC ABIKO
UP
DOWN
OK
Cnl
STEP 5: When “NEC BNET” appears, press
or OK soft key.
Name: NEC
NEC BNET
UP
DOWN
OK
>>>
,
Cnl
STEP 6: The registered data for “NEC BNET” appears.
From this screen, you can make a call by going off-hook or pressing Speaker key.
173
To Edit An Entry
STEP 5: Enter “use” by using digit keys. After the modification has completed, press
or OK soft
key.
Press 8 key twice to enter “u”.
Press 7 key four times to enter “s“.
Press 3 key twice to enter “e“.
Example:
To Modify Name “Home” to “House” and Telephone
Number “0123456789” to “0123456712”.
STEP 1: Press >>> soft key while the target Phonebook data is displayed.
Name: Home
Number: 0123456789
More
Cnl
Pref
Edit Name:
House
→
Clr
>>>
Note:
>>>
OK
If “>>>” soft Key is pressed on the above screen,
the following soft keys appear. Pressing
or
Eu-s/Eu-l soft key shifts characters between
uppercase and lowercase.
STEP 2: Press EDIT soft key.
(Lower-case character)
Name: Home
Number: 0123456789
<<<
DEL
EDIT
<<<
-Eu-s
Cnl
(Upper-case character)
STEP 3: The following name edit screen appears.
Edit Name:
Home
→
Clr
STEP 4: Press
“me”.
OK
<<<
>>>
Cnl
Note:
To delete an entered character, press
soft key.
Note:
To move the cursor one space to the right, press
or Clr
key or “→” soft key once.
or Clr soft key two times to erase
Edit Name:
Ho
→
Clr
-Eu-l
STEP 6: The following number edit screen appears.
OK
Name: House
Number: 0123456789
Clr
OK
>>>
174
Cnl
STEP 7: Press
or Clr soft key twice to erase “89”.
Name: House
Number: 01234567
Clr
OK
STEP 2: Press DEL soft key.
Name: NEC ABIKO
Number: 0123456789
<<<
DEL
EDIT
Cnl
STEP 8: Enter “12” by pressing digit keys and then
press
or OK soft key.
STEP 3: Press
or OK soft key to delete the cur-
rently displaying data.
Name: House
Number: 0123456712
Clr
OK
Name: NEC ABIKO
Delete this entry?
OK
Cnl
STEP 9: The data modification has completed. Two
seconds later, the display returns to Local
Phonebook screen.
Cnl
STEP 4: The data deletion has completed. Two seconds later, the display returns to Name Entry
screen.
Entry edited!
Entry deleted!
To Delete A Record
STEP 1: Press >>> soft key while the target Phonebook data is displayed.
Name: NEC ABIKO
Number: 0123456789
More
Cnl
Pref
To Add A Prefix To Telephone Number
The procedure shown below is available in Local
Phonebook.
Example:
To add a prefix “0184” in front of telephone number
“0123456789”
>>>
175
Note: More soft key appears in Phonebook data screen
STEP 1: Press Pref Soft Key while the target Phonebook data is displayed.
Name: Takahashi
Number: 0123456789
More
Cnl
Pref
when the number of characters (name) or digits
(telephone number) are exceeding displayable limit
(Up to 17 characters or digits can be displayed at a
time). If the name or telephone number exceeds the
displayable limit, press
or More soft key to
display the last 17 characters/digits of the name/
telephone number.
>>>
STEP 2: Enter a prefix (In this example, “0184” is entered) by using digit keys and press
or
OK Soft Key.
Prefix Number Input
Number: 0184
Clr
OK
Note:
Cnl
To delete an entered digit, press
key.
or Clr soft
STEP 3: The prefix is added in front of the telephone
number. Once the prefix is added, Pref Soft
Key will disappear.
Name: Takahashi
Number: 01840123456789
More
Cnl
176
Available Characters In Local Phonebook
LOWERCASE CHARACTER
Digit
Code
The following tables show available characters in Local
Phonebook.
UPPERCASE CHARACTER
Digit
Code
1
2
3
4
5
6
7
8
9
∗
#
.
a
d
g
j
m
p
t
w SP ∗
#
,
b
e
h
k
n
q
u
x
2
3
4
5
6
7
8
9
∗
#
:
c
f
i
l
o
r
v
y
.
A
D
G
J
M
P
T
W SP ∗
#
!
à
è
ì
5
ñ
s
ù
z
,
B
E
H K N Q U X
?
á
é
í
ò
β
ú
9
:
C
F
I
L
O
V
Y
:
â
ê
î
ó
7
û
!
À È
Ì
5
Ñ S Ù
Z
\
ä
ë
ï
ô
ü
?
Á É
Í
Ò
β
Ú
9
“
å
3
4
õ
8
-
 Ê
Î
Ó
7
Û
@ æ
ö
+
à Ë
Ï
Ô
Ü
1
ç
6
%
Ä
4
Õ
8
&
Å
Ö
/
Æ
Œ
(
Ç
Ø
)
2
6
3
R
0
0
Character
Character
1
2
SP: Blank Space
=
¿
¡
1
SP: Blank Space
177
0
0
CALL HISTORY
Series) and then press
(or press 1 key.)
DT730/710 DT330/310
There are two types of Call History features. On the one
hand, the history data is stored in the system memory.
On the other hand, the history data is stored in the
memory of the telephone (see 7.CALL HISTORY
OPERATION).
1 History
2 Directory
3 Tool
Back
The following describes the operating procedures for
the Call History feature which controlled by the system.
This Call History feature can store up to 20 records. If
exceeding 20 records, a record will be deleted in order
of occurrence. Also, this Call History feature can store
up to 32 digits of dial number and 16 characters of
name information per record.
Note:
Note:
OK
This feature cannot be activated from the Menu
key on DT710 Series (ITL-6DE-1).
STEP 2: The history data of the last received call is
displayed.
1:03 PM
When the system administrator invalidates the
Phonebook, this feature cannot be used. For
details contact the system administrator.
Note:
To View Call History
STEP 1: Press iCall soft key of Call History Feature
key while the current time is displayed on
LCD.
5:25 PM
iCall
or OK soft key.
MON 12 JUL 2010
31300
Pbook >>>
If no history data is saved, "NO LIST" will be displayed on LCD.
STEP 3: Press
or ↑/↓ soft key to display a desired
history data.
12:55 PM
!!
MON 12 JUL 2010
MIC DND
Note:
- OR STEP 1: Press Menu key to display the Menu screen.
On the Menu screen, select 1 History (for
DT730 Series)/ 1 Call History (for DT330
178
MON 12 JUL 2010
51500
Pbook >>>
Call History will display “!!” for an unanswered
incoming call.
To Make A Call From Call History
Prefix Number Input
Number:
Clr
OK
STEP 1: Display the history data of the target party.
12:55 PM
MON 12 JUL 2010
51500
Pbook >>>
STEP 2: Go off-hook or press
Speaker
key to make a
call to the displayed party.
Note:
Note:
A maximum of 10 digits (0-9, * and #) can be set
as a prefix.
Note:
When prefix is added, up to 32 digits including
the prefix can be sent as dial number.
Note:
While the history data is displayed, you cannot
make a call by dialing a telephone number.
Cnl
To delete an entered character, press
soft key.
or Clr
STEP 4: If the call history data has name information,
To Make A Call With Prefix
the name is displayed as follows:
STEP 1: Press >>> soft key while the history data to
which you want to add a prefix.
1:03 PM
Name :NEC ABIKO
Number :01234531300
Cnl
More
MON 12 JUL 2010
31300
Pbook >>>
Note: More soft key appears in Phonebook data screen
when the number of characters (name) or digits
(telephone number) are exceeding displayable limit
(Up to 17 characters or digits can be displayed at a
time). If the name or telephone number exceeds the
displayable limit, press
or More soft key to
display the last 17 characters/digits of the name/
telephone number.
STEP 2: Press Pref soft key.
1:03 PM
<<<
MON 12 JUL 2010
31300
Pref
DEL END
STEP 5: Go off-hook or press
STEP 3: Enter a prefix by using the digit keys. In this
key to make a
call to the displayed telephone number.
example, “012345” is entered. After entering
the prefix, press
Speaker
or OK soft key.
179
To Delete A Specific Data
Note:
STEP 1: Press >>> soft key while the history data
which you want to delete is displayed.
1:03 PM
MON 12 JUL 2010
31300
Pbook >>>
Local Phonebook feature allows you to register
up to 100 records. If exceeding 100 records at
this point, the error message shown below
appears. Press OK soft key to go back to the
above display.
Entry NG (over)
OK
STEP 2: Press DEL soft key.
1:03 PM
<<<
Note:
STEP 2: Enter a desired name and then press OK soft
MON 12 JUL 2010
31300
Pref
DEL END
key.
(In this example, “NEC ABIKO” is entered.)
If you want to exit Call History, press END soft
key.
Add name:
NEC ABIKO
Clr
OK
>>>
To Add Call History Data To Local
Phonebook
Note:
If name information is stored on the call history,
the name is displayed.
Note:
Note:
If “>>>” soft Key is pressed on the above screen,
The Call History data stored on the system can
be added to Phonebook (controlled by the system) only. The data cannot be added to the Personal Directory (described in 6.DIRECTORY
OPERATION) controlled by the telephone.
the following soft keys appear. Pressing
or
Eu-s/Eu-l soft key shifts characters between
uppercase and lowercase.
(Lower-case character)
STEP 1: Press Pbook soft key or Phonebook Feature
key while the history data of the target party.
1:03 PM
<<<
-Eu-s
Cnl
(Upper-case character)
MON 12 JUL 2010
31300
Pbook >>>
<<<
180
-Eu-l
Cnl
STEP 3: The telephone number stored on the call history is displayed. The telephone number can
be changed if necessary. Press OK soft key
to add the displayed data to Local Phonebook.
Name :NEC ABIKO
Number :31300
OK
Clr
Cnl
181
This page is for your notes.
182
6. DIRECTORY OPERATION
Note:
This chapter explains about Personal Directory function
of DT730 Series. By using Personal Directory function,
you can make a call with simple operation.
STEP 2: Select 1 Personal.
Personal Directory function can register up to 500
entries (4 telephone numbers per entry). You can add/
view/edit/delete these entries. If the directory contains
500 entries (maximum), entries can be removed using
•
•
•
•
•
•
•
•
Note:
Select an item by either of the following operations.
• Highlight an item by using
, and then press
or OK soft key.
• Press 1 key.
TO ADD NEW DATA
TO CHANGE GROUP NAME
TO FIND A REGISTERED DATA
TO MAKE A CALL FROM DIRECTORY
TO ADD PREFIX TO NUMBER
TO EDIT DIRECTORY DATA
TO DELETE ALL DATA
TO DELETE A SPECIFIC DATA
TO ADD NEW DATA
Directory feature is available for DT730 Series
and ITL-8LDE-1 only. DT710/DT330/DT310
Series does not support the directory feature.
,
[Directory]
1 Personal
2 System
3 Corporate
↓
OK
Note:
When using Phonebook feature is disabled, this
screen will not be displayed. In that case, skip
this step.
Note:
For the firmware version earlier than 5.0.0.0,
Back is displayed instead of Menu.
DT730
A maximum of 500 entries can be registered in
Directory.
Menu
STEP 3: Select 2 Edit.
STEP 1: While indicating the current time on LCD,
press Menu key to open the Menu screen.
Select an item by either of the following operations.
• Highlight an item by using
, and then press
or OK soft key.
• Press 2 key.
OR
Press
(Directory) key. The Directory screen
shown at STEP 3 can be directly displayed.
183
,
[Directory]
[Edit]
[Edit]
1 Search
1
2 Edit
3 Group Setting
2
3
4 Own Number
4
0 Delete All
↓
Note:
↓
5
Back
OK
Name
Name
Gr Group
Tel #1
Tel #2
Tel #3
6
Tel #4
Company Name
Ring Tone
7
8
If the Personal/Terminal directory contains 500
entries, the following screen appears.
9
[Edit]
0
Directory is full.
Illumination
No 0
Back
Save
STEP 5: Enter a name to be registered in directory.
OK
Enter a name by using digits keys. After entering the
name, press
or OK soft key.
To go back to the Directory screen, press
or
OK, and delete some entries from 1 Search.
[Name]
STEP 4: Select 1 Name.
Select an item by either of the following operations.
• Highlight an item by using
, and then press
or OK soft key.
• Press 1 key.
OK
A
Input a name.
,
BK
Note:
Option Back
OK
Up to 32 characters can be entered as a name.
For details on character entry method, see HOW
TO INPUT CHARACTERS in chapter 4.
STEP 6: The display goes back to the Edit screen. Select 2 Group.
Select an item by either of the following operations.
• Highlight an item by using
, and then press
184
,
or OK soft key.
• Press 2 key.
[Group Select]
1 Default
2 Colleagues
3 VIPs
4 Family
5 Friends
6 Group 6
[Edit]
2
3
Gr
Ken Kobus
6
Group
Tel #1
Tel #2
Tel #3
Tel #4
7
8
Company Name
Ring Tone
9
Illumination
4
5
0
:
20 Group 20
↓
1
Note:
No 0
Save
Back
↓
Back
OK
Each group name can be changed from the
Group Setting screen. For details, see TO
CHANGE GROUP NAME.
OK
STEP 8: Select 3 Tel #1.
Select an item by either of the following operations.
• Highlight an item by using
, and then press
or OK soft key.
• Press 3 key.
STEP 7: Select a desired group.
Select an item by either of the following operations.
• Highlight an item by using
, and then press
or OK soft key.
• Press 0 - 9 key, and then press
or OK soft
key.
In this example, 2 Colleagues is selected.
185
,
or Next soft key.
• Press 0 - 5 key, and then press
or Next soft
key.
In this example, 1 Company is selected.
[Edit]
1
2
3
Gr
4
Ken Kobus
Colleagues
Tel #1
[Category]
1 Company
Tel #2
Tel #3
5
6
2 Mobile
3 Voice Mail
Tel #4
Company Name
7
8
4 Home
5 Others
Ring Tone
Illumination
0 No 0
Back
Save
↓
9
Prev
Next
Selectable categories are as follows:
OK
Category
STEP 9: Enter a telephone number to be registered in
ICON
Company
directory.
Mobile
Enter a telephone number by using digits keys. After
entering the telephone number, press
or Next soft
key.
[Tel #1]
Voice Mail
Home
1
Input a Telephone number.
BK
Back
Others
STEP 11:Select either 1 Disable or 2 Enable.
Next
Select an item by one of the following operations.
• Highlight an item by using
, and then press
or OK soft key.
• Press 1 or 2 key, and then press
or OK soft
key.
STEP 10:Select a Category to which the entered telephone number belongs.
Select an item by either of the following operations.
• Highlight an item by using
, and then press
186
A maximum of four telephone numbers can be set
to an entry. If 2 Enable is selected here, the telephone number which is being edited will be given
top priority. In that case, the telephone number is
automatically selected when you make a call without specifying a specific telephone number.
[Priority Flag]
[Edit]
1
2
3
Gr
4
1
5
1 Disable
Tel #3
Tel #4
Company Name
6
2 Enable
↓
Prev
7
8
OK
Ring Tone
Illumination
9
STEP 12:The display goes back to the Edit screen
again. Select 7 Company Name.
Select an item by either of the following operations.
• Highlight an item by using
, and then press
or OK soft key.
• Press 7 key.
Note:
Note:
Ken Kobus
Colleagues
31300
Tel #2
0
No 0
Save
,
Back
OK
STEP 13:Enter a company name.
Enter a company name by using digits keys. After entering the company name, press
or OK soft key.
A maximum of four telephone numbers can be
set to an entry. If two or more telephone numbers
are required to be set, set the remaining telephone numbers to Tel #2 - Tel #4.
[Company Name]
A
Input a Company name.
If multiple telephone numbers are registered to
an entry and Priority Flag is disabled to all of the
telephone numbers, the telephone number set to
Tel #1 is automatically set as first priority number.
BK
Note:
187
Option Back
OK
Up to 32 characters can be entered as a company name. For details on character entry
method, see HOW TO INPUT CHARACTERS.
STEP 14:The display goes back to the Edit screen. Select 8 Ring Tone.
Select an item by either of the following operations.
• Highlight an item by using
, and then press
or OK soft key.
• Press 8 key.
[Ring Tone]
1 Automatic
,
2 Default
3 Tone Type 1
:
[Edit]
1
2
3
Gr
Ken Kobus
Colleagues
18 Download 2
19 Download 3
31300
4
↓
Tel #2
Tel #3
Tel #4
5
6
7
8
No 0
Save
Back
Select an item by either of the following operations.
• Highlight an item by using
, and then press
or OK soft key.
• Press 0 - 9 key, and then press
or OK soft
key.
OK
You can set ringer tone for calls routed to the
specified name (calling party) here. Ringer Tone
type can be set for “Name”, “Group” and “Telephone set”. The ringer Tone type set for “Name”
has higher priority than the types set for “Group”
and “Terminal set”.
Note:
Set 2 Default when you don’t want to change the
ringer tone here. The setting for “Group” or “Telephone set” is applied. Also, when 1 Automatic is
set, 3 Tone Type 1 is automatically applied.
Note:
For details on each ringer tone type, see TO SET
RINGER TONE.
OK
STEP 15:Select a desired Ringing Tone.
Back
Note:
NEC
Ring Tone
Illumination
9
0
16 Tone Type 14
17 Download 1
STEP 16:The display goes back to the Edit screen. Select 9 Illumination.
Select an item by either of the following operations.
• Highlight an item by using
, and then press
or OK soft key.
• Press 9 key.
188
,
•
[Edit]
For DT730 Series
[Illumination]
1
Ken Kobus
Colleagues
Gr
31300
4
Tel #2
Tel #3
5
1 Automatic
6
6 Yellow
7 Blue
8 Light Blue
9 Purple
10 White
2
3
7
8
Tel #4
NEC
Automatic
9
Illumination
0
2 Default
3 Disable
4 Red
5 Green
No 0
Save
Back
OK
11 Rotation
↓
STEP 17:Select a desired color of the Call Indication
Back
OK
Back
OK
lamp.
Select an item by either of the following operations.
• Highlight an item by using
, and then press
or OK soft key.
• Press 0 - 9 key ( 0 - 7 key for ITL-8LDE-1).
•
For ITL-8LDE-1
[Illumination]
1 Automatic
2 Default
3 Disable
4 Red
5 Green
6 Orange
7 Rotation
↓
189
Note:
Note:
ually, select 0 Memory ID on the screen of
You can set illumination type for calls routed to
the specified name (calling party) here. Illumination type can be set for “Name”, “Group” and
“Telephone set”. The illumination type set for
“Name” has higher priority than the types set for
“Group” and “Terminal set”.
the previous step, and then enter a desired
memory number (0 - 499).
Enter a memory number by using digits keys. After
entering the memory number, press
or OK soft
key.
Set 2 Default when you don’t want to change the
illumination type here. The setting for “Group” or
“Telephone set” is applied. Also, when 1 Automatic is set, 4 Red is automatically applied.
[Memory ID]
1
Input a memory number.
0-499
STEP 18:The display goes back to the Edit screen.
Check the memory number assigned to the
BK
Back
OK
directory data being edited.
STEP 20:When the display goes back to the Edit
screen, press Save soft key to save the as-
[Edit]
1
2
3
Gr
5
6
XX” is displayed. Press
9
screen.
No 0
Save
key or OK soft
key. The display returns to the Directory
NEC
Automatic
Automatic
7
8
Note:
STEP 21:“The data is registered at memory number:
31300
Tel #2
Tel #3
Tel #4
4
0
signed data.
Ken Kobus
Colleagues
Back
OK
Note:
If Name is not entered, “No Input Name” will
appear. Name information is required for a entry.
Note:
If a duplicate Memory ID is entered, “It will overwrite a data at memory number:XX” will appear. If
you do not overwrite the Memory ID, press Back
soft key. If you overwrite the Memory ID, press
or OK soft key.
A memory number is automatically set in ascending numeric order.
STEP 19:If you need to assign a memory number man-
190
TO CHANGE GROUP NAME
DT730
[Group]
STEP 1: Open the Directory screen (see TO ADD
NEW DATA).
1 Default
STEP 2: On the Directory screen, select 3 Group
4 Family
5 Friends
2 Colleagues
3 VIPs
Setting.
Select an item by either of the following operations.
• Highlight an item by using
, and then press
or OK soft key.
• Press 3 key.
6 Group 6
,
:
20 Group 20
↓
[Directory]
↓
Note:
Menu
OK
STEP 4: Select 1 Name.
1 Search
2 Edit
3 Group Setting
4 Own Number
0 Delete All
↓
Back
Select an item by either of the following operations.
• Highlight an item by using
, and then press
or OK soft key.
• Press 1 key.
,
[Group Setting]
OK
1 Name
For the firmware version earlier than 5.0.0.0,
Back is displayed instead of Menu.
2 Ring Tone
3 Illumination
↓
STEP 3: Select a group name to be changed.
In this example, 1 Default is selected.
Select an item by either of the following operations.
• Highlight an item by using
, and then press
or OK soft key.
• Press 1 key, and then press
or OK soft key.
Back
OK
STEP 5: Enter a new group name.
Enter a group name by using digits keys. After entering
the group name, press
or OK soft key.
191
[Group Name Set]
A
Input a group name.
Default
BK
Note:
Option Back
OK
Up to 32 characters can be entered as a groupname. For details on character entry method, see
HOW TO INPUT CHARACTERS in chapter 4.
STEP 6: Display returns to the Group screen. Make
sure that the new group name takes effect.
Note:
You can set ringer tone (→ select 2 Ring Tone)
and illumination types (→ select 3 Illumination)
for calls routed to the specified group here.
Ringer tone and illumination types can be set for
“Name”, “Group” and “Telephone set”. The ringer
tone and illumination types set for “Name” have
higher priority than the types set for Group and
Telephone set. Also, the ringer tone and illumination types for Group have higher priority than the
types set for Terminal set.
192
TO FIND A REGISTERED DATA
[Search]
DT730
1 Group
2 Name
3 Tel Number
4 Others
• To Search by Group Name
STEP 1: Open the Directory screen (see TO ADD
NEW DATA).
↓
STEP 2: Select 1 Search on the Directory screen.
Select an item by either of the following operations.
• Highlight an item by using
, and then press
or OK soft key.
• Press 1 key.
In this example, 2 Colleagues is selected.
Select an item by either of the following operations.
• Highlight an item by using
, and then press
or OK soft key.
• Press 2 key, and then press
or OK soft key.
1 Search
2 Edit
3 Group Setting
4 Own Number
0 Delete All
Note:
Menu
OK
STEP 4: Select a target group.
,
[Directory]
↓
Back
[Group]
1 Default
2 Colleagues
3 VIPs
4 Family
5 Friends
6 Group 6
OK
For the firmware version earlier than 5.0.0.0,
Back is displayed instead of Menu.
:
20 Group 20
STEP 3: Select 1 Group.
↓
Select an item by either of the following operations.
• Highlight an item by using
, and then press
or OK soft key.
• Press 1 key.
↓
Back
OK
,
STEP 5: Select a target name by pressing
.
In the following Directory (Name List) screen,
you can make a call to the selected party by
pressing
or Call soft key. If two or more tele-
193
phone numbers are assigned to an entry, a top
priority telephone number will be dialed.
[Directory]
1
John Smith
Julia
2
3
Ken Kobus
4
Detail Option Back
Note:
[Detail]
0800XXXXXX
Tel #3
Tel #4
NEC
5
Call
6
If no entry is set to the selected group, "No data"
is issued.
7
8
Automatic
Automatic
0 No 0
Back
↓
9
STEP 6: To display the detailed data for a specific
name, press Detail soft key while the name is
↓
highlighted.
Note:
Gr
Ken Kobus
Colleagues
31300
If two or more telephone numbers are assigned
to an entry, a top priority telephone number is
automatically selected when the Detail screen
appears.
In the following Detail screen, you can make
a call to the selected number by pressing
or Call soft key.
194
Call
• To Search by Name
[Search]
STEP 1: Open the Directory screen (see TO ADD
NEW DATA).
1 Group
2 Name
STEP 2: Select 1 Search.
3 Tel Number
4 Others
↓
Select an item by either of the following operations.
• Highlight an item by using
, and then press
or OK soft key.
• Press 1 key.
,
OK
After entering the name, Press
key.
1 Search
2 Edit
3 Group Setting
4 Own Number
0 Delete All
Note:
Back
STEP 4: Enter a target name.
[Directory]
↓
↓
Menu
[Name]
or OK soft
A
Input a name.
BK
OK
For the firmware version earlier than 5.0.0.0,
Back is displayed instead of Menu.
,
195
OK
Note:
A distinction is made between upper case and
lower case characters, according as the system
settings. For example, "Ken Kobus" and "ken
kobus" are distinguished as different character
strings. For details, contact the System Administorator.
Note:
A blank space is also distinguished while searching database for a name.
Note:
Even if the name is not entered to the end, you
can search for a name.
Note:
If there is no entry corresponding to the entered
name, "No data" is issued.
Note:
Up to 32 characters can be entered as a company name. For details on character entry
method, see HOW TO INPUT CHARACTERS.
STEP 3: Select 2 Name.
Select an item by either of the following operations.
• Highlight an item by using
, and then press
or OK soft key.
• Press 2 key.
Option Back
STEP 5: Select a target name by pressing
(Up/
[Detail]
down-cursor).
1
In the following Directory (Name List) screen,
you can make a call to the selected party by
pressing
or Call soft key. If two or more telephone numbers are assigned to an entry, a top
priority telephone number will be dialed.
2
3
7
8
NEC
Automatic
5
Abe Ichiro
9
Abe Kentaro
Abe Sabro
0
Automatic
No 0
Back
↓
↓
Call
STEP 6: To display the detailed data for a specific
name, press Detail soft key while the name is
highlighted.
Note:
6
31300
0800XXXXXX
Tel #3
Tel #4
4
[Directory]
Detail Option Back
Gr
If two or more telephone numbers are assigned
to an entry, a top priority telephone number is
automatically selected when the Detail screen
appears.
In the following Detail screen, you can make a call
to the selected number by pressing
or Call
soft key.
196
Abe Kentaro
Colleagues
Call
• To Search by Telephone Number
[Search]
STEP 1: Open the Directory screen (see TO ADD
NEW DATA).
1 Group
2 Name
STEP 2: Select 1 Search.
3 Tel Number
4 Others
,
↓
Select an item by either of the following operations.
• Highlight an item by using
, and then press
or OK soft key.
• Press 1 key.
OK
After entering the number, press
key.
1 Search
2 Edit
3 Group Setting
4 Own Number
0 Delete All
Note:
Back
STEP 4: Enter a target telephone number.
[Directory]
↓
↓
Menu
[Tel Number]
or OK soft
1
Input a Telephone number.
OK
BK
For the firmware version earlier than 5.0.0.0,
Back is displayed instead of Menu.
Note:
STEP 3: Select 3 Tel Number.
Select an item by either of the following operations.
• Highlight an item by using
, and then press
or OK soft key.
• Press 3 key.
Back
OK
Even if the telephone number is not entered to
the end, you can search for a telephone number.
STEP 5: Select a target name by pressing
.
In the following Directory (Name List) screen,
you can make a call to the selected party by
pressing
or Call soft key. If two or more telephone numbers are assigned to an entry, a top
priority telephone number will be dialed.
,
197
[Directory]
[Detail]
Abe Ichiro
1
Abe Kentaro
Abe Sabro
2
3
Detail Option Back
Note:
Call
4
5
If there is no entry corresponding to the entered
number, "No data" is issued on the screen.
6
STEP 6: To display the detailed data for a specific
7
8
name, press Detail soft key while the name is
9
highlighted.
0
Tel #3
Tel #4
NEC
Automatic
Automatic
No 0
↓
Note:
Gr
If two or more telephone numbers are assigned
to an entry, a top priority telephone number is
automatically selected when the Detail screen
appears.
In the following Detail screen, you can make a call
to the selected number by pressing
or Call
soft key.
198
Abe Kentaro
Colleagues
31300
0800XXXXXX
↓
Back
Call
• To Search by Memory ID
[Search]
STEP 1: Open the Directory screen (see TO ADD
NEW DATA).
1 Group
2 Name
3 Tel Number
STEP 2: Select 1 Search.
4 Others
,
↓
Select an item by either of the following operations.
• Highlight an item by using
, and then press
or OK soft key.
• Press 1 key.
Select an item by either of the following operations.
• Highlight an item by using
, and then press
or OK soft key.
• Press 1 key.
1 Search
2 Edit
3 Group Setting
4 Own Number
0 Delete All
Note:
OK
STEP 4: Select 1 Memory ID.
[Directory]
↓
Back
Menu
,
[Others]
1 Memory ID
2 Category
3 Company
4 Alphabet
OK
For the firmware version earlier than 5.0.0.0,
Back is displayed instead of Menu.
↓
STEP 3: Select 4 Others.
Select an item by either of the following operations.
• Highlight an item by using
, and then press
or OK soft key.
• Press 4 key.
Back
OK
STEP 5: Enter a memory number (0-499).
,
After entering the memory number, press
OK soft key.
or
The list of memory numbers will be displayed, with
the entered memory number or the number closest to the entered number in front.
199
In the following Detail screen, you can make a call
to the selected number by pressing
or Call
soft key.
[Memory ID]
1
Input a Memory number.
BK
Back
OK
[Detail]
1
STEP 6: Select a target name by pressing
(Up/
2
3
down-cursor).
In the following Directory (Name List) screen,
you can make a call to the selected party by
pressing
or Call soft key. If two or more telephone numbers are assigned to an entry, a top
priority telephone number will be dialed.
5
Tel #3
6
Tel #4
NEC
0
Automatic
Automatic
0
No
Back
↓
↓
Call
If no data exists in Directory, "No data" is issued
on the screen.
STEP 7: To display the detailed data for a specific
name, press Detail soft key while the name is
highlighted.
Note:
31300
0800XXXXXX
9
Abe Kentaro
Abe Sabro
Note:
4
7
8
[Directory]
Detail Option Back
Gr
If two or more telephone numbers are assigned
to an entry, a top priority telephone number is
automatically selected when the Detail screen
appears.
200
Abe Kentaro
Colleagues
Call
• To Search by Category
[Search]
STEP 1: Open the Directory screen (see TO ADD
NEW DATA).
1 Group
2 Name
3 Tel Number
STEP 2: Select 1 Search.
4 Others
,
↓
Select an item by either of the following operations.
• Highlight an item by using
, and then press
or OK soft key.
• Press 1 key.
Select an item by one of the following operations.
• Highlight an item by using
, and then press
or OK soft key.
• Press 2 key.
1 Search
2 Edit
3 Group Setting
4 Own Number
0 Delete All
Menu
[Others]
1 Memory ID
2 Category
3 Company
4 Alphabet
OK
For the firmware version earlier than 5.0.0.0,
Back is displayed instead of Menu.
↓
Note:
OK
STEP 4: Select 2 Category.
[Directory]
↓
Back
STEP 3: Select 4 Others.
Select an item by either of the following operations.
• Highlight an item by using
, and then press
or OK soft key.
• Press 4 key.
↓
Back
OK
STEP 5: Select a desired category.
,
In this example, 1 Company is selected.
Select an item by one of the following operations.
• Highlight an item by using
, and then press
or OK soft key.
• Press 1 key, and then press
or OK soft key.
201
,
Note:
[Category]
1 Company
2 Mobile
3 Voice Mail
In the following Detail screen, you can make a call
to the selected number by pressing
or Call
soft key.
4 Home
5 Etc
↓
Back
OK
STEP 6: Select a target name by pressing
[Detail]
.
1
In the following Directory (Name List) screen,
you can make a call to the selected party by
pressing
or Call soft key. If two or more telephone numbers are assigned to an entry, a top
priority telephone number will be dialed.
2
3
31300
5
7
8
NEC
Automatic
Automatic
9
0
Call
No 0
↓
If there is no entry corresponding to the selected
category, "No data" is issued on the screen.
STEP 7: To display the detailed data for a specific
name, press Detail soft key while the name is
highlighted.
202
Abe Kentaro
Colleagues
0800XXXXXX
Tel #3
Tel #4
6
Abe Kentaro
Abe Sabro
Abe Taro
Detail Option Back
Gr
4
[Directory]
Note:
If two or more telephone numbers are assigned
to an entry, a top priority telephone number is
automatically selected when the Detail screen
appears.
↓
Back
Call
• To Search by Company Name
[Search]
STEP 1: Open the Directory screen (see TO ADD
NEW DATA).
1 Group
2 Name
3 Tel Number
STEP 2: Select 1 Search.
4 Others
,
↓
Select an item by either of the following operations.
• Highlight an item by using
, and then press
or OK soft key.
• Press 1 key.
Select an item by either of the following operations.
• Highlight an item by using
, and then press
or OK soft key.
• Press 3 key.
1 Search
2 Edit
3 Group Setting
4 Own Number
0 Delete All
Menu
[Others]
1 Memory ID
2 Category
3 Company
4 Alphabet
OK
For the firmware version earlier than 5.0.0.0,
Back is displayed instead of Menu.
↓
Note:
OK
STEP 4: Select 3 Company.
[Directory]
↓
Back
STEP 3: Select 4 Others.
Select an item by either of the following operations.
• Highlight an item by using
, and then press
or OK soft key.
• Press 4 key.
↓
Back
OK
STEP 5: Enter a company name.
,
After entering the name, Press
[Company]
or OK soft key.
A
Input a Company name.
BK
203
Option Back
OK
,
Note:
A distinction is made between upper case and
lower case characters. For example, "Ken
Kobus" and "ken kobus" are distinguished as different character strings.
Note:
A blank space is also distinguished while searching database for a name.
Note:
Even if the name is not entered to the end, you
can search for a name.
Note:
Up to 32 characters can be entered as a company name. For details on character entry
method, see HOW TO INPUT CHARACTERS.
Note:
If two or more telephone numbers are assigned
to an entry, a top priority telephone number is
automatically selected when the Detail screen
appears.
In the following Detail screen, you can make a call
to the selected number by pressing
or Call
soft key.
[Detail]
1
STEP 6: Select a target name by pressing
.
2
3
In the following Directory (Name List) screen,
you can make a call to the selected party by
pressing
or Call soft key. If two or more telephone numbers are assigned to an entry, a top
priority telephone number will be dialed.
0800XXXXXX
Tel #3
Tel #4
5
6
7
8
NEC
Automatic
Automatic
9
Abe Kentaro
Abe Sabro
Abe Taro
0
No 0
↓
Note:
31300
4
[Directory]
Detail Option Back
Gr
Call
If there is no entry corresponding to the selected
Company, "No data" is issued on the screen.
STEP 7: To display the detailed data for a specific
name, press Detail soft key while the name is
highlighted.
204
Abe Kentaro
Colleagues
↓
Back
Call
• To Search by Alphabet
[Search]
STEP 1: Open the Directory screen (see TO ADD
NEW DATA).
1 Group
2 Name
3 Tel Number
STEP 2: Select 1 Search.
4 Others
,
↓
Select an item by either of the following operations.
• Highlight an item by using
, and then press
or OK soft key.
• Press 1 key.
Select an item by either of the following operations.
• Highlight an item by using
, and then press
or OK soft key.
• Press 4 key.
1 Search
2 Edit
3 Group Setting
4 Own Number
0 Delete All
Menu
[Others]
1 Memory ID
2 Category
3 Company
4 Alphabet
OK
For the firmware version earlier than 5.0.0.0,
Back is displayed instead of Menu.
↓
Note:
OK
STEP 4: Select 4 Alphabet.
[Directory]
↓
Back
Back
OK
STEP 3: Select 4 Others.
Select an item by either of the following operations.
• Highlight an item by using
, and then press
or OK soft key.
• Press 4 key.
STEP 5: Select a desired group of alphabets.
,
In this example, 1 ABC is selected.
Select an item by one of the following operations.
• Highlight an item by using
, and then press
or OK soft key.
• Press 0 key, and then press
or OK soft key.
205
,
Note:
[Alphabet]
If there is no entry corresponding to the group of
alphabets, "No data" is issued on the screen.
1 ABC
2 DEF
3 GHI
STEP 7: To display the detailed data for a specific
name, press Detail soft key while the name is
4 JKL
highlighted.
5 MND
6 PQRS
7
8
*
#
↓
Note:
Note:
TUV
WXYZ
Others
All
↓
Back
In the following Detail screen, you can make a call
to the selected number by pressing
or Call
soft key.
OK
Select * Others to find names which begin with a
character other than alphabet such as numerics
or symbols.
STEP 6: Select a target name by pressing
[Detail]
1
.
2
3
In the following Directory (Name List) screen,
you can make a call to the selected party by
pressing
or Call soft key. If two or more telephone numbers are assigned to an entry, a top
priority telephone number will be dialed.
Gr
0800XXXXXX
Tel #3
Tel #4
5
6
7
8
NEC
Automatic
Automatic
9
Abe Kentaro
Abe Sabro
Abe Taro
0
No 0
↓
Call
206
Abe Kentaro
Colleagues
31300
4
[Directory]
Detail Option Back
If two or more telephone numbers are assigned
to an entry, a top priority telephone number is
automatically selected when the Detail screen
appears.
↓
Back
Call
TO MAKE A CALL FROM DIRECTORY
Note:
DT730
Note:
While Directory screen is being displayed, you
cannot make a call by dialing a telephone number.
If multiple telephone numbers are registered to a
target party, a call is made to the first priority telephone number.
• To Make a Call from Detail Screen
STEP 1: Display the Detail screen for a target party
(see TO FIND A REGISTERED DATA).
• To Make a Call from Name List Screen
Note:
STEP 1: Display the Directory (Name List) screen for
a target party (see TO FIND A REGISTERED
DATA).
If two or more telephone numbers are assigned
to an entry, a top priority telephone number is
automatically selected when the Detail screen
appears.
[Directory]
[Detail]
Abe Ichiro
Abe Jiro
Abe Kentaro
1
Detail Option Back
2
3
Call
Gr
31300
4
0800XXXXXX
Tel #3
Tel #4
5
STEP 2: Select a target name and then make a call.
6
Select a target name by pressing
, and then
press
or Call soft key to make a call to the
selected party.
7
8
NEC
Automatic
Automatic
9
[Directory]
0
No 0
↓
Abe Ichiro
Abe Jiro
Abe Kentaro
Detail Option Back
Abe Kentaro
Colleagues
↓
Back
Call
STEP 2: Select a target telephone number and then
make a call.
Call
Select a target telephone number by pressing
, and then press
or Call soft key to make
a call to the selected number.
207
TO ADD PREFIX TO NUMBER
[Detail]
1
2
3
Gr
4
6
7
8
NEC
Automatic
9
Automatic
When making a call, a prefix can be added to telephone numbers to be dialed. Prefixes need to be
set in advance.
STEP 1: Display the Menu screen, and select Setting.
STEP 2: Select 1 User Setting.
Select an item by either of the following operations.
• Highlight an item by using
, and then press
or OK soft key.
• Press 1 key.
No 0
↓
0
• To Set Prefix
Abe Kentaro
Colleagues
31300
0800XXXXXXXX
Tel #3
Tel #4
5
↓
DT730
Back
Call
,
[Setting]
1 User Setting
2 Download
3 Data Backup/Restore
↓
Note:
Menu
OK
For the firmware version earlier than 5.0.0.0,
Back is displayed instead of Menu.
STEP 3: Select 2 Talk.
Select an item by either of the following operations.
• Highlight an item by using
, and then press
or OK soft key.
• Press 2 key.
208
,
[Prefix]
[Incoming Call]
1 Prefix 1
2 Prefix 2
3 Prefix 3
1 Incoming Call
2 Talk
3 Display
↓
4 Change Password
5 Security
OK
STEP 6: Enter a prefix by using the digit keys.
6 Peripherals
7 Usability
0 Config
↓
Back
After entering the prefix, press
key.
Back
or OK soft
OK
[Prefix 1]
1
Input a prefix number.
↓
STEP 4: Select 5 Prefix.
Select an item by either of the following operations.
• Highlight an item by using
, and then press
or OK soft key.
• Press 5 key.
,
BK
Back
OK
STEP 7: The display goes back the Prefix screen at
[Talk]
STEP 5. If multiple prefixes need to be set, re-
1 RTP Alarm
2 DTMF Tone
3 Key Touch Tone
4 Hold Music
peat STEP 6 and STEP 7. In that case, select
2 Prefix 2 and 3 Prefix 3.
5 Prefix
Back
OK
↓
STEP 5: Select 1 Prefix 1.
Select an item by either of the following operations.
• Highlight an item by using
, and then press
or OK soft key.
• Press 1 key.
,
209
Note:
A maximum of 10 digits (0-9, * and #) can be set
as a prefix.
Note:
When prefix is added, up to 32 digits including
the prefix can be sent as dial number.
• To Add Prefix When Making A Call
key.
SubMenu
STEP 1: Display the Name List screen for a target
party (see TO FIND A REGISTERED DATA).
1 Prefix
2 Delete One
3 Delete All
4 Edit
[Directory]
Abe Ichiro
Abe Jiro
Abe Kentaro
↓
Detail Option Back
Call
a prefix and then press
OK
or OK soft key to
make a call.
Select a target name by pressing
, and then
press HELP key or Option soft key.
[Prefix]
[Directory]
1 184
2 186
3 187
Abe Ichiro
Abe Jiro
Abe Kentaro
↓
Call
Note: Use Menu key instead of HELP key for the firmware version before 5.0.0.0.
Note:
Cancel
STEP 4: Predetermined prefixes are displayed. Select
STEP 2: Select a target name and display Sub Menu.
Detail Option Back
↓
If multiple telephone numbers are registered to a
target party, a call is made to the first priority telephone number.
STEP 3: Select 1 Prefix.
Select an item by one of the following operations.
• Highlight an item by using
, and then press
,
or OK soft key.
• Press 1 key, and then press
,
or OK soft
210
Back
Call
TO EDIT DIRECTORY DATA
DT730
SubMenu
STEP 1: Display the Name List screen for a target
party (see TO FIND A REGISTERED DATA).
1 Prefix
2 Delete One
3 Delete All
4 Edit
[Directory]
Abe Ichiro
Abe Jiro
Abe Kentaro
↓
Detail Option Back
Cancel
OK
STEP 4: On the Edit screen, the detailed data for the
Call
selected name is displayed. Modify the nec-
STEP 2: Select a target name and display Sub Menu.
essary data by referring to TO ADD NEW DA-
Select a target name by pressing
, and then
press HELP key or Option soft key.
TA.
After the data modification is complete, press
Save soft key on the Edit screen.
[Directory]
Abe Ichiro
Abe Jiro
Abe Kentaro
Detail Option Back
↓
[Edit]
1
Call
2
3
Note: Use Menu key instead of HELP key for the firmware version before 5.0.0.0.
STEP 3: Select 4 Edit.
Select an item by one of the following operations.
• Highlight an item by using
, and then press
,
or OK soft key.
• Press 4 key, and then press
,
or OK soft
key.
Gr
Abe Kentaro
Colleagues
31300
4
0800XXXXXX
5
Tel #3
6
Tel #4
7
8
NEC
Automatic
9
Automatic
0 No 0
Save
Back
211
OK
TO DELETE ALL DATA
DT730
Note:
STEP 1: Open the Directory screen (see TO ADD
NEW DATA).
To cancel the data deletion, press
soft key.
STEP 4: After all the directory data is deleted, the dis-
STEP 2: Select 0 Delete All.
Select an item by either of the following operations.
• Highlight an item by using
, and then press
or OK soft key.
• Press 0 key.
play changes as follows:
,
[Directory]
Deleted.
[Directory]
1 Search
2 Edit
3 Group Setting
4 Own Number
OK
STEP 5: Press
0 Delete All
↓
Note:
Menu
OK
For the firmware version earlier than 5.0.0.0,
Back is displayed instead of Menu.
STEP 3: Press
or OK soft key to delete all the da-
ta.
[Directory]
Delete All Directory?
Back
or Back
OK
212
or OK soft key.
TO DELETE A SPECIFIC DATA
DT730
SubMenu
1 Prefix
2 Delete One
3 Delete All
4 Edit
STEP 1: Display the Name List screen for a target
party (see TO FIND A REGISTERED DATA).
[Directory]
Abe Ichiro
Abe Jiro
Abe Shintaro
↓
Detail Option Back
↓
Cancel OK
STEP 4: The following confirmation message appears.
Press
Call
or OK soft key to delete the appro-
priate directory data.
STEP 2: Select a name to be deleted and display Sub
[Directory]
Menu.
Delete this entry?
Select a target name by pressing
, and then
press HELP key or Option soft key.
[Directory]
Back
Abe Ichiro
Abe Jiro
Note:
Abe Shintaro
Detail Option Back
Call
Note: Use Menu key instead of HELP key for the firmware version before 5.0.0.0.
STEP 3: Select 2 Delete One.
Select an item by either of the following operations.
• Highlight an item by using
, and then press
,
or OK soft key.
• Press 2 key, and then press
,
or OK soft
key
213
OK
To cancel the data deletion, press
soft key.
or Cancel
STEP 5: After the appropriate directory data is deleted, the display changes as follows:
[Directory]
Deleted.
OK
STEP 6: Press
or OK soft key.
214
7. CALL HISTORY OPERATION
This chapter explains the Call History feature of DT Series. By using Call History, you can make a call with simple
operation.
Call History feature allows the telephone to register up to 50 records (for DT730 Series)/10 records (for DT330 Series)
into its memory. If exceeding 50 records/10 records, a record will be deleted in order of occurrence.
FOR DT730 SERIES
•
•
•
•
•
•
TO VIEW CALL HISTORY
TO MAKE A CALL FROM CALL HISTORY
TO ADD CALL HISTORY DATA TO DIRECTORY
TO EDIT DIRECTORY DATA FROM CALL HISTORY
TO DELETE ALL DATA
TO DELETE A SPECIFIC DATA
FOR DT330 SERIES
•
•
•
•
TO VIEW CALL HISTORY
TO MAKE A CALL FROM CALL HISTORY
TO DELETE ALL DATA
TO DELETE A SPECIFIC DATA
Note: Register call history data to Personal Directory as
necessary. Call History data will be cleared when
powering off the telephone. However, call history
data can be backed up to your PC. About Backup/
Restore, see “TO BACKUP PERSONAL SETTINGS” or “TO RESTORE PERSONAL SETTINGS” in “3.TERMINAL SETUP”.
215
Note: The call history data that is stored in the memory
of each telephone cannot be added to Phonebook
(both System Phonebook and Local Phonebook)
controlled by the system.
216
7.1 FOR DT730 SERIES
TO VIEW CALL HISTORY
If two or more records exist, use
or ↑/↓ soft
key to display the next/former records.
DT730
[Incoming]
1 12/JUL/2010 (MON) 10:00
Ken Kobus
7205
STEP 1: Display the Menu screen, and select History.
STEP 2: Select a kind of calls.
In this example, 3 Incoming is selected.
Select an item by either of the following operations.
• Highlight an item by using
, and then press
or OK soft key.
• Press 3 key.
Item
↓
Note:
,
Missed
Outgoing
Incoming
[History]
1 Missed
2 Outgoing
3 Incoming
4 Delete All
↓
Note:
↓
Menu
OK
For the firmware version earlier than 5.0.0.0,
Back is displayed instead of Menu.
STEP 3: The history data of the last received call is
displayed.
217
For unanswered incoming calls,
played on the left of the name.
will be dis-
Note:
If you make/answer a call to/from the telephone
number which is registered to Personal Directory,
the corresponding name will be displayed as call
history data.
Note:
If there is no history data, "No data" will be displayed on LCD.
Note:
To go back to former menu (STEP 3), press
or Back soft key.
Description
Display the history of unanswered
incoming calls.
Display the history of outgoing calls.
Display the history of answered and
unanswered incoming calls.
Back Option
TO MAKE A CALL FROM CALL HISTORY DT730
Note:
[Incoming]
2 12/JUL/2010 (MON) 9:58
Abe Kentaro
Tel: 7207
While the history data is displayed, you cannot
make a call by dialing a telephone number.
↓
(CASE 1)
STEP 1: Display call history data of a target telephone
number (see TO VIEW CALL HISTORY).
Back Option
STEP 2: On the above screen, press HELP key or Option soft key to display the following Sub
Menu.
The following is an example when a history data of
Incoming Calls is displayed.
SubMenu
[Incoming]
1 Call
2 Directory Add
3 Prefix
4 Delete One
5 Delete All
2 12/JUL/2010 (MON) 9:58
Abe Kentaro
7207
↓
↓
Back Option
↓
STEP 2: Press
key to make a call to the telephone
number.
↓
Back
OK
↓
Note: Use Menu key instead of HELP key for the firmware version before 5.0.0.0.
(CASE 2)
STEP 3: To make a call, select 1 Call (by using
or pressing 1 key) and then press
,
or OK soft key.
STEP 1: Display call history data of a target telephone
number (see TO VIEW CALL HISTORY).
The following is an example when a history data of
Incoming Calls is displayed.
218
Note:
When making a call from Call History, a prefix
can be added to the dial number. In that case,
select 3 Prefix on the SubMenu (indicated at
STEP 2 of CASE 2) to display the Prefix screen.
On the Prefix screen, choose a prefix to be
added to the dial number. Also, prefixes need to
be set in advance. For details on setting of prefix,
see TO ADD PREFIX TO NUMBER in Chapter 6
Directory Operation.
219
TO ADD CALL HISTORY DATA TO
DIRECTORY DT730
SubMenu
1 Call
2 Directory Add
3 Prefix
4 Delete One
5 Delete All
STEP 1: Display call history data of a target telephone
number (see TO VIEW CALL HISTORY).
The following is an example when history data of
an Incoming Call is displayed.
↓
[Incoming]
Back
OK
STEP 3: Select 1 New.
1 12/JUL/2010 (MON) 11:00
31312
31312
↓
↓
Select an item by either of the following operations.
• Highlight an item by using
, and then press
or OK soft key.
• Press 1 key.
Back Option
,
[Directory Edit]
Press HELP key or Option soft key while
displaying the call history data for the target
telephone number.
1 New
2 Addition
Note: Use Menu key instead of HELP key for the firm-
↓
ware version before 5.0.0.0.
Back
OK
STEP 4: Select a category.
STEP 2: The following Sub Menu is displayed. Select
2 Directory Add.
In this example, 1 Company is selected.
Select an item by either of the following operations.
• Highlight an item by using
, and then press
or Next soft key.
• Press 1 key, and then press
or Next soft key.
Select an item by either of the following operations.
• Highlight an item by using
, and then press
,
or OK soft key.
• Press 2 key, and then press
,
or OK soft
key
220
key.
[Category]
[Priority Flag]
1 Company
1 Disable
2 Mobile
3 Voice Mail
2 Enable
4 Home
↓
5 Others
↓
Back
OK
STEP 6: The following Edit screen is displayed.
“31312” has been registered to Tel #1.
Next
Selectable categories are as follows:
Category
Prev
See “TO ADD NEW DATA” in Chapter 6 Directory Operation, and register detailed data
(such as name, group, etc) to directory.
ICON
Company
[Edit]
Mobile
1
Voice Mail
2
3
Home
4
5
Tel #2
Tel #3
Others
6
Tel #4
7
8
Company Name
STEP 5: Select either 1 Disable or 2 Enable.
A maximum of four telephone numbers can be set
to an entry. If 2 Enable is selected here, the telephone number which is being edited will be given
top priority. In that case, the telephone number is
automatically selected when you make a call without specifying a specific telephone number.
Gr
Ring Tone
9
0
No0
Save
Select an item by either of the following operations.
• Highlight an item by using
, and then press
or OK soft key.
• Press 1 or 2 key, and then press
or OK soft
221
Name
Group
31312
Illumination
Back
OK
Note:
If the corresponding data is not stored in the
directory, only the telephone number will be displayed as Tel #1.
Note:
If the corresponding data has already stored in
the directory, the detailed data (such as name
group, etc.) is displayed.
TO EDIT DIRECTORY DATA FROM
CALL HISTORY DT730
SubMenu
1 Call
2 Directory Add
3 Prefix
4 Delete One
5 Delete All
STEP 1: Display call history data of a target telephone
number (see TO VIEW CALL HISTORY).
The following is an example when history data of
an Incoming Call is displayed.
↓
↓
Back
OK
[Incoming]
STEP 3: Select 2 Addition.
1 12/JUL/2010 (MON) 10:00
7205
7205
↓
Select an item by either of the following operations.
• Highlight an item by using
, and then press
or OK soft key.
• Press 2 key.
Back Option
,
[Directory Edit]
Press HELP key or Option soft key while
displaying the call history data for the target
telephone number.
1 New
2 Addition
Note: Use Menu key instead of HELP key for the firm-
↓
ware version before 5.0.0.0.
Back
OK
STEP 4: Select a search method.
STEP 2: The following Sub Menu is displayed. Select
2 Directory Add.
See TO FIND A REGISTERED DATA for the
procedure of the searching method.
Select an item by either of the following operations.
• Highlight an item by using
, and then press
,
or OK soft key.
• Press 2 key, and then press
,
or OK soft
key
In this example, 1 Group is selected.
Select an item by either of the following operations.
• Highlight an item by using
, and then press
or OK soft key.
• Press 1 key.
222
,
[Directory Search]
[Directory]
1 Group
Abe Kentaro
Kimura
Ken Kobus
2 Name
3 Tel Number
↓
4 Others
↓
Back
OK
Note:
STEP 5: Select a group.
In this example, 2 Colleagues is selected.
OK
If there is no corresponding data, "No data" will
be displayed on LCD.
STEP 7: Select a registration destination. In this example, “7205” will be added to Tel #2.
Select an item by either of the following operations.
• Highlight an item by using
, and then press
or OK soft key.
• Press 2 key, and then press
OK soft key
Select an item by either of the following operations.
• Highlight an item by using
, and then press
or OK soft key.
• Press 1 - 4 key, and then press
or OK soft
key.
[Group]
1 Default
2 Colleagues
3 VIPs
4 Family
5 Friends
6 Group 6
[Directory]
1 Tel #1: 0800XXXXXXX
2 Tel #2:
3 Tel #3:
4 Tel #4:
:
↓
20 Group 20
↓
Back
Back
OK
Note:
↓
STEP 6: The names belonging to Colleagues are displayed as the following example.
Select a name and then press
key.
or OK soft
223
↓
Back
OK
In this example, a mobile telephone number
“0800XXXXXXX” has already been registered to
Tel #1. If you select Tel #1 here, “0800XXXXXXX”
will be overwritten with “7205”.
STEP 8: Select a Category to which the telephone
number belongs.
[Priority Flag]
In this example, 1 Company is selected.
Select an item by either of the following operations.
• Highlight an item by using
, and then press
or OK soft key.
• Press 1 key, and then press
or OK soft key.
1 Disable
2 Enable
↓
[Category]
OK
STEP 10:The display moves to the Edit screen of Directory. “7205” has been registered to Tel #2.
1 Company
See TO EDIT DIRECTORY DATA in Directory Operation, and edit the data as necessary.
2 Mobile
3 Voice Mail
4 Home
[Edit]
5 Others
↓
Prev
Back
1
Next
2
3
STEP 9: Select either 1 Disable or 2 Enable.
Gr
0800XXXXXXX
7205
Tel #3
Tel #4
4
A maximum of four telephone numbers can be set
to an entry. If 2 Enable is selected here, the telephone number which is being edited will be given
top priority. In that case, the telephone number is
automatically selected when you make a call without specifying a specific telephone number.
5
6
NEC
7
8
Automatic
Blue
9
Select an item by either of the following operations.
• Highlight an item by using
, and then press
or OK soft key.
• Press 1 or 2 key, and then press
or OK soft
key.
0
No 0
Save
224
Ken Kobus
Colleagues
Back
OK
TO DELETE ALL DATA
STEP 4: After all history data is deleted, the display
changes as follows. Press
or OK soft
key.
DT730
STEP 1: Display the Menu screen, and select History.
STEP 2: Select 4 All Delete.
[Delete History]
Select an item by either of the following operations.
• Highlight an item by using
, and then press
or OK soft key.
• Press 4 key.
All History data has been deleted.
,
OK
[History]
1 Missed
2 Outgoing
3 Incoming
4 Delete All
↓
Note:
Menu
OK
For the firmware version earlier than 5.0.0.0,
Back is displayed instead of Menu.
STEP 3: The following confirmation message appears.
Press
or OK soft key to delete all the data.
[Delete All]
Delete All Histories?
Back
Note:
OK
To cancel the data deletion, press
soft key.
or Back
225
TO DELETE A SPECIFIC DATA
DT730
SubMenu
STEP 1: Display call history data of a target telephone
number referring to TO VIEW CALL HISTORY.
1 Call
2 Directory Add
3 Prefix
4 Delete One
5 Delete All
The following is an example when a history data of
Incoming Calls is displayed.
↓
[Incoming]
1 12/JUL/2010 (MON) 11:00
Ken Kobus
31310
↓
Note:
↓
Back
OK
By selecting 5 Delete All, all records of Incoming
Call can be deleted.
STEP 3: The following confirmation message appears.
Press
or OK soft key to delete the appropriate history data.
Back Option
Press HELP key or Option soft key while
displaying the call history data for the target
telephone number.
[Incoming]
Note: Use Menu key instead of HELP key for the firm-
Delete this entry?
ware version before 5.0.0.0.
STEP 2: The following Sub Menu is displayed. Select
4 Delete One.
Back
Select an item by either of the following operations.
• Highlight an item by using
, and then press
,
or OK soft key.
• Press 4 key, and then press
,
or OK soft
key.
Note:
226
OK
To cancel the data deletion, press
soft key.
or Back
STEP 4: After the appropriate call history data is deleted, the display changes as follows. Press
or OK soft key.
[Incoming]
Deleted.
OK
227
7.2 FOR DT330 SERIES
[Menu]
TO VIEW CALL HISTORY
1 Call History
2 Directory
3 Settings
DT330
• TO VIEW DATA OF INCOMING CALL/
OUTGOING CALL
Back
STEP 1: While indicating the current time on LCD,
press Menu key to open the Menu screen.
Note:
OK
STEP 3: Select a kind of calls.
In this example, 1 Incoming Calls is selected.
Select an item by either of the following operations.
• Highlight an item by using
, and then press
or OK soft key.
• Press 1 key.
This feature is DT730 Series and DT330 Series.
The following are examples of LCD displays of
DT730 Series and DT330 Series.
DT330 Series
Item
,
Description
Incoming Calls
Outgoing Calls
To view the history of incoming calls.
To view the history of outgoing calls.
[Menu]
1 Call History
2 Directory
[Call History]
Back
OK
1 Incoming Calls: 3
2 Outgoing Calls: 7
STEP 2: Select 1 Call History.
Select an item by either of the following operations.
• Highlight an item by using
, and then press
or OK soft key.
• Press 1 key.
Del
,
228
Back
OK
Indicate the
number of
calls
STEP 4: The history data of the last received call is
displayed. If name information of the caller
exists, the name is displayed as follows:
Note:
10. 12 JUL
Ken Kobus
To go back to former menu (STEP 3), press Back
soft key.
Note:
If the telephone number of the caller is not
received (due to Caller ID blocking, public phone
or out of area, etc.), “Private” is displayed on
LCD.
13:17
Back
OK
There are two types of incoming call: Answered
Call and Missed Call. When history data of
missed calls is displayed on the screen,
appears on the top line of the screen.
STEP 5: To view the telephone number of the caller,
press
.
[Incoming Calls]
10. 12 JUL
09012345678
Del
Note:
Note:
To go back to name display, press
key. For
the telephone without the cursor key, switching
between “name” and “telephone number” cannot
be performed.
[Incoming Calls]
Del
Note:
Note:
13:17
Back
OK
If two or more records exist, use
to display
the next/former records (or pressing an appropriate digit key). For example, press “0” key to display the tenth record.
If no history data is saved, "No data" will be displayed on LCD.
229
• TO VIEW DATA OF MISSED CALL ONLY
STEP 3: The history data of the last received call is
displayed. If name information of the caller
exists, the name is displayed as follows:
STEP 1: While indicating the current time on LCD,
press
key to open Shortcut screen.
[Incoming Calls]
10. 12 JUL
Ken Kobus
19:20 PM MON 12 JUL 2010
Del.
Note:
Note:
indicate that the telephone has received a
missed call.
indicate that the telephone has received a
voice mail.
STEP 2: Select 1 Missed Calls.
Select an item by either of the following operations.
• Highlight an item by using
, and then press
or OK soft key.
• Press 1 key.
,
[Shortcut]
1 Missed Calls
:2
2 Voice Mail
3 ---------------------------
Back
Note:
OK
When voice mail service is not used, “ 2 ----------” is displayed instead of “ 2 Voice Mail”.
230
13:17
Back
OK
If two or more records exist, use
key to display the next/former records (or pressing an
appropriate digit key). For example, press “0” key
to display the tenth record.
Note:
To go back to former menu (STEP 3), press Back
soft key.
Note:
If the telephone number of the caller is not
received (due to Caller ID blocking, public phone
or out of area, etc.), “Private” is displayed on
LCD.
TO MAKE A CALL FROM CALL HISTORY DT330
STEP 1: Display the call history data of the target telephone number (see TO VIEW CALL HISTORY).
The following is an example when the history data
of an incoming call is displayed.
[Incoming Calls]
10. 12 JUL 13:17
Ken Kobus
Back
Del
OK
STEP 2: Press
key while the history data for the
target telephone number is displayed on
LCD.
Note:
While the history data is displayed, you cannot
make a call by dialing a telephone number.
231
TO DELETE ALL DATA
STEP 3: Press Del soft key. The display changes as
follows:
DT330
STEP 1: Select 1 Call History on the Menu screen.
Select an item by either of the following operations.
• Highlight an item by using
, and then press
or OK soft key.
• Press 1 key.
[Incoming Calls]
Delete All
,
Back
[Menu]
Note:
1 Call History
2 Directory
3 Settings
Back
Select an item by either of the following operations.
• Highlight an item by using
, and then press
or OK soft key.
• Press 1 key.
,
Description
Incoming Calls
Outgoing Calls
To delete all the history data of
incoming calls.
To delete all the history data of
outgoing calls.
[Call History]
1 Incoming Calls: 3
2 Outgoing Calls: 7
Del
Back
OK
To cancel the data deletion, press
soft key.
or Back
or OK soft key to delete all the hisSTEP 4: Press
tory data of selected call type.
OK
STEP 2: Select a kind of calls.
In this example, 1 Incoming Calls is selected.
Item
OK
Indicate the
number of
calls
232
TO DELETE A SPECIFIC DATA
DT330
STEP 1: Display the call history data which you want to
delete (see TO VIEW CALL HISTORY). The
following is an example when the history data
of an incoming call is displayed.
[Incoming Calls]
10. 12 JUL
Ken Kobus
Del
13:17
Back
OK
STEP 2: Press Del soft key. The display changes as
follows:
[Incoming Calls]
Delete One
Back
Note:
OK
To cancel the data deletion, press
soft key.
or Back
STEP 3: Press
or OK soft key to delete the selected history data.
233
This page is for your notes.
234
8. SPECIFICATIONS
TECHNICAL SPECIFICATIONS
The following shows the technical specifications of DT 300 Series.
Telephone Type
8LD
32D
24D/12D
87 × 43mm, 168 × 58 dot matrix, 28-digit 4-line
* 8LD has two LCDs.
Display (LCD)
Display Color
Character on LCD
Programmable Key
6DE
2E
90 × 28mm,
24-digit × 3-line
None
Monochrome (with no shades of gray)
-
Characters supported by Multilingual Display (Note 1)
-
Key data is displayed
on LCD.
32/24/12 Keys [2-color (red and green) LED]
8LD : 32 (8 X 4) /
6 Keys [2-color (red
and green) LED]
2 Keys
10 keys (with Menu/Cursor button)
12 Keys
12 Keys
Fixed Feature Key
Display and Digit Key (lit for 10 seconds when operating)
*For 32D/24D/12D, Display Backlight is optional.
Backlight
Soft Key
None
4 Keys
None
Call History
Outgoing Call: 10 record, Incoming Call: 10 records
None
Hands-free
Standard equipment (Full-duplex)
Standard equipment (Half-duplex)
Available
Not available
2.2 [W]
1.2 [W]
Recording Unit (ADA)/Analog Port Unit (APR)/Wall-mounting kit
(WM)/Digit-key Set Unit/Side panel
Side panel
Black/White
Black
Headset
Power Consumption
Adapter (optional)
Color
179(W) × 248.7(D) × 111.7(H) [mm]
Dimension (W×D×H)
Weight
Note 1:
1.3 kg
1.2 kg
6DE does not support the display in Russian.
235
179(W) × 257(D) × 112(H) [mm]
1.2 kg
1.1 kg
1.0 kg
The following shows the technical specifications of DT 700 Series.
Telephone Type
8LD
32D
24D/12D
8LDE
Display (LCD)
87 × 43mm, 224 × 96 dot matrix, 28-digit 5-line
* 8LD has two LCDs.
Display Color
Gray scale (with 8 shades of gray)
Programmable Key
Key data is
displayed on LCD.
8LD (32 (8 X 4)
Keys)
Fixed Feature Key
Backlight
32/24/12 Keys [2-color (red and green)
LED]
2 Keys
12 Keys
None
None
500 records
None
Outgoing Call: 50 record, Incoming Call: 50 records
None
XML Browser
Available
Hands-free
None
Standard equipment (Full-duplex), Wide-band
Headset
Standard equipment (Full-duplex)
Available
LAN Interface
Not available
2-port, 10BASE-T/100BASE-TX, Full-duplex/Half-duplex, Auto Negotiation /Fixed
Voice CODEC
G.711(µ-law, A-law), G.729a, G.722
IP Address Setting
G.711(µ-law, A-law), G.729a
Sets via DHCP server/Sets Statically
QoS
ToS (IP Precedence, Diffserv)
VLAN
Tag VLAN (IEEE802.1Q/p)
Security
IEEE802.1x authentication (EAP-MD5, EAPOL Forwarding), SIP&RTP Encryption
Center Power Supply = IEEE802.3af, Local Power Supply = AC adapter (AC-L UNIT/AC-2R UNIT: optional)
Power Consumption
PoE=6.24 [W]/Local=5.64 [W]
PoE=3.264 [W]/Local=2.928 [W]
Program/Configuration data/Ringing Tone/Music on Hold/Directory data
Recording Unit/Wall-mounting kit/Digit-key Set Unit/Side panel
Color
Program/Configuration data/Music on
Hold
Wall-mounting kit/
Digit-key Set Unit/
Side panel
Black/White
1.3 kg
1.3 kg
Wall-mounting
kit
/Side panel
Black
179(W) × 264(D) × 205.8(W) × 258(D)× 179(W) × 258(D) ×
Dimension (W×D×H)
112(H) [mm]
112(H) [mm]
112(H) [mm]
Weight
-
4 Keys
Call History
Adapter (Optional)
None
10 Keys
Display and Digit Key (lit for 10 seconds when operating)
Directory
Download
2E
Key data is
displayed on LCD.
8LDE (8 Keys) [2- 6 Keys [2-color (red
and green) LED]
color (red and
green) LED]
10 keys (with Menu/Cursor/Security button)
Soft Key
Power Supply
6DE
90 × 28mm,
168 × 41 dot matrix,
Monochrome (with
no shades of gray)
1.2 kg
236
179(W) × 225(D) × 112(H) [mm]
1.1 kg
1.0 kg
9. MENU LIST
MENU LIST FOR DT730 SERIES
Menu Item
Description
For firmware version 5.0.0.0 or later with a Home URL registered.
Menu
Press
Menu
to display the Menu screen.
History
To view Call History data. Also, you can add the history data to the directory.
Directory
To access directory feature. There are the following three types of directory
features: Personal Directory, Phonebook and Corporate Directory. This
chapter explains the menu list for Personal Directory feature.
Service
To display XML application screen registered in the service URL.
Setting
To access user settings.
Portal
To display XML application screen registered in the home URL.
For firmware version 5.0.0.0 or later without a Home URL registered.
Menu
Press
Menu
to display the Menu screen.
History
To view Call History data. Also, you can add the history data to the directory.
Directory
To access directory feature. There are the following three types of directory
features: Personal Directory, Phonebook and Corporate Directory. This
chapter explains the menu list for Personal Directory feature.
Setting
To access user settings.
Phone
To move to the default home screen.
237
Menu Item
Description
For firmware version before 5.0.0.0.
Menu
Press Menu key while indicating the current time on LCD.
History
To view call history data. Also, you can add the history data to the directory.
Directory
To access directory feature. There are the following three types of directory
features: Personal Directory, Phonebook and Corporate Directory. This
chapter explains the menu list for Personal Directory feature.
Tool
Uses when accessing external XML server. For details, please contact the
system administrator.
Call Func.
Not used.
Setting
To access user settings.
Presence
Not used.
Favorite
Not used.
Config
To make the configuration setting of DT Series. For details, please contact
the system administrator.
238
Menu List For History
Menu Item
Description
Default Value
1 Missed
Displays the history of missed calls. You can also make
a call from this menu.
-
2 Outgoing
Displays the history of outgoing calls. You can also
make a call from this menu.
-
3 Incoming
Displays the history of incoming calls. You can also
make a call from this menu.
-
4 Delete All
Deletes all the history data.
-
History
SubMenu
For the firmware version 5.0.0.0 and later, press Option soft key or HELP key while the history data is displayed.
For the firmware version before 5.0.0.0, press Option soft key or Menu key while the history data is displayed.
Menu Item
Description
Default Value
SubMenu
1 Call
Make a call to the currently displayed party.
2 Directory Add
1 New
Category Set
Priority Flag
Edit
2 Addition
Directory Search
Directory
3 Prefix
4 Delete One
5 Delete All
Add the currently displayed history data to the personal directory.
Add call history data to the personal directory.
Select Company, Mobile, Voice Mail, Home or Others.
Select either Enable or Disable.
Edit the directory data.
Edit the personal directory data from call history.
Search the personal directory.
Register the telephone number to the searched directory data.
Add Prefix to the telephone number and then make a call.
Delete a specific data.
Delete all history data of a specific call type (“missed”, “outgoing”
or “incoming”)
239
Company
Disable
-
Menu List For Directory
Menu Item
Directory
Description
Default Value
From Menu screen, select 2 Directory → 1 Personal.
Displays the Directory controlled by the telephone.
Search the personal directory.
Select a group as a search condition.
-
Enter the target name and perform a search.
Enter the target telephone number and perform a search.
Perform a search by one of the following conditions.
Enter a memory number.
-
2 Category
3 Company
Select a category.
Enter a company name.
-
4 Alphabet
Select a group of alphabets.
Add a new data to the personal directory.
-
1 Name
Enter a name of the target party to be added to the directory.
-
2 Group
Select a group to which the target party belongs.
3-6 Tel #1-Tel #4
Enter the telephone number.
1 Personal
1 Search
1 Group
2 Name
3 Tel Number
4 Other
1 Memory ID
2 Edit
Category Set
Select Company, Mobile, Voice Mail, Home or Others.
Priority Flag
7 Company Name
Select either Enable or Disable.
Enter the company name of the target party.
8 Ring Tone
Select a ringer tone type per caller.
9 Illumination
Select a illumination pattern (color) of the call indication lamp.
0 Memory ID
Enter a memory number to be assigned to the target party.
240
-
-
Default
Company
Disable
Default (follows
group settings)
Note 1
Default (follows
group settings)
Note 1
-
Menu Item
3 Group Setting
1. Default
2. Colleagues
3. VIPs
4. Family
5. Friends
6. Group 6 - 20.
Group 20
1 Name
2 Ring Tone
3 Illumination
4 Own Number
0 Delete All
2 System
3 Corporate
Description
Change a group name.
Select a desired group name to be changed.
Enter a new group name.
Select a ringer tone type per group.
Select a illumination pattern (color) of the call indication lamp.
Displays the number of the telephone itself.
Delete all the registered directory data.
Displays the Directory controlled by the system.
Displays the Directory controlled by the external XML server.
Default Value
-
-
Default (follows
terminal settings)
Note 1
Default (follows
terminal settings)
Note 1
-
Note 1: For firmware versions before 5.0.0.0, the default is “Automatic.”
Menu List For Tool
Menu Item
Description
Default Value
Tool
Note:
1 Service
Activate XML browser.
-
2 IM
Not used.
-
Tools are not supported at the firmware version 5.0.0.0 and later.
241
Menu List For Setting
Menu Item
Description
Default Value
Setting
1 User Setting
1 Incoming Call
1 Ring Volume
Make the user setting of DT Series.
Settings for incoming call.
Not used.
-
2 Offhook Ring
Enable/Disable Off-hook ringing.
Enable
3 Headset Ring
Enable/Disable the ringing of headset.
Disable
4 Ring Tone
Select a ringer tone for External Call and Internal Call.
(Automatic / Tone Type 1~14 / Download 1~3)
5 Illumination
Set the illumination pattern for External Call and Internal Call.
(Automatic / Disable / Red / Green / Blue / Yellow / Purple
Light Blue / White / Rotation)
6 Headset Ring Volume
Not used.
2 Talk
1 RTP Alarm
Automatic
(Tone Type1)
Automatic
(Red)
-
Settings for telephone conversation.
Enable/disable RTP alarm.
Automatic
2 DTMF Tone
Enable/disable DTMF tone.
Automatic
3 Key Touch Tone
Set key touch tone generated when the digit keys are
pressed while the telephone is off-hook.
Automatic
4 Hold Music
Select a Music on Hold to be heard by DT Series user.
Default
5 Prefix
Register Prefix number.
3 Display
Settings for LCD display.
-
1 Time Format
Determines whether time is displayed with a 12-hour or 24hour clock format.
Automatic (12hour format)
2 Local Volume
Determines whether or not to display the following volume
levels: handset receiver volume, speaker volume, ringer tone
volume and LCD contrast.
Automatic
(Enable)
242
Menu Item
3 Screen Saver
Description
Sets Screen Saver related data.
1 Screen Saver
Mode
Enable/Disable Screen Saver.
2 Wait Time
Set the Wait Time to launch Screen Saver
4 Back Light
Enable/disable the backlights of LCD and digit keys.
5 Font Size
Change the displayed character size on the LCD.
6 Language
Select a language to be displayed on LCD.
Default Value
Disable
120min
Automatic
(Enable)
Standard(16dot)
Automatic
4 Change Password
Change the password to lock/unlock the telephone.
5 Security
Not used.
-
6 Peripherals
Not used
-
7. Usability Note 1
Set the operation of Help key while pop-up window is displayed.
-
1.Help Key Mode
0 Setting Reset
Setting for Help Key Mode (SubMenu/Popup Window)
Reset the telephone settings.
243
0000
SubMenu
-
Menu Item
2 Download
1 Download Files
Description
Set the data required for the file downloading.
Download the files for Music on Hold, ringer tone and
1 Hold Music
Download a file for Music on Hold.
2 Ring Tone
Download files for ringer tones
1. Download 1
Download files for ringer tone (Download 1).
Default Value
MOH.wav
Melody1.wav
2. Download 2
Download files for ringer tone (Download 2).
Melody2.wav
3. Download 3
Download files for ringer tone (Download 3).
Melody3.wav
Download the directory files.
Directory.csv
3 Directory
2 Download Address
Enter an IP address of the FTP/TFTP server.
3 Protocol
Select a protocol of the server (either FTP or TFTP).
4 FTP Settings
Set necessary data when using FTP service.
-
1 User ID
Enter a user ID for downloading via FTP server.
-
2 Password
Enter a password for downloading via FTP server.
-
3 Folder
3 Data Backup/Restore
0.0.0.0
FTP
Specify the directory where the download file is stored.
-
Set the data required for the file backup/restore.
-
1 Data Backup
Specify the file name to be backed up.
PersonalData.tgz
2 Data Restore
Specify the file name to be restored.
PersonalData.tgz
3 Server Address
Enter an IP address of the FTP/TFTP server.
4 Protocol
Select a protocol of the server (either FTP or TFTP).
5 FTP Settings
Set necessary data when using FTP service.
-
1 User ID
Enter a user ID for the data backup via FTP server.
-
2 Password
Enter a password for data backup via FTP server.
-
3 Folder
Specify the destination directory of FTP server.
-
Note 1: Supported from Firmware version 5.0.0.0 and later.
244
0.0.0.0
FTP
MENU LIST FOR ITL-8LDE-1
Menu Item
Description
For firmware version 5.0.0.0 or later with a Home URL registered.
Menu
Press
Menu
to display the Menu screen.
History
To view Call History data. Also, you can add the history data to the directory.
Directory
To access directory feature. There are the following three types of directory
features: Personal Directory, Phonebook and Corporate Directory. This
chapter explains the menu list for Personal Directory feature.
Service
To display XML application screen registered in the service URL.
Setting
To access user settings.
Portal
To display XML application screen registered in the home URL.
For firmware version 5.0.0.0 or later without a Home URL registered.
Menu
Press
Menu
to display the Menu screen.
History
To view Call History data. Also, you can add the history data to the directory.
Directory
To access directory feature. There are the following three types of directory
features: Personal Directory, Phonebook and Corporate Directory. This
chapter explains the menu list for Personal Directory feature.
Setting
To access user settings.
Phone
To move to the default home screen.
245
Menu List For History
Menu Item
Description
Default Value
1 Missed
Displays the history of missed calls. You can also make
a call from this menu.
-
2 Outgoing
Displays the history of outgoing calls. You can also
make a call from this menu.
-
3 Incoming
Displays the history of incoming calls. You can also
make a call from this menu.
-
4 Delete All
Deletes all the history data.
-
History
SubMenu
Menu Item
Description
Default Value
SubMenu
1 Call
Make a call to the currently displayed party.
2 Directory Add
1 New
Category Set
Priority Flag
Edit
2 Addition
Directory Search
Directory
3 Prefix
4 Delete One
5 Delete All
Add the currently displayed history data to the personal directory.
Add call history data to the personal directory.
Select Company, Mobile, Voice Mail, Home or Others.
Select either Enable or Disable.
Edit the directory data.
Edit the personal directory data from call history.
Search the personal directory.
Register the telephone number to the searched directory data.
Add Prefix to the telephone number and then make a call.
Delete a specific data.
Delete all history data of a specific call type (“missed”, “outgoing”
or “incoming”)
246
Company
Disable
-
Menu List For Directory
Menu Item
Directory
Description
Default Value
From Menu screen, select 2 Directory → 1 Personal.
Displays the Directory controlled by the telephone.
Search the personal directory.
Select a group as a search condition.
-
Enter the target name and perform a search.
Enter the target telephone number and perform a search.
Perform a search by one of the following conditions.
Enter a memory number.
-
2 Category
3 Company
Select a category.
Enter a company name.
-
4 Alphabet
Select a group of alphabets.
Add a new data to the personal directory.
-
1 Name
Enter a name of the target party to be added to the directory.
-
2 Group
Select a group to which the target party belongs.
3-6 Tel #1-Tel #4
Enter the telephone number.
1 Personal
1 Search
1 Group
2 Name
3 Tel Number
4 Other
1 Memory ID
2 Edit
Category Set
Select Company, Mobile, Voice Mail, Home or Others.
Priority Flag
7 Company Name
Select either Enable or Disable.
Enter the company name of the target party.
8 Ring Tone
Select a ringer tone type per caller.
9 Illumination
Select a illumination pattern (color) of the call indication lamp.
0 Memory ID
Enter a memory number to be assigned to the target party.
247
-
-
Default
Company
Disable
Default (follows
group settings)
Default (follows
group settings)
-
Menu Item
3 Group Setting
1. Default
2. Colleagues
3. VIPs
4. Family
5. Friends
6. Group 6 - 20.
Group 20
1 Name
2 Ring Tone
3 Illumination
4 Own Number
0 Delete All
2 System
3 Corporate
Description
Change a group name.
Select a desired group name to be changed.
Enter a new group name.
Select a ringer tone type per group.
Select a illumination pattern (color) of the call indication lamp.
Displays the number of the telephone itself.
Delete all the registered directory data.
Displays the Directory controlled by the system.
Displays the Directory controlled by the external XML server.
248
Default Value
-
-
Default (follows
terminal settings)
Default (follows
terminal settings)
-
Menu List For Setting
Menu Item
Description
Default Value
Setting
1 User Setting
1 Incoming Call
Make the user setting of DT Series.
Settings for incoming call.
1 Ring Volume
Not used.
2 Offhook Ring
Enable/Disable Off-hook ringing.
3 Ring Tone
Select a ringer tone for External Call and Internal Call.
(Automatic / Tone Type 1~14 / Download 1~3)
4 Illumination
Set the illumination pattern for External Call and Internal Call.
(Automatic / Disable / Red / Green / Orange / Rotation)
5 Headset Ring Volume
Not used.
2 Talk
Enable
Automatic
(Tone Type1)
Automatic
(Red)
-
Settings for telephone conversation.
1 RTP Alarm
Enable/disable RTP alarm.
Automatic
2 DTMF Tone
Enable/disable DTMF tone.
Automatic
3 Key Touch Tone
Set key touch tone generated when the digit keys are
pressed while the telephone is off-hook.
Automatic
4 Hold Music
Select a Music on Hold to be heard by DT Series user.
Default
5 Prefix
Register Prefix number.
-
Settings for LCD display.
-
3 Display
1 Time Format
Determines whether time is displayed with a 12-hour or 24hour clock format.
Automatic (12hour format)
2 Local Volume
Determines whether or not to display the following volume
levels: handset receiver volume, speaker volume, ringer tone
volume and LCD contrast.
Automatic
(Enable)
249
Menu Item
3 Screen Saver
Description
Sets Screen Saver related data.
1 Screen Saver
Mode
Enable/Disable Screen Saver.
2 Wait Time
Set the Wait Time to launch Screen Saver
4 Back Light
Enable/disable the backlights of LCD and digit keys.
5 Font Size
Change the displayed character size on the LCD.
Default Value
Disable
120min
Automatic
(Enable)
Standard(16dot)
6 Language
7 Home View Mode
Note 1
4 Change Password
Select a language to be displayed on LCD.
Sets whether to switch both menu window and DESI-less
screen.
Change the password to lock/unlock the telephone.
5 Security
Not used.
-
6 Peripherals
Not used
-
7. Usability
Set the operation of Help key while pop-up window is displayed.
-
1.Help Key Mode
0 Setting Reset
Setting for Help Key Mode (1 SubMenu/2
Popup Window)
Reset the telephone settings.
250
Automatic
Automatic
0000
SubMenu
-
Menu Item
2 Download
1 Download Files
Description
Set the data required for the file downloading.
Download the files for Music on Hold, ringer tone and
1 Hold Music
Download a file for Music on Hold.
2 Ring Tone
Download files for ringer tones
1. Download 1
Download files for ringer tone (Download 1).
Default Value
MOH.wav
Melody1.wav
2. Download 2
Download files for ringer tone (Download 2).
Melody2.wav
3. Download 3
Download files for ringer tone (Download 3).
Melody3.wav
Download the directory files.
Directory.csv
3 Directory
2 Download Address
Enter an IP address of the FTP/TFTP server.
3 Protocol
Select a protocol of the server (either FTP or TFTP).
4 FTP Settings
Set necessary data when using FTP service.
-
1 User ID
Enter a user ID for downloading via FTP server.
-
2 Password
Enter a password for downloading via FTP server.
-
3 Folder
3 Data Backup/Restore
0.0.0.0
FTP
Specify the directory where the download file is stored.
-
Set the data required for the file backup/restore.
-
1 Data Backup
Specify the file name to be backed up.
PersonalData.tgz
2 Data Restore
Specify the file name to be restored.
PersonalData.tgz
3 Server Address
Enter an IP address of the FTP/TFTP server.
4 Protocol
Select a protocol of the server (either FTP or TFTP).
5 FTP Settings
Set necessary data when using FTP service.
-
1 User ID
Enter a user ID for the data backup via FTP server.
-
2 Password
Enter a password for data backup via FTP server.
-
3 Folder
Specify the destination directory of FTP server.
-
Note 1: Home View Mode is supported for ITL-8LDE-1 only.
251
0.0.0.0
FTP
MENU LIST FOR DT710 Series
Menu Item
Menu
Description
Press Menu key while indicating the current time on LCD.
1 Tool
Not used.
2 Setting
To make the user setting of DT Series.
0 Config
To make the configuration setting of DT Series. For details, please contact
the system administrator.
Menu List For 1 Tool
Menu Item
Description
Default Value
1 Tool
1 ----------------------
Not used.
-
252
Menu List For 2 Setting
Menu Item
Description
Default Value
2 Setting
1 User Setting
1 Incoming Call
Make the user setting of DT Series.
Settings for incoming call.
1 Offhook Ring
Enable/Disable Off-hook ringing.
2 Ring Tone
Select a ringer tone for External Call and Internal Call.
Automatic / Tone Type 1~14
3 Headset Ring Volume
Not used.
2 Talk
Enable
Automatic
(Tone Type1)
-
Settings for telephone conversation.
1 RTP Alarm
Enable/disable RTP alarm.
Automatic
2 DTMF Tone
Enable/disable DTMF tone.
Automatic
3 Key Touch Tone
Set key touch tone generated when the digit keys are
pressed while the telephone is off-hook.
Automatic
4 Hold Music
Select a Music on Hold to be heard by DT Series user.
Default
3 Display
Settings for LCD display.
-
1 Time Format
Determines whether time is displayed with a 12-hour or 24hour clock format.
Automatic (12hour format)
2 Local Volume
Determines whether or not to display the following volume
levels: handset receiver volume, speaker volume, ringer tone
volume and LCD contrast.
Automatic
(Enable)
3 Screen Saver
Sets Screen Saver related data.
-
1 Screen Saver
Mode
Enable/Disable Screen Saver.
2 Wait Time
Set the Wait Time to launch Screen Saver
120min
Select a language to be displayed on LCD.
Automatic
4 Language
Disable
4 Change Password
Change the password to lock/unlock the telephone.
0 Setting Reset
Reset the telephone settings.
-
Set the data required for the file downloading.
-
2 Download
253
0000
Menu Item
1 Download Files
1 Hold Music
Description
Download the files for Music on Hold, ringer tone and
Download a file for Music on Hold.
2 Download Address
Enter an IP address of the FTP/TFTP server.
3 Protocol
Select a protocol of the server (either FTP or TFTP).
4 FTP Settings
Set necessary data when using FTP service.
Default Value
MOH.wav
0.0.0.0
FTP
-
1 User ID
Enter a user ID for downloading via FTP server.
-
2 Password
Enter a password for downloading via FTP server.
-
3 Folder
Specify the directory where the download file is stored.
-
Set the data required for the file backup/restore.
-
3 Data Backup/Restore
1 Data Backup
Specify the file name to be backed up.
PersonalData.tgz
2 Data Restore
Specify the file name to be restored.
PersonalData.tgz
3 Server Address
Enter an IP address of the FTP/TFTP server.
4 Protocol
Select a protocol of the server (either FTP or TFTP).
5 FTP Settings
0.0.0.0
FTP
Set necessary data when using FTP service.
-
1 User ID
Enter a user ID for the data backup via FTP server.
-
2 Password
Enter a password for data backup via FTP server.
-
3 Folder
Specify the destination directory of FTP server.
-
254
MENU LIST FOR DT330 Series
Menu Item
Menu
Description
Press Menu key while indicating the current time on LCD.
1 Call History
To view call history data.
2 Directory
To access Phonebook feature. For details, see PHONEBOOK in chapter
5.
3 Settings
To make the user setting of DT Series.
Menu List For 1 Call History
Menu Item
Description
Default Value
1 Call History
1 Incoming
Displays the history of incoming calls. You can also
make a call from this menu.
-
3 Outgoing
Displays the history of outgoing calls. You can also
make a call from this menu.
-
255
This page is for your notes.
256
10.WEB PROGRAMMING
OUTLINE
Web Programming allows you to configure the terminal settings of DT Series from the PC. An Internet browser
(Internet Explorer, etc.) is used to access Web Programming. It is not necessary to install any special application
software onto the PC.
Note:
This feature is only available for DT700 Series.
Note:
DT700 Series and Web Programming PC needs to be connected to the same network. When downloading the
files for Music on Hold, Ringer Tone and Directory to the DT Series, FTP (TFTP server) is required on the network. For details on the FTP service, contact the System Administrator.
Note:
Terminal settings through the Web Programming is available while the DT700 Series logs into the system.
PC Requirements For Web Programming
Items
Operating Conditions
Operating System
Microsoft® Windows® XP/Vista/Windows® 7
CPU
Memory
Comply with conditions for use of Microsoft® Windows or Microsoft® Internet Explorer.
Browser
Microsoft® Internet Explorer 6.0 or later
Monitor
Others
SVGA (minimum: 800 × 600 pixel, recommended: 1024 × 768
pixel,)
Mouse, LAN connection port (RJ-45)
257
TO LOGIN
Follow the steps below to open the Web Programming.
STEP 1: Start up Internet browser on the PC.
STEP 2: Enter IP address of the target DT700 Series on the address toolbar and then press Enter key.
STEP 3: The Web Programming Login screen appears. Enter a user name (type “USER”) and a password (Note 1),
then click OK .
Note:
Enter the same password used when logging into the DT700 Series. “0000” is used as password by the default
setting.
258
Note:
For IP address of DT Series, contact the System Administrator.
Note:
When the login screen does not appear, check the LAN connection status and entered IP address. If the problem
persists, please contact the system administrator.
STEP 4: The following Web Programming Home screen appears.
259
TO LOGOUT
Follow the steps below to exit the Web Programming.
STEP 1: Click Logout at the lower left of the screen.
STEP 2: The confirmation message appears. Click OK to log out of Web Programming.
STEP 3: The display changes as follows. Click Back .
260
STEP 4: After the Web Programming Login screen is displayed, close the Internet browser.
Note:
Make sure to perform the logout operation after the data setting of the telephone.
Note:
When 15 minutes have passed leaving the PC without operation after log in to Web Programming, you
are forcibly logged out from the Web Programming.
261
HOW TO OPERATE
As an example of setting method on the Web Programming, the following explains how to change the ringer tone for
external call. Web Programming includes the same menu configuration as "Setting" of DT700 Series terminal. For
details on each menu item, see SETUP WITH MENU KEY FOR DT700 SERIES in 3.TERMINAL SETUP.
STEP 1: From the Home screen, click User Setting → Incoming Call → Ring Tone → External Call.
STEP 2: Select a desired tone type by clicking the corresponding radio button.
STEP 3: Click OK to save the change to the database.
STEP 1: Click items to navigate through the menu.
STEP 3: Click OK button
to accept the selection.
Click Logout button to exit
from the Web Programming.
STEP 2: Click the radio button to select a parameter.
STEP 4: A confirmation dialog appears. Click OK on the dialog.
262
Printed in Japan
1108-050