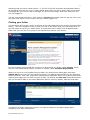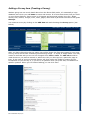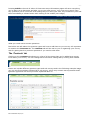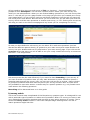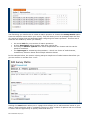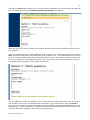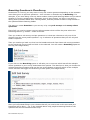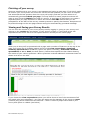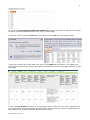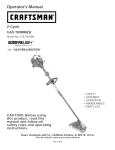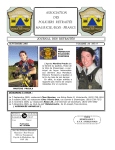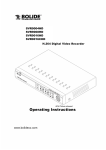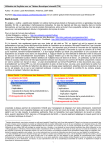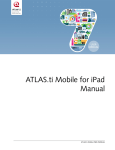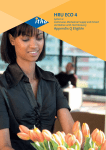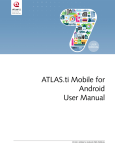Download Plone Survey User Guide (draft 1)
Transcript
-1- PloneSurvey User Guide (draft 3) This short document will hopefully contain enough information to allow people to begin creating simple surveys using the new Plone online survey tool. Caveat PloneSurvey has the potential to be an extremely powerful alternative to the existing email form system but it is a developing tool and as such may not be appropriate for all users or all kinds of survey in its current incarnation. As time goes on more features will become available and the robustness of the survey will increase. This process of improvement is a two-way one and the Web team would appreciate input and suggestions from users with specific research requirements or from users who have issues with the interface. Scope At the moment PloneSurvey is capable of offering users the ability to create online surveys with some distinct advantages, including: • • • • You can create these surveys from any computer with an internet connection and a web browser. You don’t need to be familiar with HTML or web page design. PloneSurvey can cope with more complex question formats like branching. PloneSurvey can output your survey data in a variety of useful file formats that are compatible with programs like Excel. Things you’ll need to have or know before you can get started 1) In order to be able to create your PloneSurvey you’ll need to be able to log into Plone and in order to be able to do that you’ll need to have an individual Web account. It is enough to simply own a web account you will not be asked for the password for that account as you will log on to Plone using your normal CFS password – however do not lose your web account or its password as you may need them for non-Plone related web activities. You can find information on getting a web account at: http://www.le.ac.uk/webcentre/maintainit/accounts.html 2) You will need an area on the Plone system in which you can create your survey. This will need to be negotiated with either your Departmental Web maintainer or the central Web team. Typically, what will happen is that an area will be created for your department on the Plone system and you will be given ‘Manager’ permissions on a folder within that space. Once you have this area and the permissions you are free to create your survey. 3) You need to have a plan – an idea and some detail about the survey you intend to create. This could be anything from a pad of paper with some questions scribbled on it to a detailed document where you’ve outlined every question; thought about the structure and any branching you may have, and have already worked out introductions and thank you messages for people completing the survey. It’s doubly difficult trying to develop a survey if you are struggling at the same time with learning a new interface or technology. Make life easier for yourself and do the ground-work before you even go anywhere near PloneSurvey. Ben Coulthard 25/01/07 -2- Getting started The first thing you need to do is open a browser and visit the University of Leicester Plone CMS homepage which is at: http://www2.le.ac.uk/ You should see a page that looks like the one below: Next you need to log in to Plone. To do that all you need to do is click on the words ‘log in’ that should be present in the top right hand corner of the Plone web page (in fact this log in area is present at the top of every Plone page – meaning you could in theory log in from anywhere within the Plone pages). When you click ‘log in’ you should get a screen that looks like this: Ben Coulthard 25/01/07 -3- Assuming that you have a web account – if you fill in the CFS username and password boxes as requested and click the ‘log in’ button below them then you will be taken back to the Plone homepage but you will now see a message, at the top of the page, that says ‘Welcome! You are now logged in’. You are now logged into Plone. If you want to log out then simply click the ‘log out’ link in the top right hand corner of your screen and you will be logged out. Finding your folder You should be able to see a menu of choices on the left hand side of the screen (see the image below). Use this navigation menu to find your way to the folder that your web maintainer or the web team set up for you within Plone. In most cases this is likely to be a departmental folder that you can get to by going to the Departments section (see below). For the purposes of this guide the survey we create will be in a folder called ‘Survey’ which will be in the Departments section of Plone in a folder called ‘Example Department’. When you arrive at your prepared survey folder you should see a blank page with some editing tabs at the top (see the following image). The editing tabs should have the following labels: contents, view, edit, properties, sharing and syndication. Don’t worry about what these mean at this stage you won’t be using all of them. By default the view tab should be selected and you should be able to see some additional options: actions, display, add item and state. Just before we begin making the survey it is vital to mention a few basic things about navigating your way around Plone. Ben Coulthard 25/01/07 -4- Finding your way around in Plone There are three main ways of getting about inside Plone and in many ways these are skills that most of us have from using web sites and the internet. a) Using the side navigation At the risk of stating the obvious you can use the navigation menus that appear at the side of Plone to move to different pages with Plone. However, a fundamental difference between Plone and standard web sites is that when you do move to a different area then the navigation is likely to change as well to reflect the items at that level. For example if you start at the top home level of Plone for the University of Leicester you will see something similar to the image on the left: But if you click on ‘Departments’ you will move into the Department area and the menu will change to reflect that – see the image above right. So a Plone user has to be aware that as they dig down into the navigation their surroundings will change. The only way to keep a firm idea of where you are is consult the Breadcrumb navigation or trail (see below). b) Using the Breadcrumb navigation/trail Every Plone page has a horizontal bar at the top with the word ‘Home’ on the left hand side. This is the Breadcrumb navigation menu and as you move down into areas it expands and shows you where you are. The words in this menu are links and can be used to jump back to any previous point you’ve gone through (see below): c) Using links on individual pages The final way to move around Plone is to use hyperlinks that appear on pages. It’s easy to get lost when doing this so always keep an eye on Breadcrumb trail to see where you’ve moved to and how to get back. Now we are ready to create a Survey. Ben Coulthard 25/01/07 -5- Adding a Survey item (Creating a Survey) Without going into too much detail about how the Plone CMS works, it’s essentially a huge database into which you add items to store and access. It is from these items that you build up your Plone CMS site. Items come in all shapes and sizes and include (thus far): Blogs, events, files, folders, images, links, news, pages, Wikis and of particular interest to this guide Surveys. You create a survey by clicking on the add item tab and choosing the Survey option (see below). After you have clicked the Survey option you will be shown the first setup page for your new survey, which should look something like following image – a series of empty fields. You may notice as well that tab you are on has changed from view to edit. The edit tab should be used whenever you want to amend or add to the info you have put on a particular page or item. In the case of surveys the edit feature will show either the fields for setting up the introduction to your survey or, if you are in a question when you press edit, the details of a specific question. When you’ve finished editing you can click save. Ben Coulthard 25/01/07 -6- The fields on the Edit Survey page are fairly self explanatory, and you have the option to save what you’ve done and come back later to edit it, but in the interests of completeness here’s what they mean: • Short Name – You can leave this field alone as it is automatically created from whatever you use as the ‘title’ for your survey in the title field. • Title – This is the main title for your survey. It can be whatever you want – but it probably makes sense to keep it as short as possible. • Survey description – This field should only really be used for a short description of what your survey is about – a summary sentence. You will be prompted for a longer introduction paragraph further along in the process. • ‘Thank you message’ – If you put something in here then Plone will automatically display a short thank you bar on the page you are returned to when you’ve filled the questionnaire in. An alternative to using this function is to leave it blank and specify another page elsewhere in the ‘Exit URL’ field – and have your thank you message on that. • ‘Saved’ message text – As the field description says, ‘This is the message that will be displayed to the user when they save the survey, but don't submit it’. • Exit URL – You can use this field to specify a page to be sent to on completion of the survey. This page can be inside or outside of Plone. If it’s another University of Leicester Plone page then it will automatically display anything that you’ve written in the ‘Thank you message’ section. If you leave this box blank then you will automatically jump to the University’s Plone homepage i.e. http://www2.le.ac.uk/ • Allow anonymous – This option, if checked, allows un-authenticated users (anyone in the world) to view and complete your survey. Plone does keep a record of the IP address of anonymous submitters. By default this feature is not checked meaning that only people who are logged in on the system can make submissions. • Allow save functionality – As the field description says, ‘Allow logged in users to save survey for finishing later’. By default this option is unchecked. WE RECOMMEND NOT USING THIS OPTION AT THIS TIME. • Survey Notification Email Address – Enter an email address here and the address in question will be sent notifications whenever a user submits a completed survey (if that option for Survey notification method has been chosen – see below). • Survey Notification Method – Two choices – either no email notifications OR being sent an email every time a user submits a completed survey. Only possible if a notification email address has been specified. Pressing NEXT at the bottom of this page will take you to a second page which contains the final field associated with the beginning setup phase – a prompt to fill in an Introduction for your survey. • Introduction – Here you put a complete introduction for your survey. This can be of any length and you have the option to edit the text and add hyperlinks and/or images should you so wish (see image below). Ben Coulthard 25/01/07 -7- Pressing SAVE at the end of either of these two setup information pages will save everything you’ve done up to that point and take you to your new survey. Your new survey won’t have any questions yet so it will look a bit strange as you’ll have your title, any introductory info and then immediately a submit button with nothing in the middle (see image). What you need next are some questions. But before we talk about the question types and how to add them to your survey it’s important to mention the Contents tab. The contents tab will be vital to you in organising your survey and for getting back to previous questions if you need to edit them. The ‘Contents’ tab Clicking on the contents tab shows you a list of all the items that you’ve added at a certain level within your survey. You can change back to another editing tab by clicking that instead. Items can include different question types and sub surveys and in the following example image you can see five questions followed by a sub survey, which may contain more questions itself. Question types and sub surveys will be explained later on. Ben Coulthard 25/01/07 -8- By clicking on any item in a contents list you will go to that item – this can be useful if you want to go back and edit a question after you’ve made it. The Contents tab is also useful because it allows you to order the items you have created. In the image above you can see that Surname is the first question but maybe you want it to be the second one – by clicking on the corresponding down arrow on the right of question 1 we can move it down to the second position. This information about the Contents tab is presented to you now – because as you start adding questions to your survey you may find you lose track a little of where your questions are in relation to each other and/or what page you are on. By using a combination of the Contents tab and the Breadcrumb trail you’ll find it much harder to get lost. So now we know about the Contents tab, let’s look at adding some questions to our survey. Adding questions to your Survey You add questions in the same way that you added your survey. Questions are simply items that can be added via the add item menu. If you click on the add items menu you will see you have a number of choices (see below). Currently you can choose from sub survey, survey matrix, survey select question and survey text question. Here’s an explanation of what these different options mean and do: a) sub survey This first option is more of a structuring tool than an actual question type. Sub surveys are at their most useful to people who have thought about their survey design and structure well in advance of coming to PloneSurvey. Basically, you can use sub surveys to split your survey into sections or pages. You may have groupings of questions, for example a section on personal details. When you’ve finished one group of questions you move on to the next. It can be off–putting to be faced with a vast array of questions but shorter sections should help keep the user’s interest peaked. If you opt to add a sub survey you will be shown a screen that looks like this: Ben Coulthard 25/01/07 -9- All you need to do is give your sub survey a Title e.g. Section 1 – Personal Details, and perhaps a short description. This will then create a section within your main survey into which you can add questions. When you are finished adding questions to your sub survey then save it – this will put you on a page similar to the page you got when you created your survey (see image below). All you will see until you add some questions is just the title you gave the sub survey and a next button. Next will move you on to what ever you put after your first sub survey, which could be more questions or another sub survey, or if it’s nothing then the survey will drop you back on the Plone homepage and say ‘thank you for completing the survey’. So now you have defined a sub survey you can either fill it with some questions (and we discuss the different options shortly) or go back to your main survey and create another sub survey. Use your breadcrumb trail to jump back to your main survey page. If you click on the contents tab at that point you will be able to see your newly created sub survey as content at that level – see image below: Sub surveys can also be used effectively if you intend to have branching in your survey. If you have a section of questions that you only want answered by users who have chosen a particular path through the survey, then you can use a sub survey to do that. Define chunks or groups of questions and store them as part of your survey and then later on make them only available to users who answer a certain way to a specific question e.g. only female users need answer the following questions. Branching will be discussed later on in this guide. b) survey matrix This is the first and most complicated of the PloneSurvey question types. It is designed for use with a particular type of question or rather set of questions. Often in a survey you want to ask your respondents numerous questions and get them to give rating answers on a scale. This is where the survey matrix comes in. Here’s an example image showing what a full set of matrix questions might look like: Ben Coulthard 25/01/07 - 10 - The first thing you need to do to create a matrix question is choose the survey matrix option from the add item menu within your survey. This will cause you to be prompted with the first of a series of pages that are associated with configuring the matrix question. This first set of fields are the means by which you identify: • • • • An overall title for your section of matrix questions. A short description telling people what they need to do. The range of answer options from which respondents can choose and this can be words or numbers. The input type for answering the questions – which is a choice of radio buttons, checkboxes, selection boxes and multiple selection boxes. In the example below, the matrix is being setup as simple set of radio buttons that allow you give an answer on a scale from 1 to 5. Clicking the next button takes you to a page which allows you to add comment boxes to your matrix, which might be used in a situation where you offer a choice of options and one of them is ‘other’ with an opportunity to specify what that other is. Ben Coulthard 25/01/07 - 11 - Clicking the save button takes you to a screen that summarises your choices thus far and has the new option at the top to add survey matrix question (see below). What you do now is click on add survey matrix question and use the interface to specify your first question. You’ll be presented with an empty field and all you need to do is write the question and press save. Doing this will show you a page with your question on it – but immediately all you need to do is use the breadcrumb trail to jump/move back to your main matrix question (which will be one level back on the breadcrumb trail). When you do this you will see that your question has appeared at the bottom of the page (see below): You can add any number of questions to the matrix by this method and when you are done if you go back one level on the breadcrumb trail again to your main survey page and view it you’ll see your matrix has appeared (looking like the example image used at beginning of this explanation). All the questions in a matrix are basically sub items within that item so you can view and edit them and get at them with the contents tab. Ben Coulthard 25/01/07 - 12 - c) survey select question Survey select questions are simply ones where you give the recipient a multiple choice set of answers that produces quantitative data. There are the usual options to have them respond using radio buttons (pick one), checkboxes (pick one or many), section boxes (where you see the list and pick one) and multiple selection boxes (where you see the list and can pick one or more answers). The answer options in the example image above produce a question that looks like the one in the image below. Choices are currently only available as a vertical listing. You can also stipulate whether you want the question to be required. d) survey text question This type of question is used in two ways (both of which are designed for the collection of qualitative data). You have the option to produce Text Field questions or Text Area questions. The image on the left below is a typical text field and the image on the right is a typical text area type question. Ben Coulthard 25/01/07 - 13 - You add these questions in the same way you add other question types - pick the survey text question option from the add item menu. When you do this you’ll be presented with a screen like this: • • • • • • • • The title is simple the question that you want to ask. The description is any additional information you want to add that might clarify the question. The required box lets you decided whether or not this question must be answered in order for the survey to be submitted. The input type lets you choose between text area and text field for the question type. The maximum length of characters places a limit on the amount of text a user can put into the answer box. The cols field lets you dictate how wide your answer box will be measured in characters. The rows field lets you dictate how many rows or lines deep your answer box will be. The validation drop box allows you to check the content being typed into an answer box and not accept it if it isn’t in the correct format. For example if you choose the isEmail option then your field will not accept anything put in it unless it’s a valid email address. With these three question types it should be possible to create most simple surveys. PloneSurvey may have additional question types added to it in the future. Ben Coulthard 25/01/07 - 14 - Branching Questions in PloneSurvey Sometimes in a survey you may want to only ask certain questions depending on the answers users have given to previous questions – this is known in PloneSurvey as Branching. For example, if you were doing a survey about student viewing and listening habits and you asked whether or not the recipient has a television, then if they answer ‘no’ there is no point in asking them questions about their viewing habits, and they should be able to skip forward to the questions about listening habits. The way you create branches in your survey is by using sub surveys and survey select questions. First of all you need to create a survey select question which will be the point where the branching starts e.g. Gender – Male or Female. Then you create a sub survey and put questions in it that are relevant to only one of the choices from the survey select question. e.g. A selection of questions that you will only ask female recipients. Then you need to go back one level on the breadcrumb trail from those sub survey questions to the actual sub survey itself and click on the edit tab. You will notice a branching option at the top (see image below). If you click on the Branching option it will take you to a screen which lists all the multiple choice questions in your survey and shows their options. The idea here is that you choose the relevant branching question and use the box at the bottom to specify which of the multiple choice answers will trigger the branching to take place (see image below). Once you’ve finished filling in your choices then all you need to do is click save and your branching will be done – e.g. in the example above only people answering female to the question will see the branched sub survey. Ben Coulthard 25/01/07 - 15 - Finishing off your survey Having a sensible end to your survey is as important as having a good start. If you don’t make an end for your survey Plone will count the end as the last question you ask. Once a recipient has answered the last question then the survey will quickly end and you’ll be taken to an automatically generated thank you page. This may suffice for some people but others will want to give a kind of debrief at the end of a survey. A good way of doing this is to create a separate thank you page elsewhere in Plone and use the exit URL feature that you are prompted for at the start of the survey creation process to specify that location. Recipients will be pushed through to the new page without seeing the automatically generated message. Viewing and Saving your Survey Results You can view the results of your survey at any time by logging in, going to your survey and clicking on the results tab (see below). If your survey is large i.e. more than a few 100 respondents then there will be a short pause before it shows you the results page. When you do this you’ll be presented with a page with a number of features. At the top of the page you’ll see a list of clickable options which include view respondents, download summary spreadsheet as a csv file (ignore this option currently), download a detailed spreadsheet as csv or html (the best option). Below these options are bar charts showing the results of your various questions. Where questions involved additional comments these are shown as a list on one side. If you choose the view respondents option you will be shown a list of the usernames of all the people who have submitted – you have the option as the manager of the survey to reset (remove) any person’s data from the data set – which is useful if people have filled in your survey with spam or rubbish (see below). Ben Coulthard 25/01/07 - 16 - If you choose download a detailed spreadsheet you have the choice of getting your results as either a comma separated excel file (.csv) or a html page. To get the .csv file just click save after you clicked on the csv link (see image below). To get your results as an html table just click on the html link (see below). This option may not suit all surveys as the amount and type of information in your survey may make for a huge html table. Finally, the bar charts are useful in two particular ways – firstly you can see at a glance how your questions are being answered and secondly it gives the survey owner the opportunity to keep tabs on the number of people answering the survey. Ben Coulthard 25/01/07