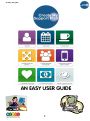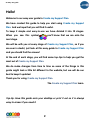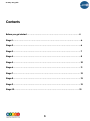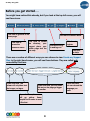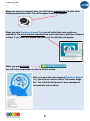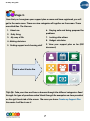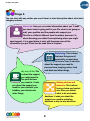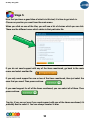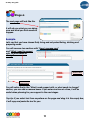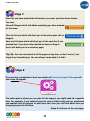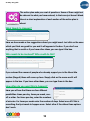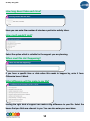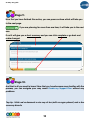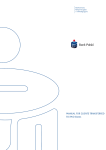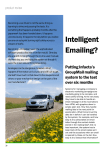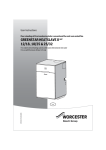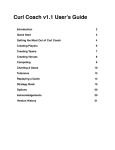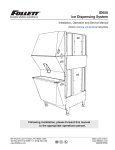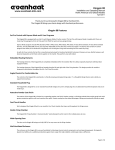Download AN EASY USER GUIDE - Create my Support Plan
Transcript
An easy user guide AN EASY USER GUIDE 1 An easy user guide Hello! Welcome to our easy user guide to Create my Support Plan. We have created this guide to help you start using Create my Support Plan. And we hope that you will find it useful. To keep it simple and easy-to-use we have divided it into 10 stages. When you see this symbol, you’ll know that we are onto the next stage. We will be with you at every stage of Create my Support Plan, so if you are ever in doubt, just look at this easy guide to Create my Support Plan and you should find the answer! At the end of each stage, you will find some top-tips to help you get the most out of Create my Support Plan. We do make changes from time to time so some of the things in this guide might look a little bit different to the website, but we will do our best to keep it updated. Thank you for using Create my Support Plan. The Create my Support Plan team. Top-tip: Save this guide onto your desktop or print it out so it is always easy to access if you need it. 2 An easy user guide Contents Before you get started…………………………………………………………………4 Stage 1…………………………………………………………………………………….6 Stage 2……………………………………………………………………………………6 Stage 3……………………………………………………………………………………7 Stage 4……………………………………………………………………………………8 Stage 5……………………………………………………………………………………10 Stage 6……………………………………………………………………………………11 Stage 7……………………………………………………………………………………12 Stage 8……………………………………………………………………………………13 Stage 9……………………………………………………………………………………15 Stage 10……………………………………………………………..…………………..15 3 An easy user guide Before you get started…. You might have noticed this already, but if you look at the top left corner, you will see these icons: Click here to go back to the home page. Click here to access the resources menu. Click here to contact WECIL Click here to access the directory, your support plans, your profile page and the site map. Click here to login and log-out. Click here to register. Click here for Help. There are a number of different ways you can choose to view Create my Support Plan. In the right hand corner, you will see these buttons. They are called web accessibility functions: If you click here, the screen will only show text. No images, no logos. If you click here, you can make the text on the page go bigger or smaller. If you click here, the screen will go yellow. Some people find it easier to read it like that.. 4 If you click here, you can choose the language you want. An easy user guide When you are in your support plan, you will find an example story of what other disabled people have done. You will recognise it with this symbol: When you enter Create my Support Plan you will notice that some words are underlined. The words that are underlined are words that have a definition attached to them. If you hover your mouse over the word, the definition will appear. When you see this button: You will find an explanation on how to fill that section. When you are in the main pages of Create my Support Plan, you will find a section called “this means things like”. You will find bullet points of short examples of that particular area is about. 5 An easy user guide Stage 1: The first thing to do when you enter Create my Support Plan is to register using your name and email address. You will have your own personal account, which only you can access. The full terms and conditions for using Create my Support Plan are available here. Top-tip: Choose a password you will remember easily but do keep it safe! Stage 2: Once you have registered you will be asked to “start a new support plan”. When you start a new support plan, you will need to complete the short form. It asks you, your name; who the plan is for; who is doing the support plan and who you like to share this with. Top-tip: You do not have to give your real name if you do not want. You might need to put your real name if this is for your social worker or local council. 6 An easy user guide Stage 3: Now that you have given your support plan a name and have registered, you will get to the main menu. There are nine categories all together on the screen. These are called tiles. The tiles are: 1. About me 2. Daily living 6. Staying safe and being prepared for problems 3. My way of life 7. Looking after others 4. Making decisions 8. Budget calculator 5. Finding support and choosing staff 9. View your support plan so far (PDF document) That is what it looks like Top-tip: Take your time and have a browse through the different categories. Read through the type of questions asked. Read through the examples we have provided on the right hand side of the screen. The more you know Create my Support Plan the easier it will be to use it. 7 An easy user guide Stage 4: You can start with any section you want. Here’s a short description about what each category is about: About me: Here you can enter information about you. It asks you about what is going well in your life, what is not going so well, your qualities and the people who support you. This tile is a little bit different from the others, because it is about knowing you rather than explaining where you might need support. It is a good place to start with because some of the information you put it here can be used later in the plan. My way of life: This is about the support you might need to live your life how you want to. It asks you about the support you need for your interests, your hobbies, your friends and other things. Daily living: This is about the basic things we all need daily, or most days, to live our lives. It asks you about the support you need for personal care, keeping active, food and drink and other things. Making choices and decisions: This is about having choice and control over how you decide what to do and make decisions. It asks you about the support you need to make big decisions or day-to-day decisions. 8 An easy user guide Finding support and choosing staff: This is about the kind of people that could support you, and who you employ. It asks you about the support you need to choose who supports you and who you could employ. Staying safe and dealing with problems: This is about keeping yourself, other people and your possessions safe. It asks you about the support you need to keep safe and prepare a back-up plan. Budget calculator: It is a little tool to help you manage the money that you are receiving and the money you Looking after others: This is about what support you might need to care for others, such as family members, friends or pets. It asks you about the support you need to take time out and look after others. are spending. View my support plan so far: It will open in a new window and show you all the information you have entered in PDF document. Top-tip: Everyone is different, so if you think there are areas where you do not need support then you do not need to complete them. 9 An easy user guide Stage 5: Now that you have a good idea of what is in this tool, it is time to get stuck in. Choose any section you want from the main menu. When you click on one of the tiles, you will see a list of choices which you can tick. These are the different areas which relate to that particular tile. Tha t is wh at i t lo oks like ! If you do not need support with any of the items mentioned, go back to the main menu and select another tile. If you only need support for one or two of the items mentioned, then just select the ones that you need. Then press continue. If you need support for all of the items mentioned, you can select all of them. Then press continue. Top-tip: If you are not sure if you need support with one of the items mentioned, it’s probably best to select it. You can always unselect it later. 10 An easy user guide Stage 6: The next page will look like this. It will ask you what you are doing now and what you think needs to happen. Example: Let’s say that you have chosen Daily Living and only select Eating, drinking and preparing meals. You will now see two sections with “How I manage now” and “What I need to support with, or what needs to change”. Remove box Add another You will notice that in the “What I need support with, or what needs to change” section, you can add or remove boxes. If you enter one item at a time, it will be useful when planning for your support in the next stages. Top-tip: If you select text from anywhere on the page and drag it in the empty box, it will copy and paste the text for you. 11 An easy user guide Stage 7: Now that you have entered the information you want, you have three choices. You may: Discard Changes which will delete everything you have entered for that area. Plan for this now which will direct you to the action plan. (Go to Stage 8) Save and Continue which will direct you to the next item if you selected one. If you have only selected on items in Stage 5, then it will direct you to a summary page. Top-tip: You can come back to all the pages at any time, so don’t worry if you forget to put something in. You can always come back to it later! Stage 8: Once you have completed at least one section of Create my Support Plan, you will see a new tile appear. The action plan is where you can plan for the support you might need for a specific item. For example, if you selected personal care in Daily Living and you mentioned you needed more PA support to wash your hair, then you can think about how you are going to plan for this here. Stage 8 continues on the next page. 12 An easy user guide The action plan asks you a set of questions. Some of them might not be relevant to what you have entered, in that case just leave it blank. Here is a short explanation of each section of the action plan is about: What Needs to Happen? Here we have made a few suggestions about you might need. Just click on the ones which you think are good for you and it will appear in the box. If you don’t see anything that is useful or if you have other ideas, you can type it the box. Who needs to be involved? Who could do this? If you entered the names of people who already support you in the About Me section (Stage 4) these will come up here. Simply click on the name and it will appear in the box. If you have other ideas, you can type them in the box. How often do you want this to happen? Here you will see that there are four different possibilities: times per day, times per week, oneoff or other. For times per day, enter the numbers of minutes. For times per week enter the number of days. Select one-off if this is something that just needs to happen once. Select other if the others three options don’t work. 13 An easy user guide How long does it take each time? Here you can enter the number of minutes a particular activity takes. How much would it cost? Select the option which is suitable for the support you are planning. When must this start happening? If you have a specific time or date when this needs to happen by, enter it here. Otherwise leave it blank. What difference will this make to my life? Having the right kind of support can make a big difference to your life. Select the boxes that you think are relevant to you. You can also enter your own ideas. 14 An easy user guide Stage 9: Now that you have finished this section, you can press continue which will take you to the next page. If you are planning for more than one item, it will take you to the next one. If not it will give you a short summary and you can click complete or go back and make changes! Stage 10: And that is all you need to know! Now that you have become more familiar with the process, you can navigate your way round Create my Support Plan without any problems. Top-tip: I think we’ve deserved a nice cup of tea (milk no sugar please!) and a few scrummy biscuits. 15