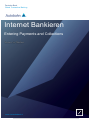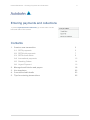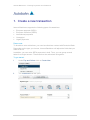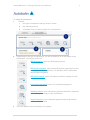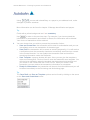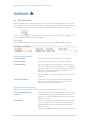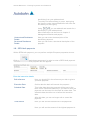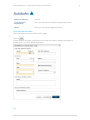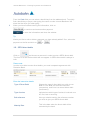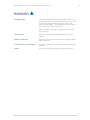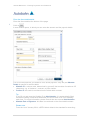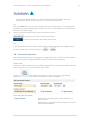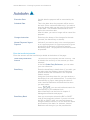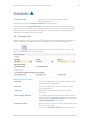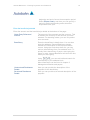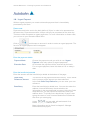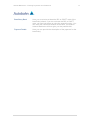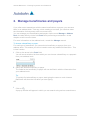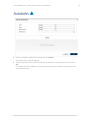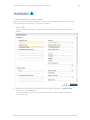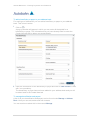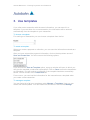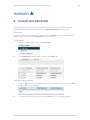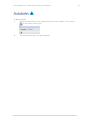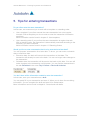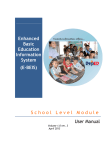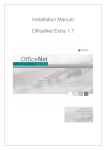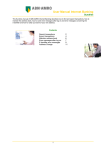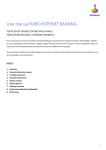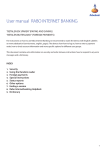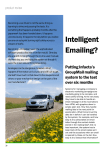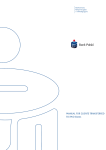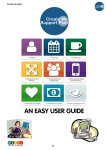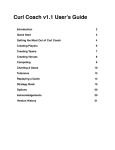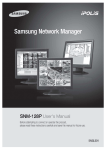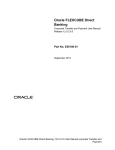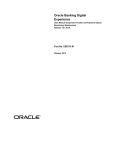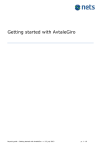Download Internet Bankieren
Transcript
Deutsche Bank Global Transaction Banking Internet Bankieren Entering Payments and Collections www.deutschebank.nl Internet Bankieren – Entering Payments and Collections 2 Entering payments and collections To enter Payments and Collections, go to the menu on the left-hand side of the screen. Contents 1. Create a new transaction 3 1.1. SEPA payments 6 1.2. SEPA bulk payments 7 1.3. SEPA direct debits 9 1.4. International payments 12 1.5. Standing Orders 14 1.6. Urgent Payment 16 2. Manage beneficiaries and payers 18 3. Use templates 22 4. Consult and edit drafts 23 5. Tips for entering transactions 25 Internet Bankieren – Entering Payments and Collections 1. Create a new transaction Internet Bankieren supports the following types of transactions: European payment (SEPA) European collection (SEPA) International payments 'Acceptgiro' Urgent payments Please note: To be able to enter collections, you need a collections contract with Deutsche Bank. Depending on the type you choose, Internet Bankieren will adjust the fields that you need to fill out. In addition, you can enter SEPA-payments in bulk. Thus, you can group several tasks for a single account. These can then be authorised all together. To get started: 1 Under Pay and Collect click on Create New. 2 The Create New tab will open. 3 Internet Bankieren – Entering Payments and Collections To make the transaction: 1 Choose: 2 1 the type of transaction that you wish to create 2 the ordering account 3 a template may be used (a model for a transaction) Depending on the type of transaction, you will be asked to fill in the details of the transaction. You have a choice of: SEPA payments: enter one European payment SEPA bulk payments: enter several European payments from the same account at the same time, so that they can be authorised and processed together SEPA direct debits: enter a European collection (always in bulk) International payments: enter one international payment Standing Orders: enter a European payment that will be repeated automatically according to your preferences Urgent Payment: enter a domestic payment that will be directly processed by the bank. 3 Fill in the details of the beneficiary or the payer. 4 Internet Bankieren – Entering Payments and Collections Using you can add a beneficiary or a payer to your address book, make changes or perform searches. More information can be found in chapter 2: Manage beneficiaries and payers. Tip Fields with a yellow background and * are mandatory. Use to return to the previous step. For example, if you have entered the information for a transaction and clicked on Reset, the information will be deleted. Your choice of transaction will be retained. 4 You can choose how you wish to process the transaction further: Save and Create New: the transaction will be sent for authorisation and you can immediately enter a new transaction of the same type. Save Draft: the transaction will be saved as a draft (temporarily). You will receive a notification when the transaction has been successfully saved and you remain in the Create New tab. You can finalise the transaction later and enter the remaining information under the Drafts tab. Save Template: a pop-up window will open. Here you can give the template a code and a description. Click on Save to save the transaction as a template. You will receive a notification when the template has been saved successfully and you remain in the Create New tab. From now on, when you create a new transaction you can retrieve the transaction information as a template. Ready for Authorisation: the transaction will be sent for authorisation and you will be taken immediately to the Reviewing and Authorising page. Tip The Save Draft and Save as Template options can be found by clicking on the arrow on the Save and Create New button: 5 Internet Bankieren – Entering Payments and Collections 1.1. SEPA payments A SEPA-payment is a European payment and will be the default as from the first of February 2014 for all European payments, also for payments within the Netherlands. For a SEPA-payment, you need to know the IBAN and BIC of the beneficiary. Click on and choose an account in order to enter a SEPA payment. The form for a SEPA payment will now appear. Please note: For a SEPA payment you need to know the beneficiary's IBAN and BIC codes. Enter the payment details: Payment Mode The payment mode is a transfer or acceptgiro. Execution Date On this date the bank will execute the payment. Schedule Date This is the date when the payment will be sent to the bank. Enter a schedule date only if you wish to enter the payment now but send it to the bank at a later date. The schedule date should be on or before the execution date. After this date, you can no longer edit or cancel the payment. Business Category If you wish, you can select a business category here. This is an optional field, in which you can enter the reason for the payment. Enter the beneficiary's details: Enter the amount and the beneficiary's details at the bottom of the page: Order Party Reference/ Amount The amount of the payment and the currency. This is linked to the currency of the account you have selected. For SEPA-payments only euro-accounts can be selected. Beneficiary Enter the beneficiary's details here. You can also enter the address if you wish. Internet Bankieren checks whether the information in the required fields is correct. Using the Code drop-down menu you can retrieve a 6 Internet Bankieren – Entering Payments and Collections beneficiary from your address book. To quickly find a beneficiary or payer, start typing the name or code. Internet Bankieren will show the hits when you start typing. Using you can add edit and search for a beneficiary in your address book. More information can be found in chapter 2: Manage beneficiaries and payers. Unstructured Remittance Details Here you can enter the description of the beneficiary payment. Structured Remittance Details Here you can enter a structured description of the payment. 1.2. SEPA bulk payments With a SEPA-bulk payment, you can perform multiple European payments at once. Click on and choose an account in order to enter a SEPA bulk payment. The form for a SEPA bulk payment will now appear. Enter the instruction details: Bulk reference Here you should fill in the reference you wish to give to your bulk payment. Execution Date On this date the bank will execute the payment. . Schedule Date This is the date when the payment will be sent to the bank. Enter a schedule date only if you wish to enter the payment now but send it to the bank at a later date. The schedule date should be on or before the execution date. After this date, you can no longer edit or cancel the payment. Total amount Here you will see the total amount of all payments. Here you will see the amount of the highest payment in 7 Internet Bankieren – Entering Payments and Collections Maximum Amount the file. Total number of transactions Here you can see the number of payments in bulk. Status Here you can see the payment status. Enter the payment details: Enter the payments at the bottom of the page. 1 Click on . A new window will open, in which you can enter the amount and the beneficiary's details (as for one-time SEPA payments). Tip 8 Internet Bankieren – Entering Payments and Collections From the Code field you can select a beneficiary from the address book. To quickly find a beneficiary or payer, start typing the name or code. Internet Bankieren will show the hits when you start typing. 2 When you have finished entering the information, click on: to continue and enter another payment. to save the information and close the window. Tip Would you like to edit or delete a payment you have already added? If so, select the payment on the list and click on or . 1.3. SEPA direct debits Click on and choose an account in order to enter a SEPA direct debit. The form for a SEPA direct debit will now appear. A SEPA direct debit is always in bulk. Please note: In order to be able to enter direct debits, you need a separate agreement with Deutsche Bank. Enter the instruction details: Type of Direct Debit Choose the type of direct debit you wish to use: B2B or Core. B2B is a business collection (companies), and Core is a normal direct debit (consumers). Type of series Indicate here which type of series is involved: oneoff, first, last or recurring. Bulk reference Here you should mention the reference number you wish to give your SEPA direct debit. Maturity Date This is the date when the direct debit will be executed by the bank. 9 Internet Bankieren – Entering Payments and Collections Schedule Date This is the date when the direct debit will be sent to the bank. Enter a schedule date only if you wish to enter the direct debit now but send it to the bank at a later date. The schedule date should be on or before the execution date. After this date, you can no longer edit or cancel the payment. Total amount Here you can see the total amount of all direct debits. Maximum Amount Here you can see the amount of the highest direct debit in the file. Total number of transactions Here you can see how many transactions the task contains. Status Here you can see the status of the direct debit. 10 Internet Bankieren – Entering Payments and Collections Enter the direct debit details: Enter the direct debit at the bottom of the page. 1 Click on . A new window opens, in which you can enter the amount and the payer's details. You fill out the fields like you would do for a SEPA-payment. Only the part Mandate Details is specific for a direct debit: Mandate ID: a unique code, determined by yourself, that consists of maximum 35 characters, e.g. a customer-, contract- or polis number. Creditor ID: this code is mentioned on the direct debit contract. Tip If you fill out and save the Creditor ID in Administration, it is automatically filled out when creating a new direct debit and you do not have to fill it out manually each time. For more information, please consult the user manual Administration. Mandate Date of Signature: this date is mentioned on the direct debit contract. Please note: From the 1st of January 2014, a SEPA direct debat is the standard for executing 11 Internet Bankieren – Entering Payments and Collections 12 all European direct debits. For existing CORE direct debits that have been converted to SEPA, a fixed date is set: 1st of November 2009. Tip With the Code field you can select a payer from the address book. To quickly find a beneficiary or payer, start typing the name or code. Internet Bankieren will show the hits when you start typing. 2 When you have finished entering the information click on: to continue and enter another transaction. to save the information and close the window. Tip If you would like to edit or delete a direct debit that has already been added, select the direct debit from the list and click on or . 1.4. International payments International payments are all payments outside of Europe. For this kind of payment you need to know the IBAN and BIC or SWIFT code of the beneficiary. Please note: There are costs connected to international payments. For more information on these costs, you can turn to your Deutsche bank office. Click on and choose an account in order to enter an international payment. The form for an international payment will now appear. Enter the payment details: Payment Mode Choose the payment mode: a wire transfer or a bank cheque. Depending on the payment mode there are more or less options available. Internet Bankieren – Entering Payments and Collections Execution Date On this date the payment will be executed by the bank. Schedule Date This is the date when the payment will be sent to the bank. Enter a schedule date only if you wish to enter the direct debit now but send it to the bank at a later date. The schedule date should be on or before the execution date. After this date, you can no longer edit or cancel the payment. Charges Instruction Enter here the bearer of the charges for the task (yourself, the beneficiary or shared). Normal Payment/ Urgent Payment Indicate if you want to carry out a normal payment or an urgent payment. An urgent payment is given priority both at the bank of the payer and the beneficiary bank. The payment is executed as soon as possible. Enter the beneficiary's details: Enter the amount and the beneficiary's details at the bottom of the page: Order Party Reference/ Amount The amount of the payment and the currency. This is linked to the currency of the account you have selected. In the field Order Party Reference, you can enter your own reference. Beneficiary Enter the beneficiary's details here. If you wish, you can also enter the address. Internet Bankieren checks whether the information in the required fields is correct. Using the Code drop-down list, you can retrieve a beneficiary from your address book. To quickly find a beneficiary or payer, start typing the name or code. Internet Bankieren will show the hits when you start typing. Using you can add, edit and search for a beneficiary in your address book. More information can be found in chapter 2: Manage beneficiaries and payers. Beneficiary Bank Here you must enter at least the BIC or SWIFT code of the beneficiary's bank. If you do not know the BIC or SWIFT code, you can look these up using the search function. You can enter the name and location of the bank, for instance. Internet Bankieren will then give you the possible hits. 13 Internet Bankieren – Entering Payments and Collections Payment details Here you can enter the description of the beneficiary payment. If desired, you can add Special Instructions to the payment. If relevant, fill in an Intermediary Bank. The Intermediary bank works as a mediator: the amount of the payment gets transferred from your account tot his bank first and gets transferred to the beneficiary afterwards. If an Intermediary Bank is required, depends on the bank of the beneficiary. 1.5. Standing Orders With a standing order you create a SEPA-payment that is executed automatically at regular intervals. A standing order is not possible for an international payment. Click on and choose an account in order to enter a standing order. The form for a standing order will now appear. Enter the payment details: Start date Choose the date when the standing order should be executed for the first time. End date Choose the date until when the standing order must be executed. Frequency Select how often the standing order must be executed. Bank Holiday Indicator In case the standing order falls on a bank holiday, indicate whether the payment should be executed the day before (Skip Date Forward) or the day after (Skip Date Backward) the holiday. Exception Period You can set up a period in which the standing order is not to be executed. If you select Exception Period, you can enter the 14 Internet Bankieren – Entering Payments and Collections beginning and end of a one-time exception period. Select Repeat Yearly, and then you can specify a period in which the standing order should be suspended each year. Enter the beneficiary's details Enter the amount and the beneficiary's details at the bottom of the page: Order Party Reference/ Amount The amount of the payment and the currency. This is linked to the currency of the account you have selected. For standing orders, you can only select euro-accounts. Beneficiary Enter the beneficiary's details here. You can also enter the address. Internet Bankieren checks whether the information in the required fields is correct. Using the Code drop-down list, you can retrieve a beneficiary from your address book. To quickly find a beneficiary or payer, start typing the name or code. Internet Bankieren will show the hits when you start typing. Using you can add, edit and search for a beneficiary in your address book. More information can be found in chapter 2: Manage beneficiaries and payers. Unstructured Remittance Details Here you can provide the description of the payment for the beneficiary. Structured Remittance Details Here you can provide a structured description of the payment. 15 Internet Bankieren – Entering Payments and Collections 1.6. Urgent Payment With an urgent payment you create a domestic payment that is immediately processed by the bank. Please note: Payments need to be sent to the bank before 4.30 pm in order to be processed on the same day. Payments sent after 4.30 pm will only be processed on the next day. There are costs connected to urgent payments. For more information on these costs, you can turn to your Deutsche Bank office. Click on and choose an account in order to enter an urgent payment. The form for an urgent payment will now appear Enter the payment details: Payment Mode Choose the payment mode you wish to use. Urgent Payment is the only option for urgent payments. Execution Date On this date the payment will be executed by the bank. For an urgent payment, leave this date as it is on today’s date. Enter the beneficiary's details Enter the amount and the beneficiary's details at the bottom of the page: Order Party Reference/ Amount The amount of the payment and the currency. This is linked to the currency of the account you have selected. In the field Order Party Reference, you can enter your own reference. Beneficiary Enter the beneficiary's details here. You can also enter the address. Internet Bankieren checks whether the information in the required fields is correct. Using the Code drop-down list, you can retrieve a beneficiary from your address book. To quickly find a beneficiary or payer, start typing the name or code. Internet Bankieren will show the hits when you start typing. Using you can add, edit and search for a beneficiary in your address book. More information can be found in chapter 2: Manage beneficiaries and payers. 16 Internet Bankieren – Entering Payments and Collections Beneficiary Bank Here you must enter at least the BIC or SWIFT code of the beneficiary's bank. If you do not know the BIC or SWIFT code, you can look these up using the search function. You can enter the name and location of the bank, for instance. Internet Bankieren will then give you the possible hits. Payment Details Here you can provide the description of the payment for the beneficiary. 17 Internet Bankieren – Entering Payments and Collections 2. Manage beneficiaries and payers If you often enter transactions with the same beneficiaries or payers, you can save them in an address book. That way, when creating a new task, you can then enter the information for that person with one mouse click. You can manage your beneficiaries and payers via the menu Manage > Address Book, but also directly via the field Code while performing a transaction. In this chapter we will cover the latter. For more information on the address book, consult the Manage manual. To choose a beneficiary or payer: For each type of transaction, you can select a beneficiary or a payer from your address book. This means you will not need to enter any additional information. This is how it works: 1 Click on the arrow in the Code field. You will see a selection list from which you can choose a beneficiary or a payment from your address book. 2 Select the desired beneficiary or payer. The fields for the beneficiary or payer will now be filled in with the information from your address book. Tip To quickly find a beneficiary or payer, start typing the name or code. Internet Bankieren will show the hits when you start typing. OR 1 Click on . A pop-up window will appear in which you can search using various search terms. 18 Internet Bankieren – Entering Payments and Collections 2 Enter the desired search terms and click on Submit. A list with all the hits will appear. 3 Tick the selection box for the beneficiary or payer you are looking for and click on OK. The fields for the beneficiary or payer will now be filled in with the information from your address book. 19 Internet Bankieren – Entering Payments and Collections To edit a beneficiary's or payer's details: After you have selected a beneficiary or payer from the address book, you can still make changes to the details. This is how it works: 1 Click on . A pop-up window will open, in which you can change a beneficiary's or payer's details. 2 Change the information for the beneficiary or payer and click on Add Contact. Fields with * are mandatory. The beneficiary or payer has now been edited. You will be taken back to the Create New tab. 20 Internet Bankieren – Entering Payments and Collections To add a beneficiary or payer to your address book: For each type of transaction you can add a beneficiary or payer to your address book. This is how it works: 1 Click on . A pop-up window will appear in which you can enter all the details for a beneficiary or payer. The information that you have already filled in under the Create New tab will be taken over automatically. 2 Enter the information for the beneficiary or payer and click on Add Contact. Fields with * are mandatory. The beneficiary or payer has now been added to your address book and you will be taken back to the Create New tab. To manage beneficiaries and payers: A list of all your beneficiaries and payers can be found under Manage > Address Book. Here you can add, delete and edit contacts. You can read more about this in the manual Manage. 21 Internet Bankieren – Entering Payments and Collections 3. Use templates If you often enter transaction with the same information, you can save it in a template. If you use these for a new transaction, the information will be entered automatically from the template to your transaction. To choose a template: For each type of transaction you can choose a template from the list. To create a template: When you create a payment or collection, you can save the information entered as a template. After you have entered the payment information, click on the drop-down arrow of Save and Create New. You will now see the following options: If you choose the Save as Template option, a pop-up window will open in which you can give the template a code and a description. Click on Save to save the transaction as a template. You will receive a notification if the template has been successfully saved. You will remain in the Create New tab. From now on, you can load the information for the transaction as a template when you create a new transaction. To manage a template: You can find a list of all your templates under Manage > Templates. Here you can delete and edit templates. You can read more about this in the manual Manage. 22 Internet Bankieren – Entering Payments and Collections 4. Consult and edit drafts Transactions that have not been entered in full can be saved as drafts. You can consult, edit and send for authorisation your saved transactions at any time. Please note: If, while entering a new transaction, you click on the Drafts tab, the information you have already entered in the Create New tab will be lost. To get started: 1 Under Pay and Collect click on Create New. 2 The Create New tab will open. Click on the Drafts tab. To finalise a draft payment: 1 Click on next to the transaction you wish to finalise. Then click on the Editbutton that will now appear. 2 The transaction will open in the Create New tab. You can now finalise it. 23 Internet Bankieren – Entering Payments and Collections To delete a draft 1 Select the check box for the transaction(s) you wish to delete. Then click on at the bottom of the page. 2 The transactions have now been deleted. 24 Internet Bankieren – Entering Payments and Collections 5. Tips for entering transactions Do you often enter the same transaction? In that case, we recommend you to work with a template or a standing order. Use a template if you often execute the same transaction but not at regular intervals. With a template you do not need to enter the transaction information each time. More information can be found in chapter 3: Use templates. Use a standing order if you perform the same transaction at regular intervals. With a standing order, the transaction is automatically executed according to the frequency you have indicated. More information can be found in chapter 1.5 Standing Orders Would you like to enter a transaction that is to be executed at a later date? You can 'prepare' a transaction for a later date. To do so, you can enter a schedule date or execution date. Execution date: the bank will execute the transaction on that date. The transaction will already be sent to the bank. You can no longer make changes to the transaction. Schedule date: the transaction will be sent to the bank on this date. You can still make changes to the transaction until this date. You can find the transactions in the tab Scheduled in the menu Pay & Collect > Review & Authorise You don't have all the information needed to enter the transaction? In that case, save your transaction as a draft. You can partly fill in your transaction and save it. When you do have the remaining information, you can complete the draft and send it for authorisation. More information can be found in chapter 4: Consult and edit drafts. 25