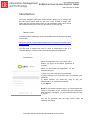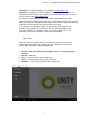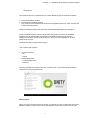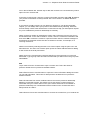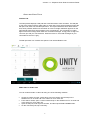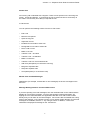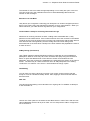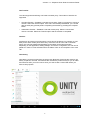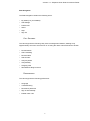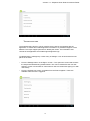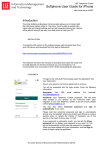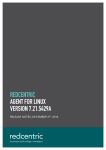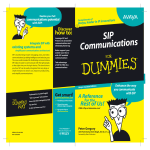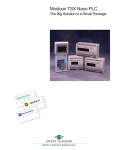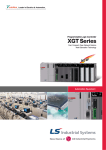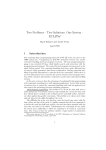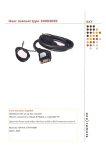Download Softphone User Guide Android Tablet 2015
Transcript
LSE Telephone Guides Softphone User Guide Android Tablet http://www.lse.ac.uk/IMT Introduction The Unity Softphone (Business Communicator) allows you to interact with the LSE phone system while on the move. You’ll be able to accept calls, make calls and change settings such as call forwarding options and remote office without having to be near your desk phone or near your PC. INSTALLATION The Unity Android Tablet App can be downloaded from the Google Play store for free here: https://play.google.com/store/apps/details?id=com.redcentric.unitytablet.andr oid&hl=en_GB You will need a Google Play login in order to download the app. It is recommended you connect to Wi-Fi while downloading the application. LOGGING IN Open the application from your Apps menu. Ensure you agree to the licence agreement to continue. When you first launch the application, you are prompted to sign in. 1) Enter your Unity user name and password. 3) Select whether you would like Unity to remember your password. 4) Select whether you would like Unity to sign you automatically in on subsequent launches. 5) Tap Sign In NOTE: If you choose automatic sign in, you are automatically signed in and taken to the Contacts list upon subsequent Unity launches. Otherwise, you are presented with the Sign In screen. You will be presented with the login screen. Enter the following information: © London School of Economics and Political Science (2015) Version 1.0 Softphone User Guide for Android Tablet Username: Your LSE email address. For example: [email protected] Password: Your Telephony Toolbar password. This will have been emailed to you directly by the Telecoms team upon migration to the new telephony system. If you are unsure, please contact [email protected] You may also select remember password and sign in automatically if you wish. Please note that remember password and sign in automatically should only be selected where you protect your Android device by using a security code, to reduce the chance of fraudulent use of the service in the event of phone loss or theft. If your password is particularly cryptic, you can tick the Show password box to display your password as you type it in. The box will automatically un-tick once the password is completed. When you have entered all of your information, click the Sign In button to begin using the application. MAIN TABS When you start Unity for the first time, your Contacts list is empty. You use the search field to find people and add them to your Contacts list. Contacts can also be added manually by tapping the Add button. Contacts – View your contacts from a Buddies list, or from a local or company directory. Dial Pad – Make calls. Chat* – View chat history. (Not available yet) History – View incoming, outgoing, and missed calls. My Room* – Join your personal room (Not available yet) 2 Version 1.0 Softphone User Guide for Android Tablet CONTACTS The Contacts list in the Contacts tab can contain different types of contacts as follows: Presence-enabled contacts Non-presence-enabled contacts Any contact can be marked as a favourite and it appears at the top of the Contacts list in the Favourites section. Presence-enabled contacts are users with an Extensible Messaging and Presence Protocol (XMPP) address. These can be other Unity users or users from federated systems such as Google Talk. Non-presence-enabled contacts can be phone or conference numbers. These are also stored on the server and available on all client instances of the user. Contacts can also be organized in Groups. The Contacts tab contains: UC-One Contacts − All − Online Contact Directories − Local Address Book − Directory Directory provides the company directory contacts. The Local contact list provides the contacts from the local phone book. Add Contacts When you sign in for the first time, there are no contacts on your Contacts list. Add a new presence-enable contact at any time by selecting the option Add Contact from the plus 3 Version 1.0 Softphone User Guide for Android Tablet icon in the left bottom bar. Another way to add new contacts is to use the directory search option from the Contacts tab. In the Add Contact screen, enter the contact’s information and then select OK. By default, your presence information is always shared with a new contact if an XMPP address is provided. If you receive a buddy request, you can decline or accept it. If you decline the buddy request, you can always share your presence information later by selecting Subscribe from the buddy contact card. Note that the contact must accept your subscription request for you to establish the presence relationship successfully. Add a conference number by selecting the option Add Conference from the plus icon in the left bottom bar. In the Add Conference screen, enter the conference information and then select OK A conference contact is a special contact used for conference bridges to avoid having to remember a PIN code and a conference number, for example, for a recurring conference. Add a local contact by selecting the Add Local Contact option using the plus icon in the left bottom bar. The Add Local Contact option opens the native Address Book for adding a new contact in the local phone book. Add a group in the Contacts list by selecting Add Group using the plus icon in the left bottom bar. Type a group name and select contacts that you want to be in the group then select Done. Edit Tap a contact from the Contacts list to open a contact card. This is the same for presence-enable and non-presence-enabled contacts. Select Edit from action overflow button to open the Contact Information dialog box where you can edit information. This works for both presence-enabled and non-presenceenabled contacts. Select Unsubscribe from action overflow button to remove the presence relationship between you and that contact. This means you do not see the contact’s presence information and your contact does not see yours. Select Subscribe to re-establish a presence relationship. An unsubscribed contact remains on the Contacts list and is always shown as “offline”. Select Remove from action overflow button to remove the contact from your Contacts list. 4 Version 1.0 Softphone User Guide for Android Tablet AUDIO AND VIDEO CALLS Dial Pad Tab The Dial pad tab displays a dial pad and a text field used to enter numbers. The dial pad is one of the options used to make audio or video calls. There are three buttons below the dial pad: Call, Video call, and Dial pad menu. The top text field also has a delete button that, when pressed, deletes one character at a time. A badge notification appears on the Dial Pad tab when there are messages in the voicemail box. The voicemail icon under digit one becomes orange when there are voicemail messages. A long press on digit one connects you with your voicemail box. When there are no voicemail messages in your voicemail box the icon is grey. The dial pad menu can contains two options: Pull call and Retrieve call. Make Audio or Video Calls You can make an audio or video call using one of the following methods: Choose a contact from the contact list to open the contact card and tap on the headset icon for an audio call or the video icon for a video call. From search results, open a contact card and tap on the headset icon for an audio call or the video icon for a video call. Open the dial pad, enter a phone number, and then tap the Call or Video button. On the Call History list, tap a call entry. 5 Version 1.0 Softphone User Guide for Android Tablet Answer Call An incoming call is indicated with a ringtone. There are two options on the incoming call screen: Accept and Decline. If you decline the call, it causes the line to sound busy at the caller’s end and they know that you rejected the call. In Call Actions You can perform the following actions from the In Call screen: • End a call • Mute the microphone • Open the key pad • Adjust the volume • Escalate from an audio to video call • Downgrade from a video to audio call • Place a call on hold • Make a new call • Transfer a call – At ended • Transfer a call – Unattended • Make a conference • Transfer a call to a circuit-switched call • Add more participants (on conference call only) • Merge two separate calls • Swap two separate calls • View participants (on a conference call) Missed Calls and New Messages Notifications (for example, missed calls or new messages) are shown as badges on the tab icons. Message Waiting Indicator and Voice Mail Access If you have pending voice mail messages, then the notification bar on the Android device displays an icon and the message, “You have XX pending voicemail messages”. By tapping the voice mail notification, the application dials the voice mail access number directly and you can listen to the VM messages. Voice mail is also accessible with a long press of the dial pad “1” key (similar to how it is on a regular mobile dial pad). If voice mail messages are available, then the “1” key changes colour. In addition, a voice mail notification is displayed as a badge on the Call tab icon. 6 Version 1.0 Softphone User Guide for Android Tablet The number for new voice mails changes depending on how many are open or are new. The voice mail icon in the notification area has an associated badge that shows the number of new messages. Business Line Call Back Unity allows you to originate a call using your desk phone or another configured phone or device. This is done using the Call Back functionality on Unity Voice Platform. When you select Call Back, your other devices ring based on your configuration. Contact Name Lookup for Incoming Calls and Call Logs Whenever an incoming call does not have a calling name associated with it, Unity performs a local contact search. If the number matches one of the contacts on the tablet’s Contacts list, the name is shown on the incoming Call screen along with the alert. When a user retrieves their call logs/history and the call log does not have a calling name associated with it, the client does a lookup in the local contacts and populates the name if a match is found. N-Way Calling (Conference) Unity Tablet supports network SIP-based conference calls with up to three additional participants. While on a two-way call, users can add a third party using the Conference button. It opens the address book on the device to search for and select the new participant. Once the conference is established, the participants are shown on the Device screen. The other way to create Conference call or to add participants in an existing Conference is to make a new second call and select the merge option. Call Waiting You can have one active call at any one time if you receive a new incoming call and accept it. There is a dedicated "Swap" button. Also, tapping a call from the left-side list does the same. New Call The client supports starting a new call while in an ongoing call. To establish a call tap on a new call button or choose one of the options in the earlier section Make Audio or Video Calls. After the new call is established, the first call is put on hold. You can swap the two calls or merge them into a conference. 7 Version 1.0 Softphone User Guide for Android Tablet Call Transfer The client supports transferring VoIP calls to another party. Two modes of transfer are supported: • At ended Transfer – Establish a call with remote party. Select a contact then choose a number. Select the call first option. If the call is successfully established, you can talk with the third party privately before completing the transfer by pressing the complete button. • Unattended Transfer – Establish a call with remote party. Select a contact then choose a number. Select the Transfer option and the transfer is completed. Call Pull Pull Call can be used in scenarios where a user has two endpoints, for example, a VoIP desk phone and a mobile phone with Unity. If the user has an active call on the desk phone, this call can transferred seamlessly to the tablet via the Call Pull button. Depending on the application, dialling settings, and service configuration, the call can be pulled as a VoIP or circuit-switched call to the tablet. There is no interruption to the voice call. Call History Call History can be accessed from the History tab. Business Communicator saves a call history for placed, received, and missed calls. Call History makes it easy for you to redial and call back when you miss a call or when you want to dial a contact with whom you have recently spoken. 8 Version 1.0 Softphone User Guide for Android Tablet Side Navigation The Side Navigation contains the following items: • My status (not yet available) • Call Settings • Preferences • About • Help • Sign out CALL SETTINGS The client supports the following Unity service management features, allowing Unity supplementary services to be turned on or off using the native client Preferences window: • Do Not Disturb • Call Forwarding • Remote Office • Hide number • Unity Anywhere • Unity Mobility • Outgoing calls • Simultaneous Ring Personal PREFERENCES The client supports the following preferences: • Language • Troubleshooting • Remember password • Sign in automatically • Enable video calls 9 Version 1.0 Softphone User Guide for Android Tablet TROUBLESHOOTING The troubleshooting function can be used if there are issues encountered with the application. It collects and sends diagnostic information to a predefined support e-mail address. This helps support personnel to identify the issues. The information sent consists of the application and media engine diagnostic logs. Troubleshooting is managed by a menu entry in Settings. It can be accessed from two places in the client: • From the Settings button on the Sign In screen – This opens the screen that contains the help and troubleshooting-related entries. This can be used before the user has signed in, which is most often for cases when a user has issues with signing in or with connectivity. • From the Preferences screen, accessible from the Side navigation. These are available while the user is logged in. 10