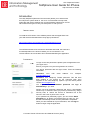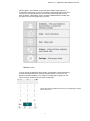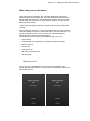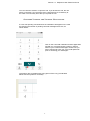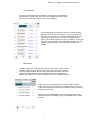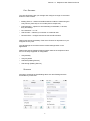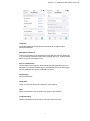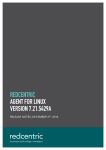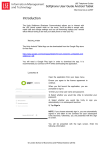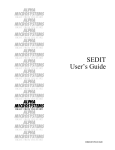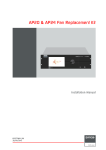Download Softphone User Guide iPhone 2015
Transcript
LSE Telephone Guides Softphone User Guide for iPhone http://www.lse.ac.uk/IMT Introduction The Unity Softphone (Business Communicator) allows you to interact with the LSE phone system while on the move. You’ll be able to accept calls, make calls and change settings such as call forwarding options and remote office without having to be near your desk phone or near your PC. INSTALLATION To install the IOS version of the software please visit the Apple Store from your IOS device and download the Unity app by Redcentric: https://itunes.apple.com/gb/app/unity-client/id923290014?mt=8 The software will take a few minutes to download and install, the exact time to install depends on the kind of network you are connected to. It is recommended to be connected to Wi-Fi whilst downloading the application LOGGING IN To login to the Unity Soft Phone please open the application from your Apps menu. Ensure you agree to any licence agreement to continue You will be presented with the login screen. Enter the following information: Username: Your LSE [email protected] email address. For example: Password: Your Telephony Toolbar password. This will have been emailed to you directly by the Telecoms team upon migration to the new telephony system. If you are unsure, please contact [email protected] You may also select remember password and sign in automatically if you wish. Please note that remember password and sign in automatically should only be selected where you protect your iPhone by using a security code, to reduce the chance of fraudulent use of the service in the event of phone loss or theft. If your password is particularly cryptic, you can tick the Show password box to display your password as you type it in. The box will automatically un-tick once the password is completed. When you have entered all of your information, click the Sign in button to begin using the application. © London School of Economics and Political Science (2015) Version 1.2 Softphone User Guide for iPhone When logged in successfully you will see three buttons (there may be a fourth button depending on version of software called Chat please note this is currently not a supported function on the Unity Soft Phone) with icons on them as below, a description of each of these is detailed below. Please note the exact icon may vary depending on device. MAKING A CALL A voice call can be started in various ways, for example, from the call history, from the enterprise directory result list (by selecting the correct item, see directory for further details), or by using the contact card by tapping on the phone number. Another way is to use the Call button. Please note the exact display shown may vary depending on Apple Iphone been used 2 Version 1.2 Softphone User Guide for iPhone When calling via the Call button When calling via the Call button, the Call button displays the text field for entering numbers (and the dial pad). There are two buttons either side of the dial pad: Call and Video Call*. The Delete button appears above the keypad and will delete one character at a time if pressed, however a long press will delete the whole number. * Please note that video functionality is subject to licencing and mobile data coverage. After pressing the call button, you’ll be prompted whether you want to make a VoIP call or Mobile call, select a VoIP call in order to use the Soft Phone. You will then be asked for either a voice or video call. The Call dialog box appears and the contact’s phone starts ringing. The following call control actions are available during a voice call: • Adjust volume • Generate dual-tone multi-frequency (DTMF) tones with a dial pad • Mute microphone • Hold the call • Hang up the call • Add video* to the audio call • Add third party RECEIVING A CALL An incoming call is indicated with a ring tone and the application if not already, will open automatically, with an answer or reject button visible at the bottom of the screen 3 Version 1.2 Softphone User Guide for iPhone You can choose to answer or reject the call. If you answer the call, the call will be connected. If you reject the call, it causes the line to sound busy at the caller’s end and they know that you rejected the call. ACCESSING VOICEMAIL AND VOICEMAIL NOTIFICATIONS If a user has pending voicemails then the notification will appear on the calls tag showing the number of pending voicemail messages there are, as shown below: Click on the Voicemail notification and the application will dial your voicemail access number in order to listen to your voicemail messages. Please note you will be required to enter your voice portal passcode prior to accessing your messages. Voicemail is also accessible with a long press of the 1 key (as indicated below with the symbol for voicemail) 4 Version 1.2 Softphone User Guide for iPhone CALL HISTORY The client includes Call History integration. Call History can be filtered to show all calls or missed calls only. There are symbols on the list of calls, which show whether each call was incoming or outgoing. The list displaying the call items consists of icons displaying what kind of call it was (green arrow = incoming, blue arrow = outgoing, and a red arrow = missed). It also shows the name, the number, and whether the call was unavailable (for the caller). The number is below the name, if available. To the right, the user can see the date of the call and the time the call was initiated. Tapping an item on the list initiates a call to that number. DIRECTORY The client supports a Unity enterprise directory search in the Directory tab. This takes place using the search field in the Directory tab. In the default view (All), both enterprise directory and local contact list results are shown. (See the examples below) There are different result icons depending on whether the contact is in the native address book or the enterprise directory. Tapping the search field opens the key pad to type the search string. After the search, the results list displays the name and icon to open the contact card. Clicking on a contact will bring up further options for the contact. Please note Send SMS/ MMS is currently unsupported on Unity and will result in the message going via your Mobile Phone carrier provider. 5 Version 1.2 Softphone User Guide for iPhone CALL SETTINGS The Unity Soft Phone lets you manage and configure a range of call control features. These include: • Dialling Service – whether as default outbound calls are made using the Unity service (VoIP call) or as a mobile phone call (iPhone). • Call forwarding – options for call forwarding unreachable, no answer, busy and always. • Do not disturb – on / off • Hide number – withhold your number on outbound calls • Remote office – configure and set the remote office feature Please note that the availability of the above features is dependent on your assigned service pack. The call settings are accessed via the master settings button in the applications Please note that the following features whilst visible in the softphone client are not currently supported or configurable. • Unity Mobility • Unity Anywhere • Call Back (Dialling Service) • Call through (Dialling Service) SETTINGS As well as accessing the Call Settings there are other Settings that are accessible to you the user: 6 Version 1.2 Softphone User Guide for iPhone Language The default setting is English and this should not be changed unless instructed otherwise Remember Password Tick this to remember your password if the box was not ticked on initial signin. If you already ticked this option when originally signing in, it will be ticked when you go into the settings menu Sign in automatically Tick this option to be signed in automatically into the application when it is selected, if you already selected sign in automatically when you first logged into the application this option will already be ticked Call Settings As described above Credentials There is no need to change any settings in these options. Help Opens a Download link to an online user guide for the software Troubleshooting Unless instructed there should be no need to access this menu 7