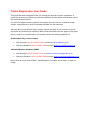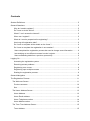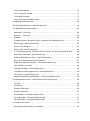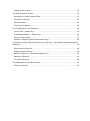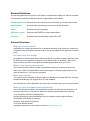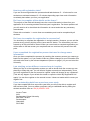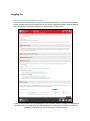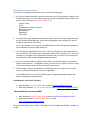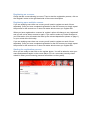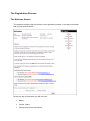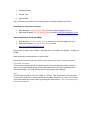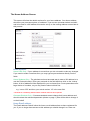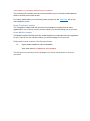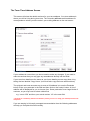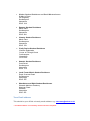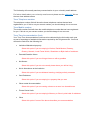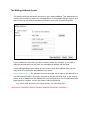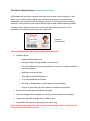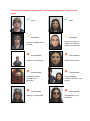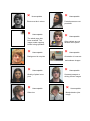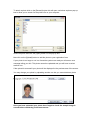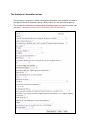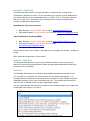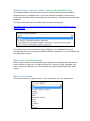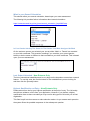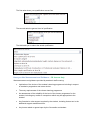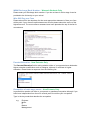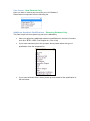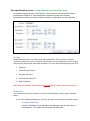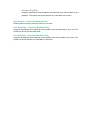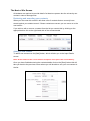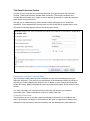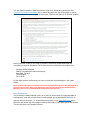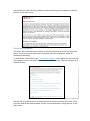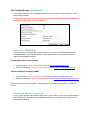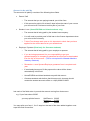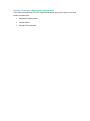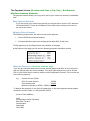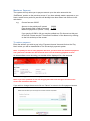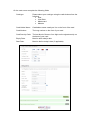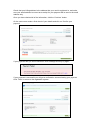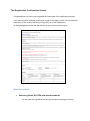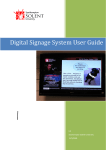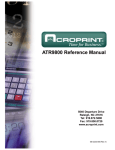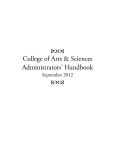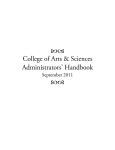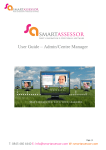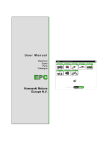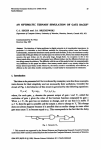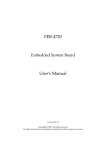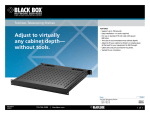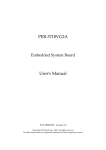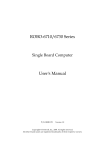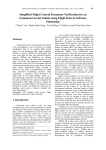Download Online Registration User Guide - Portal
Transcript
Online Registration User Guide This guide has been designed to take you through the process of online registration. It covers the process for both new and returning students and the differences between Home, EU and Overseas students. It is split into chapters covering general information about the service, Individual screen content, and guidance on how to complete the fields you will encounter. We hope that you will find the online system intuitive and easy to use, however if you do encounter any problems you should be able to find the answer on these pages. If the guide doesn’t resolve your problems then you should contact the following helplines on: Southampton City Centre Campus • New Students +44 (0) 23 8201 5066 or email [email protected] • Returning Students +44 (0) 23 8201 5060 or email [email protected] Warsash Maritime Academy (WMA) • • New Students +44 (0) 23 8201 5015 or email [email protected] Returning Students +44 (0) 23 8201 5006 or email [email protected] Phone lines are open from 8.30am – 5pm Monday to Thursday, and 8.30am - 4.30pm on Friday. Contents Student Definitions ................................................................................................................ 5 General Questions ................................................................................................................ 5 Why do I need to register? ............................................................................................. 5 Do I have to do this online? ............................................................................................ 5 What if I can’t access the internet?................................................................................. 5 When can I register? ...................................................................................................... 5 What do I need to prepare before registering? ............................................................... 5 How long will registration take? ...................................................................................... 6 Do I have to complete all the details on the forms ? ....................................................... 6 Do I have to complete the registration in one session? .................................................. 6 I have completed the registration process but need to change some information ........... 6 I am studying on two different courses how do I register ................................................ 6 I have outstanding debt from a previous years study ..................................................... 6 Logging On ........................................................................................................................... 7 Accessing the registration system .................................................................................. 7 Resolving access problems ........................................................................................... 8 Registering on a course ................................................................................................. 9 Registering upon multiple courses ................................................................................. 9 Starting the registration process..................................................................................... 9 General Navigation ............................................................................................................. 10 The Registration Process .................................................................................................... 11 The Welcome Screen ...................................................................................................... 11 Previous surname ........................................................................................................ 12 Sex .............................................................................................................................. 12 The Home Address Screen ............................................................................................. 13 Home Address ............................................................................................................. 13 Home Email address .................................................................................................... 13 Home Telephone number ............................................................................................ 14 Home Mobile number ................................................................................................... 14 The Term Time Address Screen ...................................................................................... 15 Term Address .............................................................................................................. 15 Term Email address ..................................................................................................... 16 Term Telephone number.............................................................................................. 17 Term Mobile number .................................................................................................... 17 Term Time Accommodation Code ................................................................................ 17 The Mailing Address Screen............................................................................................ 18 The Photo Upload Screen - New Entrants Only ............................................................... 19 The Statistical Information screen.................................................................................... 23 Nationality - View Only ................................................................................................. 24 Domicile - View Only ................................................................................................... 24 Disability ...................................................................................................................... 24 Disabled Student Allowance (DSA) - Students with Disabilities Only........................... 25 Ethnic origin - New Entrants Only ................................................................................ 25 What is Your Religion................................................................................................... 25 What is your Sexual Orientation ................................................................................... 26 Is Your Gender Identity The Same As The Gender You Were Assigned At Birth ......... 26 Last School Attended - New Entrants Only .................................................................. 26 Highest Qualification on Entry - New Entrants Only ..................................................... 26 Have you Had Assessment and Guidance ................................................................... 27 WMA Discharge Book Number – Warsash Students Only ........................................... 28 Who Will Pay your Fees ............................................................................................... 28 Parental Education - New Entrants Only ...................................................................... 28 Occupation of main wage earner - New Entrants Only ................................................. 28 Care Leaver - New Entrants Only ................................................................................ 29 Additional Academic Qualifications – Returning Students Only .................................... 29 The Identification screen – New Entrants and Overseas Only ......................................... 30 ID Type ........................................................................................................................ 30 ID Number ................................................................................................................... 30 Passport Start Date...................................................................................................... 30 Passport End Date ....................................................................................................... 31 Visa Number – Overseas Students Only ...................................................................... 31 Visa Start Date – Overseas Students Only................................................................... 31 Visa End Date – Overseas Students Only .................................................................... 31 The Next of Kin Screen ................................................................................................... 32 Reviewing and amending your contacts ....................................................................... 32 Adding a new contact ................................................................................................... 32 The Data Protection Screen ............................................................................................ 33 Permission to Share Financial Data ............................................................................. 33 Criminal Convictions .................................................................................................... 33 Data Protection ............................................................................................................ 34 Terms and Conditions .................................................................................................. 35 The Funding Screen (All Students ) ................................................................................. 36 Course Fee – (Read Only) ........................................................................................... 36 Outstanding Balance – (Read Only) ............................................................................. 36 Amount to be paid by ................................................................................................... 37 Sponsor / Employer (Sponsored students only) ........................................................... 38 The Payment Screen (Students with Fees to Pay Only – Not Warsash Maritime Academy Students) ......................................................................................................................... 39 Early Payment Discount ............................................................................................... 39 Skipping Online Payment ............................................................................................. 39 Minimum Payment – (Overseas students only) ............................................................ 39 Maximum Payment ..................................................................................................... 40 To make a payment ..................................................................................................... 40 The Registration Confirmation Screen ............................................................................. 43 What Do I do Next........................................................................................................ 43 Student Definitions The following definitions are used in this guide to indicate which fields you need to complete. If a field has no definitions attached, then it is applicable to all students. Returning Students: Students who are returning to the University to continue their course New Entrants: Students who are starting a new course at the University Home: Students with UK nationality EU/EEA or Island: Students with EU/EEA or Island nationalities Overseas: Students with any nationality except UK or EU General Questions Why do I need to register? Registration is a legal requirement for all students attending a UK university. It has to be completed each year before the start of term and is the trigger for the payment of student loans. Do I have to do this online? All students at Southampton Solent University will be required to register online this year. By asking you to complete the majority of your details online in advance it will cut the amount of time you will need to spend completing paperwork when you arrive. What if I can’t access the internet? The University will provide a number of dedicated computers for those students who have been unable to register before arriving on campus. University staff will also be on hand to assist you if you have any problems. When can I register? The system will be available 24 hours a day from Monday 10st August 2015 for returning students and Monday 24th August 2015 for new students. The final date for online registration this year will be 2 weeks after your course start date What do I need to prepare before registering? A lot of the questions asked in the registration process you will know the answers to off by heart, However you may want to gather the following information before starting: Your University username and password Sponsor/Employers name and address (only for students receiving sponsorship) Credit/Debit card details (if required) Passport, Visa details (if required) Term time address details A passport style photo in an electronic format (new entrants only) How long will registration take? If you are a returning student the process should take between 5 – 10 minutes for new students we estimate between 10 -15 minutes depending upon how much information we already have about you from your application. Do I have to complete all the details on the forms ? The majority of the fields will already have the correct information in them from your application or for returning students from last year’s registration. For these questions all you will need to do is check that the information is correct and make any necessary amendments. Fields with a red astrix ‘*’ next to them are mandatory and must be completed by all students. Do I have to complete the registration in one session? You should try to complete the registration in a single session. However you can exit the process at any point by clicking on the ‘save and exit’ button. The information you have entered up to this point will be saved. When you come back to complete registration you will be taken to the last screen you completed and can continue the process from that point. I have completed the registration process but need to change some information Once you have completed the process (by reaching the summary screen) you cannot go back into the system, so if you need to make any further changes to your information this will need to be done by the relevant department (shown on page 1) on your arrival at the University. I am studying on two different courses how do I register When you sign in to the registration system you will be shown both the courses you are planning to study this year. You will need to register on each one independently. Once you have registered for the first course its ‘register’ option will change to say ‘registered’. (This will only happen if you refresh the screen or open the initial ‘My Registration link’ again) You can then register on the second course. It does not matter which course you register first. I have outstanding debt from a previous years study If you have unpaid fees from a previous year then you will not be able to register until this has been paid. You may make a payment using a credit/debit card by calling the student accounts office on +44 (0) 23 8201 3970 Income Team A101 Southampton Solent University East Park Terrace Southampton Hampshire SO14 0NY Logging On Accessing the registration system The screen you are currently on is the course selection screen. It is at this point that the system checks that you are entitled to use the online registration system and will display any courses that you need to register on at the bottom of the screen. If your screen contains a red message box at the bottom then the system has detected a problem with your registration you should follow the instructions in this box as until the problem is resolved you will not be able to use this service. Resolving access problems There are five possible problems you may encounter at this stage: 1. If you have unpaid fees from a previous year then you will not be able to register until this has been paid. You may make a payment using a credit/debit card by calling the student accounts office on +44 (0) 23 8201 3970 Income Team A101 Southampton Solent University East Park Terrace Southampton Hampshire SO14 0NY 2. You have previously declared a criminal conviction which is currently being reviewed by the Student Affairs Manager. Once their investigations are complete you will be contacted with further instructions. If you have declared a conviction by mistake please contact the relevant department (shown Below) who will be able assist you 3. You are already registered on the course. The word ‘Registered’ will appear next to your course title. Once registered you cannot go back into the system, so if you need to make any changes to your information this will need to be done on your arrival at the University by the relevant department shown below. 4. You are currently unable to register online due to your Extenuating Circumstances Repeat Level decision. Full details on what you need to do in order to return to study in the next academic year will follow via post in due course. 5. If the message ‘Service Not Available’ is showing next to a course, the University may not yet have opened that course for registration. If you believe that your course should be open for registration please contact the relevant department (shown below) Southampton City Centre Campus • • New Students +44 (0) 23 8201 5066 or email [email protected] Returning Students +44 (0) 23 8201 5060 or email [email protected] Warsash Maritime Academy (WMA) • • New Students +44 (0) 23 8201 5015 or email [email protected] Returning Students +44 (0) 23 8201 5006 or email [email protected] Phone lines are open from 8.30am – 5pm Monday to Thursday, and 8.30am - 4.30pm on Friday. Registering on a course Check that the course showing is correct. Then to start the registration process, click on the ‘Register’ button to the right hand side of the course description. Registering upon multiple courses If you are studying more than one course you will need to register on each of them separately. Once you have completed registration for the first course you simply repeat the process for the second one. It does not matter which course you register first. When you have registered on a course its ‘register’ option will change to say ‘registered’ and you will not be able to access is again. If you need to make any further changes to your information, this will need to be done by the relevant department (shown on page 1) on your arrival at the University. If you are studying more than one course you will need to register on each of them separately. Once you have completed registration for the first course you simply repeat the process for the second one. It does not matter which course you register first. Starting the registration process Once you are ready to start click on the register button. You will be asked to enter your name and password again on the screen below (This is a secondary security check asked for when you are entering personal information on the system). General Navigation Once in the registration system the following will help you to navigate the screens: • You may move to any part of the screen by using your mouse and clicking on the field required. • Scroll bars are present on the right hand side of most screens and in some dropdown lists. Use the up and down arrows at the top and bottom of the screen to make the information scroll • We recommend that you complete the fields on each screen in the order they are presented. • Another way to move from field to field is by using the Tab key which will move you one field forward each time it is pressed. • Fields marked with a red astrix ‘*’ are mandatory and must be completed. You will not be able to move to the next screen if you have missed any mandatory fields. • Some fields have drop down lists they are indicated by a down arrow box to the right of the field. To select from a list click on the value you require. • If a mandatory drop down has ‘select’ showing as its value you must select a replacement value from the list to be able to continue • The ‘Next’ button at the bottom of each page will save your data and take you to the next screen. • The ‘Back’ button at the bottom of each page will allow you to go back to a previous page to check information or make changes • If you need to leave the process at any time click on the ‘Save & Exit’ button at the bottom of each screen. The information you have entered up to this point will be saved. When you come back to complete registration you will be taken to the last screen you completed and can continue the process from that point. • Help is available on a number of fields. This is indicated by a ‘?’ next to the field name. To access the help simply click on the blue question mark. The help text will appear in a pop up box and should guide you through that field. To close the popup click on the ‘X’ symbol in the top right hand corner of the popup. The Registration Process The Welcome Screen The welcome screen is the first screen in the registration process, it is mostly information that you just need to check. At the very top of the screen you will see your: • Name • Course Name • Faculty (now known as School) • Student Number • Course Year • Date of Birth If any of these are incorrect you should contact the relevant department below: Southampton City Centre Campus • New Students +44 (0) 23 8201 5066 or email [email protected] • Returning Students +44 (0) 23 8201 5060 or email [email protected] Warsash Maritime Academy (WMA) • New Students +44 (0) 23 8201 5015 or email [email protected] • Returning Students +44 (0) 23 8201 5006 or email [email protected] Phone lines are open from 8.30am – 5pm Monday to Thursday, and 8.30am - 4.30pm on Friday. Who will be able to amend them on your behalf. (These fields are show on the top of each screen but there is no need to check them again) Previous surname The previous surname field is for recording any previous surname such as a maiden name. If you have already given us this information then it should be displayed in the field automatically. You may edit the field just by typing in any changes. Sex The Sex field records your sex as, ‘Male’ or ‘Female’. This should be the sex recorded on your birth certificate. It should already be recorded. However if it is not, or it is wrong you should select the correct option by clicking the radio button. * Sex is a mandatory field and must be completed The Home Address Screen This screen will show the details we have for your home address. Your home address should be your permanent place of residence. If you are an overseas student and wish mail to be sent to a UK address this can be set up on the mailing address screen later in this process Home Address Home & EU Only - If your address is correct then you do not need to make any changes. If you need to make corrections then you may type any amendments directly into the fields. Home Students Only – The quickest and most accurate way to enter a UK address is to use the Postcode lookup. Enter your postcode in the field and then click on the ‘lookup’ button. A list of address will be displayed for you to choose from. Some postcodes cover large blocks of numbers, so you may need to select a block first e.g. ‘evens 2-50’ and then your actual number ‘18’ in the next field. * Postcode is a mandatory field for Home students and must be completed Overseas Students Only – Overseas students cannot change their home address and should contact the relevant department (shown on page 1) who will be able to change it on their behalf Home Email address The Email address field will show the home e-mail address that we have registered for you. If you no longer have access to this address you should change it to a new one. * Email address is a mandatory field and must be completed The university will normally send any communication to your University email address which is entered on the next screen. For further details about your University email account use the ‘click here’ link on the home address screen Home Telephone number The Telephone number field will show the home telephone number that we have registered for you. If this is not your correct number you should change it to a new one. Home Mobile number The Mobile number field will show the mobile telephone number that we have registered for you. If this is not your correct number you should change it to a new one. Please enter mobile numbers in the following format: i.e. If your mobile number is +44 07712 345678 Then enter either 07712345678 or 447712345678 This will allow us to send you text messages in the event that a lecture is moved or cancelled. The Term Time Address Screen This screen will show the details we have for your term address. Your term address is where you will be living during term time. The University will not use this address for correspondence unless you also make it your mailing address on the next screen. Term Address If your address is correct then you do not need to make any changes. If you need to make corrections then you may type any amendments directly into the fields. If your term time details are the same as your home details you can copy these in by ticking the box labelled ‘Copy Home’ (note it will also copy the home email address) The quickest and most accurate way to enter a UK address is to use the Postcode lookup. Enter your postcode in the field and then click on the ‘lookup’ button. A list of address will be displayed for you to choose from. Some postcodes cover large blocks of numbers, so you may need to select a block first e.g. ‘evens 2-50’ and then your actual number ‘18’ in the next field. * Postcode is a mandatory field for all students (unless you are on a study year abroad) and must be completed If you are staying in University managed accommodation then the following addresses will help you complete this field correctly • Kimber Student Residence and David Moxton Annex St Mary's Place Off Kingsway Southampton Hampshire SO14 1XA • Deanery Student Residence Marsh Lane Southampton Hampshire SO14 3NJ • Chantry Student Residence Marsh Lane Southampton Hampshire SO14 1ZA • Emily Davies Student Residence Western Esplanade Corner of Fitzhugh Street Southampton Hampshire SO15 2PU • Hamwic Student Residence Cook Street Southampton Hampshire SO14 1YA • Lucia Foster Welch Student Residence Royal Crescent Road Southampton Hampshire SO14 3ZP • Shackleton and Blyth Student Residences Warsash Maritime Academy Newtown Road Warsash Hampshire SO31 9ZL Term Email address This should be your official university email address. e.g. [email protected] * Term Email address is a mandatory field and must be completed The University will normally send any communication to your university email address. For further details about your university email account please use the ‘click here’ link on the term time address screen Term Telephone number The telephone number field will show the home telephone number that we have registered for you. If this is not your correct number you should change it to a new one. Term Mobile number The mobile number field will show the mobile telephone number that we have registered for you. If this is not your correct number you should change it to a new one. Term Time Accommodation Code Your Term Time Accommodation Code has to be collected by the University each year as part of a package of statistical information required by the UK government. You must choose the code from the following list: • Institution Maintained property Select this option if you are staying in Kimber, David Moxton, Deanery, Chantry, Hamwic, Lucia Foster Welch, Shackleton or Blyth halls of residence • Parental/Guardian Home Select this option if you are living at home or with a guardian • Not Known Select this option if you do not currently know where you will be living • Not in Attendance at the Institution Select this option if you are distance learning, studying entirely overseas • Own Residence Select this option if you are staying in a property that you own • Other rented Accommodation Select this option if you are renting a house or a room in a shared house. • Private Sector Halls Select this option if you are staying in Mercury or Orion’s point halls of residence • Other Select this option if none of the above describes your accommodation The Mailing Address Screen This screen will show the details we have for your mailing address. This address will be used by the University to send you correspondence. It is important that you keep it up to date or you may not receive important information about your course and studies If your address is correct then you do not need to make any changes. If you need to make corrections then you may type any amendments directly into the fields. If your Mailing address is the same as your home or term time address then you can copy these in by ticking the box labelled ‘Copy Home’ Home Students Only – The quickest and most accurate way to enter a UK address is to use the Postcode lookup. Enter your postcode in the field and then click on the ‘lookup’ button. A list of address will be displayed for you to choose from. Some postcodes cover large blocks of numbers, so you may need to select a block first e.g. ‘evens 2-50’ and then your actual number ‘18’ in the next field. * Postcode is a mandatory field for all Home students and must be completed The Photo Upload Screen - New Entrants Only All Students will receive a campus card upon their arrival at the university. It will allow you to electronically register your attendance at lectures, seminars and workshops, borrow books from the library, access IT, printing and photocopying services. It can also be used at Sport Solent venues and campus catering outlets. You will only be issued one card for your entire time at the University, so it’s important you provide a picture you are happy with. A sample Campus Card Your photograph should conform to the following rules: • Passport Style: o Head and Shoulders only o Facing forward looking straight at the camera o Full Head without any covering (Unless it is worn for religious beliefs or medical reasons) o Nothing covering the face o Plain light coloured Background o In Colour not Black and White o No Hats or Sunglasses (normal glasses are permitted) o Of you on your own (No other person or objects in the photo) • Pictures from webcams will not be accepted • Scanned images from a passport or driving licence will not be accepted • Image files must be no larger than 1.5Mb in size • Acceptable file types are: jpg, jpeg, bmp, gif or png Note: Students uploading false, joke or inappropriate images will be charged for the production of a new card on arrival. The following examples show what is, and isn’t acceptable as a campus card photo. Good Good Acceptable Acceptable However background is too dark Head coverings for religious or medical grounds are allowed × × Unacceptable Unacceptable Subject is too far away Subject is too close × × Unacceptable Unacceptable Covering of facial features is not permitted The photograph contains more than one person × × Unacceptable Hats are not permitted Unacceptable Sunglasses are not permitted × Unacceptable Photo must be in colour × Unacceptable The whole page has been scanned. The image needs cropping before being uploaded × Unacceptable Background is not plain × Unacceptable Portrait poses are not permitted × Unacceptable Other objects are not allowed in the photo × Unacceptable Orientation is incorrect and webcam images × Unacceptable Quality of photo is too poor × Unacceptable Side view × Unacceptable Scanned passport or driving licence images × Unacceptable Manipulated or joke image To attach a photo click on the [Browse] button this will open a windows explorer pop-up box to allow you to search for the picture file on your computer Select the photo and click the [Open] button on the pop-up box Now click on the [Upload] button to add the photo to your registration form If your photo is too large or not in a format the system can read you will see an error message telling you this. This photo cannot be uploaded and you will have to select another one. If the upload is successful your photo will be displayed in the preview area of the screen. You may change your photo by uploading another one but you cannot delete a photo Once you have uploaded your photo don’t forget to check the sample image is correct before continuing to the next screen The Statistical Information screen The university is required to collect the following information from students on behalf of the Higher Education Statistics Agency (HESA), which is a UK government agency. The number of questions you will be asked will depend upon your course and the year you are in. *All questions on this screen are mandatory and must be answered Nationality - View Only The Nationality field shows your legal nationality. It should be the country whose citizenship or passport you hold. It is not necessarily your country of birth. Nationality is also used to determine your residential status i.e. ‘Home’, ‘EU’ or ‘Overseas’ and from this your course fees. If you believe your nationality is incorrectly recorded please contact the appropriate department: Southampton City Centre Campus • • New Students +44 (0) 23 8201 5066 or email [email protected] Returning Students +44 (0) 23 8201 5060 or email [email protected] Warsash Maritime Academy (WMA) • New Students +44 (0) 23 8201 5015 or email [email protected] • Returning Students +44 (0) 23 8201 5006 or email [email protected] Phone lines are open from 8.30am – 5pm Monday to Thursday, and 8.30am - 4.30pm on Friday. Who will be able to amend it on your behalf. Domicile - View Only The Domicile field shows your country of permanent residence If you believe your domicile is incorrectly recorded please contact the appropriate department above who will amend it on your behalf. Disability The Disability field allows you to disclose any disability declarations relevant for you. You can do this be selection one of the options from the following dropdown. It is important that you declare any information which may affect on your studies during the registration process (if you have not already done so). This enables the University to work with you to identify and put in place appropriate support. It is also important that the University is aware of any medical conditions you might have so that staff can help you if you are ill. Disabled Student Allowance (DSA) - Students with Disabilities Only The Disabled Student Allowance should not be confused with the normal disability allowance which is a separate fund. If you have selected a disability in the previous section then this field will be showing and you should make a selection from the following dropdown: For further information about the DSA please read the following link: http://www.solent.ac.uk/student-life/welfare/funding/further-funding/disabled-studentallowance.aspx For students who have selected ‘No Known Disability’ in the disability field we will automatically return ‘Not in receipt of Disabled Students Allowance’ on your behalf as the only appropriate answer. Ethnic origin - New Entrants Only Ethnic origin is different from nationality and is based upon biological and historical fact not the culture you grow up in. It takes into account, Country or origin, language, skin colour, religion and ancestry. You should select the nearest match based upon these criteria. What is Your Religion This should reflect your religious belief, if any, based upon your own assessment. What is your Sexual Orientation This should reflect your sexual orientation, based upon your own assessment. The following link provides further information about sexual orientation: https://www.stonewall.org.uk/at_home/sexual_orientation_faqs/2695.asp Is Your Gender Identity The Same As The Gender You Were Assigned At Birth On the welcome screen you selected your sex as either ‘Male’ or ‘Female’ as recorded on your birth certificate. This question is asking if you consider your current gender identity to be the same or different to that recorded on your birth certificate. This is based upon your own assessment. Last School Attended - New Entrants Only The list of educational establishments is very large so the dropdown screen has a search feature. To use this enter the first few letters of the establishment you are looking for and then click the [Search] button. Highest Qualification on Entry - New Entrants Only Please select from the list your highest qualification at the point of entry. The University should have evidence of this from your application, However if you declare a higher qualification than we have recorded you may need to bring proof of this with you at final registration. This field is split into three areas to make selection easier. As you answer each question the system filters the possible responses in the subsequent question The first asks where your qualification comes from The second asks the general level of qualification The third asks you to select the actual qualification Have you Had Assessment and Guidance – FE Courses Only Was assessment and guidance provided by academic staff covering: • Implication of the choice of the student's learning programme including in respect of academic progression and career choice • The entry requirements of the chosen learning programme • An assessment of the suitability of the level of the chosen programme for the student, including any credits or exemptions which may be appropriate to the student • Any financial or other support required by the student, including that set out in the additional support assessment form • Any issues raised or agreed upon by the Counsellor and student WMA Discharge Book Number – Warsash Students Only Please enter your Discharge book number. If you do not have it at this stage it can be provided to the University on your arrival Who Will Pay your Fees Please select from the dropdown list the most appropriate statement of how your fees will be paid. If your fees are split between two sources please select the source of the highest amount. The most common answers have been placed at the top of the list for convenience. Parental Education - New Entrants Only The Parental Education field is asking whether either of your parents have obtained a higher education qualification such as a degree, diploma or certificate in higher education. Please select a response from the following list: Occupation of main wage earner - New Entrants Only In general this question will refer to your parent or guardians occupation although if you have been independent from them for several years it could be your occupation. Type in the key words that describe the occupation e.g. Engineer Nurse IT Banker Management Care Leaver - New Entrants Only Have you been in care at any time since your 16th Birthday ? Please select a response from the following list: Additional Academic Qualifications – Returning Students Only This field is split into three parts only part one is Mandatory • Have you gained any additional academic qualifications in the last 12 months such as a, BTEC, HND, First Degree etc. (Yes or No) • If you have answered yes to the question above please select the type of qualification from the dropdown list • If you have selected ‘Other’ above please provide details of the qualification in the box below. The Identification screen – New Entrants and Overseas Only All students registering with UK University’s for the first time and returning Overseas students with Passport or Visa changes are required to produce the relevant identification documents to the University before their registration can be completed. ID Type Please select the type of Id that you will be presenting to the University for identity verification when you arrive on campus. Remember you must bring with you the original document as photocopies cannot be accepted. You may use the following as proof of ID • Passport • Photo Driving Licence • European ID Card • Other Official Photo ID • Birth Certificate Note: Overseas students must produce a passport and this option will be pre-set for you ID Number This should be the unique number on the form of identification that you have selected above. If you have selected passport as your ID Type then you will also be required to enter Passport Start Date Using the Day/Month/Year dropdown boxes please enter the start date of your passport. The system will check that this date valid. Passport End Date Using the Day/Month/Year dropdown boxes please enter the end date of your passport. The system will check that this is a valid date in the future. Visa Number – Overseas Students Only Please enter the unique number printed on your visa. Visa Start Date – Overseas Students Only Using the Day/Month/Year dropdown boxes please enter the start date of your visa. The system will check that this date valid. Visa End Date – Overseas Students Only Using the Day/Month/Year dropdown boxes please enter the end date of your visa. The system will check that this is a valid date in the future. The Next of Kin Screen All students are required to provide detail of at least one person who the university can contact in case of emergencies. Reviewing and amending your contacts When you first enter this screen it will show a list of contacts that we currently have stored against your student record. If these contacts are correct you can move on to the next screen. If you wish to edit or remove a contact form the list you can do this by clicking on the appropriate blue link to the right hand side of the contact details. Adding a new contact To add a new contact use the [Add] button, which will take you to the Input Details screen Note: All the fields on this screen with the exception of the post code are mandatory. Once you have finished entering the contacts details click on the [Save] button this will take you back to the previous screen where you will be able to see your new contact in the list The Data Protection Screen In order for us to process your enrolment we need your agreement to the University Policies. These policies which include Data Protection, Terms and Conditions and Criminal Record checks are in place to ensure that the University is a safe and pleasant place for all to work and study. We ask you to read each policy area carefully before ticking the box to accept the conditions. If you disagree with a policy then you will not be able to register online, and will need to manually register with the University upon arrival. Permission to Share Financial Data The University’s data protection policy explains who we will automatically share your data with. However, if you wish to give permission for Southampton Solent University to discuss your finance details with anyone else, in relation to your study at Southampton Solent University, please complete the name and relationship fields. At the bottom of the screen. You may nominate up to 2 people that the University can discuss your financial information with. These nominations need to be made each year . Criminal Convictions The University strives to provide a safe educational environment for its students and staff. It is therefore necessary for all students at the point of registration to declare any relevant criminal convictions that the University has not already been made aware of. You can find full details of what convictions need to be declared by clicking on the ‘Criminal Convictions Disclosure’ link in either the text at the top of the page or next to the radio buttons in the lower part of the screen. This link will open up in another window Having read the screen if you need to declare a conviction please download the “Criminal Convictions Disclosure Form” from the link on the screen and return it to: Student Affairs Manager RM047, Southampton Solent University East Park Terrace Southampton SO14 0YN. On the main screen confirm that you have a conviction by selecting the ‘Yes’ radio button. Note: If you are declaring a criminal conviction the registration process will be stopped at the end of this screen. Once your disclosure has been reviewed by the Student Affairs Manager, you will be contacted about completion of the process. Data Protection The University’s data protection policy is in place to ensure that your personal data is held securely, and can only be seen by those people and organisations who have a genuine need to access it. To access this screen click on the ‘Data Protection’ link in either the text at the top of the page or next to the tickbox in the lower part of the screen. This link will open up in another window. We ask that you read the policy carefully before confirming your acceptance by ticking the box on the main screen. Terms and Conditions The terms and conditions policy consists of the seven documents shown on the screen below. These documents outline the Universities rules and regulations, which all students are bound by. To access this screen click on the ‘Terms and Conditions’ link in either the text at the top of the page or next to the tickbox in the lower part of the screen. This link will open up in another window. We ask that you read all seven of the documents by clicking on each link in turn. Once you have read all the policies please confirm your acceptance by ticking the box on the main screen. The Funding Screen (All Students ) The funding screen is used to gather information upon how you are funding your tuition fees at the university. At this stage we only need to know how your fees are being paid. Actual payments are taken on the next screen if required Course Fee – (Read Only) The full fee for your course will be shown here. The course fee is determined by your residential status. If you believe that the fee is incorrect then you should contact the appropriate department below: Southampton City Centre Campus • • New Students +44 (0) 23 8201 5066 or email [email protected] Returning Students +44 (0) 23 8201 5060 or email [email protected] Warsash Maritime Academy (WMA) • New Students +44 (0) 23 8201 5015 or email [email protected] • Returning Students +44 (0) 23 8201 5006 or email [email protected] Phone lines are open from 8.30am – 5pm Monday to Thursday, and 8.30am - 4.30pm on Friday. Outstanding Balance – (Read Only) If you or your sponsor have already paid some of your fees, or you have a credit balance from the previous year then this will be deducted from your tuition fees to give you the outstanding balance. Amount to be paid by The amount to be paid by consists of the following three fields. • • • Parent / Self o The amount that you are paying towards your tuition fees. o If this amount is paid in full at least 3 days before the start of your course you will receive a 5% discount on this part of your fees. Student Loan (Home/EU/EAA and Island students only) o The amount that is being paid by the student loan company. o You will need to provide proof of this loan to the finance department when you arrive at the university. o Tuition Fees change each year so it is important to check that you have applied for the correct amount on your student loan. Employer / Sponsor (Read only for Overseas students) o The amount that is being paid by your employer or sponsor o If you are being sponsored it is your responsibility to get your sponsor/employer to complete a guarantee form this can be downloaded from the link on this screen. (This is not required for Warsash Maritime Academy Students) o Remember a new Sponsor/Employer guarantee form is required each year. o If we already have proof of this payment the value will be shown automatically in this field. o Home/EU/EAA and Island students may edit this amount o Overseas students who believe that this amount is incorrect should contact the student accounts office on +44(0) 02380 319970 Into each of the fields enter in pounds the amount coming from that source. e.g. If your fees where £3325 you may split the fees to: Self/Parent = £2225 Sponsor = £1000 Total = £3225 You may splits your fees 1, 2 or 3 ways but the total of the three added together must equal the total course fees. Sponsor / Employer (Sponsored students only) If you have indicated that you have a sponsor/employer paying all or part of your fees please complete their • Sponsor/Company Name • Contact Name • Contact Phone Number The Payment Screen (Students with Fees to Pay Only – Not Warsash Maritime Academy Students) The payment screen allows you to pay all or part of your tuition fee online by Credit/Debit card. Early Payment Discount If you are paying your tuition fees yourself you may be able to receive a 5% discount for Please see the ‘Terms and Conditions’ of the discount by clicking on the link at the top of the screen. Skipping Online Payment The following students have the option to skip online payment • Home /EU/EAA and Island students • Overseas Students who have already paid at least 50% of their fees To Skip payment use the [Skip] button at the bottom of the page At the bottom of the page you will see the following payment calculation screen Minimum Payment – (Overseas students only) If you are an overseas student who has not already paid at least 50% of your tuition fee then the [Skip] button will not be available. You must make a payment to cover at least 50% of your tuition fees to continue with the online registration process. This is known as the minimum payment. e.g. Course fees are £7000 50% of course fees are £3500 Fees already paid £2000 Minimum payment is (£3500 - £2000) = £1500 To discuss the payment of your fees in instalments, or any other payment issues please contact the Income Team on +44(0) 02380 319970 Income Team Address: A101 Southampton Solent University East Park Terrace Southampton Hampshire SO14 0NY Maximum Payment The system will only allow you to pay an amount up to the value entered in the ‘Self/Parent’ section on the previous screen. If you have already made a payment or you have a credit from a previous year this will already have been taken into account in the calculation. e.g. Course fees are £3225 Amount to be paid by self / parent £2000 Fees already paid / credit on account £ 500 . Maximum payment is (£2000 – £500) = £1500 If you pay the £1500 in full you may be entitled to a 5% discount on this part of the fees. Please see the ‘Terms and Conditions’ of the discount by clicking on the link at the top of the screen. To make a payment Enter the amount you wish to pay in the ‘Payment Amount’ box and click on the ‘Pay Now’ button you will be transferred to The University’s payment system Note: To qualify for the 5% early payment discount, you must enter the maximum payment. The system will calculate the discount and show it on the following payment screens. An intermediate screen showing your details will be displayed for a few seconds On the following screen check the payment amount and click ‘Continue’ Note: If you have qualified for the 5% early payment discount the figure shown on this screen will include the discount. If you wish to change the amount click on ‘Cancel’ to return to the first payment screen On the next screen complete the following fields Card type: Please select your card type using the radio buttons from the following • Visa • Visa Debit • Mastercard • Maestro Card Holder Name: Cardholders name exactly as it is on the front of the card Card Number: The long number on the front of your card Card Security Code Expiry Date: The last block of three or four digits on the signature strip on the back of your card Must be after today’s date Start Date: Must be before today’s date (if applicable) Check that your billing address is the address that your card is registered to, and make sure your email address is correct as a receipt for your payment will be sent to the email address only Once you have checked all of the information, click the ‘Continue’ button. On the next screen make a final check of your details and click on ‘Confirm your payment’ If your payment fails you will be shown an error message and may try again. If your payment is successful you will get a confirmation screen showing your payment Click ’Finish’ to return to the registration system. The Registration Confirmation Screen Congratulations you have now completed the online part of the registration process. If you have a printer available please print a copy of this page, (there is a print button at the bottom of the screen) and bring a copy with you to final registration. An acknowledgment e-mail will also be sent to your home e-mail account. What Do I do Next • Returning Home, EU, EEA and Islands students You are now fully registered and we look forward to seeing you shortly • Returning Overseas students with no changes to their Visa or Passport Information You are now fully registered and we look forward to seeing you shortly • Returning Overseas students with changes to their Visa or Passport Information You have successfully completed the first stage of the registration process. Final registration will take place at the University when you arrive on campus Please take your Passport and Visa to either Academic Services or to the Academy Student and Business Operations Office for students based at the Warsash campus. They will complete the registration process for you • New students You have successfully completed the first stage of the registration process. Final registration will take place at the University when you arrive on campus Don’t forget to bring along your chosen proof of identification for inspection (for overseas students your passport and visa). You will then be issued with your campus card A confirmation e-mail will be sent to your home e-mail address. Please print this and bring it with you when you come to complete your registration. Thank you for completing the online registration process we look forward to seeing you shortly