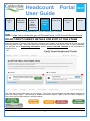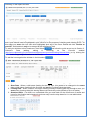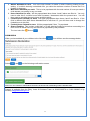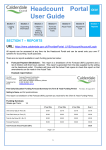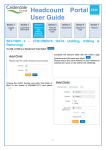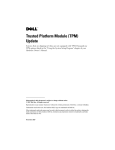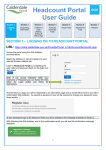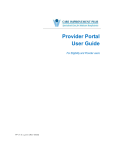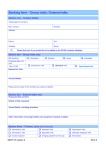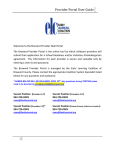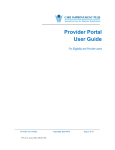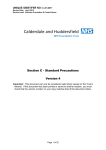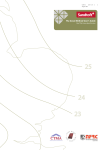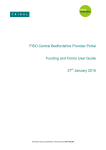Download Headcount portal user guide, section 4: Forecast (estimate) task
Transcript
Headcount Portal User Guide Section 1 Section 2 Section 3 Section 4 Section 5 Section 6 Section 7 Logging On Supporting Information Children’s Data (Adding, Editing & Removing) Forecast (Estimate Task) Actual Task Adjustment Task Reports SECTION 4 – FORECAST (ESTIMATE) TASK URL: https://ems.calderdale.gov.uk/ProviderPortal_LIVE/Account/Account/Login DO NOT INPUT CARER’S DETAILS FOR EYPP AT THIS STAGE When the Interim (Forecast) Task has been issued to your setting, all relevant users will receive an email informing them to login. Once you login to the Headcount Portal you will see the Task on your Homepage. You will also see a Supporting Information section, please read this carefully as the information is updated termly. The Task has a Due Date shown in the lozenge. The colour and information on this lozenge changes to show the current status - it will change to Amber and Red the nearer it gets to the Due Date, changing to Grey when the Due Date expires; examples below. Note: Selecting an expired Task allows you to look at historic information. 1 Selecting a Task opens the task. A task may contain existing children or be empty depending on the level of data EYCST holds. Existing 3 and 4 year olds will now be highlighted in pink, which is for the purpose of checking and claiming EYPP. At this stage you must click into each child highlighted pink and in the Carer Details tab click “Decline to provide”, as this data is only to be entered at the Adjustment Task. To add your children to this Headcount Task Select and follow the guide as set out in Section 3, Children’s Data (adding, editing & removing) on the Council’s website (http://www.calderdale.gov.uk/education/childcare/care-providers/funding-financial.html) (or by clicking the HERE link in Supporting Information on the Portal). To add the hours against the children in the list select To complete the headcount (hours are to be submitted for ALL children claiming funding): 1. Start Date: When a child starts funding for the first time, this needs to be changed to the exact date a child claims funding for the first time and not the Funding Period start date. 2. Leaving Date: When a child is no longer claiming funding or leaving part way through a term you must enter a leaving date (this leaving date must include any notice periods of up to 4 weeks). 3. Stretched Offer: If a child is on a stretched offer you must claim for the full amount of weeks and hours for that funding period and only pick one entry from the drop down list i.e. see table below: 2 4. Weeks Attended for term: This is the total number of weeks a child is claiming funding at your setting. If a child is claiming a stretched offer, you claim the maximum number of weeks the LA is funding for that term. 5. Max Hours Attended per week: This is to be populated with the total number of hours per week a child attends your setting in any one week. 6. Hours Attended for term: Will be prepopulated when items 4 and 5 above are filled in. You only need to alter this if a child’s hours either increases / decreases within the present term. You will then need to calculate the termly hours a child is taking. 7. Funded Hours Claimed per week: Will again prepopulate when items 4 and 5 are filled in. If this field is different from Max Hours Attended and is less than 15, you will then need to change the funded hours in this field. 8. Funded Hours Claimed for term: Will be prepopulated if item 7 is populated. 9. Shared Funding: This is when a child has / or is still claiming funding at more than one setting in a term and is for official use only and cannot be populated by the providers. The icon looks like: Select SUBMISSION When you have added all your children to the list select Select and You will then see the message below: on the following confirmation screen. Note: You can continue to add children and hours to this list and resubmitting until the deadline date. Support is available from the Early Years & Childcare Team on 01422 392576 or 01422 392695 or by emailing [email protected]. 3