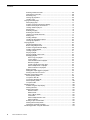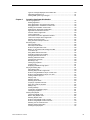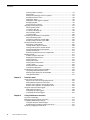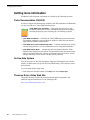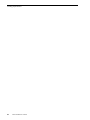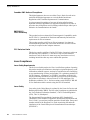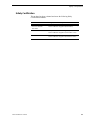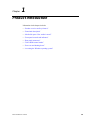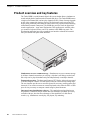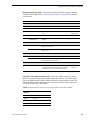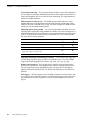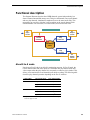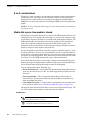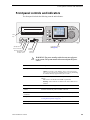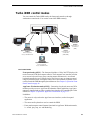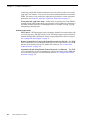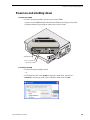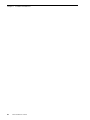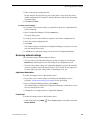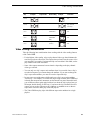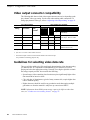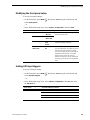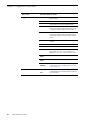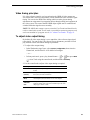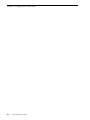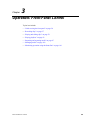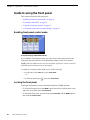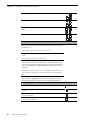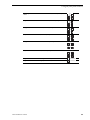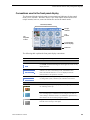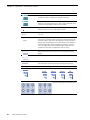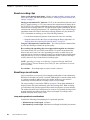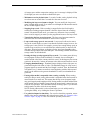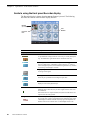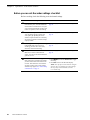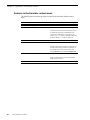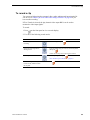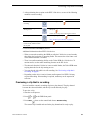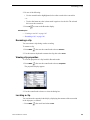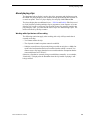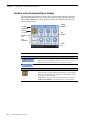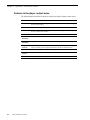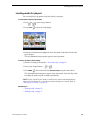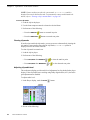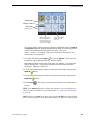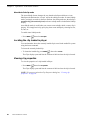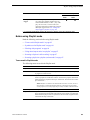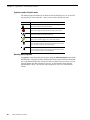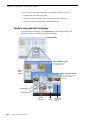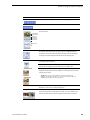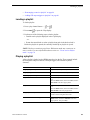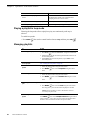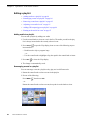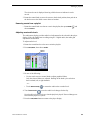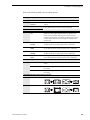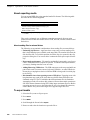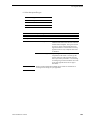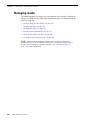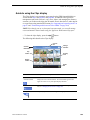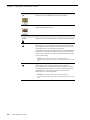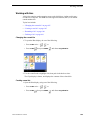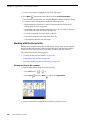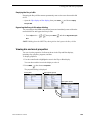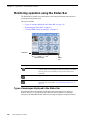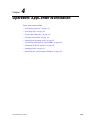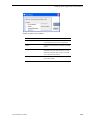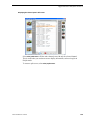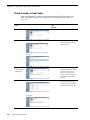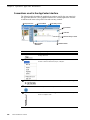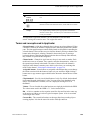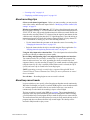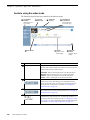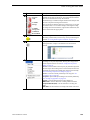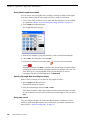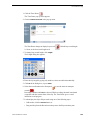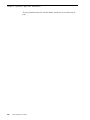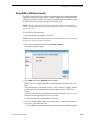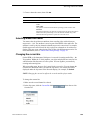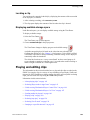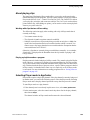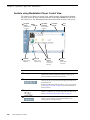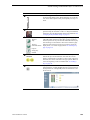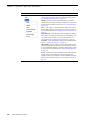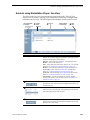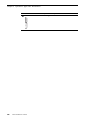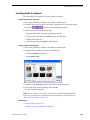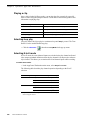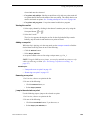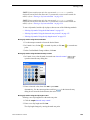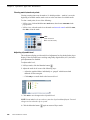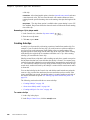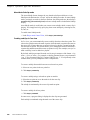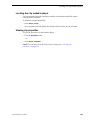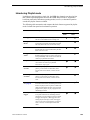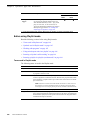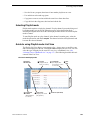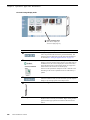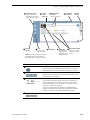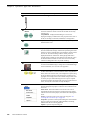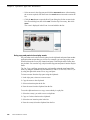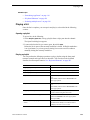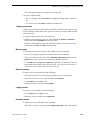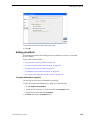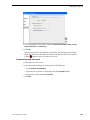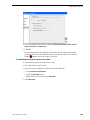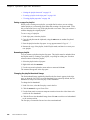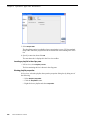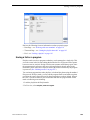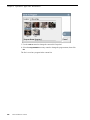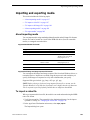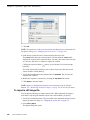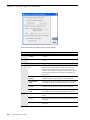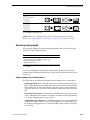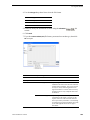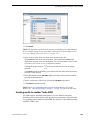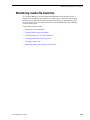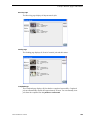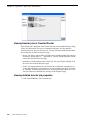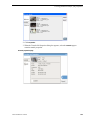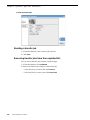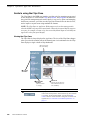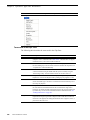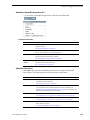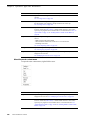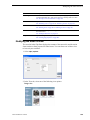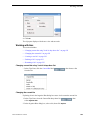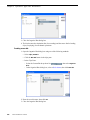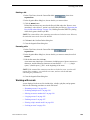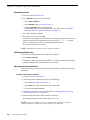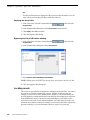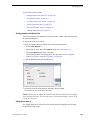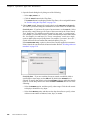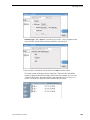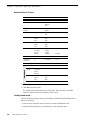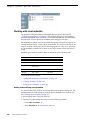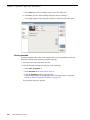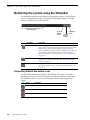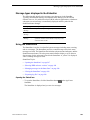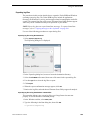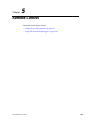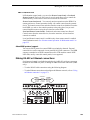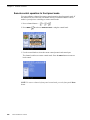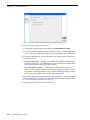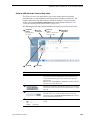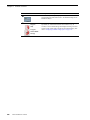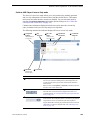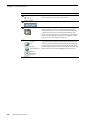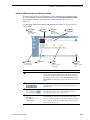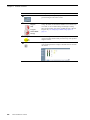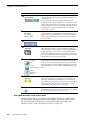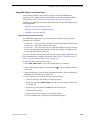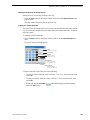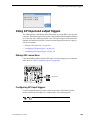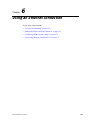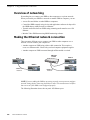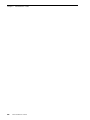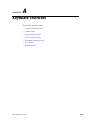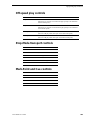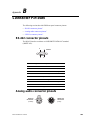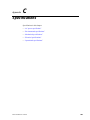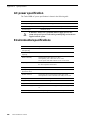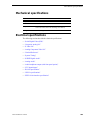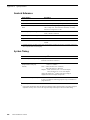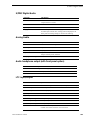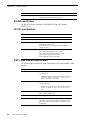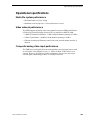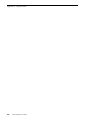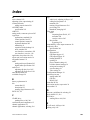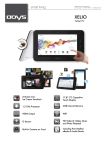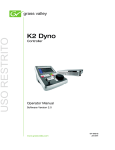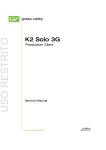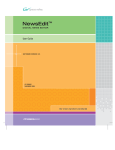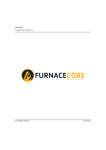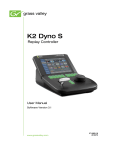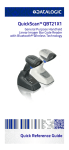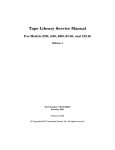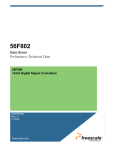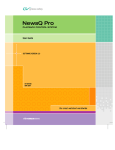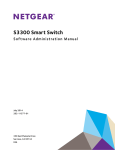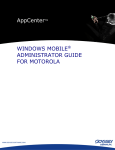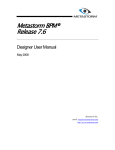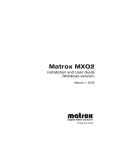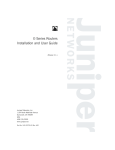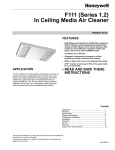Download Turbo iDDR User Guide
Transcript
Turbo™ INTELLIGENT DIGITAL DISK RECORDER User Guide SOFTWARE VERSION 2.3 071-8401-02 JANUARY 2007 Copyright Copyright © 2007 Grass Valley, Inc. All rights reserved. Printed in the United States of America. Portions of software © 2000 – 2007, Microsoft Corporation. All rights reserved. This document may not be copied in whole or in part, or otherwise reproduced except as specifically permitted under U.S. copyright law, without the prior written consent of Grass Valley, Inc., P.O. Box 59900, Nevada City, California 95959-7900 This product may be covered by one or more U.S. and foreign patents. Trademarks Grass Valley, K2, Aurora, Turbo, M-Series, Profile, Profile XP, NewsBrowse, NewsEdit, NewsQ, NewsShare, NewsQ Pro, Aurora, and Media Manager are either registered trademarks or trademarks of Grass Valley, Inc. in the United States and/or other countries. Other trademarks used in this document are either registered trademarks or trademarks of the manufacturers or vendors of the associated products. Grass Valley, Inc. products are covered by U.S. and foreign patents, issued and pending. Additional information regarding Grass Valley, Inc. trademarks and other proprietary rights may be found at www.thomsongrassvalley.com. Disclaimer Product options and specifications subject to change without notice. The information in this manual is furnished for informational use only, is subject to change without notice, and should not be construed as a commitment by Grass Valley, Inc. Grass Valley, Inc. assumes no responsibility or liability for any errors or inaccuracies that may appear in this publication. U.S. Government Restricted Rights Legend Use, duplication, or disclosure by the United States Government is subject to restrictions as set forth in subparagraph (c)(1)(ii) of the Rights in Technical Data and Computer Software clause at DFARS 252.277-7013 or in subparagraph c(1) and (2) of the Commercial Computer Software Restricted Rights clause at FAR 52.227-19, as applicable. Manufacturer is Grass Valley, Inc., P.O. Box 59900, Nevada City, California 95959-7900 U.S.A. Revision Status 2 Turbo iDDR User Guide Rev Date Description May 9, 2005 Initial Release for Software Version 2.1 — 071-8401-00 July 11, 2005 Update software version number for 2.2 — 071-8401-01 January 12, 2007 Update software version number for 2.3 — 071-8401-02 12 January 2007 Contents Finding Information ........................................................................................... 9 Getting more information ......................................................................................... 10 Grass Valley Product Support ................................................................................. 11 Safety Summaries .............................................................................................. 13 Chapter 1 Product Introduction Product overview and key features ......................................................................... 20 Functional description ............................................................................................. 23 About E-to-E mode ............................................................................................. 23 E-to-E considerations ......................................................................................... 24 Media disk space: How media is stored ............................................................. 24 Front panel controls and indicators ......................................................................... 25 Rear panel connectors ............................................................................................ 26 Turbo iDDR control modes...................................................................................... 27 Power-on and shutting down ................................................................................... 29 Accessing the Windows operating system .............................................................. 31 To access the Windows desktop: ....................................................................... 31 Chapter 2 Configuration: Turbo iDDR Using the configuration manager ........................................................................... 34 Accessing Turbo iDDR configuration ................................................................. 34 Saving and restoring your settings .................................................................... 34 Restoring default settings .................................................................................. 35 About video scaling settings ................................................................................... 36 About aspect ratio conversion modes ............................................................... 36 Video scaling considerations .............................................................................. 37 Video output connector compatibility ...................................................................... 38 Guidelines for selecting video data rate ................................................................. 38 Configuring your Turbo iDDR .................................................................................. 39 Modifying system settings ................................................................................. 39 Modifying recorder channel (R1) settings .......................................................... 39 Modifying player channel (P1 and P2) settings ................................................. 41 Black Level .................................................................................................... 42 Modifying the front panel setup ......................................................................... 43 Setting GPI input triggers .................................................................................. 43 Setting GPI output triggers ................................................................................ 45 Adjusting video output timing ................................................................................. 45 Using the video reference input.......................................................................... 45 Video timing principles........................................................................................ 47 To adjust video output timing.............................................................................. 47 Chapter 3 Operation: Front Panel Control Guide to using the front panel ................................................................................. 50 Enabling front panel control mode...................................................................... 50 Locking the front panel ....................................................................................... 50 Using the front panel controls............................................................................. 51 Conventions used in the front panel display ....................................................... 55 Recording clips ........................................................................................................ 57 About recording clips .......................................................................................... 58 About loop record mode ..................................................................................... 58 Guide to using the front panel Recorder display ................................................ 60 Before you record: Recorder settings checklist .................................................. 62 Features in the Recorder context menu ............................................................. 64 To record a clip................................................................................................... 65 Using IEEE 1394 Record mode.......................................................................... 66 Previewing a clip that is recording ...................................................................... 67 Turbo iDDR User Guide Contents Selecting widescreen mode ............................................................................... 68 Changing the current bin .................................................................................... 68 Renaming a clip.................................................................................................. 69 Viewing clip properties ....................................................................................... 69 Locating a clip .................................................................................................... 69 Playing and editing clips.......................................................................................... 70 About playing clips ............................................................................................. 71 Guide to using front panel Player display ........................................................... 72 Features in the player context menu .................................................................. 74 Loading media for playout .................................................................................. 75 Playing a clip ...................................................................................................... 76 Selecting loop play ............................................................................................. 76 Selecting E-to-E mode ....................................................................................... 76 Jumping to a specific timecode .......................................................................... 77 Editing a clip ....................................................................................................... 77 Creating Subclips ............................................................................................... 80 Locating the clip loaded in player ....................................................................... 82 Viewing clip properties ....................................................................................... 82 Playing playlists....................................................................................................... 83 Introducing Playlist mode ................................................................................... 84 Before using Playlist mode ................................................................................. 85 Guide to using the Edit List display .................................................................... 88 Creating a simple playlist ................................................................................... 90 Loading a playlist................................................................................................ 91 Playing a playlist................................................................................................. 91 Playing a playlist in loop mode ........................................................................... 92 Managing playlists .............................................................................................. 92 Save a copy of a playlist................................................................................ 92 Lock a playlist ................................................................................................ 92 View information about a playlist ................................................................... 92 Rename a playlist .......................................................................................... 92 Locate a playlist in the Clips pane ................................................................. 92 Select multiple items in a playlist ................................................................... 92 Select all events in the playlist....................................................................... 93 Editing a playlist ................................................................................................. 94 Adding GPI output triggers to playlists ............................................................... 96 Pausing at the end of an event........................................................................... 97 Importing and exporting media................................................................................ 97 About importing media ....................................................................................... 98 To import a video file .......................................................................................... 98 To import a still image file................................................................................... 98 About exporting media ....................................................................................... 100 To export media ................................................................................................. 100 Managing media...................................................................................................... 102 Guide to using the Clips display ......................................................................... 103 Working with bins ............................................................................................... 105 Working with assets ........................................................................................... 107 Rename assets.............................................................................................. 107 Delete assets................................................................................................. 107 Copy or Move assets ..................................................................................... 107 Lock assets.................................................................................................... 107 Select multiple assets in a bin ....................................................................... 107 Select all assets............................................................................................. 107 Erasing a clip's unused media............................................................................ 107 Working with the Recycle Bin ............................................................................. 108 Viewing bin and asset properties ....................................................................... 109 Monitoring operation using the Status Bar .............................................................. 110 4 Turbo iDDR User Guide Types of messages displayed in the Status Bar................................................. 110 Interpreting the Status Icon ................................................................................ 111 Viewing iDDR system log messages.................................................................. 111 Chapter 4 Operation: AppCenter Workstation Introducing AppCenter ............................................................................................ 114 Starting AppCenter ............................................................................................. 115 Using AppCenter in front panel control mode..................................................... 115 Using AppCenter in workstation control mode ................................................... 116 Enabling the workstation control mode............................................................... 116 Shutting down AppCenter and Windows ............................................................ 116 AppCenter user interface overview .................................................................... 118 Channel modes in AppCenter ............................................................................ 120 Tools in AppCenter............................................................................................. 121 Conventions used in the AppCenter interface .................................................... 122 Terms and concepts used in AppCenter ............................................................ 123 Selecting the channel mode ............................................................................... 124 Using on-screen transport controls..................................................................... 124 Recording clips ........................................................................................................ 124 About recording clips .......................................................................................... 125 About loop record mode ..................................................................................... 125 Guide to using Recorder mode........................................................................... 128 Before you record: Recorder settings checklist .................................................. 130 To record a clip................................................................................................... 131 Using IEEE 1394 Record mode.......................................................................... 135 Previewing a clip that is recording ...................................................................... 137 Changing the timecode source........................................................................... 138 Selecting widescreen mode................................................................................ 139 Changing the current bin .................................................................................... 139 Renaming a clip.................................................................................................. 140 Viewing clip properties........................................................................................ 140 Locating a clip..................................................................................................... 141 Displaying available storage space .................................................................... 141 Playing and editing clips .......................................................................................... 141 About playing clips.............................................................................................. 143 Selecting Player mode in AppCenter.................................................................. 143 Guide to using Workstation Player: Control View............................................... 144 Guide to using Workstation Player: Cue View.................................................... 147 Loading media for playout .................................................................................. 149 Playing a clip ...................................................................................................... 150 Selecting loop play ............................................................................................. 150 Selecting E-to-E mode........................................................................................ 150 Jumping to a specific timecode .......................................................................... 151 Using Cue points for playback............................................................................ 152 Editing a clip ....................................................................................................... 154 Creating Subclips ............................................................................................... 158 Locating the clip loaded in player ....................................................................... 161 Viewing clip properties........................................................................................ 161 Working with playlists .............................................................................................. 162 Introducing Playlist mode ................................................................................... 163 Before using Playlist mode ................................................................................. 164 Selecting Playlist mode ...................................................................................... 167 Guide to using Playlist mode: List View.............................................................. 167 Guide to using Playlist mode: Event View .......................................................... 170 Selecting Text or Thumbnail view....................................................................... 173 Selecting monitor information ............................................................................. 173 Creating a simple playlist.................................................................................... 174 Turbo iDDR User Guide 5 Contents Inserting media in a playlist ................................................................................ 174 Playing a list ....................................................................................................... 177 Editing and rearranging events in a playlist........................................................ 178 Managing sections in a list ................................................................................. 183 Adding play effects ............................................................................................. 185 Adding GPI output triggers to playlists ............................................................... 190 Managing playlists .............................................................................................. 191 Saving a list as a program .................................................................................. 195 Importing and exporting media................................................................................ 197 About importing media ....................................................................................... 197 To import a video file .......................................................................................... 197 To import a still image file................................................................................... 198 About exporting media ....................................................................................... 201 To export media ................................................................................................. 202 Transferring media between Turbo iDDRs.............................................................. 204 About transferring media .................................................................................... 204 Transferring media from another iDDR .............................................................. 204 Sending media to another Turbo iDDR .............................................................. 205 Monitoring media file transfers ................................................................................ 207 Starting the Transfer Monitor.............................................................................. 208 Transfer Monitor pages and buttons .................................................................. 208 Viewing transfer jobs in Transfer Monitor ........................................................... 210 Viewing detailed transfer job properties ............................................................. 210 Aborting a transfer job ........................................................................................ 212 Removing transfer jobs from the completed list ................................................. 212 Managing media...................................................................................................... 213 Guide to using the Clips Pane ............................................................................ 214 Modifying the asset list view............................................................................... 219 Working with bins ............................................................................................... 221 Working with assets ........................................................................................... 223 Working with the Recycle Bin ............................................................................. 229 Locating assets .................................................................................................. 230 Working with asset metadata ............................................................................. 238 Viewing asset properties .................................................................................... 242 Monitoring the system using the StatusBar............................................................. 246 Interpreting StatusPane button icons ................................................................. 246 Message types displayed in the StatusBar ........................................................ 247 Using the StatusPane......................................................................................... 247 Chapter 5 Remote Control Using remote control protocols ............................................................................... 252 About remote control and supported protocols .................................................. 252 Making RS-422 or Ethernet connections............................................................ 253 Remote control operation: In front panel mode .................................................. 254 Remote control operation: In Workstation mode ................................................ 255 Using GPI input and output triggers ........................................................................ 269 Making GPI connections .................................................................................... 269 Configuring GPI input triggers ............................................................................ 269 Configuring GPI output triggers .......................................................................... 270 Chapter 6 Using an Ethernet connection Overview of networking ........................................................................................... 272 Making the Ethernet network connection ................................................................ 272 Configuring iDDR network settings ......................................................................... 274 Configure Windows network settings ................................................................. 274 Enable streaming: Adding network hosts names ............................................... 275 File sharing: Mapping network drives...................................................................... 276 6 Turbo iDDR User Guide Chapter 7 Maintenance Tasks Media drive maintenance ........................................................................................ 278 Defragmenting the media drives......................................................................... 278 Erasing unused media........................................................................................ 279 Clearing the media file system ........................................................................... 279 Running Storage Utility Mode............................................................................. 279 Appendix A Keyboard Shortcuts About keyboard operation ....................................................................................... 282 Channel select......................................................................................................... 282 Basic transport controls........................................................................................... 282 Off-speed play controls ........................................................................................... 283 Stop-Mode transport controls .................................................................................. 283 Mark-Point and Cue controls ................................................................................... 283 Miscellaneous controls ............................................................................................ 284 List controls ............................................................................................................. 284 Playlist controls ....................................................................................................... 284 Appendix B Connector Pin-outs RS-422 connector pinouts ....................................................................................... 285 Analog audio connector pinouts .............................................................................. 285 GPI I/O connector pinouts ....................................................................................... 286 Appendix C Specifications AC power specification ............................................................................................ 288 Environmental specifications................................................................................... 288 Mechanical specifications........................................................................................ 289 Electrical specifications ........................................................................................... 289 Serial Digital Video (SDI).................................................................................... 290 Composite Analog I/O ........................................................................................ 290 S-Video I/O ......................................................................................................... 291 Analog Component Video I/O............................................................................. 291 Genlock Reference............................................................................................. 292 System Timing.................................................................................................... 292 S/PDIF Digital Audio ........................................................................................... 293 Analog Audio ...................................................................................................... 293 Audio headphone output (with front panel option) .............................................. 293 LTC Input/Output ................................................................................................ 293 RS-422 specification........................................................................................... 294 GPI I/O specifications ......................................................................................... 294 IEEE 1394A interface specification .................................................................... 294 Operational specifications ....................................................................................... 295 Media file system performance........................................................................... 295 Video network performance................................................................................ 295 Composite analog video input performance ....................................................... 295 Index ...................................................................................................................... 297 Turbo iDDR User Guide Contents 8 Turbo iDDR User Guide Finding Information This user manual describes the Turbo iDDR and provides instructions for configuring and operating the product in a variety of applications. How this manual is organized This manual is organized around the tasks required to install, configure, and operate the Turbo iDDR. The following describes the chapters included in this manual: Chapter 1, Product Introduction — Provides the product functional description and an overview of the key features. Chapter 2, Configuration: Turbo iDDR — Describes how to modify the Turbo iDDR configuration settings using the front panel display in front panel mode or using the configuration tool provided in AppCenter Workstation mode. Chapter 3, Operation: Front Panel Control — Describes how to operate the Turbo iDDR in front panel mode. Chapter 4, Operation: AppCenter Workstation — Describes how to operate the Turbo iDDR using the AppCenter Workstation user interface available when you connect VGA monitor, mouse, and keyboard. Chapter 5, Remote Control — Describes how to setup and operate the Turbo iDDR using industry standard remote control protocols or GPI-Input triggers. Chapter 6, Using an Ethernet connection — Describes the basics of setting up a network connection for file transfer or remote control using remote control protocols over Ethernet. Chapter 7, Maintenance Tasks — Contains step-by-step procedures for performing routine maintenance on the Turbo iDDR to keep it running at peak performance. Turbo iDDR User Guide Finding Information Getting more information In addition to this document, information is available in the following locations. Turbo Documentation CD-ROM A full set of support documentation is available on the Documentation CD-ROM that you received with your Turbo iDDR which includes: •Turbo iDDR Quick Start Guide — This guide provides step-by-step installation instructions for basic installation and operation, including recording and playing clips, trimming clips, and making a playlist. . • Turbo iDDR User Manual — Describes the Turbo iDDR and provides instructions for installing, configuring, and operating the product in either the front panel or AppCenter Workstation control modes. • Turbo iDDR Service and Troubleshooing Guide — Contains information for solving common setup problems, as well as information on servicing and maintenance • Turbo iDDR Release Notes — Contains the latest information about the Turbo iDDR software shipped on your system. The information in this document includes software upgrade instructions, software specifications and requirements, feature changes from the previous releases, and any known problems. On-line Help System You can access the on-line help through the AppCenter Workstation user interface which is available when you operate the Turbo iDDR using a VGA monitor, mouse, and keyboard. To access online help in AppCenter: • In the main user interface toolbar, click Help, then choose Help Topics. Thomson Grass Valley Web Site This public Web site contains all the latest manuals and documentation, and additional support information. Use the following URL. http://www.thomsongrassvalley.com. 10 Turbo iDDR User Guide Grass Valley Product Support Grass Valley Product Support To get technical assistance, check on the status of problems, or report new problems, contact Grass Valley Product Support via e-mail, the Web, or by phone or fax. Web Technical Support To access support information on the Web, visit the product support Web page on the Grass Valley Web site. You can download software or find solutions to problems by searching our Frequently Asked Questions (FAQ) database. World Wide Web: http://www.thomsongrassvalley.com/support/ Technical Support E-mail Address: [email protected]. Phone Support Use the following information to contact product support by phone during business hours. Afterhours phone support is available for warranty and contract customers. United States (800) 547-8949 (Toll Free) France +33 (1) 34 20 77 77 Latin America (800) 547-8949 (Toll Free) Germany +49 6155 870 606 Eastern Europe +49 6155 870 606 Greece +33 (1) 34 20 77 77 Southern Europe +33 (1) 34 20 77 77 Hong Kong +852 2531 3058 Middle East +33 (1) 34 20 77 77 Italy +39 06 8720351 Australia +61 1300 721 495 Netherlands +31 35 6238421 Belgium +32 2 3349031 Poland +49 6155 870 606 Brazil +55 11 5509 3440 Russia +49 6155 870 606 Canada (800) 547-8949 (Toll Free) Singapore +656379 1390 China +86 106615 9450 Spain + 34 91 512 03 50 Denmark +45 45968800 Sweden +46 87680705 Dubai + 971 4 299 64 40 Switzerland +41 (1) 487 80 02 Finland +35 9 68284600 UK +44 870 903 2022 Authorized Support Representative A local authorized support representative may be available in your country. To locate the support representative for your country, visit the product support Web page on the Grass Valley Web site. Turbo iDDR User Guide Finding Information 12 Turbo iDDR User Guide Safety Summaries General Safety Summary Review the following safety precautions to avoid injury and prevent damage to this product or any products connected to it. Only qualified personnel should perform service procedures. While using this product, you may need to access other parts of the system. Read the General Safety summary in other system manuals for warnings and cautions related to operating the system. Injury Precautions Use Proper Power Cord To avoid fire hazard, use only the power cord specified for this product. Ground the Product This product is grounded through the grounding conductor of the power cord. To avoid electric shock, the grounding conductor must be connected to earth ground. Before making connections to the input or output terminals of the product, ensure that the product is properly grounded. Do Not Operate Without Covers To avoid electric shock or fire hazard, do not operate this product with covers or panels removed. Do Not operate in Wet/Damp Conditions To avoid electric shock, do not operate this product in wet or damp conditions. Do Not Operate in an Explosive Atmosphere To avoid injury or fire hazard, do not operate this product in an explosive atmosphere. Avoid Exposed Circuitry To avoid injury, remove jewelry such as rings, watches, and other metallic objects. Do not touch exposed connections and components when power is present. Product Damage Precautions Use Proper Power Source Do not operate this product from a power source that applies more than the voltage specified. Provide Proper Ventilation To prevent product overheating, provide proper ventilation. Turbo iDDR User Guide Safety Summaries Do Not Operate With Suspected Failures If you suspect there is damage to this product, have it inspected by qualified service personnel. Battery Replacement To avoid damage, replace only with the same or equivalent type. Dispose of used battery according to the circuit board manufacturer’s instructions. Safety Terms and Symbols Terms in This Manual These terms may appear in this manual: ! ! WARNING: Warning statements identify conditions or practices that can result in personal injury or loss of life. CAUTION: Caution statements identify conditions or practices that may result in damage to equipment or other property, or which may cause equipment crucial to your business environment to become temporarily non-operational. Terms on the Product These terms may appear on the product: DANGER indicates a personal injury hazard immediately accessible as one reads the marking. WARNING indicates a personal injury hazard not immediately accessible as you read the marking. CAUTION indicates a hazard to property including the product. Symbols on the Product The following symbols may appear on the product: DANGER high voltage Protective ground (earth) terminal ! 14 Turbo iDDR User Guide ATTENTION – refer to manual Service Safety Summary Service Safety Summary ! WARNING: The service instructions in this manual are intended for use by qualified service personnel only. To avoid personal injury, do not perform any servicing unless you are qualified to do so. Refer to all safety summaries before performing service. Do Not Service Alone Do not perform internal service or adjustment of this product unless another person capable of rendering first aid and resuscitation is present. Disconnect Power To avoid electric shock, disconnect the main power by means of the power cord or, if provided, the power switch. Use Care When Servicing With Power On Dangerous voltages or currents may exist in this product. Disconnect power and remove battery (if applicable) before removing protective panels, soldering, or replacing components. To avoid electric shock, do not touch exposed connections Certifications and Compliances Canadian Certified Power Cords Canadian approval includes the products and power cords appropriate for use in the North America power network. All other power cords supplied are approved for the country of use. FCC Emission Control This equipment has been tested and found to comply with the limits for a Class A digital device, pursuant to Part 15 of the FCC Rules. These limits are designed to provide reasonable protection against harmful interference when the equipment is operated in a commercial environment. This equipment generates, uses, and can radiate radio frequency energy and, if not installed and used in accordance with the instruction manual, may cause harmful interference to radio communications. Operation of this equipment in a residential area is likely to cause harmful interference in which case the user will be required to correct the interference at his own expense. Changes or modifications not expressly approved by Grass Valley can affect emission compliance and could void the user’s authority to operate this equipment. Turbo iDDR User Guide 15 Safety Summaries Canadian EMC Notice of Compliance This digital apparatus does not exceed the Class A limits for radio noise emissions from digital apparatus set out in the Radio Interference Regulations of the Canadian Department of Communications. Le présent appareil numérique n’émet pas de bruits radioélectriques dépassant les limites applicables aux appareils numériques de la classe A préscrites dans le Règlement sur le brouillage radioélectrique édicté par le ministère des Communications du Canada. EN55103 1/2 Class A Warning This product has been evaluated for Electromagnetic Compatibility under the EN 55103-1/2 standards for Emissions and Immunity and meets the requirements for E4 environment. This product complies with Class A (E4 environment). In a domestic environment this product may cause radio interference in which case the user may be required to take adequate measures. FCC Emission Limits This device complies with Part 15 of the FCC Rules. Operation is subject to the following two conditions: (1) This device may not cause harmful interference, and (2) this device must accept any interference received, including interference that may cause undesirable operation. Laser Compliance Laser Safety Requirements The device used in this product is a Class 1 certified laser product. Operating this product outside specifications or altering its original design may result in hazardous radiation exposure, and may be considered an act of modifying or new manufacturing of a laser product under U.S. regulations contained in 21CFR Chapter 1, subchapter J or CENELEC regulations in HD 482 S1. People performing such an act are required by law to recertify and reidentify this product in accordance with provisions of 21CFR subchapter J for distribution within the U.S.A., and in accordance with CENELEC HD 482 S1 for distribution within countries using the IEC 825 standard. Laser Safety Laser safety in the United States is regulated by the Center for Devices and Radiological Health (CDRH). The laser safety regulations are published in the “Laser Product Performance Standard,” Code of Federal Regulation (CFR), Title 21, Subchapter J. The International Electrotechnical Commission (IEC) Standard 825, “Radiation of Laser Products, Equipment Classification, Requirements and User’s Guide,” governs laser products outside the United States. Europe and member nations of the European Free Trade Association fall under the jurisdiction of the Comité Européen de Normalization Electrotechnique (CENELEC). 16 Turbo iDDR User Guide Safety Certification Safety Certification This product has been evaluated and meets the following Safety Certification Standards: Turbo iDDR User Guide Standard Designed/tested for compliance with: ANSI/UL60950, CAN/CSA C22.2 No. 60950-00 12/01/2000 Safety of Information Technology Equipment, including Electrical Business Equipment (Third edition). IEC 950 Safety of Information Technology Equipment, including Electrical Business Equipment (Third edition, 1999). EN60950 Safety of Information Technology Equipment, including Electrical Business Equipment (Third Edition 2000). 17 Safety Summaries 18 Turbo iDDR User Guide Chapter 1 Product Introduction Information in the chapter includes: • “Product overview and key features” • “Functional description” • “Media disk space: How media is stored” • “Front panel controls and indicators” • “Rear panel connectors” • “Turbo iDDR control modes” • “Power-on and shutting down” • “Accessing the Windows operating system” Turbo iDDR User Guide 19 Chapter 1 Product Introduction Product overview and key features The Turbo iDDR is a multi-channel digital video recorder that allows simultaneous record and playback of media stored on internal disk drives. The Turbo iDDR features a single record channel (R1) and two play channels (P1/P2). Hours of storage depends on the video compression settings selected. The front panel touch screen and TFT display along with front panel transport controls allow easy operation and monitoring with minimal external connections. The iDDR also provides a built in digital disk recorder application— AppCenter Workstation. This application is available when you connect a keyboard, mouse, and VGA monitor to the iDDR rear panel. The Workstation application provides a graphical user interface to handle all essential tasks provided in front panel mode and more. Simultaneous access to common storage – Simultaneous access to common storage by all three channels means that you can play a clip that is still being recorded, and that a clip can be played simultaneously and independently on multiple channels. Front panel operation– The front panel features a TFT display with touch screen and VTR-like transport controls. The front panel is tilted to a convenient operating angle. The user interface provides an on-screen keyboard for text entry (entering names and timecode). You can also connect an external keyboard to the either the PS/2 or USB ports for easy text entry or transport control using keyboard shortcuts. Integrated control applications software – The standard control application not only enables a number of simple manual and semi-automatic operations previously available with tape, but also takes advantage of the capabilities of a disk based recorder, e.g. simultaneous record/play, list playout, clip trimming. 20 Turbo iDDR User Guide Product overview and key features Multiple signal I/O formats – The following table describes the signal I/O formats available in the iDDR. Refer to “Electrical specifications” on page 289 for complete specifications. Signal I/O format Description Connector Analog Composite PAL/NTSC BNC S-Video PAL/NTSC BNC Analog Component RGB (output only) YUV Input: BNC Output: DVI-I SDI SDI conforms to SMPTE 259M BNC DVI (Output ONLY) Used for direct digital connections to digital displays. DVI-I Analog Audio 2ch/video; Balanced differential analog; sampled @ 48 KHz; 16-bit pcm XLR Digital (S/PDIF) EBU Standard IEC958 “Digital audio interface”; PCM or AC-3 BNC LTC 1ch per record channel; 1 ch per play channel BNC Internal Generator Time of day or user selectable start timecode; drop-frame or non-drop-frame. NA IEEE 1394A; Available as a Record channel input for importing and recording media from a digital recording device that uses DV or HDV format. 1394 Connector Video Digitala Audio Timecode IEEE 1394A IEEE 1394A Input a. DVI used for output only. The connector carries both digital and component analog signals. Selectable video compression data rates– The Turbo iDDR records video using MPEG-2 Long GOP compression with selectable video data rate. This allows you to choose the highest picture quality possible to obtain the storage capacity needed. The following table shows the storage capacity estimates based on the video compression data rate selected in the Turbo iDDR. NOTE: Storage capacity will increase as larger disk sizes become available. Selected Data Rate Approximate Storage Capacity 15Mbs 17 hours 12Mbs 21 hours 8 Mbs 30 hours 4Mbs 40 hours Turbo iDDR User Guide 21 Chapter 1 Product Introduction Convenient monitoring – The front panel display includes current clip information for each channel, including a thumbnail image for the clip loaded on each channel. A front panel headphone jack is provided for audio monitoring. The signal monitored follows the channel selection. Media transfer to other devices – The iDDR supports media transfers over the standard Ethernet port. Supported devices for media transfers include other Turbo iDDRs or the Grass Valley M-Series iVDR. You must configure the iDDR network settings prior to attempting media transfers. Importing and Exporting media – You can exchange media with other devices by importing and exporting files using standard file formats. Files can be exchanged over an Ethernet connection to network drives or using common forms of removable media such as CD-R, DVD-R, external USB drives and flash drives. The following table describes the file formats supported. File Formats Supported AVI DV25 or uncompressed (.avi) Windows Media (.wmv) General Exchange Format (*.gxf) MPEG Program and Elementary Streams (.mpg, .m2v, .m2p, .m2, .mpeg, .vob) Quicktime (.qt, .mov) Import Export ! ! ! ! ! ! ! ! ! Importing: Still images and still image sequences – You can import still image files and still image sequences from local drives or network devices. The Turbo iDDR supports the following graphic file formats: .jpg, .bmp, .tiff, .tga, .gif, .png. Remote control support – You can use remote control devices and applications software developed for the Turbo iDDR that use industry-standard serial protocols. For each supported protocol, the iDDR provides a protocol-specific application. Supported protocols includes BVW over RS422 and AMP protocol over RS422 or Ethernet. GPI triggers – GPI input triggers can be assigned to channels to control actions such as record, play, stop, and skip a playlist event. GPI output triggers can be assigned to play channels and inserted in playlists to control external equipment as the list is played. 22 Turbo iDDR User Guide Functional description Functional description The diagram illustrates how the three iDDR channels operate independently, but share a common internal disk storage area. This gives all channels, one record channel and two play channels, simultaneous random access to the same media files. This means that you can play a clip that is still recording on the record channel. Each channel handles one video track, two audio tracks, and one timecode track. EE Switch Path to P1 P1 Output Circuit R1 Input Circuit R1 Record Channel 1 P1 Play Channel 1 Disk Storage (SATA) P2 Play Channel 2 EE Switch Path to P2 P2 Output Circuit About E-to-E mode Note that an E-to-E path is provided for monitoring purposes. In E-to-E mode, the record channel audio and video inputs are switched to the play channel audio and video outputs when the play channel is in stop mode or when no clip is loaded. This allows you to monitor the record channel inputs while recording. The following table describes play channel operation depending on the E-to-E selection. E-to-E Setting Play channel mode Play channel output E-to-E Disabled Play, FF, Rewind Show clip Stop Show clip Eject Show black Play, FF, Rewind Show clip Stop Show inputa. Eject Show inputa.. E-to-E Enabled a. Output is black if no video input is connected to R1. DVI-I output does not support E-to-E. Turbo iDDR User Guide 23 Chapter 1 Product Introduction E-to-E considerations When E-to-E mode is enabled, you can connect an external reference signal which is synchronous to the video input. This will eliminate artifacts on the play channel output (periodic vertical shift) due to routing an asynchronous signal through the iDDR. However, this is not required for recording, the iDDR can record asynchronous signals. NOTE: E-to-E is provided for monitoring the record channel, and is not intended as a program switch. Media disk space: How media is stored When media is recorded or imported, it is stored on the iDDR internal disk drives as a multimedia clip. You can play clips individually, or you can create a playlist to play several clips in sequence. Playlists are saved and can be loaded again at anytime. The iDDR automatically prevents media referenced by a playlist from being deleted. Clips can be edited by modifying the clip mark-in and mark-out points. This determines the first and last frame of video when the clip plays. Playlists can also be edited by moving or removing the events in the list. All clips and playlists stored in the media file system are organized using bins. A bin functions much like a directory in a conventional file system, except bins cannot be nested, that is, a bin cannot contain other bins. You can create, name, and delete bins to organize your clips and playlists. There must always be at least one bin in the media file system, if not, the iDDR automatically creates a bin named default. As the media disk space fills, you will need to manage the remaining storage space. Warning messages are displayed when available storage reaches 10% total disk space. All recording is halted when media storage reaches its full threshold. You can manage media in the following ways: • Delete unwanted assets – Locate and delete unwanted clips and playlists. Deleted assets are moved to the Recycle Bin. You must empty the Recycle Bin to free the disk space. • Erase unused media – This is a manual operation that you can perform on individual clips. This operation deletes the clip media that lies outside the clip mark-in and mark-out points. ( • Clear Media File System – Use this feature to permanently erase all media stored in the media file system. (See “Clearing the media file system” on page 279.) The majority of the internal SATA disk drive space is reserved for media storage. The size of the media storage partition is fixed and cannot be modified. Related topics “Managing media” on page 102 “Disk Storage Indicator” on page 56 “Managing media” on page 213 “Displaying available storage space” on page 141 24 Turbo iDDR User Guide Front panel controls and indicators Front panel controls and indicators The front panel includes the following controls and indicators: JOG Drive Bay R1 Menu P1 Clips P2 Esc Shift Mark In Mark Out Standby button SHTL VAR Front Panel Controls (See page 50) Power on indicator Drive busy indicator Head phone jack & volume control 1394A Connector USB 2.0 Connector ! WARNING: The power standby switch does not turn off power to the system. The system must be disconnected from the power source. Control or Indicator Description Standby Button Provides system On/Off control NOTE: If you believe your iDDR is “hung” in an unresponsive state, you can perform a forced shutdown by pressing and holding the standby button for approximately five seconds. Power-On Indicator Indicates the standby switch is in the On position and operates as follows: On: Power is on and the Turbo iDDR is operational. Blinking: Turbo needs service. Refer to the Turbo iDDR Service Manual. Drive busy indicator Indicates that data is being written or read to disk Headphone jack and volume control Used to monitor the audio output signal of the selected channel. Switches automatically when a channel is selected. IEEE1394A and USB Connectors Connectors for capable devices; useful for media import/export Front panel controls Provides VTR-like controls for operating the iDDR. Refer to “Guide to using the front panel” on page 50. Drive Bay Houses the removable media drives. Turbo iDDR User Guide 25 Chapter 1 Product Introduction Rear panel connectors R1 P1 OUTPUT HD/SD PLAYER S/PDIF SDI Composite S- Video LTC In S/PDIF INPUT SDI SD RECORDER PB PR RS 422 P1 Ch 1 P1 CMPST/Y RS 422 R1 Ch 2 Ch 1 VIDEO REFERENCE S- Video LTC Out P2 DVI-I OUTPUT HD/SD PLAYER S/PDIF SDI Composite RS 422 P2 R1 Ch 2 Ch 1 P2 Ch 2 Push DVI-I LTC Out Push GPI I/O 26 Turbo iDDR User Guide S-Video Turbo iDDR control modes Turbo iDDR control modes You can control the Turbo iDDR locally the front panel controls or through workstation control mode. You can also control the iDDR remotely. JOG JOG R1 MENU P1 CLIPS P2 ESC SHIFT MARK OUT MARK OUT SHTL R1 Menu P1 Clips P2 Esc Shift Mark In Mark Out SHTL VAR VAR Automation System Front Panel (ONLY) JOG AppCenter Workstation (ONLY) Connect keyboard, mouse, and VGA monitor R1 MENU P1 CLIPS P2 ESC SHIFT MARK OUT MARK OUT SHTL VAR Remote Control Device Front Panel + GPI Control (Six In/Out) Control Protocol over Ethernet (AMP) Control Protocols over RS-422 (BVW, AMP) AppCenter Workstation Connect keyboard, mouse, and VGA monitor Local control modes Front panel mode (ONLY)– The front panel includes a 320 by 240 TFT display with touch screen and VTR-like transport controls. The front panel user interface provides an on-screen keyboard for text entry (entering names and timecode). An external keyboard connected to any USB port can be used for text entry or transport control using keyboard shortcuts. A transport control device that emulates keyboard can be used to control the iDDR through keyboard shortcuts. See Chapter 3, Operation: Front Panel Control on page 49. AppCenter Workstation mode (ONLY)– Connecting a keyboard, mouse and VGA monitor provides access to AppCenter Workstation control application. AppCenter comes pre-installed and provides a graphical user interface for controlling the Turbo iDDR. See Chapter 4, Operation: AppCenter Workstation on page 113. In addition: • The mouse is only used on the AppCenter user interface, not the front panel application. • The mouse and keyboard are used to control the iDDR. • Front panel transport control buttons functional in AppCenter Workstation mode, i.e. record, play, stop, etc. and Shuttle/Jog. Turbo iDDR User Guide 27 Chapter 1 Product Introduction Connecting a keyboard, monitor and mouse to the rear panel provides access to the AppCenter user interface. You can use mouse and keyboard shortcuts to control the iDDR. The mouse is only used on the AppCenter user interface, not the front panel application. See Chapter 4, Operation: AppCenter Workstation on page 113. Front panel and AppCenter mode – In this mode of operation, the Turbo iDDR is actually in front panel control mode, but AppCenter is still available by connecting a keyboard, monitor and mouse for managing media, for example, moving, copying, transporting or deleting clips. Remote control modes GPI Control – GPI input triggers can be assigned to channels to control actions such as record, play, stop, and skip a playlist event. GPI output triggers can be defined for channels and inserted in playlists to control external equipment as the list is played. See “Setting GPI input triggers” on page 43. Remote Control Device Using Serial Control Protocols Over RS-422 – The iDDR can be controlled by devices and applications software developed for the Turbo iDDR that use serial control protocols over the RS-422 serial port. See “Using remote control protocols” on page 252. Automation System Using Remote Control Protocols over Ethernet – The iDDR can be controlled by devices and applications software developed for the iDDR that use serial control protocols over the Ethernet network. See “Using remote control protocols” on page 252. 28 Turbo iDDR User Guide Power-on and shutting down Power-on and shutting down To power-on the iDDR • Press the front panel standby switch to power on the iDDR. At power-on, the iDDR initializes then starts the Windows operating system which performs automatic logon using the Administrator user account. Standby button Power on indicator Drive busy indicator To shutdown the iDDR • Press the front panel standby switch - or • In Workstation mode, click System in AppCenter main menu, then choose Shutdown in the pop-up menu. Select a shutdown mode, then click OK. Turbo iDDR User Guide 29 Chapter 1 Product Introduction Dialog box shutdown modes: Shutdown Mode Description Exit to Windows Exit AppCenter and display the Windows desktop. Use the desktop shortcut to restart AppCenter. Restart Exit AppCenter and restart the Windows operating system. AppCenter will restart automatically. Storage Maintenance Mode Exit AppCenter and restart the iDDR in storage maintenance mode to allow maintenance on the media disk subsystem. Refer to the Turbo iDDR Service Manual for procedures. Shutdown Shutdown the Windows operating system and power-off the iDDR. NOTE: If you believe your iDDR is “hung” in an unresponsive state, you can perform a forced shutdown by pressing and holding the standby button for approximately five seconds. ! 30 Turbo iDDR User Guide WARNING: The power standby switch does not turn off power to the system. The system must be disconnected from the power source. Accessing the Windows operating system Accessing the Windows operating system Some tasks require access to the Windows operating system that runs on the Turbo iDDR, for example, modifying network settings. To access the Windows desktop: 1. If in front panel mode, power-off the iDDR, then connect a keyboard, mouse, and VGA monitor. 2. Press the front panel standby switch to Power-on. The iDDR initializes then starts the Windows operating system which automatically logs on using the Administrator user account. ! Turbo iDDR User Guide CAUTION: The Turbo iDDR is not a general purpose Windows workstation. The Windows configuration on the iDDR has been specifically set for use as a real time device. The Turbo iDDR is configured for automatic logon allowing unattended booting. To avoid partial or total system failure, do not modify any operating system settings unless approved by Grass Valley Support. This includes but is not limited to the following: — Do not use the User Manager — Do not use the Disk Administrator — Do not load any third party software — Do not install any Windows updates (these are distributed by Thomson Grass Valley). 31 Chapter 1 Product Introduction 32 Turbo iDDR User Guide Chapter 2 Configuration: Turbo iDDR Information in this chapter includes: • “Using the configuration manager” on page 34 • “About video scaling settings” on page 36 • “Video output connector compatibility” on page 38 • “Guidelines for selecting video data rate” on page 38 • “Configuring your Turbo iDDR” on page 39 • “Adjusting video output timing” on page 45 Turbo iDDR User Guide 33 Chapter 2 Configuration: Turbo iDDR Using the configuration manager The Configuration Manager is the primary configuration tool for the Turbo iDDR. It makes settings that apply to the overall Turbo iDDR as well as settings that apply to individual channels. Configuration Manager settings are stored in a database. The Turbo iDDR’s current configuration is always based on the settings saved in the database. When the Turbo iDDR starts up it reads the settings from the database and configures itself accordingly. When you modify a setting in Configuration Manager you must save the setting in order to update the database and reconfigure the Turbo iDDR. You can also save Configuration Manager settings as configuration files. Configuration files are generated by the Configuration Manager application as stand-alone XML files. You can save settings out of Configuration Manager into a configuration file. Likewise, you can load settings into Configuration Manager from a configuration file. However, you must use Configuration Manager as the means to save the settings to the database before the settings actually take effect. Configuration files are not linked directly to the database. You can use configuration files as a means to back up your settings. You can also use configuration files to save several different groups of customized settings, each with a unique name, so that you can quickly load settings for specialized applications. Refer to “Saving and restoring your settings” on page 34. Accessing Turbo iDDR configuration You can configure your system using either the front panel or the AppCenter Workstation. The front panel uses the Tools menu to access iDDR configuration settings. The AppCenter Workstation uses the Configuration Manager. To access the configuration settings: • In front panel mode, press Menu , then choose Tools... using the control knob. - or • In the Workstation AppCenter, select System | Configuration. NOTE: If the Turbo iDDR is in Workstation mode, refer to “Enabling front panel control mode” on page 50. Saving and restoring your settings Settings can be saved as a configuration file. You can save any number of uniquely named custom configuration files. You can load a configuration file to restore system settings. To save custom settings: 1. In the Configuration Manager, click the Save button. The Save As dialog opens. 2. Use the up arrow or select folders to navigate to the folder in which you want to save the configuration file. 34 Turbo iDDR User Guide Restoring default settings 3. Enter a name for the configuration file. Do not name the file DefaultConfig.xml, as this name is reserved for the factory default configuration file. Otherwise, standard Windows 2000 and up file naming restrictions apply. 4. Click Save and Close. To restore custom settings: 1. If you want to save current settings, you should save them as a configuration file before continuing. 2. In the Configuration Manager, click the Load button. The Open dialog opens. 3. Use the up arrow or select folders to navigate to the custom configuration file. 4. Select the custom configuration file. 5. Click Open. The custom settings are loaded into Configuration Manager, but they are have not been saved and put into effect. 6. Click OK to save and apply settings, and to close the Configuration Manager. Restoring default settings You can restore factory default settings as follows: • You can restore some individual settings or groups of settings by selecting the Default button which appears below the settings in the configuration screen. • You can restore all the settings in Configuration Manager at once to their default values as explained in the following procedure. This is useful for test purposes or for removing site-specific settings when re-installing at a new site. AppCenter Workstation To restore all settings at once to their default values: 1. If you want to save current settings you should work through the previous procedure “Saving and restoring your settings” before proceeding. 2. In the Configuration Manager dialog, click Restore. The default settings are loaded into Configuration Manager, but they have not yet been saved and put into effect. 3. Click OK to save settings and close Configuration Manager. Front Panel To restore all settings at once to their default values: • On the front panel, press MENU , choose Tools using the control knob, and select Restore Defaults. Turbo iDDR User Guide 35 Chapter 2 Configuration: Turbo iDDR About video scaling settings The iDDR video scaling feature allows you to play clips with different aspect ratios and picture resolutions on the same play channel. For example, a play channel configured to output standard definition (SD) video can play high definition (HD) clips. The HD clip picture resolution is down-converted to SD and, if needed, the aspect ratio is converted in the process. Similarly, SD clips are up-converted when played on a play channel configured to output HD video. The play channel uses the following information to determine how to scale the video for playout: • Clip aspect ratio attribute — During record channel setup, you must specify whether the record channel is recording standard or widescreen video. This sets the clip aspect ratio attribute. This attribute is saved as part of the media file and used when the clip is played to determine video scaling. To set up the record channel, see “Modifying recorder channel (R1) settings” on page 39. • Play channel video type setting — During play channel setup, you must select the video output type for each play channel– standard or high definition. This will determine if the clip picture resolution needs up-conversion or down-conversion. To set up the play channel video type, see “Adjusting video output timing” on page 45. NOTE: Some video output connectors become inactive for some video type selections. See “Video output connector compatibility” on page 38. • Play channel aspect ratio conversion mode — For each play channel, you must specify one of three aspect ratio conversion modes to use when the picture image needs resized. Selections include Bars, Crop, Bars & Crop. For more information, see the next section “About aspect ratio conversion modes”. About aspect ratio conversion modes The aspect ratio conversion “mode” or “hint” setting for the play channel determines how the picture image is resized for playout. The following table shows the results of selecting different aspect ratio conversion modes for various video input types and play channel aspect ratio settings. Use the table to determine the settings required for your media type and display device. Play Channel Aspect Ratio Conversion Mode Setting SD (4:3) (4:3) NA Output same as clip. No rule necessary. HD (16:9) (4:3) Bars (Letter Box) No information lost. HD (16:9) (4:3) Bars & Crop (Half Letter Box) Some information lost. Clip 36 Turbo iDDR User Guide Clip Example Output Example Comments Video scaling considerations Play Channel Aspect Ratio Conversion Mode Setting HD (16:9) (4:3) Crop More information lost. HD (16:9) (16:9) NA Output same as clip. No rule necessary. SD (4:3) (16:9) Bars (Pillar Box) No information lost. SD (4:3) (16:9) Bars & Crop (Half Pillar Box) Some information lost. SD (4:3) (16:9) Crop (Zoom) More information lost. Clip Clip Example Output Example Comments Video scaling considerations Take the following into consideration when working with the video scaling features of the Turbo iDDR. • For the highest video quality, select a play channel video type that eliminates the need for up or down conversion. This requires that you know how the source video was encoded. For example, if an imported clip was encoded at 1920x1080i, set the play channel to the same resolution. • Some video output connectors become inactive depending on the play channel video type selected. • You can only set a clip’s aspect ratio attribute when it is recorded. Once a clip is recorded or imported, you cannot change the attribute. If you want to change the clip’s aspect ratio attribute, you must re-record or import the clip. • In some cases you might want to deliberately set a clip’s aspect ratio attribute “incorrectly”. For example, if a widescreen clip is being recorded on the iDDR and it already has an aspect ratio treatment, such as letterbox as part of the media itself, you would not want to again apply letterbox bars when the clip is played out to a SD output, double-boxing. In this case, if you know the clip is destined for a SD output, you can set the widescreen clip’s attribute to standard screen so that no aspect ratio conversion takes play on the SD playout. • The Turbo iDDR can play clips with different aspect ratio attributes in a single playlist. Turbo iDDR User Guide 37 Chapter 2 Configuration: Turbo iDDR Video output connector compatibility The following table shows which video output connectors are active depending on the play channel video type setting. Use the table when making cable connections. To change play channel video type, refer to “Adjusting video output timing” on page 45. Play Channel Setting Video Type Setting Resulting Resolution NTSC 720 x 480 I PAL 720 x 576 I Video Output Types Available Aspect Ratio Availablea S-Video Composite 4:3 or 16:9 ! ! ! ! XGA 1024 x 768 P 4:3 or WXGA 1365 x 768 P 16:9 1080i 1920 x 1080i SDI DVI -I Digital 16:9 a Analog Componentb (Selectable) VTR: Sony DVD Player: RGB or YPbPr ! Computer Monitor (RGBHV) ! monitorc monitor a. Aspect ratio conversion method is user selectable— bars, halfbars, or crop. b. Sync on Y or G when 3-wire formats are used. c. The monitor output is down-converted and not timed to the reference input. It is provided for monitoring purposes only. ! SMPTE 274M (RGB) SMPTE 274M (YUV) Guidelines for selecting video data rate The type of video and how it will be used largely determines the video data rate setting you should select. It is important to understand the type of material you will be playing and select the appropriate setting. Generally set as high as possible to obtain the storage capacity needed. Also consider the following: • Sports footage (video containing lots of motion) requires significantly higher video data rates than an interview show. • Clips with lots of chrominance, typical of many commercials, require higher data rates to maintain quality. • Higher data rates should be used for any production work that requires multiple generations or when the material is subject to up-conversion to HDTV. NOTE: Information about iDDR system storage capacity for different video data rates, see “Product overview and key features” on page 21. 38 Turbo iDDR User Guide Configuring your Turbo iDDR Configuring your Turbo iDDR You can configure your system using either the front panel or the Workstation AppCenter. Modifying system settings To access system settings: • On the front panel, press MENU , then choose Tools using the control knob, and select All Channels. - or • In the Workstation AppCenter, select System | Configuration, then click System. Select a menu item... And make settings as needed… Video Reference standard NTSC (59.94 Hz) Choose for the NTSC standard. PAL (50 Hz) Choose for the PAL standard. Time of day source Audio reference level Reference Present Green LED indicates source is present. Black LED indicates source is not present. Reference Locked Green LED indicates system is locked. Black LED indicates system is not locked. The time of day source is used for event scheduling, such as automatic play and record events. System Clock The local Windows operating system clock. If you select this source you should verify that the clock’s time is correct LTC Input The channel’s LTC input. 0 dBU +4 dBU -4 dBU Select the audio reference level used at your facility. Modifying recorder channel (R1) settings To access recorder channel settings: • On the front panel, press MENU , then choose Tools using the control knob, and select R1 Setup. - or • In the Workstation AppCenter, select System | Configuration, and click Channel. Turbo iDDR User Guide 39 Chapter 2 Configuration: Turbo iDDR Select a menu item... And make settings as needed… Recorder Setup Compression Format MPEG Only the MPEG compression format is supported. Recording Data Rate 4Mb/s |-|-|-| 15Mb/s Select 4, 8, 12, or 15 Mb/s. All settings are long GOP. Refer to “Guidelines for selecting video data rate” on page 38. Video Noise Reduction None Low Medium High Reducing video noise can improve picture quality at low video data rates. Too much noise reduction, however, can cause loss of detail and create posterization artifacts. It’s best to experiment with different settings to achieve the best result. Input Type Select based on how you connected your system. Video Input SDI Choose if using SDI input. R1 INPUT SDI SD RECORDER Pb S-Video Pr CMPST/Y S-Video Choose if using S-Video input. R1 INPUT SDI SD RECORDER Pb Analog Composite Pr CMPST/Y S-Video Choose if using Composite input. R1 INPUT SDI SD RECORDER Pb Analog Component Pr CMPST/Y S-Video Choose if Y-Pr-Pb (DVD player is connected.) R1 INPUT SDI SD RECORDER Pb Audio Input Audio Input Type Analog Pr CMPST/Y S-Video Select when using analog input. R1 Digital (S/PDIF) Select when using digital input. R1 INPUT S/PDIF Audio Channel Monitoring 40 Turbo iDDR User Guide SDI SD RECORDER Pb Pr CMPST/Y Audio Input Trim +/-12dB For the Analog audio input type only. Audio Input Format 16-bit PCM AC-3 For the Digital (S/PDIF) audio input type only. Timing Offset +/-200 ms Select the timing offset for the record channel. Display Audio Meters Yes No Available in the AppCenter Configuration Manager only. Modifying player channel (P1 and P2) settings Modifying player channel (P1 and P2) settings For help in making output type and aspect ratio settings, refer to “About video scaling settings” on page 36. To access player channel settings: • On the front panel, press MENU , then choose Tools using the control knob, and select P1 or P2 Setup. - or • In the Workstation AppCenter, select System | Configuration, click Channel, and select the P1 or P2 tab. Select a menu item... And make settings as needed… Video Output NTSC (SD) Video Output Format XGA (1024 X 768) Select the video format for the play channel(s). WXGA (1365 X 768) 1080i (1920x1080) Turbo iDDR User Guide Aspect Ratio Standard Widescreen These choices available when Video output type is NTSC, PAL, or XGA. Aspect Ration Conversion Bars Crop Bars and Crop Refer to “About video scaling settings” on page 36. Output Component Type RGB Y, Pb, Pr Select your component type. Output Pedestal On Off Select the appropriate pedestal setting. Still-play mode Still-Play mode settings determine how to generate the still-play signal for the play channel when it is setup to freeze on last frame of video in stop mode. You can select line interpolated, or interlaced. Note that in normal play mode, the play channel can be setup for E to E mode instead of displaying freeze frame in stop mode. E to E mode is enabled/disabled in the application running on the channel. Refer to “Selecting E-to-E mode” on page 76 Field (interpolated) This is the default setting and uses the content of one field for both fields during still-play for a one field freeze. This mode eliminates the motion jitter that can be present in Interlaced mode. Frame (Interlaced) This mode displays two fields in still play mode for a two field freeze. With this mode you might see some motion jitter in still-play. 41 Chapter 2 Configuration: Turbo iDDR Select a menu item... And make settings as needed… Video Output, cont. Test Mode (colorbars) On Off Temporarily displays 75% colorbar signal on the channel output. This setting is for test purposes only, so it is not saved. ProcAmp Control Video Gain 0-255 Chroma Gain 0-255 Chroma Phase -127 to +128 Black Level 0-15 These controls adjust the color balance in the video image and should only be adjusted to correct a problem with a faulty clip or with external output equipment. Otherwise, leave these controls at their default settings. Sharpness 0-12 Frame Offset Delays the video output. Range: NTSC 0-1 frames, PAL 0-3 frames Line Offset (coarse) Delays the video output. Range: NTSC (525 lines) 0-524 lines, PAL (625 lines) 0-624 lines. Sample Offset (fine) Delays the video output. Range: NTSC (525 lines) 0-1715 clock samples, PAL (625 lines) 0-1727 clock samples. Analog Sub-pixel Offset Delays the timing within one sample interval. This setting applies to analog video only and is available only if the video output type is NTSC or PAL. Audio Output Timing Offset +/-200 ms Select the timing offset for the record channel. Channel Monitoring Display Audio Meters Yes No Available in the AppCenter Configuration Manager only. Video Output Timing 42 Turbo iDDR User Guide Modifying the front panel setup Modifying the front panel setup To access front panel settings: • On the front panel, press MENU , then choose Tools using the control knob, and select Panel Options. - or • In the Workstation AppCenter, select System | Configuration, and click Panel. Select a menu item… And make settings as needed… Jog/Shuttle Jog Speed -1X to 1X -1X to 3X Shuttle Speed -16X to 16X -32X to 32X VAR Setting 0.25 X 0.5 X 0.75 X Specifies the preset play speed used when variable speed play is selected. Always Start at VAR Preset Yes No When this option is selected, whenever you press the VAR button, the initial play speed is determined by the VAR preset setting. Then you can adjust the play speed using the Jog/Shuttle knob (RANGE: ±1x normal playback speed). When this option is cleared, the initial play speed is determined by the play speed last set by the Jog/Shuttle knob. Controls the sensitivity of the Jog/Shuttle knob on the front panel. Setting GPI input triggers To access GPI input settings: • On the front panel, press MENU , then choose Tools using the control knob, and select GPI Input Triggers. - or • In the Workstation AppCenter, select System | Configuration, click GPI, then click the GPI-Input tab. On the GPI Input Triggers menu, select... And make settings as needed… Trigger channel(s) None No GPI inputs are set. R1 The GPI input controls channel R1. P1 The GPI input controls channel P1. P2 The GPI input controls channel P2. Turbo iDDR User Guide 43 Chapter 2 Configuration: Turbo iDDR On the GPI Input Triggers menu, select... And make settings as needed… Trigger action Play Play current loaded clip or playlist in assigned Player channel. Record Start recording a clip in Recorder channel. Stop Stop playback or record of assigned channel. Rewind Rewind playback of assigned channel. Channel will stay in rewind mode until the beginning of clip is reached or another transport action is taken. Fast Forward Fast forward playback of assigned channel. Channel will stay in the fast forward mode until the end of clip is reached or another transport action is taken. Cue Start Cue to start of clip loaded in Player or Playlist channel. Cue End Cue to end of clip loaded in assigned channel. Eject Ejects the current clip. Preview The current clip in the record channel is loaded in play channel P1. NOTE: You can use Eject prior to Preview if a clip is already loaded in the Play channel. Cue Next Event Goes to next event in a Playlist and stops. Cue Prev Event Goes to previous event in a Playlist and stops. VAR Playback Plays loaded clip in variable speed play mode with pre-set speed as set in “Modifying the front panel setup” on page 43. High Select the active signal (high or low) required. This is determined by the external equipment connected to the GPI input. Active Low 44 Turbo iDDR User Guide Setting GPI output triggers Setting GPI output triggers To access GPI input settings: • On the front panel, press MENU , then choose Tools using the control knob, and select GPI Output Triggers. - or • In the Workstation AppCenter, select System | Configuration, click GPI, then click the GPI-Output tab. On the GPI Output Triggers menu, select... And make settings as needed… Channel None No GPI output triggers are set. R1 Channel R1 triggers the GPI output. P1 Channel P1 triggers the GPI output. P2 Channel P2 triggers the GPI output. Name GPI-Out-X Enter the name of the action triggered by the GPI output. Active HIgh Select the active signal (high or low) required. This is determined by the external equipment connected to the GPI output. Low Adjusting video output timing When integrating the iDDR into a video system, you may be required to use a video reference signal to synchronize the iDDR and other video sources. This ensures a stable picture on the display device when switching between other video sources. Topics here include: • “Using the video reference input” on page 45 • “Video timing principles” on page 47 • “To adjust video output timing” on page 47 Using the video reference input The video reference signal is used to synchronize equipment in a video system so that video output signals can be combined and switched with other signal sources smoothly. Without synchronization, switching between signal sources will produce picture jumps and rolls while the display device re-synchronizes. Turbo iDDR User Guide 45 Chapter 2 Configuration: Turbo iDDR Video Switcher Display System Camera Feeds Recorded Video Saffire™ iDDR Video Reference Signal Generator NOTE: Some seamless video switchers contain frame lock circuitry that eliminates the need to synchronize the iDDR. Refer to your video switcher documentation to determine if you need to synchronize and time the iDDR. The iDDR uses a composite analog video reference signal connected to the video reference loop-through connector. The loop-thru must be terminated using a 75 ohm terminator unless the signal is cabled (looped-through) to another device. A synchronizing generator, or composite analog signal from a stable video source can be used as a video reference signal. Reference in/out Reference in/out -OR75 terminator PR P1 CMPST/Y RS 422 R1 Ch 2 Ch 1 VIDEO REFERENCE S- Video LTC Out P2 DVI-I OUTPUT HD/SD PLAYER S/PDIF SDI Composite RS 422 P2 R1 Ch 2 Ch 1 P2 Ch 2 Push PB Push GPI I/O 46 Turbo iDDR User Guide S-Video Video timing principles Video timing principles If a video reference signal is used to synchronize the iDDR, all video outputs are zero-timed, that is, the video output delay exactly matches the video reference signal timing. You can use the iDDR video timing controls to make playout timing adjustments to compensate for propagation delays through cabling and equipment in the video system. This ensures that the iDDR output signals can be combined and switched with other signal sources smoothly. NOTE: The iDDR video output is not zero-timed in E-to-E mode and should not be used in a timed video system. E-to-E mode is provided for monitoring purposes only and is not intended as a program switch. See “About E-to-E mode” on page 23. To adjust video output timing By default, all video output timing is set to match the video reference input signal (zero-timed). You can use the Video Output Timing adjustment, provided for each play channel to meet downstream timing requirements. 1. To adjust video output timing: • In the Workstation AppCenter, select System | Configuration, then select the Channel tab, and click the P1 or P2 channel to configure. — or — • In front panel mode, press a play channel button— or , then press Menu , select Tools using the control knob, and choose P1 or P2 Setup. 2. Use the control knob to adjust video output timing as required. Make adjustments as needed… Frame Offset Delays video output. Range: NTSC 0-1 frames, PAL 0-3 frames Lines (coarse) Delays the video output. Range: NTSC (525 lines) 0-524 lines, PAL (625 lines) 0-624 lines. Samples (fine) Delays the video output. Range: NTSC (525 lines) 0-1715 clock samples, PAL (625 lines) 0-1727 clock samples. Analog Sub-Pixel (SC) Delays the timing within one sample interval. This setting applies to analog video only and is available only if the video output type is NTSC or PAL. Turbo iDDR User Guide 47 Chapter 2 Configuration: Turbo iDDR 48 Turbo iDDR User Guide Chapter 3 Operation: Front Panel Control Topics here include: • “Guide to using the front panel” on page 50 • “Recording clips” on page 57 • “Playing and editing clips” on page 70 • “Playing playlists” on page 83 • “Importing and exporting media” on page 97 • “Managing media” on page 102 • “Monitoring operation using the Status Bar” on page 110 Turbo iDDR User Guide 49 Chapter 3 Operation: Front Panel Control Guide to using the front panel This section includes the following topics: • “Enabling front panel control mode” on page 50 • “Locking the front panel” on page 50 • “Using the front panel controls” on page 51 • “Conventions used in the front panel display” on page 55 Enabling front panel control mode Front panel display in Workstation mode If your iDDR is in Workstation mode, you can switch to front panel control mode using the front panel controls or from Workstation display on the VGA monitor. NOTE: When the iDDR switches to front panel mode, AppCenter releases control of all iDDR channels and operation is interrupted. To enable to front panel control mode, do one of the following: • In AppCenter, click View, then select Front Panel. - or • On the front panel, press , then select Front Panel. Locking the front panel Locking the front panel prevents accidental interruption of iDDR operation. • To lock the front panel, press the MENU button, then use the control knob to scroll and select Tools, then select Lock Out Panel. • To unlock the front panel, press the front panel ESC/SHIFT and the MENU buttons, then uncheck Panel Locked. 50 Turbo iDDR User Guide Using the front panel controls Using the front panel controls The front panel consists of four main components: the display controls, display and touch screen, the edit controls, and the transport controls including the control knob. NOTE: The front panel transport controls (i.e. play, record, stop, etc.) are also used to control the iDDR in Workstation mode. Display Controls Display & Touchscreen Jog/Shuttle Controls JOG R1 MENU P1 CLIPS P2 ESC SHIFT MARK IN MARK OUT Edit Controls SHTL Variable Speed Play Control VAR Control Knob Transport Control The following table describes the front panel controls. Display & Touchscreen Used to display and operate the front panel mode graphical user interface. TFT display and touch screen NOTE: In AppCenter Workstation mode, the front panel display is only used to monitor iDDR status. Playing a Clip Record – Hold down PLAY, then press REC. NOTE: Can be configured for pressing Record only. + - - -or- - - Stop – Press STOP to stop Record/Play. Play – Press PLAY to start playback. Rewind – Hold down REW, then release the button to cause the clip to return to the previous mode. Fast Forward – Hold down FF, then release the button to cause the clip to return to the previous mode. Frame reverse – Tap and release the REW button. Frame advance – Tap and release the FF button. Turbo iDDR User Guide 51 Chapter 3 Operation: Front Panel Control Cue to beginning of clip – Hold down STOP (or SHIFT), then press REW. + - - -or- - ESC SHIFT Cue to end of clip – Hold down STOP (or SHIFT), then press FF. + + - - -or- - ESC SHIFT Play from the beginning of the clip - Press PLAY (or SHIFT), then press REW. + + - - -or- - ESC SHIFT Go to the end of the clip - Press PLAY (or SHIFT), then press FF. + + - - -or- - ESC SHIFT + Using the Control Knob Jog – Press JOG, then turn knob. Playback advances or retards one frame at a time according to the direction and rotational speed of the knob. The range of jog speeds is ±1x. NOTE: Range of jog speeds can be set for ±1x or ±3x. Shuttle – Press SHTL, then rotate the knob for -32x to +32x normal playback speed. NOTE: Range of shuttle speeds ±16x or ±32x. Variable Speed Play – (slo-mo) Press VAR. Off-speed play begins. You can rotate the knob to set the play speed (RANGE: ±1x normal playback speed), otherwise, speed remains at the preset play speed or the last variable play speed used. Variable play speed is implemented using interpolated line and field smoothing. NOTE: Preset can be set to .25x, .5x or .75x. Initial play speed can be set to start at either the preset speed, or the last play speed set by the Jog/Shuttle knob. Scroll and Select items– Used in the front panel display to make selections. Rotate the knob to highlight items in lists or menus that appear in the front panel display, then push in (bump) the knob to select the highlighted item. Playing a playlist Stop – Press STOP to stop play. Play – Press PLAY to start playing the list from the current position (Time Cursor). Rewind – Hold down REW, then release the button to cause the list to return to the previous mode. Fast Forward – Hold down FF, then release the button to cause the list to return to the previous mode. 52 Turbo iDDR User Guide Control Knob Using the front panel controls Skip to previous event in a list – Hold down STOP (or SHIFT), then press REW. + - - -or- - ESC SHIFT Skip to next event in a list – Hold down STOP (or SHIFT), then press FF. + + - - -or- - ESC SHIFT Play previous event – Press PLAY (or SHIFT), then press REW. + + - - -or- - ESC SHIFT Play next event – Press PLAY (or SHIFT), then press FF. + + - - -or- - ESC SHIFT + Play previous section – Press PLAY (or SHIFT), then press and HOLD REW (Hold) + - - -or- - ESC SHIFT Play next section – Press PLAY (or SHIFT), then press and HOLD FF. + (Hold) + ESC SHIFT + Skip to first selected event and stop – Press STOP, then select an event. + <Selection> Skip to first selected event and play – Press PLAY, then select an event. + <Selection> Turbo iDDR User Guide 53 Chapter 3 Operation: Front Panel Control Display Controls Show the Recorder display. R1 Show the Player 1 display. P1 Show the Player 2 display. P1 Open the menu for the current display. MENU Open the Configuration menu. MENU + scroll to select Tools Show the Clips display. CLIPS Show Bins display Modify the next button press. CLIPS + CLIPS ESC SHIFT + CLIPS + MARK IN + MARK OUT ESC SHIFT Edit Controls Set clip mark in to the current play position. Clear mark in value. Set a clip mark out to the current play position. Clear mark out value. 54 Turbo iDDR User Guide MARK IN ESC SHIFT MARK OUT ESC SHIFT Conventions used in the front panel display Conventions used in the front panel display The front panel display includes touch screen controls and indicators for the control mode you’ve selected— Recorder, Player, Clips. Each control mode includes some unique controls, however, some conventions are used in all control modes. Channel Information Storage Indicator Tool Buttons Clip Properties Control Scroll Indicator (Some displays) Status Bar The following table explains the front panel display conventions: Control Description and User Operation Channel Information Channel Label Displays the delegated channel number. In this case, the first, and only, recorder R1. The channel label appears in the upper left corner of every display and menu. Timecode Indicates the current timecode of the timecode source selected for the channel. Text color is white during record, and dimmed at other times. The timecode value of xx:xx:xx:xx is displayed when the timecode source is not present or is invalid. Countdown Displays the time remaining in the clip for a fixed length record. For other recording modes (crash, continuous), the countdown is not shown. Clip Properties Control Thumbnail Used to visually identify the clip or playlist. The image is generated from the 16th image of the clip. An “empty” monitor bitmap is used when no clip is loaded. Once recording begins, a thumbnail is shown using the 16th frame of video. During a continuous record, a new thumbnail is generated every three minutes once the record loop length is reached. A gray monitor bitmap with the text “no video” is shown when the the Recorder is not receiving a video signal. Turbo iDDR User Guide 55 Chapter 3 Operation: Front Panel Control Control Description and User Operation An empty monitor bitmap with a black X is used if a thumbnail cannot be created. There may be a problem recording the input video. When the recorder is in IEEE 1394 record mode, the 1394 symbol is displayed on the when playback stops. This is used to distinguish 1394 control from image displayed when not clip is loaded. Audio meters Small audio meter bars are shown in the lower right corner of the thumbnail. These are used as audio signal indicators. Clip Name Displays the clip’s name. When no clip is loaded, this control shows, <no clip>. Clip Location When a clip is loaded that has no length, such as after a New Clip menu selection, the clip length is blank. The length is also blank when no clip is loaded. During a crash record, the length increases until recording is stopped. During a fixed length record, the length shows the duration at which recording will be stopped automatically. During a continuous record, the length shows the record buffer length. In both fixes and continuous record modes, the length value does not change. Mark In Displays the current clip’s location. When no clip is loaded, this control shows the current bin. The current bin can be changed from the Bin display. Mark Out Shows the timecode at the start of the clip. Clip Length Shows the timecode at the current record position. When recording ends, this value will be one field greater than the last playable timecode. Tools and Indicators Disk Storage Indicator Graphically represents remaining storage. 0% Full Tool Buttons 56 Turbo iDDR User Guide 60% Full 95% Full Full The Player and Recorder displays include tool buttons for controlling the channel operation. Recording clips Control Description and User Operation Scroll Indicator The scroll indicator appears on the right side of every display and menu. The black bar represents the viewable portion of the display. The white area outside the black bar indicates the portion of the display that is above or below the current view Nothing to scroll Status Bar. Displays messages that indicate the current state of the channel selected. For more information, refer to “Monitoring operation using the Status Bar” on page 110. Recording clips The recorder display is used to record clips on the iDDR. You can play the clip while it is still recording, or you can finish the recording, and then play the clip or add it to a playlist. This section includes the following topics: • “About recording clips” on page 58 • “About loop record mode” on page 58 • “Guide to using the front panel Recorder display” on page 60 • “Before you record: Recorder settings checklist” on page 62 • “Features in the Recorder context menu” on page 64 • “To record a clip” on page 65 • “Using IEEE 1394 Record mode” on page 66 • “Previewing a clip that is recording” on page 67 • “Changing the timecode source” on page 1 • “Selecting widescreen mode” on page 68 • “Changing the current bin” on page 68 • “Renaming a clip” on page 69 • “Viewing clip properties” on page 69 • “Locating a clip” on page 69 Turbo iDDR User Guide 57 Chapter 3 Operation: Front Panel Control About recording clips Select record channel signal inputs – Before you start recording, you may need to select video, audio, and timecode inputs. Refer to “Modifying recorder channel (R1) settings” on page 39. Missing or intermittent LTC timecode - If LTC is the selected timecode source and the LTC signal is missing, i.e. LTC not connected, the current timecode display shows XX:XX:XX:XX. Also, clips recorded without timecode will show no mark-in/mark-out timecode after recording. When LTC is detected, but the signal is intermittent, the last valid timecode is displayed anytime the LTC signal disappears. Clips with missing or intermittent timecode will show this behavior during playback in a play channel. If LTC is intermittent or missing, try one of the following solutions: • Use the internal timecode generator as the timecode source for recording. • Stripe the timecode after the clip is recorded using the Player application. See “Striping timecode (replacing the timecode track)” on page 66. Using the video input noise reduction filter – The video input noise reduction filter provides pre-filtering to enhance the picture quality. Re-recording and appending clips is not supported through the user interface – You cannot record over a previously recorded clip. To replace the unwanted clip, delete it and record a new one. Also, appending previously recorded clips is not supported, that is, once the recording is stopped, you cannot start the recording again using the same clip. If a clip is currently loaded when record is selected, the clip is ejected, and a new clip is created before recording begins. NOTE: Appending previously recorded clips is supported through AMP Serial Control Protocol. Contact Thomson Grass Valley for more information on control devices available. Pre-roll time — Recording begins as soon as record is selected. About loop record mode Loop record allows you to specify a fixed length recording that records continuously. When the fixed length you specify is reached, iDDR begins to erase the oldest media in 3 minute segments to make room for new media. In this way, new media is continuously recorded while the recording is kept to a fixed length. The loop recording is stored in the iDDR as a program. The program thumbnail is displayed in the clips pane immediately after the recording starts. While recording, you can load the loop record program in Player mode for playout or to create subclips. The media referenced by the subclips that you create is saved outside the loop record program and does not subtract from the loop record length. The subclips can be inserted in Playlist mode as play events. Loop mode operational considerations Consider the following when planning for Loop Record operation: • Minimum loop record length– 6 minutes • Maximum loop record length– Maximum record length is limited by the amount 58 Turbo iDDR User Guide About loop record mode of storage space and the compression settings used. A message is displayed if the fixed length you enter exceeds the available disk space. • Minimum record to playback time– 5 seconds. In other words, playback in loop record can start no sooner than 5 seconds after the start of record. • Modifying the loop record name or length– You can modify the loop record name or length during record. If you reduce record length, the oldest media outside the new record length is erased. • Stopping loop record– If the recording is stopped before the fixed length is reached, the resulting program duration is the time elapsed since the recording started. Like normal record mode, you cannot stop, then start a loop recording. Once record is stopped, you must eject the program and create a new loop record. • Transferring the loop record program– The loop record program cannot be transferred to a file or networked device until record is stopped. • Loop record storage space is not reserved– Loop record is allowed to start as long as the record length you enter is less than the available storage, however, the storage space is not reserved. For example, you may have enough storage space to start the loop record, but you are still allowed to transfer media or otherwise fill disk space. Warning messages are displayed in the AppCenter StatusBar when available storage reaches 10% total disk space. All recording is halted when media storage reaches its full threshold. • Pausing the loop record program in Player mode– You cannot pause the loop record program in Player mode indefinitely. Eventually, the record length is reached and the video at the current position is erased. As this happens, the current position is advanced in 3 minute increments as the oldest unused media is erased. • Changing thumbnail image– Thumbnail images displayed in the clips pane are generated using the 16th frame of video. The thumbnail image for a loop record program appears as normal until the fixed length is reached. Then, the thumbnail will update every 3 minutes as media is erased beginning with the oldest unused media. As the media used to generate thumbnails is erased, new thumbnails are generated. • Erasing oldest media is suspended when creating a subclip– When creating subclips in Player mode, erasing oldest media is suspended when the first mark is entered (mark-in or mark-out). This means that the loop record program length may grow larger than the length specified. Erasing media is resumed and the oldest media outside the fixed length is purged when the second mark is entered and you select the Accept button. You could inadvertently fill storage space if you enter the subclip marks, but fail to click the Accept button. NOTE: Erasing oldest media is also resumed when you exit subclip mode by ejecting the subclip, or by clicking the Source Clip button. • Use genlocked inputs for time delay– For error free time delay operation, ensure that the video input is genlocked to the video reference signal. See “Using the video reference input” on page 45. This will eliminate periodic picture shift. Turbo iDDR User Guide 59 Chapter 3 Operation: Front Panel Control Guide to using the front panel Recorder display The Recorder display is shown when the R1 panel button is pressed. The following describes the controls in the Recorder display interface. Monitor (Thumbnail) Tool Buttons Progress Bar Control Description and User Operation Clip Properties Control Monitor A clip thumbnail is displayed for the current clip to visually identify the clip. The thumbnail is generated from the 16th frame of the clip. An “empty” monitor is used when no clip is loaded. Once recording begins, a thumbnail is shown using the 16th frame of video. During a loop record, a new thumbnail is generated every 3 minute once the loop record length is reached. A gray image with the text “no video” is shown when the Recorder is not receiving a video signal. An empty monitor with a black X is used if a thumbnail cannot be created. There may be a problem with recording the input video. When the recorder is in IEEE 1394 record mode, the 1394 symbol is displayed on the when playback stops. 60 Audio meters Small audio meter bars are shown in the lower right corner of the thumbnail. Due to their size, they are more signal indicators than exact level indicators. If the audio source is compressed data (AC3) then the audio meters are replaced with the Dolby symbol. Progress bar In crash or loop records, the progress bar is used to show progress without any specific units. A pink to red gradient used to animate progress. Since a fixed length record has a definite end, the progress bar represents the duration of the record. The bar color in a fixed length record is red. Turbo iDDR User Guide Guide to using the front panel Recorder display Control Description and User Operation Tool Buttons Loop Record Toggles the loop record mode on and off. When turning on the loop record mode, the “buffer length” timecode entry control appears allowing you to enter a loop length. Fixed Length Toggles the fixed length record mode on and off. When turning on the fixed length mode, it opens a “fixed length” timecode entry control. Eject Ejects the current clip. New Clip… Ejects the current clip (if any) and creates a new clip using the current seed name. IEEE 1394A Toggles the 1394 record mode on and off. Audio… Shows the audiometer display that contains the audio record level controls and the input meters. Changes to the audio level are automatically saved for the channel. Turbo iDDR User Guide 61 Chapter 3 Operation: Front Panel Control Before you record: Recorder settings checklist Before recording, check the following recorder channel settings. 62 Record Channel Setting Procedure " Verify video and audio input selection In the monitor pane, check the thumbnail and its audio level indicators to verify the correct record channel inputs are seleccted. If there is a problem, correct the settings. See “Modifying recorder channel (R1) settings” on page 39. # Verify video compression data rate You can manage storage capacity and video quality by adjusting the record channel compression data rate. Generally set as high as possible to obtain the storage capacity needed. See “Modifying recorder channel (R1) settings” on page 39. $ Verify digital audio compression setting If the digital audio source uses AC3 encoding, you must select AC3 mode, otherwise, select PCM encoding. See “Modifying recorder channel (R1) settings” on page 39. % Verify the timecode source Make sure to select a valid timecode source. You can use the internal timecode generator or LTC. See “Modifying recorder channel (R1) settings” on page 39. & Verify widescreen mode setting If the video source is in widescreen format, you must select widescreen mode for the recorder. This attribute is saved with the clip and is used to control video scaling when the clip is played. See “Video scaling considerations” on page 37. 1. Press MENU , then choose Widescreen to toggle the setting. 2. Press R1 to return to the Recorder display. Turbo iDDR User Guide NOTE: The clip aspect ratio cannot be changed once the clip is recorded. If you want to change the clip’s aspect ration attribute you must re-record the clip. Before you record: Recorder settings checklist Record Channel Setting ' Adjust audio level (if needed) You can use the audio leveling feature to adjust the analog or digital audio input levels, excluding dolby encoded digital audio. Procedure 1. In the Recorder display, touch the Audio button. 2. Use the touch screen or control knob to adjust graphical faders. Only the selected faders are adjusted. Pushing on the knob cycles selection between both, left, or right channels. - or Select Restore Unity to return the audio record level to the incoming audio input level. NOTE: Increasing audio level reduces available dynamic range, and may cause audio clipping depending on audio content. 3. Press the ESC/SHIFT button to return to the Recorder display. ( Verify video compression settings Choosing a video compression setting is a trade-off between image quality and storage capacity. Higher video quality produces larger files which take up more storage space and take longer to transfer to external devices. Turbo iDDR User Guide See “Modifying recorder channel (R1) settings” on page 39. 63 Chapter 3 Operation: Front Panel Control Features in the Recorder context menu The following table describes the tasks provided by the Recorder display context menu. To do this: Press the MENU button, then select... View the current clip properties. Properties Rename the clip loaded in Recorder. Rename This opens the text entry control which allows you to rename the current clip. Renaming the clip creates a new seed name. For example, if you rename ‘Clip_1’ to ‘Promo’, subsequent clips will be named ‘Promo-1’, ‘Promo-2’, and so on. Locate and select the clip in the Clips display. Locate Set or clear the widescreen attribute. Widescreen Set this to match the active picture aspect ratio of the video source being recorded. For example, if your signal source active picture area is 16:9, select Widescreen, if 4:3, delselect Widescreen. Select a remote control protocol Remote Control… Remote control that lets you select the BVW or AMP control protocols. Open the Tools menu. 64 Turbo iDDR User Guide Tools To record a clip To record a clip You can record clips using the rear panel video, audio, and timecode input signals. Be sure to refer to “Before you record: Recorder settings checklist” on page 62 if you have trouble recording. If E-to-E mode is selected, the play channel video output BNCs can be used to monitor the video input signals. To record: 1. Press on the front panel to view recorder display. 2. Use one of the following record modes: To: Press: Then do this: Name a clip, then start recording Name the clip, then press . Specify the clip length before starting record Enter clip length using on-screen or external keyboard, then press . NOTE: Record stops when clip length is reached. Use Loop record mode Enter loop length, then press . (See “About loop record mode” on page 58.) Start recording immediately (crash record), and then rename the clip later. Turbo iDDR User Guide N/A Press 65 Chapter 3 Operation: Front Panel Control Using IEEE 1394 Record mode The IEEE 1394 (FireWire) ports can be used for importing and recording media from a digital recording device that uses DV or MPEG2 format. After selecting the IEEE 1394 input for the Record channel, you can use the iDDR transport controls to control the IEEE 1394 device remotely through the 1394 connection. NOTE: The rear panel port 2 (top) and the front panel 1394 port are shared. If a device is already connected to port 2 you cannot connect a device to the front panel port, or vice versa. To use IEEE 1394 Record mode: 1. Connect and power-on the IEEE 1394 device. 2. Press on the iDDR front panel to view recorder display. 3. Press IEEE 1394 . The record channel input switches to the 1394 input. The status bar shows “Connecting to device”, then “Connected”. Initially, both the monitor pane and the thumbnail in the Recorder display shows a IEEE 1394 symbol. Timecode from the device is also displayed in the Recorder pane. If xx:xx:xx:xx is displayed, the timecode from the device is not valid. Use the following step to cue the IEEE 1394 device. 4. You can control the IEEE 1394 device remotely (play, rewind, fast-forward and stop) in one of the following ways: • Use the iDDR front panel controls (transport control buttons, Shuttle/Jog Knob). • Use the record channel on-screen transport controls in AppCenter. • Use iDDR keyboard shortcuts (see Appendix A, Keyboard Shortcuts on page 281). • Press Menu , then choose Seek. Enter enter a specific timecode for the IEEE 1394 device to seek. 66 Turbo iDDR User Guide Previewing a clip that is recording 5. After positioning the cue point on the IEEE 1394 device, use one of the following methods to start recording: To Press Then do this Name a clip, then start recording Name the clip, then press . Specify the clip length before starting record Enter clip length using on-screen or external keyboard, then press . NOTE: Record stops when clip length is reached. Use Loop record mode Enter loop length, then press . (See “About loop record mode” on page 58.) Start recording immediately (crash record), and then rename the clip later N/A Press 6. Record continues until Stop is pressed. Additional information about IEEE 1394 devices: • When you start the recording, the iDDR pre-rolls the 1394 device several seconds, then starts play back prior to capturing media. This ensures the video frame cued in the channel monitor is recorded. • There is no audio monitoring facility on the Turbo iDDR for 1394 devices. To monitor audio, use the audio monitoring features on the DV device. • The timecode from the 1394 device is not recorded. Rather, the Turbo iDDR starts striping timecode for the clip starting at zero. • You can play the clip while it is still recording. See “Previewing a clip that is recording” on page 67. • Depending on the device’s native format, media captured via IEEE 1394 may require transcoding. If transcoding is required, media may not be captured in real-time. Previewing a clip that is recording Preview loads the currently recording clip into a play channel. The play channel becomes the selected channel, and the clip is cued and ready for play. To preview a clip: 1. Start the record process. 2. Press or 3. Press Menu on the iDDR front panel. , then use the control knob choose Now Recording. The current clip is loaded and cued in the play channel and is ready to play. Turbo iDDR User Guide 67 Chapter 3 Operation: Front Panel Control 4. Press to play the clip. Selecting widescreen mode You must select the widescreen attribute when recording video with widescreen aspect ratio— 16:9. The attribute is saved as part of the MPEG video media file. The attribute is used by the play channel to handle aspect ratio conversion. For example, disable aspect ratio conversion if the clip is played on a channel set for widescreen display. This may occur when playing a list of clips with different aspect ratios. For more information, refer to “About video scaling settings” on page 36. To change the Widescreen attribute: 1. Press MENU 2. Press R1 , then use the control knob to choose Widescreen. to return to the Recorder display. NOTE: The clip aspect ratio cannot be changed once the clip is recorded. If you want to change the clip’s aspect ration attribute you must re-record the clip. Changing the current bin On the iDDR, a fixed amount of disk space is reserved for storing media files— the V:/ partition. Within the V:/ disk partition, your clips and playlists are stored in bins which function like directories in a file system. You can organize your media by creating and removing bins. When recording starts, the new clip is stored in the current bin. You can change the current bin to determine where you want the clip stored. The current bin name is displayed under the clip name in the Recorder display, for example, V:/default. NOTE: Changing the current bin affects the recorder and the player modes. To change the current bin for the record channel: 1. Press CLIPS , then use the control knob to choose Organize Bins. You can also press CLIPS The Bin display appears. 68 Turbo iDDR User Guide twice to view the Bins. Renaming a clip 2. Do one of the following: • Use the control knob to highlight and select a bin to make it the current bin - or • Touch a bin button to select it, then touch it again to view the bin. The selected bin is now the current bin. 3. Press R1 to return to the Recorder display. Related topics: • “Creating a new bin” on page 105 • “Renaming a bin” on page 106 Renaming a clip You can rename a clip during or after recording. To rename a clip: 1. Press MENU , then use the control knob to choose Rename. 2. Use the onscreen keyboard to rename the clip, then select Done. Viewing clip properties To view the properties of a clip loaded in Recorder mode: 1. Press MENU , then use the control knob to choose Properties. The properties display appears. 2. Use the control knob to browse or close the dialog box. Locating a clip You can locate the currently loaded clip by displaying the contents of the current bin in the clips pane, as follows: • Press MENU Turbo iDDR User Guide , then scroll and select Locate. 69 Chapter 3 Operation: Front Panel Control The Clips display opens showing the contents of the bin where the clip is located. Playing and editing clips The information in this section describes how to play and edit clips recorded on the iDDR. You can play clips in a variety of ways including off-speed play (VAR) and triggered by GPI. In addition to editing existing clips the in and out points in existing clips, you can create new clips using the iDDR subclip feature. Information in this section includes: • “About playing clips” on page 71 • “Guide to using front panel Player display” on page 72 • “Features in the player context menu” on page 74 • “Loading media for playout” on page 75 • “Playing a clip” on page 76 • “Selecting loop play” on page 76 • “Selecting E-to-E mode” on page 76 • “Jumping to a specific timecode” on page 77 • “Editing a clip” on page 77 • “Creating Subclips” on page 80 • “Locating the clip loaded in player” on page 82 • “Viewing clip properties” on page 82 70 Turbo iDDR User Guide About playing clips About playing clips The front panel player display is used to play clips, programs, and playlists stored on the iDDR. The player display is also used to trim clips by modifying the clip mark-in or mark-out points. There is a player display for each play channel P1 and P2. The player display has two additional views— Edit List and Subclip. Edit List is used to create playlists by loading multiple clips or programs to create sequence of events. Subclip view is used to create new clips from the source clip currently loaded in the player display. Later, you can delete the source clip to free media storage space. The media referenced by subclips remains. Working with clips that are still recording The following restrictions apply when working with a clip in Player mode that is currently recording: • You cannot rename the clip. • The clip mark-in/mark-out points cannot be modified. • Subclips created from a clip currently being recorded can only have a Mark Out equal to the last frame that has been recorded when the subclip is created. You cannot create a clip longer than has been recorded under the assumption that the unrecorded frames will “fill it in”. Otherwise, clips that are currently being recorded behave normally. As a reminder, “Read-Only” is displayed in the StatusBar when the clip loaded or playing is still being recorded. Turbo iDDR User Guide 71 Chapter 3 Operation: Front Panel Control Guide to using front panel Player display The front panel player display is used to play a clip or playlists, modify clip names, adjust clip mark in and mark out points, create sub-clips, and stripe timecode. Press either the P1 or P2 buttons to show the player display. The following describes the player display controls. Storage Indicator Channel Information Monitor (Thumbnail) Tool Buttons Progress Bar Clip Properties Status Bar Control Description and User Operation Channel Information Current Timecode - Displays recorded timecode. Text color is white during playback, and dimmed at other times. The value of xx:xx:xx:xx is displayed when the recorded timecode is not present or invalid. Countdown Timecode - Displays the time remaining in the clip or list. Monitor (Thumbnail) Thumbnail - Used to visually identify the clip. Generated using the 16th frame of the clip. An empty thumbnail with a black X is used if the clip does not have a thumbnail. When playing a list, the thumbnail changes each time a new event is played. Progress bar - The progress bar represents the length of the playback. Audio presence indicator - Indicate the presence of recorded audio. 72 Turbo iDDR User Guide Guide to using front panel Player display Control Description and User Operation Clip Properties Clip Name - Displays the clip’s name. When no clip is loaded, this control shows, <no clip>. Clip Length - Shows the clip’s length in hours, minutes, seconds, and frames. If no clip is loaded, the length is blank. If the clip is being recorded, this value will change about every second. Event Number - When a list is loaded into the player, the event number indicates which event is currently playing in the list, for example 3 of 20. When a single clip is loaded, the event number is always 1 of 1. If no clip is loaded, the event number is blank. In: and Out: - Shows the timecode values for the first and last frame of the clip. You can modify clip in and out points. See “Moving clip mark-in/ mark-out points” on page 77. After modifying In/Out points, a <<< or >>> symbol is displayed to indicate that marks can be cleared to reveal more media or unused media can be erased to free disk space. See “Erasing a clip's unused media” on page 107. Toolbar Buttons Toggles the loop play mode on and off. Toggles the E-to-E mode on and off. See “Selecting E-to-E mode” on page 76. Ejects the current clip. Shows the Subclip display for creating new clips from the current clip loaded. Shows the Edit List display for viewing assets loaded as a sequence of events in a playlist. Shows the audio meter panel for adjusting audio play level. Changes to the audio level can be saved with the current clip. Turbo iDDR User Guide 73 Chapter 3 Operation: Front Panel Control Features in the player context menu The following table describes the tasks provided by the Player display context menu: 74 Menu Item Description Properties Opens the Clip Property dialog, or if a Playlist was loaded or is being edited, it opens the List Property dialog. Rename Opens the text entry control which allows you to rename the current clip. Locate Opens the Clip display and selects the current asset. If editing an unnamed list, then an error is shown in the statusbar. Goto… Opens the timecode keypad and cues the timeline position to the given timecode. Now Recording Loads the clip the currently loaded in R1 into the current player. Change Thumbnail Changes the asset’s thumbnail to the current frame. Stripe Timecode Opens the Stripe Timecode control that allows you to replace clip time code using stripe zero-based or time-of-day based timecode. This item is disabled for lists. [ ] Prompts Turns on/off prompts for trim and sub-clip operations Remote Control… Opens the Remote control that lets you select the BVW or AMP control protocols Tools Opens the tools dialog. Turbo iDDR User Guide Loading media for playout Loading media for playout You can load clips or programs in the play display for playout. To load media using the Clips display: 1. Press or 2. Press CLIPS to select a play channel. to open the Clips display. 3. Rotate the control knob to highlight an asset, then push on the knob to load in the player display. The asset thumbnail and properties appear in the clip monitor. To load a clip that is still recording: 1. Start the recording as described in “To record a clip” on page 65. 2. Press a play channel button — 3. Press MENU or . , then scroll and select Now Recording using the control knob. The clip thumbnail and properties appear in the clip monitor. Since the clip is still recording, the mark-out point is updated periodically. NOTE: If play channel E-to-E mode is enabled, play channel standard definition outputs are switched to the record channel input until playout is started. Refer to “Selecting E-to-E mode” on page 76. Related topics: • “Playing a clip” on page 76 • “Editing a clip” on page 77 Turbo iDDR User Guide 75 Chapter 3 Operation: Front Panel Control Playing a clip Once an asset is loaded in the player display, you can play it in regular or off-speed play. You can also search for a specific frame of video using the transport controls. Use the links in the following table to find information on playing clips. If you are using… Refer to... Front Panel controls “Using the front panel controls” on page 51 Keyboard shortcuts Appendix A, Keyboard Shortcuts on page 281 GPI input triggers “Setting GPI input triggers” on page 43 Selecting loop play Loop play allows the clip to play in a continuous loop until Stop is pressed. To enable loop play: • To enable loop play, touch Loop (Off) to turn it on. Selecting E-to-E mode In E-to-E mode, the record channel inputs are switched to the play channel audio and video outputs (standard definition) when the play channel is in stop mode or when no clip is loaded. This allows you to monitor the record channel inputs while recording. To enable E-to-E mode: • In the player display, touch E-to-E to turn it on. The following table describes play channel operation depending on the E-to-E selection. E-to-E Setting Play channel mode Play channel output E-to-E Disabled Play, FF, Rewind Show clip Stop Show clip Eject Show black Play, FF, Rewind Show clip Stop Show inputa. Eject Show inputa. E-to-E Enabled a. Output is black if no video input is connected to R1. DVI-I output does not support E-to-E. E-to-E considerations When E-to-E mode is enabled, you can connect an external reference signal which is synchronous to the video input. This will eliminate artifacts on the play channel output (periodic vertical shift) due to routing an asynchronous signal through the iDDR. However, this is not required for recording, the iDDR can record asynchronous signals. 76 Turbo iDDR User Guide Jumping to a specific timecode NOTE: E-to-E is provided for monitoring the record channel, and is not intended as a program switch. Jumping to a specific timecode The Goto dialog box allows the player mode to jump to the specific clip timecode that you enter. You can enter an absolute timecode value based on recorded timecode, or a relative timecode value, that is, cue the video to a point +/- some value relative the current frame. If you don’t know the timecode value of the frame you want, you can click and drag the scrub bar to shuttle to the desired frame. To jump to a specific timecode: 1. Press MENU , then use the control knob to choose Goto. 2. Enter a timecode value using the onscreen keypad and control knob. 3. Touch Done in the onscreen keypad. Related topics: • “Loading media for playout” on page 75 • “Playing a clip” on page 76 Editing a clip Topics in this section are as follows: • “Moving clip mark-in/mark-out points” on page 77 • “Clearing clip marks” on page 78 • “Adjusting clip audio level” on page 78 • “Changing the clip thumbnail image” on page 79 • “Striping timecode (replacing the timecode track)” on page 79 • “Renaming a clip in player mode” on page 80 Moving clip mark-in/mark-out points Every clip has a mark-in point and a mark-out point which refer to the first and last frames displayed when the clip is played. When first recorded, clip marks are set to the beginning and end of available media. You can edit the clip marks in order to reference only the desired media. When clip marks are moved, the unused media is not deleted. Clearing the marks resets the them to the first and last frames of the recorded clip. The following restrictions apply when editing clip marks: • Mark-in must precede the mark-out • Marks cannot be set outside the recorded media • Marks cannot be changed on a clip that is still being recorded. Turbo iDDR User Guide 77 Chapter 3 Operation: Front Panel Control NOTE: If more media exists after the current mark, a <<< or >>> symbol is displayed next to the In/Out timecode. To permanently remove media outside the marks, refer to “Erasing a clip's unused media” on page 107. To move clip marks 1. Load the clip in the player. 2. Use the front transport controls to locate the desired frame. 3. Perform one of the following: button to set mark-in point. • Press the MARK-IN • Press the MARK-OUT button to set mark-out point. Clearing clip marks If media exists outside the clip marks, you can get access to that media by clearing the clip marks. If more media exists after the clip marks, a <<< or >>> symbol is displayed next to the In/Out timecode. To clear clip mark-in or mark-out: 1. Load the clip in player. 2. Perform one of the following: • Press ESC/SHIFT then MARK-IN • Press ESC/SHIFT then MARK-OUT to clear the mark-in point. + + to clear the mark-out point. Adjusting clip audio level The audio meter display provides audio level adjustment for clips loaded in the player display. If the clip loaded was recording using Dolby digital audio (AC3), the audio gain adjustments are disabled. To adjust audio level: 1. In the Player display, touch the Audio Selected Channel 2. Do one of the following: 78 Turbo iDDR User Guide button. Editing a clip • Use the touch screen or control knob to adjust graphical faders. Only the selected faders are adjusted. Pushing on the knob cycles selection between both, left, or right channels. - or • Touch Restore Unity 3. Touch Save Levels to return the audio to the recorded level. to save the audio level changes for the clip. Saved audio levels are used every time the clip is loaded and played. Unsaved changes are lost when the clip is ejected. 4. Press the ESC/SHIFT button to return to the player display. Changing the clip thumbnail image The clip thumbnail is displayed in AppCenter for visual identification of the clip. By default, the 16th frame is used to generate the thumbnail image. To change the clip thumbnail: 1. While monitoring the play channel output, use the transport controls to position the clip to the desired video frame. 2. Press Menu , then use the control knob to choose Change Thumbnail. NOTE: If clip marks are edited so that the video frame used to generate the thumbnail is outside the new clip marks, the thumbnail is reset to a position near the mark-in of the modified clip. Striping timecode (replacing the timecode track) The stripe timecode dialog allows you to overwrite the existing timecode track for the loaded clip. You can replace the recorded timecode with time of day, or a specific start timecode value. 1. Load the clip into a play channel. 2. Press MENU , then the control knob to choose Stripe Timecode. 3. Specify the replacement timecode: – The new timecode track will start with the current time of day and will contain continuous values ranging from the current time of day plus the length of the clip. Time of Day Fixed Time – After choosing this option, select the timecode entry control, and enter a start timecode value. The new timecode track will contain continuous values ranging from the specified starting value to the starting value plus the length of the clip. – The drop frame option is available when system timing is set to 525 line standard. Drop frame allows the timecode track to indicate the actual running time of the clip. Drop frame Turbo iDDR User Guide 79 Chapter 3 Operation: Front Panel Control Renaming a clip in player mode 1. Press Menu , then use the control knob to choose Rename. 2. Enter a new name using the onscreen keypad and control knob or an external keyboard. 3. Touch Done in the onscreen keyboard, or press Enter on the external keyboard. Creating Subclips A subclip is a clip created by referencing a portion of media from another clip. For example, if you recorded a two hour clip, you could create several short subclips to use as previews or advertisements. Each subclip refers to a small portion of the original clip and is listed along with all other clips in the clips pane. When working with subclips, the original clip is sometimes called the source clip. After creating subclips, you can delete the source clip. Subclips created from a clip that is still recording can only have a mark-out equal to the last frame that has been recorded when the subclip is created. You cannot create a subclip longer than what has been recorded with the assumption the media will “fill in”. You can create subclips from a clip being recorded in loop record mode. In loop record mode, media referenced by the subclips is retained while unreferenced media is discarded. You can load subclips in the Control view and edit the mark-in/mark-out points the same as a clip, provided the unreferenced source media has not been erased. If the source media has been erased, the subclip retains 1 second of media on each side of the mark-in and mark-out points. See “Moving clip mark-in/mark-out points” on page 77. To create subclips 1. Load a clip in the player. 2. Press Subclip 80 Turbo iDDR User Guide in the player display. Creating Subclips Subclip Name Subclip Location Mark Labels (Flash until set) Flashes when both mark-in and mark-out have been set. Press to accept marks and create a new subclip. Clears any subclip marks that have been set. The Subclip display appears with a new subclip loaded and the front panel Mark-In and Mark-Out buttons are flashing indicating that no mark-in or mark-out point are defined. The default subclip name follows the form <source clip name>-<number>, for example, if the source clip name is PlayoffGame, the subclip name is PlayoffGame-1. 3. To rename the subclip, press MENU , then choose Rename. Use the onscreen keyboard or and external keyboard to rename the subclip. Renaming the subclip creates a new seed name. For example, if you rename the subclip PlayoffGame-1 to Highlight, subsequent subclips created are named Highlight-1, Highlight-2, and so on. 4. Use the front panel transport controls to locate the desired frame, then press the MARK-IN button. 5. Use the front panel transport controls to locate the desired frame, then press the MARK-OUT 6. Press Accept button. . The subclip is saved and ejected, then a new subclip name is created. NOTE: If the Accept button does not flash, but instead the clip is saved and a new subclip is loaded, the iDDR is in Auto-subclip mode. See “About Auto Subclip mode” on page 82. NOTE: Clicking the Eject button prior to pressing the Accept button closes Subclip mode without creating a new clip. Both of these buttons are used to exit Subclip mode. Turbo iDDR User Guide 81 Chapter 3 Operation: Front Panel Control About Auto Subclip mode The Auto-Subclip feature changes the way that the subclip mode behaves. Auto Subclip mode eliminates the “Accept” step in the subclip procedure. In Auto-Subclip mode, you simply set mark-in, then set mark-out. On setting mark-out, the subclip is automatically generated and ejected, and a new subclip name is loaded in the Subclip display. Auto Subclip mode is useful when you want to create subclips while a source clip is playing. You simply load a clip, press play, then create subclips by selecting In, Out, In, Out, etc. To enable Auto Subclip mode: • Press MENU , then select Prompts. Locating the clip loaded in player You can determine where the currently loaded clip is stored in the media file system using the locate command. To locate the currently loaded clip: • To locate the loaded clip, press MENU , then select Locate. The Clips display opens and lists the contents of the bin where the clip is located. Viewing clip properties To view the properties of a clip loaded in Player: • Press MENU , then select Properties. The Clips display opens and lists the contents of the bin where the clip is located. NOTE: To learn more about the Clip Properties dialog box, “Viewing clip properties” on page 69. 82 Turbo iDDR User Guide Playing playlists Playing playlists Topics in this section include: • “Introducing Playlist mode” on page 84 • “Before using Playlist mode” on page 85 • “Guide to using the Edit List display” on page 88 • “Creating a simple playlist” on page 90 • “Loading a playlist” on page 91 • “Playing a playlist” on page 91 • “Playing a playlist in loop mode” on page 92 • “Managing playlists” on page 92 • “Editing a playlist” on page 94 • “Adding GPI output triggers to playlists” on page 96 • “Pausing at the end of an event” on page 97 Turbo iDDR User Guide 83 Chapter 3 Operation: Front Panel Control Introducing Playlist mode In addition to playing single a single clip, the iDDR play channels can also play lists that contain clips and programs stored on the iDDR. Playlist mode is supported in both front panel and workstation operating modes, however, workstation operation extends the playlist features available. The following table summarizes and compares the basic features supported in playlist mode for both front panel and workstation operation. Basic Feature 84 Description Availability Front Panel Mode Workstation Mode ! ! Editing playlists Events in a playlist can be rearranged or removed, and new events added between existing ones. Editing events in the list Events can be renamed and trimmed. Trimming an event moves the mark-in and mark-out points. This only affects the event, not the source clip. Event transitions Transitions between all events in a list is a cut, i.e. the last frame of an event is followed by the first frame of the next event. Loop on a sectiona Sections are provided within the list to provide flexibility during playout. A section can be set up to loop indefinitely. The section can be taken out of the loop by manual intervention. Loop on a list Lists can be set up to loop indefinitely. The list can be taken out of the loop by manual intervention– stop or goto. ! ! Pause at the end of events Events can pause playout at their end. At event pauses, you can choose to show black, show E-to-E, freeze on last frame, or freeze on next event. ! ! Pause at the end of sectionsa. Sections can pause playout at their end. At section pauses, you can choose to show black, show E-to-E, freeze on last frame, or freeze on next event. ! Saving a playlist as a program Playlists can be saved as a program. This saves the media and transitions, but nothing that breaks the flow of playout, such as pauses. In both front panel and workstation operation, you can insert a program into a playlist, or play a program in the standard player mode. ! GPI output triggers The iDDR provides 6 GPI output signals through a rear panel connector for controlling external equipment. You can configure events in a playlist to trigger GPI outputs. A GPI trigger does not disrupt playout of the play events. GPI triggers can be set to occur at the beginning or end of an event or section, or at these points with some offset. Turbo iDDR User Guide ! ! ! ! ! ! Before using Playlist mode Basic Feature GPI Input triggers a. Description Availability Front Panel Mode Workstation Mode ! ! You can assign any of the 6 GPI inputs to control one or more play channels and the action you want the iDDR channel(s) to take— play, VAR play, cue next event, or cue next section, etc. AppCenter Workstation includes more extensive GPI output trigger features. See “Adding GPI output triggers to playlists” on page 190. Front panel playlist mode supports this feature for playlists created in workstation mode. Before using Playlist mode Read the following sections before using Playlist mode. • “Terms used in Playlist mode” on page 85 • “Symbols used in Playlist mode” on page 86 • “Working with programs” on page 86 • “Using mixed aspect ratios in a playlist” on page 87 • “Inserting a clip that is still recording” on page 87 • “Inserting a playlist in a playlist (workarounds)” on page 87 Terms used in Playlist mode The following terms are used in the Playlist mode. Term Definition Playlist A list is a sequence of events. Event Events are the components that make up a list. Events are created by adding a clip or program to sections in a list. Section Playlists created in Workstation operating mode contain at least one section. All events in a playlist are contained in sections. Sections have properties that include repeat and pause. A playlist can have up to 100 sections. Each section can contain up to 1000 events. NOTE: Playlists created in Front Panel mode do not have sections; however, when playlists created in Workstation mode are played in front panel mode, section properties are used for playout just as they would in workstation mode. Source Clip The clip inserted in a list to create a play event. Program Playlists can be saved as a program in iDDR Workstation mode. Programs created from a playlist include all the media and transitions in the playlist, but nothing that breaks the flow of playout, such as a pause at the end of an event. Programs are also created from the loop record mode. Turbo iDDR User Guide 85 Chapter 3 Operation: Front Panel Control Symbols used in Playlist mode The following table describes the symbols used in the Playlist List view to describe the properties of items in the list— play events, sections, and the list itself. Symbol Description Locked The item is locked and cannot be edited. Pause At the end of playout, this item will cause playout to pause. Loop At the end of playout, the item will repeat. GPI Output Trigger This event or section triggers one or more GPI outputs. Up arrow Event resolution does not match the play channel video output type. The event will be up-converted on play. Down arrow Event resolution does not match the play channel video output type. Event will be down-converted on play. Working with programs A program is a clip generated from a playlist using the Save As Program feature in the Playlist mode. A program includes all the media in the playlist, but does not include any event that breaks the flow of playout such as a pauses between events. You can insert programs into other playlists as an event, or load and play them using the standard Player mode. You can also send a program to a file or a video network stream. 86 Turbo iDDR User Guide Before using Playlist mode Using mixed aspect ratios in a playlist The iDDR can play clips with different aspect ratios in a single playlist. How the media is displayed is determined by the play channel widescreen setting and clip aspect ratio. The play channel determines the clip aspect ratio by examining the clip aspect ratio attribute set when the clip was recorded. The following table describes how the iDDR displays mixed aspect ratios. (See also “Video scaling considerations” on page 37). Event Aspect Ratio Standard (4:3) Play Channel Widescreen Setting Standard (4:3) Widescreen (16:9) No conversion Bars (Pillarbox) Bars & Crop (Half-Pillarbox) Crop (zoom) Widescreen (16:9) Bars (Letterbox) No conversion Bars & Crop (Half-letterbox) Crop Using mixed video resolutions in a single playlist Playlists can contain events with different video resolutions. When the list is played, the media is up-converted or down-converted as needed to match the play channel video output type selected. See also “Video scaling considerations” on page 37. NOTE: The transition between events with different resolutions takes approximately 1 second. During this time, play channel output is switched to black. Inserting a clip that is still recording Clips that are currently recording behave as other clips do in a list except for the following restriction: • The event-out timecode is set to the last recorded frame at the time the clip is inserted in List view, or created in Event view. You can move the event-out timecode as needed while the clip is still recording or after record is stopped. Inserting a playlist in a playlist (workarounds) While iDDR does not support a true “nested” playlist, you can retain some of the functionality of inserting a playlist in a playlist in the following ways. These are available in workstation operating mode only. Turbo iDDR User Guide 87 Chapter 3 Operation: Front Panel Control • Save the list as a program, then insert it into another playlist as an event. • Use multi-item select and copy/paste. • Copy/paste events or sections within the same list or from other lists. • Copy the list in the clips pane, then load and edit the list. Guide to using the Edit List display To open the Edit List display, use the Edit List button in the Player display. The following describes the controls in the Edit List display. Player Display Edit List with 1 event (A single clip presented as a list with 1 event.) Current Event Monitor Edit List with 4 events (List is automatically created when a second clip is inserted.) List Time Dome Event Effects Selected Play Event 88 Turbo iDDR User Guide Play Event Time Cursor (Current play position) Guide to using the Edit List display Control Description and User Operation Timecode Shows the recorded timecode for the event currently playing. Countdown Displays the time to the end of the current event. List Monitor When in the event list display, the progress bar represents the duration of the current event. Event Thumbnail Audio indicator Progress Bar Event Name Event Duration Event position Event marks List Button The list button provides information about a list including play progress and the list name and duration. Play list play progress is displayed using the Time Dome. The Time Dome represents how much of the list has played. An empty Time Dome indicates that the list has not started to play. Events Events - Events are the components that make up a list. Events are created by inserting clips into the list. Selected Events - Events can be selected as well as the list button itself. The selection can be changed using the knob control or touch screen. Selected Event Lifted Event Lifted Events - Selected items that are lifted using the Lift menu item, are displayed with the upper left corner folded over. Lifted items can be moved using the knob control. NOTE: You can select more than one or more item using the multiple-select feature. In this way, several items can be removed, modified, or moved in the same operation. Time Cursor The time cursor indicates the current play position. The time cursor is displayed over the event currently being played. Drop Cursor The drop cursor appears as a dark vertical line between events when a lifted selection is being moved using the knob control. The cursor indicates the location the lifted selection will be dropped when the knob is pushed in. Turbo iDDR User Guide 89 Chapter 3 Operation: Front Panel Control Event Effects You can assign effects to events that are in the list. Pause at end of event - List playout pauses when the end of the event is reached. GPI Output trigger - Triggers the selected GPI at beginning or end of event. Video Scaling Up-conversion - Appears when the event’s resolution does not match the play channel video output type. This icon indicates that the event is going to be up-converted. For example a source with a XVGA resolution will be up-converted to play out a video output set for a 1080i. Down-conversion - Appears when the event’s resolution does not match the play channel video output type. This icon indicates that the event is going to be down-converted. For example a source with a 1080i resolution will be down-converted to play out a video output set for a XVGA. Creating a simple playlist A new list contains no events unless a clip is loaded when you enter the Edit List display. As you start inserting events, they will be played in the order you insert them. 1. Press a play channel button — 2. Press Edit List or . in the player display. If a clip was already loaded in the play channel, it appears as a single clip in the list. 3. Press CLIPS to open the Clips display. 4. Perform one of the following steps to insert media: • Double-touch a clip in the Clips display. - or• Rotate the control knob to highlight a clip, then push in the knob. 5. When the playlist is complete, press ESC to close the Clips display. NOTE: You can insert new events between existing ones by using the control knob to move the insertion point. The insertion point is immediately after the selected event. 6. Save the playlist using the following steps: a. Press MENU , then choose Save List... using the control knob. b. Name the list using the onscreen keypad and control knob, or use an external keyboard. c. Touch Done in the onscreen keyboard, or press Enter on the external keyboard. Related topics: • “Playing playlists” on page 83 90 Turbo iDDR User Guide Loading a playlist • “Rearranging events in a playlist” on page 94 • “Adding GPI output triggers to playlists” on page 96 Loading a playlist To load a playlist: 1. Press a play channel button — 2. Press CLIPS or . to open the Clips display. 3. Perform one of the following steps to load a playlist: • Double-touch a playlist displayed in the Clips display. - or• Rotate the control knob to select a playlist, then push in the knob to load it. Before the playlist is opened, the currently loaded clip or playlist is ejected. NOTE: Playlists created using AppCenter Workstation mode may contain one or more sections. For more information about sections see “Terms used in Playlist mode” on page 76. Playing a playlist After a playlist is loaded, use the iDDR controls to play the list. These controls include the front panel transport controls, GPI input triggers, and external keyboard shortcuts.. To... Do this... Begin playing at the top of the list Open the list, then press Play. Begin playing at an event in the list Select an event in the list, then press Play. Continue playout after a pause in the list Select the Play button. Play the next event Press the Play and FF buttons. -orPress the Menu button, then choose Goto, and then Next Event in the Goto pop-up menu. Play the next section Press the Play button and hold the FF button down. -orPress the Menu button, then choose Goto, and then Next Section in the Goto pop-up menu. Skip playback to any event or section in the list First, press and hold the Play button, then select the event or section using the touch screen. Select an event or section to playback First, select the event or section, then press the Menu button, and choose Selection in the Goto pop-up menu. Then press Play. Turbo iDDR User Guide 91 Chapter 3 Operation: Front Panel Control To... Do this... Avoid delays when jumping to a new event or section First select the new event or section, then wait until the diamond or standby icon is filled in before jumping to the new event or section. Use keyboard shortcuts to play the playlist See “Keyboard Shortcuts” on page 281. Use GPI input triggers to play the playlist See “Setting GPI input triggers” on page 43. Playing a playlist in loop mode Choosing the loop mode allows a playlist to play out continuously until stop is selected. To enable loop mode: • Press MENU , then use the control knob to choose Loop, and then press Play . Managing playlists To Do this Save a copy of a playlist 1. Press Menu , then select Save List... using the control knob. 2. Name the list using the onscreen keypad and control knob or use an external keyboard. 3. Select Done in the onscreen keyboard ,or press Enter on the external keyboard. Lock a playlist See “Locking the front panel” on page 50. View information about a playlist 1. Select the playlist button using the control knob. 2. Press MENU , then choose Properties using the control knob. Rename a playlist 1. Select the playlist button using the control knob. 2. Press MENU , then choose Rename List using the control knob. Locate a playlist in the Clips pane 1. Select the playlist button using the control knob. 2. Press MENU , then choose Locate using the control knob. The Clips pane opens to the bin where the playlist is located. NOTE: Playlist metadata created in Workstation cannot be viewed in front panel mode. Select multiple items in a playlist 92 Turbo iDDR User Guide Press MENU , then choose Multiple Selection using the control knob. This allows you to select several events in the playlist rather than have each new selection un-select the previous item. Managing playlists To Do this Select all events in the playlist Press MENU , then choose Select All Events using the control knob. All events in the playlist are selected. Turbo iDDR User Guide 93 Chapter 3 Operation: Front Panel Control Editing a playlist • “Adding media to a playlist” on page 94 • “Rearranging events in a playlist” on page 94 • “Removing events from a playlist” on page 95 • “Adjusting event audio levels” on page 95 • “Adding GPI output triggers to playlists” on page 96 • “Pausing at the end of an event” on page 97 Adding media to a playlist You can edit a playlist by adding new media. 1. Use the control knob to select an event in the list. The media you add to the play list is always inserted after the currently selected event. 2. Press CLIPS insert media: to open the Clips display, then use one of the following steps to • Double-touch a clip or program image - or• Use the control knob to highlight a clip, then push in the control knob to insert. 3. Press ESC to close the Clips display. 4. The change is automatically saved. Rearranging events in a playlist You can rearrange events in a playlist so they play out in a different order. 1. Rotate the control knob to select an event in the playlist. 2. Do one of the following: Press MENU , then choose Lift. - or Rotate the control knob to select an event, then push in on the knob to select. 94 Turbo iDDR User Guide Editing a playlist The selected event is displayed showing a folded corner to indicate it can be moved. 3. Rotate the control knob to move the cursor to the desired position, then push in on the knob to move the lifted event to the new location. Removing events from a playlist • Rotate the control knob to select an event in the playlist, then press MENU , and choose Remove. Adjusting event audio levels The audio meter display provides audio level adjustment for the selected in the player display. If the clip loaded was recording using AC-3 digital audio, the audio gain adjustments are disabled. To adjust audio level: 1. Rotate the control knob to select an event in the playlist. 2. Press ESC/SHIFT, then choose Audio. Selected Channel 3. Do one of the following: • Use the touch screen or control knob to adjust graphical faders. Only the selected faders are adjusted. Pushing on the knob cycles selection between both, left, or right channels. - or • Touch Restore Unity 4. Touch Save Levels to return the audio to the recorded level. to save the audio level changes for the clip. Saved audio levels are used every time the playlist is played. Unsaved changes are lost when the playlist is ejected. 5. Press the ESC/SHIFT button to return to the player display. Turbo iDDR User Guide 95 Chapter 3 Operation: Front Panel Control Adding GPI output triggers to playlists You can assign GPI output triggers to events in a playlist. The GPI outputs can be used to trigger external equipment when the list plays. Before you can use GPI output triggers in a list, you must assign GPI outputs to the play channel using the Tools menu. See “Setting GPI output triggers” on page 45. NOTE: If you want to play a list that was created on another play channel, you must ensure that GPI triggers for the play channels use the same names, otherwise the GPI triggers will not occur. Using identical GPI naming also allows copying and pasting events between lists. Adding GPI output triggers 1. Rotate the control knob to select an event in the playlist, then press MENU , and choose Add Effect. 2. Use the control knob to highlight a GPI Output in the Add Effect menu, then push in the knob to select. NOTE: If no GPI outputs are listed, use the configuration Tool to assign GPI outputs to the current channel, then return to this step. “Setting GPI output triggers” on page 45. 3. Use the control knob to highlight a GPI Position, then push in the knob to select. Action Trigger point Start of event First frame of event End of event Last frame of event The GPI trigger symbol is displayed on the event thumbnail. Removing GPI output triggers • Rotate the control knob to select an event in the playlist, then press MENU choose Remove Effect. 96 Turbo iDDR User Guide , and Pausing at the end of an event Pausing at the end of an event 1. Rotate the control knob to select an event in the playlist, then press MENU , and choose Add Effect. 2. Rotate the control knob to highlight Pause, then push in the knob to select. 3. Rotate the control knob to highlight Show black, Freeze on last frame, Show E-to-E, or Freeze on next event, then push in the knob to select. The Pause symbol is displayed on the event thumbnail. Importing and exporting media This section includes the following topics: • “About importing media” on page 98 • “To import a video file” on page 98 • “To import a still image file” on page 98 • “About exporting media” on page 100 • “To export media” on page 100 Turbo iDDR User Guide 97 Chapter 3 Operation: Front Panel Control About importing media You can import media using standard multimedia media and still image file formats. Source files can be located on a local Turbo iDDR disk drive (fixed or removable media), or a mapped networked drive. Supported multimedia file formats Supported File formats Video elementary format Audio elementary format MPEG program streams MPEG-2 Video MPEG Layer II Audio 48 kHz, 16 bit stereo PCM Dolby digital (AC-3) GXF DV25 MPEG-2 Video 48 kHz, 16 bit stereo PCM Dolby digital (AC-3) WMV (Windows Media) Windows Media Video Windows Media Audio AVI QuickTime Supported still image and image sequence file formats You can import still images and image sequence files from local Windows drives, or networked devices. Imports are recorded using the aspect ratio and resolution you specify. Still images are imported as a clip with a duration that you specify. Supported file types include: .jpg, .bmp, .tiff, .tga, .gif, .png. NOTE: Before playing a clip that is being imported from a file or stream, use the Transfer Monitor to verify that the clip transfer rate is higher than the clip data rate. This is required to prevent playback problems due to insufficient bandwidth. To import a video file When you import media from a file, the media is converted and stored using the iDDR native file format. To import a still image file You can import still image or image sequence files. When imported, the image is recorded as a clip using the duration, aspect ratio, and resolution you specify. 1. Press CLIPS. 2. Press MENU. 3. Scroll through the list and select Import. 4. Browse to locate the file you want to import, and select it using the control knob. 5. Rename the file, if desired. Use the on-screen keyboard to change the filename, then touch Done or press Enter on an external keyboard. 98 Turbo iDDR User Guide To import a still image file Refer to the following table to choose import options. What type of image is this? Fixed duration Select if importing the first of a set of sequentially numbered files. First of a numbered sequence Select if importing a still image to be displayed for a fixed period of time. What is the duration? Enter a duration using the timecode entry numberpad. What is the input frame format? PC (VGA, XGA, etc.) For computer generated images files. During import the image is gamma-corrected, deflickered and resized to a title-safe area. Gama correction modifies mid range color tones leaving the extreme tones untouched. Compensates for different PC monitors and their display characteristics. The image is assumed to have square pixels. HD 1920x1080 59.94Hz Images are HD frames, and have square pixels. The playout rate is 59.94Hz interlaced. The playout picture size is 1920x1080 HD 1920x1080 50 Hz The images are HD frames, and have square pixels. The playout rate is 50Hz interlaced. The playout picture size is 1920x1080 HD 1440x1080 59.94Hz Images are HD frames, and have square pixels. The playout rate is 59.94Hz interlaced. The playout picture size is 1440x1080 HD 1440x1080 50 Hz The images are HD frames, and have square pixels. The playout rate is 50Hz interlaced. The playout picture size is 1440x1080 What type of clip should be created? HD Imports the image file as an HD clip at the current iDDR frame rate setting. SD 4:3 Imports the image file as a 4:3 SD clip at the current iDDR frame rate setting. SD 16:9 Imports the image file as a 16:9 SD clip at the current iDDR frame rate setting. How should the image aspect ratio be converted? Turbo iDDR User Guide Bars Standard to Widescreen Widescreen to Standard Crop Standard to Widescreen Widescreen to Standard 99 Chapter 3 Operation: Front Panel Control About exporting media You can export iDDR clips using standard media file formats. The following table describes the file formats supported. Export: File Formats Supporteda AVI DV25 or uncompressed (.avi) General Exchange Format [SMPTE 360M] (*.gxf) MPEG Program Streams (.mpg) Windows Media (.wmv) a. When exporting playlists or programs to a file, only the GXF format is available Files can be exchanged over an Ethernet connection to network drives or using common forms of removable media such as CD-R, DVD-R, external USB drives and flash drives. About sending files to external drives The following are operational considerations when sending files to external drives: • Estimating clip file sizes - AppCenter does not prevent you from sending a file that is larger than the space available on the target disk. The transfer fails when the disk becomes full. To avoid this problem, check the clip size reported in the clip properties dialog box. You can use this to estimate the disk space required for the clip. • Best transfer performance - File transfers are handled concurrently, up to four at a time. Additional transfer requests are queued. To enhance transfer performance, you may try limiting transfers to one at a time. • Adding/Removing USB devices - The USB connectors on the rear panel and front panel can be used to connect a mouse, keyboard, USB drive, or other USB device. Do not plug or unplug these devices while the iDDR is being used for critical play to air activity. • Maximum file sizes when exporting assets to USB drives- Exporting assets with long durations may result in file sizes that exceed 4GB. Some USB drives are formatted using FAT/FAT32 which has the 4GB maximum file size limitation. Attempting to send a file to these disk volumes will cause the transfer operation to fail. Disk volumes formatted using NTFS allow larger maximum file sizes. Before exporting an asset, be sure to check that the file size is less than 4GB, otherwise, ensure that the file system on the target drive supports larger files sizes. To export media 1. Select the file (event or clip) to export. 2. Press CLIPS. 3. Press MENU. 4. Scroll through the list and select Export. 5. Browse to and select the location to export the file to. 100 Turbo iDDR User Guide To export media 6. Select the export file type: MPEG File (.mpg) SMPTE 360M (.gxf) Microsoft AVI (.avi) Windows Media (.wmv) Format Export Settings Microsoft Video 1 none Uncompressed none Microsoft DV Interleaved (Type 1) Exports a Type 1 AVI file which contains a standard DV bit stream where the video and audio streams interlaced together. This type of AVI file can only be read by software applications that support DirectShow. This file cannot be read by applications that are only compatible with Video for Windows. Non-Interleaved (Type 2) Exports a Type 2 AVI file which produces a VFW compatible AVI file format. This file type has separate streams for video and audio and it can also be processed by DirectShow. The advantage of creating an Type 2 file is that the file can be read by the older applications that do not support DirectShow. Windows Media Turbo iDDR User Guide Comment Refer to the Microsoft Windows Media support website for information on choosing the best settings for your application 101 Chapter 3 Operation: Front Panel Control Managing media The iDDR front panel Clips display is used to manage the clips, subclips, and playlists stored on the iDDR. Almost all the media management tasks you’ll perform fall in the following categories. • “Guide to using the Clips display” on page 103 • “Working with bins” on page 105 • “Working with assets” on page 107 • “Erasing a clip's unused media” on page 107 • “Working with the Recycle Bin” on page 108 • “Viewing bin and asset properties” on page 109 NOTE: Additional media management features are available in AppCenter Workstation even when the iDDR is in front panel control mode. These features include search, adding user metadata, and more. See “Managing media” on page 213 for more information. 102 Turbo iDDR User Guide Guide to using the Clips display Guide to using the Clips display The Clips display is use to manage assets stored on the iDDR internal disk drives. Assets include clips, and playlists, and programs. In addition to the typical file management tasks such as browse, copy, move, delete, and managing the directory structure, you’ll also use the clips pane to transfer files to other devices, and to import or export assets using standard file formats (See “Importing and exporting media” on page 97 and “Transferring media between Turbo iDDRs” on page 204.) NOTE: Even though you are in front panel operation mode, you can still manage assets and monitor channel status using the AppCenter Workstation Clips pane. • To show the clips display, press the Clips button. The following table describes the Clips display. Current Bin Storage Indicator Channel Information Clip Button Property Icons Playlist Button Status Bar Control Description and User Operation Channel Information Selected Channel Displays the active channel number. The channel label appears in the upper left corner of every front panel display and menu. Current Bin Shows the name of the current bin being displayed. To change the current bin, see “Changing the current bin” on page 105. Storage Indicator Graphically represents the remaining disk storage space. Turbo iDDR User Guide 103 Chapter 3 Operation: Front Panel Control Asset Buttons Clip Clips are shown with a thumbnail, the clip name, and length. List List buttons are similar to clip buttons, but show an extra “layer” to suggest multiple media references. Property Icons Locked Appears when the asset has been locked. Locked assets cannot be deleted. Up-converted Appears when the clip’s aspect ratio does not match the play channel video output type. This icon indicates that the clip will be up-converted. For example a clip with a 4:3 aspect ratio will be up-converted to play out a video output set for a 16x9 (widescreen) aspect ratio. Note that the same clip may have different conversion icons with different play channels. The conversion icon follows the active channel. When the recorder is active, then the conversion icon is determined by play channel P1 video output setting. NOTE: If a list contains at least one event that needs to be up-converted, then the list asset will be shown with the up-conversion icon. Down-converted Appears when the clip’s aspect ratio does not match the play channel video output type. This icon indicates that the clip is going to be down-converted. Note that the same clip may have different conversion icons with different play channels. The conversion icon follows the active channel. When the recorder is active, then the conversion icon is determined by P1’s video output format. NOTE: If a list contains at least one event that needs to be up-converted, then the list asset will be shown with the up-conversion icon. 104 Turbo iDDR User Guide Working with bins Working with bins A bin is the container used to organize assets on the disk drives, similar to a directory or folder on a computer. The iDDR does not support nested bins, that is, a bin cannot contain another bin. Topics here include: • “Changing the current bin” on page 105 • “Creating a new bin” on page 105 • “Renaming a bin” on page 106 • “Deleting a bin” on page 106 Changing the current bin 1. To open the Bins display, do one of the following: • Press CLIPS twice— • Press CLIPS + , or , then press MENU , and choose Organize Bins. 2. Use the control knob to highlight a bin, then push in the knob to select. The Clips display is shown, and displays the contents of the selected bin. Creating a new bin 1. Open the Bins display, using one of the following: • Press CLIPS twice— • Press CLIPS Turbo iDDR User Guide + , or , then press MENU , and choose Organize Bins. 105 Chapter 3 Operation: Front Panel Control 2. Press MENU , then choose New Bin. 3. Use the text entry control or an external keyboard to name the bin. Renaming a bin 1. Open the Bins display, using one of the following: • Press CLIPS twice— • Press CLIPS 2. Press MENU + , or , then press MENU , and choose Organize Bins. , then choose Rename. 3. Use the text entry control or an external keyboard to rename the bin, then touch Done or press Enter on the external keyboard. Deleting a bin 1. Open the Bins display using one of the following: • Press CLIPS twice— • Press CLIPS 2. Press MENU + , or , then press MENU , and choose Organize Bins. , then choose Delete. Deleted bins are moved to the Recycle Bin unless it is bypassed. (See “Bypassing the Recycle Bin when deleting” on page 109.) Holding down the SHIFT key during delete also bypasses the Recycle Bin. NOTE: You cannot delete a bin containing assets that are locked or in use. However, the unlocked assets in the bin will be deleted. 106 Turbo iDDR User Guide Working with assets Working with assets Assets include clips, subclips, playlists, and programs. The following table describes how to perform common asset management tasks. To Do this Rename assets 1. Use the control knob to highlight the asset in the Clips pane. 2. Press MENU , then use the control knob to choose Rename. 3. Use the control knob or external keyboard to rename the asset. 4. Select Done in the onscreen keyboard, or press Enter on the external keyboard. Delete assets You can safely delete a clip without harming the subclips, playlists, and programs created from it. The media referenced by subclips, playlists, and programs is preserved when the clip is deleted. Once the source clip is deleted, subclips and playlist events retain an extra 1 second of media before and after their mark points to allow some trimming. 1. Use the control knob to highlight the asset in the Clips pane. 2. Press Menu , then use the control knob to choose Delete. NOTE: Deleted assets are moved to the Recycle Bin unless the bypass Recycle Bin option is used. You must empty the Recycle Bin to free storage space. Copy or Move assets 1. Use the control knob to highlight the asset in the Clips pane. 2. Press MENU , then use the control knob to choose Copy To... or Move To... . 3. Select the destination location from the menu. NOTE: To copy or move multiple assets, press Menu, then choose Select All or Multiple Selection. Multiple Selection operates the same as CTRL+click on an external keyboard. See “Select multiple assets in a bin” on page 107. Lock assets 1. Use the control knob to highlight the asset in the Clips pane. 2. Press MENU , then use the control knob to choose Lock. Select multiple assets in a bin Press MENU, then choose Multiple Selection using the control knob. This allows you to select several events in the playlist rather than have each new selection un-select the previous item. Select all assets Press MENU, then choose Select All using the control knob. All events in the assets in the bin are selected. Erasing a clip's unused media After editing a clip by moving the mark-in/mark-out points, the remaining portion of media outside the marks can be erased to free media storage space. If the media outside the clip marks is referenced by a subclip, program, or event from a playlist, that media is not erased. Subclips and playlist events retain an extra 1 second of media before and after their mark points to allow some trimming. Turbo iDDR User Guide 107 Chapter 3 Operation: Front Panel Control 1. Use the control knob to highlight the clip in the Clips pane. 2. Press MENU , then use the control knob to choose Erase Unused Media. Unused media is erased when you select the OK button and the Properties dialog box is closed. After erasing unused media, the following is true: • Media outside the clip marks is erased except that portion referenced by a subclip, playlist event, or program. • All subclips and events generated from the source clip will retain 1 second of media before the mark-in and after the mark-out. • Event-in becomes the first video frame of the file • Event-out becomes the last video frame of the file • Clip length becomes the total file length. Working with the Recycle Bin Deleted assets are placed in the Recycle Bin unless it is bypassed. Assets remain in the Recycle Bin and continue to take up media disk space until the Recycle Bin is emptied. You can work with assets in the Recycle Bin just like any other bin. This section includes the following topics. • “Viewing the Recycle Bin contents” on page 108 • “Emptying the Recycle Bin” on page 109 • “Bypassing the Recycle Bin when deleting” on page 109 Viewing the Recycle Bin contents 1. Open the Bins display using one of the following: • Press Clips twice— • Press Clips + , or , then press Menu , and choose Organize Bins. 2. Use the control knob to highlight Recycle Bin, the push in to select. 108 Turbo iDDR User Guide Viewing bin and asset properties Emptying the Recycle Bin Emptying the Recycle Bin contents permanently removes the assets from media disk drives. • Open the Clips display or Bins display, then press Menu , and choose Empty Recycle Bin. Bypassing the Recycle Bin when deleting You can configure the iDDR so that deleted assets are immediately removed from the media disk drives and bypass the Recycle Bin. • Press Clips twice— + , then press Menu , and choose Bypass Recycle Bin. NOTE: Holding down the SHIFT key during delete also bypasses the Recycle Bin. Viewing bin and asset properties You can view the properties of all assets shown in the Clips and Bins displays, including clips, playlists, programs, and bins. To display properties: 1. Use the control knob to highlight the asset in the Clips or Bins display. You can also touch the item in the display to select it. 2. Press MENU , then choose Properties. The properties dialog is displayed. Bin Properties Clip Properties (general) Clip Properties (media) Turbo iDDR User Guide 109 Chapter 3 Operation: Front Panel Control Monitoring operation using the Status Bar The Status Bar is located across the bottom of the front panel display and consists of a message area and status icon. Topics here include: • “Types of messages displayed in the Status Bar” on page 110 • “Interpreting the Status Icon” on page 111 • “Viewing iDDR system log messages” on page 111 Status Bar Status Messages Status Icon Icon Name Description Protocol Monitor This icon appears when a channel is configured for remote control using a remote control protocol application. The Protocol Monitor icon flashes when any protocol is successfully receiving serial control protocol commands. Transfer Monitor Appears during a file transfer or import/export operation. Status Always appears on the StatusBar, however, the button symbol changes depending on the system status. See “Interpreting the Status Icon” on page 111. Types of messages displayed in the Status Bar In normal operation, the message area displays status messages for the selected channel, however, if a problem develops with the system software or a hardware subsystem, the Status Bar flashes and an error message is displayed for approximately 110 Turbo iDDR User Guide Interpreting the Status Icon 5 seconds. Afterward, the display returns to the channel status message and the error message is written to the status log file. The following table gives examples of the types of messages displayed in the Status bars. Message Type Example Messages Channel Status Message Player 1: ‘Clip 7’ cued Recorder 1: ‘Clip 13’ recording No clip loaded. System Error Message Media disks are full. Cannot record the clip; The system drive is at full capacity. Disk recorder operations will fail. Delete unused or temporary assets, and restart disk recorder. Interpreting the Status Icon When a message is written to the status log, a Status Icon is displayed in the Status Bar indicating the severity of the message. Status Bar Icon Name Description Information All warnings and alert messages have been cleared. NOTE: Messages are cleared using the System Status Display. See “Viewing iDDR system log messages” on page 111. Warning There is at least one warning message, and no alert messages. Alert There is at least one uncleared alert message. Viewing iDDR system log messages The System Status Display is used to view all messages in the system log. The System Status Display provides a central message area where status messages are listed. System Status Display Topics: • “Opening the System Status Display” • “Showing iDDR software versions” • “Clearing messages” Opening the System Status Display • To open the System Status Display, press the MENU button, then use the control knob to scroll and select Tools, then select System Status. Turbo iDDR User Guide 111 Chapter 3 Operation: Front Panel Control Channel Label Message Severity Indicators Storage Remaining System Software Version Storage Indicator Scrollable Message Area Status Icon Showing iDDR software versions To display software versions: 1. Press the MENU button, then use the control knob to scroll and select Tools, then System Status. 2. From within the System Message area, press the MENU button and select Software Versions. Clearing messages To clear all status messages: 1. Press the MENU button, then use the control knob to scroll and select Tools, then System Status. 2. From within the System Message area, press the MENU button and select Clear All Messages. All messages are removed from the System Status Display, and the status icon is removed from the Status Bar. 112 Turbo iDDR User Guide Chapter 4 Operation: AppCenter Workstation Topics in this section include: • “Introducing AppCenter” on page 114 • “Recording clips” on page 124 • “Playing and editing clips” on page 141 • “Working with playlists” on page 162 • “Importing and exporting media” on page 197 • “Transferring media between Turbo iDDRs” on page 204 • “Monitoring media file transfers” on page 207 • “Managing media” on page 213 • “Monitoring the system using the StatusBar” on page 246 Turbo iDDR User Guide 113 Chapter 4 Operation: AppCenter Workstation Introducing AppCenter AppCenter is the built-in video disk recorder application that provides a single interface for tasks such as channel control, configuration, clip management, media transfers, channel monitoring, and system monitoring. You can access AppCenter by connecting a VGA monitor, mouse, and keyboard to the Turbo iDDR. Topics in this section include: • “Starting AppCenter” on page 115 • “Using AppCenter in front panel control mode” on page 115 • “Using AppCenter in workstation control mode” on page 116 • “Enabling the workstation control mode” on page 116 • “Shutting down AppCenter and Windows” on page 116 • “AppCenter user interface overview” on page 118 • “Channel modes in AppCenter” on page 120 • “Tools in AppCenter” on page 121 • “Conventions used in the AppCenter interface” on page 122 • “Terms and concepts used in AppCenter” on page 123 • “Selecting the channel mode” on page 124 • “Using on-screen transport controls” on page 124 114 Turbo iDDR User Guide Starting AppCenter Starting AppCenter At power-up, the Windows operating system starts. On the Windows desktop, open the AppCenter shortcut to start AppCenter. Using AppCenter in front panel control mode At first power up, the Turbo iDDR is in front panel control mode by default. This mode enables front panel control and disables (closes) the AppCenter channel pane. Only the monitor pane and the clips pane are displayed. While the Turbo is in front panel control mode, each channel’s monitor pane displays “In Use”. When the channel is selected its mode is displayed as “Front Panel”. In front panel control mode you can use AppCenter to do the following: • Monitor channels using the monitor pane. • Manage media using the clips pane. This includes all file management tasks and importing, exporting, and transferring media. • Monitor Turbo system status using the Status Bar. Turbo iDDR User Guide 115 Chapter 4 Operation: AppCenter Workstation Using AppCenter in workstation control mode Workstation control mode enables (opens) the AppCenter channel pane and disables front panel touch screen control. In workstation control mode, the front panel has limited use: • Control play out using front panel transport controls. • Monitor channel status. • Select a channel. Enabling the workstation control mode Select View | Workstation to switch to workstation control mode. Likewise, select View | Front Panel to switch to front panel control mode. Upon restart, the Turbo returns to its last control mode. Refer to “Turbo iDDR control modes” on page 27 for more information about the different control options for a Turbo iDDR. Shutting down AppCenter and Windows To shut down AppCenter, do one of the following: • Click the standard Windows X button in the title bar, or • Select System | Shutdown. The Shutdown dialog box opens. 116 Turbo iDDR User Guide Shutting down AppCenter and Windows Shutdown options are as follows: Shutdown Mode Description Exit to Windows Exit AppCenter and display the Windows desktop. Use the desktop shortcut to restart AppCenter. Restart Exit AppCenter and restart the Windows operating system. Storage Maintenance Mode Exit AppCenter and restart the iDDR in storage maintenance mode to allow maintenance on the media disk subsystem. Refer to the Turbo iDDR Service Manual for procedures. Shutdown Shutdown the Windows operating system and power-off the iDDR. Turbo iDDR User Guide 117 Chapter 4 Operation: AppCenter Workstation AppCenter user interface overview Monitor pane Channel pane Clips pane Displays channel status information Displays channels in their current control modes Displays media stored on media disks This menu changes for the current channel mode These buttons control media management operations These buttons control channel operations These tabs switch views for the chann On-screen transport con duplicate fron transport butt A drop-down list here selects the channel's mode Click anywhere in the Monitor pane or Channel Control pane to select a channel Click and drag borders to resize or hide panes Statusbar Displays current operations and system status Main components in the AppCenter user interface The following describes the main components in the AppCenter window 118 AppCenter Component Description Monitor pane Displays the current information for the channel. Displays a thumbnail of the clip currently loaded in the channel and indicates the current control mode for the channel. Contains a drop down menu for changing the channel’s mode. For the currently selected channel, the monitor pane has a white background. Channel pane Displays each channel in its current mode. Only one channel can be selected at a time. The currently selected channel is displayed with transport controls, View tabs, and a white background. Clips pane Displays media stored on the Turbo iDDR and provides controls for media management. StatusBar Displays status and error messages. Turbo iDDR User Guide AppCenter user interface overview Displaying the channel pane in full screen Select View | Fullscreen to fill the entire channel pane with only the selected channel. This is useful when you need more room to display information, such as a long list in Playlist mode. To return to split screen, select View | Split Screen. Turbo iDDR User Guide 119 Chapter 4 Operation: AppCenter Workstation Channel modes in AppCenter AppCenter channels have modes for performing essential tasks. When AppCenter starts, each channel comes up in a mode. (See “Selecting the channel mode” on page 124.) Channel Mode Name User Interface Recorder Player Control View Channel Type Required Essential Tasks Recorder Recording clips Player Play clips, edit and trim clips, create sub-clips, and playout using cue points. Player Operate remotely using industry standard serial control protocols over RS-422 or Ethernet. Protocol-specific recorder and player modes are provided for each supported protocols. Player Create and play event playlists; Lists include clips recorded in Recorder mode or imported using the clips pane. Cue View Protocol modes including Player and Recorder Playlist List View Event View 120 Turbo iDDR User Guide Tools in AppCenter Tools in AppCenter AppCenter includes the following tools for managing the iDDR and its assets. Tools User Interface Essential Tasks Configuration Manager Configuring system settings Transfer Monitor Monitoring media transfers, including network transfers and file import/export Online Help Complete documentation of operational tasks. Turbo iDDR User Guide 121 Chapter 4 Operation: AppCenter Workstation Conventions used in the AppCenter interface The following table describes the graphical conventions used for the user controls in the AppCenter interface. These graphical elements are used throughout the interface to indicate such items as drop-down lists and text entry controls. 1 Drop-down List 2 Context Menu 3 Text Entry Control 4 Eject Button 5 View Tabs 6 Timecode Entry Controls 8 Assignable Buttons Convention Graphical Description and User Action " Drop-down list A horizontal line and arrowhead. Select and choose from a list of items in the drop-down list. # Context Menu This menu changes depending on the mode of the selected channel. It becomes a menu for Recorder, Player, or Playlist. $ Text Entry Control A horizontal line and small dot. Select to open the text entry dialog. % Eject Button Select to eject the current clip & View Tabs Select one tab or the other to toggle between different views in Player mode or in Playlist mode. Control Cue 122 7 Meterbar Button Turbo iDDR User Guide Terms and concepts used in AppCenter Convention Graphical Description and User Action ' Timecode Entry Control A horizontal line and small dot. Select to open the timecode entry dialog box. ' Meterbar Button Select to toggle between the Meterbar and the mode interface. The Meterbar contains video and audio meters, and the audio level controls. ( Assignable Button Groups Some button groups are assignable. (The Play view button group is shown here.) Right-clicking a button opens a pop-up menu which lists the alternative button choices. This allows you to customize the user interface to suit your workflow. Throughout the AppCenter interface, you can substitute a click-and-hold action—lasting one second or more—for a right-click action. Terms and concepts used in AppCenter Selected channel – Of the three channels, there is always one selected channel. When a channel is selected, the channel is displayed with a white background in the channel pane. The front panel transport controls and keyboard are delegated to controlling the selected channel. There are three ways to select the channel: pressing a channel select button on the front panel, selecting a channel in the monitor pane, or pressing a keyboard shortcut. Changing the channel selection does not disrupt other channels, they continue to operate in the background. Channel mode – Channels in AppCenter are always in one mode or another. Each mode has its own set of buttons, lists, controls, and other characteristics, relative to the operations performed in that mode. The name of the mode for the channel is displayed in the channel’s monitor pane, which is also where you can change the mode for the channel. “Selecting the channel mode” on page 124. Assignable buttons – Some buttons are assignable which means that you can change the action associated with the button to better suit your workflow. Right-clicking a button causes a pop-menu to appear which lists the alternative button choices for that button. Clip thumbnail – Used for visual identification of a clip. By default, the thumbnail is generated from the 16th frame of video. You can select a new thumbnail using Player. If no thumbnail is available, an icon is displayed showing there is no thumbnail. Volume – The set of media drives that functions as a single physical disk in the iDDR. The volume name used in the iDDR is ‘V:’ for the internal drives. Bin – A bin is a container used to organize assets like clips and lists in the same way as directories or folders are used on a typical computer system. A bin is associated with a single disk volume. Current Bin – The current bin functions as the target bin when recording clips or creating playlists. It is also the source bin used to load clips and lists. Turbo iDDR User Guide 123 Chapter 4 Operation: AppCenter Workstation Selecting the channel mode When the Turbo iDDR is started, each channel comes up in its last used mode. From the factory, Recorder mode starts on the record channel, and Player mode starts on both play channels. To change channel modes, in the monitor pane, select the channel mode drop-down list for the channel, then choose a mode. The selected mode replaces the current mode and appears in the channel’s space in the channel pane. The channel becomes the selected channel. Using on-screen transport controls All channel modes have on-screen transport controls. Rewind Stop Forward Play Record Progress Bar Cue to mark-in Field Reverse (Single click to reverse one field.) Cue to mark-out Field Advance (Single click to advance one field.) Recording clips The recorder display is used to record clips on the iDDR. You can play the clip while it is still recording, or you can finish the recording, and then play the clip or add it to a playlist. This section includes the following topics: • “About recording clips” on page 125 • “About loop record mode” on page 125 • “Guide to using Recorder mode” on page 128 • “Before you record: Recorder settings checklist” on page 130 • “To record a clip” on page 131 • “Using IEEE 1394 Record mode” on page 135 • “Previewing a clip that is recording” on page 137 • “Changing the timecode source” on page 138 • “Selecting widescreen mode” on page 139 • “Changing the current bin” on page 139 • “Renaming a clip” on page 140 • “Viewing clip properties” on page 140 124 Turbo iDDR User Guide About recording clips • “Locating a clip” on page 141 • “Displaying available storage space” on page 141 About recording clips Select record channel signal inputs – Before you start recording, you may need to select video, audio, and timecode inputs. Refer to “Modifying recorder channel (R1) settings” on page 39. Missing or intermittent LTC timecode - If LTC is the selected timecode source and the LTC signal is missing, i.e. LTC not connected, the current timecode display shows XX:XX:XX:XX. Also, clips recorded without timecode will show no mark-in/mark-out timecode after recording. When LTC is detected, but the signal is intermittent, the last valid timecode is displayed anytime the LTC signal disappears. Clips with missing or intermittent timecode will show this behavior during playback in a play channel. If LTC is intermittent or missing, try one of the following solutions: • Use the internal timecode generator as the timecode source for recording. See “Changing the timecode source” on page 138. • Stripe the timecode after the clip is recorded using the Player application. See “Striping timecode (replacing the timecode track)” on page 66. Using the video input noise reduction filter – The video input noise reduction filter provides pre-filtering to enhance the picture quality. Re-recording and appending clips is not supported through the user interface – You cannot record over a previously recorded clip. To replace the unwanted clip, delete it and record a new one. Also, appending previously recorded clips is not supported, that is, once the recording is stopped, you cannot start the recording again using the same clip. If a clip is currently loaded when record is selected, the clip is ejected, and a new clip is created before recording begins. NOTE: Appending previously recorded clips is supported through AMP Serial Control Protocol. Contact Thomson Grass Valley for more information on control devices available. Pre-roll time — Recording begins as soon as record is selected. About loop record mode Loop record allows you to specify a fixed length recording that records continuously. When the fixed length you specify is reached, iDDR begins to erase the oldest media in 3 minute segments to make room for new media. In this way, new media is continuously recorded while the recording is kept to a fixed length. The loop recording is stored in the iDDR as a program. The program thumbnail is displayed in the clips pane immediately after the recording starts. While recording, you can load the loop record program in Player mode for playout or to create subclips. The media referenced by the subclips that you create is saved outside the loop record program and does not subtract from the loop record length. The subclips can be inserted in Playlist mode as play events. Turbo iDDR User Guide 125 Chapter 4 Operation: AppCenter Workstation Loop mode operational considerations Consider the following when planning for Loop Record operation: • Minimum loop record length– 6 minutes • Maximum loop record length– Maximum record length is limited by the amount of storage space and the compression settings used. A message is displayed if the fixed length you enter exceeds the available disk space. • Minimum record to playback time– 5 seconds. In other words, playback in loop record can start no sooner than 5 seconds after the start of record. • Modifying the loop record name or length– You can modify the loop record name or length during record. If you reduce record length, the oldest media outside the new record length is erased. • Stopping loop record– If the recording is stopped before the fixed length is reached, the resulting program duration is the time elapsed since the recording started. Like normal record mode, you cannot stop, then start a loop recording. Once record is stopped, you must eject the program and create a new loop record. • Transferring the loop record program– The loop record program cannot be transferred to a file or networked device until record is stopped. • Loop record storage space is not reserved– Loop record is allowed to start as long as the record length you enter is less than the available storage, however, the storage space is not reserved. For example, you may have enough storage space to start the loop record, but you are still allowed to transfer media or otherwise fill disk space. Warning messages are displayed in the AppCenter StatusBar when available storage reaches 10% total disk space. All recording is halted when media storage reaches its full threshold. • Pausing the loop record program in Player mode– You cannot pause the loop record program in Player mode indefinitely. Eventually, the record length is reached and the video at the current position is erased. As this happens, the current position is advanced in 3 minute increments as the oldest unused media is erased. • Changing thumbnail image– Thumbnail images displayed in the clips pane are generated using the 16th frame of video. The thumbnail image for a loop record program appears as normal until the fixed length is reached. Then, the thumbnail will update every 3 minutes as media is erased beginning with the oldest unused media. As the media used to generate thumbnails is erased, new thumbnails are generated. • Erasing oldest media is suspended when creating a subclip– When creating subclips in Player mode, erasing oldest media is suspended when the first mark is entered (mark-in or mark-out). This means that the loop record program length may grow larger than the length specified. Erasing media is resumed and the oldest media outside the fixed length is purged when the second mark is entered and you select the Accept button. You could inadvertently fill storage space if you enter the subclip marks, but fail to click the Accept button. NOTE: Erasing oldest media is also resumed when you exit subclip mode by ejecting the subclip, or by clicking the Source Clip button. • Use genlocked inputs for time delay– For error free time delay operation, ensure that the video input is genlocked to the video reference signal. This will eliminate 126 Turbo iDDR User Guide About loop record mode periodic picture shift. Turbo iDDR User Guide 127 Chapter 4 Operation: AppCenter Workstation Guide to using Recorder mode The following describes the basic controls in the Recorder mode. 1 Assignable Buttons (Default buttons are shown) 2 Current Timecode 5 Time Dome " 3 Timecode Source 4 Clip Name & Current Bin (Click clip name to rename clip.) 6 Length (Click to enter fixed length) 7 Meter Bar Button (Click to adjust audio) Control Description and User Operation Assignable Buttons Assignable buttons allow you to modify the button assignments to best suit your workflow. Right-click a button to open a pop-up menu which lists the alternative button choices. Properties– Same as selecting Properties on the Recorder menu. New Clip– Same as selecting New Clip on the Recorder menu. Preview – Same as selecting Preview on the Recorder menu. Locate – Same as selecting Locate on the Recorder menu. 128 # Current Timecode Indicates the current timecode of the timecode source selected for the channel. Text color is white during record, and dimmed at other times. The timecode value of XX:XX:XX:XX is displayed when the timecode source is not present or is invalid. See “Changing the timecode source” on page 138. $ Timecode Source The text displayed to the right of current timecode indicates the timecode source: LTC or INT (internal generator).See “Changing the timecode source” on page 138. % Clip Name Edit Control Displays the clip’s name and location in the media storage system. To rename the clip, click and enter text. To change the current bin, i.e. the target location for recording clips, refer to “Changing the current bin” on page 139. You can use the clips pane to manage and organize clips. Refer to “Guide to using the Clips Pane” on page 214. Turbo iDDR User Guide Guide to using Recorder mode & Control Description and User Operation Time Dome Progress Only This multi-function indicator displays either record progress only, or available storage and record progress. The Time Dome also indicates when the record channel is in Loop Record mode. Available storage is estimated using the amount of free disk space and the video compression settings for the channel. The record progress indicator makes one revolution every 10 seconds in normal record, or one revolution during a fixed length recording. To change the Time Dome function, right-click the Time Dome, then choose a mode from the pop-up menu. Available Storage Available Storage and Continuous Record Mode ' Length Select the Length control to enter the clip length, then choose record. Recording continues until you choose stop, or the specified length is reached. See “Using Fixed Length record mode” on page 132. ( Meterbar Button Displays the Meterbar which contains the audio record level controls and signal meters. Changes to the audio level are saved for the channel. ) Context Menu New Clip– Used to create and name clip prior to starting the recording. If a clip is already loaded, selecting New Clip ejects the current clip and creates a new one.See “Using New Clip record mode” on page 131. Preview– Used to load the current clip in a play channel for playback while the clip is still recording. After record is started, select Preview to load the clip into the next available play channel, then select Play. See “Previewing a clip that is recording” on page 137. Locate– Locates the currently loaded clip in the clips pane. See “Locating a clip” on page 141. Properties– Opens the Properties dialog for the currently loaded clip. See “Viewing clip properties” on page 140. Options - Opens the Record channel options dialog box. Widescreen – Sets the channel for recording widescreen format. Compressed Audio (AC3) – Sets the channel for recording AC3 audio. IEEE 1394– Sets the channel for recording from a IEEE 1394 device. Turbo iDDR User Guide 129 Chapter 4 Operation: AppCenter Workstation Before you record: Recorder settings checklist Before recording, check the following recorder channel settings. Record Channel Setting Procedure " Verify video and audio input selection In the monitor pane, check the thumbnail and its audio level indicators to verify the correct record channel inputs are seleccted. If there is a problem, correct the settings. # Verify video compression data rate You can manage storage capacity and video quality by adjusting the record channel compression data rate. Generally set as high as possible to obtain the storage capacity needed. Click Recorder in the AppCenter main menu, then select Compressed Audio (AC3) to toggle the setting. $ Verify digital audio compression setting If the digital audio source uses AC3 encoding, you must select AC3 mode, otherwise, select PCM encoding. Click Recorder in the AppCenter main menu, then select Compressed Audio (AC3) to toggle the setting. % Verify the timecode source Make sure to select a valid timecode source. You can use the internal timecode generator or LTC. See “Changing the timecode source” on page 138. & Verify widescreen mode setting If the video source is in widescreen format, you must select widescreen mode for the recorder. This attribute is saved with the clip and is used to control video scaling when the clip is played. See “Video scaling considerations” on page 37. In AppCenter main menu, click Recorder | Widescreen 16:9 to toggle widescreen mode. ' Adjust audio level (if needed) You can use the audio leveling feature to adjust the analog or digital audio input levels, excluding dolby encoded digital audio. NOTE: The clip aspect ratio cannot be changed once the clip is recorded. If you want to change the clip’s aspect ration attribute you must re-record the clip. 1. In the Recorder pane, select the Meterbar button. 2. Adjust audio level using the graphical faders. Select the Meterbar button again to return to Recorder view. 130 Turbo iDDR User Guide To record a clip ( Record Channel Setting Procedure Verify video compression settings Choosing a video compression setting is a trade-off between image quality and storage capacity. Higher video quality produces larger files which take up more storage space and take longer to transfer to external devices. See Chapter 2, Configuration: Turbo iDDR on page 33. To record a clip This section covers: • “Using New Clip record mode” on page 131 • “Using Crash record mode” on page 131 • “Using Fixed Length record mode” on page 132 • “Specify clip length after recording has begun” on page 132 • “Using loop record” on page 132 Using New Clip record mode To create and name a clip before recording starts: 1. Verify video, audio, widescreen, AC3 audio, and other settings for your recording, as explained in “Before you record: Recorder settings checklist” on page 130. 2. Select New Clip to create and load a clip. 3. To rename the clip, select the default clip name name. 4. Select the record button on the front panel controls , then enter a new clip , or use the onscreen transport . The recording progresses until you select Stop. Using Crash record mode Crash record occurs when you start a recording without specifying a clip name. The clip is given a default name, then the recording continues until you select stop. To crash record: 1. Verify video, audio, widescreen, AC3 audio, and other settings for your recording, as explained in “Before you record: Recorder settings checklist” on page 130. 2. Select the record button on the front panel controls , or use the onscreen transport . The recording progresses until you select Stop. Turbo iDDR User Guide 131 Chapter 4 Operation: AppCenter Workstation Using Fixed Length record mode You can specify the clip length before recording, or during recording. Fixed length recording continues until the clip length is reached or until you select stop. 1. Verify video, audio, widescreen, AC3 audio, and other settings for your recording, as explained in “Before you record: Recorder settings checklist” on page 130. 2. Select Length in the Recorder pane. The Length dialog box appears. 3. Enter the clip length by typing only numbers, colons are added automatically. 4. Choose OK in the dialog box, or press Enter. 5. Select the record button on the front panel controls , or use the onscreen transport . Recording continues until Stop is selected or the desired length is reached. While recording, the mark in and mark out update with the current status of the clip. The Time Dome gives a visual indication of the percent complete as well as a countdown from the specified length down to 00:00:00:00. Specify clip length after recording has begun While a clip is recording you can enter the clip length, as follows: 1. Select Length in the Recorder pane. The timecode dialog box appears. 2. Enter the desired length, then select OK or Enter. If the entered length is valid, longer than the amount of material already recorded, the clip continues to record until it reaches the specified length or until you select Stop. Using loop record You can configure Recorder for Continuous Record mode. Continuous record is useful for applications that normally use Loop Record, for example a manual time delay. Refer to “About recording clips” on page 125. 132 Turbo iDDR User Guide To record a clip 1. Click the Time Dome . The Time Dome pop-up menu appears. 2. Choose Continuous Record in the pop-up menu. The Time Dome changes to display loop record . Default loop record length is 1 hour, or the last record length used. 3. To change loop record length, click Length. The Length dialog box appears. 4. Enter the clip length by typing only numbers, colons are added automatically. 5. Click OK in the dialog box, or press Enter. 6. Select the record button on the front panel controls , or use the onscreen transport . Recording continues until Stop is selected. While recording, the mark in and mark out update with the current status of the clip. The Time Dome gives a visual indication record progress. 7. Load and play the clip in Player mode using one of the following steps: • In Recorder, click the Preview button, or • Drag and drop from the Recorder monitor pane to the Player monitor pane. Turbo iDDR User Guide 133 Chapter 4 Operation: AppCenter Workstation The play channel becomes the selected channel, and the clip is cued and ready for play. 134 Turbo iDDR User Guide Using IEEE 1394 Record mode Using IEEE 1394 Record mode The IEEE 1394 (FireWire) ports can be used for importing and recording media from a digital recording device that uses DV or MPEG2 format. After selecting the IEEE 1394 input for the Record channel, you can use the iDDR transport controls to control the IEEE 1394 device remotely through the 1394 connection. NOTE: The rear panel port 2 (top) and the front panel 1394 port are shared. If a device is already connected to port 2 you cannot connect a device to the front panel port, or vice versa. To use IEEE 1394 Record mode: 1. Connect and power-on the IEEE 1394 device. NOTE: The top rear panel 1394 port and the front panel 1394 port are electrically the same. Use only one of these connectors. 2. Select the record channel and then select Recorder | Options. The options dialog box opens. 3. Select Video, and choose IEEE 1394, then select OK. IEEE 1394 view is displayed, and the record channel input switches to the 1394 input. The status bar shows “Connecting to device”, then “Connected”. Initially, both the monitor pane and the thumbnail in the Recorder display shows a IEEE 1394 symbol. Timecode from the device is also displayed in the Recorder pane. If xx:xx:xx:xx is displayed, the timecode from the device is not valid. Use the following step to cue the IEEE 1394 device. 4. You can control the IEEE 1394 device remotely (play, rewind, fast-forward and stop) in one of the following ways: • Use the iDDR front panel controls (transport control buttons, Shuttle/Jog Knob). Turbo iDDR User Guide 135 Chapter 4 Operation: AppCenter Workstation • Use the record channel on-screen transport controls in AppCenter. • Use iDDR keyboard shortcuts (see Appendix A, Keyboard Shortcuts on page 281). • Select Goto in the Recorder pane, then use the Goto Timecode dialog box to cue to a specific timecode. 136 Turbo iDDR User Guide Previewing a clip that is recording 5. After positioning the cue point on the IEEE 1394 device, use one of the following methods to start recording: • New Clip - See “Using New Clip record mode” on page 131. • Crash Record - See “Using Crash record mode” on page 131. • Fixed Length - See “Using Fixed Length record mode” on page 132. 6. Record continues until Stop is pressed. Additional information about IEEE 1394 devices: • When you start the recording, the iDDR pre-rolls the 1394 device several seconds, then starts play back prior to capturing media. This ensures the video frame cued in the channel monitor is recorded. • There is no audio monitoring facility on the Turbo iDDR for 1394 devices. To monitor audio, use the audio monitoring features on the DV device. • The timecode from the 1394 device is not recorded. Rather, the Turbo iDDR starts striping timecode for the clip starting at zero. • You can play the clip while it is still recording. See “Previewing a clip that is recording” on page 137. • Depending on the device’s native format, media captured via IEEE 1394 may require transcoding. If transcoding is required, media may not be captured in real-time. Previewing a clip that is recording Preview loads the currently recording clip into a play channel. The play channel becomes the selected channel, and the clip is cued and ready for play. To preview a clip: 1. Start the record process. 2. Preview the clip using one of the following methods: • In Recorder, select the Preview button. - or • In the Monitor pane, drag and drop from the Recorder monitor a Player monitor. The play channel becomes the selected channel, and the clip is cued and ready for play. NOTE: If a play channel is not available, i.e. the play channels are already playing a clip, a warning message is displayed in the status bar. 3. To play the clip, select the play button on the front panel transport controls Turbo iDDR User Guide , or use the onscreen . 137 Chapter 4 Operation: AppCenter Workstation Changing the timecode source You can select the timecode source you want to record. You can use the internal timecode generator or the rear panel LTC input. Timecode Display Timecode Source To change the timecode source: 1. Perform one of the following to open the options dialog box: • In the AppCenter main menu, click Recorder | Options | Timecode. - or • In the Recorder pane, click the timecode display The Options dialog box appears. 2. Click the Timecode button. 138 Turbo iDDR User Guide . Selecting widescreen mode 3. Choose a timecode source, then click OK. Timecode Source Description LTC Timecode is read from the LTC input for the channel. Generator The record channel has a timecode generator that runs in one of the following modes: Time of Day The generator is locked to the Windows Operating system real time clock. Start time Specifies the timecode to use when the recording starts. The drop frame option is enabled when the system timing is set to the 525 line standard. Drop frame timecode allows the generator to operate as an accurate clock. Selecting widescreen mode You must select the widescreen attribute when recording video with widescreen aspect ratio— 16:9. The attribute is saved as part of the MPEG video media file. The attribute is used by the play channel to handle aspect ratio conversion. For example, disable aspect ratio conversion if the clip is played on a channel set for widescreen display. This may occur when playing a list of clips with different aspect ratios. For more information, refer to “About video scaling settings” on page 36. Changing the current bin On the iDDR, a fixed amount of disk space is reserved for storing media files— the V:/ partition. Within the V:/ disk partition, your clips and playlists are stored in bins which function like directories in a file system. You can organize your media by creating and removing bins. When recording starts, the new clip is stored in the current bin. You can change the current bin to determine where you want the clip stored. The current bin name is displayed under the clip name in the Recorder display, for example, V:/default. NOTE: Changing the current bin affects the recorder and the player modes. To change the current bin: 1. Make sure the record channel is selected. 2. In the clips pane, click the Current Bin label from the list. Turbo iDDR User Guide , then choose a bin 139 Chapter 4 Operation: AppCenter Workstation Related topics: • “Creating a new bin” on page 222 • “Renaming a bin” on page 223 Renaming a clip You can rename a clip during or after recording. To rename a clip: 1. Select the clip name control in Recorder mode. 2. Enter the new clip name using the on-screen keyboard. 3. Click OK, or press Enter. If a clip with the new name already exists in the current bin, an error message is displayed. Viewing clip properties To view the properties of a clip loaded in Recorder mode: In Recorder, do one of the following: • Click the Properties button. - or • Select Recorder | Properties. NOTE: To learn more about the Clip Properties dialog box, “Viewing clip properties” on page 140. 140 Turbo iDDR User Guide Locating a clip Locating a clip You can locate the currently loaded clip by displaying the contents of the current bin in the clips pane, as follows: 1. After or during recording, select Recorder | Locate. 2. The clips pane displays the contents of the bin where the clip is located. Displaying available storage space In the Recorder pane, you can display available storage using the Time Dome. To display available storage: 1. Select the Time Dome . The Time Dome pop-up menu appears. 2. Choose Available Storage in the pop-up menu. The Time Dome changes to display progress and available storage . Available storage displayed is based on the video data rate selected in the Configuration dialog box. (See Chapter 2, Configuration: Turbo iDDR.) A filled Time Dome represents no storage remaining. Available storage is also displayed numerically under the timedome. The white line functions as a “sweep second hand” to show record progress. It sweeps through a complete revolution every 10 seconds when crash recording or makes a single revolution on a fixed length record. Playing and editing clips The information in this section describes how to play and edit clips recorded on the iDDR. You can play clips in a variety of ways including off-speed play (VAR) and triggered by GPI. In addition to editing existing clips the in and out points in existing clips, you can create new clips using the iDDR subclip feature. Information in this section includes: • “About playing clips” on page 143 • “Selecting Player mode in AppCenter” on page 143 • “Guide to using Workstation Player: Control View” on page 144 • “Guide to using Workstation Player: Cue View” on page 147 • “Loading media for playout” on page 149 • “Playing a clip” on page 150 • “Selecting loop play” on page 150 • “Selecting E-to-E mode” on page 150 • “Jumping to a specific timecode” on page 151 Turbo iDDR User Guide 141 Chapter 4 Operation: AppCenter Workstation • “Using Cue points for playback” on page 152 • “Editing a clip” on page 154 • “Creating Subclips” on page 158 • “Locating the clip loaded in player” on page 161 • “Viewing clip properties” on page 161 142 Turbo iDDR User Guide About playing clips About playing clips The AppCenter Workstation Player mode allows you to play media stored on the iDDR, including clips and programs. The Player mode requires a single play channel. Player mode has two views— Control View and Cue View. The Control View allows you to play clips, trim clips, and create new subclips. The Cue View is used to add cue points within a clip. After adding cue points, you can use the cue list to start playback from any cue point in the list. Working with clips that are still recording The following restrictions apply when working with a clip in Player mode that is currently recording: • You cannot rename the clip. • The clip mark-in/mark-out points cannot be modified. • Subclips created from a clip currently being recorded can only have a Mark Out equal to the last frame that has been recorded when the subclip is created. You cannot create a clip longer than has been recorded under the assumption that the unrecorded frames will “fill it in”. Otherwise, clips that are currently being recorded behave normally. As a reminder, “Read-Only” is displayed in the StatusBar when the clip loaded or playing is still being recorded. Playing a playlist saved as a program Playlists cannot be loaded and played in Player mode. They must be played in Playlist mode. However, you can save a playlist as a program and then play it in Player mode. A program includes all the media and transitions in the playlist, but does not include any event that breaks the flow of playout, such as, a pause. When a program is loaded in Player mode, it is handled in the same way as a simple clip as far as Player mode is concerned. For more information on creating programs refer to “Saving a list as a program” on page 195. Selecting Player mode in AppCenter Player mode requires a single play channel. If the play channel is currently being used in another mode, you can use the following steps to select the Player mode. Selecting Player mode causes the play channel operation to stop, then Player mode is started. To start Player mode on a play channel: 1. If the channel pane is not already in split screen view, select View | Split Screen. 2. In the monitor pane, select the control mode drop-down list for the play channel, then choose Player. The channel switches to Player mode and becomes the selected channel. Turbo iDDR User Guide 143 Chapter 4 Operation: AppCenter Workstation Guide to using Workstation Player: Control View The Control view allows you to play a clip, modify its name, adjust mark in and mark out points, create sub-clips, and stripe timecode. Selecting the Control view tab shows the Control view. The following describes the essential controls in the Control view. 1 Assignable 2 Clip Buttons Timecode (Default buttons are shown) 6 Thumbnail (Click to change thumbnail) 144 3 Clip Name & Current Bin (Click clip name to rename.) 7 Time Dome (Click to select loop-play mode) 4 Countdown Timecode 8 Mark-In & Mark-Out (Click to set to current frame timecode) 5 View Tabs 9 Meter Bar Button (Click to adjust audio level) Control Description and User Operation " Assignable Buttons Assignable buttons allow you to modify the button assignments to best suit your workflow. Right-click a button to open a pop-up menu which lists the alternative button choices. # Clip Timecode Indicates the recorded timecode of the current frame being played. The timecode value of XX:XX:XX:XX is displayed when there is no recorded timecode. Stop mode is indicated by ‘PB’ (Play Back), or ‘EE’ (E to E). Refer to “Selecting E-to-E mode” on page 150 for more information on these stop modes. $ Clip Name & Current Bin Displays the clip’s name and location in the video storage file system. To rename the clip, click the Clip Name, then enter a new name.See “Renaming a clip in player mode” on page 158. % Countdown Timecode Displays the time remaining in the clip To select the countdown mode you want to monitor, open the Options dialog box by selecting Options in the Player menu. Turbo iDDR User Guide Guide to using Workstation Player: Control View Description and User Operation & View tabs These tabs toggle between Control and Cue views. Control is used for playing and editing of clips. During playback, you can use the Cue view to add cue points so that you can quickly cue a clip to a frame. ' Thumbnail Used to visually identify the clip. By default, the thumbnail is generated using the 16th frame of video. To change the thumbnail, position the clip to the desired frame, then click the thumbnail. See “Changing the clip thumbnail image” on page 157. ( Time Dome Progress only This multi-function control displays play progress, or play progress with media marks which shows the relative position of mark-in/ mark-out points in the clip. The timecode underneath indicates play time remaining. The Time Dome is also used to enable loop play. Select the Time Dome, then use the pop-up menu to choose the display mode, or to control loop play mode. See “Selecting loop play” on page 150. Control Control Cue Progress with media marks Progress & loop play enabled ) Set Mark-in and Set Mark-out These buttons are used to set new mark-in or mark-out points. Position the clip to the desired frame, then click the In or Out buttons. Unused media is not deleted. To clear a mark, right-click the button, then choose Clear Mark in the pop-up menu. Marks are reset to the beginning or end of available media. See “Editing a clip” on page 154. * Meter Bar Button Displays the Meterbar which contains the audio play level controls and signal meters. Clicking the Save button saves changes made to the clip audio level. Clicking Unity returns the audio levels to the last saved level. Turbo iDDR User Guide 145 Chapter 4 Operation: AppCenter Workstation 146 Control Description and User Operation Player Menu - Control View Load – Select to open the Load Clip dialog which displays the contents of the current bin. Select a clip, then choose OK to load. See “Loading media for playout” on page 149. Subclip – Opens the Subclip mode which allows you to create subclips from the currently loaded clip. A subclip is an entirely new clip that references media in another clip. See “Creating Subclips” on page 158. Goto – Used to jump to a specific timecode. Select Goto, to open the Goto dialog, then enter a timecode value or use the scrub bar to go to the desired position. See “Jumping to a specific timecode” on page 151. Stripe Timecode– Opens the Stripe Timecode dialog which allows you to replace the existing timecode track for the loaded clip. You can replace with time of day, or a specific start timecode. See “Striping timecode (replacing the timecode track)” on page 157. Properties – Opens the Properties dialog for the currently loaded clip. See “Viewing clip properties” on page 161. Auto Subclips– The auto subclip check box changes the way that the subclip mode behaves. When it is NOT checked, clips have to be accepted manually. When it is checked, a subclip will be created as soon as the user sets a mark out. See “About Auto Subclip mode” on page 160. E-to-E – When E-to-E mode is enabled the output video and audio switches to the record channel input when the play channel is stopped or when no clip is loaded,. If E-to-E is disabled, the output freezes on the last frame of video. See “Selecting E-to-E mode” on page 150. Turbo iDDR User Guide Guide to using Workstation Player: Cue View Guide to using Workstation Player: Cue View The Player mode Cue view is used to add cue points to the a clip. The Cue View allows you to set, modify, and jump to cue points on the loaded clip. Clicking the Cue tab displays the Cue view. The following describes the basic controls in the Cue view. 1 Customizable 2 Current Buttons Frame (Default buttons Timecode are shown) 3 Cue List 4 Countdown Timecode 5 View Tabs Control Description and User Operation " Assignable Buttons Assignable buttons allow you to modify the button assignments to best suit your workflow. Right-click a button to open a pop-up menu which lists the alternative button choices. Add Cue – same as selecting “Add Cue” from the Player menu. Remove – removes the selected cue. Goto – used to jump to the selected cue, the next cue, or to a specific timecode. See “Jumping to a specific timecode” on page 151. Rename - opens text entry dialog box to rename the selected cue. Create Clip - same as selecting “Create Clip” from the Player menu. See “Creating subclips in Cue view” on page 160. Create All - same as selecting “Create All Clips” from the Player menu. See “Creating subclips in Cue view” on page 160. Cue Selection – cues the first selected cue point for playback showing a still frame of video for the cue point. See “Jump to the selected cue point” on page 153. # Current Frame Timecode Indicates the recorded timecode of the current frame being played. The timecode value of XX:XX:XX:XX is displayed when there is no recorded timecode. $ Cue List Displays a list of cue points that are set for the loaded clip. Cue points are listed in chronological order beginning with the mark-in point and ending with the mark-out point. % Countdown Timecode Displays the time remaining in the clip. To select the countdown mode you want to monitor, open the Options dialog box by selecting Options in the context menu. Turbo iDDR User Guide 147 Chapter 4 Operation: AppCenter Workstation & Control Description and User Operation View tabs These tabs toggle between Control View and Cue Points view. Control Cue 148 Turbo iDDR User Guide Loading media for playout Loading media for playout You can load clips or programs in the play display for playout. Loading clips from the clips pane 1. Select a play channel by clicking in the channel’s monitor pane. 2. Locate the clip in the clips pane. If necessary, change bins by clicking the current bin control and selecting from the drop-down list. 3. Load the clip in one of the following ways: • Drag the clip from the clips pane into the play channel. • Select the clip, then choose the Load button in the clips pane. • Double-click on the clip. • Select the clip, then press Enter on the keyboard. Loading a clip from Player mode 1. Select a play channel by clicking in the channel’s monitor pane. 2. Open the Load Clip dialog using one of the following: • Click the Load button in Player. • Select Player | Load. 3. If needed, use the Look in drop-down list to browse to the desired bin. 4. Select a clip in the Load Clip dialog, then click OK. The clip is loaded in the player. NOTE: If play channel E to E mode is enabled, play channel standard definition outputs are switched to the record channel input until playout is started. Refer to “Selecting E-to-E mode” on page 150. Related topics: • “Playing a clip” on page 150. • “Using Cue points for playback” on page 152 Turbo iDDR User Guide 149 Chapter 4 Operation: AppCenter Workstation Playing a clip Once a clip is loaded in Player mode, you can play the clip or search for a specific frame of video using the transport controls. Use the links in the following table to find information on playing clips. If you are using… Refer to… Front Panel controls “Using the front panel controls” on page 51 On-screen transport controls “Using on-screen transport controls” on page 124 Keyboard shortcuts Appendix A, Keyboard Shortcuts on page 281 GPI input triggers “Setting GPI input triggers” on page 43 Selecting loop play Loop play allows the clip to play in a continuous loop until Stop is pressed. The Time Dome is used to enable/disable loop play. • Click the Time Dome , then choose Loop Mode in the pop-up menu. Selecting E-to-E mode In E-to-E mode, the record channel inputs are switched to the play channel audio and video outputs (standard definition) when the play channel is in stop mode or when no clip is loaded. This allows you to monitor the record channel inputs while recording. To enable E-to-E mode: • In the AppCenter Workstation main menu, select Player then E-to-E. The following table describes play channel operation depending on the E-to-E selection. E-to-E Setting Play channel mode Play channel output E-to-E Disabled Play, FF, Rewind Show clip Stop Show clip Eject Show black Play, FF, Rewind Show clip Stop Show inputa. Eject Show inputa. E-to-E Enabled a. 150 Output is black if no video input is connected to R1. DVI-I output does not support E-to-E. Turbo iDDR User Guide Jumping to a specific timecode E-to-E considerations When E-to-E mode is enabled, you can connect an external reference signal which is synchronous to the video input. This will eliminate artifacts on the play channel output (periodic vertical shift) due to routing an asynchronous signal through the iDDR. However, this is not required for recording, the iDDR can record asynchronous signals. NOTE: E-to-E is provided for monitoring the record channel, and is not intended as a program switch. Jumping to a specific timecode The Goto dialog box allows the player mode to jump to the specific clip timecode that you enter. You can enter an absolute timecode value based on recorded timecode, or a relative timecode value, that is, cue the video to a point +/- some value relative the current frame. If you don’t know the timecode value of the frame you want, you can click and drag the scrub bar to shuttle to the desired frame. To jump to a specific timecode: 1. With a clip loaded in Player mode, do one of the following: • Click the Goto button. • Select Player | Goto. The Goto Timecode dialog appears. Clear (Select to clear entry) Back Space Relative (Select to enter a relative timecode) Absolute (Select to enter an absolute timecode) Scrub bar (Click and drag to cue the desired frame) 2. Perform one of the following: • Enter a relative timecode value, select the ‘+ or -’ key, enter timecode, then click OK. • Enter an absolute timecode value, select the ‘=’ key, enter timecode, then click OK. • Click and drag the scrub bar Turbo iDDR User Guide to cue the desired frame. 151 Chapter 4 Operation: AppCenter Workstation Related topics: • “Loading clips from the clips pane” on page 149 • “Loading a clip from Player mode” on page 149 • “Playing a clip” on page 150 Using Cue points for playback Cue view allows you to add cue points to a clip. You can use cue points to manage clip play out or create subclips. The following sections describe how to work with cue points. Topics included here: • “About using cue points” on page 152 • “Viewing the cue list” on page 153 • “Adding a cue point” on page 153 • “Removing a cue point” on page 153 • “Jump to the selected cue point” on page 153 • “Jump to the next cue point” on page 154 • “Renaming a cue point” on page 154 About using cue points When you select Cue View, a chronological list of cue points is displayed. The list begins with the mark-in point and ends with the mark-out point. You can add additional cue points to mark other frames within the clip. You can add cue points while the clip is playing or in stop mode. When you add a cue point, it is listed by a default name (such as “cue_1”) and timecode value. Cue points cannot be moved, however, you can remove a cue point and use the transport controls, or Goto Timecode dialog box to enter a new cue point at the current position. Cue points can be used to: • Manage clip playout– jump to the selected cue or next cue. • Create subclips– You can create a subclip from the selected cue point. The selected cue point becomes the mark-in point, while the mark-out point is the same as the source clip. If more than one cue point is selected, a subclip is created using the first and last cue points. The “Create All” feature creates a subclip for every cue in the list. Each subclip duration is from each cue point to the source clip mark-out point. See “Creating subclips in Cue view” on page 160. When working with cue points, keep these considerations in mind: • Cue points are retained when a clip is copied or transferred– Cue points are stored with the clip. All the cue points of the original clip are retained when the clip is copied or transferred to another iDDR. • Cue points and trimming– After you trim a clip by moving the mark-in or mark-out points, the cue points outside the new mark-in and mark-out points are 152 Turbo iDDR User Guide Using Cue points for playback cleared and must be reinserted. • Cue points and subclips– Subclips created from a clip with cue points retain all cue points that fall between the marks of the new subclip. The subclip has its own mark in and mark out points. See “Creating subclips in Cue view” on page 160. • Cue points and programs– Cue points cannot be added to a program. Viewing the cue list 1. Select a play channel by clicking in the channel’s monitor pane or by using the front panel button or . 2. Select the Cue tab. The Cue view appears showing the cue list for the clip loaded in Player mode. Initially, only the mark-in and mark-out cue points are listed. Adding a cue point While the clip is playing, or in the stop mode, use the transport controls to find the desired frame in the clip, then do one of the following: • Click the Add Cue button. • Select Player | Add Cue. A cue point is added to the cue list using a unique name, e.g. Cue_1. NOTE: Using the iDDR preview feature, you can play and add cue points to a clip while it is still being recorded. (See “Previewing a clip that is recording” on page 137.) Related topics • “Jump to the next cue point” on page 154 • “Removing a cue point” on page 153 Removing a cue point 1. In Cue view, select a cue point in the list. 2. Do one of the following: • Click the Remove button, or • Select Player | Remove. Jump to the selected cue point Use the following steps to jump to the selected cue point. 1. In Cue view, select a cue point in the list. 2. Do one of the following: • Click the Cue Selection button, if you have one, or • Select Player | Cue Selection, or Turbo iDDR User Guide 153 Chapter 4 Operation: AppCenter Workstation • Click the Goto button, then select Selection. 3. Press the Play button on the front panel or use the onscreen transport controls Playout starts from the cued frame. Jump to the next cue point Use the following steps to jump to the next cue point. Depending on the current play position, the clip will cue to the next cue point in the clip. 1. In Cue view, do one of the following: • Click the Next Cue button, or • Click the Goto button, then select Next Cue. 2. Press the Play button on the front panel or use the onscreen transport controls. Playout starts from the cued frame. Renaming a cue point 1. In Cue view, select a cue point in the list. 2. Select Player | Rename. 3. Use the text entry dialog to enter a new cue name, then click OK or press Enter. Editing a clip Topics in this section are as follows: • “Moving clip mark-in/mark-out points” on page 154 • “Clearing mark-in/mark-out points” on page 156 • “Adjusting clip audio level” on page 156 • “Changing the clip thumbnail image” on page 157 • “Striping timecode (replacing the timecode track)” on page 157 • “Renaming a clip in player mode” on page 158 Moving clip mark-in/mark-out points Every clip has a mark-in point and a mark-out point which refer to the first and last frames displayed when the clip is played. When first recorded, clip marks are set to the beginning and end of available media. You can edit the clip marks in order to reference only the desired media. When clip marks are moved, the unused media is not deleted. Clearing the marks resets the them to the first and last frames of the recorded clip. (See also “Clearing mark-in/mark-out points” on page 156.) The following restrictions apply when editing clip marks: • Mark-in must precede the mark-out • Marks cannot be set outside the recorded media • Marks cannot be changed on a clip that is still being recorded. 154 Turbo iDDR User Guide Editing a clip NOTE: If more media exists after the current mark, a <<< or >>> symbol is displayed beneath the In/Out timecode. To permanently remove media outside the marks, refer to “Erasing a clip's unused media” on page 228. NOTE: If more media exists after the current mark, a <<< or >>> symbol is displayed beneath the In/Out timecode. To permanently remove media outside the marks, refer to “Erasing a clip's unused media” on page 228. To move clip marks, load the clip in player, then use one of the following methods. • “Moving clip marks: Using the In/Out buttons” on page 155 • “Moving clip marks: Using the timecode entry controls” on page 155 • “Moving clip marks: Using the clip length control” on page 155 Moving clip marks: Using the In/Out buttons 1. Use the transport controls to locate the desired frame. 2. In Control view, click In point. to set mark-in point, or click Out to set mark-out 3. In the Confirm Mark Change window, click Yes. Moving clip marks: Using the timecode entry controls 1. In Control view, select the mark-in or mark-out timecode control open the timecode entry dialog box. to 2. Enter a timecode value, then click OK or press Enter. Alternatively: Use the current position scrub bar dialog box to locate the desired frame, then select OK. in the timecode entry Moving clip marks: Using the clip length control Entering a new clip length moves the mark-out point. 1. Click the Length timecode entry control. 2. Enter a new clip length and click OK. The clip length changes by moving the mark-out point. Turbo iDDR User Guide 155 Chapter 4 Operation: AppCenter Workstation Clearing mark-in/mark-out points Clearing a mark point resets the mark to it’s default position— mark-in is set to the beginning of available media; mark-out is set to the last frame of available media. To clear a mark point, do one of the following: • In Play view, click and hold the In or Out button, then choose Clear Mark in the pop-up menu. • In Play view, select the mark-in or the mark-out timecode control and click Clear, then OK to clear the mark. Clear (Click Clear, then OK to clear the mark.) Adjusting clip audio level The audio meter display provides audio level adjustment for clips loaded in the player display. If the clip loaded was recording using Dolby digital audio (AC3), the audio gain adjustments are disabled. To adjust audio level; 1. In Player mode, click the Meterbar button . 2. Adjust the audio level in one of the following ways: • Adjust the graphical faders individually or “ganged” which insures both channels use the same gain. • Click Unity to set audio back to the last saved level. 3. Click Save to save changes to the clip audio level. NOTE: Saved audio levels are used every time the clip is loaded and played. Unsaved changes are lost when the clip is ejected. 4. Click the Meterbar button 156 Turbo iDDR User Guide again to return to Player mode. Editing a clip Changing the clip thumbnail image The clip thumbnail is displayed in AppCenter for visual identification of the clip. By default, the 16th frame is used to generate the thumbnail image. To change the clip thumbnail: 1. While monitoring the play channel output, use the front panel or onscreen transport controls to position the clip to the desired video frame. 2. In Player, select the thumbnail, then click Yes in the Change Thumbnail dialog box. NOTE: If clip marks are edited so that the video frame used to generate the thumbnail is outside the new clip marks, the thumbnail is reset to a position near the mark-in of the modified clip. To reset the thumbnail: • Select the thumbnail image, then choose Reset in the pop-up menu. This resets the clip thumbnail to the 16th frame in the clip. Striping timecode (replacing the timecode track) The stripe timecode dialog allows you to overwrite the existing timecode track for the loaded clip. You can replace the recorded timecode with time of day, or a specific start timecode value. 1. Load the clip in the a play channel. 2. In Control view, select Player | Stripe Timecode. The Stripe Timecode dialog box opens. 3. Specify the replacement timecode: – The new timecode track will start with the current time of day and will contain continuous values ranging from the current time of day plus the length Time of Day Turbo iDDR User Guide 157 Chapter 4 Operation: AppCenter Workstation of the clip. Fixed Time – After choosing this option, select the timecode entry control, and enter a start timecode value. The new timecode track will contain continuous values ranging from the specified starting value to the starting value plus the length of the clip. Drop frame – The drop frame option is available when system timing is set to 525 line standard. Drop frame allows the timecode track to indicate the actual running time of the clip. Renaming a clip in player mode 1. In the Control view, select the clip name control . 2. Enter the new clip name. 3. Click OK, or press Enter. Creating Subclips A subclip is a clip created by referencing a portion of media from another clip. For example, if you recorded a two hour clip, you could create several short subclips to use as previews or advertisements. Each subclip refers to a small portion of the original clip and is listed along with all other clips in the clips pane. When working with subclips, the original clip is sometimes called the source clip. After creating subclips, you can delete the source clip. Subclips created from a clip that is still recording can only have a mark-out equal to the last frame that has been recorded when the subclip is created. You cannot create a subclip longer than what has been recorded with the assumption the media will “fill in”. You can create subclips from a clip being recorded in loop record mode. In loop record mode, media referenced by the subclips is retained while unreferenced media is discarded. You can load subclips in the Control view and edit the mark-in/mark-out points the same as a clip, provided the unreferenced source media has not been erased. If the source media has been erased, the subclip retains 1 second of media on each side of the mark-in and mark-out points. See “Moving clip mark-in/mark-out points” on page 154. The following sections describe how to create subclips: • “Creating Subclips” on page 158 • “About Auto Subclip mode” on page 160 • “Creating subclips in Cue view” on page 160 To create subclips 1. Load a clip in the player. 2. In the Player Control view, click the Subclip button. 158 Turbo iDDR User Guide Creating Subclips The Subclip display appears with a new subclip loaded. The In and Out buttons are flashing indicating no mark-in or mark-out points are defined. The default subclip name follows the form <source clip name>-<number>, for example, if the source clip name is PlayoffGame, the subclip name is PlayoffGame-1. 3. To rename the subclip, click the subclip name control , and enter the new name in the Clip Name dialog, then click OK, or press Enter. Renaming the subclip creates a new seed name. For example, if you rename the subclip PlayoffGame-1 to Highlight, subsequent subclips created are named Highlight-1, Highlight-2, and so on. 4. Enter the subclip marks as follows: a. Using the transport controls, position the clip to the desired frame for mark-in, then click the In button. b. Using the transport controls, position the clip to the desired frame for mark-out, then click the Out button. Alternatively: Select the mark-in or mark-out timecode entry controls and enter a specific timecode value. Alternatively: Select the Length timecode entry control and enter a clip length, then create either a mark-in or a mark-out point. 5. In Subclip view, click Accept. The subclip is saved and ejected, then Player returns to Subclip view with a new subclip name loaded. NOTE: If the Accept button does not flash, but instead the clip is saved and a new subclip is loaded, the iDDR is in Auto-subclip mode. See “About Auto Subclip mode” on page 160. NOTE: Clicking the Source Clip button or the Eject button prior to pressing the Accept button closes Subclip mode without creating a new clip. Both of these buttons are used to exit Subclip mode. Turbo iDDR User Guide 159 Chapter 4 Operation: AppCenter Workstation About Auto Subclip mode The Auto-Subclip feature changes the way that the subclip mode behaves. Auto Subclip mode eliminates the “Accept” step in the subclip procedure. In Auto-Subclip mode, you simply set mark-in, then set mark-out. On setting mark-out, the subclip is automatically generated and ejected, and a new subclip name is loaded in the Subclip display. Auto Subclip mode is useful when you want to create subclips while a source clip is playing. You simply load a clip, press play, then create subclips by selecting In, Out, In, Out, etc. To enable Auto Subclip mode: • In the Player mode Control View, click Player | Auto Subclips. Creating subclips in Cue view In Cue view, you can automatically create a subclip from the selected cue point. The selected cue point becomes the mark-in point, while the mark-out point is the same as the source clip. If more than one cue point is selected, a subclip is created using the first and last cue points. This feature allows you to manage the media of interest as a separate clip rather than media between cue points in a clip. For example, once you’ve made a subclip, it can be added to a playlist. By default, subclips generated from the cue list are given names of the format <clip name>-<first cue name>. For example, a subclip generated from a cue point named “cue_1” in a clip named “MyClip” is named “MyClip-cue_1”. If a clip already exists with this name, you are prompted to enter a unique name. To create a subclip from media between two selected cue points: 1. Select two cue points in the cue point list. 2. Click Player | Create Clip. To create a subclip using a selected cue point as mark-in: 1. Select the cue point to use as the mark-in for the new clip. 2. Click Player | Create Clip. The subclip is terminated by the source clip mark-out point. To create a subclip for all cue points: • Click Player | Create All. In some cases, a progress dialog is displayed as the clips are generated. Each subclip is terminated using the mark-out of the source clip. 160 Turbo iDDR User Guide Locating the clip loaded in player Locating the clip loaded in player You can determine where the currently loaded clip is stored in the media file system using the locate command. To locate the currently loaded clip: • Select Player | Locate. The Clips pane opens and displays the contents of the bin where the clip is located. Viewing clip properties To view the properties of a clip loaded in Player: • Click the Properties button. - or • Select Player | Properties. NOTE: To learn more about the Clip Properties dialog box, “Viewing clip properties” on page 242. Turbo iDDR User Guide 161 Chapter 4 Operation: AppCenter Workstation Working with playlists Information in this section includes: • “Introducing Playlist mode” on page 163 • “Before using Playlist mode” on page 164 • “Selecting Playlist mode” on page 167 • “Guide to using Playlist mode: List View” on page 167 • “Guide to using Playlist mode: Event View” on page 170 • “Selecting Text or Thumbnail view” on page 173 • “Selecting monitor information” on page 173 • “Creating a simple playlist” on page 174 • “Inserting media in a playlist” on page 174 • “Playing a list” on page 177 • “Editing and rearranging events in a playlist” on page 178 • “Managing sections in a list” on page 183 • “Adding play effects” on page 185 • “Adding GPI output triggers to playlists” on page 190 • “Managing playlists” on page 191 • “Saving a list as a program” on page 195 162 Turbo iDDR User Guide Introducing Playlist mode Introducing Playlist mode In addition to playing single a single clip, the iDDR play channels can also play lists that contain clips and programs stored on the iDDR. Playlist mode is supported in both front panel and workstation operating modes, however, workstation operation extends the playlist features available. The following table summarizes and compares the basic features supported in playlist mode for both front panel and workstation operation. Basic Feature Description Availability Front Panel Mode Workstation Mode ! ! Editing playlists Events in a playlist can be rearranged or removed, and new events added between existing ones. Editing events in the list Events can be renamed and trimmed. Trimming an event moves the mark-in and mark-out points. This only affects the event, not the source clip. Event transitions Transitions between all events in a list is a cut, i.e. the last frame of an event is followed by the first frame of the next event. Loop on a sectiona Sections are provided within the list to provide flexibility during playout. A section can be set up to loop indefinitely. The section can be taken out of the loop by manual intervention. Loop on a list Lists can be set up to loop indefinitely. The list can be taken out of the loop by manual intervention– stop or goto. ! ! Pause at the end of events Events can pause playout at their end. At event pauses, you can choose to show black, show E-to-E, freeze on last frame, or freeze on next event. ! ! Pause at the end of sectionsa. Sections can pause playout at their end. At section pauses, you can choose to show black, show E-to-E, freeze on last frame, or freeze on next event. ! Saving a playlist as a program Playlists can be saved as a program. This saves the media and transitions, but nothing that breaks the flow of playout, such as pauses. In both front panel and workstation operation, you can insert a program into a playlist, or play a program in the standard player mode. ! GPI output triggers The iDDR provides 6 GPI output signals through a rear panel connector for controlling external equipment. You can configure events in a playlist to trigger GPI outputs. A GPI trigger does not disrupt playout of the play events. GPI triggers can be set to occur at the beginning or end of an event or section, or at these points with some offset. Turbo iDDR User Guide ! ! ! ! ! ! 163 Chapter 4 Operation: AppCenter Workstation Basic Feature GPI Input triggers a. Description Availability Front Panel Mode Workstation Mode ! ! You can assign any of the 6 GPI inputs to control one or more play channels and the action you want the iDDR channel(s) to take— play, VAR play, cue next event, or cue next section, etc. AppCenter Workstation includes more extensive GPI output trigger features. See “Adding GPI output triggers to playlists” on page 190. Front panel playlist mode supports this feature for playlists created in workstation mode. Before using Playlist mode Read the following sections before using Playlist mode. • “Terms used in Playlist mode” on page 164 • “Symbols used in Playlist mode” on page 165 • “Working with programs” on page 165 • “Using mixed aspect ratios in a playlist” on page 166 • “Inserting a clip that is still recording” on page 166 • “Inserting a playlist in a playlist (workarounds)” on page 166 Terms used in Playlist mode The following terms are used in the Playlist mode. Term Definition Playlist A list is a sequence of events. Event Events are the components that make up a list. Events are created by adding a clip or program to sections in a list. Section Playlists created in Workstation operating mode contain at least one section. All events in a playlist are contained in sections. Sections have properties that include repeat and pause. A playlist can have up to 100 sections. Each section can contain up to 1000 events. NOTE: Playlists created in Front Panel mode do not have sections; however, when playlists created in Workstation mode are played in front panel mode, section properties are used for playout just as they would in workstation mode. 164 Source Clip The clip inserted in a list to create a play event. Program Playlists can be saved as a program in iDDR Workstation mode. Programs created from a playlist include all the media and transitions in the playlist, but nothing that breaks the flow of playout, such as a pause at the end of an event. Programs are also created from the loop record mode. Turbo iDDR User Guide Before using Playlist mode Symbols used in Playlist mode The following table describes the symbols used in the Playlist List view to describe the properties of items in the list— play events, sections, and the list itself. Symbol Description Locked The item is locked and cannot be edited. Pause At the end of playout, this item will cause playout to pause. Loop At the end of playout, the item will repeat. GPI Output Trigger This event or section triggers one or more GPI outputs. Up arrow Event resolution does not match the play channel video output type. The event will be up-converted on play. Down arrow Event resolution does not match the play channel video output type. Event will be down-converted on play. Working with programs A program is a clip generated from a playlist using the Save As Program feature in the Playlist mode. A program includes all the media in the playlist, but does not include any event that breaks the flow of playout such as a pauses between events. You can insert programs into other playlists as an event, or load and play them using the standard Player mode. You can also send a program to a file or a video network stream. Turbo iDDR User Guide 165 Chapter 4 Operation: AppCenter Workstation Using mixed aspect ratios in a playlist The iDDR can play clips with different aspect ratios in a single playlist. How the media is displayed is determined by the play channel widescreen setting and clip aspect ratio. The play channel determines the clip aspect ratio by examining the clip aspect ratio attribute set when the clip was recorded. The following table describes how the iDDR displays mixed aspect ratios. (See also “Video scaling considerations” on page 37). Event Aspect Ratio Standard (4:3) Play Channel Widescreen Setting Standard (4:3) Widescreen (16:9) No conversion Bars (Pillarbox) Bars & Crop (Half-Pillarbox) Crop (zoom) Widescreen (16:9) Bars (Letterbox) No conversion Bars & Crop (Half-letterbox) Crop Using mixed video resolutions in a single playlist Playlists can contain events with different video resolutions. When the list is played, the media is up-converted or down-converted as needed to match the play channel video output type selected. See also “Video scaling considerations” on page 37. NOTE: The transition between events with different resolutions takes approximately 1 second. During this time, play channel output is switched to black. Inserting a clip that is still recording Clips that are currently recording behave as other clips do in a list except for the following restriction: • The event-out timecode is set to the last recorded frame at the time the clip is inserted in List view, or created in Event view. You can move the event-out timecode as needed while the clip is still recording or after record is stopped. Inserting a playlist in a playlist (workarounds) While iDDR does not support a true “nested” playlist, you can retain some of the functionality of inserting a playlist in a playlist in the following ways. These are available in workstation operating mode only. 166 Turbo iDDR User Guide Selecting Playlist mode • Save the list as a program, then insert it into another playlist as an event. • Use multi-item select and copy/paste. • Copy/paste events or sections within the same list or from other lists. • Copy the list in the clips pane, then load and edit the list. Selecting Playlist mode Playlist mode requires a single play channel. If a play channel is currently being used by another mode, you can use the following steps to select the Playlist mode. Selecting the Playlist mode causes the current play channel mode to exit when Playlist mode is started. To start Playlist mode on a play channel, in the channel’s monitor pane, select the mode drop-down list and choose Playlist. The channel switches to Playlist mode and becomes the selected channel. Guide to using Playlist mode: List View The Playlist List View allows you to manage a list— insert, move, or modify events, and to control playout of the list. Clicking the List tab displays the List view. You can select the type of display for the asset list– text view, or thumbnail view. (See “Selecting Text or Thumbnail view” on page 173.) The following describes the basic controls in the List View. List view in text display mode 1 Playlist Timecode 2 Section (A playlist has at least one section) 4 View 3 Countdown (Can display time Tabs to next event, section, or end of list) List Event 5 Assignable 6 Time Cursor Buttons (Displays the current (Default buttons play position.) are shown) Turbo iDDR User Guide 7 Event List (Text View) 167 Chapter 4 Operation: AppCenter Workstation List view in image display mode List Event 7 Event List (Image View) (Time Domes display list and section play progress.) Control Description and User Operation " List Timecode Though each play event contains the timecode information from its source clip, the timecode for the list is generated internally. This timecode can be an offset from a specific timecode (the default is 01:00:00;00).See “Setting the playlist timecode” on page 193. # Section (Text View) A list has as least one section, but can have up to 100. All events belong to a section, and each section can have up to 1000 events. In Thumbnail View, the section is displayed as a Time Dome which shows the amount of the section that has played. An empty Time Dome indicates the section has not started to play. Sections can be expanded or collapsed to reveal or hide the events that belong to the section. Expanded sections are indicated by a '-' symbol. Section (Thumbnail View) Countdown Timecode Displays the time to the next event, section or end of the list. To select the countdown mode you want to monitor, open the Options dialog box by selecting Options in the Playlist menu. % View tabs These tabs toggle between List View and Events view. & Assignable Buttons List $ Event 168 Turbo iDDR User Guide Assignable buttons allow you to modify the buttons located in the Playlist toolbar to best suit your workflow. Right-clicking a button opens the button pop-up menu which lists the alternative button choices. Guide to using Playlist mode: List View Control Description and User Operation ' Time Cursor The time cursor indicates the current play position. The time cursor is displayed over the event currently being played. ( Event List The Event List contains play events. Play events are created from clips or programs which can be added to the list in two ways: drag and drop from the clips pane, or using the Insert button in List view, Event view, or in the clips pane. By default, play events added to a list inherit the source clip’s name, but you can rename events anytime. Play events and sections can be configured to trigger GPI outputs. GPI triggers can be set to occur when the event or section starts, ends, or at these points plus or minus some offset. A GPI trigger does not disrupt playout of the play events that following it. See “Adding GPI output triggers to playlists” on page 190. You can view the Event List in either the text view or thumbnail view. Thumbnail view displays clip thumbnails along with Time Domes for the list play progress, and section play progress. To change the view, select Options in the Playlist menu. Turbo iDDR User Guide 169 Chapter 4 Operation: AppCenter Workstation Control Description and User Operation Playlist List View Menu Insert Event– Opens the Insert Event dialog box which allows you to insert all event types. See “Inserting media in a playlist” on page 174. Add Section– Adds a section to the end of the list. Once you add the section, you can move it. See “Managing sections in a list” on page 183. New List– Opens the New List dialog box where you can choose the current bin and specify the new list name before creating it. When a new list is created, the current list is ejected and the new list is created containing one section and no events. See “Creating a simple playlist” on page 174. Open List– Closes the current list and allows you to open an existing list. See “Playing a list” on page 177. Rename List– Rename the list currently loaded in Playlist mode. Save As Program– Saves the current list as a program. The new program is listed in the clips pane with other assets. Programs can be played using the Player mode, or inserted in a list in Playlist mode. See “Saving a list as a program” on page 195. Locate– Locates the list or source clip for an event, depending on the selection, in the clips pane. See “Locating a playlist in the clips pane” on page 194 or “Locating the event source clip” on page 183. Properties – Opens the properties dialog box for the selected item— list, section, or play event. Properties dialog box includes pages for setting up list timecode, adding metadata, and setting list attributes that will occur when playback reaches the end of the list. Options include repeat, or pause. See “Viewing playlist properties” on page 194. Section properties and event properties dialog boxes include options for setting the end behavior— repeat or pause, and GPI output properties. See “Viewing playlist properties” on page 194. Move Up– Moves the selected event up in the list. See “Editing and rearranging events in a playlist” on page 178. Move Down– Moves the selected event down in the list. See “Editing and rearranging events in a playlist” on page 178. Goto– Opens the Goto pop-up menu which allows you to jump to selection, next event, next section, or a timecode that you specify. See “Playing a list” on page 177. Options– Opens the Options dialog box which allows you to select the asset list view (e.g. Text or Thumbnail view), and choose the list monitoring information displayed in the Playlist mode and the monitor pane. See “Selecting Text or Thumbnail view” on page 173. Guide to using Playlist mode: Event View The Playlist Event View allows you to create a new event before inserting it into the play list, or to edit an existing event’s properties. Selecting the Event tab displays the Event view. Note that you cannot open Event View while the list is playing. The following describes the basic controls in the Event View. 170 Turbo iDDR User Guide Guide to using Playlist mode: Event View 1 Create New Event (Click to open the new event dialog, then select a clip to make an event.) 2 Current Frame Timecode 3 Event Name & Section (Click to rename) 4 Countdown Timecode 5 View Tabs List Event 6 Insert or Accept* 7 Goto (Click to enter goto timecode) *Note: Insert adds new event to the list. Accept propagates changes made to an existing event to the event in the list. 8 Time Dome 10 9 Thumbnail (Click and hold to change event thumbnail or view event properties.) Event-In/Event-Out (Sets the In or Out point to the current frame.) Control Description and User Operation " New Event Button Clicking the New Event button opens the New Event window where you can select a clip to load into the Event window. You can also drag and drop clips onto the Event Name control in the Event View. # Event Timecode Displays the event's timecode. This is the source clip’s recorded timecode. It may be helpful when searching for a particular portion of the media to set event marks. $ Event Name Control Displays the event’s name and section in the list. To rename the event, click the event name control, then enter a new name. If no event is selected when you switch to the Event View, the Event Name control displays <No event loaded>. You can then create a new event or return to the List View. The section name that the event belongs to is displayed directly below the event name. When viewing an event that is not in the list, “Section: <not in list>” is displayed beneath the event name. % Countdown Timecode Displays the time to end of event. Turbo iDDR User Guide 171 Chapter 4 Operation: AppCenter Workstation Description and User Operation & View tabs These tabs toggle between List View and Events view. ' Insert and Accept Buttons Insert Button – Displayed when editing a new event that is not yet in the list. Inserts the current event into the list after the currently selected event. Accept Button – Displayed when editing an event in a list. Propagates changes you made to the event properties to the event in the list, for example, event marks, thumbnail, or end properties. ( Goto Button Opens the Goto dialog box which allows you to jump to a specific timecode in the event. ) Time Dome Displays a graphical representation of the current position between the event's marks with an empty Time Dome representing the current position at event in, and a full dome representing the current position at event out. The time remaining from the current position is displayed beneath the Time Dome. When playing media that is currently being recorded, you’ll see that the event mark-out is set to the timecode of the last frame of video when event was initially created even though the source clip is still recording. * Thumbnail By default, an event uses the same thumbnail as the source clip. You can select the thumbnail image to change the event thumbnail image to the current frame, or to view the event properties. + Event In/Event Out Used to change the in and out points of the event. These changes do not take effect until the event is inserted into the list using the Insert button, in the case of a new event, or the changes are accepted, using the Accept button in the case of an existing clip. Clicking Accept propagates event change to the event in the list. Changes to the event are lost if you eject without selecting insert or accept as required. Event In/Out changes do not affect the source clip's mark in and out values, but only the event's marks used by the Playlist. Playlist Events View Menu New Event– Opens the New Event dialog box which allows you to navigate through the clips pane to select the source material for the new event. Insert Event– Inserts the loaded event in the list. The event is inserted after the last selected event. This menu item only appears when the event is not in the play list, for instance after selecting New Event. Locate– Locates the event’s source clip in the clips pane. See “Locating the event source clip” on page 183. Properties– Opens the Event Properties dialog box which includes pages for setting up list timecode, adding metadata, and setting attributes that will occur during playback. Options– Opens the Options dialog box. List Control Event 172 Turbo iDDR User Guide Selecting Text or Thumbnail view Selecting Text or Thumbnail view The event list in the List view has two viewing modes– Thumbnail view, and Text view. Thumbnail view displays events as thumbnails along with the section and the list time domes. The text view lists events descriptions in text format. You can select which event attributes are displayed in text view. Use the following steps to select the view mode best for you: 1. In List view, select Playlist | Options. The Options dialog box appears with the View settings tab selected. 2. Select a view mode: Text View - displays events in text form including an event icon, name and an additional attribute selectable using the Show drop-down list. Show attributes include the following: Duration, Name only, Start time, or Start time and duration. Thumbnail View - displays events in thumbnail form along with the event name. 3. Click OK to save settings and close the Options dialog. Selecting monitor information You can select the monitoring information displayed for the list. The selections you make determine the list attributes that are displayed in the following locations: • List information displayed in the monitor pane - List information is displayed under the thumbnail in the monitor pane. You can select the list attributes displayed in the monitor pane. • Countdown timecode displayed in the Playlist toolbar - The countdown timer can count down to the next section, the next event, or the end of list. To select the monitor mode: 1. In List view, select Playlist | Options. Turbo iDDR User Guide 173 Chapter 4 Operation: AppCenter Workstation The Options dialog box appears. 2. Click the Monitor tab. The Monitor settings page appears. 3. Select one of the monitor information options. 4. Click OK to save settings and close the Options dialog. Creating a simple playlist Lists are created using the List view. When Playlist mode is started, the last list loaded on the play channel is opened automatically. If the last list loaded has been deleted, then an empty list containing one section and no events is created. New lists are named “List_n”, where n is the first number that results in a unique file name. There is no “eject” operation in Playlist mode, as there is always a list loaded. To create a new list: 1. Select Playlist | New List. The New List dialog box is displayed. 2. Select the bin where you want to store the list, edit the default name for the new list, then click OK. The current list closes and the new list is created containing one section and no events. Inserting media in a playlist A new list contains one section and no events. When you start inserting play events, they will be played in the order you insert them. You can move events in the list up or down, or insert new events between existing ones by selecting the insertion point. Selecting the insertion point in a playlist • When using the Insert button or menu item, the insertion point is after the currently 174 Turbo iDDR User Guide Inserting media in a playlist selected event. • When using the drag and drop method, you will see a drop cursor as you drag the event over the list. The drop cursor indicates where the new event will be inserted. NOTE: The time cursor only indicates the current play position, and cannot be selected and moved. Selecting and dragging may inadvertently select and move the event. Inserting events in List view To insert a play event in List view: 1. Select the List tab. 2. Do one of the following: • Drag and drop assets from the clips pane using the drop cursor to locate the insertion point. • Drag and drop from the monitor pane. Select the thumbnail or video image, then drag to List view. Use the drop cursor to locate the insertion point. • Double-click an asset in the clips pane. The asset is inserted in the list after the insertion point. • Select an event in the list as the insert point, then select one or more assets in the clips pane. Click Insert in the clips pane to insert the event after the insert point. • Select an event in the list as the insert point, then click Insert in List view, and select one or more assets in the Insert Event dialog box. Click OK to insert the events. Inserting play events in Event view To insert a play event in Event view: 1. Click the Event tab. 2. Do one of the following: • Drag and drop an asset from the clips pane, then click the Event view Insert button to add it to the list. Turbo iDDR User Guide 175 Chapter 4 Operation: AppCenter Workstation • Select an asset in the clips pane and click the New Event button. After trimming the event as required, click the Event view Insert button to insert the event in the list. • Click the New button to open the New Event dialog box. Select an asset in the New Event dialog box, then click Load. Trim the clip if necessary, then click Insert. The event is displayed in the Event view and added to the list. Using copy and paste to insert play events Any asset that can be selected can be placed on the clipboard and pasted into another application that accepts that type of asset. For example, you can copy a play event from Playlist mode on one play channel and paste it into Playlist mode on the other play channel. You can also copy a clip from the clips pane and paste it into the Playlist mode. The Cut, Copy, and Paste operations are performed by using the AppCenter's Edit menu, by using the standard keyboard shortcuts (CTRL+C, CTRL+X, CTRL+V), or by using the right-click menus of cut, copy and paste. To insert an asset from the clips pane using the clipboard: 1. In the clips pane, select one or more assets. 2. Copy the assets to the clip board. 3. Select an insertion point in the list. 4. Paste the asset from the clipboard into the list. To use the clipboard to move or copy events already in a play list: 1. Select the event(s) you wish to move or duplicate. 2. Copy or Cut the selection to the clipboard. 3. Select the new insertion point in the list. 4. Paste the event(s) from the clipboard into the list. 176 Turbo iDDR User Guide Playing a list Related Topics • “Introducing AppCenter” on page 114 • “Keyboard Shortcuts” on page 281 • “Selecting multiple assets” on page 224 Playing a list Once the list is complete, you can open it and play it, as described in the following sections. Opening a playlist To open a list, do the following: 1. Select Playlist | Open List, or drag a playlist from te clips pane into the channel. The Open List dialog box appears. 2. Locate and select the list you want to open, then click Open. Before the list is opened, the currently loaded list is closed. In Playlist mode there is no eject button, so you can open an existing list or create a new list without manually closing the currently loaded list. Playing a playlist You can perform the following operations to play a playlist using the front panel transport controls and AppCenter user interface. You can also use the keyboard shortcuts for all transport controls. See “Keyboard Shortcuts” on page 281. To... Do this... Begin playing at the top of the list Open the list, then press Play. Begin playing at an event in the list Select an event in the list, then press Play. Continue playout after a pause in the list Press the Play button. Play the next event Press the Play and FF buttons. -orSelect Goto, and then choose Next Event in the Goto pop-up menu. Play the next section Press the Play button and hold the FF button down. -orSelect Goto, and then choose Next Section in the Goto pop-up menu. Skip playback to any event or section in the list First, press and hold the Play button, then select the event or section using the touch screen. Select an event or section to playback First, select the event or section, then click Goto, and choose Selection in the Goto pop-up menu. Then press Play. Avoid delays when jumping to a new event or section First select the new event or section, then wait until the diamond or standby icon is filled in before jumping to the new event or section. Turbo iDDR User Guide 177 Chapter 4 Operation: AppCenter Workstation To... Do this... Use keyboard shortcuts to play the play list See “Using Keyboard shortcuts” on page 79. Use GPI input triggers to play the play list See “Configuring GPI inputs” on page 121. Editing and rearranging events in a playlist The following topics explain how to work with events in a playlist: • “About editing events while the list is playing” on page 178 • “Creating an event before inserting it in a playlist” on page 178 • “Editing event marks” on page 179 • “Clearing event marks” on page 181 • “Moving events” on page 181 • “Removing events” on page 181 • “Copying events” on page 181 • “Renaming events” on page 181 • “Adjusting event audio levels” on page 182 • “Changing event thumbnail image” on page 182 • “Locating the event source clip” on page 183 • “Viewing event properties” on page 183 About editing events while the list is playing If the List view is playing a list, you cannot monitor video and audio of an event when you switch to the Event view. The channel resources and video/audio outputs are being used by the List view. You cannot use the Event view while playlist is playing. You must stop play back, then open Event view to edit an event. Creating an event before inserting it in a playlist You can create a playlist event as a new entity, rather than using an existing clip for the playlist event. To create a new event for insertion into a playlist: 1. In Event view, do one of the following to define the new event’s in and out points: • Click Event In point. to set mark-in point and Event Out to set mark-out • Select the Event-In or Event-Out timecode control to open the timecode entry dialog box. Enter a timecode value then click OK or press Enter. • Click the Length timecode entry control and enter a new event length. 2. Click Accept to add the event to the list. 178 Turbo iDDR User Guide Editing and rearranging events in a playlist Editing event marks Every event has a event-in point and an event-out point which refer to the first and last frames displayed when the event plays. When first created, event marks are set to the mark-in and mark-out of the source clip. You can edit the event marks in order to reference only the desired media. Event marks can be cleared to reset them to the marks specified in the source clip. (See “Clearing event marks” on page 181.) The following restrictions apply when editing event marks: • Event-in must precede the Event-out • Event marks cannot be set outside the recorded media of the source clip. NOTE: If more media exists outside the current mark, a <<< or >>> symbol is displayed beneath the current event mark timecode. To move event marks, view the event in Event view, then use one of the following methods to move clip marks. • “Using the Event In/Out buttons” on page 180 • “Using the timecode entry controls” on page 180 • “Using the event length control” on page 180 Turbo iDDR User Guide 179 Chapter 4 Operation: AppCenter Workstation Using the Event In/Out buttons To move clip marks: 1. Use the transport controls to locate the desired frame. NOTE: If the List view is playing a list, you cannot monitor video and audio of an event when you switch to the Event view. The channel resources— video and audio outputs, are being used by the List view. However, you can still edit an event in Event view by using the event in/out timecode controls to enter timecodes values. 2. In Event view, click Event In mark-out point. to set mark-in point, or Event Out to set 3. Do one of the following: • For an existing event, click Accept to propagate the change to the event in the list. • For a new event, click Insert to add the event to the list. Using the timecode entry controls 1. In Event view, select the Event-In or Event-Out timecode control open the timecode entry dialog box. to 2. Enter a timecode value then click OK or press Enter. Alternatively: Use the current position scrub bar dialog box to locate the desired frame, then click OK. in the timecode entry 3. Do one of the following: • For an existing event, click Accept to propagate the change to the event in the list. • For a new event, click Insert to add the event to the list. Using the event length control Entering a new event length moves the Event-out point. 1. Select the Length timecode entry control. 2. Enter a new event length and click OK to close the Length dialog box. 180 Turbo iDDR User Guide Editing and rearranging events in a playlist The event length changes by moving the event-out point. 3. Do one of the following: • For an existing event, click Accept to propagate the change to the event in the list. • For a new event, click Insert to add the event to the list. Clearing event marks Clearing an event mark resets the mark to the marks used in the source clip. Event-in is set to the mark-in point of the source clip, and event-out is set to the mark-out point of the source clip. To clear an event mark, do one of the following: • With the event loaded in Event view, click and hold the Event In or Event Out button, then choose Clear Mark in the pop-up menu. • With the event loaded in Event view, select the Event-In or Event-Out timecode control and click Clear, then OK to clear the mark. Moving events To the change the order of events in a list, perform one of the following: • In List View, drag and drop the event into another location in the list. • Select an event in List view, then choose Move Up or Move Down buttons on the Playlist menu. The event moves up or down one position in the list. • Use the Edit menu to Copy, Cut, or Paste the event. When you paste the event, it is inserted after the currently selected event. NOTE: You can paste events that you copied from a list running on the other play channel. Removing events To remove an event, perform one of the following: • Select the event in List view, then press the Delete key on your keyboard. • Select the event in List view, right-click, then select Remove. • Use the Edit menu to Cut the event. • Right-click on the event and select Cut Event. Copying events To copy an event, perform one of the following: • Use the Edit menu to Copy the event. • Righ-click on the event and select Copy Event. Renaming events To rename an event, perform one of the following: • Select the event in List view, then select Playlist | Properties. Click on the name of Turbo iDDR User Guide 181 Chapter 4 Operation: AppCenter Workstation the event in the Properties dialog box and use the on-screen keyboard to change the name; click OK. • Select the event in List view, then switch to the Event View. Select the Event name control , enter a new name, and click OK. Adjusting event audio levels The audio level for each event in the list is adjusted independently. To adjust the event audio level: 1. With the event loaded in the Event view, click the Meterbar button . 2. Adjust the audio level using the graphical faders or click Unity to return audio to the last saved level. 3. Click Save to save changes to the event audio level. NOTE: Changing event audio levels does not affect the source clip. Saved audio levels are stored and used every time the list is loaded and played. Unsaved changes are lost when another list is loaded. 4. Click the Meterbar button again to return to Event view. Changing event thumbnail image By default, an event's thumbnail is set to the thumbnail of its source clip. To change an event's thumbnail: 1. Select the event in List View. 2. Select the Event tab to change to Event View. 3. Monitor video output and use the front panel or onscreen transport controls to position the clip to the desired video frame. 4. Click the thumbnail in the Event pane, then click Yes in the message asking if you want to change the thumbnail image. The event will now be represented by the new thumbnail. If the event is the first play event in the list, then the list thumbnail is updated to refer to the new event thumbnail. NOTE: If the you modify the event marks so that the thumbnail is outside of the event's media, the thumbnail is automatically changed to correspond to the event's mark in position. 182 Turbo iDDR User Guide Managing sections in a list Locating the event source clip The locate menu item is used to locate and select the source clip in the clips pane that is used to generate an event. To locate the source clip: • Select the event in List view, then select Playlist | Locate. The source clip is selected in the clips pane. Viewing event properties 1. Select the event in the List view. 2. Open the properties dialog box by doing one of the following: • Select Playlist | Properties. • Click the Properties button. • Right-click the event and select Properties. Related topics • “To pause at the end of an event” on page 187 Managing sections in a list A list has as least one section, and all events belong to a section. Sections management tasks include the following: • “Adding and removing sections” • “Moving and copying sections” • “Renaming sections” Turbo iDDR User Guide 183 Chapter 4 Operation: AppCenter Workstation Adding and removing sections A playlist has as least one section, but can have up to 100 sections. All events belong to a section, and each section can have up to 1000 events. To add a section: • In List view, select Playlist | Add Section. The new section is inserted at the end of the list. • Use the Edit menu to Cut, Copy, or Paste a section. When you paste the section, it is inserted after the currently selected section. NOTE: You can paste a section that you copied from a list running on the other play channel. • Right-click on the section and select Cut, Copy, or Paste. To remove a section, perform one of the following: • Select the section in the list, right-click and select Remove. • Use the Edit menu to Cut a section. • Select the section in List view, then click the Remove button. This button only appears in full screen viewing mode. Moving and copying sections To the change the order of sections in a list, perform one of the following: • Drag and drop the section into another location in the list. • Select an section in List view, then select Playlist | Move Up or Move Down. The section moves up or down one position in the list. • Use the Edit menu in the AppCenter toolbar or standard keyboard shortcuts to Cut, Copy, or Paste the section. When you paste the section, it is inserted after the currently selected section. NOTE: You can paste sections that you copied from a list running on the other play channel. • Right-click on the section and select Cut, Copy, or Paste. Renaming sections To rename a section: 1. Select the section in the List view. 2. Open the properties dialog box by doing one of the following: • Select Playlist | Properties. • Click the Properties button. • Right-click on the section and select Properties. 184 Turbo iDDR User Guide Adding play effects 3. Select the section name, then enter a new name. 4. Click OK. Adding play effects These settings determine what will happen at the end of the list, section, or event when the list is played. Topics in this section include: • “To repeat at the end of a playlist” on page 185 • “To repeat or pause at the end of a section” on page 186 • “To pause at the end of an event” on page 187 • “To add pause to all events in a section” on page 188 • “To remove pause from all events in a section” on page 189 To repeat at the end of a playlist You can loop on a list until you manually stop playing. 1. Open the list properties dialog box by doing one of the following: • Select Playlist | List Properties. • Select the list icon in the event list, then click the Properties button. • Right-click on a list and select Properties. 2. Click End, then choose the Repeat option. Turbo iDDR User Guide 185 Chapter 4 Operation: AppCenter Workstation 3. Click OK to close. To repeat or pause at the end of a section To force a pause at the end of all section events: 1. Select the section in the List view. 2. Open the properties dialog box by doing one of the following: • Select Playlist | List Properties. • Select the list icon in the event list, then click the Properties button. • Right-click on a list and select Properties. 3. Click All Events. 4. Select the Change event pauses check box, then choose the Add a pause to every event option. 186 Turbo iDDR User Guide Adding play effects 5. Use the drop-down list to choose whether to Freeze on last frame, Freeze on next event, Show black, or Show E-to-E. 6. Click OK. Each event's properties are modified to include the specified pause type. During playback, each event will remain paused at its end until you intervene. The pause symbol appears next to the events in List view. To pause at the end of an event 1. Select the event in List view. 2. Open the properties dialog box by doing one of the following: • Select Playlist | List Properties. • Select the list icon in the event list, then click the Properties button. • Right-click on a list and select Properties. 3. Click End. Turbo iDDR User Guide 187 Chapter 4 Operation: AppCenter Workstation 4. In the End page, select the Pause at end option. 5. Use the drop down list to choose whether to Freeze on last frame, Freeze on next event, Show black, or Show E-to-E. 6. Click OK. The pause symbol appears next to the event in List view. Related topics • “To add pause to all events in a section” on page 188 • “To remove pause from all events in a section” on page 189 To add pause to all events in a section To force a pause at the end of all section events: 1. Select the section in the List view. 2. Open the properties dialog box by doing one of the following: • Select Playlist | List Properties. • Click the Properties button. • Right-click on a section and select Properties. 3. Click All Events. 4. Select the Change event pauses check box, then choose the Add a pause to every event option. 188 Turbo iDDR User Guide Adding play effects 5. Use the drop-down list to choose whether to Freeze on last frame, Freeze on next event, Show black, or Show E-to-E. 6. Click OK. Each event's properties are modified to include the specified pause type. During playback, each event will remain paused at its end until you intervene. The pause symbol appears next to the events in List view. To remove pause from all events in a section To remove pauses at the end of all section events: 1. Select the section in the List view. 2. Open the properties dialog box by doing one of the following: • Select Playlist | List Properties. • Click the Properties button. • Right-click on a section and select Properties. 3. Click All Events. Turbo iDDR User Guide 189 Chapter 4 Operation: AppCenter Workstation 4. Select the Change event pauses check box, then choose the Remove all pauses option. 5. Click OK. Pauses are removed from all events in the section. The section now plays without pausing between any events. Adding GPI output triggers to playlists You can assign GPI output triggers to events and sections in a playlist. The GPI outputs can be used to trigger external equipment when the list plays. Before you can use GPI output triggers in a list, you must assign GPI outputs to the play channel using Configuration Manager. Refer to Chapter 2, Configuration: Turbo iDDR on page 33. NOTE: If you want to play a list that was created on another play channel, you must ensure that GPI triggers assigned to the play channels use the same names, otherwise the GPI triggers will not occur. Using identical GPI naming also allows copying and pasting sections and events between lists. To trigger GPI outputs: 1. Use Configuration Manager to assign GPI outputs to the current Play channel. Follow instructions in Chapter 2, Configuration: Turbo iDDR, then return to this procedure. 2. Select an event or section in the playlist, then open the properties dialog box by doing one of the following: • Select Playlist | Properties. • Click the Properties button. • Right-click on an event or section and select Properties. 190 Turbo iDDR User Guide Managing playlists 3. Select Trigger GPI, then use the drop-down list to select a GPI output. NOTE: If no GPI outputs are listed, use Configuration Manager to assign GPI outputs to the current channel, then return to this step. Refer to Chapter 2, Configuration: Turbo iDDR on page 33. 4. Select the trigger action for the GPI output: a. Action Trigger point Start of event or section First frame of event or section End of event or section Last frame of event or section Start plus Start of event or section plus the time you enter. Offset should not exceed the event or section total length.a End minus End of event or section minus the time you enter. Offset should not exceed the event or section total length.a. If the offset time entered exceeds the event or section length, a warning message is displayed. 5. Click OK to save settings. Managing playlists Managing lists includes the following tasks: • “Saving a copy of a playlist” on page 192 • “Renaming a playlist” on page 192 • “Changing the playlist thumbnail image” on page 192 • “Locking a playlist” on page 193 Turbo iDDR User Guide 191 Chapter 4 Operation: AppCenter Workstation • “Setting the playlist timecode” on page 193 • “Locating a playlist in the clips pane” on page 194 • “Viewing playlist properties” on page 194 Saving a copy of a playlist When you are creating a new playlist, you might find it easier to use an existing, similar playlist as your starting point, rather than creating a list from scratch. To do this you must first save a copy of the playlist with a new name. Then you can alter it without changing the original playlist. To save a copy of a playlist: 1. In the clips pane, select the playlist. 2. Copy the playlist onto the clipboard, using the Edit menu or standard keyboard shortcuts. 3. Paste the playlist into the clips pane. A copy appears named “Copy of …”. 4. Rename the copy of the playlist, load it Playlist mode, and alter it to create your new playlist. Renaming a playlist You can rename a playlist using the clips pane. The playlist must be unloaded from the Playlist mode by creating a new playlist, or opening an existing one. See these related sections to rename a playlist. 1. Select the playlist in the clips pane. 2. Right-click and select Rename. 3. Use the on-screen keyboard to enter and new name and click OK. The renamed list appears in the clips pane. Changing the playlist thumbnail image The list thumbnail image graphically identifies the list when it appears in the clips pane, or when the List view is set to the thumbnail view option. By default, the list thumbnail is always set to the first play event's thumbnail. To change the list thumbnail: 1. In the List view, select the first play event in the list. 2. Click the Event tab to go to Event View. 3. Use the front panel or onscreen transport controls to locate the video frame to be used for the new thumbnail. 4. Click the Event view thumbnail image, then click Yes to set this event’s thumbnail to the current position. The first play event and the list now have the same thumbnail. 192 Turbo iDDR User Guide Managing playlists Locking a playlist You can lock a list to prevent changes from being made. 1. Make sure that the list to be locked is selected in the list pane. 2. Open the list properties dialog box, doing one of the following: • Select Playlist | List Properties. • Select the list icon in the event list, then click the Properties button. • Right-click on the list and select Properties. 3. Click General, then choose the Locked option. 4. Click OK to close. The lock symbol appears next to the list in List view. Setting the playlist timecode The playlist timecode is displayed in the List view toolbar. This selection is also used to generate LTC timecode for the play channel. To select the playlist timecode: 1. Open playlist properties dialog by performing one of the following: • In List view, select Playlist | List Properties. • In List view, click the Properties button. • Right-click on a list and select Properties. The List Properties dialog box is displayed. 2. Click Timecode in the properties dialog box. Turbo iDDR User Guide 193 Chapter 4 Operation: AppCenter Workstation 3. Select Drop Frame. The drop frame option is available when system timing is set to 525 line standard. Drop frame allows the playlist timecode to indicate the actual running time of the list. 4. Specify a start time, then click OK. The start timecode is displayed in the List view toolbar. Locating a playlist in the clips pane • In List view, select Playlist | Locate. The bin containing the list is shown in the clips pane. Viewing playlist properties In List view, select the playlist, then open the properties dialog box by doing one of the following: • Select Playlist | Properties. • Click the Properties button. • Right-click on a playlist and select Properties. 194 Turbo iDDR User Guide Saving a list as a program Refer to the following for more information on these properties pages: • Data Page – see “Working with asset metadata” on page 238 • Timecode Page – see “Setting the playlist timecode” on page 193 • End – see “Locking a playlist” on page 193 Saving a list as a program Playlists can be saved as a program so that they can be managed as a single clip. This saves the events in the list, but nothing that breaks the flow of playout such as pauses between events or sections. Saving a list does not consume media storage space since the program merely references the source clip media that is already stored in the media file system. If the source clips are deleted, the media referenced by the program is preserved. (See “Deleting an asset” on page 227.) You can insert programs into other playlists, or load and play them using the standard Player mode. In Player mode, you can edit the program mark-in and mark-out points providing the source clips referenced by the program have not been deleted. If that is the case, 1 second of media is preserved before and after the program mark-in and mark-out allowing some trimming. 1. Load the playlist in the Playlist mode. 2. In List view, select Playlist | Save As Program. Turbo iDDR User Guide 195 Chapter 4 Operation: AppCenter Workstation 3. Use the Look in control to change the current bin if required. 4. Select the Program Name text entry control to change the program name, then click OK. The list is saved as a program in the current bin. 196 Turbo iDDR User Guide Importing and exporting media Importing and exporting media This section includes the following topics: • “About importing media” on page 197 • “To import a video file” on page 197 • “To import a still image file” on page 198 • “About exporting media” on page 201 • “To export media” on page 202 About importing media You can import media using standard multimedia media and still image file formats. Source files can be located on a local Turbo iDDR disk drive (fixed or removable media), or a mapped networked drive. Supported multimedia file formats Supported File formats Video elementary format Audio elementary format MPEG program streams MPEG-2 Video MPEG Layer II Audio 48 kHz, 16 bit stereo PCM Dolby digital (AC-3) GXF DV25 MPEG-2 Video 48 kHz, 16 bit stereo PCM Dolby digital (AC-3) WMV (Windows Media) Windows Media Video Windows Media Audio AVI QuickTime Supported still image and image sequence file formats You can import still images and image sequence files from local Windows drives, or networked devices. Imports are recorded using the aspect ratio and resolution you specify. Still images are imported as a clip with a duration that you specify. Supported file types include: .jpg, .bmp, .tiff, .tga, .gif, .png. NOTE: Before playing a clip that is being imported from a file or stream, use the Transfer Monitor to verify that the clip transfer rate is higher than the clip data rate. This is required to prevent playback problems due to insufficient bandwidth. To import a video file When you import media from a file, the media is converted and stored using the iDDR native file format. 1. Verify the current bin. The current bin is the destination directory for the import operation. For help, see “Changing the current bin” on page 140. 2. In the AppCenter Workstation main menu, select Clips | Import. The Import dialog box opens. Turbo iDDR User Guide 197 Chapter 4 Operation: AppCenter Workstation 3. Click File. NOTE: The appearance of the asset list and file open dialog boxes is determined by the Options setting. (See “Modifying the asset list view” on page 138.) 4. In the Source section, browse to locate and select the source file. The Look in label shows the current location. The list under the Look in label displays the contents of the current location. You can select items in the list (such as a machine, disk drive, or folder) to explore its contents. Clicking the up-arrow button hierarchy. moves up one directory level in the storage The Look in drop-down list allows you to choose from one of the most recent source locations visited (history). 5. Verify the destination directory indicated next to Bin Name. This is where the imported file is placed. 6. Modify the clip name, if needed, by selecting the Clip Name edit control. 7. Click Import to start the import. NOTE: Import is a background task and can be monitored using the Transfer Monitor. See “Monitoring media file transfers” on page 207 to view the job status. To import a still image file You can import still image or image sequence files. When imported, the image is recorded as a clip using the duration, aspect ratio, and resolution you specify. 1. Verify the current bin location. The current bin is the destination directory for the import operation. For help, see “Changing the current bin” on page 221. 2. Select Clips | Import. The Import dialog box opens. 198 Turbo iDDR User Guide To import a still image file 3. Click File. The Import dialog box appears. NOTE: The appearance of the asset list and file open dialog boxes is determined by the View Option setting. Use the Clips Pane context menu to choose Image or Text view. (See “Modifying the asset list view” on page 219.) 4. In the Source section, browse to locate and select the source file. The Look in label shows the current location. The list under the Look in label displays the contents of the current location. You can select items in the list (such as a machine, disk drive, or folder) to explore its contents. Clicking the up-arrow button hierarchy. moves up one directory level in the storage The Look in drop-down list allows you to choose from one of the most recent source locations visited (history). 5. Verify the destination directory indicated next to Bin Name. This is where the imported file is placed. 6. Modify the clip name, if needed, by selecting the Clip Name edit control. 7. Click Import. The Importing dialog box is displayed. Turbo iDDR User Guide 199 Chapter 4 Operation: AppCenter Workstation Refer to the following table to choose import options. How should this image be interpreted? First of a numbered sequence Select if importing a still image to be displayed for a fixed period of time. Fixed duration Select if importing the first of a set of sequentially numbered files. What are the source and target formats? Image Clip 200 Turbo iDDR User Guide PC (VGA, XGA, etc.) For computer generated images files. During import the image is gamma-corrected, deflickered and resized to a title-safe area. Gama correction modifies mid range color tones leaving the extreme tones untouched. Compensates for different PC monitors and their display characteristics. The image is assumed to have square pixels. HD 1920x1080 59.94Hz Images are HD frames, and have square pixels. The playout rate is 59.94Hz interlaced. The playout picture size is 1920x1080 HD 1920x1080 50 Hz The images are HD frames, and have square pixels. The playout rate is 50Hz interlaced. The playout picture size is 1920x1080 HD 1440x1080 59.94Hz Images are HD frames, and have square pixels. The playout rate is 59.94Hz interlaced. The playout picture size is 1440x1080 HD 1440x1080 50 Hz The images are HD frames, and have square pixels. The playout rate is 50Hz interlaced. The playout picture size is 1440x1080 HD Imports the image file as an HD clip at the current iDDR frame rate setting. SD 4:3 Imports the image file as a 4:3 SD clip at the current iDDR frame rate setting. SD 16:9 Imports the image file as a 16:9 SD clip at the current iDDR frame rate setting. About exporting media How should the image aspect ratio be converted? Pad picture with bars Standard to Widescreen Widescreen to Standard Crop picture to fit Standard to Widescreen Widescreen to Standard 8. Click OK to import the file. NOTE: Import is a background task and can be monitored using the Transfer Monitor. See “Modifying the asset list view” on page 219 to view the job status. About exporting media You can export iDDR clips using standard media file formats. The following table describes the file formats supported. Export: File Formats Supporteda AVI DV25 or uncompressed (.avi) General Exchange Format [SMPTE 360M] (*.gxf) MPEG Program Streams (.mpg) Windows Media (.wmv) a. When exporting playlists or programs to a file, only the GXF format is available Files can be exchanged over an Ethernet connection to network drives or using common forms of removable media such as CD-R, DVD-R, external USB drives and flash drives. About sending files to external drives The following are operational considerations when sending files to external drives: • Estimating clip file sizes - AppCenter does not prevent you from sending a file that is larger than the space available on the target disk. The transfer fails when the disk becomes full. To avoid this problem, check the clip size reported in the clip properties dialog box. You can use this to estimate the disk space required for the clip. • Best transfer performance - File transfers are handled concurrently, up to four at a time. Additional transfer requests are queued. To enhance transfer performance, you may try limiting transfers to one at a time. • Adding/Removing USB devices - The USB connectors on the rear panel and front panel can be used to connect a mouse, keyboard, USB drive, or other USB device. Do not plug or unplug these devices while the iDDR is being used for critical play to air activity. Turbo iDDR User Guide 201 Chapter 4 Operation: AppCenter Workstation • Maximum file sizes when exporting assets to USB drives- Exporting assets with long durations may result in file sizes that exceed 4GB. Some USB drives are formatted using FAT/FAT32 which has the 4GB maximum file size limitation. Attempting to send a file to these disk volumes will cause the transfer operation to fail. Disk volumes formatted using NTFS allow larger maximum file sizes. Before exporting an asset, be sure to check that the file size is less than 4GB, otherwise, ensure that the file system on the target drive supports larger files sizes. To export media 1. Select the asset(s) in the Clips Pane that you want to send to a file. 2. Open the Send to dialog box using one of the following steps: • Select Clips | Send to, or • Right-click the clip in the Clips Pane and select Send to. The Send dialog box appears. 3. Click File, then locate and select the destination directory. The Save in label shows the current destination. The list under the Save in label displays the contents of the current destination. You can select items in the list (such as a machine, disk drive, or folder) to explore its contents. Clicking the up-arrow button hierarchy. moves up one directory level in the storage The Save in drop-down list allows you to choose from one of the most recent target locations used (history). 202 Turbo iDDR User Guide To export media 4. Use the File Type drop-down list to select the file format: MPEG File (.mpg) SMPTE 360M (.gxf) Microsoft AVI (.avi) Windows Media (.wmv) 5. If desired, modify the destination file name using the File Name control. edit 6. Click Send. 7. If you chose Microsoft AVI (.avi) file format, you must select encoder type, then click OK to export. Format Export Settings Microsoft Video 1 none Uncompressed none Microsoft DV Interleaved (Type 1) Exports a Type 1 AVI file which contains a standard DV bit stream where the video and audio streams interlaced together. This type of AVI file can only be read by software applications that support DirectShow. This file cannot be read by applications that are only compatible with Video for Windows. Non-Interleaved (Type 2) Exports a Type 2 AVI file which produces a VFW compatible AVI file format. This file type has separate streams for video and audio and it can also be processed by DirectShow. The advantage of creating an Type 2 file is that the file can be read by the older applications that do not support DirectShow. Turbo iDDR User Guide Comment 203 Chapter 4 Operation: AppCenter Workstation Format Export Settings Comment Windows Media Refer to the Microsoft Windows Media support website for information on choosing the best settings for your application NOTE: Export is a background task and can be monitored using the Transfer Monitor. See “Monitoring media file transfers” on page 124 to view the job status. If the operation fails for any reason, the asset is deleted from the target location. Transferring media between Turbo iDDRs This section includes the following: • “About transferring media” on page 204 • “Transferring media from another iDDR” on page 204 • “Sending media to another Turbo iDDR” on page 205 About transferring media You can transfer media to and from the Turbo iDDR as streaming media, using the Import Stream and the Send to Stream features. The iDDR supports streaming media transfers over the 1Gb Ethernet port. The source or destination for a streaming transfer must be another Turbo iDDR or M-Series iDDR. (Requires M-Series software version 2.0.10 or higher.) The format for Turbo iDDR streaming is SMPTE 360M (*.gxf). You must configure your network for streaming transfers prior to using these features. See Chapter 6, Using an Ethernet connection on page 271. A transfer job is created for each “import” or “send to” operation. Once created, transfer jobs are added to the transfer job queue where they are dispatched in a first in, first out basis. Transfer jobs are handled in the order they appear in the queue. Any additional jobs wait in the queue. You can use the Transfer Monitor to check the status of your transfers. See “Monitoring media file transfers” on page 207. Transferring media from another iDDR 1. In the Clips Pane, change to the current bin, if desired. The current bin will be the destination bin for the import operation. For more details, see “Changing current bin using 'Look in' drop-down list.” on page 221. 2. Select Clips | Import. The Import dialog box opens. 204 Turbo iDDR User Guide Sending media to another Turbo iDDR 3. Click Stream. NOTE: The appearance of the asset list and file open dialog boxes is determined by the View Option setting. Use the Clips Pane context menu to choose Image or Text view. (See “Modifying the asset list view” on page 219.) 4. In the Source section, browse to locate and select the source file. The Look in label shows the current location. The list under the Look in label displays the contents of the current location. You can select items in the list such as machine, disk volume or a bin, to explore its contents. Clicking the up-arrow button hierarchy. moves up one directory level in the storage The Look in drop-down list allows you to choose from one of the most recent source locations visited (history). 5. In the Destination section, Bin Name displays the name of the current bin which specifies the destination bin. 6. Specify a clip name, if desired, by clicking the Clip Name edit control. 7. Click Import to start the transfer. NOTE: Import is a background task and can be monitored using the Transfer Monitor. See “Monitoring media file transfers” on page 207 to view the job status. Sending media to another Turbo iDDR The iDDR supports streaming media transfers over the Ethernet connection. Streaming transfers allow playout while the asset is still transferring. The destination for a streaming transfer must be another iDDR. The format for Turbo iDDR streaming is SMPTE 360M (*.gxf). Turbo iDDR User Guide 205 Chapter 4 Operation: AppCenter Workstation You must configure an iDDR network adapter prior to using the “Send to stream” feature. Refer to Chapter 6, Using an Ethernet connection on page 271, then return to this procedure. 1. In the Clips Pane, select the asset(s) you want to transfer. 2. Open the Send to dialog box using one of the following steps: • Select Clips | Send to, or • Right-click the clip and select Send to. The Send to dialog box appears. 3. Click Stream, then locate and select the stream destination. The Stream to label shows the current destination. The list under the Stream to label displays the contents of the current location. You can select items in the list (a machine, disk volume, or a bin) to explore its contents. Clicking the up-arrow button hierarchy. moves up one directory level in the storage The Stream to drop-down list allows you to choose from one of the most recent target devices (history). 4. Click Send to transfer the asset(s). NOTE: Send to stream is a background task and can be monitored using the iDDR Transfer Monitor tool. (See “Monitoring media file transfers” on page 124.) If the operation fails for any reason, the asset is deleted from the target location. 206 Turbo iDDR User Guide Monitoring media file transfers Monitoring media file transfers The Transfer Monitor is used to monitor all iDDR transfer jobs and their status. A transfer job is created for each “send to” or “import/export” operation. Once created, transfer jobs are added to the transfer job queue where they are dispatched in a first in, first out basis. Up to four transfer jobs can execute simultaneously. Any additional jobs wait in the queue. Topics in this section include: • “Starting the Transfer Monitor” • “Transfer Monitor pages and buttons” • “Viewing transfer jobs in Transfer Monitor” • “Viewing detailed transfer job properties” • “Aborting a transfer job” • “Removing transfer jobs from the completed list” Turbo iDDR User Guide 207 Chapter 4 Operation: AppCenter Workstation Starting the Transfer Monitor To start Transfer Monitor, perform one of the following: • Select File | Transfer Monitor -or• In the AppCenter Statusbar, double-click the Transfer Monitor button . The Transfer Monitor button appears when a transfer job is present or pending. Transfer Monitor pages and buttons In the Transfer Monitor, transfer jobs are categorized and displayed on one of three pages— Receiving, Sending, and Completed pages. On each page the transfer jobs are displayed using a thumbnail image along with a brief description of its source, destination and status. Jobs that have encountered errors are shown in red text. • Source – The source of the transfer job. If the source includes multiple files, the first file name is displayed plus a '…' sign beside it. You may find the full path of all the source files from the Properties page. • Destination – The destination of the transfer job. You may find the full path of all the source files from the Properties page. • Status – For ongoing transfer jobs, the transfer rate is displayed in megabytes per second and percentage of job completed. All jobs waiting in the queue are shown as “Pending”. Jobs that encountered errors are displayed in red text along with an error code. • Properties Button – Used to view more detailed information about a transfer job. See “Viewing detailed transfer job properties” on page 210. • Remove Button – Used to remove jobs from the Transfer queue. • Remove All Button – Used to remove all of the jobs from the Transfer queue at once. • Abort Button – Used to cancel transfer jobs in progress. 208 Turbo iDDR User Guide Transfer Monitor pages and buttons Receiving Page The Receiving page displays all import transfer jobs. Sending Page The Sending page displays all “Send to” transfer jobs and their status. Completed Page The Completed page displays all jobs that have completed successfully. Completed jobs are automatically cleared after approximately 36 hours. You can manually clear jobs from the completed list using Remove or Remove All. Turbo iDDR User Guide 209 Chapter 4 Operation: AppCenter Workstation Viewing transfer jobs in Transfer Monitor Each transfer job is displayed in the Transfer Monitor with a thumbnail image along with a brief description of its source, destination and status. For jobs that have encountered errors, they are shown in red. You may find more detailed information about a transfer job from its Properties page. • Source: The source of the transfer job. If the source includes multiple files, the first file name is displayed plus a '…' sign beside it. You may find the full path of all the source files from the Properties page. • Destination: The destination of the transfer job. You may find the full path of all the source files from the Properties page. • Status: For ongoing transfer jobs, the transfer rate is displayed in megabytes per second and percentage of job completed. All jobs waiting in the queue are shown as “Pending”. Jobs that encountered errors are displayed along with an error code. You may find a more detailed error message in the Properties page. Viewing detailed transfer job properties 1. In the Transfer Monitor, select a transfer job. 210 Turbo iDDR User Guide Viewing detailed transfer job properties 2. Click Properties. 3. When the Transfer Job Properties dialog box appears, select the Transfer page to examine transfer properties. General properties page Turbo iDDR User Guide 211 Chapter 4 Operation: AppCenter Workstation Transfer properties page Aborting a transfer job 1. In Transfer Monitor, select a transfer job in the list. 2. Click Abort. Removing transfer jobs from the completed list You can remove transfer jobs from the Completed page. 1. In Transfer Monitor, click Completed. 2. Remove the transfer jobs using one of the following: • Select the job(s) to remove, then click Remove. • Select the job(s) to remove, then click Remove All. 212 Turbo iDDR User Guide Managing media Managing media The AppCenter Clips Pane is used to manage the assets stored on the iDDR. Almost all the media management tasks you’ll perform fall in the following topics. • “Guide to using the Clips Pane” • “Modifying the asset list view” • “Working with bins” • “Working with assets” • “Working with the Recycle Bin” • “Locating assets” • “Working with asset metadata” • “Viewing asset properties” Turbo iDDR User Guide 213 Chapter 4 Operation: AppCenter Workstation Guide to using the Clips Pane The Clips Pane in the iDDR user interface provides tools for managing assets stored on the media drives. Assets include clips, and playlists, and programs. In addition to the typical file management tasks such as browse, copy, move, delete, and managing the directory structure, you’ll also use the Clips Pane to transfer files to other devices, and to import or export assets using standard file formats. NOTE: The Clips Pane in AppCenter Workstation can be used to manage media when the iDDR is in front panel control mode. When the front panel display requires text entry, for example, to name a clip, the external keyboard output is switched from AppCenter to the front panel display. Viewing the Clips Pane The Clips Pane is always displayed in AppCenter. The size of the Clips Pane changes when you resize the monitor pane or the channel pane. At its minimum size the Clips Pane displays a single column of clip thumbnails. (Click to change the current bin.) 2 Context Button 3 Assignable Buttons (Click and hold to assign) " 214 4 Asset List (Image view shown here. Text or Details views are also available.) Control Description and User Operation Current Bin Label Displays the name and location of the current bin, or the summary of the search or link operation. At first time start-up, the current bin is V:/default. The bin named ‘default’ is on the internal disk volume. Click the current bin label to change the current bin and organize bins. See “About the Current Bin drop-down list” on page 217. Turbo iDDR User Guide Guide to using the Clips Pane # Control Description and User Operation Context Button The operation and label of the context button changes with the mode of the selected channel. Load – Displayed when the selected channel is in Player mode or Recorder mode. Loads the asset selected in the asset list. New Event– Displayed when the selected channel is in Playlist mode Event View. Creates an unattached event in the playlist that can be previewed and then inserted. Insert – Displayed when the selected channel is in Playlist mode List View. Inserts selected assets into the playlist. Note: Double-clicking the asset in the asset list performs the same function as clicking the context button. $ Assignable Buttons Assignable buttons allow you to modify the button assignments to best suit your workflow. Right-clicking a button opens the button pop-up menu which lists the alternative button choices. Properties– Opens the Properties dialog for the selected asset. See “Viewing clip properties” on page 242. Search– Opens the search dialog box. See “Locating assets” on page 230. New Bin– Creates a new bin. To create a new bin in the current disk volume, click New Bin, then enter the new bin name using onscreen or external keyboard. See “Working with bins” on page 221. Options– Opens the options dialog box which allows you to modify how assets are displayed in the asset list. See “Modifying the asset list view” on page 219. Delete– Deletes the selected item(s). See “Deleting a bin” on page 223, or “Deleting an asset” on page 227. Rename– Opens the rename dialog box. See “Renaming an asset” on page 224. Send to– Opens the Send to dialog box used to send the asset to a file, or streaming transfer to another networked device. % Asset List Select from three view options— Text, Image, or Details Displays the list of assets located in the current bin. You can scroll through the list using the up/down arrow keys on an external keyboard. Right-click to open the Asset Context menu. See “About the asset context menu” on page 218. You can change how assets are shown by selecting the view option. View options include Image (thumbnail), Text, or Details (includes thumbnail and detailed text). See “Modifying the asset list view” on page 219. Assets recorded using a different video standard or compression type than the current system setting cannot be loaded and played. These assets will appear “greyed” in the Clips Pane asset list. This example shows the appearance of a PAL clip when the iDDR is set to NTSC: Turbo iDDR User Guide 215 Chapter 4 Operation: AppCenter Workstation Control Description and User Operation Clips Menu See “About the asset context menu” on page 218. Terms used in the Clips Pane The following table describes the terms used in the Clips Pane. 216 Asset Description Bin A container used to organize assets, similar to a directory or folder on a computer. A bin is contained within a disk volume. The iDDR does not support nested bins, that is, a bin cannot contain another bin. Current Bin The current bin functions as the target bin when recording clips, or as the source bin when loading clips. The current bin contents are listed in the Clips Pane. The V:/default bin is created automatically. Disk Volume The iDDR has one disk volume located on the internal drives. The internal disk volume is formatted using the iDDR media file system created by using the Turbo Storage Utility. The internal disk volume uses the drive letter ‘V:’ Playlist A sequence of events that can be loaded and played using the Playlist mode. Playlists are created in the Playlist mode by adding clips or programs to a list. Media Media is the video, audio, and timecode source material recorded on the disk drives. Each media type is stored in it’s own file which are referenced by one or more clips for playback. Clip A clip references the media files stored on the media drives to allow playback of the video and associated audio and timecode recorded from a single source. Deleting a clip deletes the media referenced by the clip only if it is not referenced by another clip. You can use the Find Links feature to find related assets. See “Finding linked assets” on page 236. Program Programs are generated from loop record mode or from a playlist using the Playlist mode. Programs generated in Playlist mode include all the media and transitions in the playlist, but nothing that breaks the flow of playout, such as, a pause at the end of an event. Turbo iDDR User Guide Guide to using the Clips Pane About the Current Bin drop-down list • To access the Current Bin drop-down list, click the Current Bin label . Current bin menu items Menu Item Description and User Operation Organize Bins Opens the Organize Bins dialog box used to manage bins— create, delete, rename, change current bin. See “Working with bins” on page 221. Bin List List of all the bins in the current disk volume. A volume must always have at least one bin. The default bin is created automatically. Recycle Bin Displays the contents of the Recycle Bin. All assets deleted from the asset list are stored in the Recycle Bin until it is emptied. See “Working with the Recycle Bin” on page 229. Cached Search Results The last four search results are cached. You can view the most recent search results using the Current Bin drop-down list. See “Locating assets” on page 230. About the Clips menu Click Clips in the AppCenter Workstation main menu to display the Clips Pane context menu. The following table describes the context menu items. Menu Item Description New Bin Creates a new bin in the current disk volume. Use the onscreen or external keyboard to enter the bin name. See “Creating a new bin” on page 222. Empty Recycle Bin Permanently removes all items from the Recycle Bin. By default, deleted assets are moved to the Recycle Bin and remain there until it is emptied. See “Bypassing the Recycle Bin when deleting” on page 230 for information on deleting assets without using the Recycle Bin. Rename Opens the Rename dialog box for the selected asset. See “Renaming a bin” on page 223 or “Renaming an asset” on page 224. Delete Deletes the selected asset. See “Deleting a bin” on page 223 or “Deleting an asset” on page 227. Select All Selects all items in the asset list. Operations available for Select All include: delete, send to, and copy. See “Selecting multiple assets” on page 224. Turbo iDDR User Guide 217 Chapter 4 Operation: AppCenter Workstation Menu Item Description Search Opens the Search dialog box which is used to perform basic or advanced searches. See “Locating assets” on page 230. Links Opens the Links dialog box allowing you to locate other assets that are linked to the selected asset. For example, a subclip is linked to the source clip. See “Locating assets” on page 230. Send To Opens the Send To dialog box which is used to send assets to a different location– another bin, disk volume, or another iDDR. Send To is also used to export clips or programs to local windows drives or networked devices. See “To export media” on page 115 or “Sending media to another Turbo iDDR” on page 205. Import Opens the Import dialog box which is used to import assets from the following sources: – Media streams from another iDDR. – Other media file formats from a local drive or over the network. – Still image source files. See “About importing media” on page 109. Properties Opens the Properties dialog box for the selected asset. See “Viewing clip properties” on page 242. Options Opens the Options dialog box which allows you to change the way assets are displayed in the asset list. See “Modifying the asset list view” on page 219. About the asset context menu To open the asset context menu, right-click the asset. 218 Menu Item Description Options Opens the Options dialog box which allows you to change the way assets are displayed in the asset list. See “Modifying the asset list view” on page 219. Send To Opens the Send To dialog box which is used to send assets to a different location– another bin, disk volume, or another iDDR. Send To is also used to export clips or programs to local windows drives or networked devices. See “About importing media” on page 109 or See “Sending media to another Turbo iDDR” on page 119. Turbo iDDR User Guide Modifying the asset list view Menu Item Description Cut, Copy, Paste Used to move assets, or make a additional copies. Copying a clip does not consume media disk space. Only a new reference to existing media is created. See “Moving an asset to another bin” on page 224. Rename Opens the Rename dialog box for the selected asset. See “Renaming a bin” on page 223 or “Renaming an asset” on page 224. Delete Deletes the selected asset. See “Deleting a bin” on page 223 or “Deleting an asset” on page 227. Links Opens the Links dialog box allowing you to locate other assets that are linked to the selected asset. See “Finding linked assets” on page 236. Properties Opens the Properties dialog box for the selected asset. See “Viewing clip properties” on page 242. Modifying the asset list view The asset list in the Clips Pane displays the contents of the current bin, and the results from searches or from requests for linked assets. You can choose one of three views to best suit your workflow. 1. Select Clips | Options. 2. In the View tab, select one of the following view options: Image view Turbo iDDR User Guide 219 Chapter 4 Operation: AppCenter Workstation Displays the asset name and thumbnail image for each asset in the bin. Playlists are displayed as a stack of thumbnails. You can change the video frame used to generate the thumbnail. See “Changing the clip thumbnail image” on page 65. Text view The text view displays an icon and name for each asset and one attribute of your choice. To select an asset attribute, select the Show drop-down list in the View Options dialog box, then select one of the following attributes. Attribute display options: • Create Date • Modified Date • Length • Type (MPEG or DV25) • Location (full path) The following table describes symbols shown in Text view. Asset Symbols used in the Text View Asset Type Clips with audio and video Video only clip Playlist Details view Details view displays assets with both a thumbnail and a detailed text description. 3. If you want to sort the assets, click the Sort tab, then choose how you want assets sorted: 220 Turbo iDDR User Guide Working with bins 4. Click OK. The clips pane displays with the new view and sort order. Working with bins This section includes: • “Changing current bin using 'Look in' drop-down list.” on page 221 • “Changing the current bin” on page 221 • “Creating a new bin” on page 222 • “Deleting a bin” on page 223 • “Renaming a bin” on page 223 Changing current bin using 'Look in' drop-down list. • In the Clips Pane, click the Current Bin label from the list. , then choose a bin Changing the current bin Exploring a bin in the Organize Bins dialog box causes it to become the current bin. 1. In the Clips Pane, select the Current Bin drop-down list select Organize Bins. , then 2. In the Organize Bins dialog box, select a bin, then click Explore. Turbo iDDR User Guide 221 Chapter 4 Operation: AppCenter Workstation 3. Close the Organize Bins dialog box. 4. The bin becomes the destination bin (for recording) and the source bin for loading clips (for playing) for all channel operations. Creating a new bin 1. Open the Organize Bin dialog box using one of the following methods: • Select Clips | New Bin. • Click the New Bin button in the clips pane. • In the Clips Pane: - Select the Current Bin drop-down list Bins. , then select Organize - In the Organize Bins dialog box, select a disk volume, then click New Bin. 2. Enter the new bin name, then click OK. 3. Close the Organize Bins dialog box. 222 Turbo iDDR User Guide Working with assets Deleting a bin 1. In the Clips Pane, select the Current Bin label Organize Bins. , then select 2. In the Organize Bins dialog box, choose the bin you want to delete 3. Click the Delete button. Deleted bins and assets are moved to the Recycle Bin unless the “Remove items immediately when deleted.” option is set for the Recycle Bin (see “Bypassing the Recycle Bin when deleting” on page 230). Holding down the SHIFT key during delete also bypasses the Recycle Bin. NOTE: You cannot delete a bin containing assets that are locked or in use. However, the unlocked assets in the bin will be deleted. 4. Click Yes in the Confirm Delete dialog box. 5. Close the Organize Bins dialog box. Renaming a bin 1. In the Clips Pane, select the Current Bin label Organize Bins. , then select 2. In the Organize Bins dialog box, choose the bin you want to rename, then click Rename. 3. Edit the bin name, then click OK. Asset names can contain up to 32 characters, including spaces. Spaces count as two characters, and the following characters are not allowed: \ / : * ? < > | ' (single quote) " (double quote) [ ] and ~ at the beginning of the name. NOTE: If the renamed bin contains assets that are locked or in use, two bins will appear after renaming— one with the new name, and one with the old name containing the problem asset. 4. Close the Organize Bins dialog box. Working with assets Assets displayed in the Asset List include clips, subclips, playlists, and programs. Refer to the following procedures to work with assets: • “Renaming an asset” on page 224 • “Selecting multiple assets” on page 224 • “Moving an asset to another bin” on page 224 • “Copying an asset” on page 225 • “Deleting an asset” on page 227 • “Erasing a clip's unused media” on page 228 • “Locking an asset” on page 229 Turbo iDDR User Guide 223 Chapter 4 Operation: AppCenter Workstation Renaming an asset 1. Select the asset in the Asset List. 2. Select Rename using one of the following: • Select Clips | Rename, or • Select Rename in the asset context menu, or • Click the Rename button in the Clips Pane. If the Rename button is not displayed in the Clips Pane, refer to assignable buttons in “Guide to using the Clips Pane” on page 214. The rename dialog box appears. 3. Edit the asset name, then click OK. Asset names can contain up to 32 characters, including spaces. Spaces count as two characters, and the following characters are not allowed: \ / : * ? < > | ' (single quote) " (double quote) [ ] and ~ at the beginning of the name. The renamed asset is not re-sorted. NOTE: Assets that are locked or in use cannot be renamed. Selecting multiple assets You can select multiple assets in the Clips Pane as follows: • Select Clips | Select All. • Using mouse and keyboard, hold the SHIFT or CTRL key on the keyboard while selecting multiple assets with the mouse or arrow keys. Moving an asset to another bin There are two ways to move an asset to another bin: Using Cut/Paste or the Send To dialog box. Using the cut and paste commands 1. Select the asset(s) in the asset list. 2. Cut the asset to the clipboard using one of the following: • Select Cut in the asset context menu, or • Select Edit in the AppCenter toolbar, then choose Cut. • Use keyboard shortcut Ctrl + X. 3. Change the current bin to the target bin. (Refer to“Changing current bin using 'Look in' drop-down list.” on page 221.) 4. Paste the asset(s) from the clipboard to the current bin. The Paste operation is accessed in the same way as Cut. NOTE: If an asset is locked or in use, it remains in the existing bin, while the remaining assets are moved to a new bin with the specified name. 224 Turbo iDDR User Guide Working with assets Using Send To 1. Select the asset(s) in the Asset List. 2. To open the Send To dialog box using do one of following: • Select Clips | Send To, or • Select Send To in the asset context menu, or • Click the Send To button in the Clips Pane. If the Send To button is not displayed in the Clips Pane, refer to assignable buttons in“Guide to using the Clips Pane” on page 214. The Send dialog box appears. 3. Click the Bin tab. 4. Select Move to in the right-hand drop-list. 5. Select the target bin name. 6. Click the Send button to close the Send dialog box, and move the file. Move is a background task and can be monitored using the Transfer Monitor. Refer to“Monitoring media file transfers” on page 124. Copying an asset The copy command creates a new asset that references the same media files belonging to the original asset. Copying an asset does not duplicate the media files. Copying does not impact the media storage space available. The naming convention for copied assets in the same bin adds an underscore (“_”) and a number after the original name. For example, the copied clip for “Clip1” will be “Clip1_1”, “Clip1_2” and so on. You can copy or move assets in two ways, as follows: Turbo iDDR User Guide 225 Chapter 4 Operation: AppCenter Workstation Using the copy and paste commands 1. Select the asset(s) in the asset list. 2. Copy the asset to the clipboard using one of the following: • Select Copy in the asset context menu, or • Select Edit in the AppCenter toolbar, then choose Copy. • Use the keyboard shortcut Ctrl + C. 3. If needed, change the current bin to the target bin. (Refer to “Changing current bin using 'Look in' drop-down list.” on page 221.) 4. Paste the asset(s) from the clipboard to the current bin. The Paste operation is accessed in the same way as Copy. NOTE: If an asset is locked or in use, it remains in the existing bin, while the remaining assets are moved to a new bin with the specified name. Using Send To 1. Select the asset(s) in the Asset List. 2. To open the Send To dialog box using do one of following: • Select Clips | Send To, or • Select Send To in the asset context menu, or • Select the Send To button in the Clips Pane. If the Send To button is not displayed in the Clips Pane, refer to assignable buttons in “Guide to using the Clips Pane” on page 214. The Send dialog box appears. 3. In the Send dialog box, click Bin, then Copy to in the left-hand drop-list. 4. Select the target bin name. 226 Turbo iDDR User Guide Working with assets 5. Click the Send button to close the Send dialog box and copy the file. NOTE: Copy is a background task and can be monitored using the Transfer Monitor. Refer to “Monitoring media file transfers” on page 124. Deleting an asset You can delete assets to free storage space. You can safely delete a clip without harming the subclips, playlists, and programs created from it. The media referenced by subclips, playlists, and programs is preserved when the clip is deleted. Once the source clip is deleted, subclips and playlist events retain an extra 1 second of media before and after their mark points to allow some trimming. Deleted assets are moved to the Recycle Bin unless the bypass Recycle Bin option is used. (See “Bypassing the Recycle Bin when deleting” on page 230.) You must empty the Recycle Bin to free storage space. To delete an asset: 1. Select the asset or assets in the Asset List. 2. Select Delete using one of the following: • Select Clips | Delete, or • Select Delete in the asset context menu, or • Click the Delete button in the Clips Pane. If the Delete button is not displayed in the Clips Pane, refer to assignable buttons in See “Guide to using the Clips Pane” on page 214. A progress dialog appears when deleting multiple assets. If the selected asset is contained in the Recycle Bin, it is permanently removed; otherwise, it is moved from its original bin into the Recycle Bin. If an item of the same name is already in the Recycle Bin, the new item is automatically renamed. (See also See “Bypassing the Recycle Bin when deleting” on page 230.) NOTE: Assets that are locked or in use cannot be deleted. Turbo iDDR User Guide 227 Chapter 4 Operation: AppCenter Workstation Erasing a clip's unused media After editing a clip by moving the mark-in/mark-out points, the remaining portion of media outside the marks can be erased to free media storage space. If the media outside the clip marks is referenced by a subclip, program, or event from a playlist, that media is not erased. Subclips and playlist events retain an extra 1 second of media before and after their mark points to allow some trimming. To erase unused media: 1. Select the clip in the asset list. 2. Open the Clip Properties dialog box using one of the following: • Select Clips | Properties, or • Select Properties in the asset context menu, or • Click the Properties button in the Clips Pane. If the Properties button is not displayed in the Clips Pane, refer to assignable buttons in See “Guide to using the Clips Pane” on page 214. The Clip Properties dialog appears. 3. In the Clip Properties dialog box, click Media. 4. On the Media page, select the Erase Unused Media option. 5. Click OK. Unused media is erased when you click the OK button and the Properties dialog box is closed. After erasing unused media, the following is true: • Media outside the clip marks is erased except that portion referenced by a subclip, playlist event, or program. • All subclips and events generated from the source clip will retain 1 second of media before the mark-in and after the mark-out. • Event-in becomes the first video frame of the file 228 Turbo iDDR User Guide Working with the Recycle Bin • Event-out becomes the last video frame of the file • Clip length becomes the total file length. Locking an asset Locked assets cannot be renamed, deleted, or modified in any way. To lock an asset: 1. Select the asset in the Asset List. 2. To view the Properties dialog box for the selected asset, do one of the following: • Select Clips | Properties, or • Select Properties in the asset context menu, or • Click the Properties button in the Clips Pane. If the Properties button is not displayed in the Clips Pane, refer to assignable buttons in “Guide to using the Clips Pane” on page 214. The Asset Properties dialog appears: 3. Click the General tab, then select the Locked check box to lock the asset. 4. Click OK to close the Properties dialog. Working with the Recycle Bin Topics in this section: • “Viewing the Recycle Bin contents” on page 229 • “Emptying the Recycle Bin” on page 230 • “Bypassing the Recycle Bin when deleting” on page 230 Viewing the Recycle Bin contents • In the Clips Pane, select the Current Bin label Turbo iDDR User Guide , then select Recycle 229 Chapter 4 Operation: AppCenter Workstation Bin. The Recycle Bin assets are displayed in the asset list as the current bin. You can work with assets in the Recycle Bin just like any other bin. Emptying the Recycle Bin 1. In the Clips Pane, select the Current Bin label Organize Bins. , then select the 2. In the Organize Bins dialog box, select Recycle Bin from the bin list. 3. Click Empty, then Yes to confirm. 4. Close the Organize Bins dialog. Bypassing the Recycle Bin when deleting 1. In the Clips Pane, select the Current Bin label Organize Bins. , then select the 2. In the Organize Bins dialog box, choose Recycle Bin. 3. Select Remove items immediately when deleted. NOTE: Holding down the SHIFT key during delete also bypasses the Recycle Bin. 4. Close the Organize Bins dialog box. Locating assets Three tools are provided for locating assets: Sorting, Search, and Links. You can set how assets are sorted by selecting the “sort by” attribute for the asset list. For example, you can sort by name, modified date, length, etc. The Search dialog box provides both basic search and advanced search modes for locating assets anywhere in the iDDR media storage. Advanced search mode allows you to define search criteria for assets based on user defined metadata. The Links dialog box helps you determine assets that are related. For example, you can locate the source clip used to generate a subclip, or you can determine if there are copies of a given clip. 230 Turbo iDDR User Guide Locating assets Topics in this section include: • “Sorting assets in the Asset List” on page 231 • “Using Basic search” on page 231 • “Viewing recent search results” on page 234 • “Using Advanced Search” on page 234 • “Advanced Search Criteria” on page 236 • “Finding linked assets” on page 236 Sorting assets in the Asset List You can sort assets by file attributes such as date, name, length, and create date using the Options dialog box. To change how assets are sorted: 1. Open the Options dialog box using one of the following methods: • Select Clips | Options, or • Right-click an asset, then select Options in the asset context menu, or • Click the Options button in the Clips Pane. If the Options button is not displayed in the Clips Pane, refer to assignable buttons in “Guide to using the Clips Pane” on page 214. 2. Click the Sort tab in the Options dialog box. 3. Choose the desired sorting attribute and order, then click OK. The Asset List sorts in the order specified. NOTE: When assets are added or renamed, assets may not remain listed according to the selected sort order. To re-sort the assets, repeat this procedure, or press F5 to refresh the Asset List. Using Basic search The Search dialog box provides the basic search mode for locating assets anywhere in the iDDR media storage. Turbo iDDR User Guide 231 Chapter 4 Operation: AppCenter Workstation 1. Open the Search dialog box by doing one of the following: • Select Clips | Search, or • Click the Search button in the Clips Pane. If the Search button is not displayed in the Clips Pane, refer to assignable buttons in “Guide to using the Clips Pane” on page 214. 2. Choose Basic search, then specify search criteria on the Text, Date and Type tabs. The search is performed using the combination of search criteria on all three tabs. Search by text – If you know all or part of an asset name, use the Text tab. Select the text entry control, then type all or part of the asset name in the “Enter Search Text” dialog box. The default text search mode is “any word” or “word portion”. For example, if you enter the word fire, search will find all asset names that contain fire, for example, fires and house fire. For an “exact phrase” search, use a single quote or double quote to specify the phrase. For example, if you enter “forest fire”, search will locate all asset names that contain the phrase forest fire. If the Search names only… option is selected, the search is applied to asset names. If not selected, the search includes all asset metadata. Refer to “Working with asset metadata” on page 238. Search by date – If you are searching for assets created or modified within a specific date or time range, use the Date tab. By default, the All Dates box is selected. To specify date criteria, select the Find items option to enable the controls under it. Use the drop-down list to choose Created or Modified, then do one of the following: • Select the between option, and then specify a date range. Click the edit control to display a calendar for easy input. • Select the in the last option, and then use the drop-down lists to specify a time within a recent number of minutes, hours, days, or months. 232 Turbo iDDR User Guide Locating assets Search by Type – In the Type tab, select the type of assets— clips, programs or lists to be searched. Search results will only include the selected types. 3. Once you have selected the search criteria, click OK to start the search. The search results are displayed in the Clips Pane. The text in the Current Bin control is replaced with a brief summary of the search. For example, Search: movie - indicates all the clips, programs and lists with names like movie1, movie2, or Search: Created Last 5 Days for assets created in the last 5 days. Turbo iDDR User Guide 233 Chapter 4 Operation: AppCenter Workstation Viewing recent search results The last four search results are retained. You can view the most recent search results using the Current Bin label. • Select the Current Bin label , then choose a search result. Using Advanced Search The Search dialog box provides the advanced search mode which provides an extended set of attributes for locating assets anywhere in the iDDR media storage. 1. Open the Search dialog box by doing one of the following: • Select Clips | Search, or • Click the Search button in the Clips Pane. If the Search button is not displayed in the Clips Pane, refer to assignable buttons in“Guide to using the Clips Pane” on page 214. 2. Choose Advanced search to create adn view advanced search criteria. When Advanced search is used, Basic search criteria is ignored. 3. Click Add to add new search criteria, or click Remove to remove it, then click OK to start the search. 234 Turbo iDDR User Guide Locating assets The following table lists the advanced search attributes along with their conditions and value choices. Advanced searches can include metadata attributes. Since these are user defined, only their types and conditions are listed here. See also “Working with asset metadata” on page 238. Turbo iDDR User Guide 235 Chapter 4 Operation: AppCenter Workstation Advanced Search Criteria Conditions Value Value Name Like/Not Like Name N/A Type Is/Is Not Clip Program List N/A Compression Format Is/Is Not DV25 MPEG N/A Video Standard Is/Is Not NTSC PAL N/A Create Date Between Before After Date 1 Date Date Date 2 Modified Date Between Before After Date 1 Date Date Date 2 Length Greater Than Less Than Between Equals Length Length Length Length 1 Length 2 Locked Is True/False N/A Drop-frame timecode Is True/False N/A Data Type Conditions Value Value String Like/Not Like A string N/A Integer Float Greater Than Less Than Equals Between A number N/A Date Between Before After Date 1 Date Date Date 2 Boolean Is True/False N/A Metadata Attributes 4. Once you have added all the search criteria, click OK to add the criteria. 5. Click OK to start the search. The search results are displayed in the Clips Pane. The text in the Current Bin control is replaced with a brief summary of the search. Finding linked assets The Links dialog box helps you locate assets that are related based on the links criteria that you can specify. 1. In the asset list, select the asset for which you want to find linked assets. 2. Open the Links dialog box by performing one of the following steps: 236 Turbo iDDR User Guide Locating assets • Select Clips | Links, or • Right-click an asset, then select Links, or • Click the Links button in the Clips Pane. If the Links button is not displayed in the Clips Pane, refer to assignable buttons in “Guide to using the Clips Pane” on page 214. 3. Choose one of the link relationships to use. Link Relationship Description Shared media Find all assets that reference the same media files, i.e., the same video, audio, timecode files in the media file system. Source clip Find the source clip from which a subclip was created. Subclips Find all subclips created from the selected clip. References When a playlist or program is selected, find all the assets that are referenced by the playlist or program. When a clip is selected, find all the playlists and events that reference that clip. Same bin Generate a list of assets that are located in the same bin 4. Click Find Now. The results of the link operation are displayed in the Clips Pane. The text in the Current Bin label is replaced by a brief summary of the links operation. NOTE: Unlike the search results, link results are not cached. You must perform the Links operation each time to discover linked assets. Turbo iDDR User Guide 237 Chapter 4 Operation: AppCenter Workstation Working with asset metadata The properties dialog box displays information about an asset as described in “Viewing asset properties” on page 242. The properties dialog box also includes a user defined metadata feature that allows you to define and add your own information about an asset. You can specify the metadata name, data type, and value. The metadata you add for one asset automatically appears on properties pages for all existing and future assets, except with no value entered. The values you specify for an asset are retained with the asset for the following operations: copy, move, and send to. The metadata you define for an asset can be used as search criteria in advanced search. Metadata types and their possible values are described in the following table. Data Type Value Example: Name/Value String User defined string Producer: John Doe Integer An integer value Episode: 4 Float A number expressed in floating point Version: 1.2 Date Date Air Date: 10/31/03 Boolean True or False QA: False Topics in this section include: • “Adding and modifying asset metadata” on page 238 • “Clearing metadata” on page 240 • “Deleting asset metadata” on page 241 Adding and modifying asset metadata Use the following steps to add or modify metadata in the properties dialog box. The metadata names you add will appear in the properties dialog box for all assets. See also “Deleting asset metadata” on page 241. 1. Select an asset in the Clips Pane asset list. 2. Open the Properties dialog box using one of the following methods: • Select Clips | Properties, or • Select Properties in the asset context menu, or 238 Turbo iDDR User Guide Working with asset metadata • Click the Properties button in the Clips Pane. If the Properties button is not displayed in the Clips Pane, refer to assignable buttons in “Guide to using the Clips Pane” on page 214. The properties dialog box appears: 3. Click the Data tab, then click Add Data or Modify on the data page. 4. Define or modify metadata using the following steps: a. Select Name, then enter the metadata name in the Name dialog box. Names are not case sensitive. “Episode” and “episode” are treated the same. You cannot modify names of existing metadata. See also “Deleting asset metadata” on page 241. b. Select Type, then choose a data type from the drop-down list. Metadata types include: String, Integer, Float, Date, and Boolean. (Refer to “Working with asset metadata” on page 238.) Turbo iDDR User Guide 239 Chapter 4 Operation: AppCenter Workstation c. Select Value, then enter a metadata value in the Value dialog box. d. Click OK to close the Add or Modify dialog box and save changes. Your changes appear in the Properties dialog box for this and all other assets. Clearing metadata Clearing metadata removes the value entered for the selected metadata, but does not delete the metadata name from the properties data page. 1. Select the asset in the Clips Pane asset list. 2. Open the Properties dialog box using one of the following: • Select Clips | Properties, or • Select Properties in the asset context menu, or • Click the Properties button in the Clips Pane. If the Properties button is not displayed in the Clips Pane, refer to assignable buttons in “Guide to using the Clips Pane” on page 214. The properties dialog box appears: 240 Turbo iDDR User Guide Working with asset metadata 3. Click the Data tab, then scroll to locate and select the metadata entry you want to clear. 4. Click Clear. The metadata value is now blank. 5. Repeat step 3 and step 4 to clear other metadata values. 6. Click OK. If the metadata name is used by any other asset, that is, a value has been entered on another properties page, the metadata name will remain on all properties pages. See also, “Deleting asset metadata” on page 241. Deleting asset metadata You may need to delete a metadata name, that is, remove it from all properties pages when it becomes obsolete, or to repair a typographical error. There is no “delete metadata” feature, however, metadata names are checked every time you close a properties dialog box. If a metadata name is not being used, that is, no values are entered for the metadata name on any asset properties page, the metadata name is automatically deleted and removed from all metadata pages. To delete a metadata name you just created: 1. In the asset Properties dialog box, click Data. 2. Select the metadata name you want to delete. 3. Click Clear. 4. Click OK. The metadata name is removed from all asset properties pages since no metadata value exists for any asset. Turbo iDDR User Guide 241 Chapter 4 Operation: AppCenter Workstation To delete a metadata name already in use To completely purge a metadata name, you must clear the metadata value on all asset properties data pages. When the last asset is cleared, and the properties dialog is closed, the metadata name is purged and removed from all properties pages. Refer to “Clearing metadata” on page 240. Viewing asset properties The properties dialog box varies depending on the asset. • “Viewing clip properties” on page 242 • “Viewing playlist properties” on page 243 • “Viewing program properties” on page 244 • “Viewing bin properties” on page 244 • “Viewing volume properties” on page 245 Viewing clip properties 1. Select the clip in the Clips Pane asset list. 2. Open the Clip Properties dialog box using one of the following: • Select Clips | Properties, or • Select Properties in the asset context menu, or • Click the Properties button in the Clips Pane. If the Properties button is not displayed in the Clips Pane, refer to assignable buttons in “Guide to using the Clips Pane” on page 214. The Clip Properties dialog box appears. There are three pages in the clip dialog box. General, Media, and Data. The General and Media pages are self explanatory. The Data page is used to add metadata to the clip. To learn more, refer to “Working with asset metadata” on page 238. 242 Turbo iDDR User Guide Viewing asset properties Viewing the General properties page Viewing Media Properties page The Media page displays all the relevant clip timecodes, including clip marks, and the first and last frame of the clip. A Time Dome gives a graphical display of the relative position of the marks within the recorded media. Viewing Data properties page This page allows you to define your own metadata and specify values for that metadata. Refer to “Working with asset metadata” on page 238. Viewing playlist properties The playlist properties dialog box includes features that controlling list playback in the Playlist mode. Refer to “To repeat or pause at the end of a section” on page 186 to learn about using the playlist properties dialog box. Turbo iDDR User Guide 243 Chapter 4 Operation: AppCenter Workstation Viewing program properties 1. Select the program in the Clips Pane asset list. 2. Open the Program Properties dialog box using one of the following methods: • Select Clips | Properties, or • Select Properties in the asset context menu, or • Click the Properties button in the Clips Pane. If the Properties button is not displayed in the Clips Pane, refer to assignable buttons in “Guide to using the Clips Pane” on page 214. The Program Properties dialog box is displayed which has two pages, General and Data. The General page is self explanatory. The Data page is used to add metadata to the program. To learn more, refer to “Working with asset metadata” on page 238. Viewing bin properties 1. In the Clips Pane, select the Current Bin label Organize Bins. , then select 2. In the Organize Bins dialog box, select a bin. The bin properties are displayed in the Organize Bins dialog box. 244 Turbo iDDR User Guide Viewing asset properties Viewing volume properties 1. In the Clips Pane, select the Current Bin label Organize Bins. , then select 2. In the Organize Bins dialog box, select a disk volume. The volume properties are displayed in the Organize Bins dialog box. Turbo iDDR User Guide 245 Chapter 4 Operation: AppCenter Workstation Monitoring the system using the StatusBar The StatusBar, located across the bottom of the AppCenter window, is used to display system and applications messages. In addition, the StatusBar includes several tool buttons as described in the following table. Status Messages Protocol Monitor Button Transfer Monitor Button StatusPane Button Tool Name Description Protocol Monitor This button appears when a channel is configured for remote control using a remote control protocol application. The Protocol Monitor button flashes when any protocol is successfully receiving serial control protocol commands. Clicking on the Protocol Monitor button opens the Protocol Monitor dialog box which shows the specific channel(s) receiving messages. See “Monitoring remote control communications” on page 268. Transfer Monitor Appears during a file transfer or import/export operation. Selecting the button opens the Transfer monitor pane. See “Monitoring media file transfers” on page 207. StatusPane Always appears on the StatusBar, however, the button symbol changes depending on the system status. “Interpreting StatusPane button icons” on page 246. Interpreting StatusPane button icons The StatusPane button always appears in the StatusBar. The button icon changes depending on the status of the trap messages. Selecting the StatusPane button opens the StatusPane which is used to view and manage status messages logged on the system. Icon 246 Name Description Default All warnings and alert messages have been cleared. Warning There is at least one warning message, and no alert messages. Alert There is at least one uncleared alert message. Turbo iDDR User Guide Message types displayed in the StatusBar Message types displayed in the StatusBar The following table describes the message types that appear in the StatusBar. Typically, the StatusBar message area displays status messages for the selected channel, however, if a problem develops with the software application or a hardware subsystem, an error message is momentarily displayed and the symbol for the StatusPane button changes. Message Type Example Message Channel Status Message Clip loaded, clip recording, no clip loaded. Channel Error Message Media disks are full. Cannot record the clip. Trap Summary Message The system drive is at full capacity. Disk recorder operations will fail. Delete unused or temporary assets, and restart disk recorder. Using the StatusPane The StatusPane is used to view detailed system messages including status, warning, and error messages. The StatusPane provides a central message area where status messages are listed. The StatusPane also includes subsystem status indicators, and the StatusPane menu button. The subsystem status indicators display a red X when an alert message for the subsystem is listed in the StatusPane. A yellow X is displayed when a warning messages is listed. StatusPane Topics: • “Opening the StatusPane” on page 247 • “Showing iDDR software versions” on page 248 • “Managing messages in the Status Pane” on page 248 • “Closing the StatusPane” on page 248 • “Exporting log files” on page 249 Opening the StatusPane • To open the StatusPane, click the StatusPane button StatusBar. in the AppCenter The StatusPane is displayed and you can view messages. Turbo iDDR User Guide 247 Chapter 4 Operation: AppCenter Workstation Showing iDDR software versions • Select the StatusPane menu button , then choose Show Versions. Software versions are displayed. Managing messages in the Status Pane All messages are listed in the Status Pane. You may find it necessary to use the utilities found in the Status Pane menu to manage messages that appear in the Status Pane. Copying messages to the clip board 1. Select the messages in the StatusPane. 2. Click Copy. After copying the message, it can be pasted using standard Windows techniques. Clearing messages Clearing messages from the StatusPane clears the state of the subsystem indicators so they no longer display the alert and warning symbols. • Click Clear. All messages are removed from the StatusPane. Closing the StatusPane • Click Close. 248 Turbo iDDR User Guide Using the StatusPane Exporting log files The procedures in this section describe how to export the Turbo iDDR and Windows operating system log files. The Turbo iDDR log files include all applications messages, the Windows Event Log, and messages related to managing the media file system. The exported log files can be sent to Thomson Grass Valley product support where they can be examined to analyze the operation of your iDDR. NOTE: Export Log does not export StatusPane messages. To capture StatusPane messages, refer to “Copying messages to the clip board” on page 290. Use one of the following procedures to export the log files. Exporting log files using the StatusPane 1. Select System | Export Log. The ExportLog dialog box is displayed. 2. In the ExportLog dialog box, browse to locate the destination directory. 3. Select the File Name edit control, then enter a file name for the exported log file. 4. Use the Logs tab to select the log files to export. 5. Click Export. 6. When the export confirmation message appears, click OK. 7. Retrieve the log files, and send them to Thomson Grass Valley support for analysis. Exporting log files using the Windows command line This procedure allows you to export log files even if AppCenter does not start properly. It uses the Windows command prompt. 1. In the Windows task bar, select Start | Run. 2. Type the following in the Run dialog box, then click OK. c:\profile\exportlog Turbo iDDR User Guide 249 Chapter 4 Operation: AppCenter Workstation The ExportLog dialog box is displayed. 3. In the ExportLog dialog box, browse to locate the destination directory. 4. Select the File Name edit control, then enter a file name for the exported log file. 5. Use the Logs tab to select the log files to export. 6. Click Export. 7. When the export confirmation message appears, click OK. 8. Retrieve the log files, and send them to Thomson Grass Valley support for analysis. 250 Turbo iDDR User Guide Chapter 5 Remote Control Information in this chapter includes: • “Using remote control protocols” on page 252 • “Using GPI input and output triggers” on page 269 Turbo iDDR User Guide 251 Chapter 5 Remote Control Using remote control protocols You can control the iDDR using remote control devices and applications software developed for the Turbo iDDR that use industry-standard serial control protocols. You can enable remote control mode from either the front panel control mode, or workstation control mode. Topics included here: • “About remote control and supported protocols” on page 252 • “Making RS-422 or Ethernet connections” on page 253 • “Remote control operation: In front panel mode” on page 254 • “Remote control operation: In Workstation mode” on page 255 About remote control and supported protocols The following table shows the remote control protocols supported: Supported Protocols Comments AMP Advanced Media Protocol (AMP) - AMP is an extension of the Odetics protocol. BVW BVW Protocol - supports standard set of commands used for VTR machine control. BVW Insert Edit, used by most edit control panels, is not supported. Refer to one of the following topics to enable remote control: • “Remote control operation: In front panel mode” on page 254 • “Remote control operation: In Workstation mode” on page 255 About AMP protocol support You can use Advanced Media Protocol (AMP) to control iDDR record and play channels. This protocol is an extension of the Odetics protocol. External control devices can be connected via rear panel RS-422 serial connectors, or an Ethernet network connection. Two-Head Player Model The AMP protocol supports the use of a two-head player model in that two clips are loaded simultaneously, as follows: • Current clip — The AMP “preset id” is considered the current clip that controls channel resources. • Preview clip — The AMP “preview preset id” is considered the preview clip. Generally the preview clip begins playing after the current clip completes, at which point the preview clip becomes the current clip. NOTE: If you use AMP remote protocol to perform video network transfers, you must setup the video network and the Controller ID as described in the Installation chapter. Refer to “Using an Ethernet connection” on page 271. 252 Turbo iDDR User Guide Making RS-422 or Ethernet connections AMP Local/Remote mode In Workstation control mode, you can select Protocol control only or Local and Protocol control. The Local and Protocol control mode allows you to control the iDDR remotely, but also allows some local control at the same time. Protocol control only mode – You can only monitor operations on the iDDR. You cannot perform any control operations locally. All control comes from the external device. The buttons, menu items, and other interface controls are disabled. From the local iDDR, you can see the control operations as they take place, but you can’t control channel resources using the user interface on the iDDR. Local and Protocol control mode – Both local and remote control are allowed. Control comes from the external device, but at the same time, all user interface controls are enabled. Local and Protocol control mode is available only when remote control is enabled from Workstation mode. See “Remote control operation: In Workstation mode” on page 255. About BVW protocol support You can use BVW protocol to control iDDR record and play channels. External control devices can be connected via rear panel RS-422 serial connectors. The iDDR supports a standard set of BVW commands used for VTR machine control. BVW Insert Edit, used by some edit control panels, is not supported. Making RS-422 or Ethernet connections Serial protocol control is available through three 9-pin RS-422 serial port connectors mounted on the iDDR rear panel, or through an Ethernet network connection (AMP only). • To make RS-422 cable connections using the following diagram. • To make Ethernet connections and configure the Ethernet network, refer to “Using an Ethernet connection” on page 271. RS 422 P1 RS 422 R1 RS 422 P2 R1 S/PDIF INPUT SDI SD RECORDER PB PR RS 422 P1 Ch 1 P1 CMPST/Y RS 422 R1 Ch 2 Ch 1 VIDEO REFERENCE S- Video LTC Out P2 DVI-I OUTPUT HD/SD PLAYER S/PDIF SDI Composite S-Video RS 422 P2 R1 Ch 2 Ch 1 P2 Ch 2 Push LTC In Push GPI I/O Turbo iDDR User Guide 253 Chapter 5 Remote Control Remote control operation: In front panel mode You can configure a channel for remote control operation from front panel mode. If the channel is in use at the time, all channel activity is terminated and the current media is ejected prior to switching to remote control mode. 1. Press a channel button — 2. Press MENU or or . , then choose Remote Control... using the control knob. 3. Use the control knob to select the remote control protocol and control port. The channel switches to remote control mode. Press the Menu button to return to local control. NOTE: To return a channel to front panel control mode, press the front panel Menu button. 254 Turbo iDDR User Guide Remote control operation: In Workstation mode Remote control operation: In Workstation mode You can configure a channel for remote control from either front panel mode or workstation mode. However, operating remote control from the Workstation mode provides extended features that allow local and remote control at the same time. Topics in this section include: • “Enabling remote control from Workstation mode” on page 255 • “Guide to AMP Recorder: Protocol Only mode” on page 257 • “Guide to AMP Player: Protocol Only mode” on page 259 • “Guide to AMP Recorder: Local/Protocol mode” on page 261 • “Guide to AMP Player: Local/Protocol mode” on page 263 • “Using AMP Recorder: Local control tasks” on page 264 • “Using AMP Player: Local control tasks” on page 265 • “Using front panel transport controls” on page 268 • “Monitoring remote control communications” on page 268 Enabling remote control from Workstation mode You can configure a channel for remote control operation from Workstation mode. If the channel is in use at the time, all channel activity is terminated and the current media is ejected prior to switching to remote control mode. This procedure contains two sections: • “Select a control protocol” on page 255 • “Select the control port and control mode” on page 255 Select a control protocol 1. If the Channel Pane is not already in split screen view, select View | Split Screen. 2. In the monitor pane, click the control mode drop-down list channel, then choose a remote protocol. list for the The channel changes to remote control mode and becomes the selected channel. 3. Proceed to “Select the control port and control mode”. Select the control port and control mode After enabling remote control mode, you must select a control port and control mode– Protocol control only, or Local and Protocol control. 1. Click the channel monitor in the Monitor Pane. 2. In AppCenter Workstation main menu, click Player or Recorder, as appropriate, then choose Options. The Local/Remote dialog box is displayed. Turbo iDDR User Guide 255 Chapter 5 Remote Control 3. Select the remote control port as follows: a. Temporarily set the Remote/Local option to Local and Protocol control. b. Use the Protocol Controller Port drop-down list to choose a remote control port. You can select one of the RS422 ports (P1-P4), or the Ethernet port (AMP only). 4. If choosing AMP protocol, select the Remote/Local control option as required by your control system: • Protocol control only — Disables local control. The iDDR is controlled only from the remote device. The iDDR display is used to monitor the channel status and control operations as they take place remotely. • Local and Protocol control — Local control is enabled. You can use the AppCenter Workstation interface and front panel transport controls to control the channel even though remote control is enabled. With this setting, you must take care to avoid conflicts between local and remote control. 5. If you using AMP protocol to perform video network transfers, you must setup the video network and the Controller Id as described in the Installation chapter. Refer to “Using an Ethernet connection” on page 271. 6. Test the system and recheck settings, if required. 256 Turbo iDDR User Guide Remote control operation: In Workstation mode Guide to AMP Recorder: Protocol Only mode The Protocol control only mode allows you to only monitor the record channel operations and view clip information. All control comes from the external device. The buttons, menu items, and other interface controls are disabled. You can select this mode by choosing the Protocol control only option in the Options dialog box. (See “Select the control port and control mode” on page 255.) The following describes the controls and indicators in the Protocol control only mode. 1 Assignable Buttons (Default buttons are shown) 5 Thumbnail 2 Current Timecode 3 Timecode Source (Switch to local control mode to modify) 4 Clip Name & Current Bin 6 Time Dome Control Description and User Operation " Assignable Buttons The assignable button allows you to modify the button assignment to best suit your workflow. Holding down a button longer than one second opens the button pop-up menu which lists the alternative button choices. Button choices include Options or Properties. The buttons function the same as the context menu items. # Current Timecode Indicates the current timecode of the timecode source for recording. The timecode value of XX:XX:XX:XX is displayed if there is no input timecode. $ Timecode Source The text displayed to the right of current timecode indicates the timecode source: LTC, or INT (internal generator). You must temporarily switch to Local and Protocol control mode to change the record channel timecode source. % Clip Name and location Displays the current clip’s name and location in the media storage system. Turbo iDDR User Guide 257 Chapter 5 Remote Control Control Description and User Operation & Thumbnail Used to visually identify the clip. By default, the thumbnail is generated using the 16th frame of video. The thumbnail image can be modified in Player. ' Time Dome Progress Only This control indicator displays record progress and available storage. By default, the Time Dome indicates one revolution every 10 seconds, or one revolution during a fixed length recording. You must switch to local control mode to change the Time Dome display, then refer to “Displaying available storage space” on page 141. Progress and Available Storage 258 Turbo iDDR User Guide Remote control operation: In Workstation mode Guide to AMP Player: Protocol Only mode The Protocol control only mode allows you to only monitor play channel operations and view clip information. All control comes from the external device. The buttons, menu items, and other interface controls are disabled. You can select this mode by choosing the Protocol control only option in the Options dialog box. (See “Select the control port and control mode” on page 255.) Channel status information displayed includes current clip timecode, current clip name, countdown to the preview clip, and preview clip name. The following describes the indicators displayed Protocol control only mode. 1 Assignable Buttons (Default buttons are shown) 6 Thumbnail (Current and Preview clips) 2 Clip Timecode 3 PB or EE Mode (Indicates the selected mode) 4 Clip Name & Current Bin 5 Countdown Timecode 7 Time Dome Control Description and User Operation " Assignable Buttons Assignable buttons allow you to modify the button assignment to best suit your workflow. Holding down a button longer than one second opens the button pop-up menu which lists the alternative button choices. Button choices include Options or Properties. The buttons function the same as the context menu items. # Current Timecode Indicates the current timecode of the timecode of the clip. The timecode value of XX:XX:XX:XX is displayed when there is no recorded timecode. See “Striping timecode (replacing the timecode track)” on page 157. $ EE or Playback Selection The text displayed to the right of clip timecode indicates the playback mode selection: EE or PB. When E to E is selected, the play channel output switches to the record channel input when playback is stopped. When PB is selected, play channel output freezes on the last video frame. To select the playback mode, refer “Selecting E-to-E mode” on page 150. Turbo iDDR User Guide 259 Chapter 5 Remote Control Control Description and User Operation % Clip name and current bin Displays the clip’s name and location in the video storage file system. In Status view you cannot rename the clip. & Countdown timecode Displays the time remaining for the clip loaded in player. ' Thumbnail Used to visually identify the current clip loaded in Player. When AMP and VDCP protocols are used, the thumbnail includes the current and preview clip. You can click or touch the thumbnail image to toggle between the preview and current clip thumbnails. This allows you to identify the preview clip before it plays. Generally the preview clip begins playing after the current clip completes, at which point the preview clip becomes the current clip. ( Time Dome Progress only This control displays play progress, or play progress with media marks which shows the relative position of mark-in/mark-out points in the clip. The timecode underneath indicates play time remaining. The Time Dome is also used to enable and indicate loop play mode. You must temporarily switch to Local Control mode, then select and hold the Time Dome, and select Loop Play in the pop-up menu. Progress with media marks Progress & loop play enabled 260 Turbo iDDR User Guide Remote control operation: In Workstation mode Guide to AMP Recorder: Local/Protocol mode The Local and Protocol control mode allows you to control the record channel locally as well as remotely. You can select this mode by choosing Local and Protocol control in the Options dialog box. (See “Select the control port and control mode” on page 255.) The following describes the controls and indicators used in the Local and Protocol control mode. 1 Assignable Buttons (Default buttons are shown) 5 Thumbnail (Current and Preview clips) 2 Current Timecode 6 Time Dome 3 Timecode Source (Use Context menu to modify) 7 Length Button (Click to specify clip length) 4 Clip Name & Current Bin 8 Meter Bar Button (Click to adjust audio) Control Description and User Operation " Assignable Buttons Assignable buttons allow you to modify the button assignment to best suit your workflow. Holding down a button longer than one second opens the button pop-up menu which lists the alternative button choices. Button choices include New Clip, Options, Locate and Properties. The buttons function the same as the context menu items. # Current Timecode Indicates the current timecode of the timecode source for recording. The timecode value of XX:XX:XX:XX is displayed if there is no input timecode. $ Timecode Source The text displayed to the right of current timecode indicates the timecode source: VITC, LTC, or INT (internal generator). See “Changing the timecode source” on page 138. % Clip Name Edit Control Displays the clip’s name and location in the media storage system. To rename the clip, touch or click the Clip Name, then use the onscreen or external keyboard to enter text. To change the current bin, i.e. the target location for recording clips, refer to “Changing the current bin” on page 139. Turbo iDDR User Guide 261 Chapter 5 Remote Control Control Description and User Operation & Thumbnail Used to visually identify the clip. By default, the thumbnail is generated using the 16th frame of video. ' Time Dome Progress Only This control indicator displays record progress and available storage. By default, the Time Dome indicates one revolution every 10 seconds, or one revolution during a fixed length recording. Select the Time Dome, then choose Available Storage or Record Progress only. See “Displaying available storage space” on page 141. Progress and Available Storage 262 ( Length Select the Length control to enter the clip length, then choose record. Recording continues until you choose stop, or the specified length is reached. ) Meterbar Button Displays the Meterbar which contains the audio record level controls and signal meters. Changes to the audio level are saved for the channel. Turbo iDDR User Guide Remote control operation: In Workstation mode Guide to AMP Player: Local/Protocol mode The Local and Protocol control mode allows you to control a play channel locally as well as remotely to play clips. You can select this control mode by choosing Local and Protocol control in the Options dialog box. (See “Select the control port and control mode” on page 255.) The following describes the controls and indicators displayed in the Local and Protocol control mode. 1 Assignable Buttons (Default buttons are shown) 5 Thumbnail (Current and Preview clips) " 2 Clip/Preview Timecode 6 Time Dome 3 Clip Name & Current Bin 7 Mark-In & Mark-Out 4 Clip/Preview Timecode 8 Meter Bar Button (Click to adjust audio) Control Description and User Operation Assignable Buttons Assignable buttons allow you to modify the button assignment to best suit your workflow. Holding down a button longer than one second opens the button pop-up menu which lists the alternative button choices. Goto – Used to jump to a specific timecode in the current clip, or skip to the preview clip. See “Skipping to the preview clip during playout” on page 267 and “Jumping to a specific timecode” on page 267. Load – Opens the Load Clip dialog which displays the contents of the current bin. Select a clip, then choose OK to load. Options – Opens the Options dialog box used to select control mode and control port. See “Select the control port and control mode” on page 255. – Turbo iDDR User Guide 263 Chapter 5 Remote Control Control Description and User Operation # Current Frame Timecode and Stop Mode. Indicates the recorded timecode of the current frame being played. The timecode value of XX:XX:XX:XX is displayed when there is no recorded timecode. The text displayed to the right of clip timecode indicates the playback mode selection: EE or PB. When E to E is selected, the play channel output switches to the record channel input when playback is stopped. When PB is selected, play channel output freezes on the last video frame. To select the playback mode, refer “Selecting E-to-E mode” on page 150. $ Clip name & Current Bin Displays the current or preview clip’s name and location in the video storage file system. You can toggle between current and preview clip name by clicking the thumbnail image. To rename the clip, touch or click the clip name, then use the onscreen or external keyboard to enter a new name. % Countdown Timecode Indicates the time remaining for the clip. & Current and Preview Clip Thumbnail Used to visually identify the current clip loaded in Player. When AMP and VDCP protocols are used, the thumbnail includes the current and preview clip. You can click or touch the thumbnail image to toggle between the preview and current clip thumbnails. This allows you to identify the preview clip before it plays. Generally the preview clip begins playing after the current clip completes, at which point the preview clip becomes the current clip. ' Time Dome Progress only This control displays play progress, or play progress with media marks which shows the relative position of mark-in/mark-out points in the clip. The timecode underneath indicates play time remaining. The Time Dome is also used to enable and indicate loop play mode. Select and hold the Time Dome, then select Loop Play in the pop-up menu. Progress with media marks Progress & loop play enabled ( Set Mark-in and Set Mark-out These buttons are used to set new mark-in or mark-out points. Position the clip to the desired frame, then click or touch the In or Out buttons. Unused media is not deleted. To clear a mark, hold down the button for longer than one second, then choose Clear Mark in the pop-up menu. Marks are reset to the beginning or end of available media. See “Editing a clip” on page 154. ) Meter Bar Button Displays the Meterbar which contains the audio play level controls and signal meters. Changes to the audio level can be saved with the clip. See “Adjusting clip audio level” on page 156. Using AMP Recorder: Local control tasks In local control mode, you can perform all the tasks locally that are available in the standard recorder application while the record channel is still under remote control. For a full description of all the tasks you can perform using the Recorder user interface, refer to “Guide to using Recorder mode” on page 128. 264 Turbo iDDR User Guide Remote control operation: In Workstation mode Using AMP Player: Local control tasks In local mode, the Player user interface operates just like the standard Player application. For a full description of all the tasks you can perform using the Player user interface, refer to “Selecting Player mode in AppCenter” on page 143. In addition, the following sections describe tasks that are unique to the AMP protocol player applications. • “Playout using current and preview clips” • “Skipping to the preview clip during playout” • “Jumping to a specific timecode” Playout using current and preview clips The AMP Player applications use a two-head model in that two clips are loaded simultaneously, as follows: • Current clip — The “preset id” is considered the current clip that controls channel resources, i.e. video, audio, and timecode outputs. • Preview clip — The “preview preset id” is considered the preview clip. Generally the preview clip begins playing after the current clip completes, at which point the preview clip becomes the current clip. If you don’t need this functionality you can use the protocol player applications just like the standard player, loading and playing a single clip. See “Loading media for playout” on page 149 and “Playing a clip” on page 150. To playout using current and preview clips: 1. Select View | Split Screen, if you are not in Split Screen view already. 2. Select a play channel using the front panel button Tools pane. P1 , or the play channel tab in the 3. In the protocol player, click (or touch) the thumbnail image to place the current clip thumbnail in front of the preview thumbnail. 4. Load a clip from the Clips pane using one of the following: • Click (or touch) the clip and drag it to the Player pane. • Rotate the front panel Selection Knob to select a clip, then push in on the knob to load the clip. • Select the clip, then choose the Load button in the Clips pane. • Double-click on an clip. • Select a clip, then press Enter on an external keyboard. The clip is loaded as the current clip and the thumbnail appears. Turbo iDDR User Guide 265 Chapter 5 Remote Control NOTE: You can load a preview clip only if the Current (preset) clip is loaded. 5. Load the preview as described in the previous step 4. The preview thumbnail appears behind the current clip thumbnail. You can click the thumbnail image to bring the preview image to the foreground without effecting current clip playout. 6. Start current clip playout using your remote control device or software. When the current clip playout reaches its mark-out point, it is ejected and the preview clip is promoted to current clip and begins to play. NOTE: You can toggle between current and preview clip thumbnails at anytime to identify the preview clip without affecting current clip playout. 7. Load a new preview clip (see step 5) to continue uninterrupted playout. 266 Turbo iDDR User Guide Remote control operation: In Workstation mode Skipping to the preview clip during playout During playout, you can skip to the preview clip. • Select the Goto button in the player toolbar, then choose the Skip to Preview in the pop-up menu. The play channel begins to play the preview clip. Jumping to a specific timecode The Goto Timecode dialog allows you to jump to the specific timecode in the current clip. You can enter absolute timecode values based on recorded timecode, or relative timecode values. To jump to a specific timecode: 1. Select the Goto button in the player toolbar, then select the Goto Timecode menu item. The Goto Timecode dialog appears. Clear (Select to clear entry) Back Space Relative (Select to enter a relative timecode) Absolute (Select to enter an absolute timecode) Scrub bar (Click and drag to cue the desired frame) 2. Enter a timecode value using one of the following: • To enter a relative timecode value, select the ‘+ or -’ key, enter timecode, then select OK. • To enter an absolute timecode value, select the ‘=’ key, enter timecode, then select OK. • Select and drag the Scrub Bar then click OK to close. Turbo iDDR User Guide while monitoring play channel output, 267 Chapter 5 Remote Control Using front panel transport controls The following describes how to control playout using the transport controls on the optional front panel. The control application must be configured to allow local control. (See “Select the control port and control mode” on page 255.) Front Panel Buttons Action Play Play Stop Stop Rew Previous Frame FF Next Frame Rew(hold) Rewind until released FF(hold) Fast forward until released. Stop + Rew Cue previous clip (in a list) or cue to start. This stops playout. Stop + FF Cue next clip (in a list) or cue end. This stops playout. Stop + Rew(hold) Cue previous clip (in a list) or cue to start. This stops playout. Stop + FF(hold) Skip to the start of the preview clip. This stops playout. Stop + <Select> Cue the selected clip. Play + Rew Play previous clip (in a list) or cue to start and begin playing. Play + FF Play next event (in a list) or cue to end. Play + Rew (hold) Play previous clip (in a list) or cue to start and begin playing. Play + FF (hold) Skip to (and play) the preview clip. Play + <Select> Play the selected clip Monitoring remote control communications The Protocol Monitor button is displayed in the AppCenter StatusBar when a protocol application is running on an iDDR channel. The button flashes when any channel is receiving remote control messages. Clicking the button opens the Protocol Monitor dialog box which you can use to determine which channels are receiving messages. NOTE: The Protocol Monitor dialog will not open until a controller is connected and at least one command set is sent. To open the Protocol Monitor dialog box: • Click the Protocol Monitor button in the AppCenter StatusBar. The dialog box displays the channel number and protocol being used, along with the port number and control mode (Local or Protocol only). The green status LED indicates the port is receiving protocol commands. 268 Turbo iDDR User Guide Using GPI input and output triggers Using GPI input and output triggers The iDDR provides 6 GPI inputs, and 6 GPI outputs on a single DB-15 pin rear panel connector. GPI input triggers can be used to control channels including but not limited to record, play, stop, and skip a playlist event. GPI output triggers can be defined for channels and inserted in playlists to control external equipment as the list is played. Topics here include: • “Making GPI connections” on page 269 • “Configuring GPI input triggers” on page 269 • “Configuring GPI output triggers” on page 270 Making GPI connections Cable the iDDR for GPI input and/or GPI output. You must supply your own interface cable. Refer to “GPI I/O connector pinouts” on page 286. GPI in/out Configuring GPI input triggers Use the configuration tool provided in either front panel or Workstation control modes to define the GPI inputs for a channel. Refer to the following table. or Turbo iDDR User Guide “Setting GPI input triggers” on page 43 269 Chapter 5 Remote Control Configuring GPI output triggers Use the configuration tool provided in either front panel or Workstation control modes to define the GPI inputs for a channel. Refer to the following table. or “Setting GPI output triggers” on page 45 Related topics “Adding GPI output triggers to playlists” on page 96 “Adding GPI output triggers to playlists” on page 190 270 Turbo iDDR User Guide Chapter 6 Using an Ethernet connection Topics in the chapter include: • “Overview of networking” on page 272 • “Making the Ethernet network connection” on page 272 • “Configuring iDDR network settings” on page 274 • “File sharing: Mapping network drives” on page 276 Turbo iDDR User Guide 271 Chapter 6 Using an Ethernet connection Overview of networking Networking lets you connect your iDDR to other computers or a private network. When you connect your iDDR to a network or another iDDR or computer, you can: • Access files and folders on other iDDRs or computers. • Control the iDDR remotely using devices and applications software developed for the iDDR that use AMP protocol over Ethernet. • Transfer media files between iDDRs using streaming media transfers over 1Gb Ethernet. • Monitor Turbo iDDR status using SNMP monitoring software. Making the Ethernet network connection There are many different ways to connect your iDDR to other computers or to a network. You can connect your computer to: • Another computer or iDDR using a direct cable connection. This requires a cross-over Ethernet cable. Check with your local computer equipment supplier. • Another computer or iDDR connected through an Ethernet hub or switch. Ethernet Switch iDDR-1 iDDR-2 1000BaseT Network iDDR-1 iDDR-2 1000BaseT Network NOTE: If you are adding the iDDR to an existing network, you may want to configure network settings before connecting the Ethernet cable. This avoids network conflicts that can occur if the iDDR is not configured properly. The following illustration shows the rear panel 1Gb Ethernet port. 272 Turbo iDDR User Guide Making the Ethernet network connection 1Gb Ethernet Port Turbo iDDR User Guide 273 Chapter 6 Using an Ethernet connection Configuring iDDR network settings Configure Windows network settings This procedure guides you to the relevant network settings, but does not instruct you on the specific settings required for your network. It is assumed that you understand Ethernet networks in general and your particular network needs and that you can apply that understanding to make the required settings using standard Windows procedures. If you need help with these procedures, contact your network administrator. To configure the network settings: 1. If you normally operate your Turbo iDDR in front panel mode, you should connect a keyboard, mouse, and VGA monitor before proceeding. These are required for accessing the Windows network configuration tools. You may need to restart Windows after making connections to make the mouse and keyboard operational. Connect keyboard, mouse, and monitor ! CAUTION: The Turbo iDDR is not a general purpose Windows workstation. The Windows configuration on the iDDR has been specifically set for use as a real time device. The Turbo iDDR is configured for automatic logon allowing unattended booting. To avoid partial or total system failure, do not modify any operating system settings unless approved by Grass Valley Support. This includes but is not limited to the following: — Do not use the User Manager — Do not use the Disk Administrator — Do not load any third party software — Do not install any Windows updates (these are distributed by Thomson Grass Valley). 2. In the Windows taskbar, select Start | Control Panel | Network and Internet Connections and continue with standard Windows procedures to configure the TCP/IP protocol properties on each Turbo iDDR on the network. You can setup the network using DHCP, DNS, WINS, or other standard networking mechanisms. NOTE: For a small network, without a DHCP server or domain name server (DNS), you can set up a static IP address and create a Host file on each iDDR. The Host file specifies a device name for each IP address used on the network. Refer to the Windows documentation or your network administrator for more information. 274 Turbo iDDR User Guide Enable streaming: Adding network hosts names 3. Shutdown and restart Windows. 4. If you are going to stream video between iDDRs, proceed to “Enable streaming: Adding network hosts names” on page 275, otherwise, the iDDR is ready for standard data networking tasks. NOTE: If you have a problem with the network, try using the ping utility in the Windows command prompt. Use either the IP address or host name. Troubleshoot as needed. Also, refer to the Turbo iDDR Service Manual for troubleshooting procedures. Enable streaming: Adding network hosts names You must add the host names of all peer iDDRs on the network that support streaming transfers. Adding host names is required to allow selection of networked iDDRs in the AppCenter user interface and to provide a successful network connection for streaming. The host names added will appear in the “Import” and “Send to” dialog boxes. NOTE: By default, the iDDR host name is the same as the Windows computer name. To determine the iDDR computer name, right-click My Computer on the Windows desktop, then properties. Select the Network Identification tab and look for the “Full computer name”. In addition, if you are using remote protocol to perform video network transfers, you’ll need to assign a unique Controller ID number for each host name. If you are not using remote protocol for network transfers, you can leave the Controller Id blank. Each hostname requires a unique ID on the local iDDR. The controller ID is not global, that is, iDDR-2 may use controller ID 2 on one iDDR, but controller ID 1 on another. To add a network host names: 1. Start AppCenter Workstation, if it is not already running, using the desktop shortcut. 2. In AppCenter main menu, select System, then choose Configuration. 3. Click the Remote tab. The network host names are displayed. Turbo iDDR User Guide 275 Chapter 6 Using an Ethernet connection 4. Click Add to open the Add Host dialog box, then do the following: a. Select the Host Name text entry control, then enter the computer name of a peer iDDR. Make sure to enter the exact computer name. Any differences will result in being unable to connect to the iDDR. b. Select the controller id control and enter the identification number of the computer you are adding. c. Click OK in the Add Host dialog box. 5. Repeat step 4 for the remaining iDDRs. 6. In the Configuration dialog box, click OK to save settings. Once the host names are added, the iDDR is ready for streaming operation. Refer to “Transferring media between Turbo iDDRs” on page 204, and “Importing and exporting media” on page 197 for procedures on transferring media. File sharing: Mapping network drives AppCenter Workstation supports media file import and export over the Ethernet network connection. You must use standard Windows procedures to map a network drive in Windows operating system before it appears in the AppCenter Workstation Clips pane. 276 Turbo iDDR User Guide Chapter 7 Maintenance Tasks Topics in this section include: • “Defragmenting the media drives” on page 278 • “Erasing unused media” on page 279 • “Clearing the media file system” on page 279 • “Running Storage Utility Mode” on page 279 Turbo iDDR User Guide 277 Chapter 7 Maintenance Tasks Media drive maintenance Over time you’ll need to perform the following media disk maintenance tasks: • “Defragmenting the media drives” on page 278 • “Clearing the media file system” on page 279 • “Erasing unused media” on page 279“Clearing the media file system” on page 279 Defragmenting the media drives After extended use of the Turbo iDDR, especially when recording and deleting multiple short clips, the iDDR media drives can become fragmented. Severely fragmented drives can slow down media access operations. To prevent this from occurring, the iDDR generates a status message well before fragmentation becomes a problem. When you receive this status message, you should plan a time when the Turbo iDDR is not in operation and defragment the media drives. There are two ways to defragment the media drives: • Use the Storage Utility to defragment the drives – You can use the Storage Utility defragment the media drives. Defragmenting the media drives can take a significant period of time. Make sure you allow a day or more to defragment your media drives. Refer to the Turbo iDDR Troubleshooting and Service Guide for instructions on using the Defragment command. • Clear the file system – Alternatively, if there is no need to keep the media currently on the Turbo iDDR, you can clear the media file system, which also defragments the media drives in just a few moments. Refer to “Clearing the media file system” on page 279. 278 Turbo iDDR User Guide Erasing unused media Erasing unused media After editing a clip by moving the mark-in/mark-out points, the remaining portion of media outside the marks can be erased to free media storage space. If the media outside the clip marks is referenced by a subclip, program, or event from a playlist, that media is not erased. Subclips and playlist events retain an extra 1 second of media before and after their mark points to allow some trimming. To erase unused media: • In front panel mode, see “Erasing a clip's unused media” on page 107. • In Workstation mode, see “Erasing a clip's unused media” on page 147. Clearing the media file system When you need to remove all media from the Turbo iDDR, you should use the Clear File System operation rather than deleting all the clips manually. The Clear File System operation returns the iDDR media storage system to its initial state, as it was when you received it from the factory. This operation also clears up any ongoing maintenance issues that can occur over time, such as fragmented media drives. ! WARNING: Clearing the media file system will permanently remove all media stored on the iDDR. Refer to the Turbo iDDR Troubleshooting and Service Guide for instructions on clearing media. Running Storage Utility Mode If the media storage system needs service work, you must restart the machine in storage maintenance mode. In this mode all normal operations are suspended and only storage utility runs. You should only restart in storage maintenance mode if instructed to do so by a service procedure, as documented in the Turbo iDDR Troubleshooting and Service Guide, or if under the direction of Grass Valley support. Turbo iDDR User Guide 279 Chapter 7 Maintenance Tasks 280 Turbo iDDR User Guide Appendix A Keyboard Shortcuts Topics in the appendix include: • “About keyboard operation” • “Channel select” • “Basic transport controls” • “Off-speed play controls” • “Stop-Mode transport controls” • “List controls” • “Playlist controls” Turbo iDDR User Guide 281 Appendix A Keyboard Shortcuts About keyboard operation A keyboard can be connected and used in front panel control mode or AppCenter Workstation mode to control the Turbo iDDR. The following describes the keyboard shortcuts available. Keyboard shortcuts are disabled when text entry dialog boxes are open. F1 Esc F2 F3 F4 F5 F6 F7 F8 F9 F10 F11 F12 Print Scrn SysRq Scroll Lock Insert Home Page up Delete End Page Down Pause Break Channel Select ~ @ ! R1 1 Q Tab Caps Lock 3 W Z Shift Ctrl % 5 R E S A $ 4 # P2 P1 2 D C X T V H N B Alt J P O I < VAR/, > VAR/+ . Channel select Channel Select ~ ! R1 1 @ 2 P1 # P2 3 $ 4 % 5 Basic transport controls I A S H J 282 Turbo iDDR User Guide : ; L K M Play/Stop O < VAR/, > VAR/+ . \ } ] " ' ? / Alt Play/Stop + = { [ : ; L K M _ - ) 0 ( 9 *8 U Y G F & 7 ^ 6 Enter Shift Ctrl Off-speed play controls Off-speed play controls For this action... Press Play faster Shift + L (Repeat this key sequence to increment the play speed up to the maximum forward shuttle speed.) Play slower Shift + J (Repeat this key sequence to decrement the play speed up to the maximum reverse shuttle speed.) VAR/speed increment period (.) (Press for VAR play mode, then repeat to increment VAR speed.) VAR/speed decrement comma (,) (Press for VAR play mode, then repeat to decrement VAR speed.) Stop-Mode transport controls For this action... Press Cue to mark-in A, Shift + I Cue to mark-out S, Shift + O Next frame Arrow-right Previous frame Arrow-left Go forward 1 second Shift + Arrow-right Go back 1 second Shift + Arrow-left Mark-Point and Cue controls For this action... Press Set mark-in I Set mark-out O Clear mark-in Ctrl + I Clear mark-out Ctrl + O urbo iDDR User Guide 283 Appendix A Keyboard Shortcuts Miscellaneous controls Action Press Copy Ctrl + C Cut Ctrl + X Paste Ctrl + V Display split screen mode with Clips pane. Open online help Shift + ~ F1 List controls The following shortcuts are used to control lists such as text view in Clips pane, or Playlist's List view. Action Press Select previous item in list Up arrow Select next item in list Down arrow Scroll to previous page Page Up Scroll to next page Page Down Scroll to top of list Home Scrolls to bottom of list End Delete current selection Delete, Backspace Playlist controls 284 Action Press Next event Shift +S, Ctrl + S, Ctrl + Arrow-right Previous event Shift +A, Ctrl + A, Ctrl + Arrow-left Next section Shift + Ctrl + S, Shift + Ctrl + Arrow-right Previous section Shift + Ctrl + A, Shift + Ctrl + Arrow-left Goto an event Hold down the Alt key while clicking the event Turbo iDDR User Guide Appendix B Connector Pin-outs The following sections describe iDDR rear panel connector pinouts. • “RS-422 connector pinouts” • “Analog audio connector pinouts” • “GPI I/O connector pinouts” RS-422 connector pinouts The RS-422 interface conforms to ANSI/SMPTE 207M-1997 standard (SMPTE 422). 5 1 9 Pin # Female 6 Signal Description 1 GND Frame Ground 2 -TXD Differential Transmit Data (low) 3 +RXD Differential Receive Data (high) 4 GND Transmit Signal Common 5 NC Spare 6 GND Receive Signal Common 7 +TXD Differential Transmit Data (high) 8 -RXD Differential Receive Data (low) 9 GND Signal Ground Analog audio connector pinouts Push Audio In Connector (female) 1 2 3 Turbo iDDR User Guide 2 1 Audio Out Connector (male) 3 285 Appendix B Connector Pin-outs Pin # Audio In Pin # Audio Out 1 Signal Ground 1 Signal Ground 2 (+) 2 (+) 3 (-) 3 (-) GPI I/O connector pinouts 8 1 15 9 Pin Signal Pin SIgnal 1 Output 1 9 Input 1 2 Output 2 10 Input 2 3 Output 3 11 Input 3 4 Output 4 12 Input 4 5 Output 5 13 Input 5 6 Output 6 14 Input 6 7 Output 7 15 Input 7 8 Ground NOTE: Turbo iDDR software supports outputs 1-6 and inputs 1-6 only. Output 7 (pin 7) and input 7 (pin 15) are not used. 286 Turbo iDDR User Guide Appendix C Specifications Specifications in this chapter: • “AC power specification” • “Environmental specifications” • “Mechanical specifications” • “Electrical specifications” • “Operational specifications” Turbo iDDR User Guide 287 Appendix C Specifications AC power specification The Turbo iDDR AC power specification is shown in the following table. Characteristic Specification Mains Input Voltage 100V to 240V auto-range, 50-60Hz Power consumption 180 typical, maximum AC current 8A @ 115 VAC, 4A @ 230 VAC Thermal Output 13000 BTU/h max ! WARNING: Always use a grounded outlet to supply power to the system. Always use a power cable with a grounded plug, such as the one supplied with the system. Environmental specifications 288 Characteristic Specification Ambient Temperature Non-Operating -40° to +60° C Ambient Temperature Operating 10° to +40° C Relative Humidity Operating 20% to 80% from -5° to +45°C Non-Operating 10% to 80% from -30° to +60°C Do not operate with visible moisture on the circuit boards Operating Altitude To 10,000 feet IEC 950 compliant to 2000 meters Storage Altitude To 40,000 feet Non-Operating Mechanical Shock Class 5 (30G) Thomson Grass Valley 001131500 Random Vibration Operational: Class 6 Thomson Grass Valley 001131500 Non-Operational: Class 5 Thomson Grass Valley 001131500 Transportation Thomson Grass Valley 001131500 Equipment Type Information Technology Equipment Class Class 1 Installation Category Category II Local level mains, appliances, portable equipment, etc. Pollution Degree Level 2 operating environment, indoor use only. Turbo iDDR User Guide Mechanical specifications Mechanical specifications Dimension Measurement Height 5.20 in (132mm) Width 16.75 in (426mm) Depth 20.27 in (515mm) 18.60 in (472 mm) (From rack-mounting ears to BNCs) Weight: 27.75. (12.6 kg) Electrical specifications The following sections describe the electrical specifications: • “Serial Digital Video (SDI)” • “Composite Analog I/O” • “S-Video I/O” • “Analog Component Video I/O” • “Genlock Reference” • “System Timing” • “S/PDIF Digital Audio” • “Analog Audio” • “Audio headphone output (with front panel option)” • “LTC Input/Output” • “RS-422 specification” • “GPI I/O specifications” • “IEEE 1394A interface specification” Turbo iDDR User Guide 289 Appendix C Specifications Serial Digital Video (SDI) Parameter Specification Video Standard 525 Line or 625 Line component Number of Inputs 1 per record channel Number of Outputs 2 per play channel Data format Conforms to SMPTE 259M Number of bits 10bits Connector BNC, 75 ohm, No loop-through Max Cable Length 225 meters (738 ft) (Belden 8281 type cable) Return Loss ≥15db, 5Mhz to 270Mhz Composite Analog I/O Parameter Composite Video a. 290 Specification Standarda NTSC, 525 line (59.94Hz) Conforms to SMPTE170M, or PAL, 625 line (50Hz) Conforms CCIR Report 624 Number of Inputs 1 per record channel Number of Outputs 1 per play channel Connectors BNC, 75 ohm The iDDR can record signals from most non-timebase corrected signal sources such as color under video playback devices, i.e. VHS or U-Matic VTRs, low cost cameras, and DVD players. However, for reliable recording performance some devices may require external signal conditioning products, i.e. timebase correction. Turbo iDDR User Guide S-Video I/O S-Video I/O Parameter Specification Composite Video Standard a. a NTSC, 525 line (59.94Hz) or PAL, 625 line (50Hz) Number of Inputs 1 per record channel Number of Outputs 1 per play channel Connectors Mini-DIN 4-pin, 75ohm The iDDR can record signals from most non-timebase corrected signal sources such as color under video playback devices, i.e. VHS or U-Matic VTRs, low cost cameras, and DVD players. However, for reliable recording performance some devices may require external signal conditioning products, i.e. timebase correction. Analog Component Video I/O Parameter Component Video Specification Standarda BetaCam (Sony) YPbPr SMPTE 153/EBU N10 YUV SMPTE 153/EBU N10 RGB (output only) Sync Signal (input) Input: Y Sync Signal (output) Play channel video type: • YUV – 3 wire (sync on Y • RGB – 5 wire (RGBHV) Connectors a. Input: BNC, 75 ohm Output: DVI-I The iDDR can record signals from most non-timebase corrected signal sources such as color under video playback devices, i.e. VHS or U-Matic VTRs, and low cost cameras. However, for reliable recording performance some devices may require external signal conditioning products, i.e. timebase correction. Turbo iDDR User Guide 291 Appendix C Specifications Genlock Reference a. Characteristics Description Signal Type NTSC/PAL Color Black Composite Analog Connectors 2 BNC, 75 ohm passive loop through Color Field Detection, Based on SCH Phase Correct color framing for signals having an average SCH phase ±40°; Lockup ±10°. Once locked to color field, it will stay locked over a range of 0° to ±90° Burst Frequency Lock Range PAL,±10 Hz at subcarrier NTSC, ±20 Hz at subcarrier Signal Amplitude Lock Range Stays locked to +6 dB and -3 dB Input Return Loss ≥40 dB to 5 MHz Unlocked internal clock accuracya When not locked to a reference, 27Mhz. will be within ± 25PPM Internal reference provides accurate free-running timing signals in the absence of genlock reference to allow asynchronous record and play. System Timing 292 Characteristics Descriptiona Nominal Playback Output Delay Adjustable (Default: Zero timed to reference) Output Delay Range (Independent for each play channel) Frames – NTSC 0 to +1 frames, PAL 0 to +3 frames Lines – NTSC (525 lines) 0 to +524 lines, PAL (625 lines) 0 to +624 lines. Samples – NTSC (525 lines) 0 to +1715 clock samples, PAL (625 lines) 0 to +1727 clock samples. Analog sub-pixels (SC)b– (analog video only). Range is slightly more than one sample clock period. Nominal E to E Output Delay NA (E to E is provided for monitoring purposes only, not intended as a program switch.) a. All delay values shown are relative to Black Reference. b. Output delay adjustments affect the SDI and composite analog outputs together. The analog sub-pixel adjustment is only a “fine” trim on the composite output with respect to the current SDI timing. Turbo iDDR User Guide S/PDIF Digital Audio S/PDIF Digital Audio Parameter Specification Standard IEC 60958 Compressed AC-3 or PCM Connector BNC Input Impedance 75 ohms (unbalanced) Copyright Protection If the audio input material has the copy-protection status bit turned on, the audio input is muted. Also, warning symbol is displayed in the Status pane and warning message is written in the Status log. Analog Audio Parameter Specification Audio Standard Balanced differential analog Audio Inputs 2 per record channel, Female XLR Audio Outputs 2 per play channel, Male XLR Impedance Input: 15k ohms, balanced Output: 50 ohms per side, balanced Sampling and encoding 48 KHz and 16-bit pcm Audio headphone output (with front panel option) Parameter Specification Audio Standard Single-ended analog output with volume control Channels One stereo pair, switched to monitor selected video channel Connector 1/4 inch Stereo Audio Jack LTC Input/Output Parameter Specification Standard SMPTE 12M Longitudinal Time Code, AC coupled, differential input Number of Inputs 1 channel per record - Female XLR Number of Outputs 1 channel per play - Male XLR Input Impedance 1K ohm Output Impedance 50 ohm Minimum Input Voltage 0.1 V peak-to-peak, differential Maximum Input Voltage 2.5 V peak-to-peak, differential Nominal Output Voltage 2.0 V peak-to-peak differential. LTC Reader LTC reader will accept LTC at rates between 1/30 and 80 times the nominal rate in either forward or reverse directions. Turbo iDDR User Guide 293 Appendix C Specifications Parameter Specification LTC Transmitter LTC transmitter outputs LTC at the nominal frame rate for the selected standard at 1x speed, forward direction only. RS-422 specification The RS-422 interface conforms to ANSI/SMPTE 207M-1997 standard (SMPTE 422). GPI I/O specifications Characteristics Description Number of Inputs/Outputs 6 inputs; 6 outputs; 1 common ground Connector type 15pin D GPI Input Inputs set to TTL level high = 2.4-5V External current sink = 1ma (Compatible with 5 volts CMOS/TTL open collector, or contact closures.) GPI Output Outputs are open drain drivers. Max. voltage when outputs are open = 30V Max. current when outputs are closed = 100ma Typical risetimes approximately 625ns Typical falltimes approximately 400ns IEEE 1394A interface specification The following table describes the input requirements for the optional IEEE 1394A interface. Characteristics Description Standard IEEE 1394A for import of video and audio from a digital recording device. NOTE: The iDDR record channel transport controls can be used to control the remote device– play, stop, fast forward, rewind, goto timecode. Port Assignments Any of the ports 1-3 can be used for making a connection to a IEEE 1394 device. NOTE: The top port on the rear panel and the front panel port are electrically the same. Use only one port at a time. 294 Video Requirements DV – DV25 video HDV – MPEG-2 MP@H14L Audio Channels 2 channels, 16 bit, 48KHz Timecode Device timecode input is not recorded. Instead, the clip timecode is striped using the iDDR record channel internal timecode generator. Start timecode is automatically set to 00:00:00:00. Turbo iDDR User Guide Operational specifications Operational specifications Media file system performance • Maximum number of clips: 20,000 • Minimum record to play time: 5 second from start of record. Video network performance The iDDR supports streaming video network transfers between iDDRs and M-Series iVDRs using General Exchange Format (GXF) as described in SMPTE 360M. • 100BaseT Network Performance: >33Mb/s with all channels operating at 15Mb/s • 1GBaseT performance: >80Mb/s with all channels operating at 15Mb/s. • Ethernet streaming and Ethernet control on the same network adapter interface is allowed. Composite analog video input performance The iDDR can record signals from most non-timebase corrected signal sources such as color under video playback devices, i.e. VHS or U-Matic VTRs, and low cost cameras. However, for reliable recording performance some devices may require external signal conditioning products, i.e. timebase correction. Turbo iDDR User Guide 295 Appendix C Specifications 296 Turbo iDDR User Guide Index A clip active channel 123 adjusting video output timing 45 Advanced Search adding search criteria 236 AES/EBU audio specification 293 AMP 252 analog audio, connector pin-out 285 AppCenter applications, standard 120 control options, local 27 control options, remote 28 keyboard shortcuts 282 minimizing 31 reposition on the desktop 119 tools, standard 121 user interface, conventions 122 user interface, overview 118 application, drop-down list 124 aspect ratio conversion modes 36 assignable buttons 123 audio analog audio specification 293 digital audio specification 293 audio level adjusting clip play level 145 adjusting clip record level 129 auto subclip mode 146 available storage 129 audio level, adjusting in Player 145 editing In/Out points 145 metadata 238 naming, illegal characters 224 previewing 129 thumbnail, changing 145 Clips pane assets importing from file 98, 197 metadata 238 send to a device 205 Recycle Bin bypassing 230 compatibility, video output connector 38 composite video specification 291 configuration front panel 43 GPI input triggers 43 GPI output triggers 45 loading defaults 35 opening 34 player channel settings 41 recorder channel settings 39 saving and restoring 34 system settings 39 video scaling 36 Configuration Manager 34 connector pin-outs analog audio 285 GPI 286 RS-422 285 controller Id 256 conversion modes, aspect ratio 36 current bin 123 B battery replacement 14 bin current bin 123 description 123 naming, illegal characters 223 BVW 252, 253 C CD-RW drive sending files to 100, 201 certifications and compliances 15 channel application 123 channel application, selecting 124 Turbo iDDR User Guide D data rate, guidelines for selecting 38 disk volume 123, 216 DVD drive sending files to 100, 201 E E to E mode, in Player 146 editing a clip 145 297 Index electric shock, avoiding 13 emission limits, certifications 15 Ethernet, See network event new event, creating 171 exporting log files 249 F fire hazard, avoiding 13 FireWire selecting 66, 67, 135, 137 front panel illustration 25 Jog/Shuttle knob 52 transport controls 51 transport controls, using 51 front panel setup 43 G properties, viewing 170 log files exporting 249 logging database 249 loop play mode, selecting 145 M mechanical specifications 289 media disks displaying available storage time 129 metadata 238 searching 236 Meter Bar button 145 minimizing AppCenter 31 monitoring transfers 110, 246 N network cabling, connecting 272 host names, adding 275 GPI connector pinout 286 electrical specification 294 GPI triggers input 43 output 45 grounding, safety 13 guidelines for video rate selection 38 H host names, adding 275 I IEEE 1394 selecting 66, 67, 135, 137 illegal characters 223, 224 import from device 98, 197 from file 98, 197 injury precautions 13 K keyboard shortcuts 282 L list 298 Turbo iDDR User Guide O Odetics Protocol 252 onscreen transport controls 124 P Player assignable buttons 144 clip properties, viewing 146 clip timecode display 144 clip, renaming 144 E to E mode 146 editing mark points 145 EE or PB indicator 144 jump to a timecode 146 loading clips 146 meter bar button 145 Scrub Bar 155 subclips, creating 146 thumbnail 145 time dome display, modifying 145 player channel settings 41 Playlist assignable buttons 168 countdown, display options 144, 147, 168 list properties, viewing 170 list timecode, selecting 168 list view, display options 170 list, display options 169 time cursor 169 power cords, certification 15 previewing a clip 129 product damage precautions 13 program 84, 85, 163, 164 Properties metadata, working with 238 protocol monitor 110, 246 Protocol Player local and protocol control 265 protocol control only 259 Protocol Recorder local and protocol control 261 protocols 252 R read-only 71, 143 rear panel, view 26 Recorder assignable buttons 128 available storage, displaying 129 clip name, changing 128 context menu items 129, 145, 146, 148, 168, 170, 172, 216 current timecode display 128 fixed length recording 129 locating a clip 129 new clip 129 preview 129 timecode source, indicator 128 timedome 129 recorder channel settings 39 recording signals from VHS or U-Matic VTRs 295 Recycle Bin bypassing 230 remote control 261 control mode, selecting 255 control port, selecting 255 controller Id, setting 256 current and preview clip 252 playout, using current/preview 265 protocol monitor 268 Protocol Player local and protocol control 265 Turbo iDDR User Guide protocol control only 259 Protocol Recorder local and protocol control 261 serial control protocols 28, 252 AMP 252 BVW 253 monitoring communications 268 skipping to preview clip 267 removable media 100, 201 RS-422 connector pinout 285 RS-422 control protocols 252 S safety certification 17 grounding 13 summary 13 terms and symbols 14 Scrub Bar 155 selecting data rate guidelines 38 send to another device 204, 205 serial control 252 service safety summary 15 settings front panel 43 GPI input triggers 43 GPI output triggers 45 player channel 41 settings, video scaling 36 shortcuts, keyboard 282 software versions, showing 248 specification AC Power 288 electrical 289 mechanical 289 StatusBar messages, types 247 using 110, 246 StatusPane 110, 246 button icons 111, 119, 246 copying messages 248 opening 111, 247 storage time available 129 subclips, creating 146 support, Grass Valley 11 system settings, configuring 39 299 Index T thumbnail default 123 time cursor 169 time dome, in Player 145 timecode intermittent or missing 58, 125 replacing clip timecode 146 striping 58, 125 Transfer Monitor 110, 246 transferring assets to another device 204, 205 transport controls displaying onscreen controls 124 front panel 51 trimming a clip 145 U USB drives, using 100, 201 V V drive 216 VDCP 252 ventilation 13 versions, showing 248 video output timing zero timed mode 47 video output connector compatibility 38 video output timing, adjusting 45 video scaling settings 36 W web site, for Thomson Grass Valley 10 Windows accessing the desktop 31 300 Turbo iDDR User Guide