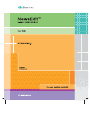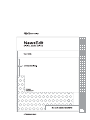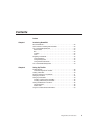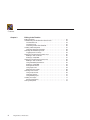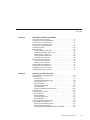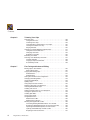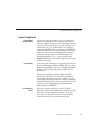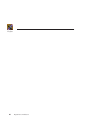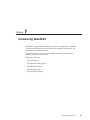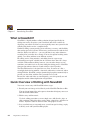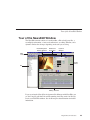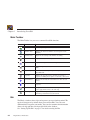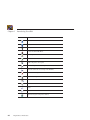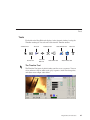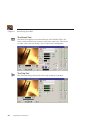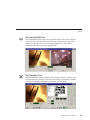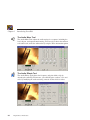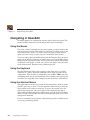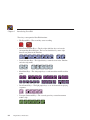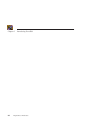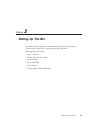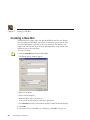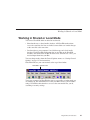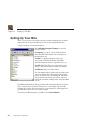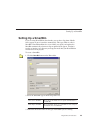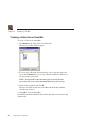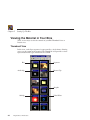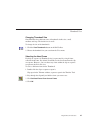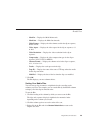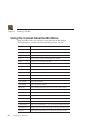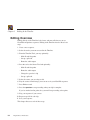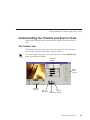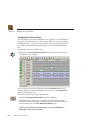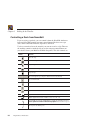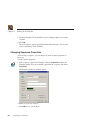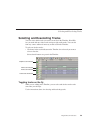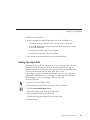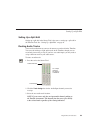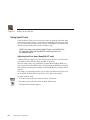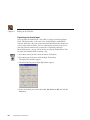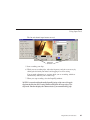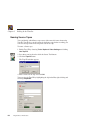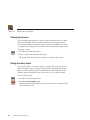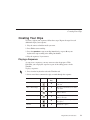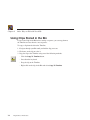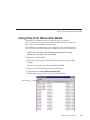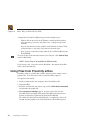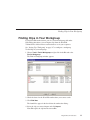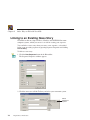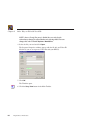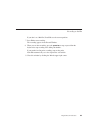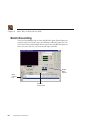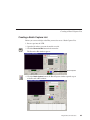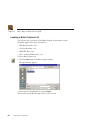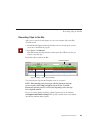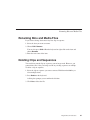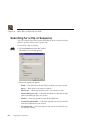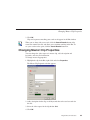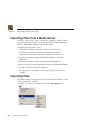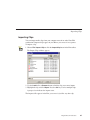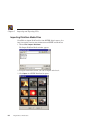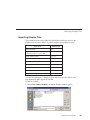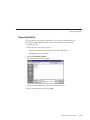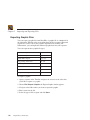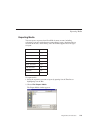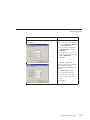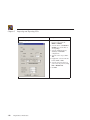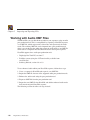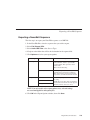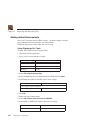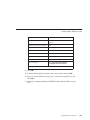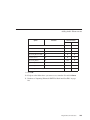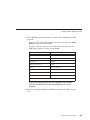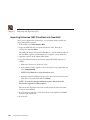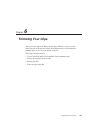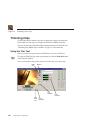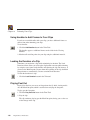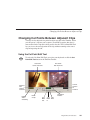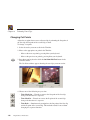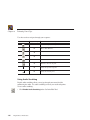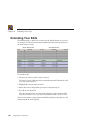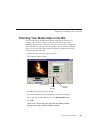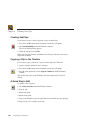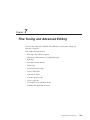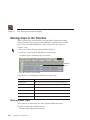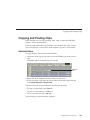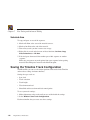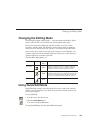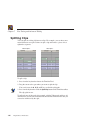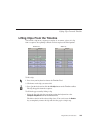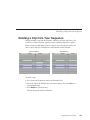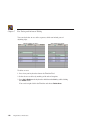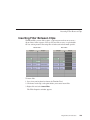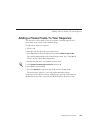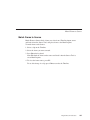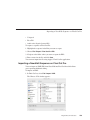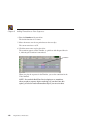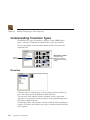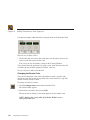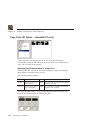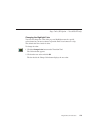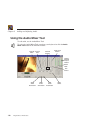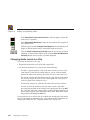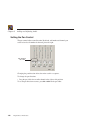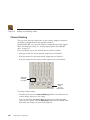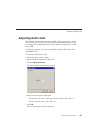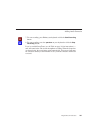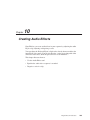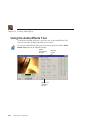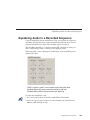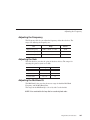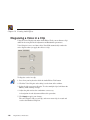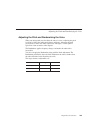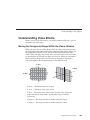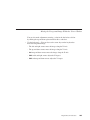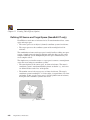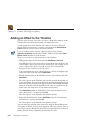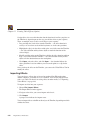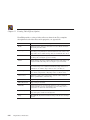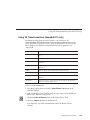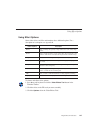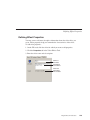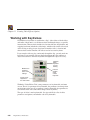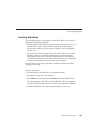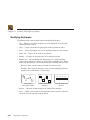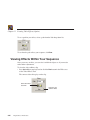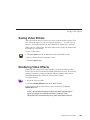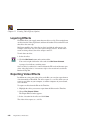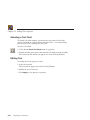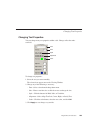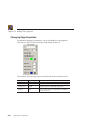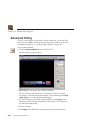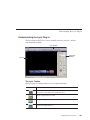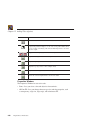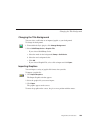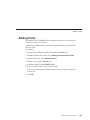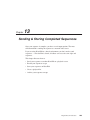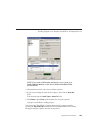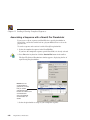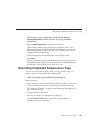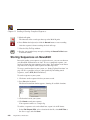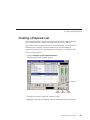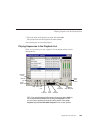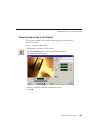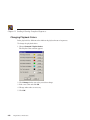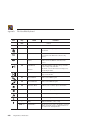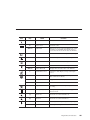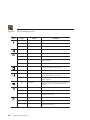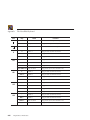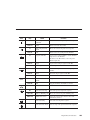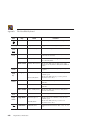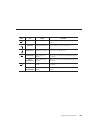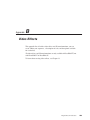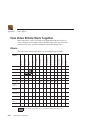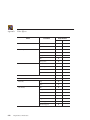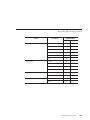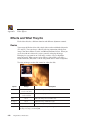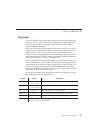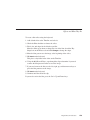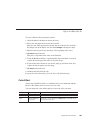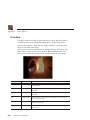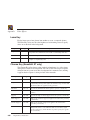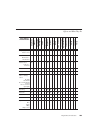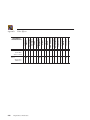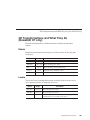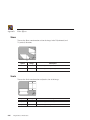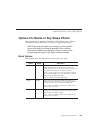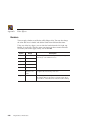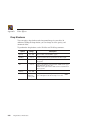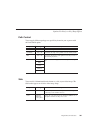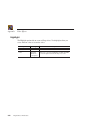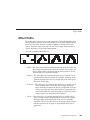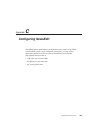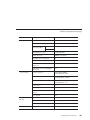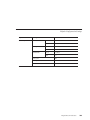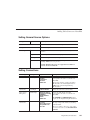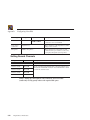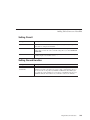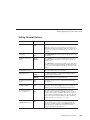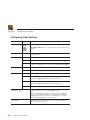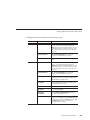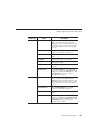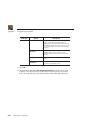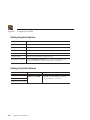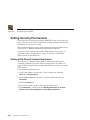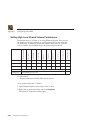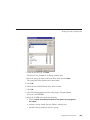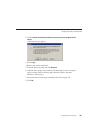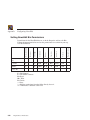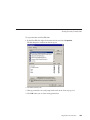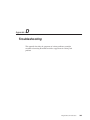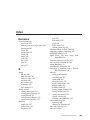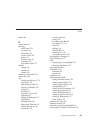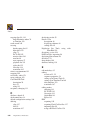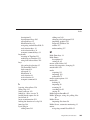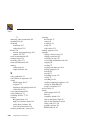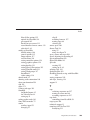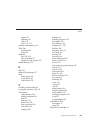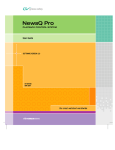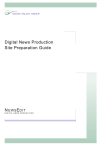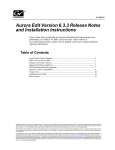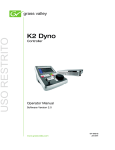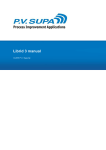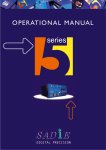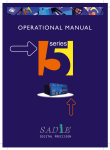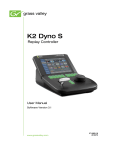Download NewsEdit User Guide, version 5.5
Transcript
Number: 510057.001 The Quality System of: Thomson Broadcast & Media Solutions TBMS 400 Providence Mine Road Nevada City, CA 95945 TBMS Weiterstadt, Germany Brunnenweg 9 D-64331 Weiterstadt, Germany TBMS 17 rue du Petit Albi-BP 8244 95801 Cergy Pontoise Cergy, France TBMS 10 Presidential Way, 3rd Floor, Suite 300 Woburn, MA 08101 TBMS 15655 SW Greystone Ct. Beaverton, OR 97006 TBMS 2300 South Decker Lake Blvd. Salt Lake City, UT 84119 TBMS Nederland B.V. 4800 RP BREDA The Nederlands TBMS - PCB Rennes, France Rue du Clos Courtel Cesson-Sevigne, Cedex France TBMS/Nextream Rennes, France Rue du Clos Courtel Cesson-Sevigne, Cedex France TBMS/Nextream Technopole Brest Iroise CS 73808 29238 Brest Cedex 3 France Including its implementation, meets the requirements of the standard: ISO 9001:2000 Scope: The design, manufacture and support of video hardware and software products and related systems. This Certificate is valid until: Revision Date: Renewal Date: Issued for the first time: June 14, 2006 September 9, 2003 June 14, 2003 June 14, 2000 Copyright Copyright © 2005 Thomson Broadcast and Media Solutions, Inc. All rights reserved. Printed in the United States of America. This document may not be copied in whole or in part, or otherwise reproduced except as specifically permitted under U.S. copyright law, without the prior written consent of Thomson Broadcast and Media Solutions, Inc., P.O. Box 59900, Nevada City, California 95959-7900 Trademarks ContentShare, FeedClip, Grass Valley, K2, M-Series, Media Manager, NewsEdit, NewsQ, NewsShare, and Profile are either registered trademarks or trademarks of Thomson Broadcast and Media Solutions in the United States and/or other countries. Other trademarks used in this document are either registered trademarks or trademarks of the manufacturers or vendors of the associated products. Thomson Broadcast and Media Solutions products are covered by U.S. and foreign patents, issued and pending. Additional information regarding Thomson Broadcast and Media Solutions’ trademarks and other proprietary rights may be found at www.thomsongrassvalleygroup.com. Disclaimer Product options and specifications subject to change without notice. The information in this manual is furnished for informational use only, is subject to change without notice, and should not be construed as a commitment by Thomson Broadcast and Media Solutions. Thomson Broadcast and Media Solutions assumes no responsibility or liability for any errors or inaccuracies that may appear in this publication. U.S. Government Restricted Rights Legend Use, duplication, or disclosure by the United States Government is subject to restrictions as set forth in subparagraph (c)(1)(ii) of the Rights in Technical Data and Computer Software clause at DFARS 252.277-7013 or in subparagraph c(1) and (2) of the Commercial Computer Software Restricted Rights clause at FAR 52.227-19, as applicable. Manufacturer is Thomson Broadcast and Media Solutions, Inc., P.O. Box 59900, Nevada City, California 95959-7900 U.S.A. Revision Status Rev Date Description April 20, 2004 Release 071-8308-00 for Software Version 5.0 November 30, 2004 Release 071-8308-01 for Software Version 5.1 November 21, 2005 Release 071-8308-02 for Software Version 5.5 Contents Preface Chapter 1 Introducing NewsEdit What is NewsEdit? . . . . . . . . . . . . . . . . . . . . . . . . . . . . . . . . . . . . . . . . Quick Overview of Editing with NewsEdit . . . . . . . . . . . . . . . . . . . . . . . Tour of the NewsEdit Window . . . . . . . . . . . . . . . . . . . . . . . . . . . . . . . Main Toolbar . . . . . . . . . . . . . . . . . . . . . . . . . . . . . . . . . . . . . . . . . . Bin . . . . . . . . . . . . . . . . . . . . . . . . . . . . . . . . . . . . . . . . . . . . . . . . . . Timeline . . . . . . . . . . . . . . . . . . . . . . . . . . . . . . . . . . . . . . . . . . . . . . Tools . . . . . . . . . . . . . . . . . . . . . . . . . . . . . . . . . . . . . . . . . . . . . . . . Navigating in NewsEdit. . . . . . . . . . . . . . . . . . . . . . . . . . . . . . . . . . . . . Using the Mouse . . . . . . . . . . . . . . . . . . . . . . . . . . . . . . . . . . . . . . . Using the Keyboard . . . . . . . . . . . . . . . . . . . . . . . . . . . . . . . . . . . . . Using the Shortcut Menus . . . . . . . . . . . . . . . . . . . . . . . . . . . . . . . . Tour of the NewsEdit Keyboard . . . . . . . . . . . . . . . . . . . . . . . . . . . . . . Chapter 2 22 22 23 24 24 25 27 32 32 32 32 33 Setting Up The Bin The Bin Window . . . . . . . . . . . . . . . . . . . . . . . . . . . . . . . . . . . . . . . . . . Understanding the Bin Toolbar . . . . . . . . . . . . . . . . . . . . . . . . . . . . Creating a New Bin. . . . . . . . . . . . . . . . . . . . . . . . . . . . . . . . . . . . . . . . Working in Shared or Local Mode . . . . . . . . . . . . . . . . . . . . . . . . . . . . Setting Up Your Bins . . . . . . . . . . . . . . . . . . . . . . . . . . . . . . . . . . . . . . Setting Up a SmartBin . . . . . . . . . . . . . . . . . . . . . . . . . . . . . . . . . . . . . Creating a Video Server SmartBin . . . . . . . . . . . . . . . . . . . . . . . . . Creating a Media Import SmartBin . . . . . . . . . . . . . . . . . . . . . . . . . Viewing the Material in Your Bins . . . . . . . . . . . . . . . . . . . . . . . . . . . . . Thumbnail View . . . . . . . . . . . . . . . . . . . . . . . . . . . . . . . . . . . . . . . . Details View . . . . . . . . . . . . . . . . . . . . . . . . . . . . . . . . . . . . . . . . . . . Using the Context-Sensitive Bin Menu . . . . . . . . . . . . . . . . . . . . . . . . . 38 39 40 41 42 43 44 45 46 46 48 50 Digital News Production 3 Contents Chapter 3 Editing In the Timeline Editing Overview . . . . . . . . . . . . . . . . . . . . . . . . . . . . . . . . . . . . . . . . . Understanding the Timeline and Source Tools . . . . . . . . . . . . . . . . . . The Timeline Tool . . . . . . . . . . . . . . . . . . . . . . . . . . . . . . . . . . . . . . The Source Tool . . . . . . . . . . . . . . . . . . . . . . . . . . . . . . . . . . . . . . . Controlling a Deck from NewsEdit. . . . . . . . . . . . . . . . . . . . . . . . . . Creating a New Sequence . . . . . . . . . . . . . . . . . . . . . . . . . . . . . . . . . . Changing Sequence Properties. . . . . . . . . . . . . . . . . . . . . . . . . . . . Selecting and Deselecting Tracks . . . . . . . . . . . . . . . . . . . . . . . . . . . . Toggling tracks on the fly. . . . . . . . . . . . . . . . . . . . . . . . . . . . . . . . . Setting Up Your Edit in the Timeline Tool . . . . . . . . . . . . . . . . . . . . . . Marking In and Out Points . . . . . . . . . . . . . . . . . . . . . . . . . . . . . . . . Setting Up a Split Edit . . . . . . . . . . . . . . . . . . . . . . . . . . . . . . . . . . . Setting Up Your Edit in the Source Tool. . . . . . . . . . . . . . . . . . . . . . . . Marking In and Out Points . . . . . . . . . . . . . . . . . . . . . . . . . . . . . . . . Using Variable Speed Record . . . . . . . . . . . . . . . . . . . . . . . . . . . . . Setting Up a Split Edit . . . . . . . . . . . . . . . . . . . . . . . . . . . . . . . . . . . Routing Audio Tracks . . . . . . . . . . . . . . . . . . . . . . . . . . . . . . . . . . . Using Input Tools. . . . . . . . . . . . . . . . . . . . . . . . . . . . . . . . . . . . . . . Naming Source Tapes. . . . . . . . . . . . . . . . . . . . . . . . . . . . . . . . . . . Selecting Your Source . . . . . . . . . . . . . . . . . . . . . . . . . . . . . . . . . . . . . Using a Clip Source. . . . . . . . . . . . . . . . . . . . . . . . . . . . . . . . . . . . . Changing Sources . . . . . . . . . . . . . . . . . . . . . . . . . . . . . . . . . . . . . . Using Auxiliary Input . . . . . . . . . . . . . . . . . . . . . . . . . . . . . . . . . . . . Creating Your Clips . . . . . . . . . . . . . . . . . . . . . . . . . . . . . . . . . . . . . . . Playing a Sequence. . . . . . . . . . . . . . . . . . . . . . . . . . . . . . . . . . . . . Saving a Sequence . . . . . . . . . . . . . . . . . . . . . . . . . . . . . . . . . . . . . . . 4 Digital News Production 52 53 53 55 56 57 58 59 59 60 60 61 62 62 62 63 63 64 68 69 69 70 70 71 71 72 Contents Chapter 4 Other Ways to Edit with NewsEdit Using Clips Stored in the Bin . . . . . . . . . . . . . . . . . . . . . . . . . . . . . . . . Using Files from Removable Media . . . . . . . . . . . . . . . . . . . . . . . . . . . Using Files from Proximity artbox . . . . . . . . . . . . . . . . . . . . . . . . . . . . Finding Clips in Your Workgroup . . . . . . . . . . . . . . . . . . . . . . . . . . . . . Linking to an Existing News Story . . . . . . . . . . . . . . . . . . . . . . . . . . . . Recording to the Bin . . . . . . . . . . . . . . . . . . . . . . . . . . . . . . . . . . . . . . . Batch Recording . . . . . . . . . . . . . . . . . . . . . . . . . . . . . . . . . . . . . . . . . . Creating a Batch Capture List . . . . . . . . . . . . . . . . . . . . . . . . . . . . . Rearranging the Batch Capture List. . . . . . . . . . . . . . . . . . . . . . . . . Saving a Batch Capture List . . . . . . . . . . . . . . . . . . . . . . . . . . . . . . Loading a Batch Capture List. . . . . . . . . . . . . . . . . . . . . . . . . . . . . . Recording Clips to the Bin . . . . . . . . . . . . . . . . . . . . . . . . . . . . . . . . Moving Clips and Sequences . . . . . . . . . . . . . . . . . . . . . . . . . . . . . . . . Copying a Clip or Sequence . . . . . . . . . . . . . . . . . . . . . . . . . . . . . . Moving a Clip or Sequence . . . . . . . . . . . . . . . . . . . . . . . . . . . . . . . Renaming Bins and Media Files . . . . . . . . . . . . . . . . . . . . . . . . . . . . . . Deleting Clips and Sequences . . . . . . . . . . . . . . . . . . . . . . . . . . . . . . . Searching for a Clip or Sequence. . . . . . . . . . . . . . . . . . . . . . . . . . . . . Changing Master Clip Properties . . . . . . . . . . . . . . . . . . . . . . . . . . . . . Chapter 5 74 75 76 77 78 82 84 85 86 87 88 89 90 90 90 91 91 92 93 Importing and Exporting Files Importing Files from a Media Server . . . . . . . . . . . . . . . . . . . . . . . . . . 96 Importing Files . . . . . . . . . . . . . . . . . . . . . . . . . . . . . . . . . . . . . . . . . . . 96 Importing Clips . . . . . . . . . . . . . . . . . . . . . . . . . . . . . . . . . . . . . . . . . 97 Importing DiskCam Media Files . . . . . . . . . . . . . . . . . . . . . . . . . . . . 98 Importing EDL Files . . . . . . . . . . . . . . . . . . . . . . . . . . . . . . . . . . . . . 99 Importing Effects . . . . . . . . . . . . . . . . . . . . . . . . . . . . . . . . . . . . . . 100 Importing Graphic Files . . . . . . . . . . . . . . . . . . . . . . . . . . . . . . . . . 101 Importing Media . . . . . . . . . . . . . . . . . . . . . . . . . . . . . . . . . . . . . . . 103 Importing a TGA Animation Sequence . . . . . . . . . . . . . . . . . . . . . 105 Exporting Files . . . . . . . . . . . . . . . . . . . . . . . . . . . . . . . . . . . . . . . . . . 107 Exporting Audio Tracks . . . . . . . . . . . . . . . . . . . . . . . . . . . . . . . . . 108 Exporting EDLs . . . . . . . . . . . . . . . . . . . . . . . . . . . . . . . . . . . . . . . 109 Exporting Effects . . . . . . . . . . . . . . . . . . . . . . . . . . . . . . . . . . . . . . 111 Exporting Graphic Files . . . . . . . . . . . . . . . . . . . . . . . . . . . . . . . . . 112 Exporting Media . . . . . . . . . . . . . . . . . . . . . . . . . . . . . . . . . . . . . . . 113 Exporting Files for Final Cut Pro . . . . . . . . . . . . . . . . . . . . . . . . . . 117 Working with Audio OMF Files . . . . . . . . . . . . . . . . . . . . . . . . . . . . . 118 Exporting a NewsEdit Sequence . . . . . . . . . . . . . . . . . . . . . . . . . 119 Adding Audio Enhancements . . . . . . . . . . . . . . . . . . . . . . . . . . . . 120 Importing Enhanced OMF Files Back into NewsEdit . . . . . . . . . . 126 Digital News Production 5 Contents Chapter 6 Trimming Your Clips Trimming Clips . . . . . . . . . . . . . . . . . . . . . . . . . . . . . . . . . . . . . . . . . . Using the Trim Tool . . . . . . . . . . . . . . . . . . . . . . . . . . . . . . . . . . . . Trimming Your Clips . . . . . . . . . . . . . . . . . . . . . . . . . . . . . . . . . . . Using Handles to Add Frames to Your Clips . . . . . . . . . . . . . . . . . Locking the Duration of a Clip . . . . . . . . . . . . . . . . . . . . . . . . . . . . Playing Past Out . . . . . . . . . . . . . . . . . . . . . . . . . . . . . . . . . . . . . . Changing Cut Points Between Adjacent Clips . . . . . . . . . . . . . . . . . . Using the Cut Point Edit Tool . . . . . . . . . . . . . . . . . . . . . . . . . . . . Changing Cut Points . . . . . . . . . . . . . . . . . . . . . . . . . . . . . . . . . . . Extending Your Edits . . . . . . . . . . . . . . . . . . . . . . . . . . . . . . . . . . . Extending Your Edits . . . . . . . . . . . . . . . . . . . . . . . . . . . . . . . . . . . . . Trimming Your Media Clips in the Bin . . . . . . . . . . . . . . . . . . . . . . . . Creating SubClips . . . . . . . . . . . . . . . . . . . . . . . . . . . . . . . . . . . . . Copying a Clip to the Timeline. . . . . . . . . . . . . . . . . . . . . . . . . . . . A Quick Way to Edit. . . . . . . . . . . . . . . . . . . . . . . . . . . . . . . . . . . . Chapter 7 Fine Tuning and Advanced Editing Moving Clips in the Timeline . . . . . . . . . . . . . . . . . . . . . . . . . . . . . . . Moving Audio Clips . . . . . . . . . . . . . . . . . . . . . . . . . . . . . . . . . . . . Copying and Pasting Clips . . . . . . . . . . . . . . . . . . . . . . . . . . . . . . . . . Selected Items. . . . . . . . . . . . . . . . . . . . . . . . . . . . . . . . . . . . . . . . Selected Area . . . . . . . . . . . . . . . . . . . . . . . . . . . . . . . . . . . . . . . . Saving the Timeline Track Configuration . . . . . . . . . . . . . . . . . . . . . Changing the Editing Mode . . . . . . . . . . . . . . . . . . . . . . . . . . . . . . . . Using Quick Edit Mode. . . . . . . . . . . . . . . . . . . . . . . . . . . . . . . . . . . . Splitting Clips . . . . . . . . . . . . . . . . . . . . . . . . . . . . . . . . . . . . . . . . . . . Lifting Clips From the Timeline. . . . . . . . . . . . . . . . . . . . . . . . . . . . . . Deleting a Clip from Your Sequence . . . . . . . . . . . . . . . . . . . . . . . . . Inserting Filler Between Clips. . . . . . . . . . . . . . . . . . . . . . . . . . . . . . . Creating a Fit To Fill . . . . . . . . . . . . . . . . . . . . . . . . . . . . . . . . . . . . . . Adding a Freeze Frame To Your Sequence. . . . . . . . . . . . . . . . . . . . Varying the Speed of a Clip . . . . . . . . . . . . . . . . . . . . . . . . . . . . . . . . Creating Split Edits. . . . . . . . . . . . . . . . . . . . . . . . . . . . . . . . . . . . . . . Using Control Track . . . . . . . . . . . . . . . . . . . . . . . . . . . . . . . . . . . . . . Using Match Frame . . . . . . . . . . . . . . . . . . . . . . . . . . . . . . . . . . . . . . Match Frame to Bin . . . . . . . . . . . . . . . . . . . . . . . . . . . . . . . . . . . . Match Frame to Source . . . . . . . . . . . . . . . . . . . . . . . . . . . . . . . . . Working with Apple Final Cut Pro . . . . . . . . . . . . . . . . . . . . . . . . . . . Converting Existing NewsEdit Files to .mov Format . . . . . . . . . . . Exporting a NewsEdit Sequence as a Final Cut Pro EDL . . . . . . Importing a NewsEdit Sequence on Final Cut Pro . . . . . . . . . . . . Opening a NewsEdit Clip on Final Cut Pro . . . . . . . . . . . . . . . . . . Exporting a Final Cut Pro File . . . . . . . . . . . . . . . . . . . . . . . . . . . . 6 128 128 129 130 130 130 131 131 132 135 136 137 138 138 138 Digital News Production 140 140 141 141 142 142 143 143 144 145 147 149 151 153 154 155 156 156 156 157 158 158 158 159 160 161 Contents Chapter 8 Adding Transitions to Your Sequences Using the Transition Tool . . . . . . . . . . . . . . . . . . . . . . . . . . . . . . . . . . Adding Transitions to Your Sequences . . . . . . . . . . . . . . . . . . . . . . . Creating a Transition . . . . . . . . . . . . . . . . . . . . . . . . . . . . . . . . . . . Changing Transitions . . . . . . . . . . . . . . . . . . . . . . . . . . . . . . . . . . . Rendering Transitions . . . . . . . . . . . . . . . . . . . . . . . . . . . . . . . . . . Creating Transitions For an Area of the Sequence . . . . . . . . . . . . Deleting Transitions . . . . . . . . . . . . . . . . . . . . . . . . . . . . . . . . . . . . Understanding Transition Types. . . . . . . . . . . . . . . . . . . . . . . . . . . . . Dissolves . . . . . . . . . . . . . . . . . . . . . . . . . . . . . . . . . . . . . . . . . . . . Wipes . . . . . . . . . . . . . . . . . . . . . . . . . . . . . . . . . . . . . . . . . . . . . . . Pushes . . . . . . . . . . . . . . . . . . . . . . . . . . . . . . . . . . . . . . . . . . . . . . Slides . . . . . . . . . . . . . . . . . . . . . . . . . . . . . . . . . . . . . . . . . . . . . . . Page Curls (3D Option — NewsEdit XT only) . . . . . . . . . . . . . . . . Adding Audio Crossfades . . . . . . . . . . . . . . . . . . . . . . . . . . . . . . . . . . Applying Crossfades to the Audio Tracks Only . . . . . . . . . . . . . . . Applying Crossfades Automatically With Transitions. . . . . . . . . . . Chapter 9 164 165 165 167 167 168 169 170 170 171 173 173 174 176 176 176 Adding and Adjusting Audio Using the Audio Mixer Tool. . . . . . . . . . . . . . . . . . . . . . . . . . . . . . . . . Adjusting Audio Levels . . . . . . . . . . . . . . . . . . . . . . . . . . . . . . . . . . . . Viewing Audio Levels on the Timeline . . . . . . . . . . . . . . . . . . . . . . Changing Audio Levels in a Clip . . . . . . . . . . . . . . . . . . . . . . . . . . Removing Fade Control Points . . . . . . . . . . . . . . . . . . . . . . . . . . . Ganging and Adjusting Multiple Audio Tracks . . . . . . . . . . . . . . . . Setting the Pan Control . . . . . . . . . . . . . . . . . . . . . . . . . . . . . . . . . Monitoring Audio Tracks . . . . . . . . . . . . . . . . . . . . . . . . . . . . . . . . . . . Soloing a Track . . . . . . . . . . . . . . . . . . . . . . . . . . . . . . . . . . . . . . . Muting a Track . . . . . . . . . . . . . . . . . . . . . . . . . . . . . . . . . . . . . . . . Using the Master Audio Sliders to Set Output Level . . . . . . . . . . . Channel Routing . . . . . . . . . . . . . . . . . . . . . . . . . . . . . . . . . . . . . . Adjusting Audio Gain . . . . . . . . . . . . . . . . . . . . . . . . . . . . . . . . . . . . . Using Audio Automation . . . . . . . . . . . . . . . . . . . . . . . . . . . . . . . . . . . Showing Audio Automation . . . . . . . . . . . . . . . . . . . . . . . . . . . . . . Removing Audio Automation . . . . . . . . . . . . . . . . . . . . . . . . . . . . . Crossfading Audio . . . . . . . . . . . . . . . . . . . . . . . . . . . . . . . . . . . . . . . Adding Audio Narration . . . . . . . . . . . . . . . . . . . . . . . . . . . . . . . . . . . 178 179 179 180 181 181 182 183 183 184 185 186 187 188 188 189 189 190 Digital News Production 7 Contents Chapter 10 Creating Audio Effects Using the Audio Effects Tool . . . . . . . . . . . . . . . . . . . . . . . . . . . . . . . Equalizing Audio in a Recorded Sequence . . . . . . . . . . . . . . . . . . . . Adjusting the Frequency . . . . . . . . . . . . . . . . . . . . . . . . . . . . . . . . Adjusting the Gain . . . . . . . . . . . . . . . . . . . . . . . . . . . . . . . . . . . . . Adjusting the Mid Band Q . . . . . . . . . . . . . . . . . . . . . . . . . . . . . . . Disguising a Voice in a Clip . . . . . . . . . . . . . . . . . . . . . . . . . . . . . . . . Adjusting the Pitch and Randomizing the Voice . . . . . . . . . . . . . . Chapter 11 Creating Video Effects (Option) Video Effects Overview . . . . . . . . . . . . . . . . . . . . . . . . . . . . . . . . . . . Understanding Video Effects . . . . . . . . . . . . . . . . . . . . . . . . . . . . . . . Moving the Foreground Image Within the Viewer Window . . . . . . Defining 3D Source and Target Space (NewsEdit XT only) . . . . . Using the Video Effects Tool . . . . . . . . . . . . . . . . . . . . . . . . . . . . . . . Adding an Effect to the Timeline . . . . . . . . . . . . . . . . . . . . . . . . . . . . Using Saved Effects in Your Sequence. . . . . . . . . . . . . . . . . . . . . Importing Effects . . . . . . . . . . . . . . . . . . . . . . . . . . . . . . . . . . . . . . Defining Your Video Effect . . . . . . . . . . . . . . . . . . . . . . . . . . . . . . . . . Choosing a Video Effect . . . . . . . . . . . . . . . . . . . . . . . . . . . . . . . . Using 3D Transformations (NewsEdit XT only) . . . . . . . . . . . . . . . Using Effect Options . . . . . . . . . . . . . . . . . . . . . . . . . . . . . . . . . . . Defining Effect Properties . . . . . . . . . . . . . . . . . . . . . . . . . . . . . . . Working with Keyframes. . . . . . . . . . . . . . . . . . . . . . . . . . . . . . . . . . . Inserting Keyframes. . . . . . . . . . . . . . . . . . . . . . . . . . . . . . . . . . . . Modifying Keyframes . . . . . . . . . . . . . . . . . . . . . . . . . . . . . . . . . . . Setting a Path for the Effect . . . . . . . . . . . . . . . . . . . . . . . . . . . . . . . . Viewing Effects Within Your Sequence . . . . . . . . . . . . . . . . . . . . . . . Saving Video Effects . . . . . . . . . . . . . . . . . . . . . . . . . . . . . . . . . . . . . Rendering Video Effects. . . . . . . . . . . . . . . . . . . . . . . . . . . . . . . . . . . Layering Effects . . . . . . . . . . . . . . . . . . . . . . . . . . . . . . . . . . . . . . . . . Exporting Video Effects . . . . . . . . . . . . . . . . . . . . . . . . . . . . . . . . . . . 8 194 195 197 197 197 198 199 Digital News Production 202 203 203 206 209 210 211 212 213 213 215 217 219 220 221 222 223 224 225 225 226 226 Contents Chapter 12 Adding Titles (Option) Using the Title Tool. . . . . . . . . . . . . . . . . . . . . . . . . . . . . . . . . . . . . . . Using Title Templates . . . . . . . . . . . . . . . . . . . . . . . . . . . . . . . . . . . . . Modifying a Template for Your Sequence . . . . . . . . . . . . . . . . . . . . . Selecting a Text Field . . . . . . . . . . . . . . . . . . . . . . . . . . . . . . . . . . Editing Text . . . . . . . . . . . . . . . . . . . . . . . . . . . . . . . . . . . . . . . . . . Changing Text Properties . . . . . . . . . . . . . . . . . . . . . . . . . . . . . . . Changing Edge Properties. . . . . . . . . . . . . . . . . . . . . . . . . . . . . . . Advanced Titling . . . . . . . . . . . . . . . . . . . . . . . . . . . . . . . . . . . . . . . . . Understanding the Lyric Plug-in. . . . . . . . . . . . . . . . . . . . . . . . . . . Changing the Title Background . . . . . . . . . . . . . . . . . . . . . . . . . . . Importing Graphics. . . . . . . . . . . . . . . . . . . . . . . . . . . . . . . . . . . . . Adding Text . . . . . . . . . . . . . . . . . . . . . . . . . . . . . . . . . . . . . . . . . . Adding Fonts. . . . . . . . . . . . . . . . . . . . . . . . . . . . . . . . . . . . . . . . . . . . Chapter 13 228 229 231 232 232 233 234 236 237 239 239 240 241 Sending & Storing Completed Sequences Sending Sequences to Another NewsEdit or a Playback Server . . . . Associating a Sequence with a NewsQ Pro Placeholder. . . . . . . . Recording Completed Sequences to Tape. . . . . . . . . . . . . . . . . . . . . Storing Sequences on NewsEdit . . . . . . . . . . . . . . . . . . . . . . . . . . . . Creating a Playback List . . . . . . . . . . . . . . . . . . . . . . . . . . . . . . . . . . . Playing Sequences in the Playback List . . . . . . . . . . . . . . . . . . . . Trimming Sequences in the Playlist. . . . . . . . . . . . . . . . . . . . . . . . Changing Playback Colors. . . . . . . . . . . . . . . . . . . . . . . . . . . . . . . Archiving Sequences on Tape . . . . . . . . . . . . . . . . . . . . . . . . . . . . . . 244 246 247 250 251 253 255 256 257 Appendix A The NewsEdit Keyboard . . . . . . . . . . . . . . . . . . . . . . . . . . . . 259 Appendix B Video Effects . . . . . . . . . . . . . . . . . . . . . . . . . . . . . . . . . . . . . 269 Appendix C Configuring NewsEdit . . . . . . . . . . . . . . . . . . . . . . . . . . . . . . 305 Appendix D Troubleshooting . . . . . . . . . . . . . . . . . . . . . . . . . . . . . . . . . . 335 Index Digital News Production 9 Contents 10 Digital News Production Grass Valley Product Support Grass Valley Product Support To get technical assistance, check on the status of problems, or report new problems, contact Grass Valley Product Support via e-mail, the Web, or by phone or fax. Web Technical Support To access support information on the Web, visit the product support Web page on the Grass Valley Web site. You can download software or find solutions to problems by searching our Frequently Asked Questions (FAQ) database. World Wide Web: http://www.thomsongrassvalley.com/support/ Technical Support E-mail Address: [email protected]. Phone Support Use the following information to contact product support by phone during business hours. Afterhours phone support is available for warranty and contract customers. United States (800) 547-8949 (Toll Free) France +33 (1) 34 20 77 77 Latin America (800) 547-8949 (Toll Free) Germany +49 6155 870 606 Eastern Europe +49 6155 870 606 Greece +33 (1) 34 20 77 77 Southern Europe +33 (1) 34 20 77 77 Hong Kong +852 2531 3058 Middle East +33 (1) 34 20 77 77 Italy +39 06 8720351 Australia +61 1300 721 495 Netherlands +31 35 6238421 Belgium +32 2 3349031 Poland +49 6155 870 606 Brazil +55 11 5509 3440 Russia +49 6155 870 606 Canada (800) 547-8949 (Toll Free) Singapore +656379 1390 China +86 106615 9450 Spain + 34 91 512 03 50 Denmark +45 45968800 Sweden +46 87680705 Dubai + 971 4 299 64 40 Switzerland +41 (1) 487 80 02 Finland +35 9 68284600 UK +44 870 903 2022 Digital News Production 11 Preface Authorized Support Representative A local authorized support representative may be available in your country. To locate the support representative for your country, visit the product support Web page on the Grass Valley Web site. Profile Users Group You can connect with other Profile XP Media Platform users to ask questions or share advice, tips, and hints. Send e-mail to [email protected] to join the community and benefit from the experience of others. 12 Digital News Production Safety Summaries Safety Summaries General Safety Summary Review the following safety precautions to avoid injury and prevent damage to this product or any products connected to it. Only qualified personnel should perform service procedures. While using this product, you may need to access other parts of the system. Read the General Safety Summary in other system manuals for warnings and cautions related to operating the system. Review all system operator manuals, including manuals in electronic format on the system hard drive. Injury Precautions Use Proper Power Cord Ground the Product Do Not Operate Without Covers To avoid fire hazard, use only the power cord specified for this product. This product is grounded through the grounding conductor of the power cord. To avoid electric shock, the grounding conductor must be connected to earth ground. Before making connections to the input or output terminals of the product, ensure that the product is properly grounded. To avoid electric shock or fire hazard, do not operate this product with covers or panels removed. Do Not Operate in Wet/Damp Conditions To avoid electric shock, do not operate this product in wet or damp conditions. Do Not Operate in an Explosive Atmosphere To avoid injury or fire hazard, do not operate this product in an explosive atmosphere. Avoid Exposed Circuitry To avoid injury, remove jewelry such as rings, watches, and other metallic objects. Do not touch exposed connections and components when power is present. Digital News Production 13 Preface Product Damage Precautions Use Proper Power Source Do not operate this product from a power source that applies more than the voltage specified. Provide Proper Ventilation To prevent product overheating, provide proper ventilation. Do Not Operate With Suspected Failures Battery Replacement If you suspect there is damage to this product, have it inspected by qualified service personnel. To avoid damage, replace only with the same or equivalent type recommended by the circuit board manufacturer. Dispose of used battery according to the circuit board manufacturer’s instructions. Safety Terms and Symbols Terms in This Manual These terms may appear in this and other product manuals: ! WARNING: Warning statements identify conditions or practices that can result in personal injury or loss of life. ! CAUTION: Caution statements identify conditions or practices that can result in damage to the equipment or other property. Terms on the Product These terms may appear on the product: DANGER indicates a personal injury hazard immediately accessible as one reads the marking. WARNING indicates a personal injury hazard not immediately accessible as you read the marking. CAUTION indicates a hazard to property including the product. 14 Digital News Production Service Safety Summary Symbols on the Product The following symbols may appear on the product: DANGER high voltage Protective ground (earth) terminal ! ATTENTION – refer to manual Service Safety Summary Do Not Service Alone Do not perform internal service or adjustment of this product unless another person capable of rendering first aid and resuscitation is present. No Power Switch To avoid electric shock, disconnect the main power by means of the power cord. The power cord is the main power disconnect. Ensure that the power cord is easily accessible at the rear of the product or at the power receptacle. Use Care When Servicing With Power On Dangerous voltages or currents may exist in this product. Disconnect power and remove battery (if applicable) before removing protective panels, soldering, or replacing components. To avoid electric shock, do not touch exposed connections. Digital News Production 15 Preface Certifications and Compliances Canadian Certified Power Cords Canadian approval includes the products and power cords appropriate for use in the North America power network. All other power cords supplied are approved for the country of use. FCC Emission Control This equipment has been tested and found to comply with the limits for a Class A digital device, pursuant to Part 15 of the FCC Rules. These limits are designed to provide reasonable protection against harmful interference when the equipment is operated in a commercial environment. This equipment generates, uses, and can radiate radio frequency energy and, if not installed and used in accordance with the instruction manual, may cause harmful interference to radio communications. Operation of this equipment in a residential area is likely to cause harmful interference in which case the user will be required to correct the interference at his own expense. Changes or modifications not expressly approved by Grass Valley can affect emission compliance and could void the user’s authority to operate this equipment. Canadian EMC Notice of Compliance This digital apparatus does not exceed the Class A limits for radio noise emissions from digital apparatus set out in the Radio Interference Regulations of the Canadian Department of Communications. Le présent appareil numérique n’émet pas de bruits radioélectriques dépassant les limites applicables aux appareils numériques de la classe A préscrites dans le Règlement sur le brouillage radioélectrique édicté par le ministère des Communications du Canada. Canadian Certified AC Adapter EN55022 Class A Warning 16 Digital News Production Canadian approval includes the AC adapters appropriate for use in the North America power network. All other AC adapters supplied are approved for the country of use. For products that comply with Class A. In a domestic environment this product may cause radio interference in which case the user may be required to take adequate measures. Certifications and Compliances Laser Compliance Laser Safety Requirements The device used in this product is a Class 1 certified laser product. Operating this product outside specifications or altering its original design may result in hazardous radiation exposure, and may be considered an act of modifying or new manufacturing of a laser product under U.S. regulations contained in 21CFR Chapter 1, subchapter J or CENELEC regulations in HD 482 S1. People performing such an act are required by law to recertify and reidentify this product in accordance with provisions of 21CFR subchapter J for distribution within the U.S.A., and in accordance with CENELEC HD 482 S1 for distribution within countries using the IEC 825 standard. Laser Safety Laser safety in the United States is regulated by the Center for Devices and Radiological Health (CDRH). The laser safety regulations are published in the “Laser Product Performance Standard,” Code of Federal Regulation (CFR), Title 21, Subchapter J. The International Electrotechnical Commission (IEC) Standard 825, “Radiation of Laser Products, Equipment Classification, Requirements and User’s Guide,” governs laser products outside the United States. Europe and member nations of the European Free Trade Association fall under the jurisdiction of the Comité Européen de Normalization Electrotechnique (CENELEC). FCC Emission Limits This device complies with Part 15 of the FCC Rules. Operation is subject to the following two conditions: (1) This device may not cause harmful interference, and (2) this device must accept any interference received, including interference that may cause undesirable operation. Digital News Production 17 Preface Certification Category Standard Safety Designed/tested for compliance with: ANSI/UL60950-2000 - Safety of Information Technology Equipment IEC 60950 - Safety of Information Technology Equipment (3rd edition, 1999) CAN/CSA C22.2, No. 60950-00 - Safety of Information Technology Equipment EN60950:2000 - Safety of Information Technology Equipment (3rd edition) 18 Digital News Production Environmental Criteria Environmental Criteria The following table lists the environmental criteria for the NewsEdit system. Characteristics Description Operating Temperature Requirement: 10° to 40°C Storage Temperature Requirement: -40° to 65°C Operating Altitude Requirement: To 10,000 feet Supplemental Data: IEC 60950 compliant to 2000 meters Storage Altitude Requirement: To 40,000 feet Mechanical Shock Supplemental Data: Class 5 (30G) Grass Valley 001131500 Random Vibration Requirement: Operational: Class 6 Grass Valley 001131500 Requirement: Non-Operational: Class 5 Grass Valley 001131500 Transportation Requirement: Grass Valley 001131500 Equipment Type Supplemental Data: Information Technology Equipment Class Supplemental Data: Class 1 Installation Category Requirement: Category II Local level mains, appliances, portable equipment, etc. Pollution Degree Requirement: Level 2 operating environment, indoor use only. Relative Humidity Requirement: Operating 80% from +30° to +40°C Non-Operating 90% from +30° to +60°C Do not operate with visible moisture on the circuit boards Digital News Production 19 Preface 20 Digital News Production Chapter 1 Introducing NewsEdit NewsEdit is a digital nonlinear editing system for news applications, combining all of the functionality and speed of deck-to-deck editing with the power and performance of a nonlinear system. This manual shows you how to use NewsEdit effectively and efficiently to produce quality on-air news stories. This chapter discusses: • What NewsEdit is • The NewsEdit editing process • The NewsEdit window • NewsEdit navigation • The NewsEdit keyboard Digital News Production 21 Chapter 1 Introducing NewsEdit What is NewsEdit? NewsEdit is a digital nonlinear editing solution designed specifically for editing news stories. It replaces your record deck and effects switcher by displaying your edits in real time so you can quickly move on to your next edit without going back to review a completed edit. Nonlinear editing systems provide greater efficiency, accuracy, and flexibility than analog tape-based systems. For instance, you do not need to edit the first shot first and the last shot last — you can edit shots in any order without rerecording all of your edits after a change. You can also update breaking stories quickly, save them, and then create different versions. Re-editing stories, fixing mistakes, and adding shots in a tape-to-tape environment can require valuable time in a business where time isn’t always available. With nonlinear editing, however, you can make changes to cuts, transitions, and audio levels at any time during the editing process. NewsEdit trims precious minutes down to seconds with just a few keystrokes. The NewsEdit interface is designed for ease of use. It consists of a bin, a record/playback viewing monitor, a four-track audio mixer, a trim tool, and an editing Timeline. NewsEdit’s unique dynamic display updates automatically to provide you, the editor, with the tools you need for every edit. Because the audio and video are stored digitally, you can repeatedly use and manipulate media without duplication or degradation. Quick Overview of Editing with NewsEdit You create a news story with NewsEdit in three stages: 1. Record your raw footage or feed directly to the NewsEdit Timeline or Bin. You can also to import clips and sequences from other third-party sources or other NewsEdit workstations. 2. Edit the story and fine-tune it. Use basic editing procedures to create simple cuts. Add dissolve, wipe, or slide transitions. Add video effects such as blurs, color effects, or Picture-inPicture. Adjust the audio or add new audio. Add graphics or titles. 3. Save your final story to a network server, record it to tape for airing, or play it directly to air with your NewsEdit playlist. 22 Digital News Production Tour of the NewsEdit Window Tour of the NewsEdit Window The NewsEdit window consists of a main toolbar, a Bin to hold your files, a record/playback monitor, a four-track audio mixer, an editing Timeline, and a dynamic window that changes depending on the tool you are using. Record/Playback Viewing Window NewsQ Pro Information Dynamic Window Main Toolbar Audio Mixer Bin Editing Timeline If you are using the NewsQ Pro Assignment List Manager with NewsEdit, you see the Category pull-down list and the number of missing stories for NewsQ Pro in your NewsEdit window. See the NewsQ Pro documentation for further information. Digital News Production 23 Chapter 1 Introducing NewsEdit Main Toolbar The Main Toolbar lets you access common NewsEdit functions: Icon Name Function Send to File Sends a clip or sequence to another destination. Timeline View Displays the main view with the selected sequence on the Timeline. Trimmer View Opens the selected clip in the Trimmer for editing. Player View Displays the video in another player window. Story View Displays the script for the selected sequence, if there is one. Record to Bin Records clips directly into your Bin; not available in NewsEdit SCE. Play to Tape Records the selected clip or sequence to tape; not available in NewsEdit SCE. Properties Displays the properties for the currently selected clip or sequence, including the description, creation date, and location. Render Effects Renders the currently selected transitions or other selected effects. Render All Renders all unrendered transitions and effects in the current sequence. Mix Down Collapses a video effect into the video clip below it, allowing you to apply another effect to the same clip. Media Explorer Opens the Media Explorer program, which allows you to obtain and manage media files from your network. Bin The Bin is a database where clips and sequences are stored and organized. The top-level bin appears by default when you start NewsEdit. You can create additional bins to organize your media. You can also customize the information about each clip and then search specific fields in the database. See “Setting Up The Bin” on page 37 for details on using the Bin. 24 Digital News Production Timeline Timeline The Timeline is an all-purpose editing window that replaces a record deck in the editing process. The Timeline provides a graphic representation of your sequence in a single window, displaying its tracks, the name of each clip, and the current frame’s location. The Timeline window has its own Toolbar: Timeline Toolbar The Timeline Toolbar provides access to each of the NewsEdit tools and lets you select your editing mode: Icon Function Saves your sequence in the Bin. Selects the Timeline Tool. Selects the Source Tool. Selects the Trim Tool. Selects the Cut Point Edit Tool. Selects the Transition Tool. Selects the Audio Mixer Tool. Digital News Production 25 Chapter 1 Introducing NewsEdit Icon Function Selects the Audio Effects Tool. Selects the Video Effects Tool. Selects the Title Tool. Selects Overwrite Edit Mode. Selects Splice Edit Mode. Activates Fit To Fill. Splits a clip at the cursor point. Trims the top of the selected clip on the Timeline. Trims the tail of the selected clip on the Timeline. Deletes selected clips. Lifts selected clips off the Timeline. Zooms in the view in the Timeline. Zooms out the view in the Timeline. Undo. Redo. Opens the Sequence Properties window. 26 Digital News Production Tools Tools Each of the nine NewsEdit tools displays in the dynamic window, leaving the Timeline unchanged. You select the tools from the Timeline toolbar. Timeline Tool Trim Tool Source Tool Transition Tool Cut Point Edit Tool Audio Effects Tool Audio Mixer Tool Title Tool Video Effects Tool The Timeline Tool The Timeline Tool opens by default when you first create a sequence. You can select and move clips or audio tracks, play sequences, mark in and out points, and adjust master output audio sliders. Digital News Production 27 Chapter 1 Introducing NewsEdit The Source Tool The Source Tool digitizes raw material directly to the Timeline. This is the fastest and most efficient way to generate clips from a source tape. You can also use other sources for your footage, such as video feeds or microphones. The Trim Tool The Trim Tool changes the head or tail of a clip to change its duration. 28 Digital News Production Tools The Cut Point Edit Tool The Cut Point Edit Tool changes the edit points between clips in the Timeline. You can easily create split edits by only selecting audio or video. If you have handles on your clips, you can access unused portions of a clip without returning to the source tape and redoing the edit. The Transition Tool The Transition Tool creates transition effects between clips in a sequence. You can create dissolves or wipes between any two edits by selecting the transition you want and clicking at the point you want the effect to appear. Digital News Production 29 Chapter 1 Introducing NewsEdit The Audio Mixer Tool The Audio Mixer Tool adjusts the audio settings in a sequence, including the level, the pan, and output channel routing. You can raise or lower the audio on each audio track, or ride the audio on the fly using the Write Automation option. The Audio Effects Tool The Audio Effects Tool adjusts the frequency and gain within a clip by adjusting the audio EQ. For instance, you could disguise a subject’s face and voice by modifying the audio and using a mosaic or blur effect for video. 30 Digital News Production Tools The Video Effects Tool The Video Effects Tool is optional and creates effects for one or two video tracks, depending on the effect. An effects track on the Timeline lets you create the effect using keyframes and review the clip with the effect applied to it. The Title Tool The Title Tool is optional and adds text and graphics to your sequences. A graphics track on the Timeline lets you create the effect, modify its properties, and review the clip with the title applied to it. Digital News Production 31 Chapter 1 Introducing NewsEdit Navigating in NewsEdit NewsEdit supports any combination of mouse and keyboard navigation. This manual includes instructions for both mouse and keyboard commands. Using the Mouse To execute a mouse command, move the mouse pointer to a menu or button and click the left mouse button. This manual uses the term click when you press the mouse button once, double-click when you press the mouse button twice in quick succession, and press when you press and hold the mouse button. You can also drag clips from the Bin directly into the Timeline. Place the mouse pointer on the title bar of the clip you want to move, press and hold the mouse button, drag the clip to the Timeline, and release the mouse button. This method of editing is track specific, so make sure you have the proper video and audio tracks enabled on the Timeline before performing the edit. Using the Keyboard The NewsEdit keyboard has color-coded keys that allow you to see editing commands at a glance. Keyboard commands can be single keystrokes or key combinations. You execute key combinations such as Ctrl + TAB by pressing and holding the first key in the combination, while simultaneously pressing the second key. See Appendix A for a complete list of keyboard keys and functions. Using the Shortcut Menus This application also makes use of right-click shortcut menus. Shortcut menus provide a quick way to access relevant commands without having to move the mouse pointer to the toolbar or menu bar. To access these menus, press the right-mouse button once and a menu appears. The commands that appear depend on the position of the mouse pointer when you right-click. For example, when you right-click in the Bin, the shortcut menu provides quick access to bin management commands. If you are comfortable using a mouse, shortcut menus provide a valuable means of accessing commands quickly. 32 Digital News Production Tour of the NewsEdit Keyboard Tour of the NewsEdit Keyboard NewsEdit’s keyboard uses color-coded keys that correspond to NewsEdit functions. NewsEdit LT uses a slightly different keyboard than NewsEdit XT and NewsEdit SC. The different sections of each keyboard are introduced below. See Appendix A for a detailed key reference. Esc F1 Suspend Setup ~ ` F2 F4 11 ! 1 @ 2 Tab NewsEdit LT keyboard F3 Caps Lock $ 4 W A F6 F7 F8 F9 % 5 E S ^ 6 R D & 7 T * 8 Z Y F G U H X C V B Pause Break Insert Home Page Up F12 Delete End Page Dn J O K L A2 < , M O + = { [ P A1 : ; A3 > . Alt Alt Fn _ - ) 0 I N CTL Ctrl F10 ( 9 V Shift Num Lk Scroll Lk F11 22 # 3 Q F5 Prnt Scrn SysRq Backspace } ] | \ " ' A4 ? / Enter Shift Ctrl NewsEdit XT and SC keyboard Esc ~ ` ! 1 Tab F2 F1 F3 @ 2 # 3 Q F4 1 $ 4 W F5 % 5 E F6 F7 F8 F9 F10 F11 F12 2 ^ 6 R & 7 T * 8 Y ( 9 U _ - ) 0 I O + = { [ P Backspace } ] | \ Print Scrn SysRq Scroll Lock Insert Home Page Up End Page Down Delete Pause Break 1 Num Lock A / * 8 9 4 5 6 1 2 3 7 Home - Pg Up + Caps Lock Shift A S D F G H J K V Z X C V B N CTL M O L A1 A2 < , > . : ; A3 ? / " ' Enter A4 Shift End Pg Dn 0 . Ins Del Enter Ctrl Alt Alt Gr Ctrl Digital News Production 33 Chapter 1 Introducing NewsEdit These keys correspond to NewsEdit functions: • The Record Key—The record key starts recording. F12 F12 • Main Tool Selection Keys—The first eight dark blue keys activate the corresponding NewsEdit tools. The last two dark blue keys move clips between cut points in the Timeline. ! 1 @ 2 # 3 $ 4 % 5 ^ 6 & 7 * 8 Z X • Track Selection Keys—The light blue keys zoom the view in the Timeline and select clip tracks. _ - + = J K V : ; A3 L A1 A2 " ' A4 • Mark Point Keys—The dark purple keys set and control the mark In and Out points. F3 F4 1 F3 F5 F4 1 F6 F7 F8 I O { [ P 2 F5 F6 F7 I F8 2 O P { [ V B N O CTL V B N CTL O • Deck Control Keys—The light purple keys act as deck controls for playing sequences. ~ ` Q W E R • Transport Command Keys—The avocado green keys control movement within a clip. A 34 S Digital News Production D F G H Tour of the NewsEdit Keyboard • Edit Mode Keys—The gray keys select the different edit modes. F9 F10 F11 C F9 F10 F11 C • Clip and Track Selection Keys—The peach keys select clips and tracks on the Timeline. M < , > . ? / • Cut Point Edit Tool Keys—The yellow keys perform cut point edits. T Y U • Other NewsEdit Keys—The green and black keys perform miscellaneous editing functions. ~ ` F2 ( 9 F2 Insert Home Page Up Delete End Page Down Break Delete } ] ) 0 Pause Pause Break Home } ] ) 0 End Page Up | \ | \ Page Dn Digital News Production 35 Chapter 1 36 Introducing NewsEdit Digital News Production Chapter 2 Setting Up The Bin NewsEdit uses Bins to hold all of your media clips, sequences, and raw footage. You can create as many bins as you need to organize your work. This chapter discusses how to: • Create a new bin • Work in Shared or Local mode • Set up your bins • Set up a SmartBin • View your bins • Use the context-sensitive Bin menu Digital News Production 37 Chapter 2 Setting Up The Bin The Bin Window The Bin window consists of two main components — a toolbar and the area that holds your files. The toolbar lets you create new bins and sequences, search for specific files, and change the way you view bins. 38 Digital News Production Understanding the Bin Toolbar Understanding the Bin Toolbar The Bin Toolbar lets you access common bin functions: Button Function View the bins at the next highest level. Search for a specific clip or sequence. Toggle between displaying bins and search results. Toggle between displaying your clips and sequences as text or as thumbnails. Create a new sequence in your bin. Create a new bin. Import clips from other workstations. Select the columns to view in your bin; available only when viewing bin contents as text, not as thumbnails. Digital News Production 39 Chapter 2 Setting Up The Bin Creating a New Bin The Bin window is empty when you open NewsEdit for the first time. Before you can begin using NewsEdit, you need to create bins to store your work. You can create and organize your bins to suit your work style. For instance, you could create a bin for each day of the week and within those set up a bin for each individual story or for each editor. To create a new bin: 1. Click the New Bin button on the Bin toolbar. The Bin Properties window appears: 2. Enter the bin Name. 3. Enter a bin Description. 4. Enter bin Keywords if you want to. You can use the keywords to search for a specific bin. 5. Click Browse and select a location for the Bin, if different than the default. 6. Click OK. If you want to create a SmartBin, see “Setting Up a SmartBin” on page 43. 40 Digital News Production Working in Shared or Local Mode Working in Shared or Local Mode You can use NewsEdit either in shared or local mode: • Shared mode uses a shared media database. All NewsEdit workstations access the same bins; the bins are locked so two editors can’t make changes to the same file at the same time. • Local mode uses your computer’s local disk storage and a local media database. Each NewsEdit workstation has its own Bin on the NewsEdit machine, and cannot share the Bin. In order to use someone else’s files, you need to import them into your Bin. You can change modes from the General Options menu; see “Setting General Options” on page 315 for instructions. NewsEdit indicates your current mode at the top of the window. NewsEdit in shared mode You create sequences in NewsEdit the same way regardless of what mode you are working in. The main difference is that your Bin is shared, and all editors using a NewsEdit workstation have access to the same media files you do, according to security settings. Digital News Production 41 Chapter 2 Setting Up The Bin Setting Up Your Bins There are several ways to organize your bins, and the organization you choose depends mostly on your job function as well as your organizational style. A typical setup for a newsroom might be: Bins 1-Monday through 7-Sunday are used for everyday stories. Bin Imports is set up as a single location where other NewsEdit workstations can send clips over the network to you. Bin Misc. is a folder to hold any clips to be saved, such as Whiteflash, Black, Color Bars and Tone, Reporter Outcues, repeated effects, etc. Bin HFR (Hold For Release) is used when you are editing a story on one day but airing it on another. Bin Effects holds saved video effects. It is also important that, within each day of the week, you create another bin with the title of the specific project or newscast you are working on. This helps to keep the bins organized, especially if you have more than one editor working on the same NewsEdit system. NewsEdit automatically monitors your bins and refreshes the display if anyone places a file in one of your bins. For instance, as a breaking story develops, station staff can place the latest footage in a given directory. It then appears in your Bin where you can use it in your sequence. To refresh your Bin manually, press F5 or select View | Refresh. 42 Digital News Production Setting Up a SmartBin Setting Up a SmartBin If you are using NewsEdit in shared mode, you can have clips from a Media Server appear in one of your bins automatically. This type of Bin is called a SmartBin. NewsEdit monitors the server folder you specify and updates the SmartBin automatically when new clips or updated feeds appear. You don’t need to go into the server directory and copy the media into your NewsEdit bin in order to use it for playout. To create a SmartBin: 1. Click the New Bin button on the Bin toolbar. 2. Select the SmartBin Type from the drop-down list: Video Server SmartBin Allows clips from a Media Server to update automatically in a NewsEdit Bin. Media Import SmartBin Allows QuickTime DV25 .mov and DV50 .mov files to import automatically into a NewsEdit Bin. 3. Follow the directions below for the type of SmartBin you are creating. Digital News Production 43 Chapter 2 Setting Up The Bin Creating a Video Server SmartBin To create a Video Server SmartBin: 1. Click Browse to the right of the Server Path field. The Select Server Bin window appears: 2. If you are using a Network Attached Storage server, enter the name of the server and hit Connect; if you are using a Profile or MSeries iVDR server, the Server field is grayed out. NOTE: You only need to enter the name of the server the first time you connect; the server connects automatically once you’ve set it up. 3. Select the bin to monitor and click OK. The Server Path fills in with the selected Bin and the Enable SmartBin checkbox gets checked. 4. Click OK to create the SmartBin. NewsEdit now monitors the Media Server folder and adds new media to this bin automatically. 44 Digital News Production Creating a Media Import SmartBin Creating a Media Import SmartBin Media Import SmartBins allow you to automatically import QuickTime DV25 and DV50 .mov files into NewsEdit. This allows you to use Apple’s Final Cut Pro video editing application, within a NAS environment, to create news footage and then import it into NewsEdit. Once set up, whenever you export a file into the source folder, it is automatically imported into the NewsEdit Bin. You can then use it in a sequence. To create a Media Import SmartBin: 1. Click Browse to the right of the Server Path field. The Browse For Folder window appears: 2. Select the folder to monitor and click OK. The Server Path fills in with the folder location. 3. Click OK to create the SmartBin. NewsEdit now monitors the Media Import folder and imports new media to this bin automatically. Digital News Production 45 Chapter 2 Setting Up The Bin Viewing the Material in Your Bins There are two ways to view the contents of your Bin: Thumbnail view or Details view. Thumbnail View In this view, each clip or sequence is represented by a single frame, allowing you to see the content of the material. The Thumbnail view provides a visual representation of the type of media file in each bin. Bin Audio clip Sequence Master Clip Graphic Subclip 46 Digital News Production Video Effect Thumbnail View Changing Thumbnail Size NewsEdit offers three different sizes of thumbnails in this view: small, medium, and large. The default size is small. To change the size of the thumbnails: 1. Click the View Thumbnails button on the Bin Toolbar. 2. Choose the thumbnail size you want from the View menu. Selecting the Head Frame Each clip or sequence in Thumbnail view is represented by a single frame, called the head frame. By default, NewsEdit uses the first frame from the clip or sequence. However, you can choose any frame within the clip or sequence to represent the file in the view. To select a different frame for the Thumbnail: 1. Double-click the clip or sequence to open it. Clips open in the Trimmer window; sequences open in the Timeline Tool. 2. Play through the clip until you find the frame you want to use. 3. Click Set Head Frame From Current Frame. 4. Click OK. Digital News Production 47 Chapter 2 Setting Up The Bin Details View In this view, each clip or sequence is represented by an icon, the name of the file, and other information about the file, such as timecode, description, and keywords. The information acts as a database that you can customize by entering information about your clips. You can also search the information for clips that match certain criteria. Displaying Columns You can hide or display multiple text columns in the Bin: 1. Click the View Thumbnails button in the Bin Toolbar. 2. Double-click on a bin to open it. If you are in the highest-level bin, you will not see all of the column choices. 3. Click the Column Manager button in the Bin Toolbar. 4. Select the columns you want to display or click the Reset button to display all of the columns. A checkmark appears next to the selected options: - Name — Displays the name of the clip or sequence. - Description — Displays the description of the clip or sequence. - Keywords — Displays any keywords you entered; these keywords help to identify and search for specific clips. - Created — Displays the date the clip or sequence was created. - Folder — Displays the directory where the clip files are stored. - Duration — Displays the length of the clip or sequence. 48 Digital News Production Details View - Mark In — Displays the Mark In timecode. - Mark Out — Displays the Mark Out timecode. - Video Format — Displays the video format used for the clip or sequence, NTSC or PAL. - Video Aspect — Displays the video aspect for the clip or sequence, 4:3 or 16:9. - Video Resolution — Displays the video resolution for the clip or sequence. - Compression — Displays the video compression type for the clip or sequence, DV25, DV50, or MPEG2. - Chroma Format — Displays the chroma ratio for the clip or sequence, 4:1:1, 4:2:0 or 4:2:2. - Tracks — Displays the tracks present in the clip. - Tape ID — Displays the name of the source VTR tape where the media in this clip came from. - Modified — Displays the date of the last time the clip was modified. 5. Click OK. The Bin displays your new column choices. Sorting Your Media Files You can arrange clips in numeric or alphabetical order according to the columns you select. For example, you can sort the Bin by the Mark In column to display all of the clips in timecode order. To sort the Bin: 1. Click the heading of the column by which you want to sort the Bin. The clips and sequences display in alphabetical or numerical order depending on the column you selected. 2. Click the column again to reverse the order of the sort. 3. Right-click in the Bin and select Restore Default Sort to return to the original sort order. Digital News Production 49 Chapter 2 Setting Up The Bin Using the Context-Sensitive Bin Menu Many NewsEdit features are available by right-clicking in the Bin window. This menu displays available commands depending on where you click. Menu Item 50 Description Details Changes the Bin view to Details View. Thumbnails Changes the Bin view to Thumbnails View. Copy Copies a clip or sequence from the Bin to the clipboard. Paste Pastes a clip or sequence from the clipboard to the Bin. Delete Deletes the selected clip from the Bin. Rename Changes the name of a bin, clip, or sequence. Consolidate Strips a clip or sequence of any unused data, reducing the file size. Copy to Timeline Copies the selected clips in the Bin to the Timeline. Copy to Source Tool Copies the selected clips into the Source Tool. Send to File Send a clip or sequence to another destination. View Player Previews the selected clip or sequence in a viewer window. View Trimmer Opens the bin trimmer. View Timeline Opens the Timeline window. Import Clip Opens the Import Clip dialog box so you can select a file to import. Record to Bin Records a clip directly into the Bin instead of the Timeline. Play to Tape Records sequences onto videotape. Find Opens the Find dialog box so you can search for a clip or sequence. Find in Workgroup Searches for clips or sequences on other workstations in your workgroup. Restore Default Sort Restores the default sort order in the Details View of the Bin window. Column Manager Opens the Column Manager so you can change the columns in the Bin. Show References Displays all places a clip is used (sequences, sub-clips, and master clips). Properties Opens the Properties window so you change the properties of a file. Digital News Production Chapter 3 Editing In the Timeline To edit a story with NewsEdit, you need to move the video and audio media from tapes or feeds to a digital format on your computer. The most efficient way to create stories is to edit directly to the Timeline. This chapter discusses how to: • Use the Timeline Tool and Source Tool for editing • Create a new sequence • Select and deselect tracks • Mark In and Out points • Set up a split edit • Use variable speed recording • Route audio input • Use Input Tools to adjust video and audio • Name Source tapes for ingest • Select a source for input • Use a clip as an input source • Create your clips • Play your sequence • Save your sequences Digital News Production 51 Chapter 3 Editing In the Timeline Editing Overview Editing directly to the Timeline is the fastest and most efficient way to use NewsEdit and produce sequences. Editing in the Timeline involves these basic steps: 1. Create a new sequence. 2. Select the tracks you want to record in the Timeline. 3. From the Timeline Tool, you may optionally: - Mark In and Out points - Set up a split edit - Route the audio output 4. Press 2 to select the Source Tool and optionally: - Mark In and Out points - Route the audio output - Change the speed of a clip - Set up a split edit 5. Select the source you are using to edit. 6. Play the source to find footage you want to use in your NewsEdit sequence. 7. Press F12 to record. 8. Press the spacebar to stop recording when your clip is complete. If you’ve marked an Out point, the system will stop recording at that point. 9. Play your sequence if you want to. 10. Repeat steps 6-9 for each clip. 11. Save your sequence. This chapter discusses each of these steps. 52 Digital News Production Understanding the Timeline and Source Tools Understanding the Timeline and Source Tools Editing in the Timeline involves using both the Timeline Tool and the Source Tool. The Timeline Tool The Timeline Tool opens when you create a new sequence. It is the tool you use to select clips, mark in and out points, and play sequences. To use the Timeline Tool, press 1 on your keyboard or click the Timeline Tool button in the Timeline Toolbar. Mark Point Controls Output Audio Controls Transport Controls Start Recording Copy To Stop Recording Timeline Digital News Production 53 Chapter 3 Editing In the Timeline Changing the Timeline View You can zoom in and out of the Timeline to see a specific area of the Timeline or to get an overall perspective of your sequence. There are two ways to change the Timeline view—you can change it manually or use Auto Scale to have the view adjust automatically when your sequence extends beyond the Timeline view. To manually change the Timeline view: • Right-click the Turn Auto Scale On/Off button and select an increment to the Timeline view to display. You can also press + on your keyboard or click the Zoom In button in the Timeline Toolbar to zoom in the Timeline view. Press - or click Zoom Out to zoom out the Timeline view. To have the Timeline view adjust automatically: • Click the Turn Auto-Scale On/Off button in the Timeline. The Timeline view compresses and displays the entire sequence in the Timeline each time the sequence extends beyond the Timeline window. To turn off Auto-Scale, click Turn Auto-Scale On/Off again. NOTE: Auto-Scale turns off automatically once you click Zoom In or Zoom Out on the Timeline toolbar. 54 Digital News Production The Source Tool The Source Tool The Source Tool is the place where you view your footage, taking media from the input source into the Timeline for editing. To select the Source Tool, press 2 on your keyboard or click the Source Tool button in the Timeline Toolbar. Tape ID Input Audio Controls Variable Speed Controls Control Track Controls Quick Edit Mode Available Sources Input Tools Use Aux Input Digital News Production 55 Chapter 3 Editing In the Timeline Controlling a Deck from NewsEdit If you are using a tape deck, you can control it from the NewsEdit window or keyboard. NewsEdit provides transport control buttons like those on a tape deck, which control the Timeline, clip source, and Deck. Use these controls to locate the material you want to record as a clip. Then use the marking controls to mark the clip or use the transport control buttons on your deck to locate your Mark In and Mark Out points. The deck controls are: Button Function Ejects the tape. Rewinds the tape. Plays the tape. Fast forwards the tape. Stops the tape. Moves through the tape (drag the shuttle forward or backward). Jogs one frame back. Jogs 10 frames back. Jogs one frame forward. Jogs 10 frames forward. Shuttles left in increments of -50%, -75%, -1x, -2x, -3x. Shuttles right in increments of +50%, +75%, +1x, +2x, +3x. Resets shuttle speed to the default (50%); to change the default speed select View | Options | Timeline | Default Play Speed and enter the new speed. Selects previous shuttle speed. 56 Digital News Production Creating a New Sequence Creating a New Sequence The first thing you need to do is to create a new sequence. The new sequence must be inside a bin in order for you to use it. To create a new sequence: 1. Click the New Sequence button on the Bin toolbar. The Sequence Properties window appears: 2. Enter a name for the sequence. 3. Enter a Description (optional). 4. Enter Keywords for the clip (optional). You can use keywords to search for a specific sequence in your bin. 5. To use a Start Time other than 00:00:00:00, enter another time. 6. Select the number of Video and Audio Tracks to use for this sequence. Audio Tracks refers to the number of tracks in the Timeline for mixing, not the number of output tracks. 7. Check the Video Effects Track checkbox if you are adding video effects to this sequence. Digital News Production 57 Chapter 3 Editing In the Timeline 8. Check the Graphics Track checkbox if you are adding graphics or text to this sequence. 9. Click OK. The new sequence appears in your Bin and the Timeline opens. You are now ready to add footage to the Timeline. Changing Sequence Properties After creating a sequence, you can change any of the sequence properties as necessary. To edit sequence properties: 1. If the sequence is open in the Timeline, click the Properties button in the Timeline toolbar. If you are in the Bin, right-click on a sequence and choose Properties. The Sequence Properties window appears: 2. Make any necessary changes. 3. Click OK to save your changes. 58 Digital News Production Selecting and Deselecting Tracks Selecting and Deselecting Tracks You can select which tracks you want to record to in the Timeline. NewsEdit lets you work with two video tracks and up to eight audio tracks. You can edit from any source audio track onto any record track in the Timeline. To select or deselect tracks: • Click once in the track indicator on the Timeline for each track you want to select or deselect. Selected track buttons are green in the Timeline. Graphics track selected Video track selected Audio track selected Audio track deselected Toggling tracks on the fly While you are editing in the Timeline, you can select and deselect tracks at the same time you add clips. Use the instructions above for selecting and deselecting tracks. Digital News Production 59 Chapter 3 Editing In the Timeline Setting Up Your Edit in the Timeline Tool Before you record clips in the Timeline, there are several features you can use: • Mark In and Out points on the Timeline • Set up a split edit • Route the audio output Marking In and Out Points You can set the Mark Points using the Mark In and Mark Out buttons in either the Timeline Tool or the Source Tool. The steps to create a mark point are the same regardless of which tool you are using, but you will be setting different mark points in the two tools. In the Timeline Tool, you are setting mark points for your sequence; in the Source Tool, you are setting mark points for the input source. When you make the first edit in a sequence, you can mark In and Out points if you want to. If you don’t set a Mark In point, recording starts at the current position of the cursor. If you don’t set a Mark Out, NewsEdit creates an Out when you stop recording and the clip is edited into the Timeline. The Timeline automatically moves the cursor to the end of each edit in preparation for the next edit. Sets a Mark In Point Moves to Mark In Point Clears Mark In Point Sets a Mark Out Point Clears Mark Out Point Shows Duration of Clip 60 Digital News Production Moves to Mark Out Point Setting Up a Split Edit To Mark In and Out Points: 1. Move to the Mark In or Mark Out point in any of the following ways: - Click the point on the Timeline where you want to place the points. - Press the A, S, D, or F keys on the keyboard to jog through clips in 1-frame or 10-frame increments. - Press G to move back to the previous cutpoint. - Press H to move forward to the next cutpoint. 2. Press I on the keyboard to Mark In and press O to Mark Out. Setting Up a Split Edit NewsEdit lets you set In and Out points to create a pre-defined split edit from the Timeline Tool. To delay one of the tracks at the beginning of a clip, set different In points for the video and audio, with one starting after the other. You can also extend one track after the other at the end of a clip. If your clips are already recorded to the Timeline, you can create a split edit using the Cut Point Edit Tool (see “Changing Cut Points Between Adjacent Clips” on page 131) or by extending the edit (see page 136). To create a split edit: 1. Press 1 to select the Timeline Tool. 2. Press I on the keyboard to mark an In point for the video track. 3. Click the Show Audio Marks button. Blue icons indicate audio mark in and out points. 4. Select a Mark In Point for the audio track. The duration of the split appears in the Duration field. 5. Record your clip. Digital News Production 61 Chapter 3 Editing In the Timeline Setting Up Your Edit in the Source Tool There are also several features in the Source Tool you can use before you begin recording: • Mark In and Out points on the Timeline • Use a variable speed for recording • Set up a split edit • Route the audio output • Use Input Tools to adjust the video and audio before recording • Name Source tapes for ingest Marking In and Out Points Marking In and Out Points in the Source Tool is identical to marking points in the Timeline Tool. See “Marking In and Out Points” on page 60. Using Variable Speed Record NewsEdit lets you take advantage of the Dynamic Motion Control on most tape decks and create a slow-motion or fast-motion record on the fly. In the Source Tool, you set the speed in percentages and click them when you want a change in speed. The default speeds are 75%, 50%, and 0, which you use to create a freeze frame. Variable speed record also works with clip sources. To create a variable speed record: 1. Press 2 to select the Source Tool. 2. Click Enable variable speed controls. The percentage windows become active. 3. Choose one of the three default speeds or enter a new percentage. You can enter positive or negative numbers, as your deck allows. 4. Press F12 to record your clip. The clip records to the Timeline with the speed you chose. NOTE: If you are using a deck source, you can change the speed while recording the clip by clicking one of the other percentage fields. 62 Digital News Production Setting Up a Split Edit Setting Up a Split Edit Setting up a split edit in the Source Tool is the same as setting up a split edit in the Timeline Tool. See “Setting Up a Split Edit” on page 61. Routing Audio Tracks You can edit audio from any source track onto any record track in the Timeline. You can work with up to eight audio tracks in the Timeline, though you can record only four tracks per clip. If you have two audio inputs you may need to assign a different track to your audio source. To route an audio track: 1. Press 2 to select the Source Tool. Audio Channels C1 of input routed to A1 (track 1) of Timeline Track Assign 2. Click the Track Assign box for the Audio Input channel you need to reassign. 3. Select the new audio track location. NOTE: If your source only has one input audio channel, pathing to the Timeline is automatic. The channel from the source goes directly to the selected track regardless of the routing indication. Digital News Production 63 Chapter 3 Editing In the Timeline Using Input Tools Using the Source Tool, you can set up two features to adjust the video and audio before you record the footage—Proc Amp and Audio Equalization. Proc Amp lets you adjust video levels to alter the image. Audio EQ lets you monitor and control live input audio while you are recording a clip. NOTE: Proc Amp works with NewsEdit XT only, not NewsEdit LT or SC. Input EQ works with NewsEdit XT and for clip sources in NewsEdit LT and SC. Adjusting the Proc Amp (NewsEdit XT only) Adjusting the Proc Amp lets you alter the video image before it’s recorded. You can adjust the Gain, Chroma, Setup and Hue of the image. The Proc Amp features vary depending on which Breakout Box (BOB) you have as part of your NewsEdit system—the Digital/Analog BOB lets you adjust Gain, Chroma, and Setup, but not Hue; the Analog BOB lets you adjust all four controls. Proc Amp is also dependent on the type of video and audio source being used for NewsEdit. With an SDI or 1394 source, Proc Amp is unavailable. To adjust the Proc Amp: 1. Press 2 on your keyboard or click the Source Tool button. 2. Press 9 on your keyboard or click the Input Tools button. The Input Tools window appears: 64 Digital News Production Using Input Tools 3. Click the On button. 4. Adjust the video levels as necessary: Option Range Description Gain -100 to +100 -100 appears black and +100 washes out with brightness. 0 is the default. Chroma -100 to +100 -100 appears black and white while +100 boosts the color scheme. 0 is the default. Setup -100 to +100 -100 crushes the black levels while +100 increases the brightness. 0 is the default. Hue -180 to +180 The sweep from -180 to 180 cycles through the entire spectrum of colors altering the image. To restore Proc Amp to default values, click Reset Input Proc Amp. 5. Record your clip. Digital News Production 65 Chapter 3 Editing In the Timeline Equalizing the Audio Input You can adjust the Audio EQ of a clip while it’s being recorded using Input Tools. This functionality is the same as the Audio EQ in the Audio Effects Tool; the difference is that you need to turn on the Input EQ for the channel you want to adjust while recording. Once on, adjustments you make occur in real time and cannot be undone once recorded. See “Equalizing Audio in a Recorded Sequence” on page 195 for details on using the Audio Effects Tool. To adjust the audio EQ while recording a clip: 1. Press 2 on your keyboard or click the Source Tool button. 2. Press 9 on your keyboard or click the Input Tools button. The Input Tools window appears. 3. Click the Input EQ tab; the Input EQ window appears: 4. Select the channel you want to adjust (C1, C2, C3, C4, or All) and click the On button. 66 Digital News Production Using Input Tools The On and channel input buttons turn red. Audio EQ turned on 5. Start recording your clips. 6. While you are recording clips, adjust the frequency and gain as necessary by clicking the dial with your mouse and dragging it to a new setting. You can make adjustments at any time while you are recording, which are automatically added to your recorded clip. 7. When you stop recording, close the Input EQ window. NOTE: You can also adjust the audio Input EQ using a clip source. Drag the clip from the Bin into the Viewing Window and follow the steps above. The clip on the Timeline displays the characteristics of an unrendered EQ clip. Digital News Production 67 Chapter 3 Editing In the Timeline Naming Source Tapes You can identify which Source tape source video material comes from using Tape ID. Tape ID lets you add a name for the Source tape before recording; you can view the tape name in the Properties tab for the clip. To name a Source tape: 1. Enable Tape ID by choosing Tools | Options | Video Settings and clicking Use Tape ID. 2. Press 2 on your keyboard or click the Source Tool button. 3. Click the Tape ID button: The Tape ID window appears: 4. Enter a name for the tape and click OK. You can view the Tape ID by highlighting the clip in the Bin, right-clicking and selecting Properties: 68 Digital News Production Selecting Your Source Selecting Your Source You can select your input source from the equipment your newsroom has set up for you. Sources can include tape decks, feeds, or routers. NOTE: If you are using NewsEdit SCE, you can only use a clip source; no video sources are available. 1. Press 2 to select the Source Tool. 2. Select a source from the drop-down menu. The image in the viewing monitor changes to reflect the new source. Using a Clip Source You can load any clip from your Bin into the Source Tool, which effectively treats the clip like a live source such as a tape deck. To use a clip as a clip source, drag the clip into the viewer or press Shift + C to load the clip. After loading a clip as a clip source, you can edit to the Timeline as you would with a tape deck. Patching Audio Tracks If you select a clip for a clip source with more audio tracks than the Timeline, the Select Source Channel window appears and you can route the tracks. Digital News Production 69 Chapter 3 Editing In the Timeline Changing Sources You can connect and configure a variety of video and audio sources as input devices to NewsEdit, which is normally done by your newsroom engineer. You can also configure a non-remote source, such as a microphone or a router, as an input source and specify the tracks to select when using that input source. To change a source: 1. Press 2 to select the Source Tool. 2. Select a source from the drop-down menu. The image in the viewing monitor changes to reflect the new source. Using Auxiliary Input You can also connect an auxiliary source as an input for creating sequences, which is helpful if you are using an A-B switch for controlling your sources. When you enable auxiliary input, NewsEdit disables deck control from the Timeline and your keyboard so you can use the device’s external controls. To use auxiliary input: 1. Press 2 to select the Source Tool. 2. Click the Use Aux Input button. The deck controls on NewsEdit gray out; you can use the external controls of the auxiliary device. 70 Digital News Production Creating Your Clips Creating Your Clips To create a clip in your sequence, follow these steps. Repeat the steps for each additional clip in your sequence. 1. Play the source to find the media you want. 2. Press F12 to start recording. 3. Press the spacebar to stop recording immediately, or press O on your keyboard to stop recording after adding Out handles. 4. Play the sequence, if you want to. Playing a Sequence As you create a sequence, you may want to review the progress. With NewsEdit, you can play the sequence as part of the editing process in the Timeline. To play a sequence: 1. Press 1 on the keyboard to select the Timeline tool. 2. Select one of these commands to play or work through the sequence: Command Icon Keyboard Key Description Move 1 Frame Left A Moves the position indicator one frame to the left. Move 1 Frame Right S Moves the position indicator one frame to the right. Move 10 Frames Left D Moves the position indicator ten frames to the left. Move 10 Frames Right F Moves the position indicator ten frames to the right. Play From Start Q Starts playing from the beginning of the sequence. Rewind E Rewinds the sequence. Digital News Production 71 Chapter 3 Editing In the Timeline Command Icon Play Fast Forward Stop Keyboard Key Description W or Spacebar Starts playing from the position of the cursor. R Fast Forwards the sequence. Spacebar Stops playing the sequence. -- Plays the sequence in a continuous loop. N/A Left arrow Shuttles left in increments of -50%, -75%, -1x, -2x, -3x. N/A Right arrow Shuttles right in increments of +50%, +75%, +1x, +2x, +3x. N/A Up arrow Resets shuttle speed to default, which is 50%. N/A Down arrow Selects previous shuttle speed. Loop Playback You can drag the shuttle slider with your mouse to scrub through the Timeline. Saving a Sequence You need to save your sequence periodically to your workstation Bin or to the shared database. To save a sequence: • Click Save in the Timeline toolbar or press Ctrl + S on the keyboard. NewsEdit saves the sequence in the Bin where you created it. 72 Digital News Production Chapter 4 Other Ways to Edit with NewsEdit NewsEdit lets you access media clips from other computer systems. You can also use a news script as a guide in creating your sequence. This chapter discusses how to: • Use clips already residing in the Bin • Use files from P2 or XDCAM removable media • Use files from Proximity artbox • Search for clips in the Bin or your workgroup • Link to an existing news story • Record to the Bin • Batch record files • Move, rename and delete clips and sequences • Change master clip properties Digital News Production 73 Chapter 4 Other Ways to Edit with NewsEdit Using Clips Stored in the Bin If you created clips in the Bin before starting a sequence, you can copy them to the Timeline and use them in a new sequence. To copy a clip from the bin to the Timeline: 1. Navigate through your Bin until you find the clip you want. 2. Click once on the clip to select it. 3. Copy the clip to the Timeline using one of the following methods: - Click the Copy To Timeline button. - Press C on the keyboard. - Drag the clip to the Timeline. - Right-click on the clip in the Bin and select Copy To Timeline. 74 Digital News Production Using Files from Removable Media Using Files from Removable Media NewsEdit XT can import and use files from two types of removable media—Panasonic P2 cards and Sony XDCam Professional Disks. Media on these cards is stored in MXF and metadata files. P2 and XDCam removable media can be accessed by using an internal drive on your PC or an external drive connected via USB (for P2) or 1394 (for XDCam). NOTE: You need to have the removable media mounted or inserted into the drive in order to see it in NewsEdit. To import files into NewsEdit: 1. Make sure you have the P2 or XDCam driver installed on your NewsEdit machine. The drivers are located on the NewsroomSuite CD-ROM. 2. Insert the P2 or XDCam removable media into the drive. 3. In NewsEdit, select View | Removable Media Bin. The Bin opens and operates the same as the NewsEdit Bin: View as Tape Digital News Production 75 Chapter 4 Other Ways to Edit with NewsEdit 4. Import the files into NewsEdit using one of the following ways: - Double-click to open a file in the Trimmer, mark In and Out points to select the footage you want, and either create a subclip or copy to the Timeline. - Drag the clip into the viewing window of the Timeline or Source Tools; footage becomes a clip source and can be used to mark clips. - Drag a clip (or a selection of clips) from the P2 (or XDCam Bin into the NewsEdit Bin. To view all clips on the removable media as one long file, click View as Tape in the P2 Bin toolbar. NOTE: View as Tape is not available for XDCam media. If you change cards, you need to refresh NewsEdit—the contents of the Bin won’t refresh automatically. Using Files from Proximity artbox Proximity artbox is a product that catalogs and stores media content, such as graphics files. You can use these files in your NewsEdit sequences. To copy files from artbox: 1. Login to artbox on the same computer where NewsEdit resides. 2. Open NewsEdit. 3. In artbox, select the file you want to copy and click Click here to download located under the graphic file. 4. When Drag this to desktop appears, drag the selected file over the NewsEdit taskbar and hold, which brings NewsEdit to the front of your desktop, and drop the graphic into the desired NewsEdit bin. The artbox file copies into the NewsEdit bin as a graphic file, and can be brought onto the graphics track of the Timeline in a NewsEdit sequence. 76 Digital News Production Finding Clips in Your Workgroup Finding Clips in Your Workgroup If your NewsEdit workstation is part of a network workgroup with other NewsEdit workstations, you can import clips from the NewsEdit VibrintAVFiles folder on those workstations to use in your sequences. See “Setting Up a Workgroup” on page 317 to configure a workgroup. To find clips in your workgroup: 1. Choose Tools | Find in Workgroup or right-click in the Bin and select Find in Workgroup. The Find in Workgroup window appears: 2. Check the boxes for the NewsEdit workstations you want to search. 3. Click Find Now. The found files appear in the box below the workstation listing. 4. Select the clip you want to import and click Import. NewsEdit copies the clip into the current Bin. Digital News Production 77 Chapter 4 Other Ways to Edit with NewsEdit Linking to an Existing News Story NewsEdit can link to scripts on iNews, NewStar, and AP/ENPS Newsroom computer systems, which you can use as an aid for creating your sequence. You can link to a news story when you create a new sequence, as described below, or to an existing sequence by opening Sequence Properties and clicking Link to Story. To link to a news story: 1. Click the New Sequence button in the Bin toolbar. The Sequence Properties window appears: 2. Click the arrow next to Link To Story and select your newsroom system. Select Newsroom System 78 Digital News Production Linking to an Existing News Story 3. Click Link to Story. A Browse window appears, displaying the available stories: If you select NewsQ Pro as your newsroom system, the NewsQ Pro Items window appears: Digital News Production 79 Chapter 4 Other Ways to Edit with NewsEdit NOTE: Once a NewsQ Pro story is linked, the row color for the selected story changes to reflect that the story is being edited. You can change this color in Tools | Options | NewsQ Pro. 4. Select the file you need and click Open. The Sequence Properties window appears with the file title and Video ID filled in (if you are set up to use Video IDs with your NRCS): 5. Click OK. The Timeline opens. 6. Click the Story View button in the Main Toolbar. 80 Digital News Production Linking to an Existing News Story The script opens: You can leave the script open and create a sequence to match the story. Digital News Production 81 Chapter 4 Other Ways to Edit with NewsEdit Recording to the Bin You can record media directly to the Bin to use later. Once you open a bin, you can record from your tape deck or any other source directly into that bin. You later edit that material in the Bin or bring it into the Timeline. To record to the bin: 1. Open the bin where you want the media to reside. 2. Click the Record to Bin button in the menu bar. The Record to Bin window appears: Type name of clip Add clip description Record Window Choose your record source 3. Enter the name of the clip and add a description, if you want to. You can also use Tape ID as a way to identify where your source video originated. See “Naming Source Tapes” on page 68 for details. 4. Choose the record source using the drop-down menu. 5. Play or cue the tape to the place where you want to start recording. 6. Mark an In point by pressing I on the keyboard. 82 Digital News Production Recording to the Bin If you don’t set a Mark In, NewsEdit uses the current position. 7. Press F12 to start recording. The recording appears in the Record Window. 8. When you are done recording, press the space bar to stop, or press O on the keyboard to stop recording after adding Out handles. If you marked an Out point, recording stops at that point. NewsEdit automatically saves the clip into the selected bin. 9. Close this window by clicking the X in the upper right corner. Digital News Production 83 Chapter 4 Other Ways to Edit with NewsEdit Batch Recording You can record multiple clips at a time using Batch Capture. Batch Capture lets you mark clips from a Source tape and add them to a Batch Capture list. You can also use footage from multiple Source tapes in the same Batch Capture list. Once you create your list, you can record the clips to the Bin. Enable Batch Capture Batch Capture List Name of Source Tape 84 Digital News Production Creating a Batch Capture List Creating a Batch Capture List Before you can record clips to the Bin, you need to create a Batch Capture List: 1. Insert a tape into the VTR. 2. Open the bin where you want the media to reside. 3. Click the Record to Bin button in the menu bar. The Record to Bin window appears: Batch Capture 4. Click the Batch Capture button; the Batch Capture window expands as part of the Record to Bin window: Digital News Production 85 Chapter 4 Other Ways to Edit with NewsEdit 5. Type a name for the first tape you are getting footage from in the Tape ID box. 6. Click Play in the Record to Bin window to begin playing the tape. 7. Use the transport controls to locate the material you want to record. 8. Create a Mark In and Mark Out point for the clip. 9. Click Add or press C on the keyboard to add the clip to the Batch Capture list. 10.Repeat steps 6-8 to create additional clips. 11. To use additional tapes, insert a new tape into the VTR and repeat the steps above. NewsEdit asks you for the new tape name when you add the first clip to the Batch Capture list. 12. When you are done creating your Batch Capture list, you can save it or record the clips to the Bin (see the sections below for instructions). Rearranging the Batch Capture List If you need to, you can rearrange clips on the Batch Capture list: Button Function Clears the Batch Capture list. Moves the selected clip down in the list. Moves the selected clip up in the list. Deletes the selected clip. Replaces the selected clip with the new Settings. Click Replace instead of Add after marking a new clip. 86 Digital News Production Saving a Batch Capture List Saving a Batch Capture List Once you’ve created a list, you can save it and record it later. To save a Batch Capture list: 1. Click the Save button in the Batch Capture window. The Save As window appears: 2. Navigate to the directory where you want to save the list. NOTE: To easily organize and keep track of files, you can create a separate folder to store all of the batch capture files. 3. Name the file and click Save. The batch record list gets saved as a DNP Batch Log File with a .vlg extension. Digital News Production 87 Chapter 4 Other Ways to Edit with NewsEdit Loading a Batch Capture List You can also load a previously created Batch Capture list from other systems. NewsEdit supports these types of batch lists: • DNP Batch Log Files (.vlg) • Avid Log Exchange (.ale) • CMX EDL Files (.edl) • CSV—Comma delimited files (.csv) To load a Batch Capture list: 1. Click the Load button in the Batch Capture window. The Open window appears: 2. Locate the file containing the list and click Open. The file loads into the Batch Capture and is ready to record. 88 Digital News Production Recording Clips to the Bin Recording Clips to the Bin After you’ve created a batch capture list, you can record the clips to the Bin. To batch record: 1. Load the Batch Capture list into the window, if it isn’t already open, or create a new one as described on page 85. 2. Press F12 or click Record. NewsEdit records the clips from the current tape in the VTR first or asks you to insert a specific tape. Each of the clips records to the Bin. Recording Status Clip is recording Clip is done recording You can bring the clips into the Timeline to use in a sequence. NOTE: When marking clips from a tape with discontinuous timecode, you can switch to CTL Track and add the clip to the list. NewsEdit dynamically switches from TC to CTL Track depending on how the clips were originally marked. In case of a failure during recording, a Batch Capture Log can be found in C:\Program Files\Vibrint 3.0\Logs. This log files contains error events which describe the problem during capture. Digital News Production 89 Chapter 4 Other Ways to Edit with NewsEdit Moving Clips and Sequences You can copy clips and sequences between bins or move clips or sequences from one bin to another. For information on rearranging clips on the Timeline, see “Copying and Pasting Clips” on page 141. Copying a Clip or Sequence To copy an item: 1. Select the item you want to copy. 2. Right-click on the item and choose Copy. 3. Open the bin where you want to paste the item. 4. Right-click and choose Paste. NOTE: If you copy a master clip, NewsEdit pastes it as a subclip. Moving a Clip or Sequence To move a item into another bin: 1. Choose View | Bins to open a second Bin window. 2. In the second Bin window, navigate to the destination bin. 3. Drag the sequence or clip from the first Bin window to the second. 90 Digital News Production Renaming Bins and Media Files Renaming Bins and Media Files If you want to change the name of any bin, clip or sequence: 1. Select the item you want to rename. 2. Choose Edit | Rename. You can also press Shift + R on the keyboard or right-click on the item and choose Rename. 3. Enter the new name of the item. Deleting Clips and Sequences You can delete unused clips or sequences you no longer need. However, you cannot delete files if they are being used in any existing sequences or subclips. To delete a clip or sequence: 1. Select the clip or sequence you want to remove. Hold down the Ctrl key to select multiple items. 2. Press Delete on the keyboard. A dialog box prompts you to confirm the deletion. 3. Click Yes to delete the file. Digital News Production 91 Chapter 4 Other Ways to Edit with NewsEdit Searching for a Clip or Sequence You can search for clips and sequences in the Bin. You can search for all clips that meet specific criteria or for a specific clip. To search for a clip or sequence: 1. Click the Find button in the Bin Toolbar. The Find In View window appears: 2. Choose the appropriate options: - Fields — Check the boxes for the field(s) on which you want to search. - Query — Enter the text you want to search for. - Match case — Check this checkbox to do a case-sensitive search. - Match whole query only — Check this checkbox to search only for clips with text matching the query text exactly. - All bins — Select this option to search all NewsEdit bins. - Viewed bin and sub-bins — Select this option if you want to search all of the bins within the bin you selected. - Viewed bin only — Select this option if you want to search the bin you are currently viewing. 92 Digital News Production Changing Master Clip Properties 3. Click OK. Clips and sequences matching your search result appear in the Bin window. When you are done with your search, click the Search Results button off to restore the normal bin view and allow you to continue working in the Bin. To see your search results again, click the Search Results button on. Changing Master Clip Properties You can change the video aspect of a master clip, add a description and keywords, and view file information. To change master clip properties: 1. Highlight the clip in the Bin, right-click and select Properties. The Master Clip Properties window appears: 2. Add a description for the clip, or add keywords that can be used to search for this file. 3. Select the video aspect for the clip: 4:3 or 16:9. 4. Click OK. Digital News Production 93 Chapter 4 94 Other Ways to Edit with NewsEdit Digital News Production Chapter 5 Importing and Exporting Files NewsEdit lets you import files from other NewsEdit workstations or other machines, as well as import various file formats. You can also export NewsEdit sequences in a variety of formats for further enhancement on other newsroom systems. This chapter discusses how to: • Import files from a Media Server • Import files, including video and audio clips, DiskCam files, EDL files, video effects, graphics, and media files • Export files, including audio tracks, effects, graphics, and media files • Work with audio OMF files Digital News Production 95 Chapter 5 Importing and Exporting Files Importing Files from a Media Server If you use a media server, such as a Profile, K2, or M-Series iVDR, as part of your news production system, you can obtain media files from ContentShare Explorer, MediaFrame Explorer, or the Transfer utility. To import files from a media server: 1. Verify that NewsEdit is configured to work with a media server. See the NewsroomSuite Installation and Configuration Guide for instructions on connecting a NewsEdit workstation to a media server. 2. Open the ContentShare Explorer, MediaFrame Explorer, or Transfer application. 3. Place the new window over the top of the NewsEdit application. 4. Select the clip you want in ContentShare Explorer or MediaFrame Explorer. 5. Drag the clip into the desired NewsEdit bin. The clip appears in your Bin as a master clip, ready for you to use in a sequence. Importing Files NewsEdit can import various formats of clips, DiskCam files, EDL files, video effects, graphic files, and media. To import a file, choose your import type from the File | Import menu: 96 Digital News Production Importing Clips Importing Clips You can import media clips from your computer network or other NewsEdit workstations. Imported clips appear in your Bin so you can use it in sequences. To import a clip: 1. Choose File | Import | Clip or click the Import Clip button in the Bin toolbar. The Import Clips window appears: 2. Use the Look in list or Browse button to find the clip you want to import. 3. Highlight the clip and click Open. Press the Ctrl key to select multiple clips. A progress bar indicates the import status. The imported file appears in the Bin; you can use it just like any other clip. Digital News Production 97 Chapter 5 Importing and Exporting Files Importing DiskCam Media Files NewsEdit can import DiskCam files from NLTEK digital cameras. See http://www.nltek.com for more information on NLTEK and DiskCam. 1. Choose File | Import | DiskCam. The Import DiskCam Media window appears: 2. Navigate to the DiskCam file you want to import and select it. 3. Click Open; the NLTEK DiskCam bin opens: 98 Digital News Production Importing EDL Files 4. Select the clip you want to import. Click View Thumbnails/View Details to change how the clips appear. 5. Click Import. A progress bar indicates the import status. The clip appears in your Bin. Importing EDL Files You can import common EDL formats (.OMF and .XML) from low-resolution editing systems or .AAF files created from NewsEdit high-resolution media. These files contain sequenced clips that you can use to create your own sequences. For instructions on importing audio .OMF files, see “Working with Audio OMF Files” on page 118. To import an EDL file: 1. Choose File | Import EDL. The Import EDL window appears: 2. Navigate to the EDL file you want to import and select it. 3. Click Open. A progress bar indicates the import status. NewsEdit creates a new bin with the name of the imported EDL for the sequence and its clips. Digital News Production 99 Chapter 5 Importing and Exporting Files Importing Effects You can import video effects from other workstations as well as saved effects you created for other sequences. See “Using Saved Effects in Your Sequence” on page 211 for more information. To import an effect: 1. Choose File | Import | Effect; the Import Effect window appears: 2. Navigate to the effect you want to import, select it and click Open. A progress bar indicates the import status. The effect appears in the Bin; you can bring it into the FX track on the Timeline. 100 Digital News Production Importing Graphic Files Importing Graphic Files You can import 24 or 32 bit graphic files in NewsEdit, which you can use in the graphics track of your sequence. NewsEdit supports these graphic file types: Type of File File Extension Windows Bitmap .bmp Truevision Targa (see “Importing a TGA Animation Sequence” on page 105) .tga JPEG - JFIF Compliant .jpg, .jpeg Tagged Image File Format .tif, .tiff Portable Network Graphic (PNG) .png Photoshop .psd Macintosh PICT .pct Zsoft Paintbrush .pcx Graphics Interchange Format .gif You can also superimpose a bitmap (with an alpha key) over the video in your clip. Imported graphics appear in your Bin. To import a graphic: 1. Choose File | Import | Graphic; the Import Graphics window appears: Digital News Production 101 Chapter 5 Importing and Exporting Files 2. Navigate to the graphic you want to import and select it. 3. Resize the image, if necessary, by checking the Size to Fit or Center boxes. 4. Leave the Auto Detect Sequential Files checkbox checked; but this checkbox applies only to importing sequential TGA files and won’t affect importing other graphic files. See page 105 for details. 5. Click Open. A progress bar indicates the import status. The imported graphic appears in the Bin; you can bring it onto the Timeline on the Graphics (G) track. You can also import a graphic directly to the Timeline by choosing File | Import | Graphic while the Timeline window is currently selected. 102 Digital News Production Importing Media Importing Media You can import media in a variety of formats into your sequence. You can also export audio tracks or graphics to enhance or tweak it and then import the enhanced file back into your sequence. See “Creating a Playback List” on page 251 details. NewsEdit supports these media types for importing: Type of File File Extension AVI Files .avi MPG Files .mpg, .mpeg, .mpe, .m1r, .m2v WM9 Files .asf, .wmv MOV Files .mov MPEG-AVI Files .avi CD Audio Files .cda MP3 Files .mp3, .mp2 WAV Audio Files .wav AIF Audio Files .aiff, .aifc, .aif WM Audio Files .wma AU Audio Files .au GXF Files .gxf MXF Files .mxf Digital News Production 103 Chapter 5 Importing and Exporting Files To import media: 1. Choose File | Import | Media; the Import Media window appears: 2. Navigate to the media you want to import and select it. 3. Select the Compression Type—DV25, DV50, or MPEG2. 4. Add Keywords and a Description, if desired. 5. If you are importing AVI, MPG, or WM9 Files, click Options and adjust these settings, if desired: Setting Options Bit Rate Description Automatically set according to the Compression type. Chroma Format Video Resolution 104 Aspect Ratio 4:3 16:9 Select the correct aspect ration for your media. Tracks Video and Audio Audio Only Video Only Select which tracks you want to import into your sequence. Field Order Top First Bottom First Select the Field Order for the selected files. Digital News Production Importing a TGA Animation Sequence 6. Click Open. A progress bar indicates the import status. The imported media appears in the Bin as a Master Clip; you can bring it onto the Timeline to use in your sequence. Importing a TGA Animation Sequence You can import .TGA animation sequences to use in your NewsEdit sequences. NewsEdit imports a TGA bitmap file for each frame of sequentially numbered video, and combines them into a single video clip. The imported animation sequence, when placed on the NewsEdit Timeline, is a video clip plus a resize video effect using the alpha channel for transparency. In order to use a .TGA sequence in NewsEdit, the NewsEdit sequence needs to have 2 video tracks and the video effects track available. To import a TGA animation sequence: 1. Choose File | Import | Graphic. The Import Graphics window appears: 2. Navigate to the animated sequence you want to import. 3. Leave the Resize Image checkboxes unchecked; these fields don’t apply when importing an animated sequence. 4. Check Auto Detect Sequential Files if you want NewsEdit to import all sequentially numbered .tga files with the same filename. Digital News Production 105 Chapter 5 Importing and Exporting Files 5. Select one file (if automatically detecting files) or the file(s) you want to import. 6. Click Open. A progress bar indicates the import status. The imported file(s) appear in the Bin as a single video clip, if you’ve imported a series of .tga files, or as individual graphics, if you’ve imported single files. 7. To add the animation clip to the V2 and Effects tracks in your NewsEdit sequence, make sure your sequence has an active video effects track and two video tracks. 8. Drag (or copy) the animation clip onto the Timeline. The clip is placed on both the second video track and the video effects track. If, for some reason, you don’t want the animation sequence to be transparent over the video on the other video track, you can turn it off by highlighting the clip, right-clicking and selecting Properties, and unchecking Enable Video Alpha. 106 Digital News Production Exporting Files Exporting Files NewsEdit can export audio tracks, EDLs, video effects, graphic files, and media files. You can export a part of a NewsEdit sequence to enhance it using other tools, such as advanced audio editing or graphics applications, to exchange files with other systems, or to save favorite effects. To export a file, choose your export type from the File | Export menu—you see a different Export menu depending on whether the Timeline or Bin is selected: From Timeline: From Bin: Digital News Production 107 Chapter 5 Importing and Exporting Files Exporting Audio Tracks You can export any of the audio tracks in a sequence for advanced audio editing using an audio suite outside of NewsEdit. The revised audio track can then be imported back into NewsEdit to be part of your sequence; see “Importing Files” on page 96 for details. Exported audio track files can be saved as WAV files (.wav) or AIF files (.aif). To export audio tracks: 1. Select the sequence that includes the audio tracks you want to export: - Open the sequence in the Timeline; or - Highlight the sequence in the Bin 2. Choose File | Export | Audio Tracks. The Export Audio Tracks window appears: Select which tracks to export 3. Select which tracks you want to export. NOTE: You can export a maximum of 2 tracks at a single time. 4. Navigate to the folder where you want to export the audio tracks. 5. Enter a name for the file. 6. Select to save the file as a WAV file or an AIF file. 7. Click Save. 108 Digital News Production Exporting EDLs Exporting EDLs From the Bin, you can export your sequence into an EDL file, in any of these formats: AAF, OMF, or XML. You can select to save the EDL with the media embedded or to consolidate the media and link to it. If you consolidate the media, NewsEdit creates a .vmf directory containing the consolidated files. For instructions on exporting an EDL for use with an audio post-production application, such as Fairlight, Nuendo or Pro Tools, see “Working with Audio OMF Files” on page 118. To export an EDL: 1. Highlight the sequence or clip in the Bin you want to export. 2. Choose File | Export | EDL. The Export EDL window appears: 3. Navigate to the folder where you want to export the EDL. 4. Select the Save as type: AAF Files, OMF Files, or XML Files. NOTE: Exported XML files cannot be reimported into NewsEdit. To reuse media from an exported EDL, export the file as an AAF or audio OMF file. 5. Change any options (for AAF and OMF file types) by clicking the Options button; see descriptions below. 6. Enter a name for the file and click Save. Digital News Production 109 Chapter 5 Importing and Exporting Files Options for Exporting EDLs You have different options available to you depending on the type of EDL you are exporting: Export Type Options Description AAF Files Consolidate and embed media First consolidates and then embeds the media in the AAF file. NOTE: NewsEdit cannot create a consolidated file larger than 2 GB. Link to current media Exports an AAF composition with links to the media in its current location. Media is not embedded in the file. Copy media and link to copied media Copies media to another location and exports an AAF composition with links to the copied media. Consolidate media and link to consolidated media Consolidates the media to another location and exports an AAF composition with links to the consolidated media. This is the default setting. If you selected an option which includes copying or consolidating the media, click Set Export Path and select where the copied or consolidated files are saved. OMF Files Media Options Consolidated Media Exports the actual Timeline length, with the export handle length included. This option has a faster transfer time. This is the default setting. Compatibility Full Media The entire clip is maintained, including footage that has been trimmed. This option requires a longer transfer time, but provides you with extra handle material. Pro Tools Select which post-production audio tool you are using. Nuendo Fairlight 110 Digital News Production Exporting Effects Exporting Effects You can export your favorite video effects and save them separate from your NewsEdit sequence. Exported effects files are saved with a .vef extension. To export an effect: 1. Select the effect you want to export: - Open the sequence that includes the effect in the Timeline; or - Highlight the effect in the Bin 2. Choose File | Export | Effect. The Export Effect window appears: 3. Navigate to the folder where you want to export the effect. 4. Enter a name for the file and click Save. Digital News Production 111 Chapter 5 Importing and Exporting Files Exporting Graphic Files You can export a graphic file from NewsEdit. A graphic file is a thumbnail of the video in the Timeline at the cursor point when the file is exported. Exported graphic files can be sent to your graphics department for tweaking and enhancement; you can import the enhanced graphic back into your sequence. You can export to these graphic file types: Windows Bitmap .bmp Truevision Targa .tga JPEG-JFIF Compliant .jpg, .jpeg Tagged Image File Format .tif, .tiff Photoshop .psd Macintosh PICT .pct Zsoft Paintbrush .pcx Graphics Interchange Format .gif To export a graphic: 1. Open a sequence in the Timeline and place the cursor over the video that you’d like to export as a graphic. 2. Choose File | Export | Graphic; the Export Graphic window appears. 3. Navigate to the folder where you want to export the graphic. 4. Enter a name for the file. 5. Select the type of file to export and click Save. 112 Digital News Production Exporting Media Exporting Media You can export a sequence from NewsEdit for many reasons, including exchanging sequences with other newsroom editing systems, obtaining video to stream it on the web, and archiving video. NewsEdit supports these file types to export: AVI Files .avi MPG Files .mpg WM9 Files .asf MOV Files .mov WM Audio Files .wma WAV Audio Files .wav AIF Audio Files .aif GXF Files .gxf MXF Files .mxf To export media: 1. Select the sequence you want to export by opening it in the Timeline or highlighting it in the Bin. 2. Choose File | Export | Media. The Export Media window appears: Digital News Production 113 Chapter 5 Importing and Exporting Files 3. Navigate to the folder where you want to export the file. 4. Select the type of file to export. 5. Change any options by clicking the Options button; see descriptions below. 6. Click Save. Options for Exporting Media You have different options available to you depending on the type of media file you are exporting: Media Option Description If you are exporting to a WM9 File or a WM Audio file, choose from these ASF Options: 1. Select the Windows media profile that is most appropriate for your network. 2. Select System or User Defined for the type of profiles to be shown. 3. If you selected User Defined, click Browse and select the directory containing the profiles. 4. Click OK. 114 Digital News Production Exporting Media Media Option Description If you are exporting to an AVI or MOV File, choose from these Options: On the General Tab: 1. Select the type of video you want to export, DV25, DV50, MPEG2 or Uncompressed. 2. Select whether to export both Video and Audio, or to export Video only. 3. Select the field order based on your newsroom preference: Top First or Bottom First. 4. Click OK. On the Video Settings Tab: (You can only change the Bit Rate, Chroma Format, and Video Resolution for the MPEG2 Video format). 1. Enter the Bit Rate in Mbps. 2. Select the Chroma Format. 3. Select the Video Resolution. 4. Select the Aspect Ratio: 4:3 or 16:9. 5. Click OK. Digital News Production 115 Chapter 5 Importing and Exporting Files Media Option Description If you are exporting to an MPEG File, choose from these Options: 1. Select the type of MPEG file based on your newsroom: MPEG1 or MPEG2. 2. Select the bitrate as Constant or Variable and select the Rate or Average Mbps. 3. Select the GOP Structure by adjusting I and P Frame configurations. 4. Select the Video Aspect: 4:3 or 16:9. 5. If applicable, select the Chroma Format: 4:2:2 or 4:2:0. 6. Select the field order based on your newsroom preference: Top First or Bottom First. 7. Click OK. 116 Digital News Production Exporting Files for Final Cut Pro Exporting Files for Final Cut Pro You can export a sequence from NewsEdit to a Final Cut Pro machine when both machines are part of a Network Attached Storage (NAS) system. This allows for quick editing of a sequence on NewsEdit and then transferring the unfinished piece to Final Cut Pro for additional editing. Files are transferred using NewsEdit’s XML EDL format and Apple’s XML Interchange format. These components of the NewsEdit sequence are transferred: • Clips • Rendered effects and titles • Dissolves (other wipes are converted to a dissolve) • Varispeed • Fit to Fill • Audio voice disguise (but not EQ) To export a sequence to Final Cut Pro: 1. Highlight the sequence in the Bin you want to export. 2. Choose File | Export | Final Cut Pro EDL. 3. Navigate to the folder where you want to export the EDL. 4. Enter a name for the file and click Save. You can now import the file using Apple’s Final Cut Pro application. Digital News Production 117 Chapter 5 Importing and Exporting Files Working with Audio OMF Files With NewsEdit, you can add enhanced audio to your sequences using an audio post-production tool. This is accomplished by exporting a NewsEdit sequence as an OMF file, which strips out the video tracks and exports only the audio tracks. The resulting OMF file can be imported into a post-production tool, where you can enhance the audio, then export the audio tracks as an OMF file which can be re-imported into NewsEdit and used in the original sequence. NewsEdit supports these audio post-production tools: • Digidesign Pro Tools LE, version 6.7 • Fairlight systems (using the AVTransfer utility available from avtransfer.net) • Steinberg Nuendo, version 2.0 or 3.0 To use enhanced audio within your NewsEdit sequence, follow these steps: 1. Create a sequence in NewsEdit and export it as an OMF file. 2. Import the OMF file into one of the supported audio post-production tools. 3. Enhance the audio tracks using the post-production tool. 4. Export an OMF file from the post-production tool. 5. Import the new OMF file into NewsEdit and add the enhanced audio tracks back into the original NewsEdit sequence. The following sections describe each step in detail. 118 Digital News Production Exporting a NewsEdit Sequence Exporting a NewsEdit Sequence The first step is to export your NewsEdit sequence as an OMF file: 1. In the NewsEdit Bin, select the sequence that you wish to export. 2. Select File | Export | EDL. 3. Select Audio OMF Files as the Save as Type. 4. Navigate to the folder that will be the destination for the exported file. 5. Click Options and select your export options: Setting Media Options Option Consolidated Media Description Exports the portion of each clip that appears on the Timeline, with the export handle length included. This option has a faster transfer time. This is the default setting. Compatibility Full Media Each clip is exported in its entirety, including footage that has been trimmed. This option requires a longer transfer time, but provides you with extra handle material. Pro Tools Select which post-production audio tool you are using. Nuendo Fairlight NOTE: If you select Pro Tools, the filename may be truncated, as Pro Tools only supports filenames with 31 characters or less. NOTE: You only need to select export options once; selected settings are saved and applied to subsequent files. 6. Click OK in the Export Options window, then click Save. Digital News Production 119 Chapter 5 Importing and Exporting Files Adding Audio Enhancements Once you’ve exported your NewsEdit sequence, you need to import it into the post-production audio tool and make any enhancements. Follow the instructions for the audio tool you are using. Using Digidesign Pro Tools To make audio enhancements using Pro Tools: 1. Open the Pro Tools application. 2. Create a new session with these settings: Session Parameter Selection Audio File Type BWF (.WAV) Sample Rate 48 kHz Bit Depth 16 Bit 3. Select File | Import Session Data. 4. Select the OMF file that you exported from NewsEdit and click Open. 5. In the Import Session Data window, choose these settings: Option Selection Convert clip-based gain to automation Ignore keyframe gain Off 6. Click OK. 7. Make your audio enhancements. 8. Select File | Export selected tracks as OMF/AAF. 9. In the Export to OMF/AAF window, choose these settings: 120 Option Selection Export as OMF Digital News Production Adding Audio Enhancements Option Selection Target project timecode format NTSC: 29.97 Drop or Non-Drop PAL: 25 Quantize edits to frame boundaries Off Apply SRC On Source sample rate 48000 Destination sample rate 48000 Audio format Embedded Audio bit depth 16 Source media type Select Copy from source media or Consolidate from source media Other settings based on user preference 10. Click OK. 11. In the Publishing Options window, name your sequence and click OK. 12. Select the desired folder for export, type a name for the exported file, and click Save. 13. Continue to “Importing Enhanced OMF Files Back into NewsEdit” on page 126. Digital News Production 121 Chapter 5 Importing and Exporting Files Using Steinberg Nuendo NewsEdit supports Nuendo, versions 2.0 and 3.0. This section describes how to use both versions to work with NewsEdit exported files. NOTE: Nuendo doesn’t support fade control points. To make audio enhancements using Nuendo: 1. Open the Nuendo application. 2. In order to work properly with NewsEdit files, make sure Project Setup settings are as follows: Option Selection Nuendo Version 2.0 3.0 Frame Rate NTSC: 29.97 fps or dfps PAL: 25 fps ✔ ✔ Sample Rate 48.000 Hz ✔ ✔ Record Format 16 Bit ✔ ✔ Record File Type Wave File N/A ✔ ✔ ✔ Other settings based on user preference 3. Select File | Import | OMF. 4. Select the name of the file to import and click Open. 5. In version 3.0, in the Import Options window, click Select All Tracks and Import All Media Files, and click OK. 6. Make your audio enhancements. 7. Select File | Export | OMF. 8. In the resulting window (OMF Export Setup for version 2.0, Export Options for version 3.0), choose these settings: 122 Digital News Production Adding Audio Enhancements Option Selection Select All Nuendo Version 2.0 3.0 N/A ✔ OMF Version 2.0 File ✔ ✔ Export All to One File On ✔ ✔ Export Clip Based Volume On ✔ ✔ Use Fade Curves On ✔ ✔ Export Clip Names On N/A ✔ Export Sample Size 16 Bit ✔ ✔ Export Sample Rate 48,000 ✔ N/A ✔ ✔ Other settings based on user preference 9. Click OK. 10. Navigate to the folder where you want to save, name the file and click Save. 11. Continue to “Importing Enhanced OMF Files Back into NewsEdit” on page 126. Digital News Production 123 Chapter 5 Importing and Exporting Files Using Fairlight and AVTransfer When using Fairlight as your audio post-production tool, you need to convert your OMF files (using a utility called AVTransfer) into a format that Fairlight supports, make your audio enhancements in Fairlight, and then convert those files back to OMF so NewsEdit can read them. To make audio enhancements using Fairlight: 1. Open AVTransfer. 2. Click Open omf Project. 3. Browse and select the OMF file that you exported from NewsEdit and click Open. 4. In the OMF Import Options window, leave settings at their default values and click OK. 5. In the Explorer window, select the name of the file in the Project Data area, click Export Project as Fairlight ML4. 6. Browse to where you want to save the file, and click Save. 7. In the ML Export Options window, choose these settings and click OK: Option Selection Bit Depth Conversion 16 bit Export Sound Type Wav Sample Rate Conversion Resample @ 48000 Other settings based on user preference 8. Open the .ML file in Fairlight, make any audio enhancements, and save the file as ML4. 9. From the home screen in AVTransfer, click ML3/ML4. 10. Browse to locate the Fairlight exported file and click Open. 11. In the Explorer window, select the name of the file in the Project Data area and click Export Project as OMF. 12. Browse to where you want to save the file, rename the file if necessary, and click Save. 124 Digital News Production Adding Audio Enhancements 13. In the OMF Export Properties window, use one of these methods to set OMF properties: - If you are using AVTransfer version 4.0 revA17 or later, press the Grass Valley Presets button and click OK. - If you are using an earlier version of AVTransfer, manually select the OMF Export options as follows, and click OK: Option Selection Omf Version 2.x EDL Edit Resolution Audio Sample Data Format WAVE Bit Depth Conversion 16 bit Effects Preserve clip gain Export Composition Options One OMF file (audio embedded) Export Media Options All audio Sample Rate Conversion Resample @ 48000 Other settings based on user preference NOTE: The following presets are also compatible with NewsEdit: Avid MC, Ensoniq Paris, Pro Tools (Digitranslator), Pro Tools (Omftool). 14. Continue to “Importing Enhanced OMF Files Back into NewsEdit” on page 126. Digital News Production 125 Chapter 5 Importing and Exporting Files Importing Enhanced OMF Files Back into NewsEdit Once you’ve enhanced the audio tracks, you can import them back into the original NewsEdit sequence: 1. In NewsEdit, select File | Import | EDL. 2. Select the OMF file that you exported from Pro Tools, Nuendo, or AVTransfer and click Open. The OMF file imports into the NewsEdit Bin as a sub-bin with the name of the NewsEdit sequence; within that bin are a sequence and its audio files. 3. Open the sequence in the imported Bin folder. 4. Copy the enhanced audio tracks into the original NewsEdit sequence as follows: a. Make sure all necessary tracks are active. b. In the enhanced audio sequence, select all tracks to copy, right-click and select Copy Selected. NOTE: Press Shift + S to select all tracks at once. c. Open the original NewsEdit sequence, place the cursor where you want to audio files to go, right-click and select Paste. NOTE: You can also drag the enhanced sequence directly from the Bin into the original NewsEdit sequence. The text on the clip names turns blue to indicate that the video and audio tracks are now unlinked. 5. If you want to re-link clips, select all tracks for each clip then select Link from the right-click menu. 6. Save the file. 126 Digital News Production Chapter 6 Trimming Your Clips After you create clips in the Bin or directly in the Timeline, you may need to trim a clip to fit or edit out extra frames. NewsEdit provides several methods for trimming clips so you can create quality sequences. This chapter discusses how to: • Use the Trim Tool and the Cut Point Edit Tool for trimming clips • Change the end points between clips • Extend your edits • Trim your clips in the Bin Digital News Production 127 Chapter 6 Trimming Your Clips Trimming Clips You will often need to shorten your clips or change the starting or ending frame. In NewsEdit you trim clips by changing the Mark In and Mark Out points. You can also trim clips in the Bin without bringing them into the Timeline. See “Trimming Your Media Clips in the Bin” on page 137 for instructions. Using the Trim Tool One way to trim your clips while in the Timeline is to use the Trim Tool. To select the Trim Tool, press 3 on your keyboard or click the Trim Tool button in the Timeline Toolbar. You can also double-click on the video track for the clip you want to trim. Mark Out Mark In Add Handles Play Past Out 128 Digital News Production Loop Playback Lock Duration Trimming Your Clips Trimming Your Clips You trim your clips by marking new In and Out points for each clip. To trim a clip: 1. Click once on the clip you want to trim to select it. 2. Press 3 on the keyboard or click the Trim Tool button in the Timeline toolbar. The Trim window appears: 3. To trim the beginning of a shot, press the spacebar to play the clip and press the spacebar again to stop at the frame where you want the clip to start. You can also use the slider to find the approximate In point and then use the A, S, D, and F keys on the keyboard to find the exact spot. 4. Press I on the keyboard to mark a new In point. 5. To trim the end of the same clip, play the clip again and stop at the frame where you want the clip to end. 6. Press O on the keyboard to mark a new Out point. 7. Continue trimming other clips in your sequence. NOTE: You can also trim an individual track in a clip by turning off the tracks you don’t want, clicking on the desired track, and trimming the clip. Digital News Production 129 Chapter 6 Trimming Your Clips Using Handles to Add Frames to Your Clips If you have recorded handles with your clips, you have additional frames to choose from when trimming your clips. To use handles: 1. Click the Add Handles button in the Trim Tool. The handles appear as additional frames on the slider in the Viewing Monitor. 2. Mark new In and Out points for your clip using the additional material. Locking the Duration of a Clip Sometimes you need trim a clip while maintaining its duration. The Lock Duration feature allows you to keep the clip duration constant while trimming by using the extra frames in the handles and adjusting the clip. For instance, if you move the Mark In point 5 frames from the beginning of the clip, the Mark Out point moves automatically 5 frames to maintain the duration. To lock the duration of a clip: • Click the Lock Duration button in the Trim tool. Playing Past Out Playing Past Out lets you create an Out point on the fly while viewing media after the Mark Out point, which is useful when verifying the Out point. To play past the Out point: 1. Click the Play Past Out button in the Trim Tool. 2. Play the clip. The clip continues playing past the Mark Out point, letting you see the rest of the footage in the clip. 130 Digital News Production Changing Cut Points Between Adjacent Clips Changing Cut Points Between Adjacent Clips You may need to adjust the cut points between two clips in the Timeline. When you edit part of a clip into your sequence, NewsEdit recognizes that there is more material in the clip than is being used in the edit. The Cut Point Edit Tool lets you access the unused portion of the clip without returning to the source clip and repeating the edit. Using the Cut Point Edit Tool To select the Cut Point Edit Tool, press 4 on your keyboard or click the Cut Point Edit Tool button in the Timeline Toolbar. Last frame before Cut Point First frame after Cut Point Current position on Timeline Distance from original Cut Point Enable Audio Scrubbing Name of Clip Navigation Buttons Trim Mark Out Trim Trim Mark Both In Digital News Production 131 Chapter 6 Trimming Your Clips Changing Cut Points Adjust the cut points between two adjacent clips by trimming the Out point of the first clip, the In point of the second clip, or both. To change a cut point: 1. Select the tracks you want to edit in the Timeline. 2. Move to the appropriate cut point in the Timeline: - Move to the next cut point by pressing H on your keyboard. - Move to the previous cut point by pressing G on your keyboard. 3. Press 4 on your keyboard or click the Cut Point Edit Tool button in the Timeline toolbar. The Cut Point window appears showing the two clips you want to trim: 4. Choose one of the following ways to trim: - Trim Mark Out — Extends or retracts the Out point of the first clip; changes the duration of a sequence. - Trim Mark In — Extends or retracts the In point of the second clip; changes the duration of a sequence. - Trim Both — Simultaneously manipulates the Out point of the first clip and the In point of the second clip. This method extends L-cuts without changing the sequence duration. 132 Digital News Production Changing Cut Points 5. Choose how much you want to trim the cut point(s) by: - Dragging the cut point in the Timeline to the new position. - Using the cut point navigation tools to select the new frame position. The next section, Navigating to Cut Points describes these buttons. 6. Click Apply or press Enter on the keyboard. The Timeline updates with the new cut point. Navigating to Cut Points NewsEdit provides some quick ways to navigate through your clips to find the frames you need for trimming. You can either click the buttons in the Cut Point Edit Tool or press the corresponding keys on the keyboard. Navigation Buttons Digital News Production 133 Chapter 6 Trimming Your Clips Use these tools to navigate through your sequence: Icon Keyboard Key Description Z Extends to the previous cut point. D Moves back 10 frames. A Moves back 1 frame. S Moves forward 1 frame. F Moves forward 10 frames. X Extends to the next cut point. G Selects the previous cut point. H Selects the next cut point. Using Audio Scrubbing Digital audio scrubbing allows you to jog through your material while monitoring the audio. Use audio scrubbing to locate your audio edit points. To use audio scrubbing: • Click Enable Audio Scrubbing in the Cut Point Edit Tool. 134 Digital News Production Extending Your Edits Extending Your Edits You can use the Cut Point Edit Tool to extend an individual track (video or audio) over the track in the next clip. To extend an individual track: 1. Press 4 on your keyboard to select the Cut Point Edit Tool. 2. Deselect any tracks you don’t want to extend. For example, to extend an audio track only, deselect the video track. To deselect a track, click once in the track indicator on the Timeline for each track you want to deselect. Graphics track selected Video track selected Audio track selected Audio track deselected 3. Put the cursor at the beginning of the track you want to extend. 4. Move to the next or previous cut point using the buttons or the Z and X keys on the keyboard. 5. Press Enter to extend the edit over the clip. Digital News Production 135 Chapter 6 Trimming Your Clips Extending Your Edits NewsEdit provides a quick way to extend an edit without having to re-record any footage. Use this feature to extend an individual track (video or audio) over the track in the next clip. Before Extend Edit... After Extend Edit... To extend an edit: 1. Deselect any tracks you don’t want to extend. To deselect a track, click once in the track indicator on the Timeline for each track you want to deselect. 2. Highlight the clip you want to extend. 3. Move the cursor to the position you want to extend the clip to. 4. Press V on your keyboard. The clip extends into the next clip. If the clip doesn’t have enough handle material to extend as far as you select, NewsEdit extends it as far as it can. You can also shorten a clip using this method by marking an In point on a clip and pressing V on your keyboard. 136 Digital News Production Trimming Your Media Clips in the Bin Trimming Your Media Clips in the Bin You can trim clips in the Bin without putting them into the Timeline. For example, you can record a long section of tape and then create shorter individual clips to edit into a sequence. This process is the same as editing clips in the Timeline, but you can also create subclips using this method. Subclips allow you to create shorter clips without changing the original recorded clip. To trim media clips in the Bin: 1. Double-click the media clip you want to trim. The Trimmer window appears: Add Handles Create Sub-clip Copy to Timeline 2. Press W on the keyboard to play the clip. 3. Press the I and O buttons on the keyboard to mark new edit points. To see the extra recorded material, click the Add Handles button. 4. Click OK. NOTE: You can also drag other clips into the Trimmer without having to close and reopen the Trimmer window. Digital News Production 137 Chapter 6 Trimming Your Clips Creating SubClips If you want to create a shorter clip from a larger recorded clip: 1. Press the I and O buttons on the keyboard to mark new edit points. 2. Click Create SubClip on the Bin Trimmer window. The Create Subclip dialog appears. 3. Name the subclip and click OK. When you close the Trimmer, click No to save changes. Otherwise, the master clip will be modified. Copying a Clip to the Timeline If you want to copy a portion of a larger recorded clip to the Timeline: 1. Open a sequence window if one is not open. 2. Press the I and O buttons on the keyboard to mark new edit points. 3. Press C on the keyboard or click Copy to Timeline on the Bin Trimmer window. The smaller clip copies to the Timeline at the insert point and is ready for editing. A Quick Way to Edit To quickly edit a sequence: 1. Click Play Past Out on the Bin Trimmer window. 2. Play the clip. 3. Mark an In point. 4. Mark an Out point. 5. Copy to the Timeline by pressing C on the keyboard while the clip is playing. 6. Repeat steps 3-5 to continue your edits. 138 Digital News Production Chapter 7 Fine Tuning and Advanced Editing Once you have clips in the Timeline, NewsEdit has several features to help you fine-tune a sequence. This chapter discusses how to: • Rearrange clips within a sequence • Change the editing mode or use Quick Edit mode • Split clips • Lift clips from the timeline • Delete clips • Insert filler between clips • Create a Fit To Fill • Add a freeze frame • Vary the speed of a clip • Create a split edit • Use Control Track and Match Frame • Working with Apple Final Cut Pro Digital News Production 139 Chapter 7 Fine Tuning and Advanced Editing Moving Clips in the Timeline When you move clips in the Timeline, the result differs slightly based on the current edit mode. If you are in Overwrite Edit Mode, a moved clip covers other clips. If you are in Splice Edit Mode, a moved clip pushes other clips out. To move a clip: 1. Press 1 on your keyboard to choose the Timeline Tool. 2. Click once on the clip in the Timeline you want to move. An outline appears around the clip you selected. Selected Clip 3. Drag the clip to its new location. You can also use the following keyboard keys to move clips: Keyboard Keys Function Numberpad 4 Moves the selected clip one frame to the left on the Timeline. Numberpad 6 Moves the selected clip one frame to the right on the Timeline. Ctrl + Numberpad 4 Moves the selected clip 10 frames to the left on the Timeline. Ctrl + Numberpad 6 Moves the selected clip 10 frames to the left n the Timeline. Z Moves the selected clip to the previous cut point. X Moves the selected clip to the next cut point. Moving Audio Clips You can move an audio clip to any of the eight NewsEdit audio tracks. To move an audio clip to a different track: • Drag the audio clip to the desired track. 140 Digital News Production Copying and Pasting Clips Copying and Pasting Clips In the Timeline, you can copy and paste items, such as video and audio clips, graphics, effects, and transitions. Using the right-click menu in the Timeline, you can delete, lift, copy, cut and paste selected items, a selected area of the sequence, or paste a selected track. Selected Items To copy and paste selected items in the Timeline: 1. Click once on the clip (or Lasso the area) in the Timeline you want to cut or copy. An outline appears around the clip you selected. Selected Clip 2. Right-click in the Timeline and select what you want to do. 3. If you are pasting a clip, move the cursor to the new location, right-click and select Paste Selected or Paste Track. You can also use the keyboard shortcuts for cutting and pasting: • To copy a selected item, press Ctrl + C • To paste a selected item, press Ctrl + Y • To cut a selected item, press Ctrl + X You can also paste items into other sequences. Digital News Production 141 Chapter 7 Fine Tuning and Advanced Editing Selected Area To copy and paste an area of the sequence: 1. Mark an In Point at the start of the material to move. 2. Mark an Out Point at the end of the material. 3. Turn off any tracks you don’t want to cut or copy. 4. Right-click in a track and select one of these functions: Cut Area, Copy Area, Delete Area, or Lift Area. 5. If desired, paste the material into another part of this sequence or another sequence. Make sure you remove any mark points from your sequence before pasting material; NewsEdit pastes material at the Mark Out point. Saving the Timeline Track Configuration With NewsEdit, you can save the current positions of the tracks in the Timeline and use these settings for future timelines. Settings that get saved are: • Sync lock • Track activation • Track height • Waveform zoom level • Show/hide audio waveform and fade control points To save your track settings: 1. Make adjustments to the tracks until you are satisfied with the settings. 2. Select Window | Save Track Configurations. Each new timeline that you create uses these settings. 142 Digital News Production Changing the Editing Mode Changing the Editing Mode The Timeline has three editing modes — Overwrite mode (the default), Splice mode, and Fit To Fill, a special mode for creating motion effect clips. For the first edit and for adding one clip after another, you can use either Overwrite or Splice mode. The difference between these modes is important when you revise and fine tune your sequence, as described in the table below. Once you use these modes to edit clips to the sequence in your Timeline, you can move clips forward or backward within the sequence or use the Trim tool to trim transitions or to produce split edits. The NewsEdit editing modes are: Tool Icon Keyboard Key Overwrite F9 Splice F10 Fit To Fill F11 Description Replaces existing sections of a sequence with new material, leaving the sequence duration unchanged. Similar to an insert edit in a tape-based system. Splices a clip between two existing clips in the Timeline by moving the two clips apart and inserting the new clip in between them. All clips after the edit point move downstream and lengthen the sequence. Fits a clip into a duration you specify in the Timeline. Using Quick Edit Mode Quick Edit mode switches you to the Source Tool after an edit to the Timeline, which is good if you prefer to lay down all of your edits and then go back and review your sequence. To use Quick Edit: 1. Press 2 to select the Source tool. 2. Click the Quick Edit button. You are now in Quick Edit mode. To stop Quick Editing, click the Quick Edit button again. Digital News Production 143 Chapter 7 Fine Tuning and Advanced Editing Splitting Clips You can split an existing clip into two clips. For example, you can insert new material between two split sections or split a clip and remove a piece of it to tighten the sequence. Before Split... After Split... To split a clip: 1. Press 1 on the keyboard to choose the Timeline Tool. 2. Drag the cursor to the spot where you want to split the clip. You can also use the A, S, D, and F keys to find the split point. 3. Press \ on the keyboard or click the Split Clip button on the Timeline toolbar. The clip splits in two. To split only one of the tracks (for example, split the Video track and leave A1 and A2 intact), deselect the track button at the left of the Timeline for tracks you want to be unaffected by the split. 144 Digital News Production Lifting Clips From the Timeline Lifting Clips From the Timeline You can lift a clip out of a sequence to replace it, or remove a piece of a clip from a sequence after splitting it. Black or silence replaces the lifted portion. Before Lift... After Lift... To lift a clip: 1. Press 1 on your keyboard to choose the Timeline Tool. 2. Click once on the clip you want to lift. 3. Press ] on the keyboard or click the Lift Clip button on the Timeline toolbar. The clip disappears from the sequence. To fill in the gap created by lifting a clip: • Select the first clip after the gap and press 0 on the keyboard or select Collapse Sequence from the Command menu. The hole to the left of the selected clip closes. You can also use the Delete key to completely remove the clip and close the gap in a single step. Digital News Production 145 Chapter 7 Fine Tuning and Advanced Editing You can also lift an area of the sequence that includes parts of adjoining clips. Before Lifting Area... After Lifting Area... To lift an area: 1. Press 1 if you are not already in the Timeline Tool. 2. Select the area to lift by marking and In and an Out point. 3. Press Ctrl + ] on the keyboard or hold down the Ctrl key while clicking the Lift Clip button. You can also right-mouse click in the Timeline and select Lift Area. 146 Digital News Production Deleting a Clip from Your Sequence Deleting a Clip from Your Sequence Instead of lifting a clip from the Timeline, which leaves black and silence, you can delete a clip and close the gap between the remaining clips in the sequence. Before deleting an individual track on a clip, be sure to deselect the tracks you don’t want to delete by clicking their track indicators on the Timeline. Before Deleting... After Deleting... To delete a clip: 1. Press 1 on your keyboard to choose the Timeline Tool. 2. Select the clip in the Timeline that you want to delete. Press the Ctrl key to select multiple clips. 3. Press Delete on your keyboard. The clip disappears from the Timeline. Digital News Production 147 Chapter 7 Fine Tuning and Advanced Editing You can also delete an area of the sequence, which can include parts of adjoining clips. Before Deleting an Area... After Deleting an Area... To delete an area: 1. Press 1 on your keyboard to choose the Timeline Tool. 2. Select the area to delete by marking an In and an Out point. 3. Press Ctrl + Delete on the keyboard or hold down the Ctrl key while clicking the Delete button. You can also right-click in the Timeline and choose Delete Area. 148 Digital News Production Inserting Filler Between Clips Inserting Filler Between Clips With NewsEdit, you use filler to place a gap between two shots or to create a dip to silence in the sequence. You can also use filler to serve as a placeholder for late-arriving material. Inserting filler is both track and edit mode specific. Before Filler... After Filler... To insert filler: 1. Press 1 on your keyboard to choose the Timeline Tool. 2. Click once on the clip, at the point before you want to insert filler. 3. Right-click and select Insert Filler. The Filler Properties window appears: Digital News Production 149 Chapter 7 Fine Tuning and Advanced Editing 4. Enter a Duration for the filler and click OK. The Timeline updates with the filler inserted into the sequence. NOTE: You can also insert filler between Mark In and Mark Out points on all tracks that are active. You cannot add a transition effect between a clip and filler. 150 Digital News Production Creating a Fit To Fill Creating a Fit To Fill You can create a Fit To Fill between sequence clips. When you use Fit To Fill, NewsEdit compares the marked source clip’s duration to the target duration you mark in the Timeline and adjusts the clip speed to match the target duration. Fit To Fill only works with a clip that already exists in your Bin. Before Fit To Fill... After Fit To Fill... To create a Fit To Fill: 1. Press 9 on the keyboard or click the Fit to Fill button in the Timeline toolbar. 2. Mark In and Out points in the Timeline for the area to be filled. - To Mark In, move the cursor to the desired clip beginning and press I on the keyboard. - To Mark Out, move the cursor to the desired clip end and press O on the keyboard. Digital News Production 151 Chapter 7 Fine Tuning and Advanced Editing 3. In the Bin, double-click on the clip you are using for the fill. The Bin Trimmer window appears: 4. Mark the selection you want to use by marking an In and Out point. 5. Press C on the keyboard or click the Copy to Timeline button. A new clip appears in the Timeline covering the space you indicated. 6. Click Cancel to close the Bin Trimmer window. 7. Clear the Mark In and Mark Out points for the new clip by pressing P and [ on the keyboard. 8. Play the sequence to determine if the Fit to Fill works in your sequence. 9. Turn off Fit To Fill mode. You can also create a Fit To Fill from the Bin Source. NOTE: If you have a clip in the Bin that’s trimmed the way you want it, you can drag it to the Timeline while in Fit To Fill mode to automatically fill the area between the Mark In and Mark Out points. TIP—You can create a freeze frame by setting the In and Out points to the same position. 152 Digital News Production Adding a Freeze Frame To Your Sequence Adding a Freeze Frame To Your Sequence You can create a freeze frame to use in a sequence; you might typically use a freeze frame at the end of a clip to hold the image. To add a freeze frame to a sequence: 1. Select a clip. 2. Move the cursor to the frame you want to freeze. 3. Press F3 on the keyboard or right-click and choose Match Frame to Bin. The viewing monitor displays the frame from the source. See “Using Match Frame” on page 156 for more information. 4. Mark an In point where you want the frame to occur. 5. Click Enable variable speed controls and select 0. 6. Press F12 to start recording. 7. Press the spacebar to stop recording when you have enough media. The freeze frame appears as a new clip with an unrendered image. You can also create a freeze frame by setting the play speed of a clip already on the Timeline to zero. The system uses the Mark In point as the freeze frame. Digital News Production 153 Chapter 7 Fine Tuning and Advanced Editing Varying the Speed of a Clip You can vary the clip speed to create slow or fast motion effects in a sequence. To vary the speed of a clip: 1. Click once on the clip you want to change. 2. Right-click on the video track for the clip and choose Play Speed. The Change Playback Speed window appears: 3. Enter a new speed percentage for the clip. 4. To keep the clip duration constant, check the Maintain Duration checkbox. 5. Click OK. The play speed of the clip changes. To check a clip’s play speed, right-click on the clip and choose Play Speed. 154 Digital News Production Creating Split Edits Creating Split Edits The Cut Point Edit Tool provides a way to create split edits, which allow you to trim one track without affecting other tracks. Split edits are useful if you want to have the audio track start before the video track or extend past the video. Before Split Edit... After Split Edit... To create a split edit: 1. Press 4 to select the Cut Point Edit Tool. 2. Deselect any tracks you don’t want to split off. For example, to split off the video track, deselect the audio tracks. To deselect a track, click once in the track indicator on the Timeline. 3. Click the Trim Both button. 4. Trim the cut points as described in “Changing Cut Points” on page 132. The Timeline updates to reflect the split. Digital News Production 155 Chapter 7 Fine Tuning and Advanced Editing Using Control Track Control track lets you see the actual count of a clip or piece of tape instead of using timecode. Control track is available in the Timeline and Source Tools. To use control track: • Click the Control Track button. The timecode field changes and the text becomes yellow. To switch back to viewing the timecode, click the Control Track button again. To reset the control track to zero: • Click the Reset Control Track button while in Control Track mode. Using Match Frame NewsEdit can match frames on the Timeline with the input source. Use Match Frame if you need to add more material at the beginning or end of a clip. You can Match Frame to either the Bin or Source. Match Frame to Bin Match Frame to Bin finds a frame you select from the Timeline and loads it in as a clip source. To match frame to the Bin: 1. Select a clip on the Timeline. 2. Select the frame you want to match. 3. Press F3 on the keyboard. NewsEdit finds the frame on the clip and loads it as a clip source. 156 Digital News Production Match Frame to Source Match Frame to Source Match Frame to Source finds a frame you select from a Timeline import source and loads it into the Source Tool, using that frame as the Mark In point. To match frame to the Source: 1. Select a clip on the Timeline. 2. Select the frame you want to match. 3. Press F4 on the keyboard. NewsEdit finds the frame on the source and loads it into the Source Tool as a new Mark In point. 4. To view the frame source, press F7. To use this footage in a clip, press F12 to record to the Timeline. Digital News Production 157 Chapter 7 Fine Tuning and Advanced Editing Working with Apple Final Cut Pro NewsEdit allows you to work with Apple’s Final Cut Pro video editing application. Files created in NewsEdit, version 5.1 and later, include a .mov file as one of its components, which makes it compatible with the Final Cut Pro format. You can also export a sequence as an XML EDL which can be imported into Final Cut Pro for additional editing. Converting Existing NewsEdit Files to .mov Format With this release of NewsEdit, all clips on a Network Attached Storage (NAS) System automatically include a .mov file as one of its components. This allows you to bring a NewsEdit sequence into Final Cut Pro for additional editing. You can convert previously created files to .mov format: 1. Go to C: | Program Files | Vibrint 3.0 | Utilities and select MediaServicesTestApp. 2. Choose Utility | Create MOV from VMF. 3. Enter the name of the database server where you want to convert the files and click OK. 4. Select the bin that you’d like to convert and click OK. The files begin converting. This process may take a while, depending on how many files you are converting. Exporting a NewsEdit Sequence as a Final Cut Pro EDL You can export a sequence from NewsEdit to a Final Cut Pro machine when both machines are part of a Network Attached Storage (NAS) system. This allows for quick editing of a sequence on NewsEdit and then transferring the unfinished piece to Final Cut Pro for additional editing. Files are transferred using NewsEdit’s XML EDL format and Apple’s XML Interchange format. These components of the NewsEdit sequence are transferred: • Clips • Rendered effects and titles • Dissolves (other wipes are converted to a dissolve) 158 Digital News Production Importing a NewsEdit Sequence on Final Cut Pro • Varispeed • Fit to Fill • Audio voice disguise (but not EQ) To export a sequence to Final Cut Pro: 1. Highlight the sequence in the Bin you want to export. 2. Choose File | Export | Final Cut Pro EDL. 3. Navigate to the folder where you want to export the EDL. 4. Enter a name for the file and click Save. You can now import the file using Apple’s Final Cut Pro application. Importing a NewsEdit Sequence on Final Cut Pro You can import an XML EDL from NewsEdit into Final Cut Pro which allows you to perform additional editing. To import an XML: 1. In Final Cut Pro, select File | Import | XML. The Choose a File window appears: Digital News Production 159 Chapter 7 Fine Tuning and Advanced Editing 2. Navigate to the folder containing the XML file you want, select the file, and click Choose. The file is imported into Final Cut Pro. Opening a NewsEdit Clip on Final Cut Pro You can also open a NewsEdit clip on Final Cut Pro instead of importing the entire sequence. To open a NewsEdit clip: 1. In Final Cut Pro, select File | Open Grass Valley. The Grass Valley Import window appears: 2. Select the clip and click Open. The clip opens in Final Cut Pro and is available for editing. 160 Digital News Production Exporting a Final Cut Pro File Exporting a Final Cut Pro File Once you are finished editing a clip in Final Cut Pro, you can export it in a format that NewsEdit recognizes. This allows you to playout the clip/sequence using a Grass Valley DNP product. To export a Final Cut Pro file: 1. In Final Cut Pro, select File | Export | Export to Grass Valley. The Grass Valley Export window appears: 2. Enter a name for the file in the Save As field. 3. Select a location for the file. 4. Click Save. The file is converted from a .mov file into a NewsEdit clip. Digital News Production 161 Chapter 7 162 Fine Tuning and Advanced Editing Digital News Production Chapter 8 Adding Transitions to Your Sequences NewsEdit lets you create a variety of transitions between clips in your sequence. Adding transitions to your sequences can add visual interest, avoid a bad edit between two shots, or slow a change between two shots for a pacing effect. Video transition effects include dissolves, wipes, SMPTE wipes, pushes, slides, fades, and page curls. You can also create crossfades on the audio tracks in your sequence. This chapter discusses how to: • Use the Transition Tool • Add transitions between edit points • Work with different transition types • Add audio crossfades to your clips Digital News Production 163 Chapter 8 Adding Transitions to Your Sequences Using the Transition Tool To create transitions or audio crossfades, you use the Transition Tool. To select the Transition Tool, press 5 on your keyboard or click the Transition Tool button in the Timeline Toolbar. Select type of transition Choose the effect Changes the parameters of a transition Applies transition adjustments to a selected transition Applies a transition to all cutpoints within a marked area 164 Digital News Production Changes the color of a wipe border or a page curl highlight Reverses the direction of some transitions Determines if an audio crossfade is added automatically to a transition Adding Transitions to Your Sequences Adding Transitions to Your Sequences You add transitions between clips in your sequence. You need to have handles on your clips in order to apply a transition. When you create a transition, NewsEdit places it on the Timeline as an unrendered effect. Before you send the sequence to another video server, you need to render all effects. Creating a Transition You create each of the seven kinds of transitions in the same way. To create a transition: 1. Press 5 on your keyboard to select the Transition Tool. The Transition window appears: 2. Click on the transition type and then on the icon for the effect you want. 3. In the Settings area, choose the Position of the transition from these choices: - Centered — Centers the transition across the cut point (default). - End at Cut — Ends the transition at the cut point between clips. - Start at Cut — Starts the transition at the cut point between clips. - Custom — Lets you set the position by typing it in the Cut Point field. If you don’t have enough handle material to complete the custom position you set, NewsEdit completes as much of the positioning as it can. Digital News Production 165 Chapter 8 Adding Transitions to Your Sequences 4. Enter the Duration of the transition. The default duration is 15 frames. 5. Move the mouse over the cut point between the two clips. The cursor turns into a red X. 6. Click the mouse once to place the effect. The transition appears on the Timeline as a pink box with diagonal lines in it, indicating the transition is unrendered. Transition When you play the sequence in the Timeline, you see the transitions in the Video window. NOTE: You need the Real-Time Preview Option to see transitions when you play a sequence before rendering it. If you don’t have this option, you need to render all transitions before you can view them. 166 Digital News Production Changing Transitions Changing Transitions You can change a transition from one type to another or change the properties of the transition. To change a transition: 1. Click once to select the transition on the Timeline. A red and green dotted border appears around the transition indicating its properties are displayed in the Transition Tool. You can select multiple transitions (by pressing Ctrl + clicking on each transition) and apply changes to all of the transitions at once. If you have more than one transition selected the red and green dotted border appears only around the transition for which the properties are displayed. 2. Make any changes—type of transition, type of effect, transition position, duration, or border. 3. Click Apply. The new transition replaces the old one on the Timeline. NOTE: Double-clicking on a transition in the Timeline from any tool selects the Transition Tool and shows the transition’s properties. Rendering Transitions When you create a transition over two clips, NewsEdit places it on the Timeline as an unrendered object. Before you send the sequence to another video server, you need to render each of the transitions. You can render a transition anytime after creating it, and you can render a selected transition or all transitions in your sequence. To render a single transition: 1. Double-click once in the Timeline to select the transition. 2. Click Render on the Main Toolbar. To render all transitions, click Render All on the Main Toolbar. A window appears, showing the rendering progress. Digital News Production 167 Chapter 8 Adding Transitions to Your Sequences Creating Transitions For an Area of the Sequence You can create a transition on several cutpoints at once by defining an area of your sequence. The type of transition you select applies to all cutpoints on all active tracks within the defined area. Applying transitions to a defined area of your sequence does not override any existing transitions you already have in your sequence; these transitions remain unchanged. By default, NewsEdit applies the transitions to all active tracks on the Timeline; including the audio tracks, even if the Auto-Audio Crossfade button is off. If you want a transition to apply to the video tracks only, deselect all of the audio tracks in the sequence. To create transitions for an area of your sequence: 1. Define the area where you want to apply transitions with a Mark In and Mark Out point. 2. Define the transition you want to apply to all cutpoints within the marked area (refer to steps 2-4 of “Creating a Transition” on page 165 for instructions). 3. Click Transition All. Transitions appear at all cutpoints within the marked area. 168 Digital News Production Deleting Transitions Deleting Transitions Sometimes you need to delete a transition on the Timeline. To delete a transition: 1. Click on the transition to select it. To delete several transitions at once, hold down the Ctrl key on the keyboard, then click on each transition you need to delete. 2. Press Delete on the keyboard. The transition disappears from the Timeline. Digital News Production 169 Chapter 8 Adding Transitions to Your Sequences Understanding Transition Types NewsEdit has five types of transitions—dissolves, wipes, SMPTE wipes, pushes, and slides. In addition, NewsEdit XT has a page curl transition. To read a description of each transition, double-click its effect icon in the Transition Tool. Type of transition Description of effect: Outgoing image slides top to bottom to reveal the incoming image Dissolves A dissolve fades the existing image as the new image becomes visible in its place. You cannot specify the direction or kind of dissolve. You can create fades using the Dissolve transition. A fade is the gradual appearance a a new picture from black (fade-in) or the gradual disappearance of a picture to black (fade-out). To gradually fade the video in, place a dissolve transition at the beginning of a sequence. To fade the video off the screen, place a dissolve transition at the end of the sequence. 170 Digital News Production Wipes Wipes A wipe moves a new image over an old image. SMPTE wipes are industry standard wipe patterns, and include more complex directional wipes, shape wipes, clock wipes, and matrix wipes. Reversing a Wipe To reverse the direction of a wipe, click the Reverse button in the Transition Tool and create the transition as described in “Adding Transitions to Your Sequences” on page 165. Adding a Border With NewsEdit, you can add a border to any wipe or SMPTE wipe. You can use the default settings or change these settings to customize your border. You can adjust these parameters: Option Definition Range Description Width Increases or decreases the size of the border. 0-100 0 is no border and 100 is the full border width available. O-Soft Softens the leading edge of the wipe. 0-100 0 is no softness and 100 is the full softness available for the outside region of the border. I-Soft Softens the trailing edge of the wipe. 0-100 0 is no softness and 100 is the full softness available for the inside region of the border. Digital News Production 171 Chapter 8 Adding Transitions to Your Sequences You adjust the border width and softness using the dials on the Transition Tool. The best way to adjust a dial is: • Click on the dial you want to adjust and move it to the right to increase the value or to the left to decrease the value. You can see the size and softness change in the Viewing Window. You can also adjust the parameters by typing a value in the box below the dial or clicking the up and down spinners beside the value box. To reset a dial to 0, double-click the dial. Changing the Border Color You can also change the color of the wipe border to match a specific color scheme for your news station or to provide more visual contrast in a clip. The default color for a border is white. To change the color of a border: 1. Click the Change Color button on the Transition Tool. The Color window appears. 2. Click on the new border color and click OK. The box beside the Change Color button displays the new border color. NOTE: Border color is only visible if the Border Width is set to a value greater than zero. 172 Digital News Production Pushes Pushes A push moves the second image in the direction chosen onto the screen, looking like the first image is “pushed” out of the way. Slides A slide moves either the old image or the new image. The old image moves to reveal the new image or the new image moves to conceal the old image. A black arrow indicates the direction and path the second image takes moving into the frame. A white arrow indicates a reverse slide, where the first image slides to reveal the second image. Digital News Production 173 Chapter 8 Adding Transitions to Your Sequences Page Curls (3D Option — NewsEdit XT only) A page curl moves the old image out of the way in the direction chosen, revealing the new image. The old image moves off of the screen looking like it “curls” off, revealing the new image. Adjusting the Characteristics of a Page Curl With NewsEdit XT, you can use the default settings for a page curl or change these settings to customize your page curl. You can adjust these parameters: Option Definition Range Description Radius Changes the thickness of the curl edge. 0-10 0 is a tight curl edge and 10 is the maximum thickness of the edge. Intensity Changes the brightness of the curl highlight. 0-100 0 is no brightness and 100 is the maximum brightness of the highlight. You adjust the characteristics of a page curl using dials on the Transition Tool. See page 172 for instructions on adjusting the dials. 174 Digital News Production Page Curls (3D Option — NewsEdit XT only) Changing the Highlight Color You can also change the color of the page curl highlight to match a specific color scheme for your news station or to provide more visual contrast in a clip. The default color for a border is white. To change the color: 1. Click the Change Color button on the Transition Tool. The Color window appears. 2. Click on the new color and click OK. The box beside the Change Color button displays the new color. Digital News Production 175 Chapter 8 Adding Transitions to Your Sequences Adding Audio Crossfades If you want to soften the transition between two audio clips, you can add an audio crossfade. NewsEdit lets you create audio crossfades between any two edit points in your sequence. Apply crossfades to only the audio tracks in a clip or with each video transition you create. Applying Crossfades to the Audio Tracks Only You can apply the audio crossfade to just the audio tracks in your clip. To create an audio crossfade: 1. Press 5 on the keyboard to select the Transition Tool. 2. Move the mouse over the cut point between the two audio clips where you want to place the transition. The cursor turns into a red X. 3. Click the mouse once on the audio track to place the effect. The audio crossfade appears on the Timeline as a blue box with an X in it. Audio crossfades do not have to be rendered. Applying Crossfades Automatically With Transitions You can also have NewsEdit apply an audio crossfade each time you add a video transition effect between edit points. To create an Audio Crossfade automatically: 1. Press 5 on the keyboard to select the Transition Tool. 2. Click the Auto-Apply Crossfade button. Each time you apply a video transition, an audio crossfade occurs on the audio tracks at the same point. The audio crossfade uses the same settings you are using for the video transitions; position, duration, and cut point. You can also adjust the settings for the audio crossfade separately from the video transition if desired. Click to highlight the transitions for crossfading, whether all or some of the audio tracks. 176 Digital News Production Chapter 9 Adding and Adjusting Audio NewsEdit allows you to adjust many aspects of the audio tracks in your sequence and add additional audio tracks to your sequence. While NewsEdit can only record four audio tracks, you can edit up to eight tracks. The Audio Mixer Tool adjusts levels and pan controls for individual tracks in a sequence or for entire clips. You can also connect an external mixer to NewsEdit; see the NewsroomSuite Installation Guide or your newsroom administrator for instructions. This chapter discusses how to: • Use the Audio Mixer Tool • Change audio levels in a clip • Monitor audio tracks • Adjust audio gain • Ride audio on the fly • Crossfade audio • Add narration to the Timeline Digital News Production 177 Chapter 9 Adding and Adjusting Audio Using the Audio Mixer Tool To edit audio, use the Audio Mixer Tool. To select the Audio Mixer Tool, press 6 on your keyboard or click the Audio Mixer Tool button in the Timeline Toolbar. Channel Channel Solo Mute Channel Routing Track Level Sliders Master Channel Output Meters Master Mute Pan Control Show Audio Automation 178 Digital News Production Write Audio Automation Clear Audio Automation Bank Select Adjusting Audio Levels Adjusting Audio Levels You can adjust the audio levels within a clip by adding and manipulating fade control points in the Timeline, which is known as rubber banding. You can also view the audio waveform for a sequence, providing a visual indication of audio levels. Viewing Audio Levels on the Timeline You view audio levels in the NewsEdit tool in different ways: • In the Audio Mixer Tool, the fade control line is always visible, whether the audio track is expanded or not. • In each of the NewsEdit tools: - You can view audio levels at any time by clicking the Expand Track button next to the audio track you want to view. Show Audio Waveform Show Audio Fade Points fade control line fade control point Digital News Production 179 Chapter 9 Adding and Adjusting Audio - Click Show Audio Fade Control Points to show the points anytime the audio track is expanded. - Click Show Audio Waveform to show the waveform for the sequence in the expanded track. - Click the up arrow on the Change Track Height button to shrink the track height or click the down arrow to expand the height of the track. - Click the Zoom In Waveform Vertically button to increase the waveform amplitude as shown on the audio track or click the Zoom Out Waveform Vertically button to decrease the waveform amplitude. Changing Audio Levels in a Clip To change the audio level in a clip: 1. Expand the audio track to reveal the fade control line. 2. To adjust the audio level in a clip, do one of the following: - To adjust a specific point in a clip, click on the red line to create a fade control point. Using the fade control point as a pivot, click on another point in the audio track and drag the red line to raise or lower the level. - To raise the sound level for the entire track in a clip, click the fade control line and drag it up in the track. If fade control points exist, you need to click on a point before raising the level. - To lower the sound level, click the fade control line and drag it down. - To raise or lower the sound level for the entire track in a clip while preserving the positions of the existing fade control points, press the ALT key, click one of the fade control points, and while holding down the left mouse button, drag the fade control point up or down. Release the mouse button while still holding the ALT key. If your audio levels are still too low or too high after adjusting the fade control line to its maximum or minimum value, you can make further adjustments by changing the audio gain. See “Adjusting Audio Gain” on page 187. 180 Digital News Production Removing Fade Control Points Removing Fade Control Points To remove a fade control point, press Ctrl + click on the fade control point. Notice that the cursor changes to a red hand, allowing you to click and remove the control point. To remove all of the fade control points, right-click within the audio clip and select Clear Fade Control Points. You can also remove an area of fade control points: 1. Set a Mark In and Mark Out point to indicate the section of fade control points to remove. 2. Right-click on the audio track and select Clear Fade Control Points Area. All fade control points between the Mark Points, on active tracks, are deleted. Ganging and Adjusting Multiple Audio Tracks Instead of adjusting multiple audio tracks individually, you can gang and adjust multiple tracks at the same time. To adjust multiple audio tracks: 1. In the Audio Mixer Tool, check the Gang checkbox for each track you want to adjust. 2. Move the slider up or down to set the track volumes. Sliders move together to adjust entire audio track Check this checkbox to gang audio tracks To turn off ganging, uncheck the checkboxes. Digital News Production 181 Chapter 9 Adding and Adjusting Audio Setting the Pan Control The pan control adjusts sound location. By default, odd-numbered channels pan to the left and even-numbered channels pan to the right. Pan direction set to left Changing the pan direction affects the entire track in a sequence. To change the pan direction: • Drag the pan slider for an audio channel to the right or left position. To set the pan direction to center, press Alt + click on the pan slider. 182 Digital News Production Monitoring Audio Tracks Monitoring Audio Tracks By default, NewsEdit monitors all audio tracks in a sequence. However, you can specify the tracks to monitor using the Solo and Mute buttons. Soloing a Track When you Solo a track, all other audio tracks mute until you turn off the Solo feature. You can also Solo multiple tracks if you wish. To Solo one or more tracks: • In the Audio Mixer Tool, click the Channel Solo button for each track you want to Solo. Click the Channel Solo button to solo a track To turn off Solo, click each Channel Solo button again. Digital News Production 183 Chapter 9 Adding and Adjusting Audio Muting a Track Muting is the opposite of Soloing. When you Mute one or more tracks you hear only the unmuted tracks until you deactivate Muting. Muting is useful when recording voice-overs to the Timeline. To Mute one or more tracks: • In the Audio Mixer Tool, click the Channel Mute button for each track you want to mute. Click the Channel Mute button to mute a track To turn off Muting, click each Channel Mute button again. 184 Digital News Production Using the Master Audio Sliders to Set Output Level Using the Master Audio Sliders to Set Output Level You can use the Master Audio Sliders to adjust the output level for your final sequence. When you output audio, the eight audio tracks are mixed down to four or fewer tracks. The pan direction determines how tracks are mixed. By default, odd-numbered tracks mix to channel one and even-numbered tracks mix to channel two of your output sequence. Click to mute a channel Drag the sliders to adjust the volume Check to gang both channels To use the Master Audio Sliders: • Drag the level slider up or down for each channel to set the output volume. Check the Master Gang box to adjust both channels simultaneously. Digital News Production 185 Chapter 9 Adding and Adjusting Audio Channel Routing You can select where the audio tracks of your sequence output by specifying the number of output channels and routing the channels. With NewsEdit XT, you can set the number of output channels in the Options Menu. To change this setting, see “Setting Output Options (NewsEdit XT only)” on page 317. For a two-channel system, the channels route by default as follows: • If the pan control is in the left position, output routes to Channel 1. • If the pan control is in the right position, output routes to Channel 2. • If the pan control is in the center position, output routes to all channels. Select the channels for output Select the bank for your audio tracks To change channel routing: • Click the arrow next to the Channel Routing field for each audio track you want to change and select a new setting. You can select from 1+2, 3+4, or ALL. If you have more than four audio tracks in your sequence, click the Bank Select arrow to move to Bank 2 and then make your changes for tracks A5 through A8. 186 Digital News Production Adjusting Audio Gain Adjusting Audio Gain NewsEdit lets you adjust the audio levels within a clip in your sequence. Audio may record in at levels that are too low or too high. The Audio Gain feature lets you compensate by adjusting the clip. You can adjust the audio between -41 dB and +10 dB. To adjust an audio clip, you can use the Timeline Tool, the Trim Tool, or the Audio Mixer Tool. To adjust the audio gain in a clip: 1. Select the clip you need to adjust. 2. Right-click in the appropriate audio track. 3. Choose Adjust Audio Gain. The Adjust Audio Gain dialog box appears: 4. Enter a new value for the audio gain: - To lower the gain, enter a value preceeded by a minus sign, such as -5. - To raise the gain, enter a value, such as 5. 5. Click OK. The new value appears for the audio clip. Digital News Production 187 Chapter 9 Adding and Adjusting Audio Using Audio Automation You can use Audio Automation to adjust volume on the fly while a sequence is playing. You can then go back to adjust the fade control points for each level. To use Audio Automation: 1. Press 6 on the keyboard to select the Audio Mixer Tool. 2. Click the Write Audio Automation button. 3. Click in the Timeline where you want the audio automation to start. 4. Press F10 or click Play to play the sequence. 5. As the sequence is playing, click on the audio slider in the appropriate channel and raise or lower it. 6. When you reach the end of the sequence, press the spacebar to stop. The automation appears as fade control points in the audio tracks. Showing Audio Automation When you play a sequence with Audio Automation, you may want to see the audio sliders moving along with the video, which show you the audio changes you made while recording. To show Audio Automation: • Verify that the Show Audio Automation button is activated in the Audio Mixer Tool. When you play the sequence, the sliders move along with it. If you need to do any fine-tuning, you can move any of the fade control points once the sequence has stopped playing. If you play a sequence without Show Audio Automation on, you see the fade control points from the automation, but the sliders don’t move during playback. 188 Digital News Production Removing Audio Automation Removing Audio Automation You can remove an individual fade control point or all points in a sequence. To remove a single fade control point: • Press Ctrl + click on a fade control point to remove it. The cursor changes to a red hand, allowing you to click and remove the control point. To remove all fade control points: • Click Clear Audio Automation. All of the audio fade control points disappear. Crossfading Audio NewsEdit lets you create audio crossfades between any two edit points in your sequence using the Transition Tool. See “Adding Audio Crossfades” on page 176 for instructions. Digital News Production 189 Chapter 9 Adding and Adjusting Audio Adding Audio Narration With NewsEdit, you can record and insert narration in your sequences by recording directly to the Timeline. Before you can record a narration, you need to create a microphone source in NewsEdit. See “Adding Video Sources to NewsEdit” on page 310 for instructions. Record Countdown Loop Record To add narration to the Timeline: 1. Open the sequence where you want to add the narration. 2. Select the Source Tool by pressing 2 on your keyboard or clicking the Source Tool button in the Timeline Toolbar. 3. If necessary, adjust the input levels to prevent overload at the input stage of the source microphone. 4. Mark an In and Out point in your sequence where you want the voiceover to record. 5. If you want to continually record over the same point until you are satisfied with the performance, click the Loop Record button to enable it. 6. If you want the system to display the remaining duration of the record, press the Record Countdown button. 190 Digital News Production Adding Audio Narration 7. To start recording, press F12 on your keyboard or click the Start Recording button. 8. To stop recording, press the spacebar on your keyboard or click the Stop Recording button. If you’ve enabled Loop Tones (see the Table on page 312 for instructions), a tone will sound at the end of each microphone recording. When the loop tones are done playing, the record starts again automatically. You can use loop tones for voiceovers directly to the Timeline in case you make a mistake and need to re-record. Digital News Production 191 Chapter 9 192 Adding and Adjusting Audio Digital News Production Chapter 10 Creating Audio Effects NewsEdit lets you create audio effects in your sequence by adjusting the audio EQ in a clip, adjusting or disguising a voice. You can adjust the Playback EQ of a clip that has already been recorded or the input EQ of a live source. You can also disguise a voice to go along with a blur or mosaic video effect, which disguises the face of an individual. This chapter discusses how to: • Use the Audio Effects tool • Equalize the audio after a sequence is recorded • Disguise a voice in a clip Digital News Production 193 Chapter 10 Creating Audio Effects Using the Audio Effects Tool To adjust the audio EQ or disguise a voice in a clip, use the Audio Effects Tool. You can also adjust the Input audio EQ of a live source. To select the Audio Effects Tool, press 7 on your keyboard or click the Audio Effects Tool button in the Timeline Toolbar. Adjusts the frequency and gain Applies your changes to the clip 194 Digital News Production Disguises a voice Equalizing Audio in a Recorded Sequence Equalizing Audio in a Recorded Sequence Using the Audio EQ tab in the Audio Effects Tool, you can boost or cut the lowend audio, adjust the mid range audio, and modify the high-end shelf. You can adjust the Audio EQ on a single clip or multiple clips in a sequence. The NewsEdit Audio EQ is a 3-band parametric EQ, consisting of a low-pass filter, a mid band pass with a variable Q, and a high-pass filter. When disguising a voice, adjusting the Audio EQ on a clip in addition greatly enhances the effect. NOTE: Sequences with 5 or more audio tracks cannot play both playback and live EQ at the same time. During an edit, any unrendered EQ will not be heard to allow for input EQ. To adjust the audio EQ in a clip: 1. Press 7 on your keyboard or click the Audio Effects Tool button. 2. Select the clip you want to adjust. To select multiple clips, hold down the Ctrl key while clicking on clips. Digital News Production 195 Chapter 10 Creating Audio Effects The EQ turns on automatically and the button turns red. Audio EQ turned on 3. Adjust the High, Mid, and Low frequencies as needed. A description of each adjustment follows this procedure. 4. Play back the clip to hear your changes. NOTE: While you are playing a clip, you can toggle the EQ button on and off to compare the original and adjusted clips. 5. Make further adjustments as necessary. 6. Click Apply to apply your changes. While you can hear the changes when you play back the clip, you need to render the effect before you can send it to another workstation or editor. If you don’t render the effect, NewsEdit automatically renders before sending. You can also apply a previously applied Audio EQ effect to other clips in the same Timeline: 1. Select the unrendered clip. 2. Ctrl + click the audio clips you want to affect. 3. Select Apply. 196 Digital News Production Adjusting the Frequency Adjusting the Frequency The Frequency dials let you adjust the frequency of the three shelves. The ranges for adjusting the frequency are: Dial Range Default High Pass Frequency 2k Hz to 12k Hz, +/- 12 dB 7k Hz Mid Band Frequency 100 Hz to 12k Hz, +/- 12 dB 6.5k Hz Low Pass Frequency 30 Hz to 500 Hz, +/- 12 dB 235 Hz Adjusting the Gain The Gain dials let you alter the gains of the three shelves. The ranges for adjusting the gain are (units are in dB): Dial Range Default High Pass Gain -12 to +12 0 Mid Band Gain -12 to +12 0 Low Pass Gain -12 to +12 0 Adjusting the Mid Band Q The Mid Band Q lets you alter the octave range for both the Mid Band Frequency and the Mid Band Gain. The range for the Mid Band Q is .01 to 10, with 5 as the default. NOTE: You can double-click any dial to reset the default value. Digital News Production 197 Chapter 10 Creating Audio Effects Disguising a Voice in a Clip Using the Voice Disguise tab on the Audio Effects Tool, you can distort a clip’s audio for the using the Pitch Adjustment and Randomizer parameters. Voice Disguise is not a real-time effect; NewsEdit automatically renders the voice disguise when you apply the effect to a clip. To disguise a voice in a clip: 1. Press 7 on your keyboard or click the Audio Effects Tool button. 2. Click the Voice Disguise tab to bring it to the front of the window. 3. Select the clip you want to disguise. To select multiple clips, hold down the Ctrl key while clicking on clips. 4. Adjust the pitch and use the randomizer as necessary. A description of each adjustment follows this procedure. 5. Click Apply to apply your changes. The voice disguise adds to your clip, and a new master clip is created and saved to the Rendered Clips bin. 198 Digital News Production Adjusting the Pitch and Randomizing the Voice Adjusting the Pitch and Randomizing the Voice When you adjust pitch you also adjust the tone of a voice. Adjusting the pitch less than 1x makes the audio sound slower and lower. Adjusting the pitch greater than 1x makes the audio sound faster and higher. A lower pitch is typical for a blur or mosaic video disguise. The Randomizer applies frequency changes and makes the audio effect irreversible. You also can apply the Randomizer along with the Pitch Adjustment. The Randomizer periodically alters the Pitch Adjustment in order to further skew the audio, therefore better disguising the voice. The ranges for these adjustments are: Dial Pitch Adjustment Randomizer Range Default .5x to 2x 1x 0 to 30 0 Digital News Production 199 Chapter 10 Creating Audio Effects 200 Digital News Production Chapter 11 Creating Video Effects (Option) NewsEdit lets you create a variety of video effects with clips in your sequence, including blurs, mosaics, color inverting, and mirroring. You can also resize video images and use key shapes to create Picture-in-Picture (PIP) effects. This chapter discusses how to: • Understand video effects • Use the Video Effects Tool • Add a new video effect to the Timeline, use a saved effect, or import an effect • Define your video effect • Work with keyframes • Set a path for your effect • View video effects within your sequence • Save a video effect to a bin • Render a video effect • Apply multiple effects to a clip • Export a video effect Digital News Production 201 Chapter 11 Creating Video Effects (Option) Video Effects Overview Adding video effects to your sequences involves choosing the effect you want, determining the effect duration, and adding keyframes to the effect. NewsEdit also provides a number of preconfigured video effects that you can drag directly onto the Timeline. Creating video effects involves these basic steps: 1. Place an effect on the Timeline. The effect can be new, blank, or a saved in your Bin. 2. Define the effect by selecting and modifying an effect and its options. 3. Insert a keyframe at the position where the effect starts. 4. Continue to insert keyframes to determine the course of the effect. 5. Select the path to use for the effect. 6. Press Run to review the effect. 7. Click Render, Render All, or Mixdown to complete the effect(s). 8. Save the effect to the Saved Effects Bin if you want to re-use again. This chapter discusses each of these steps. For a complete description of each video effect, their options, and ranges, see Appendix B. 202 Digital News Production Understanding Video Effects Understanding Video Effects Before you can create video effects, you need to understand the ways you can manipulate the video image. Moving the Foreground Image Within the Viewer Window When you create a Resize or Key Shape effect, one of the video tracks becomes the foreground and the other becomes the background. With a Resize Effect, the foreground image defaults to 50% the size of the background image and is visible. When you apply a Key Shape effect to a single video track, you cannot see the initial key shape until you apply an effect to it. When you add another effect to the Key Shape effect, you can then see the shape and position it. You can manipulate the foreground image in five different ways: Y-Axis + 3Y Z-Axis -Z X-Axis - 4X 0 + 4X +Z - 3Y • X-Axis — The image moves left or right. • Y-Axis — The image moves up or down. • Z-Axis — The image moves either closer or farther away, giving the impression that the foreground is getting either larger or smaller, respectively. • X-Aspect — The image stretches or shrinks along the X-Axis. • Y-Aspect — The image stretches or shrinks along the Y-Axis. Digital News Production 203 Chapter 11 Creating Video Effects (Option) There are several ways to alter the size and position of the foreground image: Drag the image in the Viewer Window Change the size with the resize slider Change the position with the joystick Adjust the dials • Drag the image within the Viewer Window — When using Resize or Key Shape, the mouse cursor changes to a hand. Holding the left mouse button down grabs the image and allows you to move it left, right, up, or down. You can also change its position on the Z-Axis by holding down the Ctrl key while dragging up and down. Finally, holding down the Alt key locks the mouse movement to the X-Axis or the Y-Axis, depending on the direction you move the mouse was after pressing the Alt key. • Use the joystick — From the Effects and Options tabs, you can move the foreground image along the X- and Y-Axes by clicking the joystick and moving it in any direction. The joystick’s primary purpose is to position the foreground image outside the viewing area. • Move the resize slider — You can change the image size (the Z-Axis) by moving the resize slider up to enlarge the image and down to make it smaller. • Adjust the dials — You can use the resize and key shape parameter dials to change for X-, Y-, and Z-Axis positions, and X- and Y-Aspect changes. To adjust a dial, click the dial and drag right to increase the value or drag left to decrease the value. Double-click a dial to reset it to 0. 204 Digital News Production Moving the Foreground Image Within the Viewer Window You can also make adjustments entering a value in the box below a dial or by clicking the up and down spin controls beside a value box. • Use the keyboard — You can also use the arrow keys on the keyboard to move the foreground image: - The left and right arrows move the image along the X-Axis - The up and down arrows move the image along the Y-Axis - Ctrl + up and down arrows move the image along the Z-Axis - Shift + left and right arrows adjust the X-Aspect - Shift + the up and down arrows adjust the Y-Aspect Digital News Production 205 Chapter 11 Creating Video Effects (Option) Defining 3D Source and Target Space (NewsEdit XT only) NewsEdit uses two frames of reference for its 3D transformation effects: source space and target space. • The source space uses an object's (channel) coordinate system for reference. • The target space uses the coordinate system of the next higher level for reference. The combination of source and target space is useful in effects editing; one space can use a simple context for image transforms, while the other can use a more complex coordinate system. Manipulating the two spaces simultaneously can create complex effects. The simplest way to visualize source vs. target space is to move a rotated picture across the screen using two coordinate systems: • The rotated picture is the source space, or frame of reference. The source's coordinate system is transformed with the picture so that the x, y, and z axes are defined relative to the 'face' of the picture. • The monitor screen is the target space, or frame of reference. The target's coordinate system is unchanged -- x is left to right, y is up and down, z is closer and farther. In this case the target space is also the global frame of reference, having the same coordinate system as the screen. 206 Digital News Production Defining 3D Source and Target Space (NewsEdit XT only) Moving the picture along the x-axis in the source space appears as a diagonal movement across the screen because the x-axis is no longer horizontal relative to the screen. Moving the picture along the x-axis in the target space moves it horizontally left to right across the screen. If the global frame of reference were rotated there would be three coordinate systems: • The source space still has a coordinate system relative to itself, though because it is 'within' the target space it rotates with the target space. • The target space is now the global channel and has its own coordinate system relative to how it was rotated. The source space, effectively 'within' the target space, is rotated accordingly. • The monitor screen no longer shares a coordinate system with either the source or target space, which have both been rotated. Digital News Production 207 Chapter 11 Creating Video Effects (Option) Moving the picture along its x-axis within the source space makes it appear to move diagonally and 'out' relative to the screen because the rotated global channel creates z-axis movement relative to the screen. Moving the picture along its x-axis within the target space makes it appear to move diagonally across the screen because there is no z-axis change. Because there are three coordinate systems in this scenario you can also move the target space along its x-axis to create the same diagonal movement with the picture. Finally, moving the target space along its x-axis relative to the screen moves the picture horizontally left to right across the screen. 208 Digital News Production Using the Video Effects Tool Using the Video Effects Tool To create video effects to use in your sequences, you use the Video Effects Tool. To select the Video Effects Tool, press 8 on your keyboard or click the Video Effects Tool button in the Timeline Toolbar. Viewer Window Adjust the size and position of the effect Select your effect Insert and modify keyframes Select a path for your effect Save or open an effect Create an effect on the Timeline Enable 3D effects Select the track(s) for the effect Play the effect Show the safe video area Digital News Production 209 Chapter 11 Creating Video Effects (Option) Adding an Effect to the Timeline The first step in creating a new effect is to place a blank effect template on the Timeline that will contain the keyframes to comprise the effect. To add a blank effect to the Timeline, there must be an effects (FX) track present. When you first create a sequence you can check the Video Effects Track checkbox to add an effects track to the Timeline. If you are working with a sequence without an effects track, click the Sequence Properties button on the Timeline Toolbar and check the Video Effects Track checkbox to create the track. There are several ways to add a blank effect to the Timeline: • Highlight the clip(s) for the effect and click Add Effect or Shift + 8. NewsEdit places the effect on the effects track with the same duration as the selected clip(s) and sets the correct track for the effect. For example, if you select a clip on Video Track 1 and add an effect, V1 is automatically designated as the track that receives the effect. You can automatically create a Resize effect by selecting overlapping clips on the two video tracks and clicking Add Effect. • Mark In and Out points on the Timeline to set the effect duration and click Add Effect. The effect appears on the Timeline at the location and with the duration set by the mark points. If you mark an In point or an Out point but not both, you must enter an effect duration in the pop-up window and click OK. The Mark Point you set marks either the beginning of the effect (if you marked an In point) or the end of the effect (if you marked an Out point). • Click Add Effect within the Video Effects Tool, enter the duration of the effect (the default is 1 second) and click OK. The effect appears on the Timeline at the pointer location. • Right-click on the Timeline, choose Add Effect, enter the effect duration (the default is 1 second) and click OK. The effect appears on the Timeline at the pointer location. You can change the duration of the video effect using the Extend Edit feature. To lengthen or shorten an effect, place the pointer where you want the effect to end or begin and press V on the keyboard. The effect duration moves to the new pointer position, thereby lengthening or shortening the effect. 210 Digital News Production Using Saved Effects in Your Sequence A video effect overlays the video tracks, allowing you to slide the video underneath it on tracks V1 and V2. The effect characteristics are applied to the clips that reside on the video tracks below it, which lets you swap one video effect for another or one video clip for another. Using Saved Effects in Your Sequence NewsEdit provides a number of preconfigured effects, stored in an Effects Bin. You can add these effects to your sequence and modify them to suit your needs. If you don’t have an Effects Bin, you can import each effect into your Bin. The effects are located at C: | ProgramFiles | Vibrint 3.0 | Effects. See “Importing Effects” on page 212 for instructions. NOTE: You must have the complete NewsEdit Effects Package to use all of these effects. If you don’t have the package you can still use the effects Dip to Black and White, Fade from Black, and Fade to Black. Digital News Production 211 Chapter 11 Creating Video Effects (Option) Saving effects also saves their duration, but the duration of an effect you place on the Timeline is depends upon on the way you add the effect to your sequence. There are multiple ways to add a saved effect to your sequence: • Drag and drop the saved effect onto the Timeline — the effect duration is exactly as it was when saved and the keyframes are in the same positions. • Highlight the clip(s) for the effect and drag the saved effect onto the Timeline — the effect duration and keyframes adjust to match the duration of the selected clip(s). • Mark In and Out points on the Timeline to define the effect duration and then drag a saved effect onto the Timeline — the effect duration and keyframes adjust to fit the duration between the mark points. • Click Open, select the effect, and click Open — the duration follows the above guidelines based on whether you select mark points or a clip for the effect. Once you have the effect on the Timeline, you can use the Video Effects Tool to modify the effect. Importing Effects You can also use effects that are located on another NewsEdit workstation, another computer, a network server, or a diskette. You can only import effects with a .vef suffix. For details on saving effects on other media, see “Exporting Video Effects” on page 226. To import an effect into your sequence: 1. Choose File | Import | Effect. The Import Effect window appears. 2. Navigate to the effect you want to import and select it. 3. Click Import. A progress bar indicates the import status. You can import effects to the Bin or directly to the Timeline, depending on which window has focus. 212 Digital News Production Defining Your Video Effect Defining Your Video Effect Each video effect definition consists of the effect type, the effect size and position, options set for that effect, and any adjustments you make to the effect. Choosing a Video Effect After you add a blank effect to the Timeline, you choose the video effect to create in your sequence. To choose a video effect: 1. Press 8 on your keyboard or click the Video Effects Tool button on the Timeline Toolbar. 2. Add a blank effect to the Timeline using the steps in the section “Adding an Effect to the Timeline” on page 210. 3. Check the checkbox next to the effect you want to use. Resize Slider List of Effects Positioning Joystick Settings for each Video Effect 4. Adjust the effect settings as necessary. Digital News Production 213 Chapter 11 Creating Video Effects (Option) NewsEdit provides a variety of video effects to choose from. For a complete description of each video effect and its properties, see Appendix B. Name 214 Description Resize Enlarges the image using one video track or creates a Picture-in-Picture effect using two video tracks. Key Shape Gives a specific shape to a video image or applies an effect to a part of a video image. Used primarily in conjunction with other video effects, a key shape defines an area within an image that you can fill with other effects. Blur Distorts an image beyond recognition. Often used in conjunction with a Key Shape effect to disguise a person’s identity. Mosaic Distorts an image beyond recognition. Often used on an entire image or in conjunction with a Key Shape effect to disguise a person’s identity. Color Effect Overlays a selected color over the video with variable opacity. Used either for an entire image or in conjunction with the Key Shape effect. Used primarily for color flashes, dips or fades to color, color tints, etc. Proc Amp Adjusts an image’s video levels. Provides options for altering the image gain, chroma, setup and hue; a Key Shape effect; or a Resize effect. Color Correct Adjusts the color levels in a video image; adjust the white and black balance, gamma balance, and white clip. Mirror Vertical Flips an image vertically. Mirror Horizontal Flips an image horizontally. Luma Key Keying inserts part of one picture into another to create a composite picture. Luma Key uses the color brightness of an incoming source to specify where to cut the hole in the background. Chroma Key (NewsEdit XT only) Detects color (rather than luminance) in a video image and replaces it with a new background. Warp (NewsEdit XT only) Twists and turns the image in the direction and shape selected. Digital News Production Using 3D Transformations (NewsEdit XT only) Using 3D Transformations (NewsEdit XT only) In addition to using effects in your sequences, you can also use 3D Transformations. 3D Transformations create an additional dimension to a video effect. NewsEdit XT provides a variety of 3D Transformations to choose from. For a complete description of each transformation and its properties, see Appendix B. Name Description Resize Enlarges and reduces the image while remaining in the same plane in 3D space. Locate Moves the image along the X, Y, and Z axes. Rotate Rotates the picture around the reference axis in the X, Y, and Z dimensions. Spin Supports multiple rotations around the reference axis in the X, Y, and Z dimensions. Skew Slants the picture in the horizontal and vertical directions. Scale Changes the horizontal and vertical size of the image. Axis Locate Determines the center point of translations, spins, and rotations for that channel. Perspective Changes the viewer’s apparent viewpoint of an image; tilts the image so part of it is farther from the viewer. To use a 3D Transformation: 1. Press 8 on your keyboard or click the Video Effects Tool button on the Timeline Toolbar. 2. Add a blank effect to the Timeline using the steps in the section “Adding an Effect to the Timeline” on page 210. 3. Click the Enable 3D Effects button on the Video Effects Tool. 4. Check the Resize checkbox in the Effects tab. You cannot use any of the transformations unless the Resize effect is checked. Digital News Production 215 Chapter 11 Creating Video Effects (Option) 5. Click the 3D Transforms tab and select the 3D Transform you want to use. Resize Slider List of Transformations Positioning Joystick Show Cursor Target or Source Space Reset Settings for each 3D Transformation 6. Click to select the Target (T) or Source (S) space for the transformation. See “Defining 3D Source and Target Space (NewsEdit XT only)” on page 206 for a description of target and source spaces. 7. Adjust the settings as necessary. 216 Digital News Production Using Effect Options Using Effect Options Some video effects and 3D transformations have additional options. For a description of each option, see Appendix B. Name of Option Description Blend Lets you change the opacity or edge softness of a resize or key shape effect. Border Lets you apply a border to a resize or key shape effect, change the color and size of the border, and adjust border placement around the image. Crop Lets you trims the foreground image of a resize or key shape effect. Hold Key Lets you manipulate the video image while keeping the shape, path, etc. intact. Drop Shadow Lets you apply a drop shadow to the foreground image and change the shadow’s color and opacity. Path Control Lets you apply different paths to a particular keyframe or part of an effect; overrides the chosen effect path. Slab Lets you add a 3-dimensional border, creating depth in your image. Highlight Lets you add colored highlighted areas to a warp effect. To choose and adjust effect options: 1. Press 8 on your keyboard or click the Video Effects Tool button in the Timeline Toolbar. 2. Click the effect on the FX track you want to modify. 3. Click the Options tab in the Video Effects Tool. Digital News Production 217 Chapter 11 Creating Video Effects (Option) 4. Select the option you want to use. List of Options Settings for each Effect Option 5. Adjust the effect settings. 6. To save your settings, click Insert for a new keyframe or click Modify Keyframe if the keyframe already exists. 218 Digital News Production Defining Effect Properties Defining Effect Properties You may want to add some descriptive information about the video effect you create. Effect properties help you remember the characteristics of the effect. To add effect properties: 1. On the FX track, click the effect for which you want to add properties. 2. Click the Properties tab in the Video Effects Tool. 3. Enter the effect name and a description. Name of the effect Description of the effect Date and time effect was created Digital News Production 219 Chapter 11 Creating Video Effects (Option) Working with Keyframes NewsEdit uses keyframes to synchronize a clip’s video effects with the video and audio. A keyframe is a set of characteristics defining the image at a specific instant in time. Characteristics include size, location, borders, drop shadow, and cropping but do not include the video image, which resides on the video track. After creating an effect, insert a keyframe to mark the effect’s location and characteristics on the Timeline. All effects need at least one keyframe. If you want the effect to play consistently through the clip, you only need one keyframe. If you want the effect to change throughout the clip, continue to adjust characteristics and insert keyframes throughout the clip as necessary. Indicates which keyframe you are viewing Modifies the keyframe to the new settings Lists the duration of the current keyframe Inserts a new keyframe in the video effect Within the Video Effects Tool, some parameters are keyframeable and some are not. That is, if a parameter is keyframeable, the parameter can change from one keyframe to the next. If a parameter is not keyframeable, that parameter is used for the entire effect and cannot change across keyframes. The type of effect is not keyframeable. See Appendix B for a list of effect parameters and options, and whether each is keyframeable. 220 Digital News Production Inserting Keyframes Inserting Keyframes You can add keyframes to any point of a video effect. There are two general approaches for inserting keyframes. • Step through the video and insert a new keyframe at each point where you want the effect to move. This method is useful when creating a blur or mosaic effect or when you want to move an effect to cover or highlight a specific area. • Set up the first keyframe and insert it into the effect. Then set up a second keyframe and insert it. NewsEdit automatically places the second and subsequent keyframes one second after the previous one. This method is useful with resizing effects such as Picture-in-Picture that are less dependent on exact frame positions than on the effect’s path and speed. Once inserted, you can adjust a keyframe’s position by clicking it and then dragging it left or right. To insert a keyframe: 1. Place the pointer at the spot where you want the keyframe. 2. Configure the video effect characteristics. 3. Press Insert on your keyboard or click Insert on the Video Effects Tool. A keyframe appears on the FX track on the Timeline. This keyframe places all of the video effect characteristics on a single data point on the Timeline. 4. Continue defining the effect and inserting keyframes as necessary. Digital News Production 221 Chapter 11 Creating Video Effects (Option) Modifying Keyframes NewsEdit provides some standard tools for modifying keyframes: • Cut — Removes a keyframe and places it on the clipboard for pasting into another position or effect. • Copy — Copies a keyframe for pasting into another position or effect. • Paste — Pastes the properties of a cut or copied keyframe in a new location. • Delete All — Deletes all of an effect’s keyframes. • Modify — Changes the characteristics of an existing keyframe. • Modify All — After modifying the characteristics of a single keyframe, allows you to apply those changes to all keyframes within the effect. When modifying all keyframes, you can choose the type of modification you want: - Relative: Alters each keyframe in relation to its current status. - Absolute: Alters all keyframes to the value set in the modifying keyframe, regardless of each keyframe’s current status. +2 +3 +1 -1 +2 +1 +1 -2 Original Effect with original values +1 +1 -2 -3 Relative Modification Trim by +1 Absolute Modification Set to +1 • Restore — Restores default settings to the current effect position. • Clear — Allows you to return to an original keyframe if you have altered it and want to use the previous settings instead. 222 Digital News Production Setting a Path for the Effect Setting a Path for the Effect Each video effect you create has a path that determines how the effect behaves from keyframe to keyframe. You can apply paths only to an entire effect, not just a particular keyframe or part of an effect. If you want to apply a path to a specific keyframe, use the Path Control feature in the Options tab. NewsEdit has four path types: Path Type Example Hold Keyframe Linear Constant rate of speed S-Linear Slow Fast Slow Curve Slow Fast Slow Description The effect characteristics hold for the duration of the keyframe and then change instantaneously to the next keyframe. For example, the image jumps from its location in one keyframe to a new location in the next keyframe. The effect plays in a constant direction and at a constant rate of speed from keyframe to keyframe. For example, the image moves from one location to the next in a straight line at the same speed. The effect plays in a constant direction but at a variable rate of speed from keyframe to keyframe. For example, the image moves from one location to the next in a straight line; it begins slowly, speeds up, then slows down again as it approaches the next keyframe. Because of the changing speed, S-Linear changes appear less abrupt than linear changes. The effect plays in a variable direction and at a variable rate of speed, causing a rounded path through the keyframe. For example, the image moves from one location to the next in a smoothly curved line. The Curve path is the least abrupt type of path control; both direction and rate of speed are kept smooth and steady in appearance. Digital News Production 223 Chapter 11 Creating Video Effects (Option) To set a path for your effect, select a path from the Path drop-down list. To see how the path affects your sequence, click Run. Viewing Effects Within Your Sequence Once you create an effect, you can view it within the clip to see if you need to make further adjustments. To view the effect within a clip: • Press Ctrl + W on your keyboard or click the Run button in the Effect area of the Video Effects Tool. The current video effect plays on the clip. Saves the effect to the Bin Plays the clip and the effect 224 Digital News Production Saving Video Effects Saving Video Effects After you create an effect, you can save it to use again in another sequence. You save effects the same way you save clips and sequences — in a bin. You can retrieve a saved effect and drag it onto a Timeline in another news sequence. When you save a video effect, the effect characteristics such as its duration and keyframes are saved with it. To save a video effect: 1. Click the Save button in the Effect box in the Video Effects Tool. 2. Select a bin for the effect and enter a name. 3. Click the Save button. Rendering Video Effects When you add a video effect to the Timeline, you need to render the effect before you can send it to another NewsEdit workstation or server. If you begin sending a sequence to another destination without rendering video effects, NewsEdit automatically renders the effects before sending. To render an effect: 1. Select the effect to render. 2. Click the Render Effects button in the Main Toolbar. You can also render all video effects at the same time by clicking the Render All button. NOTE: All unrendered transitions that reside under real-time effects appear as straight cuts until the transition is rendered. Field interpolated slow-motion also becomes frame-based until rendered. Digital News Production 225 Chapter 11 Creating Video Effects (Option) Layering Effects NewsEdit allows you to apply more than one effect to a clip. You can mix down an effect into the video clip below it and then add another effect on the FX track that affects the same clip. Mix Down modifies the video clip (or clips) in which the effect occurs; for example, if the effect was on V2, the effect collapses into V2. If both video tracks are being affected, the effect collapses onto V1. To mix down an effect: 1. Select the effect. 2. Click the Mix Down button on the main toolbar. You can also right-click on the effect and select Mix Down Selected. A progress bar indicates rendering status. Once an effect is rendered, it is removed from the FX track and becomes part of the video clip below it. A new master clip is also created and saved in the Rendered Clips bin. Exporting Video Effects In addition to saving your video effects to the Bin, you can also export them to a location outside of NewsEdit. The effect exports as a .vef file, which you can export to any folder on your computer, to another computer on your network, or to a diskette. To export an effect from the Bin or the Timeline: 1. Highlight the effect you want to export from the Bin or on the Timeline. 2. Choose File | Export | Effect. The Export Effect window appears. 3. Select a location for the effect and click Save. The video effect exports as a .vef file. 226 Digital News Production Chapter 12 Adding Titles (Option) The NewsEdit Titling option lets you add titles to your sequences using built-in templates or those you create. Titles allow you to add your news station logo to all of your stories, add newscaster names, and other graphics or text you wish to superimpose on your video. To use the Title Tool, you need to have the Chyron® Lyric plug-in installed on your NewsEdit workstation and have a Chyron license. See your system administrator if you want this option. NOTE: This chapter highlights some of the Lyric features; see the Lyric online help for complete documentation. This chapter discusses how to: • Use the Title Tool • Use existing title templates • Modify templates for your sequence • Use advanced Lyric features • Add fonts Digital News Production 227 Chapter 12 Adding Titles (Option) Using the Title Tool To add titles to your sequences, use the Title Tool. To select the Title Tool, press Ctrl + T on your keyboard or click the Title Tool button in the Timeline Toolbar. Uses template name for the title Fades the title in and out Changes features of the text, like font, size, justification, and color Changes the characteristics of the edges of the text Opens the title in Advanced Mode for further editing 228 Copies the current title to the Timeline Digital News Production Shows the Text Fields in the Viewing Window Applies your title changes to the selected title Shows the Safe Area for adding titles Shows the Background behind the title Using Title Templates Using Title Templates NewsEdit includes several sample templates that you can modify, which you can find in the Templates drop-down list. By default, the templates list displays files located in the C:\LyricDemo directory. If you create additional title templates (in .lyr format) that you wish to appear in the Templates list, place them in the samples directory or configure NewsEdit to use a different directory; see “Setting Graphics Options” on page 324 for instructions. To add a title to your sequence: 1. Make sure that your sequence has a graphics track; if not, you need to add it: a. With the sequence open, click the Sequence Properties button on the Timeline toolbar. b. In the Sequence Properties window, check Graphics Track and click OK. 2. Select a template from the Template drop-down list. The title template appears in the Viewing Window. 3. Make any changes to the title graphic. The next section, Modifying a Template for Your Sequence, describes changes you can make. 4. Add a title to your sequence using one of the following methods: - Add a Mark In and Mark Out Point on the Timeline and click the Copy to Timeline button—the title appears between the mark points; or Digital News Production 229 Chapter 12 Adding Titles (Option) - Press the Copy to Timeline button with no mark points; the title starts at the cursor position and uses the duration set in the Options menu. If you need to extend the duration of a title, highlight the title on the Timeline, move the cursor to the new duration point, and press V (Extend Edit) on the keyboard. 5. Play your sequence to view the title. The new title appears on the Graphics track on the Timeline and is saved as a graphic file in the Bin. To use a saved title in other sequences, drag it onto the Timeline of the new sequence. NewsEdit copies the title into the new Bin so you can edit it independently from the original. 230 Digital News Production Modifying a Template for Your Sequence Modifying a Template for Your Sequence The default templates contain placeholder text and graphics that you’ll need to change for your sequence. You can make changes to any existing text field. To add another field, see “Advanced Titling” on page 236. Viewing Window Active Text Field Textbox Digital News Production 231 Chapter 12 Adding Titles (Option) Selecting a Text Field To change text in the template, you first need to select the text field. Any changes you make to a text field affect the entire field — you cannot change part of a field, such as bolding only one word. To select a text field: 1. Verify that the Show Text Fields button is toggled on. 2. Double-click the green arrow at the end of the text field you want to modify. The arrow turns red and the text appears next to the Viewing Window. Editing Text To change the text in any part of a title: 1. Select the text field. The selected text appears next to the Viewing Window. 2. Modify the text as necessary. 3. Click Apply to save changes to your title. 232 Digital News Production Changing Text Properties Changing Text Properties You can change many text properties within a title. Changes affect the entire text field. Font Size Style Alignment Color To change text properties: 1. Select the text you want to modify. The selected text appears next to the Viewing Window. 2. Change any of the following as necessary: - Font—Select a font from the drop-down menu. - Size—Enter a new font size or click the arrows to change the size. - Style—Click the buttons for Bold, Italic, or Underline. - Alignment—Select Align Text Left, Center, Right, or Justify Text. - Color—Click the color button, select the new color, and click OK. 3. Click Apply to save changes to your title. Digital News Production 233 Chapter 12 Adding Titles (Option) Changing Edge Properties In addition to changing text properties, you can also modify its edge properties. The main use of this feature is to make a drop shadow on the text. These options affect the right edge of each character in the selected text field. Option 234 Range Description Size 0-100 0 is not visible at all and 100 is the full size of the edge. Transparency 0-100 0 is fully opaque and 100 is fully transparent. Softness 0-99 0 is no softness and 99 is the full softness available for the edge of the text. Digital News Production Changing Edge Properties The following table shows each of the edge characteristics using different values: Edge Characteristic Lowest Value = 0 Highest Value = 100 Size Transparency Softness To change the edge properties: 1. Select the text field. The selected text appears next to the Viewing Window. 2. Make any of the following changes: - Size, Transparency, and Softness—Enter new values or use the arrows to change the values. - Color—Click the color button to select a new color. 3. Click Apply to save these changes to your title. Digital News Production 235 Chapter 12 Adding Titles (Option) Advanced Titling To create a new template or extensively edit an existing one, you use the Title Tool’s Advanced Mode, which launches the Chyron Lyric plug-in. If you need to configure the plug-in, see “Setting Graphics Options” on page 324. To use Advanced Mode: 1. Click the Advanced Mode button in the Title Tool. The Chyron Lyric plug-in appears: 2. Make changes to the current title or create a new one. The rest of this section describes how to perform several tasks you may frequently use. For more detailed instructions, see the online help under Help | Help Topics, or see the Chyron documentation. 3. If you made changes to the Font or 2D Font FX tabs, click Apply in the Properties window. Changes made directly on the Lyric Canvas display in the Title Tool automatically. 4. Close the window. 5. Click Apply in the Title Tool to apply the title changes to the Timeline. 236 Digital News Production Understanding the Lyric Plug-in Understanding the Lyric Plug-in The Lyric plug-in consists of a Canvas in which you create your title, a toolbar, and a Properties window: Lyric Toolbar Properties Window Canvas The Lyric Toolbar The Lyric plug-in toolbar provides access to common functions: Button Function Opens a two-dimensional text window so you can add text to your title; this text cannot be edited within the NewsEdit Title Tool. Imports a graphic from a saved file. Imports a background image or texture from a saved file. Opens a template field so you can add text to your title; this text can be edited within the NewsEdit Title Tool. Digital News Production 237 Chapter 12 Adding Titles (Option) Button Function Erases elements from the title canvas or erases the entire canvas. Toggles the default background on and off. The default background is a black or gray background that displays over the video to help with visibility while you are creating or modifying a title. The default background does not effect the video output. Toggles between displaying text window and template borders on the canvas. Aligns the left edges of two or more template fields. Aligns the right edges of two or more template fields. Aligns the top edges of two or more template fields. Aligns the bottom edges of two or more template fields. Resizes the selected template fields to be the same width. Properties Window The Properties Window has two active tabs: • Fonts—Lets you select a font and adjust its characteristics. • 2D Font FX—Lets you change character type face and edge properties, such as transparency, edge size, edge angle, and color/texture fill. 238 Digital News Production Changing the Title Background Changing the Title Background You can select a solid color or an imported graphic as your background. To change the background: 1. From within the Lyric plug-in, click Change Background. 2. Select Solid/Ramp Color or Graphic File: - If you selected Solid/Ramp Color: a. Select the mode for the background, Ramp or Solid Color. b. Select the new background color. c. Click OK. - If you selected Graphic File, select a file to import and click Open. Importing Graphics You can import a variety of graphic file formats into your title. To import a graphic file: 1. Click Import Graphics. The Import Graphics window appears. 2. Select the graphic file you want to import. 3. Click Open. The graphic appears on the canvas. To move the graphic on the canvas, drag it to a new position with the mouse. Digital News Production 239 Chapter 12 Adding Titles (Option) Adding Text You can add text to titles using one of two methods: • Add 2D text to your template, which can only be edited in Advanced Mode • Add text as a template field that can be edited in basic mode Adding 2D Text You can add text to your title canvas, such as the name of your news station or show segments, that doesn’t usually change from sequence to sequence. To add text to your canvas: 1. Click 2D Text. A 2D text window opens. 2. Enter text at the cursor. To move the text window around the canvas, click and drag the title bar. To use other features of the Lyric plug-in to change the appearance of the text, see the Lyric online help. Adding Template Fields If you want to be able to edit text within a title, you need to add a text template field rather than a 2D text field. Any text you add using a template field can be edited within the NewsEdit Titling Tool. To add a template field: 1. Click Template. An empty template field is added to your canvas. 2. Enter text in the field; it is a good idea to enter a description of what type of text should be in this field, i.e., Reporter Name. 3. Continue adding template fields as necessary. 240 Digital News Production Adding Fonts Adding Fonts The Chyron Lyric CD-ROM includes additional fonts you can use to provide greater text variety in your titles. Adding many additional fonts may slow the application down, so add only the fonts you need. To add fonts: 1. Insert the Chyron Bitstream Fonts CD into the CD-ROM drive, 2. From the Windows Start menu, select Settings | Control Panel | Fonts. 3. From the File menu, select Install New Font. 4. In Drives, select your CD-ROM drive. 5. In Folders, double-click the FONTS folder. 6. In List of fonts, click the font you want to add. To select more than one font, hold down the Ctrl key and click each font you want to add. 7. Click OK. Digital News Production 241 Chapter 12 Adding Titles (Option) 242 Digital News Production Chapter 13 Sending & Storing Completed Sequences Once your sequence is complete, you have several output options. The most efficient method is sending the sequence to a network video server. If you are using NewsEdit in a shared environment, you don’t need to send sequences — since the Bin is shared, all editors can access the same clips and sequences. This chapter discusses how to: • Send your sequences to another NewsEdit or a playback server • Record your sequences to tape • Store your sequences on NewsEdit • Create a playback list • Archive your sequences on tape Digital News Production 243 Chapter 13 Sending & Storing Completed Sequences Sending Sequences to Another NewsEdit or a Playback Server Sending your completed sequences to a playback server is the most common way to use NewsEdit. You can also send your sequences to another NewsEdit workstation or to a network server. NOTE: When using NewsEdit in a shared environment, you won’t need to send files often since the Bin is common among all editors. If you have a Profile Video Server, K2 Server, or M-Series iVDR, you can send your sequences to the server for almost instant playback to air. Once you establish a network between the media server and other NewsEdit workstations, you can send clips and sequences to other NewsEdit workstations as well as the media server. You follow the same steps to send a story to any NewsEdit workstation or compatible playback server. To send a completed sequence: 1. Go to the Bin and highlight the sequence you wish to send by clicking on the sequence title. If the sequence is open on the Timeline, you don’t need to go to the Bin. 2. Press F2 on the keyboard or click the Send to File button in the toolbar. The Select Destination window appears, showing all available locations: 244 Digital News Production Sending Sequences to Another NewsEdit or a Playback Server NOTE: If you need to add another destination to your system, go to Tools | Options | Send or see the NewsroomSuite Installation Guide for instructions. 3. Click on the box where you want to send the sequence. 4. If you want to change the name of the sequence, enter it in the Send As: field. You cannot change the Send Type or Send To fields. 5. Click Send or press Enter on the keyboard to send your sequence. A progress bar indicates sending progress. You can use the Video ID of a sequence instead of the sequence name by selecting the Use Video ID box in the Select Destination window. If no Video ID appears with the sequence, that box is grayed out. Digital News Production 245 Chapter 13 Sending & Storing Completed Sequences Associating a Sequence with a NewsQ Pro Placeholder If you create a clip or sequence on NewsEdit for a specific placeholder in NewsQ Pro, you need to send it back to a playout Media Server so it can be played to air. To send a sequence and associate it with a NewsQ Pro placeholder: 1. Select the completed sequence in the NewsEdit Bin. If you have the completed sequence open in NewsEdit, it is already selected. 2. Press F2 on the keyboard or click the Send to File button in the toolbar. The Send To Selected Destinations window appears, displaying the list of open NewsQ Pro placeholders. NOTE: If the list of placeholders is grayed out, it means that you haven’t selected that send location as a News Q Pro send destination. See your NewsEdit documentation for details. 3. Select the placeholder to assign to your completed sequence. 246 Digital News Production Recording Completed Sequences to Tape NOTE: If the story was already links to a MOS ID, the Send to Selected Destinations window selects the NewsQ Pro placeholder automatically. 4. Enter an Editorial Duration for the sequence, if desired. When sending a linked story to a NewsQ Pro destination, you have the opportunity to change the Editorial Duration. The duration is sent back to the Newsroom Computer System as the actual on-air duration of the sequence for more accurate rundown timing. If left unchanged, the total duration of the story is sent by default. 5. Click Send. The clip is automatically sent to the Media Server. Once the clip is sent, the placeholder no longer appears in your Assignment List and the number of missing items at the top of the screen decreases by one. Recording Completed Sequences to Tape You can also record your sequences to tape. Use this to archive stories or provide a copy of a story to others not using NewsEdit. NOTE: This feature is not available with NewsEdit SCE. Before you begin: • Make sure that you have rendered all effects before recording a sequence to tape; non-rendered effects don’t record and won’t be visible on the tape. See “Rendering Transitions” on page 167 and “Rendering Video Effects” on page 225 for instructions. • Save your sequence and close it. • Cue your record tape to an appropriate recording spot. Click the Record To Bin button and play the tape to determine an appropriate spot to start recording. Digital News Production 247 Chapter 13 Sending & Storing Completed Sequences To record to tape: 1. Highlight the sequence you wish to record by clicking the sequence title in the Bin window. 2. Click the Play to Tape button in the main toolbar. The Play To Tape window appears: Select Edit mode to use 3. Click the Settings button and verify the settings in the Play Settings window: NewsEdit SC using a 1394 source 248 Digital News Production Recording Completed Sequences to Tape Setting Option Description Deck Protocol Sony 422 Protocol Sony DNW-A100 DV 1394 Select the protocol for the tape deck you are using. You only need to configure this protocol once. Comm Port COM 1 - COM 10 Select the communication port you are using for the tape deck. The port should be set to the same port as the Comm Port you specify for deck controls in your Source setup. Crash Record Playback Delay Enter a playback delay if you want a delay between clicking Record in the Play to Tape window and when the playback actually begins. Playback Delay applies only to the Crash Record mode, providing time to press the Record button on the tape deck. Output Device Any SDI Output <Device Name> Connections Latency NewsEdit SC only: Select the 1394 output device you are using. NewsEdit SC only: Enter a duration to add an input latency if needed. 4. Select an edit mode for the record: - Insert Edit — Records new material at an intermediate point of an existing recording, using the existing timecode. You can send individual tracks to the tape as well. - Assemble Edit — Records new material at the end of a pre-recorded section of the tape, changing the timecode. - Crash Record — Initiates a record without using the auto-edit function, eliminating the need for preroll; results in a record that doesn’t have a frame-accurate start position. NOTE: The Insert and Assemble Edit modes work only with decks that have Auto-Edit functions. Check your tape deck’s user manual to determine if it supports this feature. Digital News Production 249 Chapter 13 Sending & Storing Completed Sequences 5. Mark an In point. The timecode of the record tape shows up at the Mark In point. 6. Press F12 on the keyboard, or click the Record button, to start recording. After the sequence is done recording, the deck will stop. 7. Close the Play To Tape window. 8. Review your recorded story on tape by clicking the Record To Bin button in the main toolbar. Storing Sequences on NewsEdit Instead of sending your sequences to a playback server, you can save them on your NewsEdit workstation to use later. To save a completed sequence, you send it to a bin on the same computer you are using. You can then create master clips instead of saving the entire sequence and the clips it uses. To set up a send location for your system, see “Setting Up Send Locations” on page 318. It is a good idea to create a bin specifically for holding stored sequences, such as HFR (Hold For Release). To send a sequence to your system: 1. Click once on the sequence title that you want to send. 2. Press F2 on the keyboard. The Select Destination window appears, showing all available locations: 3. Click on the box for your system. 4. Click Send to send your sequence. Your sequence archives as a single clip. To archive a sequence so it can be edited later, export it in .AAF format: • Select File | Export | EDL, select a location for the file, select AAF Files as the Save as type, and click Save. 250 Digital News Production Creating a Playback List Creating a Playback List You can use NewsEdit’s playback list feature to back up your primary playback server. With this feature, stories can be played to air from any edit bay. If you want to send sequences directly to air from NewsEdit, use the Playback Channel feature. Opening a Playback Channel lets you add completed sequences in order and save the compiled list of sequences as a Playback List. To create a playback list: 1. Choose Channels | Open Playback Channel. The Playback Channel window appears: Trimmer Save Load Playlist Playlist Clear Playlist 2. Open the bin (or bins) where the sequences reside. 3. Highlight each sequence and drag it into the numbered slots in the window. Digital News Production 251 Chapter 13 Sending & Storing Completed Sequences 4. When you are done adding sequences, click the Save button. The Save Playlist window appears: Enter name of playlist Click to save playlist 5. Enter the name of the playlist and click Save. 6. When you are ready to air the playlist, click the Load button. The Load Playlist window appears: Select name of playlist Click to load playlist 252 Digital News Production Playing Sequences in the Playback List 7. Select the name of the playlist you want and click Load. The playlist loads into the Playback Channel window. You can now play or review the playlist. Playing Sequences in the Playback List There are several ways to view a playlist. Use the buttons below to move through the list. Reorder Down Show/ Hide Viewer Reorder Up Scrub Down Play Stop Recue Cue Previous Loop Playback Cue Next Cue Next After Playback Cue Selected TIP—You can play through all sequences by pressing Ctrl + Shift on the keyboard and simultaneously clicking the Play button on the screen, which continuously loops the entire playlist. Turn Loop Playback off and Cue Next After Playback on to use this feature. Digital News Production 253 Chapter 13 Sending & Storing Completed Sequences You have the option of viewing footage while playing a sequence. To view your sequences, click the Show/Hide Viewer button. The Playback Channel View window appears: View Half Size View Quarter Size 254 Digital News Production View Full Size Trimming Sequences in the Playlist Trimming Sequences in the Playlist You can trim sequences in the playlist without going back to the original sequence in the bin. To trim a sequence in the playlist: 1. Highlight the sequence you want to trim. 2. Click the Trimmer button in the Playback Channel window. The Trimmer window appears: 3. Change the Mark In and Mark Out points for the clip. 4. Click OK. Digital News Production 255 Chapter 13 Sending & Storing Completed Sequences Changing Playback Colors In the playback list, different colors indicate the playback status of sequences. To change the playback colors: 1. Choose Channels | Playlist Colors. The Playlist Colors window appears: 2. Click Change for the row color you wish to change. 3. Pick a new color and click OK. 4. Change other colors as necessary. 5. Click OK. 256 Digital News Production Archiving Sequences on Tape Archiving Sequences on Tape The Play to Tape feature records one story at a time, though you can also record stories in groups. To archive a group of stories, create a playlist with the selected sequences and then record the playlist to tape. It is a good idea to load a clip of black (or a countdown) for approximately 5 seconds in between each sequence. You can record a clip of black and keep it in your MISC folder in your Bin. To archive your sequences to tape: 1. Create a playlist using the sequences you want to archive. See “Creating a Playback List” on page 251 for instructions. 2. Press Record on your tape deck. 3. Press the Play button in the Playback Channel window. TIP—You can play through all sequences by pressing Ctrl + Shift on the keyboard and simultaneously clicking the Play button on the screen, which continuously loops the entire playlist. Turn Loop Playback off and Cue Next After Playback on to use this feature. Digital News Production 257 Chapter 13 Sending & Storing Completed Sequences 258 Digital News Production Appendix A The NewsEdit Keyboard This appendix lists all of the keyboard functions that control NewsEdit, including key combinations using the Control and Shift keys. Digital News Production 259 Appendix Icon 1 2 The NewsEdit Keyboard Key Function Esc Unused F1 Unused F2 Send Lets you send a clip or sequence to another destination. F3 Match Frame to Bin Matches the selected frame in the Timeline to the exact frame in the Bin and becomes the Clip Source. F4 Match Frame to Source Matches the exact frame of the clip and loads the timecode into the Mark In of the first remote source. F5 Cut Mark In; Cuts the beginning of the clip, the top, off of the selected clips on the Timeline; Refresh In the Bin, refreshes bin folders and displays any newly imported files. F6 Cut Mark Out Cuts the end of the clip, the tail, off of the selected clips on the timeline. F7 Go to Mark In Moves to the Mark In point. F8 Go to Mark Out Moves to the Mark Out point. F9 Overwrite Mode Allows you to overwrite clips to the Timeline. F10 Splice Mode Allows you to splice clips to the Timeline. F11 Fit To Fill Lets you create fit to fill clips. F12 Record Starts recording from source or source bin. Play Plays the Timeline, source or clip. Add Handles In the Source Tool, toggles clip handles on and off. When on, handles appear as additional frames on the slider in the Viewing Monitor. ~ Shift + ~ 260 Name Digital News Production Icon Key Name Function 1 Timeline Tool Selects and moves items on the Timeline. 2 Source Tool Views the source. Ctrl + 2 Quick Edit In the Source Tool, toggles Quick Edit mode on and off. When on, NewsEdit automatically switches you to the Source Tool after an edit to the Timeline. 3 Trim Tool Trims Mark In and Mark Out points in your clips. 4 Cut Point Edit Tool Trims the cut points between adjacent clips. 5 Transition Tool Adds transition effects to your clips. 6 Audio Mixer Tool Adjusts the audio tracks in your clips. Ctrl + 6 Show All Tracks Display all of the audio tracks on the Timeline. 7 Audio Effects Tool Adjusts the Audio EQ in your clips and disguise voices. 8 Video Effects Tool Creates video effects to use on your clips, such as blurs and Picture-in-Picture. Ctrl + 8 Effects (FX) Toggles the Effects Track (FX) on and off. Shift + 8 Add Effect Adds a blank effect to the Timeline. 9 Input Tools Lets you adjust the Audio EQ in a clip while it is recording. 0 Collapse Sequence Collapses a clip in a sequence to close a gap between media. (-) Zoom out Zooms the view in the Timeline out. (+) Zoom in Zooms the view in the Timeline in. Q Play From Start Plays sequence or clip starting at the beginning. Eject Ejects tape from tape deck. Ctrl + Q Digital News Production 261 Appendix Icon The NewsEdit Keyboard Key W Function Play Plays the Timeline, source or clip. Ctrl + W Run Effect Plays the video effect from the beginning. Shift + W Reverse Play Plays sequence in the Timeline in reverse. E Rewind Rewinds for both Timeline and Source. R Fast Forward Fast Forwards for both Timeline and Source. Ctrl + R Record Starts recording from source or source bin. Shift + R Rename In the Bin, lets you change the name of a selected clip or sequence. Ctrl + Shift + R Render Selected Renders the selected effect. T Trim Mark Out Trims the Out point in the Cut Point Edit Tool; changes the duration of the sequence. Title Tool Adds titles and graphics to your sequences. Trim Mark In Trims the In point in the Cut Point Edit Tool; changes the duration of the sequence. Redo Re-applies the last edit for which you used the Undo command. U Trim Both Trims both the In and Out points in the Cut Point Edit Tool; doesn’t change the duration of the sequence. I Mark In Marks an In point. Ctrl + I Go to Mark In Moves to the Mark In point. Shift + I Mark Audio In Creates an Audio Mark In point for either the Timeline or the source. Mark Out Marks an Out point. Ctrl + O Go to Mark Out Moves to the Mark Out point. Shift + O Mark Audio Out Creates an Audio Mark Out point for either the Timeline or the source. Ctrl + T Y Ctrl + Y O 262 Name Digital News Production Icon Key P Name Function Clear Mark In Clears the In point. Ctrl + P Sequence Properties Displays the Sequence Properties for the current sequence in the Timeline. Shift + P Clear Audio In Clears the Audio In point. Clear All Mark Points Clears all points in the Timeline and Source Tools. [ Clear Mark Out Clears the Out point. Shift + [ Clear Audio Out Clears the Audio Out point. Lift Selection Lifts selected clip out of the sequence, leaving black and silence. Ctrl + ] Lift Area Lifts the area between the Mark In and Mark Out points. \ Split Clip Splits the selected clip at the cursor point. A Back 1 Frame Moves cursor one frame back on the Timeline. Ctrl + A Aux Input Switches to the auxiliary input source. Shift + A Show Audio Marks Toggles the video and audio Mark In and Out points. Forward 1 Frame Moves cursor one frame forward on the Timeline. Ctrl + S Save Saves your sequence. Shift + S Select All Selects all clips, effects, graphics, and audio clips on the Timeline. D Back 10 Frames Moves cursor 10 frames back on the Timeline. Ctrl + D Back 1 Second Moves cursor 1 second back on the Timeline. Shift + D Deselect All Removes the highlight on all items on the Timeline. F Forward 10 Frames Moves cursor 10 frames forward on the Timeline. Ctrl + F Forward 1 Second Moves cursor 1 second forward on the Timeline. Insert Filler Places a gap between the clip at the cursor location. Alt + P ] S Ctrl + Shift + F Digital News Production 263 Appendix Icon The NewsEdit Keyboard Key G A1 A2 A3 A4 264 Function Previous Cut Point Moves cursor to the previous cut point. Graphic Toggles the Graphics Track (G) on and off. H Next Cut Point Moves cursor to the next cut point. J Video 1 Toggles video track V1 on and off. Ctrl + J Video 2 Toggles video track V2 on and off. Shift + J Sync Lock V1 Toggles the video sync lock on and off for V1. K Audio 1 Toggles audio track A1 on and off. Ctrl + K Audio 5 Toggles audio track A5 on and off. Shift + K Sync Lock A1 Toggles the sync lock on and off for A1. Ctrl + Shift + K Sync Lock A5 Toggles the sync lock on and off for A5. L Audio 2 Toggles audio track A2 on and off. Ctrl + L Audio 6 Toggles audio track A6 on and off. Shift + L Sync Lock A2 Toggles the sync lock on and off for audio track A2. Ctrl + Shift + L Sync Lock A6 Toggles the sync lock on and off for A6. ; Audio 3 Toggles audio track A3 on and off. Ctrl + ; Audio 7 Toggles audio track A7 on and off. Shift + ; Sync Lock A3 Toggles the sync lock on and off for audio track A3. Ctrl + Shift + ; Sync Lock A7 Toggles the sync lock on and off for A7. ‘ Audio 4 Toggles audio track A4 on and off. Ctrl + ‘ Audio 8 Toggles audio track A8 on and off. Shift + ‘ Sync Lock A4 Toggles the sync lock on and off for A4. Ctrl + Shift + ‘ Sync Lock A8 Toggles the sync lock on and off for A8. Ctrl + G V Name Digital News Production Icon Key Z Ctrl + Z X Ctrl + X C Name Function Move Clip Previous Cut Point Moves the selected clip to the previous cut point. Undo Removes the last edit you did. Move Clip Next Cut Point Moves the selected clip to the next cut point. Cut Removes the selected clip from the Timeline. Copy To Timeline Copies selected clips from Bin as well as Timeline clip sources to the Timeline. In the Record to Bin window, adds a clip to the Batch Capture list. Ctrl + C Copy Copies selected clip or sequence in the Bin. Shift + C Load Clip to Source Takes a clip from the Bin and loads it as a source. Extend Edit Extends an edit past the end of the clip using handles. Ctrl + V Paste Pastes the clip or sequence in the Bin. Shift + V Render All Renders all unrendered transitions or other effects. Timecode/Control Track Toggles between Timecode and Control Track. FX Toggles the Effects Track (FX) on and off. N Reset Control Track Resets the Control Track to 00:00:00:00. M Select Previous Clip Selects the previous clip in the sequence. Ctrl + M Move to Mark In point Moves the selected clip to the Mark In point. Shift + M Mixdown Selected Layers the selected effect into the video track immediately below it. , Select Next Clip Selects the next clip in the sequence. . Select Previous Track Selects a clip on the previous track in the sequence. V CTL B Ctrl + B O Digital News Production 265 Appendix Icon The NewsEdit Keyboard Key / Function Select Next Track Selects a clip on the next track in the sequence. Stop/Record Toggles between recording and stopping recording. Pause Enable Vary Speed Enables variable speed controls in the Source Tool. Insert Insert Keyframe In the Video Effects Tool, adds a keyframe to the currently selected effect. Ctrl + Insert Modify Keyframe In the Video Effects Tool, applies your changes to the current keyframe. Shift + Insert Modify All Keyframes In the Video Effects Tool, allows you to apply changes to one keyframe to all keyframes within an effect. Go to Start Moves the position to the beginning of a clip or sequence. Previous Vary Speed In the Source Tool or Trimmer, selects the previous variable speed. Previous Keyframe In the Video Effects Tool, goes to the previous keyframe for the effect. Delete Selection Deletes the selected clip from the Bin or the Timeline. Ctrl + Delete Delete area Deletes the selected area from the Bin or the Timeline. Shift + Delete Delete All Keyframes In the Video Effects Tool, deletes all keyframes from the current effect. Go to End Moves the position to the end of a clip or sequence. Next Vary Speed In the Source Tool or Trimmer, selects the next variable speed. Next Keyframe In the Video Effects Tool, goes to the next keyframe for the effect. Shuttle Rewind Shuttles left in increments of -50%, -75%, -1x, -2x, -3x. Space Bar Pause Name Break Insert Home Page Up Delete End Page Down Home Page Up Delete End Page Down Left arrow 266 Digital News Production Icon Key Name Function Right arrow Shuttle Fast Forward Shuttles right in increments of +50%, +75%, -1x, 2x, -3x. Up arrow Shuttle Default Speed Resets shuttle speed to its default speed. Down arrow Shuttle Previous Speed Selects previous shuttle speed. Numberpad 4 Move Clip Left 1 Frame Moves the selected clip on the Timeline backwards one frame. Ctrl + Numberpad 4 Move Clip Left 10 Frames Moves the selected clip on the Timeline backwards 10 frames. Numberpad 6 Move Clip Right 1 Frame Moves the selected clip on the Timeline forward one frame. Ctrl + Numberpad 6 Move Clip Right 10 Frames Moves the selected clip on the Timeline forward 10 frames. Digital News Production 267 Appendix 268 The NewsEdit Keyboard Digital News Production Appendix B Video Effects This appendix lists all of the video effects and 3D transformations you can create within your sequences, a description of each, and the options available for each effect. 3D video effects and 3D transformations are only available in NewsEdit XT, not with NewsEdit LT or NewsEdit SC. To learn about creating video effects, see Chapter 11. Digital News Production 269 Appendix Video Effects How Video Effects Work Together Most video effects can be used alone or in conjunction with other effects to create a different, more complex effect. The Blur effect is the only effect that cannot be used alone; you must combine it with the Key Shape effect. Effects ✔ Blur ✔ ✔ Mosaic ✔ Color Effect ✔ ✔ Proc Amp ✔ ✔ ✔ ✔ ✔ ✔ ✔ ✔ ✔ ✔ ✔ ✔ ✔ ✔ ✔ ✔ Color Correct Mirror Vertical ✔ ✔ ✔ ✔ ✔ ✔ Mirror Horizontal ✔ ✔ ✔ ✔ ✔ ✔ Luma Key ✔ ✔ Chroma Key ✔ ✔ Warp ✔ ✔ ✔ 270 Warp ✔ Chroma Key ✔ Color Correct Mirror Horizontal ✔ Mirror Vertical Key Shape Color Invert ✔ Resize Proc Amp Color Effect Mosaic Blur Key Shape Resize Effects Luma Key This table shows which video effects can be combined with NewsEdit. ✔ ✔ ✔ ✔ ✔ ✔ ✔ You can only use the Blur effect in conjunction with the Key Shape effect. Digital News Production How Video Effects Work Together 3D Transformations (NewsEdit XT only) All of the 3D Transformations can be used with each other. Keyframes Within the Video Effects Tool, some parameters are keyframeable and some are not. That is, if a parameter is keyframeable, the parameter can change from one keyframe to the next. If a parameter is not keyframeable, that parameter is used for the entire effect and cannot change across keyframes. The type of effect or 3D transformation is not keyframeable. The following tables list the type of effect, its parameters and options, and whether each is keyframeable. Effects Effect Parameter Keyframeable Yes ✔ Track Selection Resize and Key Shape Effects Path ✔ X-Position ✔ Y-Position ✔ Z-Position ✔ X-Aspect ✔ Y-Aspect ✔ ✔ Shape Blur Defocus ✔ ✔ O-Soft Mosaic Size O-Soft No ✔ ✔ Digital News Production 271 Appendix Video Effects Effect Parameter Keyframeable Yes Color Effect Proc Amp Color Correct ✔ Color ✔ Gain ✔ Chroma ✔ Setup ✔ Hue ✔ Background ✔ White Balance ✔ White Clip ✔ Black Balance ✔ Gamma Balance ✔ Mirror Vertical ✔ Mirror Horizontal ✔ Luma Key Chroma Key 272 Opacity No Digital News Production Clip ✔ Gain ✔ Hue ✔ Range ✔ Threshold ✔ Softness ✔ Suppress ✔ Luma Suppress ✔ Chroma Suppress ✔ How Video Effects Work Together Effect Parameter Keyframeable Yes Warp No ✔ Type Amplitude ✔ Aspect ✔ Axis Angle ✔ Curl Angle ✔ Curve ✔ Edge Softness ✔ Frequency ✔ Offset ✔ Radius ✔ Skew ✔ Skew Amplitude ✔ Skew Angle ✔ Split Softness ✔ Transparency ✔ X-Position ✔ X-Size ✔ Y-Position ✔ Y-Size ✔ Digital News Production 273 Appendix Video Effects 3D Transformations All of the parameters for each of the 3D transformations is keyframeable. Options Option Parameter Keyframeable Yes Blend Border Opacity ✔ O-Soft ✔ I-Soft ✔ Left ✔ Right ✔ Top ✔ Bottom ✔ All ✔ Color ✔ ✔ Type Crop Hold Key 274 Digital News Production No Left ✔ Right ✔ Top ✔ Bottom ✔ All ✔ Left ✔ Right ✔ Top ✔ Bottom ✔ Size ✔ How Video Effects Work Together Option Parameter Keyframeable Yes Drop Shadow No ✔ Opacity X-Offset ✔ Y-Offset ✔ All ✔ Softness Path Control Slab Highlight Color ✔ Tension ✔ Continuity ✔ Bias ✔ Path ✔ Width ✔ Color ✔ Intensity ✔ Color ✔ Digital News Production 275 Appendix Video Effects Effects and What They Do Each video effect has a different function and different adjustment controls. Resize You can use the Resize effect with a single video track or with both video tracks (V1 and V2). You can also use a Resize effect in conjunction with the Proc Amp, Color Invert, Mirror Vertical, and Mirror Horizontal effects. When you use resize with one video track, you are generally enlarging the image. Enlarging lets you zoom in on a still image, remove a logo, or highlight newspaper print. When you use resize with two video tracks, you create a Picture-in-Picture (PIP) with V2 in the foreground and V1 in the background. To resize an image, use the slide control or adjust the dials. Option Range X-Position -32 to +32 (4:3) -128 to +128 (16:9) Moves the image left or right. Y-Position -24 to +24 (4:3) -72 to +72 (16:9) Moves the image up or down. Size 0 to 4 Moves the image closer or farther away. X-Aspect 0 to 4 Adjusts the image width left to right. Y-Aspect 0 to 4 Adjusts the image width top to bottom. Shape 276 Description Change the shape of the Key Shape effect by clicking the Change button on the Effects tab, selecting a new shape, and clicking OK. Digital News Production Effects and What They Do Key Shape You can use the Key Shape effect with a single video track or with both video tracks (V1 and V2). You can also use a key shape effect in conjunction with these effects: Blur, Mosaic, Color Effect, Proc Amp, Color Invert, Mirror Vertical and Mirror Horizontal. When you use a Key Shape effect with one video track, you can create a variety of effects. You can apply a Blur or Mosaic effect in conjunction with the key shape to block out a face. You can also use this effect for other purposes, including creating a highlight with Proc Amp and bringing up the gain of the video image through a small hole, adding a gray blotch if the Blur and Mosaic effects aren’t sufficient, or creating a spotlight effect. You use two video tracks with the Key Shape effect in much the same way as you use a PIP. However, a Key Shape effect only provides the shape instead of resizing the image. In order to see the key shape image, you need to choose V2 to be over V1 in the Video Effects Tool (Select V2/V1 from the Track dropdown box in the Effects tab). The key shape appears to “punch a hole” through V1 with the V2 image displaying in the key. To position a Key Shape effect, drag the image in the Video Window or use the Left and Right arrow keys on the keyboard. Option Range Description X-Position -32 to +32 (4:3) -128 to +128 (16:9) Moves the key shape left or right. Y-Position -24 to +24 (4:3) -72 to +72 (16:9) Moves the key shape up or down. Size 0 to 4 Moves the key shape closer or farther away. X-Aspect 0 to 4 Stretches or shrinks the key shape from the left and right. Y-Aspect 0 to 4 Stretches or shrinks the key shape from the top and bottom. Shape Change the shape of the Key Shape effect by clicking the Change button on the Effects tab, selecting a new shape, and clicking OK. Digital News Production 277 Appendix Video Effects Blur You use the Blur effect to cover up an image that needs to be protected or disguised. When you select the Blur effect, the Key Shape effect automatically turns on. This is because you need the Key Shape effect to select the size, shape, and position of the blur. You cannot create a Blur effect without using the Key Shape effect as well. When covering up an image throughout a clip, you probably have to move the blur effect several times in order to cover the image as the clip plays. You can do this quickly using the keyboard keys. Option Defocus O-Soft 278 Range 0 to 5 0 to 100 Digital News Production Description 0 is no blur and 5 is the heaviest blur. 0 is no softness and 100 is full softness for the outside region of the shape. Effects and What They Do To create a blur effect using the keyboard: 1. Add a blank effect to the Timeline and select it. 2. Check the Blur checkbox to choose the effect. 3. Find a size and shape for the blur that you like. Move the slider up or down to change the size of the blur; check the Key Shape box on the Effects tab and click Change to change the shape. 4. Move the blur pattern over the image at the beginning of the effect. 5. Hit Insert on the keyboard. This places a keyframe in the effect on the Timeline. 6. Using the A, S, D, and F keys, step through the clip to determine if you need to move the blur pattern in order to cover the image. 7. If you need to move the blur, use the left, right, up, and down arrow keys to place the blur pattern over the image. 8. Hit Insert on the keyboard. 9. Continue until the end of the clip. If you need to resize the blur, press the Ctrl + Up and Down keys. Digital News Production 279 Appendix Video Effects Mosaic You can also use the Mosaic effect to cover up an image that needs to be protected or disguised. When you select the Mosaic effect, the Key Shape effect automatically turns on. This is because you need the Key Shape effect to select the size, shape, and position of the mosaic. Unlike the Blur effect, however, you can turn off the Key Shape effect, giving the entire image a mosaic effect. When covering up an image throughout a clip, you probably have to move the mosaic effect several times in order to cover the image as the clip plays. You can do this quickly using the keyboard keys. Option Size O-Soft 280 Range 0 to 5 0 to 100 Digital News Production Description 0 is no mosaic at all and 5 is the largest block size. 0 is no softness and 100 is full softness for the outside region of the shape. Effects and What They Do To create a Mosaic effect using the keyboard: 1. Check the Mosaic checkbox to choose the effect. 2. Find a size and shape for the mosaic that you like. Move the size slider up or down to change the size of the mosaic; check the Key Shape box on the Effects tab, then click Change to change the shape. 3. Move the mosaic pattern over the image at the beginning of the effect. 4. Hit Insert on the keyboard. This places a keyframe in the effect on the Timeline. 5. Using the A, S, D, and F keys, step through the clip to determine if you need to move the mosaic pattern in order to cover the image. 6. If you need to move the mosaic, use the left, right, up, and down arrow keys to place the mosaic pattern over the image. 7. Hit Insert on the keyboard. 8. Continue until the end of the clip. If you need to resize the mosaic, press the Ctrl + Up and Down keys. Color Effect You use the Color Effect either as a standalone effect or in conjunction with the Resize or Key Shape effects to create an area of color. You can change the color and the opacity to create the effect you want. Option Opacity Color Range 0 to 100 Standard Windows color picker Description 0 is not visible at all and 100 is opaque. Change the color by clicking the Change button on the Effects tab and selecting a new color. Digital News Production 281 Appendix Video Effects Proc Amp You adjust video levels using the Proc Amp effect. You use this effect either as a standalone effect or in conjunction with the Resize or Key Shape effects. You use four controls — Gain, Chroma, Setup, and Hue — to alter the entire image or part of the video image. One way to use the Proc Amp effect is to spotlight an image. You create a key shape within a single track of video, check the Background checkbox, and increase the Gain in order to bring out the spotlight within the video image. Option 282 Range Description Gain -100 to +100 -100 appears black and +100 washes out with brightness. 0 is the default. Chroma -100 to +100 -100 appears black and white while +100 boosts the color scheme. 0 is the default. Setup -100 to +100 -100 crushes the black levels while +100 increases the brightness. 0 is the default. Hue -180 to +180 The sweep from -180 to 180 cycles through the entire spectrum of colors altering the image. Invert On or Off Gives a film negative look to the image by inverting all of the colors within the video image. Background On or Off Within a Resize or Key Shape effect, lets you adjust the background video layer. Digital News Production Effects and What They Do Color Correction You can adjust the colors in a video image using the Color Correct effect. For a quick color correction, just use the White Balance parameter. For a complete color correction, use the parameters in this order for best results: • Black Balance • White Balance • White Clip • Gamma Balance You can adjust colors individually using the dials or automatically. To adjust a dial, click the dial and drag right to increase the value or drag left to decrease the value. Double-click a dial to reset it to 0. You can also make adjustments entering a value in the box below a dial or by clicking the up and down spin controls beside a value box. To use automatic color correction: 1. Click a parameter button for the parameter you want to adjust. Select from White Balance, White Clip, Black Balance, or Gamma Balance. 2. Using the eyedropper on the video image, drag a box around an area that represents the best color for the parameter you’re adjusting. For example, select the “whitest” area if you are adjusting White Balance. Automatic Color Correction Eyedropper Digital News Production 283 Appendix Video Effects 3. Let go of the mouse. NewsEdit adjusts the color in the video image automatically. 4. Repeat steps 1-3 for the other parameters. Parameter White Balance Option Range Red -100 to +100 Green Blue Red 0 to 108 Green All Red -20 to +20 Green All Red Green Blue All 284 Digital News Production Changes the pedestal of the red, green, and blue components of an image; provides a black or null offset for each color component. You can adjust each color individually or use the automatic adjustment (select a white area of the image you want to adjust to using the eyedropper). Blue Gamma Balance Limits the values of the red, green, and blue components of an image. You can adjust each color individually or use the automatic adjustment (select a white area of the image you want to adjust to using the eyedropper). Blue Black Balance Increases or decreases the component’s overall level (gain) relative to the other colors; used to achieve “true white” in a specific part of the image. You can adjust each color individually or use the automatic adjustment (select a white area of the image you want to adjust to using the eyedropper). All White Clip Description 1.00 to 4.40 Lets you bring out more detail in a color component; applies different values of gamma to the red, green, and blue components of an image. You adjust each color individually. Effects and What They Do Mirror Vertical You use the Mirror Vertical effect either as a standalone effect or within the Resize or Key Shape effects. This effect flips the image vertically providing an upside-down view of the image. The Mirror Vertical effect is either On or Off. Mirror Horizontal You use the Mirror Horizontal effect either as a standalone effect or within the Resize or Key Shape effects. This effect flips the image horizontally providing a reverse view of the image. One way to use the Mirror Horizontal effect is to reverse an interview subject either within a PIP or to change story interviews from one side to the other. The Mirror Horizontal effect is either On or Off. Digital News Production 285 Appendix Video Effects Luma Key Keying inserts part of one picture into another to create a composite picture. The Luma Key effect uses the color brightness of an incoming source to specify where to cut the hole in the background. Option Range Description Clip 0 to 100 Adjusts the luminance (brightness) level in the key signal above which the foreground or key fill video becomes visible over the background video. Gain 0 to 100 Adjusts the sharpness of the key edge. Invert On or Off Lets you see the video below the clip level; used for keying from dark graphics on a light background. Chroma Key (NewsEdit XT only) The Chroma Key effect detects color (rather than luminance) in a video image and replaces it with a new background. You can use this effect to put a reporter sitting in front of a green screen into a background of a mountain scene, making it appear that the reporter is sitting in front of the mountain. Option Description Hue 0 to 359 Sets the color (tint) of the shadow. Range 0 to 359 Sets the angle of discrimination applied to the chroma when generating a chroma key; the larger this angle is, the wider the range of colors will be which result in an opaque key being generated. Threshold 0 to 125 Specifies the minimum threshold required to generate a chroma key. Softness 0 to 100 Controls the gain of the chroma key; the larger the value, the greater the softness. Suppress 0 to 100 Specifies the angle of chroma suppression used to generate a chroma key. Luma Suppress 0 to 100 Indicates the amount of suppression applied to the luma when generating a chroma key. Chroma Suppress 0 to 100 Indicates the amount of suppression applied to the chroma when generating a chroma key. Invert 286 Range On or Off Digital News Production Causes a hole to be cut in the background where a normal key retains the background, and vice versa; makes the white areas of the key signal produce transparency, and the black areas produce opacity, the opposite of a standard key. Effects and What They Do Warp (NewsEdit XT only) You use a Warp effect to transform a video image in a nonlinear fashion. A linear transformation is a two dimensional image attached to a flat plane that moves in a three dimensional space; therefore, a nonlinear transformation bends or curves the plane that image is on. It can also slice the plane into small segments and move those segments individually in different directions or at different rates. Option Amplitude Range -64 to +64 Description Sets the gain for the selected shape; affects the sharpness of the warp edge. Aspect -1.00 to +1.00 Changes the ratio of the image’s width to its height, making it taller or wider than the original image; used with circular warp effects, it stretches the image into an oval shape. Axis Angle -180 to +180 Sets the direction the effect moves across the screen. Curl Angle -180 to +180 Sets the position from which the curl starts. Curve 0 to 2 Used with circular warp effects, sets the amount of “roll” on the curved shape. Edge Softness 0 to 100 Sets the amount of softness applied to the underneath edge of a warp effect edge. Frequency 0 to 25 Changes the wavelength of the warp effect; it affects how many repetitions of the warp effect appear in the image. Offset -8.20 to +8.20 Radius 0 to 100 Sets the distance from the center to the outer edge of circular warp shapes. Skew -1.0 to +1.0 Slants the image in the X (horizontal) and Y (vertical) directions. Skew Amplitude Skew Angle Sets the position of the warp effect on the background video. -4 to +4 Sets the gain for the slanted image. -180 to +180 Sets the angle for the slanted image. Split Softness 0 to 100 Sets the amount of softness of the full-frame edge of a warp effect. Transparency 0 to 100 Sets how much of the background image you can see through the effect. X-Position -12 to +12 Moves the image left or right. Digital News Production 287 Appendix Video Effects Option Range Description X-Size 0 to 1.00 Used with a Mosaic warp effect, adjusts the size of the box width. Y-Position -9 to +9 Moves the image up or down. Y-Size 0 - 1.00 Used with a Mosaic warp effect, adjusts the size of the box height. ✔ Ball ✔ ✔ ✔ Bumps ✔ ✔ ✔ ✔ Bursts ✔ ✔ ✔ Circle ✔ ✔ ✔ ✔ Ellipse ✔ ✔ ✔ ✔ Goblet ✔ ✔ ✔ ✔ Hexagons ✔ ✔ ✔ ✔ ✔ ✔ ✔ ✔ Regular Medium Wide 288 Digital News Production ✔ ✔ Y-Size Y-Position X-Size X-Position Transparency Split Softness Skew Angle ✔ One Burst Center Burst Regular Thin ✔ ✔ ✔ Hour Glass ✔ ✔ Bow Tie ✔ Skew Amplitude ✔ Skew ✔ Radius Offset Edge Softness Curve Curl Angle ✔ Frequency ✔ Arrow Axis Angle Aspect Warp Effects and Parameters Amplitude The following table illustrates which warp parameters are available for each warp type. Magnifying Glass ✔ ✔ ✔ ✔ Y-Size Y-Position X-Size X-Position Transparency Split Softness Skew Angle Skew Amplitude Skew Radius Offset Frequency Edge Softness Curve ✔ Curl Angle ✔ Axis Angle Aspect Warp Effects and Parameters Amplitude Effects and What They Do Glass 1 and 2 Melt Horizontal ✔ ✔ ✔ ✔ ✔ ✔ ✔ ✔ Horizontal 1 Horizontal 9 Melt Vertical Vertical 1 Vertical 9 ✔ Mosaic Octagon ✔ ✔ ✔ Page Fold, Page Curl 1, and Page Curl 2 ✔ ✔ ✔ ✔ ✔ ✔ ✔ ✔ No Split Horizontal Reverse Horizontal Vertical Reverse Vertical Quad Split Rain Drop ✔ ✔ ✔ Sawtooth ✔ Sine Wave ✔ ✔ ✔ ✔ ✔ ✔ ✔ ✔ ✔ ✔ ✔ Slats ✔ ✔ ✔ ✔ ✔ ✔ Splash ✔ ✔ ✔ ✔ ✔ ✔ ✔ Hole Burst 5 Ring Ring 1 and 2 Digital News Production 289 Vortex Worm Hole Vortex 3 and 5 Waves 290 ✔ ✔ ✔ ✔ ✔ ✔ ✔ ✔ ✔ ✔ ✔ ✔ Single Wave Multi-wave Digital News Production Y-Size Y-Position X-Size X-Position Transparency Split Softness Skew Angle Skew Amplitude Skew Radius Offset Frequency Edge Softness Curve Curl Angle Axis Angle Aspect Warp Effects and Parameters Amplitude Appendix Video Effects 3D Transformations and What They Do (NewsEdit XT only) 3D Transformations and What They Do (NewsEdit XT only) Each 3D transformation has a different function and different adjustment controls. Resize Enlargement and reduction of the image area while it remains in the same plane in 3D space. Option Range Description X-Position -32 to +32 Moves the image left or right. Y-Position -24 to +24 Moves the image up or down. Size 0 to 4 Moves the image closer or farther away. X-Aspect 0 to 4 Adjusts the image width left to right. Y-Aspect 0 to 4 Adjusts the image width top to bottom. Locate You use the Locate transformation to move the image anywhere on the screen. or to a position partially or completely off-screen. Option Range Description X-Position -32 to +32 Moves the image left or right. Y-Position -32 to +32 Moves the image up or down. Z-Position -32 to +32 Moves the image closer or farther away; the image appears larger or smaller but does not actually change in size. Digital News Production 291 Appendix Video Effects Rotate You use the Rotate transformation to rotate the image around the reference axis in the X, Y, and Z dimensions. Rotate is limited to +/- one half revolution, and always takes the shortest path to the new position. Multiple rotations can be done using the Spin transformation. Option 292 Range Description X-Axis -50 to +50 Moves the image left or right along the horizontal axis. Y-Axis -50 to +50 Moves the image left or right along the vertical axis. Z-Axis -50 to +50 Moves the image relative to the viewing point; positive values move the image away, making it appear smaller, negative values move the image closer, making it appear larger. Digital News Production 3D Transformations and What They Do (NewsEdit XT only) Spin You use the Spin transformation to do multiple rotations about the reference axis in the X, Y, and Z directions. Spin supports fractional values, and is similar to Rotate when the move is less than +/- one half revolution. Spin applies transformation values in Z, X, Y order, so editing effects in this axis order provides the best control of the effect. Option Range Description X-Axis -999 to +999 Moves the image left or right along the horizontal axis. Y-Axis -999 to +999 Moves the image left or right along the vertical axis. Z-Axis -999 to +999 Moves the image relative to the viewing point; positive values move the image away, making it appear smaller, negative values move the image closer, making it appear larger. It is possible to use both Spin and Rotate at the same time in an effect. When both are used, the transformations are nested to that the values of one are applied after the previous transformation values are calculated. This nesting provides increased control of the effect dynamics. Source and Target space also affects the transform nesting order. Digital News Production 293 Appendix Video Effects Skew You use the Skew transformation to slant the image in the X (horizontal) and Y (vertical) directions. Option Range Description X-Axis -32 to +32 Moves the image left or right along the horizontal axis. Y-Axis -24 to +24 Moves the image left or right along the vertical axis. Scale You use the Scale transformation to adjust the size of the image. Option 294 Range Description X-Aspect 0 to 4 Adjusts the image width left to right. Y-Aspect 0 to 4 Adjusts the image width top to bottom. Digital News Production 3D Transformations and What They Do (NewsEdit XT only) Axis Locate You use the Axis Locate transformation to determine the center point of translations, spins, and rotations for that channel. You can move the axis to a new location to change the behavior of that channel. The axis location can be within or outside of the screen area. Option Range Description X-Position -32 to +32 Moves the image left or right. Y-Position -24 to +24 Moves the image up or down. Z-Position -32 to +32 Moves the image closer or farther away. Digital News Production 295 Appendix Video Effects Perspective You use the Perspective transformation to change the viewer’s cutout viewpoint of an image. This only applies when an image is tilted so part of it is farther from the viewer. The farther portion appears smaller than the closer portion, and the amount of perspective controls how much smaller the distant part is. Option 296 Range Description X-Axis -32 to +32 Moves the image left or right along the horizontal axis. Y-Axis -24 to +24 Moves the image left or right along the vertical axis. Z-Axis -32 to +32 Moves the image relative to the viewing point; positive values move the image away, making it appear smaller, negative values move the image closer, making it appear larger. Digital News Production Options For Resize or Key Shape Effects Options For Resize or Key Shape Effects Effect options can be applied to both Resize and Key Shape effects. Options include the ability to add borders, crop images, or apply drop shadows. NOTE: When using the default resize rectangle, you can round the corners of the shape by checking the Rounded Corners checkbox. When you use rounded corners and apply a border or a softness to the rectangle image, the image’s edges appear rounded, not square. Blend Options Blend options affect the characteristics of the resize or key shape. Option Opacity Range 0-100 Description Opacity affects the entire foreground image. The default is 100%, which shows the foreground image and hides the background image. As you change the opacity percentage, the foreground image blends into the background image. Use the opacity option to create fade-ins and fade-outs with Picture-in-Picture (PIP) and to create half-dissolves without fully exposing the background image. 0 is not visible at all and 100 is fully visible. O-Soft 0-100 The O-Soft option softens the hard line that surrounds the outside of the foreground image. You use O-Soft to blend the outside border of the foreground into the background. 0 is no softness and 100 is the full softness available for the outside region of the shape. I-Soft 0-100 The I-Soft option softens hard images that are found on the inside border of an image. One way to use I-Soft is to soften a white border for the inside of a PIP. 0 is no softness and 100 is the full softness available for the inside region of the shape. Digital News Production 297 Appendix Video Effects Borders You can apply a border to any Resize or Key Shape effect. You can also change the color and size of a border and add the border from different directions. Using any of the key shapes, you can alter the border from the left, right, top, bottom, or on all sides. This may mean your image can have an uneven border. To ensure your borders apply evenly, use the dial All. Option 298 Range Left 0-8 Right 0-8 Top 0-6 Bottom 0-6 All 0-4 Description The 4:3 image is divided into 8 equal sections, making the border larger as the number increases. Color Standard Windows color picker Change the color of the border by clicking the Color icon on the Options tab and selecting a new color. Type 11 choices Select the type from the drop-down list: Flat, Tubular, Mitre, Peak, Ramp, Low Ramp, Single Bevel, 2-Sided Bevel, 2-Sided Bevel II, 3-Sided Bevel, Bevel Ramp Digital News Production Options For Resize or Key Shape Effects Cropping You can crop a Resize effect. Cropping an image trims the foreground image from whatever side you select, either left, right, top, bottom, or from all sides. You can also use cropping to center an image or cut out any unwanted video. Option Range Description Left 0 to 8 The 4:3 image is divided into 8 equal sections, making the crop larger as the number increases. Right 0 to 8 Top 0 to 6 Bottom 0 to 6 All 0 to 4 Lock Crop On or Off Locks the size of the image box so you can move the video within it without changing the size of the image box. Hold Key Using the Hold Key effect, you can position video within a resized image— without altering the shape or position of the image. Option Range Left 0 to 8 Right 0 to 8 Top 0 to 6 Bottom 0 to 6 Size 0 to 4 Description The 4:3 image is divided into 8 equal sections, making the image larger as the number increases. Digital News Production 299 Appendix Video Effects Drop Shadows You can apply a drop shadow to the foreground image in your effect. In addition to adding the drop shadow, you can change its color, opacity, and amount of offset. To position the drop shadow, use the X-Offset and Y-Offset parameters. Option Description Opacity 0 to 100 0 is not visible at all and 100 is opaque. X-Offset -4 to +4 -4 is the far left of the foreground and +4 is the far right. Y-Offset -3 to +3 -3 is the upper most limit and +3 is lowest limit from the foreground. All -4 to +4 -4 places the X-Offset at the left and the Y-Offset at the upper most limit while +4 places the X-Offset at the right and the Y-Offset at the lowest limit from the foreground. Softness 0 to 100 Color 300 Range Standard Windows color picker Digital News Production Change the color of the drop shadow by clicking the Color icon on the Options tab and selecting a new color. Options For Resize or Key Shape Effects Path Control You can apply different path types to specific keyframes in your sequence with the Path Control option. Option Range Description Tension -10 to +10 Controls the length of the tension vector. Continuity -10 to +10 Determines the angle of the path into and out of the keyframe. Bias -10 to +10 Determines whether the path is pulled towards the previous or the following keyframe. Path None See “Effect Paths” on page 303 for a description of each path type. Hold Linear S-Linear Curve Slab You can add a 3-dimensional border, known as a slab, to your video image. The Slab border appears on all sides of the image shape. Option Range Width 0 to 8 Color Standard Windows color picker Description The 4:3 image is divided into 8 equal sections, making the border larger as the number increases. Change the color of the border by clicking the Color icon on the Options tab and selecting a new color. Digital News Production 301 Appendix Video Effects Highlight The Highlight option adds an accent to Warp effects. Two highlights allow you to use different colors to accent the effect. Option Range Description Standard Windows color picker Change the color of the highlight by clicking the Color icon on the Options tab and selecting a new color. Intensity Color 302 Digital News Production Effect Paths Effect Paths Each video effect you create has a path applied to it. The path determines how the effect behaves from keyframe to keyframe. You can choose which path you prefer for each effect; the path can only be applied to an entire effect, not a specific keyframe or part of an effect. If you want to apply different paths to specific keyframes, use the Path Control option. The paths available in NewsEdit are: Slow Constant rate of speed Fast Keyframe Slow Fast Slow Slow Hold Linear S-Linear Curve • Hold — The effect characteristics hold for the duration of the keyframe and then change instantaneously to the next keyframe. For example, the image jumps from its current location in one keyframe to its new location in the next keyframe instantly. • Linear — The effect plays in a constant direction and at a constant rate of speed from keyframe to keyframe. For example, the image moves from one location to the next in a straight line at the same speed. This is the default path. • S-Linear — The effect plays in a constant direction but at a variable rate of speed from keyframe to keyframe. For example, the image moves from one location to the next in a straight line; it begins slowly, speeds up, then slows down again as it approaches the next keyframe. Because of the changing rate of speed, S-Linear changes appear less abrupt than linear changes. • Curve — The effect plays in a variable direction and at a variable rate of speed, causing a rounded path through the keyframe. For example, the image moves from one location to the next in a smoothly curved line. The Curve path is the least abrupt type of path control; both direction and rate of speed are kept smooth and steady in appearance. Digital News Production 303 Appendix 304 Video Effects Digital News Production Appendix C Configuring NewsEdit NewsEdit has many options that let you define how your system is set up. While your NewsEdit system was pre-configured at the factory, you may want to adjust some options based on how you use NewsEdit in your newsroom. This appendix discusses how to: • Add video sources to NewsEdit • Set options for your newsroom • Set security permissions Digital News Production 305 Appendix Configuring NewsEdit Default Configuration Settings Your NewsEdit software sets most configuration options to a default value, as listed below: Option Configuration Item Default Value Add Source/General Source Name <<blank>> Description <<blank>> Source Type Video Source Video Input Composite Audio Input Balanced Analog Deck Protocol No remote deck controls Comm Port <<grayed out>> Video ✔ Channel 1 Audio A1 Channel 2 Audio A2 Channel 3 Audio A3 Channel 4 Audio A4 Get Preroll From Deck ✔ Preroll 3 seconds Aux Preroll 3 seconds In Handles 1 second Out Handles 1 second .../Connections .../Record Channels .../Preroll .../Record Handles 306 Digital News Production Default Configuration Settings Option Configuration Item Default Value Tools/Options/General Video Format NTSC Has Setup ✔ Database Connection Mode Local Dependent on software installation choice Shared .../Video Settings .../Output (NewsEdit XT only) .../Workgroup Default Bins Location D:\VibrintAVFiles NTSC Timecode SMPTE - Drop Frame Prompt Before Deleting Items ✔ Reserve COM1 and COM2 for GPIO off Test for Invalid Video Server Characters off Map Hot Keys For Non-QWERTY Keyboards off Compression Type NewsEdit XT: MPEG2 NewsEdit LT/SC: DV25 Bit Rate NewsEdit XT: 16 mbits NewsEdit LT/SC: 25 mbits Chroma Format NewsEdit XT: 4:2:2 NewsEdit LT/SC: 4:1:1 Video Aspect 4:3 Video Resolution 720x480 Mix MPEG & IMX Compression Types off Use Tape ID off Video Connections Composite Audio Connections Balanced Analog Video Output to VGA Composite Share Name VibrintAVFiles Digital News Production 307 Appendix Configuring NewsEdit Option Configuration Item Default Value .../Send .../Handles .../Timeline .../Graphics .../Controller 308 <<None set up>> Handle Type Audio Input Import 1 second Export 1 second Trimmer 10 seconds Consolidation 10 seconds Render 1 second A1 to A8 1+2 Undo/Redo Limit 32 Default Play Speed 200% Review Edit Duration 3 seconds Output Channels 2 or 4 Based on Breakout Box Initial Duration 5 seconds Fade In 10 frames Fade Out 10 frames Templates Folder C:/LyricDemo Enable Right to Left Mode off 422 Controller Comm Port None USB Controller Comm Port (2) None Digital News Production Default Configuration Settings Option Configuration Item .../NewsQ Pro Primary Database Backup Database Thumbnails Default Value Server localhost Ports 2000/2001 Server <<blank>> Ports 2002/2003 Server localhost Path C:\ Categories All Background Row Color <<as is>> Text Row Color <<as is>> Digital News Production 309 Appendix Configuring NewsEdit Adding Video Sources to NewsEdit Before using footage from a particular source, you need to add the source to the NewsEdit source list. NewsEdit pre-installs two sources for you — a video source and a clip source: • The video source, usually a tape deck, allows you to record footage directly into the Timeline or Bin. • The clip source allows you to edit a clip as a Timeline source directly in the Bin, which is useful for large clips so you don’t have to go back and forth from a tape deck. You only need one clip source; you don’t have to create a new clip source for each clip you want to use. To add other sources to NewsEdit: 1. Choose View | Sources. The Sources window appears, listing the currently configured sources. 2. Click Add. The Add Source window appears: 3. Go through each Add Source tab to configure the new source. The following sections describe each tab in the Add Source window. 4. Click OK when you are done setting up the new source. 310 Digital News Production Adding Video Sources to NewsEdit Setting General Source Options Setting Options Description Source Name Enter a name for the source, such as Tape Deck. Description Enter a description for the source. Source Type Video Source Select Video Source for all incoming sources, including audio sources. Clip Source Select Clip Source to use an existing clip in the bin as a source. Microphone Select Microphone for any microphone sources. 1394 Source Select 1394 Source when connecting to a specific 1394 source if multiple IEEE devices are present. NOTE: Multiple 1394 sources are supported in NewsEdit LT and SC, but not NewsEdit XT. Setting Connections Source Type Setting Options Description Video Source Video Input Composite S-Video Component Serial D1 IEEE 1394 Select the Video Input option that corresponds to the source’s connection to NewsEdit. The S-Video interface requires the Analog Breakout Box; the Serial Digital interface (SDI) requires the Pro Digital/Analog Breakout Box. 1394 Source 1394 Input <Device Name> Select the 1394 device you are using. Video Source Microphone Audio Input Balanced Analog Unbalanced Analog AES/EBU SDI/Embedded TDIFF IEEE 1394 Select the Audio Input option that corresponds to the source’s connection to NewsEdit. No remote deck controls Sony 422 Protocol Sony DNW-A100 DV 1394 Select the Deck Protocol that corresponds to the type of tape deck control you are using with NewsEdit. Video Source 1394 Source Deck Protocol The AES/EBU and SDI/Embedded options require the Pro Digital/Analog Breakout Box. If you are adding a clip source, video router, or a non-video source, select No remote deck controls. Digital News Production 311 Appendix Configuring NewsEdit Source Type Setting Options Description Video Source Comm Port None COM1 - COM10 Select the Comm Port you are using to connect the source to NewsEdit. Video Source 1394 Source Input Latency Enter a duration to add an input latency when using a 1394 converter. Microphone Number Loop Tones Enter a duration to set how many seconds exist between loop record takes; each second, a tone plays through the system speakers. Setting Record Channels Setting Options Video Description Check Video if you want to record video with this source. Channel 1 Audio A1 to A8 Channel 2 Audio A1 to A8 Channel 3 Audio A1 to A8 Channel 4 Audio A1 to A8 Check each audio channel that should record audio from this source and select the default audio track (A1–A8) on the Timeline to which you want the channel routed. NOTE: Setting up a microphone source that does not record video (audio-only record) greatly reduces the required disk space. 312 Digital News Production Adding Video Sources to NewsEdit Setting Preroll Setting Description Get Preroll From Deck Check Get Preroll From Deck to use the preroll settings from your tape deck instead those configured in NewsEdit. Preroll Enter the number of seconds of preroll to use when recording from this source. This setting overrides the source’s Preroll setting unless you check Get Preroll From Deck. Aux Preroll Enter the number of seconds of auxiliary preroll you want to use when using an auxiliary input or a non-remote source. Setting Record Handles Setting Description In Handles Enter the number of seconds for the In and Out Handle length. Out Handles Handles provide the extra frames necessary to trim or add transition effects at the head or tail of a clip. When you Mark In and Mark Out, NewsEdit begins recording the specified number of seconds before your Mark In and after your Mark Out. Only the material between your marks is edited to the Timeline. Digital News Production 313 Appendix Configuring NewsEdit Setting Options for Your Newsroom You can configure NewsEdit options for your particular newsroom equipment and workflow. To adjust NewsEdit options: 1. Choose Tools | Options. The Options window appears: 2. Go through each Options tab to set options. The following sections describe each tab in the Options window. 3. Click OK when you are done adjusting options. 314 Digital News Production Setting Options for Your Newsroom Setting General Options Setting Options Description Video Format NTSC PAL Select the Video Format you are using. Has Setup On Off Check Has Setup if the analog composite signal carries setup information. Database Connection Mode Local Shared Select Local if you are using local disk storage and a local NewsEdit database. You have access to files on your local machine only. NTSC has a frame rate of 29.97 frames/second and is used primarily in the Americas and Japan. PAL has a frame rate of 25 frames/second and is used in Europe, most of Asia, and Australia. Select Shared if you are using shared disk storage and a shared database. You share the Bin with all NewsEdit workstations that are part of the NewsShare network, according to security settings. Default Bins Location Enter the default path to your media files. SMPTE - Drop Frame Recommended setting to avoid the time slipping problems associated with non-drop frame. SMPTE Standard format used to represent timecode. Prompt Before Deleting Items On Off Check this option to receive a confirmation prompt before deleting files. Reserve COM1 and COM2 for GPIO On Off For NewsEdit XT only: Check this option to keep COM ports 1 and 2 available for GPIO triggers to control the NewsEdit playback channel. Test for Invalid Video Server Characters On Off Check this option to have NewsEdit check for invalid characters when creating files, including creating a new clip, creating a new sequence, renaming a Bin object, sending a sequence with a video ID, importing a P2 clip, and editing the name of the sequence when sending to another destination. NTSC Timecode Invalid characters are: * \ | / < > : “ ? [ ] % & ‘ Map Hot Keys For NonQWERTY Keyboards On Off Check this option to have NewsEdit keep the color-coded hot key functions in place regardless of the keyboard input language; if unchecked, using a non-QWERTY keyboard causes the hot keys to follow the letter placement on the keyboard, changing the intended order. Digital News Production 315 Appendix Configuring NewsEdit Configuring Video Settings Setting Options Description Compression Type MPEG2 DV25 DV50 IMX30 IMX40 IMX50 Select a Compression Type based on your newsroom preference. Bit Rate 4-50 mbits Enter the Bit Rate specified by your newsroom engineer. More than 25 mbits is optional. Chroma Format 4:1:1 Select the 4:1:1 Chroma Format if you use DV25 compression. 4:2:0 Select the 4:2:0 Chroma Format if you use MPEG2 compression. 4:2:2 Select the 4:2:0 Chroma Format if you use DV50 or MPEG2 compression. 4:2:2 offers more color resolution than 4:2:0 with MPEG2. 4:3 Select 4:3 Video Aspect for regular television format. 16:9 Select 16:9 Video Aspect for wide-screen television format. 720 x 512 Select for NTSC systems using MPEG2 compression. 720 x 480 Select for NTSC systems using DV25, DV50, or MPEG2 compression. Video Aspect Video Resolution The DV50 and IMX formats are optional and may not be available on all systems. You must use 720 x 480 to transfer files to a Profile server. 720 x 576 Select for PAL systems using DV25, DV50, or MPEG2 compression. You must use 720 x 576 to transfer files to a Profile server. 720 x 608 Mix MPEG and IMX Compression Types Select for PAL systems using MPEG2 compression. Check this option to allow video clips of both MPEG and IMX compression types to be used on this NewsEdit system. If you are using IMX compression and sending clips to a Profile for storage and playout, the Profile Server converts the clips to MPEG compression. Therefore, you want to check this option so you can use these clips from the Profile Server at a later time. Use Tape ID 316 Digital News Production Check this option to identify which source tape a particular clip came from; used in the Source Tool. Setting Options for Your Newsroom Setting Output Options (NewsEdit XT only) Setting Options Description Video Connections Composite S-Video Component Serial D1 Select the Video Connection option that corresponds to the video source’s connection to NewsEdit. If you are using the Pro Digital/Analog Breakout Box, the Component Y output defaults to a second composite output unless you select Component Video. Audio Connections Balanced Analog Unbalanced Analog AES/EBU SDI Embedded TDIFF SPDIF Select the Audio Connection option that corresponds to the audio source’s connection to NewsEdit. Video Output to VGA Composite S-Video Select the Video Output type for your VGA card. Setting Up a Workgroup Before a NewsEdit workstation can pull media from other NewsEdit workstations, you need to set up a workgroup. To set up a workgroup: 1. Verify that your Share Name matches the folder name you configured for Default Bins on the General Tab. If your Default Bins folder has a different name than VibrintAVFiles, change it by typing the name in the Share Name field. 2. Click Update Workgroup List. The system lists the available machines for file import or export. 3. Click OK. Digital News Production 317 Appendix Configuring NewsEdit Setting Up Send Locations After completing a sequence you can send it to a playout machine or to a network video server. To send completed sequences or individual clips, you first need to configure NewsEdit with each of your send locations. A send location can be another NewsEdit workstation, a Media Server, or a Bin you specify. If you want to store completed sequences on your computer, you can also add a send location for your PC. To set up a send location: 1. Click Add. The Add Named Destination to Send List window appears. 2. Enter the name of the send location. 3. Select the type of location from the drop-down list: 318 Send Type Description Vibrint Select Vibrint when the send location is another NewsEdit, FeedClip, or NewsQ workstation, or a NewsQ Pro system. Profile Select Profile when the send location is a Profile Media Server, a K2 Server, or an MSeries iVDR. Publish Select Publish when you are using NewsQ Pro to control NewsQ in a shared environment. SeaChange Select SeaChange when the send location is a SeaChange server. GXF ftp Select GXF ftp to send the completed sequence as a GXF stream which can be used for a generic FTP site. GXF file Select GXF file to send the completed sequence as a GXF file. DV Video ES Select DV Video ES to send the completed sequence as a DV video elementary stream; used for Publison NewsMix. Digital News Production Setting Options for Your Newsroom 4. Configure the send location based on the location type: Send Type Vibrint Profile Option Description Use Video ID Check Use Video ID if you will be linking to stories on a Newsroom Computer System (NRCS) that contain Video IDs. When you send a NewsEdit sequence to this location, the system uses the Video ID for the name of the file that gets sent. Include Graphics Check Include Graphics if you want all graphics to remain with the sequence. Send to Click Browse and select the file destination path. Use Video ID Check Use Video ID if you will be linking to stories on a Newsroom Computer System (NRCS) that contain Video IDs. When you send a NewsEdit sequence to this location, the system uses the Video ID for the name of the file that gets sent. Include Graphics Check Include Graphics if you want all graphics to remain with the sequence. Send to Open Media Manager, click on the desired destination directory, and drag the folder from Media Manager into this field. Host Name Automatically fills in with the computer name for the Profile Video Server. User Name Automatically fills in as movie; leave as is. Password Leave this field blank. NewsQ Pro Destination Check NewsQ Pro Destination if this send location is a NewsQ Pro server. Send as LGOP Check Send as LGOP to send the NewsEdit sequence as a GXF stream with MPEG2 LGOP compression. To adjust the MPEG options, click the Settings button. See page 116 for a description of the settings. Digital News Production 319 Appendix Configuring NewsEdit Send Type Publish SeaChange 320 Digital News Production Option Description Use Video ID Check Use Video ID if you will be linking to stories on a Newsroom Computer System (NRCS) that contain Video IDs. When you send a NewsEdit sequence to this location, the system uses the Video ID for the name of the file that gets sent. Include Graphics Check Include Graphics if you want all graphics to remain with the sequence. Send to Click Browse and select the file destination path. Render All Effects Check Render All Effects if you want all transitions and effects rendered before sending. NewsQ Pro Destination Check NewsQ Pro Destination if this send location is a NewsQ Pro server. Use Video ID Check Use Video ID if you will be linking to stories on a Newsroom Computer System (NRCS) that contain Video IDs. When you send a NewsEdit sequence to this location, the system uses the Video ID for the name of the file that gets sent. Include Graphics Check Include Graphics if you want all graphics to remain with the sequence. Send to Click Browse and select the file destination path. Host Name Enter the name of the server computer. User Name Enter your user name. Password Enter the password for the send location, if you have one. Setting Options for Your Newsroom Send Type GXF FTP GXF File Option Description Use Video ID Check Use Video ID if you will be linking to stories on a Newsroom Computer System (NRCS) that contain Video IDs. When you send a NewsEdit sequence to this location, the system uses the Video ID for the name of the file that gets sent. Include Graphics Check Include Graphics if you want all graphics to remain with the sequence. Send to Click Browse and select the file destination path. Host Name Enter the name of the server computer. User Name Enter your user name. Password Enter the password for the send location, if you have one. Send as LGOP Check Send as LGOP to send the NewsEdit sequence as a GXF stream with MPEG2 LGOP compression. To adjust the MPEG options, click the Settings button. See page 116 for a description of the settings. Use Video ID Check Use Video ID if you will be linking to stories on a Newsroom Computer System (NRCS) that contain Video IDs. When you send a NewsEdit sequence to this location, the system uses the Video ID for the name of the file that gets sent. Include Graphics Check Include Graphics if you want all graphics to remain with the sequence. Send to Click Browse and select the file destination path. Send as LGOP Check Send as LGOP to send the NewsEdit sequence as a GXF stream with MPEG2 LGOP compression. To adjust the MPEG options, click the Settings button. See page 116 for a description of the settings. Digital News Production 321 Appendix Configuring NewsEdit Send Type DV Video ES Option Description Use Video ID Check Use Video ID if you will be linking to stories on a Newsroom Computer System (NRCS) that contain Video IDs. When you send a NewsEdit sequence to this location, the system uses the Video ID for the name of the file that gets sent. Include EDL For Sequence Check Include EDL for Sequence if you want an EDL of the sequence sent to the same destination folder as the DV video elementary stream. Send to Click Browse and select the file destination path. NewsQ Pro Destination Check NewsQ Pro Destination if this send location is a NewsQ Pro server. 5. Click OK. 6. On the Send tab, check the GXF Sequence Transfer box if you want to send sequences via GXF. If unselected, NewsEdit can send sequences to a Profile Server in an Open SAN system without using a fiber channel IP connection. 322 Digital News Production Setting Options for Your Newsroom Setting Handles Setting Description Handle Type Import Select Import when you are importing a file from another workstation to your own. Export Select Export when you are exporting files from your workstation to another workstation or server. Trimmer Select Trimmer when you are trimming a clip with the Trim Tool and trim the set duration from either side of your clip. Consolidation Select Consolidation when you are consolidating a clip or sequence, which reduces the file size by removing unused footage. Render Select Render when you are using media with effects and transitions; provides handles to effects that are mixed down. To change the handle durations, select the handle type from the drop-down menu and enter the new duration in the In or Out fields. Setting Timeline Options Setting Options Description Audio Output 1+2 3+4 All Select the output routing for each audio channel and set its pan direction. Undo/Redo Limit 1 - 1024 Enter the number of undo levels you want NewsEdit to track. NOTE: Increasing the number of undo levels increases NewsEdit’s system memory usage. Default Play Speed Enter the speed at which to play clips when reviewing them in the Timeline. The default Play Speed is 200%. Review Edit Duration Enter the amount of preroll to play on a clip prior to playing the edit you’re reviewing. The default Edit Duration is 3 seconds. Output Channels 1-8 Select the number of output channels you are using. Digital News Production 323 Appendix Configuring NewsEdit Setting Graphics Options Setting Description Initial Duration Enter the initial duration for a graphic placed on the Timeline. Fade In Enter the number of frames over which the graphic fades in to the clip. Fade Out Enter the number of frames over which the graphic fades out to the next clip. Editor Indicates whether the Chyron plug-in is installed with the system. Templates Folder Enter the path to the Graphics template directory. Enable Right to Left Mode Check Enable Right to Left Mode to use the Title tool with bidirectional languages, allowing users to enter text that reads from right to left. Setting Controller Options Setting Options Description 422 Controller Comm Port None COM1 through COM10 If you are using an external controller with NewsEdit, select the COM port to which it is connected. Otherwise, select None. USB Controller Comm Port USB Controller Comm Port 324 Digital News Production Setting Options for Your Newsroom Setting NewsQ Pro Options Setting Primary Database Backup Database Thumbnails Description Server Enter the server name where the primary NewsQ Pro database resides. Ports Enter the port numbers used to access the primary NewsQ Pro database. Server Enter the server name where the secondary NewsQ Pro database resides. Ports Enter the port numbers used to access the secondary NewsQ Pro database. Server Enter the server name where NewsQ Pro stores video clip thumbnails. Path Enter the path to the thumbnail directory. Categories Lists the currently configured NewsQ Pro categories. If you are using NewsQ Pro version 1.5 or later, you don’t need to add categories here. Categories are set in the SDB Server options and propagated to NewsEdit. To add a category: Click Add, enter a category name, and click OK. Background Row Colors Displays the Background and Text Rows in different colors to alert other editors that this sequence is being edited. Text Row Colors Digital News Production 325 Appendix Configuring NewsEdit Setting Security Permissions If you want to use security with your Open SAN DNP system, refer to the Open SAN Security Instruction Guide for details on setting up a domain controller and configuring your system for security. This section describes how to set security permissions for the NewsEdit system. You need to be a Domain Administrator to perform this function. You can set all permissions from one NewsEdit machine. You need to set permissions in three different places—in the V:\ directory, in NewsEdit options, and in the NewsEdit bins. Setting Initial Shared Volume Permissions This task assures a uniform starting point in setting volume permissions, essentially establishing the secure volume’s permissions to be identical to either a CVFS volume that does not implement Windows Security, or a default NTFS volume. To set shared volume permissions: 1. Open a cmd window, switch to the V: drive, and type the following: cacls V:\* /T /G Everyone:F 2. Open Windows Explorer, select the V: volume, right-click and select Properties. 3. Click the Security tab. 4. If necessary, add the user Everyone and allow Full Control. 5. Click Advanced... and check the box Reset permissions on all child objects and enable propagation of inheritable permissions. 326 Digital News Production Setting Security Permissions 6. Click OK and click Yes in response to the dialog This will remove explicitly defined permissions... Do you wish to continue? 7. Click OK to exit the Properties window. Digital News Production 327 Appendix Configuring NewsEdit Setting High Level Shared Volume Permissions F V:\Thumbnails (inherit Full Control from V:\) V:\VibrintAttic (inherit Full Control from V:\) F F F = Full Control * = Inherits permissions from the folder directly above it To set permissions on the V:\ folders: 1. Open Windows Explorer and navigate to the V:\ drive. 2. Right-click on the desired folder and select Properties. The default V:\ Properties window opens: 328 Digital News Production Vibrint Services F V:\PDR Profile Services F* Viewers F* V:\media Producers F Ingestors F Editors SYSTEM F Archivists Everyone V:\ Domain Admins Permissions on the V:\ folders are set using Windows Explorer. First you add the group(s) to the drive and then set security permissions for that group. For the folders that are inheriting permissions from the folder above it, you don’t need to set them; they automatically use the permissions they inherit. F F F* F* Setting Security Permissions 3. Under the Security tab, click Add. The Select Users, Computers, or Groups window opens. 4. Select the group you want to add to the drive folder and click Add. The group adds to the bottom pane of the window. 5. Click OK. 6. Check the box for Full Control in the Allow column. 7. Click OK. 8. Give Full Control permission to the other groups—Domain Admins, Everyone, and SYSTEM. 9. Select the V:\PDR drive and do the following: a. Uncheck Allow inheritable permissions from parent to propogate to this object. b. Add these groups: Profile Services, Editors, and Ingestors. c. Set Full Control permissions for these groups. Digital News Production 329 Appendix Configuring NewsEdit Setting NewsEdit Root Level Permissions Archivists Editors Ingestors Producers Viewers Profile Services Vibrint Services F SYSTEM V:\VibrintAVFiles Everyone Domain Admins Permissions for V:\VibrintAVFiles are set in NewsEdit options. First you add the group(s) to the drive and then set security permissions for that group. You need to login to this machine as Domain Administrator in order to set root permissions. F LR LR LR LR LR F F F = Full Control L = List Folder Contents R = Read To set permissions for VibrintAVFiles: 1. Open NewsEdit and select Tools | Set Root Permissions. The Permissions for V:\VibrintAVFiles opens: 330 Digital News Production Setting Security Permissions 2. Uncheck Allow inheritable permissions from parent to propogate to this object. A Security message appears: 3. Select Copy. 4. Remove the current permissions. 5. Select the Everyone group and click Remove. 6. Add each of the groups you created for your newsroom (if you are using the typical security schema, add the groups Archivists, Editors, Ingestors, Producers, and Viewers). 7. Set permissions for each group according to the chart on page 330. 8. Click OK. Digital News Production 331 Appendix Configuring NewsEdit Setting NewsEdit Bin Permissions Editors Ingestors Producers Viewers F* F* -W -D WD -W -D W -D L R* Feeds Bin F* F* W -D -W -D WD -W -D L R* HFR Bin F* F* -W -D W -D -F WD L R* Archive Bin F* F* WD W -D W -D W -D L R* F = Full Control L = List Folder Contents R = Read W = Write D = Delete - = Deny * = Inherits permissions from the folder directly above it ** = Inheritance is blocked at this level 332 Digital News Production Profile Services Archivists Monday-Sunday Bins Everyone SYSTEM Domain Admins Permissions for the NewsEdit bins are set in the Properties tab for each Bin. Follow the instructions below and set the permissions for each bin in your toplevel NewsEdit bin. Setting Security Permissions To set permissions for NewsEdit bins: 1. In the NewsEdit bin, right-click on the first bin and select Properties. The Bin Properties window for that bin opens: 2. Click the Security tab. 3. Change permissions for each group listed based on the chart on page 332. 4. Click OK when you are done setting permissions. Digital News Production 333 Appendix 334 Configuring NewsEdit Digital News Production Appendix D Troubleshooting This appendix describes the symptoms of various problems you might encounter when using NewsEdit and offers suggestions for solving each problem. Digital News Production 335 Appendix Troubleshooting Symptom Description or Action Required When trying to move an audio clip from the A2 track to the A3 track, you see a No symbol. • You must activate the track by clicking A3 to the left of the track before you can move the clip. In your sequence, you turned off tracks A1 and A2 and turned on A3, but when you record, the audio doesn't record to A3. 1. In the Source tool, click in the Track Assign field under the Audio Input slider for the desired channel. 2. Select A3. Audio for the channel is re-routed to A3. To set a track as the default: 1. Choose View | Sources and select a Source Name. 2. Choose Edit | Record Channels. 3. Choose a default record track for each audio channel. You see the message Unable to perform edit. Check video 'Mark Ins' and video 'Mark Outs' to make sure you have set a valid editing mode, then try again. when trying to record a split edit. There is a conflict between the Mark Ins/Outs set on the Timeline and those set in the Source tool. You want to import a clip or EDL, but the menu item is missing from the File menu. • Click on the Bin window to make these items available in the File menu. You want to Record to Bin, but the menu item is grayed out. • Click on the Bin window to make Record to Bin available. You want to Play to Tape, but the menu item is grayed out. • In the Bin window, click on the sequence or clip that you wish to Play to Tape. You’re trying to send a clip or sequence, but the Send to File menu item is grayed out. Try one of these solutions: Try removing one or more of your marks in the Timeline or Source tool to reach a valid configuration for recording. • Verify that you selected only one clip or sequence in the Bin window. You cannot send multiple items. • If you are sending an open sequence, click on the Sequence window to give it focus before sending. • If you are sending an item in the Bin, click to select it. 336 Someone at another NewsEdit workstation sent you a clip, but you don’t see it in your Bin. • Click in the Bin and press F5 on your keyboard or choose Refresh from the View Menu. You minimized your sequence window and now you can't find it. • Choose the sequence from the Window menu to switch back to it. When you choose Send to File, the Rendering Effects progress dialog comes up. You can view variable speed and transition effects in the sequence window without rendering them, but you must render them before sending them to another location. After rendering, the Select Destination dialog appears. Digital News Production Symptom When you choose Update Workgroup under Options, not all other Vibrint systems on the network show up. Description or Action Required Try one of these solutions: • Make sure that each system has a shared VibrintAVFiles folder. • Make sure that each system is using the same login password, which is vibrint by default. You receive the message No material exists beyond one or both clip boundaries to apply transition. when attempting to apply a transition between two clips on the timeline, To apply a transition, there must be overlapping material between the two clips for the transition to use. • Overlap the clips slightly and then apply a transition. To avoid this problem, enable the Add Handles button in the sequence window or Record to Bin dialog when recording clips. You want to adjust the edge softness of a transition, but the Softness slider is grayed out. You can only apply the Softness setting to Wipe transitions. Select the Wipe category and the slider will be available. You receive a message that the clip is the wrong frame size, compression, or format when adding a clip to your sequence. Clips must match the Compression Type, Chroma Format, and Resolution that was set when the sequence was created. To change these settings: 1. Choose Tools | Options | Record. 2. Make any changes to the settings. The settings will take effect for any future sequences or clips that are created. You receive the message Cannot delete items while windows, other than bins and playback channels, are opened. close all other windows before deleting. when trying to delete a clip from the Bin. This feature is a safeguard against accidentally deleting clips that are currently in use in an open window. You receive the message Not all selected items could be deleted. You must first delete all references to each selected item and make sure the item is not opened for playback or editing. when trying to delete a clip from the bin. • Right-click on the clip and choose Show References. A list appears showing any sequences or sub-clips that are currently referencing the clip. If you still need to delete the clip, you must delete it from any sequence that is using it or delete the sequence itself. You changed a clip to slow-motion on your Timeline but can no longer view the entire clip. 1. Right-click on a clip's video track on the timeline and choose Play Speed. • Save and close any open sequences or other open windows, and then delete the clip. 2. Deselect the Maintain Duration setting to increase the overall clip length and show the entire clip. Digital News Production 337 Appendix Troubleshooting Symptom You are unable to send clips or sequences between your NewsEdit system and a Grass Valley Profile Server. Description or Action Required 1. In Media Manager on the NewsEdit system, verify that you have added the Profile system by choosing File | Add/Remove Machine. 2. In NewsEdit, verify that you have set up a send destination to the Profile system by choosing Tools |Options | Send. 3. Using Notepad, open the Hosts file on the NewsEdit system to verify that the fibre channel ID address of the Profile system is listed along with the Profile name_fc0. The path is C:\WINNT\system32\drivers\etc\Hosts. You may need your IT engineer to check this file. 4. Verify that your fibre switch is showing good connections for both the NewsEdit system and the Profile (usually indicated by a solid green light). 5. Check the disk space available on the Profile. 6. Verify that checksums are enabled in the Profile Configuration Manager. 7. If you've tried all of the above and still can't connect, try rebooting the NewsEdit system, Profile, and fibre switch, if possible. Check with your IT engineer before you reboot. After you send a sequence to a Profile Video Server with a NewsQ Pro placeholder associated with it, the Missing box in the NewsEdit title bar doesn’t decrease by one, and placeholder status in the Clip window still doesn’t change to OK. 1. Make sure that the SDB Server machine (part of the NewsQ Pro system) is connected to the same network with the playout media server. 2. Make sure the SDB Server machine is logged in to the network. If these steps don’t work, reinitialize the SDB Server. 338 Digital News Production Index Numerics 3D transformation axis locate 295 defining source & target space 206 description 291 locate 291 perspective 296 resize 291 rotate 292 scale 294 skew 294 spin 293 using 215 A adding borders 298 fonts for titles 241 frames to clips 130 narration 190 text in titles 240 transitions 165 wipe border 171 adding sources setting connections 311 setting general options 311 setting Preroll 313 setting record channels 312 setting record handles 313 adjusting audio gain 187 audio tracks 181 frequency 197 gain 197 mid band Q 197 pitch 199 video levels 214 volume on the fly 188 Advanced Mode, in Title Tool 236 animation sequence, importing 105 AP/ENPS, linking to 78 Apple Final Cut Pro, using with NewsEdit 158 archiving sequences on tape 257 area, creating transition for 168 artbox, Proximity 76 assemble edit, definition 249 associating a sequence with a NewsQ Pro placeholder 246 audio 63 adding narration 190 adjusting gain 187 automation 188 changing levels 179 master audio sliders 185 muting tracks 184 patching tracks 63 routing output channels 186 setting output level 185 setting pan control 182 soloing a track 183 working with OMF files 118 audio automation 188 removing 189 showing in Timeline 188 audio clip, moving 140 audio crossfades Digital News Production 339 Index applying 176 using with transitions 176 audio effects adjusting frequency 197 adjusting gain 197 adjusting mid band Q 197 adjusting pitch 199 disguising voice 198 equalizing audio 195 randomizing a voice 199 Audio Effects Tool description 30 using 194 Audio Mixer Tool description 30 using 178 audio OMF files 118 adding enhancements 120 AVTransfer 124 Digidesign Pro Tools 120 exporting NewsEdit sequence 119 Fairlight 124 importing enhanced files into NewsEdit 126 Steinberg Nuendo 122 audio tracks adjusting multiple tracks 181 exporting 108 ganging 181 routing 63 automatic Bin monitoring 43 auxiliary input, using 70 AVTransfer, using with NewsEdit 124 axis locate transformation 295 340 Digital News Production B background, changing in titles 239 batch recording 84 creating batch capture list 85 loading batch capture list 88 rearranging batch capture list 86 recording clips 89 saving batch capture list 87 Bin automatic server monitoring 43 creating 40 deleting media files 91 description 24, 38 Details View 48 displaying columns 48 matching frame to 156 recording to 82 renaming media files 91 searching for files 92 security permissions 332 setting up 42 SmartBins 43 sorting media files 49 Thumbnail View 46 toolbar 39 trimming clips in 137 using clips stored in 74 using context-sensitive menu 50 viewing 46 bitmaps, importing 101 Blur 214 creating 279 definition 278 options 278 Index border 298 C certifications 16 changing audio levels 179 cut points 131 edit modes 143 playlist colors 256 sources 70 Timeline view 54 transitions 167 wipe border color 172 channel muting 184 routing 186 soloing 183 choosing a video effect 213 chroma key 286 clip changing audio levels 179 copying 90, 141 copying from artbox 76 copying to Timeline 138 creating 71 deleting 147 disguising a voice 198 exporting 107 finding in Workgroup 77 importing 97 inserting filler 149 lifting from Timeline 145 locking duration of 130 moving 90, 140 moving audio 140 pasting 141 recording to the Bin 89 searching for 77, 92 source 69 splitting 144 stored in Bin 74 trimming 128, 129 varying the speed of 154 clip properties, changing 93 clip selection keys 35 color changing page curl highlight 175 changing wipe border 172 color correction 283 Color Effect 214 definition 281 options 281 compliances 16 configuring NewsEdit setting controller options 324 setting general options 315 setting graphics options 324 setting handles 323 setting NewsQ Pro options 325 setting output options 317 setting Timeline undo 323 setting up send locations 318 setting up Workgroups 317 video settings 316 control track, using 156 controller options 324 controlling a deck from NewsEdit 56 converting files for Final Cut Pro use 158 Digital News Production 341 Index copying clips 90, 141 from Proximity artbox 76 to Timeline 138 crash record 249 creating batch capture list 85 blur effect 279 clips 71 Fit To Fill 151 mosaic effect 281 new bin 40 new sequence 57 playback list 251 split edits 155 sub-clips 138 transitions 165 criteria, environmental 19 cropping 299 crossfades, audio 176 curve path type 303 Cut Point Edit Tool description 29 keys 35 using 131 cut points, changing 131 D database, shared 41 deck control keys 34 default configuration settings 306 deleting clips 147 files 91 transitions 167 342 Digital News Production deselecting tracks 59 Details View description 48 displaying columns 48 sorting files 49 Digidesign Pro Tools, using with NewsEdit 120 disguising a voice 198 DiskCam files, importing 98 displaying Bin columns 48 dissolves 170 drop shadow 300 duration, locking 130 E edit mode keys 35 editing overview 22, 52 sequence properties 58 setting up in Source Tool 62 setting up in Timeline Tool 60 title templates 232 transitions 167 editing modes changing 143 Fit To Fill 143 Overwrite 143 Quick Edit 143 Splice 143 EDL exporting 109 exporting Final Cut Pro files 117 importing files 99 using with Final Cut Pro 158 Index effect options 297 effects audio crossfades 176 blur 214 changing 167 chroma key 286 color correction 283 color effect 214 creating 165 defining 213 deleting 169 description 170 dissolves 170 exporting 111, 226 importing 100, 212 key shape 214 layering 226 luma key 286 mirror horizontal 214 mirror vertical 214 mosaic 214 page curl 174 paths 223 proc amp 214 pushes 173 rendering 167, 225 resize 214 saved 211 saving 225 slides 173 using keyframes 220 video 202 viewing in sequence 224 warp 287 wipes 170, 171 enhancements to OMF files 120 environmental criteria 19 equalizing audio audio input 66 in a recorded sequence 195 exporting audio tracks 108 EDLs 109 files 107 Final Cut Pro file 161 Final Cut Pro files 117 graphic files 112 media 113 options 114 NewsEdit sequence for Final Cut Pro 158 NewsEdit sequence for OMF file 119 video effects 111, 226 F fade control points adding 179 removing 181 Fairlight, using with NewsEdit 124 files exporting 107 exporting graphic 112 importing 96, 101 filler, inserting 149 Final Cut Pro converting NewsEdit files 158 exporting NewsEdit files 117 Digital News Production 343 Index exporting NewsEdit sequence 158 exporting to NewsEdit 161 importing NewsEdit sequence 159 opening NewsEdit clip with 160 using with NewsEdit 158 finding clips in your Workgroup 77 Fit To Fill creating 151 definition 143 fonts, adding for titles 241 foreground image 203 freeze frame 153 frequency, adjusting 197 G gain adjusting 197 audio 187 ganging audio tracks 181 getting around NewsEdit 32 graphic files exporting 112 importing 101 graphics options 324 guidelines safety 13 H handles setting 323 using to add frames to clips 130 highlight, for warp effects 302 hold key 299 hold path type 303 344 Digital News Production I importing clips 97 DiskCam files 98 EDL files 99 effects 212 enhanced OMF files into NewsEdit 126 files 96 files from Media Server 96 graphics 101 media 103 NewsEdit sequence for Final Cut Pro 159 removable media files 75 TGA animation sequence 105 title graphics 239 video effects 100 iNews, linking to 78 Input Tools 64 Input EQ 66 Proc Amp 64 insert edit 249 inserting filler 149 K Key Shape 214 definition 277 moving foreground image 203 options 277, 297 keyboard clip and track selection keys 35 Cut Point Edit Tool keys 35 deck control keys 34 Index description 33 description of keys 260 edit mode keys 35 Mark Point keys 34 navigating around NewsEdit 32 tool selection keys 34 track selection keys 34 transport command keys 34 keyframes inserting in Timeline 221 modifying on Timeline 222 using with video effects 220 keys clip and track selection 35 Cut Point Edit Tool 35 deck control 34 edit mode 35 Mark Point 34 tool selection 34 track selection 34 transport command 34 L layering video effects 226 lifting clips 145 linear path type 303 linking to a news service 78 loading batch capture list 88 local mode 41 locate transformation 291 locking the duration of a clip 130 luma key 286 Lyric Plug-in adding fonts 241 adding text 240 changing title background 239 importing graphics 239 Properties Window 238 toolbar 237 understanding 237 M Mark Point keys 34 Mark Points description 60 setting 60, 62 master audio sliders 185 master clip properties, changing 93 match frame 156 media exporting 113 importing 103 removable 75 media export options 114 media files deleting 91 importing 98 renaming 91 searching for 92 sorting 49 Media Import SmartBin 45 Media Manager, using for pulling files 96 Media Server importing files from 96 Media Server, automatic monitoring 43 menus navigating around NewsEdit 32 Digital News Production 345 Index right-click 32 mid band Q, adjusting 197 Mirror Horizontal 214, 285 Mirror Vertical 214, 285 mirroring an image 214 modes, NewsEdit 41 modifying keyframes 222 Mosaic 214, 280 creating 281 options 280 mouse, navigating around NewsEdit 32 moving clips 90, 140 audio 140 moving foreground image 203 muting tracks 184 N naming source tapes 68 narration, adding to audio track 190 navigating keyboard 32 mouse 32 shortcut menus 32 NewsEdit controlling a deck from 56 creating a playback list 251 default settings 306 definition 22 Final Cut Pro 158 keyboard 33 modes 41 navigating 32 screen interface 23 storing sequences on 250 346 Digital News Production tools 27 using removable media 75 NewsQ Pro associating sequence with 246 setting options for 325 NewStar, linking to 78 Nuendo, using with NewsEdit 122 O opening NewsEdit clip on Final Cut Pro 160 options adding borders 298 blurring an image 278 color effect 281 controller 324 cropping 299 default settings 306 for video effects 217 graphics 324 hold key 299 key shape 277 mosaic 280 NewsQ Pro 325 path control 301 proc amp 282 resize 276 setting for your newsroom 314 setting up 315, 316, 317 setting up send locations 318 slab 301 undo 323 warp highlight 302 Out Point, making on the fly 130 Index overview, editing 22, 52 Overwrite Edit Mode 143 P page curl adjusting characteristics 174 changing highlight color 175 definition 174 pan control, setting 182 Panasonic P2 media 75 pasting clips 141 patching audio tracks 63 path control 301 paths 303 curve 303 hold 303 linear 303 S-linear 303 video effect 223 permissions Bin 332 high level shared volume 328 initial shared volume 326 root level 330 setting for security 326 perspective transformation 296 Picture-in-Picture effect 276 pitch, adjusting 199 playback server, sending sequences to 244 playing sequence 71 sequences in the playlist 253 playing past out 130 playlist changing colors 256 creating 251 playing sequences 253 trimming sequences 255 precautions 13, 14 Preroll, setting for new source 313 Pro Tools, using with NewsEdit 120 Proc Amp 64, 214 adjusting before recording 64 definition 282 options 282 product support 11 properties, video effects 219 Proximity artbox, using files from 76 pushes 173 Q Quick Edit Mode 143 R randomizing a voice 199 rearranging batch capture list 86 clips 140, 141 record handles, setting for new source 313 recording batch 84 Bin 82 Bin via batch capture 89 sequences to tape 247 using variable speed 62 removable media, using with NewsEdit Digital News Production 347 Index 75 removing audio automation 189 renaming files 91 rendering transitions 167 video effects 225 Resize 276 moving foreground image 203 options 276, 297 resize transformation 291 resizing image 214 reversing wipes 171 rotate transformation 292 routing audio tracks 63 output channels 186 S safety guidelines 13 saved effects in sequences 211 saving batch capture list 87 sequence 72 timeline track configuration 142 video effects 225 scale transformation 294 script, linking to 78 searching for files 77, 92 security Bin permissions 332 high level shared volume 328 initial shared volume 326 root level permissions 330 security permissions, setting 326 348 Digital News Production selecting head frame 47 source 69 track keys 34 tracks 59 video effect 213 sending sequences 244 sequence adding a freeze frame 153 adding transitions 165 archiving on tape 257 associating placeholder with 246 copying 90 creating 57 creating transition area 168 editing properties 58 moving 90 playing 71 recording to tape 247 saving 72 searching for 92 sending completed sequences 244 storing on NewsEdit 250 using saved effects 211 service safety 15 setting audio output level 185 Bins 42 controller options 324 edits in the Source Tool 62 edits in the Timeline Tool 60 effect paths 223, 303 graphics options 324 Mark Points 60, 62 Index NewsQ Pro options 325 options for NewsEdit 314 pan control 182 Preroll for new source 313 record handles for new source 313 split edit 61, 63 setting up NewsEdit default settings 306 general options 315 output options 317 send locations 318 setting controller options 324 setting graphics options 324 setting handles 323 setting NewsQ Pro options 325 setting Timeline undo 323 setting Workgroups 317 SmartBin 43 video settings 316 shared mode 41 showing audio automation 188 skew transformation 294 slab 301 slides 173 S-linear path type 303 SmartBin for Media Import 45 for Video Server 44 setting up 43 soloing audio tracks 183 Sony XDCam media 75 source auxiliary input 70 changing 70 clip 69 matching frame to 157 naming tapes 68 selecting 69 source space 206 Source Tool 28 using 55 using Aux Input 70 space, source and target 206 speed, adjusting for recording 62 spin transformation 293 Splice Edit Mode 143 split edit creating 155 setting up 61, 63 splitting clips 144 spotlight effect 282 Steinberg Nuendo, using with NewsEdit 122 storing sequences 250 sub-clips, creating 138 support 11 T tape archiving sequences on 257 naming in source tool 68 recording sequences to 247 tape deck controlling from NewsEdit 56 target space 206 technical support 11 templates for Title Tool 229 modifying 231 Digital News Production 349 Index text in titles changing edge properties 234 changing properties 233 selecting 232 TGA animation sequence, importing 105 thumbnails 46 changing size of 47 selecting head frame 47 Timeline adding video effects 210 changing view 54 copying clips to 138 description 25 lifting clips from 145 saving track configuration 142 setting the undo level 323 toolbar 25 Timeline Tool description 27 using 53 title templates changing edge properties 234 changing text properties 233 editing text 232 selecting a text field 232 Title Tool advanced mode 236 modifying templates 231 using 228 using Lyric Plug-in 237 using templates 229 toggling tracks on the fly 59 tool selection keys 34 toolbars 350 Digital News Production Bin 39 Timeline 25 tools Audio Effects Tool 30, 194 Audio Mixer Tool 30, 178 Cut Point Edit Tool 29, 131 description 27 input 64 Source Tool 28, 55 Timeline Tool 27, 53 Title Tool 228 Transition Tool 29, 164 Trim Tool 28, 128 Video Effects Tool 31, 209 track selection keys 35 tracks 59 exporting audio 108 muting 184 patching audio 63 saving configuration of 142 selecting 59 soloing 183 Transition Tool description 29 using 164 transitions adding to sequence 165 changing 167 creating 165 creating for area of sequence 168 deleting 167, 169 description 170 dissolves 170 page curl 174 Index pushes 173 rendering 167 slides 173 wipes 170, 171 transport command keys 34 Trim Tool description 28 using 128 trimming clips 128, 129 clips in the Bin 137 sequences in the playlist 255 troubleshooting 335 U undo 323 updating Workgroups 317 using audio effects 194 saved effects 211 video effects 270 V variable speed recording 62 varying the speed of a clip 154 video effects adding borders 298 adding to timeline 210 blur 214 choosing 213 chroma key 286 color correction 283 color effect 214 cropping 299 defining 213 defining properties 219 description 276 drop shadows 300 exporting 111, 226 hold key 299 importing 100, 212 key shape 214 layering 226 luma key 286 mirror horizontal 214 mirror vertical 214 mosaic 214 moving the foreground image 203 options 217 overview 202 path control 301 paths 223, 303 Picture-in-Picture 276 proc amp 214 rendering 225 resize 214 saving 225 slab 301 understanding 203 using keyframes 220 using together 270 viewing in sequence 224 warp 287 warp highlight 302 Video Effects Tool description 31 using 209 Video Server SmartBin 44 Digital News Production 351 Index video sources changing 70 viewing Bins 46 Details View 48 Thumbnail View 46 viewing effects 224 voice disguising 198 randomizing 199 W warp 287 wipes adding border 171 changing border color 172 definition 170, 171 reversing 171 Workgroups finding clips in 77 updating 317 352 Digital News Production