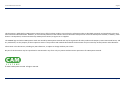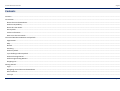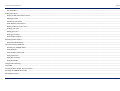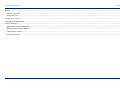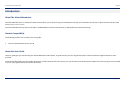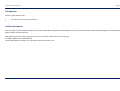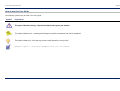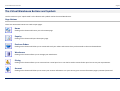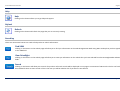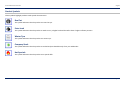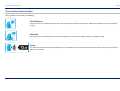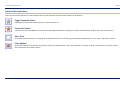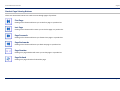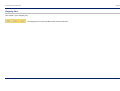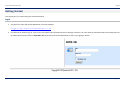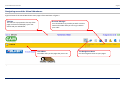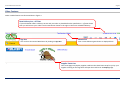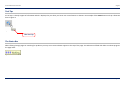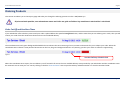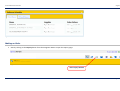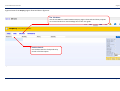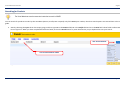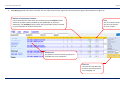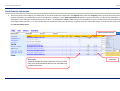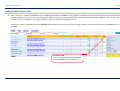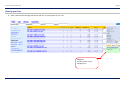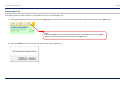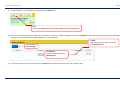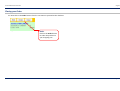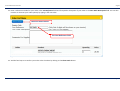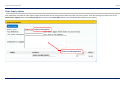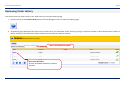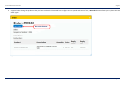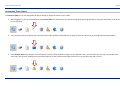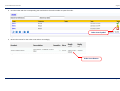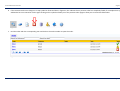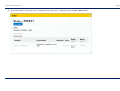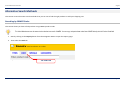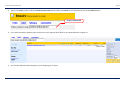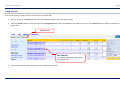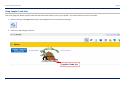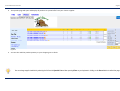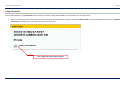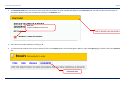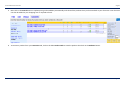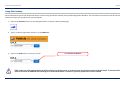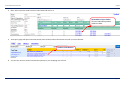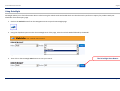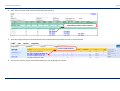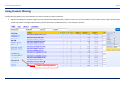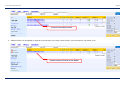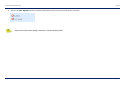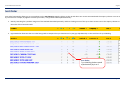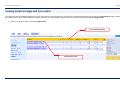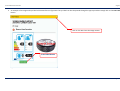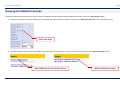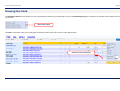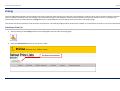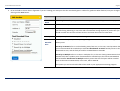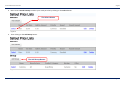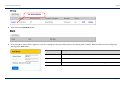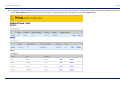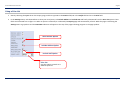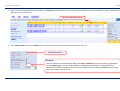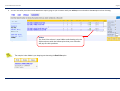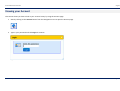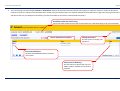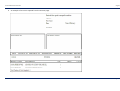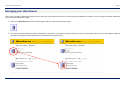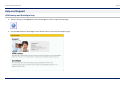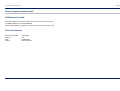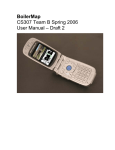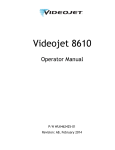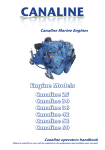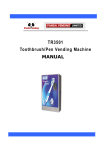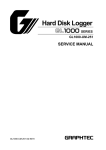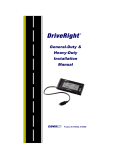Download VWH 0003 August 2013 V1.6 The Virtual Warehouse User Guide
Transcript
The Virtual Warehouse User Guide A Virtual Warehouse Document August 2013 This document is published by CAM Systems Limited. Every effort has been made to ensure that the software product is described accurately and completely in this and other associated documentation. However, as use and interpretation of the software and this document is beyond the control of CAM Systems Limited, no liability, either direct or consequential, can be entertained by CAM Systems Limited, its agents or its suppliers. The CAMEO logo and other CAM Systems marks are owned by CAM Systems Limited and may be registered. All other product and company names mentioned herein, and any trademarks, are the property of their respective owners. The products and methods described in the document may be covered by several patents and trademarks. Information in this document, including any URL references, is subject to change without prior notice. No part of this document may be reproduced or transmitted in any form or by any means without written permission of CAM Systems Limited. © 2013 CAM Systems Limited. All rights reserved. ©2013 Cam Systems Limited Page 2 of 73 A Virtual Warehouse Document August 2013 Contents Contents ...................................................................................................................................................................................................................................................................... 3 Introduction ................................................................................................................................................................................................................................................................ 6 About The Virtual Warehouse................................................................................................................................................................................................................................. 6 Product Compatibility ............................................................................................................................................................................................................................................. 6 About this User Guide ............................................................................................................................................................................................................................................. 6 Prerequisites ........................................................................................................................................................................................................................................................... 7 Further Information ................................................................................................................................................................................................................................................ 7 How to use this User Guide ..................................................................................................................................................................................................................................... 8 The Virtual Warehouse Buttons and Symbols ............................................................................................................................................................................................................ 9 Page Buttons ........................................................................................................................................................................................................................................................... 9 Help ....................................................................................................................................................................................................................................................................... 10 Refresh .................................................................................................................................................................................................................................................................. 10 Searching ............................................................................................................................................................................................................................................................... 10 Product Symbols.................................................................................................................................................................................................................................................... 11 Tyre Labelling Product Symbols ............................................................................................................................................................................................................................ 12 Product Filtering Buttons ...................................................................................................................................................................................................................................... 13 Product Page Viewing Buttons .............................................................................................................................................................................................................................. 14 Shopping Cart ........................................................................................................................................................................................................................................................ 15 Getting Started .......................................................................................................................................................................................................................................................... 16 Login ...................................................................................................................................................................................................................................................................... 16 Navigating around the Virtual Warehouse ........................................................................................................................................................................................................... 17 Other Features ...................................................................................................................................................................................................................................................... 18 Tool Tips ................................................................................................................................................................................................................................................................ 19 ©2013 Cam Systems Limited Page 3 of 73 A Virtual Warehouse Document August 2013 The Status Bar ....................................................................................................................................................................................................................................................... 19 Ordering Products ..................................................................................................................................................................................................................................................... 20 Order Cut Off and Van Runs Times ....................................................................................................................................................................................................................... 20 Making an Order ................................................................................................................................................................................................................................................... 21 Searching for Products .......................................................................................................................................................................................................................................... 23 Stock Quantity Information................................................................................................................................................................................................................................... 25 Adding Products to your Cart ................................................................................................................................................................................................................................ 26 Viewing your Cart .................................................................................................................................................................................................................................................. 27 Editing your Cart.................................................................................................................................................................................................................................................... 28 Placing your Order................................................................................................................................................................................................................................................. 30 Order Enquiry Option ............................................................................................................................................................................................................................................ 32 Reviewing Order History ........................................................................................................................................................................................................................................... 33 Automated Order Status ....................................................................................................................................................................................................................................... 35 Alternative Search Methods ..................................................................................................................................................................................................................................... 39 Searching by CAMEO Codes .................................................................................................................................................................................................................................. 39 Using Specials ........................................................................................................................................................................................................................................................ 41 Using Supplier Trade Lists ..................................................................................................................................................................................................................................... 42 Using Favourites .................................................................................................................................................................................................................................................... 44 Using DVLA Lookup ............................................................................................................................................................................................................................................... 47 Using DriveRight .................................................................................................................................................................................................................................................... 49 Using Product Filtering .............................................................................................................................................................................................................................................. 51 Sort Order .................................................................................................................................................................................................................................................................. 54 Viewing Product Images and Tyre Labels .................................................................................................................................................................................................................. 55 Showing the CAMEO Stock Code .............................................................................................................................................................................................................................. 57 Showing Zero Stock ................................................................................................................................................................................................................................................... 58 ©2013 Cam Systems Limited Page 4 of 73 A Virtual Warehouse Document August 2013 Pricing ........................................................................................................................................................................................................................................................................ 59 Creating a Price List ............................................................................................................................................................................................................................................... 59 Using a Price List.................................................................................................................................................................................................................................................... 65 Viewing your Account ............................................................................................................................................................................................................................................... 68 Managing your Warehouses ..................................................................................................................................................................................................................................... 71 Help and Support ...................................................................................................................................................................................................................................................... 72 VRM Lookup and DriveRight Help ......................................................................................................................................................................................................................... 72 General Support Contact Details........................................................................................................................................................................................................................... 73 CAM Systems Limited ............................................................................................................................................................................................................................................ 73 Document Revision ............................................................................................................................................................................................................................................... 73 ©2013 Cam Systems Limited Page 5 of 73 A Virtual Warehouse Document August 2013 Introduction About The Virtual Warehouse The Virtual Warehouse is an ecommerce web site that allows you to check pricing and availability of stock at your wholesaler and for you to place electronic orders with them quickly and accurately. The Virtual Warehouse may also be referred to as MIDaS (Motor Industry Data Services) or ESP2 (Electronic Stock and Pricing). Product Compatibility The following products are covered in this user guide: The Virtual Warehouse Version 2.3.06 About this User Guide This user guide gets you started using the Virtual Warehouse and explains, in general terms, how to navigate around the various warehouse pages and how to order products. The methods described in this user guide represent a standard setup and for this reason, you may find that some of the options explained in this user guide are not available to you, or may appear differently to those described. ©2013 Cam Systems Limited Page 6 of 73 A Virtual Warehouse Document August 2013 Prerequisites This user guide assumes that: You know how to use Internet Explorer Further Information This user guide contains all the information you need to know about using the Virtual Warehouse. If you require any assistance while working through this user guide then please contact Customer Services: CAM Systems Limited • Draycott Business Park • Cam • Dursley • Gloucestershire • GL11 5DQ Tel: 08453 106543 • Fax: 01453 890770 Email: [email protected] • Website: www.cam-systems.co.uk ©2013 Cam Systems Limited Page 7 of 73 A Virtual Warehouse Document August 2013 How to use this User Guide The following symbols may be used in this user guide. Symbol Explanation This symbol indicates a warning – important information that requires your attention. This symbol indicates a note – something that will happen in specific circumstances, and may be unexpected. This symbol indicates a tip – a hint that may provide a useful alternative or save you time. Example symbol – indicates examples that you can modify. ©2013 Cam Systems Limited Page 8 of 73 A Virtual Warehouse Document August 2013 The Virtual Warehouse Buttons and Symbols Use this section as your "Quick Guide" to the buttons and symbols used in the Virtual Warehouse. Page Buttons These user interactive buttons are used to open pages. Home Clicking on this button will return you to the Home page. Enquiry Clicking on this button will open the Enquiry page. Previous Orders Clicking on this button will allow you to review and track your orders and invoices that you have made in the Virtual Warehouse. Warehouse Clicking on this button allows you to manage your warehouses. Pricing Clicking on this button allows you to create and use a retail price list. It can also be used to create further price lists to suit your requirements. Account Clicking on this button will allow you to access your account information. For your security your account information page is password protected. ©2013 Cam Systems Limited Page 9 of 73 A Virtual Warehouse Document August 2013 Help Help Clicking on this button allows you to get help and support. Refresh Refresh Clicking on this button will refresh the page that you are currently viewing. Searching These user interactive buttons are used to find product or vehicle information. Find VRM Clicking on this button on the Vehicle page will allow you to find tyre information on the Vehicle Registration Mark using DVLA Lookup that you have typed in to the VRM field. View DriveRight Clicking on this button on the Vehicle page will allow you to view tyre information on the vehicle that you have selected from the DriveRight Make and Model fields. Search Clicking on this button will allow you to search for products. All search results will be displayed on one page to a maximum of 200 results. This list can further be extended if there are more results. If this is the case you will be asked to click if you want to see them all. ©2013 Cam Systems Limited Page 10 of 73 A Virtual Warehouse Document August 2013 Product Symbols These symbols highlight products with special characteristics. Run Flat This symbol indicates that the product is a Run Flat tyre. Extra Load This symbol indicates that the product is rated to carry a higher load and therefore have a higher inflation pressure. Winter Tyre This symbol indicates that the product is a winter tyre. Company Stock This symbol indicates that the product is stocked and purchased directly from your wholesaler. Hot Specials This symbol indicates that the product is on special offer. ©2013 Cam Systems Limited Page 11 of 73 A Virtual Warehouse Document August 2013 Tyre Labelling Product Symbols These symbols are used with tyre labelling. Fuel Efficiency A measure of a tyres rolling resistance, which has an impact on vehicles fuel efficiency. Rated from A (highest rating) to G (lowest rating). Wet Grip A measure of a tyres braking ability on wet roads. Wet grip is rated from A (highest rating) to F (lowest rating). Noise A measure of the external noise generated by a tyre in decibels. The sound waves indicate the noise class of the tyre. Rated from 1 (quiet) to 3 (loudest). ©2013 Cam Systems Limited Page 12 of 73 A Virtual Warehouse Document August 2013 Product Filtering Buttons These user interactive buttons are used to add products to your favourites list and to filter products by description. Toggle Favourite Status Clicking on this button will add the product to your favourites list. Favourite Product A product that you have added to your favourites will display this Button. Clicking on this button will remove the product from your favourites list. Clear Filter This symbol indicates that you are viewing all stocked products and are not filtering your products by Manufacturer, Tyre Type, Load Index or Pattern. Filter Applied This button indicates that you have filtered your products by Manufacturer, Tyre Type, Load Index or Pattern. Clicking on this button will remove all your filters and display all stocked products. ©2013 Cam Systems Limited Page 13 of 73 A Virtual Warehouse Document August 2013 Product Page Viewing Buttons These user interactive buttons are used to move through pages of products. First Page Clicking on this button will move you to the first page in a product list. Last Page Clicking on this button will to move you to the last page in a product list. Page Forwards Clicking on this button will move you forward one page in a product list. Page Backwards Clicking on this button will move you back one page in a product list. Page Number Clicking on a page number will move you to that page in a product list. Page Refresh Clicking on a page refresh will reload the page. ©2013 Cam Systems Limited Page 14 of 73 A Virtual Warehouse Document August 2013 Shopping Cart This symbol is your shopping cart. The shopping cart contains products that you have selected. ©2013 Cam Systems Limited Page 15 of 73 A Virtual Warehouse Document August 2013 Getting Started This section gets you started using the Virtual Warehouse. Login 1. Use this link to open the Virtual Warehouse in Internet Explorer: https://esp.thevirtualwarehouse.co.uk 2. You will now be asked to sign in. Type in your User Name and Password and click on the Sign In button. Your User Name and Password will have already been set up by CAM Systems Limited. Click on Remember me? if you want the Virtual Warehouse to retain your signing in details. Figure 1 ©2013 Cam Systems Limited Page 16 of 73 A Virtual Warehouse Document August 2013 Navigating around the Virtual Warehouse A general view of the Virtual Warehouse main page is illustrated here in figure 2. Title Bar Account Manager The title bar stays pinned to the top of the page at all times and displays your user details and your wholesaler. Your wholesaler may provide you with a contact name and number who you can ring to discuss your order. The Ribbon The Navigation Menu The ribbon tells you the page that you are on. Use the navigation menu to open pages. Figure 2 ©2013 Cam Systems Limited Page 17 of 73 A Virtual Warehouse Document August 2013 Other Features Other notable features are illustrated here in figure 3. Next Delivery Cut – off Time If your wholesaler offers a delivery service and your order is placed before the specified cut – off time shown then you will receive your order from the warehouse shown to the right on their next scheduled delivery. Figure 3 Sign Out Warehouse You can close The Virtual Warehouse by clicking on Sign Out. Your current delivering warehouse is displayed here. Supplier Trade Lists Your home page may display supplier trade lists that have been setup for you by your supplier. Clicking on the logo here will open the trade list in the Enquiry page. ©2013 Cam Systems Limited Page 18 of 73 A Virtual Warehouse Document August 2013 Tool Tips A Tool Tip is a handy snippet of information which is displayed to you when you hover over some features or buttons. An example of the Home button tool tip is illustrated here in figure 4. Figure 4 The Tool Tip The Status Bar When flicking through pages or searching for products you may see a status indicator appear at the top of the page. This indicator will flash dark blue to indicate progress as the page loads. Figure 5 ©2013 Cam Systems Limited Page 19 of 73 A Virtual Warehouse Document August 2013 Ordering Products This section introduces you to the Enquiry page and takes you through the ordering process to order a 205/65R15 tyre. All prices and stock quantities, user and warehouse names used in this user guide are fictitious. Any resemblance to actual entities is coincidental. Order Cut Off and Van Runs Times If your wholesaler offers a delivery service and your order is placed before the specified cut off time shown, and the items that you are ordering are in stock, then you will receive your order from the warehouse shown on their next scheduled delivery. Figure 6 The countdown timer with green background behind black text indicates the time remaining in hours, minutes and seconds for you to submit your order. When the countdown timer indicates a time period of 30 minutes or the less, the green background will turn red, warning you that your order cut off time is approaching. Figure 7 Van Run Delivery Schedule Link When the countdown timer expires, the next delivery cut off time will roll over to the next available delivery time provided by your wholesaler and the countdown timer will be restarted. You can view your van runs by clicking on the blue "Date and Time" text to open the Delivery Schedule window. To close this window click X. ©2013 Cam Systems Limited Page 20 of 73 A Virtual Warehouse Document August 2013 Figure 8 Making an Order 1. Start by clicking on the Enquiry button from the Navigation Menu to open the Enquiry page. Figure 9 The Enquiry Button ©2013 Cam Systems Limited Page 21 of 73 A Virtual Warehouse Document August 2013 A general view of the Enquiry page is illustrated here in figure 10. The Tab Menu Use the Tab Menu to switch between Enquiry pages. These tabs and their purposes are covered under their own headings later in this user guide. Product Search Use Product Search to find products by partial or full description. Figure 10 ©2013 Cam Systems Limited Page 22 of 73 A Virtual Warehouse Document August 2013 Searching for Products The Virtual Warehouse uses the same stock codes that are used in CAMEO. You can search for products to order by their attributes (Section, Profile, Rim or Speed) or by full CAMEO part number; the other search options are covered later in this user guide. 2. Start by selecting the Tyres tab on the Enquiry page, and then type 205 in the Section field, 65 in the Profile field and 15 in the Rim field. These fields are illustrated here in figure 11. When you have completed these three fields, click on the Search button or press the Enter key on you keyboard to start your search. The Search Button The Product Search Fields Figure 11 ©2013 Cam Systems Limited Page 23 of 73 A Virtual Warehouse Document August 2013 3. The Enquiry page will now refresh and load. This may take a few seconds. A general view of the Enquiry page is illustrated here in figure 12. Default and Company Columns Cost If your wholesaler has more than one warehouse then the Default column shows the product quantity stocked by your wholesaler at your local warehouse. The Company column shows the total product quantity stocked by your wholesaler at all their warehouses. The cost column shows the price you will pay for your product. Product List Figure 12 The Product List tells you what products are available from your warehouse. The Cart The Cart tells you about the products you have placed in your shopping cart. ©2013 Cam Systems Limited Page 24 of 73 A Virtual Warehouse Document August 2013 Stock Quantity Information 4. The stock quantity that is held by your wholesaler at your local warehouse is displayed in the Default column with the Company column showing the total product quantity stocked by your wholesaler at all their warehouses. Clicking on a green Stock Location Arrow against a stock line will show you where your wholesaler is holding their stock and figure 13 below illustrates that while + 50 205/65R15 CARBON CS307 94H tyres are available from your local warehouse, other warehouses are holding similar quantities. A "+ 50" indicates that the quantities held by your wholesaler are greater than the stock value shown. To close this view click on the blue Stock Location Arrow. Stock Location Arrow Figure 13 Zero Stock Products that do not show a quantity are out of stock from your local warehouse but may be available from another warehouse. ©2013 Cam Systems Limited Cost Price Page 25 of 73 A Virtual Warehouse Document August 2013 Adding Products to your Cart 5. Enter a quantity of 1 against a 205/65R15 tyre in the Cart field and then press Enter on your keyboard to add the product to your shopping cart. You can also add multiple products to your cart by entering a quantity for other stock lines and the Virtual Warehouse will automatically add those products to your cart. You will however have to press Enter on the vey last product you select to complete and update your cart. To remove a product completely click on the Quantity field and remove the quantity value by entering a quantity of zero followed by pressing the Enter key on your keyboard. Figure 14 Quantity Field Enter the quantity you require here and then press Enter on your keyboard. ©2013 Cam Systems Limited Page 26 of 73 A Virtual Warehouse Document August 2013 Viewing your Cart 6. After a few seconds the page will refresh and your tyre will appear in your cart. Figure 15 The Cart Product placed in your shopping cart. ©2013 Cam Systems Limited Page 27 of 73 A Virtual Warehouse Document August 2013 Editing your Cart This section shows you how to remove or edit products that are in your shopping cart. 7. To remove all products from the cart click on the Clear button. If you want to only remove one or two items from your cart then use the Edit option. Figure 16 Clear Click on the Clear button to remove all products from your shopping cart. Use the Edit button to remove only a few products from your shopping cart. 8. Click on the OK button to confirm that you want to clear your shopping cart. Figure 17 ©2013 Cam Systems Limited Page 28 of 73 A Virtual Warehouse Document August 2013 9. To edit products in your shopping cart click on the cart Edit button. Figure 18 Edit Click on the Edit button to change the products in your shopping cart. 10. You can increase the quantity by typing in the new value. To remove a product completely click on the Quantity field and remove the quantity value by entering a quantity of zero followed by pressing the Enter key on your keyboard. To Add Type in new quantity value required in to the Quantity field. Save Changes To Remove Clear the quantity from the Quantity field. Figure 19 11. To save the changes you have made click on the Save button and you will return to the cart summary page. ©2013 Cam Systems Limited Page 29 of 73 A Virtual Warehouse Document August 2013 Placing your Order 12. Now click on the Order button from the cart menu to proceed to the checkout. Figure 20 Order Click on the Order button to order the products in your shopping cart. ©2013 Cam Systems Limited Page 30 of 73 A Virtual Warehouse Document August 2013 13. Enter a reference number for your order in the Your Reference field and if required a description of your order in the Your Order Description field. You can also increase or decrease your order quantity by typing in the new value. The Place Order Button The Your Reference Field Figure 21 14. And the final step is to confirm your order at the checkout by clicking on the Place Order button. ©2013 Cam Systems Limited Page 31 of 73 A Virtual Warehouse Document August 2013 Order Enquiry Option Your wholesaler may offer an order enquiry option that will allow you to ask a question about the order you want to place. Enter the message you want to ask in the Comment for Supplier field, tick the Enquiry Only box and click on the Place order button. Your wholesaler will respond to your enquiry. Enquiry Only Option Enter Your Message Here Figure 22 ©2013 Cam Systems Limited Page 32 of 73 A Virtual Warehouse Document August 2013 Reviewing Order History This section shows you how to look at your order history by using the Ordering page. 1. Start by clicking on the Previous Orders button from the Navigation menu to open the Ordering page. Figure 23 2. The Ordering page will display the orders that you have sent to your wholesaler. Either search by typing in a reference number or select the document number from the list. Clicking on the document number will open the document in a separate window. Search for Reference Option Document Numbers All user selectable document numbers are blue. Figure 24 ©2013 Cam Systems Limited Page 33 of 73 A Virtual Warehouse Document August 2013 3. A typical order listing the products that you have ordered is illustrated here in figure 25. For speed and ease of use, a Re-order button allows you to place the same order again. Re-order Button Figure 25 ©2013 Cam Systems Limited Page 34 of 73 A Virtual Warehouse Document August 2013 Automated Order Status The Previous Order icon on the Navigation bar will to change to reflect the status of your orders. 1. When logging in to the Virtual Warehouse the Previous Order icon with display the carousel image while gathering information from your wholesaler as illustrated here in figure 26. Figure 26 2. If the Previous Order icon displays the normal previous order symbol as illustrated here in figure 27 then all orders that you have placed have been fulfilled. Figure 27 3. If the Previous Order icon changes to an exclamation symbol as illustrated here in figure 28, this indicates that a previous order has an issue, for example that a stock line is out of stock. Clicking on the symbol will take you to the previous order page to allow you to review the order with an issue. Figure 28 ©2013 Cam Systems Limited Page 35 of 73 A Virtual Warehouse Document August 2013 4. Find the order with the corresponding icon and click on the order number to open the order. Order Issue Symbol Figure 29 5. Review the reason for the order issue and act accordingly. Figure 30 Order Issue Reason ©2013 Cam Systems Limited Page 36 of 73 A Virtual Warehouse Document August 2013 6. If the Previous Order icon changes to a stop symbol as illustrated here in figure 31, this indicates that a previous order has completely failed, for example where your wholesaler has not received an order. Again clicking on this symbol will take you to the previous order page to allow you to review the failed order. Figure 31 7. Find the order with the corresponding icon and click on the order number to open the order. Figure 32 ©2013 Cam Systems Limited Page 37 of 73 A Virtual Warehouse Document August 2013 8. Review the reason for the order issue. A failed order can usually be re - ordered by click on the Re – Order button. Figure 33 ©2013 Cam Systems Limited Page 38 of 73 A Virtual Warehouse Document August 2013 Alternative Search Methods This section covers alternative search methods that you can use to find the right products to add your shopping cart. Searching by CAMEO Codes This section shows you how to find products using CAMEO product codes. The Virtual Warehouse uses the same stock codes that are used in CAMEO. You can copy and paste these codes from CAMEO directly into the Product Code field. 1. Start by clicking on the Enquiry button from the Navigation Menu to open the Enquiry page. 2. Then select the Code tab. Figure 34 ©2013 Cam Systems Limited The Code Tab Page 39 of 73 A Virtual Warehouse Document August 2013 3. Type a full CAMEO product code in the Enter product code field and then press Enter on your keyboard or click on the Search button. Product Code Field Figure 35 4. If you have entered the product code correctly then your page will look similar to one illustrated here in figure 36. Figure 36 5. You can then add the product quantity to your shopping cart to finish. ©2013 Cam Systems Limited Page 40 of 73 A Virtual Warehouse Document August 2013 Using Specials This section shows you how to find products that are on special offer. 1. Start by clicking on the Enquiry button from the Navigation Menu to open the Enquiry page. 2. Select the Specials tab then select the offers from the Specials List and then press Enter on your keyboard or click on the Search button to display all products on special offer. Specials List Hot Specials Figure 37 This symbol indicates that the product is on special offer. 3. You can then add the product quantity to your shopping cart to finish. ©2013 Cam Systems Limited Page 41 of 73 A Virtual Warehouse Document August 2013 Using Supplier Trade Lists Your home page may display supplier trade lists that have been setup for you by your supplier. This section shows you how to use them. 1. Start by clicking on the Home button from the Navigation menu to open the Home page Figure 38 2. Click on a trade list logo to select it. Figure 39 ©2013 Cam Systems Limited Supplier Trade List Page 42 of 73 A Virtual Warehouse Document August 2013 4. The specials page will open and display all products on special offer from your chosen supplier. Figure 40 3. You can then add the product quantity to your shopping cart to finish. You can change supplier trade lists by selecting the list from the Specials List and then pressing Enter on your keyboard or clicking on the Search button to refresh the page. ©2013 Cam Systems Limited Page 43 of 73 A Virtual Warehouse Document August 2013 Using Favourites You can add products to your Favourites tab to allow you to check pricing and availability on the products you use most often. 1. Start by searching a product using one of the search methods described previously. Now click on the Product Code to open View Product then click on the Add to Favourites button (the Star icon) to add it to your list of favourites. Figure 41 The Toggle Favourite Status Button ©2013 Cam Systems Limited Page 44 of 73 A Virtual Warehouse Document August 2013 2. The Favourite Status Star icon will turn red to show that the product has been marked and added to your Favourites tab. You will now also have the option to remove the product from your Favourites by clicking on the Red Star icon. Red Star Product added to Favourites Click on the X to close View Product Figure 42 3. Close the View Product window by clicking on X. 4. To view favourite products that you have selected, click on the Enquiry button from the Navigation Menu to open the Enquiry page, and then select the Favourites tab. Figure 43 Favourites Tab ©2013 Cam Systems Limited Page 45 of 73 A Virtual Warehouse Document August 2013 5. Next click on the Search button to update pricing and availability automatically and show all the products that you have marked as your favourites. Your favourites can then be added to your shopping cart as required to finish. Figure 44 6. To remove a product from your Favourites tab, click on the blue Product Code to view the product then click on the Red Star button. ©2013 Cam Systems Limited Page 46 of 73 A Virtual Warehouse Document August 2013 Using DVLA Lookup DVLA lookup allows you to find information about a vehicle using the vehicles number plate (Vehicle Registration Number). The information retrieved can then be used to perform an enquiry for products with your wholesaler. 1. Click on the Vehicle button from the Navigation Menu to open the DVLA Lookup page. Figure 45 2. Type in a vehicle registration number in to the VRM field. Figure 46 3. Click on the Find button to start your search. The DVLA Find Button Figure 47 DVLA Lookup can either connect directly to DVLA to retrieve live vehicle records, or connect to your local system to retrieve archived records. To connect to DVLA, tick the box next to the VRM field before clicking on the Find Vehicle Button. To connect to your local system, leave this box unticked. ©2013 Cam Systems Limited Page 47 of 73 A Virtual Warehouse Document August 2013 4. Next, select a product code from the results table and click on it. Selectable Product Codes All user selectable product codes are blue. Figure 48 - Partial record shown for illustrative purposes only 5. The Enquiry page will open and automatically show all the products that match the code you have selected. Product Code Results Figure 49 6. You can then chose a product and add the quantity to your shopping cart to finish. ©2013 Cam Systems Limited Page 48 of 73 A Virtual Warehouse Document August 2013 Using DriveRight DriveRight allows you to find information about a vehicle using the vehicle make and model which can then be used to perform an enquiry for products with your wholesaler from the Enquiry page. 1. Click on the Vehicle button from the Navigation menu to open the DriveRight page. Figure 50 2. Using the dropdown options within the DriveRight area of the page, select the vehicle Make followed by the Model. Figure 51 3. Then click on the DriveRight View button to start your search. The DriveRight View Button Figure 52 ©2013 Cam Systems Limited Page 49 of 73 A Virtual Warehouse Document August 2013 4. Next, select a product code from the results table and click on it. Selectable product codes are blue. Figure 53 - Partial record shown for illustrative purposes only 5. The Enquiry page will open and automatically show all the products that match the code you have selected. Product Code Results Figure 54 6. You can then chose a product and add the quantity to your shopping cart to finish. ©2013 Cam Systems Limited Page 50 of 73 A Virtual Warehouse Document August 2013 Using Product Filtering Product filtering allows you to narrow down your search results by product attributes. 1. Start by searching for a product using one of the methods described previously and then click on one of the attributes from the filter options. Figure 55 illustrates unfiltered products and figure 56 illustrates products filtered by one Manufacturer, in this example, "Kumho". Figure 55 ©2013 Cam Systems Limited Product Filtering Options Page 51 of 73 A Virtual Warehouse Document August 2013 Products Filtered by Kumho Figure 56 2. Additional filters can be applied as required to narrow down your search results further, in this example for "Car Radial" tyres. Kumho Products Filtered by Car Radial Figure 57 ©2013 Cam Systems Limited Page 52 of 73 A Virtual Warehouse Document August 2013 3. Click on the Filter Applied buttons to remove product filters and return your search results to normal. Figure 58 Always clear any filters when starting a new search to see all available products. ©2013 Cam Systems Limited Page 53 of 73 A Virtual Warehouse Document August 2013 Sort Order Sort order functionality allows you to sort products on the Stock Enquiry page by clicking on the up and down sort arrows associated with the enquiry columns. You can sort by relevance for example, by highest to lowest price order, or by product codes alphanumerically. 1. Start by searching for a product using one of the methods described previously and then clicking on one of the up or down arrows next to the enquiry column to sort the order of the returned results. Figure 59 2. Figure 60 below illustrates the sort order being used to compare the tyre characteristic by wet grip alphabetically on the stock lines for tyre labelling. Figure 60 ©2013 Cam Systems Limited Sort Order Tyre Labelling Values sorted alphabetically by A to E. Page 54 of 73 A Virtual Warehouse Document August 2013 Viewing Product Images and Tyre Labels To comply with the tyre labelling legislation the tyre characteristic values for Wet Grip, Fuel Efficiency and Noise Rating may be shown on the Stock Enquiry page. Products that display these values as illustrated here in figure 61 below, may also display an image of the tyre, and the tyre label through the Image Viewer. 1. Click on the product code to open the Image Viewer. Tyre Labelling Values The Product Code Figure 61 ©2013 Cam Systems Limited Page 55 of 73 A Virtual Warehouse Document August 2013 2. An example of an image and tyre label is illustrated here in figure 62. The tyre label can also be printed through this pop-up window. Simply click on the Print Label button. Click on the X to close the Image Viewer. Print Label Button Figure 62 ©2013 Cam Systems Limited Page 56 of 73 A Virtual Warehouse Document August 2013 Showing the CAMEO Stock Code The Show Stock Code functionality allows you to show the CAMEO stock description with the CAMEO stock code on any of the Stock Enquiry pages. 1. Start by searching for a product using one of the methods described previously and then ticking on the Show Stock Code option from the Enquiry menu. Show Stock Code Figure 63 2. The Enquiry page will now display the CAMEO stock code and stock description. To return to the previous view untick the Show Stock Code option. Figure 64 ©2013 Cam Systems Limited With CAMEO Stock Code and Description Without CAMEO Stock Code Page 57 of 73 A Virtual Warehouse Document August 2013 Showing Zero Stock The Show Zero Stock function allows you to see all products stocked by your wholesaler on any of the Stock Enquiry pages irrespective of whether those products are in or of out stock. Show Zero Stock Figure 65 The Cart is removed to assist you in being able to identify product lines that have zero stock against them. Stock Line Cart Removed Figure 66 ©2013 Cam Systems Limited Page 58 of 73 A Virtual Warehouse Document August 2013 Pricing The Virtual Warehouse displays the wholesale prices that you will pay when placing your order with your wholesaler; however, there may be occasions where you would prefer to display alternative prices, for example, your retail sellout prices to your domestic customer which includes your mark-up, add-ons and VAT, or perhaps your commercial prices to your fleet operator. Pricing allows you to setup different price lists which can then be used in the Enquiry page. This section will show you how to create and use a retail price list. The method employed here can be used to modify or create further price lists to suit your requirements. Creating a Price List 1. Start by clicking on the Pricing button from the Navigation menu to open the Pricing page. Figure 67 2. Select the Add Section button from the price list table. The Add Section Button Figure 68 ©2013 Cam Systems Limited Page 59 of 73 A Virtual Warehouse Document August 2013 3. Fill in the fields as shown here in figure 69. If you are creating your own price list then use details given in Table 1 for guidance. When finished, save your changes by clicking on the Save button. Option Description Price List Name VAT % A meaningful name for your price list. The name you enter here will appear in the Enquiry screen. Addons The Addon value relates to additional services you may offer to your customer, for example, do you offer fitting, balancing, a new valve and environmental casing disposal? If you do then you should consider the total cost of these services and enter their total cost value here. Priority Set the priority level to Currency or Percentage Final Rounded Price The final rounded price options are pricing strategies that will allow you to make changes to the sellout prices. UK VAT is normally 20% Round Up To Actual refers to a value heading away from zero, in this case, round up means that a price of £224.78 will be rounded up to £225.00. Round Down to Actual similarly means to head downwards to zero, and the final price will be rounded down to £224.00. Round Up to Multiple refers to a value in multiples of x; in this case x being £10.00 entered in the Amount field, then a product price of £224.78 will be rounded up to the nearest £10.00 which will be £230.00. Round Down to Multiple similarly means that the final price will be rounded down to the nearest £10.00 which, in this case, will be £220.00. Figure 69 The options you use here should reflect those used in your appropriate invoicing program. Table 1 ©2013 Cam Systems Limited Page 60 of 73 A Virtual Warehouse Document August 2013 4. Next create a Product Group to add to your retail price list by clicking on the Select button. The Select Button Figure 70 5. Then clicking on the Add Group button. The Add Group Button Figure 71 ©2013 Cam Systems Limited Page 61 of 73 A Virtual Warehouse Document August 2013 6. Fill in the fields as shown here in figure 72. If you are creating your own group then use the details given in Table 2 for guidance. When finished, save your changes by clicking on the Save button. Figure 72 Option Description Group Name A meaningful name for your group. Manufacturer Use this option to set the price list group against a specific manufacturer or ALL manufacturers. The default is All Manufacturers. Product Category Use this option to define the specific manufactured product category to the chosen manufacturer. The default is All Car Products. Product Subcategory Use this option to define the specific manufactured product category to a specific product within the chosen product category. The default is All Sub Products. Key 1 Key 2 Key 3 Key 4 Key 5 Markup Type Use these options to meet very specific product criteria. Set the Markup Type to apply to Currency or Percentage Table 2 7. Lastly we will add a price banding to complete the retail price list. Click on the Select button next to your product Group. ©2013 Cam Systems Limited Page 62 of 73 A Virtual Warehouse Document August 2013 The Select Button Figure 73 8. Then click on the Add Band button. Figure 74 9. Fill in the fields as shown here in figure 75. If you are creating your own price band then use the details given in Table 3. When finished, save your changes by clicking on the Save button. Option Description Start Cost The starting cost of products that will be included in your price list. End Cost The end cost of the products that will be included in your price list Markup Amount The amount to be added to the product to give the total selling price. Table 3 Figure 75 ©2013 Cam Systems Limited Page 63 of 73 A Virtual Warehouse Document August 2013 10. An example of how a complete pricelist may appear with common tyre band pricing is illustrated here in figure 76. To modify or remove an existing price list entry use the Edit or Delete buttons to suit the action you require. To expand a group and show the list entries use the Select button. Figure 76 ©2013 Cam Systems Limited Page 64 of 73 A Virtual Warehouse Document August 2013 Using a Price List 1. Start by selecting the Tyres tab on the Enquiry page, and then type 205 in the Section field, 65 in the Profile field and 15 in the Rim field. 2. In the Settings menu, tick Show Sellout to show your retail prices, tick Include Addons and Include VAT and finally select Retail from the Price List option. These fields are illustrated here in figure 77. When an option is selected (or unselected) the Enquiry page will automatically refresh. While the page is refreshing the Settings menu is greyed out and the Status Bar indicator will appear at the top of the page indicating progress as the page updates. Show Sellout Option Include Addons Option Include VAT Option Figure 77 Price List Use this option to switch to a different price list. ©2013 Cam Systems Limited Page 65 of 73 A Virtual Warehouse Document August 2013 3. When you have completed selecting the options, the Enquiry page will load the Cost Price along with your Sellout Price as illustrated here in figure 78 based on the Retail price list you have setup. The Cost and Sellout Prices Figure 78 4. Tick the Retail View option in the Settings menu to show only the sellout price and hide the wholesale cost price. Retail View Option Figure 79 ©2013 Cam Systems Limited Multiplier Use the multiplier to automatically add up the Cost or Sellout prices for any quantity of products on the Enquiry page. Type in a new number to multiply by for example, 2 and press Enter to update the prices for 2 products. Prices can also include or not include the ADDONS and VAT that you have set up in your price list. Page 66 of 73 A Virtual Warehouse Document August 2013 5. You can now safely show the Virtual Warehouse enquiry page to your customer with your Sellout prices and without the Cost price column showing. Figure 80 Sellout The Cost Price column is now hidden and showing only the Sellout column with the Sellout price that your customer will pay for their products. The cost price is also hidden in your shopping cart when using the Retail View option. ©2013 Cam Systems Limited Page 67 of 73 A Virtual Warehouse Document August 2013 Viewing your Account This section shows you how to look at your account history by using the Account page. 1. Start by clicking on the Account button from the Navigation menu to open the Account page. Figure 81 2. Type in your password and click Login to continue. Figure 82 ©2013 Cam Systems Limited Page 68 of 73 A Virtual Warehouse Document August 2013 3. The account page can either display Invoices or Statements. Select a tab and then search by reference by typing in a reference number or select the document number from the list. Clicking on the blue document number will open the document in a separate window as illustrated below in figure 83. Clicking on the PDF icon will open a PDF copy of a POD (Proof of Delivery) if a POD is available for the invoice selected (POD not shown). Available Credit and Credit Limit This is how much credit you have left to spend with your credit limit being set by your wholesaler. Search by Reference Option Change Password Use this option to change your password. Document Numbers All user selectable document numbers are in blue. Figure 83 POD (Proof of Delivery) Use this option to open a PDF copy of a POD if a POD is available for the invoice selected. ©2013 Cam Systems Limited Page 69 of 73 A Virtual Warehouse Document August 2013 4. An example of an invoice opened from the Account page. Figure 84 ©2013 Cam Systems Limited Page 70 of 73 A Virtual Warehouse Document August 2013 Managing your Warehouses Your account includes a default warehouse that you will use as your preferred location to check pricing and availability of products. You can change to another warehouse at anytime using the Warehouse page. 1. Click on the Warehouse button from the Navigation Menu to open the Warehouse page. Figure 85 2. Your current default warehouse will be identified by a red rosette. To change to another warehouse, click on the warehouse button next to the supplier. Figure 86 illustrates changing the default warehouse rosette from Bristol to Gloucester. Figure 86 ©2013 Cam Systems Limited Page 71 of 73 A Virtual Warehouse Document August 2013 Help and Support VRM Lookup and DriveRight Help 1. Start by clicking on the Help button from the Navigation menu to open the Help page. Figure 87 2. Use the VRM Lookup or DriveRight contact details shown on the Help and Support page. Figure 88 ©2013 Cam Systems Limited Page 72 of 73 A Virtual Warehouse Document August 2013 General Support Contact Details CAM Systems Limited Draycott Business Park • Cam • Dursley • Gloucestershire • GL11 5DQ Tel: 08453 106543 • Fax: 01453 890770 Email: [email protected] • Website: www.cam-systems.co.uk Document Revision Document Number: Version: Date: Author: ©2013 Cam Systems Limited VWH 0003 1.6 06/08/2013 Simon Gilchrist Page 73 of 73