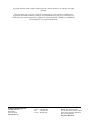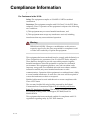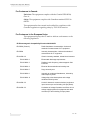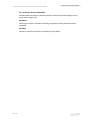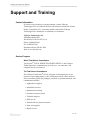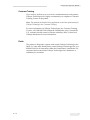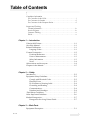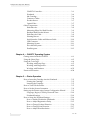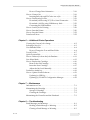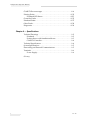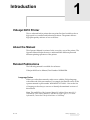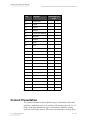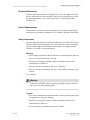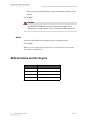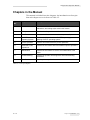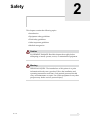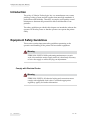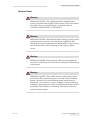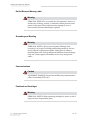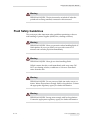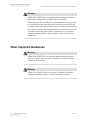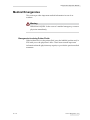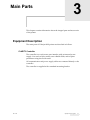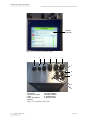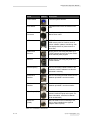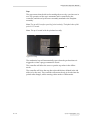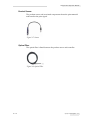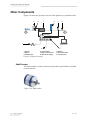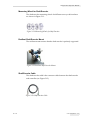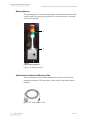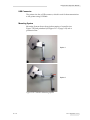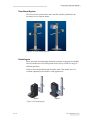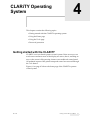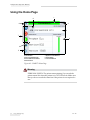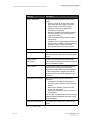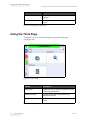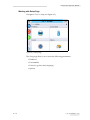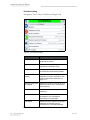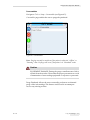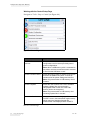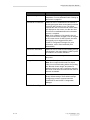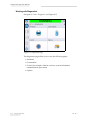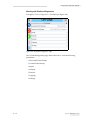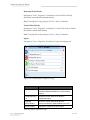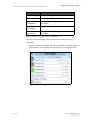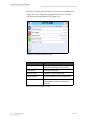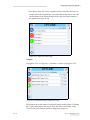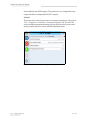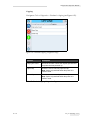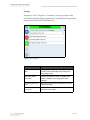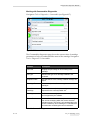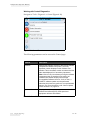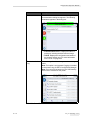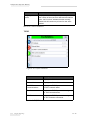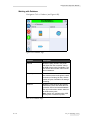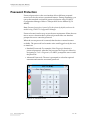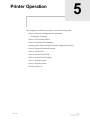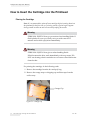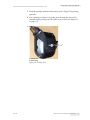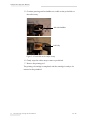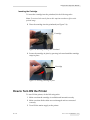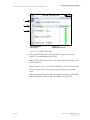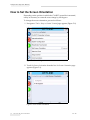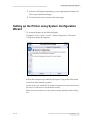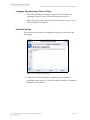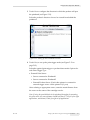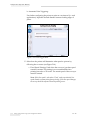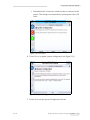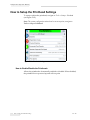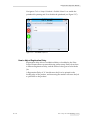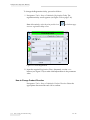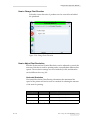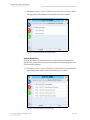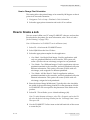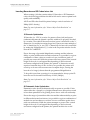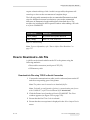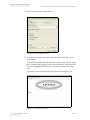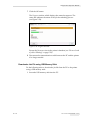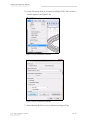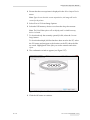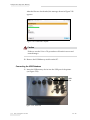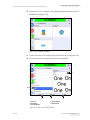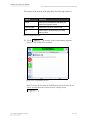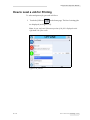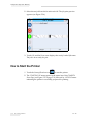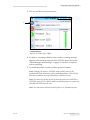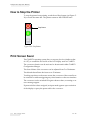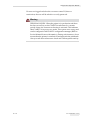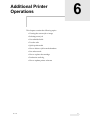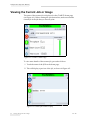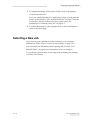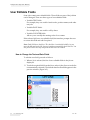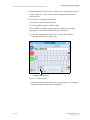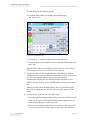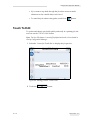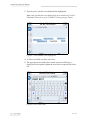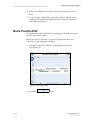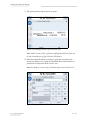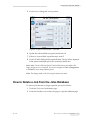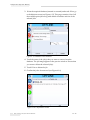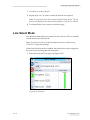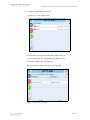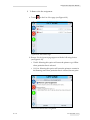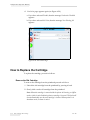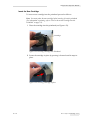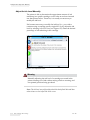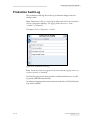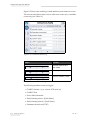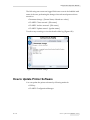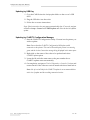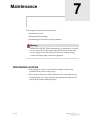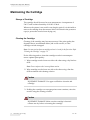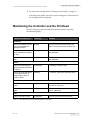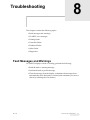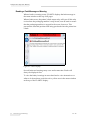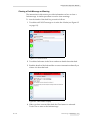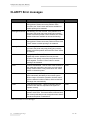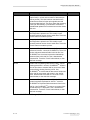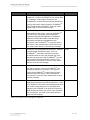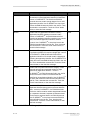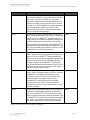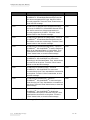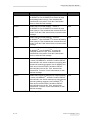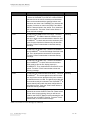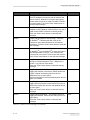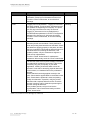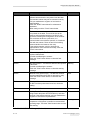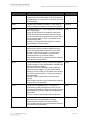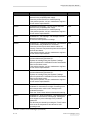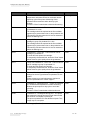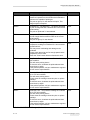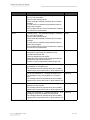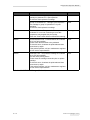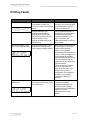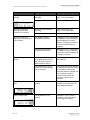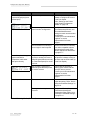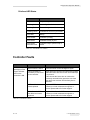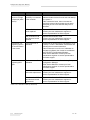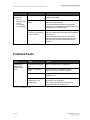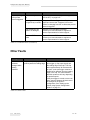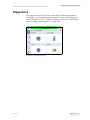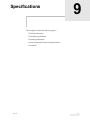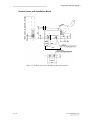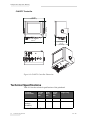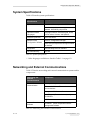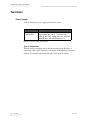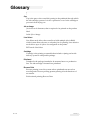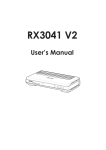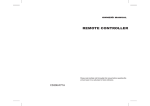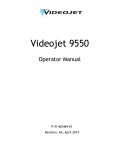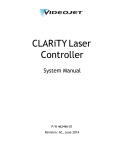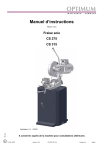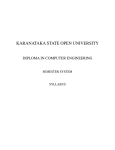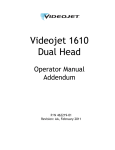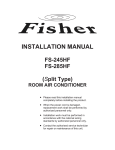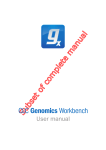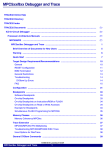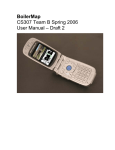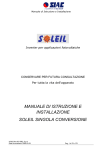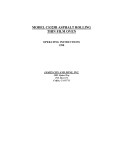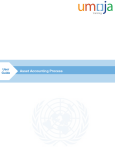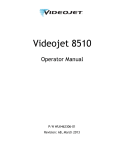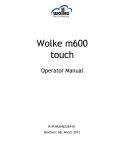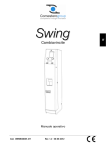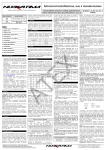Download Bark Operator Manual.book
Transcript
Videojet 8610 Operator Manual P/N WLK462425-01 Revision: AB, February 2014 Copyright February 2014, Videojet Technologies Inc. (herein referred to as Videojet). All rights reserved. This document is the property of Videojet Technologies Inc. and contains confidential and proprietary information owned by Videojet. Any unauthorized copying, use or disclosure of it without the prior written permission of Videojet is strictly prohibited. CLARiTY®, CLARiSOFT® and CLARiNET® are registered trademarks. Videojet Technologies Inc. 1500 Mittel Boulevard Wood Dale, IL 60191-1073 USA www.videojet.com Phone : 1-800-843-3610 Fax : 1-800-582-1343 Int’l Fax : 630-616-3629 Offices - USA: Atlanta, Chicago Int’l: Canada, France, Germany, Ireland, Japan, Spain, Singapore, Netherlands, and The United Kingdom Distributors Worldwide Compliance Information For Customers in the U.S.A. Safety: The equipment complies to UL 60950-1. NRTL accredited certification. Emissions: The equipment complies with USA Part 15 of the FCC Rules, subpart B, Class A. Operation of the equipment is subject to the following two conditions: 1) This equipment may not cause harmful interference, and 2) This equipment must accept any interference received, including interference that may cause undesired operation. Warning PERSONAL INJURY. Changes or modifications to this unit not expressly approved by the party responsible for compliance could void the user’s authority to operate the equipment. This equipment has been tested and found to comply with the limits for a Class A digital device, pursuant to Part 15 of the FCC Rules, subpart B. These limits are designed to provide responsible protection against harmful interference when the equipment is operated in a industrial environment. This equipment generates, uses, and can radiate radio frequency energy and, if not installed and used in accordance with the instruction manual, may cause harmful interference to radio communications. Operation of this equipment in a residential area is likely to cause harmful interference. In such cases, the users will be required to correct the interference at their own expense. Shielded cables must be used with this unit to ensure compliance with Class A FCC limits. The user may find the following booklet prepared by the Federal Communications Commission helpful: How to Identify and Resolve Radio-TV Interference Problems. This booklet is available from the U.S. Government Printing Office, Washington, DC 20402, Stock No. 004-00-00345-4. This equipment has been tested and certified for compliance with U.S. regulations regarding safety by TÜV SÜD America. Rev AB i Videojet 8610 Operator Manual For Customers in Canada Emissions: The equipment complies with the Canada ICES-003 04, Class A. Safety: The equipment complies with Canadian standard C22.2 No. 60950-1. This equipment has been tested and certified for compliance with Canadian regulations regarding safety by TÜV SÜD America. For Customers in the European Union This equipment displays the CE mark to indicate conformance to the following legislation: EU Electromagnetic Compatibility Directive 2004/108/EC ii EN 55022 (Class A) Radio disturbance characteristics: Limits and methods of measurement for IT equipment. EN 55024 Immunity characteristics: Limits and methods of measurement for IT equipment. EN 61000-6-2 Generic immunity standard, industrial environment. EN 61000-4-2 Electrostatic discharge requirements EN 61000-4-3 Radiated, radio frequency, electromagnetic field burst test EN 61000-4-4 Electrical fast transient/burst immunity test EN 61000-4-5 Surge immunity test EN 61000-4-6 Immunity to conducted disturbances, induced by radio frequency fields EN 61000-4-11 Voltage dips, short interruptions and voltage variations immunity tests EN 61000-3-2 Limits for harmonic current emissions (equipment input current up to and including 16A per phase). EN 61000-3-3 Limitations of voltage fluctuation and flicker in low voltage supply systems for equipment and rated currents up to and including 16A per phase. Rev AB Videojet 8610 Operator Manual EC Low Voltage Directive 2006/95/EC Essential health and safety requirements relating to electrical equipment designed for use within certain voltage limits. EN 60950-1 Safety requirements for information technology equipment including electrical business equipment. EN 60529 Degrees of protection provided by enclosures (IP Code (IP65)). Rev AB iii Videojet 8610 Operator Manual Support and Training Contact Information If you have any questions or need assistance, contact Videojet Technologies Inc. at 1-800-843-3610 (for all customers within the United States). Outside the U.S., customers should contact their Videojet Technologies Inc. distributor or subsidiary for assistance. Videojet Technologies Inc. 1500 Mittel Boulevard Wood Dale, IL 60191-1073 U.S.A. Phone: 1-800-843-3610 Fax: 1-800-582-1343 International Fax: 630-616-3629 Web: www.videojet.com Service Program About Total Source Commitment Total Source® TOTAL SERVICE PLUS RELIABILITY, is the Videojet Technologies Inc. commitment to provide you - our customer - the complete service you deserve. The Total Source Commitment The Videojet Total Source® Service Program is an integral part of our business in providing marks, codes, and images where, when, and how often customers specify for packages, products, or printed materials. Our commitment includes: • Applications support • Installation services • Maintenance training • Customer response center • Technical support • Field service • Extended hours phone assistance • Parts and supplies • Repair service iv Rev AB Videojet 8610 Operator Manual Customer Training If you wish to perform your own service and maintenance on the printer, Videojet Technologies Inc. highly recommends you complete a Customer Training Course on the printer. Note: The manuals are intended to be supplements to (and not replacements for) Videojet Technologies Inc. Customer Training. For more information on Videojet Technologies Inc. Customer Training Courses, call 1-800-843-3610 (within the United States only). Outside the U.S., customer should contact a Videojet subsidiary office or their local Videojet distributor for more information. Fluids The printer is designed to operate with certain Videojet Technologies Inc. fluids. To order more fluids please contact Videojet Technologies Inc. at 1800-843-3610 (for all customers within the United States). Outside the U.S., customers must contact their Videojet Technologies Inc. distributor or subsidiary for assistance. Rev AB v Table of Contents Compliance Information For Customers in the U.S.A.. . . . . . . . . . . . . . . . . . . . . . . . . . . . . . . . . . . . i For Customers in Canada . . . . . . . . . . . . . . . . . . . . . . . . . . . . . . . . . . . . . . ii For Customers in the European Union . . . . . . . . . . . . . . . . . . . . . . . . . . . . ii Support and Training Contact Information . . . . . . . . . . . . . . . . . . . . . . . . . . . . . . . . . . . . . . . . . iv Service Program . . . . . . . . . . . . . . . . . . . . . . . . . . . . . . . . . . . . . . . . . . . . iv Customer Training . . . . . . . . . . . . . . . . . . . . . . . . . . . . . . . . . . . . . . . . . . . v Fluids. . . . . . . . . . . . . . . . . . . . . . . . . . . . . . . . . . . . . . . . . . . . . . . . . . . . . . v Chapter 1 — Introduction Videojet 8610 Printer . . . . . . . . . . . . . . . . . . . . . . . . . . . . . . . . . . . . . . . . 1–1 About the Manual. . . . . . . . . . . . . . . . . . . . . . . . . . . . . . . . . . . . . . . . . . . 1–1 Related Publications. . . . . . . . . . . . . . . . . . . . . . . . . . . . . . . . . . . . . . . . . 1–1 Language Codes . . . . . . . . . . . . . . . . . . . . . . . . . . . . . . . . . . . . . . . . 1–1 Content Presentation . . . . . . . . . . . . . . . . . . . . . . . . . . . . . . . . . . . . . . . . 1–2 Positional References . . . . . . . . . . . . . . . . . . . . . . . . . . . . . . . . . . . . 1–3 Units of Measurement . . . . . . . . . . . . . . . . . . . . . . . . . . . . . . . . . . . 1–3 Safety Information . . . . . . . . . . . . . . . . . . . . . . . . . . . . . . . . . . . . . . 1–3 Notes. . . . . . . . . . . . . . . . . . . . . . . . . . . . . . . . . . . . . . . . . . . . . . . . . . 1–4 Abbreviations and Acronyms. . . . . . . . . . . . . . . . . . . . . . . . . . . . . . . . . 1–4 Chapters in the Manual . . . . . . . . . . . . . . . . . . . . . . . . . . . . . . . . . . . . . . 1–5 Chapter 2 — Safety Introduction. . . . . . . . . . . . . . . . . . . . . . . . . . . . . . . . . . . . . . . . . . . . . . . . 2–2 Equipment Safety Guidelines . . . . . . . . . . . . . . . . . . . . . . . . . . . . . . . . . 2–2 Comply with Electrical Codes . . . . . . . . . . . . . . . . . . . . . . . . . . . . 2–2 Electrical Power . . . . . . . . . . . . . . . . . . . . . . . . . . . . . . . . . . . . . . . . 2–3 Do Not Remove Warning Label . . . . . . . . . . . . . . . . . . . . . . . . . . . 2–4 Grounding and Bonding . . . . . . . . . . . . . . . . . . . . . . . . . . . . . . . . . 2–4 Communications. . . . . . . . . . . . . . . . . . . . . . . . . . . . . . . . . . . . . . . . 2–4 Printhead and Cartridges . . . . . . . . . . . . . . . . . . . . . . . . . . . . . . . . 2–4 Fluid Safety Guidelines . . . . . . . . . . . . . . . . . . . . . . . . . . . . . . . . . . . . . 2–5 Other Important Guidelines . . . . . . . . . . . . . . . . . . . . . . . . . . . . . . . . . . 2–6 Medical Emergencies . . . . . . . . . . . . . . . . . . . . . . . . . . . . . . . . . . . . . . . . 2–7 Emergencies Involving Printer Fluids . . . . . . . . . . . . . . . . . . . . . . 2–7 Chapter 3 — Main Parts Equipment Description . . . . . . . . . . . . . . . . . . . . . . . . . . . . . . . . . . . . . . 3–1 Rev AB 1 Videojet 8610 Operator Manual CLARiTY Controller . . . . . . . . . . . . . . . . . . . . . . . . . . . . . . . . . . . . . 3–1 Printhead . . . . . . . . . . . . . . . . . . . . . . . . . . . . . . . . . . . . . . . . . . . . . . 3–4 Ink Cartridge . . . . . . . . . . . . . . . . . . . . . . . . . . . . . . . . . . . . . . . . . . . 3–6 Connector Cables . . . . . . . . . . . . . . . . . . . . . . . . . . . . . . . . . . . . . . . 3–6 Product Sensor. . . . . . . . . . . . . . . . . . . . . . . . . . . . . . . . . . . . . . . . . . 3–7 Optical Fibre. . . . . . . . . . . . . . . . . . . . . . . . . . . . . . . . . . . . . . . . . . . . 3–7 Other Components . . . . . . . . . . . . . . . . . . . . . . . . . . . . . . . . . . . . . . . . . . 3–8 Shaft Encoder . . . . . . . . . . . . . . . . . . . . . . . . . . . . . . . . . . . . . . . . . . . 3–8 Measuring Wheel for Shaft Encoder . . . . . . . . . . . . . . . . . . . . . . . 3–9 Resilient Shaft Encoder Mount . . . . . . . . . . . . . . . . . . . . . . . . . . . . 3–9 Shaft Encoder Cable . . . . . . . . . . . . . . . . . . . . . . . . . . . . . . . . . . . . . 3–9 Warning Beacon . . . . . . . . . . . . . . . . . . . . . . . . . . . . . . . . . . . . . . . 3–10 Serial Interface Cable and Ethernet Cable . . . . . . . . . . . . . . . . . . 3–10 USB Connector. . . . . . . . . . . . . . . . . . . . . . . . . . . . . . . . . . . . . . . . . 3–11 Mounting System . . . . . . . . . . . . . . . . . . . . . . . . . . . . . . . . . . . . . . 3–11 Floor Mount System . . . . . . . . . . . . . . . . . . . . . . . . . . . . . . . . . . . . 3–13 Parallelogram. . . . . . . . . . . . . . . . . . . . . . . . . . . . . . . . . . . . . . . . . . 3–13 Chapter 4 — CLARiTY Operating System Getting started with the CLARiTY . . . . . . . . . . . . . . . . . . . . . . . . . . . . . 4–1 Using the Home Page . . . . . . . . . . . . . . . . . . . . . . . . . . . . . . . . . . . . . . . . 4–2 Using the Tools Page . . . . . . . . . . . . . . . . . . . . . . . . . . . . . . . . . . . . . . . . 4–4 Working with Setup Page . . . . . . . . . . . . . . . . . . . . . . . . . . . . . . . . 4–5 Working with Diagnostics . . . . . . . . . . . . . . . . . . . . . . . . . . . . . . . 4–10 Working with Database . . . . . . . . . . . . . . . . . . . . . . . . . . . . . . . . . 4–23 Password Protection . . . . . . . . . . . . . . . . . . . . . . . . . . . . . . . . . . . . . . . . 4–24 Chapter 5 — Printer Operation How to Insert the Cartridge into the Printhead . . . . . . . . . . . . . . . . . . 5–2 Priming the Cartridge. . . . . . . . . . . . . . . . . . . . . . . . . . . . . . . . . . . . 5–2 Inserting the Cartridge . . . . . . . . . . . . . . . . . . . . . . . . . . . . . . . . . . . 5–5 How to Turn ON the Printer . . . . . . . . . . . . . . . . . . . . . . . . . . . . . . . . . . 5–5 How to Set the Screen Orientation . . . . . . . . . . . . . . . . . . . . . . . . . . . . . 5–8 Setting up the Printer using System Configuration Wizard. . . . . . . . 5–9 Language, Region/Country, Date and Time . . . . . . . . . . . . . . . 5–10 Printhead Settings . . . . . . . . . . . . . . . . . . . . . . . . . . . . . . . . . . . . . . 5–10 How to Setup the Printhead Settings . . . . . . . . . . . . . . . . . . . . . . . . . . 5–14 How to Enable/Disable the Printheads. . . . . . . . . . . . . . . . . . . . 5–14 How to Adjust Registration Delay . . . . . . . . . . . . . . . . . . . . . . . . 5–15 How to Change Product Direction . . . . . . . . . . . . . . . . . . . . . . . . 5–16 How to Change Print Direction . . . . . . . . . . . . . . . . . . . . . . . . . . 5–17 How to Adjust Print Resolution . . . . . . . . . . . . . . . . . . . . . . . . . . 5–17 2 Rev AB Videojet 8610 Operator Manual How to Change Print Orientation . . . . . . . . . . . . . . . . . . . . . . . . 5–19 How to Create a Job . . . . . . . . . . . . . . . . . . . . . . . . . . . . . . . . . . . . . . . . 5–19 Inserting Barcodes and 2D Codes into a Job. . . . . . . . . . . . . . . . 5–20 How to Download a Job File. . . . . . . . . . . . . . . . . . . . . . . . . . . . . . . . . 5–21 Download Job File using TCP/IP or Serial Connection . . . . . . 5–21 Download a Job File using USB Memory Stick . . . . . . . . . . . . . 5–23 Connecting the USB Database . . . . . . . . . . . . . . . . . . . . . . . . . . . 5–26 How to Load a Job for Printing . . . . . . . . . . . . . . . . . . . . . . . . . . . . . . 5–29 How to Start the Printer. . . . . . . . . . . . . . . . . . . . . . . . . . . . . . . . . . . . . 5–30 How to Stop the Printer. . . . . . . . . . . . . . . . . . . . . . . . . . . . . . . . . . . . . 5–32 Print Screen Saver. . . . . . . . . . . . . . . . . . . . . . . . . . . . . . . . . . . . . . . . . . 5–32 Chapter 6 — Additional Printer Operations Viewing the Current Job or Image . . . . . . . . . . . . . . . . . . . . . . . . . . . . . 6–2 Selecting a New Job . . . . . . . . . . . . . . . . . . . . . . . . . . . . . . . . . . . . . . . . . 6–3 User Editable Fields . . . . . . . . . . . . . . . . . . . . . . . . . . . . . . . . . . . . . . . . . 6–4 How to Change the Text and Date Fields . . . . . . . . . . . . . . . . . . . 6–4 Touch To Edit . . . . . . . . . . . . . . . . . . . . . . . . . . . . . . . . . . . . . . . . . . . . . . 6–7 Quick Position Edit . . . . . . . . . . . . . . . . . . . . . . . . . . . . . . . . . . . . . . . . . 6–9 How to Delete a Job from the Jobs Database . . . . . . . . . . . . . . . . . . . 6–11 Line Select Mode. . . . . . . . . . . . . . . . . . . . . . . . . . . . . . . . . . . . . . . . . . . 6–13 How to Replace the Cartridge . . . . . . . . . . . . . . . . . . . . . . . . . . . . . . . 6–16 Remove the Old Cartridge . . . . . . . . . . . . . . . . . . . . . . . . . . . . . . 6–16 Insert the New Cartridge. . . . . . . . . . . . . . . . . . . . . . . . . . . . . . . . 6–17 Adjust the Ink Level Manually . . . . . . . . . . . . . . . . . . . . . . . . . . . 6–18 Production Audit Log . . . . . . . . . . . . . . . . . . . . . . . . . . . . . . . . . . . . . . 6–19 How to Update Printer Software . . . . . . . . . . . . . . . . . . . . . . . . . . . . . 6–21 Updating by USB Key . . . . . . . . . . . . . . . . . . . . . . . . . . . . . . . . . . 6–22 Updating by CLARiTY Configuration Manager . . . . . . . . . . . . 6–22 Chapter 7 — Maintenance Information on Care. . . . . . . . . . . . . . . . . . . . . . . . . . . . . . . . . . . . . . . . . 7–1 Maintaining the Cartridge. . . . . . . . . . . . . . . . . . . . . . . . . . . . . . . . . . . . 7–2 Storage of Cartridge . . . . . . . . . . . . . . . . . . . . . . . . . . . . . . . . . . . . . 7–2 Cleaning the Cartridge. . . . . . . . . . . . . . . . . . . . . . . . . . . . . . . . . . . 7–2 Maintaining the Controller and the Printhead. . . . . . . . . . . . . . . . . . . 7–3 Chapter 8 — Troubleshooting Fault Messages and Warnings . . . . . . . . . . . . . . . . . . . . . . . . . . . . . . . . 8–1 Reading a Fault Message or Warning . . . . . . . . . . . . . . . . . . . . . . 8–2 Clearing a Fault Message or Warning . . . . . . . . . . . . . . . . . . . . . . 8–3 Rev AB 3 Videojet 8610 Operator Manual CLARiTY Error messages . . . . . . . . . . . . . . . . . . . . . . . . . . . . . . . . . . . . 8–4 Printing Faults . . . . . . . . . . . . . . . . . . . . . . . . . . . . . . . . . . . . . . . . . . . . . 8–22 Printhead LED Status . . . . . . . . . . . . . . . . . . . . . . . . . . . . . . . . . . . 8–25 Controller Faults . . . . . . . . . . . . . . . . . . . . . . . . . . . . . . . . . . . . . . . . . . . 8–25 Printhead Faults . . . . . . . . . . . . . . . . . . . . . . . . . . . . . . . . . . . . . . . . . . . 8–27 Other Faults . . . . . . . . . . . . . . . . . . . . . . . . . . . . . . . . . . . . . . . . . . . . . . . 8–28 Diagnostics. . . . . . . . . . . . . . . . . . . . . . . . . . . . . . . . . . . . . . . . . . . . . . . . 8–29 Chapter 9 — Specifications Technical Drawings . . . . . . . . . . . . . . . . . . . . . . . . . . . . . . . . . . . . . . . . . 9–2 Printhead . . . . . . . . . . . . . . . . . . . . . . . . . . . . . . . . . . . . . . . . . . . . . . 9–2 Product Sensor with Installation Mount. . . . . . . . . . . . . . . . . . . . 9–3 CLARiTY Controller . . . . . . . . . . . . . . . . . . . . . . . . . . . . . . . . . . . . . 9–4 Technical Specifications . . . . . . . . . . . . . . . . . . . . . . . . . . . . . . . . . . . . . . 9–4 System Specifications . . . . . . . . . . . . . . . . . . . . . . . . . . . . . . . . . . . . . . . . 9–5 Networking and External Communications . . . . . . . . . . . . . . . . . . . . . 9–5 Terminals . . . . . . . . . . . . . . . . . . . . . . . . . . . . . . . . . . . . . . . . . . . . . . . . . . 9–6 Power Supply. . . . . . . . . . . . . . . . . . . . . . . . . . . . . . . . . . . . . . . . . . . 9–6 Glossary 4 Rev AB 1 Introduction Videojet 8610 Printer This is a thermal ink jet printer that can print fixed and variable codes at high speed on consumer and industrial products. The printer delivers high print quality and ease of use to the user. About the Manual This Operator Manual is written for the every day user of the printer. The Operator Manual helps the user to understand the different parts and different printing operations of the printer. Related Publications The following manual is available for reference: Videojet 8610 Service Manual, Part Number: WLK462426. Language Codes When you order these manuals, make sure to add the 2-digit language code at the end of the part number. For example, the Danish version of the operator manual is part number WLK462425-18. Table 1-1 shows the list of language codes that you can use to identify the translated versions of this manual. Note: The availability of the Operator Manual is indicated by an asterisk (*). Availability of the Service Manual is indicated by a plus sign (+). For more information, contact the Videojet distributor or subsidiary. Rev AB Videojet 8610 Printer 1-1 Videojet 8610 Operator Manual Code Language Availability (see note) 01 English (US) * 02 French * 03 German * 04 Spanish * 05 Portuguese Brazilian * 06 Japanese * 07 Russian * 08 Italian * 09 Dutch * 10 Chinese (Simplified) * 11 Arabic * 12 Korean * 15 Norwegian * 16 Finnish * 17 Swedish * 18 Danish * 19 Greek * 21 English (UK) * 23 Polish * 24 Turkish * 25 Czech * 26 Hungarian * 34 Bulgarian * + + Table 1-1: List of Language Codes Content Presentation This Operator Manual contains different types of information like safety guidelines, additional notes, user interface (UI) terminology and so on. To help you identify the different types of information, different writing styles are used in this manual. This section describes these writing styles. 1-2 Content Presentation Rev AB Videojet 8610 Operator Manual Positional References Positions and directions like left, right, front, rear, to the right and to the left are with respect to the controller when you see from the front, and to the printhead when you see it from the rear (i.e. looking at the cable connections). Units of Measurement This manual uses metric units of measurement. The equivalent English measures are included in parenthesis. For example, 240 mm (9.44 inches). Safety Information Specific safety information is listed throughout this manual in the form of Warning and Caution statements. Pay close attention to these statements as they contain important information that help in avoiding potential hazards to yourself or to the equipment. Warning • The warning statements indicate hazards or unsafe practices that can cause severe personal injury or death. • They have a triangular symbol with an exclamation mark to the immediate left of the text • They are always preceded by the word “Warning” • They are always found before the step or information referring to the hazard For example: Warning PERSONAL INJURY. When replacing cartridge be aware of risk of injury from moving machine parts. Caution • The caution statements indicate hazards or unsafe practices that result in equipment or property damage • They have a triangular symbol with an exclamation mark to the immediate left of the text • They are always preceded by the word “Caution” Rev AB Content Presentation 1-3 Videojet 8610 Operator Manual • They are always found before the step or information referring to the hazard For example: Caution EQUIPMENT DAMAGE. Read this chapter thoroughly before attempting to install, operate, service, or maintain this equipment. Notes Notes provide additional information about a particular topic. For example: Note: You can set the password protection for some functions to prevent any access that is not authorised. Abbreviations and Acronyms Abbreviation Expansion AC Alternating Current LED Light Emitting Diode UI User Interface WYSIWYG What You See Is What You Get Table 1-2: Abbreviations and Acronyms 1-4 Abbreviations and Acronyms Rev AB Videojet 8610 Operator Manual Chapters in the Manual This manual is divided into nine chapters. An introduction to the topics that each chapter covers is shown in Table 1-3. Chapter No. Chapter Name Description 1. Introduction Contains the information about this manual, the related publications, and writing styles used in this manual 2. Safety Contains the safety and hazard information 3. Main Parts Contains the information about main components of printer 4. CLARiTY Operating System Contains the information about CLARiTY operating system and updating CLARiTY operating system 5. Printer Operation Contains information about the printer operations 6. Additional Printer Operations Contains the information about the additional printer operations 7. Maintenance Contains the information on service and maintenance of the printer 8. Troubleshooting Contains the operator level diagnostic and troubleshooting procedures 9. Specifications Contains printer specifications Table 1-3: List of Chapters Rev AB Chapters in the Manual 1-5 2 Safety This chapter contains the following topics: • Introduction • Equipment safety guidelines • Fluid safety guidelines • Other important guidelines • Medical emergencies Caution EQUIPMENT DAMAGE. Read this chapter thoroughly before attempting to install, operate, service, or maintain this equipment. Warning PERSONAL INJURY. The intended use of this printer is to print information directly onto a product. Follow the installation and operating instructions at all times. Only trained personnel should carry out maintenance or repair. Use of this equipment for any other purposes may lead to serious personal injury. Rev AB 2-1 Videojet 8610 Operator Manual Introduction The policy of Videojet Technologies Inc. is to manufacture non-contact printing/coding systems and ink supplies that meet high standards of performance and reliability. Therefore, we employ strict quality control techniques to eliminate the potential for defects and hazards in our products. The safety guidelines provided in this chapter are intended to educate the operator on all safety issues so that the operator can operate the printer safely. Equipment Safety Guidelines This section contains important safety guidelines pertaining to the operation and handling of the printer and associated equipment. Warning PERSONAL INJURY. While performing maintenance or repair work, disconnect the mains supply unless it is absolutely necessary to leave the supply on while carrying out adjustments. Comply with Electrical Codes Warning PERSONAL INJURY. All electrical wiring and connections must comply with applicable local codes. Consult the appropriate regulatory agency for further information. 2-2 Introduction Rev AB Videojet 8610 Operator Manual Electrical Power Warning PERSONAL INJURY. This equipment must be installed with a locally positioned mains supply isolation device. This can be either a plug and socket or a switch connector or circuit breaker in accordance with IEC 60947-3 or IEC 60947-2. Warning PERSONAL INJURY. Ensure that all external energy sources, mains and mains power connector are isolated from equipment. This should be done before attempting any maintenance or repair on any part of the product or before opening or removing any printer covers. Warning PERSONAL INJURY. Ensure that any cables from the printer are secured to avoid chance of movement into walkways and becoming a trip hazard. Warning PERSONAL INJURY. There will be sections of the printer control board that will be permanently powered via the on-board lithium battery - therefore it is essential that the board should never be placed onto, nor stored in or on any conductive surface (including conductive, plastic bags etc.) as this would flatten the battery and/or potentially result in battery overheating. The battery is not to be replaced by the operator. Rev AB Equipment Safety Guidelines 2-3 Videojet 8610 Operator Manual Do Not Remove Warning Label Warning PERSONAL INJURY. Do not, under any circumstances, remove or obstruct any warning, caution, or instruction labels present on the printer. If any part of these labels become damaged, worn or removed they must be immediately replaced. Grounding and Bonding Warning PERSONAL INJURY. Always prevent static discharge from occurring. Use proper Grounding and Bonding methods. Always bond conductive equipment together with approved cables to maintain them at the same potential and minimize static discharge. Only use Videojet approved metallic service trays and ground cables. Communications Caution EQUIPMENT DAMAGE. Ensure that all Ethernet/communication cables are shielded (STP Cat5). Printhead and Cartridges Warning PERSONAL INJURY. When replacing cartridges be aware of risk of injury from moving machine parts. 2-4 Equipment Safety Guidelines Rev AB Videojet 8610 Operator Manual Warning PERSONAL INJURY. The device must be switched off when the printheads are being installed, connected or disconnected. Fluid Safety Guidelines This section provides important safety guidelines pertaining to the use and handling of printer supplies (fluids, inks, cleaning solutions). Warning PERSONAL INJURY. Wear eye protection when handling fluids. If fluid splashes in your eyes, flush your eyes with water for 15 minutes and consult a physician immediately. Warning PERSONAL INJURY. Wear gloves when handling fluids. If fluid contacts the skin, wash immediately with soap water. DO NOT use cleaning solution, washdown or solvent to clean fluid stains from the skin. Warning PERSONAL INJURY. Do not pour any fluids into sinks, sewers, or drains. Waste disposal must comply with local regulations. Contact the appropriate regulatory agency for further information. Warning PERSONAL INJURY. Storage must comply with local regulations. Contact the appropriate regulatory agency for further information. Rev AB Fluid Safety Guidelines 2-5 Videojet 8610 Operator Manual Warning PERSONAL INJURY. Read and understand the Safety Data Sheet (SDS) before using fluids. An SDS exists for each fluid. Ensure that you retain all SDS’s for future reference in case you need to consult a physician regarding a fluid related accident. SDS’s are available at www.videojet.com and also may be obtained by contacting the Videojet Customer Service Department at 1-800–843–3610 (for all customers within the United States). Outside the U.S., customers should contact a subsidiary Videojet office or their local Videojet distributor. Other Important Guidelines Warning PERSONAL INJURY. Do not point the printhead directly and in close proximity to the eyes, unless the printer is switched off and isolated from the mains. Warning PERSONAL INJURY. Read any warning or hazard information supplied with fluids, spares, or other consumable products. 2-6 Other Important Guidelines Rev AB Videojet 8610 Operator Manual Medical Emergencies This section provides important medical information in case of an accident. Warning PERSONAL INJURY. In the event of a medical emergency, contact a physician immediately. Emergencies Involving Printer Fluids If the incident involves the printer fluid, carry the labelled product and/or SDS with you to the physician’s office. These items contain important information that the physician may require, to provide the precise medical treatment. Rev AB Medical Emergencies 2-7 3 Main Parts This chapter contains information about the integral parts and accessories of the printer. Equipment Description The main parts of Videojet 8610 printer are described as follows: CLARiTY Controller The controller is a touch screen user interface with an internal power supply. You can load jobs, modify user editable fields, and set print parameters using the touch screen. All communication and power supply cables are connected directly to the controller. The controller is supplied with a standard mounting bracket. Rev AB Equipment Description 3-1 Videojet 8610 Operator Manual CLARiTY Controller Figure 3-1: CLARiTY Controller Screen 1 2 3 4 5 6 7 8 9 10 11 1. Power Switch 2. Fuse Holder 3. AC Power Connector 4. USB 5. Power Over Ethernet 6. Ethernet 7. Encoder (ENC) 8. Printhead 2 Dataline 9. Printhead 1 Dataline 10. Input/Output (I/O) 11. Serial Port (IOIOI) Figure 3-2: Controller Connections 3-2 Equipment Description Rev AB Videojet 8610 Operator Manual Ports Symbols Description Power Switch Turns the system ON/OFF Fuse Holder Threaded holder for the AC Mains Power fuse AC Power Connector Port for connecting the controller’s AC Mains Power cable USB USB-A Port that allows the connection of a USB memory stick for functions such as printer software updates, transferring Jobs and backup/restore of printer archive or clone files Power Over Ethernet RJ-45 port for connecting the printer to a TCP/IP network device that requires Power Over Ethernet (POE) support Ethernet RJ-45 port for connecting the printer to a TCP/IP network Encoder (ENC) Port for connecting a shaft encoder to the controller to tell the software how fast the substrate is traveling Printhead 2 Dataline Port for connecting the data cable that runs between printhead 2 and the controller Printhead 1 Dataline Port for connecting the data cable that runs between printhead 1 and the controller Input/Output (I/O) Port for connecting external devices to the printer's hardware inputs and outputs. For more information, refer Service Manual (P/N: WLK462426) Serial Port (IOIOI) RS-232 Serial Port for connecting to PC, PLC or other capable device (special adapter cable required). Table 3-1: Controller connections Rev AB Equipment Description 3-3 Videojet 8610 Operator Manual Printhead The printhead houses the ink cartridge and capping mechanism, and allows the incorporation of accessories (fiber optic print trigger, mounts etc.). 1 2 3 1. Data Line 2. Product Sensor Connector 3. Cap Figure 3-3: Printhead Ports Description Data Line Port for connecting the data cable that runs between printhead and the controller. Product Sensor Connector Port for connecting the cable from the standard fiber optic sensor. Table 3-2: Printhead Connections 3-4 Equipment Description Rev AB Videojet 8610 Operator Manual Cap The cap ensures that the ink in the cartridge does not dry out when not in use. The operation of the cap is automatic and is controlled by the controller, and driven by the motor assembly attached to the faceplate assembly. Note: The cap will close after a period of print inactivity. The default value of this period is 15 seconds. Note: The cap is located inside the printhead assembly. Cap Figure 3-4: Cap The mechanical cap will automatically open when the product detect is triggered or when a purge command is issued. The controller will allow the user to open the cap when in the offline mode. The controller will close the cap after a threshold time, defined in the ink table (or by the user). The controller will ensure the cap is closed when the printer state changes, while entering online mode or offline mode. Rev AB Equipment Description 3-5 Videojet 8610 Operator Manual Ink Cartridge The ink cartridge is a self contained ink delivery system and printing mechanism in one housing. Note: Do not attempt to refill the cartridge. Note: It is intended to be properly disposed off once empty. Dispose off according to SDS and local regulations. Figure 3-5: Ink Cartridge Connector Cables The printhead data cable is available with straight connectors or with right angled plug on one side. Figure 3-6: Connector Cable from Printhead to the Controller 3-6 Equipment Description Rev AB Videojet 8610 Operator Manual Product Sensor The product sensor and associated components detect the print material and transfers the print signal. Figure 3-7: Sensor Optical Fibre The optical fibre is fitted between the product sensor and controller. Figure 3-8: Optical Fibre Rev AB Equipment Description 3-7 Videojet 8610 Operator Manual Other Components Figure 3-9 shows the system overview of the printer on a production line. 8 1 9 2 3 4 7 6 1. Product 2. Beacon 3. Shaft Encoder 4. Conveyor Belt 5. Back of the Controller 6. Mains Power Supply 5 7. Ethernet 8. Back of Printhead 9. Product Sensor Figure 3-9: System Overview Shaft Encoder The shaft encoder is used to measure the product speed which is fed back to the controller. Figure 3-10: Shaft encoder 3-8 Other Components Rev AB Videojet 8610 Operator Manual Measuring Wheel for Shaft Encoder The shaft encoder measuring wheels for different conveyor belt surfaces are shown in Figure 3-11. Figure 3-11: Measuring Wheels for Shaft Encoder Resilient Shaft Encoder Mount The resilient mount ensures that the shaft encoder is perfectly supported. Figure 3-12: Resilient Shaft Encoder Mount Shaft Encoder Cable The shaft encoder cable is the connector cable between the shaft encoder and controller (see Figure 3-13). Figure 3-13: Shaft Encoder Cable Rev AB Other Components 3-9 Videojet 8610 Operator Manual Warning Beacon The warning beacon is mounted separately and indicates the system faults and the ready for printing state (green). The warning beacon is operated via the 24 V interface. 1 2 1. Beacon 2. Beacon Mounting Bracket Figure 3-14: Warning Beacon Serial Interface Cable and Ethernet Cable The serial interface cable and the ethernet data cable are used for data transmission between PC and printer via the serial or the ethernet data interface. Figure 3-15: Serial Interface Cable 3-10 Other Components Rev AB Videojet 8610 Operator Manual USB Connector The printer also has a USB connector, which is used for data transmission to the printer using USB Stick. Mounting System Mounting System shows the typical mounting of controller (see Figure 3-16) and printhead (see Figure 3-17 on page 3-12) onto a production line. Option 1 Option 2 Figure 3-16: Controller Mounting System Rev AB Other Components 3-11 Videojet 8610 Operator Manual Option 1 Option 2 Figure 3-17: Printhead Mounting System 3-12 Other Components Rev AB Videojet 8610 Operator Manual Floor Mount System The floor mount system allows the controller and the printhead to be mounted on to a separate stand. Figure 3-18: Floor Mount System Parallelogram Many products and packaging materials (example, wrapping) are slightly uneven/cambered or are transported on the conveyor belt in a range of different positions. In these cases the parallelogram should be used. This makes sure of a constant optimum print result for such applications. Option 1 Option 2 Figure 3-19: Parallelogram Rev AB Other Components 3-13 4 CLARiTY Operating System This chapter contains the following topics: • Getting started with the CLARiTY operating system • Using the Home page • Using the Tools page • Password protection Getting started with the CLARiTY CLARiTY is an icon-based operator control system. It has an easy-to-use touch screen and most areas of the display are active, that is, touching an area on the screen is like pressing a button on a traditional control panel. All technical aspects of the printer setup and control are accessed through the Tools button. Figure 4-1 on page 4-2 shows the home page of the CLARiTY operator control system. Rev AB Getting started with the CLARiTY 4-1 Videojet 8610 Operator Manual Using the Home Page 1 9 2 8 3 7 4 6 5 1. Printer Status Bar 2. Tools Button 3. Current Job Details Bar 4. Consumables Information 5. Print Position 6. Performance Information 7. System Control Buttons 8. Home Button 9. Job Select Button Figure 4-1: CLARiTY Home Page Warning PERSONAL INJURY. The printer starts printing if you touch the printer status bar when the printer is in OFFLINE mode. Make sure that you do not touch the status bar if the printer is not required to run. 4-2 Using the Home Page Rev AB Videojet 8610 Operator Manual Buttons Description Printer Status Bar Provides information about the status of the printer. • Running: Printer is on and ready to print when the proper print trigger is received. • Offline: Printer is on and not printing. • Shutdown: Power to the printhead is disabled and not printing. • Warning: Conditions exist that the Operator should be aware of, but do not keep the system from printing. • Fault: Conditions exist to keep the system from printing. • Allows the user to toggle between offline and running mode, enabling or disabling printing. • Allows the user to access the current warning and fault screens if any present. Tools Button Opens the Tools menu when selected. Current Job Details Page Displays the information about the current job and when selected, opens the current job details screen. Consumables Information Provides information about the status of the consumables like printing ink and when selected opens consumables screen. Print Position Opens the print position menu when selected. Permits the user to set the product delay parameters. Product delay is the time between the start of the product (trigger point) and the print start position and can be adjusted for the current job. Performance Information Displays the following printer performance information: • Throughput: Throughput of the printer in prints per minute since the current Job was loaded. • Batch Count: Number of prints since the current Job was loaded. • Total Count: Number of prints over the life of the controller. Selecting this area opens the performance page showing additional statistical information on the printer throughput. System Control Buttons Permits the user to switch off or switch on the printer. Table 4-1: Home Page Rev AB Using the Home Page 4-3 Videojet 8610 Operator Manual Buttons Description Home Button Returns user to the Home screen as shown in Figure 4-1. Job Select Button Permits the user to select the required job from the list. Table 4-1: Home Page (Continued) Using the Tools Page Touch the Tools icon on the home page to access the tools page (see Figure 4-2). Figure 4-2: Tools Page Buttons Description Setup Page Permits the user to modify a small subset of the printer setup parameters. Diagnostics Page Provides on-line fault finding routines and diagnostic functions. Databases page Provides control over the jobs database of the printer. Table 4-2: Tools Page 4-4 Using the Tools Page Rev AB Videojet 8610 Operator Manual Working with Setup Page Navigate to Tools > Setup (see Figure 4-3). Figure 4-3: Setup Page The Setup page allows you to access the following parameters: • Printhead • Consumables • Control (e.g. time, date, language) • Options Rev AB Using the Tools Page 4-5 Videojet 8610 Operator Manual Printhead Setting Navigate to Tools > Setup > Printhead (see Figure 4-4). Figure 4-4: Printhead Setting Buttons Description Enabled Allows the user to enable or disable the printhead for printing. Registration Delay Allows the user to set the print registration in millimeter (mm). Product Direction Configures the direction of product travel as viewed from behind the printhead Horizontal Print Density Allows the user to set the print resolution. For more information, refer “How to Adjust Print Resolution” on page 5-17. Maximum Supported Print Speed Shows the maximum value of the print speed that can be set in millimeter per second (mm/s). Vertical Print Density Allows the user to set the print resolution. Print Orientation Allows the user to set the print orientation to 0 or 180 degrees depending on requirements. Print Speed Allows the user to set the print speed in millimeter per second (mm/s) if configured for ‘Fixed speed printing’. Table 4-3: Printhead Setting 4-6 Using the Tools Page Rev AB Videojet 8610 Operator Manual Consumables Navigate to Tools > Setup > Consumables (see Figure 4-5). Consumables page enables the user to purge the printhead. Figure 4-5: Consumables Note: Purging can only be carried out if the printer in either the "Offline" or "Running" state. No purge will occur if the printer is in "Shutdown" mode. Caution EQUIPMENT DAMAGE. During the purge a small amount of ink is ejected from the nozzles. Please take the proper precautions to avoid contamination of surrounding equipment or exposure to personnel. Purge Printhead: Allows the user to manually perform an on-demand purge of the ink cartridge. This feature can be used in an attempt to recover any missing nozzles. Rev AB Using the Tools Page 4-7 Videojet 8610 Operator Manual Working with the Control Setup Page Navigate to Tools > Setup > Control (see Figure 4-6). Figure 4-6: Control Page Buttons Description CLARiTY Parameters Archives Allows the user to save current printer configurations and to restore previously saved printer configurations. Note: When a USB memory stick is connected to the printer, archives can also be saved or restored to and from the USB drive as well. CLARiTY Printer Clones Allows the user to create or restore a Clone file to and from the USB memory stick. A Clone file contains all of the printer settings and Job files. Note: Only present when a USB memory stick is inserted. CLARiTY Update Allows the user to select from a list of available updates. Update files must be saved in clarityupdate folder on the root of the USB memory stick to be recognized. Note: Only present when a USB memory stick containing update files is inserted. Internationalisation Allows the user to set the language of the CLARiTY screen, the international region/country which control the date/time formats and measurement units displayed within CLARiTY. Table 4-4: Control Page 4-8 Using the Tools Page Rev AB Videojet 8610 Operator Manual Buttons Description System Configuration Allows the user to configure the printer for installation. For more information refer “Setting up the Printer” on page 5-9. Recalibrate Touchscreen Allows the user to recalibrate the touchscreen, if touching the screen does not accurately locate the correct CLARiTY button or Icon. The printer requests the user to touch several crosses which are displayed on the screen, one after the other. The screen is recalibrated when the automated process is complete. Note: If the calibration of the machine has too many errors and does not allow a user to navigate to this screen via the CLARiTY panel, the same functionality can be triggered from within CLARiTY Configuration manager (for more information, refer to Service Manual (P/N: WLK462426). Set Screen Orientation Allows the user to rotate the entire display through 180 degrees in the event that the CLARiTY panel is installed in an inverted orientation Date and Time Allows the user to set the system date and time of the printer. Image Control Allows the fine adjustment of the barcode. Note: Do not adjust the Barcode Fine Adjust value from it's default setting without first printing the "Barcode Control Image" test pattern to determine the proper value. Improperly adjusting this value could cause barcodes and 2D codes to become unreadable. Communications Allows the user to reset the printer's serial port to factory default settings. These default settings configure the printer to communicate with CLARiSOFT® and CLARiTY Configuration Manager. Table 4-4: Control Page (Continued) Rev AB Using the Tools Page 4-9 Videojet 8610 Operator Manual Working with Diagnostics Navigate to Tools > Diagnostics (see Figure 4-7). Figure 4-7: Diagnostics Page The diagnostics page allows you to view the following pages: • Printhead • Consumables • Control (for example: software versions, system information, communications port status) • Options 4-10 Using the Tools Page Rev AB Videojet 8610 Operator Manual Working with Printhead Diagnostics Navigate to Tools > Diagnostics > Printhead (see Figure 4-8). Figure 4-8: Printhead Diagnostics Page The Printhead diagnostics page allows the user to view the following parameters: • Horizontal Print Density • Vertical Print Density • Inputs • Outputs • General • Capping • Timings Rev AB Using the Tools Page 4-11 Videojet 8610 Operator Manual Horizontal Print Density Navigate to Tools > Diagnostics > Printhead > Horizontal Print Density. Shows the current horizontal print density. Note: To modify this setting navigate to Tools > Setup > Printhead. Vertical Print Density Navigate to Tools > Diagnostics > Printhead > Vertical Print Density. Shows the current vertical print density. Note: To modify this setting navigate to Tools > Setup > Printhead. Inputs Navigate to Tools > Diagnostics > Printhead > Inputs (see Figure 4-9). Figure 4-9: Printhead Inputs Diagnostics Page Buttons Description Printer present Confirms that internal components of the controller hardware/software are communicating properly. Configurable Input 1-6 Shows the current status of the printer's configurable inputs Printhead Product Detect Shows the current status of the product detector connected to each printhead (on or off). 48 Volts Supply Displays the voltage of the 48 V supply. Table 4-5: Inputs Diagnostics Page 4-12 Using the Tools Page Rev AB Videojet 8610 Operator Manual Buttons Description 24 Volts Supply Displays the voltage of the 24 V supply. Printhead Volts Displays the printhead voltage. Cartridge Temperature Displays the cartridge temperature information. Controller PCB Temperature Displays the PCB temperature information. Printhead Temperature Displays the Printhead temperature information. Table 4-5: Inputs Diagnostics Page (Continued) The Inputs Diagnostics page allows the user to view the following parameters: • Input Configuration: Displays the usage of inputs 1-6 and the status of line inputs 0-3, Print signals, Job queue and so on (see Figure 4-10). Figure 4-10: Input Configuration screen Rev AB Using the Tools Page 4-13 Videojet 8610 Operator Manual • Encoder: Touch the Encoder button to view the Encoder diagnostics page. The Encoder diagnostics page allows the user to view the following encoder parameters (see Figure 4-11). Figure 4-11: Encoder Diagnostics Page Buttons Description Encoder Speed Shows the actual real-time speed of the object being measured by the encoder Print Speed Shows the print speed Encoder Type Shows the current encoder type Wheel diameter Shows the diameter of the encoder wheel Number of lines Shows the resolution of the encoder expressed as the number of pulses per revolution Table 4-6: Encoder Diagnostics Page 4-14 Using the Tools Page Rev AB Videojet 8610 Operator Manual • Line Select: If the Line Select is enabled on the controller, the user can assign a job to the required line. Line Select allows the user to view the current status of the inputs being used for the Line Select feature of the printer (see Figure 4-12). Figure 4-12: Input Line Select Page Outputs Navigate to Tools > Diagnostics > Printhead > Outputs (see Figure 4-13). Figure 4-13: Printhead Outputs Diagnostics Page Each button shows the status of a physical output on the printer. Touching the Toggle button allows the user to force the state of an output, Open/ Closed or On/Off, which is useful for diagnostic purposes. Rev AB Using the Tools Page 4-15 Videojet 8610 Operator Manual External Relay and PNP Outputs: The printer has one configurable relay output and three configurable PNP 24V outputs. General This screen shows the current value of some basic parameters. Navigate to Tools > Diagnostics > Printhead > General (see Figure 4-14). The user can view the different printhead settings like product direction, print sensor mode, printhead pocket version and head attached status. Figure 4-14: Printhead General Diagnostics Page 4-16 Using the Tools Page Rev AB Videojet 8610 Operator Manual Capping Navigate to Tools > Diagnostics > Printhead > Capping (see Figure 4-15). Figure 4-15: Printhead Capping Diagnostics Page Buttons Description Cap Cycle Count Shows the number of times the cap has opened since the printer was last powered up. Open Cap Allows the user to manually open the cap. Note: Option only available when the printer is in “Offline” mode. Close Cap Allows the user to manually close the cap. Note: Option only available when the printer is in “Offline” mode. Table 4-7: Printhead Capping Diagnostics Page Rev AB Using the Tools Page 4-17 Videojet 8610 Operator Manual Timings Navigate to Tools > Diagnostics > Printhead > Timings (see Figure 4-16). It is useful in high throughput applications to understand how quickly the printer is able to perform certain functions. Figure 4-16: Timings Buttons Description Job Selection Time (ms) Indicates the time taken in selecting the last job from the moment the image was confirmed, to being ready to print Job Data Update Time (ms) Indicates the total time taken to update all the dynamic variables in the image (time, date, counters) Counter Update Time (ms) Indicates the time taken to update all the counter fields in the image Time/Date Update Time (ms) Indicates the time taken to update all the time/ date fields in the image Table 4-8: Timings Page 4-18 Using the Tools Page Rev AB Videojet 8610 Operator Manual Working with Consumables Diagnostics Navigate to Tools > Diagnostics > Consumables (see Figure 4-17). Figure 4-17: Consumables The Consumables diagnostics page shows the current value of cartridge parameters to help you understand the status of the cartridge. Navigate to Tools > Diagnostics > Consumables. Buttons Description Ink Level Displays the percentage of ink remaining in the cartridge. Ink Type Identifies the type of ink cartridge installed in the printhead. Expiration Date The date the ink in the currently installed cartridge will expire. Cartridge ID Value that helps the software recognize and track cartridges. Prints Per Cartridge Estimated number of prints per cartridge that can be expected for the currently loaded Job. Cartridge Inserted Confirms that a cartridge is inserted into the printhead and recognized by the software. R-scan Results Number of nozzles in the currently installed cartridge that are not measuring within the correct electrical resistance range. This value is only updated when the printer is started up, and a reading of "0" indicates that all nozzles are measuring the correct resistance. Table 4-9: Consumables Page Rev AB Using the Tools Page 4-19 Videojet 8610 Operator Manual Working with Control Diagnostics Navigate to Tools > Diagnostics > Control (Figure 4-18). Figure 4-18: Control Parameters The following parameters can be accessed in Control page: Buttons Description Versions Displays the software versions of the various software components installed in the printer. The most important number displayed is the Software Part Number. This is the master version number and all the other data displayed is of secondary importance. Note: If there is any inconsistency among the software components that are installed in the printer, the Software Part Number displays the message 'Incompatible Software Versions'. If this is seen, a CLARiTY software update must be performed, otherwise the printer may perform in an unpredictable manner. For more information, refer “How to Update Printer Software” on page 6-21. System Information Displays the serial number and revision number of Printed Circuit Board (PCB), CPU speed and equipment reference information. Table 4-10: Control Parameters 4-20 Using the Tools Page Rev AB Videojet 8610 Operator Manual Buttons Description Communications Touch Communications on the Control dialog box. Communications dialog box appears. The following parameters appears in the dialog box: • Communication Port 1: Displays the status of serial port, including the baud rate and usage. • TCP/IP: Displays the configuration and status of the printer’s network port. For more information see “TCP/IP” on page 4-22 Production Audit Log Shows the log of machine changes and user changes made. Note: This option is only present if logging is enabled on the printer using CLARiTY Configuration Manager. Note: Logs can also be backed up to a USB memory stick if one is inserted into the printer. Table 4-10: Control Parameters Rev AB Using the Tools Page 4-21 Videojet 8610 Operator Manual Buttons Description Image Update Queue Displays all Jobs currently in the printer's queue, and the number of times each Job has been allocated to print. “No Print Limit” indicates that the currently loaded Job will continue to print until a new Job is loaded. Table 4-10: Control Parameters TCP/IP Figure 4-19: TCP/IP Parameters Buttons Description IP Address Displays the IP Address of the controller Subnet Mask Displays the Subnet Mask number CLARiTY Communications Displays the TCP/IP port number and CLARiTY network status. Text Communications Displays the TCP/IP port number assigned for Text Communications. ZPL Emulation Displays the TCP/IP port number assigned for ZPL Emulation commands. Table 4-11: TCP/IP Parameters 4-22 Using the Tools Page Rev AB Videojet 8610 Operator Manual Working with Database Navigate to Tools > Databases (see Figure 4-20). Figure 4-20: Database Page Buttons Description Internal Shows the job(s) stored in the printer and allows the user to transfer Jobs to the USB memory stick (if available). The user is also able to delete Jobs from the Internal database. Capacity Shows the estimated number of Job files that could be stored on the printer, based on the size of existing Job files, and the number of bytes of available Job storage remaining. External Shows the Jobs stored on the inserted USB memory stick, and allows the user to transfer Jobs to the Internal database. The user is also able to delete Jobs from the USB memory stick. Note: Option only available when USB memory stick is inserted in printer. Table 4-12: Database Page Rev AB Using the Tools Page 4-23 Videojet 8610 Operator Manual Password Protection Password protection on the user interface allows different protected access levels for the various operational features. During installation, you can set the standard or advanced password selection using CLARiTY Configuration Manager. Refer to Videojet 8610 Service Manual (P/N: 462426). Note: Password protection is turned off in the printer by default, and must be enabled using CLARiTY Configuration Manager. Password control can be set up as per the user requirement. When the user tries to access a function that is password protected the user interface prompts the user to enter the password. When the correct password is entered, that function or menu becomes available. The password level remains active until logged out by the user or timed out. • Standard Passwords: For example, if the Diagnostics function is password protected, when the user accesses the Diagnostics Menu by navigating to Tools > Diagnostics, CLARiTY prompts the user to enter the password. • Advanced Passwords: The user is prompted to select the required username and enter the associated password. Figure 4-21: Password Screen 4-24 Password Protection Rev AB Printer Operation 5 This chapter provides the procedures to do the following tasks: • How to Insert the cartridge into the printhead - Priming the Cartridge • How to Turn ON the printer • How to Set the Screen Orientation • Setting up the Printer using the System Configuration Wizard • How to Setup the Printhead settings • How to Create a Job • How to Download a Job File • How to Load a Job for Printing • How to Start the printer • How to Stop the printer • Print Screen Saver Rev AB 5-1 Videojet 8610 Operator Manual How to Insert the Cartridge into the Printhead Priming the Cartridge Note: It is recommended to prime all new cartridges before inserting them into the printhead for the first time, or if missing sections of print begin to appear during normal use that can not be recovered by wiping the nozzles. Warning PERSONAL INJURY. Wear eye protection when handling fluids. If fluid splashes in your eyes, flush your eyes with water for 15 minutes and consult a physician immediately. Warning PERSONAL INJURY. Wear gloves when handling fluids. If fluid contacts the skin, wash immediately with soap water. DO NOT use cleaning solution washdown or solvent to clean fluid stains from the skin. For priming the cartridge, do the following tasks: 1 Remove the cartridge from the box and poly bag. 2 Remove the orange snap-on shipping cap and blue tape from the orifice array. Orange Cap Figure 5-1: Orange Cap 5-2 How to Insert the Cartridge into the Printhead Rev AB Videojet 8610 Operator Manual 3 Hold the cartridge with the orifice array (item 2, Figure 5-2) pointing upwards. 4 Use a priming tool (item 1) to gently press through the access hole until ink begins pooling onto the orifice array as shown in Figure 5-3 on page 5-4. 2 1 1. Priming Tool 2. Orifice Array Figure 5-2: Priming Tool Rev AB How to Insert the Cartridge into the Printhead 5-3 Videojet 8610 Operator Manual 5 Continue pressing until no bubbles are visible on the pooled ink on the orifice array. Ink with bubbles Ink Only Figure 5-3: Pooled Ink on the Orifice Array 6 Gently wipe the orifice array to remove pooled ink. 7 Remove the priming tool. The priming of cartridge is completed, and the cartridge is ready to be inserted to the printhead. 5-4 How to Insert the Cartridge into the Printhead Rev AB Videojet 8610 Operator Manual Inserting the Cartridge To insert the cartridge into the printhead, do the following tasks: Note: Do not touch the nozzle plate as this may have an adverse effect on the printed image. 8 Place the cartridge into the printhead (see Figure 5-4). Cartridge Figure 5-4: Inserting Cartridge into Printhead 9 Secure the cartridge in place by pressing it forward until the cartridge snaps in place. Cartridge Figure 5-5: Securing Cartridge in place How to Turn ON the Printer To turn ON the printer, do the following tasks: 1 Make sure that the cartridge is available and inserted correctly. 2 Make sure that all the cables are not damaged and are connected correctly. 3 Turn ON the mains supply to the printer. Rev AB How to Turn ON the Printer 5-5 Videojet 8610 Operator Manual 4 Press the power switch on the CLARiTY controller (see Figure 5-6). Power Switch Figure 5-6: Printer Power Switch Once power is switched ON, the controller will boot-up. This will take approximately 60 seconds, during which CLARiTY startup screens appear. On successful boot up, the CLARiTY home page appears (see Figure 5-7 on page 5-7). To start the system configuration wizard manually, navigate to Tools > Setup > Control > System Configuration. The System Configuration dialog box appears. Follow the on-screen instructions and refer to “Setting up the Printer using System Configuration Wizard” on page 5-9. 5-6 How to Turn ON the Printer Rev AB Videojet 8610 Operator Manual 1 4 3 2 1. Shutdown Status 2. Run (green) 3. Stop (red) 4. Startup/Shutdown Icon Figure 5-7: CLARiTY Home Page 5 During SHUTDOWN, the Stop (red) and Run (green) icons (see Figure 5-7) are disabled (in grey color). Note: SHUTDOWN means Power is ON to the controller but power is OFF to the printhead(s). Note: If the print sensor is activated accidentally, the printer will not operate because the sensor and encoder input are ignored during the shutdown status. When production line and printer are ready for start up, perform the steps mentioned in “How to Start the Printer” on page 5-30. Rev AB How to Turn ON the Printer 5-7 Videojet 8610 Operator Manual How to Set the Screen Orientation Depending on the position in which the CLARiTY controller is mounted, it may be necessary to rotate the screen image by 180 degrees. To change the screen orientation, proceed as follows: 1 Navigate to Tools > Setup > Control. Control page appears (Figure 5-8). Figure 5-8: Control Page 2 Touch Set Screen Orientation from the list. Set Screen Orientation page appears (Figure 5-9). Figure 5-9: Set Screen Orientation 5-8 How to Set the Screen Orientation Rev AB Videojet 8610 Operator Manual 3 Select 0 or 180 degrees depending on your requirement and select OK. The screen orientation changes. 4 Touch the Home icon to return to the home page. Setting up the Printer using System Configuration Wizard To set up the printer, do the following tasks: Navigate to Tools > Setup > Control > System Configuration. The System Configuration dialog box appears. Figure 5-10: System Configuration Follow the instructions provided by the System Configuration Wizard and touch Next when ready to progress. In case of an error, touch Back to return to the previous screen and correct the error. Touch Cancel to exit from the wizard. Note: Scroll up and down to see the complete message displayed within a dialog box. Rev AB Setting up the Printer using System Configuration Wizard 5-9 Videojet 8610 Operator Manual Language, Region/Country, Date and Time 1 Follow the instructions displayed on the screen to configure the Language, Region/Country, Date and Time and touch Next. Note: The Region/Country setting will determine the units of measure that will be displayed by the software. Printhead Settings The user then will be asked to configure the number of printheads and print trigger. Figure 5-11: Number of Printheads 2 Touch Next to select the number of printheads. The number of printheads ranges from 1-2. Select the required number of printheads attached to the controller. 5-10 Setting up the Printer using System Configuration Wizard Rev AB Videojet 8610 Operator Manual 3 Touch Next to configure the direction in which the product will pass the printhead (see Figure 5-13). Select the product’s direction of travel as viewed from behind the printhead. Figure 5-12: Setting up the Printhead Direction 4 Touch Next, to set up the print trigger mode (see Figure 5-13 on page 5-12). Select the required print trigger or product detect mode. Options for each Print Trigger Type a. External Print Sensor: • Sensor connected to Printhead 1 • Sensor connected to Printhead 2 • External Product Sensor (Used when printer is connected to external trigger source via the printer's I/O port) After selecting to appropriate sensor, enter the actual distance from the sensor to the center of the cartridge nozzles. Note: If using the provided holes in the printhead front plate for mounting the print sensor, the sensor distance should be 45mm (1.77in) for left to right applications, and 64mm (2.54in) for right to left applications. Rev AB Setting up the Printer using System Configuration Wizard 5-11 Videojet 8610 Operator Manual b. Automatic Print Triggering: Used when configuring the printer to print at a set interval (i.e. web applications). Input the desired distance between leading edges of prints. Figure 5-13: Print Trigger Mode 5 Select how the printer will determine what speed to print at by following the on-screen (see Figure 5-14). • Fixed Speed Printing: Used when the conveyor/product speed remains constant. This setting is not recommended when printing barcodes or 2D codes. The actual speed of the conveyor must be entered. Note: If the line speed is selected as ‘Fixed’, make sure that the line speed remains constant throughout printing. If the line speed changes, the set up should be adjusted to avoid printing errors. 5-12 Setting up the Printer using System Configuration Wizard Rev AB Videojet 8610 Operator Manual • External Encoder: Used when a shaft encoder is connected to the printer. This setting is recommended for printing barcodes or 2d codes. Figure 5-14: Line Speed 6 Touch Next, to complete system configuration (see Figure 5-15). Figure 5-15: System Configuration Complete 7 Touch OK to exit the System Configuration Wizard. Rev AB Setting up the Printer using System Configuration Wizard 5-13 Videojet 8610 Operator Manual How to Setup the Printhead Settings To setup or adjust the printhead, navigate to Tools > Setup > Printhead (see Figure 5-16). Note: The system configuration wizard can be run at any time, navigate to Tools > Setup > Printhead. Figure 5-16: Printhead Setting How to Enable/Disable the Printheads Allows the printhead to be manually enabled or disabled. When disabled, the printhead is not powered up and will not print. 5-14 How to Setup the Printhead Settings Rev AB Videojet 8610 Operator Manual Navigate to Tools > Setup> Printhead > Enabled. Select Yes to enable the printhead for printing and No to disable the printhead (see Figure 5-17). Figure 5-17: Printhead ON/OFF How to Adjust Registration Delay Registration delay allows for additional delay to be added to the Print Sensor Distance that was entered during printer setup. Each Job can have a different Registration Delay, and the entered value gets saved with the Job. A Registration Delay of "0" should cause the Job to be printed on the leading edge of the product, and increasing the number will cause the Job to print later on the product. Rev AB How to Setup the Printhead Settings 5-15 Videojet 8610 Operator Manual To change the Registration delay, proceed as follows: 1 Navigate to Tools > Setup > Printhead > Registration Delay. The registration delay screen appears (see Figure 5-18 on page 5-16). Note: Alternatively, select the print position icon to access registration delay screen. on the home page Figure 5-18: Print Registration 2 Input the required Registration Delay. Alternately, use the + or buttons (see Figure 5-18) to make small adjustments in the parameter value. How to Change Product Direction Navigate to Tools > Setup > Printhead > Product Direction. Select the appropriate direction and touch OK to confirm. 5-16 How to Setup the Printhead Settings Rev AB Videojet 8610 Operator Manual How to Change Print Direction Select the correct direction of product travel as viewed from behind the printhead. Figure 5-19: Change Print Direction How to Adjust Print Resolution Both the Horizontal and Vertical Resolution can be adjusted to control the amount of ink that is used for printing and to accommodate different line speeds. The resolution settings are saved with the Job file, and therefore can be different for every Job. Horizontal Resolution Horizontal Resolution (Print Density) determines the maximum line speed of the printer and can be used as a method of reducing the amount of ink used for printing. Density(%) DPI Max Line Speed 100 240 844 mm/sec (166 ft/min) 75 180 1128 mm/sec (222 ft/min) 50 120 1692 mm/sec (333 ft/min) Table 5-1: Horizontal Print Density Rev AB How to Setup the Printhead Settings 5-17 Videojet 8610 Operator Manual 1 Navigate to Tools > Setup > Printhead > Horizontal Print Density. Select the appropriate print density value and touch OK to confirm. Figure 5-20: Horizontal Print Density Page Vertical Resolution Vertical Resolution (Print Density) has no effect on the maximum line speed of the printer but can be used as a method of reducing the amount of ink used for printing. 2 Navigate to Tools > Setup > Printhead > Vertical Print Density. Select the appropriate print density value and touch OK to confirm. Figure 5-21: Vertical Print Density Page 5-18 How to Setup the Printhead Settings Rev AB Videojet 8610 Operator Manual How to Change Print Orientation This setting allows the printed image to be rotated by 180 degrees so that it prints in an inverted orientation. 1 Navigate to Tools > Setup > Printhead > Print Orientation. 2 Select the appropriate orientation and touch OK to confirm. How to Create a Job Jobs are created offline on a PC using CLARiSOFT software, and are then downloaded to the printer (for more information, refer “How to Load a Job for Printing” on page 5-29). Note: All dimensions in CLARiSOFT are in millimeters (mm) 1 Select File > New from the CLARiSOFT menu. 2 Select VJ8610 from the list of Coders. 3 Select the appropriate template for the application: • One Head - One Single Head Image: Used for applications with only one printhead attached to the controller. This option will create a Job file with one sub-image, assigned to one printhead. • Two Heads - Two Different Images: Used for application with two printheads attached to the controller, and each printhead will print different information. This option will create a Job file with two sub-images, each assigned to a different printhead. • Two Heads - All like Head 1: Used for application with two printheads attached to the controller, and each printhead will print identical information. This option will create a Job file with one sub-image, assigned to both printheads. 4 Enter the desired Image Width (mm). Typically this value should be the width of the product being printed on so that placement of fields in CLARiSOFT will correspond to the placement of the fields on the product. 5 Select OK - This will take you to a blank sub-image (#1). Note: To switch between sub-images, select File > Properties, and on the File tab select the desired sub-image number from the "Sub-Image Name" menu. Then press OK. 6 Use the CLARiSOFT Toolbox items on the left hand side of the screen to create the Job. Rev AB How to Create a Job 5-19 Videojet 8610 Operator Manual Inserting Barcodes and 2D Codes into a Job When creating a Job that contains either 1D barcodes or 2D Datamatrix codes, the following guidelines should be followed to ensure optimal code quality and readability. All 1D and 2D codes should be printed using a vertical resolution of 240dpi (100% density). Note: For more information, refer “How to Adjust Print Resolution” on page 5-17. 1D Barcode Optimization 1D barcodes (i.e. UPC-A) consist of a pattern of bars (ink) and spaces (substrate) that must be printed a specific widths to be properly decoded by a scanner. The width of the narrowest bar/space is referred to as the "x" dimension (1x) and the increasing larger bars/spaces are some multiple of the "x" dimension (2x, 3x, etc). The "x" dimension of a barcode is controlled by setting the "Magnification (%)" value in the Properties window for the barcode in CLARiSOFT. Due to the range of potential Magnification settings and the inherent ability to print in different horizontal resolutions, it is possible for a given combination of these values to result in a lower verification grade, or possibly not scan at all. While the printer will always preserve the vertical height of the code, it can happen that depending on the horizontal resolution configured in the printer, the optimal "x" dimension would require a fractional drop of ink. As this is not possible, the printer will round up or down to the next amount of complete drops, causing the barcode to be longer/shorter than the programmed Magnification. To keep this issue from occurring, it is recommended to always print 1D barcodes at a Horizontal Print Density of 100% (240dpi). Note: For more information, refer “How to Adjust Print Resolution” on page 5-17. 2D Datamatrix Code Optimization Datamatrix codes should be dimensionally as square as possible. Codes where either the x (length) or y (height) dimension are unequal can result in less-than-optimal bar code grading scores due to axial non-uniformity. Due to the range of potential module sizes and the inherent ability to print in different horizontal resolutions, it is possible for a given combination of module size and resolution to result in a lower verification grade due to axial non-uniformity. While the printer attempts to preserve the vertical height of the code, it can happen that depending on the horizontal resolution configured in the printer, the optimal module size would 5-20 How to Create a Job Rev AB Videojet 8610 Operator Manual require a fractional drop of ink. As this is not possible, the printer will round up or down to the next amount of complete drops. The following table summarizes the recommended Datamatrix module sizes for different horizontal resolutions to prevent the unintended difference in Datamatrix length and height as described above. The module size in defined in the Properties window when adding a 2D code to a Job in CLARiSOFT. Print Density Module Size 100% (240dpi) Any module sizes greater than 0.50 75% (180dpi) 0.85, 1.27, 1.69, 2.12, 2.54 Table 5-2: Print Density Note: For more information, refer “How to Adjust Print Resolution” on page 5-17. How to Download a Job File A job file can be downloaded from the PC to the printer using the following methods: • Direct cable connection (serial port of TCP/IP) • USB memory stick Download Job File using TCP/IP or Serial Connection 1 Connect the communications cable (serial or ethernet) between the PC and the corresponding port of the printer. Note: The printer must be turned on to download job files. Note: For details on configuration of printer's communication ports for use with CLARiSOFT, refer to Service Manual (P/N: WLK462426). 2 Click the Printer icon from the tool bar in CLARiSOFT. The Print window appears (see Figure 5-22 on page 5-22). 3 Ensure that the Real-Time Coder is selected. 4 Ensure that the correct printer is displayed in the Select Output Device menu. Rev AB How to Download a Job File 5-21 Videojet 8610 Operator Manual 5 Select Download under Image Options. Figure 5-22: Select Output Device 6 To download only the currently opened Job file, select the Current Image button. To download multiple Job files that have been saved to the PC, select the File button and navigate to the location on the PC where the files are saved. Highlight all of the Jobs you wish to transfer and select Open. A preview or list of the selected job(s) appears (see Figure 5-23). Figure 5-23: Print Preview of Job 5-22 How to Download a Job File Rev AB Videojet 8610 Operator Manual 7 Click the OK button. The Progress window which displays the status bar appears. The status bar indicates the status of the job downloading process (see Figure 5-24). Figure 5-24: Progress Window Ensure the Job now exists in the printer's database (see “How to Load a Job for Printing” on page 5-29) 8 Disconnect the communications cable between the PC and the printer if no longer needed. Download a Job File using USB Memory Stick Do the following tasks to download a job file from the PC to the printer using a USB memory stick: 1 Insert the USB memory stick into the PC. Rev AB How to Download a Job File 5-23 Videojet 8610 Operator Manual 2 On the File menu, click Job Download (see Figure 5-25). The Download window appears (see Figure 5-26). Figure 5-25: Job Download Command Figure 5-26: Job Download Command 3 Ensure that the Real-Time Coder is selected (see Figure 5-26). 5-24 How to Download a Job File Rev AB Videojet 8610 Operator Manual 4 Ensure that the correct printer is displayed in the Select Output Device menu. Note: If you do not select the correct output device, the image will not be correct for the printer. 5 Select Print to File from Image Options. 6 Select the USB memory device to use from the drop-down menu. Note: The Print What options will not display until a suitable memory device is selected. 7 To download only the currently opened Job file, select the Current Image button. To download multiple Job files that have been saved to the PC, select the File button and navigate to the location on the PC where the files are saved. Highlight all of the Jobs you wish to transfer and select Open. 8 The confirmation window appears (see Figure 5-27). Figure 5-27: Confirmation Window 9 Click the OK button to continue. Rev AB How to Download a Job File 5-25 Videojet 8610 Operator Manual After the files are downloaded, the message shown in Figure 5-28 appears. Figure 5-28: Download Complete Caution Failure to use the Print to File procedure will result in errors and rotated images. 10 Remove the USB Memory stick from the PC. Connecting the USB Database 11 Insert the USB memory device into the USB port of the printer (see Figure 5-29). USB Port Figure 5-29: USB Port 5-26 How to Download a Job File Rev AB Videojet 8610 Operator Manual 12 Navigate to Tools > Databases. The database page displays the External Database (see Figure 5-30). Figure 5-30: External Database 13 Touch External to view all the jobs in the USB device (see Figure 5-31). 14 Touch on the job you require, the file size is displayed. 1 5 4 1. File Size 2. Edit Button 3. Transfer Button 3 2 4. Cancel Button 5. Selected Job Figure 5-31: Jobs List on USB Device Rev AB How to Download a Job File 5-27 Videojet 8610 Operator Manual The buttons at the bottom of the page have the following functions: Buttons Functions Cancel Exits the current operation and takes you back to the previous screen. Transfer Button Restores the currently selected Job. Edit Allows Jobs to be deleted from the USB Memory Stick. Table 5-3: Bottom Buttons 15 Touch to restore a job. A confirmation appears (Figure 5-32). Touch Yes to confirm. Figure 5-32: Confirmation Screen Note: To restore all Jobs from the USB Memory Stick at one time, do not select a Job name from the list and touch the Transfer button . 5-28 How to Download a Job File Rev AB Videojet 8610 Operator Manual How to Load a Job for Printing To select and print a job, proceed as follows. 1 Touch the JOB Icon in the home page. The list of existing jobs are displayed (see Figure 5-33). Note: As you touch each Job name a preview of the Job is displayed on the right hand side of the screen. Figure 5-33: Job List Rev AB How to Load a Job for Printing 5-29 Videojet 8610 Operator Manual 2 Select the test job from the list and touch OK. The job print preview appears (see Figure 5-34). Figure 5-34: Job Print Preview 3 Touch OK, and the Home screen displays the newly loaded Job name. The job is now ready for print. How to Start the Printer 1 Touch the Startup/Shutdown icon to start the printer. 2 The STARTING UP status appears in the status bar of the CLARiTY Home Page (see Figure 5-35 on page 5-31) followed by OFFLINE status indicating the printer is successfully prepared for printing. 5-30 How to Start the Printer Rev AB Videojet 8610 Operator Manual 3 The Stop and Run icons become active. 1 2 1. Offline Status 2. Startup/Shutdown Figure 5-35: Home Page - Offline 4 If a fault or a warning condition exists, a fault or warning message appears in the status bar instead of the OFFLINE status. Review the “Fault Messages and Warnings” on page 8-1 and clear as required before continuing. 5 To enable the printer to print, touch the green Start button. Note: Changing the status to OFFLINE mode provides power to the printhead and starts monitoring of the printhead parameters. This will also allow the printhead to be purged manually if conditions are met. Note: The status bar can also be used to place the printer into ONLINE or OFFLINE mode (STOP or RUN). Make sure that the printer is not placed in ONLINE/OFFLINE mode in error. Note: The Start button will not function if there is no Job loaded to print. Rev AB How to Start the Printer 5-31 Videojet 8610 Operator Manual How to Stop the Printer To stop the printer from printing, touch the red Stop button (see Figure 536) or touch the status bar. The printer returns to the OFFLINE state. Stop Button Figure 5-36: Stop Button Print Screen Saver The CLARiTY operating system has a screensaver function (similar to that of a PC), to extend the service life of the LCD display used in CLARiTY. The screensaver function can be activated or deactivated within CLARiTY Configuration Manger. The shut-off time of the screensaver can be adjusted from 5 to 30 minutes. The default shut-off time has been set to 15 minutes. Touching anywhere on the screen causes the screensaver of the controller to be switched on without triggering any other function on the user interface. The screensaver is also switched ON again whenever data, a warning or an error message appear. If passwords have been assigned, an input mask appears upon activation of the display to query the password for the screensaver. 5-32 How to Stop the Printer Rev AB Videojet 8610 Operator Manual If a user was logged on before the screensaver came ON, then on reactivation, the user will be asked to re-verify password. Warning PERSONAL INJURY. When the printer is in production and there has been no activity on the CLARiTY touchscreen for a certain period of time, the screensaver function is activated. This indicates that CLARiTY is in power save mode. This option saves energy and can be configured with CLARiTY configuration manager (Refer to Service Manual for more information). During such instances, do not assume that the printer is switched off and approach the printheads. Always touch the touchscreen to check and confirm printer activity. Rev AB Print Screen Saver 5-33 Additional Printer Operations 6 This chapter contains the following topics: • Viewing the current job or image • Selecting a new job • User editable fields • Touch to edit • Quick position edit • How to delete a job from the database • Line select mode • How to replace the cartridge • Production audit log • How to update printer software Rev AB 6-1 Videojet 8610 Operator Manual Viewing the Current Job or Image The name of the current job is displayed on the CLARiTY home page (see Figure 6-1). Before starting the production line, make sure that the current job is the job that you want to print. Figure 6-1: CLARiTY Home Page To view more details of the current job, proceed as follows: 1 Touch the name of the JOB on the home page. 2 This will display a preview of the job, as shown in Figure 6-2. Figure 6-2: Current Job Details Display 6-2 Viewing the Current Job or Image Rev AB Videojet 8610 Operator Manual 3 To magnify the image on the screen, double touch on the image to zoom in and zoom out. If you are satisfied that the job is displayed correctly, you can start the printer, as described in “How to Start the Printer” on page 5-30. If the current job is not the job that you want to print, refer to the instructions in “Selecting a New Job” on page 6-3. 4 Touch the Back button on the navigation bar, or the Home button to return to the home page. Selecting a New Job If you want to print a job that is not the current job, you can select a different one. Refer “How to Load a Job for Printing” on page 5-29. You can modify the information before printing the job. Refer “User Editable Fields” on page 6-4 for information on how to change it. To exit the job selection menu at any stage without making any changes, touch the Cancel button. Rev AB Selecting a New Job 6-3 Videojet 8610 Operator Manual User Editable Fields Some jobs contain user editable fields. These fields are part of the job that can be changed. There are three types of user editable fields: • Variable TEXT fields. For example, they are used for batch codes, product names, and other text jobs. • Variable DATE fields. For example, they are used for sell by dates. • Variable COUNTER fields. Allows you to modify the starting value for a counter. If the selected job has a user editable field, the interface prompts the user to review this field and edit if required. Note: Each field has a check box. The check box is unchecked initially. As you enter the data and touch OK, the user interface automatically checks the box. You can proceed to the next step only when all the boxes are checked. How to Change the Text and Date Fields To edit the user field, proceed as follows: 1 When a job is selected, the list of user editable fields in the job are displayed. 2 Touch the required field from the list to select it (the first one in the list is automatically selected). The default data for that field appears in the preview window (Figure 6-3). Figure 6-3: Default Data Window 6-4 User Editable Fields Rev AB Videojet 8610 Operator Manual 3 If the information in the preview window is the information that you want to print, go to step 5. If you want to change the information, perform step 4. 4 Touch Edit to modify the information. For text fields, do the following tasks: a. Use the alpha key pad to enter the data. The CLARiTY Operating system supports a number of standard languages for use with 'User Entered' text information. b. Touch the 'Language Selection Key', to access the available language selections (see Figure 6-4). Language Selection Key Figure 6-4: Default Keypad c. The keypad functions the same way as the keypad on a computer. Make necessary changes to the information. Rev AB User Editable Fields 6-5 Videojet 8610 Operator Manual For date fields, do the following tasks: d. Touch the data window to display the Calendar page (see Figure 6-5). Figure 6-5: Calendar Page e. Touch the + or - button to change the month and year. f. Touch the date on the calendar to choose the date of the month, and touch OK. Note: Any dates that are not available for selection because of pre-defined rules that may have been set in CLARiSOFT are dimmed. 5 Touch OK when you are satisfied that the information in the data window is correct. The user interface checks the check box. If there are only two user editable fields in the job, the user interface automatically displays the second field. If there are three or more fields, it displays the list of user editable fields, so that you can select one. When you touch OK at the final field for this job (and all the check boxes are checked) the user interface shows you the preview of the image. 6 At the preview, perform one of the following: • If you are satisfied with the image and you want to run the new job, touch OK. Products will be printed with the new image until you make further changes or select a new job. • If you are not ready to print the job, you can leave this screen as it is. You can touch OK at a later stage, to select the job at that time. 6-6 User Editable Fields Rev AB Videojet 8610 Operator Manual • If you want to step back through the job select screens to make alterations to the variable data, touch Cancel. • To cancel the job selection altogether, touch Home button. Touch To Edit To update and change user fields quickly and easily in a printing job, the user can use the ‘Touch To Edit’ feature. Note: Touch to Edit feature is turned off by default and needs to be activated in Clarity Configuration Manager. 1 Select the ‘Current Job Details Bar’ to display the job preview. Figure 6-6: Message preview- Touch to edit 2 Touch the Rev AB button. Touch To Edit 6-7 Videojet 8610 Operator Manual 3 The job opens, with the user editable fields highlighted. Note: Only jobs that have user editable fields can be edited using Touch to Edit feature. These are set up in CLARiSOFT during message creation. Figure 6-7: User Editable Fields Highlighted 4 To edit a user field, touch the user field. 5 The appropriate user field editor, based on the user field type, is displayed for the update.Update the user field as required and touch OK. Figure 6-8: User Field Editor 6-8 Touch To Edit Rev AB Videojet 8610 Operator Manual 6 If there are additional user fields, repeat step 4 and step 5 for each field. 7 Touch OK after editing all the required user fields. The job will be updated in the printer and displayed in the ‘current job details bar’ following the next print. Quick Position Edit To reposition the individual fields in a printing job, the user can use the ‘Quick Position Edit’ feature. Note: Quick Position Edit feature is turned off by default and needs to be activated in Clarity Configuration Manager. 1 Select the ‘Current Job Details Bar’ to display the job preview (see Figure 6-9). Figure 6-9: Message preview 2 Touch the Rev AB button. Quick Position Edit 6-9 Videojet 8610 Operator Manual 3 The quick position edit job preview opens. Figure 6-10: Message preview- Quick Position Edit Note: Unlike Touch to Edit, no fields are highlighted and all the fields in a job can be amended using Quick Position Edit feature. 4 Select the required field to re-position, opens the X position edit screen (see Figure 6-11). Quick Position Edit allows each field to be positioned as required in both X and Y axis. Note: Left hand top corner of the job indicates the position X=0 and Y=0. Figure 6-11: Quick Position Edit - X Position 6-10 Quick Position Edit Rev AB Videojet 8610 Operator Manual 5 Touch Next to change the Y axis position. Figure 6-12: Quick Position Edit - Y Position 6 Update the selected field as required and touch OK. 7 If there is a second field, repeat the steps 4 and 5. 8 Touch OK after editing all the required fields. The job will be updated in the printer and displayed in the ‘current job details bar’. Note: When Touch to Edit and Quick Position Edit features are enabled, the Image Job Queue icon is removed. You need to navigate to Tools > Diagnostics > Control to access Image Update Queue. Note: The changes made to the job using this feature are saved. How to Delete a Job from the Jobs Database To remove jobs that are no longer required, proceed as follows: 1 Touch the Tools icon on the home page. 2 Touch the Database icon on the tools page to open the database page. Rev AB How to Delete a Job from the Jobs Database 6-11 Videojet 8610 Operator Manual 3 Select the required database (internal or external) and touch Edit to go to the deletion screen (see Figure 6-13). This page contains a list of all the available print jobs along with details of number and size of the selected Jobs. Figure 6-13: Database Delete Window 4 Touch the name of the job(s) that you want to remove from the database. The job image appears in the preview window. Ensure that you want to delete the selected job(s). 5 Touch Delete to delete the job. 6 Confirm the job to be removed (see Figure 6-14). Figure 6-14: Confirmation Screen 6-12 How to Delete a Job from the Jobs Database Rev AB Videojet 8610 Operator Manual 7 Touch Yes to remove the job. 8 Repeat steps 4 to 7 to remove other jobs that are not required. Note: You can touch Select All to remove all the jobs from the list. The job preview will display the last job selected if multiple, or all, jobs are selected. 9 Touch the Home icon to return to the home page. Line Select Mode Line Selection Mode allows an external device (such as a PLC) to remotely switch between pre-defined jobs. Note: Line Selection mode is disabled by default and must be enabled using CLARiTY Configuration Manager. When Line Selection mode is enabled, the desired jobs can be assigned to the correct lines by doing the following tasks: 1 Select JOB from the Home page (see Figure 6-15). <<Please Provide>> Figure 6-15: Select Job Rev AB Line Select Mode 6-13 Videojet 8610 Operator Manual 2 To assign a particular job to Line 1: a. Select Line 1 (see Figure 6-16). Figure 6-16: Line Select b. Select the correct job from the job list and touch OK. c. You can preview the assigned job (see Figure 6-17). d. Touch OK and Home Page appears. The job selected is shown on the Line Select page. Figure 6-17: Job Select Preview 6-14 Line Select Mode Rev AB Videojet 8610 Operator Manual 3 To Remove the line assignment: a. Touch on the Line Select page (see Figure 6-18). <<Please Provide>> Figure 6-18: Line Select Page b. Remove Line Assignment page appears with the following choices (see Figure 6-19): • Disable: Selecting this option will cause the printer to go Offline when particular line is selected. • No Print: Selecting this option will cause the printer to remain in the Running state when particular line is selected, but not print. <<Please Provide>> Figure 6-19: Remove Line Assignment Rev AB Line Select Mode 6-15 Videojet 8610 Operator Manual 4 Line Select page appears again (see Figure 6-20). a. If you have selected Disable, then the message Production Disabled appears. b. If you have selected No Print, then the message Non Printing Job appears. Figure 6-20: Line Select Page How to Replace the Cartridge To replace the cartridge, proceed as follows: Remove the Old Cartridge To remove the cartridge from the printhead proceed as follows: 1 Unlock the old cartridge from the printhead by pressing it back. 2 Slowly slide out the old cartridge from the printhead. Note: When the cartridge is removed with the printer in Running or Offline modes, a fault is raised indicating that no cartridge is inserted. This fault will clear automatically once the new cartridge is inserted. When printer is in shutdown mode, no alarm is raised. 6-16 How to Replace the Cartridge Rev AB Videojet 8610 Operator Manual Insert the New Cartridge To insert a new cartridge into the printhead proceed as follows: Note: You must prime the new cartridge before inserting it into the printhead (For information on priming, refer to “How to Insert the Cartridge into the Printhead” on page 5-2). 1 Place the cartridge into the printhead (see Figure 6-21). Cartridge Figure 6-21: Inserting Cartridge into Printhead 2 Secure the cartridge in place by pressing it forward until it snaps in place. Figure 6-22: Securing Cartridge in place Rev AB How to Replace the Cartridge 6-17 Videojet 8610 Operator Manual Adjust the Ink Level Manually The printer is able to determine the approximate amount of ink remaining in a specific cartridge, even if it has never been inserted into that printer before. Therefore, it is usually not necessary to modify the ink level. If it becomes necessary to modify the ink level (i.e., you wish to continue using a cartridge past its original 0% level), adjust the ink level by selecting Adjust Ink Level (see Figure 6-23). Enter the desired percentage of ink remaining in the cartridge. Figure 6-23: Adjust Ink Level Warning Manually adjusting the ink level of a cartridge can result in the printer running out of ink without raising a fault or warning, and non-printed products being produced. Note: The ink level can only be adjusted within the defined Min and Max values shown on the Adjust Ink Level screen. 6-18 How to Replace the Cartridge Rev AB Videojet 8610 Operator Manual Production Audit Log The production audit log shows the log of machine changes and user changes made. Note: Production Audit Log is turned off by default and needs to be activated in Clarity Configuration Manager. The logging mode can be set to “None”, “Normal” or “Advanced”. Navigate to Tools > Diagnostics > Control. Figure 6-24: Production Audit Log Note: ‘Production Audit Log’ appears in the menu when the logging mode is set to either ‘Normal’ or ‘Advanced’. In Normal logging mode, the log entries are deleted if there are over 500 log entries and older than 90 days. In Advanced logging mode, entries must be archived to a USB stick before logs will be deleted. Rev AB Production Audit Log 6-19 Videojet 8610 Operator Manual Figure 6-25 shows the audit log for both machine events and user events. The user can also filter results to show either user events only or machine events only (see Table 6-1). Figure 6-25: Production Audit Log Button Function Lists both machine and user events Lists only user events Lists only machine events Table 6-1: Buttons to Filter the Log The following machine events are logged. • CLARiTY Started – [s/w version, PCB serial no] • CLARiTY Exit • Power Failure detected • Fault/Warning raised – [Fault Name] • Fault/Warning cleared – [Fault Name] • Parameters download (CCFG) 6-20 Production Audit Log Rev AB Videojet 8610 Operator Manual The following user events are logged. Each user event is also labelled with name of the user performing the change when advanced passwords are turned on. • Parameter change – [Param Name, old and new value] • CLARITY Clone restored - [File name] • CLARITY Archive restored - [File name] • CLARiTY Update started – [update name] Touch on any event log to view the details of the log (Figure 6-26). Figure 6-26: Parameter Change How to Update Printer Software You can update the printer software by following methods: • USB key • CLARiTY Configuration Manager Rev AB How to Update Printer Software 6-21 Videojet 8610 Operator Manual Updating by USB Key 1 Copy the CAB file into the clarityupdate folder on the root of a USB drive. 2 Plug the USB drive into the coder. 3 Follow the on-screen instructions. Note: If the instructions does not appear automatically after 15 seconds, navigate to Tools > Setup > Control > CLARiTYupdate and select the desired software update. Updating by CLARiTY Configuration Manager 1 Start the CLARiTY Configuration Utility. Connect it to the printer you wish to update. Note: Ensure that the CLARiTY Configuration Utility has a valid connection to the printer. This can be observed by the printer icon turning green and the Active Connection message being displayed in the status pane. 2 Right click on the name of the coder to be updated and select CLARiTYupdate option. 3 Locate the file with the same name as the part number above. CLARiTY update starts automatically. 4 On completion, navigate to Tools > Diagnostics > Control > Versions and ensure that all of the software versions match with those listed below. Note: Use of a serial link for the CLARiTY update is not recommended due to the size of update and the resulting transmission time. 6-22 How to Update Printer Software Rev AB Maintenance 7 This chapter contains the following topics: • Information on care • Maintaining the cartridge • Maintaining the controller and the printhead Warning PERSONAL INJURY. Before attempting any maintenance or repair on any part of the product, disconnect the printer from the main power supply and isolate the printer from any external energy sources including other connected equipment. Information on Care • If the display is soiled, it can be cleaned using a commercially available moist screen cleaning wipe. • Dust on the contact pins of the printhead can be evacuated using a vacuum pump or be removed with a fine paintbrush. Make sure to switch off the printer while doing this. Rev AB Information on Care 7-1 Videojet 8610 Operator Manual Maintaining the Cartridge Storage of Cartridge The cartridge should be stored at room temperature. A temperature of 5-40 °C and a relative humidity of 10-90% is ideal. Whenever the printer is not used for any lengthy period, it is advisable to remove the cartridge from the mounts and to store them in the protective caps (to protect the nozzles from drying out). Cleaning the Cartridge Cleaning of the cartridge may become necessary if the print quality has degraded due to accumulated debris/ink on the nozzles, or if the cartridge was left uncapped. Note: You must prime the new cartridges when it is used for the first time. Refer “Priming the Cartridge” on page 5-2. Do the following tasks to clean the cartridge nozzles in an attempt to restore optimal print quality: 1 Wipe cartridge nozzles from one side to the other using a dry lint-free cloth. Note: Do not wipe nozzles in an up/down motion. 2 Wipe cartridge nozzles from one side to the other using a lint-free cloth moistened with cleaning solution. Caution EQUIPMENT DAMAGE. Use approved fluids to clean the ink cartridge. 3 Holding the cartridge over an appropriate waste container, rinse the nozzles using the cleaning solution. Caution EQUIPMENT DAMAGE. Make sure the cartridge's electrical contacts are dry before re-inserting the cartridge. 7-2 Maintaining the Cartridge Rev AB Videojet 8610 Operator Manual 4 Re-prime the cartridge. Refer “Priming the Cartridge” on page 5-2. If desired print quality can not be restored using any of these actions, the cartridge must be replaced. Maintaining the Controller and the Printhead Do the following inspections and perform the measures as per the scheduled frequency. Inspection Check point Frequency Measures Check the cartridge contact pins in the printhead for damage/corrosion Monthly Clean the contact pins with solvent and swab. If necessary, replace the printhead. Check the printhead front plate assembly for damage or wear Monthly If necessary, replace the printhead front plate assembly. Check the function of the cap. As Required If necessary, replace the printhead front plate assembly. Check all screw-fastened plug-and-socket connectors for tight fit. As Required If necessary, re-tighten them. Check the printhead cables in the cable carriers for visible chafing, wear or crushed areas. Quarterly If necessary, replace the printhead cables. Check if the touch screen is clean As Required Clean the touch screen by wiping with a dry soft cloth or cotton pad. Check if the surface is clean As Required Clean the surface by wiping with a dry soft cloth or cotton pad. As Required Clean the cap with solvent and swab. Printhead Cable Touch Screen/Controller Cap Check if the cap is clean Table 7-1: Controller and Printhead Maintenance Schedule Rev AB Maintaining the Controller and the Printhead 7-3 8 Troubleshooting This chapter contains the following topics: • Fault messages and warnings • CLARiTY error messages • Printing faults • Controller Faults • Printhead Faults • Other Faults • Diagnostics Fault Messages and Warnings If CLARiTY displays a fault or warning, perform the following: • Read the fault or warning message. • Perform the task as per the message. • Clear the message from the display (sometimes the message clears automatically when the fault is corrected, and sometimes you have to clear it by touching the Clear button). Rev AB Fault Messages and Warnings 8-1 Videojet 8610 Operator Manual Reading a Fault Message or Warning When a fault or warning occurs, CLARiTY displays the fault message in the status window at the top of all pages. When a fault occurs, the printer’s fault output relay will open. If this relay is wired into the packaging machine’s stop circuit, it can be used to ensure that the packaging machine is stopped in the event of an error. This prevents the uncoded product from being produced when the printer has a fault. Figure 8-1: Fault Display Several faults and warnings may occur at the same time. Faults will always be displayed first. To view the faults/warnings in more detail and to view instructions on what to do about them, touch the red or yellow area in the status window at the top of the CLARiTY display. 8-2 Fault Messages and Warnings Rev AB Videojet 8610 Operator Manual Clearing a Fault Message or Warning The instructions in this section provides information on how to clear a fault message. A similar procedure is used to clear warnings. To view the details of the fault list, proceed as follows: 1 Touch the red FAULT message to view the list of faults (see Figure 8-2 on page 8-3). Figure 8-2: Fault Selection 2 Touch the fault name in the list to read more details about the fault. 3 Read the details of the fault and the on screen instructions that tell you what to do about the fault. Figure 8-3: Fault Details Display 4 When you have corrected the fault, the Clear button is activated. Touch Clear to remove the fault message. Rev AB Fault Messages and Warnings 8-3 Videojet 8610 Operator Manual CLARiTY Error messages Error No Report on CLARiTY Operator Interface Status FaultNotClearable The fault '%1' has occurred and is preventing jobs from being printed. Please correct the problem. Once corrected, the "Clear" button will become available to enable printing to be restarted. WarningNotClearable The warning '%1' has occurred. If the problem is not corrected, the printer may stop printing jobs correctly. Please correct the problem. Once corrected, the "Clear" button will become available to remove the warning. FaultlsClearable The fault '%1' has occurred and is preventing jobs from being printed. Please correct the problem and touch the "Clear" button to enable printing to be restarted. WarningIsClearable The warning '%1' has occurred. If the problem is not corrected, the printer may stop printing jobs correctly. Please correct the problem and touch the "Clear" button to continue. E1000 ‘Image Update Failure’ - The printer was unable to update the current Job before the next print was required. This usually occurs because products are too close together. Touch the "Clear" button to enable printing to be restarted. Fault E1001 ‘Count Limit Reached’ - One or more of the counters in the image has reached the end value set in the image design. Please select a new job and touch the "Clear" button to restart the printer. Fault E1002 ‘Operation Aborted’ - The operation of the printer has been intentionally aborted by a host control system. When ready to resume the operation, the host control system cleared this abort condition, and then this fault message clear automatically. Fault E1003 ‘Real-time Clock Fault’ - There is a problem with the real-time clock which is required for the system to operate correctly Fault E1004 ‘Backup Battery is Flat’ - The battery which powers the printer's clock is flat. This means that the date and time, the currently selected job and some performance data is lost when the printer is switched off. Warning Table 8-1: CLARiTY Error Messages 8-4 CLARiTY Error messages Rev AB Videojet 8610 Operator Manual Error No Report on CLARiTY Operator Interface Status E1005 ‘Print Limit Exceeded’ - The current job is selected with a print limit (i.e. a limit on the number of times the job can be printed). This limit has been reached but the printer has received a further print signal that would have exceeded the limit. This error clears after selecting a new job. Alternatively, a job selection command or variable data update from an external source also clears this error. Fault E1006 ‘Image Update Failure’ - CLARiTY is unable to update the image that is printed next. This usually occurs because products are too close to each other. Touch the "Clear" button to restart the printer. Fault E1007 ‘Image Update Failure’ - CLARiTY is unable to update the image that is printed next. This usually occurs because products are too close to each other. Touch the "Clear" button to restart the printer. Fault E1100 ‘Invalid Job File (Bad Field Reference)’ - Source field reference incorrect - correct in CLARiSOFT®. There is a circular reference between fields in the Job file. Use CLARiSOFT® to check and correct the relationships between fields in this Job file. Then, download the corrected file. Touch the "Clear" button below, to clear this fault message. Fault E1101 ‘Invalid Job File (Missing Data Source Field)' - Job file missing a data field - correct in CLARiSOFT®. A field in the Job file refers to another field for its source of data, but that field is missing from the job file. Use CLARiSOFT® to ensure that all data source fields used in the Job file are present and correct in the Job file. Then, download the corrected file. Touch the "Clear" button below, to clear this fault message. Fault E1102 ‘Invalid Job File (Duplicate Named Fields)’ - Field names have been duplicated in Job File - correct in CLARiSOFT®. Duplicate field names were found in the Job file. Use CLARiSOFT® to remove or rename fields so that there are no duplicates. Then, download the corrected file. Touch the "Clear" button below, to clear this fault message. Fault Table 8-1: CLARiTY Error Messages (Continued) Rev AB CLARiTY Error messages 8-5 Videojet 8610 Operator Manual Error No Report on CLARiTY Operator Interface Status E1103 ‘Invalid Job File (Invalid Graphic)' - Invalid or missing graphic file - correct in CLARiSOFT®. The Job file refers to a missing or invalid graphic bitmap file. Use CLARiSOFT® to check and ensure that all bitmap files, used by this Job file, display properly in CLARiSOFT®. Then, download the corrected file. Touch the "Clear" button below, to clear this fault message. Fault E1104 ‘Invalid Job File (Invalid Date Field)' - Default offset date falls outside the date range - correct in CLARiSOFT®. The Job file you are trying to select contains an incorrectly specified Date Calculation. The Default Offset for the date falls outside of the date range specified by the Minimum and Maximum user concession. Use CLARiSOFT® to correct this error in the Job file. Then, download the corrected file. Touch the "Clear" button below, to clear this fault message. Fault E1200 ‘Invalid Job File (Invalid Barcode Character)' - Barcode contains invalid characters for type - correct in CLARiSOFT®. A barcode in the Job file contains characters which are not in the character set of the barcode type being used. Use CLARiSOFT® to check and correct the barcode fields in the Job file. Then, download the corrected file. Touch the "Clear" button below to clear this fault message. Fault E1201 ‘Invalid Job File (Invalid Barcode Check Digit)' - Check if the digit is incorrect - correct in CLARiSOFT®. The check digit supplied for a barcode in the Job file is invalid. Use CLARiSOFT® to check and correct the barcode fields in the Job file. Then, download the corrected file. Touch the "Clear" button below, to clear this fault message. Fault E1202 ‘Invalid Job File (EAN data longer than 48 characters)’ EAN barcode contains more than 48 characters - correct in CLARiSOFT®. The field for an EAN128 barcode does not contain enough data to form a valid Application Identifier. Use CLARiSOFT® to check and correct the EAN128 barcode fields in the Job file. Then, download the corrected file. Touch the "Clear" button below, to clear this fault message. Fault Table 8-1: CLARiTY Error Messages (Continued) 8-6 CLARiTY Error messages Rev AB Videojet 8610 Operator Manual Error No Report on CLARiTY Operator Interface Status E1203 ‘Invalid Job File (EAN barcode out of specification)' Characters to create Application Identifier is insufficient correct in CLARiSOFT®. The field for an EAN128 barcode does not contain enough data to form a valid Application Identifier. Use CLARiSOFT® to check and correct the EAN128 barcode fields in the Job file. Then, download the corrected file. Touch the "Clear" button below, to clear this fault message. Fault E1204 ‘Invalid Job File (Application Identifier Incorrect)’ Application Identifier contains non-numeric data correct in CLARiSOFT®. An EAN128 barcode field contains an application identifier containing non-numeric data, but EAN128 application identifiers must be numeric. Use CLARiSOFT® to check and correct the EAN128 barcode fields in the Job file. Then, download the corrected file. Touch the "Clear" button below, to clear this fault message. Fault E1205 ‘Invalid Job File (Application Identifier Length Incorrect)’ - Application Identifier 23 requires a length digit - correct in CLARiSOFT®. EAN128 barcode fields with an application identifier of 23 should contain a length digit following the application identifier. Use CLARiSOFT® to check and correct the EAN128 barcode fields in the Job file. Then, download the corrected file. Touch the "Clear" button below, to clear this fault message. Fault E1206 ‘Invalid Job File (EAN Field Incorrect Length)' - EAN barcode does not have expected number of digits specified by Application Identifier - correct in CLARiSOFT®. An EAN128 barcode field in the Job file does not have the number of characters that are specified by its application identifier. Use CLARiSOFT® to check and correct the EAN128 barcode fields in the Job file. Then, download the corrected file. Touch the "Clear" button below, to clear this fault message. Fault E1207 ‘Invalid Job File (EAN barcode out of specification)’ Separator character being used to terminate barcode data - correct in CLARiSOFT®. An EAN128 barcode field in the Job file contains variable length data followed by a separator character; separator characters should not be used to terminate data in an EAN128 barcode. Use CLARiSOFT® to check and correct the EAN128 barcode fields in the Job file. Then, download the corrected file. Touch the "Clear" button below, to clear this fault message. Fault Table 8-1: CLARiTY Error Messages (Continued) Rev AB CLARiTY Error messages 8-7 Videojet 8610 Operator Manual Error No Report on CLARiTY Operator Interface Status E1208 ‘Invalid Job File (EAN field value out of range)' - Data out of range, example '13' for a month code or '25' for an hour code - correct in CLARiSOFT®. An EAN128 barcode field in the Job file contains data that is out of range (for example, an hour field set to 25 or a month field set to 13). Use CLARiSOFT® to check and correct the EAN128 barcode fields in the Job file. Then, download the corrected file. Touch the "Clear" button below, to clear this fault message. Fault E1209 ‘Invalid Job File (EAN requires decimal point specifier)’ EAN requires digit to specify the position of the decimal point - correct in CLARiSOFT®. An EAN128 barcode field in the Job file contains an application identifier that requires a digit to specify the position of the decimal point, but this digit is not present. Use CLARiSOFT® to check and correct the EAN128 barcode fields in the Job file. Then, download the corrected file. Touch the "Clear" button below, to clear this fault message. Fault E1210 ‘Invalid Job File (EAN field invalid or missing check digit)' - Application identifier requires the missing check digit - correct in CLARiSOFT®. An EAN128 barcode field in the Job file contains an application identifier that requires a check digit, but this check digit was either missing or invalid. Use CLARiSOFT® to check and correct the EAN128 barcode fields in the Job file. Then, download the corrected file. Touch the "Clear" button below, to clear this fault message. Fault E1211 ‘Invalid Job File (EAN over 165 mm long)' - Barcode too large - resize to maximum length of 165 mm - correct in CLARiSOFT®. An EAN128 barcode could not be rendered at a size of 165 mm or more which is the maximum length for this type of barcode. Use CLARiSOFT® to check and correct the EAN128 barcode fields in the Job file. Then, download the corrected file. Touch the "Clear" button below, to clear this fault message. Fault E1212 ‘Invalid Job File (Barcode Length Incorrect)' - Barcode field does not have expected number of characters correct in CLARiSOFT®. A barcode field in the Job file does not have the expected number of characters. Use CLARiSOFT® to check and correct the barcode fields in the Job file. Then, download the corrected file. Touch the "Clear" button below, to clear this fault message. Fault Table 8-1: CLARiTY Error Messages (Continued) 8-8 CLARiTY Error messages Rev AB Videojet 8610 Operator Manual Error No Report on CLARiTY Operator Interface Status E1213 ‘Invalid Job File (Barcode out of limits)' - Barcode overruns image area. Resize image area to accommodate the barcode - correct in CLARiSOFT®. A barcode field in the Job file overruns the edge of the image and it is not possible to extend the image area to accommodate the barcode Use CLARiSOFT® to check and correct the barcode fields in the Job file. Then, download the corrected file. Touch the "Clear" button below, to clear this fault message. Fault E1214 ‘Invalid Job File (Invalid Checksum Data)’ - correct in CLARiSOFT®. A field in the Job file uses a checksum (for example, an EAN13 barcode with a price verifier digit) but the data supplied to calculate the checksum were not valid. Use CLARiSOFT® to check and correct fields using checksums in the Job file. Then, download the corrected file. Touch the "Clear" button below, to clear this fault message. Fault E1215 ‘Invalid Job File (Invalid Barcode Height)’ - correct in CLARiSOFT®. The height supplied for a barcode in the Job file is smaller than the minimum allowed by the barcode specification. Use CLARiSOFT® to check and correct the barcode fields in the Job file. Then, download the corrected file. Touch the "Clear" button below, to clear this fault message. Fault E1216 ‘Invalid Job File (Barcode Symbology Not Installed)’ correct in CLARiSOFT®. Use CLARiSOFT® to remove the barcode from the Job file. Then, download the corrected file to the printer. Touch the "Clear" button below, to clear this fault message. Fault E1217 ‘Invalid Job File (Undefined Format Identifier)’ - correct in CLARiSOFT®. A Data Matrix Barcode field in the Job file uses a Public Format ID which is not currently defined. Touch the "Clear" button below, to clear this fault message. Fault E1218 ‘Invalid Job File (Data too long)’ - correct in CLARiSOFT®. A Data Matrix Barcode field in the Job file contains too many data characters for the selected dimensions. Touch the "Clear" button below, to clear this fault message. Fault E1219 ‘Invalid Job File (Invalid Barcode Size)’ - correct in CLARiSOFT®. A Data Matrix Barcode field in the Job file has invalid dimensions. Touch the "Clear" button below, to clear this fault message. Fault Table 8-1: CLARiTY Error Messages (Continued) Rev AB CLARiTY Error messages 8-9 Videojet 8610 Operator Manual Error No Report on CLARiTY Operator Interface Status E1220 ‘Invalid Job File (Invalid Barcode ECC Type)’ - correct in CLARiSOFT®. A Data Matrix Barcode field in the Job file has an unsupported ECC type. Only ECC 200 is currently supported. Touch the "Clear" button below, to clear this fault message. Fault E1221 ‘Invalid Job File (Barcode uses unsupported coding)’ correct in CLARiSOFT®. A Data Matrix Barcode field in the Job file uses a form of data compression not currently supported by CLARiTY. Touch the "Clear" button below to clear this fault message. Fault E1222 ‘Invalid Job File (Barcode encoding failed)’ - correct in CLARiSOFT®. A Data Matrix Barcode field in the Job file failed to encode into a valid image. Touch the "Clear" button below to clear this fault message. Fault E1223 ‘Invalid Job File (Invalid Date Reference)’ - correct in CLARiSOFT®. Use CLARiSOFT® to set the 'Reference Date' for all Calculated Dates to 'Current Date'. Then, download the corrected file to the printer. Touch the "Clear" button below, to clear this fault message. Fault E1224 ‘Invalid Job File (Invalid Date Rounding)’ - correct in CLARiSOFT®. Use CLARiSOFT® to remove the Rounding for all Calculated Dates. Then, download the corrected file to the printer. Touch the "Clear" button below, to clear this fault message. Fault E1225 ‘Invalid Job File (Invalid Counter)’ - correct in CLARiSOFT®. Use CLARiSOFT® to remove all counters from the job. Then, download the corrected file to the printer. Touch the "Clear" button below, to clear this fault message. Fault E1226 ‘Invalid Job File (Invalid Price)’ - correct in CLARiSOFT®. Use CLARiSOFT® to remove all price fields from the job. Then, download the corrected file to the printer. Touch the "Clear" button below, to clear this fault message. Fault E1227 ‘Invalid Job File (Invalid Transmitted Field)’ - correct in CLARiSOFT®. Use CLARiSOFT® to disable the 'Transmitted Field' option for all fields in the job. Then, download the corrected file to the printer. Touch the "Clear" button below, to clear this fault message. Fault Table 8-1: CLARiTY Error Messages (Continued) 8-10 CLARiTY Error messages Rev AB Videojet 8610 Operator Manual Error No Report on CLARiTY Operator Interface Status E1228 ‘Invalid Job File (Invalid Graphic Field)’ - correct in CLARiSOFT®. Use CLARiSOFT® to remove all Logo and Drawing fields in the job. Then, download the corrected file to the printer. Touch the "Clear" button below, to clear this fault message. Fault E1229 ‘Invalid Job File (Invalid Graphic)’ - correct in CLARiSOFT®. Use CLARiSOFT® to remove all Logo fields in the job. Then, download the corrected file to the printer. Touch the "Clear" button below, to clear this fault message. Fault E1230 ‘Invalid Job File (Invalid Drawing)’ - correct in CLARiSOFT®. Use CLARiSOFT® to remove all Drawing fields in the job. Then, download the corrected file to the printer. Touch the "Clear" button below, to clear this fault message. Fault E1231 ‘Invalid Job File (Invalid Paragraph Field)’ - correct in CLARiSOFT®. Use CLARiSOFT® to remove all Paragraph fields in the job. Then, download the corrected file to the printer. Touch the "Clear" button below, to clear this fault message. Fault E1232 ‘Invalid Job File (PDF417 Barcode out of Specifications)’ - correct in CLARiSOFT®. A PDF417 or Micro-PDF417 barcode field in the Job file contains more columns than the barcode symbology supports. Use CLARiSOFT® to check and correct the PDF417 and Micro-PDF417 barcode fields in the Job file. Then, download the corrected file. Touch the "Clear" button below, to clear this fault message. Fault E1233 ‘Invalid Job File (PDF417 Barcode out of Specifications)’ - correct in CLARiSOFT®. A PDF417 or Micro-PDF417 barcode field in the Job file contains more rows than the barcode symbology supports. Use CLARiSOFT® to check and correct the PDF417 and Micro-PDF417 barcode fields in the Job file. Then, download the corrected file. Touch the "Clear" button below, to clear this fault message. Fault Table 8-1: CLARiTY Error Messages (Continued) Rev AB CLARiTY Error messages 8-11 Videojet 8610 Operator Manual Error No Report on CLARiTY Operator Interface Status E1234 ‘Invalid Job File (PDF417 Barcode out of Specifications)’ - correct in CLARiSOFT®. A PDF417 or Micro-PDF417 barcode field in the Job file contains more characters than can be encoded with the specified column and maximum row sizes. Use CLARiSOFT® to increase the number of columns or rows in the PDF417 and MicroPDF417 barcode fields in the Job file. Then, download the corrected file. Touch the "Clear" button below, to clear this fault message. Fault E1235 ‘Invalid Job File (EAN13 Price Too Large)’ - correct in CLARiSOFT®. The EAN13 barcode contains a price that is too large to be encoded within the barcode. Use CLARiSOFT® to check and correct the maximum price value for price field that is referenced by the barcode. Touch the "Clear" button below to clear this warning message. Warning E1236 ‘Invalid Job File (Invalid Font)’ - correct in CLARiSOFT®. Use CLARiSOFT® to remove all bitmap font fields in the job. Then, download the corrected file to the printer. Touch the "Clear" button below to clear this warning message. Warning E1237 ‘Invalid Job File (Invalid Font)’ - correct in CLARiSOFT®. Use CLARiSOFT® to check and ensure that all text fields used by this Job file, display properly in CLARiSOFT®. Then, download the corrected file to the printer. Touch the "Clear" button below to clear this warning message. Warning E1238 ‘Invalid Job File (Invalid Global Count Value)’ - correct in CLARiSOFT®. The current global count value is either too long for the counter specified in the job or contains characters that are not valid. The global count value will be reset when this job is selected. Use CLARiSOFT® to ensure that all jobs contain the same configuration for this global counter. Touch the "Clear" button below, to clear this warning message. Warning E1239 ‘CLARiTY Data File Complete’ - All data has been printed in the current CLARiTY Data File. Please select a new Job to resume printing. Note you will have to install a new CLARiTY Data file before selecting the Job if that job uses a CLARiTY Data file. Touch the "Clear" button below, to clear this fault message. Fault Table 8-1: CLARiTY Error Messages (Continued) 8-12 CLARiTY Error messages Rev AB Videojet 8610 Operator Manual Error No Report on CLARiTY Operator Interface Status E1240 ‘Missing CLARiTY Data File’ - There is no CLARiTY Data File installed in this printer and the selected Job uses a CLARiTY Data file to lookup the data it prints. Please select a new Job or install a CLARiTY Data file to resume printing. Touch the "Clear" button below, to clear this fault message. Fault E1241 ‘CLARiTY Data File Failed’ - There is a problem with the installed CLARiTY Data file. Please select a new Job or install a new CLARiTY Data file to resume printing. Touch the "Clear" button below, to clear this fault message. Fault E1242 ‘Invalid Job File (Barcode data too long)’ - correct in CLARiSOFT®. A QR Barcode field in the job file contains too many data characters for the selected dimensions. Touch the "Clear" button below, to clear this fault message. Fault E1243 ‘Invalid Job File (Avoidance Date)’ - correct in CLARiSOFT®. Use CLARiSOFT® to check and correct the calculated dates in the job. Then, download the corrected file to the printer. Select a valid Job and then touch "Clear" button below, to clear this fault message. Fault E1500 ‘Log File Corruption’ - Corruption has been detected in the log file. Please navigate to Tools > Diagnostics > Control > Log Files for more details. Touch the "Clear" button below, to clear this warning message. Warning E1501 ‘Log File Space Critical’ - The available space for logging has reached a critical level. Please archive the log file or delete unnecessary files from the Job database to free up some space. This fault message will clear automatically when the free space is increased. Fault E1502 ‘Log File Space Limited’ - The available space for logging becoming limited. Please archive the log file or delete unnecessary files from the Job database to free up some space. Touch the "Clear" button below, to clear this warning message. Warning E1503 ‘Logging Space Exhausted’ - The available space for logging is exhausted. Please archive the log file to free some space. Touch the "Clear" button below, to clear this fault message. Fault Table 8-1: CLARiTY Error Messages (Continued) Rev AB CLARiTY Error messages 8-13 Videojet 8610 Operator Manual Error No Report on CLARiTY Operator Interface Status E1504 ‘Log File Save Failed’ - Failed to save log file information. Some log file information has been lost. Touch the "Clear" button below, to clear this fault message. Fault E1505 ‘Logging Job Events Disabled’ - Logging of Job events has been disabled. This is because Job selections and Job updates are happening too frequently. The printer can only log Job events once every 10 seconds. Logging of Job events can be re-enabled via the IncludeJobEvents parameter in CLARiTY Configuration manager if the frequency of Job events is reduced. Touch the "Clear" button below, to clear this warning message. Warning E1601 ‘Barcode Fault’ - The barcode scanner cannot read the barcodes printed onto the labels. Check printhead is clean and printing clear barcodes onto the labels. Check that labels are applying properly to the packs, and that they are not wrinkled. Check that the barcode scanner is not obstructed from scanning the barcodes. If the problem persists, call your maintenance engineer or local service representative. Touch the “Detail” button below for maintenance assistance. When ready, touch the “Clear” button below. Fault The barcode scanner has reported multiple consecutive no reads which exceeds the pre-set limit. This can be caused by very poor print quality, or poor label application, resulting in barcodes which cannot be scanned. It can also be caused by physical obstruction of the scanner, or a hardware fault in the printhead or scanner. Check that labels are being applied correctly to the pack. Check that the applied label is not wrinkled on the pack. Check that the printhead is clean and printing visibly clear barcodes. If possible, verify the printed barcodes with a separate barcode verifier. Check the scanner mounting, and for obstruction preventing the scanner seeing the barcodes. If the problem persists, call your local service representative. Once resolved and ready, touch the “Clear” button below. Table 8-1: CLARiTY Error Messages (Continued) 8-14 CLARiTY Error messages Rev AB Videojet 8610 Operator Manual Error No Report on CLARiTY Operator Interface Status E1602 ‘Barcode Fault’ - The barcode scanner has read a different barcode than the one printed onto the label. The barcode scanner may not be mounted correctly. Call your maintenance engineer or local service representative. Touch the “Detail” button below for maintenance assistance. When ready, touch the "Clear" button below. Fault The barcode scanner has read a different barcode to the one printed on the label. This could be due to the scanner seeing another barcode in its field of view. Check the mounting and configuration of the scanner. This could also be due to a print error, or a communications error with the scanner, or a hardware fault with the scanner. Power off and check cabling between labeller and scanner, then retry. If the problem persists, call your local service representative. Once resolved and ready, touch the "Clear" button below. E1603 ‘Miss-read reported’ - The Barcode Scanner has reported a Miss-Read. Consider recalibrating the scanner. Touch the "Clear" button below, to clear this fault message. Fault E1604 ‘No-read reported’ - The Barcode Scanner has reported a No-Read. Consider recalibrating the scanner. Touch the "Clear" button below, to clear this warning message. Warning E1605 ‘Barcode verify queue empty’ - The Barcode Scanner has been gated when there was no barcode to verify. Touch the "Clear" button below, to clear this fault message. Fault E3013 ‘Printhead Absent’ - Communications between CLARiTY and the printer have been lost, check the cabling. Fault E3016 ‘Printhead Volts Error’ Fault E3024 ‘24 Volt Error’ - The 24 volts supply is not in the working range. Power the printer OFF and ON to try and clear the fault. If the problem persists, call your maintenance engineer or local service representative. Fault E3025 ‘Printer Ambient Temperature’ - The internal ambient temperature of the printer is outside its recommended operating range. Touch the "Clear" button below to clear this warning. Warning Table 8-1: CLARiTY Error Messages (Continued) Rev AB CLARiTY Error messages 8-15 Videojet 8610 Operator Manual Error No Report on CLARiTY Operator Interface Status E3026 ‘External Error’ - The operation of the printer has been suspended by the control system. If the Clear button is available below, you may touch it to clear this error and resume printing. Fault E4040 ‘Allowed Login Attempts Exceeded’ - A user enter an incorrect password repeatedly and has been disabled. Warning E5300 ‘Printhead Volts Error’ - The Printhead volts are outside the working range. Power off and disconnect all printhead connections. Power back on and check whether the fault persists. If it does then there is a problem with an internal PCB. If it does not then there is a short in a printhead or the interconnecting cable. Contact your local maintenance engineer or service representative for further support. Fault E5301 ‘Group %2 Print Queue Overflow’ - Group %2 has detected more than five products between the print sensor and the printhead. This may be due to pack spacing or false sensor triggers, or a faulty sensor. Touch the "Clear" button below to clear this fault message and then try to resume printing. If the problem persists, call your maintenance engineer or local service representative. Fault E5302 ‘Group %2 Not Ready’ - Group %2 has been triggered to begin printing on a new product before completing the print for the previous product. This could be due to inadequate product spacing or false print sensor triggers, or incorrect fixed speed setting (if you are running in fixed speed mode, without a conveyor speed encoder), or a faulty print sensor or faulty printhead. Touch the "Clear" button below to try and resume printing. If the problem persists, call your maintenance engineer or local service representative. Fault E5303 ‘Group %2 Print Signal Ignored’ - The number of consecutive ignored print signals by Group %2 has exceeded the defined limit. Please check that prints are being triggered correctly and that the selected job fits the product. Touch the "Clear" button below to dismiss this error. Fault E5304 ‘Printhead Power Supply’ - An open circuit fault has been detected in the printhead power supply. Power the printer off and on to resume printing. If the problem persists, call your maintenance engineer or local service representative. Fault Table 8-1: CLARiTY Error Messages (Continued) 8-16 CLARiTY Error messages Rev AB Videojet 8610 Operator Manual Error No Report on CLARiTY Operator Interface Status E5305 ‘Printhead Power Supply’ - A short circuit fault has been detected in the printhead power supply. Power the printer off and on to resume printing. If the problem persists, call your maintenance engineer or local service representative. Fault E5306 ‘Printhead Power Supply’ - An over current has been detected in the printhead power supply. Power the printer off and on to resume printing. If the problem persists, call your maintenance engineer or local service representative. Fault E5307 ‘Printhead %1 - No Cartridge’ - No cartridge has been detected in printhead %1. To clear this fault replace the cartridge. Fault E5308 ‘Printhead %1 - Printhead Disconnected’ - No printhead is connected to the printhead %1 connection. Power the printer off and check that the cables are correctly connected. Re-power the printer and verify that the fault has cleared. If the problem persists, call your maintenance engineer or local service representative. Fault E5309 ‘Printhead %1 - Voltage Error’ - An over voltage error has been detected by printhead %1. Replace the cartridge using the 'Replace Cartridge' option for printhead %1 available from the Consumables panel on the Home screen. If the problem persists, call your maintenance engineer or local service representative. Fault E5310 ‘Printhead %1 - Voltage Error’ - An under voltage error has been detected by printhead %1. Replace the cartridge using the 'Replace Cartridge' option for printhead %1 available from the Consumables panel on the Home screen. If the problem persists, call your maintenance engineer or local service representative. Fault E5311 ‘Printhead %1 - Over Temperature’ - The temperature of printhead %1 electronics is too high. Continuing to run at this temperature could result in damage to the printhead electronics. Touch the "Clear" button below to dismiss this warning. Warning E5312 ‘Printhead %1 - Over Temperature’ - The temperature of printhead %1 electronics is critically high. Printing has been stopped to prevent damage to the printhead electronics. This fault may be cleared by touching the "Clear" button below once the temperature has returned to safe operating levels. Fault Table 8-1: CLARiTY Error Messages (Continued) Rev AB CLARiTY Error messages 8-17 Videojet 8610 Operator Manual Error No Report on CLARiTY Operator Interface Status E5313 ‘Printhead %1 - Monitoring Error’ - Printhead %1 temperature and status cannot be monitored due the high duty cycle of the printer. Monitoring of this printhead will recommence when the duty cycle reduces. Touch the "Clear" button below to dismiss this warning. Warning E5314 ‘Printhead %1 - Ink Low’ - The ink level of the cartridge in printhead %1 is low. The cartridge should be replaced at the first available opportunity to prevent down time on the production line. This warning will clear when the ink level is restored to above the warning level. Warning E5315 ‘Group %2 Printhead %1 - Ink Low’ - The ink level of the cartridge in group %2 printhead %1 is low. The cartridge should be replaced at the first available opportunity to prevent down time on the production line. This warning will clear when the ink level is restored to above the warning level. Warning E5316 ‘Printhead %1 - Out of Ink’ - The ink has run out for cartridge in printhead %1. To clear this fault replace the cartridge. To temporarily dismiss this fault, touch the "Clear" button below. However, print quality cannot be guaranteed. Fault E5317 ‘Group %2 Printhead %1 - Out of Ink’ - The ink has run out for cartridge in group %2 printhead %1. To clear this fault replace the cartridge. To temporarily dismiss this fault, touch the "Clear" button below. However, print quality cannot be guaranteed. Fault E5318 Printhead %1 - Invalid Ink Settings’’ - The configuration settings for the Ink Type selected for printhead %1 are invalid. Please contact your local maintenance engineer or service representative for further support. Fault E5319 ‘Printhead %1 - Monitoring Error’ - A print on Printhead %1 conflicted with temperature or status monitoring. Reduce the print speed or duty cycle to avoid this occurring. Touch the "Clear" button below to dismiss this error. Fault E5320 ‘Printhead %1 - Underspeed during print’ - The printer has measured a speed from the encoder that is below the minimum it is capable of printing at. The print on printhead %1 was aborted mid-print. This image may be incomplete. Fault Table 8-1: CLARiTY Error Messages (Continued) 8-18 CLARiTY Error messages Rev AB Videojet 8610 Operator Manual Error No Report on CLARiTY Operator Interface Status E5321 ‘Group %1 - Underspeed during print’ - The printer has measured a speed from the encoder that is below the minimum it is capable of printing at. The print on group %1 was aborted mid-print. This image may be incomplete. Fault E5322 ‘Printhead %1 - DPI Mismatch’ - The printer attempted to print an image that has a different DPI to the current printer setting. The print on printhead %1 was aborted. Fault E5323 ‘Group %1 - DPI Mismatch’ - The printer attempted to print an image that has a different DPI to the current printer setting. The print on group %1 was aborted. Fault E5324 ‘Temperature Readings Missed’ - The number of missed temperature readings on Printhead %1 has exceeded the defined limit. This may cause overheating and damage to the printhead. Please check that prints are far enough apart that the temperature can be read. Touch the "Clear" button below to dismiss this error. Fault E5325 ‘Cap Fault’ - The capping device on Printhead %1 is in a fault condition. This will cause printing issues. To clear this error, shutdown the printheads and then power them up again. If the problem persists, call your maintenance engineer or local service representative. Fault E5326 ‘Cartridge Fault’ - The printhead cartridge in Printhead %1 is in a fault condition. This will cause printing issues. Please clean the cartridge connection pins or replace cartridge. To clear this error, shutdown the printheads and then power them up again. If the problem persists, call your maintenance engineer or local service representative. Fault E5327 ‘Cartridge Fault’ - The printhead cartridge in Printhead %1 is in a fault condition. This will cause printing issues. Please clean the cartridge connection pins or replace cartridge. To clear this error, shutdown the printheads and then power them up again. If the problem persists, call your maintenance engineer or local service representative. Fault Table 8-1: CLARiTY Error Messages (Continued) Rev AB CLARiTY Error messages 8-19 Videojet 8610 Operator Manual Error No Report on CLARiTY Operator Interface Status E5328 ‘Cartridge Fault’ - The printhead cartridge in Printhead %1 is in a fault condition. This will cause printing issues. Please clean the cartridge connection pins or replace cartridge. To clear this error, shutdown the printheads and then power them up again. If the problem persists, call your maintenance engineer or local service representative. Fault E5329 ‘Cartridge Fault’ - The printhead cartridge in Printhead %1 is in a fault condition. This will cause printing issues. Please clean the cartridge connection pins or replace cartridge. To clear this error, shutdown the printheads and then power them up again. If the problem persists, call your maintenance engineer or local service representative. Fault E5330 ‘Maintenance Cap Missed’ - The number of missed maintenance cap events on Printhead %1 has exceeded the defined limit. This may degrade the print quality. Please check that prints are far enough apart that the maintenance cap can be preformed. Touch the "Clear" button below to dismiss this error. Fault E5331 ‘Printhead %1 - Cartridge expires soon’ - The cartridge in printhead %1 will expire soon. The cartridge should be replaced at the first available opportunity to prevent down time on the production line. Warning ‘Group %2 Printhead %1 - cartridge will expire soon’ The cartridge in group %2 printhead %1 will expire soon. The cartridge should be replaced at the first available opportunity to prevent down time on the production line. Warning ‘Printhead %1 - Cartridge expired’ - The cartridge in printhead %1 has expired. The cartridge should be replaced at the first available opportunity to prevent down time on the production line. Warning ‘Group %2 Printhead %1 - cartridge has expired’ - The cartridge in group %2 printhead %1 has expired. The cartridge should be replaced at the first available opportunity to prevent down time on the production line. Warning E5332 Table 8-1: CLARiTY Error Messages (Continued) 8-20 CLARiTY Error messages Rev AB Videojet 8610 Operator Manual Error No Report on CLARiTY Operator Interface Status E5333 ‘Printhead %1 - Cartridge is past expiration’ - The cartridge in printhead %1 is past expiration. To clear this fault replace the cartridge. Fault ‘Group %2 Printhead %1 - cartridge is past expiration’ The cartridge in group %2 printhead %1 is past expiration. To clear this fault replace the cartridge. Fault E5334 ‘Printhead %1 - Low Temperature’ - The temperature of printhead %1 is too low. Continuing to run at this temperature may degrade the print quality. Touch the "Clear" button below to dismiss this warning. Warning E5335 ‘Communication Fault’ - Communications to Printhead %1 is in a fault condition. Please check the data cable to the printhead. To clear this error, shutdown the printheads and then power them up again. If the problem persists, call your maintenance engineer or local service representative. Fault E5336 ‘Cartridge Fault’ - The printhead cartridge in Printhead %1 is in a fault condition. This will cause printing issues. Please clean the cartridge connection pins or replace cartridge. To clear this error, shutdown the printheads and then power them up again. If the problem persists, call your maintenance engineer or local service representative. Fault Table 8-1: CLARiTY Error Messages (Continued) Rev AB CLARiTY Error messages 8-21 Videojet 8610 Operator Manual Printing Faults Fault Cause Solution Wavy Print External vibration being induced on printhead, possibly from conveyor or other environmental factors. Isolate printhead and bracketry from the source of the vibration, or add additional bracketry to reinforce the printhead. Vibration induced by the printhead cap mechanism opening before a print cycle. This issue would only occur on the print following a cap opening; all subsequent prints will be correct. Ensure printhead bracketry is configured in a way that allows as little cantilevering of the printhead as possible. If the issue still remains, add additional bracketry to reinforce the printhead. Missing Print (leading edge with a clean diagonal break) Product sensor distance set too short and not allowing cap to open completely before printing More distance needed between the print trigger (or Cap open signal) and the cartridge nozzles. The Cap takes approximately 30 microseconds to open, so the print trigger must be at least that far upstream from the leading edge of the cap. The actual distance that this equates to will vary depending on product speed. If the print trigger is moved to correct an issue, then the distance will also have to be changed in the printer's configuration. See “Setting up the Printer using System Configuration Wizard” on page 5-9. Missing/Grainy Print at leading edge Cap is remaining open too long after printing allowing the ink on the nozzles to dry Decrease the Cap Closed Threshold in CLARiTY Configuration Manager (15 seconds is default setting) Contact your local maintenance engineer or service representative for further support. Table 8-2: Printing Faults 8-22 Printing Faults Rev AB Videojet 8610 Operator Manual Fault Cause Solution Horizontal sections of print missing Cartridge needs cleaning or re-priming Refer “Maintenance” on page 7-1 for more details Cartridge out of ink Replace cartridge. No Print - No faults or warnings and counter continues to increment Cartridge needs cleaning or re-priming Refer “Maintenance” on page 7-1 for more details Cartridge out of ink Replace cartridge. No Print - No faults or warnings and counter does not increment Print trigger not being recognized by controller Navigate to Tools > Diagnostics > Printhead > Inputs and ensure that "Printhead 1/2 Product Detect" is changing from OFF to ON as the product detect is triggered. Encoder signals not being recognized by controller Navigate to Tools > Diagnostics > Printhead > Inputs > Encoder and ensure that "Print Speed" is reading a line speed. The job is empty, i.e. there are no printable objects (such as text, time, date, counter or barcode fields) in the job. Open, load and start a job with print data in it. The protective tape on the nozzle rows on the cartridge was not removed. The nozzle row on new cartridge is protected by a protective tape. If you forget to remove this protective tape the cartridge will not be ready for printing. Please check whether the protective tape has been removed. Mirror Image with ghosted print Product Direction not set correctly Navigate to Tools > Setup > Printhead > Product Direction and change accordingly. Print is upside down Print Orientation not set correctly Navigate to Tools > Setup > Printhead > Print Orientation and change accordingly. The job is not printed Table 8-2: Printing Faults (Continued) Rev AB Printing Faults 8-23 Videojet 8610 Operator Manual Fault Cause Solution Printed image not the expected length (may have ghosted print) Fixed Print Speed set incorrectly Use the System configuration Wizard to configure the correct Fixed Print Speed. Refer “Setting up the Printer using System Configuration Wizard” on page 5-9. Encoder settings do not match actual encoder configuration. Modify the "EncoderNumberOfLines" and "EncoderWheelDiameter" settings to match actual encoder configuration. Contact your local maintenance engineer or service representative for further support. The Horizontal Print Density is set too high for the line speed Set the Horizontal Print Density to a value compatible with the line speed being used. Refer “How to Adjust Print Resolution” on page 5-17. The product is slipping on the conveyor, causing it to move a different speed than the encoder (or Fixed Print Speed) for a brief moment Improve product handling so that the product is always moving at the same rate as the encoder (or Fixed Print Speed). The encoder is moving at a different speed that the product for a brief moment Ensure that the encoder is making good contact with the conveyor belt or product. Contact your local maintenance engineer or service representative for further support. The sensor distance is incorrect Measure the actual values and adjust the setting. Refer “How to Setup the Printhead Settings” on page 5-14. The registration delay is incorrect. Navigate to Tools > Setup > Printhead and modify the Registration Delay. Refer “How to Setup the Printhead Settings” on page 5-14. Parts of the printed image appear stretched or compressed, while other parts print correctly The print position is incorrect Table 8-2: Printing Faults (Continued) 8-24 Printing Faults Rev AB Videojet 8610 Operator Manual Printhead LED Status Color Status Off No power to printhead Flashing Amber No cartridge installed Flashing Red Error or fault (printhead faults only) Flashing Green Printhead OK, but not in print mode Solid Red Startup Solid Amber Printhead is printing Solid Green Printhead is ready to print Solid Green with Red Flash Printhead ready to print but cap is closed Table 8-3: Printhead LED Status Controller Faults Fault Cause Solution LCD is dark (no backlight) but the Power Indicator LED on the controller is ON. Screen Saver is active Touch the screen to turn backlight on again. Faulty printhead or accessory is connected to the controller Power down the controller and disconnect all data cables and other devices from the unit and attempt to re-power it. If this corrects the issue, then re-connect the previously removed items (power the unit down each time) one at a time until the faulty item is identified. LCD has failed and needs replaced Replace LCD/Touchscreen assembly. Contact your local maintenance engineer or service representative for further support. Main Controller PCB has failed and needs replaced Replace Main Controller PCB. Contact your local maintenance engineer or service representative for further support. Table 8-4: Controller Faults Rev AB Controller Faults 8-25 Videojet 8610 Operator Manual Fault Cause Solution LCD backlight is ON, but no image is displayed (white screen) Faulty printhead or accessory is connected to the controller Power down the controller and disconnect all data cables and other devices from the unit and attempt to re-power it. If this corrects the issue, then re-connect the previously removed items (power the unit down each time) one at a time until the faulty item is identified. LCD has failed and needs replaced Replace LCD/Touchscreen assembly. Contact your local maintenance engineer or service representative for further support. Main Controller PCB has failed and needs replaced Replace Main Controller PCB. Contact your local maintenance engineer or service representative for further support. Touchscreen not registering input in the correct location of the screen. Touchscreen out of calibration Recalibrate the touchscreen by navigating to Tools > Setup > Control > Recalibrate Touchscreen and following the on-screen instructions. If the touchscreen is too far out of calibration to navigate to software, then it must be recalibrated using CLARiTY Configuration Manager. Refer Service Manual or contact your local maintenance engineer or service representative for further support. Touchscreen not registering ANY input Touchscreen out of calibration Touchscreen must be recalibrated using Clarity Configuration Manager. Refer Service Manual or contact your local maintenance engineer or service representative for further support. Touch screen has failed and needs replacement Replace LCD/Touchscreen assembly. Contact your local maintenance engineer or service representative for further support. Main Controller PCB has failed and needs replacement Replace Main Controller PCB. Contact your local maintenance engineer or service representative for further support. Table 8-4: Controller Faults (Continued) 8-26 Controller Faults Rev AB Videojet 8610 Operator Manual Fault Cause Solution Controller not powered up • Power Indicator LED is OFF • LCD is dark (no backlight) No AC power to unit Check that the AC power being supplied to the unit is within specification. Controller fuse has blown Remove fuse from fuse holder and check continuity. Replace if blown. If new fuse blows immediately after replacing, contact your local maintenance engineer or service representative for further support. Faulty printhead or accessory is connected to the controller Power down the controller and disconnect all data cables and other devices from the unit and attempt to re-power it. If this corrects the issue, then re-connect the previously removed items (power the unit down each time) one at a time until the faulty item is identified. Table 8-4: Controller Faults (Continued) Printhead Faults Fault Cause Solution Printhead not powered up (Status LED is OFF) Controller not powered up Refer “Controller Faults” on page 8-25. Printer in Shutdown mode Take the printer out of Shutdown mode. “How to Turn ON the Printer” on page 5-5. Printhead not enabled Navigate to Tools > Setup > Printhead and set Enabled to Yes. Printhead not configured for use (printhead 2) Use the System configuration Wizard to configure the printer to use printhead 2. Refer “Setting up the Printer using System Configuration Wizard” on page 5-9. Table 8-5: Printhead Faults Rev AB Printhead Faults 8-27 Videojet 8610 Operator Manual Fault Cause Solution Cap not opening when product detect is triggered. Printhead not powered up Refer to fault “Printhead not powered up (Status LED is OFF)” on page 8-27. Print trigger not being recognized by controller Navigate to Tools > Diagnostics > Printhead > Inputs and ensure that "Printhead 1/2 Product Detect" is changing from OFF to ON as the product detect is triggered. Cap mechanism has failed or is damaged Replace Front Plate/Motor Assembly. Contact your local maintenance engineer or service representative for further support. Printhead PCB has failed Replace Printhead PCB. Contact your local maintenance engineer or service representative for further support. Table 8-5: Printhead Faults (Continued) Other Faults Message Possible Cause Solution Product/ Substrate damaged while passing printhead Cap not completely open when product passes its leading edge More distance needed between the print trigger (or Cap open signal) and the leading edge of the cap. The Cap takes approximately 30 microseconds to open, so the print trigger must be at least that far upstream from the leading edge of the cap. The actual distance that this equates to will vary depending on product speed. If the print trigger is moved to correct an issue, then the distance will also have to be changed in the printer's configuration. See “Setting up the Printer using System Configuration Wizard” on page 5-9. Table 8-6: Other Faults 8-28 Other Faults Rev AB Videojet 8610 Operator Manual Diagnostics The diagnostic screens show the current value of different parameters which help you in troubleshooting the printer. To access the diagnostics screen, Navigate to Tools > Diagnostics (Figure 8-4). For more information, refer “Working with Diagnostics” on page 4-10. Figure 8-4: Diagnostics Page Rev AB Diagnostics 8-29 Specifications 9 This chapter contains the following topics: • Technical drawings • Technical specifications • System specifications • Networking and External Communications • Terminals Rev AB 9-1 Videojet 8610 Operator Manual Technical Drawings (2.25 inches) 15.5 mm (0.61 inches) (1.54 inches) 39 mm 57.2 mm Printhead 12.9 mm (0.51 inches) 39.6 mm (1.56 inches) 100.3 mm (3.95 inches) 120.8 mm (4.75 inches) 70.7 mm (2.78 inches) 8.7 mm 122.6 mm (4.83 inches) 52.3 mm (0.34 inches) (2.06 inches) 194.6 mm (7.66 inches) Figure 9-1: Printhead Dimensions 9-2 Technical Drawings Rev AB Videojet 8610 Operator Manual Product Sensor with Installation Mount 65.5 Figure 9-2: Product Sensor with Installation Mount Dimensions Rev AB Technical Drawings 9-3 Videojet 8610 Operator Manual CLARiTY Controller 203 mm (8 inches) 277 mm (10.9 inches) 143 mm (5.6 inches) 246 mm (9.7 inches) 171 mm (6.7 inches) Figure 9-3: CLARiTY Controller Dimensions Technical Specifications Table 9-1 lists the technical specifications of the printhead. Technical Specification Length (L) in mm Width (W) in mm Height (H) in mm Weight in Kg Printhead 194.6 122.6 120.8 1.96 Controller/User interface (CLARiTY) 143 246 203 4.9 Table 9-1: Technical Specifications 9-4 Technical Specifications Rev AB Videojet 8610 Operator Manual System Specifications Table 9-2 lists the system specifications. System Specifications Description Operator Interface Full color LCD touch-panel CLARiTY Interface Job selection and database support as standard. WYSIWYG print preview. Operator Interface Languages Language selection includes English, Dutch, French, Italian, German, and Spanish* Password protection Three user-levels Remote Printer Configuration Software CLARiTY configuration manager Diagnostics On-board diagnostics as standard On-board Memory SD Card Offline set up and parameter storage available as standard Table 9-2: System Specifications * - Other languages available are listed in Table 1-1 on page 1-2. Networking and External Communications Table 9-3 lists the networking and external communication systems and its components. Networking and External Communications Component External Data Communication RS232 point-to-point communications Ethernet 10/100 base TX network communications Binary and ASCII Comms Protocols Host PC mode (Remote database) using CLARiNET® USB Port Network Control Software CLARiNET® printer independent network management software Table 9-3: Networking and External Communications Rev AB System Specifications 9-5 Videojet 8610 Operator Manual Terminals Power Supply Table 9-4 lists the power supply performance values. Value Range Power Supply Requirements 100 – 240 VAC at 50 – 60 Hz Single-phase type ‘TN’ or ‘TT’ 320 VA (max), 2.75A @ 115 V AC, 1.4A @ 230 V AC, 60A max surge @ 230 V, 30A max surge @ 115 V Table 9-4: Power Supply Performance Type of Connection Videojet 8610 is equipped with a directly mounted plug housing. A connecting cable, approximately 1.8 m length, with matching connector will also be included while delivering the Videojet 8610 printer. 9-6 Terminals Rev AB Glossary Cap Cap is the gate or the controlled opening in the printhead through which the ink cartridge operates. It is also a protective cover for the cartridge to prevent it from drying out. Job or Image Job is the set of characters, that is required to be printed on the product label. Label: Job or Image Line Select Line Select mode allows the controller to hold multiple jobs in RAM, which in turn allows the user to select the jobs for printing. Line selection mode allows up to 16 jobs to be configured on the printer. BCD mode: Line Select Cartridge Cartridge is the printing consumable that includes a jetting and an ink delivery system in a disposable package. Printhead Printhead is the package intended to be mounted next to a production line. The ink cartridge is inserted into printhead. Reverse Print Reverse printing is used in systems whose printheads are moved on traveling units. Reverse printing permits printing in both directions of movement. Bi-directional printing: Reverse Print Rev AB Glossary-1