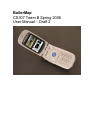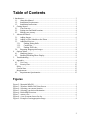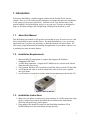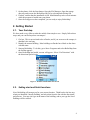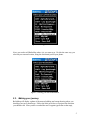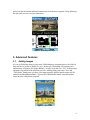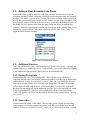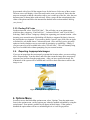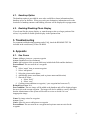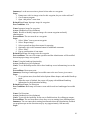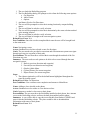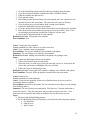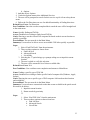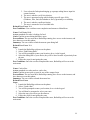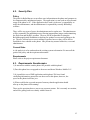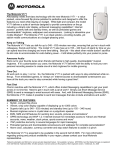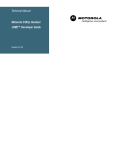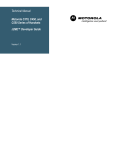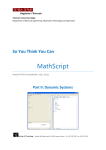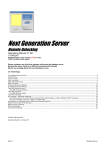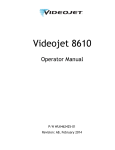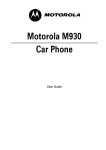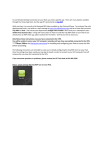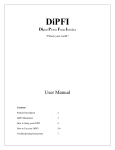Download BoilerMap 2 - ChrisThilges
Transcript
BoilerMap CS307 Team B Spring 2006 User Manual – Draft 2 Table of Contents 1. Introduction..................................................................................................................... 3 1.1. About this Manual............................................................................................... 3 1.2. Installation Requirements ................................................................................... 3 1.3. Installation Instructions....................................................................................... 3 2. Getting Started ............................................................................................................ 4 2.1. Your first step ..................................................................................................... 4 2.2. Setting start and finish locations ......................................................................... 4 2.3. Making your journey........................................................................................... 5 3. Advanced Features...................................................................................................... 6 3.1. Adding Images .................................................................................................... 6 3.2. Adding a Class Schedule to the Phone ............................................................... 7 3.3. Additional Services............................................................................................. 7 3.3.1. Finding Dining Halls................................................................................... 7 3.3.2. Catch a Bus ................................................................................................. 7 3.3.3. Finding ITaP Labs....................................................................................... 8 3.4. Reporting Inappropriate Images ......................................................................... 8 4. Options Menu.............................................................................................................. 8 4.1. Handicap Option ................................................................................................. 9 4.2. Enabling/Disabling Photo Display...................................................................... 9 5. Troubleshooting .......................................................................................................... 9 6. Appendix..................................................................................................................... 9 6.1. Use Cases ............................................................................................................ 9 6.2. Security Plan ..................................................................................................... 15 Policy ........................................................................................................................ 15 Current State ............................................................................................................. 15 Requirements ............................................................................................................ 15 6.3. Requirements Questionnaire............................................................................. 15 Figures Figure 2 - Motorola MPx220 .............................................................................................. 3 Figure 3 - Windows Mobile 2003 Start Screen .................................................................. 4 Figure 4 - Selecting your current location .......................................................................... 5 Figure 5 - Selecting your desired destination ..................................................................... 5 Figure 6 - BoilerMap Directions......................................................................................... 6 Figure 7 - camera view ....................................................................................................... 6 Figure 8 - view of current classes for day........................................................................... 7 Figure 9 - Example of an inappropriate image ................................................................... 8 2 1. Introduction Welcome to BoilerMap, a mobile mapping solution for the Purdue West Lafayette campus. Have you ever found yourself somewhere on campus that bears no resemblance to any terrain you may have seen before? Problem solved! Just find the name of the nearest building, fire up BoilerMap, and you’re on your way! Pictures are displayed to help you find your bearings, and a helpful map is displayed on the phone as well. 1.1. About this Manual This BoilerMap user manual is split up into sections that are easy for users to access, and delves into details for more advanced users. We think BoilerMap is a very easy-to-use application, but if you have any questions, we hope this manual will answer them. We start out by giving instructions for installing the application on your phone, and move on to outlining our more advanced features. 1.2. Installation Requirements 1. Motorola MPx220 smart phone or a phone that supports the Windows Smartphone SDK 2003. 2. A GPRS data connection. Cingular and T-Mobile are two carriers in the United States that offer this service. 3. A PC running Windows XP is required to install the software on the CD provided. 4. A USB phone link cable in order to transmit the software from your computer onto your phone. 5. A web browser is required to read the online documentation provided on the CD. Figure 1 - Motorola MPx220 1.3. Installation Instructions 1. Make sure your phone is connected to your computer via a USB connection. Open up My Computer and explore the Mobile Device and then My Smart Phone. Select the storage directory on the phone. 2. Drag and drop the install file located on the BoilerMap installation CD in bin/BoilerMap.cab to the Smart Phone storage directory. 3 3. On the phone, click the Start button. Open the File Manager. Open the storage directory and execute the BoilerMap.cab file by selecting and clicking OK. 4. If asked, confirm that the installation is OK. Installation may take several minutes while the program is loaded onto your phone. 5. Once the setup process has completed, you are ready to enjoy BoilerMap! 2. Getting Started 2.1. Your first step We have made every effort to make the mobile client simple to use. Simply follow these steps, and you can find anywhere on campus! 1. Get lost. This is not too hard to do at Purdue, and if you are new to the campus, it shouldn’t take too long. 2. Identify the nearest building. Most buildings on Purdue have labels on the doors with the name. 3. Start up BoilerMap. To do this, go to Start->Programs and select BoilerMap from the list that appears. 4. Once BoilerMap has loaded, a menu will appear. Select “Get Directions” with the directional pad to begin. Figure 2 - Windows Mobile 2003 Start Screen 2.2. Setting start and finish locations Next, BoilerMap will prompt you for your current location. Think back to the last step when you identified a nearby building, and select that from the list with the directional pad selector. You may also type in the name of the building, and as you type the list of buildings will be reduced. 4 Figure 3 - Selecting your current location Next, you need to tell BoilerMap where it is you want to go. Do this the same way you selected your current location, using the directional pad on your phone. Figure 4 - Selecting your desired destination 2.3. Making your journey BoilerMap will display a photo of the nearest building and a map showing where you should go next on a partial map. Follow the little green line as it projects the direction you should walk. Once you have reached the next waypoint (green dot on the map), 5 press in on the directional indicator button to travel to the next waypoint. Keep following the line until you arrive at your destination. Figure 5 - BoilerMap Directions 3. Advanced Features 3.1. Adding Images As you are following along on your route, BoilerMap may encounter an area for which it does not have a picture to display for you. In this case, BoilerMap will prompt you to add an image to improve the image database. In order to do this, say “Yes” to the prompt and point your phone in the direction you were walking along your route. Press the “Take Photo” button once you have your image properly framed, and the image will be added to the BoilerMap database. If you wish to disable this feature, from the options menu unselect “add picture program.” Figure 6 - camera view 6 3.2. Adding a Class Schedule to the Phone Go to the BoilerMap website and click “add class schedule” from the menu. Copy the text based schedule available on Purdue’s SSINFO website and paste it into the provided text box. Click on the “generate routes” button. The website will then display a password. Record this password and write it down in a safe location to enter it into your phone. The password will expire in 24 hours to increase security. Launch the BoilerMap software on the phone. Go to the options menu from the home screen and select “download class schedule”. Enter the personal password that was given to you on the website. Note: if you are entering a password that is older than 24 hours it will not work. Select “enter” to begin download of class schedule. Figure 7 - view of current classes for day 3.3. Additional Services Under the options menu select “Additional Services” to add a new service. Currently the system supports two additional services. Upon selecting a new service they will be added to the main menu of the program. These services are described below. 3.3.1. Finding Dining Halls On the main menu, select “Find Dining Halls”. This will take you to a dialog box requesting that you enter your location. Instructions on how to do this can be found in the section entitled “Setting start and finish locations”. Once you’ve selected your location, you will be presented with a list of currently open dining halls. The hours of operation will be displayed inline with the name of each dining hall. If you press the right arrow, the menu for that dining hall will be displayed. Press the back or left arrow keys to return to the list of dining halls. After you select a dining hall with the action button in the center of the phone, you’ll be given directions as detailed in the section entitled “Making your journey”. 3.3.2. Catch a Bus On the main menu, select “Catch a Bus”. This will take you to a dialog box requesting that you enter your location. Instructions on how to do this can be found in the section entitled “Setting start and finish locations”. Once you’ve selected your location, you will 7 be presented with a list of all the campus loops for the busses. Select one of these routes. The next screen will display a list of bus stops on the route you selected. Notice that the stops are arranged so that the closest bus stop to you is at the top of the list. Also, the next departure time is shown inline with each stop. Select a stop with the action button in the center of the phone and follow the instructions detailed in the section entitled “Making your journey”. 3.3.3. Finding ITaP Labs On the main menu, select “Find ITaP Labs”. This will take you to an options menu which has three categories: “Find Lab Now”, “Advanced Search”, and “List All Labs”. Selecting “Find Lab Now” brings up a dialog box requesting your current location. After inserting your current location, BoilerMap will display a computer lab that is closest to the location that you inputted. If you need to choose a specific type of lab, like an Apple or Solaris lab, you should choose “Advanced Search. Once selected, you are given the option to choose whether or not to sort results by proximity or availability. Finally, if you just want a list of all available labs, select “List All Labs”. This will instantly bring up a list of available labs without prompting for your current location. 3.4. Reporting Inappropriate Images If you see an image that does not properly represent the location where you are traveling, select “Report Image” from the menu, and select the reason the image does not properly represent your location from the popup menu. After you have reported an image, the Administer of the system will be notified and it will be to their discretion to remove the image or not. Figure 8 - Example of an inappropriate image 4. Options Menu In order to access the BoilerMap options menu, select “Options” from the main menu. Once in the options menu, various options may either be enabled or disabled by using the action button. If an option is enabled it will appear in black letters. If the option is disabled the option name will have a strikethrough in it or it will be grayed out. 8 4.1. Handicap Option The handicap option is provided for users who would like to know information about handicap access to facilities. When you reach your destination, information such as the location of a handicap entrance and building elevators will be displayed in a popup menu. 4.2. Enabling/Disabling Photo Display If you do not like the picture display, or want the map to take up a larger portion of the screen, it is possible to disable picture display in the Options menu. 5. Troubleshooting For common troubleshooting questions and a FAQ, check the README.TXT file included in the root directory of the CD-ROM. 6. Appendix 6.1. Use Cases Name: Adding a picture to a current waypoint Actors: Standard user (lost freshman) Goals: Add a picture to the system(which may include both flickr and the database) Preconditions: The user must be at a waypoint Steps: 1. Select “menu” item at current waypoint 2. Select “add picture” 3. Select the picture on the phone 4. Add/Modify picture meta-data (such as picture name and direction) 5. Showed all values a. Select “back” b. Select “save” 6. Confirm picture addition to waypoint ( “your waypoint has been saved” ) Related User Cases: N/A Post Condition: The new image will be added to the database and will be displayed upon the next visit to the current waypoint. The image will also be added to a newly added list that the Administrator of the system will be able to review to decide if it is an inappropriate image. Name: No image exists for waypoint Actors: Users Goals: Allow the user to add picture to waypoint Preconditions: The user must be at a waypoint and a picture must not exist for the waypoint. 9 Summary: Let the user associate a picture he has taken to a waypoint. Steps: 1. Prompt user with “no image exists for this waypoint, do you wish to add one?” 2. Cut to camera program 3. Open “add picture” menu item Related User Cases: Improper image for waypoint Post Conditions: N/A Name: Improper image for waypoint Actors: Standard user (lost freshman) Goals: Be able to identify improper images for current waypoint and notify administrators Preconditions: The user must be at a waypoint. Steps: 1. Select “Menu” item at current waypoint 2. Select “Report image” 3. Select reason from drop down menu for reporting 4. Optionally select add comments button for additional comments 5. Select “Send”. 6. Pop-up confirmation of sent status. Related User Case: No image exists for waypoint Post conditions: The user will resume operation and the Administrator will be notified that an improper image was reported. Name: Using the handicap functionality Actors: Standard user (lost freshman) Goals: To use BoilerMap and be able to have handicap access information given on the route. Preconditions: Route must exist Summary: Showing a handicapped accessible route to the user from a given source. Steps: 1. Go to options menu, described in the Options Menu chapter, and enable Handicap mode 2. When the route is finished, the screen will popup with additional handicap information for the destination building. Related User Cases: Get Directions Post Conditions: Boilermap will return a route which ends in a handicapped accessible area. Name: Get Directions Actors: Standard user (lost freshman) Goals: To provide the capability for the user to find directions for walking on campus. Preconditions: The user must know where they are at or starting from (building name). Summary: The user enters their starting location and selects their destination, and then our program maps out the directions step by step (approximately 10ft intervals). Steps: 10 1. The user loads the BoilerMap program. 2. The first BoilerMap dialog will prompt to select from the following menu options: a. Get Directions b. Add a Picture c. Options 3. And then will select Get Directions. 4. The user will be prompted to select their starting location by campus building names. 5. The user will then be asked to verify selection. 6. The user will be prompted to select their destination by the same selection method as the starting location. 7. The user will then be asked to verify selection. 8. The user will then be brought to the route navigation system. Related User Cases: N/A Post Conditions: Once the user has completed their route the user will be brought back to the main menu. Name: Navigating a route Actors: Standard user who has selected a route for directions Goals: The user needs to be provided a convenient and efficient menu system to navigate through each step (or waypoint) of their path. Preconditions: The user must have selected their route through the methods of the Get Directions use case. Summary: The user needs several options to be able to be accessed through the route navigation system: 1. Back (to previous direction and waypoint) 2. Forward (to next direction and waypoint) 3. (Back to) Main Menu. 4. (Upload Picture) for current waypoint. 5. Report Picture) for current waypoint. Steps: 1. The right navigation key will be the default button highlighted throughout the route navigation system. Related User Cases: Get Directions Post Conditions: User confirms route completion and returns to Main Menu. Name: Adding a class schedule to the phone Actors: Standard user who wishes to view their next class Goals: Integrate a student’s class route to their phone. Preconditions: The user must have the BoilerMap installed on their phone, have internet access to the BoilerMap website, and have the data-plan enabled on their phone. Summary: A user will be able to copy their text schedule from Purdue’s SSINFO and paste it into the BoilerMap website. They then would be able to download that information with routes to their phone. Related User Cases: N/A Steps: 11 1. 2. 3. 4. 5. Go to the BoilerMap website and click add class schedule from the menu. Copy the text based schedule available on Purdue’s SSINFO website Paste the schedule into the text box Click generate routes Record the personal password that was just generated and write it down in a safe location to enter it into your phone. The password will expire in 24 hours. 6. Close web browser to prevent others from viewing class schedule. 7. Launch the BoilerMap software on the phone. 8. Go to the options menu from the home screen and select download class schedule 9. Enter the personal password that was given to you on the website. Note: if you are entering a password that is older then 24 hours it will not work. 10. Select enter to begin download of class schedule Related User Cases: Viewing the class schedule Post Conditions: N/A Name: Viewing the class schedule Actors: standard user who wishes to view their next class Goals: View a students classes on the phone Preconditions: The user has added the class schedule to the phone. Summary: The user wishes to view his/her class schedule Related User Cases: Adding class schedule to the phone, navigating a route Steps: 1. Launch the BoilerMap software on the phone 2. Select class schedule from the main menu. 3. Select the class you wish to go to from the class that you are in. Notice how the class at the current time is highlighted for easy selection. 4. Follow the steps for Navigating a route Related User Cases: Viewing the class schedule, Adding a class schedule to the phone Post Conditions: The user will be prompted to return back to the main menu. Name: Find Services Actors: standard user (lost freshman) Goals: To provide the capability for the user to find directions for services such as restaurants, libraries, and labs. Preconditions: Optional for directions: The user must know where they are at or starting from (building name). Summary: The user selects the second option, ‘Find Services’, from the start menu to search for services. Then they enter their subject search or select from a list. Next directions will be optional, and similar in method to the Get Directions use case. Steps: 1. The user loads the BoilerMap program. 2. The first BoilerMap dialog will prompt to select from the following menu options: a. Get Directions b. Find Services c. Add a Picture 12 d. Options 3. And then select Options. 4. Under the Options menu select Additional Services 5. The user will be prompted to search for their service or pick it from a drop down menu. 6. Follow the Get Directions use case for added functionality of finding directions. Related User Cases: Get Directions. Post Conditions: Once the user has completed their search the user will be brought back to the main menu. Name: Quickly finding an ITaP lab Actors: Standard user wishing to find closest ITaP lab Goals: Showing a user the closest ITaP computer lab based on their current location as quickly as possible. Preconditions: The user must be in the Main Menu. Summary: User needs to be able to access an available ITaP lab as quickly as possible Steps: 1. Select “Find ITaP Labs” from the main menu. 2. There are three options to choose from: a. Find Lab Now b. Advanced Search c. List all labs 3. Selecting the 1st option brings up a prompt asking user to input his current location. 4. The user is asked to verify his selection. 5. The user will be returned a list of closest available labs. Related User Cases: N/A Post Conditions: User confirms route completion and returns to Main Menu. Name: Finding a specific type of ITaP lab Actors: Standard user wishing to find a specific kind of computer lab (Windows, Apple, Solaris) Goals: Showing the user a specific type of ITaP computer Lab based on their location and availability. Preconditions: The user must be in the Main Menu. Summary: User needs more customized results that are not available in the quick search. He needs to be able to: 1. Input his current location 2. Return results by proximity 33. Steps: 1. Select “Find ITaP Labs” from the main menu. 2. There are three options to choose from here. a. Find Lab Now b. Advanced Search c. List all labs 13 3. User selects the 2nd option bringing up a prompt asking him to input his current location. 4. The user is asked to verify his selection. 5. The user is presented a page which displays specific type of lab (Windows, Mac, Sun) and whether to sort by proximity or availability. 6. The user is asked to confirm selection 7. The user is returned a list of available labs. Related User Cases: N/A Post Conditions: User confirms route completion and returns to Main Menu. Name: Find Dining Halls Actors: standard user who is looking for food Goals: Find the nearest dining hall that is open Preconditions: The user must have BoilerMap running, have access to the internet, and have data access on their phone. Summary: The user wishes to find the nearest open dining hall Related User Cases: N/A Steps: 1. Launch the BoilerMap software on the phone 2. Select “Find Dining Halls” 3. You will be prompted to enter your location, do so via the keypad 4. Select the dining hall of your choice, they will be listed in order of proximity from the user 5. Follow the steps for navigating the route Post Conditions: Once the user has completed the route, BoilerMap will revert to the main menu Name: Catch a Bus Actors: standard user who needs to catch a bus Goals: Find the nearest pick-up spot for one of the campus loops Preconditions: The user must have BoilerMap running, have access to the internet, and have data access on their phone. Summary: The user wishes to board the nearest bus Related User Cases: Steps: 1. Launch the BoilerMap software on the phone 2. Select “Catch a Bus” 3. You will be prompted to enter you location, do so via the keypad 4. You will then be prompted to select your route 5. Select the stop you wish to get directions to 6. Follow the steps for navigating the route Post Conditions: Once the user has completed the route, BoilerMap will revert to the main menu 14 6.2. Security Plan Policy The goals for BoilerMap are to not allow users information on the phone and computer to be compromised by unauthorized parties. The application is to not crash or effect normal usage of the phone or PC. If the application does crash it is the user’s responsibility to notify the administrator, and the administrator’s responsibility to notify BoilerMap software. There will be two types of users, the administrator and a regular user. The administrator will be responsible for publishing routes, filtering inappropriate images, and maintaining the flickr.com and MySQL accounts. The user will be responsible for using the BoilerMap application in addition to checking for updates to routes and synching to the pc. The user will not have access to adding waypoints, however they will be able to install their class schedule to the phone. One person may assume both roles, a user and administrator. Current State A risk analysis is to be conducted on the existing system to determine if it meets all the goals of the policy and the requirement document. Requirements Please refer to the project requirement document. 6.3. Requirements Questionnaire 1) Is interaction with the camera phone API possible with this phone? 2) Does this phone have an upgrade to the newer and better Windows Mobile 5.0? 3) Is it possible to run a J2ME application on this phone? We have found conflicting information; motocoder.com does not list this phone, however, the specs for the phone itself lists java. 4) What would be the expected amount of memory that the application should take up on the phone while running? These are the questions that we sent to our corporate partner. He is currently on vacation, and will be getting back to us shortly with his answers. 15