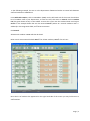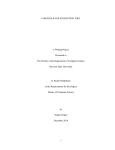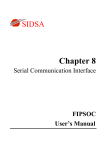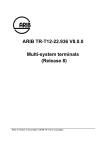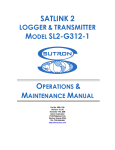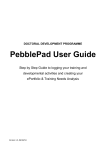Download CREATING LINKS USER GUIDE
Transcript
CREATING LINKS – October 2012 CREATING LINKS USER GUIDE OVERVIEW Links between staff and students for use in the 1 to 1 attendance monitoring system can be created in CIS using the Staff/Student Links facility. Supervisors wishing to use the system to record data for their PGR students should already have the required link, and so will not need to do anything further. Similarly, personal tutors in departments already using the CIS Staff/Student Links facility will have links already in place, and can use the 1 to 1 system to record attendance data for their students should they wish to do so. Staff/Student Links in CIS is used to link students to a member of staff, so that central systems like the 1 to 1 system can recognise the relationship. Usually the Links facility will be administered within a department by the Attendance Monitoring contact (Departmental SAM contact details can be found at: http://www.shef.ac.uk/ssd/sam/deptcontacts). It may also be used in departments where, for example, attendance monitoring is the responsibility of a PG Administrator and not individual PGR supervisors. In this instance, the administrator will need to be linked to all PGR students in the department. From the CIS main menu, click on Applications, then Departmental, then Links From here, click on Bulk Link Creation: the following menu options will appear. Personal Tutor Dissertation Tutor PGR Admin (SAM) Head of Dept (SAM) Exams officer/Sec (SAM) PG Tutor (SAM) The Personal Tutor and Dissertation Tutor are existing categories used by some departments to record Tutor details and make it available to tutors via CIES. The 4 (SAM) categories listed above can be used for the 1 to 1 system although it is recommended that users limit themselves to one, if at all possible. This is because they all operate in exactly the same way and any future amendment is easier the fewer the number of link types used. It is only worth using all these categories if you wish to set up a sophisticated system of permissions for the notes field in the system. 1|Page In the following example, the user is in the department of BMS and wishes to create links between staff and students as PGR Admin. From Bulk Link Creation, click on PGR Admin (SAM). On the left hand side of the screen should be a list of academic staff in your department; to view ALL staff, click twice on Search. Click on Student List (the green down arrow) on the toolbar to move the cursor into the students block and click on Search. In the example below the user has entered BMSR% (where R = research students and % = wildcard) in the Programme field, and %10 in Occurrence. Click Search. All Research students in BMS will then be listed. Other search criteria would include BMST% for all PGT students, BMSU% for UG’s etc. Once the list of students has appeared on the right hand side of the screen you may link them to a staff member. Page | 2 Click on the name in the left hand staff column to highlight it, and then click on the tick box to the right of the students to be linked to that member of staff. In the example above, students Allison, Beattie and Dongre have been linked to Jane Collins. Once all students have been linked in this fashion, click on Save then Confirm Links; the screen will refresh and the only remaining students will be those with no confirmed PG Admin link. VIE WIN G AND AM E NDING LINKS For amendments and other changes it is generally easier to use the individual links. STUDENT / STAFF LINKS: To view the links to a particular student navigate to Student/Staff links in CIS (Applications -> Departmental -> Links -> Student/Staff Links), enter the registration number and click search or enter the surname followed by % in Query Name and click search. The Tutor List tab lists all staff links held to that student in CIS. Alternatively, to scroll through a cohort, from the Student/Staff Links screen, enter the Programme and Period codes in the appropriate boxes (e.g. BMSU01 and A) and click search. Wildcards can also be used e.g. entering BMSR% and A will identify all research students in BMS in Period A. If a cohort has been selected, clicking on the Next Student icon (right arrow) moves on to the next student. Page | 3 Creating a link To create a link between the chosen student record and a member of staff, click the Tutor tab, then the Create New Tutor icon (green plus button). Select a link type from the drop down list in Role Type e.g. PGADM – PGR Admin (SAM), and a member of staff from the drop down list in Person Code. Enter a start date and Save. End Dating and Deleting a link Click on the Tutor tab and scroll through the records by using the Next Tutor icon (green right arrow) until the required record is found. Enter an end date and Save. This student will no longer appear in the SAM system listings for this member of staff, but the historical record i.e. that there used to be a link will remain. To delete a link created in error: identify the required record within the Tutor tab, click on the Delete Tutor icon (red minus button) and Save. There will be no historical record if the link is deleted in this way. STAFF / STUDENT LINKS: To view links to a particular member of staff, navigate to Staff/Student links in CIS (Applications -> Departmental -> Links -> Staff/Student Links) enter the surname followed by % in the Query Name field and click Search. Student records linked to this member of staff will show in the Student List tab. Creating a link To create a student link to this member of staff; select the Student tab, click on the Create Student Link icon (green plus button) and enter the Registration Number if known. Select the Role Type (e.g. PGADM), enter the start date and Save. If the Registration Number isn’t known, click on the drop down list and search by surname (followed by %), and/or Programme to find the student. Highlight the student required and click OK End Dating and Deleting a link Click on the Student tab. Use the Next Supervisor and Previous Supervisor icons (green left and rights arrows) to navigate to the required record, and enter an end date. This student will no longer appear in the SAM system listings for this member of staff, but the historical record i.e. that there used to be a link will remain. To delete a link created in error: identify the required record within the Student tab, click on the Delete Student Link icon (red minus button) and Save. There will be no historical record if the link is deleted in this way. Page | 4