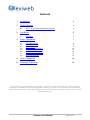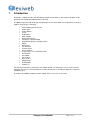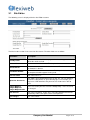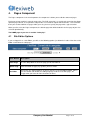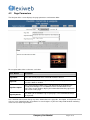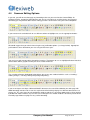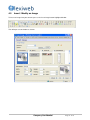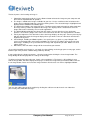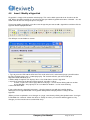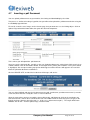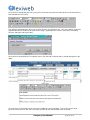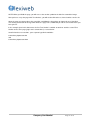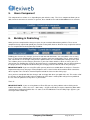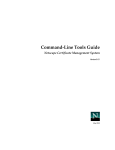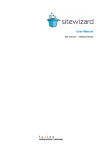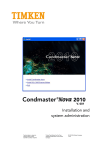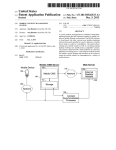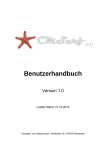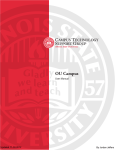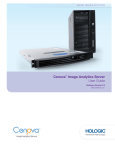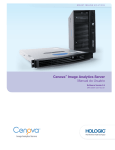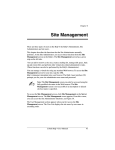Download FlexiWeb Content Management System Site Editor User Guide
Transcript
FlexiWeb Content Management System Site Editor User Guide Company Confidential Page 1 of 18 Contents 1. Introduction 3 2. Getting Started 4 2.1 4 3. 4. Access to the Content Management System Site Basics 5 3.1 6 Site Editor Pages Component 4.1 4.2 4.3 4.4 4.5 4.6 4.7 4.8 Site Editor Options Page Parameters Content Editor Common Editing Options Insert / Modify an Image Insert / Modify a Hyperlink Inserting a .pdf Document Insert Text Anchors 7 7 8 9 10 11 13 14 15 5. Users Component 18 6. Building & Publishing 18 The contents of this document are privileged, proprietary information and may not be divulged, transmitted, forwarded, copied or duplicated, in whole or in parts, in any manner or form possible, mechanical, electronic or otherwise, without prior permission from the rights holder, namely, RWS Web Solutions Ltd. Company Confidential Page 2 of 18 1. Introduction Flexiweb is a highly versatile web development platform that allows a wide range of websites to be designed, built and updated both quickly and easily. In addition to general website design and development, Flexiweb allows the integration of a range of modules or page types including: • • • • • • • • • • • • • • • • • • • • • • Content Management System Online Store Online Albums F.A.Q. Publications SMS Support Banner Advertising FlexiPages / Bulletin Board Appointment Request / Booking Form Forum RSS Feeds Tell A Friend Custom Forms Image Galleries Secure Pages / Password Protection UK Weather Guestbook Site Search Date & Time Google Maps Subscriptions Contact Us This document provides a guide to the site administration area which gives access to the content management system. It is intended to be used by content owners needing to update the content of individual pages. Instructions for additional modules will be added, where necessary, in the future. Company Confidential Page 3 of 18 2. Getting Started FlexiWeb does not need to be installed on your computer. FlexiWeb is a web-enabled application. This means that all you need to access your website Content Management System is an internet connection. FlexiWeb is built using the innovative and unique FlexiWeb system. By combining the latest techniques in website development, FlexiWeb provides an unrivalled web delivered application that allows you to maintain and enhance your website with ease. This User Guide will lead you through the process of accessing, maintaining and enhancing your FlexiWeb site. 2.1 Access to the Content Management System To access your site, enter the following URL: http://www.rws-flexiweb.co.uk/flexiweb/siteadmin.php (Save this URL to your browser favourites so that you can recall it when you need to return to your site). A screen similar to the following login screen is displayed in your browser. Content Management Access to your site is for a Site Editor. A Site Editor is able to edit existing pages. Your username is: demo Your password is: demo Site Name: cmsdemo Company Confidential Page 4 of 18 3. Site Basics In this chapter, we’ll explore the basics of your FlexiWeb site. A website is simply a collection of documents that are accessed across the internet. Built on a standard known as HTML, your website delivers these documents to your site visitors via their web browser. Documents that comprise your website include: Document Description HTML Files The building blocks of a website. HTML files or pages contain a mix of content that you want your visitors to see along with code that tells the browser how and where to display the content. Image Files When a browser displays images, they are not embedded within the document as they might be in say a Word document. Images are included via code within the HTML page. The code tells the browser what image to display, where to find it and how to display it. Script Files Script files enable active content on a site. For example, when a visitor moves over a menu item the script code tells the browser to change the way the menu item looks so that your visitor knows what s/he’s selecting. Style Sheets Styles sheets tell the browser how to display your content. For example, what font, colour and size to display text. PDF Files PDF is the standard for distributing documents on the web. Examples of PDFs that you might include are questionnaires, brochures or fact sheets. When a visitor types your web address into their browser, the index page is delivered by default. Like all pages in your site, the index page includes links to other pages within the site. The links are presented in a user-friendly way via a menu. Depending on the style of site we have created for you, the menu may be along the top in the header area or it may be to the left. In either case, clicking on a menu item loads another page into the browser. The standard style for FlexiWeb sites is to have a top level, horizontal menu that defines the major site areas, i.e., Home, Services, About Us, Contact Us, etc. Certain site areas then have sub-menus displayed to the left of the main content. These display more links to information that a visitor can view. This layout makes it easy for a visitor to navigate around the information you have on your site. Company Confidential Page 5 of 18 3.1 Site Editor The following screen is displayed for the Site Editor account: The blue header section is the same for all accounts. The other fields are as follows: Field Name Description Friendly Name If you have a standard Contact page on the site, this appears in the title of the email received. Contact Name The contact name for the site. This is optional. Contact Email The contact email address for the site contact. This is needed to send the Contact Us form to. Site Mobile Number The mobile number for the site contact. This is optional, but needs to be completed if SMS support is being used. Site Post Code This can be left as is. Upload to documents This allows you to upload documents to your site. You can provide a link to these documents on your content pages. For example, you may have a PDF brochure that you want site visitors to be able to view. Google Map Key Google Map Text Google Map Geocode These are used if you have a link to a Google Map. These must not be changed. Site Services This can be left blank. If your site is using the Appointment form for hair/beauty salons, then your services are input here. Sync Images This can be blank. Company Confidential Page 6 of 18 4. Pages Component The Pages component is the most important site component. It allows you to edit the content of pages. Each page of your website is named <page>.php. The PHP extension is a special web extension that allows dynamic page content. It is beyond the scope of this User Guide to explain how PHP works. Just remember that if you need to add links to pages within your site, you must specify the page with a .php extension. When you first select the Pages component, the default page that will be loaded is the first page of your site as listed alphabetically. The HOME page of your site is entitled “index.php”. 4.1 Site Editor Options If you are logged in as a Site Editor, you will see the following options just below the header. Note that a Site Editor cannot delete or add pages: Field / Button Description Select Page Use this drop-down to select the page you wish to work on. Update Page Click this button to apply any updates you have made. Use Editor Ensure this has Xinha enabled, so you are able to use the WYSIWYG Editor. Unless you are familiar with HTML, the coding language used to create web pages, we suggest that you leave this box checked at all times. Company Confidential Page 7 of 18 4.2 Page Parameters The final part of the screen displays the page parameters and content editor. For an explanation of these elements see below. Field / Button Description Page Name This is the current page name. This field cannot be altered. Page Title This is the title you want to assign to the page. This is displayed in the Title area of the browser window. Page Description This is your page description. This is not displayed on the website but is used by Search Engines as an additional source of information on the page. Some Search Engines display this information below the page link in their search results page. Page Keywords This allows you to add Meta-Tags to your pages. This would include things like keywords. Care should be taken not to change any of the information in the page title, description, and keywords fields, as these areas control how the site performs in search engines. If you have not paid for website marketing services these fields may be blank. Company Confidential Page 8 of 18 4.3 Content Editor The page content editor allows you to alter the content of the page without knowing anything about how the page has been coded. It has two modes of operation: WYSIWYG: What You See Is What You Get. This allows you to work on a page in much the same way as you would work on a document in Microsoft Word™. HTML: If you are familiar with the HTML coding language, you can switch to an HTML view of the page content and alter the HTML code directly. If you are unfamiliar with HTML, we suggest you use the WYSIWYG mode. FlexiWeb uses the latest Cascading Style Sheet (CSS) technology to display your web pages. This allows you to amend the way the content of your page displays using Styles, much like you would use Styles in Word. Styles in FlexiWeb are created through the Elements component only available to Site Builder users. However, CSS is not yet fully supported in the Content Editor. Therefore fonts, colours and layout options do not yet display in the Content Editor as they would on the website. We are currently integrating full CSS support into the Content Editor. This will be made available to all FlexiWeb users as soon as possible. In the meantime, you should add content to your pages without adding formatting options such as fonts, sizes and colours. Only add these if you specifically wish to alter some text within the page; for example, making a section of text bold. The formatting specified in your CSS files will be applied to the site when it is displayed to visitors. You can see how the page will display by saving your page using the Update button and then clicking the Build Site button in the header. This will open your site in your default browser where you can navigate to the page to see how it displays. For help in using the Content Editor, hover your mouse pointer over each of the buttons. A tooltip will display what the button does. The majority of buttons are relatively straightforward. The buttons perform the same functions as similar buttons in Microsoft Word. Company Confidential Page 9 of 18 4.4 Common Editing Options In general, you will not need to apply any formatting to the text you enter into the Content Editor. As mentioned earlier, appropriate formatting for your site has already been specified via the site Elements. Formatting you may want to add includes making part of the text Headers using the Format dropdown. If you want to make text bold, italic or use different colours to highlight text, use the appropriate buttons We would suggest that you refrain from using the text justification options (see image below). Appropriate justification has been defined for your site using the Element styles. You can insert and manage tables through the interface. The buttons to use are highlighted below. Note that some buttons will be greyed out until you select a table to work on: The selection of buttons highlighted below allows you to carry out standard activities such as Undoing / redoing changes, selecting, cutting and pasting and printing. If you cut and paste text from a Microsoft Word™ document, the text will be added to your web page with Word formatting included. This means the copied text will most likely display in a different format to the rest of your site. The same goes for text copied from another website. It is therefore good practice, when copying from Word or another website, to paste the text via Notepad. This should enable the text to be placed on the Flexiweb page without carrying over any earlier formatting. Company Confidential Page 10 of 18 4.5 Insert / Modify an Image To insert an image into your content you use the insert image button highlighted below: This will open a new window as shown: Company Confidential Page 11 of 18 The basic process for inserting an image is: 1. Upload the image to the website. Use the Browse button to locate the image on your computer and then click the Upload button to upload it. 2. The image is added to the images available for your site. Use the scroll bar to the left to locate the image you just uploaded and then select it by clicking it once. The selected image is highlighted and displayed in the window in the bottom right. 3. The default description is the image file name. To allow visually impaired people to understand what the image conveys, add a description of the image. This displays when a visitor hovers over the image and can be read out by screen reader applications. 4. The default Width and Height are taken from the image. You may alter these here, but better practice is to create the image at the correct size rather than alter the size displayed on the website. 5. Select your alignment. This determines where the image displays on the page. You may have to play with the alignment to get the image to display where you want it. You can come back and alter the alignment at any time. 6. Select Margin, Padding and Border options. You specify these as pixels e.g. 2px. Margin is the space created around the entire image and border (if selected). This allows you to keep text away from images. Padding is the space between the image and any border you add. Border size and colour can be set. 7. When done, click OK and the image will be inserted into your content. (If you add a hyperlink to the image i.e. you make it so that clicking on the image opens a new page, set the border to 0px. This prevents a border being added by default). If you need to alter the image parameters, select the image before clicking the Insert Image button. The image dialog will then display with the settings for that image. To delete an image from your web page, simply select and delete it. The image is still available in your website image folder, but won’t display on the page. To delete the image from your website folder, click the Insert Image button, locate and select the image and then click the trash can icon as highlighted below: You can also edit the image on the website by clicking the edit icon next to the trash can. Note that you can only edit JPEG format images. Company Confidential Page 12 of 18 4.6 Insert / Modify a Hyperlink A hyperlink is simply a link to another website/page. This can be within your website or elsewhere on the web. When you add a hyperlink, the text or image that you add the hyperlink to becomes ‘clickable’ – the site visitor clicks on the text / image to open a new page. To insert or modify a hyperlink, select the text or image that you want to add a hyperlink to and then click the hyperlink button highlighted below: This will open a new window as shown: 1. Type or paste the URL into the URL field. This needs to be in full, so for internal pages you will need to input the Flexiweb page name – anotherpage.php. For external websites you will need to input http://www.anotherwebsite.co.uk 2. Add a tooltip if required. This displays when a site visitor hovers over the hyperlink. 3. Specify the target for the document to be opened. You will use either: a. None – replace the current page with the new page – use for internal linking and text anchors b. New Window – the page opens in a new browser window – use for external linking 4. Click OK when done. If you need to alter the hyperlink parameters, select the image or text with the hyperlink before clicking the Insert Hyperlink button. The hyperlink dialog will then display with the settings for that hyperlink. (When you have completed a set of changes to a page, save them by clicking the Update button. Your login to FlexiWeb has a timeout. If there has been no activity for 1hour, your account will be logged out. Any changes you have made and not saved will be lost!) Company Confidential Page 13 of 18 4.7 Inserting a .pdf Document You can upload .pdf documents to your website, for viewing and downloading by the visitor. The process is similar to inserting a hyperlink, but you will need to upload the .pdf document before using the Insert/Modify Hyperlink icon. First of all, create the text / image, on the relevant page, that you want to use as the linking object. Click on Update Page to hold this information, then go to the Site Info component: This is where you will upload the .pdf document. Once here, on the left-hand side, you will see the text “Upload to documents” with a blank field next to it, then a Browse button. Click on the Browse button, and navigate to the .pdf on your hard drive. Once you’ve found it, highlight it, click on Open and the pop-up box will disappear and the filename will appear in the text field between Upload to documents and Browse. Click on UPDATE SITE, and the blue header bar will change, with text in : You can either highlight and copy the bit “documents/test.pdf” (or whatever your document name is) or make a note of it, but it must be exactly the same as in the header bar. Go to the page where you have created the item to link to your .pdf document, click on the text/image you want to be the link, click on the Insert Web Link icon in the Editor and in the URL field, paste (or type) in the filepath and name from the Site Info page (i.e., in this case - documents/test.pdf -) . The target will be New Window, click on OK – click on Update Page, and then Build. Company Confidential Page 14 of 18 4.8 Insert Text Anchors A Text Anchor is a link to a certain area of a page within your website. For example, if you had a page of Case Studies / News Items, etc., and wanted to direct your visitor to a particular part of the page, you can insert a Text Anchor on the relevant page and when the visitor clicks on the hyperlink, they will be directed straight to that point on the page. To insert a Text Anchor, create your page and insert the heading, etc: Place your cursor where you would like the page text to start, and type in your news item (for example). Company Confidential Page 15 of 18 Once you have completed your item, place your cursor to the left of the first letter of the text and click on the icon that looks like an anchor. This will open a dialogue box, where you need to input the Text Anchor name. This name will be used in the hyperlink that directs visitors to this place on the page, so good practice is for the name to be something relevant, and quite short (if possible). Once you have decided on the Text Anchor name, click OK and a text box with an anchor will appear in the editor: To create more Text Anchors on the same page, follow the same procedure. Type in the text you want, place the cursor to the far left of the first letter, and click on the icon that looks like an Anchor. Company Confidential Page 16 of 18 NOTE: When you Build the page, you will not see the anchor symbol or the blue line around the image. Now you have set up the page with Text Anchors, you will need to link to these, from elsewhere on the site. Go to the page you want to place the actual link, and follow the instructions on how to Insert a Hyperlink. The naming convention for the hyperlink will be the page name, followed by # and the text anchor name you have given it. In the example given in this document, the first Text Anchor is entitled “testanchor” and the second Text Anchor on the same page (page name: textanchors) is “testanchor2”. So to link to these text anchors, your separate hyperlinks would be: textanchors.php#testanchor and textanchors.php#testanchor2 Company Confidential Page 17 of 18 5. Users Component This component has various uses, depending on your website setup. The Users component allows you to add, remove or amend user accounts. In general, there should be no need to add additional user accounts. 6. Building & Publishing When you have completed the changes to your site you need to build and then publish it. There are no complicated steps required to upload your revisions to the public internet. All of the steps required to achieve this are completed in the background by FlexiWeb. Building your site turns the changes you have made into web documents. You can build the site as many times as you need to. Building does not make the changes you have made public. That is, people visiting your site will not see the changes until you have published the site. The Build option not only creates your site, it allows you to see the changes you make as your site visitors would see them. In effect, you see a copy of your site. Building the site opens the index page in a new browser window. You can then navigate to the pages you have changed and confirm that you are happy with the content and the way it displays. IMPORTANT NOTE: If you are using IE7 or IE8 you may often have to hold down ctrl and press F5 on the keyboard to fully refresh the page. Internet Explorer stores a local version of the website which sometimes doesn’t update. Ctrl + F5 forces Internet Explorer to load the latest version of this page. Once you have completed all of the changes and are happy with them, you publish the site. This makes all of the changes visible on the public internet. Nothing you have done is made public until you have published the site. You can publish as many times as you need to. That’s it! IMPORTANT NOTE: If you are using browsers IE7 or IE8 you may have problems when clicking on the Publish Site button. If this is the case – don’t worry – all you need to do is keep the Control key down while simultaneously clicking on Publish Site. As soon as the "FlexiWeb Site Transfer Utility Page" appears, you can let go of the Control key. Company Confidential Page 18 of 18