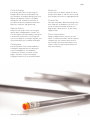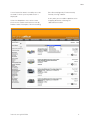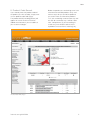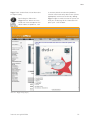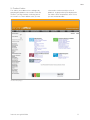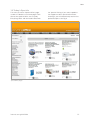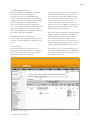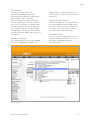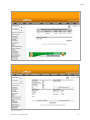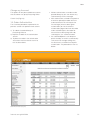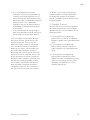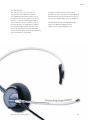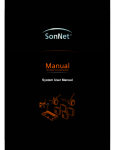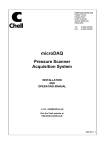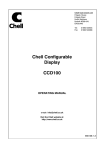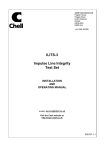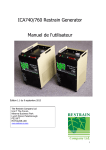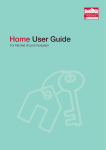Download internet user guide 2008
Transcript
internet user guide 2008 Internet User Guide 2008 Table of Contents Section Page Introduction 2 Getting Started 3-4 Log In 5 Summary of Important Features 6 Building an Order 6 Requisition Pad 6 Keyword Search 7-8 Product Code Search 9-10 Product Index 11 Today’s Special 12 Expert Advisors (Printer Supplies, Envelopes, Folders) 13 Personal Catalogues 14 Green Product 14 Shopping Basket 15-16 Checking Out 17-19 Order Authorisation 19-20 Budget Control 20 Spend Reports 21-22 Order Tracking 22-23 Summary 24 internet user guide 2008 1 Index Introduction Welcome to Everything Office’s new, improved Internet based office products website. There is no doubt that e-commerce is playing an ever more important role in the procurement channels, especially in the business to business (B2B) level. Emphasis on the purchasing function has made the prospect of automating all or part of the requisition to settlement process, a realistic prospect with e-commerce. By streamlining existing purchasing processes, companies can realise immediate cost savings. options down to a manageable range of core items. We call this catalogues you build. The Everything Office e-procurement system gives authorised employees access to an electronic catalogue containing more than 20,000 products, all at pre-negotiated prices. An employee makes their product selection and the request is cleared automatically or sent to a line manager for ‘authorisation’, depending on the specific requirements of your company. The website has the ability to log each order, which ultimately gives a complete picture of how resources are being used through the comprehensive reporting facilities. Every requisition can be allocated to an individual cost centre and then provides the company with detailed reporting on how much has been spent per month, year to date, including which category of products are being purchased. To make the product selection process as easy as possible, each cost centre is able to create their own ‘customised’ catalogue of products, which reduces the selection internet user guide 2008 The site also offers a sophisticated product search by ‘key’ word as well as allowing the input of a product code. To assist in finding some of the more difficult items (e.g. Inkjet and Toner Cartridges, Envelopes and Folders) an ‘expert’ finder is an option, which allows a series of feature buttons to be selected with the resultant list of products to match being returned instantly. Everything Offices e-commerce solution is easy to use and is by far the best website available in the Office Products/Stationery industry. 2 Index Getting Started Furniture When you first access the site www.everythingoffice.co.uk, you will be presented with our home page where there are nine primary buttons on the top of the page to choose from (see below Fig 1). Everything Office offers a huge range of office furniture that can be tailored to your specific requirements. In this section of the site you will find useful information regarding our commitment to the supply and installation of only the highest quality office furniture at the most competitive prices in the market place. You will also find pictures of some of the many furniture options we can offer your office space, however there are many more ranges available. Please call for details. Home Page Login You can now login/register with our e-commerce site directly from our home page. This simple yet extremely useful operation is great for both new and old customers, as they can now login and proceed directly to the checkout without the need to enter their account details again. Office Supplies The office supplies link gives you information on the types of office products and services we can offer. There is also a link to our e-commerce pages. internet user guide 2008 Business Machines The business machines page details the type of machines we can supply you, there are also links from this page direct to the associated products on our e-commerce pages. home page (Fig 1) 3 Index Print & Design About Us Everything Office offer a whole range of bespoke print and new media options for your company. A complete design, print and project management service is available through our site. So look no further for all your office stationery, corporate newsletters, brochures, websites and advertising. So what are we all about? Follow this link to find out more about us and how we can help your company to realise its ongoing potential. Special Offers Follow this link to gain access to our great special offers and promotions section. You can now browse our offers before entering the e-commerce section of our site. Keep your eyes on this page as it changes regularly, you may find the deal you have been waiting for. Catalogues Everything Office have created 3 different catalogues to provide you with alternative ways to find products. Our traditional e-commerce solution, our clever turning pages, electronic version of the paper catalogue and our easy to use brand index. internet user guide 2008 Contact Us For more information about Everything Office or for help with any problems you have, use any of the contact methods listed on this page to get in touch with us, we are always happy to help. Other Information Along the bottom of our main site you will notice a number of text links that will help you navigate your way around. Some of these links also give you more information on the various services that Everything Office can offer your company. 4 Index 3. Log In If you already know your personal internet account log in details, you can enter your account number, username and password directly from the home page. This will automatically take you straight to the online catalogue. See Fig 2 below. If you have not been provided with any login details from your personal account manager you can register your details by selecting the “Register” link and completing your details as requested. Log in (Fig 2) internet user guide 2008 5 Index 4. Summary of Important Features 6. Requisition Pad The Everything Office website has some extremely useful features that you will find of particular help in the running of your account. This is also referred to as ‘Order Template.’ A Requisition Pad can be assigned to an account. All users within that account then have access to it. It acts as a quick order list in which only the quantities have to be input. It is usually populated with the more popular products that you will order every day, your Top 10 or so. These include, up to the minute reporting by cost centre/department, right down to the product level. The Authorisation option allows you to check orders that have been compiled before they are finally submitted as orders. Budget control features that allow you to set limits by each line, each order, right up to monthly budgets. 5. Building an Order Once you are logged in, there are a variety of tools available for you to use. Our site provides many different ways of finding products or bringing commonly ordered goods immediately to hand. internet user guide 2008 Why are there two ‘add to basket' buttons?” Long templates disappear off the screen. By having two buttons, ‘Add to Basket’ will always be available whether you are near the top of the template or at the bottom. After selecting ‘Add to basket’ the populated quantities with their associated products will be put into the shopping basket. 6 Index 7. Keyword Search (with New ‘Fuzzy’) This allows you to search for products by keying in a description (Fig 3). We have recently added a new feature to this search called fuzzy. A fuzzy search allows you to search for a product by giving only a vague description of what you are looking for. A fuzzy search also allows you to search for a product by keying in only a few letters rather than the whole word (i.e. print = printer). The search will allow up to five keywords and return a list of products best matching the input. The search engine is a very powerful one but you can assist it in finding a close match by inputting extra fields such as brand name or manufacturer reference in the case of printer cartridges etc. By selecting the relevant product code against the product description the website will bring up more details, including a picture of the product. Keyword Search Results Display (Fig 3) internet user guide 2008 7 Index A new feature for 2008 is the ability to re-sort the order in which your keyword search is displayed. Select the drop down menu at the centre of the results header and choose to sort by Product Code, Description, Price Ascending, Price Descending or by Environmentally Friendly. See Fig 4 below. At this point you can add the product to the shopping basket by selecting the ‘add to basket’ button. Product Sort (Fig 4) internet user guide 2008 8 Index 8. Product Code Search If you already know the product code of the product you wish to order, simply enter it in the product code field (Fig 5). The product detail (including picture) will appear on screen and it can then be added to the basket or you can add it to your custom catalogue. Below the product you are looking at we have also linked associated products to try and make it easier for you to find the products you need. There are alternative products i.e. if you are looking at a blue letter tray and we also do a red letter tray, it will be shown here, Complements (if you are looking at a letter tray, here will be listed the risers or products that are from a matching set), Product Detail View (Fig 5) internet user guide 2008 9 Index Bigger Pack, Smaller Pack, Value Alternative or Higher Quality. By clicking the “More Info – Bigger Picture” button we have listed even more comprehensive details about the products, such as warranty details on electrical products, COSSH health and safety data sheets (where appropriate) and we are continually adding bigger images to make it easier for you to see what you are buying. All this information will open up in a new window. More Info – Bigger Image (Fig 6) internet user guide 2008 10 Index 9. Product Index This allows you to browse the catalogue by grouping like products into sections and sub sections (see Fig 7 below). Selecting one of the sections as shown below, takes you into sub-sections and eventually to a list of products. A group will only be displayed in the index if there are products within it that you are entitled to order. Product Index (Fig 7) internet user guide 2008 11 Index 10. Today’s Specials This takes you to the ‘Special Offers’ page, as does the button on the home page. From time to time Special Offers are set up by Everything Office and are listed in detail with the ‘Special’ Pricing. If you select a product that happens to be a special offer without knowing it, you will automatically receive that preferential price. See Fig 8. Special Offers (Fig 8) internet user guide 2008 12 Index 11. Expert Advisors This option provides an advanced search facility making Printer Supplies, Envelopes and Folders easier to find. The three types of product are separated into sets of criteria. For Printer Supplies Finder simply select the brand of machine you are using, then choose the type of machine it is i.e. Inkjet, Laser, Fax or Other. Then select the reference number of your machine and then click Search. The cartridges for that machine will then be displayed along with any other suitable products for that machine, such as photo paper. See Fig 9. For the Envelope and Folder finder, selecting the criteria for a particular envelope or folder will bring back a result showing all the matching products. Every time a criteria is selected, the site will automatically begin the search. Printer Supplies Finder Results (Fig 9) internet user guide 2008 13 Index 12. Personal Catalogues 13. Green Products This option splits into two areas. The environment and global warming is now a big part of everyone’s day to day life, so to make the decision easier about whether to go green or not has now been made even easier on our improved web site. Frequent Buys This option lists your most commonly purchased items. Catalogues you build Perhaps the most important feature in assisting you to build your order swiftly. Your custom catalogue is unique to each cost centre and displays all products that you have added into categories, copier paper, envelopes etc. These categories are displayed alphabetically. All you need do is input a quantity against a product and any others you may wish to order, then select ‘Add to Basket’. All of the selected products are placed into the shopping basket at once. Whenever a product is displayed in detail, the option to ‘Add to Custom Catalogue’ is available. Again, only quantities need to be entered before adding the product(s) to the basket. internet user guide 2008 When browsing our on-line catalogue you now have the option to look for just “Green” products. These are products that are either made from recycled content or they have been produced from a sustainable source. To restrict your search to just green products, simply tick the “Display green products only” and start searching. All of our green products are also highlighted by our green logo, so keep your eyes peeled. 14 Index 14. Shopping Basket Whenever a product is added to the basket, the current contents are displayed (See Fig 10). Once the ‘Shopping Basket’ screen is returned, your order is automatically saved as a quote. This can be found at a later date by selecting the ‘Part Built Orders’. You can then select the quote number with your name associated with it and the order will open to the below screen. This is particularly useful if you happen to have a power failure, or you experience internet problems. Shopping Basket Options At this stage in the procurement process there are now a number of options available for you to use. Cost Centre Each site or separate account can have many cost centres allocated to it. E.g., Head Office may have cost centres such as Sales, Distribution, Personnel, Customer Services etc (See Fig 11). Every user will be allocated/linked to a particular cost centre and restrictions can be put in place to stop the access to other cost centres within that account. Alternatively, a user can have access to all of the cost centres within the account. This can then allow one or only a few people responsibility to order for the various departments within head office. Each cost centre is linked to a specific delivery address; alternative addresses can be setup by Everything Office at the discretion of the customer. Within each account, each cost centre's purchases can be viewed in the ‘Spend Reports’ by department which shows monthly spend by department/ cost centre. Alternatively, you can select a different cost centre from the drop down list. The drop down box will only contain the cost centres that you have permission to use. Shopping basket screen (Fig 10) internet user guide 2008 15 Index PO Number The purchase order number will automatically be populated with the Everything Office automatically generated order number, unless overwritten. You can change this number to coincide with your internal purchase order numbers if necessary. If overwritten, the update arrow must be selected to save any changes you have made to the purchase order number. By holding your cursor over the blue button a full description will appear, advising you of your options. Number of Packs The number of packs can also be changed within the shopping basket. Again, the update arrows must be selected to save these changes, as well as to recalculate the order value. Remove from Basket You have the option at this stage to remove any unwanted items from the order. Select the ‘Minus’ sign to remove the product from the basket. The screen will refresh and a new order value will be calculated. Checkout Now You must select this option when you are ready to complete your order. This is the first step in submitting an order to Everything Office. Cost Centre (Fig 11) internet user guide 2008 16 Index 15. Checking Out By selecting the ‘Checkout Now’ button the following details are returned for checking, prior to the order being submitted (See Fig 12a). • Total Cost - Cost of the order including VAT Order Details Check Out (Fig 12a) Check Out (Fig 12b) Check Out (Fig 12c) The details of the order about to be completed are shown here as follows Delivery • Order Number - This is the web order number automatically assigned by Everything Office. • Cost Centre Reference - This will remain blank if there are no cost centres • Purchase Order Number - Will be the same as the Everything Office generated order number unless it was overwritten with your purchase order number in the shopping basket screen. The delivery address is displayed here. Remember, if addresses have been linked to cost centres then the address displayed will be associated to the cost centre this order has been assigned to. There is an option here however to select a different delivery address. By selecting the ‘change address’ button you then have access to alternative delivery addresses. These as stated earlier, will need to be set up by Everything Office in advance. Check Out (Fig 12a) internet user guide 2008 17 Index Check Out (Fig 12b) Check Out (Fig 12c) internet user guide 2008 18 Index Charge my Account This option will only be available to accounts that have been set up by Everything Office. Check Out (Fig 12a) 16. Order Authorisation The Checkout procedure explained in the previous section can perform three actions. 1) To submit the order directly to Everything Office or 2) To place the order in the authorisation area or 3) To place the order in the authorisation area and e-mail the relevant user that this has been done. • Without authorisation, an order can be placed directly by the user without any intervention by the line manager. • With authorisation, all orders irrespective of who has placed the order will have to be authorised. This will require the line manager (who has been given authorisation) to visit the relevant authorisation page and check the order and if satisfied to pass the order for transmission to Everything Office by selecting the ‘yes’ authorise button. • An automated process can be put in place whereby an email is automatically sent to the line manager telling him/ her that there is an order that requires authorisation. The procedure is then as below. Order Authorisation (Fig 13) internet user guide 2008 19 Index • As a value added service to your colleagues, whom you may be ordering stationery for, Everything Office can set up an automatically generated email that details the order as submitted/authorised directly to them. This is particularly important if they are in different parts of the building, or indeed in different parts of the country. • A non-authorised user, after placing an order and checking out would see Fig 13 by selecting the ‘authorisation’ button. It lists the orders that have been placed but informs you that you do not have the relevant permission. There is also the option to manually e-mail any authorised user - the details of who are listed at the bottom of the screen. Those who do have the authorisation privileges see Fig 13. Everything Office will set up the necessary accounts so that an automatic email is sent for the attention of the relevant authorisee telling them that an order is waiting for their attention. By selecting the order number the site opens up the order and allows it to be amended. If however, the order is acceptable, select the ‘YES’ statement at the end of the line or select the ‘Authorise internet user guide 2008 All’ button. In the event of there being a number of orders awaiting authorisation, this button will authorise every order in one go. The orders will only now be sent to Everything Office. 17. Budget Control You can now have even more control over your stationery purchases, by setting pre agreed levels you can now add any of the following controls 1) The restriction of an order being processed if the value of an individual product is greater than a pre-determined value. 2) The restriction of an order being processed if the overall value of the order is greater than a pre-determined value. 3) The restriction of an order being processed if the overall cost centre budget has been exceeded. Everything Office can set ceilings for cost centre spend per time period. This can be monthly, quarterly etc. 20 Index 18. Spend Reports Once any order has been completed, i.e. been authorised if necessary, the Everything Office site immediately adds the details of this order into its reporting facilities. • The report then breaks down into individual product codes. (e.g., Select Correction Products) There are five reports available as detailed below. The first of these reports also gives you the option to display this graphically (See Fig 15). Spend By Dept This report produces the display as follows • The report breaks down each cost centre's spend per month (See Fig 14). • Selecting a cost centre reference breaks the report into product types. (e.g., Cost Centre ‘Sales’) Spend by department (Fig 14) By selecting a month (click on the green bar) or by choosing from the drop down menu at the bottom of the page, it is possible to view individual cost centre spend graphically also. Spend by Dept (Fig 14) internet user guide 2008 21 Index Spend By Product This report shows total spend for product types. (e.g. Paper.) Select the product type to list the individual product codes. This report shows the total spend for every individual product code. unwanted items. This feature will offer you the following benefits, all credits will be visible online ensuring the reporting figures are 100% accurate. It also gives you the confidence that credits are being raised on your account and gives you the ability to determine this. Volume by Item 19. Order Tracking This report shows the total quantities ordered against every individual product code. Order tracking is the history of all the orders placed on your account using the Everything Office web site. It breaks down the reporting into two areas. Spend By Item Returns By selecting the ‘returns’ button you have immediate access to records of any returned items through damage or Recent Orders This table displays all completed orders for your account by date. (Most recent first). Spend by Dept – Graphic View (Fig 15) internet user guide 2008 22 Index Query Order Adding Selected Lines This allows you to bring any query regarding a sent order to Everything Office for their attention (See Fig 16). Selecting the question mark brings up a text box for you to add your comments. For example, the order may be incomplete or contain a damaged product. You could then enter such a message and then select ‘Submit Comments.’ The comments will then automatically be emailed to Everything Office for them to action. By using the check box at the end of each line, it is possible to add part of an old order to your current quote. Any lines that are checked (ticked), will therefore be appended to the latest order. Re-opening old Orders To re-open an old order, select the order number from the recent orders list. Every line in this order will now contain an empty check box at the end. The bottom of the selected order will also contain two options and allows for the speedy processing of similar orders. Replacing Current Quotes Part Built Orders Any order that is still part built is referred to as a quote. This is useful if you lose your internet connection part way through an order. It will be stored as a quote which you can simply re-open and complete once back on line. It also means that you can build up the same order throughout the day without having to be connected for the duration. The quote currently being worked on is shown in red. Again, these are listed by date, most recent first. Quotes can be deleted by selecting the ‘minus’ sign. A ‘Quote’ is an order that is currently being built (not yet checked out.) This option allows you to replace the current quote with an old order. Query Order (Fig 16) internet user guide 2008 23 Index 20. Summary All in all, this site is very easy to use and contains some powerful features. The reporting and control features are as comprehensive as any internet site. Other features assist in the building of orders in a time efficient manner, the direct links to Everything Office via order query negates the need for paper copies of orders and continues the electronic communication necessary in the drive towards the efficiency only e-commerce can provide. internet user guide 2008 Should you require further information or perhaps you are interested in a more detailed demonstration then please do not hesitate to contact your dedicated account manager on Tel 0800 980 1080 or Fax 0800 980 2080 email [email protected] website www.everythingoffice.co.uk 24 OWA Group Ltd Vernon House, Marina Lowestoft, Suffolk NR32 1HH Telephone 0800 980 1080 Facsimile 0800 980 2080 Email [email protected] www.everythingoffice.co.uk internet user guide 2008 1