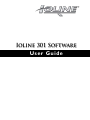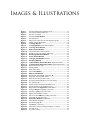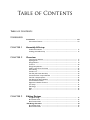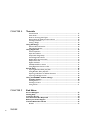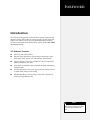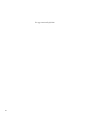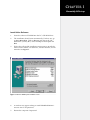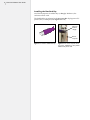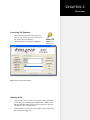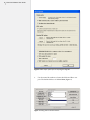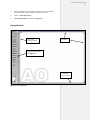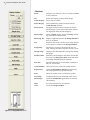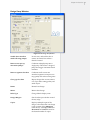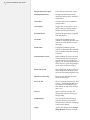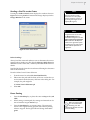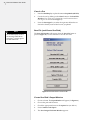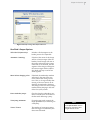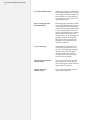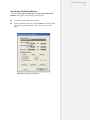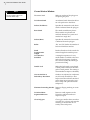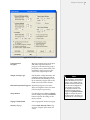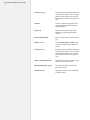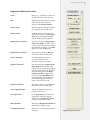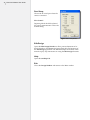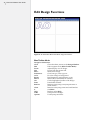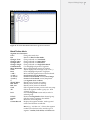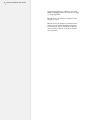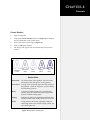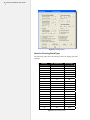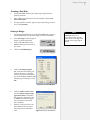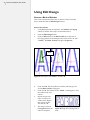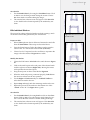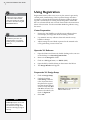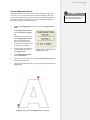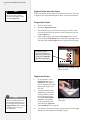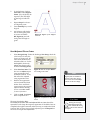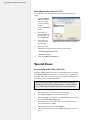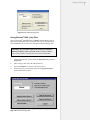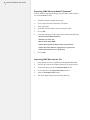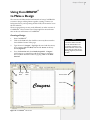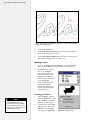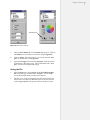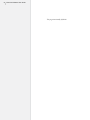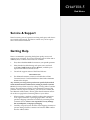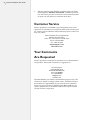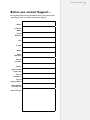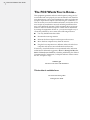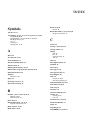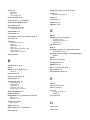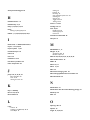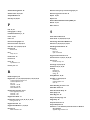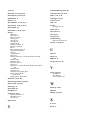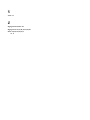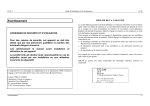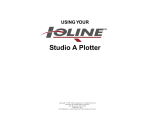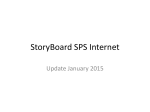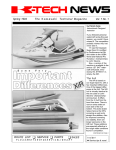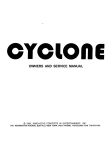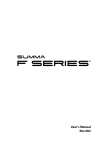Download User Guide Ioline 301 Software
Transcript
U se r G u id e Ioline 301 Software User Notice Trademarks Ioline is a trademark of Ioline Corporation. Other product names, logos, designs, titles, words or phrases mentioned within this publication may be trademarks, service marks, or trade names of Ioline Corporation or other entities and may be registered in certain jurisdictions including internationally. Ioline Disclaimer IOLINE CORPORATION PROVIDES THIS MANUAL “AS IS” WITHOUT WARRANTY OF ANY KIND, EITHER EXPRESS OR IMPLIED, INCLUDING BUT NOT LIMITED TO THE IMPLIED WARRANTIES OR CONDITIONS OR MERCHANTABILITY OR FITNESS FOR A PARTICULAR PURPOSE. IN NO EVENT SHALL IOLINE, ITS DIRECTORS, OFFICERS, EMPLOYEES OR AGENTS BE LIABLE FOR ANY INDIRECT, SPECIAL, INCIDENTAL, OR CONSEQUENTIAL DAMAGES (INCLUDING DAMAGES FOR LOSS OF PROFITS, LOSS OF BUSINESS, LOSS OF USE OR DATA, INTERRUPTION OF BUSINESS AND THE LIKE), EVEN IF IOLINE HAS BEEN ADVISED OF THE POSSIBILITY OF SUCH DAMAGES ARISING FROM ANY DEFECT OR ERROR IN THIS MANUAL OR PRODUCT. Limit of Liability Statement It is the responsibility of the operator of the software to monitor performance and maintain it in proper working condition by following the instructions in this User Guide. It is the responsibility of the operator of the cutter to follow all safety precautions and warnings that are described in this User Guide and the 300 / 350HF System User Guide. Ioline Corporation is not responsible for injuries that may occur as a result of unsafe use. Ioline Corporation is not responsible for substandard operational performance as a result of failure to maintain the software or cutter as described in this User Guide and the 300 / 350HF System User Guide. Ioline makes no warranty regarding the accuracy of the documentation or system. © 2003-2006 Ioline Corporation. All rights reserved. This manual may not be copied, photocopied, reproduced, translated, transmitted or converted to any electronic or machine-readable form in whole or in part without prior written approval of Ioline Corporation. Service and Support If you require assistance with an Ioline product, your local Ioline dealer or authorized service center is ready to help. Support information is also available 24/7 on the Ioline Web site—or you may contact Ioline directly Ioline Corporation 14140 NE 200th Street Woodinville, Washington 98072 U.S.A. Ioline Customer Service Department Monday through Friday 700 A.M. - 500 P.M. U.S. Pacific Time Voice: 1.425.398.8282 Fax: 1.425.398.8383 [email protected] www.ioline.com Part Number (File): 107647 Rev. 4 Ioline 301 Software User Gu i d e Images & Illustrations Figure 1. Figure 2. Figure 3. Figure 5. Figure 4. Figure 6 Figure 7 Figure 8. Figure 9. Figure 10. Figure 11. Figure 12. Figure 13. Figure 14. Figure 15. Figure 16. Figure 17. Figure 18. Figure 19. Figure 20. Figure 21. Figure 22. Figure 23. Figure 24. Figure 25. Figure 26. Figure 27. Figure 28. Figure 29. Figure 30. Figure 31. Figure 32. Figure 33. Figure 34. Figure 35. Figure 36. Figure 37. Figure 38. Figure 39. Figure 40. Figure 41. Figure 42. Figure 43. Figure 44. The 300 / 350HF System installation screen.................................................... 15 301 Software parallel hardlock key..................................................................... 16 Rear view of computer ........................................................................................ 16 301 Software Main Window ............................................................................ 17 301 Software icon ................................................................................................. 17 Select import options prior to importing the design file ............................ 18 Loading a file into 301 Software ........................................................................ 18 301 Design Window ......................................................................................... 19 301 Design Window function buttons defined .............................................. 20 301 Design Setup Window ........................................................................... 21 Send to Cutter Window ................................................................................ 23 Choose file format to save the cut file ............................................................ 24 Example of saving a file in Tajima .TFD format ............................................... 25 Save Design File Status Window . ............................................................. 27 Create Stitches Window ............................................................................... 29 301 Registration Window Functions ........................................................... 31 Port Setup Window ......................................................................................... 32 301 Stitch Editor Blue Toolbar Mode, design level functions ............. 34 301 Stitch Editor Black Toolbar Mode, segment level functions ....... 35 Descriptions of stitch types ................................................................................ 37 Creating stitches ................................................................................................... 38 Stitch density values ............................................................................................. 38 Select a Port Window ....................................................................................... 39 Ready to Send Window ................................................................................. 39 Removing the stitch “island” in the letter “A” ............................................. 40 Design after removing stitch “islands” . ............................................................ 40 Select the first stitch you wish to edit ............................................................. 41 The bottom stitches will align in an arc after editing . .................................. 41 The completed edit .............................................................................................. 41 Choose the layer that contains the outline to cut ........................................ 42 Use these buttons to set registration points .................................................. 43 Design outline with Registration points defined ........................................ 43 Setting the Origin for digitizing on the cutter .............................................. 44 Choosing a digitizing point on the cutter ........................................................ 44 Digitizer point displayed on screen ................................................................... 45 Turn the cut layer ON before sending to the cutter ................................... 45 Completed cut using registration ...................................................................... 45 Export/Save Window for HP/GL file ........................................................... 46 Import Barudan design files ................................................................................ 47 Save Barudan design files ..................................................................................... 47 CorelDRAW!® main screen ................................................................................ 49 Letters before and after welding and addition of a contour ....................... 50 The weld roll up .................................................................................................... 50 The contour rolls up ............................................................................................ 51 Table of Contents Table of Contents Foreword Introduction ............................................................................................................................... xiii 301 Software Features ........................................................................................................ xiii Chapter 1 Assembly & Set-up Chapter 2 Overview Chapter 3 Editing Designs Install Ioline Software ........................................................................................................... 15 Installing the Hardlock Key ................................................................................................. 16 Launching 301 Software ...................................................................................................... 17 Opening a File ........................................................................................................................ 17 Design Window ..................................................................................................................... 19 Functions ................................................................................................................................. 20 Design Setup Window ......................................................................................................... 21 Sending a Cut File to the Cutter ....................................................................................... 23 Pause Cutting ......................................................................................................................... 23 Cancel a Cut .......................................................................................................................... 24 Save File (and Create Sew Disk) ........................................................................................ 24 Create Sew Disk / Output Window ................................................................................. 24 Sew Disk / Output Options ............................................................................................... 25 Save Design File Status Window ........................................................................................ 27 Create Stitches Window ..................................................................................................... 28 Registration Window Functions ........................................................................................ 31 Port Setup ............................................................................................................................... 32 Edit Design ............................................................................................................................. 32 Help .......................................................................................................................................... 32 Exit ........................................................................................................................................... 32 Using Edit Design .................................................................................................................. 33 Blue Toolbar Mode ................................................................................................................ 33 Black Toolbar Mode .............................................................................................................. 33 Edit Design Functions ........................................................................................................... 34 Blue Toolbar Mode ................................................................................................................ 34 Black Toolbar Mode ............................................................................................................. 35 Chapter 4 Chapter 5 xii Index Tutorials Create Stitches ...................................................................................................................... 37 Stitch Guide . .......................................................................................................................... 37 Hints for Choosing Stitch Types ........................................................................................ 38 Density Values for Zigzag and Satin columns .................................................................. 38 Creating a Sew Disk ............................................................................................................. 39 Cutting a Design ................................................................................................................... 39 Using Edit Design ..................................................................................................................... 40 Remove a Block of Stitches ................................................................................................ 40 Edit Individual Stitches ......................................................................................................... 41 Using Registration ................................................................................................................... 42 Cutter Preparation ............................................................................................................... 42 Open 301 Software .............................................................................................................. 42 Prepare 301 Design Setup .................................................................................................. 42 Create Registration Points . ................................................................................................ 43 Digitize Points from the Cutter ......................................................................................... 44 Prepare the Cutter ............................................................................................................... 44 Digitize the Points ................................................................................................................. 44 Send Adjusted File to Cutter . ............................................................................................ 45 Saving Registration Points in a File .................................................................................... 46 Special Cases .............................................................................................................................. 46 Importing Barudan® FMC (.dat) Files ............................................................................... 46 Saving Barudan® FMC (.dat) Files ...................................................................................... 47 Exporting .DXF files from Adobe® Illustrator® ............................................................... 48 Importing .DXF files into 301 ............................................................................................ 48 Using CorelDRAW!® to Make a Design ......................................................................... 49 Creating a Design ............................................................................................................ 49 Welding Letters ..................................................................................................................... 50 Creating a Contour .............................................................................................................. 50 Saving the File ........................................................................................................................ 51 End Notes Service & Support ................................................................................................................... 53 Getting Help ............................................................................................................................... 53 Customer Service .................................................................................................................... 54 Your Comments Are Requested ....................................................................................... 54 Before you contact Support ............................................................................................... 55 The FCC Wants You to Know ............................................................................................. 56 Booklet ................................................................................................................................... 56 Foreword Introduction 301 software is designed to work with Ioline cutters. It imports and digitizes stitch or design files for cutting graphics on the cutter and exports sew disks for use by most popular embroidery machines. For more information about Ioline cutters, please see the 300 / 350HF System User Guide. 301 Software Features n Interfaces with Ioline cutters. n Imports major embroidery system designs including Tajima . DST, Melco .EXP, Toyota .10o and Barudan .DAT formats. n Imports designs created in CorelDRAW!® (HP/GL .PLT) and makes embroidery sew disks. n Nests and cuts multiple copies of pattern outlines, minimizing material waste. n Includes placement, tack-down, zigzag & satin stitches. Choice of stitch width, density and overlap. n Edit Stitches: Move, convert jump to trim, add or delete lock stitches. Change thread color. i Note Make sure 301 software is installed as shown in the Installation section. This page intentionally left blank. xiv Chapter 1 Assembly & Set-up Install Ioline Software 1. Insert the software CD-ROM into the PC’s CD-ROM drive. 2. The installation should start automatically. If it does not, go to Start Menu>Run. Click on Browse and choose the CDROM drive (usually D:\). Select iosetup.exe then Open and Run. 3. Follow the self-guided installation instructions to install the Ioline Control Center, 301 Software, Acrobat® Reader, and all manuals. See Figure 1. Figure 1. The 300 / 350HF System installation screen. 4. A window may appear asking to install ‘Hardlock Drivers’. Answer ‘Yes’ to all questions. 5. Restart the computer if requested. 16 Ioline 301 Software User Guide Installing the Hardlock Key 301 Software requires a hardlock key (or Dongle). Without it, the software will not work. The hardlock key is packaged in the Accessory Kit. It plugs into a PC printer (LPT) or USB port. (See Figures 2 and 3.) Ioline 301 hardlock “dongle” Back of computer Figure 2. 301 Software USB hardlock key. Figure 3. Rear view of computer showing correct installation of the parallel hardlock and printer cable Chapter 2 Overview Launching 301 Software 1. Locate then double click on the Ioline 301 sun icon. (By default, this icon is placed on the desktop after installation.) 2. The Main Window will appear (Figure 5.) Figure 4. 301 Software icon. Figure 5. 301 Software Main Window. Opening a File 1. Choose a file type. 301 Software can import major embroidery system designs, including Tajima .DST, Melco .EXP, Toyota .10o and Barudan .DAT formats. The program also supports CorelDraw!® HP/GL .PLT format. 2. Check the Import Options by pressing the button and reading the descriptions (Figure 6). 18 Ioline 301 Software User Guide Figure 6: Select import options prior to importing the design file. 3. Use the center file window to locate the folder and file to import. The default folder is C:\Ioline\Data (Figure 7). Figure 7: Loading a file into the 301 Software. Chapter 2: Overview 19 4. Click on the file name to import. If the file is not shown make sure that the file type and folder location are correct. 5. Click on Load Import File. 6. The Design Window will appear (Figure 8). Design Window Y-axis ruler (carriage motion) Scroll bars Design Window functions (see Figure 9) X-axis ruler (Tray motion) Figure 8: 301 Design Window. Ioline 301 Software User Guide 20 Functions Figure 9: 301 Design Window buttons. Zoom Enlarges (+) or reduces (-) the view. Each increment is twice/half size. All Zooms the display to fit the entire design. Cutter Display Shows the cut outline Stitch Display Shows embroidery stitches created with the Create Stitches function. Stitch Count The approximate number of stitches in the displayed design. Active when embroidery stitches are displayed under the Stitch Display. Show Jumps When in Stitch display, shows all PenUp (needle up) movement as dashed lines. Show Reg. Pts. Displays registration points in the Design Window if they are available. Pan Recenters the screen over the cursor when the left mouse button is clicked in the Design Window. Single Step Displays the vectors in the design file one at a time. Clicking the button displays the next vector. Design Setup Displays all of the adjustable settings that modify the design. Send to Cutter Sends the current design to the cutter. Ensure that the cutter is in Start (green LED) mode with material loaded and blade properly adjusted. Save File Saves the stitch file in an embroidery machine or HP/GL .PLT format. Create Stitches Allows the user to create and modify stitches. Registration Opens the Registration Window for digitizing and cutting around a preprinted image. Print Sends the current view to a Windows printer. Port Setup Configures the PC port connected to the cutter. Edit Design Opens the Stitch Editor application for manual stitch editing. Help Provides assistance for 301 software. Close Closes the Design Window. Chapter 2: Overview 21 Design Setup Window Figure 10: 301 Design Setup Window. Needle down after first stitch following jump(s) In rare cases, uncheck this box to remove unwanted cuts where a thread is located. Remove extra pen up movement (jumps) Combines multiple jumps into a single jump. This cleans a design of jumps that trigger automatic thread trimmers. Remove segments less than Combines small vectors into smoother segments to improve cutting quality and reduce cutting time. Close gaps less than Repairs shapes that are not continuous. Gaps affect cutting quality and stitch output. Rotate Rotates base design. Mirror Mirrors base design. Ruler Type Change default display units. Design Margins Sets the white space border around the tray edge. Copies Displays multiple copies of the design so that more than one design is cut at a time. Select Maximum to fill the tray. Set Copy Count and Horizontal and Vertical counts for the desired number of copies. 22 Ioline 301 Software User Guide Margins Between Copies Control the space between copies. Material Dimensions Changes the dimensions of the displayed cutting area to match the material size. Cutter Size Change cutting area for different cutter models. Color Setup Toggles one or more layers on or off for cutting or editing stitches. Enables user to rename layers. Included Layers Displays the list of layers imported from the plot file. Cut Order Change the numbering in this column to determine the order each layer is cut when the file is sent to the cutter. Stitch Order Change the numbering in this column to determine the order each layer is stitched when the sew disk is created. Pause Between Layers When enabled, the cutter will stop cutting between each consecutive layer and enter Stop (red keypad light) mode. The user must press the Start/Stop key (green keypad light) on the cutter to resume cutting. Show ALL Colors This immediately displays all layers in the design. Turn off layer zero to get rid of unwanted jump stitch cuts. Show First Color Only Turns on only the first layer and hides all other layers. Kiss Cut ALL This is a specialty function for “KissCutting”. Turn Kiss Cut ALL on if you intend to cut multiple layers that must be on top of one another after a cut. Preview Opens a preview window that displays the results of changes in Design Setup. Setup Buttons Save and Recall custom settings with these buttons. Pressing the Default button will reset all settings to the factory default. Apply Applies the changes in the Design Setup Window without closing it. Chapter 2: Overview 23 Sending a Cut File to the Cutter Pressing the Send to Cutter button displays the window shown in Figure 11. Pressing Send will transmit the design displayed in the Design Window to the cutter. i Note Make sure that the carriage and material are in the proper position and that an origin is set by pressing “Set Origin” on the keypad (LED is green). i Note If registration data are set with the Registration feature, a check mark will appear in the box Adjust output using registration data and the 301 will adjust the cut file to the registration points. Unchecking this box will send the cut file without adjustment for registration. Figure 11: Send to Cutter Window. Before Sending... Always load the cutter and make test cuts to determine the correct settings before sending any files. See the Adjusting Blade Exposure and Force sections of the 300 / 350HF System User Guide for more details. Send the file directly from the 301 software following the directions later in this manual or; From the Ioline Control Center Software: 1. From the menu bar select File, Send Cut/Plot File. 2. Either enter the path and file name of the cut or select the correct location from the directory\file lists in the dialog box. For example, the path might be: C:\Ioline\Data\<filename>.plt 3. Select OK. Pause Cutting 1. Press the Start/Stop key to place the cutter in Stop mode (red LED). 2. When cutting is interrupted, the carriage and material can be moved with the keypad Arrow keys. 3. Press the Start/Stop key to resume cutting. The cutter will return to the original cutting position and continue plotting where it stopped. The keypad LED will change from red to green. Caution Make sure that the blade tip is not touched while examining a cut. This could damage the blade and cause inaccurate cutting. 24 Ioline 301 Software User Guide Cancel a Cut i Note Use the HP/GL (.PLT) format to save the design outline file for cutting later or to keep registration data with the file. 1. Press the Start/Stop key to place the cutter in Stop Mode (red LED). 2. Cancel the cut by clicking on the Abort button in the Send File Window. Note: If this step is skipped the cut will continue when a new origin is set with the Set Origin key. 3. Press the Set Origin key to make the signcutter delete the cut data it has already received but has not yet plotted. Save File (and Create Sew Disk) The Save File Window will appear when the Save File button is pressed (Figure 12). Choose a format to save the sew data. Figure 12: Choose file format to save the cut file. Create Sew Disk / Output Window 1. Choose a format. The Export Window will appear (See Figure 13). 2. Choose the path and file name. 3. Check the appropriate boxes in the Options list (see below). 4. Press Continue with Export. 5. The Save Design File Status Window appears. Chapter 2: Overview 25 Figure 13: Example of saving a file in Tajima .TFD format. Sew Disk / Output Options TFD Label (Tajima Only): Includes a file description in the header portion of a Tajima file. Automatic Centering: If checked, the center of the design will be at current origin of the embroidery head. Design will start at the center and return to the center. If this item is not checked, the first segment of the design will begin at the current origin and the embroidery head will stop at end of last stitch segment. Move before changing color: If checked, the embroidery machine will jump to the start of the new color/section then change to the new color (i.e. change needles after moving to the new section). If unchecked, the embroidery machine will change to the new color (change needles) before jumping to the start of the new (color) section. Extra stitch after jumps: Check to force the embroidery machine to needle down at the start of the first stitch following a jump. Trim-jump, minimum: If a single jump stitch exceeds the length specified here, it will change to a trim jump. Trim 3 / Trim 5: The number of consecutive jumps that will trigger an embroidery machine trim command. i Note See the Special Cases section in Tutorials for information about using Barudan file formats. 26 Ioline 301 Software User Guide Color/Stop added to end: If this item is checked, a color change record will be appended to the end of the design. Commonly used with Barudan FMC (set to first needle of color sequence so it is ready for sewing the design again). Move Pantograph After Placement Stitch: The Pantograph (sometimes called a hoop) holds the material and moves in x and y directions. If this field is checked, after the placement outline is sewn the embroidery head will move just beyond the top or bottom border of the outline and 1 color change will occur. At this stage, the applique material can be placed. The operator has to program the machine to stop at the first color change encountered. Use (2) color stop: If checked, the procedure above will include (2) consecutive color records. The embroidery machine operator may prefer this option (program embroidery machine to stop when 2 consecutive color records are encountered). Save Registration Points (HP/GL Only): Saves the location of the registration points in the output file. The points will reappear when the file is opened and are reusable. Include All Layers (HP/GL Only): Saves registration points from all layers in the output file. Chapter 2: Overview 27 Save Design File Status Window After pressing Continue with Export the Save Design File Status Window will appear. The following are displayed: n A summary of the output file statistics. n Print Specifications function. Choose Portrait or to make a hard copy of the export file statistics. The options customize the report. Figure 14: Save Design File Status Window. 28 Ioline 301 Software User Guide i Note The term polygon refers to an enclosed vector shape. Create Stitches Window Placement Stitch Makes an outline of the polygon to aid placing the piece. Tack-down Stitch An indented stitch that tacks the letter or shape down to the fabric. Indent (Tackdown) Specifies the amount the tack-down stitch is indented from the polygon. Bean Stitch This stitch resembles tiny beans. Three stitches are placed back and forth between two points and stitched in a single line. Indent (Bean) Specifies the amount the bean stitch is indented from the polygon. B3/B5 “B3” and “B5” define the number of back and forth bean stitches. Stitch Fragmentation Length Lock Stitch at Start/End Breaks all stitches which exceed the entered length into smaller pieces. Double Lock Makes the lock stitch a star-shaped, 5-stitch pattern instead of the triangular 3-stitch pattern. This setting is recommended to improve durability. Convert Outline to Embroidery Resolution Outlines are adjusted so coordinates are all evenly divisible by 4. This helps ensure that column stitch end points align more accurately (accurate overlap with placement stitch endpoint’s). A triangular sequence of 3 very small stitches are added to the start and end of each group of stitches. This secures (locks) the stitching to prevent unraveling. Eliminate Protruding Stitches Improves Zigzag stitching on some shapes. Tackdown/Bean: Segment Reduction Removes small segments in the Tackdown and Bean stitches to improve output. Close Polygons Closes gaps smaller than 1mm that were left in a polygon and smooths stitching of vectors that do not exactly share end points. Chapter 2: Overview 29 Figure 15: Create Stitches Window. Group Internal Polygons Regroups internal polygons (shapes) with their respective external polygons so that the entire group is processed at once (the default). Left unchecked, shapes process in the order of the original import file. Simple Overlap Logic Sets the stitch overlap direction to the outside for internal polygons. When left unchecked (the default), the overlap on internal polygons falls to the inside. (See note in side column.) Eliminate Duplicate Polygons Duplicate polygons (exact same shape and segment count) are eliminated to improve processing. Setup Buttons Use these buttons to Save and Recall custom settings. Pressing the Default button will reset all settings to the factory default. Zigzag Column Stitch Puts a zigzag stitch around a polygon. Density (Zigzag) See the Stitch Density Table (*Figure 22, in Chapter 4) for stitch/cm values. i Note Internal polygons—shapes that lie within the boundaries of another polygon—have a default overlap direction toward the inside (away from the external polygon). For some designs, you may want to change the direction to the outside (toward the external polygon) using Simple Overlap Logic. For example, to prevent the white space in the center of a capital letter “A” from closing up. 30 Ioline 301 Software User Guide Overlap (Zigzag) Percentage of the column width that overlaps the outline. A 50% overlap places half the stitch on one side of the outline and half on the opposite side. Contour Creates a smoother appearance by graduating the transition between zigzag columns. Clip Ends Removes the first and last stitch. Handy for removing protruding stitches. Satin Column Stitch Places a satin stitch around the polygon. Density (Satin) See the Stitch Density Table (*Figure 22, in Chapter 4) for stitch/cm values. Overlap (Satin) Percentage of the column width that overlaps the outline. A 50% overlap places half the stitch on one side of the outline and half on the opposite side. Add Corner Buffer Points Smooths the corner transitions. Also referred to as mitred corners. Short Stitching in Corners Lessens the density of stitch endpoints in corners. Extend Corners Sharpens corners. Leave unchecked to blunt corners. Chapter 2: Overview 31 Registration Window Functions Zoom Enlarges (+) or reduces (-) the view. Each increment is twice/half size. Pan Recenters the screen over the cursor when the left mouse button is clicked in the Design Window. Design Setup Displays adjustable design settings (e.g. margins, active layers, etc.). Send to Cutter Sends the design to the cutter. Ensure that the cutter is in Start (green LED) mode with material loaded and the blade properly adjusted. Registration: Set Point 1 Puts 301 Software in Registration Point Entry Mode. The first registration point is placed where the left mouse button is clicked. A small R1 appears to show the R1 point. Registration: Set Point 2 Same as above except an R2 marks the location of the second point. Snap to Endpoint Automatically finds the nearest vector endpoint when placing the registration point. Digitize: Set Point 1 Puts 301 Software in Digitize Point Entry Mode. Manually move the carriage and tray so that the digitize tool is positioned over the design in exactly the same place the Registration Point (R1) is displayed on screen. Press the Start/Stop button on the keypad to set the digitized point. D1 will appear when the point is received by the 301. Digitize: Set Point 2 The same as above except D2 marks the location of the second point. Clear Digitized Points Deletes all digitized points displayed on the screen. Exit Registration Closes Registration and sends the registration data to the display window. Check Show Reg. Points to display registration points. Status Window Displays the Registration Mode and instructions for the next step. Coordinates Window Shows the x-y coordinate location of the cursor. Figure 16: Registration Window. 32 Ioline 301 Software User Guide Port Setup Choose the PC serial port where the cutter is connected. Flow Control Digitizing Mode should be selected for proper communication. This is the default setting. Figure 17: Port Setup Window. Edit Design Opens the Edit Design Window to allow precise adjustment of individual stitches. See Chapter 3 to learn about the basic functions of the Edit Design application. The Tutorial chapter at the back of this manual step-by-step instructions on using the Edit Design functions. Help Opens the 301 Help File. Exit Closes the Design Window and returns to the Main window. Chapter 3 Editing Designs Using Edit Design The Edit Design application enables you to make subtle changes to individual stitches in a file. Figure 18 outlines its basic functions. For a more complete demonstration of basic stitch editing, see the Chapter 4. There are two editing levels available within Edit Design, each identified by the color of the toolbar. Blue Toolbar Mode Permits changes at the overall design level, such as rotating or mirroring a design. This is the toolbar that appears when Edit Design is selected under the Design Window. Black Toolbar Mode Permits stitch modifications at the segment level, also known as Black Toolbar Mode. Click the Edit button on the Blue Toolbar, then click on a stitch that you’d like to edit. 301 will display the Black Toolbar and permit you to edit stitches. 34 Ioline 301 Software User Guide Edit Design Functions Figure 18. 301 Stitch Editor Blue Toolbar Mode, design level functions. Blue Toolbar Mode Design Level Functions Close Edit Zoom ESC Move Preferences Color Rotate Mirror Cut Paste Remove Clean X Help Undo Options Closes the editor, returns to the Design Window. Edit at segment level (Black Toolbar Mode). Adjust display view of design. Escape from the current task. Move entire design. Cross hair type, ruler type, etc. For color change or background. Dual direction in single degrees or 10x. Mirror either horizontally or vertically. Cut the highlighted portion of the design. Paste buffer contents. Removes extra jumps, extra jumps & trims or small stitches. Removes extra jumps, trims and small stitches. exit Editor. Displays online Help. Undo previous changes. To edit jumps and trims. Chapter 3: Editing Designs 35 Figure 19. 301 Stitch Editor Black Toolbar Mode, segment level functions. Black Toolbar Mode Segment Level Functions Color Exit Change> Trim Change> Jump Change> Run Change> Single Cut Remainder Move Remainder Zoom Paste < and > << and >> >C and <C >J and <J X START Block End- Move End- Cut Grab All Lock Unlock Double Del Current Record Change the stitch color. Returns to Blue Toolbar Mode. Change selected to a Trim Stitch. Change selected to a Jump Stitch. Change selected to a Run Stitch. Change selected to a Single Satin Stitch. Cut unhighlighted portion of segment. Move unhighlighted portion of segment. Adjust display view of design in (+) or out (-). Paste unhighlighted portion of segment. Move selected segment forward and backward. Fast Forward and Fast Backward. Forward and Backward to next Color Change. Forward and Backward to next Jump Stitch. exit Segment Level of Editor. Identify start of section for editing. Identify end of section for moving. Identify end of section for deletion. Select segment between previous and next jump. Selects all segments within a group (i.e. both “islands” in “B”). Put a Locking Stitch at start and/or end of a selected group. Remove Locking Stitches from selected group. Split the current segment in the middle. Delete the current segment. Displays the segment number, stitch type and relative and absolute coordinates. Row 1 (e.g. “160 Run: 30” ): Shows the segment number (in order from start), and the type of segment. Outline, Tack-down, and Bean stitch 36 Ioline 301 Software User Guide segments are referred to as Run i.e. run-stitch; Satin and Zigzag stitches are referred to as Sngl i.e. single segments. Row 2: Shows the relative coordinates of the segment (vector). Row 3: Shows the absolute coordinates of the endpoint of the current highlighted segment. The coordinate display will change when the mouse pointer is moved, to show the current mouse position. Chapter 4 Tutorials Create Stitches 1. Open a design file. 2. Click on the Create Stitches button. See Figure 20 for samples and an explanation of the 5 stitch types. 3. Select your desired stitch type(s) (Figure 21). 4. Click on OK when finished. 5. The design will appear with the stitches imposed over the outline. Placement Stitch Tack-down Stitch Bean Stitch Zigzag Stitch Satin Stitch Stitch Guide Placement: An outline stitch of the applique. Used to aid the placement of the cloth pieces on the garment. Tack-down: A rough stitch to initially apply the cloth design to the garment. Holds the cut pieces in place during the embroidery process. Bean: A decorative stitch consisting of 3 or 5 stitches between 2 points. This stitch has a thicker appearance than the standard running stitch. Zigzag: Light-density stitch with adjustable width and offset. The lower stitch count usually results in a lower cost. Satin: A high-density stitch with, adjustable width and offset. High stitch count results in high quality, but also often higher cost. Figure 20. Descriptions of stitch types. 38 Ioline 301 Software User Guide Figure 21. Creating stitches. Hints for Choosing Stitch Types The following table shows the Density Values for Zigzag and Satin columns: Density Per Centimeter Percentage 1 10 10% 2 10.5 11% 3 11 11% 4 12 12% 5 12.5 13% 6 13.5 14% 7 14 14% 8 15 15% 9 17 17% 10 18 18% 11 20 20% 12 22 22% 13 25 25% 14 29 29% 15 33 33% 16 40 40% 17 50 50% 18 67 67% 19 100 100% 20 133 133% Figure 22. Stitch density values. Chapter 4: Tutorial 39 Creating a Sew Disk 1. Choose Save File. Click on the output type required by the stitching machine. 2. Enter a file name and location for the stitch file. Choose Continue with Export. 3. If a file parameter window appears, adjust the settings as necessary. Click Continue. Cutting a Design 1. Use the keypad Arrow keys to position the Table and carriage so that the blade tip is over the lower right corner of the material. 2. Press Set Origin on the keypad to obtain a green keypad light. 3. Click on the All button under Zoom in the upper left corner of the screen. 4. Click on CUTTER Display. 5. Click on Port Setup (Figure 23). Verify that the current port matches the port to which the cutter is physically connected to. See the cutter User Guide for help identifying the COM port. Click OK. Figure 23. Select Port Window. 6. Click on Send to Cutter. Make sure that Adjust output using registration data is checked if the design was digitized. Click on Send. The cutter will begin the cut sequence. Wait until this is finished. 7. Remove (weed) the excess material. Remove the cut letters. Put them aside to embroider later. Figure 24. Ready to Send Window. i Note Fabrics.plt requires a 5- x 11-inch piece of cloth. Load the cutter with the 5-inch edge of the material on the long (Y) edge of the tray. 40 Ioline 301 Software User Guide Using Edit Design Remove a Block of Stitches This exercise will demonstrate how to remove a block of stitches from a stitch file with the Edit Design features. Remove the Stitches 1. Load fabrics.plt into 301 Software. Add Outline and Zigzag stitches to the file. These steps are described above. 2. Press the Edit Design button. 3. Click the Edit button in the Blue Toolbar, then click any of the zigzag stitches in the triangle in the center of the “A” (the “island”). The Black Toolbar will appear (Figure 25). Island Figure 25. Removing the stitch “island” in the letter “A”. 4. Click on Grab. The whole block of stitches will change color and the Blue Toolbar will appear. 5. Click on Cut. The stitches on the “island” will disappear. Only the outline stitch will remain. 6. Repeat the previous steps to remove the outline stitch. Repeat this process for the “B” and the “R”. 7. The design will look like Figure 26 after the edits are complete. Figure 26. Design after removing stitch “islands”. Chapter 4: Tutorial 41 Save the File 1. Exit the Stitch Editor by choosing the Exit Editor button. Click on Yes to save the changes made during the session. Choose No when asked to continue editing the design. 2. The standard 301 software screen will appear. Click Save File to save the file in the format required by the embroidery machine. Edit Individual Stitches The process for editing individual stitches includes creating a stitch arc from the flat stitches generated by the 301 Software. Figure 27. Select the first stitch you wish to edit. Prepare to Edit 1. Reload fabrics.plt into the 301 Software. Recreate the stitch file. Start the Stitch Editor. These steps are described above. 2. Press the Zoom button. Click in the editing window near the center of the “A” with the left mouse button (Left click). 3. Choose Level 3. If required, use the scroll bars to reposition the image so that the stitches in Figure 27 are visible. Modify the Stitches 1. Choose the Edit button. Left click on the stitch shown in Figure 27. 2. Click on the small square at the end point of the selected stitch with the right mouse button (Right click). Moving the mouse will reposition the stitch end point. 3. Drag the end point so that it looks like the Figure 28. 4. When the stitch end point is positioned properly, Left click on the mouse to release it in the new position. 5. Use the Right and Left Arrow keys in the Black Toolbar to select the next stitch in the row. 6. Repeat Steps 2 through 4 for the remaining stitches in the row. 7. Repeat the process for the stitches in the bottom row of the “island” in the “A”. Use Figure 29 as a guide. Save the File 1. Exit the Stitch Editor by choosing Exit then click on the Close button. Click on Yes to save the changes made during the session. Choose No when asked to continue editing the design. 2. The standard 301 software screen will appear. Click Save File to save the file in the format required by the embroidery machine. Figure 28. The bottom stitches will align in an arc after editing. Figure 29. The completed edit. 42 Ioline 301 Software User Guide Hint If the Force range is changed in the Ioline Control Center, make sure that the new settings are sent to the cutter using the Permanent button. Using Registration Registration features allow users to cut or plot around a previously created patch, chenille design, label, or printed design. All that is required is a design file that includes the design outline for digitizing and a contour layer for cutting around the pattern. Ensure the file is in a format that the 301 can read. Please follow the instructions below for best results. Use the cutter User Guide for guidance using the cutter. Cutter Preparation Hint The blade tip must clear the material when it is not cutting. Cutting accuracy is affected if it does not. 1. Prepare the 300/350HF tray with the proper adhesive sheet. For example, use a high tack sheet for cutting scrim felt. 2. Lay material onto tray adhesive sheet and smooth out any bubbles or bumps. 3. Adjust cutting force and blade exposure for the material to be cut by performing a series of test cuts. Open the 301 Software 1. Open the Ioline 301 Software by double clicking on the sun icon on the desktop or in Start>Programs>Ioline. 2. Browse to the Design file folder. 3. Click on a File Type button, i.e. HP/GL (.PLT). 4. Open the file by double clicking on the name in the file list. 5. The Design Window will appear. Prepare the 301 Design Setup 1. Click on Design Setup. 2. Under the heading Color Setup, select the color/layer that shows the pattern for registration that the 300 will cut around. Verify that Kiss Cut All is selected. This feature is checked by default. See Figure 30. 3. i Note Fabrics.plt requires a 5x11-inch piece of cloth. Load the cutter with the 5-inch edge of the material on the long (Y) edge of the tray. Select OK. Figure 30. Choose the layer that contains the outline to cut. Chapter 4: Tutorial 43 Create Registration Points Registration points are features used to align the pattern/plot that you wish to cut or plot around. Greater distance between the registration points will result in greater accuracy in the adjusted plot/cut file. Points should be chosen that are easily selectable from the pattern (sharp corners, rather than curves). 1. Click on the Registration button. The 301 enters Registration Mode. 2. Under Registration Points, click on Set Point 1 (Figure 31). 3. Position mouse pointer over desired Registration Point and click the left mouse button. Consecutive clicks of the left mouse button will re-select the coordinate. 4. Click the right mouse button to accept first registration point (Figure 32). 5. Under Registration Points, click on Set Point 2. 6. Position mouse pointer over the desired Registration Point and click left mouse button. 7. Click the right mouse button to accept second registration point (Figure 32). Figure 31. Use these buttons to set registration points. Figure 32. Design outline with Registration points defined. Hint Check the Snap selection box to easily select vector endpoints. 44 Ioline 301 Software User Guide i Note Set the plot origin properly to ensure accurate cutting around the object (Figure 32). Digitize Points from the Cutter These steps require that the shape be positioned on the tray and ready to digitize. The sample file 2color.plt is shown for this demonstration. Prepare the Cutter 1. Remove blade holder. 2. Install the Registration Tool. 3. Use the Arrow keys to position the carriage and table so that cut/plot file will be in the positive x and y directions from the origin (Figure 33). 4. If the keypad light is red, press the Set Origin button. If not, press the keypad Start/Stop button until the keypad light turns red, then press the Set Origin button. The light will turn green. Position the registration tool to the right and below the area to be cut as shown. Press the Set Origin button on the keypad. X Y Figure 33. Setting the Origin for digitizing on the cutter. Digitize the Points 1. In 301 Software, under Digitize Points, click on Set Point 1. Two clicks may be required. The LED light on the keypad will turn red. 2. Using the cutter keypad Arrow keys, position the carriage and tray so that the registration tool tip is over the First Digitize Point that corresponds to the registration point selected above (Figure 34). Hint Turn the speed knob all the way down (counterclockwise) for precise carriage and tray movement. Digitize Points must be carefully selected to ensure accuracy of the adjusted file. Figure 34. Choosing a digitizing point on the cutter. 3. Press Start/Stop key on keypad. 4. 301 Software will display the new digitize point on-screen (Figure 35) and will change the LED light to green. Chapter 4: Tutorial 45 5. In 301 Software, click on Set Point 2 under Digitize Points. (Two clicks may be required.) The LED light on the keypad will turn red. 6. Repeat Step 2 for the second digitizer point. 7. Press Start/Stop key on the keypad. 8. 301 Software will display the second digitize point on-screen as a DZ to RZ (Figure 35) and will change the LED light to green. Figure 35. Digitizer point displayed on screen. Send Adjusted File to Cutter 1. Select Design Setup. Under the heading Color Setup, check the color box(es) for only the layers you want to cut. All colors with checked boxes selected will be cut. For the 2color.plt file, check only color 1 (the contour color); uncheck color 0 (Figure 36). 2. Select Send to Cutter. The box next to Adjust output using registration data should be checked. If not, file will not be adjusted using registration data. 3. Remove the registration tool and install the blade holder. Force and blade exposure must be properly adjusted before sending. See the cutter User Guide for more information. 4. Click on Send. See Figure 37 for completed cut. Figure 36. Turn the cut layer ON before sending to the cutter. Hint Digitize points are reusable to save time when using registration to Kiss Cut or cut multiple contours of the same design. Figure 37. Completed cut using registration. The steps described in Digitize Points from Cutter and Send Adjusted File to Cutter should be repeated for each shape that requires registration. If the file did not cut completely through the material, make test cut(s) to readjust the blade exposure and/or force. Once properly adjusted, press the Repeat button to recut or replot the adjusted file. Caution Pressing the Set Origin then Repeat keypad buttons will shift the starting location of the cut and could ruin the output. 46 Ioline 301 Software User Guide Saving Registration Points in a File It is possible to store the registration points that are created for a design. 1. Select Exit Registration or click on X in upper right corner of display window. 2. Click the Save File button. 3. Select HP/GL plotter (.PLT). Export window will open (Figure 38). 4. Select the drive/ directory for the exported file. 5. Type a file name. 6. Ensure that the following check boxes are checked: • Include Registration Points • Include all Layers 7. Click on Continue with Export. Figure 38. Export/Save window for HP/GL file. Special Cases Importing Barudan® FMC (.dat) Files Barudan® (.DAT) format may exist on an MS-DOS disk or on a Barudan® FMC (CP/M format) disk. If you wish to import/export from a Barudan® FMC disk, you must first copy the files from the Barudan® FMC disk to path C:\Ioline\Barudan\. Important: This procedure requires that Software 22 disk for Barudan® FMC by Sydex is present in the C:\Ioline subdirectory. Contact Ioline Customer Service for more information. 1. Place the Barudan® FMC disk into drive A: or B:. 2. Press Import Options in the Main 301 Window. 3. Choose Copy A or Copy B to move all .DAT files from the disk to C:\Ioline\Barudan (Figure 39). 4. After copying files from FMC disk, exit the options window and select Barudan® (.DAT). 5. Select to import from C:\Ioline\Barudan. 6. Select the design file name (with .DAT extension) from those listed. Chapter 4: Tutorial 47 Figure 39. Import Barudan design files. Saving Barudan® FMC (.dat) Files Saving a Barudan® .DAT file onto a CP/M formatted floppy disk requires an initialization step beforehand. This step is NOT necessary if the .DAT files are saved onto an MS-DOS formatted floppy disk. Important: This procedure requires that Software 22 disk for Barudan® FMC by Sydex is present in the C:\Ioline subdirectory. Contact Ioline Customer Service for more information. 1. Choose the Barudan® format from the Save File dialog window (Figure 40). 2. Place a floppy disk in the A: or B: disk drive. 3. Press the Initialize... button for the correct drive. 4. When the process is complete, press the Copy File to Drive... button to finish the export. Figure 40. Save Barudan design files. 48 Ioline 301 Software User Guide Exporting .DXF files from Adobe® Illustrator® The 301 software will import designs exported from Adobe® Illustrator® in the .DXF file format. 1. Finish the design in Adobe® Illustrator®. 2. Choose Export from the Illustrator® File menu. 3. Enter a file name. 4. In the File Format window, choose AutoCAD .DXF. 5. Choose OK. 6. A window will appear with export options. Choose the following: • ACAD Version: R14/LT98/LT97 • Number of Colors: 256 • Raster File Format: BMP • Check Box Export Selected Art Only: no preference • Check Box Alter Paths for Appearance: no preference • Check Box Outline Text: no preference 7. Choose OK. Importing .DXF files into the 301 1. Setup the 300 and 301 as explained in the Quick Start Guide. 2. Start the 301 software by double clicking on the program icon. 3. At the main screen, press the AutoCAD DXF button. 4. Choose the file in the Import File Name window. 5. Press the Load Import File button. 6. The file is imported into the 301 Design Window. Chapter 4: Tutorial 49 Using CorelDRAW!® to Make a Design This exercise will illustrate the fundamentals of using CorelDRAW!® to create a design, welding letters together, creating a contour (or background layer), and exporting the file in HP/GL format for use in the 301 Software. These are general steps so may work differently on other versions of CorelDRAW!®. Please contact Corel Corporation for more information on the use and features of CorelDRAW!®. Creating a Design 1. Start CorelDRAW!®. 2. Click on the Text tool, then click the cursor anywhere near the lower lefthand corner of the page. 3. Type the word “Cougars”. Highlight the word with the mouse, or by pressing Ctrl and Shift, then the left Arrow on the keyboard (Figure 41). 4. Go to the Font List and select Brush Script MT. “Cougars” will change to a scripted font with all the letters overlapping but not joined. Resize the letters by typing “200” in the Font Size List. Pick Tool Arrange Menu Effects Menu Text Tool Figure 41. CorelDRAW!® main screen. i Note Look at the outline and notice how the individual letters are not actually connected to one another. The lines on the screen are the lines the cutter will cut. Welding (Figure 40) will connect the lines. Remove Color Color Palette 50 Ioline 301 Software User Guide Figure 42. Letters before welding and addition of a contour (left) and with a contour after welding (right). 5. Click on the Pick Tool. 6. In the Color Palette, Left click on the X which is usually the top box. The image will go away. 7. In the Color Palette, Right Click on the color of your choice. The image will reappear as an outline only. Welding Letters 1. Click on “Cougars” with the Pick Tool. Go to the Arrange menu. Click on Weld. A large black arrow will appear. 2. With that arrow, click on the “C” in “Cougars”. The cut lines that are in between the letters will disappear. “Cougars” is now one object instead of seven (Figure 43). 3. Click and drag the grips (small-black squares visible after selecting an object) to make the object the desired size. Creating a Contour i 1. With “Cougars” selected, open the Effects menu and select Contour. The Contour roll up will appear. 2. Check the box next to Outside and enter “.25” in the Offset box. In the Steps box, enter “1” (Figure 44). Note CorelDRAW!® version 7.0 has a bug that will cause the welding process, explained below, to fail. If using version 7.0, please call Corel at 800.772.6735 for help. Figure 43. The weld roll up. Chapter 4: Tutorial 51 Outline button Figure 44. The contour rolls up. 3. Click the Color Wheel tab in the Contour dialogue box. Click on the Outline icon and select a color for the design (Figure 44). 4. Click on Apply. This will create a 1/4” contour around “Cougars” in the selected color (Figure 45). 5. Open the Arrange menu and select Separate. Click the mouse somewhere on the empty page. This will deselect both “Cougars” and the new background design. Saving the File 1. Open the File menu. Select Export. Select PLT HP/GL Plotter File as the file type. Name the file “Cougars,” and click OK. Accept the default settings for the export process. 2. The file is now ready for importing into the 301 Software. Different colors are treated as different layers in the 301 software so the Cougars.plt file will open into the 301 with two layers. 52 Ioline 301 Software User Guide This page intentionally left blank. Chapter 5 End Notes Service & Support Ioline has many years of experience working with sports and decorative apparel professionals. Feel free to contact us if you have questions—or to share information. Getting Help Ioline is committed to providing the highest quality service and support to its customers. If you need assistance with an Ioline 300 or 350HF System, a number of resources are available: 1. First, refer to this User Guide for answers to your specific questions. 2. Many detailed troubleshooting and repair issues are listed in the 300 / 350HF Systems Service Manual, available upon request from Ioline Customer Service. 3. Consult the support section of the Ioline Web site: 4. www.ioline.com For additional assistance, contact your local dealer or Ioline Customer Service. Contact information is listed under Customer Service in this chapter. Any warranty servicing of this product not specifically described in this manual must be authorized in writing by Ioline Customer Service. You may obtain service by calling or faxing Ioline Customer Service. The technicians will help you determine the nature of the problem. If factory repair is necessary, you will receive a RMA (Return Material Authorization). Please gather the information indicated on the next page before contacting Ioline or your dealer. 1. When returning a machine, carefully package the equipment in its original container or packaging equivalent. You may purchase shipping containers from Ioline by contacting Ioline Customer Service. Ioline is not responsible for any damage due to inadequate or improper packaging. 2. Carefully wrap and secure all items in the shipping container to prevent damage. Seal the container and note the RMA number near the address block. 54 Ioline 301 Software User Guide 3. Ship the container using FED-EX or another approved carrier. COD shipments ARE NOT ACCEPTED. An Ioline representative will contact you prior to the start of work with an estimate of repair cost. All repairs are warranted for 90 days. Customer Service Ioline Corporation is committed to providing quality service and support to our customers. If you need assistance with an Ioline product, contact your local dealer or Ioline authorized service center. You may also contact: Ioline Customer Service Department Monday through Friday 7:00 A.M. - 5:00 P.M. U.S. Pacific Time Voice: 1.425.398.8282 Fax: 1.425.398.8383 [email protected] www.ioline.com Your Comments Are Requested Ioline Corporation is interested in comments on our documentation and products. Please send corrections or suggestions to: Ioline Corporation 14140 NE 200th Street Woodinville, WA 98072 USA Voice: 1.425.398.8282 Fax: 1.425.398.8383 [email protected] www.ioline.com This User Guide is provided for informational purposes only. The contents are subject to change without notice, and Ioline Corporation assumes no responsibility for any errors that are contained herein. No part of the 300 or 350HF Systems User Guide may be copied, disseminated, or distributed without the express written consent of Ioline Corporation. Chapter 5: End Notes 55 Before you contact Support… Please gather the following information about your printer before contacting Ioline or your dealer for technical support: Name: Company Name: Phone Number: Fax: E-mail: Model: Serial Number*: Date of purchase: Dealer: Type of media & ink used: Type of Computer: Type of design software: New software or peripherals: Service history: 56 Ioline 301 Software User Guide The FCC Wants You to Know... This equipment generates and uses radio frequency energy and, if not installed and used properly (in strict accordance with manufacturer instructions), it may cause interference to radio and television reception. Operation is subject to the following two conditions: (1) This device may not cause harmful interference, and (2) this device must accept any interference received, including interference that may cause undesired operation. If this equipment does cause interference to radio or television reception - which can be determined by turning the equipment off and on - you are encouraged to try to correct the problem by one or more of the following measures: n Use only shielded interface cables. n Reorient the receiving antenna. n Relocate the host computer with respect to the receiver. n Move the host computer away from the receiver. n Plug the host computer into a different outlet so that the host computer and receiver are on different branch circuits. If necessary, consult the dealer or an experienced radio/television technician for additional suggestions. How To Identify and Resolve Radio-TV Interference Problems, a booklet published by the Federal Communications Commission, is a helpful reference. Please contact the FCC to request a copy: www.fcc.gov Document stock number: 004-000-00345-4 This booklet is available from: U.S. Government Printing Office Washington, D.C. 20402 Index Symbols Block xii, 35, 40 Remove 40 10o files xiii, 17 Blue Toolbar Mode x, xi, 33, 34, 35, 40 Design Level Functions 34 301 Software vii, ix, x, xi, 17, 15, xii, 16, 30, xiii, 17, 18, 40, 41, 42, 44, 45, 49, 51 Design Window x, xi, 19, 20, 23, 30, 31, 34, 42, 48 Edit design functions 34 Icon 17 Launching 17 Opening a file 17–19 C Cancel 24 Carriage 19, 23, 30, 39, 44 A Carriage motion 19 Accessory Kit 16, 57 Change Jump 35 Run 35 Single satin stitch 35 Trim 35 Acrobat® Reader 15 Clean 34 Add Corner Buffer Points 29 Clear digitized points 30 Adhesive sheet 42 Clip Ends 29 Adjusting blade exposure 20, 23 Close 20, 34 Adjust output using registration data 23, 39, 45 Close gaps 21, 28 Adobe® Illustrator® 48 Close gaps less than 21 Appliqué Placement of 28 Close Polygons 28 Abort 24 Apply 22 Arrow keys 23, 39, 41, 44 Automatic Centering 25 Color 35 Change xiii, 26, 34 Move before changing 25 Color/Stop added to end 26 Color Setup 22, 42, 45 Color stop 26 B Computer 55 Barudan x, xiii, 17, 18, 25, 26, 46, 47 FMC files 46–47 Software 22 disk 47 Contour 29 Creating 50–51 Layer 42 Bean stitch 37 Control Center 15, 23, 42 Black Toolbar Mode x, xi, 33, 35 Segment Level Functions 35 Coordinates Window 31 Blade exposure 23, 45 Blade holder 44, 45 Continue with Export 39 Copies 22 Copy Margins 22 CorelDRAW!® x, xiii, 49–51 Corners 29 Extend 29 Mitered 29 Short stitching 29 Dongle 16 Multiple, daisy chaining 16 Create Sew Disk 24–31 Double 35 Create Stitches x, xi, 20, 28, 29, 37 Double Lock 28 Create Stitches Window 28–29 DST files xiii, 17 Current Record 35 DXF files xii, 48 Customer Service 53, 54 Contact information 54 Cut Remainder 35 Cut remainder 35 Cutter display 20, 21, 30, 31, 33, 34, 35, 44, 45, 46 Cutter Size 22 Cutting 39 Avoid cutting a thread 21 Cancel 24 Multiple layers 22 Pausing 23 Send a cut file to the cutter 23, 45 Send to cutter 20 Specify number of copies 22 Cutting area 22 Display 20, 21, 30, 31, 33, 34, 35, 44, 45, 46 E Edit 34 Edit Design 20, 31, 33–35, 40–41 At design level 34 Design Level Functions 34 Segment level 35 Edit stitches xiii Emb 35 Embroidery systems xiii, 17, 20, 22, 25, 26, 37, 41 Compatible file formats xiii Embroidery system settings. See Sew Disks, Output options ESC 34 D Exit xi, 30, 31, 35, 41, 46 DAT files xiii, 17, 46, 47 EXP files xiii, 17 Del 35 Export x, 24, 27, 39, 46, 48, 51 Density x, xii, xiii, 28, 29, 37, 38 Values 38 Extend Corners 29 Exit Registration 30 Extra stitch after jumps 25 Design Center 25 Design Level Functions 34 Design Margins 21 Design Setup 20–21, 30 Apply changes 22 Cutting area 22 Dimensions 22 Preview on-screen 22 Specify number of copies 22 Design Setup Window 21 Design software 55 F FCC 56 File formats xiii, 17, 24 FMC xii, 26, 46, 47 Fonts 49 Creating a Contour 50 Welding 50 Design Window x, xi, 19, 20, 23, 30, 31, 34, 42, 48 Buttons 20 Functions 19, 20 Force 23, 42, 45 Digitize xii, 30, 44, 45 Points 30, 44 G Digitize Point 44 Digitizing software. See 301 Software Dimensions 22 Gaps 21, 28 Grab 35, 40 Group Internal Polygons 28 Cutting 45 Preview 22 Renaming 22 Save registration points from 26 Selecting 42 Show all 22 Toggle on/off 22 Turning off 22 H Hardlock Drivers 15 Hardlock Key xi, 16 Letters. See Fonts Help xi, xii, 20, 31, 34, 53 Loading a file 18 Hoop Moving to place appliqué 26 Lock 28, 35 Double Lock 28 Selected group 35 Unlock 35 HP/GL x, 17, 20, 24, 26, 42, 46, 49, 51 Lock Stitch at Start/End 28 I LPT port 16 Illustrator®. See Adobe® Illustrator® Import 17–19, 46, 48 M Import options 17, 46 Main Window x, 17 Include All Layers 26 Margins 21, 22 Around tray edge 21 Between copies 22 Indent 28 Insert 35 Installation 15–16 Interference problems 56 Ioline Corporation 54 Material xiii, 20, 22, 23, 26, 30, 39, 42, 45 Material Dimensions 22 Media 55 Melco xiii, 17 Mirror 21, 34 J Move 34 Jumps xiii, 21, 22, 25, 35 Extra stitch after 25 Trim xiii, 25 Viewing on-screen 20 Move Pantograph After Placement Stitch 26 K Move before changing color 25 Move Remainder 35 N Needle down 21 Key. See USB key Needle down after first stitch following jump(s) 21 Kiss cut 22, 42, 45 Needle up 20 Kiss Cut ALL 22 Nest xiii L O Layer Contour 42 Creating in CorelDraw!® 49–51 Cut multiple 22 Opening a file 18 Options 34 Origin 23, 24, 25, 44 Outline Running Stitch 28 Remove extra pen up movement (jumps) 21 Outline stitch 28, 37, 40 Remove segments less than 21 Output Window 24 Repair 53, 54 Overlap xiii, 28, 29 Repeat 45 Return Material Authorization (RMA) 53 P Pan 20, 30 Rotate 21, 34 Ruler units 21 Parallel hardlock key x, 16 S Paste 34, 35 Satin Column Stitch 29 Pause 23 Satin stitch xii, xiii, 29, 35, 37, 38 Placement of appliqué 37 Save Design File Status Window 27 Placement stitch xiii, 26, 37 Save File xi, 20, 24, 39, 41, 46, 47 PLT files xiii, 17, 20, 24, 42, 46 Save Registration Points 26 Polygon 28 Internal 28 Segment Cut 35 Move 35 Split. See Double Pantograph. See Hoop Port Setup 20, 31 Preferences 34 Preview 22 Print 20 Specifications 27 Printer port 16 Segment Level Functions 35 Send to Cutter x, 20, 23, 30, 39, 45 Service 53 Under warranty 53 Set Origin 23, 24, 25, 44 Set Point 30, 43, 44, 45 R Settings Default 22 Recalling 22 Saving 22 Radio frequency 56 Setup Buttons 22, 28 Registration x, xi, xii, 20, 23, 26, 30, 31, 42, 43, 44, 46 Create Registration Points 43 Cutter Preparation 42 Exit 30 Set Point 1 30, 43 Set Point 2 30, 43 Status Window 31 Sew disk xi, xiii, 24, 25, 39 Create 24 Output Options 25 Save 20 Registration functions 30–31 Clear digitized points 30 Set Point 1 30 Set Point 2 30 Show First Color Only 22 Registration Mode 31 Simple Overlap Logic 28 Registration points x, 20, 23, 26, 31, 43, 46 Saving to a file 26 Single Step 20 Registration Tool 44 Registration Window x, xi, 20, 30 Remove 34 Block of Stitches 40 Short Stitching in Corners 29 Show ALL Colors 22 Show Jumps 20 Show Reg. Pts. 20 Snap selection box 43 Snap to Endpoint 30 Software. See 301 Software, Control Center or Embroidery systems Apparel design software 55 speed 44 Tack-down Running Stitch 28 Start/Stop 23, 24, 30, 44, 45 Tack-down stitch xiii, 28, 37 Start/Stop key 23, 24, 44, 45 Tajima x, xiii, 17, 25 START Block 35 Tech Support 53, 54 Statistics 27 Test cuts 23, 42 Status Window x, xi, 24, 27, 31 TFD x, 25 Stitch density x, xiii, 29, 37, 38 Thread Changing color xiii Stitch Display 20 Stitch Editor x, 20, 34, 35, 41 Stitches Adding xiii Bean stitch 37 Block of xii, 35, 40 Choosing 38 Clip ends 29 Close gap 28 Creating 20, 28 Delete lock stitches xiii Density xii, 28, 29, 38 Edit 41 Extra stitch after jumps 25 Fragmentation length 28 Lock 28 Locking stitch 35 Moving xiii Outline running stitch x, 20, 24, 26, 28, 29, 37, 40, 42, 43, 49, 50 Overlap 28, 29 Placement 26, 37 Placement stitch 26 Remove 40 Satin stitch x, xii, xiii, 20, 21, 22, 25, 28, 29, 33, 35, 37, 38, 39, 40, 41 Stitch Guide 37 Tack-down 28 Tack-down running stitch 28, 37 Zigzag xii, 28, 37, 38, 40 Contour 29 Zigzag stitch xii, 28, 37, 38, 40 Toyota xiii, 17 Tray motion 19 Trim xiii, 25 Trim-jump 25 Troubleshooting Radio-TV interference 56 Tutorial. See Chapter 4 U Undo 34 Unlock 35 USB port 16 Use (2) color stop 26 V Vector segments Close gaps 21 Smoothing 21 Snap to endpoints 43 Stitch file. See Sew disk Stitch Fragmentation Length 28 Stitch overlap xiii, 28, 29 Stitch types 37 Stitch width xiii Stop Mode 24 Support 53, 53–56 Contact information 54 Ioline Web site 53 Warranty 53 Sydex 46, 47 W Warranty viii, 53 Weed 39 Welding xii, 49, 50 X X 34, 35 T X-axis 19 Y Y-axis 19 Z Zigzag Column Stitch 28 Zigzag stitch xii, xiii, 28, 29, 37, 38, 40 Zoom 20, 30, 34, 35, 39, 41 All 20