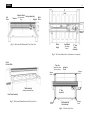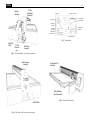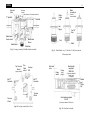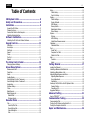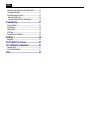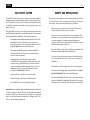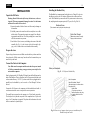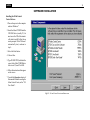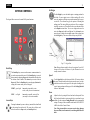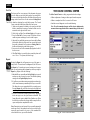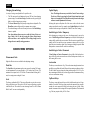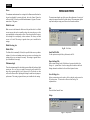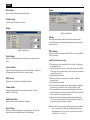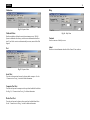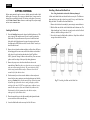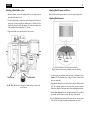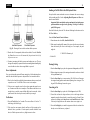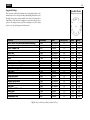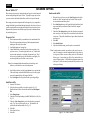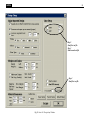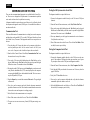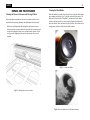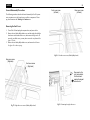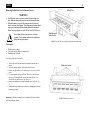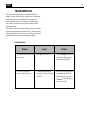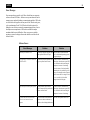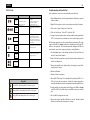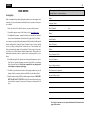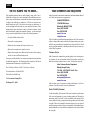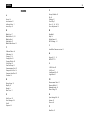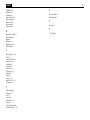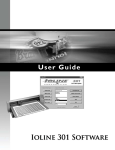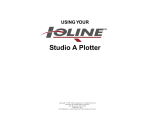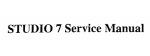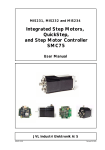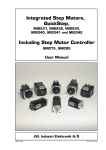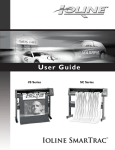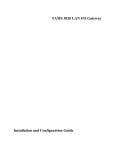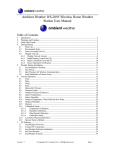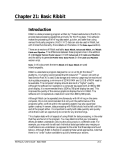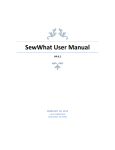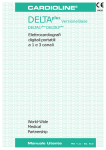Download Ioline I/S User Guide
Transcript
USING YOUR 300 System Cutter Copyright © 2002, Ioline Corporation, All Rights Reserved Printed in the United States of America PN 107084R3 July, 2002 All Trademarks Are The Property Of Their Respective Owners Ioline 2 A H I B E C F D I 300 System Cutter A. B. C. D. E. F. G. H. I. Dust Cover Traverse Carriage Keypad Removable Tray Fixed Tray (Table) Right Side Cover Left Side Cover Removable tray “Thumb Screw” G Ioline 3 Adhesive Sheet Left Cover Traverse (On Removable Tray) Front Carriage Assembly Keypad Right Cover Power Supply Fig. 1 - 300 System (With Removable Tray) Front View Logic Board (See Detail Below) “X” Axis Motor Assembly Fig. 3 - 300 Cutter (Bottom View with bottom cover removed) Serial Number Plate Tray strip (Keeps the removable tray down) Adhesive Sheet Shipping Screw Table Assembly “Y” Axis drive belt (Without Removable Tray) Rear Panel Assembly Fig. 2 - 300 System (Without Removable Tray) Rear View Shipping Screw Shipping Screw Removable tray thumb screws Fig. 4 - 300 Cutter (Top View) Shipping Screw Ioline 4 Keypad Assembly “X” Axis Transmission Assembly 5v Regulator Parallel Port Connection “Y” Axis Motor ENC Fan Connectors “X” Axis Motor ENC Power Supply Connection Keypad & Serial Connection Servo Motor Connection Carriage Ribbon Cable Connection Programmable ROM Right End Plate Fig. 7 - Logic Board “Y” Axis Transmission Rear Panel Assembly Fig. 5 - 300 Cutter (Right view with cover removed) Belt Tensioner Assembly Removable Tray Assembly Table Assembly (Non-Removable) Left End Plate Fig. 6 - 300 Cutter (Left view with cover removed) Fig. 8 - Tray & Table Assembly Ioline 5 Voice-coil Wires Blade removal pin Top Spring Wheel Main Voice-coil Secondary Voice-coil “Y” Axis Belt Blade holder body “Y” Axis Belt (Push to remove blade) Jaw Flange Blade holder thumb screw Blade Holder Blade holder Sensor Foot “O” Ring Foot Blade Blade Jaw Fig. 9 - Carriage Assembly (With Blade holder installed) Fig. 11 - Blade Holder Assy 1) With foot 2) With foot removed 3) Removing blade Top Traverse Wheel (Spring Loaded) Flex Cable socket Right side cover Carriage PCB Belt “T” Connector Power switch Power cord plug in Parallel cable receptacle IEEE-1284 (Commonly called the “Printer” port) If Available Belt “T” Connector Traverse Wheel Traverse Wheel Parallel port “Cable Clip” Serial cable receptacle RS-232 (Commonly called the “COM” port) Fig. 10 - Carriage Assembly (Rear View) Fig. 12 - Rear Panel Assembly Ioline 6 Table of Contents 300 System Cutter ................................................ 8 Safety and Precautions ......................................... 8 Installation ........................................................... 9 Unpack the 300 Cutter .............................................................. 9 Prepare the Area ..................................................................... 9 Connect the Cutter to the Computer ........................................... 9 Installing the Hardlock Key ......................................................... 9 Software Installation .......................................... 10 Installing the 301 & Control Center Software ............................. 10 Keypad Controls .................................................. 11 Start/Stop ............................................................................. 11 Arrow Keys ........................................................................... 11 Set Origin ............................................................................. 11 Speed ................................................................................... 11 Force .................................................................................... 11 Test Cut ................................................................................ 12 Repeat .................................................................................. 12 The Ioline Control Center ................................... 12 Changing System Settings ....................................................... 13 Screen Menu Options .......................................... 13 Measurement Units ................................................................ 13 Panel Size ............................................................................. 13 Scale .................................................................................... 13 Update Display ....................................................................... 13 Send Settings to Cutter: Temporary ......................................... 13 Send Settings to Cutter: Permanent ......................................... 13 Acceleration .......................................................................... 13 Up/Down Delays ..................................................................... 13 Force .................................................................................... 14 Blade Overcut ........................................................................ 14 Blade Steering Arc ................................................................. 14 Blade Offset ........................................................................ 14 Minimum Angle ................................................................... 14 Menu Bar Items .................................................. 14 File ....................................................................................... 14 Send Cut/Plot File ............................................................... 14 Open Settings File ............................................................... 14 Save Settings As... .............................................................. 14 Exit .................................................................................... 14 Setup ................................................................................... 14 Plotter Setup ...................................................................... 15 Com Port Setup .................................................................. 15 Display .................................................................................. 15 Plotter Settings ................................................................... 15 Factory Defaults .................................................................. 15 ROM Version ....................................................................... 15 Memory Buffer .................................................................... 15 Blade Holder Status ............................................................. 15 Motor Voltage ..................................................................... 15 Options ................................................................................. 15 Filtering ............................................................................. 15 HPGL Setting... .................................................................... 15 Install New Firmware version ............................................... 15 Calibration ............................................................................ 16 Calibrate Plotter .................................................................. 16 Test ...................................................................................... 16 Serial Test .......................................................................... 16 Computer Port Test. ............................................................ 16 Plotter Port Test. ................................................................. 16 Help ..................................................................................... 16 Contents ............................................................................ 16 About ................................................................................ 16 Cutting Material .................................................. 17 Loading the Material ............................................................... 17 Installing a Blade and the Blade Foot ........................................ 17 Installing a Blade Holder or Pen ............................................... 18 Adjusting Blade Exposure and Force ......................................... 18 Adjusting Blade Exposure: .................................................... 18 Force Adjustment: .............................................................. 19 Verification: ........................................................................ 19 Sending a Cut/Plot File to the 300 System Cutter ....................... 19 Pausing Cutting ................................................................... 19 Canceling a Cut ................................................................... 19 Suggested Settings ................................................................ 20 Advanced Cutting ............................................... 21 How to “KISS-CUT” ................................................................ 21 Communication Testing ...................................... 23 Communication Test ............................................................... 23 Testing the 300 System cutter Serial Port .................................. 23 Testing the Computer Serial Port ............................................. 23 Repair and Maintenance ..................................... 24 Ioline Cleaning the Traverse Extrusion and Carriage Wheels ................ 24 Cleaning the Blade Holder ....................................................... 24 General Disassembly Procedures .............................................. 25 Removing the End Covers ..................................................... 25 Removing the Bottom Cover for Internal Access ...................... 26 Troubleshooting .................................................. 27 Common Problems ................................................................. 27 Error Messages ...................................................................... 28 Software Errors: .................................................................... 28 L.E.D Codes ........................................................................... 29 Troubleshooting the Parallel Port .............................................. 29 End Notes ............................................................ 30 Getting Help ........................................................................... 30 The FCC Wants You to Know... ........................... 31 Your Comments Are Requested ......................... 31 Customer Service ................................................................... 31 Limit of Liability Statement ...................................................... 31 Index ................................................................... 32 7 Ioline 8 300 SYSTEM CUTTER SAFETY AND PRECAUTIONS The Ioline 300 System Cutter provides a simple and economical method for cutting patterns to be attached to athletic uniforms or other commercial products. The Ioline 301 software provides the fastest possible method for creating sew disks for automated sewing machines. It also cuts patterns from a wide variety of file types. Please read these safety guidelines before beginning operation of the Ioline 300 Cutter. The cutter uses a very sharp blade when cutting. The parts can move quickly. Always observe the following safety precautions: This guide will show you how to successfully install and operate these products. By following the instructions, you will benefit from the experience gained during hundreds of Ioline installations. You will quickly learn how to: • Cut applique materials using designs from Tajima.Ext, Melco.EXP, Barudan.DAT or Toyota.10o formats. After sewing, these cut pieces will be exactly covered by embroidery machine stitches. See Using 301 Software for more detailed information. • Cut applique materials from designs created in CorelDRAW or other compatible software. These cut pieces can then be heat pressed or sewn onto garments. • Automatically create sew disks from outlines created in CorelDRAW. For designs stitched around the outline only, such as sports lettering, you will find Ioline’s 301 software faster and easier to learn than most embroidery design software. (If you are installing the Ioline 301 software without the cutter, proceed directly to the “Install Software” chapter.) • Prepare a wide variety of fabrics for successful cutting. • Control “Puckering”, and “Fraying” in difficult materials. •Use CorelDRAW to create text and multi color designs. Important: Before installation, read the installation requirements to make sure you have everything you will need. When you are ready, follow the installation instructions step by step. Following these steps will help you save time and money. For unresolved questions, contact Ioline Tech Support at (425) 3988282, or e-mail to: [email protected]. • Keep your body away from the front of the cutter. The tray moves freely in this space while the cutter is in operation. • Do not try to repair the machine without factory authorization. Only qualified service personnel should attempt any disassembly or access to internal components. If external mechanical adjustments are necessary, turn off the cutter and disconnect it from all power sources (both the computer and the wall outlet). • Be careful with hair, jewelry, or loose clothing near the machine. Don’t allow them to become caught in the mechanical parts. • Never move the carriage (the part that carries the blade holder) or the tray, by hand while the power is on. Use the Arrow keys and let the machine do it. • Keep hands away from the carriage when the cutter is in operation. • Use caution when changing a blade in the blade holder. See “Installing a Blade & Blade foot” for the recommended procedure. • Be careful when handling the blades. They are sharp and could cause an injury if mishandled. Although the blades are made of an extremely hard material, they are brittle and can break if dropped or mishandled. Ioline 9 INSTALLATION Unpack the 300 Cutter Warning: Do not lift the cutter by the tray, the dust cover, or the carriage rail. This may permanently damage the cutter. Use the bottom surfaces of the cutter to lift or move it. 1) Inspect the outside of the box first to see if there may be damage to the machine. Installing the Hardlock Key The Hardlock key (common name for this device is a “Dongle”) is a device that allows you to use the 301 software. Without it, the software will not work. The Hardlock key comes with the 300 system cutter in the accessory kit, and plugs into the computer printer (LPT) port. (See Fig. 13 & 14). Directional Arrow (This shows the end to plug into the printer port) 2) Carefully remove the cutter from the box and place it on a flatstable surface. This procedure requires two people. Save all packing materials and the box. Check the packing list to ensure that all of the accessories are present. Printer Pass-Through (Allows the printer to be used) Plug a printer into this end. 3) Look for the 4 (four) screws, one holding each corner of the table assembly (See Fig. 4 for the location of the table assembly shipping screws). Remove the screws from the table assembly. Prepare the Area Prepare a large clean area to work. Make sure the table top is clean and clear of any obstacles. Pull the cutter away from the wall so the material tray can move freely in the back. Connect the Cutter to the Computer Note: Make sure the computer and the cutter have the power turned off. Ioline recommends using a surge protector power strip for the cutter and the computer. Start by plugging in the 301 “Hardlock” (Dongle) into the Parallel port on the back of the computer. This is a black box with a 25 pin port on both ends, and a clear window that says “E-Y-E”. If you have other devices plugged into the parallel port, the hardlock key can be used as a “Pass-Through” for those devices. Connect the 300 System to the computer with the included serial cable. A serial connection to the cutter is required for correct operation. The parallel port receptacle on the computer is a 25 pin female receptacle. The serial port is a 9 pin male receptacle. If the computer has a 25 pin serial port, a 9 to 25 pin adapter is required. The plotter will not function if a serial cable is connected to a parallel port. Printer port Receptacle Fig. 13 - 301 Software Hardlock Key Back of computer Ioline 301 Hardlock “Dongle” (Be sure to plug in the arrow side to the printer port) Printer Cable (If you have a printer, or another Dongle you can plug it into the other end of the Hardlock) Fig. 14 - Rear view of computer showing correct installation of the Hardlock and printer cable. Ioline 10 SOFTWARE INSTALLATION Installing the 301 & Control Center Software 1. Turn on the power to the computer and start Windows®. 2. Insert the Ioline CD ROM into the CD ROM drive (usually D:) In most cases the CD will automatically start to install. Follow the on screen prompts. If the CD doesn’t automatically start, continue to step 3. 3. Select the Start button. 4. Choose Run. 5. Type D:\IOSETUP (substitute the correct letter if the CD ROM drive letter is not D:) and Click OK. 6. Follow the instructions that appear on the screen. 7. Consult the Operation chapter of this manual for details on using the Ioline Control Center, or the “301 User Guide”. Fig. 15 - 301 and Control Center installation screen Ioline 11 KEYPAD CONTROLS Set Origin The Set Origin key sets the initial origin or starting position for the blade. If a new origin is not set before sending a file to the cutter, the machine will begin at a point determined by the previous cut file. The software may give the option of selecting this ending point. The cutter will then treat the new file as a continuation of the previous cut. This will affect the repeat function. Refer to the Repeat section below. To set a new origin, make sure the cutter is in Stop mode with the red light on. Use the Arrow keys to move the pen or blade to the intended origin of the cut, then press the Set Origin key. The cutter will then accept cut/plot files. The keypad allows access to the main 300 System functions. Origin on Cutter Fig. 17 - Origin Point. Fig. 16 - The 300 System Keypad. Note: Design software usually refers to the origin as “lower left” because it is the lower left corner of a plot. Because the cut is usually oriented as shown. Start/Stop The Start/Stop key connects or disconnects communication between the computer and the cutter. If the Start/Stop key is pressed during cutting or plotting (Stop mode) the machine will stop when the current vector is finished. The Arrow keys are active when in Stop mode. When the Start/Stop key is pressed again, (Start mode) cutting will resume exactly where it stopped. START green light Arrow keys inoperable, cutter online (ready to receive instructions). STOP Arrow keys operable, cutter off-line (not ready to receive instructions). red light Arrow Keys Pressing the Arrow keys moves the tray (material) back and forth or the carriage from side to side. The arrow keys will not work unless the cutter is in Stop mode (see Start/Stop above). Origin in Corel Draw Speed Use the Speed knob on the front panel of the 300 cutter to adjust the speed. Turn the knob clockwise to increase the speed, or counterclockwise to decrease the speed. Set the speed according to the type of cutting and material being used. See the Cutting Material section of this manual. Force Adjust the force by using the Force knob on the front panel. Turn the Force knob clockwise to increase the force exerted on the pen or blade. See the section on Cutting Material for the recommended settings. The range of force available at the knob is NOT ADJUSTABLE in the Ioline Control Center. Note: Using too much force can cause excessive drag, damage the pen or blade, tear the material, or cut through the adhesive sheet. Ioline 12 THE IOLINE CONTROL CENTER Test Cut This button will cut a test pattern to help determine the proper force (for blades or pens) and blade exposure for cutting fabric. The test cut will also show the effect of the blade offset and overcut settings in the Control Center. See the section on Cutting Fabric for details on adjusting force and blade exposure. The Control Center section has details about blade offset and overcut. 1. Make sure that material is loaded in the cutter that the blade holder is installed in the carriage. Position the blade over the material near the right side of the cutter. 2. Check for the red light. Press the Start/Stop key if it is not on. 3. Press the Test Cut key for one second. The plotter will cut a small test pattern consisting of a circle within a square. 4. Adjust the force and blade exposure up or down with the Force knob and the blade foot. Repeat the test cut until the desired line quality is obtained. See the section on Cutting Fabric for details on adjusting force and blade exposure. 5. Successive test cuts will be automatically aligned to the left of the last test cut. 6. If the Test Cut key is pressed for three seconds the plotter will cut a 1.9 in. x 7.1 in. pattern (the Ioline Logo). The Ioline Control Center is a utility program that does three things: • It allows adjustment of settings to tailor output from the computer. • It allows a completed cut file to be sent to the 300 cutter. • It includes several diagnostic tests for troubleshooting. Note: To avoid communication port conflicts, do not simultaneously run more than one application that is communicating with the cutter. Fig. 18 - Control Center Setup Screen. Repeat Pressing the Repeat key will generate one copy of the most recently cut file. The cutter must be in Stop mode (red LED) to use the Repeat key. To start the cut in a new location, move the pen or blade to a new position with the Arrow keys before pressing the Repeat key. Repeat will do the following: 1. Individual files are repeatable until the Set Origin key is pressed and any new data is sent to the cutter. This includes updating settings with the Update Display function. 2. If cut files are sent without setting an origin between them, they will be stored in memory continuously as if they were one file. This allows the user to repeat multiple files as a single group. Pressing Repeat will cut all files sent since the last origin was set (as long as the buffer size is not exceeded, see below). 3. If the file(s) sent exceed the capacity of the buffer (1 megabyte) before an origin is set the repeat function is disabled. This feature allows the cutter to handle files of limitless size. When the buffer has overflowed it no longer holds a complete file so repeat would produce unpredictable results. Note: If an origin is not set between files, two possible unintended results can occur: if the combined cuts do not exceed the buffer, repeat will cause them all to be recut or, if the combined files exceed the buffer size, repeat will be disabled. Fig. 19 - Control Center Main Menu. Ioline 13 Changing System Settings A variety of settings are adjustable to fit specific needs: • The 300 cutter must be in Start mode (green LED on) when changing system settings. Press the Start/Stop key and make sure the green keypad light is on before changing any settings. • The Screen Menu displays the primary settings that are adjustable. The Menu Bar contains utilities and less common cutter settings. • The selected changes will be in effect only after one of the Send Settings buttons is pushed. Note: Some design software may to override the Control Center settings. Check to see if it has by pressing the Update Display button before and after a cut is completed. If the settings change, use the design software to modify cutting parameters. SCREEN MENU OPTIONS Measurement Units English or Metric units are available when adjusting settings. Panel Size Update Display Note: The design software may override the Control Center settings. Check to see if it has by pressing the Update Display button before and after a cut is completed. Check the plotter setup screens in the design software to make adjustments if necessary. Selecting this option will update all of the screen values with the current settings stored in the cutter. For example, using Update Display after a blade is inserted in the carriage will update the Control Center force settings. Send Settings to Cutter: Temporary After changing any settings on the screen, the changes must be sent to the cutter. If Send Settings to Cutter: Temporary is selected, all of the displayed settings will be used for the current session. When the cutter is turned off these settings will be lost and the previous permanent settings will be in effect when the cutter is turned on again. If any settings are changed, repeat the Test Cut procedure to ensure that the results are satisfactory. Send Settings to Cutter: Permanent If Send Settings to Cutter: Permanent is selected, all of the displayed settings will be sent to the cutter and are saved for all subsequent sessions, even after turning off the cutter. Acceleration The Panel Size is the maximum area the cutter can use for cutting. The factory set (and maximum) X-axis panel length is 18.25 inches long (50 cm). The maximum Y-axis panel size is 32.25 inches. The material moves along the Xaxis; the carriage moves along the Y-axis. The factory set acceleration is 1.0 g. The acceleration setting determines how quickly the pen or blade will reach full speed when starting or ending a cut line. Use the Control Center to change the setting within a range of 0.1 to 1.0 g. For time consuming or difficult cuts, or when trying to achieve maximum accuracy, use lower acceleration settings. Scale Up/Down Delays The factory-set Scale is 100%. The cutter will produce a cut in the exact size of the cut file that is sent. If the scale is 50%, the cutter will produce a cut that is half the file size. The scale of the cutter can range from 1% to 999%. Note: Both X and Y axes are set independently. The factory setup and down delays are both 0 milliseconds (ms) or 0 thousandths of a second. The delay setting controls the amount of time, in milliseconds, the cutter pauses after lifting or lowering the pen or blade. Under normal circumstances this setting will not require adjustment. Thick material (e.g. Felt) may require a delay of 25 to 50 ms. Ioline 14 MENU BAR ITEMS Force The minimum and maximum force settings for the Force control knob on the keypad are adjustable by turning the knob, but in the Control Center the values are fixed. The factory set and default minimum is 10 grams. The maximum value is 700 grams. Blade Overcut Blade overcut is the distance the blade travels beyond the end of a cut. Blade overcut ensures that each cut actually reaches the point where one cut line meets and slightly overlaps another cut line. This ensures that all of the pieces of the design are cut completely, with no undercuts. The factory set blade overcut is 10 mils. This setting is ignored when a pen is installed in the carriage. The menu items along the top of the screen allow adjustment of a variety of settings for computer control of the Ioline plotter. File management, plotter setup and serial port testing can all be accessed from the menu bar. File Blade Steering Arc Blade Offset The blade offset is nominally .094 mils, but specific blades can vary within a tolerance. For close work, making some tiny test cuts at several settings, then picking the best one, can improve accuracy. This setting is ignored when a pen is installed in the carriage. Minimum Angle This is the minimum angle for which the signcutter blade will perform a blade steering arc. For a very tiny cut, a small or zero angle can be specified. For larger cuts a greater angle of up to 45 degrees is best. The factory set value works well with most files. Adjusting this setting for small cuts may improve performance. This setting is ignored when a pen is installed in the carriage. Fig. 20 - File Menu Send Cut/Plot File Use this option to send plot files (.plt format) to the 300. Open Settings File Opens custom settings for the 300 that have been stored with the Save Settings As... option below. Once the settings file is loaded use the Send Settings buttons described in the Screen Menu Options Section. Save Settings As... Allows custom settings to be saved to a file so that they can be sent to the 300 at a later time. To retrieve these files use Send Settings File explained above. Exit Close the Ioline Control Center. Setup Fig. 21 - Setup Menu Ioline 15 Options Plotter Setup Allows selection of the plotter model and COM port. Com Port Setup Provides a list of COM ports to select from. Display Fig. 23 - Options Menu Filtering Displays the filtering dialog window. Some files don’t produce quality curves and line structure. Enabling the filtering option helps to smooth out some of these lines. Fig. 22 - Display Menu. HPGL Setting... Plotter Settings Allows the 300 cutter to switch between HPGL/7475 (Lower Left), and HPGL/ 7596 (Center origin). Replaces all of the Displayed values with the current settings stored in the plotter. Install New Firmware version Factory Defaults Replaces all of the Displayed values with the factory defaults. A dialog box will appear that allows these values to be sent to the plotter. ROM Version Displays the current ROM version installed in the plotter. Memory Buffer Displays the amount of buffer memory on the logic board. This value should be 1024 K (1 Meg) Blade Holder Status Displays whether or not the blade holder is installed. Motor Voltage Displays the voltage of the motors that are installed in the 300 cutter. This option will only work with ROM version 106882 r0 and higher. 1) Turn the cutter on, and let it initialize. Press “Set Origin”, the light on the keypad will turn Green. 2) Copy the file that was sent to you by Ioline Tech Support or downloaded off the Ioline web site to the hard drive of the computer that is connected to the 300 System Cutter. 3) Open the Ioline Control Center. 4) When the Control Center is open, Click on “Options”/ “Install New Firmware Version”. 5) Click on “Begin Version Install”. 6) The next window shows the file structure on your computer. Find the file that was sent to you (.BIN file). Click on the file, and click on “OK”. 7) The plotter will make a beep sound, and the light will turn off. The new firmware will now start to load into the plotter. When it’s done, close the Ioline Control Center, and turn the plotter off. 8) Reset the plotter by turning it back on while pressing and holding the “UP” arrow key on the keypad of the 300 System. The button can be let go when the carriage starts to move to the left. Note: After the 300 cutter is reset back to factory defaults any user settings (such as Acceleration, Up & Down Delay, Blade offset and Angle) , and calibration are reset. If you need to re-calibrate the machine See ‘Calibrate Plotter’ on Page 16. Ioline 16 Calibration Help Fig. 24 - Options Menu Calibrate Plotter Fig. 26 - Help Menu Provides methods to calibrate the cutter for maximum accuracy. The 300 System is calibrated at the factory, and does not need dimensional calibration. If you feel the cutter is not dimensionally accurate, contact Ioline Tech Support. Contents Lists the contents of the help screen. About Test Provides revision information about the Ioline Control Center software. Fig. 25 - Options Menu Serial Test Tests the serial connection between the plotter and the computer. See the “Communication Testing” section for further information. Computer Port Test. Tests the serial port on the computer with a special tool available from Ioline. See Page 26, “Communication Testing” for further information. Plotter Port Test. Tests the serial port on the plotter with a special tool available from Ioline. See the “Communication Testing” section for further information. Ioline 17 CUTTING MATERIAL Before cutting material, turn the cutter on, load the material, install a blade holder, and set an origin. These steps are outlined below. In most cases the design files are sent directly from the 301 software to the plotter. If necessary, use the Ioline Control Center software to send design files, adjust settings and test cutter communication. Loading the Material 1) Press the Start/Stop button on the keypad, until the light turns red. The cutter is now off-line and the arrow keys can be used to position the blade holder. The up and down arrow keys move the table back and forth, while the left & right arrow keys move the carriage side to side (the light must be RED for this to work). Press the “Down” arrow key to move the table forward. 2) Remove the tray from the machine and place on a flat surface. Pull away the backing paper from one corner, and feel the adhesive on both sides of the sheet. One side is stickier than the other (Light Tack Sheet ONLY), place the “Stronger” adhesive side on the tray. There are corner guides on the front edge of the tray to help during placement. 3) Remove the paper cover sheet from the adhesive sheet on the removable tray. Note: Keep this cover sheet clean so you can reapply it after you are done cutting for the day. This cover keeps dust, fibers, and air away from the adhesive surface. When not in use this will extend the life of the adhesive sheet. 4) Put the material you wish to cut on the adhesive surface and press it down a little at a time, starting at one end and pushing out any bubbles as you go. Caution: Make sure the material being cut does not extend beyond the edge of the table where it could get caught up with the workings of the cutter. DO NOT cut regular paper, cardboard, or any material with many loose fibers on the bottom side (adhesive side). Such materials will stick permanently to the adhesive surface, reducing the life of the adhesive sheet. 5) Place the removable tray in the table assembly, and tighten the thumb screws on the front of the removable tray. 6) Locate the blade holder in the accessory kit of the 300 cutter. Installing a Blade and the Blade Foot Note: Using a hard surface to insert the blade may damage it. A blade and a blade holder are included in the accessory kit. The blades are sharp and the tips can chip or break very easily. Be very careful when handling the blades. To install the blade and blade foot: 1. Remove the foot from the assembly by unscrewing it counterclockwise. 2. Slide the blade into the hole in the blade holder until it bottoms out. The blade should spin freely. Notice the pin on the other side of the blade holder, it should be sticking out about 3/16”. 3. Screw the foot onto the blade holder (clockwise). Stop before the blade emerges from the hole in the foot. Foot Fig. 27 - Installing the Blade and the Blade Foot. Ioline 18 Installing a Blade Holder or Pen Adjusting Blade Exposure and Force 1. Rotate the thumb screw on the carriage until there is enough room to insert the blade holder or pen. Properly adjust blade exposure and force to achieve good cutting results. Adjusting Blade Exposure: 2. If using a blade holder or plotter pen, slip the flange into the slot in the carriage jaw. If using a regular pen, position the tip 1/10 inch off of the platen when the jaw is in the up position. The cutter can hold any pen with a maximum barrel diameter of 7/8” (22 mm). 3. Tighten the thumb screw until the blade or pen is secure. Adhesive Sheet Blade Material Foot Fig. 29 - Proper blade exposure that lightly scores the backing. Thumb Screw Blade Holder Fig. 28 - Blade Holder in the Carriage Jaw. Note: Carriage is shown with cover removed 1. On the keypad, turn the Force knob clockwise to maximum. Set the Speed to 50%. The maximum force setting is 700 in the Control Center and is not adjustable. 2. Check that the blade tip is not visible when viewing the blade from the side. This technique approaches the correct blade exposure from too little with no chance of having too much (which could damage the blade). 3. Press the Start/Stop button on the front panel until the LED is red. Move the carriage until the blade is near the right edge of the material. 4. Press the Test Cut key for one second. The cutter will cut a test cut pattern. There will be no cutting if the initial foot adjustment was correct. Ioline 19 Sending a Cut/Plot File to the 300 System Cutter Always load the cutter and make test cuts to determine the correct settings before sending any files. See the Adjusting Blade Exposure and Force sections for more details. Important: Make sure that the carriage and material are in the proper position and that an origin is set by pressing “Set Origin” on the keypad (LED is green). Send the file directly from the 301 software following the directions in the 301 User Guide or; From the Ioline Control Center Software: 1. From the menu bar select File, Send Cut/Plot File. Less Blade Exposure More Blade Exposure Fig. 30 - Turning the foot to add or subtract blade exposure. 5. Turn the foot 1/8 turn upward (clockwise from below). Press the Test Cut key. Note: Successive cuts will automatically be positioned to the left of the previous test cut. 6. Continue increasing the blade exposure and making test cuts. The test design will completely separate from the surrounding material and lightly score the adhesive sheet when enough blade is exposed. Force Adjustment: Every type of material requires different cutting force. Before adjusting force make sure that the blade exposure is adjusted first. See instructions above. 1. Turn the force knob down slightly from maximum, about one mark, and repeat the test cut. Use full force if the test cut is not complete. 2. If the test cut is complete, turn the force down again and repeat the test cut. Continue until the cut is incomplete. This indicates that there is not enough force to push the exposed blade fully into the material. At this point turn the force knob up one mark, which is just enough. Verification: 1. Press the Test Cut key for 3 seconds. The cutter will cut a 1.9 inch x 7.1 inch design (the Ioline logo). 2. If the sign does not separate cleanly and leave a light scoring on the adhesive sheet, try another 1/8 turn upward (counter clockwise from above) of blade exposure and a very slight increase in force. 2. Either enter the path and file name of the cut or select the correct location from the directory\file lists in the dialog box. For example, the path might be: C:\IOLINE\<filename>.plt. 4. Select OK. Pausing Cutting 1. Press the Start/Stop key to place the signcutter in Stop mode (red LED). 2. When cutting is interrupted, the carriage and material can be moved with the keypad Arrow keys. 3. Press the Start/Stop key to resume cutting. The 300 Cutter will return to the original cutting position and continue plotting where it stopped. The keypad LED will change from red to green. Canceling a Cut 1. Press the Start/Stop key to place the 300 in Stop mode (red LED). 2. Cancel the cut from the design software (refer to the design software manual or consult software dealer) or cancel the cut in the Control Center software by clicking on the Abort button in the Send File window. Note: If this step is skipped the cut will continue when a new origin is set. 3. Press the Set Origin key to make the signcutter delete the cut data it has already received but has not yet plotted. Ioline 20 Speed & Force Suggested Settings There are many variables that determine cutter output quality. Ioline recommends using low force and speed settings when making the initial test cuts. Gradually increase these settings until the best values for the material are found. Refer to Table 1 below for settings for a variety of material types. Force values are for starting reference only. These settings may vary due to manufacturer, color, age, and temperature of the material. (Settings relate to a clock) Material Thickness Blade Stahl's Tackle Twill (with heat sensitive backing) Stahl's Tackle twill (with Pressure sensitive backing) Stahl's Thermal Film Stahl's Thermal Flock Elastic Twill Cotton Acrylic Rayon Felt (Without backing) Soft Felt (without backing) Soft Felt (With Backing) Felt (with backing) Foam Fabric Light Canvas Stretch Knit Fabric Thin Textile Suede Medium Textile Suede Imitation Suede Strap Twill Ideal Stencil "Oil-Board" Stencil Mask Neon Mask Transparency Film 16 mils 16 mils 7 mils 25 mils 15 mils 11 mils 27 mils 23 mils 37 mils 26 mils 43 mils 31 mils 18 mils 19 mils 38 mils 40 mils 19 mils 24 mils 17 mils 11 mils 8 mils 5 mils 30/45 degree 30/45 degree 45 degree 45 degree 30/45 degree 30/45 degree 30/45 degree 30 degree 30 degree 30 degree 30 degree 30 degree 30/45 degree 30 degree 30/45 degree 30/45 degree 30/45 degree 30/45 degree 45 degree 45 degree 30/45 degree 45 degree Fig. 31 - Suggested Settings for Different Material Types. Acceleration 1.0 1.0 1.0 1.0 0.5 0.5 0.5 0.5 0.5 0.5 0.5 0.5 0.5 0.5 0.5 0.5 0.5 0.5 1.0 1.0 1.0 1.0 Speed 5:00 5:00 12:00 12:00 10:00 9:00 8:00 10:00 10:00 10:00 12:00 12:00 1:00 9:00 2:00 5:00 5:00 9:00 5:00 5:00 5:00 5:00 Force 1:00 1:00 11:00 11:00 3:00 2:00 3:00 5:00 5:00 3:00 3:00 2:00 5:00 12:00 12:00 2:00 2:00 5:00 5:00 5:00 12:00 9:00 Ioline How to “KISS-CUT” 21 ADVANCED CUTTING Kiss cutting is the process of cutting through one layer of a stack of material and not cutting through the layer(s) below. Typically the upper layer(s) has a pressure sensitive backside which adheres to the lower layer of material. Kiss cutting creates more scrap material for the upper layer(s), (compared to cutting individual layers and hand placing them on the lower layers) but can result in a considerable time savings since multiple layers do not need to be aligned and the placement stitch for the upper layer may be eliminated from the embroidery process. Send second cut file 1. 2. 3. Prepare to Cut 1. Place bottom material layer onto adhesive sheet and smooth it flat. Place the foreground material on top of the background material making sure the sticky side is down. 2. Load blade holder into Carriage Jaw. 3. Adjust Blade Holder as described in the quick start guide, or the previous section. (Test with single button test cut.) Adjust blade exposure and cutting force so that only the material is cut. Weed the test cut, the bottom layer of twill should be scored lightly. If it cuts through both layers the blade is out too much. Note: It is recommended that the materials are of similar type and thickness so the blade does not need readjustment. 4. 5. 6. When the first cut is done, press the Start/Stop button (the light should turn “Red”) and move the tray forward. Weed away the excess material around the top letter. Press Start/Stop button on the keypad, the light should turn back to green and the tray and head will move back to the original starting point. Under the Color Setup heading, select the color that corresponds to the next layer of the design to be cut and deselect the color that was just cut. This profile should have a larger outline than the one previously cut. Select OK. Select Send to Cutter. After it has finished cutting, weed away the excess material. Note: As an alternative method, you can also cut the pieces in reverse order. For example, cut out the background piece(s) first, then lay the top piece of fabric on and cut those pieces out. This method allows you to 1) cut a whole tray of Kiss-Cuts, and weed the two pieces of fabric together, 2) No blade foot adjustment required for each layer, 3) Can be cut normal, or mirrored if all you have is twill with a paper backing. 4. Once blade is adjusted, use the keypad Arrow keys to position the Table and Carriage so that the Blade Holder is over the lower right corner of the material (lower left origin of plot file). 5. Press Set Origin on the Keypad to obtain a green keypad light. Send first cut file 1. 2. 3. 4. 5. 6. 7. 8. Open the 301 software. Select the directory and file you wish to open (See Fig. 33). Double click on the file or select the file and click on Load Import File. Select Design Setup. Under the Color Setup heading, select K-C ALL (Kiss Cut All). (See Fig. 33) Under the Color Setup heading, select the color that corresponds to the “Top” layer of the design to be cut. This should be the profile with the smallest outline. (See Fig. 33) Select OK. Select Send to Cutter. Select OK. Fig. 32 - 301 “Main” Window Ioline 22 Step 5 Send first cut file Step 3 Send second cut file Step 4 Send first cut file Fig 33 - Ioline 301 “Design Setup” Window Ioline 23 COMMUNICATION TESTING There are three communication diagnostic tests available in the Control Center. These tests are designed to help determine if a communication problem exists and to isolate where the problem is occurring. A diagnostic module is required to run two of these tests. It will work on both the computer and signcutter serial (COM) ports. It is available from Ioline or an authorized dealer. Communication Test This test will determine if communication is working between the computer and the plotter on the parallel (LPT) or serial (COM) ports. Run this test from the Control Center, Test menu. The diagnostic module is not required to run this test. 1. Turn the plotter off. Connect the plotter to the computer with either a serial or parallel port cable. See the section Connect the 300 System cutter to the Computer in the Installation chapter for more details. 2. Start the Ioline Control Center. Select Test, Communication Test from the menu bar at the top of the window. 3. Turn on the 300 cutter while holding down the Test Cut key on the keypad. Hold down the Test Cut key until the cutter beeps and the light flashes three times. The machine is now in Test Mode. Testing the 300 System cutter Serial Port The diagnostic module is required for this test. 1. Connect the diagnostic module directly to the 300 cutter COM port (bottom). 2. From the Control Center main menu, select Test, Plotter Port Test. 3. Turn on the cutter while holding down the Test Cut key on the keypad. Hold down the Test Cut key until the cutter beeps and the light flashes three times. The cutter is now in Test Mode. 4. Press any Arrow key on the keypad to transmit and receive characters. Verify that the cutter beeps. 5. Turn off the cutter at the end of the test. This will exit Test Mode. If this test fails, the cutter port is faulty. Testing the Computer Serial Port The diagnostic module is required for this test. 1. Connect the diagnostic module directly to the COM port on the computer. If the computer COM port has a nine pin connector, use a 9 pin to 25 pin adapter between the COM port and diagnostic module. 2. From the Control Center main menu, select Test, Computer Port Test. 4. If testing the serial (COM) port, press the Start/Stop key on the cutter and verify that the handshake line (CTS) status displayed on the computer screen toggles On/Off. Leave the handshake line On. This is not necessary for the parallel (LPT) port. 3. Verify that the COM port selected is the correct one. If it is not, select the proper COM Port. 5. Press the Repeat key to switch the cutter into Echo mode. The green light will come on. 5. Press any key on the computer keyboard and verify that the character transmitted equals the character received. 6. Press a key on the computer and verify that the character transmitted equals the character received. If the characters match then the connection between the cutter and computer is working properly. 6. Select the Exit button at the end of the test. This will exit Test Mode. If this test fails, the computer port is faulty. 7. Select Exit after the communication test is complete. 8. Turn off the cutter at the end of the test. This will exit Test Mode. 9. The next two tests are not necessary if serial (COM) port testing is successful. 4. Verify the CTS handshake line is on. Ioline 24 REPAIR AND MAINTENANCE Cleaning the Traverse Extrusion and Carriage Wheels As dust and debris accumulate on the traverse extrusion it will have to be wiped off with an isopropyl (pharmacy) alcohol dampened, lint-free cloth. With a clean cloth dampened with Isopropyl alcohol wipe the traverse extrusion where the carriage wheels ride on the rail. Move the carriage side to side while wiping the traverse so as to clean the entire surface. See the first figure at the begining of this guide for the location of the traverse extrusion. Cleaning the Blade Holder When the machine cuts twill or any other soft weave fabric the blade holder has a tendancy to build up “Fuzz” in the hole where the blade rotates. The blade itself is described as a “Drag Knife”, and must rotate in the holder without restriction in order for it to cut properly. Remove the blade holder after each sheet of fabric, and remove any fuzz build up. This will ensure the cutting quality will not be affected by the blade rotation. Fig 35 - A clean blade holder Fig 34 - Cleaning the traverse extrusion Fig 36 -After several sheets of twill without cleaning Ioline 25 Front cover screw (left side) General Disassembly Procedures Rear cover screw (left side) The following procedures describe the basic disassembly of the 300 system cutter to gain access to the keypad, power, and drive components. Please pay close attention to the Warning and Caution notes. Removing the End Covers 1. 2. 3. Turn off the 300 and unplug the computer data, and power cables. Remove the two black phillips head screws, and the single silver phillips head screw on the bottom of the cover, then remove the right cover. To access the rear black screw, you may have to move the tray forward. See figure 37 below. Remove the two black phillips head screws, and remove the left cover. See figure 38 on the next page. Fig 38 - Left side cover screws (Black phillips head) Rear cover screw (Right side) Front cover screw (Right side) Move cover to the right, and rotate to the front when it reaches the keypad control knobs Fig 37 -Right side cover screws (Black phillips head) Fig 39 - Removing the right side cover Ioline 26 Bottom Cover Removing the Bottom Cover for Internal Access WARNING • The 300 system cutter is very heavy and could cause an injury if it falls. Make sure that another person assists with moving the cutter. When the bottom cover of the 300 is removed and the power is on there is an electric shock hazard. These diagnostic procedures should only be performed by qualified technical personnel or individuals that are aware of safe practices with 110 VAC and 220 VAC devices. • Do not lift the 300 by its top dust cover, or the tray assembly. Use the bottom surfaces of the end plates for lifting and moving the plotter. Right side cover under the tray Fig 40 - Turn the 300 over, and place right side cover under tray Tools Required: • • • Phillips head screw driver. Two people capable of lifting 50 pounds each. Grounding strap (optional). Perform the Following Disassembly: 1. 2. 3. 4. 5. 6. Turn the power off, and disconnect the computer data, and power cables. Move the carriage assembly to the right side of the cutter. Remove the right side cover. See Removing the covers earlier in this guide. Use your assistant to help you flip the 300 cutter over onto it’s top dust cover. Use the right side cover to place under the tray so it doesn’t fall over while it’s on it’s top. See fig. 40 Remove the phillips screws along the bottom cover’s edge. See Fig. 41 While removing the bottom cover, take care in unplugging the fan wire from the logic board Important: Call Ioline Customer Service or consult the 300 Service Manul before proceding any further. Bottom cover screws Fig 41 - Bottom cover screws Ioline 27 TROUBLESHOOTING If the system is not working correctly the problem could be with the computer, the cable, the design software, or with the cutter. Changes to the computer operating system or the installation of new peripherals or software might cause conflicts. If the computer or the design software cause a problem, consult the computer or software manuals or call the manufacturer or dealer. If the problem is with the cutter, begin by making sure power is on and that the cable between the machines is connected correctly. Test the connection with the methods described in the Communication Testing section. Consult the following chart for more detailed troubleshooting techniques: Common Problems Problem Cause Solution The cut file doesn't start in the correct place on the tray. The "Origin" has not been set. Press the "Set Origin" button on the keypad with the blade positioned where the cut file should start. A file has been sent from the software, but the 300 won't cut. A communication problem has occurred or the 300 is in "Stop" mode (red LED). Make sure the serial or parallel port on the computer and the 300 are configured properly. Or press the "Start/Stop" button on the keypad to obtain a green LED. Ioline 28 Error Messages Error messages that are specific to the 300 are divided into two categories; software errors and LED codes. Software errors present themselves on the computer screen and usually indicate a communication problem. LED codes are visible below the keypad on the front panel of the 300 and can be green, red or a combination of both. The LED code table in this section is for finding the cause of obvious external or communication problems. Later in the chapter a more comprehensive LED index is available for complex mechanical and electronic difficulties. Other errors can occur with the operating system or the design software and should be resolved with the software vendor. Software Errors: Error Message Problem Solution Could not open COMx or LPTx The software could not locate the cutter Verify the cutter is connected to that on the specified COM or LPT port. port, or check that the operating system recognizes the port. Green light not on or cutter not connected The software opened the port but could Be sure the cutter is connected to the to COMx or LPTx not get a response from the cutter. selected port, that the cutters green LED is on, and that the cable connecting the computer to the cutter is functioning. Due to the nature of serial and parallel communication, it is possible to get this message if an attempt is made to interact with the cutter while it's cutting. If this is the case, wait for the 300 to finish cutting and send the file again. Setup COM port and check plotter present. The last operation requires that the Be sure the cutter is connected to the plotter be connected to the port but the selected port, that the cutters green LED software could not find it. is on, and that the cable connecting the computer to the cutter is functioning. The plotter that you selected is not the same as the one connected to your computer. The Control Center cannot match the Select the correct plotter from the list. cutter that was chosen at the start up with the one found during initialization. Ioline 29 L.E.D Codes Troubleshooting the Parallel Port (Only available on some cutters with a parallel port on the back) LED Sequence 3+ Second pause then repeat Problem 1. Buffer Overflow 2. Communication Problems 3. Defective RS-232 Chip. Outdated Firmware. 3+ Second pause then repeat Solution 1. Perform cutter reset.as outlined later in this chapter. 2. Perform communication test as outlined later in this chapter. 3. Replace the RS-232 chip. Check the Firmware version, install firmware if needed. Contact Ioline Tech Support 1. Click the Start button, select Settings and then click Printers to open the Printers window. 2. Right Click the printer icon for a network printer and select Properties. 3. Click on the ‘Capture Settings’ or ‘Details’ tab. 4. Click on ‘End Capture’. Select LPT 1 and click ‘OK’. Plotter Language syntax error The file being sent to the cutter is not of the same language that the cutter is looking for. Open the Ioline Control Center, and run a test file. If the error doesn't happen again, check the original file for problems. Carriage ("Y" axis) jam. Check to make sure the carriage moves side to side freely, and remove all objects causing the jam to occur. Table ("X" Axis) jam Check to make sure the tray moves in and out freely, and remove any objects causing the jam to occur. 1. Click the Start button, select Settings and then click Control Panel to open the Control Panel window. Logic Board Error Call Customer Service 2 Double Click the System icon to open the System window and then click the Device Manager tab. Constantly Repeating 3+ Second pause then repeat 3+ Second pause then repeat 2 Red Flash 2 Green Flash repeat 5. Assign the network printer path to another parallel port designation like LPT 3. Set the printer to use that port or select a network print que path. BIOS settings can also have an effect on parallel port performance. The cutter supports only SPP, or Normal parallel port communication. ECP and EPP modes are not supported. These instructions include editing the PC BIOS to ensure that the port is in the proper mode prior to staring Windows. 3. Remove the parallel port by clicking Ports, selecting the port and clicking the Remove button. 4. Shut down Windows. 5. Restart or Reset the computer. Le ge nd Solid GREEN Light Emitting Diode (LED)on the keypad 6. Enter the PC BIOS setup. This is usually done by hitting the DEL, F1 or ESC key during the boot sequence. Consult the computer manuals or contact the manufacturer for more information about entering BIOS setup. Blinking GREEN Light Emitting Diode (LED) on the keypad 7. Find the parallel port setup options and set the port to be SPP, or Normal (not ECP or EPP). Also, make sure there is no DMA activity over with the port. Blinking RED Light Emitting Diode (LED) on the keypad 8. Save the BIOS settings and exit setup. 9. Restart the computer and allow Windows to start up. Windows should find the port and install it using the new settings. Ioline 30 END NOTES Please gather the following information about your cutter before contacting Ioline for technical support. Getting Help Ioline is committed to providing the highest quality service and support to its customers. If you need assistance with an Ioline cutter, a number of resources are available: 1. First, refer to this User Guide for answers to your specific questions. Name: Company Name: Phone Number: Fax: 2. Consult the support section of the Ioline web site: www.ioline.com. Model: 3. For additional assistance, contact the dealer you purchased the machine from. Contact information is listed on the last page of this User Guide. Any warranty servicing of this product not specifically described in this manual must be authorized in writing by Ioline Customer Service. You may obtain service by calling or faxing Ioline Customer Service. The technicians will help you determine the nature of the problem. If factory repair is necessary, you will receive a RMA (Return Material Authorization). Please gather the information indicated in the next column before contacting Ioline or your dealer. Serial Number: Date of Purchase: Dealer: Type of Material Used: 1. Carefully package the 300 System cutter in its original container or equivalent. You may purchase shipping containers from Ioline by contacting Ioline Customer Service. Ioline is not responsible for any damage due to inadequate or improper packaging. Type of Computer: 2. Carefully wrap and secure all items in the shipping container to prevent damage. Seal the container and note the RMA near the address block. New Software or Peripherals: 3. Ship the container using FED-EX or another approved carrier. COD SHIPMENTS ARE NOT ACCEPTED. You will be contacted prior to the start of work with an estimate of repair cost. All repairs are warranted for 90 days. Type of design software: Service History (if any): Note: Ioline Customer Service contact information is listed on the last page of this section. Ioline 31 THE FCC WANTS YOU TO KNOW... YOUR COMMENTS ARE REQUESTED This equipment generates and uses radio frequency energy and, if not installed and used properly (in strict accordance with manufacturer instructions), it may cause interference to radio and television reception. Operation is subject to the following two conditions: (1) This device may not cause harmful interference, and (2) this device must accept any interference received, including interference that may cause undesired operation. If this equipment does cause interference to radio or television reception - which can be determined by turning the equipment off and on - you are encouraged to try to correct the problem by one or more of the following measures: Ioline Corporation is interested in comments on our documentation and products. Please send corrections or suggestions to: • Use only shielded interface cables. • Reorient the receiving antenna. • Relocate the host computer with respect to the receiver. • Move the host computer away from the receiver. • Plug the host computer into a different outlet so that the host computer and receiver are on different branch circuits. If necessary, consult the dealer or an experienced radio/television technician for additional suggestions. The following booklet, prepared by the Federal Communications Commission, is a helpful reference: How To Identify and Resolve Radio-TV Interference Problems: The stock number is: 004-000-00345-4 This booklet is available from: U.S. Government Printing Office Washington, D.C. 20402 IOLINE CORPORATION 14140 NE 200th Street Woodinville, WA 98072 USA Voice: (425) 398-8282 Fax: (425) 398-8383 www.ioline.com [email protected] This User Guide is provided for informational purposes only. The contents are subject to change without notice, and Ioline Corporation assumes no responsibility for any errors that may be contained herein. No part of this User Guide may be copied, disseminated, or distributed without the express written consent of Ioline Corporation. Customer Service Ioline Corporation is committed to providing quality service and support to our customers. If you need assistance with an Ioline product, contact your local dealer or Ioline authorized service center. You may also contact the Ioline Customer Service Department Monday through Friday 7:00 A.M. - 5:00 P.M. U.S. Pacific Time Voice: (425) 398-8282 Fax: (425) 398-8383 [email protected] www.ioline.com Ioline has many years of experience working with designers. Feel free to contact us if you have questions or to share information. Limit of Liability Statement It is the responsibility of the operator of the cutter to monitor the performance of the cutter and maintain it in proper working condition by following the instructions in this User Guide. It is the responsibility of the operator of the cutter to follow all safety precautions and warnings that are described in this user guide. Ioline is not responsible for injuries that may occur as a result of unsafe operating procedures. Ioline is not responsible for substandard operational performance as a result of failure to maintain the cutter as described in this user guide. Ioline 32 INDEX F About 16 Acceleration 13 Adhesive Sheet 3 Arrow Keys 11 Factory Defaults 15 File 14 Filtering 15 Fixed Tray 2 Force 11, 14, 18, 20 Force Adjustment 19 B H Blade Foot 17 Blade Holder 18, 24 Blade holder 5 blade holder 17 Blade Holder Status 15 Hardlock 9 Help 16 Holder Status 15 HPGL Setting... 15 A C Calibrate Plotter 16 Calibration 16 Carriage 2, 18 Carriage Jaw 18 Carriage Wheels 24 Color Setup 21 Com Port Setup 15 Communication Test 23 Computer Port Test. 16 Computer Serial Port 23 Contents 16 I Install New Firmware version 15 K Keypad 2, 3, 11 KISS-CUT 21 L L.E.D Codes 29 Left Cover 3 Load Import File. 21 Logic Board 3 D M Design Setup. 21 Display 15 Dongle 9 Dust Cover 2 Measurement Units 13 Memory Buffer 15 Minimum Angle 14 Motor Voltage 15 E O End Covers 25 Error Messages 28 Exit 14 Exposure 18 Open Settings File 14 Options 15 Overcut 14 P Panel Size 13 Ioline Parallel Port 29 Parallel port 5 Permanent 13 Plotter Port Test. 16 Plotter Settings 15 Plotter Setup 15 Power Supply 3 Power switch 5 R Rear Panel Assembly 3 Removable tray 2 Repeat 12 Right Cover 3 Right Side Cover 2 ROM Version 15 S Save Settings As... 14 Scale 13 Send Cut/Plot File 14 Send to Cutter 21 serial cable 9 Serial Port 23 Serial Test 16 Set Origin 11, 21 Settings 20 Setup 14 Speed 11, 20 Start/Stop 11, 17, 21 Steering Arc 14 T Table Assembly 3 Temporary 13 Test 16 Test Cut 12 Thumb Screw 18 Traverse 2, 3 Traverse Extrusion 24 Troubleshooting 27, 29 33 U Up/Down Delays 13 Update Display 13 V Voice-coil 5 Y “Y” Axis Belt 5