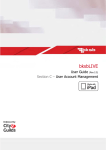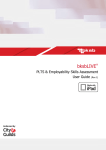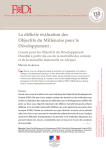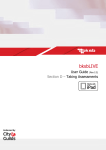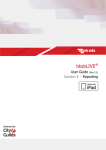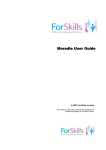Download bksbLIVE® User Guide
Transcript
bksbLIVE ® User Guide (Rev.2.2) Section B – Account Configuration bksbLIVE user Guide Published by bksb Limited i2 Centre Hamilton Court Hamilton Way Mansfield NG18 5FB www.bksb.co.uk Copyright © 2013 Vision West Notts College, Mansfield, Nottinghamshire. Trademarks: bksb and bksbLIVE are registered trademarks of bksb Limited and may not be used without written permission. All other trademarks are the property of their respective owners. bksb Limited is not associated with any product or vendor mentioned in this book. LIMIT OF LIABILITY/DISCLAIMER OF WARRANTY: THE PUBLISHER AND THE AUTHOR MAKE NO REPRESENTATIONS OR WARRANTIES WITH RESPECT TO THE ACCURACY OR COMPLETENESS OF THE CONTENTS OF THIS WORK AND SPECIFICALLY DISCLAIM ALL WARRANTIES, INCLUDING WITHOUT LIMITATION WARRANTIES OF FITNESS FOR A PARTICULAR PURPOSE. NO WARRANTY MAY BE CREATED OR EXTENDED BY SALES OR PROMOTIONAL MATERIALS. THE ADVICE AND STRATEGIES CONTAINED HEREIN MAY NOT BE SUITABLE FOR EVERY SITUATION. THIS WORK IS SUPPLIED WITH THE UNDERSTANDING THAT THE PUBLISHER IS NOT ENGAGED IN RENDERING LEGAL, ACCOUNTING, OR OTHER PROFESSIONAL SERVICES. IF PROFESSIONAL ASSISTANCE IS REQUIRED, THE SERVICES OF A COMPETENT PROFESSIONAL PERSON SHOULD BE SOUGHT. NEITHER THE PUBLISHER NOR THE AUTHOR SHALL BE LIABLE FOR DAMAGES ARISING HEREFROM. THE FACT THAT AN ORGANIZATION OR WEBSITE IS REFERRED TO IN THIS WORK AS A CITATION AND/OR A POTENTIAL SOURCE OF FURTHER INFORMATION DOES NOT MEAN THAT THE AUTHOR OR THE PUBLISHER ENDORSES THE INFORMATION THE ORGANIZATION OR WEBSITE MAY PROVIDE OR RECOMMENDATIONS IT MAY MAKE. FURTHER, READERS SHOULD BE AWARE THAT INTERNET WEBSITES LISTED IN THIS WORK MAY HAVE CHANGED OR DISAPPEARED BETWEEN WHEN THIS WORK WAS WRITTEN AND WHEN IT IS READ. For general enquiries, sales or technical support, please telephone 01623 413333. bksbLIVE User Guide Copyright © 2013 Vision West Notts College Support: 01623 413333 Contents Creating a desktop shortcut/Add bksbLIVE to your favourites. ...... 3 Logging in to bksbLIVE for the first time (as an Admin/Tutor) ........ 4 Overview of the Admin page ........................................................... 6 Settings Tab .............................................................................. 6 Username term ............................................................ 7 Show Initial/Diagnostic retake links ............................. 7 Allow a tutor to create students .................................. 7 Allow tutor to create groups ........................................ 7 Allow tutor to add students to groups ......................... 7 Additional Details ......................................................... 7 Courses Tab .............................................................................. 9 Configure default courses for all NEW students .......... 9 User Permissions Tab ............................................................. 11 Changing user permissions......................................... 11 Add User Tab .......................................................................... 12 Step 1 – Add user details ............................................ 12 First name field ....................................................... 12 Last name field ....................................................... 13 Email field ............................................................... 13 Password field ........................................................ 13 Email login details to the learner field ................... 13 Date of birth field ................................................... 13 User type field ........................................................ 13 Additional details field(s) ....................................... 14 Step 2 – Configure course .......................................... 14 Step 3 – Add user to a group ...................................... 15 Add Group Tab ....................................................................... 17 Group ID field ............................................................. 17 Description field ......................................................... 17 Additional details field(s) ........................................... 17 Add this group to ‘My Groups’ checkbox ................... 18 Add students to a group ............................................. 18 Make this group private ............................................. 19 Manage Groups Tab ............................................................... 20 Searching for a group ................................................. 21 Advanced group search .............................................. 21 Make a group private ................................................. 22 Add a tutor to a group ................................................ 22 Remove a tutor from a group .................................... 23 Edit a group’s details .................................................. 23 Delete (remove) a group ............................................ 23 [1] bksbLIVE User Guide Copyright © 2013 Vision West Notts College Support: 01623 413333 Databridge Tab ....................................................................... 24 Databridge installer .................................................... 24 Databridge status indicator ........................................ 25 Webservice status ...................................................... 25 Databridge URL........................................................... 25 Databridge password ................................................. 25 Pull learners ................................................................ 25 Push results ................................................................ 26 Synchronise groups on login ...................................... 26 Technical contacts ...................................................... 26 Webservice upload errors .......................................... 26 Mass Upload Tab .................................................................... 27 Mass upload procedure ............................................. 27 Archive Tab ............................................................................. 31 Create a NEW archive group ...................................... 31 Archiving a user(s) ...................................................... 32 Method 1 ........................................................ 33 Method 2 ........................................................ 33 Restoring an archived user(s) ..................................... 35 Method 1 ........................................................ 35 Method 2 ........................................................ 35 Add a whole user group to an archive ....................... 36 Creating a named archive from an existing group ..... 37 Rename an archive group .......................................... 39 Delete (remove) an archive group ............................. 39 [2] bksbLIVE User Guide Copyright © 2013 Vision West Notts College Support: 01623 413333 Creating a desktop shortcut/add bksbLIVE to your favourites To make it easy for you to access the bksbLIVE assessment platform, it is advised you create a desktop shortcut or browser favourite/bookmark. To create a desktop shortcut (using Internet Explorer) – type the web address provided into the address bar of your web browser and press return on the keyboard to load the bksbLIVE log-in page. Next, click on the icon to the left of the ‘http’ in the address bar with your mouse and drag it onto your desktop. Finally, right-click on the newly-created desktop icon, select ‘Rename’ from the drop-down menu and rename the shortcut to something like ‘bksbLIVE’. To add the log-in page to your web browser favourites – If using Internet Explorer as your preferred web browser, press Ctrl+D on your keyboard to launch the ‘Add a Favourite’ dialog box. Then simply amend the ‘Name’ field to suit your needs (such as ‘bksbLIVE’) and click the ‘Add’ button. The web address will now be saved to your favourites and is accessible via the relevant option in your browser. Note that the Apple Safari and Mozilla Firefox web browsers also support the Ctrl+D keyboard shortcut. Other web browsers may have alternative methods to saving a website to your favourites. Refer to the manual or on-line help for your particular web browser. [3] bksbLIVE User Guide Copyright © 2013 Vision West Notts College Support: 01623 413333 Understanding user Permissions When a user account is created, the user can be configured as an Administrator or Tutor or Student, or can be a combination of these such as Admin/Student, or Tutor/Student or the user can be all three. By default, all users of bksbLIVE have student access. Note that throughout this manual, the terms user, learner or student are interchangeable as any user of the bksbLIVE system is automatically granted student/learner access. Logging-in to bksbLIVE as an Administrator or Tutor (for the first time) Step 1 - To log-in to bksbLIVE First open a web browser and in the address bar, type the web address supplied to you. Ensure that you use the correct web address assigned to you. Using a search engine to access a bksbLIVE log-in page will be fruitless as your user account details will only apply to your specific account. Step 2 - Log-in to your account On the log-in page, you will see two fields; in the left field, type your username, reference or student ID supplied to you. Note that this field is NOT case sensitive, therefore you can use upper or lower case characters. In the password field, type the password supplied to you. Please note that the password IS case sensitive. Step 3 - Confirm your account A dialog box will appear asking you to confirm this is your account. If the details are correct, select the ‘CONFIRM’ button. If the account is not yours, then select the link ‘This is not my account’ and check your log-in details are correct. [4] bksbLIVE User Guide Copyright © 2013 Vision West Notts College Support: 01623 413333 Step 4 – Change your password If the tick box ‘User must change password on first login’ was ticked when the account was originally created then, after confirming your account, another dialog box may appear asking you to change your password. The ‘old’ password was the one just used to log-in using Step 2 above. After completing all fields, click the ‘Change Password’ button. Step 5 - Register your e-mail address bksbLIVE incorporates a password and username recovery system should you forget your log-in details. It is highly recommended you enter an e-mail address as this will enable you to recover your log-in details without having to contact bksb support (or administrator if another administrator has been created for your account). If, when your account was created, an e-mail address was NOT entered into the password field, you will be given the option to add an e-mail address at this stage. To register an e-mail address, type an e-mail address into the email field and click the ‘Save email address’ button. If you do not wish to provide an e-mail address, select the hyperlink ‘click here’ to skip this section. If you choose not to enter an e-mail address, a final dialog box will appear warning you that you have chosen not to enter an e-mail address. To continue, select the ’OK’ button or select the ‘Cancel’ button if you would prefer to go back and enter an email address. A user can enter or amend their e-mail address at any time by clicking the ‘View Profile’ button on their student home page. [5] bksbLIVE User Guide Copyright © 2013 Vision West Notts College Support: 01623 413333 Overview of Admin page Upon logging-in, you will be presented with your student home page. Note that in order to access the administrator or tutor pages, you will need to access the relevant mode. To do this, simply hover your mouse over your name in the top-right corner of the screen and a drop-down menu should appear. If the menu contains other options (such as ‘Admin’ or ‘Tutor’), then these options are accessible to you. If they are not displayed, then you do not have the relevant permissions. In this instance, click on the word ‘Admin’ in the menu and the page will refresh to show the Admin page. Along the upper part of the screen, you will notice a row of 9 tabs. Settings Tab Under General Settings, you are presented with 6 options as follows: 1. User Name Term – The User Name Term is the UNIQUE identifier for all of the users of the bksbLIVE system, be they administrators, tutors or students. The bksbLIVE system permits this term to be changed to tailor it to your organisation. For example, you may change it to say ‘Reference’ or ‘Student ID’. Log-in set to ‘Username’ Log-in set to ‘Reference’ Log-in set to ‘Student ID’ Note that throughout this manual, the terms ‘Username’ and ‘Reference’ are interchangeable and should be considered as referring to the UNIQUE identifier for each user of your bksbLIVE account. [6] bksbLIVE User Guide Copyright © 2013 Vision West Notts College Support: 01623 413333 To change the User Name Term, simply change the text in the field and click the ‘update’ button. 2. Show Initial/Diagnostic Retake Links – When set to YES, all users can retake the Initial and Diagnostic Assessments multiple times. When set to NO, all users are permitted to take the Initial and Diagnostic Assessments once only. Note that this action is global across all users. 3. Allow Tutors to create Students - When set to YES, all tutors are authorised to create student accounts. When set to NO, the ‘Add Students’ tab is disabled and hidden from view, preventing tutors from creating Student accounts. This feature is useful if you want to ensure that each student is given a unique identifier by the administrator ONLY, thus removing any opportunities for Tutors to input incorrect learner data. Also, if you have linked your bksbLIVE account to your Management Information Systems (MIS), then it may also be appropriate to set this radio button to NO to prevent tutors adding students ‘on-the-fly’ and creating erroneous data within your account. 4. Allow Tutors to create Groups - When set to YES, any tutors are authorised to create their own Groups. When set to NO, the ‘Add Groups’ tab is disabled and hidden from view, preventing Tutors from creating Groups. 5. Allow Tutors to add Students to Groups - When set to YES, any tutors are authorised to add students to groups. When set to NO, tutors are not permitted to add students to groups; only administrators would add students to groups. 6. Additional Details The Additional Details section comprises 2 extra tabs. These tabs allow the administrator to add additional information (or ’tags’) which can be useful for account management purposes. The tag can either be assigned as a ‘user’ tag or a ‘group’ tag. Once a tag has been created, you will be able to populate the tag and search for information within it. For example, if you are a single organisation with a bksbLIVE account which is shared with many geographically-dispersed training centres, it would be very useful to have the ability to search for all users at a particular site. In this example, you could therefore create a tag called ‘Centre Location’. If the tag was a ‘user’ tag, then, during account activation for a user, you would add the usual username, first name/last name, etc. but then in the ‘Additional Information’ section would appear an extra field; the one you have created and named ‘Centre Location’. Into this field you would type the relevant site information such as ‘Manchester’ or ‘London’. If this action is repeated for all users as their accounts are created, then you are able to use this tag as additional criteria when searching for users within your bksbLIVE system. Similarly, you are able to opt to create a ‘group’ tag, enabling you to search for all groups in the system that match a particular search criterion. [7] bksbLIVE User Guide Copyright © 2013 Vision West Notts College Support: 01623 413333 Creating a user tag – By default, the ‘User Tags’ tab is highlighted. To create a new tag, select the button ‘Add Tags’. In the field called ‘Tag Name’, type a name and select the ‘Create Tag’ button. Do not use apostrophes or the ampersand (&) symbol. A new entry will now appear under the tag name you have chosen. Note that access to the tag information is dependent on the type of tag created. For example, a group tag only appears when you are adding or reviewing groups. Similarly, a user tag only appears when you are adding/reviewing user information. In the screenshot (right) we can see an extra field is now available called ‘Centre Location’ into which you can type additional information, i.e. London or Manchester, etc. Creating a group tag – This process is similar to the one already explained for user tags. To create a new tag, select the ‘Group Tags’ tab, then select the button ‘Add Tags’. In the field called ‘Tag Name’, type a name and select the ‘Create Tag’ button. Do not use apostrophes or the ampersand (&) symbol. A new entry will now appear under the tag name you have chosen. Editing a Tag If you wish to edit the tag, select the magnifying glass icon or ‘Edit Tag’ hyperlink and edit the tag as necessary. Deleting a Tag If you wish to delete a tag, select the red ‘X Remove Tag’ hyperlink. [8] bksbLIVE User Guide Copyright © 2013 Vision West Notts College Support: 01623 413333 Courses Tab From the Courses tab, you are able to configure what is termed the DEFAULT course. Think of the DEFAULT course as the course which all NEW learners will be automatically directed to take. Note that later in this manual, you will learn how to modify the subject levels of an individual’s account. This section deals just with the configuration of the DEFAULT courses for all NEW learners. IMPORTANT Should you decide to purchase licences for additional bksb software, bksb has no way to identify who should have access to the new software, therefore any NEW licensed software is automatically added to the list of available courses but Auto Enrol is set to OFF. This leaves the administrator free to manually add the new software to the DEFAULT course by simply selecting the Auto Enrol to ON for that software. Where NEW software is only required by a selection of your cohort of students, a person with tutor access can log-in, search for a specific student, then manually configure just their specific account with the new software. See Section C (bksbLIVE Account Management), to learn how to edit an INDIVIDUAL student’s course. When a customer purchases a licence for the WHOLE bksb process for ENGLISH or MATHEMATICS (which would comprise of a) Initial Assessment [IA]; b) Diagnostic Assessment [DA]; c) Learning Resources [LR]; d) Skill Checks [SC] and e) Functional Skills Scenarios [FSS]), the courses are defined simply as Maths Plus (2013) or English Plus (2013). If you require variations of this course (i.e. just IA, or DA+LR, etc.), please contact bksb to have your courses modified. Under normal circumstances, there would be no need to amend this course. However, should you wish to change the DEFAULT course for NEW students to comprise selected elements of the English or maths courses, the system provides the capacity to tailor the DEFAULT courses to suit your needs. Changing the Default Course In the screenshot below, a customer has purchased a licence for the whole bksb process for English and maths, and hence ‘English Plus (2013)’ and ‘Maths Plus (2013)’ are set as the default courses for all NEW students (identified as the ONLY courses in the list with Auto Enrol set to ON. However, if your account has been configured with other course variations, or additional products, these will be displayed in this section and you will be able to select/deselect the Auto Enrol radio buttons to toggle these additional courses ON or OFF as necessary. Remember, this section deals ONLY with the configuration of the [9] bksbLIVE User Guide Copyright © 2013 Vision West Notts College Support: 01623 413333 DEFAULT courses for all NEW learners. Changes do not affect EXISTING learners (as they may have had their courses manually configured). Examples of course variations available (same rules apply to maths). • English Plus (2013) – Comprises English Initial Assessment, English Diagnostic Assessment, English Learning Resources, English Skill Checks and English Functional Skills Scenarios. • English (2013) – Comprises English Initial Assessment, English Diagnostic Assessment, English Learning Resources and English Skill Checks. • English IA Only (2013) Comprises just the English Initial Assessment. • English IA, Diag (2013) Comprises the English Initial and Diagnostic Assessment. • English IA, Diag, Res (2013) Comprises the English Initial and Diagnostic Assessments plus the English Learning Resources. • English IA, Diag, SkillChecks (2013) Comprises the English Initial and Diagnostic Assessment plus the English Skill Checks. • English Diag Only (2013) Comprises just the English Diagnostic Assessment. • English Diag, Res (2013) Comprises the English Diagnostic Assessment plus the English Learning Resources. English Diag, SkillChecks (2013) Comprises the English Diagnostic Assessment plus the English Skill Checks. • VERY IMPORTANT When setting the DEFAULT courses, ensure you DO NOT SET OVERLAPPING COURSES. For example, in the screenshot below, you will see that all of the courses have been set to Auto Enrol. This is incorrect! RIGHT WRONG WRONG WRONG WRONG WRONG WRONG WRONG Overlapping courses WILL cause your account to display multiple courses to your students and generate confusion as to which course they should take. Remember to only assign the course with the relevant COMBINATION of elements to meet your needs. [10] bksbLIVE User Guide Copyright © 2013 Vision West Notts College Support: 01623 413333 User Permissions Tab As the name suggests, in this section, you can change the permissions for any user within your bksbLIVE account. As ALL users of your bksbLIVE account, by default, have student access, the only remaining option is for the user to be configured as a tutor or administrator, or both. Normally, the user’s permissions are set up during their bksbLIVE account activation (see next topic – ‘Add users’ – for more information). Occasionally however, it is necessary to change a user’s account after it has been activated. In the screenshot (above), you will see that, after selectiing the ‘User Permissions’ tab, you are presented with the Unified Search system. This will default to the ‘All Results’ tab and show all users (both current AND archived) in the system (in alphabetical order). The additional tabs Learners | Tutors | Administrators | Archived can be used to isolate a particular group of users. Alternatively, you can use the search field to search for a particlar user. Changing user Permissions If it becomes necessary to changes a user’s permissions, simply search for the user using the ‘Search’ tab – note you can also use the ‘Advanced Search’ tab to search for any user ‘tags you may have created. You can search for a full or part-name as the system will identify all matches to your search criteria. Where an open padlock symbol is displayed, this is a CURRENT user. Where a closed padlock symbol is displayed, the user has been locked in the archive by an administrator. Once the user has been identified, below the columns titled Tutor and Admin, you will see either a red cross (signifying they DO NOT have that level of access) or a green tick (indicating that they DO have that level of access). To change a user’s permissions, simply click on the red cross or green tick to change it from one state to the other. The change is usually immediate and saved automatically. A user’s permissions can be changed as often as you wish. [11] bksbLIVE User Guide Copyright © 2013 Vision West Notts College Support: 01623 413333 Add Users Tab From the ‘Add users’ tab, an administrator can add new students, tutors or additional administrators. Note that this form is a replica of the one used by tutors for creating student accounts, hence the reference to ‘Create Student’ in the black horizontal bar. Remember, when an account is created, they automatically gain the student level of access, regardless of any other permissions you may have designated that user. (A) (B) (C) (D) (E) (F) (H) (G) (I) (J) b Adding a new user to your bksbLIVE account comprises a 3-step process requiring Step 1) user details, Step 2) subject assignment and Step 3) group assignment. Before adding a new user, you may wish to first read the next section titled ‘Add Group’ tab which will explain how to add a user to a group (as the option to a add a user to a group will appear in step 3). (A) Username – This is the single most important piece of information when creating an account and it is vital that each student, tutor or administrator is given a UNIQUE identifier to ensure data integrity. Also, dependent upon your company data protection policies, to maintain compliance with the Data Protection Act (where a company must take all reasonable steps to ensure privacy of data), it may be necessary to assign a random code or other reference, rather than simply entering the student’s name and date of birth. (B) First Name – Enter the First Name with no apostrophes, accent marks or other unusual characters (e.g. Amélie should be written Amelie without the accent). Note that hyphenated first names (such as Ella-Rose) ARE permissible. Apostrophes, accents and other non-alphanumeric characters in names can cause issues when running reports. [12] bksbLIVE User Guide Copyright © 2013 Vision West Notts College Support: 01623 413333 (C) Last Name – Enter the Last Name, with no apostrophes, accent marks or other unusual characters. (O’Sullivan should be written as OSullivan without the apostrophe. Note that hyphenated surnames (such as Carter-Brown) ARE permissible. Apostrophes, accents and other non-alphanumeric characters in names can cause issues when running reports. (D) Email – Adding an e-mail address here serves two purposes. • • Typing an e-mail address here allows the student to be able to recover their log-in details should they forget them. If, during the account activation, you have entered an e-mail address and also ticked the box titled ‘Email login details to the learner’, an email containing their log-in details and web address to access the bksbLIVE account will be dispatched to the student upon completion of account activation. A student can add an e-mail address later if necessary via their student home page after logging-in. (E) Password – By default, if this field is left blank AND the tick box titled ‘user must change password at next login’ is ticked, then the user is given the generic password of ‘password’ (all lower case) and will be prompted to change it on first log-in. However, if you decide to give each user the same password, enter the password AND un-tick the box titled ‘user must change password at next login’. Please note that passwords are CASE SENSITIVE and should comprise only of alpha-numeric characters such as A-Z; a-z or 0-9. (F) Email login details to the learner – If, during account activation, you have entered an e-mail address and ticked the box titled ‘Email login details to the learner’, an email with log-in details will be sent to the user upon completion of account activation. (G) D.O.B. – This field is optional. If no date of birth is entered, it will default to 01-01-1900 (when the account is viewed by an administrator or tutor) but show ‘NA’ to the student on their home page. (H) User Type – When creating a user account, this can be left in its default setting as ‘Student’. However, if you are creating a tutor account or administrator account, simply tick the relevant box to provide that level of access. Note that if you are a small organisation, it may be appropriate to give tutor access to your administrator as some features of bksbLIVE, such as reports, are only available when logged in as a tutor. [13] bksbLIVE User Guide Copyright © 2013 Vision West Notts College Support: 01623 413333 Note also that when adding a set of tutors, followed by students and administrators, the system may remember the previous setting. For example, in a scenario where you have just added several tutors and are about to add several students, ensure you un-tick the tutor box to ensure you do not inadvertently give tutor access to those students. If you do give someone the wrong access rights, it can be easily corrected via the ‘Permissions’ tab when logged in as an administrator. (I) Additional Details – In this section, you may see additional fields. Although it is not compulsory for these fields to be completed, these will have been created in order to capture additional user information which may make administration of your account easier. These extra fields are ‘Tags’, created by the administrator under the ‘Settings’ tab. (J) Next button – Click the next button to continue with the user account creation. As we have only described step 1 of the 3-step process for the ’Add user’ tab, I will continue with the remaining 2 steps to complete the process. Having entered the user’s details and selected the ‘Next’ button, step 2 of the process (Select Subjects) is displayed. You are now presented with a screen spilt into two halves; the right-hand panel (‘Selected Subjects’) shows the DEFAULT courses assigned to all students, whereas in the left-hand panel (‘Subject List’) are displayed all the software you have licensed including all variations of the software. [14] bksbLIVE User Guide Copyright © 2013 Vision West Notts College Support: 01623 413333 If you are happy with the default course for this user, then select the ‘next’ button in the bottom-right corner of the screen. If, however, you wish to add another subject to a particular learner’s course, simply scroll through the available subjects (in the left-hand panel) until you reach the subject you are looking for. Next, click on the green + symbol adjacent to the subject; the subject will be moved over to the right-hand panel and will now appear on the user’s homepage when they next login. If you add a subject in error, simply click on the red X symbol to remove that subject to return back to the left-hand panel. Should you wish to assign a user a specific course (different to the default course), the course can be modified by logging in as a tutor, searching for the user and manually amending their account. For more information, see Section C – Account Management. Once you have selected the ‘next’ button in the bottom-right corner of the screen, a new screen (Step 3 – ‘Select Groups’) will be displayed. If at this point you have not created any groups, you may skip the next step and select the ‘done’ button in the bottom-left of the screen. By default, the ‘My Groups’ tab will be highlighted and any groups that were added to your ‘My Groups’ (when the group was created) will automatically appear on the right of the screen. [15] bksbLIVE User Guide Copyright © 2013 Vision West Notts College Support: 01623 413333 If you do not have any groups assigned to your ‘My Groups’, then no groups will appear. Therefore, select the ‘Simple Group Search’ tab to reveal a search field called ‘Group Name’. Type the name of the group into the search field. You will note that, as you type, options that match your search criteria will appear. In the example below, I have only typed the letter ‘m’ but the system has already identified all groups beginning with that letter. Typing more characters will narrow the search criteria further. Note that when a large number of groups is displayed, it will only show a fraction of the total number. Hyperlinks (1, 2, 3, 4 etc.) will appear underneath the search results to provide access to the remaining groups not displayed. Once you have the group(s) displayed, you will note that to the right of each group name is a green + symbol. To add a user to a specific group, click on the green + symbol and the group’s name will be moved to the lower section of the screen called ‘Selected Groups’. Users can belong to more than one group if necessary. Remember, when a user is removed from a group, they are not lost but merely removed from that group. The user still exists in the system and may (if assigned to another group) appear elsewhere in a different group. Below, you can see that the user has been added to a group called ‘Motor Vehicle 2012’. If you make a mistake, simply click on the red X on the far right of the screen. The group will be removed and returned back to the list of available groups. Once you have assigned the user to a group(s), select the ‘Done’ button and you will be returned back to the ‘Add User’ screen. The user’s account is now created and they can be directed to log in. The user will always be directed to the student home page on first log-in (regardless of their account status). Should the user have been assigned tutor or administrator access, then the user will have to change their status after first logging in. [16] bksbLIVE User Guide Copyright © 2013 Vision West Notts College Support: 01623 413333 Add Group Tab Groups are a vital feature when you need to run reports on groups of learners. Therefore, before adding users (be they students, tutors or administrators) into your account, think carefully about what you need to achieve in terms of learning outcomes and the production of records to show progress and distance travelled. IMPORTANT Note that in this section, you are learning to add groups on an individual basis. However, it is possible to add students and groups en masse using the Mass Upload tab which is explained later in this guide.. (A) (B) (D) (C) (E) (A) Group ID – Type your group name here, using only alpha-numeric characters (A-Z; a-z; 0-9) and ensure that group names do not exceed 50 characters in length. Do not use apostrophes, the ampersand (&) symbol or accents in group names (e.g. ‘Ian’s Group’ or ‘C&G Hairdressing’) as this will cause problems when you try to run reports. In order to create a group, you only need to complete this field and then you may skip the other parts of the form and click the ‘next’ button in the bottom-right. (B) Description – If necessary, type a description of your group here. (C) Additional Details – In this section, you may see additional fields. Although it is not compulsory for these fields to be completed, these will have been created in order to capture additional user information which may make administration of your account easier. These extra fields are ‘Tags’, created by the [17] bksbLIVE User Guide Copyright © 2013 Vision West Notts College Support: 01623 413333 administrator under the ‘Settings’ tab, top-left of the screen. (D) Add this Group to ‘My Groups’ – My Groups are similar in concept to the favourites in your internet web browser. If you have responsibility for a number of groups, it is very easy to add any group to your personal ‘My groups’, then, when running reports, it is very easy for you to locate and run reports on those groups of most interest to you. Before discussing the tick box titled ‘Make this Group private’, I will continue with the process of creating a group and adding learners to the group. After adding, a group name and possibly adding a description and selecting the ‘My Groups’ tick box, click on the ‘next’ button in the bottom-right of the screen. In the next screen, you are now asked to select a student(s) to add to this newly created group. If you have NO students currently in the system, or wish to add students later, simply skip the remainder of this section by selecting the ‘Done’ button in the bottom-right of the screen. Alternatively, if you wish to now add students, continue reading below. Adding Students to a Group The group is now ready to accept students. If you wish to add a student(s), simply search for the learner using their Username, First or Last Name. As you type, you will notice the bottom-right pane changes to reflect the students found in the search. To quickly show all users, click in either the User ID, First Name or Last Name fields and press enter on your keyboard. - [18] bksbLIVE User Guide Copyright © 2013 Vision West Notts College Support: 01623 413333 Once the student has been identified, select the green + symbol to the right of the students’ details and they will be removed from the bottom-left pane to the upper pane, ready to be added to the group. If you make a mistake, simply click on the red x symbol to remove the student from the upper-pane and return them back to the lower-right pane. Repeat this procedure for all students you wish to add to the group and then select the ‘Done’ button in the bottom-right of the screen and a dialogue box will appear confirming the group creation. (E) Make this Group private – Under normal circumstances, when creating groups, you should leave them open to all tutors in case they need access to the learner data or for running reports. However, there may be occasions where you might need to keep certain student results private, for example, you may work with ex-offenders and wish to maintain higher than normal levels of security; you may be assessing your own tutors as part of a plan to up-skill them and hence wish to ensure that tutors cannot see other tutors’ results; or you may be assessing your workforce and wish to keep managerial staff results private. In these instances, by selecting the tick box titled ’Make this Group Private’, the administrator restricts access to the group to: a) ALL administrators, and b) Any tutors who are given permissions by the administrator to view the private group. If you select the tick check box ‘Make this group private…’, a warning box will pop-up to alert you that unless you also add the group to your ‘My Groups’, you will not be able to access the private group. Selecting the ‘OK’ button will automatically enable the check box ‘Add this group to My Groups’. [19] bksbLIVE User Guide Copyright © 2013 Vision West Notts College Support: 01623 413333 Manage Groups Tab Under this tab, the administrator can: • • • • Add a tutor to a group (so the tutor has access to that group via their ‘My Groups’). Also permits access to a group if that group has been set to private. Remove a tutor from a group (this action removes the group from the tutor’s ‘My Groups’). Edit a group (such as change the name, edit the group description or delete a group). Make a group private. Upon selecting the ‘Manage Groups’ tab, by default, the ‘My Groups’ tab will be highlighted and any groups that were added to your ‘My Groups’ (when the group was created) will automatically appear on the right of the screen. If you do not have any groups assigned to your ‘My Groups’, then no groups will appear. By selecting the name of a group, a window will rise up on the right of the screen to reveal additional information and options for that group, including: • Private – whether or not the group is set to private (Yes/No). • Group Tutors – a list of all tutors assigned to that group (First Name/Last Name/(username)) • ‘Add Tutor’ button – add additional tutors to this group so they can see the student’s results and run reports, etc, even if they have been made private • ‘Edit Group’ button – edit the name of a group, the group description, the ‘Additional details’ section or delete the group (note that deleting a group DOES NOT delete the learners in that group. They still remain in the system but are now no longer a member of that particular group). [20] bksbLIVE User Guide Copyright © 2013 Vision West Notts College Support: 01623 413333 Searching for a group If the group you seek is not already displayed under the ‘My Groups’ tab, select the ‘Simple Group Search’ tab to reveal a search field called ‘Group Name’. Type the name of the group into the search field. You will note that as you type, options that match your search criteria will appear. Typing more characters will narrow the search criteria further. If hyperlinks (1, 2, 3, 4, etc.) are displayed at the bottom of the search window, then this means that your search has found more results than can be displayed on a single screen. Therefore, you may have to select the hyperlinks to show additional results to locate the group you seek. Advanced Group Search Under the ‘Advanced Group Search’ tab, you can carry out additional searches for any group tags that may have been added to the account by an administrator. In the example screenshot below, a group was created to hold the assessment results of users who were being assessed for recruitment purposes for a particular position. When the group called ‘Office Manager 12.05’ was created, a group tag (which had already been created called ‘Vacancies’) was used to add additional information to this group in the form of a word to describe the nature of the position (in this case ‘Office’). By adding this information in advance to the group, it allows for searches of any group in the system where the additional information area was tagged with the word ‘Office’. So, to carry out a search, select the ‘Advanced Group Search’ tab, type into the field the word you wish to search for and select the ‘search’ button.. Note that you must type the full search term correctly in the field. This field does not search for incomplete search terms. [21] bksbLIVE User Guide Copyright © 2013 Vision West Notts College Support: 01623 413333 Make a group private On occasion, it may be necessary to make a group private, one which is only visible to administrators and selected tutors. To do this, simply select the radio buttons to turn group privacy ON or OFF. By making the group private, it means that all members of the group will be hidden in any search by other tutors. Tutors added to the’ Group Tutors’ list will have the group added to their ‘My Groups’ list so they can view the learner’s results. Add a tutor to a group To assign a tutor to a group, search for the group as described in the previous sections. Then select the group name and the settings panel will rise up on the right of the screen to reveal additional information and options for that group. Next, select the ‘Add Tutor’ button and a search dialog box will appear. The system provides many ways to search for the tutor. You can search by Username, First Name or Last Name. You will note that as you type, results that match your search criteria will appear. Typing more characters will narrow down the search. If the search does not bring any results, it may be possible that the tutor’s account has been moved to the archive. By selecting the tick box ‘Include archived learners in search’, the search will be expanded to any users within the archive. From the search results you can add one or more tutors to a group by selecting their name(s). Each time you select a name, you will be immediately taken back to the settings panel where the name of the tutor selected will now appear. To add another tutor, select the ‘Add Tutor’ button again and you will be taken back to the search results to repeat the process. [22] bksbLIVE User Guide Copyright © 2013 Vision West Notts College Support: 01623 413333 Remove a tutor from a group To remove a tutor from a group, search for the group then select the group. Once the ‘Group Settings’ panel has appeared, click on the grey X to the left of a name in the list to remove it from the group. To close the ‘Group Settings’ panel, select the arrow in the top-right of the panel. Edit a group’s details To edit a group’s details, search for the group as discussed previously and select the ‘Edit Group’ button. From this window you can: • Edit the ‘Group Name’ – edit the name and select the ‘Update Group’ button. Avoid using characters such the ampersand (&) and apostrophes as this will cause issues when running reports. • Edit the ‘Group Description’ – edit the text in the group description field and select the ‘Update Group’ button. • Edit the ‘Additional Details’ section – select the tick box ‘Update Additional Details’ then edit the relevant field(s). Once the change has been completed, select the ‘Update Group’ button. Delete (Remove) a group To delete a group, search for the group as discussed previously and select the ‘Edit Group’ button. At the bottom of the pop-up screen, select the ‘Remove Group’ button. A warning dialog box will appear, alerting you that deletion of the group will not delete any users or their data from the system. To complete this task, select the ‘OK’ button and the group will be permanently deleted. [23] bksbLIVE User Guide Copyright © 2013 Vision West Notts College Support: 01623 413333 Databridge Tab The bksb Databridge is a small ASP.NET web service (supplied free to bksb licence holders) that can be installed onto a server within your organisation to provide 2-way communication between the bksbLIVE server and your organisation. Once a connection is made between the databridge’s SQL server and your MIS server, you can: • • Pull learners from your MIS system to your bksbLIVE account. Push learner results back to your server for reporting to your MIS or other custom applications. • Synchronise group information on each login, ensuring data integrity with all of your courses. (A) (B) (C) (D) (E) (F) (G) (H) (I) (J) (A) Databridge Installer Before configuring the databridge options, you need to first install the databridge on your server. To access the installer, select the hyperlink ‘click here’ to register and download the installer. For technical assistance, please telephone 01623 627191 x8310 or e-mail [email protected]. [24] bksbLIVE User Guide Copyright © 2013 Vision West Notts College Support: 01623 413333 (B) Databridge Status Indicator The Databridge Status Indicator shows the current status of the web service. When the web service is inactive, it will display a message similar to the one below. If the Databridge is active, it will show a message similar to the one below. The following 7 sections all include a show/hide help link which, when selected, will drop down and reveal additional information to assist with the Databridge configuration. (C) Webservice Status This turns the databridge ON or OFF. When on, it will show more settings below which configure what actions the databridge should take when learners log in or complete assessments. (D) Databridge URL The databridge URL is used to define the location of your databridge. The name of the file bksbLIVE looks for is service1.asmx’. Example value: http://databridge.company.com/bksb_databridge/service1.asmx (E) Databridge password This password is used for connections to the databridge. Every request sends this password to your service to authenticate. As well as a password, you can also limit connections to our server IP range 31.3.240.226 ~ 31.3.240.238 (31.3.240.224/28). A random password can be generated in the Databridge configuration tool as we don't recommend using passwords that you generally use for admin accounts and so on. Example value: any string (F) Pull learners When set to ON, if a learner doesn't already exist in the bksbLIVE database, it will contact the databridge to see if the username exists on your system. If it does, then the learner will be setup with a default password of ‘password’ and [25] bksbLIVE User Guide Copyright © 2013 Vision West Notts College Support: 01623 413333 their username, first name, last name, D.O.B. and e-mail details will be pulled across from your system. (G) Push results When set to ON, on completion of an assessment, the result will be sent to, and stored in, the databridge. (H) Synchronise groups on login When set to ON, group information will be synchronised for every user, each time they log-in to bksbLIVE. Warning: This will override any group information already in bksbLIVE. Users will be removed from any groups in bksbLIVE which do not correspond to the information in the databridge. (I) Technical contacts Please enter any technical contacts (separated by a comma) that you'd like to be emailed on the following events: • New update to the Databridge • Result sent to the Databridge has failed to be written (most common cause would be the Databridge server is down) Example value: [email protected]; [email protected] (J) Web service Upload Errors • Selecting the ‘Show all’ button will show all errors on 1 page • Selecting ‘Retry all page error(s)’ button will resend the failed result to the web service for every error showing • Selecting the blue circle on an item will retry the result sent for that particular item [26] bksbLIVE User Guide Copyright © 2013 Vision West Notts College Support: 01623 413333 Mass Upload Tab The mass upload feature is a real time-saver when you have a large number of students, tutors or even administrators to add to your account. By using a (correctlyformatted) spreadsheet, an administrator can upload users to their account, even assigning them directly to a group if necessary. The process is very straightforward; however, it may be practical to create your spreadsheet first before logging in to your account as this will prevent issues with your account timing out whilst you create the spreadsheet. Mass upload procedure Step 1 - Create a spreadsheet with the column headers as: Username | First Name | Last Name | Group (Note that Group is optional). Step 2 - Enter the data into the relevant columns. Please ensure you only use alphanumeric characters (A-Z; a-z; 0-9) and DO NOT insert any apostrophes in any cells, for example, where a name is Sarah O’Dowd, remove the apostrophe so that the surname is ODowd. Apostrophes will not prevent the activation of an account but may cause issues when running reports. Step 3 - Highlight ALL the data in your spreadsheet (except any headers) and COPY the data (using CTRL+C on your keyboard or by right-clicking the mouse and selecting Copy from the pop-up menu). [27] bksbLIVE User Guide Copyright © 2013 Vision West Notts College Support: 01623 413333 Step 4 - Log-in to your bksbLIVE account as an administrator and select the ‘Mass Upload’ tab. Within the mass upload screen, click on the button called ‘Click Here’. The button text will change to ‘Hold ctrl + v or right-click and paste’ (see screenshots below). Step 5 – Select CTRL+V on your keyboard (or right-click with your mouse and select ‘Paste’ from the pop-up menu) to paste the data into your bksbLIVE account. After pasting the data, a dialog box will appear, indicating that the data is being processed. s Step 6 – After processing, the data will appear on screen. c If you paste a spreadsheet of user data into the mass upload system, then realise you have made a mistake and that one or more users do not require uploading, you can simply select the button ’Start again’ at the top-left of the screen, or locate the user(s) on screen that you wish to remove and manually select the red X to the left of their username. This action will remove them from the list. [28] bksbLIVE User Guide Copyright © 2013 Vision West Notts College Support: 01623 413333 Step 7 – Edit the user type by selecting the relevant option (‘Learner’ or ‘Tutor’ or ‘Admin’) from the drop down list located upper-centre of the screen. Note that whichever option you select, the option will be applied to ALL users about to be uploaded, therefore please ensure that the group of users you are uploading have ALL been given the relevant level of access. B It is recommended that when attempting a mass upload and you have separate spreadsheets of students, tutors and administrators, you upload the students first, then tutors and finally the administrators. This way, if you forget to change the level of access, you will not inadvertently give any students the same rights as a tutor or administrator. Note also that ALL users of bksbLIVE have student access. Therefore, if you upload a user as a tutor, they are given that level of access PLUS student access. However, if you upload a user as an administrator via the Mass Upload feature, they are automatically given administrator PLUS tutor PLUS student access. Remember that should you wish to amend the permissions for any user once uploaded, this can be achieved by an administrator under the ‘user permissions’ tab. Step 8 – Quickly review the data you are about to upload, paying particular attention to ensure you have not imported data with fields such as First Name and Last Name reversed. Once you are happy the data is ready for upload, select the ‘Upload Learner’ button. The upload process will commence. Once completed, in the upper part of the screen will be displayed information regarding the status of the upload. a If an error is detected during the upload, any user(s) with errors will be automatically [29] bksbLIVE User Guide Copyright © 2013 Vision West Notts College Support: 01623 413333 excluded as the upload progresses, with errors highlighted under the ‘status’ column. For example, in the screenshot below, I have attempted to upload 6 users to an account, except that the account already contains 4 of these users. The system has therefore identified I am attempting to register existing usernames and has highlighted the errors. v Selecting the ‘View error’ button will show a dialog box which identifies the nature of the error; in this case, for all of the users with errors, they already exist in the system. b When uploading large numbers of users, it may be impractical to review the data to see whether any errors have occurred. Therefore, in the upper-part of the screen are 4 buttons to assist you with the mass upload process. n a. ‘All rows’ button – this will display all rows (rows uploaded, any rows deleted and those with errors) b. ‘Show errors’ button – this will display any rows with errors. c. ‘Show Uploaded’ button – this will display all users that were uploaded. d. ‘Show deleted rows button – this will display any users that you have manually deleted from the imported list of users. All of the uploaded learners will now have accounts created as per the username assigned in the spreadsheet, with a default password of ‘password’ (all lower case). If you wish to upload another spreadsheet of users, simply select the button in the top-left of the screen called ‘Start again’. [30] bksbLIVE User Guide Copyright © 2013 Vision West Notts College Support: 01623 413333 Archive Tab The archive feature is a powerful tool for managing users whose accounts are no longer required, perhaps because the user has completed their course, or perhaps the user was an employee with tutor or admin rights and has left the organisation. Rather than asking for their account to be deleted, an administrator can now archive a user in a way that deactivates their account and log-in, removes them from the database of current users, yet still offers the opportunity to a) search for the learner, b) review their results and c) return them back to an active user if required. Below is a screenshot of the archive manager window. Upon loading, by default, the archive manager will display the contents of the highlighted folder called ‘All archived users’. Note that when a large number of users are displayed in the Archive manager window, it will only show a fraction of the total number. Hyperlinks will appear at the bottom of the screen to provide access to the remaining users not displayed. From the Archive manager screen, you will note the folder on the left of the screen called ‘All archived users’. This is the MASTER archive group which cannot be deleted or renamed. When any user is archived (remember that a ‘user’ can be a student, tutor or administrator), they are automatically placed into this group regardless of whether or not you have added them to other specific archive groups. Creating a NEW archive group Select the ‘Create archive group’ button on the upper-left of the screen. This action will open a dialog box, requesting a name for the group. Enter a name using only alpha-numeric characters such as A-Z, a-z or 0-9. Type in a name and select the ‘Create’ button. A new folder will appear on the lefthand side of the screen (in the example that follows, I have called it Engineering 2011) and the folder will turn red in colour, indicating it is the current active folder. [31] bksbLIVE User Guide Copyright © 2013 Vision West Notts College Support: 01623 413333 Archiving a user(s) Now that you have learnt how to manually create a new archive group, you will now be looking to add some learners into that archive. c) Step 1 – To add a user(s) to a specific archive group folder, select the relevant folder to highlight it in Red. In this example, I am adding multiple users to the group called ‘Engineering 2011’. d) Step 2 – Once the folder has been highlighted, select the ‘Add user(s) to the archive’ button. This action will open a search window, enabling you to search for and select the users that need archiving. Within the search window are displayed ALL CURRENT ACTIVE users. Note that when a large number of current active users are displayed in the Archive manager window, it will only show a fraction of the total number. Hyperlinks (1, 2, 3, 4, etc.) will appear at the bottom of the screen to provide access to the remaining users not displayed. A search field is provided to enable you to narrow down the search. The search criteria can be modified by selecting the checkboxes called ‘Username’, ‘First Name’ and ‘Last Name’. As you can see in the screenshot (above), a search for ‘ma’ has not only found all usernames beginning with ‘ma’ (as in MaisieSmith) but also found where ‘ma’ exists within the Username, First name and Last name, making it very easy to search for users. [32] bksbLIVE User Guide Copyright © 2013 Vision West Notts College Support: 01623 413333 e) Step 3 – You have now reached the point where you are able to select users to add to the archive group and there are two methods to achieve this. Archive a User(s) - Method 1 Select the individual users you wish to archive by selecting the relevant checkbox to the left of the username. Note that as you select the checkbox, the username appears on the right-hand side of the search window under the title ‘Selected users’. Should you wish to include all users displayed, a quick way of doing this is to select the checkbox to the left of the word ‘Username’ as this action will automatically select ALL users displayed in the search window Note that this action only adds ALL the users displayed in that window. If hyperlinks (1,2,3, etc.) are displayed at the bottom of the search window, then this means that your search has found more results than can be displayed on a single screen. Therefore, select the hyperlinks in turn to display further users and select their checkboxes as necessary to move them into the ‘Selected users’ list in preparation to move them into the archive. As users appear on the right of the search window, two buttons will appear beneath the usernames. 1. ‘Clear selected’ button – Clears ALL selections and returns them back to the search window results. [33] bksbLIVE User Guide 2. Copyright © 2013 Vision West Notts College Support: 01623 413333 ‘Archive selected’ button – Selecting this button will add any usernames which have their checkbox ticked to the (highlighted) archive (they will also be visible in the ‘All archived users’ folder). Should you wish to remove an individual user from the ‘Selected users’, simply un-tick their respective checkbox and they will be removed and moved back into the search results. Once you are happy with your choice of users to be archived, select the ‘Archive selected’ button and those users will be added to the archive. These users will now appear on screen when the ‘Engineering 2012’ folder icon is selected on the left of the screen. However, note that ALL archived learners, by default, are also added to the group called ‘All archived users’. Archive a User(s) - Method 2 After searching for the user(s), select the user’s NAME and an options window will appear. Selecting the ‘Archive user’ hyperlink will immediately archive that user in one simple action. Selecting the hyperlink ‘Add to Selected users list’ carries out the same function as selecting their relevant checkbox and adds them to the ‘Selected users’ list on the right of the window. Continue selecting the individual users you wish to archive by ticking the relevant checkbox to the left of their usernames. Once you are happy with your choice of users to be archived, select the ‘Archive selected’ button and those users will be added to the archive. [34] bksbLIVE User Guide Copyright © 2013 Vision West Notts College Support: 01623 413333 Restore an archived user(s) – A user that has been archived is no longer an active user and hence their account and log-in is deactivated. However, should you wish to restore them back to an active user, there are two ways to achieve this. Restore a User(s) - Method 1 Highlight the ‘All archived users’ folder on the left of the Archive manager screen. Search for and select the individual users you wish to restore by selecting the relevant checkbox to the left of their username. Note that as you select the checkbox, the username appears on the right-hand side of the search window under the title ‘Batch process list’. You will note that as you add users to the ‘Batch process list’, 3 buttons will appear underneath the usernames. 1. ‘Add to group’ button – This button enables you to move the archived user to a different group (i.e. any existing group shown on the left of the Archive manager window). 2. ‘Restore to normal user’ button – Selecting this button will restore the user back to a current active user and their login will be reactivated. 3. ‘Clear batch list’ button – Clears ALL selections and returns them back to the search window results. Once you are happy with your choice of users to be restored, select the ‘Restore to normal user’ button and those users will revert back to being a current active user and their login will be reactivated. Restore a User(s) - Method 2 After searching for the user(s), select the user’s NAME and an options window will appear. Selecting the ‘Restore user’ hyperlink will immediately restore that user to a current active user and reactivate their login in one simple action. [35] bksbLIVE User Guide Copyright © 2013 Vision West Notts College Support: 01623 413333 Selecting the hyperlink ‘Add to batch process list’ carries out the same function as selecting their relevant checkbox and adds them to the ‘Batch process list’ on the right of the window. Should you wish to include all users displayed, a quick way of doing this is to select the checkbox to the left of the word ‘Username’ as this action will automatically select ALL users displayed in the search window Note that this action only adds ALL of the users displayed in that window. If hyperlinks (1,2,3,4, etc.) are displayed at the bottom of the search window, then this means that your search has found more results than can be displayed on a single screen. Therefore, select the hyperlinks in turn to display further users and select their checkboxes as necessary to move them into the ‘Selected users’ list in preparation to restore them back to current active users. Once you are happy with your choice of users to be restored, select the ‘Restore to normal user’ button and those users will revert back to being a current active user and their login reactivated. Add a whole user group to a specific archive – The archive system allows the administrator to take the contents of an active user group and add it to an archive group. An example scenario might be where you have a number of students in a group called ‘Hairdressing 2011’. The administrator wishes to do some housekeeping and has already created an archive called ‘Archive 2011’. It is the intention of the administrator to move all 2011 students from their respective groups into this single archive and is unconcerned with retaining their original group names. a) Step 1 – Continuing with the scenario, the administrator highlights the folder ‘Archive 2011’ and selects the ‘Add group to this archive’ button. A search window will appear, displaying all groups currently active within your bksbLIVE account. [36] bksbLIVE User Guide Copyright © 2013 Vision West Notts College Support: 01623 413333 The list also displays the current number of users within that group, such as (Plumbing 2012 Users: 15). Step 2 – The administrator selects the group they wish to archive (in this case Hairdressing 2011) and then selects the ‘OK’ button located at the bottom-right of the search window.. This action takes the students and moves them all into the ‘Archive 2011’ group. Note that you can only select a single group to archive. You cannot select multiple groups. IMPORTANT: When a GROUP is archived, it is assumed you no longer need it. The group is therefore removed from your active groups and this action cannot be reversed. You can however, restore the INDIVIDUAL archived users, then create a new (active) group (under the Add Group tab in the Admin page) with the same name, then re-add the users back to that group if necessary. Creating a NAMED archive DIRECTLY FROM an existing active user group. Imagine you have an active group containing students who have completed their courses and you now wish to archive everyone within that group. Wouldn’t it be useful if you could just simply create an archive group with the same name? Well you can in just a few simple steps. Example: bksbLIVE has been used as a recruitment tool, where applicants have been given log-ins to take assessments remotely from home. Interviews have been completed and the vacancy has been filled. The bksbLIVE administrator would like to archive the group to deactivate their accounts and disable access to the assessment software or resources. Applicants for the position of Office Manager were all given unique usernames such as ‘120501…02…03, etc’. [37] bksbLIVE User Guide Copyright © 2013 Vision West Notts College Support: 01623 413333 a) Step 1 – Select the button called ‘Convert group to an archive group’. A search window will appear like the one shown below. The search window will show all groups currently active within your bksbLIVE account. If you have many groups in your system, you can use the ‘Search’ field at the top of the window to narrow the search for a particular group. Note that you can only select a single group to archive. You cannot select multiple groups. b) Step 2 – Select the group you wish to archive and select the ‘OK’ button in the bottom-right of the window. The archive group will be automatically created (with the same name) and displayed in the Archive manager, complete with all of the members of that group (as shown in the screenshot below). c) IMPORTANT: When a GROUP is archived, it is assumed you no longer need it. The group is therefore removed from your active groups and this action cannot be reversed. You can however, restore the INDIVIDUAL archived users, then create a new (active) group (under the Add Group tab) with the same name, then re-add the users back to that group if necessary. [38] bksbLIVE User Guide Copyright © 2013 Vision West Notts College Support: 01623 413333 Rename an archive group To rename an archive group, highlight the group you wish to rename, select the ‘Rename archive group’ button, amend the name and select the ‘Change’ button. Delete an archive group Highlight the group (from the choices on the left of the Archive manager screen) that you wish to delete; select the ‘Delete archive group’ button then select the ‘Yes’ button to delete the archive group or the ‘No’ button to cancel this action. Remember that deleting an archive group does not delete any of the users from the archive or from your bksbLIVE account. This action only deletes the group name. The users will still remain archived and can be located from within the ‘All archived users’ group. [39] bksbLIVE User Guide Copyright © 2013 Vision West Notts College Support: 01623 413333 Notes . ..................................................................................................................................................... ...................................................................................................................................................... ...................................................................................................................................................... ...................................................................................................................................................... ...................................................................................................................................................... ...................................................................................................................................................... ...................................................................................................................................................... ...................................................................................................................................................... ...................................................................................................................................................... ...................................................................................................................................................... ...................................................................................................................................................... ...................................................................................................................................................... ...................................................................................................................................................... ...................................................................................................................................................... ...................................................................................................................................................... ...................................................................................................................................................... ...................................................................................................................................................... ...................................................................................................................................................... ...................................................................................................................................................... ...................................................................................................................................................... ...................................................................................................................................................... ...................................................................................................................................................... ...................................................................................................................................................... [40] bksbLIVE User Guide Copyright © 2013 Vision West Notts College Support: 01623 413333 Notes . ..................................................................................................................................................... ...................................................................................................................................................... ...................................................................................................................................................... ...................................................................................................................................................... ...................................................................................................................................................... ...................................................................................................................................................... ...................................................................................................................................................... ...................................................................................................................................................... ...................................................................................................................................................... ...................................................................................................................................................... ...................................................................................................................................................... ...................................................................................................................................................... ...................................................................................................................................................... ...................................................................................................................................................... ...................................................................................................................................................... ...................................................................................................................................................... ...................................................................................................................................................... ...................................................................................................................................................... ...................................................................................................................................................... ...................................................................................................................................................... ...................................................................................................................................................... ...................................................................................................................................................... ...................................................................................................................................................... [41]