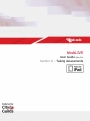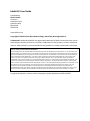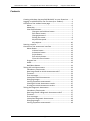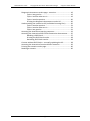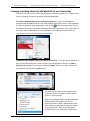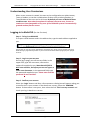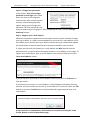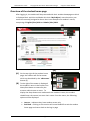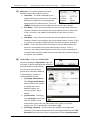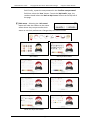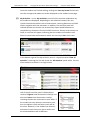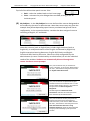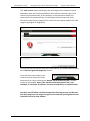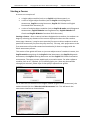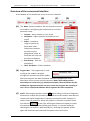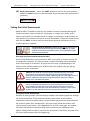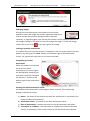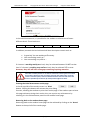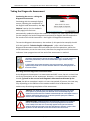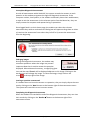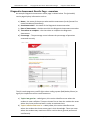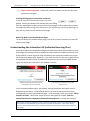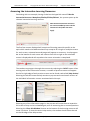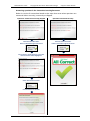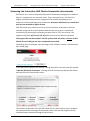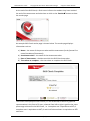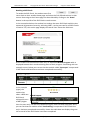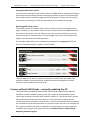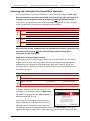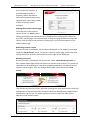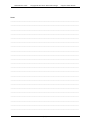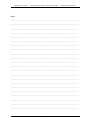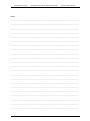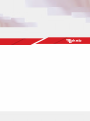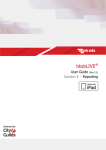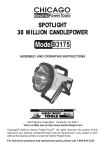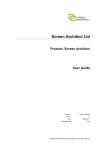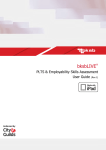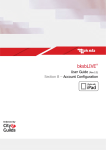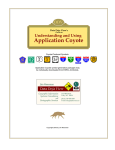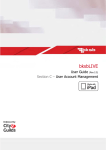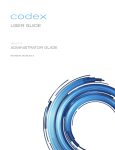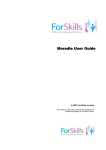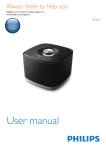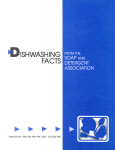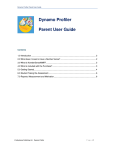Download bksbLIVE® User Guide
Transcript
bksbLIVE User Guide (Rev.2.2) Section D – Taking Assessments bksbLIVE User Guide Published by bksb Limited i2 Centre Hamilton Court Hamilton Way Mansfield NG18 5FB www.bksb.co.uk Copyright © 2013 Vision West Notts College, Mansfield, Nottinghamshire. Trademarks: bksb and bksbLIVE are registered trademarks of bksb Limited and may not be used without written permission. All other trademarks are the property of their respective owners. bksb Limited is not associated with any product or vendor mentioned in this book. LIMIT OF LIABILITY/DISCLAIMER OF WARRANTY: THE PUBLISHER AND THE AUTHOR MAKE NO REPRESENTATIONS OR WARRANTIES WITH RESPECT TO THE ACCURACY OR COMPLETENESS OF THE CONTENTS OF THIS WORK AND SPECIFICALLY DISCLAIM ALL WARRANTIES, INCLUDING WITHOUT LIMITATION WARRANTIES OF FITNESS FOR A PARTICULAR PURPOSE. NO WARRANTY MAY BE CREATED OR EXTENDED BY SALES OR PROMOTIONAL MATERIALS. THE ADVICE AND STRATEGIES CONTAINED HEREIN MAY NOT BE SUITABLE FOR EVERY SITUATION. THIS WORK IS SUPPLIED WITH THE UNDERSTANDING THAT THE PUBLISHER IS NOT ENGAGED IN RENDERING LEGAL, ACCOUNTING, OR OTHER PROFESSIONAL SERVICES. IF PROFESSIONAL ASSISTANCE IS REQUIRED, THE SERVICES OF A COMPETENT PROFESSIONAL PERSON SHOULD BE SOUGHT. NEITHER THE PUBLISHER NOR THE AUTHOR SHALL BE LIABLE FOR DAMAGES ARISING HEREFROM. THE FACT THAT AN ORGANIZATION OR WEBSITE IS REFERRED TO IN THIS WORK AS A CITATION AND/OR A POTENTIAL SOURCE OF FURTHER INFORMATION DOES NOT MEAN THAT THE AUTHOR OR THE PUBLISHER ENDORSES THE INFORMATION THE ORGANIZATION OR WEBSITE MAY PROVIDE OR RECOMMENDATIONS IT MAY MAKE. FURTHER, READERS SHOULD BE AWARE THAT INTERNET WEBSITES LISTED IN THIS WORK MAY HAVE CHANGED OR DISAPPEARED BETWEEN WHEN THIS WORK WAS WRITTEN AND WHEN IT IS READ. For general enquiries, sales or technical support, please telephone 01623 413333. bksbLIVE User Guide Copyright © 2013 Vision West Notts College Support: 01623 413333 Contents Creating a desktop shortcut/Add bksbLIVE to your favourites. ...... 3 Logging in to bksbLIVE for the first time (as a student) ................... 4 Overview of the student home page ............................................... 6 Menu ........................................................................................ 6 About Me.................................................................................. 7 View Profile button .................................................................. 7 Change e-mail address button ..................................... 7 Edit avatar button ........................................................ 7 Change password ......................................................... 7 Editing the avatar ......................................................... 8 My activities panel ....................................................... 9 My subjects ................................................................ 10 Starting a course ............................................................................ 12 Overview of the assessment interface .......................................... 13 Menu Button .......................................................................... 13 Volume button ........................................................... 13 Animation button ....................................................... 13 Styles button .............................................................. 13 Exit activity button ..................................................... 13 Close this menu button .............................................. 13 Progress bar............................................................................ 13 Audio ...................................................................................... 13 Back/Next button ................................................................... 14 Taking the Initial Assessment ........................................................ 14 Calculators /Dictionaries ........................................................ 14 How long should an Initial Assessment take? ........................ 14 Timeouts ................................................................................. 14 Error messages ....................................................................... 14 Incomplete Initial Assessments .............................................. 14 Enlarging images .................................................................... 15 Leaving a question unanswered ............................................. 15 Viewing the Initial Assessment results ................................... 15 Printing the Initial Assessment results ................................... 16 Taking the Diagnostic Assessment ................................................. 14 Calculators /Dictionaries ........................................................ 17 How long should a Diagnostic Assessment take? .................. 17 Timeouts ................................................................................. 17 Error messages ....................................................................... 17 Incomplete Diagnostic Assessments ...................................... 18 Enlarging images .................................................................... 18 Leaving a question unanswered ............................................. 18 [1] bksbLIVE User Guide Copyright © 2013 Vision West Notts College Support: 01623 413333 Diagnostic Assessment results page - overview ................................ 19 Topics I am good at ................................................................ 19 Topics I need to take care in .................................................. 19 Topics I need to practise ........................................................ 20 Printing the Diagnostic Assessment results ILP ..................... 20 Understanding the Interactive ILP (Individual Learning Plan) ........... 20 Topics I need to practise ........................................................ 21 Topics I need to take care in .................................................. 21 Topics I am good at ................................................................ 21 Accessing the Interactive Learning resources .................................... 22 Accessing the Interactive Skill Checks Summative Assessments ....... 25 Retaking a Skill Check ............................................................. 27 Printing the Skill Check results ............................................... 28 Reviewing Skill Check results.................................................. 28 Courses without Skill Checks – manually updating the ILP ................ 28 Accessing the Interactive Functional Skills Scenarios ........................ 29 Printing the scenario results page ...................................................... 30 Retaking a scenario ............................................................................ 30 [2] bksbLIVE User Guide Copyright © 2013 Vision West Notts College Support: 01623 413333 Creating a desktop shortcut/add bksbLIVE to your favourites To make it easy for you to access the bksbLIVE assessment platform, it is advised you create a desktop shortcut or browser favourite/bookmark. To create a desktop shortcut (using Internet Explorer) – type the web address provided into the address bar of your web browser and press return on the keyboard to load the bksbLIVE log-in page. Next, click on the icon to the left of the ‘http’ in the address bar with your mouse and drag it onto your desktop. Finally, right-click on the newly-created desktop icon, select ‘Rename’ from the drop-down menu and rename the shortcut to something like ‘bksbLIVE ’ To add the log-in page to your web browser favourites – If using Internet Explorer as your preferred web browser, press Ctrl+D on your keyboard to launch the ‘Add a Favourite’ dialog box. Then simply amend the ‘Name’ field to suit your needs (such as ‘bksbLIVE’) and click the ‘Add’ button. The web address will now be saved to your favourites and is accessible via the relevant option in your browser. Note that the Apple Safari and Mozilla Firefox web browsers also support the Ctrl+D keyboard shortcut. Other web browsers may have alternative methods to saving a website to your favourites. Refer to the manual or on-line help for your particular web browser. [3] bksbLIVE User Guide Copyright © 2013 Vision West Notts College Support: 01623 413333 Understanding User Permissions When a user account is created, the user can be configured as an Administrator, Tutor or Student, or can be a combination of these such as Admin/Student, or Tutor/Student or the user can be all three. By default, all users of bksbLIVE have student access. Note that throughout this manual, the terms user, learner or student are interchangeable as any user of the bksbLIVE system is automatically granted student/learner access. Logging-in to bksbLIVE (for the first time) Step 1 - To log-in to bksbLIVE First open a web browser and in the address bar, type the web address supplied to you. Ensure that you use the correct web address assigned to you. Using a search engine to access a bksbLIVE log-in page will be fruitless as your user account details will only apply to your specific account. Step 2 - Log-in to your account On the log-in page, you will see two fields; in the upper field, type the username, reference or student ID supplied to you. Note that this field is NOT case sensitive, therefore you can use upper or lower case characters. In the password field, type the password supplied to you. Please note that the password IS case sensitive. Step 3 - Confirm your account Select the ‘Login’ button and after a few moments a dialog box will appear asking you to confirm this is your account. If the details are correct, select the ‘CONFIRM’ button. If the account is not yours, then select the link ‘This is not my account’ and check your log-in details are correct. [4] bksbLIVE User Guide Copyright © 2013 Vision West Notts College Support: 01623 413333 Step 4 – Change your password If the tick box ‘User must change password on first login’ was ticked when the account was originally created, then, after confirming your account, another dialog box may appear asking you to change your password. The ‘old’ password is the one just used to log-in using Step 2. After completing all fields, click the ‘Change Password’ button. Step 5 - Register your e-mail address bksbLIVE incorporates a password and username recovery system should you forget your log-in details. It is highly recommended that you enter an e-mail address as this will enable you to recover your log-in details without having to contact bksb support (or administrator if another administrator has been created for your account). If, when your account was created, an e-mail address was NOT entered into the password field, you will be given the option to add an e-mail address at this stage. To register an e-mail address, type an e-mail address into the Email field and click the ‘Save email address’ button. If you do not wish to provide an e-mail address, select the hyperlink ‘click here’ to skip this section. If you choose not to enter an e-mail address, a final dialog box will appear warning you that you have chosen not to enter an e-mail address. To continue, select the ’OK’ button or select the ‘Cancel’ button if you would prefer to go back and enter an email address. A user can enter or amend their e-mail address at any time by clicking the ‘View Profile’ button on their student home page. [5] bksbLIVE User Guide Copyright © 2013 Vision West Notts College Support: 01623 413333 Overview of the student home page After logging in, the student will be presented with their student homepage on which is displayed their activities and below this their ‘My Subjects’ area where they can access the course(s) assigned to them. Here is an example of a student’s course, comprising of English (Plus) 2013 and Maths (Plus) 2013. (A) (B) (C) (F) (D) (E) (G) (A) (A) On the top-right of the student home page, the student will find an avatar which can be edited by the ‘edit avatar’ button (E). (B) To the right of the avatar is displayed the student’s name in the format First (B) Name/Last Name as entered by the account administrator or tutor. To display the drop-down menu underneath the student’s name, the student should hover the mouse icon over their name. From the menu, the following options will be displayed. Learner – Indicates they have student access only Exit bksb – Clicking on this section will cause bksbLIVE to exit the student home page and return back to the log-in page [6] bksbLIVE User Guide Copyright © 2013 Vision West Notts College Support: 01623 413333 (C) About me – This section displays personal (C) elements about the student’s account. Username – This field is editable by the system administrator and can be Username, Reference, Student ID or something else designated by the administrator. This is the UNIQUE identity given to the student as part of their log-in details. First Name – This is the text entered into the First Name field when the student’s account is activated by the system administrator or their tutor. If this is incorrect, the student should speak to their tutor to have it amended. Last Name – This is the text entered into the Last Name field when the student’s account is activated by the system administrator or tutor. If this is incorrect, the student should speak to their tutor to have it amended. D.O.B. – This is the date of birth entered into the D.O.B field when the account is activated by the system administrator of tutor. If this is incorrect, the student should speak to their tutor to have it amended. If no date of birth has been submitted, the characters ‘NA’ will be displayed to indicate ‘not available’. (D) View Profile – Select the ‘View Profile’ (D) button to display the ‘My Details’ page. On this page, as well as displaying the student’s personal details entered during their account setup and any groups they have been added to, [1] It also displays a number of student editable options. [1] Change email address The ‘Change email address’ [2] button permits the student [3] to change the e-mail address used for the recovery of their log-in details. [2] Edit avatar – Selecting the ‘edit avatar’ button will take the student to the avatar editor where they can personalise their avatar to suit their preferences. This is discussed in more detail in [E]. [3] Change Password – In this section, the student can change their password. The student should enter their existing password into the ‘Old password’ field, then enter their new password into the ‘New password’ [7] bksbLIVE User Guide Copyright © 2013 Vision West Notts College Support: 01623 413333 field. Finally, repeat the new password in the ‘Confirm new password’ field then select the ‘Save’ button. To exit the ‘My Details’ page, the student should select the ‘Back to My Courses’ button at the top-left of the page. (E) Edit avatar – Selecting the ‘edit avatar’ button will take the student to the avatar editor where they can personalise their avatar to suit their preferences. Changes they can make include: Skin colour Hair style and colour Eyebrow style and colour Shape and colour of eyes Style of nose Style of mouth Facial hair style and colour Miscellaneous Headwear [8] (E) bksbLIVE User Guide Copyright © 2013 Vision West Notts College Support: 01623 413333 Once the student has finished editing, clicking the ‘Save my Avatar’ button will save the changes and update the avatar displayed on the student home page. (F) My Activities – In the ‘My Activities’ panel all of the activities undertaken by the student are displayed. Depending on the software licensed, this may include interactive activities such as assessments, Learning Resources and Skill Checks, together with the outcomes. In addition, the activities panel will indicate whether the learner has accessed any Paper-based Resources or completed any Interactive Functional Skills Scenarios. Where several items are listed, a scroll bar will appear indicating that the student will need to scroll down to reveal other achievements which are currently hidden from view. In the bottom-right of the My Activities panel is a hyperlink called ‘View all Activities’. Selecting this link will reveal the ‘All Activities’ panel which lists ALL of the student’s activities in a single screen. Left of the All Activities panel is displayed the student’s highest Initial Assessment result(s) and also their latest Initial Assessment result(s), including the date the assessments were taken. If the student has only taken an assessment once, then the highest result and latest result will be the same. However, if the student has taken an assessment more than once, these results and the associated dates will be different. [9] bksbLIVE User Guide Copyright © 2013 Vision West Notts College Support: 01623 413333 Top-left of the All Actvities panel are two links: Back – takes the student back to their home page Print – activates the print dialogue box to enable printing of the All Activities panel (G) My Subjects – In the ‘My Subjects’ area can be found the courses designated to the student by the tutor or administrator. Note that courses may vary from the example that follows depending upon licences purchased and general course configuration. In the screenshot below, a student has been assigned a course consisting of English, ICT and Maths. Note that a course (such as English) may include single elements (such as English IA), or multiple elements such as English IA followed by English DA, English Interactive Learning Resources, English Skill Checks and English Functional Skills Revision Scenarios. Courses are fully configurable by the administrator (or tutor if authorised by an administrator) to suit the individual needs of the student. Students are automatically directed through their course via the on-screen prompts. Here, the student has not yet started their course. Therefore, in the section ‘What should I do next?’, the student is being directed to take the English Initial Assessment. Here, the student has completed the Englsih Initial Assessment and achieved Level 1. In the section ‘What should I do next?’, the student is being directed to Take the English L1 Diagnostic. The Blue hyperlink ‘Retake the Initial Assessment’ indicates the retake option has been activated by the Administrator. Here, the student has already completed the Englsih Initial Assessment and Diagnostic Assessment and, in the section ‘What should I do next?’, the student is now being directed to Take the Interactive Resources: Using Complete Sentences which has been identified as a gap in the knowledge of this particular student . [10] bksbLIVE User Guide Copyright © 2013 Vision West Notts College Support: 01623 413333 The ‘view course’ button will display the next stages of the student’s course dependent upon the course provided for them and the relevant stage in the course they have achieved. So for example, in the screenshot below, the student here has achieved Entry 2 in the English Initial Assessment and is directed to take the next stage of their course for the English module (the next stage being English E2 Diagnostic). To continue with the course (from the screen above), the student should select the ‘Take the English E2 Diagnostic’ button. From the same screen above, the student can also retake the Initial Assessment by simply selecting the ‘Retake Initial Assessment link’, bottomcentre of the window. Note: if the ‘Retake Initial Assessment’ link is not available, it is because this feature has been turned OFF by an Administrator. Overleaf, we will follow a student though their learning journey and discover how they progress from stage to stage and see how the system generates the individual course for that student. [11] bksbLIVE User Guide Copyright © 2013 Vision West Notts College Support: 01623 413333 Starting a Course A course can comprise of: a single subject module (such as an English Initial Assessment), or a suite of single subject modules (such as English Initial/Diagnostic Assessment, English Learning Resources, English Skill Checks and English Functional Skills Scenarios), or a suite of multiple subject modules (such as English & maths Initial/Diagnostic Assessments, English & Maths Learning Resources, English & Maths Skill Checks and English & Maths Functional Skills Scenarios). Starting a Course – Once a course has been designated to a student, the student can begin by selecting any element of the course displayed to them on their student home page. However, it may be more practical for tutors to direct students to take a particular assessment first (one they may excel at). This way, their performance at the first assessment will provide reward and motivation for them to engage with the whole assessment process. This section of the guide will focus on just one subject area of a student’s course; the English module comprising of the English Initial Assessment, the English Diagnostic Assessment, the English Learning Resources and the English Skill Checks Summative assessments. The same process would apply to a maths course. For other software modules (such as ICT, Dyslexia, PLTS, Learning Styles, etc.) that may be available through your account, please refer to the specific software user guides. So, to start the first element of the English module (English Initial Assessment), the student should click the ‘Take the Initial Assessment’ link. This will launch the assessment interface as shown below. [12] bksbLIVE User Guide Copyright © 2013 Vision West Notts College Support: 01623 413333 Overview of the assessment interface At the bottom of the assessment screen is the user interface. (A) (B) (C) (A) The ‘Menu’ button provides a sub-set of options to assist (D) (A) the student in configuring the assessments to suit their particular needs. Volume – Adjust volume or turn on/off Animation – Adjust speed of animation or turn on/off Styles – Provides a range of options for those with visual impairment to adjust the colour of the background, colour of fonts (but not size) and the colour of buttons. Exit Activity – Exits the assessment. Close This Menu – Closes the Menu. (B) Progress Bar – The progress bar is used to display the student’s progress through the assessment and will update after each question has been answered. Above the progress bar is the description of the current active assessment. Note: when taking certain assessments or resources (e.g. Initial Assessments), the assessment may be divided into segments and the user may notice the progress bar resetting to zero. This is normal and indicates that a segment has been completed. (C) Audio - Selecting the speaker symbol whilst taking an Initial or Diagnostic Assessment, enables the questions to be read out to the student. Note that the student will require headphones or speakers connected to their computer in order to hear the questions. When the speaker is selected, an options menu will slide out to the right, offering the student the option to replay the question audio (by selecting the green arrow), or stop the audio (by selecting the red square). With the audio on, selecting the speaker symbol again will deactivate the audio and the options menu will retract. [13] bksbLIVE User Guide Copyright © 2013 Vision West Notts College Support: 01623 413333 (D) Back / Next Buttons – Select the ‘NEXT’ button to move to the next question. Select the ‘BACK’ button to review answers to previous questions and amend if necessary. Taking the Initial Assessment bksbLIVE offers a number of ways for the student to answer questions during the Initial Assessment. Some of these are simple text or number entry fields, whilst others may be pick-lists, clickable words or images, re-ordering or drag and drop. As each question is answered, the system records the student’s response. Students may also use the ‘BACK’ arrow to return to the previous question should they wish to modify a question response. CALCULATORS & DICTIONARIES: Students should NOT be given access to calculators and dictionaries during the Initial Assessments. To enable students to make notes/calculations, tutors are recommended to offer suitable writing materials. How long should an Initial Assessment take? As the Initial Assessment is an assessment, NOT a test, there is no time limit set for its completion. However, it is expected that a student should be able to complete within an average of 20 minutes. Of course this time may vary depending on the abilities of the student and the level of distractions the student may face during completion of the assessment. TIMEOUTS: The bksbLIVE server incorporates timeout limits and, if no activity occurs after a set period of time, the bksbLIVE server automatically logs the student out of the assessment. Students should therefore be encouraged to leave a question unanswered and move on to the next question if they are unable to answer it in a reasonable time frame. ERROR MESSAGES: bksbLIVE has been developed with rigorous error resilience built-in as standard to discourage errors from disrupting active assessments. In the unlikely event that an error message appears during the assessments, students should be instructed to exit their web browser and then re-open it and log back in to their bksbLIVE account and continue their assessment. Incomplete Initial Assessments Answers to each question are automatically saved as the student progresses through the Initial Assessment. If the computer crashes, loses power, or the student accidentally closes their web browser, or the student opts to exit the assessment via the relevant option from the Menu bar, they can simply reload the browser and repeat the log-in procedure. Once logged back in to their home page, the student can select the relevant assessment they wish to continue and a dialog box will appear, asking them to either a) continue the assessment from where they left off or b) restart the assessment from the beginning. [14] bksbLIVE User Guide Copyright © 2013 Vision West Notts College Support: 01623 413333 Enlarging images During the Initial Assessment, the student may encounter questions where the image may contain important data that is used to answer the question displayed. Where deemed necessary, a magnifying glass icon and the word ‘Zoom’ will be displayed adjacent to this image. Clicking on the word or icon will enlarge the image. To close the image, simply click on the cross in the top-right of the image. Leaving a question unanswered If a student does not know the answer to a question, they can simply skip to the next question by clicking on the ‘Next’ button at the bottom-right of the assessment screen. The system will record this as an incorrect answer. Completing the Initial Assessment When the student has reached the end of the Initial Assessment, the screen (right) will be displayed. Students can view their results by clicking on the ‘Results ’ button at the bottom-right of the assessment screen. Viewing the Initial Assessment results An example Initial Assessment results page is shown overleaf. This results page displays information such as: a) Name – the name of the student who took the assessment (in the format First name/Last Name/(Username)) b) Assessment taken – the name of the Initial Assessment taken c) Date of Assessment – the date on which the Initial Assessment was taken d) Time taken to complete – the time taken to complete the Initial Assessment Finally, at the bottom of the results screen can be found the level achieved. [15] bksbLIVE User Guide Copyright © 2013 Vision West Notts College Support: 01623 413333 In the Initial Assessment, it is possible for the student to achieve one of seven different levels. These levels are: Pre-Entry Entry 1 Entry 2 Entry 3 Level 1 Level 2 Level 3 In addition, beneath the level achieved will be a descriptive remark such as: A good try! You are working at Pre-entry. You are working mainly at … You are working very well at … If a learner is working mainly at a level, they’ve achieved between 50-69% at that level. If a learner is working very well at a level, they’ve achieved 70% or over. However, they will still have some gaps remaining requiring attention. Note that a student/learner is not able to review the answers given in an Initial Assessment. However a tutor can login, search for the student then, from the learner’s activities panel, select an Initial Assessment outcome and review the answers provided by the learner for each question offered to them. Printing the Initial Assessment results page. In the far top-left of the results screen is a ‘Print’ button. Clicking this button will activate the print dialog function, allowing the student to print their results page. If the student opts to leave this page without printing their results, they can reprint any achievement by selecting it in the achievements panel on the student home page. Returning back to the student home page Returning back to the student home page can be achieved by clicking on the ‘Home’ button at the top-left of the results page. [16] bksbLIVE User Guide Copyright © 2013 Vision West Notts College Support: 01623 413333 Taking the Diagnostic Assessment Continuing the course – taking the Diagnostic Assessment Continuing with the example English course, following the completion of the English Initial Assessment, the ‘My Subjects’ section (on the student’s home page) will now have automatically updated to direct the student to complete the next stage of the course, (in this example, the level of Diagnostic Assessment for English that corresponds to the results of the Initial Assessment - the English L2 Diagnostic Assessment). To start the Diagnostic Assessment, the student (in this particular example) should click the hyperlink ‘Take the English L2 Diagnostic’. After a brief moment the Diagnostic Assessment screen will load. Note that all of the questions, unlike the Initial Assessment, are at the same level, therefore the progress bar will continue to indicate a linear progression until the end of the assessment is reached. CALCULATORS & DICTIONARIES: Students should NOT be given access to calculators and dictionaries during the Initial Assessments. To enable students to make notes/calculations, tutors are recommended to offer suitable writing materials. In some higher level maths Diagnostic Assessment questions, the assessment software will provide an on-screen calculator where it is deemed appropriate to assist the student. How long should a Diagnostic Assessment take? As the Diagnostic Assessment is an assessment and NOT a test, there is no time limit set for the completion of the assessment. However, it is expected that the student should, if placed on the correct level Diagnostic Assessment as directed by the system, be able to complete it within a 1 hour time period. Of course, this time may vary depending on the abilities of the student and the level of distractions the student may face during completion of the assessment. TIMEOUTS: The bksbLIVE server incorporates timeout limits and, if no activity occurs after a set period of time, the bksbLIVE server automatically logs the student out of the assessment. Students should therefore be encouraged to leave a question unanswered and move on to the next question if they are unable to answer it in a reasonable time frame. ERROR MESSAGES: bksbLIVE has been developed with rigorous error resilience built-in as standard to discourage errors from disrupting active assessments. In the unlikely event that an error message appears during the assessments, students should be instructed to exit their web browser and then re-open it and log back in to their bksbLIVE account and continue their assessment. [17] bksbLIVE User Guide Copyright © 2013 Vision West Notts College Support: 01623 413333 Incomplete Diagnostic Assessments As with all assessments within bksbLIVE, the system records the answers to each question as the student progresses through the Diagnostic Assessment. If the computer crashes, loses power, or the student accidentally closes their web browser, or opts to exit the assessment via the relevant option from the Menu bar, they can simply restart the computer and repeat the log-in procedure. Once logged back in to their home page, the student can select the relevant assessment they wish to continue and a dialog box will appear asking them to either a) continue the assessment from where they left off or b) restart the assessment from the beginning. Enlarging images During the Diagnostic Assessment, the student may encounter questions where the image may contain important data that is used to answer the question displayed. Where deemed necessary, a magnifying glass icon and the word ‘Zoom’ will be displayed adjacent to this image. Clicking on the word or icon will enlarge the image. To close the image, simply click on the cross in the top-right of the image. Leaving a question unanswered If a student does not know the answer to a question, they can simply skip to the next one by clicking on the ‘Next’ button at the bottom-right of the assessment screen. The system will record this as an incorrect answer. Completing the Diagnostic Assessment When the student has reached the end of the Diagnostic Assessment, they can view their results by clicking on the ‘Results ’ button at the bottom-right of the assessment screen. [18] bksbLIVE User Guide Copyright © 2013 Vision West Notts College Support: 01623 413333 Diagnostic Assessment Results Page - overview An example Diagnostic Assessment results page is shown below. The (printable) results page displays information such as: a) Name – the name of the person who took the assessment (in the format First name/Last Name/(Username)) b) Assessment taken – the name of the Diagnostic Assessment taken c) Date of Assessment – the date on which the Diagnostic Assessment was taken d) Time taken to complete – the time taken to complete the Diagnostic Assessment e) Percentage – The percentage score indicates the percentage of questions answered correctly The ILP results page uses a traffic-light colour coding system (Red/Amber/Green) to signify the importance of the results outcomes. a) Topics I am good at – coded green, this section identifies areas where the student is most confident. These are shown first to show the student the areas where they have performed well in order to motivate them. b) Topics I need to take care in – coded yellow, this section identifies areas where the student has shown some gaps in their knowledge. These are areas where the student may need some minor revision but in general performed satisfactorily. [19] bksbLIVE User Guide Copyright © 2013 Vision West Notts College Support: 01623 413333 c) Topics I need to practise – coded red, these are shown last and are the most importance skill gaps. Printing the Diagnostic Assessment results ILP In the far top-left of the results screen is a ‘Print’ button. Clicking this button will activate the print dialog function allowing the student to print their results page. If the student opts to leave this page without printing their results, they can reprint any activity by selecting it in their activity panel on the student home page. Returning back to the Student Home Page To return back to the student home page, click on the ‘Home’ button at the top-left of the results page. Understanding the Interactive ILP (Individual Learning Plan) Once the student has completed a Diagnostic Assessment and returned back to their home page, the course will have updated to reflect what the student should do next. If the student’s course has been fully completed, the system will indicate this as per the screenshot (below-left). However, if you have licences for the Learning Resources (and perhaps the Skill Checks Summative Assessments), the course window (belowright) will display the next step in the student’s course. Screenshot of a course which only comprises English Initial & Diagnostic Assessments, indicating the course as complete. Screenshot of our example course which is directing the student to the next stage of their course. In the screenshot above-right, the student, having completed the English Level 2 Diagnostic Assessment, is now offered the first of several Interactive Resources corresponding to their individual skill gaps. In the example, under the section ‘What should I do next?’, the learner simply clicks on the hyperlink named ‘Take the Interactive Resource: Metaphors/Similes/Cliches/Idioms’ to access the resource. Note that at the time of publication, Entry 1 and Level 3 learning resources were NOT interactive but available in downloadable paper-based format (Adobe Acrobat PDF). These paper-based resources are available to the learner via their Individual Learning Plan created by the Diagnostic Assessment. [20] bksbLIVE User Guide Copyright © 2013 Vision West Notts College Support: 01623 413333 Alternatively, if the student wishes, they can view their complete ILP by selecting the ‘View Course’ button beneath the hyperlink. The complete course ILP is then displayed. The ILP maps out the entire course assigned to the student based on the outcomes from their Diagnostic Assessment. At the top of the ILP, the first section titled ‘What to do next’ replicates the information found on the student home page, in this case directing the student to: ‘Take the Interactive Resource: Metaphors/Similes/Cliches/Idioms’. Below the ‘What to do next’ section is displayed the Recent Activities panel and a progress bar which displays the progression of the student so far. The Interactive ILP uses the same traffic-light colour coding system to signify the importance of the result outcome as seen in the (printable) Diagnostic Assessment Results page. The key difference between the two is that the Interactive ILP has relevant importance reversed as follows: a) Topics I need to practise - Coded red, these are the skill gaps of most importance and are the only ones that make a contribution to the student’s progress. b) Topics I need to take care in - Coded yellow, this section identifies areas where the learner has shown to be semiproficient. Note: Although they are shown as part of the ILP, completing these topics will not make any contribution to the progress bar. Example of an Individual Learning Plan c) Topics I am good at - Coded green, this section identifies areas where the learner is most confident. Note: Although they are shown as part of the ILP, completing these topics will not make any contribution to the progress bar. [21] bksbLIVE User Guide Copyright © 2013 Vision West Notts College Support: 01623 413333 Accessing the Interactive Learning Resources Continuing with our example, having clicked on the hyperlink named ‘Take the Interactive Resource: Metaphors/Similes/Cliches/Idioms’, the system opens up the relevant interactive learning resource. Note that the interactive resources are now accessible by tutors via the ‘Resources’ tab (under the tutor login). The first few screens displayed will comprise of learning materials specific to the topic which needs to be addressed and may comprise of a single or multiple screens. For each screen, animated text and images will appear as necessary. A red progress bar at the bottom of each screen will traverse from left to right as the animated screen is displayed and will stop when the screen animation is completed. The student can progress through the resource by selecting the ‘NEXT’ button. After viewing each of the information screens, a number of practice screens will appear. On the far-right edge of each practice screen can be found a tab called ‘Help Section’. Selecting the tab will cause the help section to pop-out and reveal small versions of the individual information screens associated with this topic. Selecting any of the information pages in the pop-out will cause them to expand to full screen so they can be reviewed again prior to answering the on-screen questions. Selecting the ‘Close this Window’ button at the bottom of the learning resource will cause it to close. To close the entire help section, the student should select the tab on the left edge of the help section. [22] bksbLIVE User Guide Copyright © 2013 Vision West Notts College Support: 01623 413333 Answering questions in the Interactive Learning Resources Below is a series of screenshots based on the steps that occur when questions are answered either correctly, incorrectly or skipped. Questions answered incorrectly/skipped Questions answered correctly Select the ‘Mark this Frame’ button in the bottom-right of the screen Select the ‘Mark this Frame’ button in the bottom-right of the screen Correct answers will be shown by a green tick. Incorrect answers will be highlighted. Select ‘Show Answers’ button. Correct answers are revealed. [23] bksbLIVE User Guide Copyright © 2013 Vision West Notts College Support: 01623 413333 If a question is not answered and the student has selected the button ‘Mark this Frame’, a warning dialog box will appear to inform the student that a question remains unanswered. Selecting the ‘YES’ button will cause the system to mark the answers. Any unanswered or skipped question will be classed as incorrect. Selecting the ‘NO’ button will return the student back to the question(s). At the end of the Interactive Learning Resource, a screen will be displayed telling the student they have reached the end of the resource. Selecting the ‘Home’ button in the bottom-right of the screen will return the student back to their student home page. On the student’s home page, their course information will be automatically updated and will reflect the next stage of their individual course. The next step of their course will vary with each student and the software licensed by your organisation. If, for example, you have licensed the Skill Checks Summative Assessment software then after each learning resource (or set of resources), the learner will be assigned the corresponding Skill Check (or set of Skill Checks). This will be repeated until all learning resources and Skill Check’s have been completed. Students and the Entry 1 Diagnostic Assessment/course For students taking the Interactive Entry 1 Diagnostic Assessment, their course will comprise of a series of paper-based learning resources only. Note that there are NO Skill Checks at Entry 1. Students and the Level 3 Diagnostic Assessment/course For students taking the Interactive Level 3 Diagnostic Assessment, their course will comprise of a series of paper-based learning resources only. However, Skill Checks ARE available at Level 3. Students can review their whole course progress via their ILP at any time by selecting the ‘View Course’ button (under the relevant subject, i.e. English, maths, ICT, etc.) on the student home page. On the screenshot (right), the student has moved forward in time, having completed the second Interactive Learning Resource and the ILP now indicating that (under the topic of Synonyms), 2 out of 2 (2/2) Interactive Resources have been completed, but 0 out of 2 (0/2) Skill Checks have been completed. Only when a full set of Interactive Resources for a particular skill gap has been completed is the student directed to the relevant Skill Check(s). [24] bksbLIVE User Guide Copyright © 2013 Vision West Notts College Support: 01623 413333 Accessing the Interactive Skill Checks Summative Assessments Skill Checks are a suite of Interactive Summative Assessments designed to validate a learner’s competence in a particular topic. They encompass Entry 3 to Level 3 in English and mathematics and are assigned to the student depending on the outcomes of their bksb Diagnostic Assessment. Note that Skill Checks are interactive only and not available in paper format. Each Skill Check may comprise of one or more summative assessment (verbs for example comprises of several separate Skill Checks) and as each is completed successfully (by achieving or exceeding the pass mark of 75%), the learner’s ILP updates itself (from 0/5 to 1/5, 2/5, 3/5 and so on) to show distance travelled. The progress bar on the student’s ILP will update itself only when a full set of Skill Checks for each skill gap has been completed successfully. Continuing with our example, the next stage of the student’s course is illustrated on their home page. In this particular example, the student is being directed to click the hyperlink named ‘Take the Skill Check: Synonyms’. Clicking this link activates the relevant Skill Check and launches the first question screen. The number of questions for each Skill Check will vary from topic to topic. Students are expected to work through each question screen and the red progress bar will indicate distance travelled through the Skill Check. [25] bksbLIVE User Guide Copyright © 2013 Vision West Notts College Support: 01623 413333 At the end of the Skill Check, a final screen informs the student they have reached the end of the assessment and asks them to click on the ‘Results’ button to show the results page. An example Skill Check results page is shown below. The results page displays information such as: a) Name – the name of the person who took the assessment (in the format First name/Last Name/(Username)) b) Assessment taken – the name of the Assessment taken c) Date of Assessment – the date on which the Skill Check was taken d) Time taken to complete – the time taken to complete the Skill Check The results are displayed in text format (i.e. 40% Achieved) as well as a graphical representation in the form of 5 stars, coloured from left to right in gold to the same percentage achieved in the Skill Check, i.e. 1 complete star is equivalent to 20%, 2 complete stars is equivalent to 40%, 2 and a half coloured stars is equivalent to 50% and so on. [26] bksbLIVE User Guide Copyright © 2013 Vision West Notts College Support: 01623 413333 Retaking a Skill Check To retake the Skill Check, the student must first return back to their student home page and select the link offered to them in their course. Returning to their home page can be achieved by clicking on the ‘Home’ button in the top-left of the Skill Checks results screen. In the screenshot below, the student has retaken the same Skill Check and this time answered all questions correctly, achieving 100%. As the pass rate for all Skill Checks is fixed at 75%, this results page displays the word ‘Pass’ above the Gold stars. As the student has achieved the Pass rate, an additional Module Progress table is displayed beneath their results advising them of their progress. Continuing with our example course, below you can see that the module called ‘Synonyms’ incorporated 2 Skill Checks and both have now been completed successfully. In the example (right), the student has taken a different Skill Check, achieved a score of 80% (higher than the pass rate), therefore the Module Progress table has been displayed. Here, you can see that the module called ‘Proofreading’ incorporates 2 Skill Checks but only 1 has been completed successfully. Hence the table does not display the green tick as not all of the Skill Checks have been completed. [27] bksbLIVE User Guide Copyright © 2013 Vision West Notts College Support: 01623 413333 Printing the Skill Check results In the top-left of the Skill Check results screen is a ‘Print’ button. Selecting this button will activate the print dialog function allowing the student to print their results page. If the student opts to leave this page without printing their results, they can reprint any activity by selecting it in their activities panel on the student home page. Reviewing Skill Check results The student results are always visible in their activities panel on the student home page. In addition, if the student views their ILP and then selects the ‘View’ button for the relevant Skill Check, they can view not only their current Skill Check scores but also the number of attempts taken. The percentage score shown will always be the highest score achieved of all attempts taken. For example, below we can see a student has attempted the Synonym Skill Check four times and achieved their highest score of 100%. The ticks adjacent to the two Interactive Resources and the two Skill Checks also provides evidence that this particular student has worked through the relevant resources and completed the Skill Checks. Courses without Skill Checks – manually updating the ILP The automation provided by the bksb Skill Checks module significantly improves workflow, releases valuable teaching time and is highly recommended for those requiring a complete Functional Skills solution. However, if you do not hold a licence for the Skill Checks Summative Assessments or for those courses which do not include Skill Checks Summative Assessments, if a tutor has identified that the student has reached the required competence in a particular topic, the tutor can manually set the system to indicate the topic is completed. To learn how to manually update an individual learning plan (ILP), please refer to the bksbLIVE Guide - Monitoring & Reporting Student Progress. [28] bksbLIVE User Guide Copyright © 2013 Vision West Notts College Support: 01623 413333 Accessing the Interactive Functional Skills Scenarios If your organisation licences the Interactive Functional Skills Scenarios, these only become active after the learner has closed all of their skill gaps (by reviewing each learning resource assigned to them and completing all associated skill checks). There are 12 interactive scenarios covering functional English (6 at Level 1 and 6 at Level 2) and similarly, a further 12 covering functional maths. English Maths Interactive Titles available The Cake Business Booking a Holiday Camping Level 2 Making Jewellery Booking a Holiday Level 1 Community Project First Aid Course Level 2 Rolling Coast Festival Level 1 Joining the Gym Ice Hockey Applying for a Job Food Fair Charity Football Match Sponsored Walk Job Application Superheroes Unite Recycling Running a Guest House Running a Business Renewable Energy Community Allotment Volunteering Olympic Games Volunteer Steward Note that if the learner completes all of the INTERACTIVE scenarios, the learner will have effectively practised all of the elements within the Functional Skills Curriculum for that topic/level. Titles available Level 1 Bedroom Refit Football Stadium Music Festival Level 2 Holiday in Italy Leisure Suite Housing Development Level 1 Recycling Group Holiday Bargain Broadband Level2 Music in Action Film Review Save our Countryside Englis h Paper-based Maths Paper-based Functional Skills Scenarios A separate suite of 12 paper-based resources (3 at Level 1 English and 3 at Level 2 English with a further 6 covering maths) are also available through the bksbLIVE platform for L1/L2 English (writing) and maths along with answers, guides and marking schemes. These can be used to supplement the learning provided by the interactive scenarios. The paper-based functional skill scenarios, if licensed, are all available under the ‘Resources’ tab (under tutor login) and are downloadable in Adobe Acrobat PDF format. Continuing with our English course example; after completing all of the learning resources and skills checks, the learner is then assigned the first of a series of 6 separate scenarios under their ‘My Subjects’ panel. Once again, all the learner needs to do is select the hyperlink to launch the first scenario. [29] bksbLIVE User Guide Copyright © 2013 Vision West Notts College Support: 01623 413333 At the end of the scenario, a printable page provides a summary report with both a numerical and percentage score, together with a star rating similar to that of the skill checks software. Printing the scenario results page In the top-left of the scenario results screen is a ‘Print’ button. Clicking this button will activate the print dialog function allowing the student to print their results page. If the student opts to leave this page without printing their results, they can reprint any activity by selecting it in their activities panel on the student home page. Reviewing scenario results As each scenario is completed, the results are displayed on the student home page under the ‘My Activities’ panel. To review a scenario results page, select a scenario activity within the activities panel and the results page will be displayed. Retaking a scenario As each scenario is completed, the system will, under ‘what should I do next’ on their student home page, direct the learner to take the next scenario. This process is repeated until all assessments have been completed. However, should you wish to retake a scenario again, from the student home page, select the button ‘view course’. This will take the learner to their individual learning plan and reveal access to the full complement of practice scenarios. Scenarios that have already been completed are identified by a green tick. To repeat a practice scenario, select the ‘Go’ button adjacent to the scenario name. [30] bksbLIVE User Guide Copyright © 2013 Vision West Notts College Support: 01623 413333 Notes . ..................................................................................................................................................... ...................................................................................................................................................... ...................................................................................................................................................... ...................................................................................................................................................... ...................................................................................................................................................... ...................................................................................................................................................... ...................................................................................................................................................... ...................................................................................................................................................... ...................................................................................................................................................... ...................................................................................................................................................... ...................................................................................................................................................... ...................................................................................................................................................... ...................................................................................................................................................... ...................................................................................................................................................... ...................................................................................................................................................... ...................................................................................................................................................... ...................................................................................................................................................... ...................................................................................................................................................... ...................................................................................................................................................... ...................................................................................................................................................... ...................................................................................................................................................... ...................................................................................................................................................... [31] bksbLIVE User Guide Copyright © 2013 Vision West Notts College Support: 01623 413333 Notes . ..................................................................................................................................................... ...................................................................................................................................................... ...................................................................................................................................................... ...................................................................................................................................................... ...................................................................................................................................................... ...................................................................................................................................................... ...................................................................................................................................................... ...................................................................................................................................................... ...................................................................................................................................................... ...................................................................................................................................................... ...................................................................................................................................................... ...................................................................................................................................................... ...................................................................................................................................................... ...................................................................................................................................................... ...................................................................................................................................................... ...................................................................................................................................................... ...................................................................................................................................................... ...................................................................................................................................................... ...................................................................................................................................................... ...................................................................................................................................................... ...................................................................................................................................................... ...................................................................................................................................................... [32] bksbLIVE User Guide Copyright © 2013 Vision West Notts College Support: 01623 413333 Notes . ..................................................................................................................................................... ...................................................................................................................................................... ...................................................................................................................................................... ...................................................................................................................................................... ...................................................................................................................................................... ...................................................................................................................................................... ...................................................................................................................................................... ...................................................................................................................................................... ...................................................................................................................................................... ...................................................................................................................................................... ...................................................................................................................................................... ...................................................................................................................................................... ...................................................................................................................................................... ...................................................................................................................................................... ...................................................................................................................................................... ...................................................................................................................................................... ...................................................................................................................................................... ...................................................................................................................................................... ...................................................................................................................................................... ...................................................................................................................................................... ...................................................................................................................................................... ...................................................................................................................................................... [33]