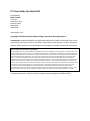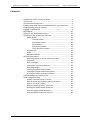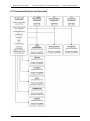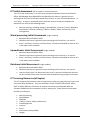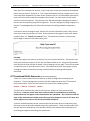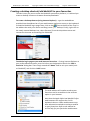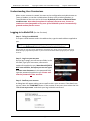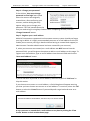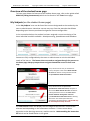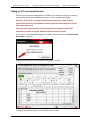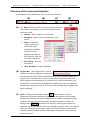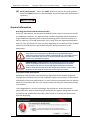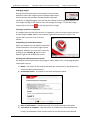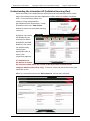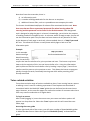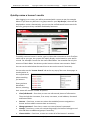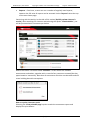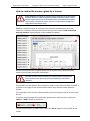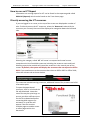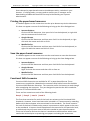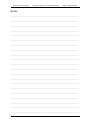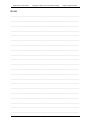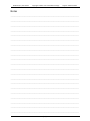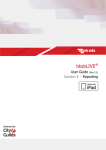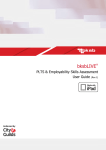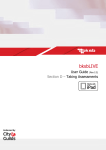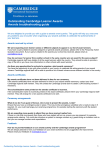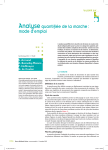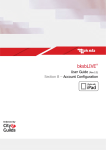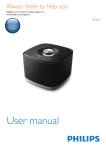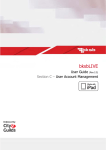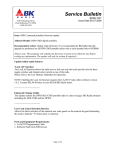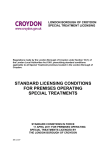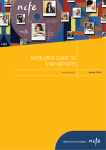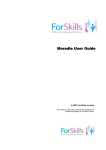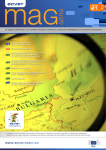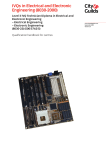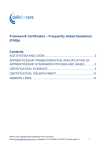Download bksbLIVE® User Guide
Transcript
bksbLIVE ICT User Guide (Rev.1) ICT User Guide (for bksbLIVE) Published by bksb Limited i2 Centre Hamilton Court Hamilton Way Mansfield NG18 5FB www.bksb.co.uk Copyright © 2013 Vision West Notts College, Mansfield, Nottinghamshire. Trademarks: bksb and bksbLIVE are registered trademarks of bksb Limited and may not be used without written permission. All other trademarks are the property of their respective owners. bksb Limited is not associated with any product or vendor mentioned in this book LIMIT OF LIABILITY/DISCLAIMER OF WARRANTY: THE PUBLISHER AND THE AUTHOR MAKE NO REPRESENTATIONS OR WARRANTIES WITH RESPECT TO THE ACCURACY OR COMPLETENESS OF THE CONTENTS OF THIS WORK AND SPECIFICALLY DISCLAIM ALL WARRANTIES, INCLUDING WITHOUT LIMITATION WARRANTIES OF FITNESS FOR A PARTICULAR PURPOSE. NO WARRANTY MAY BE CREATED OR EXTENDED BY SALES OR PROMOTIONAL MATERIALS. THE ADVICE AND STRATEGIES CONTAINED HEREIN MAY NOT BE SUITABLE FOR EVERY SITUATION. THIS WORK IS SUPPLIED WITH THE UNDERSTANDING THAT THE PUBLISHER IS NOT ENGAGED IN RENDERING LEGAL, ACCOUNTING, OR OTHER PROFESSIONAL SERVICES. IF PROFESSIONAL ASSISTANCE IS REQUIRED, THE SERVICES OF A COMPETENT PROFESSIONAL PERSON SHOULD BE SOUGHT. NEITHER THE PUBLISHER NOR THE AUTHOR SHALL BE LIABLE FOR DAMAGES ARISING HEREFROM. THE FACT THAT AN ORGANIZATION OR WEBSITE IS REFERRED TO IN THIS WORK AS A CITATION AND/OR A POTENTIAL SOURCE OF FURTHER INFORMATION DOES NOT MEAN THAT THE AUTHOR OR THE PUBLISHER ENDORSES THE INFORMATION THE ORGANIZATION OR WEBSITE MAY PROVIDE OR RECOMMENDATIONS IT MAY MAKE. FURTHER, READERS SHOULD BE AWARE THAT INTERNET WEBSITES LISTED IN THIS WORK MAY HAVE CHANGED OR DISAPPEARED BETWEEN WHEN THIS WORK WAS WRITTEN AND WHEN IT IS READ. For general enquiries, sales or technical support, please telephone 01623 413333. bksbLIVE (ICT) User Guide Copyright © 2013 Vision West Notts College Support: 01623 413333 Contents Introduction to ICT Functional Skills ................................................ 2 ICT Courses ....................................................................................... 3 ICT assessments overview ............................................................... 4 Creating a desktop shortcut/add bksbLIVE to your favourites........ 7 Understanding user permissions ..................................................... 8 Logging in to bksbLIVE ..................................................................... 8 My subjects .................................................................................... 10 Taking an ICT assessment/course .................................................. 11 Overview of the assessment interface .......................................... 12 Menu Button .......................................................................... 12 Volume button ........................................................... 12 Animation button ....................................................... 12 Styles button .............................................................. 12 Exit activity button ..................................................... 12 Close this menu button .............................................. 12 Progress bar............................................................................ 12 Audio ...................................................................................... 12 Back/Next button ................................................................... 13 General Information ...................................................................... 13 How long should an initial assessment take? ........................ 13 Timeouts ................................................................................. 13 Error messages ....................................................................... 13 Incomplete initial assessments .............................................. 13 Enlarging images .................................................................... 14 Leaving a question unanswered ............................................. 14 Viewing the initial assessment results ................................... 14 Printing the initial assessment results ................................... 15 Understanding the interactive ILP ................................................. 16 Tutor-related activities .................................................................. 17 Quickly review a learner’s results .......................................... 18 How to review the answers given by a learner ...................... 20 How to run an ICT report ....................................................... 21 Directly accessing the ICT resources ...................................... 21 Printing the paper-based resources ....................................... 22 Save the paper-based resources ............................................ 22 Functional Skills Scenarios (for ICT) ....................................... 22 [1] bksbLIVE (ICT) User Guide Copyright © 2013 Vision West Notts College Support: 01623 413333 Introduction to ICT Functional Skills The ICT Functional Skills Standards have been written to allow ability in ICT to be demonstrated in different topics. For example, changing the font size can be achieved in word processing, spreadsheets, email and databases. Functional skills provide learners with all the necessary tools and abilities to take an active role in their community, everyday life, education and the workplace. In this guide, you will find reference to the bksb ICT learning Resources. These learning resources provide the underpinning knowledge for learners to achieve mastery of functional skills in ICT. However, there are some skills in ICT which cannot be covered in a learning resource. These will need to be observed by a tutor. Examples of this are: starting and shutting down a computer; removing a CD or memory stick safely; selecting appropriate sources of information; using discrimination to select and evaluate information that matches requirements from a variety of sources. The learner should be able to transfer the skills learnt from the ICT resources and apply them appropriately in a variety of real-life situations. This is what makes them functional. Different situations call for different demands and skills from a learner. Factors to consider include the familiarity of the situation along with its complexity. The level of skills and knowledge they need to draw on will vary according to the task, as will the independence they need to demonstrate in finding an appropriate solution. To look at the Functional Skills Standards use the website address below. http://www2.ofqual.gov.uk/downloads/category/68-functional-skills-subject-criteria There is an amplification of the standards document available which was published in June 2008. [2] bksbLIVE (ICT) User Guide Copyright © 2013 Vision West Notts College Support: 01623 413333 ICT Courses There are several ICT ‘courses’ available depending on the software licences purchased and the options applied within your account. If you licence the ICT Assessment & Resources, you will receive access to: a) Individual Modular Assessments Word processing Initial Assessment (Interactive, based on Office 2010) Spreadsheet Initial Assessment (Interactive, based on Office 2010) Database Initial Assessment (Interactive, based on Office 2010) b) All-in-One ICT Assessment ICT Initial Assessment with 10 topics in one assessment (Interactive, based on Office 2003) c) Learning Resources ICT Learning Resources (paper-based, 10 topics, with resources covering Office 2010/2007/2003) ICT Functional Skills Scenarios (paper-based only) are also available under separate licence. Please note we do not have an ICT Diagnostic Assessment in each of the topics because it is not needed. The Initial Assessment shows the level for each of the topics which a learner should work at. If the tasks are worked through at the suggested levels this will cover the Functional Skills Standards for that level within the particular topic. This will help to consolidate some tasks previously learnt and help the learner acquire the remaining skills. [3] bksbLIVE (ICT) User Guide Copyright © 2013 Vision West Notts College ICT Assessment/resources Overview [4] Support: 01623 413333 bksbLIVE (ICT) User Guide Copyright © 2013 Vision West Notts College Support: 01623 413333 ICT Initial Assessment (all ICT topics in one assessment) The ‘ICT Initial Assessment’ is an all-in-one assessment based on the look and feel of Office 2003/Google Docs/OpenOffice and identifies the learner’s general current working level for each of the topics below from Entry 3 to Level 2 (except Database – L1 to L2 only). A report is produced which states the level of resources needed to be worked on for each of the following topics. Word processing, including Images / Spreadsheets / Internet / Email / Database PowerPoint / General including: IT Basics / Health, Safety and Security / File management Word processing Initial Assessment (single module) Based on Microsoft Office 2010. Identifies the learner’s general current working level from Entry 1 to Level 2. Entry 1 and Entry 2 learners will have Entry 3 resources allocated to them as this is the lowest level available. Spreadsheets Initial Assessment (single module) Based on Microsoft Office 2010. Identifies the learner’s general current working level from Entry 1 to Level 2. Entry 1 and Entry 2 learners will have Entry 3 resources allocated to them as this is the lowest level available. Database Initial Assessment (single module) Based on Microsoft Office 2010. Identifies the learner’s general current working level from Entry 3 to Level 2. Learners Entry Level 3 or below will have Level 1 resources allocated to them as we do not have lower level resources due to database being a higher level topic. ICT Learning Resources (all topics) The ICT resources have been written to help learners plug any gaps they may have in the Functional Skills Standards. They are available in three versions, Office 2010, Office 2007 or Office 2003 for the learner to choose the resources compatible with the software loaded onto the computer he/she is working on. These resources have been divided into 10 topics: Word processing Spreadsheets Database IT Basics, Health, Safety and Security File Management Internet Email PowerPoint (except 2003) Images [5] bksbLIVE (ICT) User Guide Copyright © 2013 Vision West Notts College Support: 01623 413333 Each topic has resources for Entry 3, Level 1 and Level 2 with the exception of Database which only has Level 1 and Level 2. This is due to database being at a higher level in the Functional Skills Standards. For each of the 10 topics there is an information pack which covers all of the skills needed to complete all the levels. For each level, of each topic, there are several resources. The resources are task-based and are designed to teach a learner whilst completing a specific assignment. They are designed to plug the gaps in a learner’s knowledge and yet minimise the amount of reading needed to complete a task. As a learner works through a topic, he/she will use the information pack if they do not know how to do any element of a task. At the bottom of the pages in each task, where needed, there is a “Help if you need it!” box. This allows the learner to easily know which page to look at in the information pack. Example A task may require the learner to bullet a list, print preview and save. The learner may know how to do the majority of this, but not how to bullet a list. Using the information pack he/she can find out how to bullet a list by looking it up on page 7, but will not need to read the parts on print preview or save. This allows the learner to progress quickly through the tasks, continually learning new skills whilst practising skills already mastered. ICT Functional Skills Scenarios (licensed separately) These are a set of scenarios for the learner to work through after completing the resources. They are designed to practise the skills needed to pass the ICT Functional Skills assessments. There are four scenarios at each of the following levels: Entry 2 | Entry 3 | Level 1 | Level 2 The first three scenarios for each of the levels are written to the Functional Skills Standards. However, there have been tasks included in examinations by awarding bodies which do not appear to be mentioned in the standards. The fourth scenario for each of the levels above includes tasks that have been known to occur in ICT tests and which appear to be extra to the Functional Skills Standards. A learner should complete all the scenarios for the particular level as collectively they will cover most of the tasks needed to pass the assessments. These can be used to find out the learner’s weaknesses and, therefore which areas need to be revisited prior to practising past papers and taking the assessment. [6] bksbLIVE (ICT) User Guide Copyright © 2013 Vision West Notts College Support: 01623 413333 Creating a desktop shortcut/add bksbLIVE to your favourites To make it easy for you to access the bksbLIVE assessment platform, it is advised you create a desktop shortcut or browser favourite/bookmark. To create a desktop shortcut (using Internet Explorer) – type the web address provided into the address bar of your web browser and press return on the keyboard to load the bksbLIVE log-in page. Next, click on the icon to the left of the ‘http’ in the address bar with your mouse and drag it onto your desktop. Finally, right-click on the newly-created desktop icon, select ‘Rename’ from the drop-down menu and rename the shortcut to something like ‘bksbLIVE’. To add the log-in page to your web browser favourites – If using Internet Explorer as your preferred web browser, press Ctrl+D on your keyboard to launch the ‘Add a Favourite’ dialog box. Then simply amend the ‘Name’ field to suit your needs (such as ‘bksbLIVE’) and click the ‘Add’ button. The web address will now be saved to your favourites and is accessible via the relevant option in your browser. Note that the Apple Safari and Mozilla Firefox web browsers also support the Ctrl+D keyboard shortcut. Other web browsers may have alternative methods to saving a website to your favourites. Refer to the manual or on-line help for your particular web browser. [7] bksbLIVE (ICT) User Guide Copyright © 2013 Vision West Notts College Support: 01623 413333 Understanding User Permissions When a user account is created, the user can be configured as an Administrator or Tutor or Student, or can be a combination of these such as Admin/Student, or Tutor/Student or the user can be all three. By default, all users of bksbLIVE have student access. Note that throughout this manual, the terms user, learner or student are interchangeable as any user of the bksbLIVE system is automatically granted student/learner access. Logging-in to bksbLIVE (for the first time) Step 1 - To log-in to bksbLIVE First open a web browser and in the address bar, type the web address supplied to you. Ensure that you use the correct web address assigned to you. Using a search engine to access a bksbLIVE log-in page will be fruitless as your user account details will only apply to your specific account. Step 2 - Log-in to your account On the log-in page, you will see two fields; in the left field, type your username, reference or student ID supplied to you. Note that this field is NOT case sensitive, therefore you can use upper or lower case characters. In the password field, type the password supplied to you. Please note that the password IS case sensitive. Step 3 - Confirm your account A dialog box will appear asking you to confirm this is your account. If the details are correct, select the ‘CONFIRM’ button. If the account is not yours, then select the link ‘This is not my account’ and check your log-in details are correct. [8] bksbLIVE (ICT) User Guide Copyright © 2013 Vision West Notts College Support: 01623 413333 Step 4 – Change your password If the tick box ‘User must change password on first login’ was ticked when the account was originally created then, after confirming your account, another dialog box may appear asking you to change your password. The ‘old’ password was the one just used to log-in using Step 2 above. After completing all fields, click the ‘Change Password’ button. Step 5 - Register your e-mail address bksbLIVE incorporates a password and username recovery system should you forget your log-in details. It is highly recommended you enter an e-mail address as this will enable you to recover your log-in details without having to contact bksb support (or administrator if another administrator has been created for your account). If, when your account was created, an e-mail address was NOT entered into the password field, you will be given the option to add an e-mail address at this stage. To register an e-mail address, type an e-mail address into the email field and click the ‘Save email address’ button. If you do not wish to provide an e-mail address, select the hyperlink ‘click here’ to skip this section. If you choose not to enter an e-mail address, a final dialog box will appear warning you that you have chosen not to enter an e-mail address. To continue, select the ’OK’ button or select the ‘Cancel’ button if you would prefer to go back and enter an email address. A user can enter or amend their e-mail address at any time by clicking the ‘View Profile’ button on their student home page. [9] bksbLIVE (ICT) User Guide Copyright © 2013 Vision West Notts College Support: 01623 413333 Overview of the student home page To learn more about the features of the student home page, refer to the guide called bksbLIVE (Taking Assessments) which can be found on the Tutor home page. My Subjects (on the student home page) In the ‘My Subjects’ area can be found the courses designated to the student by the tutor or administrator. Note that courses may vary from the example that follows depending upon licences purchased and general course configuration. In the screenshot below, the student has been assigned a course consisting of the three individual modules available – Wordprocessing, Spreadsheets and Database. Courses are fully configurable by the tutor or administrator to suit the individual needs of the learner. The learner does not need to navigate through the process as the home page always prompts them and gives immediate access to their next step. Here, the learner has not yet started their course, therefore in the section What should I do next? the learner is being directed to take the Spreadsheets Initial Assessment. Here, the learner has completed the Spreadsheets Initial Assessment, therefore in the section What should I do next? the learner is being directed to click on the view course button and work through the resources. If the Retake the Initial Assessment is showing this means the retake option has been activated by the administrator. This should only be selected if directed by the tutor. The view course button will display the next stages of the learner’s course at the relevant level depending on the assessment outcome. To learn more about prgression to the learning resources, read the section Understanding the interactive ILP which can be found further in this guide. [10] bksbLIVE (ICT) User Guide Copyright © 2013 Vision West Notts College Support: 01623 413333 Taking an ICT assessment/course Once a course has been designated to a student, the student can begin by selecting any element of the course displayed to them on their student home page. However, if the learner is taking the individual assessments, it may be more practical for tutors to direct students to take a particular assessment first (one at which they may excel). This way, their performance at the first assessment will provide reward and motivation for them to engage with the whole assessment process. So, to start the Spreadsheets module, the student should select the ‘Take the Initial Assessment’ hyperlink. After a brief moment, the assessment will appear on screen. A number of interface options are available to the learner. [11] bksbLIVE (ICT) User Guide Copyright © 2013 Vision West Notts College Support: 01623 413333 Overview of the assessment interface At the bottom of the assessment screen is the user interface. (A) (B) (C) (A) The ‘Menu’ button provides a sub-set of options to assist (D) (A) the student in configuring the assessments to suit their particular needs. Volume – Adjust volume or turn on/off. Animation – Adjust speed of animation or turn on/off. Styles – Provides a range of options for those with visual impairment to adjust the colour of the background, colour of fonts (but not size) and the colour of buttons. Exit Activity – Exits the assessment. Close This Menu – Closes the Menu. (B) Progress Bar – The progress bar is used to display the student’s progress through the assessment and will save after each question has been answered. Above the progress bar is the description of the current active assessment. Note that when taking certain assessments or resources (e.g. Initial Assessments), the Assessment may be divided into segments and hence the user may notice the progress bar resetting to zero. This is normal and indicates that a segment has been completed. (C) Audio - Clicking on the speaker symbol whilst taking an Initial or Diagnostic Assessment enables the questions to be read out to the student. Note that the student will require headphones or speakers connected to their computer in order to hear the questions. When the speaker is clicked, an options menu will slide out to the right, offering the student the option to replay the question audio (by selecting the green arrow), or stop the audio (by selecting the red square). With the audio activated, clicking on the speaker symbol will deactivate the audio option completely and the options menu will retract. [12] bksbLIVE (ICT) User Guide Copyright © 2013 Vision West Notts College Support: 01623 413333 (D) Back / Next Buttons – Select the ‘NEXT’ button to move to the next question. Select the ‘BACK’ button to review answers to previous questions and amend if necessary. General information How long should an Initial Assessment take? As the ICT Assessments are assessments and NOT tests, there is no time limit set for its completion. However, it is expected that a student should be able to complete a single modular assessment (such as Word Processing) within 15 to 20 minutes. If a learner takes the ‘ICT Initial Assessment’ (all-in-one), then the expected completion time is 1 hour. Of course this time may vary depending on the abilities of the student and the level of distractions the student may face during completion of the assessment. TIMEOUTS: The bksbLIVE server incorporates timeout limits and, if no activity occurs after a set period of time, the bksbLIVE server automatically logs the student out of the assessment. Students should therefore be encouraged to leave a question unanswered and move on to the next question if they are unable to answer it in a reasonable time frame. ERROR MESSAGES: bksbLIVE has been developed with rigorous error resilience built-in as standard to discourage errors from disrupting active assessments. In the unlikely event that an error message appears during the assessments, students should be instructed to exit their web browser and then re-open it and log back in to their bksbLIVE account and continue their assessment. Incomplete Initial Assessments Answers to each question are automatically registered as the student progresses through the Initial Assessment. If the computer crashes, loses power, or the student accidentally closes their web browser, or opts to exit the assessment via the relevant option from the Menu bar, they can simply restart the computer and repeat the login procedure. Once logged back in to their home page, the student can select the relevant assessment they wish to continue and a dialog box will appear asking them to either a) continue the assessment from where they left off or b) restart the assessment from the beginning. [13] bksbLIVE (ICT) User Guide Copyright © 2013 Vision West Notts College Support: 01623 413333 Enlarging images During the Initial Assessment, the student may encounter questions where the image contains important data that is used to answer the question displayed. Where deemed necessary, a magnifying glass icon and the word ‘Zoom’ will be displayed adjacent to this image. Clicking on the word or icon will enlarge the image. To close the image, simply click on the cross in the top right of the image. Leaving a question unanswered If a student does not know the answer to a question, they can simply skip to the next by selecting the ‘Next’ button at the bottom right of the assessment screen. The system will record this as an incorrect answer. Completing the Initial Assessment When the student has reached the end of the Initial Assessment, the screen (right) will be displayed. Students can view their results by clicking on the ‘Results ’ button at the bottom right of the assessment screen. Viewing the Initial Assessment results An example Initial Assessment results page is shown below. This results page displays information such as: a) Name – the name of the student who took the assessment (in the format First name/Last Name/(Username)) b) Assessment taken – the name of the Initial Assessment taken c) Date of Assessment – the date on which the Initial Assessment was taken d) Time taken to complete – the time taken to complete the Initial Assessment Finally, at the bottom of the results screen can be found the level achieved. [14] bksbLIVE (ICT) User Guide Copyright © 2013 Vision West Notts College Support: 01623 413333 In the Initial Assessment, it is possible for the student to achieve one of five different levels. These levels are: Possible assessment results Entry 1 Entry 2 Entry 3 Level 1 Level 2 Wordprocessing (Office 2010) Spreadsheets (Office 2010) Database (Office 2010) ICT Initial Assessment (all-in-one) Office 2003 Except database The following are due for release in 2014 IT Basics (Office 2010) Health, Safety & Security (Office 2010) Internet (Office 2010) Email (Office 2010) PowerPoint (Office 2010) File Management (Office 2010) Images (Office 2010) In addition, beneath the level achieved will be a descriptive remark such as: You are working mainly at … You are working very well at … If a learner is working mainly at a level, they’ve achieved between 50-69% at that level. If a learner is working very well at a level, they’ve scored 70% or over. However, they will still have some gaps remaining requiring attention as they did not have the knowledge to reach the level above. Printing the Initial Assessment results page In the far top left of the results screen is a ‘Print’ button. Selecting this button will activate the print dialog function, allowing the student to print their results page. If the student opts to leave this page without printing their results, they can reprint any activity by selecting it in the ‘My Activities’ panel on the student home page. Returning back to the student home page Returning back to the student home page can be achieved by clicking on the ‘Home’ button at the top left of the results page. [15] bksbLIVE (ICT) User Guide Copyright © 2013 Vision West Notts College Support: 01623 413333 Understanding the interactive ILP (Individual Learning Plan) Once the student has completed the assessment and returned back to their home page, the module/course will have updated to reflect what the student should do next. In the screenshot below, the student, having completed the Spreadsheets Initial Assessment, is now directed to select the ‘View Course’ button to access the associated learning resources. By default, the screen will display ALL the resources for Office 2010/2007 and 2003. However, the results can be filtered by selecting the appropriate tabs as show in the screenshot opposite. It is important for the learner to choose the resources which match the version of Microsoft Office installed on the computer which he/she will be using. To do this, select the tab of the version you would like to use. Below is a screenshot where the ‘2010 resources’ tab has been selected. [16] bksbLIVE (ICT) User Guide Copyright © 2013 Vision West Notts College Support: 01623 413333 Note that from the screenshot, there is: a) an information pack b) a number of designated tasks for the learner to complete c) additional learner files, such as a spreadsheet to accompany the tasks The learner should download/open all relevant files associated with the task. Note that some learner files are password protected (for when learning about file security) and the password can be found in the task document. Each designated task is designed to plug the gaps in a learner’s knowledge, yet minimise the amount of reading needed to complete a task. As a learner works through a topic, she/he will use the information pack if she/he does not know how to do any element of a task. At the bottom of each page in each task, where needed, there is a “Help if you need it!” box. This allows the learner to easily know which page to look at in the information pack. Example In this example demonstrating a Word Processing task, the task may require the learner to bullet a list, print preview and save. The learner may know how to do the majority of this, but not how to bullet a list. Using the information pack he/she can find out how to bullet a list by looking it up on page 7, but will not need to read the parts on print preview or save. This allows the learner to progress quickly through the tasks, continually learning new skills whilst practising skills already mastered. Tutor-related activities Tutors have a whole range of options available to them, from running learner reports to editing a user’s name or resetting a password. These options are described in more detail within the bksbLIVE ‘tutor’ guide that can be found on the tutor home page. However, on the next few pages are outlined a number of common tasks that a tutor may need to undertake on a regular basis. To log-in as a tutor After initially logging in, hover the mouse over your name and other options will appear in a drop down list. Select the ‘Tutor’ option and this will reveal the tutor home page. Accessing the tutor guide On the right hand side of the screen, you will see a number of downloadable guides in Adobe Acrobat format. Select the hyperlink ‘bksbLIVE (Tutor)’ to download the guide. [17] bksbLIVE (ICT) User Guide Copyright © 2013 Vision West Notts College Support: 01623 413333 Quickly review a learner’s results After logging in as a tutor, you will be presented with a screen as per the example below. If you have any learners in a group saved in your ‘My Groups’, these will be displayed on screen. Alternatively, you can use the unified search box to search for learners, groups and any available workbooks/resources. To quickly review a learner’s results, type in either their username or their first/last name and as you type, the system will rapidly display results based on your search criteria. For example a search for the name ‘Mark Baker’ has revealed not only the account of ‘Mark Baker’ but also any other learners whose name contains ‘Baker’. You can use the tabs below the search bar to narrow the search if necessary. You can also use the ‘Learner Search’ tab at the very top of the tutor home page as an alternative to the unified search when searching for learners. Once you have identified a learner, selecting their name will reveal a number of options. View/edit Details – from here, a tutor can edit several pieces of information. These include the Username, First name, Last name, e-mail address, Password and Date of Birth. Courses – from here, a tutor can review the modules/courses assigned to a learner and can add or remove them as necessary. Change password – from here, a tutor can reset a learner’s password. Groups – from here, a tutor can review the group(s) the learner belongs to and also add them to additional groups if necessary. View activities – from here, a tutor can review all of the learner’s activities. [18] bksbLIVE (ICT) User Guide Copyright © 2013 Vision West Notts College Support: 01623 413333 Reports – from here, a tutor can run a number of regularly-used reports, however the full suite of reports can be accessed via the ‘Reports’ tab at the top of the tutor home page. Continuing with the activity in the title of this section (Quickly review a learner’s results), after searching for a learner and selecting the option ‘View Activities’, you will be presented with a screen as per below. Within the screen is a section called ‘Activities’. In this section are listed all assessments undertaken, together with a record of any resources accessed (be they paper-based or interactive). Note that all assessment activities are selectable and will reveal a dialog box with two options. How to reprint a learners result Selecting the ‘View printable page’ option reveals the assessment report and displays the print button. [19] bksbLIVE (ICT) User Guide Copyright © 2013 Vision West Notts College Support: 01623 413333 How to review the answers given by a learner Within bksbLIVE is the option to review a learner’s responses to any assessment questions. However, unlike the English and maths assessments, where a single answer is often required, the ICT assessments may require the learner to take a series of steps to achieve the answer; hence it is not practical to identify which step(s) were answered incorrectly. However, should you wish to continue and review the answers given a learner, search for a student, select an assessment activity, then choose ‘view assessment and user answers’ hyperlink and a new window will appear. On the left of the screen is a quick-access menu to jump to any question frame shown to the learner during the assessment. Note that in an ICT initial assessment, the question frames may differ from those of other learners due to the assessment adapting to the learner’s responses. As you select a frame button, the question(s) shown to the learner will be revealed. A scroll bar to the right of the frame buttons allows easy access to other question frames. The remainder of the screen is dominated by the actual question frame shown to the learner. To quickly scroll through all the questions (both correct and incorrect), select the ‘BACK’ or ‘NEXT’ button as necessary. To exit the assessment review screen, select the ‘Back’ button at the top-left of the screen. [20] bksbLIVE (ICT) User Guide Copyright © 2013 Vision West Notts College Support: 01623 413333 How to run an ICT Report Information on running reports for ICT can be found in the separate guide called bksbLIVE (Reports) which can be found on the Tutor home page. Directly accessing the ICT resources If you are logged in as a tutor, at the top of the screen are displayed a number of tabs. To directly access the ICT resources, select the ‘Resources’ tab and all the resources you currently licence will be displayed as categories down the left hand side. Selecting the category called ‘ICT’ will cause it to expand and reveal a more comprehensive list of available resources including the resource name and level. Selecting a particular module will reveal the resources in the central part of the screen. By default, the system will display the resources that correspond to Office 2003. If you need access to the resources that relate to Office 2007 or Office 2010, select the relevant tab as shown below. The resources include learning resources, additional learner files, answers and a full information pack. To open the paper-based resources, click on a link and the file will download. Note that some files may be quite large so ensure you allow sufficient time for the file to download before contacting bksb support for assistance. A scroll bar will appear if the file contains multiple pages to enable access to other pages within the document. [21] bksbLIVE (ICT) User Guide Copyright © 2013 Vision West Notts College Support: 01623 413333 Once selected, a paper-based resource should open within a window in your browser. If nothing loads, you may need to consult your IT manager as the downloading of Adobe Acrobat PDF files may be blocked by your systems administrator. Printing the paper-based resources If a toolbar appears on the screen then use the print button to print the document. If it does not appear use one of the following to bring up the Print dialogue box. Internet Explorer Click on the PDF document, then press Ctrl+P on the keyboard, or right click with the mouse and click on Print. Google Chrome Click on the PDF document and then press Ctrl+P on the keyboard, or right click with the mouse and click on Print. Mozilla Firefox Click on the PDF document and then press Ctrl+Shift+P on the keyboard, or right click with the mouse and click on Print. Save the paper-based resources If a toolbar appears on the screen then use the save button to save the document. If it does not appear use one of the following to bring up the Save dialogue box. Internet Explorer Click on the PDF document and then press Ctrl+Shift+S on the keyboard. Google Chrome Right click with the mouse and then click on Save as. Mozilla Firefox Click on the PDF document and then press Ctrl+Shift+S on the keyboard. Functional Skills Scenarios Functional Skills Scenarios are available for ICT in paper-based format. These scenarios are supplied as a download to customers who hold a licence for the bksb Functional Skills Revision Scenarios. The scenarios are for the learner to work though after completing the resources. They are designed to practise the skills needed to pass the ICT Functional Skills tests. There are four scenarios at each of the following levels: Entry 2 | Entry 3 | Level 1 | Level 2 The first three scenarios for each of the levels are written to the Functional Skills Standards. However, there have been tasks included in ICT assessments by awarding bodies which do not appear to be mentioned in the standards. The fourth scenario for each of the levels includes tasks present in assessments which appear to be extra to the standards. A learner should complete all the scenarios for the particular level, as collectively they will cover most of the tasks needed to pass the assessments. These can be used to find out the learner’s weaknesses and therefore which areas need to be revisited prior to practising past papers and taking the assessment. [22] bksbLIVE (ICT) User Guide Copyright © 2013 Vision West Notts College Support: 01623 413333 Notes ...................................................................................................................................................... ...................................................................................................................................................... ...................................................................................................................................................... ...................................................................................................................................................... ...................................................................................................................................................... ...................................................................................................................................................... ...................................................................................................................................................... ...................................................................................................................................................... ...................................................................................................................................................... ...................................................................................................................................................... ...................................................................................................................................................... ...................................................................................................................................................... ...................................................................................................................................................... ...................................................................................................................................................... ...................................................................................................................................................... ...................................................................................................................................................... ...................................................................................................................................................... ...................................................................................................................................................... ...................................................................................................................................................... ...................................................................................................................................................... ...................................................................................................................................................... [23] bksbLIVE (ICT) User Guide Copyright © 2013 Vision West Notts College Support: 01623 413333 Notes ...................................................................................................................................................... ...................................................................................................................................................... ...................................................................................................................................................... ...................................................................................................................................................... ...................................................................................................................................................... ...................................................................................................................................................... ...................................................................................................................................................... ...................................................................................................................................................... ...................................................................................................................................................... ...................................................................................................................................................... ...................................................................................................................................................... ...................................................................................................................................................... ...................................................................................................................................................... ...................................................................................................................................................... ...................................................................................................................................................... ...................................................................................................................................................... ...................................................................................................................................................... ...................................................................................................................................................... ...................................................................................................................................................... ...................................................................................................................................................... ...................................................................................................................................................... [24] bksbLIVE (ICT) User Guide Copyright © 2013 Vision West Notts College Support: 01623 413333 Notes ...................................................................................................................................................... ...................................................................................................................................................... ...................................................................................................................................................... ...................................................................................................................................................... ...................................................................................................................................................... ...................................................................................................................................................... ...................................................................................................................................................... ...................................................................................................................................................... ...................................................................................................................................................... ...................................................................................................................................................... ...................................................................................................................................................... ...................................................................................................................................................... ...................................................................................................................................................... ...................................................................................................................................................... ...................................................................................................................................................... ...................................................................................................................................................... ...................................................................................................................................................... ...................................................................................................................................................... ...................................................................................................................................................... ...................................................................................................................................................... ...................................................................................................................................................... [25] bksbLIVE (ICT) User Guide Copyright © 2013 Vision West Notts College [26] Support: 01623 413333