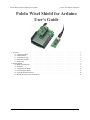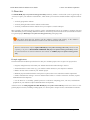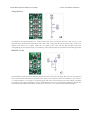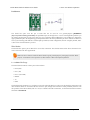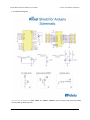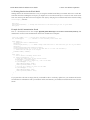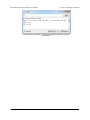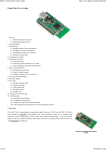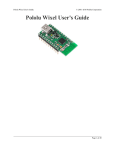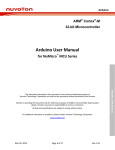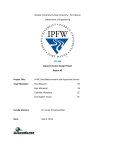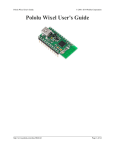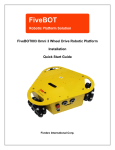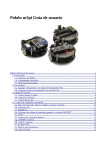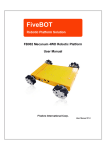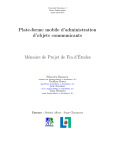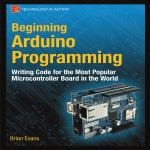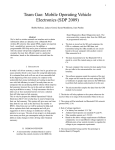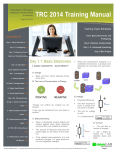Download Pololu - Pololu Wixel Shield for Arduino User's Guide
Transcript
Pololu Wixel Shield for Arduino User's Guide
© 2001–2011 Pololu Corporation
Pololu Wixel Shield for Arduino
User's Guide
1. Overview . . . . . . . . . . . . . . . . . . .
1.a. Contacting Pololu . . . . . . . . . . .
1.b. Shield Features . . . . . . . . . . . .
1.c. Arduino Pin Usage . . . . . . . . . .
1.d. Schematic Diagram . . . . . . . . . .
1.e. Dimensions . . . . . . . . . . . . . .
2. Getting Started . . . . . . . . . . . . . . . .
2.a. What You Will Need . . . . . . . . .
2.b. Assembly . . . . . . . . . . . . . . .
2.c. Configuring the Wixels . . . . . . . .
2.d. Connecting the Shield . . . . . . . . .
2.e. Using the Arduino Software . . . . . .
2.f. Writing Sketches for the Wixel Shield
http://www.pololu.com/docs/0J47
.
.
.
.
.
.
.
.
.
.
.
.
.
.
.
.
.
.
.
.
.
.
.
.
.
.
.
.
.
.
.
.
.
.
.
.
.
.
.
.
.
.
.
.
.
.
.
.
.
.
.
.
.
.
.
.
.
.
.
.
.
.
.
.
.
.
.
.
.
.
.
.
.
.
.
.
.
.
.
.
.
.
.
.
.
.
.
.
.
.
.
.
.
.
.
.
.
.
.
.
.
.
.
.
.
.
.
.
.
.
.
.
.
.
.
.
.
.
.
.
.
.
.
.
.
.
.
.
.
.
.
.
.
.
.
.
.
.
.
.
.
.
.
.
.
.
.
.
.
.
.
.
.
.
.
.
.
.
.
.
.
.
.
.
.
.
.
.
.
.
.
.
.
.
.
.
.
.
.
.
.
.
.
.
.
.
.
.
.
.
.
.
.
.
.
.
.
.
.
.
.
.
.
.
.
.
.
.
.
.
.
.
.
.
.
.
.
.
.
.
.
.
.
.
.
.
.
.
.
.
.
.
.
.
.
.
.
.
.
.
.
.
.
.
.
.
.
.
.
.
.
.
.
.
.
.
.
.
.
.
.
.
.
.
.
.
.
.
.
.
.
.
.
.
.
.
.
.
.
.
.
.
.
.
.
.
.
.
.
.
.
.
.
.
.
.
.
.
.
.
.
.
.
.
.
.
.
.
.
.
.
.
.
.
.
.
.
.
.
.
.
.
.
.
.
.
.
.
.
.
.
.
.
.
.
.
.
.
.
.
.
.
.
.
.
.
.
.
.
.
.
.
.
.
.
.
.
.
.
.
.
.
.
.
.
.
.
.
.
.
.
.
.
.
.
.
.
.
.
.
.
.
.
.
.
.
.
.
.
.
.
.
.
.
.
.
.
.
.
.
.
.
.
.
.
.
.
.
.
.
.
.
.
.
.
.
.
.
.
.
.
.
.
.
.
.
.
.
.
.
.
.
.
.
.
.
.
.
.
.
.
.
.
.
.
.
.
.
.
.
.
.
.
.
.
.
.
.
.
.
.
.
.
.
Page 1 of 13
2
3
3
5
6
7
8
8
8
10
11
11
12
Pololu Wixel Shield for Arduino User's Guide
© 2001–2011 Pololu Corporation
1. Overview
The Wixel shield [http://www.pololu.com/catalog/product/2500] seamlessly enables a wireless link (with a typical range of
~50 feet) to replace your Arduino’s USB interface, which means you can use the standard Arduino computer software
to:
• wirelessly program the Arduino.
• wirelessly debug sketches with the Arduino serial monitor.
• wirelessly communicate with the Arduino from your computer’s virtual COM port.
More generally, the shield can also be used for wireless communication between an Arduino or Arduino clone and
other embedded systems (including additional Arduinos). Alternatively, this board can also be used without an Arduino
as a general-purpose Wixel [http://www.pololu.com/catalog/product/1337] prototyping board.
The Wixel shield does not interfere with the Arduino’s existing USB circuitry, so the Arduino’s
traditional wired USB connection can still be used while the shield is connected.
Wireless communication requires a pair of Wixels [http://www.pololu.com/catalog/product/1339], which are sold
separately or as part of a Wixel shield combination deal [http://www.pololu.com/catalog/product/2501]. Neither
the Wixel shield nor the shield combination deal include an Arduino [http://www.pololu.com/catalog/product/
1616].
Example Applications
The Wixel shield for Arduino opens the door for many new Arduino projects. Here are just a few project ideas:
• Program, debug/fine-tune, and control your Arduino-based robot without having to touch it.
• Stream data from a remote sensor (e.g. your outdoor weather station) to your computer or Arduino.
• Build a wireless remote control for your Arduino project.
• Maintain projects installed in hard-to-reach places or places where wires and cables would be impractical.
• Enable communication among a swarm of Arduino-based robots or a field of interactive elements (requires
additional Wixel development).
• Use the Wixel as a secondary, parallel processor to add more computing power, I/O lines, and hardware
peripherals to your Arduino (requires additional Wixel development).
Advanced users can write programs for their Wixels [http://www.pololu.com/docs/0J46/10] to make use of the its 12 free
general-purpose I/O lines, including 5 analog inputs, or to develop more complex wireless communication networks.
1. Overview
Page 2 of 13
Pololu Wixel Shield for Arduino User's Guide
© 2001–2011 Pololu Corporation
1.a. Contacting Pololu
Thank you for your interest in the Wixel Shield for Arduino
[http://www.pololu.com/catalog/product/2500]. If you need technical support for this
product or have any feedback you would like to share, you can contact us
[http://www.pololu.com/contact]
directly
or
post
on
our
forum
[http://forum.pololu.com/viewforum.php?f=30]. We would also be delighted to hear
from you about any of your projects and about your experience with the Wixel
shield. Tell us what we did well, what we could improve, what you would like
to see in the future, or anything else you would like to say!
1.b. Shield Features
Wireless Sketch Uploading
Wixel shield for Arduino
powered through its power jack,
communicating wirelessly with
another Wixel.
The Wixel shield connections allow it to duplicate the functionality of
the Arduino’s USB circuitry, which means the shield can wirelessly
program the Arduino using the standard Arduino software. These
connections do not interfere with the Arduino’s USB interface, so the
Arduino’s traditional wired USB connection can still be used while
the shield is connected. A schematic of the connections between the
Arduino and the Wixel shield is available in Section 1.d. More
information on wireless sketch uploading is available in Section 2.c.
General-Purpose Wireless Serial
The Wixel shield makes general-purpose wireless serial
communication easy. Arduino serial functions, such as
Serial.print(), will transmit data wirelessly from the shield’s
Wixel to a remote Wixel that then relays the information to the
computer or embedded electronics to which it is connected. Similarly,
data from the remote Wixel will be transmitted to the Wixel shield
and can be read by Arduino functions like Serial.read(). This
enables wireless sketch debugging using the Arduino serial monitor,
wireless communication between custom PC software and your
Arduino, wireless communication between multiple Arduinos, and
more.
Wixel shield for Arduino top view.
Prototyping Space
The unused portions of the Wixel shield are configured as general-purpose prototyping space in which you can
construct your own circuits. The holes in this prototyping area are connected in a breadboard-like configuration, as
indicated by the top silkscreen. The traces connecting the prototyping holes are located on the bottom side of the shield
and can be cut if a particular connection is not desired.
Arduino Reset Button, User LED, and Pins
Since the shield covers the Arduino’s reset button and user LED, the shield makes parallel versions of these
components accessible on the shield itself. The shield features an Arduino reset button and a yellow LED (connected
to Arduino pin 13). The shield pin spacing along the sides matches the standard (irregular) Arduino pin spacing, but
these pins are additionally broken out to neighboring columns that are on a 0.1" grid. All square pads on the shield are
ground.
1. Overview
Page 3 of 13
Pololu Wixel Shield for Arduino User's Guide
© 2001–2011 Pololu Corporation
Voltage Dividers
The shield has four general-purpose 2/3 voltage dividers that can be accessed by the lower “HV” and “LV” pins
(pictured above) located between the Wixel socket pins. These voltage dividers can be used to safely connect 5 V
outputs to the Wixel’s 3.3 V inputs: connect the 5 V signal to one of the four HV pins and then connect the
corresponding LV pin to the Wixel pin of your choosing. The voltage dividers are not connected to anything by default.
MOSFET Circuits
The shield has two general-purpose MOSFET circuits that can be accessed by the upper “HV” and “LV” pins (pictured
above) located between the Wixel socket pins. These circuits can be used as inverters, level-shifters (e.g. to convert a
3.3 V Wixel output to a 5 V signal), or for driving larger loads (up to 200 mA) than you can with a Wixel or Arduino
I/O pin alone (e.g. high-current LEDs or relays). The MOSFET circuits are not connected to anything by default. The
circuit incorporates a BSS138 MOSFET (N-channel, 50 V, 200 mA, 1.5 V maximum gate threshold voltage).
1. Overview
Page 4 of 13
Pololu Wixel Shield for Arduino User's Guide
© 2001–2011 Pololu Corporation
Pushbuttons
The shield has space near the pin 13 LED that can be used for two general-purpose pushbuttons
[http://www.pololu.com/catalog/product/1400]. The pushbutton pins are brought out to a series of through-hole pads that you
can connect to other parts of your circuit. One easy way to add user-input pushbuttons to your Arduino is to jumper the
upper pushbutton pin to the neighboring ground pad and connect the lower pushbutton pin to the Arduino or Wixel I/O
line of your choosing (with that line’s internal pull-up enabled). In this configuration, the line is high by default, and it
is driven low when the button is pressed.
Wixel Socket
The shield relies upon a pair of Wixels for its wireless connection. The shield’s Wixel socket allows the Wixel to be
removed and used for other applications.
Note: The above features make the Wixel shield a good general-purpose prototyping board for Wixel
projects. An Arduino is not required to use this board as a Wixel development platform.
1.c. Arduino Pin Usage
The Wixel shield connects to these pins on the Arduino:
• Pin 0 (RX)
• Pin 1 (TX)
• Pin 13 (user LED)
• RESET
• 5V
• GND
The shield uses the Arduino’s 5 V regulator to power the socketed Wixel. It is safe to use this shield in conjunction with
other Arduino shields or electronics that also use these pins, though such electronics could potentially interfere with
the operation of the Wixel shield (and vice versa). For details about the connections, see the Wixel shield for Arduino
schematic in Section 1.d.
1. Overview
Page 5 of 13
Pololu Wixel Shield for Arduino User's Guide
© 2001–2011 Pololu Corporation
1.d. Schematic Diagram
You can also download the Wixel shield for Arduino schematic
schematic.pdf?file_id=0J483] (39k pdf).
1. Overview
[http://www.pololu.com/file/download/wixel-shield-
Page 6 of 13
Pololu Wixel Shield for Arduino User's Guide
© 2001–2011 Pololu Corporation
1.e. Dimensions
The shield board dimensions are 2.02" × 2.56" (within the profile of the standard Arduinos). When the shield—with a
socketed Wixel—is plugged into an Arduino Uno, the entire assembly is 1.3" tall.
With the socketed Wixel but without the extended 1×8 and 1×6 shield headers, the shield itself is 0.8" tall. Since the
height of the Wixel and its socket is taller than the typical available clearance between shields, we recommend using
the Wixel shield as your Arduino’s top shield.
The mounting holes are 1.7" apart and 0.125" in diameter, suitable for #4 screws [http://www.pololu.com/catalog/product/
1962].
1. Overview
Page 7 of 13
Pololu Wixel Shield for Arduino User's Guide
© 2001–2011 Pololu Corporation
2. Getting Started
2.a. What You Will Need
The
following
materials
are
necessary
for
getting
started
with
your
Wixel
shield
for
Arduino
[http://www.pololu.com/catalog/product/2500]:
• An Arduino. Using this product as an Arduino shield (rather than a general-purpose Wixel prototyping board)
requires an Arduino. Wixel shield should work with all Arduino and Arduino clones that have the standard
Arduino pinout and use a serial bootloader. We have specifically tested it with:
◦ Arduino Uno [http://www.pololu.com/catalog/product/1616]
◦ Arduino Duemilanove (with ATmega168)
◦ Arduino Mega 2560 [http://www.pololu.com/catalog/product/1698]
◦ chipKIT Max32 Arduino-Compatible Prototyping Platform (PIC32-based Arduino clone)
• Two Wixels. A pair of Wixels [http://www.pololu.com/catalog/product/1337] make the wireless link that the shield
relies on.
• A USB A to mini-B cable. You will need a USB A to mini-B cable to connect your Wixels to your computer.
• A soldering iron and solder. The through-hole parts included with the Wixel shield must be soldered in
before you can plug the shield into an Arduino or plug a Wixel into the shield. An inexpensive soldering iron
[http://www.pololu.com/catalog/product/156] will work, but you might consider investing in a higher-performance
soldering iron [http://www.pololu.com/catalog/product/1625] if you will be doing a lot of work with electronics. See
Section 2.b for more information on assembling the Wixel shield.
• A desktop or laptop computer. You will need a personal computer for configuring the Wixels and using the
Arduino Software. Currently, the Wixel Configuration Utility, the software used to configure the Wixels, only
works under Windows, but once configured, the Wixels should work with Windows, Linux, or Mac. See Section
2.c for more information on configuring the Wixels for use with the Wixel shield.
We offer a combination deal [http://www.pololu.com/catalog/product/2501] that consists of a Wixel shield,
two Wixels, and a USB A to mini-B cable.
2.b. Assembly
The Wixel shield ships with all of the surface-mount parts populated. However, soldering is required for assembly of
the included through-hole parts. The following through-hole parts are included with the Wixel shield:
2. Getting Started
Page 8 of 13
Pololu Wixel Shield for Arduino User's Guide
© 2001–2011 Pololu Corporation
• two extended 1×8 female headers (for Arduino
shields)
• two extended 1×6 female headers (for Arduino
shields)
• one 1×12 female header [http://www.pololu.com/catalog/
product/1030] (Wixel socket header)
• one 1×11 female header [http://www.pololu.com/catalog/
product/1021] (Wixel socket header)
• one pushbutton [http://www.pololu.com/catalog/product/
1400] (Arduino reset button)
This provides everything you need to plug an assembled
Wixel [http://www.pololu.com/catalog/product/1336] into the
shield and the shield into an Arduino.
Wixel shield for Arduino with included hardware.
The left picture below shows a fully-assembled Wixel
shield, and the right picture below shows that assembled shield being used with a Wixel and an Arduino Uno. Note that
the header pins should be soldered into the outer rows of through-holes as shown in the pictures below; the inner rows
provide additional access to the Arduino and Wixel pins.
Note: If the headers are not soldered in straight, it might be difficult to plug the shield into the Arduino
or the Wixel into the shield. One technique for soldering headers on straight is to solder only a single
header pin to the shield. If the header is not straight, you can melt the solder on this pin with your
soldering iron and adjust the header with your free hand until it is. You should only solder the rest of the
header pins when you are sure the header is straight.
If none of your Wixels has header pins soldered in, you will need to assemble at least one Wixel with the included male
headers as shown in the picture below:
2. Getting Started
Page 9 of 13
Pololu Wixel Shield for Arduino User's Guide
© 2001–2011 Pololu Corporation
Once the male header pins are installed, the Wixel can be plugged into the female socket on the Wixel shield. You can
skip this step if you purchased a fully-assembled version of the Wixel [http://www.pololu.com/catalog/product/1336].
2.c. Configuring the Wixels
Before your Wixels will work with the Wixel Shield for Arduino, they need to be programmed with a compatible
app. The Wixels do not ship with an app on them, so you will need to configure them using the Wixel Configuration
Utility on a Windows computer. The Wixel User’s Guide [http://www.pololu.com/docs/0J46] contains instructions for
downloading, installing, and using the Wixel Configuraiton Utility.
Wixel Shield App
The quickest way to get started with your Wixel shield is to load both Wixels with our open-source Wixel Shield app
[http://www.pololu.com/file/download/wireless-serial-v1.3-shield.wxl?file_id=0J485] (25k wxl). This special version of the Wireless
Serial app, which is documented [http://www.pololu.com/docs/0J46/9.b] in the Wixel User’s Guide, creates a wireless
serial link between two Wixels and enables wireless Arduino sketch uploading (using the standard Arduino computer
software) in addition to general-purpose wireless communication.
The app has two configuration parameters: radio_channel and baud_rate. Both Wixels need to use the same
radio_channel, and the baud_rate needs to be set to the specific upload speed/bootloader baud rate for your Arduino,
as shown in the table below. (Other baud rates will work for serial communication, but they will not work for wireless
Arduino programming.)
Arduino board name
Arduino Uno
Upload speed/baud_rate
115200
Arduino Duemilanove w/ ATmega328
57600
Arduino Diecimila or Duemilanove w/ ATmega168
19200
Other
Use upload.speed parameter in Arduino boards.txt file
Making Your Own Compatible Apps
Compatible apps, at a minimum, must do two things: relay serial communication and reset the Arduino when the
Arduino software signals a reset. To accomplish this, they should use the following three Wixel pins:
2. Getting Started
Page 10 of 13
Pololu Wixel Shield for Arduino User's Guide
© 2001–2011 Pololu Corporation
• P0_0 – the Arduino is held reset while this pin is high
• P1_6 – Wixel TX/Arduino RX
• P1_7 – Wixel RX/Arduino TX
The other 12 general-purpose I/O pins including 5 analog inputs are free to be used by your app to interface with the
Arduino or other electronics.
A good starting point for making your own compatible app is to modify the source code for the Wireless Serial App
[http://www.pololu.com/docs/0J46/9.b], which is available in the Wixel SDK [http://github.com/pololu/wixel-sdk] and included as
part of the Wixel Development Bundle. The Wixel User’s Guide has more information on making your own Wixel
apps [http://www.pololu.com/docs/0J46/10] in Section 10.
2.d. Connecting the Shield
As with most electronics, it is good to avoid making connections while circuits are energized. Therefore, we
recommend that your Arduino be unpowered and disconnected from USB when plugging or unplugging the shield
from it. The same goes for the socketed Wixel. After all of the connections between the Wixel, shield, and Arduino are
secure, the Arduino can safely be powered through the power jack or USB. It is safe to connect the socketed Wixel to
your computer through USB, but the Arduino will not receive power through that connection.
2.e. Using the Arduino Software
Using the Arduino software with the Wixel shield for Arduino is not any different than using it normally, except that
you will be programming on the COM port associated with a Wixel rather than one associated with your Arduino. In
the Arduino IDE, select your Arduino board using Tools->Board and select the the COM port that corresponds to the
Wixel connected to your computer using Tools->Serial Port. The upload button and the serial monitor will now
work exactly like they do when your Arduino is directly connected to your computer via USB.
2. Getting Started
Page 11 of 13
Pololu Wixel Shield for Arduino User's Guide
© 2001–2011 Pololu Corporation
2.f. Writing Sketches for the Wixel Shield
Writing sketches for the Wixel shield is as easy as using the standard serial library to transmit and receive serial data.
Note that when first enabling the serial port, you might receive an invalid serial byte as a result of noise on the serial
lines. You can keep the Wixel from receiving this noise byte by delaying for ten milliseconds before and after calling
Serial.begin(), like this:
delay(10);
Serial.begin(115200); // change this baud rate to the baud rate you set on your Wixel
delay(10);
Example Serial Communication Sketch
Here is a sketch (based off of the example physical pixel sketch [http://www.arduino.cc/en/Tutorial/PhysicalPixel]) that
demonstrates wireless serial communication between an Arduino and a computer:
const int ledPin = 13; // the pin that the LED is attached to
int incomingByte;
// a variable to read incoming serial data into
void setup() {
// initialize serial communication:
delay(10);
Serial.begin(115200); // *** NOTE: change this baud rate to the baud rate you set on your Wixel
delay(10);
Serial.println("Wireless Physical Pixel");
Serial.println("Send 'H' to turn on the LED and 'L' to turn off the LED.");
// initialize the LED pin as an output:
pinMode(ledPin, OUTPUT);
}
void loop() {
// see if there's incoming serial data:
if (Serial.available() > 0) {
// read the oldest byte in the serial buffer:
incomingByte = Serial.read();
// if it's a capital H (ASCII 72), turn on the LED:
if (incomingByte == 'H') {
digitalWrite(ledPin, HIGH);
Serial.println("LED is on");
}
// if it's an L (ASCII 76) turn off the LED:
if (incomingByte == 'L') {
digitalWrite(ledPin, LOW);
Serial.println("LED is off");
}
}
}
If you paste this code into an empty sketch, you should be able to wirelessly upload it to your Arduino and use the
serial monitor to communicate with your Arduino. In the serial monitor, you should see instructions for how to use the
sketch.
2. Getting Started
Page 12 of 13
Pololu Wixel Shield for Arduino User's Guide
© 2001–2011 Pololu Corporation
Serial monitor connected to an Arduino running the Wireless Physical
Pixel sketch.
2. Getting Started
Page 13 of 13