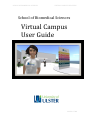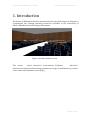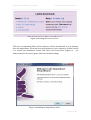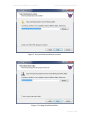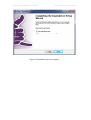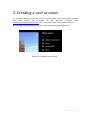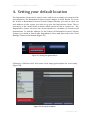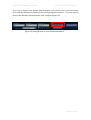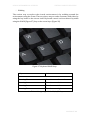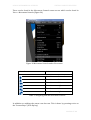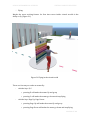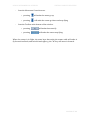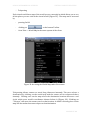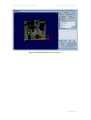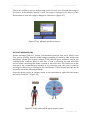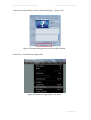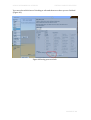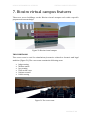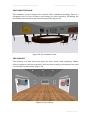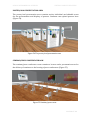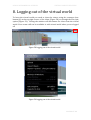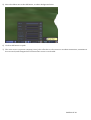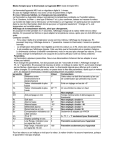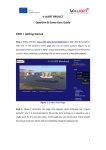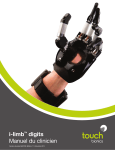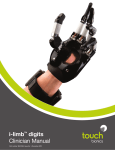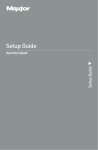Download Virtual Campus User Guide
Transcript
SCHOOL OF BIOMEDICAL SCIENCES VIRTUAL CAMPUS USER GUIDE School of Biomedical Sciences Virtual Campus User Guide PAGE 1 OF 44 SCHOOL OF BIOMEDICAL SCIENCES VIRTUAL CAMPUS USER GUIDE CONTENTS 1. INTRODUCTION AND OVERVIEW OF THE PROJECT Page 3 2. SOFTWARE INSTALLATION Page 4 3. CREATING AN ACCOUNT Page 13 4. SETTING YOUR DEFAULT LOCATION Page 15 5. NAVIGATING & COMMUNICATING Page 18 6. EDITING THE AVATARS APPEARANCE Page 34 7. THE BIOSIM VIRTUAL CAMPUS FEATURES Page 36 8. LOGGING OUT OF THE VIRTUAL WORLD Page 40 9. FAQ Page 41 10. TROUBLESHOOTING Page 42 11. THINGS TO TRY IF YOU CANNOT SPEAK IN VIRTUAL WORLD PAGE 2 OF 44 SCHOOL OF BIOMEDICAL SCIENCES VIRTUAL CAMPUS USER GUIDE 1. Introduction The School of Biomedical Sciences virtual world/virtual world campus is designed to complement the existing teaching resources available in the University of Ulster’s Blackboard virtual learning environment. Figure 1 Virtual committee room The virtual world immersive environment facilitates advanced interaction/communications among students in a range of simulations e.g. virtual court rooms and committee areas (Fig 1). PAGE 3 OF 44 SCHOOL OF BIOMEDICAL SCIENCES VIRTUAL CAMPUS USER GUIDE 2. Installing the necessary software A virtual world is an advanced 3D environment which facilitates a high level of interaction and communication among users. To access the virtual world you need a software client or viewer. If you do not already have this installed the section will guide you through this process. The Imprudence Virtual World Client Software Viewer The first thing you need to do is install the client software. There are a range of virtual world clients available but for this project we are using a free open source client called the “Imprudence viewer”. When installed and configured correctly this software will allow you to connect to and enter the virtual world and navigate around it. The Imprudence client is available for download from the download section (Figure 2) on the project website here at this web address http://biosimcampus.ulster.ac.uk. Figure 2 Downloading the Imprudence client By clicking the Software Client link you will be redirected to the Imprudence Download page. Different client versions are available at the top of this Download page (Figure 3). Always use a stable version. PAGE 4 OF 44 SCHOOL OF BIOMEDICAL SCIENCES VIRTUAL CAMPUS USER GUIDE Figure 3 Choosing the correct viewer Click the corresponding link and the software will be downloaded to your desktop. Once the Imprudence client has been downloaded to your computer, double-click on it to launch the installation wizard and follow the instructions (Figures 4 - 11). Unless otherwise necessary please follow the default settings. Figure 4 Installing the Imprudence client PAGE 5 OF 44 SCHOOL OF BIOMEDICAL SCIENCES VIRTUAL CAMPUS USER GUIDE Figure 5 Accept default installation location Figure 6 Creating Start Menu folder PAGE 6 OF 44 SCHOOL OF BIOMEDICAL SCIENCES VIRTUAL CAMPUS USER GUIDE Figure 7 Creating additional tasks Figure 8 Starting installation PAGE 7 OF 44 SCHOOL OF BIOMEDICAL SCIENCES VIRTUAL CAMPUS USER GUIDE Figure 9 Client will install the necessary files Figure 10 Important information PAGE 8 OF 44 SCHOOL OF BIOMEDICAL SCIENCES VIRTUAL CAMPUS USER GUIDE Figure 11 Installation process complete 3. Creating a user account To access the virtual world you need an account with a user name and password. You can create an account on the project website here http://biosimcampus.ulster.ac.uk. Select “Create Account” from the main menu at the top-right corner and fill in the form on the registration page (Figure 18). Figure 18 Creating a user account PAGE 13 OF 44 SCHOOL OF BIOMEDICAL SCIENCES VIRTUAL CAMPUS USER GUIDE You can choose any alphanumeric First Name, Last Name and Password. Special characters such as hyphens ( - ), dots ( . ), apostrophes ( ‘ ), ampersands ( & ), etc, are not allowed, nor blank spaces. The underscore is the only nonalphanumeric character that can be used. Please note that the password is case sensitive (‘MyPassWord’ and ‘mypassword’ will be interpreted as different passwords) while First and Last Name are case insensitive. A secure password is recommended. You should also enter a valid email address for password recovery and notifications. You can then choose the type of avatar: male, female or neutral. This can be changed later. For security reasons all user accounts need to be approved by the site administrator before you can log into the site or enter the virtual world (Figure 20). Figure 20 New accounts need to be approved by the administrator Once the administrator approves the account, you will receive an email confirming this. You can now use the user name and password to administrate your account e.g. change password and gain access to the virtual world. PAGE 14 OF 44 SCHOOL OF BIOMEDICAL SCIENCES VIRTUAL CAMPUS USER GUIDE 4. Setting your default location The Imprudence client can be used to enter and access a number of virtual worlds and simulators. The Biomedical Sciences virtual campus is called Biosim. To access the School of Biomedical Sciences Virtual Campus (Biosim) you need to enter the web address of the region you wish to go into the Imprudence client. This is necessary as the client needs to know which virtual world to connect to. The Imprudence viewer can store the access details for a number of virtual world destinations. To add the address for the School of Biomedical Sciences Virtual Campus you need to launch the Imprudence client and then select the “Grid Manager” button on the bottom (Figure 21). Figure 21 Setting the grid address Clicking on “Add New Grid” will create a new empty grid template for a new entry (Figure 22). Figure 22 New grid template PAGE 15 OF 44 SCHOOL OF BIOMEDICAL SCIENCES VIRTUAL CAMPUS USER GUIDE To connect to the School of Biomedical Sciences virtual campus (Biosim) you need to enter the following information into the required fields (Figure 23). - Grid name: Biosim - Login URI: http://biosimcampus.ulster.ac.uk:9000 Figure 23 Configuring the Imprudence client You need to save the new grid information by clicking on “Apply” or “Ok”. Biosim will be automatically added to the list of grids on the left (Figure 24) Figure 24 Biosim added to the grid list PAGE 16 OF 44 SCHOOL OF BIOMEDICAL SCIENCES VIRTUAL CAMPUS USER GUIDE To access or login to the Biosim virtual campus you need to enter your user name (first and last name) and password into the appropriate windows. You also need to ensure that Biosim is selected in the “Grid” window (Figure 25). Figure 25 Setting Biosim as your default destination PAGE 17 OF 44 SCHOOL OF BIOMEDICAL SCIENCES VIRTUAL CAMPUS USER GUIDE 5. Navigating & Communicating BEFORE STARTING: If you have correctly installed the voice client and your microphone is working then you should have a white dot above your head, and green sound waves will emit when you start to speak (see Figures 42 and 43 in the “Chat Voice” section”). a. If there is no white dot then it means voice isn’t working properly b. Try relauncing the viewer using the Imprudence launcher located directly in the program’s folder and not the shortcut on the desktop. b. If there are no sound waves your microphone is either not working or not enabled. Voice can be enabled/disabled from either the Preferences window (ctrl + p to open it) or the Talk button on the bottom-right corner of the viewer. To check your microphone is working run the program ‘Sound Recorder’ which is normally located in All Programs -> Accessories -> Sound Recorder. PAGE 18 OF 44 SCHOOL OF BIOMEDICAL SCIENCES VIRTUAL CAMPUS USER GUIDE NAVIGATING When you first enter the virtual world, the avatar (or character) will appear in the middle of the BioSim virtual campus (Figure 26). Figure 26 Entering the virtual campus Before you start to explore the environment you need to spend some time learning how to navigate in the virtual world using the basic navigation controls e.g. walking. PAGE 19 OF 44 SCHOOL OF BIOMEDICAL SCIENCES VIRTUAL CAMPUS USER GUIDE Walking The easiest way to explore the virtual environment is by walking around the environment using the avatar. There are three ways to make an avatar walk either by using the key board or the viewer itself. Keyboard control can be achieved by either using the WASD (Figure 27) keys or the arrow keys (Figure 28) Figure 27 Keyboard WASD keys Key Action Pressing W Move the avatar forward Pressing A Move the avatar back Pressing S Turn the avatar left Pressing D Turn the avatar right Table 1: Navigating with the W, A, S, D keys PAGE 20 OF 44 SCHOOL OF BIOMEDICAL SCIENCES VIRTUAL CAMPUS USER GUIDE Figure 28 Keyboard arrow keys Arrow key Action Pressing Up Move the avatar forward Pressing Down Move the avatar back Pressing Left Turn the avatar left Pressing Right Turn the avatar right Table 2: Navigating with the arrow keys You can also navigate/walk using the movement controls (Figure 29) Figure 29 Movement Controls PAGE 21 OF 44 SCHOOL OF BIOMEDICAL SCIENCES VIRTUAL CAMPUS USER GUIDE These can be found in the Movement Controls menu access which can be found in View -> Movement Controls (Figure 30). Figure 30 Movement Controls under View menu Control Action Move the avatar forward Move the avatar back Move the avatar left Move the avatar right Turn the avatar left Turn the avatar right Table 3: Navigating with the movement controls In addition to walking the avatar can also run. This is done by pressing twice on the “forward keys” (W or Up key). PAGE 22 OF 44 SCHOOL OF BIOMEDICAL SCIENCES VIRTUAL CAMPUS USER GUIDE Flying Maybe the most exciting feature for first time users inside virtual worlds is the ability to fly (Figure 31). Figure 31 Flying in the virtual world There are four ways to make an avatar fly: - with the keys E, C: o pressing E will make the avatar fly and go up o pressing C will make the avatar go down and stop flying - with the keys Page Up, Page Down: o pressing Page Up will make the avatar fly and go up o pressing Page Down will make the avatar go down and stop flying PAGE 23 OF 44 SCHOOL OF BIOMEDICAL SCIENCES - - VIRTUAL CAMPUS USER GUIDE from the Movement Controls menu: o pressing will make the avatar go up o pressing will make the avatar go down and stop flying from the Toolbar at the bottom of the window: o pressing will make the avatar fly o pressing will make the avatar stop flying When the avatar is in flight, the same keys that make the avatar walk will make it fly forward and back, and turn left and right e.g. the “W” key will move it forward. PAGE 24 OF 44 SCHOOL OF BIOMEDICAL SCIENCES VIRTUAL CAMPUS USER GUIDE Teleporting Each virtual world has a map of the world you are currently in which allows you to see all the places you can visit in the virtual world (Figure 32). The map can be accessed by - pressing Ctrl-M - clicking on - from View -> World Map in the menu system of the client at the bottom Toolbar Figure 32 Accessing the World Map under View menu Teleporting allows avatars to travel long distances instantly. The user selects a destination by clicking on the world map and the avatar can be teleported there instantly. Clicking once on the map selects the destination location shown as a red circle with exact world coordinates shown below it (Figure 33). Clicking on “Teleport” will move the avatar travel to that location. A double click any place on the map will also make the avatar teleport to that destination. PAGE 25 OF 44 SCHOOL OF BIOMEDICAL SCIENCES VIRTUAL CAMPUS USER GUIDE Figure 33 World Map and Teleport button PAGE 26 OF 44 SCHOOL OF BIOMEDICAL SCIENCES VIRTUAL CAMPUS USER GUIDE Communicating in the virtual world The BioSim virtual campus allows multiple methods of communication between users. These include public and private text chat, notecards, voice chat, your profile, and streaming audio and video. Many of these are activated by toolbar at the bottom of the client (Figure 34) TEXT CHAT The chat toolbar is activated by pressing the chat button in the bottom left corner of the screen. Figure 34 Chat bar disabled and enabled on the bottom Toolbar Entering text in the Chat Text Entry Box (Figure 35) and hitting enter will display the chat text on the screen above the box (Figure 36) if chat history is closed, or in the history box if it is open. Figure 35 Enter text in chat bar Figure 36 Text displayed inside the virtual world PAGE 27 OF 44 SCHOOL OF BIOMEDICAL SCIENCES VIRTUAL CAMPUS USER GUIDE Chat is also visible to anyone within range in the 3D view area. Normal chat range is 20 meters. If the Whisper button is used, the range is changed to 10 meters; if the Shout button is used, the range is changed to 100 meters (Figure 37) Figure 37 Say, Whisper and Shout buttons INSTANT MESSAGES (IM) Instant messages (IM) are private conversations between two users. While Local Chat can be read by anyone within range (normally 20 meters), IMs work from anywhere within the virtual campus. Each IM will get a separate tab in the Communicate window. When a new line of text is received, the tab will flash several times; incoming IMs make a sound to alert the user. The white box at the bottom of the Communicate window is for entering text; this text is sent by pressing the Enter key or clicking on the Send button. A new Instant Message can be started by one of the following methods. Point the mouse cursor at another avatar in the environment, right-click the mouse and select “Send IM…” (Figure 38). Figure 38 Profile and send IM tags in avatar’s menu PAGE 28 OF 44 SCHOOL OF BIOMEDICAL SCIENCES VIRTUAL CAMPUS USER GUIDE From their Profile window, click on “Instant Message…” (Figure 39) Figure 39 Instant message button in the profile window From View -> Communicate (Figure 40) Figure 40 Instant message under view menu PAGE 29 OF 44 SCHOOL OF BIOMEDICAL SCIENCES VIRTUAL CAMPUS USER GUIDE Pressing Ctrl-T (Figure 41) Figure 41 Launching the communicate window VOICE CHAT The BioSim virtual campus has a voice chat feature that allows users to talk to each other. A white dot should be visible over the avatar’s head indicating that voice communication is available (Figure 42). This dot also helps users to identify other avatars which have voice enabled. PAGE 30 OF 44 SCHOOL OF BIOMEDICAL SCIENCES VIRTUAL CAMPUS USER GUIDE Figure 42 Avatar with voice enabled with white dot appears over its head Visible green waves around the white dot indicate that voice is being transmitted from that avatar (Figure 43). Figure 43 Green waves over the avatar’s head Voice may be generally disabled the first time Imprudence is used after it was installed. If this is the case, the “Talk” button won’t be visible (Figure 44) and voice functionality needs to be enabled from the Voice Chat menu accessed under Preferences. This menu can be opened by pressing CTRL + P (Figure 45) PAGE 31 OF 44 SCHOOL OF BIOMEDICAL SCIENCES VIRTUAL CAMPUS USER GUIDE Figure 44 Talk button is not available Figure 45 Enabling voice chat from Preferences When voice chat is enabled, the “Talk” button becomes visible on the bottom-right corner. Voice functionality can be enabled and disabled for your avatar by clicking on the “Talk” button (Figure 46). Figure 46 Talk button disabled and enabled PAGE 32 OF 44 SCHOOL OF BIOMEDICAL SCIENCES VIRTUAL CAMPUS USER GUIDE NOTE: Imprudence is beta software, meaning that unexpected errors can always happen. Sometimes, the process of enabling voice from the Preferences window is not correctly completed by the viewer, having as a result a greyed “Talk” button which can’t be clicked, and no white dot over the avatar’s head. Disabling and enabling voice again should fix the problem. Within the Preferences window you will find the “Push To Talk” option. Push to Talk mode lets you control when your voice is transmitted. When in toggle mode, press and release the “Talk” button to switch your microphone on and off. When not in toggle mode, the microphone is active only when the trigger is held down. PAGE 33 OF 44 SCHOOL OF BIOMEDICAL SCIENCES VIRTUAL CAMPUS USER GUIDE 6. Editing the avatars appearance Your default avatar’s appearance is identical to the image below. To change the avatars appearance e.g. facial features or the clothes it is wearing you need to right click over your avatars body and select ‘edit appearance’ (Figure 47). Figure 47 Editing your appearance This brings up the “appearance” menu and from this you can change the avatars facial features and clothes (Figure 48). Figure 48 Editing appearance menu PAGE 34 OF 44 SCHOOL OF BIOMEDICAL SCIENCES VIRTUAL CAMPUS USER GUIDE You can select which item of clothing to edit and then save when you are finished (Figure 49). Figure 49 Saving your new look PAGE 35 OF 44 SCHOOL OF BIOMEDICAL SCIENCES VIRTUAL CAMPUS USER GUIDE 7. Biosim virtual campus features There are seven buildings on the Biosim virtual campus each with a specific purpose and custom design. Figure 50 Biosim virtual campus THE COURTROOM The court room is used for simulations/scenarios related to forensic and legal medicine (Figure 51). The court room contains the following areas. Judge seating Witness stand Jury seating Clerk to the court Defense council Public seating Figure 51 The court room PAGE 36 OF 44 SCHOOL OF BIOMEDICAL SCIENCES VIRTUAL CAMPUS USER GUIDE THE COMMITTEE ROOM The committee room is designed for research ethics committee meetings. There is a designated area for the secretary and seating for other attendees facilitating the presentation and review of mock research proposals (Figure 52). Figure 52 The committee room THE eLIBRARY The eLibrary is a hub and access point for three areas, food regulatory affairs, clinical chemistry and research ethics. Each area has seating, a presentation area and a round table for discussions (Figure 53). Figure 53 The eLibrary PAGE 37 OF 44 SCHOOL OF BIOMEDICAL SCIENCES VIRTUAL CAMPUS USER GUIDE POSTER/ORAL PRESENTATION AREA The poster/oral presentation area contains twelve individual and editable areas for the presentation and display of posters. Students can upload posters here (Figure 54). Figure 54 The poster/oral presentation area SEMINAR/PRESS CONFERENCE ROOM The seminar/press conference room contains a lectern and a presentation area for the delivery of seminars or the hosting of press conferences (Figure 55). Figure 55 Seminar/press room PAGE 38 OF 44 SCHOOL OF BIOMEDICAL SCIENCES VIRTUAL CAMPUS USER GUIDE SOCIAL CAFÉ There is a designated social area with seven seating zones and a central bar area for socializing (Figure 56). Figure 56 Social area PROBLEM BASED LEARNING AREA The problem based learning area has three seating areas each with presentation boards facilitating problem based learning activities and role playing (Figure 57). Figure 57 Problem based learning area PAGE 39 OF 44 SCHOOL OF BIOMEDICAL SCIENCES VIRTUAL CAMPUS USER GUIDE 8. Logging out of the virtual world To leave the virtual world you need to close the viewer using the common close button (X) at the top-right corner of the client (Figure 58) or through the File>Quit option (Figure 59). Closing the window will disconnect the client from the virtual world. Your avatar will not be available in with virtual world when you are logged off. Figure 58 Logging out of the virtual world Figure 59 Logging out of the virtual world PAGE 40 OF 44 SCHOOL OF BIOMEDICAL SCIENCES VIRTUAL CAMPUS USER GUIDE 9. FAQ 1. Will I be able to use voice once I’ve installed everything? Not necessarily. By default, voice is disabled in Imprudence. You may need to enable it from the Preferences window (See Figure 45) 2. How can I know if voice is enabled? If you see both a white dot over your avatar’s head and a “Talk” button on the bottom-right corner it means voice is enabled in the viewer. 3. Once I have voice enabled, will other users hear everything I say? Not necessarily. With voice enabled you can switch the “Talk” button off, and your voice will not be transmitted. 6. Do I have to enable voice every time I launch the Imprudence viewer? No. Settings are saved, and next time you launch the Imprudence viewer they will be as you left them the last time. PAGE 41 OF 44 SCHOOL OF BIOMEDICAL SCIENCES VIRTUAL CAMPUS USER GUIDE 10. Troubleshooting 1. I have just created an account for Biosim but instead of getting the message “Your account awaits for administrator approval “ I just see again the “Create new account” form. If you don’t see the expected message it’s likely that one or more details don’t have the correct format. Remember that First Name, Last Name and Password must be alphanumeric, special characters are not allowed. The underscore is the only special character that can be used. 2. I have just created an account for Biosim but I can’t log in. Due to security reasons, new accounts need to be accepted by the administrator before they become active and can be used. Contact your administrator to make sure your account has been approved. Also, remember that the password is case sensitive. 3. I don’t see the white dot over my avatar’s head or the “Talk” button on the bottom-right corner. Please see if voice is enabled in the Imprudence viewer by checking the Preferences window (see Figure 45). When voice is disabled, both the white dot ant the “Talk” button became invisible. PAGE 42 OF 44 SCHOOL OF BIOMEDICAL SCIENCES VIRTUAL CAMPUS USER GUIDE 6. I can’t see white dots over other user’s avatars although I can hear them. Please see if voice is enabled in the Imprudence viewer by checking the Preferences window (see Figure 45). When voice is disabled, white dots over other avatars become invisible although it is still possible to hear them. 7. I see the white dot over my avatar’s head, but people can’t hear me. Be sure your “Talk” button is switched on (see Figure 46). You can switch it on and off just by clicking it. Also check if your microphone works fine; to check your microphone is working run the program ‘Sound Recorder’ which is normally located in All Programs -> Accessories -> Sound Recorder. If you see green waves around the white dot, it means your voice is being transmitted. If other user can’t hear you, the problem may be on their side. 8. I can’t hear anything in-world. Sound is enabled by default in the Imprudence viewer, default sounds should always be heard when typing, opening/closing windows, etc. Check the volume of both the Imprudence viewer and your computer, as well as your earphones. 9. I’ve tried all the suggestions above and still can’t get voice working. Imprudence is beta software, and unexpected errors can always happen. Some problems can be fixed just by restarting the Imprudence viewer. However, sometimes unexpected and undetected errors may happen during the installation process; if none of the suggestions fix your problem, uninstall the viewer and reinstall. Things to try if you cannot hear in virtual world: 1) Make sure voice is enabled – CTRL P, then check the box next to voice. 2) Check ‘device settings’ within this page, make sure the devices match yours and click on reconnect to voice. 3) Make sure your mike and speakers work OK, if anyone wants a set posted out, let me know. In windows use ‘sound recorder’, to test your mike and speakers. Install your mike/speaker before you launch imprudence. 4) If everything is working you will be able to click on the talk button: 5) Move the sliders next to the talk button, to reduce background noise. 6) Click on talk button to speak. 7) The voice server is a private company (vivox), who offer this as a free service to academic institutions, sometimes it does not work, and I imagine this is because their server is overloaded. PAGE 44 OF 44