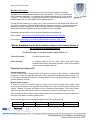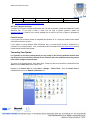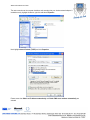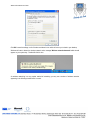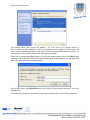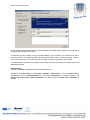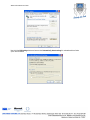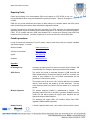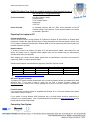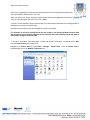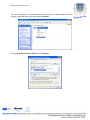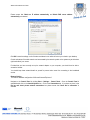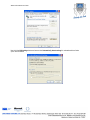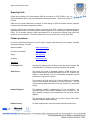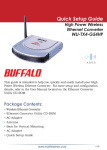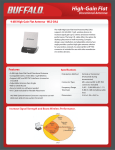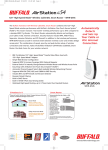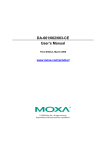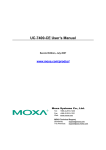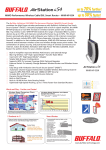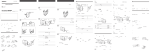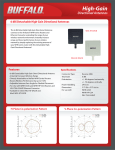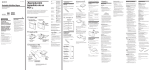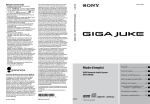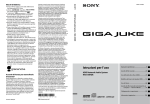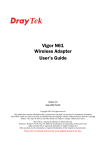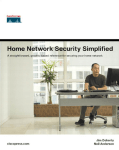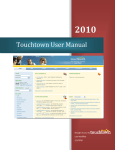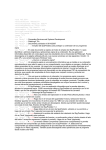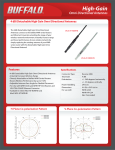Download Wireless Broadband User Guide for students
Transcript
Wireless Broadband User Guide Broadband Provision A wireless system has been installed in most of the larger properties to enable students to access broadband internet computing facilities. This is provided as part of the residence package. It is supplied and managed exclusively by a local private company. The University’s computing services are not involved in this service, so please contact the Accommodation Office regarding faults.. The service will enable you to check your e-mail and connect to the World Wide Web to aid you with your studies, in doing research and appropriate coursework. Connecting to illegal web-sites, gaming, streaming or down-loading of material is not permitted and the ISP reserves the right to withdraw the service if data limits are exceeded. Regulations governing the use of computer facilities are published at: Short version: www.hull.ac.uk/computing/downloads/computing_regs.pdf Full version: www.hull.ac.uk/computing/downloads/computing_regs_full.pdf Wireless Broadband User Guide for students resident in Head Leasing Houses of the University of Hull@Scarborough (Continental lodge, on a cabled system, appear further on) The Service Provider: Care Micro Systems Limited Service Provided: An estimated maximum 2Mb 50:1 ADSL service using wireless ADSL Modem/Wireless Routers and Wireless Repeaters. Further important details of the service are provided in Appendix 1 Preparing Your Laptop or PC Systems Specifications Your PC or laptop must be running Windows XP Professional, Windows XP Home Edition or Windows 2000 Professional, installed with latest Microsoft Service Packs and updated with Microsoft patches and hot fixes. PC’s or laptops installed with Windows 98 or Windows 98SE will not be supported by Care Micro Systems Ltd (hereafter referred to as CMSL). Wireless Network Adapters To be able to connect to the wireless network your laptop or PC will need a wireless network adapter. Most modern laptops will already have an integrated wireless adapter which may be checked using the manufacturer’s manuals. However, PC systems are unlikely to have an integrated wireless adapter. USB wireless network adapters are simple to install and the aerial can be positioned to optimise the wireless signal in your room. When installing your chosen wireless network adapter please follow the manufacturer’s instructions and contact their support Help Desk if you require specialist advice. Suitable wireless adapters recommended and supplied by Care Micro Systems include: System PCMCIA Manufacturer Buffalo Part Number WLI-CB-G54HP-3 Typical Retail Cost £47.00 inc vat Suppliers Insight* Wireless Broadband User Guide USB PCI Buffalo Buffalo WLI-U2-KG54-AI WLI-PCI-G54S £29.38 inc vat £31.73 inc vat Insight* Insight* http://uk.insight.com/index.php Anti Virus & Spyware Protection Your laptop or PC system should be protected with anti virus and anti spyware software and updated to the latest definitions files. If you need to install or renew your anti virus or spyware protection, please visit www.download.com to obtain a free of charge package such as AVG for anti virus or Spybot or Ad-Aware for spyware protection. Firewall Protection If your system has a software firewall as integrated with Windows XP or a third party firewall product please check that the firewall is turned on. If your system is running Windows 2000 Professional than a personal firewall should be installed prior to connection to the wireless network. Free to download firewalls are available from www.download.com and free firewall products include Panda firewall. Connecting Your System It is important to record any settings which you may change in the following windows because these may form part of your connectivity settings for use at home or with other networks and you may want to restore these settings at some later date. To connect to the wireless network, follow these steps. Please note this set of instructions is produced with the Start menu and Control Panel set to Classic View. Navigate to the Control Panel by clicking Start – Settings – Control Panel. Once the Control Panel is selected double click on the Network Connections icon. Wireless Broadband User Guide The next screen shows the computer interfaces and, assuming that your wireless network adapter is installed correctly, highlight this device, right click and select Properties. Now highlight Internet Protocol (TCP/IP) and click Properties Please ensure that Obtain an IP address automatically and Obtain DNS server address automatically are selected Wireless Broadband User Guide Click OK to save the settings on all of the above windows in turn which will return you to back to your desktop. Windows will start to detect the wireless network and a message Wireless networks detected bubble should appear on your system tray. Double left click this icon. As wireless networking is a very popular method of networking you may see a number of wireless networks appearing in the following window which is normal. Wireless Broadband User Guide Your wireless network SSID (Service Set Identifier - this is the name of the wireless network, ie UOH1 or UOH2) has been configured as UOH1 for all properties (with the exception of Carlton House, 8-9 Crown Terrace and Attenborough House, which have a second but separate SSID identified as UOH2). You should ignore any other wireless networks which may appear in this window. Double click on the highlighted UOH1 window (or, for the larger houses referred to above, the UOH2 window, depending on which wireless service has the highest quality signal, as represented by the rising green level meter to the right of each detected wireless network). Enter the WEP network key C3BF037F66 carefully and confirm by typing the same code again. Click on the Connect button. If the network has successfully connected the window below will appear and you may close this window down. Wireless Broadband User Guide Control and status of the wireless network can be accessed by the wireless network symbol on the system tray at the bottom right hand side of your screen. Provided that you have correctly set up the wireless adapter on your computer, you should then be able to access the internet. The network key which has been entered should not have to be re-keyed again. However, in the event of power loss or if the devices lose their settings then the keys may need to be re-entered. You should keep this network key to yourself to prevent other users from connecting to the wireless service and degrading the service. Browser Setting This section describes configuration of Microsoft Internet Explorer 6. Navigate to the Control Panel by clicking Start – Settings – Control Panel. Once the Control Panel is selected double click on the Internet Options icon. Click on the Connections tab. If you have any icons in the Dial up and virtual private network connections box please ensure that ‘Never dial a connection’ is selected. Wireless Broadband User Guide Next click the LAN settings button and ensure that ‘Automatically detect settings’ is selected and the all other option are unchecked. Wireless Broadband User Guide Reporting Faults Please report problems to the Accommodation Office at the campus on 01723 357349 (or call in at the Accommodation Office), using the standard fault reporting procedures. These will be relayed on to CMSL. CMSL will only provide maintenance and support on faults relating to the wireless network and ADSL service faults, wireless equipment hardware faults and wireless configuration problems. Care Micro System will be continually monitoring the status of the ADSL connection and associated wireless equipment and will respond to problems with the wireless equipment on an 8 working hour response, Monday to Friday. BT will normally respond to ADSL faults between 8 & 16 working hours however longer ADSL fault resolutions are not uncommon. Care Micro System has no control over the time to resolve ADSL faults. Periodic procedures In order to maintain the performance of your PC system or laptop, please ensure that your computer is updated and scanned regularly, to include: Microsoft Updates update.microsoft.com AVG Anti Virus Software www.grisoft.com Spybot www.spybot.org Ad-Aware www.lavasoft.com Appendix 1 BT Analogue Line Incoming and outgoing calls from these services are barred. However, 999 could be dialled in an emergency assuming a telephone was available. ADSL Service The service will provide an estimated maximum of 2MB download and 256Kb upload limited by the length and quality of the BT line, contention, the number of users attached to any one wireless router/repeater and the performance of the internet in general. The contention rate of the service is 50:1 which by definition is the standard used for home networks and shared by 49 other subscribers. Thus the overall download speed and upload could be reduced by a proportional amount. Wireless Equipment The wireless equipment installed is manufactured by Netgear. The equipment supports the 802.11b and 802.11g wireless standards and most modern PC and laptop systems will support these standards with the appropriate wireless network adapters. This equipment will support ADSL 2/2+ therefore offering future ADSL upgrades to 8Mb and 24Mb respectively. Network Security A firewall integrated within each router restricts inbound internet access. Wireless Broadband User Guide Other security protocols in use are WPA/2 wireless protected access, WEP and MAC address filtering. Download Restrictions Fair Use Policy Cancellation or Suspension of Service Packet filters disable Peer to Peer traffic and blocks illegal software / music downloads. It is the responsibility of the students to exercise fair use. Care Micro Systems will monitor the rates of downloaded data at each property and should rates exceed 50Gb per month then action to constrain offending properties will be considered. Care Micro Systems reserve the right to terminate any individual contract at a months notice if it is discovered that the ADSL service or wireless equipment installed is being maltreated. Additional Charges Care Micro Systems reserves the right to raise a charge for any incident resulting in expense over and above our day to day responsibilities in support of the ADSL service, hardware maintenance of wireless equipment and wireless configuration issues. Wireless Broadband User Guide Cabled Broadband User Guide for students resident in Head Leasing Houses of the University of Hull@Scarborough The Service Provider: Care Micro Systems Limited Columbus House 77-79 Columbus Ravine Scarborough YO12 7QU Service Provided: An estimated maximum 2Mb 50:1 ADSL service delivered via Cat 5E computer cabling to each bedroom. Further important details of the service are provided in Appendix 1 Preparing Your Laptop or PC Systems Specifications Your PC or laptop must be running Windows XP Professional, Windows XP Home Edition or Windows 2000 Professional, installed with latest Microsoft Service Packs and updated with Microsoft patches and hot fixes. PC’s or laptops installed with Windows 98 or Windows 98SE will not be supported by Care Micro Systems Ltd (hereafter referred to as CMSL). Network Adapters To be able to connect to the network your laptop or PC will need a network adapter. Most modern PC’s and laptops will already have an integrated network adapter which may be checked using the manufacturer’s manuals supplied with your equipment. When installing your chosen network adapter please follow the manufacturer’s instructions and contact their support Help Desk if you require specialist advice. Suitable network adapters recommended and supplied by Care Micro Systems include: System USB PCI PCMCIA Manufacturer D Link D Link D Link Part Number DUB E100 DGE 528T DFE 690TXD Typical Retail Cost £19.96 inc vat £11.75 inc vat £23.50 inc vat Suppliers Insight* Insight* Insight* http://uk.insight.com/index.php Anti Virus & Spyware Protection Your laptop or PC system should be protected with anti virus and anti spyware software and updated to the latest definitions files. If you need to install or renew your anti virus or spyware protection, please visit www.download.com to obtain a free of charge package such as AVG for anti virus or Spybot or Ad-Aware for spyware protection. Firewall Protection If your system has a software firewall as integrated with Windows XP or a third party firewall product please check that the firewall is turned on. If your system is running Windows 2000 Professional than a personal firewall should be installed prior to connection to the wireless network. Free to download firewalls are available from www.download.com and free firewall products include Panda firewall. Connecting Your System Wireless Broadband User Guide Each room is equipped with a small white wall mounted plastic box with a single network cable socket which terminates the cable network in your room. When you arrive in your room a 3m length of red computer cable will be plugged into the socket and in turn you need to plug the free end in to your PC or laptop. You may of course substitute a longer computer cable if you wish however please take care if changing cable as damage can be caused to the cable socket. Now follow the procedures on the next few pages to connect to the network. It is important to record any settings which you may change in the following windows because these may form part of your connectivity settings for use at home or with other networks and you may want to restore these settings at some later date. To connect to the network, follow these steps. Please note this set of instructions is produced with the Start menu and Control Panel set to Classic View. Navigate to the Control Panel by clicking Start – Settings – Control Panel. Once the Control Panel is selected double click on the Network Connections icon. Wireless Broadband User Guide The next screen shows the computer interfaces and, assuming that your network adapter is installed correctly, highlight this device, right click and select Properties. Now highlight Internet Protocol (TCP/IP) and click Properties Wireless Broadband User Guide Please ensure that Obtain an IP address automatically and Obtain DNS server address automatically are selected Click OK to save the settings on all of the above windows in turn which will return you to back to your desktop. Control and status of the cable network can be accessed by the network symbol on the system tray at the bottom right hand side of your screen. Provided that you have correctly set up the network adapter on your computer, you should then be able to access the internet. You should keep these network details to yourself to prevent other users from connecting to the broadband service. Browser Setting This section describes configuration of Microsoft Internet Explorer 6. Navigate to the Control Panel by clicking Start – Settings – Control Panel. Once the Control Panel is selected double click on the Internet Options icon. Click on the Connections tab. If you have any icons in the Dial up and virtual private network connections box please ensure that ‘Never dial a connection’ is selected. Wireless Broadband User Guide Next click the LAN settings button and ensure that ‘Automatically detect settings’ is selected and the all other option are unchecked. Wireless Broadband User Guide Reporting Faults Please report problems to the Accommodation Office at the campus on 01723 357349 (or call in at the Accommodation Office), using the standard fault reporting procedures. These will be relayed on to CMSL. CMSL will only provide maintenance and support on faults relating to ADSL service faults, network equipment hardware faults and network configuration problems. Care Micro System will be continually monitoring the status of the ADSL connection and associated network equipment and will respond to problems with the network equipment on an 8 working hour response, Monday to Friday. BT will normally respond to ADSL faults between 8 & 16 working hours however longer ADSL fault resolutions are not uncommon. Care Micro System has no control over the time to resolve ADSL faults. Periodic procedures In order to maintain the performance of your PC system or laptop, please ensure that your computer is updated and scanned regularly, to include: Microsoft Updates update.microsoft.com AVG Anti Virus Software www.grisoft.com Spybot www.spybot.org Ad-Aware www.lavasoft.com Appendix 1 BT Analogue Line Incoming and outgoing calls from these services are barred. However, 999 could be dialled in an emergency assuming a telephone was available. ADSL Service The service will provide an estimated maximum of 2MB download and 256Kb upload limited by the length and quality of the BT line, contention, the number of users attached to any one router/switch arrangement and the performance of the internet in general. The contention rate of the service is 50:1 which by definition is the standard used for home networks and shared by 49 other subscribers. Thus the overall download speed and upload could be reduced by a proportional amount. Network Equipment The equipment installed is manufactured by D Link and Draytek. The equipment supports current network standards and most modern PC and laptop systems will support these standards with the appropriate network adapters. This equipment will support ADSL 2/2+ therefore offering future ADSL upgrades to 8Mb and 24Mb respectively. Network Security A firewall integrated within each router restricts inbound internet access. Wireless Broadband User Guide Download Restrictions Fair Use Policy Cancellation or Suspension of Service Packet filters enabled within the ADSL router disable Peer to Peer traffic and blocks illegal software / music downloads. It is the responsibility of the students to exercise fair use on their properties service. Care Micro Systems will monitor the rates of downloaded data at each property and should rates exceed 50Gb per month then action to constrain offending properties will be considered. Care Micro Systems reserve the right to terminate any individual contract at a months notice if it is discovered that the ADSL service or network equipment installed is being maltreated. Additional Charges Care Micro Systems reserves the right to raise a charge for any incident resulting in expense over and above our day to day responsibilities in support of the ADSL service, hardware maintenance of network equipment and network configuration issues.