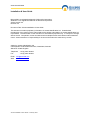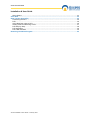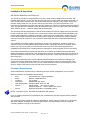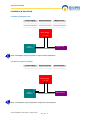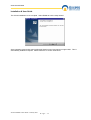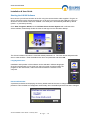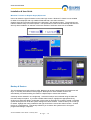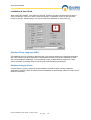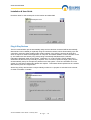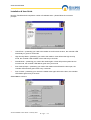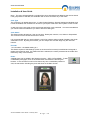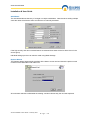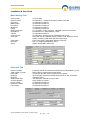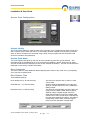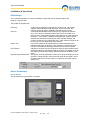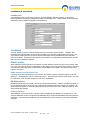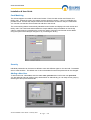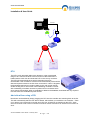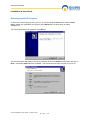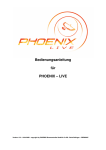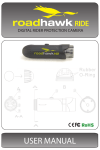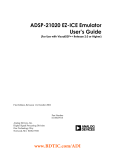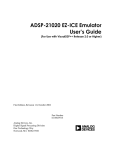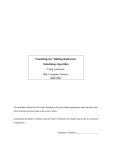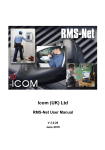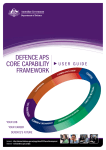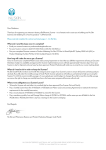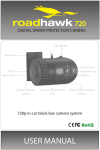Download Installation & User Guide
Transcript
www.axxessid.com Installation & User Guide Installation & User Guide Axxess Identification Ltd 8 Shrivenham Hundred Business Park, Watchfield, Swindon, Wiltshire SN6 8TZ United Kingdom Tel: +44 (0)1793 784002 Fax: +44 (0)1793 784005 Email: [email protected] AX100 Installation & User Guide – February 2003 www.axxessid.com Installation & User Guide Microsoft® is a registered trademark of Microsoft Corporation. Windows™ is a registered trademark of Microsoft Corporation. AX100 version 2.0 Revision 3.5 Document Title: AX100 Installation & User Guide This document contains proprietary information of Axxess Identification Ltd. Unauthorised reproduction of any portion of this manual without the written authorisation of Axxess Identification Ltd is prohibited. The information in this manual is for informational purposes only. It is subject to change without notice. Companies, names and data used in examples herein are fictitious unless otherwise noted. Axxess assumes no responsibility for incorrect information this manual may contain. ©2003 by Axxess Identification Ltd 8 Shrivenham Hundred Business Park, Watchfield, Swindon SN6 8TZ United Kingdom Telephone Fax Email Web +44 (0)1793 784002 +44 (0)1793 784005 [email protected] www.axxessid.com AX100 Installation & User Guide – February 2003 www.axxessid.com Installation & User Guide License Agreement NOTICE TO USER: THIS SOFTWARE PACKAGE IS A CONTRACT. BY INSTALLING THE SOFTWARE YOU ACCEPT ALL THE TERMS AND CONDITIONS OF THIS AGREEMENT. 1. Use of the Software. You may install and use the software only for the purpose intended. 2. Copyright. You may not duplicate or copy the software or documentation, except that you may make one backup copy of the software. All copies must bear copyright notices contained in the original copy. 3. Limited Warranty. Axxess Identification warrants that the software will perform substantially in accordance with the printed documentation when correctly installed on a properly configured computer for which it is intended. Axxess Identification warrants the compact disc upon which this product is recorded to be free from defects in materials and workmanship under normal use for a period of five years from the date of purchase. During the warranty period Axxess Identification will replace compact discs, which prove to be defective. 4. Axxess Identification does not warrant and cannot warrant the performance or results you obtain by using the software or documentation. In no event will Axxess Identification be liable to you for any consequential, incidental or special damages. For further warranty information, please contact Axxess Identification. AX100 Installation & User Guide – February 2003 www.axxessid.com Installation & User Guide Contents Introduction ......................................................................................................................................... 1 AX Series Benefits and Features ...................................................................................................... 3 Computer Requirements ................................................................................................................... 3 AX100 System Hardware .................................................................................................................... 4 Other Hardware Required ................................................................................................................. 4 Reader .......................................................................................................................................... 4 Power Supply................................................................................................................................ 5 Lock .............................................................................................................................................. 5 Cards or Key Fobs........................................................................................................................ 5 REX Switch................................................................................................................................... 5 Hardware Installation ........................................................................................................................ 5 Fail-Safe (eg. Magnet Lock).......................................................................................................... 6 Fail-Secure (eg Electric Strike) ..................................................................................................... 6 Controller Wiring Connections .......................................................................................................... 7 Hardware Quick Test ........................................................................................................................ 7 Hardware Quick Test ........................................................................................................................ 8 Program Card Operation................................................................................................................... 8 AX100 Software ................................................................................................................................... 8 Operating Systems............................................................................................................................ 9 Software Installation.......................................................................................................................... 9 Starting the AX100 Software........................................................................................................... 12 Language Selection .................................................................................................................... 12 Password Reminder ................................................................................................................... 12 Windows™ Classic or Graphic Style (XP) Screen ...................................................................... 13 Backup & Restore ........................................................................................................................... 13 Standard Query Language (SQL) ................................................................................................... 14 Database Integrity Check................................................................................................................ 14 Communication between the AX100 Software and Controller ...................................................... 15 Plug & Play Devices........................................................................................................................ 16 Controller Status & Control .............................................................................................................. 17 High Security Mode (HSM) ............................................................................................................. 17 Door Unlock Mode .......................................................................................................................... 17 Date and Time ................................................................................................................................ 17 On & Offline Operation.................................................................................................................... 17 Transaction Screen ......................................................................................................................... 18 Save on Exit.................................................................................................................................... 18 Test Wizard..................................................................................................................................... 18 Cardholder ......................................................................................................................................... 23 Main Settings .................................................................................................................................. 23 Card Number .............................................................................................................................. 23 Imprint Number ........................................................................................................................... 23 Employment................................................................................................................................ 23 Department ................................................................................................................................. 23 Access Group ............................................................................................................................. 23 Card Type ................................................................................................................................... 24 Card Status................................................................................................................................. 24 Pincode....................................................................................................................................... 24 Photo .......................................................................................................................................... 24 Add Wizard ................................................................................................................................. 25 Replace Wizard .......................................................................................................................... 25 Diagnostic ................................................................................................................................... 26 Search ........................................................................................................................................ 26 Card 0 Function .......................................................................................................................... 27 Print Current Card Details........................................................................................................... 27 Database Fields per Cardholder ................................................................................................. 27 AX100 Installation & User Guide – February 2003 www.axxessid.com Installation & User Guide Main Settings Tab ........................................................................................................................... 28 Other Info Tab................................................................................................................................. 28 Mode Settings Tab .......................................................................................................................... 29 Personal Info Tab............................................................................................................................ 29 Vehicle Info Tab .............................................................................................................................. 30 Access Point Configuration ............................................................................................................. 31 Access Identity................................................................................................................................ 31 Access Point Name......................................................................................................................... 31 Door Comments .............................................................................................................................. 31 Door Release Time ......................................................................................................................... 31 Start-up Mode Settings ................................................................................................................... 32 Door Contact Settings ..................................................................................................................... 32 PIN Settings .................................................................................................................................... 33 Device Parameters.......................................................................................................................... 33 Device Group.............................................................................................................................. 33 Device Type................................................................................................................................ 34 Hardware Version ....................................................................................................................... 34 Firmware Version........................................................................................................................ 34 Batch Number............................................................................................................................. 34 Serial Number in Batch............................................................................................................... 34 Database Stamp ......................................................................................................................... 34 Access Groups................................................................................................................................ 34 System Settings ................................................................................................................................ 35 Site Info........................................................................................................................................... 35 Installer Info .................................................................................................................................... 36 Test Wizard..................................................................................................................................... 36 E-Mail Facilities............................................................................................................................... 36 E-Mail Unknown Format to Axxess ID ........................................................................................ 36 DB Maintenance ............................................................................................................................. 36 Compact Database ..................................................................................................................... 36 Backup Settings.......................................................................................................................... 37 Database Restore....................................................................................................................... 37 Export Cardholders..................................................................................................................... 37 Import Cardholders ..................................................................................................................... 37 General Settings ............................................................................................................................. 37 Maximum PIN Number 1~6 ........................................................................................................ 37 Number of Lines in Screen ......................................................................................................... 37 Transaction Screen Pause.......................................................................................................... 37 Function Settings ........................................................................................................................ 37 COM Port Settings...................................................................................................................... 38 Multiple/Single Card Format ....................................................................................................... 38 Default Access Level .................................................................................................................. 38 Default ........................................................................................................................................ 38 Format & Statistics............................................................................................................................ 39 Card Type Information .................................................................................................................... 39 Facility Code ............................................................................................................................... 39 Card Matching................................................................................................................................. 40 Security .............................................................................................................................................. 40 Adding a New User ......................................................................................................................... 40 Adding a New Authorisation Group ................................................................................................. 41 Report................................................................................................................................................. 41 Log File ........................................................................................................................................... 42 Quick View ...................................................................................................................................... 42 Printing............................................................................................................................................ 43 Format Types.............................................................................................................................. 43 Destination.................................................................................................................................. 43 Utility .................................................................................................................................................. 44 AX100 Installation & User Guide – February 2003 www.axxessid.com Installation & User Guide Query Status ................................................................................................................................... 44 Clear DTU ........................................................................................................................................... 44 Data Transfer Unit (DTU) .................................................................................................................. 44 Connecting the DTU........................................................................................................................ 45 DTU................................................................................................................................................. 46 Add a New Door using a DTU......................................................................................................... 46 Adding Card Formats using a DTU ................................................................................................. 47 DTU Step by Step ........................................................................................................................... 48 DTU Operation................................................................................................................................ 49 DTU LED Indicators ........................................................................................................................ 49 Removing the AX100 Program ......................................................................................................... 50 AX100 Installation & User Guide – February 2003 www.axxessid.com Installation & User Guide Introduction The AX100 User Guide is intended to provide the user and operator with enough guidance to get the AX100 software installed and operating in a basic configuration. The Purpose of This Guide This is the User Guide for the AX100. This Guide will show you how to: • • • • • • Set-up the system hardware Perform a typical installation of the AX100 software, Connect an AX100 controller with one reader attached to the PC running the software, Configure the PC and controller to start communicating, Add a cardholder, Test what you’ve set up. 6 core 24 AWG 0.22m² The AX100 system is a stand-alone single reader controller, supplied with plug and play Windows software. It has been designed to provide comprehensive yet easy to use access control. A unique feature within the software is the ability to program an unlimited amount of AX100 controllers using one software package and download the program data to the controller as required. Note: the PC communicates with a maximum of one controller at any time. 2 core 24 AWG 0.22m² maximum length: 50 metres (165 ft) cable included with kit data transfer unit (DTU) part no. 105- 101 pow er supply desktop PC or portable part no. 105- 316 electric strike or magnetic lock AX100 controller part no. 310- 208 or 308- 121 The AX100 is available as a complete kit with 1 proximity reader and 10 cards or can be purchased as a controller and software only, for use with a third party reader of your choice. request to exit pushbutton part no. 999- 252 door status contact proximity reader proximity cards The AX100 controller supports a wide variety of reader technologies eg. proximity, Wiegand, magstripe (AXM series), hands-free etc. AX100 Installation & User Guide – February 2003 P a g e 1 www.axxessid.com Installation & User Guide The AX100 access control kit is a compact, standalone single door controller supplied with Windows™ Plug and Play software for up to 4,000 cards – ideal for all doors, gates and barriers – in offices, factories, warehouses, hospitals, membership clubs etc. The PC software included is fully plug and play, which automatically detects the correct COM ports and controllers, together with built-in set-up and test card wizards. Data on up to 4,000 cards can be stored in the controller, which should be installed on the inside of the door. The controller is supplied with a surface mountable electrical back-box with entry slots for standard trunking. The industry-standard size allows the unit to be flush mounted in a standard single-gang back-box. One standard 12V power supply can be used to power the system and electric lock or strike. The heavy-duty on-board relay (5A) can switch electric strikes, magnet locks or interface with barrier and gate controllers. The AX100 controller provides inputs for a request to exit button, and also for a door status contact to signal unauthorised entry (door forced), door left open and other enhanced features. In the event of total power loss, all data will be retained for over 10 years and the door can be set to automatically lock or unlock on power-up. The system is easy to install and with the program card supplied – initial set-up can be accomplished quickly, in minutes, without the need for a PC. With the use of a PC, cards can be set to open the door for the standard time (1 – 255 seconds) or extended time. They can also be authorised to use the latch function, which permanently unlocks/locks the door by using that card twice consecutively. The controller also provides a high security mode, which disables the lower access group of cards whilst still providing access for those in the higher access group. The graphical interface is easy to use, even for those not familiar with the Windows™ interface. Lost or stolen cards can be quickly cancelled and/or replaced using the Card Replacement Wizard, thus avoiding the need to re-enter all the cardholder data, and also to keep track of previously issued cards. The PC software can hold over 60 database fields per cardholder including photograph, company details, department, personnel data and vehicle details, with search and quick search facilities. Although communication is to a single AX100 controller at a time, the software can store data for thousands of controllers. Upon connection of the software to the controller, the unit is recognised via its unique number and the correct controller data is automatically selected. If permanent connection of the PC is not possible, or the use of a laptop is impractical, the optional Data Transfer Unit (DTU) can be used. This still allows the use of the powerful software features offline, as all the data is downloaded to the DTU. Simply plugging the DTU into the controller downloads the correct data to the controller, using the unique built-in address. AX100 Installation & User Guide – February 2003 P a g e 2 www.axxessid.com Installation & User Guide AX Series Benefits and Features The AX series provides a new generation of access control systems designed from the start, with installer and end-user in mind. The term plug and play (PnP) is often used and abused, although not many access control systems even claim to use PnP, the time required to set jumpers, set up card formats, facility codes, the com port etc. take a long time even if you get it right first time. This increases the installation time (and cost) and often results in a number of needless telephone support calls. The operator of the software is then faced with the task of fine tuning the system and identifying which features to use – a task not always that straightforward. The AX series has been designed to avoid all these issues and minimise support and even the need to refer to manuals. Each controller has a unique serial number and is automatically identified by the software which adjusts the settings accordingly - without any user-configuration. Serial ports on the PC are automatically scanned and set up with optimum settings and the network version (AX200) scans the local area network for any AX devices and handles the often complicated addressing of TCP/IP. The hardware (controllers, readers etc) design is clearly a new generation, extremely small and compact, it fits in low cost standard electrical back-boxes. The system structure is modular, which means you only pay for what you need and with many more time and cost saving features on installation and maintenance, including optimum protection for electrical spikes and incorrect wiring. The reader automatically recognises the AX family of controllers and switches from the standard Wiegand interface to a full two-way bus, allowing the use of non screened cable which is a quarter of the cost of screened cable and many more features eg sounder control and automatic identity of the technology type. This document describes many of the hidden automated features of the AX series software -you would only normally realise their existence if you have experienced some of the issues with other systems. If you have, then we are sure, you will realise the amount of time and frustration you will save by using the AX series of plug and play access control systems. Computer Requirements Axxess Identification supports only the following minimum system configuration for the AX100. Minimum Software and Hardware Requirements • CPU: Intel Pentium PII or higher (400Mhz) • RAM: Memory 128MB Minimum • CD-Drive: 16x or faster • Hard Drive: 500MB hard-disk space • Operating System: Windows 98SE, 2000, NT, ME • Display – Classic Mode: 800 x 600 or higher Graphics Mode XP: 1024 x 768 65,535 colours • Printer: Supports all Windows compatible printers NOTE: The faster the PC, the better the application will respond. PC’s not meeting the above PC specification are excluded from technical support and the software will not install. The AX100 has been extensively tested on Windows 95, 98SE, 2000, NT, ME & XP in combination with other software packages eg. Microsoft Office 2000. No responsibility can be accepted for conflicting software running on the same PC. AX100 Installation & User Guide – February 2003 P a g e 3 www.axxessid.com Installation & User Guide AX100 System Hardware The AX100 consists of three major components: • • • PC with the AX100 software installed and running AX100 controller The optional Data Transfer Unit (DTU) to enable transfer of data from the software to an AX100 controller without a direct PC connection. Other Hardware Required 1 x Reader 1 x Power Supply 1 x Lock 1 x Cards 1 x REX Switch Reader The reader decodes the data from the card and passes this data onto the AX100 controller which then determines whether the door is to open or remain closed. Readers supported are proximity, Wiegand and magstripe (AXM only) with or without pincode. It is possible to use a pincode only reader as long as the keypad supports Wiegand Dorado output. AX100 CD 12 volt DC Pow er Supply Reader Lock AX100 Controller Request to Exit AX100 Installation & User Guide – February 2003 P a g e 4 www.axxessid.com Installation & User Guide Power Supply The AX100 controller requires a 12 volt DC power supply. A single power supply can be used for the lock, reader and controller. Ensure that the power supply is capable of supporting all the units simultaneously. Standard power supplies are normally rated at 800mA to 1.2aH. These are sufficient to drive a typical magnet lock at 500mA, the controller 55mA and an AX Proximity reader 65mA. Lock Fail-safe and fail-secure electric locks can be used. Ensure a diode is fitted at the lock to eliminate any electrical spikes. Cards or Key Fobs A variety of cards are supported: Magstripe Axxess ID format Proximity AX key fobs, AX proximity cards suitable for photo ID The AX100 controller supports up to 4,000 cardholders, 2,000 if used in conjunction with a pincode. The PC software supports up to a maximum of 65,535 cardholders. REX Switch The request to exit switch is fitted on the inside and allows exit for the preset time as defined in the AX100 controller. The REX switch should be normally open and closing the contact when activated. The default setting is 5 seconds. Hardware Installation 1. Install the AX100 controller on the secure side. The controller is supplied with a standard single gang surface mount electrical back box. The bottom sides can be removed for use with standard plastic trunking (16 x 25mm). Alternatively the AX100 can be fitted into flush mount back boxes with a minimum depth of 25mm. 2. Install the reader at the recommended height (see manufacturers technical data). Extend the cable length if required, the maximum cable length is 50 metres. Cores not used should be individually isolated to avoid a short circuit with any of the components or other wires. 3. Install a REX switch on the secure side at a convenient height and location. A standard two core cable is connected to the normally open and common contact on the REX switch and to A and B on the AX100 controller. If the door unlocks only after the REX is released again, the contact is wired to normally closed and not to normally open. If wired correctly the door should open immediately when the REX is pressed. 4. Install the power supply in accordance with current electrical regulations. Connect a two core cable between the power supply 12 volt DC output and power in 12 volt of the AX100 controller. It is recommended that a battery backup is used with the power supply in case of mains failure. 5. Install the electric lock – a two core cable is required from the lock to the lock relay connection of the AX100 controller. The relay acts as a switch between the power supply and the lock depending on the type of lock either NC – normally closed or NO – normally open is used. AX100 Installation & User Guide – February 2003 P a g e 5 www.axxessid.com Installation & User Guide Fail-Safe (eg. Magnet Lock) Power Supply Ground +12VDC AX100 Controller Magnet Lock Lock - Common Normally Closed Lock + Pow er Supply + 12V GND NO AX100 Controller C - NC + Magnet Lock Note: A breakglass may be required to comply with fire regulations. Fail-Secure (eg Electric Strike) Power Supply Ground +12VDC AX100 Controller Electric Strike Lock - Common Normally Open Lock + Pow er Supply + 12V GND NO AX100 Controller C - NC + Note: A breakglass may be required to comply with fire regulations. AX100 Installation & User Guide – February 2003 P a g e 6 Electric Strike www.axxessid.com Installation & User Guide Controller Wiring Connections www.axxessid.com DC Voltage Only/ Tension CC Seulement Green/ Vert = Power OK/OK de puissance Red/ Rouge = wires reversed, re-wire/les fils se sont inversés Orange = AC voltage, change PSU/ tension CA, changez le fourniture d'electricité Tel: + 44 (0)1793 784002 3 N/ A NO 0V C TX NC Lock Relay Gâche Electrique 9 Way FD 2 5 max. 15 metres RS232 to PC RX Reader 0V LED D1 D0 + 12V To reset the electronic fuse, disconnect the power, wait 30 seconds and then reconnect the power. Pour remettre à zéro le fusible électronique, débranchez la puissance, attendez 30 secondes et puis rebranchez la puissance. Red White D0 + 12V Door C REX 0V + 12V C'tct Power I n/ Puissance DC> 65mA Green Blue + Yellow Black Reader/ Lecteur Reader wiring connections shown are for standard AX readers. Les raccordements de câblage de lecteur montrés sont pour les lecteurs standard AX. 0V LED D1 Power supply diagnostic LED’s DC Power In Optional - Use the connector to hard-wire RS232 to the PC instead of using the 15 way D connector on the front faceplate. Please note you can only use one or the other not both. Lock Relay 12V 5A Maximum Door Open Request to Exit Switch and Door Contact AX100 Installation & User Guide – February 2003 P a g e 7 www.axxessid.com Installation & User Guide Hardware Quick Test Prior to proceeding with the following Hardware Quick Test ensure the communication cable from the AX100 controller to the PC is not connected. The program card allows the system to be setup without the need for a PC. Cards can be deleted by clearing the controller. Individual deletion of cards can be done with the PC software. Program Card Operation Power up the controller with the reader connected. 1. LED on the reader flashes green ON/OFF 2. Present the program card to the reader 3. LED’s on the reader alternate (Red/Green/Blue) 4. Present user card(s) to validate 5. Present the program card to quit or wait for time out. To clear the memory: Present the program card 3 times. PC Programming disables the program card. The door will be unlocked if there are no cards programmed. Once an AX100 controller has been connected to the PC, the program card is disabled. To return to the factory default setting after the controller has been connected to the PC software, go to the Utility Screen in the software and select Clear Controller, then disconnect the communication before exiting the utility screen. AX100 Software The AX100 software is where all the programming data and cardholder information is entered. It consists of the following: • Cardholder • Access Point • System Settings • Format & Statistics • Security • Reports • Utilities After the initial programming, the AX100 controller can be disconnected from the PC and the controller will perform all access control functions autonomously. The controller can open and close doors without computer intervention. The PC is where all the system configuration and data management is stored. The optional data transfer unit (DTU) enables the data that has been entered at the PC to be downloaded to the controller without the need of a physical PC connection. The AX100 system supports a wide variety of card technologies, including proximity, magnetic stripe (AX Series), Wiegand and Wiegand compatible card types. AX100 Installation & User Guide – February 2003 P a g e 8 www.axxessid.com Installation & User Guide Operating Systems The AX series supports a wide range of operating systems and can run on Windows 95 (B), 98SE, NT Workstation, NT Server, 2000 Professional and Advanced, ME and XP without the need for different CD’s or drivers. A number of checks are implemented within the software to ensure that the correct files for the operating system are present. The installation process automatically detects the operating system and installs the correct files and drivers. Software Installation Put the AX100 CD in your CD drive and close the door, if the CD doesn’t run automatically, click on the Start button and select Run. Type in x:\setup.exe on the command line (replace x with the letter of your CD-ROM drive). Click Next > to continue with the AX100 Setup Wizard. Please read the License Agreement, to accept the terms select I accept… then click on Next >. AX100 Installation & User Guide – February 2003 P a g e 9 www.axxessid.com Installation & User Guide The default directory where program files are installed is c:\Program Files\AX100\ If required, click on Change to choose a different folder. Click on Next > to accept the default, or when you’ve entered a different destination folder. The AX100 program files will now be installed. AX100 Installation & User Guide – February 2003 P a g e 1 0 www.axxessid.com Installation & User Guide The AX100 installation is now complete. Select Finish to exit the setup wizard. Some operating systems also require Microsoft Data Access Components to support SQL. This is automatically installed if required. Please follow the on-screen instructions. AX100 Installation & User Guide – February 2003 P a g e 1 1 www.axxessid.com Installation & User Guide Starting the AX100 Software Now connect your AX100 controller to the PC using the communication cable supplied. Plug the 15 way D connector into the AX100 and the 9 way or 25 way D connector into the COM port of the PC – where the AX100 software has been installed. The serial port is automatically detected by default (COM1 – 4) and setup correctly. Go to Start, Programs, AX100, left click AX100 Access Control System and it will launch the AX100 software, alternatively double click the AX100 logo from the Windows desktop. The AX100’s default user name is 1 and the default password is 1. The user names and passwords are not case sensitive. Enter the default user name and password and select OK. Language Selection Installation and operation of the software can be selected in different languages. Changing the language can be done from the login screen as well as within the program on the main screen, without the need to restart the software or the computer. Password Reminder A password reminder box displaying the factory default reminds the user to change the default password. This reminder box disappears automatically when the default password has been changed. AX100 Installation & User Guide – February 2003 P a g e 1 2 www.axxessid.com Installation & User Guide Windows™ Classic or Graphic Style (XP) Screen Users can select the type of interface on the main login screen. Windows™ Classic is most suitable for older PC and laptops with only 64MB of RAM and 800 x 600 video resolution. Graphic Style (XP) has been optimised for the Windows™ XP operating system. The graphical user interface makes it easy to use and operate. The specification of the PC is automatically checked and will only allow installation or selection of the user interface if sufficient resources are available. Backup & Restore The AX software has a built-in backup utility. Backups can be done automatically at preset times and days, or manually with network backup support. Backups from older software versions are automatically converted avoiding the need for multiple steps to restore the software. A backup can be restored in one single step. Automatic backups are numbered using the date and time the backup took place. If you wish to delete older backups, highlight the appropriate file by clicking on it and press delete, confirmation of this action is requested. It is useful to create a complete system backup as soon as all the system settings have been entered. Create a backup as normal, go to restore, highlight the newly created file and right click with the mouse and select rename – rename the file eg mastersettings. This backup will allow you to restore the system back to its original programmed settings, if required. AX100 Installation & User Guide – February 2003 P a g e 1 3 www.axxessid.com Installation & User Guide When exiting the software, if any data has changed, a backup reminder is displayed and a backup can be performed. There is no need to close the program or cardholder screen for the automatic backup to execute. Partial backups can also be selected for database or history files only. Standard Query Language (SQL) The database structure is based on Microsoft SQL. This ensures stability and a high data throughput with easy interfacing to other applications. The database handles up to 65,525 cardholder records with over 60 fields per cardholder. Card numbering is up to 10 digits allowing support for a wide variety of formats eg existing cards or multi-purpose cards (vending machines etc.) Database Integrity Check A mains failure or system crash with an open database normally requires running a separate application to repair the data. All data in the AX100 database is automatically checked on start up and repaired if necessary. AX100 Installation & User Guide – February 2003 P a g e 1 4 www.axxessid.com Installation & User Guide Communication between the AX100 Software and Co ntroller A benefit of the AX100 software is its plug and play ability to detect new devices when they are installed. The New Device Wizard will automatically detect the controller and its unique device ID. Follow the on-screen prompt by selecting Add. The following screen will ask whether you are using PIN codes only, a card reader and a PIN code or a card reader only. Please select the appropriate radio button for your installation, followed by Next. AX100 Installation & User Guide – February 2003 P a g e 1 5 www.axxessid.com Installation & User Guide Provide a name for the access point ie the location and select OK. Plug & Play Devices The PC communication port is automatically setup and new devices connected will be automatically detected and can be added (or replaced) using the new device wizard, which allows setting up a new controller in seconds. When enabled under system settings, Plug & Play is active at all times and does not require a restart of the application or computer. This allows addition of new controllers on the fly. AX readers are also entirely Plug & Play being automatically identified with the relevant information displayed under access points. COM ports 1 to 16 and TCP/IP (TCP/IP AX200 only) addresses can also be set up manually if required. Error correction, speed, bit length, parity etc are all automatically set up for the optimum performance of the system. Once the controllers are in the system, the new device wizard also allows auto-replace. This feature allows replacement of controller data with the press of a single button. All the Plug & Play devices have a unique identity number so no jumpers or switches have to be set on either controllers or readers. AX100 Installation & User Guide – February 2003 P a g e 1 6 www.axxessid.com Installation & User Guide Controller Status & Control Devices connected are highlighted and display the door status in real-time on the main screen. Doors can be controlled directly from the main screen. Commands can only be given to controllers online and functionality is greyed out if the controller is not available online to avoid any uncertainty. Door open Normal mode Door unlocked High security mode Deadlock Clear alarm Opens the door for a set time e.g. 5 seconds Standard mode Door permanently unlocked Only cardholders with high security mode valid will have access Locks door for all cardholders, request to exit is still active. Please exercise care when using the feature. Door reset, door forced, door held open alarm High Security Mode (HSM) This feature allows individual doors to be enabled where standard cards no longer have access. Only cardholders with the high security mode set (HSM) have access whilst this feature is enabled. The HSM feature can be switched on by using a card which has the “set high security” enabled, four times consecutively at the reader. To change back to the normal mode use a card with the HSM feature four times consecutively. Door Unlock Mode This feature can be activated from the PC or cards with the “set unlock” feature enabled. Using a card with this feature twice consecutively at the reader will permanently unlock the door. To return to the normal mode, use the card again twice consecutively. Typical applications include reception doors during normal office hours or for goods inward deliveries. Date and Time The date and time formats are obtained by default from the operating system and therefore no user intervention is required. All Windows™ time and date formats are supported eg European, American etc. On & Offline Operation The AX software enables the use of on and offline controllers from within the same software simultaneously. The AX100 controller can also be updated using a portable data transfer unit (DTU). This allows the use of remote doors or doors not requiring online information to be used at the same time as doors with real-time online information. This reduces costs substantially with full control from a single software package. AX100 Installation & User Guide – February 2003 P a g e 1 7 www.axxessid.com Installation & User Guide Transaction Screen All system transactions are displayed on the main screen with time and date stamp. A detailed description is given for each transaction eg. No access, invalid PINcode. For diagnostic and security purposes, the transaction screen can be cleared, by double clicking within the window. The transaction pause button will temporarily freeze the screen without losing any data. Transactions will continue to be registered in the log file. The date and time column can be shortened or extended by clicking on the column header. If a large number of transactions are logged, the date field can be hidden to extend the length of the field. All system transactions are colour-coded, valid entries are displayed in green, access denied transactions etc in red and system messages in yellow. The number of transactions kept in memory for quick overview on the main screen can be set under “System Settings”. The larger the number, the more memory will be required. Transactions are always stored and can be viewed or printed under “Reports”. Save on Exit Preferences selected are automatically saved. Under General Settings, a factory default button restores all the important system settings. If any system or card changes have been made, the system will ask whether you wish to backup the data when exiting the program. Test Wizard The test wizard can be selected from the Tools drop-down list on the top menu bar. The test wizard will guide you through automatic setup of the card formats and a complete hardware and software test. AX100 Installation & User Guide – February 2003 P a g e 1 8 www.axxessid.com Installation & User Guide On the Test Wizard screen type in the card number of one of the cards which you would like to test and select Next. Ensure your AX100 controller is still connected to the PC – the Test Wizard will now check and communicate with the controller. If the controller is communicating correctly a green acceptance tick is displayed. The Test Wizard now requests that a card is swiped or presented to the reader. AX100 Installation & User Guide – February 2003 P a g e 1 9 www.axxessid.com Installation & User Guide The Test Wizard will now check and verify the card format, facility code and card number. Select Next to continue. The Test Wizard will now configure the card format, cardholder, access point and download the data to the controller. Select Next to continue. AX100 Installation & User Guide – February 2003 P a g e 2 0 www.axxessid.com Installation & User Guide Now the Test Wizard will complete a number of hardware tests – please follow the on-screen prompts. • Unlock Door – presenting your card to the reader once will unlock the door, the controller LED should stay on green for 5 seconds • High Security Mode – presenting your card to the reader 4 times will test the high security mode, the controller LED will flash 4 times red every 5 seconds • Normal Mode – presenting your card to the reader again 4 times will put the system back to normal mode, the controller LED flashes green every 5 seconds • Door Latched Open – presenting your card to the reader twice will latch the door open, the controller LED will flash green twice every 5 seconds • Door Locked – presenting your card to the reader twice again will lock the door, the controller LED flashes green every 5 seconds. Select Next to continue. AX100 Installation & User Guide – February 2003 P a g e 2 1 www.axxessid.com Installation & User Guide Once completed, additional cardholders can be added by selecting the cardholder icon or through the cardholder configuration screen. Optional features can be set through the access point configuration. AX100 Installation & User Guide – February 2003 P a g e 2 2 www.axxessid.com Installation & User Guide Cardholder Cardholder configuration consists of five elements • Main Settings • Other Info • Mode Settings • Personal Info • Vehicle Info Adding new cardholders can be done from the main settings screen. The other tabs are for extra features and additional database fields. Main Settings Card Number Unique card number – maximum 10 digit number. This number excludes the facility and site code number which is defined in card type. If you change the card number to 0 (= no card), data can be left on the database in case the person requires a card again or, if all the data is entered first and cards are issued at a later stage. This feature is specifically useful for frequent visitors and contractors. Imprint Number If the number on the card is not the ‘true’ number in the card, then this printed number can be entered here. Alternatively this field can be used for other data eg membership numbers etc. Employment To indicate the type of cardholder, fields can be selected from the drop-down box or entered manually. When entered manually it will ask for confirmation when you save the record and can be selected the next time from the drop-down box. Department Select a department from the pop-up window, departments can be added or deleted as required. Access Group An access group is a collection of doors. When a group is selected, the cardholder will have access to the doors assigned in the access group. Two groups are fixed and cannot be deleted – All and AX100 Installation & User Guide – February 2003 P a g e 2 3 www.axxessid.com Installation & User Guide None. The group All automatically includes all the doors including those added by the device wizard. If the group None is selected, the cardholder will not have access to any of the doors. Card Type The card type is by default greyed out. If under System Settings, General Settings the Multiple Card Format is enabled, then this field can be used if you require cards from other system to work as well. A card type is the name given to the card format and facility code combined. It is recommended that you use the card format wizard if you wish to add new card types. Card Status This field overrides all settings, if the card is set to: Destroyed, Inactive, Lost, Stolen or Suspended. The card will not have access unless set to Active. It is recommended that you use this field if a card is for instance stolen instead of deleting the whole cardholder record. By using this method, you can always see at a later stage why the card was inactive. Pincode 1 to 6 numbers – the default setting is 4. This field is required if PIN Settings (found on the Access Point screen) is enabled and a keypad or reader with keypad is used. If a reader with PIN is selected, the card is presented to the reader first followed by entry of the PINcode. Photo A digital photo can be added in the following formats – JPEG, GIF and BMP. To add a cardholder photograph, click on the Photo button and select the file using the browser. If the controller is used on-line then every time a cardholder presents a card, the transaction including the photo will show on the Main Screen. AX100 Installation & User Guide – February 2003 P a g e 2 4 www.axxessid.com Installation & User Guide Add Wizard The Add Wizard allows fast entry of a single or multiple cardholders. Note that when adding multiple cards the name will all be the same and will have to manually be edited. If the high security and door unlocked feature are selected then these will be for all the doors in the access group. Individual settings per door can also be made using Mode Settings. Replace Wizard The Replace Wizard automatically transfers all the data to a new card and shows the previous card numbers of the cardholder under Other Info. All card status selections will disable the existing card but indicates why the card was replaced. AX100 Installation & User Guide – February 2003 P a g e 2 5 www.axxessid.com Installation & User Guide Diagnostic If a card does not have access to a door, then the diagnostic button is a quick and easy way to see why. Select the required cardholder then select the Diagnostic button. Now choose the door from the list and select Next. This will then display a summary of the cardholder. Search Searches can be performed on the cardholder record by clicking with the mouse on the field label. The mouse pointer changes to a magnifying glass on field labels which are searchable. You can specify certain criteria when performing a search for example on the card number field >5 <5 1-5 will produce a result of all cards greater than 5 will produce a result of all cards less than 5 will produce a range of cards from 1 to 5 From the search list you can either select the required record or press Escape key (Esc.) to exit. The search facility also allows partial searches eg by clicking on the surname field label you can enter the first letter (or more) of the surname and the results will automatically be displayed on screen. By clicking in the search list will display the appropriate cardholder record. AX100 Installation & User Guide – February 2003 P a g e 2 6 www.axxessid.com Installation & User Guide Card 0 Function Cardholder details remain on the system without deleting the information. This feature is especially useful for frequent visitors or contractors. Simply change the card number to 0 when the person leaves, upon their return simply change the card number from 0 to the actual card number issued. Print Current Card Details On the cardholder screen, there is a printer icon, which allows the user to print the current cardholder record without going to the report menu. This feature is especially useful if the cardholder has to sign for the card issued to them and a hard copy is kept. Database Fields per Cardholder A card number and access group are the minimum fields required to activate a card. All the other database fields are optional and are grouped over a number of easy to navigate tabs. AX100 Installation & User Guide – February 2003 P a g e 2 7 www.axxessid.com Installation & User Guide Main Settings Tab Card number Imprint number First name Middle name Last name Nickname Initials Employment type Department Job title Access group Card type Card status PIN code Photo up to 10 digits 20 characters – usually the number printed on the card 30 characters maximum 30 characters maximum 30 characters maximum 30 characters maximum 10 characters maximum e.g. contractor, visitor, part-time - unlimited number of characters 50 characters e.g. Administration, Sales 20 characters maximum 50 characters - which doors the cardholder has access each card can be a different format or facility code, allowing use of a variety of existing cards within the same technology active, lost, stolen, suspended, destroyed, inactive from 1 to 6 digits (individual per user) graphic file eg BMP, JPEG, GIF Other Info Tab Previous card(s) Total number of cards Issue date Employer Report to Employment date Contract duration Phone number Extension number Fax number previously issued card numbers and reasons for cancellation e.g. lost total number of cards issued to this person records the date the card is entered onto the system multi-company support for shared entrances etc or site contractors managers name use drop down calendar or type in date enter number of months 30 characters maximum 50 characters maximum 30 characters maximum AX100 Installation & User Guide – February 2003 P a g e 2 8 www.axxessid.com Installation & User Guide Mode Settings Tab Individual setting per door and per user for High Security and Latch function • authorised to set Latch function • authorised to set High Security mode • access granted in High Security mode • extended door open time on valid card use Personal Info Tab Date of birth Age Sex Address City County Country Postcode Home phone Mobile Email address Home page National Insurance No Payroll Notes use drop down calendar or type in date automatically calculated using the date of birth field male, female, other maximum 101 characters over 28 lines text field maximum 30 characters text field maximum 30 characters text field maximum 20 characters text field maximum 20 characters text field maximum 30 characters text field maximum 30 characters text field maximum 40 characters text field maximum 50 characters text field maximum 20 characters text field maximum 20 characters text field maximum 255 characters AX100 Installation & User Guide – February 2003 P a g e 2 9 www.axxessid.com Installation & User Guide Vehicle Info Tab First Car Car make Car model Car colour Registration number Parking space Second Car Car make Car model Car colour Registration number Parking space select from drop down list select from drop down list select from drop down list, pre-defined with car shown in selected colour text field 30 characters maximum text field 50 characters maximum select from drop down list select from drop down list select from drop down list, pre-defined with car shown in selected colour text field 30 characters maximum text field 50 characters maximum AX100 Installation & User Guide – February 2003 P a g e 3 0 www.axxessid.com Installation & User Guide Access Point Configuration Access Identity This is the unique electronic serial number of the controller. Each controller has a serial number and this is used to communicate with the PC. If the identity has been entered manually during a system setup or where controllers are connected using a DTU, then the replace function should be used when the controllers are operational. Access Point Name This is the logical name given by the user to each controller eg front door, goods inwards. The extended length of the field allows up to 50 characters eg Building 1 Section West Door 28 Admin. The first 20 characters are displayed on the current controller information. The first 20 characters are displayed on the current controller information. Door Comments This memo field can store additional details regarding the location or any other use e.g. temporarily out of use due to building work. Door Release Time Three different settings: Door release time (1 to 255 seconds) The amount of time the door is open if a valid card is used. Allows individual cardholders to have the door open for a longer period of time e.g. disabled or elderly people. This time can be individually set and is often set longer when the REX is used at the reception allowing visitors a slightly longer entry time. When the REX button is used, the reader fitted outside can be set to sound twice to indicate the door has been released for visitors. This feature is particularly useful when used with magnet locks since their operation is totally silent. Extended time (1 to 255 seconds) Request to Exit (1 to 255 seconds) AX100 Installation & User Guide – February 2003 P a g e 3 1 www.axxessid.com Installation & User Guide Start-up Mode Settings The start-up mode settings enables you to determine how the door operates in case of total power failure, including exhaustion of the battery back-up. All the data is stored permanently in the controller for up to 100 years without the need for any power and upon power-up will continue to operate without the need for a database download. High security mode Only cardholders with the high security mode enabled will have access. Returns to normal mode from whatever the status was prior to power failure. The door unlocks permanently until a valid card with the unlock feature is used twice, or the door is changed to normal mode from the PC. This will return to the status the door was set to prior to power failure. Normal mode Door unlocked Last known mode Door Contact Settings A standard door contact (normally open), as used in alarm systems, can be connected to the controller. The door status can then be seen in real time on the screen (on line only) and a number of additional features can be selected. Door contact On or off selection. Door forced If the door is opened without the REX or a valid card, this will generate an alarm. When online to the PC, this will show on the transaction screen allowing a remote reset. The reader sounder will activate for 2 minutes and automatically stop. Resets can also be done using a valid card. When the door is closed it automatically enables the feature again. Disable this feature if the sounder alarm of the reader is close to an office and the noise is irritating. The reader will be disabled (not the REX) if the door contact is open. This feature can be used for alarm systems eg the alarm is on so the door cannot be opened, Parking application - there is no car on the presence loop, so the barrier cannot be activated by a pedestrian or for air locks, one of the two doors is open so the second remains closed. The length of time after the relay expires the door is allowed to be open before an alarm is generated. This is a local alarm activating the sounder in the reader but does not send an alarm to the PC (if online) This feature is normally used in conjunction with door held open alarm and warns people local to the door to close the door or a full alarm will be raised. This feature is particularly useful with online systems where security guards are called out a number of times whilst people are talking in the doorway. De-activates the relay timer instantly when the door is opened. This increases security avoiding an unlocked door for a number of seconds whilst the person has already gone through the door. Sounder Reader off when open Door held open alarm Local door held open Relay reset AX100 Installation & User Guide – February 2003 P a g e 3 2 www.axxessid.com Installation & User Guide PIN Settings The controllers operate in a number of different modes and can be changed without the need for a system reset. The modes of operation are: Card only PIN only Card + PIN PIN Timeout High Security activates PIN A valid card is required to open the door in this mode. The system supports 4,000 individual cardholders per AX100 controller. See memory options for larger cardholder capacities up to 64,000. A Personal Identification Number (PIN) only is required to open the door. This can be an individual number per user or a number for a group of users. The system supports 2,000 PIN only or 2,000 card and PIN users. In this mode, if different PIN lengths are used per person, less than the maximum PIN length set under “general settings” the number requires a # to complete the entry. If the maximum length is set to four then only four digits have to be entered. First a valid card must be presented to the reader followed by the individual PIN of the cardholder. In this mode the controller will know from the card what the PIN length will be and no # will be required Indicates in seconds, the time required to enter the PIN number before clearing the buffer or sending the data as invalid or incomplete. A longer time might be required for elderly, disabled or specific locations ie car parks. The system normally operates in card only mode and changes to card + PIN when a High Security card is used four times at the reader. This is normally used at the end of the day to increase security after normal office hours. Device Parameters Device Group This specifies the type of device connected. AX100 Installation & User Guide – February 2003 P a g e 3 3 www.axxessid.com Installation & User Guide Device Type Within the device group the type of unit Hardware Version Hardware revision number Firmware Version Firmware revision number in AX100 PCB Batch Number Production identity number Serial Number in Batch Serial number to be used with batch number Database Stamp This number is automatically generated and ensures the correct data is automatically downloaded. If another PC is connected, this number is different and a forced download is required since the data held on the PC and the AX100 controller are different. Access Groups When multiple controllers are used, they can be grouped together in an access group. This allows certain cardholders to have access to ‘All’ doors and others to have access to a limited number of doors. The access group ‘All’ gives access automatically to all AX100 controllers including new ones added at a later date and cannot be deleted or altered. AX100 Installation & User Guide – February 2003 P a g e 3 4 www.axxessid.com Installation & User Guide System Settings A continuous check is carried out on the PC’s system resources. These graph bars are located under the system settings menu and indicate the performance of the system. Often systems grow bit by bit and no care is given to memory, hard disk space or CPU usage. This can result in very slow operation or, in the case of lack of hard disk space, a computer crash. Real-time indicators are: CPU usage The CPU usage displays how hard the processor is working. If this is continuously on 100% the system will be slow and would improve substantially if the processor is upgraded. During backups etc. this indicator will go to 100% which is quite normal since these tasks are processor intensive. Memory This displays the amount of RAM in use by the computer in total. Often other applications running in the background occupy a lot of memory leaving less than expected for the access control application. A continuous 100% bar shows that adding memory will improve performance substantially. HDD Usage This should never come to close to 90%. Clean up unwanted and very old files on the computer to free up disk space. If there is not sufficient hard disk space available, the computer will become very slow and eventually will stop operating. Refer to your Windows manual for further details. Site Info The site info tab under “general settings” contains 11 data fields including contact name, address, telephone and system reference numbers. This information is automatically included in various reports and email functions eg card re-ordering and System Settings report. AX100 Installation & User Guide – February 2003 P a g e 3 5 www.axxessid.com Installation & User Guide Installer Info The installer info tab can be found under the “general settings” tab and contains 11 data fields including address, emergency telephone number, email address etc. These details are automatically included in various reports eg System Commissioning. Test Wizard The test wizard provides an easy and effective way to setup the AX100 system. Together with hardware and software tests, the test wizard enables you to setup the appropriate card format. The card used for testing will have access to all doors with high security and latched (door unlocked) functions enabled. At the end of the wizard, the test report can be printed to a default printer and the test card can be deleted if required. E-Mail Facilities When additional cards need to be re-ordered, it is often difficult to know the type of card, facility code etc. which can result in delays of card supply or the supply of incorrect cards for the system. The send card numbers and facility code, emails all the relevant data to the installer. This feature requires an internet connection.. E-Mail Unknown Format to Axxess ID If existing cards are used which are not known to the AX100, the data collected under Format and Statistics – Card Matching can be e-mailed from here. This avoids the need to send cards in the post for verification. New formats created can then be e-mailed back. DB Maintenance Database maintenance is normally done by the AX100 automatically. If data is corrupted because of an unexpected shutdown of the PC this is repaired automatically when the software is restarted. All erase functions require an override password and are normally never used. After each backup, files are automatically deleted. Compact Database The database can become slow if a large number of additions and deletions of records occur. The compact database function reorganises the database which reduces the database size and improves the speed. Compacting the database is recommended every three months or every 500 cardholder changes. AX100 Installation & User Guide – February 2003 P a g e 3 6 www.axxessid.com Installation & User Guide Backup Settings It is strongly recommended to backup the system frequently. This can be done manually or automatically at preset times and days. The backup path is by default to the same hard disk as the AX100 software. It is recommended to backup to tape in case of hard disk failure. Log and event files are automatically deleted after each backup, to prevent the hard disk becoming full. Using the report module, backup events can be viewed and printed. Database Restore In the unlikely event that a database corruption cannot be repaired, (automatically on startup), this feature allows you to restore a backup database. Cardholders or system changes made since the last backup will be lost. Export Cardholders Cardholder details can be exported in standard .CSV files for use in other software programs. Import Cardholders Contact factory for details. General Settings Maximum PIN Number 1~6 This option sets the maximum number of digits required when using a PIN code. If a PIN only is being used and the PINcode is less than the number of digits set under this setting, the # key is required to complete the action. Number of Lines in Screen This is the number of transactions kept in active memory, allowing the user to see them instantly on the main screen. A larger number will use more memory and can affect the speed of the software. Transaction Screen Pause When the main screen is full with transactions, yellow buttons appear allowing you to temporarily stop incoming transactions. Transactions will still be stored on the hard disk for viewing at a later stage through the report module. After the set time, the system will automatically resume. The default setting is 5 minutes. Function Settings Allow Auto Detecting New Devices Auto detect can be switched off if required. Allow Auto Download System and cardholder data is automatically downloaded to the controller when you close and go back to the main screen. When switched off, downloads have to be done manually using the Utilities, Download menu. Enable Special Functions For engineering purposes only. The default setting is off. Enable Full Card Matching This feature allows the use of facility code, site code, card number and issue number. Site code and issue number are occasionally used by some card manufacturers. The default setting is off. Auto Email Bug List on Exit This feature is for beta test site purposes only. The default setting is off. AX100 Installation & User Guide – February 2003 P a g e 3 7 www.axxessid.com Installation & User Guide COM Port Settings Select COM Port The AX100 software on startup will automatically scan COM ports 1 to 4, and if found, display the port found. Consequent startup of the AX100 software will look at the port found address only. Using Utility, Download, the system will scan all four ports. Alternatively select auto-detect again port found will clear and save this will scan all ports again. Manually ports 1 to 16 can be selected if required. Baud rate and parity settings are automatically configured. The default setting for Select COM Port is Auto Detect. Multiple/Single Card Format Multiple formats – The AX100 software allows that each cardholder has a unique format. If selected, then a card type (this includes format and facility code) should be selected for each cardholder. Single Format – Normally cards are of the same format and facility code. If cards of the same technology/manufacturer are used from other systems then multiple formats can be used. Single format is the default setting. Default Access Level This is the access level which by default shows in the Cardholder screen. Default Selecting this will set all the software settings back to factory default. AX100 Installation & User Guide – February 2003 P a g e 3 8 www.axxessid.com Installation & User Guide Format & Statistics Card Type Information The AX100 supports up to 4,000 different card formats and facility codes. The format and facility code combined is called a card type. Format is the number of bits programmed in a card and the location of parity checks. Eg 26 bits O F F F F F F F F C C C C C C C C C C C C C C C C E odd parity 1 to 13 facility code even parity 14 to 26 card number The first and last bit check that the data received is correct. 8 x F indicates facility code 16 x C indicates card number location The card type information tab under Formats and Statistics gives a total system overview of the number of cards and records in the system. Details are provided per card format/facility code on: Total Cardholders in the database Total active cards Total lost cards Total stolen cards Total suspended cards Total destroyed cards Total inactive cards Total records of card 0 (cardholder details with no card issued) Facility Code Is a number allocated to a specific customer to avoid that card 1 would have access also on another system which uses card 1. A 26 bit format is not recommended since it allows only 256 different facility codes worldwide. Most card manufacturers have their own specific format, providing a higher security than the ‘open standard’, which is not as secure. The default facility code is 50 bit card format, providing the highest level of card number security. AX100 Installation & User Guide – February 2003 P a g e 3 9 www.axxessid.com Installation & User Guide Card Matching The AX100 supports a number of well known formats. Enter the card number and if known, the facility code. Present the card to the reader (systems should be online). If know, it will display the possible format. Ensure that multiple cards from the same batch are used to verify the card format. You can then use the New Format wizard to add this to the AX100. The card matching feature automatically identifies known formats and displays the card number and facility code. The Card format wizard allows the simple addition and quick addition of new facility codes or card formats by presenting the card to the reader. Unknown Card formats can be added using the optional Card Analyser Program or by contacting the factory. Security Individual passwords can be issued to different users with different rights to view and edit. Passwords are not case sensitive. The default user 1 cannot be deleted however the password can be changed. Adding a New User To add a new user, select New, enter the user name, password and confirm the user password. You are asked to select an existing group authorisation or alternatively you can setup a new group by selecting the Group Authorisation tab. AX100 Installation & User Guide – February 2003 P a g e 4 0 www.axxessid.com Installation & User Guide Adding a New Authorisation Group Select the Group Authorisation tab, select New, type in the new Group Name. Double click on the current group access permission symbols to enable or disable the permissions. Access enabled Access disabled Select save. Report The AX series has a built in report generator which allows full or filtered information to be viewed on screen or printed. Colour printers are supported and give the benefit of alarm messages printed in red. Reports can also easily be e-mailed or exported in a large number of different formats. Formats supported are: Lotus mail Microsoft Mail Microsoft Excel Microsoft Access Microsoft Word Text files CSV files ODBC ASCII file Comma delimited file Standard reports Rich Text Format Powerful reports are easily obtained entering selection criteria. Brief Cardholder Summary Detailed Cardholder Summary Dossier Report System Summary Card Numbers and Facility Codes Access Points Access Group List Employer Details Department List Operators AX100 Installation & User Guide – February 2003 P a g e 4 1 Event Printing Log Printing History Log History Events View Bug List www.axxessid.com Installation & User Guide Log File All the system transactions from the online controllers are stored, including all operator actions. Cardholder, system changes and operator commands are all stored in the log file with date, time and the type of transaction. eg 12:00 05/12/2002 card 52 added. The log file can be viewed or printed using selection criteria eg from / to date, cardholder, department etc. Quick View This feature enables immediate retrieval of the last events for quick viewing. The event and log files are cleared after each backup however can be viewed using history event or history log. AX100 Installation & User Guide – February 2003 P a g e 4 2 www.axxessid.com Installation & User Guide Printing This will provide a selection of reports, all the data is sorted on the screen. To print, select the print icon or select the envelope icon to export the data from the report. Reports can be exported to a number of spreadsheet and word processor formats as well as ODBC and common data interchange formats. This makes the distribution of information easier. The export process requires you to specify a format and a destination. The format determines the file type and the destination determines where the file is located. Format Types • • • • • • • • • • • • • • • • Character-separated values Comma-separated values (CSV) Crystal Reports (RPT) Crystal Reports 7 (RPT) Data Interchange Format (DIF) Microsoft® Excel Lotus® 1-2-3 ODBC Paginated Text Record style (columns of values) Report Definition Rich Text Format Tab-separated text Tab-separated values Text Word for Windows In addition to the standard export format types installed on your PC, you may find additional export format types are available to you. These are determined by the DLL files on your PC. Note: - When you export a report to a file format other than Crystal Reports format (RPT), you may lose some or all of the formatting that appears in your report. However, the program attempts to preserve as much formatting as the export format allows. Note: Transaction date and times are issued by the PC. Events are not stored in the AX100. Destination The destination determines the export location of your report. • • • • • Application Disk File Microsoft® Exchange folder Lotus® Domino Microsoft Mail™ (MAPI) All operation commands/database or system changes are stored and can be previewed in Reports. AX100 Installation & User Guide – February 2003 P a g e 4 3 www.axxessid.com Installation & User Guide Utility The communication utility is primarily for engineering purposes and allows manual forced downloads, controller status and door mode control. The status bar indicates the progress of downloads to the connected controller. The query status shows current settings and the number of valid cards in the controller (cards loaded). Query Status This will provide additional information on the device selected including, number of cards downloaded to the controller, PINcode detected and Data lines reversed. Clear DTU This command can be found on the main screen toolbar and the Utility screen. If the DTU has been used for testing purposes with other controllers not belonging to the customers’ site, then the DTU will inform you that there is a new device, until you clear the DTU. Data Transfer Unit (DTU) The data transfer unit is available as an option, to transfer database changes from the PC to the controller without the need for a direct PC connection. One data transfer unit can be used for up to 255 controllers, or a total of 16,000 cardholders distributed over multiple controllers in a single download. Eg 10 controllers each with 1,600 cardholders can be downloaded in one go, without the need to go backwards and forwards between the PC and controller. Similarly 255 controllers each with 60 cardholders can be downloaded to each controller without returning to the PC. Only valid cardholders are downloaded to the controller. The Data Transfer Unit is fully plug and play at the controller and PC. The AX100 PC software allows multiple DTU’s to be used. AX100 Installation & User Guide – February 2003 P a g e 4 4 www.axxessid.com Installation & User Guide Connecting the DTU Connect the power supply to the communication cable at the 15 way connector. Plug in the 9 way connector to the serial port of the PC. Start the AX100 software. Connect the DTU to the RJ45 connector, follow the on-screen instructions of the install wizard. Database changes are automatically downloaded into the DTU. A list of controllers requiring a download can be printed using the reporting function. Once the data has been downloaded into the DTU, disconnect and plug the unit into the AX100 controller directly (no cable or power supply is required). The data is now automatically transferred into the controller. Once downloaded the LED will go to green (completed) or if flashing green then it is completed but other downloads to controllers are still in the DTU. Complete downloads to all the controllers until the LED is permanent green. Once complete, go back to the PC plug in the DTU. This will confirm all the downloads and remove them from the pending list. Any outstanding downloads can be viewed by clicking on the green icon. AX100 Installation & User Guide – February 2003 P a g e 4 5 www.axxessid.com Installation & User Guide 9 or 25 Way to COM1 or COM2 Power Supply RJ45 Connector Upload data to the DTUDTU Download data to AX100 DTU The DTU is fully automatic without any buttons or other complicated things to do. Connect the DTU to the PC and once the information is loaded walk to each door and insert the DTU in the 15 way connector. The DTU will automatically know which information has to be downloaded. If the controller is unknown it will automatically collect all the data and report this back to the PC when connected. If a door is forgotten the download required icon remains visible on the main screen and by double clicking this, a list is shown with outstanding controllers. The list with outstanding controllers can also be printed off as a reminder which doors require a download. When a cardholder is added to the database, downloads are only required to those doors the cardholder requires access. Add a New Door using a DTU New doors can be added by simply plugging the DTU into the controller and returning back to the PC. This will automatically start the new device wizard, which allows you to add the new controller. There is no need to pre-program the controller at the PC first, All settings are handled by the DTU. Note:the DTU must be in the current controller list however it does not need to be active for this function to work. AX100 Installation & User Guide – February 2003 P a g e 4 6 www.axxessid.com Installation & User Guide Adding Card Formats using a DTU A single transaction can also be brought back to the PC by inserting the DTU into the controller and whilst inserted, use a card at the reader. When you return to the PC the transaction will show on the transaction screen. If it is an unknown card type, it will automatically start the card format wizard allowing the addition of the card type to the database (subject to technology type). The DTU does not contain any batteries, which might need replacing. It is powered directly from the controller and at the PC by the plug-in power supply which connects to the RJ45 connecter plug. Data is permanently stored in the DTU without the need for batteries, this means the DTU can easily be sent in the post to update for instance remote sites. On and offline controllers can be combined within one system. AX100 Installation & User Guide – February 2003 P a g e 4 7 www.axxessid.com Installation & User Guide DTU Step by Step 1 2 3 4 5 6 7 AX100 Installation & User Guide – February 2003 P a g e 4 8 www.axxessid.com Installation & User Guide DTU Operation 1. 2. 3. 4. 5. 6. 7. 8. 9. 10. 11. 12. 13. 14. 15. 16. Start the AX100 software on the PC. Connect the DTU to the serial port on the PC. The auto detect hardware device wizard will start within 10 seconds. Follow the on-screen prompts to add the DTU into the software. Remove the DTU from the PC and plug into a controller. Wait 10 seconds Remove the DTU from the controller and plug it back into the PC. The auto detect hardware device wizard will start within 10 seconds. Follow the on-screen prompts to add the controller. Click on the cardholder button and add new cards as required. Upon exiting the cardholder screen, the new cards will automatically be downloaded to the DTU. Click OK and wait for the on-screen message for the download to be completed. Remove the DTU from the PC and plug it into the controller. When the cards have been transferred from the DTU to the controller, the LED on the DTU will turn green. Remove the DTU from the controller and plug it into the PC. The software will report that the download has been completed successfully. DTU LED Indicators Blue Blue/Red DTU Power OK Flashing No Communication Flashing Wait Constant Error Red Orange Data download in progress Flashing Data downloaded to this controller – data to be downloaded to others Constant Data downloaded and complete Green AX100 Installation & User Guide – February 2003 P a g e 4 9 www.axxessid.com Installation & User Guide Removing the AX100 Program To remove the AX100 program from your PC, click on the Windows Start button, select Control Panel, double-click Add/Remove Programs, select AX100 from the drop-down list, select Add/Remove… The AX100 setup Wizard is displayed, select Next > The AX100 Program Maintenance screen is displayed, click on the Remove radio button and click on Next >, followed by Remove and then Finish. The AX100 has now been removed from your PC. AX100 Installation & User Guide – February 2003 P a g e 5 0